USER MANUAL Onsight Rugged Smart Cameras Software Version 7.1
|
|
|
- Bennett Barber
- 5 years ago
- Views:
Transcription
1 USER MANUAL Onsight Rugged Smart Cameras Software Version 7.1 June 2016
2 Table of Contents Overview... 4 Onsight Rugged Smart Cameras... 5 Accessories and Support... 5 Models Onsight 2500 Basic Operation... 6 Charging the Battery... 6 Inserting or Replacing the Battery... 6 Inserting and Removing an SD Memory Card... 8 Turning Power On or Off... 9 First Time Use - Out of the Box SETUP WIZARD USER AUTHENTICATION - LOGIN Answering & Initiating Calls Network Connection Add Contacts Answer a Call Make a Call Turning the Video Stream On or Off Ending a Call Audio Communication For More Information
3 Document Revision Librestream Onsight Rugged Smart Camera Doc #: June 2016 Information in this document is subject to change without notice. Reproduction in any manner whatsoever without the written permission of Librestream is strictly forbidden. Copyright Librestream Technologies, Incorporated. All rights reserved. Name of Librestream Software Onsight Connect Copyright Notice: Copyright Librestream Technologies Incorporated. All Rights Reserved. Patents Notice: United States Patent # 7,221,386, together with additional patents pending in Canada, the United States and other countries, all of which are in the name of Librestream Technologies Inc. Trademark Notice: Librestream, the Librestream logo, Onsight, Onsight Connect, Onsight Mobile, Onsight Enterprise, Onsight License Manager, Onsight TeamLink, Onsight Account Manager and Onsight Management Suite are either registered trademarks or trademarks of Librestream Technologies Incorporated in Canada, the United States and/or other countries. All other trademarks are the property of their respective owners. 3
4 Overview This document describes the Onsight Rugged Smart Cameras. The Onsight system reaches beyond traditional video conferencing rooms to connect field workers in challenging environments with remote subject matter experts. Using Onsight Connect, subject matter experts can see live video and images and share feedback with field staff, external suppliers, or customers to assess operations or resolve issues immediately. The Onsight Connect solution is comprised of three main components: 1. Onsight Connect service platform including rich collaboration software for the iphone, ipad, Windows PC and Onsight Rugged Smart Cameras. 2. Onsight Rugged Smart Cameras include rugged and hazardous location certified models 3. Central system management tools including Onsight Account Manager and Onsight Management Suite Together, these components provide a full operations-driven video collaboration solution that is optimized to perform in challenging field environments. Using Onsight, a field worker can securely collaborate with multiple offsite experts through live video, images, voice, and on-scr problems, diagnose, or monitor field situations on the shop floor, in a remote health clinic, or even at the scene of an emergency. 4
5 Onsight Rugged Smart Cameras Onsight Mobile Rugged Smart Cameras are used to communicate with Onsight Connect users (or multiple Onsight Connect users) over a network. The Onsight 2500 can fully collaborate from a remote site. Technical experts and remote operators can jointly view, consult, diagnose and resolve issues by sending high-resolution video, sound and still images through streaming multimedia from the Onsight 2500 to one or more Onsight Connect endpoints. Multiple Onsight Connect users and Onsight 2500s can participate in a conference call. The Onsight Connect PC user who establishes the connection with the Onsight 2500 is called the Conference Host. The Onsight 2500 operator and Onsight Connect user can: Converse just as they would on a mobile telephone Stream audio and video recordings in real time View and listen to streaming audio/video output in real time Record and play back video Telestrate (draw) on the video image Capture and save snapshot images Share snapshot images Telestrate (draw) on the snapshot image Remotely adjust the controls on the Onsight 2500 (e.g., zoom, focus, lighting, etc.) Accessories and Support For information on additional accessories or for updated Onsight documentation, consult the Librestream website at For support information, including troubleshooting and release bulletins, consult the Librestream website at Models The Onsight system includes powerful and easy to use mobile devices that are specifically designed to operate within different environments. These environments range from light industrial usage in locations such as hospitals or repair depots to harsh outdoor environments including potentially hazardous locations. For a complete list of the Onsight mobile devices, please see The Onsight 2500: I/O Sled or External power adapter Rechargeable 2400 mah Li-Ion battery pack Wrist strap Stylus screwdriver (2) I/O cover Lens cover 5
6 Regulatory and Safety Guide Onsight 2500 Basic Operation Before operating the Onsight 2500, you must read the Onsight Regulatory and Safety Guide. Note that the Onsight 2500 shuts itself off when battery power is low. If the unit is on, and an operator is using it in an active call, a warning message appears so that the operator has time to plug the Onsight 2500 into the external power adapter, or end the call before the Onsight 2500 shuts off. If the unit is in Standby, it simply shuts itself off. If the unit is off, it cannot be started when the battery is low. Charging the Battery Before charging the battery for the Onsight 2500Ex, you must read the Onsight 2500 Regulatory and Safety Guide. New batteries must be charged prior to first use. To charge the battery: 1. Plug in the external power adaptor to the I/O sled and allow the battery to charge until the orange battery indicator extinguishes (up to eight hours). 2. The internal battery charger will shut itself off to prevent overcharging once the battery is fully charged. To check current battery levels: 1. Press the Display button once and check the Session Information Status bar at the bottom of the Viewfinder which shows the battery level. Inserting or Replacing the Battery Before using this Onsight 2500 for the first time you must install and charge the battery. Onsight 2500 Battery Replacement Before opening the Onsight 2500Ex battery cover, you must read the Onsight 2500 Regulatory and Safety Guide. If an SD memory card needs to be inserted or replaced, it is best to do it at this time, prior to installing the battery. See section
7 To insert or replace the Onsight 2500 battery: 2. Ensure the Onsight 2500 is powered off before proceeding. See paragraph 0, Turning Power On or Off, on page 9 for instructions. 3. Open the battery compartment door using the stylus screwdriver. Battery door thumb screw 4. If the battery is being replaced, remove the old battery by sliding the battery back towards the end of the battery compartment and then lifting out the battery. 5. When installing the new battery, align the contact edge of the battery with the small recess lines in the battery compartment, keeping the opposite end of the battery up. Alignment pins (2) Recess lines (2) 6. Slide the battery towards the compartment door and push downward to place in the battery well. 7. When the battery is sitting flat on the compartment floor, slide the battery towards the compartment door until seated. 7
8 8. Close the battery compartment and tighten the screw. Note that the door will not close if the battery is not fully inserted, and the Onsight 2500 will not start if the door is not properly closed. 9. Attach the I/O Sled or Power Sled and use the external power adapter to charge the battery until the orange LED turns off (up to 8 hours). The Onsight 2500 will not operate on the external adapter alone. You must have a battery installed. Inserting and Removing an SD Memory Card The Onsight 2500 features an SD memory card slot to support recording, playback, image capture as well as configuration and system upgrades. Before opening the Onsight 2500Ex battery cover, you must read the Onsight 2500 Regulatory and Safety Guide. To insert or replace the Onsight 2500 SD memory card: 1. Ensure the device is powered off before proceeding. 2. Open the battery compartment door using the stylus screwdriver, and remove the battery by sliding the battery back towards the end of the battery compartment and then lifting out the battery. 8
9 Battery door thumb screw SD memory card Access door 3. If there is already an SD memory card in place, flip open the access door to release the card from the slot. 4. Pull the card out. 5. Place the new card in the slot (at a slight angle to engage the contacts first) and then gently push the card down until it is seated. 6. Close the access door. 7. Re-insert the battery and close the compartment door. Turning Power On or Off There are three power modes: On, Off and Standby. Power On Mode To turn the device on: 1. Press and release the Power button to turn the Onsight 2500 on. 2. When you first turn the camera on, you may be required to log in, and a touch panel calibration screen may appear. 3. When the power is on the Power indicator LED is green. Power Off Mode Turning off the Onsight 2500 automatically logs you out. To turn the device off: 1. Press and hold the Power button for two seconds. If the device was on, a message is displayed indicating that the device is turning off. If a call was active, a prompt appears asking for confirmation to terminate the call. If the device was in Standby, it immediately switches off. 2. When the power is off the Power indicator LED is off. 9
10 First Time Use - Out of the Box When using the 2500 for the first time ensure the battery has been charged and inserted in the device. If you need to save still images and recordings install an SD card prior to making any calls. First Time Boot Up Sequence: Press the Power button to boot the 2500 The Calibration screen will be displayed, follow the onscreen instructions The SETUP WIZARD is launched automatically, step through device setup and wireless network configuration. Once the 2500 has connected to the network the network link indicator will turn green. When the SETUP WIZARD has completed the USER AUTHENTICATION screen is displayed Login using your Onsight Connect User Account. Subsequent boot ups will take the user directly to the USER AUTHENTICATION screen. Default Admin Account Out of the Box the 2500 is configured with a default Administrator Account. This account has full administration rights on the username: admin password: admin Security Advisory: Librestream strongly recommends that the Onsight Administrator change the default admin account s password from the default value. See Configuration-Maintenance-Password. Touch Panel Calibration The Viewfinder display on the back of the Onsight 2500 includes an integrated touch panel for use with the stylus. The touch panel allows control of many Onsight 2500 features, including menu selection, configuration, text entry (via onscreen keyboard) and on-screen button selection. In addition, the touch panel can be used to draw over images and video. See paragraph 0, Telestration (Drawing Lines on the Viewfinder), on page 23. When you are using the Touch Panel, always use the stylus provided. Do not use other objects, as this could damage the Viewfinder display. Tap the screen lightly. Do not press hard or strike the screen. 10
11 When you first start the Onsight 2500, if the touch panel has not been calibrated, a calibration screen is presented. Follow the on-screen instructions to calibrate your touch panel to permit accurate stylus tracking. Show the Calibration Screen If the touch screen needs to be calibrated, you can access the calibration screen by simultaneously pressing the Volume Up and Down buttons on the keypad. SETUP WIZARD The first time the Onsight 2500 is powered up the SETUP WIZARD will automatically be displayed. Follow the onscreen instructions to configure the device and connect to a wireless network. The Date and Time must be accurately set in order to connect to the Onsight Connect Account Service. The 2500 must also be connected to a wireless network in order to access the Onsight Account Service and/or operate as a collaboration endpoint. You will need to have your network credentials ready for configuration. USER AUTHENTICATION - LOGIN There are two Onsight login options for the Onsight The options are based on the type of service you have purchased for use with the 2500: Onsight Connect User Accounts or On Premise licensing. The two methods are: Onsight Connect Account Service the Onsight 2500 connects to the Onsight Connect hosted cloud service with cloud based Onsight Connect User Accounts. This method provides additional features outlined in section 0. (Note: the default Admin account is still available when using this method.) Local Service This is used with On Premise licensing, the Onsight 2500 user logins locally using either the default admin account or a locally imported user file. Keyboard appears when you select a text field. Tap the keys with the stylus to enter text. 11
12 To move the on-screen keyboard to a new location on the screen, touch the stylus to the top edge of the keyboard and drag it to a new location. IMPORTANT: The Onsight 2500 ships with a Local Service license included i.e. you do not require internet access to login. The login information is provided below in section If your organization is using the hosted Onsight Connect Account Service, you will likely use the same login method you are using for Onsight PC and Onsight ios endpoints for a consistent experience. User Authentication Controls The Administrator can control which setup features are available on the User Authentication screen. By default the Run Setup Wizard and SKIP buttons are enabled. Both these features give standard users access to the 2500 device configuration options (but do not expose features requiring Admin rights). To disable these features an Administrator must go to Configuration-Security-Login and disable Anonymous login permitted and Allow Setup Wizard link at login page. Security Advisory: Librestream strongly recommends that the Onsight Administrator change the default admin account s password from the default value regardless of which login method is used. Logging In using Onsight Connect Account Service If your Onsight 2500 has been configured to request a login (i.e. auto login is disabled), you will be prompted with a User Authentication screen, as shown below. In the Username and Password fields enter the Onsight Account user name and password assigned to you by your Onsight Account administrator. For an Onsight Account Service login you are assigned a Username and a temporary Password via a Welcome sent to you by the Onsight Account Manager: Username: assigned by Onsight Account Manager Password: assigned by Onsight Account Manager The first time you login you are prompted to change your password. 12
13 To login to the Onsight 2500 using Onsight Connect Account Service: 1. The Onsight 2500 must have an active network connection in order to contact the Onsight Connect Account Service. If your network connection has not been pre-configured, either tap RUN SETUP WIZARD, SKIP or contact your Onsight Administrator create a Wireless network connection. The RUN SETUP WIZARD and SKIP links are enabled by default; if they are not available contact your Onsight Administrator for instructions on connecting to the wireless network. 2. Once the SETUP WIZARD has completed press TO LOGIN to return to the USER AUTHENTICATION screen. The network link indicator must be green to continue with the login. 3. Tap the Username field with the stylus and tap characters on the keyboard to enter your user name. (your Onsight administrator will provide this to you). 4. Tap the Password field with the stylus and tap characters on the keyboard to enter your password. 5. Tap the LOGIN button to finish logging in. Logging in using Local Service Account If your Onsight 2500 has been configured to request a login, you will be prompted with a User Authentication screen, as shown below. In the Username and Password fields enter the user name and password given to you by your Onsight system administrator. For a Local Service log in, the default user name and password are: Username: admin Password: admin This is a built-in user name that is meant to allow an Onsight administrator to initially log in and set up other user names and passwords. Librestream strongly recommends that the Onsight administrator change the Local Service admin password from the default to improve security. Librestream strongly recommends that the Onsight Administrator change the Local Service admin password from the default to improve security. 13
14 To login to the Onsight 2500 using the Local Service: 1. Tap the Username field with the stylus and tap characters on the keyboard to enter your user name. (your Onsight administrator will provide this to you). 2. Tap the Password field with the stylus and tap characters on the keyboard to enter your password. 3. Tap the Login button to finish logging in. If your Onsight system administrator has enabled anonymous login, a SKIP button is available to bypass the login process. This is a Local Service login that allows wireless network configuration. Logging Out To log out: 1. From the standard Viewfinder display window, press and release the Display button three times (or until the Main Menu appears). 2. Select Sign Out from the Main Menu. 3. If you are still in a call, a message will appear confirming that you need to hang up before you can sign out. Select Hang Up to end the call and sign out back to the User Authentication login screen. Answering & Initiating Calls The Onsight 2500 operator can either: Call an Onsight Connect user, or Answer an incoming call from an Onsight Connect user. Use the Send and End buttons on the Navigation pad to start and end calls, similar to the keys on a mobile phone. Once a call is established, you can collaborate using voice, video, audio, images and annotations. Network Connection Before you can answer or make a call, you must be able to communicate with the network, either through a direct wired connection, or wireless connection. The Network link indicator, the middle of the three indicators on the top of the Onsight 2500, indicates whether or not a Network link exists. If a connection is required from a hotspot/guest network that requires browser access, go to the Main Menu > Configuration > Network > Hotspot Login screen. A successful login will result in the display of the Librestream welcome page. See paragraph 0, Configuration, on page 35. To check current wireless network conditions: 1. Press the Display button once and check the Session information at the bottom of the Viewfinder. 2. Another option is to press the Display button three times to display the Main Menu. Tap the Status Menu option with the stylus, and then select Network Status. 14
15 Add Contacts Press the Send button to display the Contacts screen, select the Global Directory tab. Use the Search field to enter the name of the contact you would like to add to your contact list. Select the contact in the list and press the Add to Contacts button. Note that Onsight Connect can initiate a conference call with other Onsight Connect users so that the Onsight 2500 can collaborate with multiple experts. Answer a Call In order to participate in a call, all participants must have the same encryption setting. The encryption setting of the person initiating the call must be used by all other call participants. The Encryption Mode is set in the Main Menu > Configuration > Security > Encryption screen. See paragraph 0, Configuration, on page 35. To receive incoming calls, the Onsight 2500 must be On or in Standby mode. When a call comes in, the Onsight 2500 rings like a mobile phone and the Viewfinder displays an Incoming Call message. To accept (answer) the call: Tap Accept or press the Onsight 2500 Send button. If there is more than one participant (i.e. Onsight Connect), in the call then the message Other participants are in this call. See the call status panel for details. This means that there is more than one Onsight Connect connected to the call and you are in a conference call. Tap the icon to bring up the Call Status screen. Tap the Call Status screen to close it. To refuse the call: Tap Decline or press the End button. To enable automatic answering of a call: From Main Menu > Configuration > Call Control > General, select Enable auto answer. Any incoming call will now be answered automatically after three rings. Make a Call To initiate or start a call from an Onsight 2500: 1. Press the Send button to display a Contacts window listing the contacts (personal and global) that this Onsight 2500 has been set up to contact. 15
16 2. Use the Navigation pad buttons, or tap the name to highlight the contact that you want to call. When you select a name, the contact s destination address appears in the field at the bottom of the window. 3. If the correct name does not exist, tap the field at the bottom of the window and use the on-screen keyboard to enter the address of the contact you need to call. Consult your Onsight system administrator for details. 4. When the desired network address is displayed in the Network address field either tap Dial with the stylus or press the Send button to initiate the call. You will hear the outgoing rings or a busy signal on the Onsight 2500 just as you would on a mobile phone. When the call is answered, you can start talking, just like a mobile phone. If the call is declined, a message will be displayed indicating the reason. TOUCH TONE KEYPAD - Calling a Conference Bridge When calling a conference bridge you may be prompted by the Bridge to enter a Conference ID. The TOUCH TONE KEYPAD provides DTMF tones allowing you to enter the code and join the conference bridge. To enter a Conference ID: 1. From the Contacts screen, press the KeyPad button to display the TOUCH TONE KEYPAD. 2. Enter the required code and press X to exit. 3. You will immediately join the Audio call, press the stream button to start sending the video stream. See section 4.5. Turning the Video Stream On or Off Starting the video stream sends video (including subject audio) from the Onsight 2500 to the Onsight Connect participants. The media stream will continue as long as the call is connected or until the operator or Onsight Connect selects an option to stop or temporarily freeze the streaming. To start and stop streaming live video to Onsight Connect: Press the green Stream button on the top of the Onsight When streaming video the green streaming icon is displayed. Press the Stream button again to stop streaming. This does not disconnect the call; the stream can be started and stopped as often as desired within the current call. To temporarily freeze the streaming video, without exiting from the video stream: 1. Press the Enter button. This freezes the video image. 2. Press the Enter button again to restart live video. 3. The message Video resumed appears. 16
17 Ending a Call To end a call: If the device is sharing an image when the stream is resumed, then the video stream resumes on the Onsight Connect Call window, but the captured image remains in the Onsight 2500 either briefly pressing the Capture button, or selecting End Still Image Sharing from the Image Shared icon. Press the End button. Onsight Connect can also terminate the call from the Onsight Connect application. Audio Communication Before using a headset with the Onsight 2500Ex, you must read the Onsight 2500 Regulatory and Safety Guide. The Onsight 2500 can operate using its built-in microphone and speaker, or a headset: Speaker phone if a headset is not attached, the Onsight 2500 operates as a speaker phone using its built-in omnidirectional microphone and speaker. Headset if you plug a headset into the headset connector the Onsight 2500 uses the headset microphone and speaker. This is useful in noisy environments or where privacy is a concern. In this case, Subject Audio continues to use the built-in microphone or external audio line-in, if selected. When using a closed-ear headset, the Headset Side tone feature provides feedback to the user to ensure speaking volume is satisfactory. Main Menu > Configuration > Audio > General enables the side tone feature, and Main Menu > Configuration > Audio > Volumes allows for side tone volume adjustment. Onsight 2500 Audio Line-in is only available on the I/O Sled accessory. For more information on using the I/O Sled, see paragraph 0, I/O Sled, on page 45. If the operator needs to capture particular sounds as part of the video stream (e.g., an odd noise being made by a piece of machinery), you can also set a Subject Audio source, as described in paragraph 0, Setting the Subject Audio Source and Volumes, on page 20. Viewfinder Depending on the display mode, the Viewfinder uses a status bar, icons, and popup windows to provide information, notifications, and prompts as necessary. 17
18 Note that the status bar information and menus only appear for the Onsight 2500 operator it is not sent as part of the video stream during active calls. Default Viewfinder Mode The default Viewfinder mode maximizes the visible video area by providing only essential status information on screen. The Status bar area is initially blank, but icons, pop-up notifications, and prompts appear as necessary. Controlling the Viewfinder Mode To control the Viewfinder mode: Starting from the Default mode that appears when the device first turns on, press the Display button one or more times to switch the Viewfinder into a different mode, as described below. Display button Press and release once Press and release second time Press and release third time Press and release fourth time Press and hold Result Session information displayed. Stream information displayed. Main Menu displayed for configuration and other setup options. Display returns to default Viewfinder mode. Toggles the display backlight on or power save. Session Information To view the Session Information Status bar: 1. Starting from the default Viewfinder, press Display once to display session information in the Session Information Status bar. 2. The Viewfinder shows live camera video and status information. 3. You can hide the Session Information Status bar by tapping on the Pin icon in the bottom left corner of the status bar. 4. To bring back the Session Information Status bar, tap the bottom of the screen or press Display. 5. If you want to keep the Session Information Status bar visible, tap the Pin icon. Streaming Status To view the Stream Status bar: 1. Starting from the default Viewfinder, press Display twice to display stream information in the Stream Status bar. 2. The Viewfinder shows live camera video and status information. 3. You can hide the Stream Status bar by tapping on the Pin icon in the bottom left corner of the status bar. 4. To bring back the Stream Status bar, tap the bottom of the screen or press Display. 5. If you want to keep the Stream Status bar visible, tap the Pin icon. 18
19 Main Menu To access the Main Menu: 1. Starting from the default Viewfinder, press Display three times. 2. The Main Menu appears with these selections. 3. To exit this menu, press and release the Display button. Viewfinder Backlight On or Power Save If you do not require the Viewfinder backlight: 1. Press and hold the Display button to turn on Backlight Power Save, this will dim the backlight and enters powersaving mode. Placing the backlight in power save mode extends run time when operating on battery. 2. Press and hold the Display button again to turn off Backlight Power Save. 3. Press and hold the Display button again to turn on Backlight Power Boost, this will make the backlight brighter. The default backlight level and power save mode can also be set from the Onsight 2500 configuration screen: 4. Press the Display button three times until the Main Menu appears. 5. Select Configuration > Display > Backlight. 6. Select to enable the Backlight power save. 7. If the Backlight power save is not enabled, use the slide bar to adjust the backlight level. 19
20 Video and Audio Control Media Streams Onsight can provide a complete record of a call, including two-way voice, video, subject audio, images and telestration. Calls can also be recorded without an active video stream. Once a call is connected, the Onsight 2500 can begin streaming media to Onsight Connect call participants. In a conference call the media stream is seen by all Onsight Connect participants. Onsight Connect conference calls support one active video stream with multiple Audio streams. All participants see the same video source while being able to talk with all participants simultaneously. Turning the Video Stream On or Off To start and stop streaming live video to Onsight Connect: 1. Press the Stream button on the top of the Onsight When streaming video the green streaming icon is displayed. 2. Press the Stream button again to stop streaming. This does not disconnect the call; the stream can be started and stopped as often as desired within the current call. To temporarily freeze the streaming video, without exiting from the video stream: 1. Press the Enter button. This freezes the video image. 2. Press the Enter button again to restart live video. 3. The message Video resumed appears. If the device is sharing an image when the stream is resumed, then the video stream resumes on the Onsight Connect Call window, but the captured image remains in the Onsight 2500 by either briefly pressing the Capture button, or selecting End Still Image Sharing from the Image Shared icon. Setting the Subject Audio Source and Volumes The Onsight 2500 provides two audio channels: Subject Audio and Voice (VoIP). Subject Audio is the unprocessed sound coming from the subject. The sound (Subject Audio) being captured and streamed -in microphone or from an external audio source connected to the o Line-in port. This allows the Onsight 2500 to capture and stream audio that is time-synchronized with the video. For the Onsight 2500, Audio Line-in is located on the I/O Sled accessory (see paragraph 0 on page 45). For the Onsight 2500 Device, the Audio Line-in port can be configured to accept either an external microphone or line-level audio input. 20
21 The Stream button also starts and stops streaming of Subject Audio, just as in video streaming described in paragraph 0. For audio communication see paragraph 0, on page 17. For the Onsight 2500 Devices, incoming Subject Audio can be muted on the To set which source will act as the Subject Audio source: 1. From the standard Viewfinder display window, press the Display button three times (or until the Main Menu appears). 2. Tap the Configuration option with the stylus to display the Configuration screen. 3. Select Audio and then select Source. 4. This screen allows selection of the Subject Audio Source and Microphone or Line-in level inputs. Select Mic Level (Onsight 2500 only) when using an external microphone. Use Line Level when using an external audio source and then adjust the gain for the best Subject Audio volume. Select Internal Mic for the internal microphone. To set audio volume levels: 1. From the standard Viewfinder display window, press the Display button three times (or until the Main Menu appears). 2. Tap the Configuration option with the stylus to display the Configuration screen. 3. Select Audio and then select Volumes. 4. This screen allows you to control speaker volume and microphone mute, as well as ring volume and sidetone volume. Note that if the microphone mute ( ) checkbox is selected then both voice and subject audio are muted. Using S-Video For the Onsight 2500, the S-Video connection can be configured as either an input (to accept video from another S-Video device) or an output (to provide video to another S-Video device). When using the S-Video input on the Onsight 2500 make sure to connect and power up the other video source before switching Video Source setting to S-Video In. For the Onsight 2500, S-Video is only available on the I/O Sled accessory. For more information on using the I/O Sled, see paragraph 0 on page
22 To select the video source: 1. From the standard Viewfinder display window, press the Display button three times (or until the Main Menu appears). 2. Tap the Configuration option with the stylus to display the Configuration screen. 3. Select Video and then select Source. 4. This screen allows you to select either Internal Video or S-Video In. The S-Video type (NTSC or PAL) must be configured to correctly match the external S-Video device. Turning Illumination On or Off The illumination ring on the Onsight 2500 can be used to provide extra lighting in dim lighting situations. There are two light settings that trigger a different set of lights on the illumination ring. To adjust illumination levels: 1. Use the Illumination button located on the Navigation pad on the back of the Onsight Toggle the light settings: Normal optimized for distant objects( ) Macro optimized for close-ups ( ) (Onsight 2500 only) Off turns the light off Note that if the Onsight 2500 is displaying a configuration or directory screen, the Illumination button operates as a right arrow key. In this case, press and hold the Function button (Onsight 2500 only), then press the Illumination button to adjust the light setting. For the Onsight 2500, go to the Main Menu > Status Menu > Camera Status screen to adjust the level of illumination. Adjusting Zoom Levels To adjust zoom levels: 1. Use the Zoom buttons located above the Navigation pad on the back of the Onsight To adjust the zoom one step at a time, press and release the Minus ( ) button (zoom out) or the Plus (+) button (zoom in). To adjust zoom levels at a faster rate, press and hold the Minus ( ) or Plus (+) button, and release it when the zoom level is where you need it. The minimum focusing distance changes with the zoom level. As you zoom in, the minimum focus distance moves out. For example, if you are close to an object and zoom in on it, the object will become out of focus if you zoom in too far. The focus adjusts automatically when zooming unless the Onsight 2500 is in Manual Focus mode. 2. If you need to get very close to your subject, set the zoom level to 1x (minimum zoom) and move the Onsight 2500 until you reach the desired image size. This will ensure that you achieve the best focus. 22
23 Focusing Automatic Focus The Onsight 2500 normally operates in automatic focus mode and will focus on subjects centered in the Viewfinder. Focus will continuously update as the distance between the subject and the lens changes or as zoom is adjusted. There are situations where manual control is desired to fine tune the focus, particularly for objects not centered in the Viewfinder. Manual focus control is described in paragraph 0, Manual Focus, on page 23. Note that zoom and focus controls are available regardless of whether the Viewfinder is currently displayed. Manual Focus To set the focus manually: 1. Use the Zoom buttons in combination with the Manual Focus button. 2. Refer to the table below for an explanation of the various manual focus options: Manual focus options Switch to manual focus and increase or decrease manual focus by one step. Switch to manual focus and increase or decrease manual focus at a standard rate. Switch from manual focus to automatic focus mode. Set a temporary focus lock. Instruction While pressing and holding the Manual Focus button, press and release a Plus (+) or Minus ( ) button once. When you release the Manual Focus button, the Onsight 2500 remains in manual focus mode, locked at the focus level you set. Note that the Manual Focus Mode icon now appears on the screen. While pressing and holding the Manual Focus button, press and hold a Plus (+) or Minus ( ) button until you reach the setting you want. Then release the buttons. When you release the Manual Focus button, the Onsight 2500 remains in manual focus mode, locked at the focus level you set. Note that if you are already in manual focus mode (the Manual Focus Mode icon will be shown on the screen), then it is not necessary to hold down the Manual Focus button while using the Plus (+) or Minus ( ) buttons. Press and release Manual Focus button without pressing Plus (+) or Minus ( ). Press and hold Manual Focus button without pressing Plus (+) or Minus ( ). The focus stays locked for as long as you continue to hold the Manual Focus button. Automatic focus mode resumes when you release it. Telestration (Drawing Lines on the Viewfinder) Telestration permits the Onsight 2500 operator or the Onsight Connect user to draw freehand lines on a still image, recording, or live media stream using the stylus. Telestration markings appear simultaneously on both the Onsight 2500 and the Onsight Conne the Onsight Connect users appear in different colors. 23
24 Tap the Telestration icon to show, hide, or remove existing telestration lines. Lines drawn by the operator appear in a different color from lines drawn by the Onsight Expert user. Telestration is shown on the Viewfinder when streaming media and still images. Once telestration lines have been added, a Telestration icon appears in the Viewfinder. Telestration while Streaming Live Video Telestration can be made prior to or during streaming. Once streaming begins, any telestration made prior to the start of streaming will be seen by the Onsight Connect call participants. To start live streaming: Press the green Share button on the top of the Onsight 2500 to start streaming video. To display the Telestration menu: Once the Telestration icon appears on the viewfinder, Press and hold the Telestration icon to display the menu. Options in the menu allow you to select which telestration lines to show or hide and which lines to erase. To change telestration visibility preferences: Click on the checkbox next to the user to enable telestration visibility. The initial default state is that all participants are checked (). To erase telestration: Tap the button of the participant in the Erasure column. Erasing Telestration will remove it for all call participants. Telestration while Sharing Recorded Video To display the Telestration menu: Tap the Telestration icon. Options in the menu allow you to select which telestration lines to show or hide and which lines to erase. To change telestration visibility preferences for a recorded video: Click on the checkbox next to the user to enable telestration visibility. Showing or Hiding telestration is specific to the local device user. The telestration on Onsight Connect will not be affected. 24
25 Erasing telestration on a recorded video is not permanent. Telestration Colors Telestration colors can be changed by using the Configuration menu, the Telestration icon, or the Call Status screen. They can be edited for all call participants. Color changes made during a call are temporary. The default colors will be used whenever a new call is started. If an endpoint changes your color (My Current Color), this is only a temporary color change, and your color will revert back to the default color when the call is disconnected, unless Save As Default has been selected. The color changes are also updated to the same colors for all call participants. To change color preferences using the menus: 1. From the standard Viewfinder display window, press the Display button three times (or until the Main Menu appears). 2. Tap Configuration. 3. Tap Display and then Telestration. 4. The Telestration screen appears. My Current Color and Current Recorded Colors are shown if there was a color change made from the default color. My Current Color and Current Recorded Colors are not shown until there is a color change made from the default color. 5. Tapping a color will bring up a Colors palette from which a new color can be selected. 6. Any color change made to My Default Color becomes the new default color. Alternatively, the My Default Color can be changed to a new default color by selecting Save As Default for My Current Color: My Default Color becomes the new default color if it is changed. My Current Color becomes My Default Color if Save As Default is selected. 7. Any color change made to Default Recorded Colors becomes the new default color. Alternatively, the Default Recorded Colors can be changed to a new default recorded color by selecting Save As Default for Current Recorded Colors: Default Recorded Colors becomes the new default color if it is changed. Current Recorded Colors becomes Default Recorded Colors if Save As Default is selected. 25
26 If an endpoint changes the current recorded color (Current Recorded Colors), this is only a temporary color change, and the color will revert back to the default recorded color (Default Recorded Colors) when the call is disconnected, unless Save As Default has been selected. 8. Select Accept, Cancel, or Apply. If you want to accept the change in color, but wish to stay in the Telestration screen, then Apply should be selected. To change color preferences using the Telestration icon: 1. Tap and hold the Telestration icon. 2. The Telestration menu appears. 3. Tap the desired Colors button. 4. Tapping a color will bring up a Colors palette from which a new color can be selected for the selected call participant. 5. To accept the color change, tap the Telestration Colors screen. When the call is disconnected, the color will revert back to the default color. To save the color change as a default color, use the Main Menu > Configuration > Display >Telestration screen. To change the color preference using the Call Status screen: 1. Tap the Call Connected icon. 2. The Call Status screen appears with information on all call participants. 3. Tapping a color will bring up a Colors palette from which a new color can be selected for the selected call participant. 4. The color change is temporary. The default colors will re-appear when in a new call, or if the Onsight 2500 is powered on again. To save your color change as a default color, use the Main Menu > Configuration > Display >Telestration screen. Capturing and Sharing Images The Onsight 2500 can capture still images for local viewing; share the captured image live with Onsight Connect (see paragraph 0, Sharing a Live Image, on page 27); or share a captured image with Onsight Connect at a later time (see paragraph 0, Sharing a Saved Image, on page 28). Shared images can be seen by all endpoints in a conference call. Images shared during a session while privacy is enabled are maintained in transient storage and are never written to permanent storage. While a call is active, images are accessible in the temporary storage area within the image viewing window. When the call is terminated all temporary images are destroyed. 26
27 Capturing Still Images for Local Viewing Only To capture a still image without sharing: 1. Ensure you are disconnected from Onsight Connect. 2. Press the Capture button on the top of the Onsight 2500 (the Capture button behaves like the shutter button on a digital camera). Note that if there are telestration lines, these are captured as part of the image. 3. The captured image is displayed briefly on the Viewfinder and then cleared. 4. To view the image taken, tap on the Start Image Display icon. 5. The message Image display started appears and the image is displayed on the Viewfinder. 6. The image is saved locally in the session folder on the SD card. If you want to view the captured image immediately on the Viewfinder, press and hold the Capture button for a few seconds when taking the picture. The Image display started appear and the still image will remain on the Viewfinder. To end still image viewing: 1. Tap the Image Displayed icon. 2. The Still Image Details screen will appear. 3. Tap End Still Image Display to clear the image from the Viewfinder. At this point you can also clear the Image Displayed icon by checking off the Clear still image quick access icon checkbox. Another way to clear the image from the Viewfinder is to briefly press the Capture button instead of tapping the Image Displayed icon. 4. The message Image display ended appears and the image is cleared from the Viewfinder. 5. If the Image Displayed icon was not cleared in step 3 then you can view the image again by tapping the Start Image Display icon. Sharing a Live Image The Onsight 2500 and Onsight Connect endpoint can collaborate by sharing images with each other while in a call, whether video sharing is on or off. To capture and share an image: 1. Connect to an Onsight Connect endpoint. 2. Press the Capture button on the top of the Onsight 2500 (the Capture button behaves like the shutter button on a digital camera). 3. The captured image is displayed briefly on the Viewfinder and then cleared. Any telestration will remain. 4. To view the image taken, tap on the Start Image Share icon. 5. The message Image sharing started appears and the image is displayed on the Viewfinder and all connected Onsight Connect endpoint Image Viewers. 27
28 6. The image is saved locally in the session folder on the SD card. If streaming and the Configuration > General > Media option While sharing an image, the video: Stops then when a capture occurs, the streaming video is turned off in the Viewfinder and the Onsight Connect Call window. Two Preparing to share the image Stopping the stream Streaming video will return once the Capture button is pressed or you tap on the Image Shared icon to end image sharing. For more information on the video options in the Media menu, see paragraph 0, Configuration, on page 35. To end sharing: If you want to share the image and view the captured image immediately on the Viewfinder, press and hold the Capture button for a few seconds when taking the pict Image sharing started image will remain on the Viewfinder and on the Onsight Connect endpoint Image Viewer. 1. Tap the Image Shared icon. 2. The Still Image Details screen will appear. 3. Tap End Still Image Sharing to clear the image from the Viewfinder. At this point you can also clear the Image Shared icon by checking off the Clear still image quick access icon checkbox. Another way to clear the image from the Viewfinder is to briefly press the Capture button instead of tapping the Image Shared icon. 4. The message Image sharing ended appears. If previously streaming and While sharing an image, the video: Stops was set, streaming will now continue again. 5. If the Image Shared icon was not cleared in step 3 then you can view the image again by tapping the Start Image Share icon. Sharing a Saved Image To share a saved image: 1. Connect to an Onsight Connect endpoint. 2. Press the Display button repeatedly until the Main Menu appears. 3. Tap File Browser. 4. The File Browser window appears. 5. Tap the folder containing the image that you want to share. Image thumbnails appear in the pane to the right. 6. Select the image you want to share and tap Share in lower left pane. 28
29 You can preview the image before sharing it by selecting the image and then tapping Preview. 7. The message Image sharing started will then appear. 8. The Onsight 2500 sends the image to Onsight Connect endpoint. 9. To end sharing, refer to the instructions on page 28. Recording and Playing Videos The Onsight 2500 can record video to an SD memory card independent of its call state. That is, it can record while connected, disconnected, or calling. The only time that it cannot record is while it is playing back a previously recorded video. Recording can be disabled for privacy or security reasons. When recording is disabled, video, audio and images can not be stored either internally or to removable media. If recording is disabled by any call participant, then recording is disabled for all participants. If recording is enabled, either the or icon will be displayed. The Onsight 2500 is able to record: video subject audio 2-way voice images telestration Recording a Video Video recordings include any telestration lines made during the recording. Telestration lines will appear when you play or stream a video recording, although they will be in different colors. When you share an image while recording a session, the image appears in the recording. To record a video: 1. Press the Record button on the back of the Onsight The message Please wait record is starting appears briefly. The Record icon in the top right of the Viewfinder appears when recording starts. 3. To stop recording, press the Record button again. The Onsight 2500 saves the recording in the location on the SD card specified in Main Menu > Configuration > General > Media. See paragraph 0, Configuration, on page 35 for more information. The file name is based on the date and time of the recording. Playing a Video Recording Locally (not in a Call) To play back a video just recorded or to replay a previously recorded video: 1. Press the Display button on the back of the Onsight 2500 three times to display the Main Menu. 2. Tap File Playback or tap File Browser to select a recorded video to play. Use File Playback to play the last video recorded or the last video played, whichever is more recent. 29
30 3. The Video Playback screen appears. You can hide the status bar located at the bottom of the screen by tapping the Pin icon located in the left corner. This is useful if telestration appears at the lower part of the screen as it may get covered up by the status bar. 4. Tap the Play icon to start the video. move to a different point in the recording, during play or while paused. When you find the desired place, press the Play icon to continue playing the recorded video. To switch to the File Browser from the Video Playback screen, tap the file name just under the track playback slide bar. 5. When finished, tap to exit back to the Viewfinder. Sharing a Video Recording You can stream previously recorded video to Onsight Connect endpoints. When streaming video recordings, the Onsight 2500 adjusts the current stream parameters to match the frame rate, resolution, bit rate, etc. of the recording. Onsight Connect endpoints can also stream a previously recorded video to the Onsight Playback controls operate the same as when the Onsight 2500 is streaming the video. You cannot stream live video and a recording simultaneously. To share a recorded video: 1. Connect to Onsight Connect endpoint. 2. If the Onsight 2500 is streaming live video, press the Sharing button on the top of the Onsight 2500 to stop streaming. 3. Press the Display button on the back of the Onsight 2500 three times to display the Main Menu. 4. Tap File Playback or tap File Browser to select a recorded video to play. Use File Playback to play the last video recorded or the last video played, whichever is more recent. 5. The Video Playback screen appears. 6. Press the Play icon or the Sharing button to start playing and streaming the video. If the video contains a captured image, the Viewfinder will display the captured image. Onsight Connect endpoint will continue to see the video since the image will be displayed in the Onsight Connect en 30
31 to move to a different point in the recording, during play or while paused. When you find the desired place, press the Play icon to continue streaming the recorded video. To switch to the File Browser from the Video Playback screen, tap the file name just under the playback slide bar. 7. When finished, tap to exit back to the Viewfinder. Menus The Onsight 2500 has a menu system that allows operators to check and update system settings, view status, access the directory or sign out from the Onsight Note that system configuration and other setup tasks are usually performed by your Onsight system administrator and are described in the System Administration Manual. Main Menu Access to the Main Menu is by using the Display Mode button setup options.. The Main Menu is used for configuration and other To access the Main Menu: 1. Press and release the Display Mode button three times. 2. The Main Menu appears. 3. To exit this menu, press and release the Display Mode button. The Display Mode button cycles through additional display modes. See section 0, Viewfinder, on page 17 for more information. You can display the menus at any time, even while sharing media to Onsight Connect endpoints. The person on the receiving end will not see the menus. Stream Setup To check or change streaming setup options: 1. Starting from the default Viewfinder display, press the Display button three times to display the Main Menu. 2. From the Main Menu, tap Stream Setup and select one of the configurations from the Choose stream profile dropdown menu and then tap Accept. 3. To set up a custom media configuration, tap Add to display the custom stream configuration window. This allows a user to configure the stream parameters for circumstances where the predefined settings are not adequate. 4. Select your configuration options, and then select Accept. 31
32 The 2500 does not support HD quality resolutions therefore it cannot send or receive 1080p or 720p video configurations. Checking Status The Main Menu offers a number of options for checking status, as shown below. To view status information: 1. Starting from the default Viewfinder display, press the Display button three times to display the Main Menu. 2. From the Main Menu, tap the Status Menu option to display a second menu with the status options. 3. Tap a status option to view a Status screen for that item. For example, Power Status. 4. To dismiss a Status screen and return to the Status menu, tap it with the stylus, or press the Display button. Contact your Onsight system administrator for more information on any particular status item and what it means. Directory - Viewing Contacts Contacts The Contacts directory contains a list of names and addresses that can be called from the Onsight If you are connected to the Onsight Account Service, you can use the Global Contacts List and Search function in the Global Contacts tab to display names of contacts to add to the Contacts list. Select one or more names and then click Add to Contacts to add these names to your Contacts tab. To display the Contacts directory: 1. Starting from the default Viewfinder display, press the Display button three times to display the Main Menu. 2. Press the Send button to display the Contacts directory. 3. Select a name and then tap Dial to make the call. If you are logged in as a user with Onsight administrator privileges, you may edit or delete existing contacts or create new ones. Note that these changes are not forwarded to other devices. New contacts are created in the Personal Group. Shared contacts are created in the Shared Group by Onsight system administrators. History The History tab provides a convenient way to review and re-establish a previous call as it lists the most recent calls. The default for the number of calls listed is 20, but this can be changed by the accessing the Main Menu > Configuration > Call Control > General screen. 32
33 You can initiate a call by selecting a name in the History list and then tapping Dial. File Browser The File Browser allows you to organize and play recorded videos, display and share images, and manage folders and files on the SD memory card. You can connect the Onsight 2500 to a PC via the USB cable. This allows easy to the PC via USB. To display the File Browser directory: 1. Starting from the default Viewfinder display, press the Display button three times to display the Main Menu. 2. From the Main Menu, tap File Browser to display the File Browser screen. The Folder pane displays the folders containing video recordings and image snapshots. Use the scroll bar to browse through long lists of folders. The File pane displays the image snapshots and video recordings saved in the selected folder on the SD card. Use the scroll arrows on the right to browse through long list of files. The options in the Controls list allow you to: Rename folders and files Create new folders Delete folders and files Play video recordings Preview still images Share still images Format the storage card Session Folders and File Names When you capture a snapshot or record a video, the Onsight 2500 creates a session folder on the SD card in which it saves these files. The name of the folder is based on the date, time, and user names using the convention: yymmdd_hhmmss_onsight 2500 user where: yymmdd is the date of the session hhmmss is the time that the session started (present only if connected to Onsight Connect endpoints) Onsight 2500 user is the user name that is logged into the Onsight
34 e.g _132520_Librestream2500 The snapshot and recording file names are based on their media type, a serial number, the source, and a version number. File names use the convention: media_serial#_source_version#.extension where: media is either IMG for a snapshot or REC for a recording serial# is a sequential number assigned by the source device source is either A for Onsight Connect endpoints or D for Onsight 2500 version# is a sequential number that is added if an image has been modified during sharing extension is either.jpg for snapshots or.lmc for recordings e.g. IMG_00003_D.jpg (for a local snapshot) or IMG_00003_A.jpg (for a remote snapshot) File Pane Icons Files listed in the File pane are displayed as either image thumbnails or file icons. Icon Description Image file. Snapshots usually appear as thumbnails but if the Onsight 2500 cannot display a thumbnail, it displays the Image File icon. Video recording file. Configuration file (files with an.xml extension) Rename Files and Folders To rename a file or folder: 1. Select the file or folder you want to rename. 2. Tap Rename. 3. The on-screen keyboard appears. 4. Using the stylus, tap the characters on the keyboard to enter a new name. 5. Tap Rename in the Rename File or Rename Folder screen, as applicable. Playing Videos To play a video: 1. Using the Folder and File panes, select the video you want to play. 2. Tap Play. 3. The video playback controls appear. See paragraph 0, Recording and Playing Videos, on page 29 for information on using the Video Playback screen. 4. Tap the Play icon to start the playback. 34
35 When streaming video recordings, the Onsight 2500 adjusts the current stream parameters to match the frame rate, resolution, bit rate, etc. of the recording. By selecting Properties in the File Browser for a selected video, the Playback Status screen provides information including duration and track properties. Viewing an Image Locally If privacy is required in viewing an image, there are two ways to view that image on the Onsight 2500 without sharing it with Onsight Connect endpoints. Disconnect from Onsight Connect endpoints and open or preview the image. Preview the image if connected to Onsight Connect endpoints. To display an image locally (the image is not shared with Onsight Connect endpoints): 1. Open the File Browser. 2. Using the Folder and File panes, select the image you want to view. 3. If disconnected from Onsight Connect endpoints, tap Open or Preview. If connected to Onsight Connect endpoints, tap Preview. 4. The Onsight 2500 displays the image. To end still image display: 1. If Preview was selected to view the image, tap the image to close the image. 2. If Open was selected to view the image, press the Capture button or tap the Image Displayed icon. 3. If the Capture button was used to end the still image display then the image is cleared from the Viewfinder, but if the Image Displayed icon was selected to end the still image display, then the Still Image Details screen appears. 4. Tap End Still Image Display. 5. The image is cleared from the Viewfinder. Sharing an Image with Onsight Connect endpoints See paragraph 0, Sharing a Saved Image, on page 28. Configuration When using the Onsight Account Service, any changes that are made to your contacts, password, and My SIP Settings will be available on any Onsight endpoint on which you are connected to the Onsight Account Service. To check or update Onsight 2500 configuration options: 1. Starting from the default Viewfinder display, press the Display button three times to display the Main Menu. 2. From the Main Menu, tap the Configuration menu to display the configuration options. 3. From here, follow on-screen instructions to adjust the configuration options as necessary. The table below is provided as an overview. Please see the System Administration Manual for detailed information on Onsight 2500 configuration. 35
36 Your Onsight system administrator may have configured company specific default settings and access rights. Screen General Display Video Audio Call Control Network Configuration Options Overview Adjust the standby timeout (amount of time before the Onsight 2500 will switch from On to Standby, if it is idle). Specify the location of saved images and video recordings, and video options while sharing an image. Adjust the brightness of the Viewfinder backlight or recalibrate the touch panel. Change telestration colors. Adjust the video settings of the camera and select the video source (internal camera or external via S-Video connector). Provides option to display the time and date in video. Options for controlling volume and mute levels for the speaker. You can set the maximum ring volume (the volume will ramp up to this setting regardless of the overall volume setting of the Onsight 2500) and request voice/audio reduced bandwidth usage. You can also select the source for Subject Audio either the built-in microphone or the Audio line-in connector. The level of the external audio input can be adjusted using the Gain slide bar. The Onsight 2500 provides an option to enable Bluetooth audio. Configure auto answer and the ability of starting video upon connection. Maximum call history number can be selected. SIP, SIP settings, and Bandwidth controls can be adjusted. My SIP Settings Private and Public SIP settings associated with the User that has logged in to the device. These settings are configured by the Onsight Account Manager or Onsight Management Suite. Device SIP Settings Private and Public SIP settings associated with the device, these settings are used regardless of who logs in to the device if the SIP-Register Using: setting has been set to Device Settings. These are typically configured by the Onsight System Administrator. Enter Cisco Presence settings to connect to the Cisco Unified Presence Server. Please see the System Administration Manual for detailed instructions. This screen allows you to adjust Network settings, including options to enable or disable the radio and select radio channels, firewall settings for connection from remote locations, and a hotspot login. In addition, the Onsight 2500 Bluetooth capability can be enabled/disabled from the Network screen. 36
37 Screen Security Time Configuration Options Overview There are options to configure the Onsight 2500 for remote management by the Onsight Management Suite. Please see the System Administration Manual for detailed instructions. This screen allows you to set default login options and import security certificates. Allow wireless configuration prior to login. Encryption and Privacy options are selectable. Follow on-screen instructions to adjust time and date settings. Information Onsight 2500 version and copyright information. Maintenance Software updates may be done from this screen (consult the System Administration Manual). Change user passwords and import contacts and users. (Note that password changes are not forwarded to other devices.) Call history can be cleared. Invite a Guest You can invite a guest to join an Onsight video session. The guest will receive an which provides instructions on how to download and install the Onsight Connect endpoint software. You must be connected to the Onsight Account Service. To invite a guest: 1. Starting from the default Viewfinder display, press the Display button three times to display the Main Menu. 2. From the Main Menu, tap Directory and then the Invite Guest tab. 3. Enter the required information and a message if desired. Select the number of days the guest can use Onsight Connect. 4. Click Send Invitation. 5. The guest is automatically added to your Contacts tab. 37
38 Power Management Standby Mode Standby mode provides longer battery life by shutting down the display and putting the camera into a low power mode. However, incoming calls will still be received. The Onsight 2500 can be put into Standby mode manually or automatically after a configurable amount of time. By default, the Onsight 2500 is set to automatically enter Standby mode after 2 minutes of inactivity. To enter Manually enter Standby mode: 1. Turn the Onsight 2500 on. 2. Press and release the Power button to enter Standby mode. 3. If a call was active, a prompt is displayed asking for confirmation to terminate the call. A message is displayed indicating that the Onsight 2500 is entering Standby. 4. When the Onsight 2500 is in Standby mode, the Power indicator LED is green. This is the only visible indication that the Onsight 2500 is in Standby mode and is capable of receiving incoming calls. To come out of Standby: 1. Press the Power button or answer an incoming call. 2. If the device is configured to require that you log-in when resuming from Standby (this is set in Main Menu > Configuration > Security > Login), you can answer a call but you must log in again before you can proceed further, i.e. to use the Onsight 2500 to stream video, access menus, or perform other functions. You can still access the Status Menu and its options without logging in though. To set Automatic Standby mode: 1. From the standard Viewfinder display window, press and release the Display button three times (or until the Main Menu appears). 2. Tap the Configuration option with the stylus to display the Configuration screen. 3. Select General and then Power. 4. Set the time in the Standby Timeout field. Enter a time of 0 to disable automatic Standby mode. 5. Click Accept to accept the change and exit the Configuration menu. Click Apply to accept the change but remain in the Configuration menu. Click Cancel to cancel the change and exit the Configuration menu. Resetting the Onsight 2500 (Soft Reset) If the Onsight 2500 becomes non-responsive and you cannot turn it off by pressing the Power button for two seconds, a soft reset may be required. To reset the Onsight 2500: 1. Press and hold both the Power and Display buttons until the display clears (approximately 10 seconds). 2. Do not perform a soft reset on the device unless it stops responding to normal operations. 38
39 CAUTION: A hard reset can be generated using the reset switch accessible inside the battery compartment of the Onsight The hard reset should not be used by non-service personnel because damage to the Onsight 2500 file system may result. 39
40 Parts of the Onsight Rugged Smart Camera Before operating the Onsight 2500 Device, you must read the Onsight 2500 Regulatory and Safety Guide. Onsight
41 Figure 1 Onsight 2500 Control Buttons Function (Onsight 2500 only) Manual focus Display mode Record Power 41
42 Figure 2 Control Buttons Button Name Function Function (Onsight 2500 only) Manual Focus Display Mode Record Power Holding this button allows the use of the control buttons of the Navigation pad while navigating a menu on the Viewfinder. Use this button to set the focus manually or to resume automatic focusing. It works in combination with the Zoom buttons. See paragraph 0, Focusing, on page 23 for more information. This button cycles through the Onsight 2500 s multiple display modes. See section 0, Viewfinder, on page 17 for more information. Press this button to start/stop recording to a local Secure Digital (SD) memory card. This button controls On/Off/Standby modes. See paragraph 0, Turning Power On or Off, on page 9 for more information. If device status is Off On Standby On or Standby Power button function Press and release the button to turn the power on. Press and release the button to go to Standby mode. Press and release the button to enter Power On mode. Press and hold the button for two seconds to turn the unit off. A shutdown message appears. Navigation Pad Buttons These context-sensitive buttons control audio volume, microphone mute and the illumination ring. They also function as command buttons and directional buttons for the menus. 42
43 Figure 3 Navigation Pad Buttons Button Function Menu Function Start or accept call (Send) OK or Enter End a call or reject an incoming call invitation Cancel Increase volume Up arrow Microphone mute Left arrow Decrease volume Down arrow Front illumination light: Onsight 2500: normal/macro/off Enter/Freeze Right arrow Accept To use the functions of the Navigation pad (e.g., Microphone mute) while navigating a menu, press and hold the Function button, then press the navigation button. Zoom/Manual Focus Control The Zoom buttons are located on the back of the Onsight 2500, directly above the Navigation pad (see Figure 3 on page 43). These allow the operator to set zoom levels on the camera or to set focus manually. The Manual Focus button is located on the back of the Onsight 2500 on the left side (see Figure 2 on page 42). To set the focus manually, see paragraph 0, Manual Focus, on page
44 Indicators Indicator Name Explanation Power mode indicator Green = On or Standby Network indicator Battery/power indicator Stream/record Ethernet port Green = Connected to network Off = Not connected to network Orange = Battery is charging Off = Battery is charged or power is not connected Red = streaming/recording on Off = streaming/recording off Establish the Ethernet connection before powering on the Onsight On the Onsight 2500, the Ethernet port is located on the I/O Sled accessory. The Ethernet port includes two LED indicators. Yellow On = a wired network link exists Yellow Flashing = indicates wired network activity Yellow Off = no wired network link Green On = 100 Mbps Green Off = 10 Mbps Onsight 2500 Accessories The Onsight 2500 comes with an I/O Cover. I/O Cover Before removing the I/O Cover or before using the Onsight 2500Ex Device without the I/O Cover installed, you must read the Onsight 2500 Regulatory and Safety Guide. The I/O cover MUST be installed when operating the 2500EX in hazardous locations. 44
45 The I/O Cover comes attached to the camera and can be removed using the stylus screwdriver. The I/O Cover seals and protects the I/O Connector so that the I/O Connector is not exposed. Remove the I/O cover when attaching the I/O Sled or Power Sled. I/O Sled The I/O Sled is used to charge the battery and access the Audio-in, S-Video, and Ethernet features of the Onsight To attach the I/O Sled, insert into the I/O Connector of the Onsight Tighten the thumb screws with the stylus screwdriver. Before using the I/O Sled with the Onsight 2500Ex, you must read the Onsight 2500 Regulatory and Safety Guide. 45
46 The Power adapter should NOT be connected to the I/O Sled when installing or removing it from the The parts of the I/O Sled accessory are as follows: I/O Sled showing cable management Audio Line-in Power pins (2) I/O Connector Power S-Video Ethernet Thumb screw (2) Tie strap loop (tie strap not supplied) USB Cable slot 46
47 Power Sled Attach the external Power Sled in order to operate the Onsight 2500 from external power and/or to charge the battery. Remove the I/O Cover, insert the Power Sled into the I/O Connector, and tighten the thumb screws with the stylus screwdriver. Before using the Power Sled with the Onsight 2500Ex, you must read the Onsight 2500 Regulatory and Safety Guide. User Interface Features Viewfinder The display on the back of the Onsight 2500 functions as a camera viewfinder. By default, it shows what the lens at the front of the Onsight 2500 is viewing, but it can also provide status information and menus. Depending on the display mode, the Viewfinder uses a status bar, icons, and popup windows to provide information, notifications, and prompts as necessary. Important: When you are using the Viewfinder screen, always use the stylus provided. Do not use other objects, as this could damage the Viewfinder screen. Tap the screen lightly. Do not press hard or strike the screen. For further information on the Viewfinder features and display modes, see section 0, Viewfinder, on page
48 Soft Keys Some screens contain on-screen keys or buttons, e.g., Accept or Cancel on a configuration screen. You can select these by tapping them with your stylus, or by pressing Navigation pad keys. (button) or tapping the screen element/icon with the stylus. Icons Some options or operating conditions cause notification icons to appear on the screen. Many of the icons are touch sensitive tap the icon with the stylus to view a pop-up message or status screen. Tap the status screen again to dismiss the message. Viewfinder icons provide status information and other notifications. Tap the icons with the stylus to view a pop-up message or status screen. For example, tapping the Power icon will provide a Status screen showing more detailed power and battery status. Tap the Status screen again or press the Display button to dismiss the message. Standard Onsight 2500 Icons Icon Description Icon Description Power Power Status connected to external power Battery fully charged Battery level is critically low or the battery is defective Battery low Backlight power save Backlight on Standby Network Network connected Network disconnected Network error Communication Radio link disconnected Low radio signal strength General General alert Process successful (e.g. software update complete) 48
49 Icon Description Icon Description Indicates the endpoint has selected encryption mode as their security setting. Camera Functions Manual focus mode Optical Zoom Illumination is off Illumination is on Macro Illumination is on (2500 only) Image Control Audio Image captured but not displayed (tap icon to display the last captured image) Referred to as the Start Image Display icon. Image displayed locally on the Viewfinder (tap icon or press Capture button to exit) Referred to as the Image Displayed icon. Audio volume increased Image captured but not shared while a call is connected (tap icon to share the last captured image) Referred to as the Start Image Share icon. Image displayed locally on the Viewfinder and shared with Onsight Connect (tap icon or press Capture button to exit) Referred to as the Image Shared icon. Audio volume decreased Audio output muted Microphone enabled Microphone muted Video Stream initializing Media stream active Media stream is experiencing significant packet loss Live video is not paused Media stream error The live video stream is paused Video streaming is disabled Telestration Telestration icon (tap icon to open the Telestration menu) 49
50 Icon Description Icon Description Calling Call connected Call disconnected Incoming call invitation Outgoing call request (waiting for remote side to accept) 50
51 Icon Description Icon Description Call Status Recording Telestration Color when clicked, brings up a color palette to change the telestration color. Any Onsight endpoint (Onsight Connect or Device) can change the telestration color of any other Onsight endpoint. Endpoint Type Onsight 2500 that is able to stream or receive live video, and can share images and recordings. Media Stream Source Onsight endpoint (Onsight Connect or Device) can be the Media Stream Source. By default, the Media Stream Source is the active Onsight 2500 in the conference. If any Onsight endpoint wants to play/stream a recording then that endpoint becomes the Media Stream Source. Remote endpoint is recording the call (video is shared) Record active Endpoint Type Onsight Connect endpoint. Endpoint Type Onsight 2500 that is not able to stream or receive live video, but can share images and recordings. Remote endpoint is recording the call (video not active) Recording disabled (Privacy mode) Stylus The stylus is used to select an icon or button, a menu item or keyboard character, or to view a pop-up message or status screen. Simply tap the item with the stylus tip. For information screens or pop-up messages, tap the item again to close it. Tap the screen lightly. Do not press hard or strike the screen. Do not use other objects, as this could damage the Viewfinder screen screwdriver tip to make any selections on the viewfinder. The screwdriver tip is used for the I/O Sled, I/O Cover, and Power Sled, or for opening the battery compartment. 51
52 On-Screen Keyboard The on-screen keyboard appears when you select a text field in the Viewfinder. Tap the keys with the stylus to enter text. For additional characters, tap the Shift key. To move the on-screen keyboard to a new location on the screen, touch the stylus to the top edge of the keyboard image and drag it to a new location. General Conventions to be performed for a specific function. i.e. Bold is used to identify a screen name, menu name, screen message, or specific icon name called out in an instruction. Video resumed The icon identifies to the reader important information to be read. The icon identifies to the reader information that is useful for the function being described. Terminology and Definitions Only one Onsight 2500 can stream live video in a conference call. This Onsight 2500 is therefore referred to as the primary Onsight All other Onsight 2500s in the conference call are referred to as secondary Onsight 2500s. oftware application. Onsight Connect for Windows Onsight Connect or an Onsight 2500 is designated as an endpoint. a video recording which may include video, two-way voice, subject audio, images, and telestration a two-way voice recording only unprocessed sound coming from the subject captured by the Onsight Subject Audio is time-synchronized with the video. Temporary color change means that the color that was changed will revert back to its previous (default) color after a session (call) has ended. A permanent color change is made by saving the new color as default (i.e. Save As Default). 52
ONSIGHT CONNECT FOR SMARTPHONES GUIDE
 ONSIGHT CONNECT FOR SMARTPHONES GUIDE Librestream Onsight Connect for Smartphones Guide Doc #: 400288-01, rev. A January 2017 Information in this document is subject to change without notice. Reproduction
ONSIGHT CONNECT FOR SMARTPHONES GUIDE Librestream Onsight Connect for Smartphones Guide Doc #: 400288-01, rev. A January 2017 Information in this document is subject to change without notice. Reproduction
RealWear HMT Voice Commands for Onsight Connect
 RealWear HMT Voice Commands for Onsight Connect This document outlines the operational voice commands currently available in Onsight Connect for RealWear version 8.1.209. Document Revision Librestream
RealWear HMT Voice Commands for Onsight Connect This document outlines the operational voice commands currently available in Onsight Connect for RealWear version 8.1.209. Document Revision Librestream
RELEASE NOTES Onsight Connect for ios Software Version 8.1
 RELEASE NOTES Onsight Connect for ios Software Version 8.1 May 2017 Table of Contents Overview... 4 Software Installation... 4 Required Equipment... 4 Software Release Notes for Version 8.1.13... 5 New
RELEASE NOTES Onsight Connect for ios Software Version 8.1 May 2017 Table of Contents Overview... 4 Software Installation... 4 Required Equipment... 4 Software Release Notes for Version 8.1.13... 5 New
APP NOTES Onsight Connect Cisco Integration. July 2016
 APP NOTES Onsight Connect Cisco Integration July 2016 Table of Contents 1. Direct Onsight Device to Cisco Endpoint Calling... 4 2. Onsight Device to Onsight Device (including Cisco Endpoint) Calling...
APP NOTES Onsight Connect Cisco Integration July 2016 Table of Contents 1. Direct Onsight Device to Cisco Endpoint Calling... 4 2. Onsight Device to Onsight Device (including Cisco Endpoint) Calling...
ONSIGHT FIREWALL CONFIGURATION GUIDE
 ONSIGHT FIREWALL CONFIGURATION GUIDE Librestream Onsight Firewall Configuration Guide Doc #: 400295-00, rev A March 2017 Information in this document is subject to change without notice. Reproduction in
ONSIGHT FIREWALL CONFIGURATION GUIDE Librestream Onsight Firewall Configuration Guide Doc #: 400295-00, rev A March 2017 Information in this document is subject to change without notice. Reproduction in
WELCOME TO THE REVOLUTION
 USER GUIDE WELCOME TO THE REVOLUTION THANK YOU FOR CHOOSING THE GCQUAD We listened to what you wanted - and created the most accurate, versatile and game-enhancing ball and club analysis solution available
USER GUIDE WELCOME TO THE REVOLUTION THANK YOU FOR CHOOSING THE GCQUAD We listened to what you wanted - and created the most accurate, versatile and game-enhancing ball and club analysis solution available
v2.3 USER MANUAL
 v2.3 USER MANUAL www.foresightsports.com Table of Contents 03 04 05 09 12 17 20 21 Activation Getting Started Play Compete Improve Settings Update Manager Glossary 04 11 05 12 03 Activation FSX Activation
v2.3 USER MANUAL www.foresightsports.com Table of Contents 03 04 05 09 12 17 20 21 Activation Getting Started Play Compete Improve Settings Update Manager Glossary 04 11 05 12 03 Activation FSX Activation
REMOTE CLIENT MANAGER HELP VERSION 1.0.2
 VERSION 1.0.2 MERCHANT SALES: 800-637-8268 New Merchant Accounts PARTNER PROGRAMS: 800-637-8268 New and existing partnerships CUSTOMER CARE: 800-338-6614 Existing merchant account support Statements and
VERSION 1.0.2 MERCHANT SALES: 800-637-8268 New Merchant Accounts PARTNER PROGRAMS: 800-637-8268 New and existing partnerships CUSTOMER CARE: 800-338-6614 Existing merchant account support Statements and
BASIC Z-STACK AND TIME SERIES SCAN ON THE ZEISS LIGHTSHEET Z. 1
 BASIC Z-STACK AND TIME SERIES SCAN ON THE ZEISS LIGHTSHEET Z. 1 The front door of the main body of the instrument may be open when you arrive. Take the sample chamber and slide it into position with the
BASIC Z-STACK AND TIME SERIES SCAN ON THE ZEISS LIGHTSHEET Z. 1 The front door of the main body of the instrument may be open when you arrive. Take the sample chamber and slide it into position with the
Scoreboard Operator s Instructions MPC Control
 Scoreboard Operator s Instructions MPC Control Some features on the keyboard overlay may not be included on the particular model being operated. Since 1934 Retain this manual in your permanent files 1/21/2011
Scoreboard Operator s Instructions MPC Control Some features on the keyboard overlay may not be included on the particular model being operated. Since 1934 Retain this manual in your permanent files 1/21/2011
Callaway upro Golf GPS. User Guide (v1.3) 2009 Callaway Golf Company
 Callaway upro Golf GPS User Guide (v1.3) 2009 Callaway Golf Company Table of Contents 1 GETTING STARTED WITH THE CALLAWAY UPRO...3 1.1 UPRO OVERVIEW...3 1.2 SYSTEM REQUIREMENTS...5 1.3 CHARGING THE UPRO...6
Callaway upro Golf GPS User Guide (v1.3) 2009 Callaway Golf Company Table of Contents 1 GETTING STARTED WITH THE CALLAWAY UPRO...3 1.1 UPRO OVERVIEW...3 1.2 SYSTEM REQUIREMENTS...5 1.3 CHARGING THE UPRO...6
Steltronic StelPad User Guide
 StelPad User Guide Steltronic StelPad User Guide Contents Contents... 1 About StelPad and its Features... 3 StelPad System Elements... 3 StelPad Computer Integration with Focus... 4 Enable Custom Graphic
StelPad User Guide Steltronic StelPad User Guide Contents Contents... 1 About StelPad and its Features... 3 StelPad System Elements... 3 StelPad Computer Integration with Focus... 4 Enable Custom Graphic
Quick Start Guide. A. Hardware installation B. Software installation C. Start the software for the first time D. Do your first measurement
 Quick Start Guide This Quick Start Guide describes the hardware and software installation process and the Measurement feature in a simple way. Please follow the sequence of the steps to avoid problems
Quick Start Guide This Quick Start Guide describes the hardware and software installation process and the Measurement feature in a simple way. Please follow the sequence of the steps to avoid problems
CONSUMER MODEL INSTALLATION GUIDE
 CONSUMER MODEL INSTALLATION GUIDE System requirements Windows System Requirements To use your TOMI and its software, your system should have: A Microsoft Windows compatible PC with a Pentium IV processor
CONSUMER MODEL INSTALLATION GUIDE System requirements Windows System Requirements To use your TOMI and its software, your system should have: A Microsoft Windows compatible PC with a Pentium IV processor
SwimNumber App. Build Custom Smart Workouts Control the Wave Propulsion TM System Achieve Health and Fitness Goals INSTRUCTION MANUAL
 SwimNumber App Build Custom Smart Workouts Control the Wave Propulsion TM System Achieve Health and Fitness Goals INSTRUCTION MANUAL Table of Contents Warning...2 Connecting to Swim Spa...3-7 Swim Spa
SwimNumber App Build Custom Smart Workouts Control the Wave Propulsion TM System Achieve Health and Fitness Goals INSTRUCTION MANUAL Table of Contents Warning...2 Connecting to Swim Spa...3-7 Swim Spa
LEO 1525 FEG SEM Standard Operating Procedures Mar. 6, 2012 For additional assistance, please contact the facility manager.
 LEO 1525 FEG SEM Standard Operating Procedures Mar. 6, 2012 For additional assistance, please contact the facility manager. Please contact in case of emergency: SEM microscopist: Mr. Eric Miller, 7-0789
LEO 1525 FEG SEM Standard Operating Procedures Mar. 6, 2012 For additional assistance, please contact the facility manager. Please contact in case of emergency: SEM microscopist: Mr. Eric Miller, 7-0789
Wire Buddy Manual IOpath Software
 Wire Buddy Manual IOpath Software Wire Buddy is a calculation reference tool for Electricians and Maintenance personnel. Wire Buddy was created for the Maintenance Electrician. There are many occasions
Wire Buddy Manual IOpath Software Wire Buddy is a calculation reference tool for Electricians and Maintenance personnel. Wire Buddy was created for the Maintenance Electrician. There are many occasions
XC2 Client/Server Installation & Configuration
 XC2 Client/Server Installation & Configuration File downloads Server Installation Backup Configuration Services Client Installation Backup Recovery Troubleshooting Aug 12 2014 XC2 Software, LLC Page 1
XC2 Client/Server Installation & Configuration File downloads Server Installation Backup Configuration Services Client Installation Backup Recovery Troubleshooting Aug 12 2014 XC2 Software, LLC Page 1
CONSOLE-320 ENGLISH. 230A: CONSOLE-320 with cable data output Item 230B: CONSOLE-320 with cable + wireless radio data output
 CONSOLE-320 Item 230A: CONSOLE-320 with cable data output Item 230B: CONSOLE-320 with cable + wireless radio data output Table of contents 1. INTRODUCTION...2 1.1 Power supply...2 1.2 Connections...2 1.3
CONSOLE-320 Item 230A: CONSOLE-320 with cable data output Item 230B: CONSOLE-320 with cable + wireless radio data output Table of contents 1. INTRODUCTION...2 1.1 Power supply...2 1.2 Connections...2 1.3
ClubHub. User s Guide
 ClubHub User s Guide Table of Contents Setup... Initial Club Setup...7 Changing Clubs...5 Settings...8 My Clubs... Turn On/Off Sounds...9 Play Round Mode...0 List View...8 Social Sharing...0 Viewing D
ClubHub User s Guide Table of Contents Setup... Initial Club Setup...7 Changing Clubs...5 Settings...8 My Clubs... Turn On/Off Sounds...9 Play Round Mode...0 List View...8 Social Sharing...0 Viewing D
Golf Team Challenge. Product: EA SPORTS PGA TOUR Software Version: Release Date: 10/18/06. Revised 4/21/2009
 Product: EA SPORTS PGA TOUR Software Version: 4.0.0 Release Date: 10/18/06. Revised 4/21/2009 Golf Team Challenge This document describes the new play modes and Operator Menus in EA SPORTS PGA TOUR Golf
Product: EA SPORTS PGA TOUR Software Version: 4.0.0 Release Date: 10/18/06. Revised 4/21/2009 Golf Team Challenge This document describes the new play modes and Operator Menus in EA SPORTS PGA TOUR Golf
ROTAX GLOBAL APP GUIDE. (revised ) GRAND FINALS EDITION
 ROTAX GLOBAL APP GUIDE (revised 16.09.2018) GRAND FINALS EDITION Table of Contents Chap. Content Page Table of Contents 2 Basic Information 3 1. Download Rotax Global App 5 2. Get Internet Connectivity
ROTAX GLOBAL APP GUIDE (revised 16.09.2018) GRAND FINALS EDITION Table of Contents Chap. Content Page Table of Contents 2 Basic Information 3 1. Download Rotax Global App 5 2. Get Internet Connectivity
Competition Management Online User Guide for Basketball
 Competition Management Online User Guide for Basketball version 3.0 Acting Manager, Game Development Amy Clarke E: amy.clarke@basketball.net.au P: 03 9697 4315 Account Manager Katherine Bell E: k.bell@foxsportspulse.com
Competition Management Online User Guide for Basketball version 3.0 Acting Manager, Game Development Amy Clarke E: amy.clarke@basketball.net.au P: 03 9697 4315 Account Manager Katherine Bell E: k.bell@foxsportspulse.com
Technology. In the My Files [My Files] submenu you can store all the programs that you have made on the NXT or downloaded from your computer.
![Technology. In the My Files [My Files] submenu you can store all the programs that you have made on the NXT or downloaded from your computer. Technology. In the My Files [My Files] submenu you can store all the programs that you have made on the NXT or downloaded from your computer.](/thumbs/74/70002303.jpg) NXT Main Menu My Files Files are automatically placed into the appropriate folders. When you download a program using a Sound file to the NXT, the program will be placed under Software files while the
NXT Main Menu My Files Files are automatically placed into the appropriate folders. When you download a program using a Sound file to the NXT, the program will be placed under Software files while the
ONSIGHT FIREWALL CONFIGURATION GUIDE
 ONSIGHT FIREWALL CONFIGURATION GUIDE Librestream Onsight Firewall Configuration Guide Doc #: 400295-03, rev A January 2019 Information in this document is subject to change without notice. Reproduction
ONSIGHT FIREWALL CONFIGURATION GUIDE Librestream Onsight Firewall Configuration Guide Doc #: 400295-03, rev A January 2019 Information in this document is subject to change without notice. Reproduction
ONSIGHT FIREWALL CONFIGURATION GUIDE
 ONSIGHT FIREWALL CONFIGURATION GUIDE Librestream Onsight Firewall Configuration Guide Doc #: 400295-01, rev A January 2018 Information in this document is subject to change without notice. Reproduction
ONSIGHT FIREWALL CONFIGURATION GUIDE Librestream Onsight Firewall Configuration Guide Doc #: 400295-01, rev A January 2018 Information in this document is subject to change without notice. Reproduction
For running only the scoresheet application without any video features only some very basic hardware / software requirements have to be fulfilled:
 Digital Scoresheet user manual Requirements For running only the scoresheet application without any video features only some very basic hardware / software requirements have to be fulfilled: Laptop, preferably
Digital Scoresheet user manual Requirements For running only the scoresheet application without any video features only some very basic hardware / software requirements have to be fulfilled: Laptop, preferably
Contents. Page. Page. System Settings 10. Components 3. Basic Operation 4. Brightness. Volume (for use with sat nav software only) Play Golf
 User manual Contents Page Page Components 3 Basic Operation 4 Play Golf Starting a new game and selectiing a golf course 5 Find a course using GPS Find a course by name Using Tour Pro Hole View 6 Display
User manual Contents Page Page Components 3 Basic Operation 4 Play Golf Starting a new game and selectiing a golf course 5 Find a course using GPS Find a course by name Using Tour Pro Hole View 6 Display
Nokia 500 Auto Navigation User Guide
 Nokia 500 Auto Navigation User Guide 9206562 Issue 1 DECLARATION OF CONFORMITY Hereby, NOKIA CORPORATION declares that this PD-18 product is in compliance with the essential requirements and other relevant
Nokia 500 Auto Navigation User Guide 9206562 Issue 1 DECLARATION OF CONFORMITY Hereby, NOKIA CORPORATION declares that this PD-18 product is in compliance with the essential requirements and other relevant
How to Download a Red App
 How to Download a Red App End to End Process Quick Reference W H O C A N D O W N L O A D / R E Q U E S T A R E D A P P Anyone with Sabre Agency eservices Admin or Ordering rights automatically has Agency
How to Download a Red App End to End Process Quick Reference W H O C A N D O W N L O A D / R E Q U E S T A R E D A P P Anyone with Sabre Agency eservices Admin or Ordering rights automatically has Agency
Microsoft Windows Software Manual for FITstep Stream Version 4
 Thank you for purchasing this product from Gopher. If you are not satisfied with any Gopher purchase for any reason at any time, contact us and we will replace the product, credit your account, or refund
Thank you for purchasing this product from Gopher. If you are not satisfied with any Gopher purchase for any reason at any time, contact us and we will replace the product, credit your account, or refund
TESLAGON. ShotHelper Manual. How to install and use the Program. Version /30/2014
 TESLAGON ShotHelper Manual How to install and use the Program 11/30/2014 Version 1.11 Table of Contents Introduction... 3 Installation Process... 3 ShotHelper Quick Setup... 4 The Main Window... 6 The
TESLAGON ShotHelper Manual How to install and use the Program 11/30/2014 Version 1.11 Table of Contents Introduction... 3 Installation Process... 3 ShotHelper Quick Setup... 4 The Main Window... 6 The
WELCOME TO THE FUTURE OF TELEVISION. User Manual
 WELCOME TO THE FUTURE OF TELEVISION User Manual Welcome to BTV Each living room and family sharing our technology resonate our commitment to excellence. In our responsibility to offer the best products,
WELCOME TO THE FUTURE OF TELEVISION User Manual Welcome to BTV Each living room and family sharing our technology resonate our commitment to excellence. In our responsibility to offer the best products,
FireHawk M7 Interface Module Software Instructions OPERATION AND INSTRUCTIONS
 FireHawk M7 Interface Module Software Instructions OPERATION AND INSTRUCTIONS WARNING THE WARRANTIES MADE BY MSA WITH RESPECT TO THE PRODUCT ARE VOIDED IF THE PRODUCT IS NOT USED AND MAINTAINED IN ACCORDANCE
FireHawk M7 Interface Module Software Instructions OPERATION AND INSTRUCTIONS WARNING THE WARRANTIES MADE BY MSA WITH RESPECT TO THE PRODUCT ARE VOIDED IF THE PRODUCT IS NOT USED AND MAINTAINED IN ACCORDANCE
ARCCOS 360 NEW USER GUIDE
 ARCCOS 360 NEW USER GUIDE Table of Contents 1. Getting Started a. Download & Install.2 b. Create Account....3 c. Pair Clubs..4 2. Play a. Starting a Round..5 b. Shot Editing.6 c. Shot List.7 d. Flag &
ARCCOS 360 NEW USER GUIDE Table of Contents 1. Getting Started a. Download & Install.2 b. Create Account....3 c. Pair Clubs..4 2. Play a. Starting a Round..5 b. Shot Editing.6 c. Shot List.7 d. Flag &
USER GUIDE USER GUIDE
 1 TABLE OF CONTENTS GETTING STARTED 2 Included in the box 2 Compatible smartphones 2 Accessories: 2 Download Mobitee and PIQ application 2 GET STARTED WITH MOBITEE AND PIQ 3 Create your Account and Login
1 TABLE OF CONTENTS GETTING STARTED 2 Included in the box 2 Compatible smartphones 2 Accessories: 2 Download Mobitee and PIQ application 2 GET STARTED WITH MOBITEE AND PIQ 3 Create your Account and Login
Lucid System In-Service Training
 Lucid System In-Service Training DC-00172 Indications for Use The Lucid M1 System is a medical ultrasound system intended for use as an adjunct to the standard clinical practices for measuring and displaying
Lucid System In-Service Training DC-00172 Indications for Use The Lucid M1 System is a medical ultrasound system intended for use as an adjunct to the standard clinical practices for measuring and displaying
Instructions for Assembly, Installation, and Operation of the Gas Addition Kit Accessory with the CEM Discover Systems
 Corporation Issued: 5/09 P/N: 600104 Rev. 2 Instructions for Assembly, Installation, and Operation of the Gas Addition Kit Accessory with the CEM Discover Systems The Gas Addition Accessory permits the
Corporation Issued: 5/09 P/N: 600104 Rev. 2 Instructions for Assembly, Installation, and Operation of the Gas Addition Kit Accessory with the CEM Discover Systems The Gas Addition Accessory permits the
How to Use the TennisLink Online Sanction Form for Sanctioned Tournament
 How to Use the TennisLink Online Sanction Form for Sanctioned Tournament 1. Go to http://tennislink.usta.com/tournaments/common. 2. Logging in: a. Once you have been set up as a Tournament Director in
How to Use the TennisLink Online Sanction Form for Sanctioned Tournament 1. Go to http://tennislink.usta.com/tournaments/common. 2. Logging in: a. Once you have been set up as a Tournament Director in
OPERATION MANUAL DIVE CALIPER NOT SCALE / IF IN DOUBT ASK* *ALL UNITS IN MM/DEGREES UNLESS SPECIF. Dive Caliper General DC-051
 NOT SCALE / IF IN DOUBT ASK* DIVE CALIPER OPERATION MANUAL *THIS INFORMATION IS THE PROPERTY OF ZEBRA-TECH LTD. ALL RIGHTS RESERVED.* *ALL UNITS IN MM/DEGREES UNLESS SPECIF SURFACE F 3.2 Ra UNLESS S Part
NOT SCALE / IF IN DOUBT ASK* DIVE CALIPER OPERATION MANUAL *THIS INFORMATION IS THE PROPERTY OF ZEBRA-TECH LTD. ALL RIGHTS RESERVED.* *ALL UNITS IN MM/DEGREES UNLESS SPECIF SURFACE F 3.2 Ra UNLESS S Part
Quick Start Guide. For Gold and Silver Editions
 Quick Start Guide For Gold and Silver Editions Table of Content Introduction... 3 Prerequisites... 3 Installation and Setup... 4 Download and Install QQEvolution 2... 4 Create Users... 8 Create Agent/CSR/Producer...
Quick Start Guide For Gold and Silver Editions Table of Content Introduction... 3 Prerequisites... 3 Installation and Setup... 4 Download and Install QQEvolution 2... 4 Create Users... 8 Create Agent/CSR/Producer...
CLUB REGISTRATION & SUPPORT / TICKETING
 CLUB REGISTRATION & SUPPORT / TICKETING Version number: 1.0 Account Manager: Kevin Fowler Nemisys Authors: Andy Felton & Paul Keeling Nemisys English Golf Union Customer Name: Club Systems International
CLUB REGISTRATION & SUPPORT / TICKETING Version number: 1.0 Account Manager: Kevin Fowler Nemisys Authors: Andy Felton & Paul Keeling Nemisys English Golf Union Customer Name: Club Systems International
BUDDY Gorgeous and easy to use GPS Navigation Kit USER GUIDE. Love from Intempo Digital xx
 BUDDY Gorgeous and easy to use GPS Navigation Kit USER GUIDE Love from Intempo Digital xx Contents - What s in the box 1. Buddy with Styli touch screen pen 2. Buddy holder 3. USB cable 4. Car charger 5.
BUDDY Gorgeous and easy to use GPS Navigation Kit USER GUIDE Love from Intempo Digital xx Contents - What s in the box 1. Buddy with Styli touch screen pen 2. Buddy holder 3. USB cable 4. Car charger 5.
To Logon On to your tee sheet, start by opening your browser. (NOTE: Internet Explorer V. 6.0 or greater is required.)
 1. Log-On To Logon On to your tee sheet, start by opening your browser. (NOTE: Internet Explorer V. 6.0 or greater is required.) (NOTE: Logon ID s must be 7 characters or more and passwords are case sensitive.)
1. Log-On To Logon On to your tee sheet, start by opening your browser. (NOTE: Internet Explorer V. 6.0 or greater is required.) (NOTE: Logon ID s must be 7 characters or more and passwords are case sensitive.)
HyperSecureLink V6.0x User Guide
 HyperSecureLink V6.0x User Guide Note: This software works with the LS-30 Version (06.0x or later) 1, Hardware Installation: 1-1, Connection Diagram for USB or RS-232 Computer Interface To LS-30 CM1 To
HyperSecureLink V6.0x User Guide Note: This software works with the LS-30 Version (06.0x or later) 1, Hardware Installation: 1-1, Connection Diagram for USB or RS-232 Computer Interface To LS-30 CM1 To
Race Screen: Figure 2: Race Screen. Figure 3: Race Screen with Top Bulb Lock
 Eliminator Competition Stand Alone Mode - Instruction Manual Main Menu: After startup, the Eliminator Competition will enter the Main Menu. Press the right/left arrow buttons to move through the menu.
Eliminator Competition Stand Alone Mode - Instruction Manual Main Menu: After startup, the Eliminator Competition will enter the Main Menu. Press the right/left arrow buttons to move through the menu.
Center Command Version 3. Operations Manual
 Center Command Version 3 Operations Manual Version: July 26, 2010 Table of Contents OVERVIEW... 2 OVERVIEW OF COMPUTER SCORE CENTER COMMAND... 2 MAIN MENU FUNCTIONS (IF MODULES INSTALLED)... 3 CENTER
Center Command Version 3 Operations Manual Version: July 26, 2010 Table of Contents OVERVIEW... 2 OVERVIEW OF COMPUTER SCORE CENTER COMMAND... 2 MAIN MENU FUNCTIONS (IF MODULES INSTALLED)... 3 CENTER
Hot Springs Village Member Portal User Guide
 HOW TO USE THE MEMBER PORTAL: CHECK YOUR ACCOUNT BALANCE, MAKE ACCOUNT PAYMENTS, BOOK GOLF OR TENNIS RESERVATIONS, REPORT VISITORS TO THE EAST AND WEST GATES AND MUCH MORE. Table of Contents Portal Options...
HOW TO USE THE MEMBER PORTAL: CHECK YOUR ACCOUNT BALANCE, MAKE ACCOUNT PAYMENTS, BOOK GOLF OR TENNIS RESERVATIONS, REPORT VISITORS TO THE EAST AND WEST GATES AND MUCH MORE. Table of Contents Portal Options...
Hot Springs Village Member Portal User Guide
 Contents Portal Options... 2 Portal Display:... 2 MAIN Options:... 2 E-COMMERCE Options... 2 Annual Registrations... 2 Pets... 2 Boats... 3 Carts... 3 Vehicles... 3 GHIN... 4 Annual Passes... 4 My Transactions...
Contents Portal Options... 2 Portal Display:... 2 MAIN Options:... 2 E-COMMERCE Options... 2 Annual Registrations... 2 Pets... 2 Boats... 3 Carts... 3 Vehicles... 3 GHIN... 4 Annual Passes... 4 My Transactions...
BATTERY LEVEL GPS SIGNAL MARK SETTINGS OK RESET BACK DOWN LIGHT MENU PRESS HOLD SMART
 USER GUIDE GPS SIGNAL BATTERY LEVEL MARK SETTINGS UP BACK OK RESET DOWN LIGHT MENU 2 PRESS HOLD SMART 30-DAY COMPLIMENTARY COURSE MAP TRIAL Your SkyCaddie LX3 comes preloaded with front, center, and back
USER GUIDE GPS SIGNAL BATTERY LEVEL MARK SETTINGS UP BACK OK RESET DOWN LIGHT MENU 2 PRESS HOLD SMART 30-DAY COMPLIMENTARY COURSE MAP TRIAL Your SkyCaddie LX3 comes preloaded with front, center, and back
Quintic Automatic Putting Report
 Quintic Automatic Putting Report Tutorial www.quintic.com Introduction The Quintic Automatic Putting Report is designed to work as an add on to our premier Quintic Biomechanics analysis software. Auto
Quintic Automatic Putting Report Tutorial www.quintic.com Introduction The Quintic Automatic Putting Report is designed to work as an add on to our premier Quintic Biomechanics analysis software. Auto
GETTING STARTED. Main MENu SCREEN: When starting E6, the Main Menu screen displays the following buttons:
 CONTENTS Getting Started... 2 Play Golf... 5 Players 7 Courses 7 Holes 8 Modes 8 Configuration 10 Start 10 Back 10 Playing A Round 11 E6 Cube Menu for Play Mode 13 Stats & Options Screen 16 Practice...
CONTENTS Getting Started... 2 Play Golf... 5 Players 7 Courses 7 Holes 8 Modes 8 Configuration 10 Start 10 Back 10 Playing A Round 11 E6 Cube Menu for Play Mode 13 Stats & Options Screen 16 Practice...
Team Manager's Manual
 Introduction: Team Managers Duties: Overview Team Manager's Manual Team Manager's Tasks Get your ScoreBook ID and Password from your League Administrator. Enter Your "Team Administration" Page Setting
Introduction: Team Managers Duties: Overview Team Manager's Manual Team Manager's Tasks Get your ScoreBook ID and Password from your League Administrator. Enter Your "Team Administration" Page Setting
Competition Management
 Competition Management User Guide for the Basketball Network 2016 version 1.3 Table of Contents CONFIGURATION 4 Passport 4 Access via User Management 4 Club and Team Field Settings 5 Manage Competition
Competition Management User Guide for the Basketball Network 2016 version 1.3 Table of Contents CONFIGURATION 4 Passport 4 Access via User Management 4 Club and Team Field Settings 5 Manage Competition
GolfLogix: Golf GPS. User Guide for: iphone 3G & 3GS. Version 1.0. Software Release 1.0
 GolfLogix: Golf GPS User Guide for: iphone 3G & 3GS Version 1.0 Software Release 1.0 1 Table of Contents Topic Page Topic Page Getting Started Statistics Downloading the GolfLogix Application 4 Statistic
GolfLogix: Golf GPS User Guide for: iphone 3G & 3GS Version 1.0 Software Release 1.0 1 Table of Contents Topic Page Topic Page Getting Started Statistics Downloading the GolfLogix Application 4 Statistic
Sanctioning Events with USA Triathlon
 Welcome to USA Triathlon s new sanction system. Please read below for instructions on how to sanction a new event with USA Triathlon, copy events, and other important updates. Race Directors will use their
Welcome to USA Triathlon s new sanction system. Please read below for instructions on how to sanction a new event with USA Triathlon, copy events, and other important updates. Race Directors will use their
9A5N Solid State CW Paddle
 9A5N Solid State CW Paddle User manual Table of contents: 1. General description 2. Before you begin 3. Finger piece and/or battery installation 4. Interconnection 5. Lever(s) sensitivity adjustment 6.
9A5N Solid State CW Paddle User manual Table of contents: 1. General description 2. Before you begin 3. Finger piece and/or battery installation 4. Interconnection 5. Lever(s) sensitivity adjustment 6.
Stick Up Cam Battery
 Stick Up Cam Battery 1. Charge and insert the battery. Remove the battery cover. Twist the battery cover counterclockwise to unlock, then remove it from your Stick Up Cam. Charge the provided battery.
Stick Up Cam Battery 1. Charge and insert the battery. Remove the battery cover. Twist the battery cover counterclockwise to unlock, then remove it from your Stick Up Cam. Charge the provided battery.
MASK INTEGRITY TEST ACCESSORY (MITA) MODEL 8120
 MASK INTEGRITY TEST ACCESSORY (MITA) MODEL 8120 QUICK START GUIDE P/N 6006154, REVISION C MAY 2013 Model 8120 Mask Integrity Tester is patented under U.S. Patent No. 8,312,761. Additional patents are pending.
MASK INTEGRITY TEST ACCESSORY (MITA) MODEL 8120 QUICK START GUIDE P/N 6006154, REVISION C MAY 2013 Model 8120 Mask Integrity Tester is patented under U.S. Patent No. 8,312,761. Additional patents are pending.
Latest 3D Technology for Speed + Distance & Heart Rate - Built in USB. 3D SENSOR FROM GERMANY MEASURES YOUR MOVEMENT ACCURATELY HEART RATE BELT
 PHRM20 Latest 3D Technology for Speed + Distance & Heart Rate - Built in USB. 3D SENSOR FROM GERMANY MEASURES YOUR MOVEMENT ACCURATELY EL/RESET ST/SP/+ MODE/SET LAP/SAVE/- HEART RATE BELT This unit is
PHRM20 Latest 3D Technology for Speed + Distance & Heart Rate - Built in USB. 3D SENSOR FROM GERMANY MEASURES YOUR MOVEMENT ACCURATELY EL/RESET ST/SP/+ MODE/SET LAP/SAVE/- HEART RATE BELT This unit is
Underwater Housing for Canon G7X Mark II
 Underwater Housing for Canon G7X Mark II Product Number 6146.08 Product Registration Please register your product at ikelite.com within 15 days of purchase. Our product registration database is the best
Underwater Housing for Canon G7X Mark II Product Number 6146.08 Product Registration Please register your product at ikelite.com within 15 days of purchase. Our product registration database is the best
LEGO Engineering Conferences ROBOLAB and MINDSTORMS Education Version 4.5 March 2008
 LEGO Engineering Conferences ROBOLAB and MINDSTORMS Education Version 4.5 March 2008 NXT-G Program Book II: Intermediate Robotics Activities for use with the NXT 2008 Tufts Center for Engineering Education
LEGO Engineering Conferences ROBOLAB and MINDSTORMS Education Version 4.5 March 2008 NXT-G Program Book II: Intermediate Robotics Activities for use with the NXT 2008 Tufts Center for Engineering Education
Golfshot: Golf GPS. ios VERSION 3.0+
 Golfshot: Golf GPS ios VERSION 3.0+ CONTENTS Home Screen Rounds Statistics Handicap Index Course Preview GolfNow Tee Times Apple Watch Golfplan Awards Settings Select Facility Round Setup Hole List GPS
Golfshot: Golf GPS ios VERSION 3.0+ CONTENTS Home Screen Rounds Statistics Handicap Index Course Preview GolfNow Tee Times Apple Watch Golfplan Awards Settings Select Facility Round Setup Hole List GPS
For The First Time Quad Doppler Radar and Dual Photometric Cameras in One Launch Monitor.» User Manual
 For The First Time Quad Doppler Radar and Dual Photometric Cameras in One Launch Monitor» User Manual TABLE OF CONTENTS ES16 TOUR GETTING STARTED Package Contents Installing the Battery Selecting a Club
For The First Time Quad Doppler Radar and Dual Photometric Cameras in One Launch Monitor» User Manual TABLE OF CONTENTS ES16 TOUR GETTING STARTED Package Contents Installing the Battery Selecting a Club
Peloton Console Model No.: PLTN-RB1V1 User Manual
 Peloton Console Model No.: PLTN-RB1V1 User Manual Revision: Draft 2016/04/20 Peloton Console Setting The equipment is used as below: Peloton console will be setting on bike, our engineer will assembly
Peloton Console Model No.: PLTN-RB1V1 User Manual Revision: Draft 2016/04/20 Peloton Console Setting The equipment is used as below: Peloton console will be setting on bike, our engineer will assembly
BiiSafe Buddy User Guide
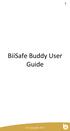 1 BiiSafe Buddy User Guide Guide 2 This guide explains how to set up your BiiSafe Buddy and use all of its features. You will need: 1. Your BiiSafe Buddy 2. Your Mobile device (Apple or Android) 3. Data
1 BiiSafe Buddy User Guide Guide 2 This guide explains how to set up your BiiSafe Buddy and use all of its features. You will need: 1. Your BiiSafe Buddy 2. Your Mobile device (Apple or Android) 3. Data
Software for electronic scorekeeping of volleyball matches, developed and distributed by:
 Software for electronic scorekeeping of volleyball matches, developed and distributed by: Developed for the rules of USports 2017-18 As adopted by Ontario University Athletics for Men s & Women s Volleyball
Software for electronic scorekeeping of volleyball matches, developed and distributed by: Developed for the rules of USports 2017-18 As adopted by Ontario University Athletics for Men s & Women s Volleyball
Hazard Training Guide
 Hazard Training Guide Using the Main Application v1.5 WHS Version Control Document Title: Hazard Training Guide using the Main Application Document Issue: Version 1.5 Date Issued: 12 Aug 2014 Issue Date
Hazard Training Guide Using the Main Application v1.5 WHS Version Control Document Title: Hazard Training Guide using the Main Application Document Issue: Version 1.5 Date Issued: 12 Aug 2014 Issue Date
WATER CONTROL SYSTEM QUICK START
 SETTINGS MENU SYSTEM OPTIONS WATER LEVEL BAR GRAPH 3 DS SPRAY ON/OFF CS SPRAY ON/OFF BEACON WATER CONTROL SYSTEM QUICK START WWW.GFWORLDWIDE.COM +1 (208) 664-9291 SERVICE@GFWORLDWIDE.COM DISPLAY SCREEN
SETTINGS MENU SYSTEM OPTIONS WATER LEVEL BAR GRAPH 3 DS SPRAY ON/OFF CS SPRAY ON/OFF BEACON WATER CONTROL SYSTEM QUICK START WWW.GFWORLDWIDE.COM +1 (208) 664-9291 SERVICE@GFWORLDWIDE.COM DISPLAY SCREEN
1. Set up your Stick Up Cam Wired.
 Stick Up Cam Wired 1. Set up your Stick Up Cam Wired. Download the Ring app. The app walks you through setting up and managing your Stick Up Cam Wired. Search for Ring in one of the app stores below, or
Stick Up Cam Wired 1. Set up your Stick Up Cam Wired. Download the Ring app. The app walks you through setting up and managing your Stick Up Cam Wired. Search for Ring in one of the app stores below, or
Computer Scorekeeping Procedures
 Computer Scorekeeping Procedures 3-23-16 COMPUTER SETUP: Unlock Computer Storage Box: Enter combination so that it appears on the side of the lock Computer Setup: Place a computer, keyboard & mouse at
Computer Scorekeeping Procedures 3-23-16 COMPUTER SETUP: Unlock Computer Storage Box: Enter combination so that it appears on the side of the lock Computer Setup: Place a computer, keyboard & mouse at
Remote Control Bait Boat
 CARPIO 2.0 User Manual All pictures shown are for illustration purpose only. Actual product may vary due to product enhancement Remote Control Bait Boat (Smart Remote Control at 868 MHz) 1 Table of Contents
CARPIO 2.0 User Manual All pictures shown are for illustration purpose only. Actual product may vary due to product enhancement Remote Control Bait Boat (Smart Remote Control at 868 MHz) 1 Table of Contents
Introducing Version 7R2
 Introducing Version 7R2 CircuitCAM - A Tutorial Manufacturing OperationsSoftware [Type text] COPYRIGHTS AND TRADEMARKS Information in this document is subject to change without notice. Copyright 2009 Aegis
Introducing Version 7R2 CircuitCAM - A Tutorial Manufacturing OperationsSoftware [Type text] COPYRIGHTS AND TRADEMARKS Information in this document is subject to change without notice. Copyright 2009 Aegis
WELCOME TO THE FUTURE OF TELEVISION. User Manual
 WELCOME TO THE FUTURE OF TELEVISION User Manual Welcome to BTV Each living room and family sharing our technology resonate our commitment to excellence. In our responsibility to offer the best products,
WELCOME TO THE FUTURE OF TELEVISION User Manual Welcome to BTV Each living room and family sharing our technology resonate our commitment to excellence. In our responsibility to offer the best products,
[MYLAPS INTEGRATION]
![[MYLAPS INTEGRATION] [MYLAPS INTEGRATION]](/thumbs/75/72535008.jpg) 2018 The Race Director MyLaps Integration Manual [MYLAPS INTEGRATION] This document explains how to manage the results data between your MyLaps readers and Race Director using manual file transfers. Contents
2018 The Race Director MyLaps Integration Manual [MYLAPS INTEGRATION] This document explains how to manage the results data between your MyLaps readers and Race Director using manual file transfers. Contents
SPLIT HOPKINSON PRESSURE BAR OPERATIONS MANUAL 5/9/2014
 B Calibration of Split Hopkinson Pressure Bar Setup: Calibration is performed by comparing the wave speed of the initial pulse versus the reflected pulse and calculating the Energy Ratio. This ratio gives
B Calibration of Split Hopkinson Pressure Bar Setup: Calibration is performed by comparing the wave speed of the initial pulse versus the reflected pulse and calculating the Energy Ratio. This ratio gives
Instruction Manual. BZ7002 Calibration Software BE
 Instruction Manual BZ7002 Calibration Software BE6034-12 Index _ Index Index... 2 Chapter 1 BZ7002 Calibration Software... 4 1. Introduction... 5 Chapter 2 Installation of the BZ7002... 6 2. Installation
Instruction Manual BZ7002 Calibration Software BE6034-12 Index _ Index Index... 2 Chapter 1 BZ7002 Calibration Software... 4 1. Introduction... 5 Chapter 2 Installation of the BZ7002... 6 2. Installation
Meet Central App Help Guide
 Meet Central App Help Guide We. Love. Swimming. SWIM TEAM: CLUB ID: STARTER KEY: 1 A Message from the CEO It takes a village to run a summer swim meet! Thank you for being a hero of our sport. Just like
Meet Central App Help Guide We. Love. Swimming. SWIM TEAM: CLUB ID: STARTER KEY: 1 A Message from the CEO It takes a village to run a summer swim meet! Thank you for being a hero of our sport. Just like
MP15 Jockey Pump Controller
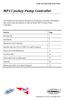 Setup and Operating Instructions MP15 Jockey Pump Controller This manual provides general information, installation, operation, maintenance, and system setup information for Metron Model MP15 Jockey Pump
Setup and Operating Instructions MP15 Jockey Pump Controller This manual provides general information, installation, operation, maintenance, and system setup information for Metron Model MP15 Jockey Pump
Contents DE LA SALLE COLLEGE OLLIE USAGE GUIDE 2
 OLLIE USAGE GUIDE Contents Setting up your password for Ollie... 3 How to access Ollie and log in... 6 Introduction to Ollie... 7 Viewing your son s timetable... 8 Viewing your son s calendar... 9 Viewing
OLLIE USAGE GUIDE Contents Setting up your password for Ollie... 3 How to access Ollie and log in... 6 Introduction to Ollie... 7 Viewing your son s timetable... 8 Viewing your son s calendar... 9 Viewing
TOMI PRO MODEL PERSONAL MODEL
 TOMI PRO MODEL PERSONAL MODEL System requirements Windows System Requirements To use your TOMI and its software, your system should have: A Microsoft Windows compatible PC with a Pentium IV processor (1.5
TOMI PRO MODEL PERSONAL MODEL System requirements Windows System Requirements To use your TOMI and its software, your system should have: A Microsoft Windows compatible PC with a Pentium IV processor (1.5
System 6 Water Polo. For the System 6 Sports Timer Software User Guide. F872 Rev
 System 6 Water Polo For the System 6 Sports Timer Software User Guide F872 Rev. 20171114 Customer Service Department www.coloradotime.com Email: customerservice@coloradotime.com Phone: 970-667-1000 Toll
System 6 Water Polo For the System 6 Sports Timer Software User Guide F872 Rev. 20171114 Customer Service Department www.coloradotime.com Email: customerservice@coloradotime.com Phone: 970-667-1000 Toll
BALL PLACEMENT 1 Driver, Woods, Hybrids & Irons Chip Shots Putting
 MANUAL by CONTENTS BALL PLACEMENT 1 Driver, Woods, Hybrids & Irons Chip Shots Putting GETTING STARTED 3 Main Menu Options - Camera, Sound, Auto Continue, Tracer Style, Top view Tracers, Flybys, Measurements,
MANUAL by CONTENTS BALL PLACEMENT 1 Driver, Woods, Hybrids & Irons Chip Shots Putting GETTING STARTED 3 Main Menu Options - Camera, Sound, Auto Continue, Tracer Style, Top view Tracers, Flybys, Measurements,
Integrate Riverbed SteelHead. EventTracker v8.x and above
 EventTracker v8.x and above Publication Date: March 27, 2018 Abstract This guide provides instructions to configure a Riverbed SteelHead to send its syslog to EventTracker Enterprise Scope The configurations
EventTracker v8.x and above Publication Date: March 27, 2018 Abstract This guide provides instructions to configure a Riverbed SteelHead to send its syslog to EventTracker Enterprise Scope The configurations
PitchTracker User Guide. Model: DKPT01 User Guide
 PitchTracker User Guide Model: DKPT01 User Guide PACKAGE CONTENTS What Comes in the Box USING YOUR SMART BALL Turn On Your Smart Ball Pair your Smart Ball Turn Off Your Smart Ball Charge your Smart Ball
PitchTracker User Guide Model: DKPT01 User Guide PACKAGE CONTENTS What Comes in the Box USING YOUR SMART BALL Turn On Your Smart Ball Pair your Smart Ball Turn Off Your Smart Ball Charge your Smart Ball
Laser Tag Pro: Battle Rifle
 Laser Tag Pro: Battle Rifle Congratulations and thank you for your purchase of the Battle Rifle Pro Bundle! We hope you are excited to take advantage of everything this unit has to offer. Whether for business
Laser Tag Pro: Battle Rifle Congratulations and thank you for your purchase of the Battle Rifle Pro Bundle! We hope you are excited to take advantage of everything this unit has to offer. Whether for business
Table of Content IMPORTANT NOTE: Before using this guide, please make sure you have already set up your settings in
 Quick Start Guide Table of Content Introduction... 3 Prerequisites... 3 How to Open QQEvolution 2... 4 How to do Carrier Downloads... 5 Locating a Client in QQEvolution 2... 7 Adding a New Client... 8
Quick Start Guide Table of Content Introduction... 3 Prerequisites... 3 How to Open QQEvolution 2... 4 How to do Carrier Downloads... 5 Locating a Client in QQEvolution 2... 7 Adding a New Client... 8
PitchTracker Softball User Guide
 PitchTracker Softball User Guide Model: DKPTS01 User Guide PACKAGE CONTENTS What Comes in the Box USING YOUR SMART SOFTBALL Turn On Your Smart Softball Pair your Smart Softball Turn Off Your Smart Softball
PitchTracker Softball User Guide Model: DKPTS01 User Guide PACKAGE CONTENTS What Comes in the Box USING YOUR SMART SOFTBALL Turn On Your Smart Softball Pair your Smart Softball Turn Off Your Smart Softball
Slide 1 - Welcome to an Overview of the Student Center and New Titan Online
 Slide 1 - Welcome to an Overview of the Student Center and New Titan Online Page 1 of 64 Slide 2 - This web-based tutorial is brought to you by Information Technology and Student Administration Staff.
Slide 1 - Welcome to an Overview of the Student Center and New Titan Online Page 1 of 64 Slide 2 - This web-based tutorial is brought to you by Information Technology and Student Administration Staff.
Golfshot: Golf GPS. ios VERSION 3.1+
 Golfshot: Golf GPS ios VERSION 3.1+ CONTENTS Home Screen Rounds Statistics Handicap Index Course Preview GolfNow Tee Times Apple Watch Golfplan Awards Settings Select Facility Round Setup Hole List GPS
Golfshot: Golf GPS ios VERSION 3.1+ CONTENTS Home Screen Rounds Statistics Handicap Index Course Preview GolfNow Tee Times Apple Watch Golfplan Awards Settings Select Facility Round Setup Hole List GPS
COMBAT SWIM BOARD. RJE International, Inc. RJE International Feb 1, TAC-300 Revision 6
 COMBAT SWIM BOARD RJE International, Inc. YOUR SOURCE FOR DIVER NAVIGATION AND UNDERWATER RELOCATION EQUIPMENT RJE International Feb 1, 2017 12 TAC-300 Revision 6 RJE International, Inc. 15375 Barranca
COMBAT SWIM BOARD RJE International, Inc. YOUR SOURCE FOR DIVER NAVIGATION AND UNDERWATER RELOCATION EQUIPMENT RJE International Feb 1, 2017 12 TAC-300 Revision 6 RJE International, Inc. 15375 Barranca
CONTENTS... 2 CONFIGURATION... 3 VENUE MANAGEMENT SETTING UP COMPETITIONS TEAM MANAGEMENT FIXTURING PUBLICATION...
 Contents CONTENTS... 2 CONFIGURATION... 3 VENUE MANAGEMENT... 12 SETTING UP COMPETITIONS... 14 TEAM MANAGEMENT... 19 FIXTURING... 20 PUBLICATION... 26 RESULTS... 27 REPORTING... 31 2 P a g e Configuration
Contents CONTENTS... 2 CONFIGURATION... 3 VENUE MANAGEMENT... 12 SETTING UP COMPETITIONS... 14 TEAM MANAGEMENT... 19 FIXTURING... 20 PUBLICATION... 26 RESULTS... 27 REPORTING... 31 2 P a g e Configuration
Tru Flight TRUFLIGHT INSTALLATION GUIDE TRUGOLF.COM
 Tru Flight T R A C K I N G S Y S T E M TRUFLIGHT INSTALLATION GUIDE TRUGOLF.COM TruFlight Camera Tracking System Setup & Installation TruFlight : How It Works... 1 TruFlight Components... 1 TruFlight Installation...
Tru Flight T R A C K I N G S Y S T E M TRUFLIGHT INSTALLATION GUIDE TRUGOLF.COM TruFlight Camera Tracking System Setup & Installation TruFlight : How It Works... 1 TruFlight Components... 1 TruFlight Installation...
Oxygen Meter User Manual
 Oxygen Meter User Manual Monday, July 23, 2007 1. Outline...2 2. Program...3 2.1. Environment for program execution...3 2.2. Installation...3 2.3. Un installation...3 2.4. USB driver installation...3 2.5.
Oxygen Meter User Manual Monday, July 23, 2007 1. Outline...2 2. Program...3 2.1. Environment for program execution...3 2.2. Installation...3 2.3. Un installation...3 2.4. USB driver installation...3 2.5.
Inventory User Guide
 Inventory User Guide User Guide ~ Table of Contents ~ Sign On/Select Facility Rates & Inventory Update Tee Times Load Tee Times AutoLoad Schedule Rate Fences Dashboards Revenue At Risk, Rounds & Revenue,
Inventory User Guide User Guide ~ Table of Contents ~ Sign On/Select Facility Rates & Inventory Update Tee Times Load Tee Times AutoLoad Schedule Rate Fences Dashboards Revenue At Risk, Rounds & Revenue,
ALGE DIVE! ALGE. ALGE-TIMING GmbH & Co
 ALGE ALGE DIVE! ALGE-TIMING GmbH & Co Rotkreuzstrasse 39 A-6890 Lustenau Telephone: +43 5577-85969 Fax: +43 5577-85969 e-mail: office@alge-timing.com Internet: www.alge-timing.com Table of contents 1.
ALGE ALGE DIVE! ALGE-TIMING GmbH & Co Rotkreuzstrasse 39 A-6890 Lustenau Telephone: +43 5577-85969 Fax: +43 5577-85969 e-mail: office@alge-timing.com Internet: www.alge-timing.com Table of contents 1.
Parent Guide for Creating Dismissal Exceptions School Year
 Parent Guide for Creating Dismissal Exceptions 2016-2017 School Year Table of Contents Getting Familiar Creating a Dismissal Exception Canceling a Dismissal Exception Creating a Recurring Dismissal Exception
Parent Guide for Creating Dismissal Exceptions 2016-2017 School Year Table of Contents Getting Familiar Creating a Dismissal Exception Canceling a Dismissal Exception Creating a Recurring Dismissal Exception
Pilot 3380 A U T O P I L O T. Operation Manual NAVMAN
 Pilot 3380 A U T O P I L O T Operation Manual w w w. n a v m a n. c o m NAVMAN FCC Statement Note: This equipment has been tested and found to comply with the limits for a Class B digital device, pursuant
Pilot 3380 A U T O P I L O T Operation Manual w w w. n a v m a n. c o m NAVMAN FCC Statement Note: This equipment has been tested and found to comply with the limits for a Class B digital device, pursuant
User Manual 1 P a g e Rev. V1.6-EN 11/08/2014
 User Manual 1 P a g e Rev. V1.6-EN 11/08/2014 Copyright Disclaimer Trademarks and patents Intended use Contact info 2011 Inflotrolix, Inc. This document may not be copied in whole or in part or otherwise
User Manual 1 P a g e Rev. V1.6-EN 11/08/2014 Copyright Disclaimer Trademarks and patents Intended use Contact info 2011 Inflotrolix, Inc. This document may not be copied in whole or in part or otherwise
MP-70/50 Series Scoreboard Controller User Guide
 MP-70/50 Series Scoreboard Controller User Guide Document No. 98-0002-29 Revision Date: 08-01-12 Effective with firmware ver. 3.05 CONVENTIONS USED IN THIS GUIDE Introduction The following conventions
MP-70/50 Series Scoreboard Controller User Guide Document No. 98-0002-29 Revision Date: 08-01-12 Effective with firmware ver. 3.05 CONVENTIONS USED IN THIS GUIDE Introduction The following conventions
