BATTERY LEVEL GPS SIGNAL TAG READ AREA BACK OK RESET DOWN LIGHT MENU PRESS HOLD
|
|
|
- Kathlyn Simpson
- 5 years ago
- Views:
Transcription
1 USER GUIDE
2 GPS SIGNAL BATTERY LEVEL TAG READ AREA BACK UP OK RESET LIGHT MENU DOWN 2 PRESS HOLD
3 30-DAY COMPLIMENTARY COURSE MAP TRIAL Your SkyCaddie LINX GT comes preloaded with front, center, and back distances for golf courses worldwide on a 30-day trial basis. Your complimentary 30-day trial period will begin with your first round of golf. After 30 days, access to course data requires a registration for either a no annual fee option or a nominally priced membership plan. If a SkyCaddie membership card is included with your promotional packaging, you can redeem it during the registration process to apply a 1-Year SkyCaddie LINX GT Pro membership plan (use the Apply Prepaid Membership Card option). This plan gives your SkyCaddie LINX GT worldwide access to SkyCaddie s Advanced Feature Course Maps, which includes SkyCaddie s proprietary Intelli- Green Technology and distances to up to 40 TrueGround Targets per hole. Plus, you will also receive Premium access to the SkyCaddie Mobile rangefinder app and our SkyGolf 360 Cloud. SkyGolf Memberships Offer Much More Than Just a Better Golf Game! SkyGolf membership plans have no hidden fees or variable charges. Through this minimal annual investment, you have access to SkyCaddie s highly accurate and proprietary course map database, software updates, post-round game analysis, and many more member benefits and rewards. For more information go to www. skygolf.com/plans/plansoverview. 3
4 1.0 ACTIVATING AND REGISTERING YOUR SKYCADDIE LINX GT There are two ways to register your SkyCaddie LINX GT: Via Bluetooth on your smart device Via CaddieSync Express on your computer 1.1 Activate Your SkyCaddie LINX GT via Bluetooth and SkyGolf 360 Mobile app. 1. Using your smart device, go to the Google Play TM Store or the Apple App Store SM to download the SkyGolf 360TM Mobile App. 2. Log in with your username and password or create an account. IMPORTANT: To complete the registration process, you will need to pair your SkyCaddie LINX GT with the SkyGolf 360 app. The pairing instructions are listed below. To pair your SkyCaddie LINX GT with SkyGolf 360: 1. Press and hold the MENU button until the Menu opens. 2. Select SETTING and press the OK button. 3. Select BASIC and press the OK button. 4. Select PAIR and press the OK button. 5. The LINX GT will turn on Bluetooth and it will go to the Pair Ready screen. 6. In the SkyGolf 360 mobile app, press the SYNC icon and follow the on-screen instructions to complete pairing process. Now you re ready to Upload scores (see section 4.4) Receive incoming smart notifications (on compatible ios devices only) see section 6.9 4
5 IMPORTANT: Before you connect the enclosed USB cable to your computer, please go to first and follow the onscreen directions to install the latest version of CaddieSync Express on your computer and to obtain the latest drivers for your SkyCaddie. 1.2 Activate your SkyCaddie LINX GT via the enclosed USB cable 1. On your computer, go to and follow the onscreen directions. 2. On your SkyCaddie LINX GT, select CODE in the Main Menu to display your unique 8-character Access Code. 3. To complete activation, the website will ask you to log into your SkyGolf account or to create a user account, should you not yet have one. 4. Follow the onscreen prompts to complete registration and activation of your SkyCaddie LINX GT. 1.3 Extended Warranty When registering your SkyCaddie LINX GT, you will be given the option of purchasing an Extended Warranty if you reside in the United States or Canada. This will extend the standard 6-month manufacturer s limited warranty to a 12-month warranty against defects in materials and workmanship. Terms and conditions are listed online at Customer Service SkyGolf is committed to providing the highest level of customer support. To view the latest version of this guide or to access additional information including product FAQs or to chat with a customer service representative, please visit and click on Support. 2.0 CHARGING YOUR SKYCADDIE LINX GT Prior to charging or recharging, make sure the charging contacts and surrounding areas on your SkyCaddie LINX GT are dry and free of any dirt or debris to ensure proper electrical contact and to prevent corrosion. 5
6 IMPORTANT: Please fully charge your SkyCaddie LINX GT before first use. 2.1 Use the Enclosed Magnetic Clip/USB Cable to charge the SkyCaddie LINX GT 1. Insert the USB connector into the Magnetic Clip. 2. Align the Magnetic Clip on the back of the SkyCaddie LINX GT. 3. Insert the USB plug into a USB port on your computer, or a SkyCaddie wall charger (optional). 4. If connected correctly, CHARGE will display. When fully charged, FULL CHARGE will appear on screen. abcdefghijkl AB Attach charger from the right 2.2 Re-Charging Your SkyCaddie LINX GT When the battery is low, you will receive a low battery warning on the device and GOLF and ODOMETER will not be available. It is recommended that the battery is recharged after every round of golf or odometer session as these functions require GPS and deplete a battery charge at a much higher rate than non-gps Modes. A full charge should provide up to hours of golf or odometer usage. 6
7 3.0 SKYCADDIE LINX GT MENU The SkyCaddie LINX GT Menu is separated into 6 sections: GOLF, TIME, FITNESS, SETTINGS, INFO, TURN OFF. To navigate the Menu, press and hold the MENU button until the Menu appears, then use the UP/DOWN buttons to scroll through Menu items. Press the OK button to select the highlighted Menu item. GOLF*: Provides you access to all golfing related features. - NEW GAME: Start a new round of golf - DEMO: Demonstrates the GOLF features. - ROUNDS: View and manage saved GOLF scores and stats. TIME: Provides access to any time related features. - WATCH: Select the Time mode - STOPWATCH: Track elapsed time and individual lap times. - TIMER: 3 adjustable timers that count down to 0. - ALARM: 5 alarms that can alert you at specific times of the day. FITNESS: Provides access to any fitness or odometer related features. - ACTIVITY: Setup STEP/CALORIE/DISTANCE. - ODOMETER*: View and manage saved ODOMETER sessions. SETTINGS: Allows you to adjust various settings on your LINX GT. - BASIC SET TIME: Set Date and Time UNITS: Set yards and meters DISPLAY: Set Display color BLUETOOTH: Turn on Bluetooth sensor PAIR: Set pairing to smart device ALERTS: Turn on smartphone notifications LIGHT: Adjust the number of seconds for light display VIBRATE: Set vibration on or off LANGUAGE: Set watch language. - GOLF TRACKING: Manage GameTracker settings. AUTOHOLE: Turn Auto Hole Advance on or off. TARGET AT: Adjust target distances. - FITNESS USER: Set your profile data here. 7
8 INFO: Provides important status information about your SkyCaddie LINX GT. - CODE: Display your activation Access Code. - LOCATION*: Display your current GPS location. - VERSION: Display current version information TURN OFF: The TURN OFF option allows you turn your SkyCaddie LINX GT off to save battery. To turn your LINX GT back on, press and hold the MENU button. 4.0 PLAYING GOLF WITH THE LINX GT A GPS signal is required to use the GOLF features on your SkyCaddie LINX GT. To acquire a GPS signal, go outside and allow the SkyCaddie LINX GT to have a clear view of the sky. We recommend that you start with a fully charged battery as the GOLF features use more battery. 4.1 Starting a New Round 1. Press and hold the MENU button until the Menu list appears. 2. Highlight GOLF using the UP/DOWN buttons. 3. Press the OK button to confirm. 4. If prompted, highlight NEW GAME and press the OK button. 5. The SkyCaddie LINX GT will turn on the GPS and auto-search for nearby courses. 6. When the search is completed, a list of nearby courses will display. 7. Highlight the correct course using the UP/DOWN buttons and press the OK button. TIP: To resume a round, highlight RESUME in step 4 and press the OK button. 4.2 Changing Golf Views To change between the GREEN, TARGETS, INFO and INTELLIGREEN* Views, press the OK button. After changing to other Views, your SkyCaddie LINX GT will automatically return to the GREEN View if no button is pressed for several seconds. 8
9 GREEN View display the yardage to the Front Center and Back of the green along with the hole number and par rating. TARGETS View displays distances to hazards, carries and layups located ahead from your position on the hole. For a full list of the icons, go to page [insert page number]. INFO View displays current time and elapsed time since starting your round. INTELLIGREEN* View displays the shape of the green from your angle of approach. You can move the crosshairs, if desired: - Use the UP button to adjust the pin location up or down. - Use the DOWN button to adjust the pin location left or right. - The SkyCaddie LINX GT will display the updated distance to the pin accordingly * Some views require a SkyCaddie Membership. Upgrade your SkyCaddie LINX GT and receive these additional features. TIP: When you take a break, set your SkyCaddie LINX GT to TIME to save battery power. After your break, return to GOLF and resume your round or start a new round. 4.3 Hole Advance You can change holes on your SkyCaddie LINX GT in two ways: 1. Manually: In GREEN View, press the UP/DOWN buttons to change holes. 2. Automatically: If Auto-Hole Advance is turned on, you will not need to press any buttons to go to the next hole. You can turn AUTOHOLE on or off in SETTINGS. NOTE: If you skip a hole, or do not start your round at Hole 1, you may have to use the UP/DOWN buttons to advance to a different hole. 4.4 Scoring and Stat Tracking During a round of golf, you can track multiple stats on your SkyCaddie LINX GT including Score, Fairway and Putts (GIR is automatically calculated). 9
10 To enter your score and stats: 1. While on a Golf View, press and hold the SELECT button. 2. Using the UP/DOWN buttons, select the proper hole to be scored and press OK to confirm. 3. Use the UP/DOWN buttons to enter the total score for the hole and press OK to advance to the next screen. 4. Use the UP/DOWN buttons to enter the total number of putts for the hole and press OK to advance to the next screen. 5. Use the UP/DOWN buttons to select your fairways hit/missed FAIRWAY HIT:8 FAIRWAY X HIT:8 FAIRWAY HIT:8 FAIRWAY HIT:8 6. Press the BACK button to exit the Scoring View and to return to the Green View To save your scorecard at the end of the round: 1. Press and hold the Menu button. 2. Select SAVE and press the OK button. 3. The next time you sync your SkyCaddie LINX GT with SkyGolf 360, the scorecard will automatically be transferred to the SkyGolf 360 Cloud.* * This services requires nominally priced membership plan. 10
11 4.5 Measure Any Shot Distance To measure the distance of a single shot, use the Measure Any Shot feature. 1. From where you hit your ball: a. Press the MARK button to open the MARK View. b. Press the OK to mark your location. c. Press MARK again to return to the previous GOLF View. 2. At the place where your ball landed: a. Press the MARK button to open the MARK View. b. The MARK View will display the distance from your last mark. c. If you want to mark again, press the OK button again. d. Press MARK again to return to the previous GOLF View. The MARK BALL feature only works when you are in GOLF Mode. While on the MARK View, if no button is pressed for 20 seconds your SkyCaddie LINX GT will automatically return to the GREEN View. IMPORTANT: The distances you measure with the Measure Any Shot feature are not saved. 5.0 ODOMETER MODE ODOMETER mode provides real-time data about your walk, run, or ride: Speed: How fast you are moving. Pace: The ratio of the number of minutes it takes you to cover a mile or kilometer. Calories: How many calories you have burned so far. Distance: How far you have gone since you started. Duration: How much time has elapsed since you started? In addition, your SkyCaddie LINX GT will log your GPS location every 5 seconds. 11
12 This real-time log can be saved to your SkyCaddie LINX GT at the end of your session. At any time, you can access previous saves by selecting FITNESS < ODOMETER from the main menu. Your SkyCaddie LINX GT can hold up to 20 Saves at one time depending on the length of each session. If your SkyCaddie LINX GT is full, the oldest Save will be removed automatically to make room. Saved Odometer sessions will be uploaded to your SkyGolf 360 account when you sync. From SkyGolf 360, you may export your Odometer sessions to several popular fitness websites such as Map My Run, Map My Walk and Training Peaks. 5.1 Starting an Odometer Session 1. Make sure you are outside, away from tall buildings and trees. 2. Press and hold the MENU button until the menu appears. 3. Highlight ODOMETER using the UP/DOWN buttons. 4. Press the OK button to confirm. 5. Your SkyCaddie LINX GT will now search for your location. This may take a few minutes as your SkyCaddie LINX GT acquires a GPS signal. 6. When READY appears, the SkyCaddie LINX GT is ready to track your session. To start or resume the Odometer, press the OK button. To pause the Odometer, press the OK button again. To mark a lap, press the BACK button. To change the display, press the UP/DOWN buttons. To reset/save your session, hold down the OK button until SAVED appears. fitness activity sleep odometer FINDING YOUR LOCATION READY OO'OO"OO 10:50 12
13 5.2 Managing Saved Rounds and Workout Data After you have saved a round or workout session, you can manage it under GOLF < ROUNDS section of the main menu: 1. Press and hold the MENU button until the menu appears. 2. Highlight GOLF and press the OK button. 3. Highlight ROUNDS and press the OK button. 4. Highlight ROUND to review IMPORTANT: To avoid excessive battery drain, exit ODOMETER Mode at the completion of each session after saving your data. 6.0 GENERAL SETTINGS 6.1 Setting Yards (Standard) or Meters (Metric) 1. Press and hold the MENU button until the MENU list appears. 2. Select SETTINGS and press OK. 3. Select BASIC. 4. Using the UP/DOWN buttons, choose STANDARD (yards/miles) or METRIC (meters/kilometers) and press OK. 5. Press the BACK button to return to the Main Menu. 6.2 Changing the Auto Hole Advance Settings: 1. Press and hold the MENU button until the Menu list appears. 2. Select SETTINGS and press the OK button. 3. Select GOLF and press the OK button. 4. Select AUTOHOLE and press the OK button. 5. Using the UP/DOWN buttons, select your preferred setting and press OK. 6. Press the BACK button to return to the Main Menu. 13
14 6.3 Changing the Default Language The Menus on your SkyCaddie LINX GT are displayed in English by default. You can change the language in a few easy steps: 1. Press and hold the MENU button until the Menu list appears. 2. Select SETTINGS and press the OK button. 3. Select BASIC and press the OK button. 4. Highlight LANGUAGE and press the OK button. 5. Using the UP/DOWN buttons, select your preferred language and press OK. 6. Press the BACK button to return to the Main Menu. 6.4 Changing the Appearance of the Display 1. Press and hold the MENU button until the Menu list appears. 2. Select SETTINGS and press the OK button. 3. Select BASIC and press the OK button. 4. Highlight DISPLAY and press the OK button. 5. Choose NORMAL or REVERSE and press OK. 6. Press the BACK button to return to the Main Menu. 6.5 Changing Watch Faces 1. While in watch mode: Press the UP/DOWN buttons to change between the watch faces. 6.6 Setting the Time and Date 1. Press and hold the MENU button until the Menu list appears Select SETTINGS and press the OK button. 3. Select BASIC and press the OK button. 4. Highlight TIME and press the OK button. 5. Set MODE to MANUAL using the UP/DOWN buttons. 6. Press the OK button to confirm. 7. Select 12H or 24H and press OK.
15 8. Set the hour, minute, second, year, month, and day. Press the UP/DOWN buttons to adjust. Press the OK button to confirm each element of the time and date. 9. Press the BACK button to return to the Main Menu when finished. 6.7 Setting Standby Mode You can help save your battery charge by setting your SkyCaddie LINX GT to automatically go to STANDBY when you re not using it: 1. Press and hold the MENU button until the Menu list appears. 2. Select SETTINGS and press the OK button. 3. Select BASIC and press the OK button. 4. Select STANDBY and press the OK button. 5. Select OFF to turn STANDBY mode OFF. Select ON to turn STANDBY mode ON. 6. If you select ON, set the time range for the SkyCaddie LINX GT to go to sleep (ex. 11:00 PM-500 AM). During this time your SkyCaddie LINX GT will automatically turn off the display and turn off Bluetooth features. Pressing any button will turn the display back on, temporarily. If you prefer not to use STANDBY Mode, you can turn it off in the SLEEP Menu. 6.8 Pairing with Your Smart Device Your SkyCaddie LINX GT will need to pair with your Bluetooth Low Energy- Enabled smart device in order for the Bluetooth features on the LINX GT to work. 1. Press and hold the MENU button until the Menu opens. 2. Select SETTING and press the OK button. 3. Select BASIC and press the OK button. 4. Select PAIR and press the OK button. 5. The SkyCaddie LINX GT will turn on Bluetooth and it will go to the Pair Ready screen. 6. In the SkyGolf 360 app, press the SYNC icon and follow the onscreen instructions to complete pairing process. 15
16 6.9 Smartphone Notifications Your SkyCaddie LINX GT will need to pair with your Bluetooth Low Energyenabled smart device in order for its Bluetooth features to work. 1. Press and hold the MENU button until the Menu list appears. 2. Select SETTINGS and press the OK button. 3. Select BASIC settings 4. Scroll to Alerts and press the OK button to select. a. ON Display the smartphone notifications and beep as necessary. b. MUTE Display the smartphone notification but don t beep. c. OFF Don t display the smartphone notification and don t beep. Press the BACK button to return to the Main Menu. 7.0 SETTING UP GAMETRACKER ON YOUR SKYCADDIE LINX GT In addition to providing accurate distance information on the course, the SkyCaddie LINX GT also integrates with SkyGolf s GameTracker system -- which includes GameTracker SmartTags, the SkyCaddie Mobile GPS app, and the SkyGolf 360 Cloud. 7.1 Attach the SmartTags to Your Clubs Installing your 14 featherweight SmartTags is easy. Simply screw the tags into the hole at the end of the golf grip until they are flush with the grip and fit snugly. Once flush, stop and do not over tighten. The SmartTags can go any club, we will learn them in the following steps. 7.2 Install the SkyCaddie Mobile GPS app on your smartphone. Download the SkyCaddie Mobile GPS app from Apple App Store SM (iphone) or the Google Play TM Store (Android). Then sign into the app using your SkyGolf username and password. NOTE: It is very important that you sign into your existing SkyGolf account please DO NOT create a new account. 16
17 7.3 Pair your SkyCaddie LINX GT with SkyCaddie Mobile On the LINX GT: 1. Press and hold the MENU button until the Menu opens. 2. Select SETTING and press the OK button. 3. Select BASIC and press the OK button. 4. Select PAIR and press the OK button. 5. The LINX GT will turn on Bluetooth and it will go to the Pair Ready screen. SETTINGS BLUETOOTH PAIR ALERTS On your Smart Device: 1. Turn on Bluetooth on your Smart Device. 2. Open the SkyCaddie Mobile app. 3. Open the Bluetooth Device section by tapping Menu < Pair Bluetooth Device. 4. Find your device (you can locate it by the ESN), then tap on it to Pair. 5. Your LINX GT will pair and it will be listed under My Devices. 7.4 Add Clubs to Your Bag in SkyCaddie Mobile 1. Open the Clubs section in the SkyCaddie Mobile app by tapping on Menu < Clubs (SmartTags) on the Home screen. 2. Tap on Edit to select the clubs you want to add to your bag. Tap Done to finish. 7.5 Learning Your SmartTags The SmartTags are designed to be flexible, so they are not pre-labeled for a specific club. In order to associate an individual SmartTag to a specific club, the SkyCaddie Mobile app needs to Learn the SmartTag. You can learn a SmartTag as many times as you want. 17
18 To assign the SmartTag to a specific club: 1. Make sure you are still on the Clubs screen in the SkyCaddie Mobile app. 2. Your SkyCaddie LINX GT will automatically switch to LEARNING mode and display TAP TAG TO LEARN on the screen. 3. To learn a SmartTag, hold the SmartTag to the Read Area until the SkyCaddie LINX GT vibrates. 4. After reading the SmartTag, a list of clubs will pop up in the SkyCaddie Mobile app. 5. Select the club that s attached to the SmartTag. The club screen will now show a green dot by the club s name, indicating that your club has been learned. 6. Repeat steps 3-5 for any remaining SmartTags. It should only take a few minutes to learn all of your SmartTags. You will NOT need to repeat this process, unless you move a SmartTag to a different club or if you replace it. TAG READ AREA TIP: If a SkyGolf Divot Tool with SmartTag was included in your package, you can learn it to any club by simply touching the glossy side of the Divot Tool to the Tag/Read Area of your LINX GT. 18
19 8.0 USING LINX GT GAMETRACKER ON THE COURSE 8.1 Start a New Round of Golf 1. Start a new round of golf on your SkyCaddie LINX GT (see Section 4.1) 2. Open the SkyCaddie Mobile app 3. On the Home screen, tap the Play Golf button 4. On the Round Setup screen, select the course and desired round options 5. Your SkyCaddie LINX GT will show as connected in the Play Options. If your watch isn t connected, then tap on the GPS Boost row to connect it. 6. To start the round, tap the Start Round button. 8.2 Recording a Shot with SmartTags Each SmartTag is equipped with a small, virtually weightless RFID chip that communicates with the NFC reader on the SkyCaddie LINX GT to record the club, distance and location of each shot. For information on setting up, see section 5.0. To record a shot, hold the SmartTag of your club to the Read Area on the SkyCaddie LINX GT until it vibrates and displays the club being used. The club, location and distance will be saved to the SkyCaddie LINX GT. Make sure to record each of your shots, either before or after you swing. 19
20 TIP: If you do not want to record your shots, you can turn off the SmartTag feature to conserve battery life. To turn off the SmartTag feature in the general settings, see section AutoSwing The SkyCaddie LINX GT is intelligently designed to automatically detect most of your swings outside of the green. If the SkyCaddie LINX GT detects a swing AND you forget to record a shot using a SmartTag, an AutoSwing shot is created to save the distance and location of your shot. The only difference between a shot recorded with a SmartTag and a shot detected as an AutoSwing is the club will not be recorded with an AutoSwing. However, you can quickly add the club (or delete the shot) in real-time in the SkyCaddie Mobile app or post-round in the SkyGolf 360 Cloud. TIP: To turn off the AutoSwing feature in the general settings, see section GameTracking Modes The GameTracker system can be used in one of two modes: Real-Time or Black Box. You can switch between Real-Time and Black Box modes interchangeably during your round. 1. In Real-Time mode, your SkyCaddie LINX GT is connected to the SkyCaddie Mobile app so you can view, share and edit your shots in real-time in the app. In Real-Time mode your LINX GT replaces your smartphone s location services to power SkyCaddie Mobile, essentially turning your smartphone into a high-performance SkyCaddie. IMPORTANT: Bluetooth low energy has a range of approximately 30 feet. If you walk away from your smart device, the LINX GT will most likely disconnect from the SkyCaddie Mobile app. The LINX GT will save all of shots while your watch is disconnected and it will automatically transfer your data the next time it reconnects to SkyCaddie Mobile. 20
21 2. In Black Box mode, your SkyCaddie LINX GT is not connected so the watch is storing your shots until the next time you connect to SkyCaddie Mobile. IMPORTANT: Should your smartphone s battery not last your round of golf, don t worry! You can continue tracking shots. The LINX GT will automatically store your shots until it has an opportunity to upload the captured data to the SkyGolf 360 Cloud. 8.5 Completing a Round At the end of your round, your SkyCaddie LINX GT needs to reconnect with the SkyCaddie Mobile app so any saved shots on your watch can be sent to the SkyGolf 360 Cloud -- regardless of which mode you were using to play your round ( Real-Time or Black Box ). 1. Open the SkyCaddie Mobile app (if necessary, wait for the SkyCaddie LINX GT to reconnect to the app). 2. Once connected, your shots will be transferred automatically (this may take a few minutes). 3. Once your see your shots in SkyCaddie Mobile, tap the Scorecard icon to review your stats. 4. On hole 18, tap Done to save your round. 5. You can now view your score and stats in the SkyGolf 360 Cloud (see section 9.0). 8.6 Turning SmartTags ON/OFF SmartTags are set to AUTO by default. To turn OFF SmartTags: 1. Hold MENU until main menu appears. 2. Select SETTINGS. 3. Select GOLF. 4. Select TRACKING. 5. Select SMARTTAGS. 6. Select AUTO/OFF/ON. NOTE: AUTO - Automatically turns off SmartTag detection to conserve battery life if no SmartTags are read during the first few holes of your game. See section 5.0 for setting up SmartTags. 21
22 8.7 Turning AutoSwing ON/OFF AutoSwing is set to ON by default. To turn OFF AutoSwing: 1. Hold MENU until main menu appears. 2. Select SETTINGS. 3. Select GOLF. 4. Select TRACKING. 5. Select AUTOSWING. 6. Select OFF/ON. 9.0 REVIEWING YOUR GAMETRACKER DATA All of your GameTracker data on SkyCaddie Mobile is wirelessly uploaded to your My 360 personal performance locker within the SkyGolf 360 Cloud. Once uploaded, you can review your performance from any mobile or desktop device without the need for a cable! To view your round: 1. Open SkyGolf 360 on your mobile device, tablet or PC. 2. On the Home page, tap or click on your most recent score. 3. From here, you can access your scorecard and stats. 9.1 Editing a Shot The SkyGolf 360 Cloud includes simple editing tools you can use to add, delete or change a shot. To edit a shot, open the large view of the hole (see 7.1), then follow the instructions below. 22 To Add a Shot (if you forgot to mark): 1. Tap and hold on screen where you want to add a NOTE: If you tap and hold in between two shots, the new shot will be added in between the existing shots.
23 shot. A red dot will appear on screen. NOTE: To Add or Change the Club Used on a Shot: 1. NOTE: To unselect a club, tap on the highlighted club. Tap on the red dot of the shot you want to add or change the club 2. Select a club from your list of clubs on the Edit Shot screen. 3. The club you select will appear in the Club Used box. To Delete a Shot: 1. Tap on the red dot of the shot you want to delete 2. Tap the Delete button on the Edit Shot screen. 3. The shot will be removed. 9.2 Viewing Your GameTracker Charts All captured shots are automatically sent to the SkyGolf 360 Cloud, where simple, easy-to-understand charts and graphs help identify strengths and weaknesses in your game. To view your GameTracker charts on your smart device: 1. Open the SkyGolf 360 app 2. Tap My Tap Game Analyzer 4. From here, you can view several charts including Tee Shot Accuracy and Green Accuracy. 23
24 24 To view your GameTracker charts on your PC: 1. Go to 2. Click Game Analyzer 3. From here, you can view several charts including Tee Shot Accuracy and Green Accuracy. HELPFUL TIPS AND CARE INSTRUCTIONS Wait until the SkyCaddie LINX GT has finished syncing before you disconnect it or power off your computer. Turn on GPS-enabled modes on your SkyCaddie LINX GT only when outdoors or on the golf course, with a clear view of the sky. To receive the best GPS accuracy performance, give it an initial five to ten minutes to warm-up before play or activity. Higher GPS Signal strength provides higher accuracy. To maintain optimal GPS accuracy, make sure the SkyCaddie LINX GT always has a clear view of the sky when using a GPS mode. After you exit a GPS-enabled mode, the GPS will turn off automatically, so you ll never have to be concerned about doing so. Do not put the SkyCaddie LINX GT in your pocket, or otherwise obscure SkyCaddie s view of the sky, when using a GPS mode to assure optimal performance. Fully charge the battery before each round of Golf or Odometer use. Always wear the SkyCaddie LINX GT on your wrist or affixed to your golf bag with a clear view of the sky. In this way you ll ensure the highest GPSaccuracy possible and you can keep your smartphone on the golf cart or in your pocket. Compatibility of your SkyCaddie LINX GT varies per smartphone, its operating system and display capabilities. To view a list of system requirements and compatible devices, go to and click on Support. The SkyCaddie LINX GT is rated at 3 ATM water resistant. Like most electronic devices, it is designed for typical golf conditions; however, it is not fully waterproof. Take care not to expose your SkyCaddie LINX GT to water to avoid damage. Do not attempt to dry your SkyCaddie LINX GT
25 NOTES: with an external heat source, such as a microwave oven or hair dryer. SkyCaddie LINX GT devices that are damaged as a result of exposure to liquids are generally not serviceable. Don t expose your SkyCaddie LINX GT to extreme temperatures. Extreme hot or cold conditions may affect performance. Don t drop your SkyCaddie LINX GT or hit it with your golf club or golf ball. 25
26 The device has been evaluated to meet general RF exposure requirement, The device can be used in portable exposure condition without restriction FCC statements: This device complies with part 15 of the FCC rules. Operation is subject to the following two conditions: (1) this device may not cause harmful interference, and (2) this device must accept any interference received, including interference that may cause undesired operation. NOTE: The manufacturer is not responsible for any radio or TV interference caused by unauthorized modifications or changes to this equipment. Such modifications or changes could void the user s authority to operate the equipment. NOTE: This equipment has been tested and found to comply with the limits for a Class B digital device, pursuant to part 15 of the FCC Rules. These limits are designed to provide reasonable protection against harmful interference in a residential installation. This equipment generates uses and can radiate radio frequency energy and, if not installed and used in accordance with the instructions, may cause harmful interference to radio communications. However, there is no guarantee that interference will not occur in a particular installation. If this equipment does cause harmful interference to radio or television reception, which can be determined by turning the equipment off and on, the user is encouraged to try to correct the interference by one or more of the following measures: Reorient or relocate the receiving antenna. Increase the separation between the equipment and receiver. Connect the equipment into an outlet on a circuit different from that to which the receiver is connected. Consult the dealer or an experienced radio/tv technician for help. Caution the user that changes or modifications not expressly approved by the party responsible for compliance could void the user's authority to operate the equipment.
27 2016 SkyHawke Technologies, LLC. All rights reserved. SkyGolf, SkyCaddie, SkyGolf 360, and TrueGround are trademarks of SkyHawke Technologies, LLC. The Bluetooth word mark and logos are registered trademarks owned by Bluetooth SIG, Inc. and any use of such marks by SkyHawke Technologies, LLC is under license. Other trademarks and trade names are those of their respective owners. U.S. patent no. 7,118,498; 6,456,938; 5,740,077, 5,507,485 & patent pending. For product terms and conditions, please visit
TAG READ AREA MARK SETTINGS UP OK RESET BACK DOWN LIGHT MENU PRESS HOLD
 USER GUIDE GPS SIGNAL BATTERY LEVEL TAG READ AREA MARK SETTINGS UP BACK OK RESET LIGHT MENU DOWN 2 PRESS HOLD 30-DAY COMPLIMENTARY COURSE MAP TRIAL Your SkyCaddie LINX GT comes preloaded with front, center,
USER GUIDE GPS SIGNAL BATTERY LEVEL TAG READ AREA MARK SETTINGS UP BACK OK RESET LIGHT MENU DOWN 2 PRESS HOLD 30-DAY COMPLIMENTARY COURSE MAP TRIAL Your SkyCaddie LINX GT comes preloaded with front, center,
BATTERY LEVEL GPS SIGNAL MARK SETTINGS OK RESET BACK DOWN LIGHT MENU PRESS HOLD SMART
 USER GUIDE GPS SIGNAL BATTERY LEVEL MARK SETTINGS UP BACK OK RESET DOWN LIGHT MENU 2 PRESS HOLD SMART 30-DAY COMPLIMENTARY COURSE MAP TRIAL Your SkyCaddie LX3 comes preloaded with front, center, and back
USER GUIDE GPS SIGNAL BATTERY LEVEL MARK SETTINGS UP BACK OK RESET DOWN LIGHT MENU 2 PRESS HOLD SMART 30-DAY COMPLIMENTARY COURSE MAP TRIAL Your SkyCaddie LX3 comes preloaded with front, center, and back
PitchTracker User Guide. Model: DKPT01 User Guide
 PitchTracker User Guide Model: DKPT01 User Guide PACKAGE CONTENTS What Comes in the Box USING YOUR SMART BALL Turn On Your Smart Ball Pair your Smart Ball Turn Off Your Smart Ball Charge your Smart Ball
PitchTracker User Guide Model: DKPT01 User Guide PACKAGE CONTENTS What Comes in the Box USING YOUR SMART BALL Turn On Your Smart Ball Pair your Smart Ball Turn Off Your Smart Ball Charge your Smart Ball
PitchTracker Softball User Guide
 PitchTracker Softball User Guide Model: DKPTS01 User Guide PACKAGE CONTENTS What Comes in the Box USING YOUR SMART SOFTBALL Turn On Your Smart Softball Pair your Smart Softball Turn Off Your Smart Softball
PitchTracker Softball User Guide Model: DKPTS01 User Guide PACKAGE CONTENTS What Comes in the Box USING YOUR SMART SOFTBALL Turn On Your Smart Softball Pair your Smart Softball Turn Off Your Smart Softball
GolfLogix: Golf GPS. User Guide for: iphone 3G & 3GS. Version 1.0. Software Release 1.0
 GolfLogix: Golf GPS User Guide for: iphone 3G & 3GS Version 1.0 Software Release 1.0 1 Table of Contents Topic Page Topic Page Getting Started Statistics Downloading the GolfLogix Application 4 Statistic
GolfLogix: Golf GPS User Guide for: iphone 3G & 3GS Version 1.0 Software Release 1.0 1 Table of Contents Topic Page Topic Page Getting Started Statistics Downloading the GolfLogix Application 4 Statistic
A full user manual detailing the additional features of the Neo XS is available for downloading at
 Buttons and Functions Golf Menu 1 Lit #: 10-13 English See Page 8 for Language Setting Instructions Up 3 1. www.bushnell.igolf.com Select 4 2 Menu Down 5 1. Golf Menu Button: View Golf Menu 2. MENU Button:
Buttons and Functions Golf Menu 1 Lit #: 10-13 English See Page 8 for Language Setting Instructions Up 3 1. www.bushnell.igolf.com Select 4 2 Menu Down 5 1. Golf Menu Button: View Golf Menu 2. MENU Button:
ARCCOS 360 NEW USER GUIDE
 ARCCOS 360 NEW USER GUIDE Table of Contents 1. Getting Started a. Download & Install.2 b. Create Account....3 c. Pair Clubs..4 2. Play a. Starting a Round..5 b. Shot Editing.6 c. Shot List.7 d. Flag &
ARCCOS 360 NEW USER GUIDE Table of Contents 1. Getting Started a. Download & Install.2 b. Create Account....3 c. Pair Clubs..4 2. Play a. Starting a Round..5 b. Shot Editing.6 c. Shot List.7 d. Flag &
USER GUIDE USER GUIDE
 1 TABLE OF CONTENTS GETTING STARTED 2 Included in the box 2 Compatible smartphones 2 Accessories: 2 Download Mobitee and PIQ application 2 GET STARTED WITH MOBITEE AND PIQ 3 Create your Account and Login
1 TABLE OF CONTENTS GETTING STARTED 2 Included in the box 2 Compatible smartphones 2 Accessories: 2 Download Mobitee and PIQ application 2 GET STARTED WITH MOBITEE AND PIQ 3 Create your Account and Login
User Guide Addendum Course and Feature Expansion Package. Overview of Changes
 User Guide Addendum Course and Feature Expansion Package Version 3 of the SkyCaddie software (also known as the Course and Feature Expansion Package) includes the following features: IntelliGreen Pro (Beta)
User Guide Addendum Course and Feature Expansion Package Version 3 of the SkyCaddie software (also known as the Course and Feature Expansion Package) includes the following features: IntelliGreen Pro (Beta)
Introducing the SkyCaddie SGX W
 PLAYER S GUIDE Introducing the SkyCaddie SGX W The SkyCaddie SGX W Players Guide covers some of the powerful features of the SGX W so that you can start playing golf with the SkyCaddie right away. Your
PLAYER S GUIDE Introducing the SkyCaddie SGX W The SkyCaddie SGX W Players Guide covers some of the powerful features of the SGX W so that you can start playing golf with the SkyCaddie right away. Your
Golfshot: Golf GPS. ios VERSION 3.0+
 Golfshot: Golf GPS ios VERSION 3.0+ CONTENTS Home Screen Rounds Statistics Handicap Index Course Preview GolfNow Tee Times Apple Watch Golfplan Awards Settings Select Facility Round Setup Hole List GPS
Golfshot: Golf GPS ios VERSION 3.0+ CONTENTS Home Screen Rounds Statistics Handicap Index Course Preview GolfNow Tee Times Apple Watch Golfplan Awards Settings Select Facility Round Setup Hole List GPS
PitchTracker User Guide. Model: DKPT01 User Guide
 PitchTracker User Guide Model: DKPT01 User Guide PACKAGE CONTENTS What Comes in the Box USING YOUR SMART BALL Turn On Your Smart Ball Pair your Smart Ball Turn Off Your Smart Ball Charge your Smart Ball
PitchTracker User Guide Model: DKPT01 User Guide PACKAGE CONTENTS What Comes in the Box USING YOUR SMART BALL Turn On Your Smart Ball Pair your Smart Ball Turn Off Your Smart Ball Charge your Smart Ball
WARRANTY VOID IF OPENED
 USER GUIDE FOR PRODUCT VIDEOS, PLEASE VISIT WWW.SKYCADDIE.COM/MYSX500 IMPORTANT NOTICE Read carefully the SkyCaddie SX500 Product Information Guide before use of the SkyCaddie SX500. Failure to read and
USER GUIDE FOR PRODUCT VIDEOS, PLEASE VISIT WWW.SKYCADDIE.COM/MYSX500 IMPORTANT NOTICE Read carefully the SkyCaddie SX500 Product Information Guide before use of the SkyCaddie SX500. Failure to read and
OWNER S MANUAL. GLF-125 Golf GPS. The Whistler Group, Inc. - Corporate Offices 3604 NW Frontage Road Bentonville, AR
 The Whistler Group, Inc. - Corporate Offices 3604 NW Frontage Road Bentonville, AR 72712 1-800-531-0004 OWNER S MANUAL GLF-125 Golf GPS The Whistler Group, Inc. - Customer Return Center 551 North 13th
The Whistler Group, Inc. - Corporate Offices 3604 NW Frontage Road Bentonville, AR 72712 1-800-531-0004 OWNER S MANUAL GLF-125 Golf GPS The Whistler Group, Inc. - Customer Return Center 551 North 13th
GolfLogix: Golf GPS. User Guide for: BlackBerry Curve. Version 1.0. Software Release , 8330, 8350i, 8800, 8820, 8830, 8900
 GolfLogix: Golf GPS User Guide for: BlackBerry Curve 8310, 8330, 8350i, 8800, 8820, 8830, 8900 Version 1.0 Software Release 1.0 1 Table of Contents Topic Page Topic Page Getting Started Statistics Downloading
GolfLogix: Golf GPS User Guide for: BlackBerry Curve 8310, 8330, 8350i, 8800, 8820, 8830, 8900 Version 1.0 Software Release 1.0 1 Table of Contents Topic Page Topic Page Getting Started Statistics Downloading
APPROACH S10. Owner s Manual
 APPROACH S10 Owner s Manual 2018 Garmin Ltd. or its subsidiaries All rights reserved. Under the copyright laws, this manual may not be copied, in whole or in part, without the written consent of Garmin.
APPROACH S10 Owner s Manual 2018 Garmin Ltd. or its subsidiaries All rights reserved. Under the copyright laws, this manual may not be copied, in whole or in part, without the written consent of Garmin.
Golfshot : Golf GPS Android User Guide
 Golfshot : Golf GPS Android User Guide Version 3.5 Scorecard Version 3.5 QUICK TIPS: New in 3.5: Track Menu Track Menu Press the Golf Ball icon in the upper left corner to slide down the Track Menu. Here
Golfshot : Golf GPS Android User Guide Version 3.5 Scorecard Version 3.5 QUICK TIPS: New in 3.5: Track Menu Track Menu Press the Golf Ball icon in the upper left corner to slide down the Track Menu. Here
FireHawk M7 Interface Module Software Instructions OPERATION AND INSTRUCTIONS
 FireHawk M7 Interface Module Software Instructions OPERATION AND INSTRUCTIONS WARNING THE WARRANTIES MADE BY MSA WITH RESPECT TO THE PRODUCT ARE VOIDED IF THE PRODUCT IS NOT USED AND MAINTAINED IN ACCORDANCE
FireHawk M7 Interface Module Software Instructions OPERATION AND INSTRUCTIONS WARNING THE WARRANTIES MADE BY MSA WITH RESPECT TO THE PRODUCT ARE VOIDED IF THE PRODUCT IS NOT USED AND MAINTAINED IN ACCORDANCE
Golfshot: Golf GPS. ios VERSION 3.1+
 Golfshot: Golf GPS ios VERSION 3.1+ CONTENTS Home Screen Rounds Statistics Handicap Index Course Preview GolfNow Tee Times Apple Watch Golfplan Awards Settings Select Facility Round Setup Hole List GPS
Golfshot: Golf GPS ios VERSION 3.1+ CONTENTS Home Screen Rounds Statistics Handicap Index Course Preview GolfNow Tee Times Apple Watch Golfplan Awards Settings Select Facility Round Setup Hole List GPS
Golfshot Plus. ios VERSION 5.1+
 Golfshot Plus ios VERSION 5.1+ CONTENTS Home Screen Rounds Statistics Handicap Index Course Preview GolfNow Tee Times Apple Watch Golfplan Awards Settings Select Facility Round Setup Hole List GPS Screen
Golfshot Plus ios VERSION 5.1+ CONTENTS Home Screen Rounds Statistics Handicap Index Course Preview GolfNow Tee Times Apple Watch Golfplan Awards Settings Select Facility Round Setup Hole List GPS Screen
Golfwith SMART CADDIE User Manual _ ENGLISH ver.
 Golfwith SMART CADDIE User Manual _ ENGLISH ver. Ver_1.2 Contents 1. Golfwith SMART CADDIE 2. SMART CADDIE Log-In & Golfwith Membership Registration 3. SMART CADDIE User Guide 1 : Golf Course Search &
Golfwith SMART CADDIE User Manual _ ENGLISH ver. Ver_1.2 Contents 1. Golfwith SMART CADDIE 2. SMART CADDIE Log-In & Golfwith Membership Registration 3. SMART CADDIE User Guide 1 : Golf Course Search &
GPS OWNERS MANUAL. All PowaKaddy electric trolleys have been awarded the Quiet Mark by the Noise Abatement Society
 OWNERS MANUAL GPS All PowaKaddy electric trolleys have been awarded the Quiet Mark by the Noise Abatement Society The PowaKaddy Update App Available to download from the Apple App store and Google Play
OWNERS MANUAL GPS All PowaKaddy electric trolleys have been awarded the Quiet Mark by the Noise Abatement Society The PowaKaddy Update App Available to download from the Apple App store and Google Play
PRODUCT MANUAL The Caddie Chip
 PRODUCT MANUAL The Caddie Chip The next generation of golf GPS devices Voice GPS Shot Tracking Ball Marker www.golfscene.com.au Water Resistant Product Components Caddie Chip, Product Manual Product Features
PRODUCT MANUAL The Caddie Chip The next generation of golf GPS devices Voice GPS Shot Tracking Ball Marker www.golfscene.com.au Water Resistant Product Components Caddie Chip, Product Manual Product Features
WELCOME TO THE FUTURE OF TELEVISION. User Manual
 WELCOME TO THE FUTURE OF TELEVISION User Manual Welcome to BTV Each living room and family sharing our technology resonate our commitment to excellence. In our responsibility to offer the best products,
WELCOME TO THE FUTURE OF TELEVISION User Manual Welcome to BTV Each living room and family sharing our technology resonate our commitment to excellence. In our responsibility to offer the best products,
ClubHub. User s Guide
 ClubHub User s Guide Table of Contents Setup... Initial Club Setup...7 Changing Clubs...5 Settings...8 My Clubs... Turn On/Off Sounds...9 Play Round Mode...0 List View...8 Social Sharing...0 Viewing D
ClubHub User s Guide Table of Contents Setup... Initial Club Setup...7 Changing Clubs...5 Settings...8 My Clubs... Turn On/Off Sounds...9 Play Round Mode...0 List View...8 Social Sharing...0 Viewing D
Getting to know your Sureshotgps micro V3
 Getting to know your Sureshotgps micro V3 Battery State Symbol Satellite Signal Shows distance to front, centre and rear of each green Hole Number Real Time Power on and Enter Key Down (backward) Key 1
Getting to know your Sureshotgps micro V3 Battery State Symbol Satellite Signal Shows distance to front, centre and rear of each green Hole Number Real Time Power on and Enter Key Down (backward) Key 1
Sonocaddie AUTO PLAY
 Sonocaddie AUTO PLAY Golf GPS User s Guide V.3.0.0.1_E Sonostar Inc. This document is the property of Sonostar Inc. Any unauthorized reproduction is prohibited. Page 1 Contents Welcome...4 Warnings...4
Sonocaddie AUTO PLAY Golf GPS User s Guide V.3.0.0.1_E Sonostar Inc. This document is the property of Sonostar Inc. Any unauthorized reproduction is prohibited. Page 1 Contents Welcome...4 Warnings...4
TABLE OF CONTENTS Thank You for Choosing Swami GT Warranty/Video 1. General Getting Started On the Golf Course 3.
 User Manual TABLE OF CONTENTS Thank You for Choosing Swami GT...2 Warranty/Video...2-3 1. General...4 1.1 Screen Display/Button Description...4 1.2 Basic Specifications...5 1.3 Accessories List...6 1.4
User Manual TABLE OF CONTENTS Thank You for Choosing Swami GT...2 Warranty/Video...2-3 1. General...4 1.1 Screen Display/Button Description...4 1.2 Basic Specifications...5 1.3 Accessories List...6 1.4
PointsPlus U S E R G U I D E
 TM PointsPlus Pedometer U S E R G U I D E HEADER TABLE OF GOES CONTENTS HERE your PointsPlus TM pedometer AND ITS FEATURES... 4 GETTING TO KNOW your PointsPlus pedometer... 5 activating your PointsPlus
TM PointsPlus Pedometer U S E R G U I D E HEADER TABLE OF GOES CONTENTS HERE your PointsPlus TM pedometer AND ITS FEATURES... 4 GETTING TO KNOW your PointsPlus pedometer... 5 activating your PointsPlus
User s Guide Sonostar Inc.
 Sonocaddie V300 Golf GPS User s Guide Sonostar Inc. V.3.A.0.2_E_UK This document is the property of Sonostar Inc. Any unauthorized reproduction is prohibited. Page 1 Contents Welcome...4 Warnings...4 Cautions...4
Sonocaddie V300 Golf GPS User s Guide Sonostar Inc. V.3.A.0.2_E_UK This document is the property of Sonostar Inc. Any unauthorized reproduction is prohibited. Page 1 Contents Welcome...4 Warnings...4 Cautions...4
User Manual. ENGLISH Pages FRANÇAIS Pages ESPAÑOL Páginas DEUTSCH Seiten 53-69
 User Manual ENGLISH Pages 1-18 FRANÇAIS Pages 19-35 ESPAÑOL Páginas 36-52 DEUTSCH Seiten 53-69 LIT# LD2-160212 LD2-Full_Manual Rev18 Thank you for choosing the GolfBuddy LD2. The GolfBuddy LD2 is the first
User Manual ENGLISH Pages 1-18 FRANÇAIS Pages 19-35 ESPAÑOL Páginas 36-52 DEUTSCH Seiten 53-69 LIT# LD2-160212 LD2-Full_Manual Rev18 Thank you for choosing the GolfBuddy LD2. The GolfBuddy LD2 is the first
Approach. S3 Owner s Manual. May _0B Printed in Taiwan
 Approach S3 Owner s Manual May 2012 190-01467-00_0B Printed in Taiwan All rights reserved. Under the copyright laws, this manual may not be copied, in whole or in part, without the written consent of Garmin.
Approach S3 Owner s Manual May 2012 190-01467-00_0B Printed in Taiwan All rights reserved. Under the copyright laws, this manual may not be copied, in whole or in part, without the written consent of Garmin.
GOLF GPS Owner s Manual
 GOLF GPS Owner s Manual Model # 368100 Lit # 98-1182 / 5-08 YP GPS manual draft rev6.indd 1 5/22/08 2:25:46 AM Warnings & Notices GPS System & Map Data Accuracy Notice: The Global Positioning System (GPS)
GOLF GPS Owner s Manual Model # 368100 Lit # 98-1182 / 5-08 YP GPS manual draft rev6.indd 1 5/22/08 2:25:46 AM Warnings & Notices GPS System & Map Data Accuracy Notice: The Global Positioning System (GPS)
User s Guide 2010 Sonostar Inc. V _E
 User s Guide C 2010 Sonostar Inc. V.350.03_E Welcome Congratulations on purchasing the Sonocaddie V350 Series. It is the easiest and most advanced golf GPS device available today with its intuitive and
User s Guide C 2010 Sonostar Inc. V.350.03_E Welcome Congratulations on purchasing the Sonocaddie V350 Series. It is the easiest and most advanced golf GPS device available today with its intuitive and
User Manual. 3BaysGSA PRO - Golf Swing Analyzer 10,000 DATA POINTS CAPTURED PER SWING. [For Android User]
![User Manual. 3BaysGSA PRO - Golf Swing Analyzer 10,000 DATA POINTS CAPTURED PER SWING. [For Android User] User Manual. 3BaysGSA PRO - Golf Swing Analyzer 10,000 DATA POINTS CAPTURED PER SWING. [For Android User]](/thumbs/92/107959084.jpg) User Manual 3BaysGSA PRO - Golf Swing Analyzer 10,000 DATA POINTS CAPTURED PER SWING [For Android User] PREFACE Congratulations on purchasing the 3BaysGSA PRO( MX-G102a ). The unique combination of features
User Manual 3BaysGSA PRO - Golf Swing Analyzer 10,000 DATA POINTS CAPTURED PER SWING [For Android User] PREFACE Congratulations on purchasing the 3BaysGSA PRO( MX-G102a ). The unique combination of features
Welcome to the World of In-Home Gardening! Simple Steps to Get Your AeroGarden Up and Growing (No Tools Required)
 Quick Setup Guide Welcome to the World of In-Home Gardening! Simple Steps to Get Your AeroGarden Up and Growing (No Tools Required) Harvest Elite Model number: 100691-PPL / BSS / PCP / PSG Harvest Elite
Quick Setup Guide Welcome to the World of In-Home Gardening! Simple Steps to Get Your AeroGarden Up and Growing (No Tools Required) Harvest Elite Model number: 100691-PPL / BSS / PCP / PSG Harvest Elite
User Manual. Bluetooth Pedometer. AmericanPumpkins. version:1.0
 version:1.0 AmericanPumpkins User Manual Bluetooth Pedometer LS405-B AMERICAN PUMPKINS, INC 6724 Perimeter Loop Rd # 175 Dublin, Ohio 43017 www.americanpumpkins.com FCC ID: OU9LS405-B01 Thank you very
version:1.0 AmericanPumpkins User Manual Bluetooth Pedometer LS405-B AMERICAN PUMPKINS, INC 6724 Perimeter Loop Rd # 175 Dublin, Ohio 43017 www.americanpumpkins.com FCC ID: OU9LS405-B01 Thank you very
Welcome to the World of In-Home Gardening! Simple Steps to Get Your AeroGarden Up and Growing (No Tools Required)
 Quick Setup Guide Welcome to the World of In-Home Gardening! Simple Steps to Get Your AeroGarden Up and Growing (No Tools Required) Harvest Model number: 100690-BLK / GRY / WHT / RED Harvest 360 Model
Quick Setup Guide Welcome to the World of In-Home Gardening! Simple Steps to Get Your AeroGarden Up and Growing (No Tools Required) Harvest Model number: 100690-BLK / GRY / WHT / RED Harvest 360 Model
ADVANCED PORTABLE LAUNCH MONITOR. ES14 User Manual
 ADVANCED PORTABLE LAUNCH MONITOR ES14 User Manual Table of Contents BASICS OF THE ES14....4-6 POSITIONING THE ES14..... 7-9 KICK STAND RULER SELECTING A CLUB...........10 PROGRAMMING......... 11-24 ALTITUDE
ADVANCED PORTABLE LAUNCH MONITOR ES14 User Manual Table of Contents BASICS OF THE ES14....4-6 POSITIONING THE ES14..... 7-9 KICK STAND RULER SELECTING A CLUB...........10 PROGRAMMING......... 11-24 ALTITUDE
Puck Installation Guide
 Puck Installation Guide Welcome to the Flair community! Our users are energy nerds, home automation gurus, and HVAC Pros. If you have any questions, feel free to check out the forums at forum.flair.co.
Puck Installation Guide Welcome to the Flair community! Our users are energy nerds, home automation gurus, and HVAC Pros. If you have any questions, feel free to check out the forums at forum.flair.co.
APPROACH CT10. Owner s Manual
 APPROACH CT10 Owner s Manual 2018 Garmin Ltd. or its subsidiaries All rights reserved. Under the copyright laws, this manual may not be copied, in whole or in part, without the written consent of Garmin.
APPROACH CT10 Owner s Manual 2018 Garmin Ltd. or its subsidiaries All rights reserved. Under the copyright laws, this manual may not be copied, in whole or in part, without the written consent of Garmin.
Approach. owner s manual
 Approach owner s manual 2009 Garmin Ltd. or its subsidiaries Garmin International, Inc. 1200 East 151 st Street, Olathe, Kansas 66062, USA Tel. (913) 397.8200 or (800) 800.1020 Fax (913) 397.8282 Garmin
Approach owner s manual 2009 Garmin Ltd. or its subsidiaries Garmin International, Inc. 1200 East 151 st Street, Olathe, Kansas 66062, USA Tel. (913) 397.8200 or (800) 800.1020 Fax (913) 397.8282 Garmin
Sonocaddie XV2. User s Guide. Golf GPS. Sonostar Inc. User s Guide V 2.3 I
 Sonocaddie XV2 Golf GPS User s Guide Sonostar Inc. V 2.3 I This document is the property of Sonostar Inc. Any unauthorized reproduction is prohibited. 1 Contents Welcome...4 Warnings...4 Caution...5 Chapter
Sonocaddie XV2 Golf GPS User s Guide Sonostar Inc. V 2.3 I This document is the property of Sonostar Inc. Any unauthorized reproduction is prohibited. 1 Contents Welcome...4 Warnings...4 Caution...5 Chapter
Putt Metrix for Android User Guide
 Putt Metrix for Android User Guide A Step-by-Step guide for getting the most out of your Putt Metrix device. This guide focuses on using Putt Metrix with Android mobile devices such as your smartphone,
Putt Metrix for Android User Guide A Step-by-Step guide for getting the most out of your Putt Metrix device. This guide focuses on using Putt Metrix with Android mobile devices such as your smartphone,
Pedometer with Speed Sensor. User Manual
 User Manual General Information Dear Customer, Thank you very much for purchasing our pedometer. We wish you a lot of fun with it. Imprint / Editor of the user manual Krippl-Watches, Warenhandels GmbH,
User Manual General Information Dear Customer, Thank you very much for purchasing our pedometer. We wish you a lot of fun with it. Imprint / Editor of the user manual Krippl-Watches, Warenhandels GmbH,
Click on the menu icon in the left corner to open the menu. From the menu you can:
 The Golf Short Game Tracker App supports two types of measurements: meters and yards/feet. By default the measurements are shown in meters. If you like to use yards/feet go to Settings to change the Distance
The Golf Short Game Tracker App supports two types of measurements: meters and yards/feet. By default the measurements are shown in meters. If you like to use yards/feet go to Settings to change the Distance
BiiSafe Buddy User Guide
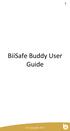 1 BiiSafe Buddy User Guide Guide 2 This guide explains how to set up your BiiSafe Buddy and use all of its features. You will need: 1. Your BiiSafe Buddy 2. Your Mobile device (Apple or Android) 3. Data
1 BiiSafe Buddy User Guide Guide 2 This guide explains how to set up your BiiSafe Buddy and use all of its features. You will need: 1. Your BiiSafe Buddy 2. Your Mobile device (Apple or Android) 3. Data
Owner s Manual. Model H4685
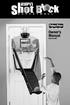 Owner s Manual Model H4685 TABLE OF CONTENTS Important Information.................................... 3 Parts.................................................. 4 Battery Installation......................................
Owner s Manual Model H4685 TABLE OF CONTENTS Important Information.................................... 3 Parts.................................................. 4 Battery Installation......................................
ZEPP GOLF USER GUIDE. Mar 2016
 ZEPP GOLF USER GUIDE Mar 2016 TABLE OF CONTENTS Getting Started 1 What s Included in your kit 2 ios & Android Requirements 2 Downloading the Zepp Golf App 2 Getting to know the Zepp 2 Sensor 3 Battery
ZEPP GOLF USER GUIDE Mar 2016 TABLE OF CONTENTS Getting Started 1 What s Included in your kit 2 ios & Android Requirements 2 Downloading the Zepp Golf App 2 Getting to know the Zepp 2 Sensor 3 Battery
Getting to know your Sureshotgps
 1 Getting to know your Sureshotgps Navigating around your Sureshotgps Play Golf > Select Course Play Resume Map Course > Start Mapping > Edit Course > Delete Course Analyse Game > Select Game Score Statistics
1 Getting to know your Sureshotgps Navigating around your Sureshotgps Play Golf > Select Course Play Resume Map Course > Start Mapping > Edit Course > Delete Course Analyse Game > Select Game Score Statistics
SwimNumber App. Build Custom Smart Workouts Control the Wave Propulsion TM System Achieve Health and Fitness Goals INSTRUCTION MANUAL
 SwimNumber App Build Custom Smart Workouts Control the Wave Propulsion TM System Achieve Health and Fitness Goals INSTRUCTION MANUAL Table of Contents Warning...2 Connecting to Swim Spa...3-7 Swim Spa
SwimNumber App Build Custom Smart Workouts Control the Wave Propulsion TM System Achieve Health and Fitness Goals INSTRUCTION MANUAL Table of Contents Warning...2 Connecting to Swim Spa...3-7 Swim Spa
v2.3 USER MANUAL
 v2.3 USER MANUAL www.foresightsports.com Table of Contents 03 04 05 09 12 17 20 21 Activation Getting Started Play Compete Improve Settings Update Manager Glossary 04 11 05 12 03 Activation FSX Activation
v2.3 USER MANUAL www.foresightsports.com Table of Contents 03 04 05 09 12 17 20 21 Activation Getting Started Play Compete Improve Settings Update Manager Glossary 04 11 05 12 03 Activation FSX Activation
OWNER S MANUAL. All PowaKaddy electric trolleys have been awarded the Quiet Mark by the Noise Abatement Society
 OWNER S MANUAL All PowaKaddy electric trolleys have been awarded the Quiet Mark by the Noise Abatement Society Thank you for purchasing the new PowaKaddy. We hope you enjoy your new FW7s GPS trolley and
OWNER S MANUAL All PowaKaddy electric trolleys have been awarded the Quiet Mark by the Noise Abatement Society Thank you for purchasing the new PowaKaddy. We hope you enjoy your new FW7s GPS trolley and
GN21 Frequently Asked Questions For Golfers
 Customer Support We are dedicated to offering you the best customer support possible. Our goal is to respond to your requests within 24hrs. 1. On the www.ngn.com homepage there is link labeled Help which
Customer Support We are dedicated to offering you the best customer support possible. Our goal is to respond to your requests within 24hrs. 1. On the www.ngn.com homepage there is link labeled Help which
Contents. Page. Page. System Settings 10. Components 3. Basic Operation 4. Brightness. Volume (for use with sat nav software only) Play Golf
 User manual Contents Page Page Components 3 Basic Operation 4 Play Golf Starting a new game and selectiing a golf course 5 Find a course using GPS Find a course by name Using Tour Pro Hole View 6 Display
User manual Contents Page Page Components 3 Basic Operation 4 Play Golf Starting a new game and selectiing a golf course 5 Find a course using GPS Find a course by name Using Tour Pro Hole View 6 Display
Callaway upro Golf GPS. User Guide (v1.3) 2009 Callaway Golf Company
 Callaway upro Golf GPS User Guide (v1.3) 2009 Callaway Golf Company Table of Contents 1 GETTING STARTED WITH THE CALLAWAY UPRO...3 1.1 UPRO OVERVIEW...3 1.2 SYSTEM REQUIREMENTS...5 1.3 CHARGING THE UPRO...6
Callaway upro Golf GPS User Guide (v1.3) 2009 Callaway Golf Company Table of Contents 1 GETTING STARTED WITH THE CALLAWAY UPRO...3 1.1 UPRO OVERVIEW...3 1.2 SYSTEM REQUIREMENTS...5 1.3 CHARGING THE UPRO...6
SMART Oxygen Analyzer. User Manual
 SMART Oxygen Analyzer User Manual TABLE OF CONTENTS 1 WELCOME... 3 2 NITROXBUDDY2 OVERVIEW... 3 3 WARNINGS... 3 4 BEFORE FIRST USE... 3 5 QUICK GUIDE... 3 6 SETTINGS... 4 6.1 BUTTON... 4 6.2 DISPLAY...
SMART Oxygen Analyzer User Manual TABLE OF CONTENTS 1 WELCOME... 3 2 NITROXBUDDY2 OVERVIEW... 3 3 WARNINGS... 3 4 BEFORE FIRST USE... 3 5 QUICK GUIDE... 3 6 SETTINGS... 4 6.1 BUTTON... 4 6.2 DISPLAY...
BALL PLACEMENT 1 Driver, Woods, Hybrids & Irons Chip Shots Putting
 MANUAL by CONTENTS BALL PLACEMENT 1 Driver, Woods, Hybrids & Irons Chip Shots Putting GETTING STARTED 3 Main Menu Options - Camera, Sound, Auto Continue, Tracer Style, Top view Tracers, Flybys, Measurements,
MANUAL by CONTENTS BALL PLACEMENT 1 Driver, Woods, Hybrids & Irons Chip Shots Putting GETTING STARTED 3 Main Menu Options - Camera, Sound, Auto Continue, Tracer Style, Top view Tracers, Flybys, Measurements,
xx TA-CMI. User Manual
 307 161-50 2004.xx User Manual Contents Contents Guarantee 2 FCC Notification and ETL markings 2 General 3 Unpacking 4 Important information 5 Radio frequency communication 5 Storage recommendations 5
307 161-50 2004.xx User Manual Contents Contents Guarantee 2 FCC Notification and ETL markings 2 General 3 Unpacking 4 Important information 5 Radio frequency communication 5 Storage recommendations 5
The S10 provides the following functions to help you take your sail training program to the next level:
 Velocitek S10 Thank you for purchasing the Velocitek S10 GPS Sail Training Tool! The S10 provides the following functions to help you take your sail training program to the next level: Current speed display
Velocitek S10 Thank you for purchasing the Velocitek S10 GPS Sail Training Tool! The S10 provides the following functions to help you take your sail training program to the next level: Current speed display
ASSEMBLY INSTRUCTIONS
 TM MODEL: 654200 VM Innovations ASSEMBLY INSTRUCTIONS ATTENTION DO NOT RETURN TO THE STORE Contact MD Sports Customer Service * For additional resources and Frequently Ask Questions, please visit us at
TM MODEL: 654200 VM Innovations ASSEMBLY INSTRUCTIONS ATTENTION DO NOT RETURN TO THE STORE Contact MD Sports Customer Service * For additional resources and Frequently Ask Questions, please visit us at
GN21 Frequently Asked Questions For Golfers
 Posting Scores (My Score Center) 1. Click on the Enter Score button to enter an adjusted gross score or click on the Enter Hole-By-Hole Score button to enter your score hole-by-hole. NOTE: to use the Game
Posting Scores (My Score Center) 1. Click on the Enter Score button to enter an adjusted gross score or click on the Enter Hole-By-Hole Score button to enter your score hole-by-hole. NOTE: to use the Game
WAVE 300 XL. User Instructions
 WAVE 300 XL EN User Instructions by 8151452 EN Wave 300 XL User Instructions Table of Contents 1. SAFETY PRECAUTIONS...2 2. FCC STATEMENT...3 3. INTRODUCTION...3 4. CONTENTS...3 Assembly instructions...4
WAVE 300 XL EN User Instructions by 8151452 EN Wave 300 XL User Instructions Table of Contents 1. SAFETY PRECAUTIONS...2 2. FCC STATEMENT...3 3. INTRODUCTION...3 4. CONTENTS...3 Assembly instructions...4
Read This First. SurfLink Media Controls Overview. Back View
 MEDIA Read This First SurfLink Media can be connected to most media sources, including televisions, radios, and MP3 players. This guide provides easy step-by-step instructions for connecting and using
MEDIA Read This First SurfLink Media can be connected to most media sources, including televisions, radios, and MP3 players. This guide provides easy step-by-step instructions for connecting and using
Scoreboard Operator s Instructions MPCW6 Control
 Scoreboard Operator s Instructions MPCW6 Control Horn Misc. Shot Time Sub. Horn Set Model Code 134 Basketball Time Out Timer Start Clear Options Yes Confirm Home T.O. Left Next Poss. Bonus Time 7 8 9 No
Scoreboard Operator s Instructions MPCW6 Control Horn Misc. Shot Time Sub. Horn Set Model Code 134 Basketball Time Out Timer Start Clear Options Yes Confirm Home T.O. Left Next Poss. Bonus Time 7 8 9 No
For The First Time Quad Doppler Radar and Dual Photometric Cameras in One Launch Monitor.» User Manual
 For The First Time Quad Doppler Radar and Dual Photometric Cameras in One Launch Monitor» User Manual TABLE OF CONTENTS ES16 TOUR GETTING STARTED Package Contents Installing the Battery Selecting a Club
For The First Time Quad Doppler Radar and Dual Photometric Cameras in One Launch Monitor» User Manual TABLE OF CONTENTS ES16 TOUR GETTING STARTED Package Contents Installing the Battery Selecting a Club
INSTRUCTION MANUAL. Pedometer Downloadable Model: HJ-323U ENGLISH
 INSTRUCTION MANUAL Pedometer Downloadable Model: HJ-323U ENGLISH TABLE OF CONTENTS Before Using the Monitor Introduction....3 Important Safety Information...4 Operating The Device....4 Care And Maintenance....5
INSTRUCTION MANUAL Pedometer Downloadable Model: HJ-323U ENGLISH TABLE OF CONTENTS Before Using the Monitor Introduction....3 Important Safety Information...4 Operating The Device....4 Care And Maintenance....5
Batter Up & Bowl Sports Arena
 Parent s Guide Batter Up & TM Bowl Sports Arena 91-003493-004 US INTRODUCTION Thank you for purchasing the VTech Batter Up & Bowl Sports Arena TM. Press the baseball or bowling button to hear playful songs
Parent s Guide Batter Up & TM Bowl Sports Arena 91-003493-004 US INTRODUCTION Thank you for purchasing the VTech Batter Up & Bowl Sports Arena TM. Press the baseball or bowling button to hear playful songs
Menu 2 - APPLICATIONS Menu 3 - SETTINGS 7. Understanding GPS 8. Caring for your SS9000X V.20
 Instruction Manual Welcome to your SS9000X V2.0. Please read the following information in this booklet to ensure you gain the full benefit of all the features in your SS9000X V2.0. Table of Contents 1.
Instruction Manual Welcome to your SS9000X V2.0. Please read the following information in this booklet to ensure you gain the full benefit of all the features in your SS9000X V2.0. Table of Contents 1.
Timex Ironman Run Trainer Powered by GPS Technology
 Timex Ironman Run Trainer Powered by GPS Technology Pace and distance powered by GPS gives you the freedom to run anywhere. No more tracks, treadmills or repetitive loops to calculate distance. Just start
Timex Ironman Run Trainer Powered by GPS Technology Pace and distance powered by GPS gives you the freedom to run anywhere. No more tracks, treadmills or repetitive loops to calculate distance. Just start
MORE INFORMATION ROX GPS 7.0 MANUAL
 EN MORE INFORMATION WWW.SIGMA-QR.COM ROX GPS 7.0 MANUAL 1 ENGLISH Contents 1 Packaging contents 2 Assembly 3 Before initial use 4 Operation / Button functions / Menu overview 5 Train with ROX GPS 7.0 /
EN MORE INFORMATION WWW.SIGMA-QR.COM ROX GPS 7.0 MANUAL 1 ENGLISH Contents 1 Packaging contents 2 Assembly 3 Before initial use 4 Operation / Button functions / Menu overview 5 Train with ROX GPS 7.0 /
English. Golf NAVI. User Guide V1.0.0
 English Golf NAVI User Guide V1.0.0 Index 01 Main 03 Distance Guide 3 Screen description 12 Screen description 4 Level Icon 13 Change Hole 5 Round List 14 Option 1 6 Setting 15 Option 2 7 Send Log 16 End
English Golf NAVI User Guide V1.0.0 Index 01 Main 03 Distance Guide 3 Screen description 12 Screen description 4 Level Icon 13 Change Hole 5 Round List 14 Option 1 6 Setting 15 Option 2 7 Send Log 16 End
BUDDY Gorgeous and easy to use GPS Navigation Kit USER GUIDE. Love from Intempo Digital xx
 BUDDY Gorgeous and easy to use GPS Navigation Kit USER GUIDE Love from Intempo Digital xx Contents - What s in the box 1. Buddy with Styli touch screen pen 2. Buddy holder 3. USB cable 4. Car charger 5.
BUDDY Gorgeous and easy to use GPS Navigation Kit USER GUIDE Love from Intempo Digital xx Contents - What s in the box 1. Buddy with Styli touch screen pen 2. Buddy holder 3. USB cable 4. Car charger 5.
Ages 6+ Item No INSTRUCTIONS. Get a Tiger! Get the Roar!
 Ages 6+ Item No. 42792 TM INSTRUCTIONS Get a Tiger! Get the Roar! Read the instructions below, plug in your Paintball Trainer, and get ready for some fast blasting action! Begin by sharpening your skills
Ages 6+ Item No. 42792 TM INSTRUCTIONS Get a Tiger! Get the Roar! Read the instructions below, plug in your Paintball Trainer, and get ready for some fast blasting action! Begin by sharpening your skills
Technology. Using Bluetooth
 Bluetooth is a communication technology that makes it possible to send and receive data without using wires. Using the Bluetooth features, you can set up a wireless connection between your NXT and other
Bluetooth is a communication technology that makes it possible to send and receive data without using wires. Using the Bluetooth features, you can set up a wireless connection between your NXT and other
QUATIX 5. Owner s Manual
 QUATIX 5 Owner s Manual 2017 Garmin Ltd. or its subsidiaries All rights reserved. Under the copyright laws, this manual may not be copied, in whole or in part, without the written consent of Garmin. Garmin
QUATIX 5 Owner s Manual 2017 Garmin Ltd. or its subsidiaries All rights reserved. Under the copyright laws, this manual may not be copied, in whole or in part, without the written consent of Garmin. Garmin
FAQ RCGA Network. The RCGA is dedicated to offering you the best customer support possible. Our goal is to respond to your requests within 24hrs.
 FAQ RCGA Network Customer Support The RCGA is dedicated to offering you the best customer support possible. Our goal is to respond to your requests within 24hrs. 1. On the RCGANetwork.org homepage there
FAQ RCGA Network Customer Support The RCGA is dedicated to offering you the best customer support possible. Our goal is to respond to your requests within 24hrs. 1. On the RCGANetwork.org homepage there
WARNING: Read this manual in it s entirety before using this product. Improper use could result in damage to the product or lead to injury.
 QUICK START GUIDE 2015 Saris Cycling Group, Inc. 5253 Verona Road Madison, WI 53711 All rights reserved. No part of this publication may be copied, photographed, reproduced, translated, transmitted electronically
QUICK START GUIDE 2015 Saris Cycling Group, Inc. 5253 Verona Road Madison, WI 53711 All rights reserved. No part of this publication may be copied, photographed, reproduced, translated, transmitted electronically
Golf Performance Monitors. PureContact Operating Guide. Version of 9
 PureContact Operating Guide Version 5.1 www.zelocity.com 1 of 9 PureContact Metrics: Measured Ball Velocity Carry Distance Other PureContact Features: Instantly, Accurately Displays & Records Critical
PureContact Operating Guide Version 5.1 www.zelocity.com 1 of 9 PureContact Metrics: Measured Ball Velocity Carry Distance Other PureContact Features: Instantly, Accurately Displays & Records Critical
GETTING STARTED. Main MENu SCREEN: When starting E6, the Main Menu screen displays the following buttons:
 CONTENTS Getting Started... 2 Play Golf... 5 Players 7 Courses 7 Holes 8 Modes 8 Configuration 10 Start 10 Back 10 Playing A Round 11 E6 Cube Menu for Play Mode 13 Stats & Options Screen 16 Practice...
CONTENTS Getting Started... 2 Play Golf... 5 Players 7 Courses 7 Holes 8 Modes 8 Configuration 10 Start 10 Back 10 Playing A Round 11 E6 Cube Menu for Play Mode 13 Stats & Options Screen 16 Practice...
SMART Carbon Monoxide Analyzer. User Manual
 SMART Carbon Monoxide Analyzer User Manual TABLE OF CONTENTS 1 WELCOME... 3 2 MONOX OVERVIEW... 3 3 WARNINGS... 3 4 BEFORE FIRST USE... 3 5 QUICK GUIDE... 3 6 SETTINGS... 4 6.1 BUTTON... 4 6.2 DISPLAY...
SMART Carbon Monoxide Analyzer User Manual TABLE OF CONTENTS 1 WELCOME... 3 2 MONOX OVERVIEW... 3 3 WARNINGS... 3 4 BEFORE FIRST USE... 3 5 QUICK GUIDE... 3 6 SETTINGS... 4 6.1 BUTTON... 4 6.2 DISPLAY...
Garmin Swim Owner s Manual
 Garmin Swim Owner s Manual November 2013 190-01453-00_0D Printed in Taiwan All rights reserved. Under the copyright laws, this manual may not be copied, in whole or in part, without the written consent
Garmin Swim Owner s Manual November 2013 190-01453-00_0D Printed in Taiwan All rights reserved. Under the copyright laws, this manual may not be copied, in whole or in part, without the written consent
TACTIX CHARLIE. Owner s Manual
 TACTIX CHARLIE Owner s Manual 2018 Garmin Ltd. or its subsidiaries All rights reserved. Under the copyright laws, this manual may not be copied, in whole or in part, without the written consent of Garmin.
TACTIX CHARLIE Owner s Manual 2018 Garmin Ltd. or its subsidiaries All rights reserved. Under the copyright laws, this manual may not be copied, in whole or in part, without the written consent of Garmin.
User Guide. 2 Player Basketball Game
 User Guide 2 Player Basketball Game Now you have purchased an CRANE product you can rest assured in the knowledge that as well as your Manufacturer s warranty you have the added peace of mind of dedicated
User Guide 2 Player Basketball Game Now you have purchased an CRANE product you can rest assured in the knowledge that as well as your Manufacturer s warranty you have the added peace of mind of dedicated
FORERUNNER 935. Owner s Manual
 FORERUNNER 935 Owner s Manual 2017 Garmin Ltd. or its subsidiaries All rights reserved. Under the copyright laws, this manual may not be copied, in whole or in part, without the written consent of Garmin.
FORERUNNER 935 Owner s Manual 2017 Garmin Ltd. or its subsidiaries All rights reserved. Under the copyright laws, this manual may not be copied, in whole or in part, without the written consent of Garmin.
Downloading/Transferring Golf Courses
 Open the Application by double clicking the Application icon on the desktop. Once the application is opened you will see the Bushnell Golf website. From here you will notice: -Top left corner: states is
Open the Application by double clicking the Application icon on the desktop. Once the application is opened you will see the Bushnell Golf website. From here you will notice: -Top left corner: states is
PRODUCT MANUAL. Diver-Mobile for Android
 PRODUCT MANUAL Diver-Mobile for Android Contact details: Van Essen Instruments B.V. Van Essen Instruments - Canada Delftechpark 20 630 Riverbend Drive, Suite 100 2628 XH Delft Kitchener, ON, The Netherlands
PRODUCT MANUAL Diver-Mobile for Android Contact details: Van Essen Instruments B.V. Van Essen Instruments - Canada Delftechpark 20 630 Riverbend Drive, Suite 100 2628 XH Delft Kitchener, ON, The Netherlands
Fenix 5X. General. sapphire crystal. Lens Material. stainless steel. Bezel Material. QuickFit watch band compatible. yes (26 mm) silicone or steel
 General Lens Material sapphire crystal Bezel Material stainless steel Case material QuickFit watch band compatible Strap material fiber-reinforced polymer yes (26 mm) silicone or steel Physical size 51
General Lens Material sapphire crystal Bezel Material stainless steel Case material QuickFit watch band compatible Strap material fiber-reinforced polymer yes (26 mm) silicone or steel Physical size 51
Fenix 5s. glass or sapphire crystal. stainless steel. silicone, suede or steel. 42 x 42 x 15 mm. silicone band: 67 g metal band: 125 g
 General Lens Material glass or sapphire crystal Bezel Material stainless steel Case material QuickFit watch band compatible Strap material fiber-reinforced polymer with stainless steel rear cover yes (20
General Lens Material glass or sapphire crystal Bezel Material stainless steel Case material QuickFit watch band compatible Strap material fiber-reinforced polymer with stainless steel rear cover yes (20
SkillGuide. User Guide. English
 SkillGuide User Guide English SkillGuide SkillGuide is a feedback device designed to provide real-time and summative feedback on CPR performance. www.laerdal.com Items included SkillGuide and User Guide.
SkillGuide User Guide English SkillGuide SkillGuide is a feedback device designed to provide real-time and summative feedback on CPR performance. www.laerdal.com Items included SkillGuide and User Guide.
Mapping a Magnetic Field. Evaluation copy. Figure 1: Detecting the magnetic field around a bar magnet
 Mapping a Magnetic Field Experiment 16 The region around a magnet where magnetic forces can be detected is called a magnetic field. All magnets, no matter what their shape, have two poles labeled north
Mapping a Magnetic Field Experiment 16 The region around a magnet where magnetic forces can be detected is called a magnetic field. All magnets, no matter what their shape, have two poles labeled north
WELCOME TO THE REVOLUTION
 USER GUIDE WELCOME TO THE REVOLUTION THANK YOU FOR CHOOSING THE GCQUAD We listened to what you wanted - and created the most accurate, versatile and game-enhancing ball and club analysis solution available
USER GUIDE WELCOME TO THE REVOLUTION THANK YOU FOR CHOOSING THE GCQUAD We listened to what you wanted - and created the most accurate, versatile and game-enhancing ball and club analysis solution available
WARNING: Read this manual in it s entirety before using this product. Improper use could result in damage to the product or lead to injury.
 USER GUIDE 1 2015 Saris Cycling Group, Inc. 5253 Verona Road Madison, WI 53711 All rights reserved. No part of this publication may be copied, photographed, reproduced, translated, transmitted electronically
USER GUIDE 1 2015 Saris Cycling Group, Inc. 5253 Verona Road Madison, WI 53711 All rights reserved. No part of this publication may be copied, photographed, reproduced, translated, transmitted electronically
LifeBeat should be worn during daytime as well as night time as it can record activity levels as well as sleep patterns.
 myhealth FAQ V1.0.5 GENERAL What is LifeBeat Stress Tracker? LifeBeat Stress Tracker is a system that lets you track your activity, sleep, and especially your various stress levels, so that you can improve
myhealth FAQ V1.0.5 GENERAL What is LifeBeat Stress Tracker? LifeBeat Stress Tracker is a system that lets you track your activity, sleep, and especially your various stress levels, so that you can improve
chemically strengthened glass or sapphire crystal fiber-reinforced polymer with stainless steel rear cover included (22 mm)
 General Lens Material Bezel Material Case material QuickFit watch band compatible Strap material Physical size Weight Water rating Display type Display size Display resolution Color display Battery life
General Lens Material Bezel Material Case material QuickFit watch band compatible Strap material Physical size Weight Water rating Display type Display size Display resolution Color display Battery life
NEULOG OXYGEN LOGGER SENSOR GUIDE
 NeuLog oxygen logger sensor NUL-205 The oxygen sensor can be used for any science experiment or activity where oxygen levels, dissolved or gaseous, are required. Some fields of study include Chemistry,
NeuLog oxygen logger sensor NUL-205 The oxygen sensor can be used for any science experiment or activity where oxygen levels, dissolved or gaseous, are required. Some fields of study include Chemistry,
VECTOR 3 AND VECTOR 3S. Owner s Manual
 VECTOR 3 AND VECTOR 3S Owner s Manual 2017 Garmin Ltd. or its subsidiaries All rights reserved. Under the copyright laws, this manual may not be copied, in whole or in part, without the written consent
VECTOR 3 AND VECTOR 3S Owner s Manual 2017 Garmin Ltd. or its subsidiaries All rights reserved. Under the copyright laws, this manual may not be copied, in whole or in part, without the written consent
Swing Labs Training Guide
 Swing Labs Training Guide How to perform a fitting using FlightScope and Swing Labs Upload Manager 3 v0 20080116 ii Swing labs Table of Contents 1 Installing & Set-up of Upload Manager 3 (UM3) 1 Installation.................................
Swing Labs Training Guide How to perform a fitting using FlightScope and Swing Labs Upload Manager 3 v0 20080116 ii Swing labs Table of Contents 1 Installing & Set-up of Upload Manager 3 (UM3) 1 Installation.................................
Technology. Using Bluetooth
 Bluetooth is a communication technology that makes it possible to send and receive data without using wires. Using the Bluetooth features, you can set up a wireless connection between your NXT and other
Bluetooth is a communication technology that makes it possible to send and receive data without using wires. Using the Bluetooth features, you can set up a wireless connection between your NXT and other
micoach SMART BALL User Manual
 micoach SMART BALL User Manual 2 micoach Pacer User Manual Table of Contents 1 1. Welcome to micoach Welcome to micoach 1.1 2. Your micoach SMART BALL micoach Pacer 1.2 How to wear 1.3 2.1.1 What s in
micoach SMART BALL User Manual 2 micoach Pacer User Manual Table of Contents 1 1. Welcome to micoach Welcome to micoach 1.1 2. Your micoach SMART BALL micoach Pacer 1.2 How to wear 1.3 2.1.1 What s in
