Nokia 500 Auto Navigation User Guide
|
|
|
- Joshua Adams
- 5 years ago
- Views:
Transcription
1 Nokia 500 Auto Navigation User Guide Issue 1
2 DECLARATION OF CONFORMITY Hereby, NOKIA CORPORATION declares that this PD-18 product is in compliance with the essential requirements and other relevant provisions of Directive 1999/ 5/EC. The product is in conformity with the limits defined in Directive 2004/104/EC (amending Directive 72/245/EEC), Annex I, paragraph 6.5, 6.6, 6.8 and 6.9. A copy of the Declaration of Conformity can be found at phones/declaration_of_conformity/ Nokia. All rights reserved. Nokia and Nokia Connecting People are registered trademarks of Nokia Corporation. Other product and company names mentioned herein may be trademarks or tradenames of their respective owners. Portions of the Nokia Maps software are The FreeType Project. All rights reserved. Bluetooth is a registered trademark of Bluetooth SIG, Inc. Reproduction, transfer, distribution, or storage of part or all of the contents in this document in any form without the prior written permission of Nokia is prohibited. This product is licensed under the MPEG-4 Visual Patent Portfolio License (i) for personal and noncommercial use in connection with information which has been encoded in compliance with the MPEG-4 Visual Standard by a consumer engaged in a personal and noncommercial activity and (ii) for use in connection with MPEG-4 video provided by a licensed video provider. No license is granted or shall be implied for any other use. Additional information, including that related to promotional, internal, and commercial uses, may be obtained from MPEG LA, LLC. See < Nokia operates a policy of ongoing development. Nokia reserves the right to make changes and improvements to any of the products described in this document without prior notice. TO THE MAXIMUM EXTENT PERMITTED BY APPLICABLE LAW, UNDER NO CIRCUMSTANCES SHALL NOKIA OR ANY OF ITS LICENSORS BE RESPONSIBLE FOR ANY LOSS OF DATA OR INCOME OR ANY SPECIAL, INCIDENTAL, CONSEQUENTIAL OR INDIRECT DAMAGES HOWSOEVER CAUSED. THE CONTENTS OF THIS DOCUMENT ARE PROVIDED "AS IS". EXCEPT AS REQUIRED BY APPLICABLE LAW, NO WARRANTIES OF ANY KIND, EITHER EXPRESS OR IMPLIED, INCLUDING, BUT NOT LIMITED TO, THE IMPLIED WARRANTIES OF MERCHANTABILITY AND FITNESS FOR A PARTICULAR PURPOSE, ARE MADE IN RELATION TO THE ACCURACY, RELIABILITY OR CONTENTS OF THIS DOCUMENT. NOKIA RESERVES THE RIGHT TO REVISE THIS DOCUMENT OR WITHDRAW IT AT ANY TIME WITHOUT PRIOR NOTICE.
3 The availability of particular products and applications and services for these products may vary by region. Please check with your Nokia dealer for details, and availability of language options. This device complies with Directive 2002/95/EC on the restriction of the use of certain hazardous substances in electrical and electronic equipment. Export Controls This device may contain commodities, technology or software subject to export laws and regulations from the US and other countries. Diversion contrary to law is prohibited / Issue 1 EN
4 Contents For your safety Introduction...7 Bluetooth wireless technology... 7 Global Positioning System (GPS)... 7 DVD Get started...10 Front, right, and top view...10 Back, left, and base view...11 Chargers...11 Charge the battery...11 First use...12 Switch on or off and standby mode...13 Switch on or off...13 Standby mode...13 Bluetooth connection at startup...14 Set up Bluetooth connection...14 Connect manually or change the connected device...15 Connect automatically...15 Delete pairings...15 Disconnect a device...15 Turn Bluetooth connectivity on or off...15 Install the device in a car...16 General safety instructions...16 Attach mobile holder to mounting device...17 Attach mounting device to windscreen...17 Place navigation device into holder...18 Set navigation device to desired position...18 Memory card...18 Insert the card...19 Copy files to the card Basic operation Touch screen...21 Open applications from map screen...21 Adjust the volume...22 Adjust device settings...22 Audio volume and key tones...22 Language...22 Backlight...22 Time and date...23 System...23 Reset Navigator Map...25 Tracking mode...26 Browsing mode...27 Navigate to a destination...28 Navigation screen...29 Functions available in navigation screen...30 Navigate to an address...30 Navigate to a point of interest...31 Favourites...31 Recent locations...32 Plan a route...33 Traffic information (TMC)...34 Navigation settings...34 General settings...35 Map settings...35 Route settings...35 Volume Call handling Make a call...37 Tap a number using dial pad...37 Call a saved contact...37 Call register...38 Voice dialling...38 Speed dialling (Favourites)
5 Answer or reject a call...39 Call waiting...39 In-call options Adjust phone settings...40 Phone connections Bluetooth...40 Contacts download Sort order of contacts Ringing tone Ringing volume Music player Headphones Listen to music Exit to navigation screen Video player...44 Watch video clips Image viewer...46 View images Battery information...48 Care and maintenance
6 For your safety For your safety Read these simple guidelines. Not following them may be dangerous or illegal. Read the complete user guide for further information. ROAD SAFETY COMES FIRST Obey all local laws. Always keep your hands free to operate the vehicle while driving. Your first consideration while driving should be road safety. INTERFERENCE All wireless devices may be susceptible to interference, which could affect performance. 6
7 Introduction 1. Introduction You can use the Nokia 500 Auto Navigation device for GPS navigation in a car and outdoors. You can also make calls, view photos, watch videos, and listen to music. Read this user guide carefully before using the device. Also read the user guide for your mobile phone. It provides important safety and maintenance information. Check or your local Nokia website for the latest version of the user guide, additional information, software updates, and services related to your Nokia product. Your device and its accessories may contain small parts. Keep all accessories and enhancements out of the reach of small children. Bluetooth wireless technology Bluetooth wireless technology allows you to connect compatible devices without cables. A Bluetooth connection does not require that the two devices be in line of sight, but the devices should be within 10 metres (33 feet) of each other. The connection is subject to interference from obstructions, such as walls, or other electronic devices. The navigation device is compliant with Bluetooth Specification 2.0 supporting the following profiles: Handsfree Profile 1.5 and Phone Book Access Profile (PBAP) 1.0. Check with the manufacturers of other devices to determine their compatibility with this navigation device. Global Positioning System (GPS) The GPS is a worldwide satellite-based radio navigation system. The internal GPS receiver can calculate the location of the device to an accuracy of 10 metres. The accuracy depends, for example, on the number of satellites, the signals of which the GPS module receives. In optimal conditions, the accuracy may be within a few metres. 7
8 Introduction The GPS antenna is located at the top of the navigation device. Some car windscreens and windows may contain metal, that may block or weaken the satellite signals. If you stand still, GPS cannot detect which way you are facing because it determines your direction on the basis of your movement. Almost all digital cartography is inaccurate and incomplete to some extent. Never rely solely on the cartography provided for use with the GPS application. The Global Positioning System (GPS) is operated by the government of the United States, which is solely responsible for its accuracy and maintenance. The accuracy of location data can be affected by adjustments to GPS satellites made by the United States government and is subject to change with the United States Department of Defense civil GPS policy and the Federal Radionavigation Plan. Accuracy can also be affected by poor satellite geometry. Availability and quality of GPS signals may be affected by your location, buildings, natural obstacles, and weather conditions. The GPS receiver should only be used outdoors to allow reception of GPS signals. Any GPS should not be used for precise location measurement, and you should never rely solely on location data from the GPS receiver and cellular radio networks for positioning or navigation. DVD The navigation device comes with a DVD. You can do the following: Restore data from the DVD to your memory card. Copy new content from the DVD to the memory card. The content can be, for example, maps, points of interest (POI) databases, and languages. Copy content from the DVD to another memory card. Read the user guide available on the DVD in several languages. Before copying data to the memory card, check that the card is not locked. To copy content from the DVD to the memory card, ensure that the card is inserted in the navigation device, and connect the device with the supplied USB cable to your compatible PC. Alternatively, insert the memory card into the memory card reader on your PC. Insert the 8
9 Introduction DVD into the compatible DVD drive on your PC. The setup wizard starts automatically (if allowed in the settings of the DVD drive) and guides you through the setup. If you want to change the contents of the memory card, select all the maps, POI databases, and languages that you want to add to the card. When the wizard copies these files to the memory card, the old files of the same type are deleted from the card. The Cities folder on the memory card is needed for the use of the Navigator application. Do not modify or delete it manually. If needed, you can restore the folder from the DVD using the wizard. You can only select the device language from the languages that you have chosen for Navigator. See also Language, p. 22. To copy files to the memory card from a compatible PC, see Memory card, p
10 Get started 2. Get started Keys and parts Parts of the device are magnetic. Metallic materials may be attracted to the device. Do not place credit cards or other magnetic storage media near the device, because information stored on them may be erased. Front, right, and top view Cover of connector for an optional external GPS antenna 2. Power key 3. Cover of stereo audio-out connector 4. Indicator light 5. Touch screen 6. Volume down key 7. Menu key 8. Volume up key 9. Memory card with adapter 10.Memory card slot 10
11 Get started Back, left, and base view Loudspeaker 2. Main power switch 3. Mini USB port/charger connector 4. Reset key 5. Microphone Chargers This device is intended for use when supplied with power from the DC-1001 charger. Warning: Use only chargers approved by Nokia for use with this particular device. The use of any other types may invalidate any approval or warranty, and may be dangerous. When you disconnect the power cord of any enhancement, grasp and pull the plug, not the cord. Charge the battery Before charging the battery, carefully read Battery information, p
12 Get started 1. Connect the charger to the mini USB port on the navigation device, and insert the charger plug into the cigarette lighter socket of your car. Power must be supplied by the 12 V car battery. Ensure that the charger is properly inserted in the cigarette lighter socket and does not interfere with the normal operation of the car. In some car models, the cigarette lighter socket is powered by the car battery even when you remove the ignition key. In those cases, the car battery might be discharged if the navigation device is left on, or if the device is turned off but connected to the cigarette lighter socket for a long time. Contact the vehicle manufacturer for more information. The indicator light is orange during charging. If charging does not start, disconnect the charger, and plug it in again. 2. When the battery is fully charged, the indicator light turns green. Disconnect the charger from the cigarette lighter socket. The charger cable also includes a TMC antenna. To use the TMC service in a country where it is available, keep the charger connected to the navigation device. When battery power is low, the indicator light is red, the battery icon shows one bar or no bars, and a text about low battery is displayed. First use To switch on the navigation device for the first time, slide the main power switch to the right. When you are asked to calibrate the screen, tap and briefly press the displayed crosshair with your finger. Repeat this as the crosshair moves around the screen. To calibrate the screen later, see System, p. 23. When you are asked to select the language, tap the desired language and. The language is used for display texts and spoken navigation instructions. Carefully read and accept the displayed safety notice, and tap the right arrow. (To hide this screen in the future, tap the related selection box.) 12
13 Get started The Navigator application starts and the map view is displayed. Now you can start to use the device. Next, set the time and date. See Adjust device settings, p. 22. To pair and connect the navigation device with a compatible mobile phone using Bluetooth wireless technology, see steps 2 to 5 in Set up Bluetooth connection, p. 14. When you are asked to download the contacts from your phone to the navigation device, tap Yes to start the download. If you select No, you cannot use the contacts saved in your phone with the navigation device. In this case, to download the contacts later, press the menu key, and tap Phone > Contacts > Yes. Switch on or off and standby mode The navigation device has a main power switch to turn the device on or off and a power key to set the device into the standby mode. In daily use, use the standby mode instead of switching the device off. This way the device starts up faster. You only need to switch off the device when you do not intend to use it for a longer time. Switch on or off To switch on, slide the main power switch to the right. To switch off, slide the main power switch to the left. Standby mode To save battery power when you are not using the device, set it to the standby mode. Press and hold the power key for about 3 seconds. The screen turns off. To exit the standby mode, press and hold the power key for about 3 seconds. 13
14 Get started Bluetooth connection at startup When you switch on the device or exit the standby mode, you are asked whether you want to connect the device to the previous mobile phone. To connect to the previous phone, tap its name. The map screen is displayed. To connect to some other device, tap Other. The Phone connections screen is displayed. Tap the desired device and Connect. To download the contacts saved in the other device, tap Yes. To pair with a new device, in Phone connections, tap Pair new, and proceed as instructed in steps 4 to 5 in Set up Bluetooth connection, p 14. Set up Bluetooth connection You can connect the navigation device to a compatible mobile phone using Bluetooth wireless technology. To pair and connect the navigation device with your device, do as follows: 1. Switch on the navigation device and your mobile phone. 2. Activate the Bluetooth feature on your phone. See the user guide of your phone for instructions. 3. On the navigation device, press the menu key, and tap Phone. If the Bluetooth feature is not active in your phone, you are asked if you want to activate it. Tap Yes. 4. When the device asks you to start pairing from your phone, set your phone to search for Bluetooth devices, and select the navigation device (Nokia PND) from the list of found devices on your phone. 5. Enter the passcode 0000 on your phone to pair and connect the navigation device to it. In some phones you may need to make the connection separately after pairing. See the user guide of your phone for details. You only need to pair the navigation device with your phone once. 14
15 Get started If the navigation device was connected to your phone, the Bluetooth name of the device is displayed. You can define the Bluetooth name in your phone. The navigation device is shown in the menu of your phone where you can view the currently paired Bluetooth devices. You can pair the navigation device with up to eight mobile phones but connect it to only one phone at a time. Connect manually or change the connected device To connect the navigation device manually to a paired phone or change the connected phone, press the menu key, and tap Phone > Settings > Phone connections. Tap the desired device and Connect. Connect automatically You can set your paired phone to allow an automatic connection with the navigation device when the navigation device is switched on. To do this in Nokia devices, change your paired device settings in the Bluetooth menu. Delete pairings To delete a device from the paired devices list, press the menu key, and tap Phone >. Tap the desired device and Delete > Yes. To delete all devices, tap Delete all > Yes. Disconnect a device To disconnect a device from the navigation device, press the menu key, and tap Phone >. Tap the desired device and Disconnect. Alternatively, you can do one of the following: End the connection in the Bluetooth menu of your phone. Turn off Bluetooth connectivity in the navigation device. Switch off the navigation device. Turn Bluetooth connectivity on or off To turn off Bluetooth connectivity when no device is connected to the navigation device, press the menu key, and tap Phone > Cancel > >. 15
16 Get started To turn off Bluetooth connectivity when a device is connected to the navigation device, press the menu key, and tap Phone > > > Yes. To turn on Bluetooth connectivity, press the menu key, and tap Phone > > > Yes. Install the device in a car To install the navigation device in a car, attach the HH-12 mounting device to the CR-91 mobile holder, attach the mounting holder to the windscreen, and place the navigation device into the mobile holder. It is advised that you do not leave the mounting device or the mobile holder visible in the car to prevent theft when you exit the car. General safety instructions Obey all local laws. Always keep your hands free to operate the vehicle while driving. Your first consideration while driving should be road safety. Only operate the mounting device, mobile holder, or navigation device if it is safe to do so under all driving conditions. When you install the mounting device or mobile holder, ensure that they do not interfere with or hinder the steering or braking systems or other systems used in the operation of the vehicle (for example, airbags) or disturb your field of vision while driving. Check that the deployment of the airbag is not blocked or impaired in any way. Ensure that the mounting device or mobile holder is not installed where you might come in contact with it in the event of an accident or collision. Periodically check that the suction cup at the bottom of the mounting device is firmly attached to the windscreen, especially if the ambient temperature changes a lot. Do not leave the product parts inside the vehicle in direct sunlight or in excessive heat. The product may be damaged if the operating temperature falls below -25 C (-13 F) or exceeds +55 C (131 F) or if the 16
17 Get started storage temperature falls below -40 C (-40 F) or exceeds C (212 F) Attach mobile holder to mounting device Attach the mobile holder to the mounting device using the supplied screw (1), and snap the supplied protection plate with the "Nokia" text over the screw. Attach mounting device to windscreen Locate a safe mounting surface on the windscreen, and clean the surface thoroughly with a glass cleaner and a clean towel. If the ambient temperature is low, you may need to warm the windscreen to improve the grip. Press the suction cup firmly on the windscreen, and carefully push the locking lever above the cup toward the cup to create a vacuum between 17
18 Get started the cup and the windscreen (2). Check that the suction cup is firmly attached. If you want to detach the mounting device from the windscreen, carefully push the locking lever toward the top of the mounting device, and pull the strap located on the edge of the suction cup. Place navigation device into holder To place the navigation device into the mobile holder, insert the catches at the bottom of the holder into the recesses at the bottom of the device (3). Press the navigation device toward the back of the holder so that the catches on the two arms of the holder click into the corresponding slots at the sides of the device (4). Ensure that the screen is clearly visible for the user. If you want to release the navigation device from the mobile holder, push the arms of the holder. Set navigation device to desired position Do not adjust the mounting device while driving. To set the navigation device to the desired vertical position, loosen the two screws at the sides of the mounting device, turn the navigation device to the desired position, and tighten the screws (5). To set the navigation device to the desired horizontal position, loosen the screw below the mounting device, turn the navigation device to the desired position, and tighten the screw (6). Ensure that the navigation device is firmly locked into place. Memory card The device comes with a memory card and an adapter. You can only use memory cards formatted with the FAT or FAT32 file system with this device. The device supports the SDHC (SD High-Capacity) standard that allows for the use of memory cards of up to 16 gigabytes. 18
19 Get started Use only compatible SD cards approved by Nokia for use with this device. Nokia uses approved industry standards for memory cards, but some brands may not be fully compatible with this device. Incompatible cards may damage the card and the device and corrupt data stored on the card. Insert the card Slide the memory card into the adapter in the direction marked on the card so that the label sides of the card and adapter point up. Insert the memory card into the memory card slot so that the bevelled corner points to the top of the device. Carefully push the memory card into the slot until it locks into place. To remove the memory card, switch off the device, and push the card until it pops out from the slot. Important: Do not remove the memory card in the middle of an operation when the card is being accessed. Removing the card in the middle of an operation may damage the memory card as well as the device, and data stored on the card may be corrupted. Copy files to the card To play music, view photos, watch videos, or use maps with the navigation device, you must copy these files to the memory card from a compatible PC. You can do this while the card is inserted in the navigation device or the PC. Before copying data to the memory card, check that the card is not locked. The Cities folder on the memory card is needed for the use of the Navigator application. Do not modify or delete it manually. If needed, you can restore the folder from the supplied DVD. To copy files to the memory card from the supplied DVD, see DVD, p. 8. To copy files to the memory card from a PC, do either of the following: To copy files to the memory card inserted in the navigation device, first check that the operating system in your PC supports USB mass storage devices. Such operating systems are, for example, Microsoft Windows 2000, Windows XP, and Windows Vista. 19
20 Get started Plug one end of the supplied DKE-2 USB data cable to the mini USB port on the device and the other end to a compatible USB port on the PC. The operating system detects the navigation device as a mass storage device, and Mass storage mode is displayed on the navigation device. Copy the files from the PC to the navigation device as instructed in the documentation of the operating system. When the navigation device is connected to the PC with the DKE-2 cable, the battery of the device is charged from the PC. To copy files to the memory card inserted in a PC, remove the card from the navigation device, and insert it into the memory card reader on your PC. Copy the files as instructed in the documentation of the PC and its operating system. Remove the card from the PC, and insert it into the navigation device. 20
21 Basic operation 3. Basic operation Touch screen To use most features of the device, tap the screen with your finger. Important: Avoid scratching the touch screen. Never use a pen or pencil or other sharp objects to write on the touch screen. Open applications from map screen When you switch on the device, the map screen is displayed. This screen shows the map view of the Navigator application. The device includes the following applications: Navigator ( ) for GPS navigation (see p. 25) Phone ( ) to make and answer calls using the mobile phone connected to the device (see p. 37) Music ( ) to play songs saved on the memory card (see p. 42) Gallery ( ) to view photos and watch video clips saved on the memory card (see p. 44) Setup ( ) to adjust settings and view information about the device (see Adjust device settings, p. 22, and Adjust phone settings, p. 40). To show or hide the main application menu, press the menu key. To open an application from the menu, tap its icon. To return to Navigator from other applications, press the menu key. To return to the previous screen in any application, tap. The following indicators are shown in the map screen: The signal strength of the GPS antenna is good. The signal strength of the GPS antenna is not sufficient for navigation. The battery is fully charged. 21
22 Basic operation The battery charge is low. If this indicator is blue, Bluetooth connectivity is turned on but the navigation device is not connected to a compatible device. If this indicator is grey, Bluetooth connectivity is turned off. The navigation device is connected to a compatible device. Adjust the volume To adjust the volume for the current application, press (or press and hold) the volume up (+) or down (-) key. Adjust device settings To adjust device settings, press the menu key, and tap Setup. Audio volume and key tones To set the volume for navigation instructions, calls, or entertainment features (music player and video player) or to turn the key tones on or off, tap Audio volume. To set the volume, tap + or - in the desired field; to turn the key tones on or off, tap and the current key tone setting. When you have made the settings, tap. Language To select the language for the display texts of the device, tap Language. Tap or to scroll through the languages. Tap the desired language and. To install a new language to the device, see DVD, p. 8. You can only select the device language from the languages that you have chosen for Navigator. Backlight To adjust the screen backlight or turn the energy saver on or off, tap Backlight. To set the backlight level, in Backlight, tap + or -. 22
23 Basic operation To set the time after which the backlight turns off if the device is not used, in Energy saver (battery), tap + or -. If you select Never, the backlight does not automatically turn off. Time and date To define the time and date settings, tap Time & date. Tap or to scroll through the settings. To set the time, tap the time in Time. Tap the hour, minute, or second field at the top of the displayed keypad. To enter the time, tap the digits, or tap + or -, and tap to save the setting. To set the date, tap the date in Date. Tap the year, month, or day field at the top of the keypad. To enter the date, tap the digits or + or -, and tap. To select the time zone, tap the current setting in Time zone, the desired region according to your location, and. To turn daylight saving on or off, in Daylight saving, tap the current setting until the desired option is displayed. To select the 12 or 24 hour time format, in Time format, tap the current setting until the desired option is displayed. To select the date format, in Date format, tap the current setting. Tap the desired format and. System To calibrate the screen, to restore the original settings, or to view information about the device, tap System. To calibrate the screen, for example, if it responds inaccurately, tap Screen calibration. Tap and briefly press the displayed crosshair. Repeat this as the crosshair moves around the screen. To restore the original settings, tap Restore factory settings. To view information about the device, tap About. Tap or to scroll through the information. 23
24 Basic operation Reset To reset the device if it stops functioning, although it is charged, press the reset key at the base of the device. The reset does not delete the device settings. 24
25 Navigator 4. Navigator The navigation device has an internal GPS receiver that you can use to detect your current position and for turn-by-turn navigation. When you switch on the device, the map view of the Navigator application is displayed. To use navigation, press the menu key, and tap Navigator. Alternatively, tap. The device receives signals from a number of GPS satellites to determine your current position. For GPS satellite navigation, place the device in a location with an unobstructed view to the sky. Establishing a GPS connection may take from a couple of seconds to several minutes. The connection time depends on how well the GPS receiver can receive satellite signals. Establishing the connection takes longer if you have not used GPS for several days or are very far away from the last location you used it. If the quality of the GPS connection is good, is displayed. If the connection is not good enough for navigation, is displayed; in this case, check that the device has an unobstructed view to the sky. To copy navigation files to the memory card, see DVD, p. 8. Copy all the navigation files to the Cities folder. Map When the device has a GPS connection, Navigator shows your current location on a map. The map has two modes: tracking mode and browsing mode. 25
26 Navigator Tracking mode In the tracking mode, the map follows your GPS position and displays the following information: 1. Current speed 2. Time 3. Elevation above mean sea level 4. Geographic coordinates 5. Number of GPS satellites to which the device is connected 6. Compass rose 7. Name of the current position 8. Current GPS position 9. Zoom out 10.Zoom in To browse the map, tap the map to go to the browsing mode. 26
27 Navigator Browsing mode In the browsing mode, the bottom of the screen is orange, and north is on the top. The map displays the following information: 1. Compass rose 2. Name of the current position 3. Current GPS position 4. Cursor 5. Zoom out 6. Zoom in To select a location on the map, zoom the map in or out if necessary, and move the map with your finger until the cursor points to the desired location. Tap and the desired option. You can navigate to the location, add it to a route (Via), save it as a bookmark, or search for points of interest around it. You can also change the map settings. To select a point of interest on the map, move the cursor over the point of interest with your finger. The icon for the point of interest is displayed within brackets, and the name and phone number of the point of interest are shown. Tap for the available options. To return to the tracking mode or the navigation screen, tap. 27
28 Navigator Navigate to a destination To navigate to a destination, press the menu key, and tap Navigator > Destination and one of the following: Address you can enter the address of the destination. See Navigate to an address, p. 30. Recent you can navigate to a recently visited location. See Recent locations, p. 32. Favourites you can navigate to a location that you have saved as a favourite. See Favourites, p. 31. Contacts you can navigate to an address saved with a name in your phonebook (if it contains addresses). Tap the first few letters of the desired name using the displayed keypad. A list of the first corresponding names are shown at the top. Tap or the list. Tap the desired name and Navigate. POI search you can search for the desired point of interest. See Navigate to a point of interest, p. 30. After you have set up the destination, tap calculates the route to the destination. and Navigate. The device 28
29 Navigator Navigation screen After the device has calculated the route to the destination, the navigation screen is displayed: 1. Next street 2. Route 3. Next turn and distance to it 4. Current speed 5. Estimated time of arrival to the destination 6. Distance to the destination 7. Compass rose 8. Current street 9. Current position and direction 10.Zoom out 11.Zoom in When you come to a turn or other manoeuvre, you hear a related voice instruction. Turns and other manoeuvres are indicated with red arrows on the map. For one-way streets, the allowed direction is indicated with a blue arrow. To browse the map, tap it. To stop the navigation, tap. 29
30 Navigator Functions available in navigation screen To use the functions available during navigation, tap. You can do the following: To block the calculated route for the desired distance and force an alternative route, tap Alt. route. To view the manoeuvres along your route as a waypoint list, tap Waylist. To save your current position as a bookmark, tap Save. See also Bookmarks, p. 32. To mute or set the volume for voice instructions, tap Volume. To view a list of relevant traffic incidents, tap Traffic info. See also Traffic information (TMC), p. 34 in countries, where this service is available. To search for a point of interest, tap Search. See also Navigate to a point of interest, p. 31. To adjust some navigation settings, tap Settings (see Navigation settings, p. 34). To switch from the map view to the icon-based view, tap Map settings > Map (Arrows is displayed). When Arrows is active, the navigation screen displays a big next turn icon, distance to the destination, and a progress bar that indicates the distance to the next turn. To turn the speed limit warner on or off, tap Start or Stop. Navigate to an address To search for an address to which you want to navigate, press the menu key, and tap Navigator > Destination > Address. To select the country, city (or postal code), street, and house number (optional), tap the fields one by one, and enter the information in this order using the displayed keypad. When you use the keypad, you can only tap the keys that lead to a search result; other keys are inactive. To delete the last character, tap Clr. You can enter characters until you have narrowed down the search to only one result, or you can tap and the desired address on the list. 30
31 Navigator To scroll through the list, tap the up or down arrow. To narrow down the search, tap. When you have found the address, tap in the Find address screen, and tap the desired option. You can navigate to the address, add it to a route (Via), save it as a bookmark, or view it on the map. Navigate to a point of interest You can search for a point of interest located near the desired location. To navigate to a point of interest, press the menu key, and tap Navigator > Destination > POI search. The start point (usually your current location) of the search is shown at the top of the screen. To change the start point, tap Where? and then Address to enter the address, Favourites to select a previously saved address, or GPS position to set your current location as the start point. Tap the category and subcategory for the point of interest. Alternatively, tap, enter the name of the point of interest, and tap. A list of found points of interest is displayed. The list is sorted by the distance to the start point. Tap the desired point of interest and option. Favourites To navigate to or manage destinations that you have saved as favourites, press the menu key, and tap Navigator > Destination > Favourites and one of the following: Home and work (your home or work address), Bookmarks (previously saved addresses), or Trips. Home and work addresses To define a home or work address, in Favourites, tap Home and work. Tap the desired field and option. You can enter the address, set your current position as the address, or select the address from the list of recent locations. To edit an address, tap the address and Edit. To use other available options, tap the address and the desired option. You can navigate to the address, add it to a route (Via), view it on the map, delete it, or delete all the addresses. 31
32 Navigator Bookmarks To manage the destinations that you have saved as bookmarks, in Favourites, tap Bookmarks. Tap a destination on the bookmark list and the desired option. You can navigate to the destination, add it to a route, view it on the map, delete or rename it, or sort or clear the bookmark list. Trips A trip is a list of 2 to 6 destinations (stopovers). When you select a trip for navigation, you are guided through the stopovers in the specified order. To create or manage trips, in Favourites, tap Trips. To create a new trip, in Manage trip, tap Create a new trip. You do not need to set up a start point for the trip because the trip is started from your current GPS position. To add a stopover to the trip, tap + and the desired option. To add a location shown on the map, tap Map, zoom the map in or out if necessary, drag the map with your finger until the cursor points to the desired location, and tap. After you have added at least two stopovers, tap and the desired option (see the option list in Plan a route, p. 33). To delete a stopover from the trip, tap the stopover on the list and. To move a stopover on the list, tap the stopover, and tap the up or down arrow. To edit or use a saved trip, in Manage trip, tap the trip, and select the desired option. You can start navigation to the first stopover of the trip, edit the trip, rename or delete the trip, or delete all the saved trips. Recent locations To view recently visited locations, press the menu key, and tap Navigator > Destination > Recent. To navigate to a location, add it to a route (Via), tap the location and the desired option. 32
33 Navigator Plan a route You can plan your route in advance, also without GPS connection. To plan a route, press the menu key, and tap Navigator > Destination. Select the start point for the route in the same way as a destination, and add it to the route (Via). When you tap Via, Destination list is displayed. To add a waypoint to the route, tap +, and select the location in the same way as a destination. To delete a waypoint, tap the desired location and. The start point of the route is shown at the top of the list, and the end point is shown at the bottom. To change the order of the list, tap the waypoint that you want to move and tap the up or down arrow. After you have set up the route, tap for the following options: To calculate the route, tap Routing. When the route is calculated, the start and end points are displayed on the map. After the calculation, a route summary with the selected waypoints is displayed, with an estimated travel time and distance for each waypoint and the entire route. To view a detailed waylist, tap the right arrow. To delete a waypoint from the waylist, tap it. To view the waypoints on the map, tap the right arrow. The route is displayed on the map, and the name of the current waypoint is displayed at the top. To move to the previous or next waypoint, tap the arrow at the left or right side of the waypoint name. To return to the previous screen, tap the left arrow. To view a simulation of the route on the map with voice instructions, tap Simulate. To save the waypoint list as a trip, tap Save or Save as. When you later select the trip for navigation, you are first guided to the first waypoint of the trip. If you are close to the start point and do not want to be guided to it, delete the start point before saving the trip. To navigate to the first waypoint of the route, tap Navigate. 33
34 Navigator Traffic information (TMC) Currently, there are no traffic information services based on TMC available in Latin America. However, this feature can be used in other countries where the TMC service is available. To view a list of traffic incidents along your route during navigation or in the tracking mode, tap > Traffic info.. The list is sorted by the distance to your current position. The list is based on TMC (Traffic Message Channel) messages that you may receive through the internal TMC receiver from the local TMC operator. The availability and accuracy of traffic information depends on the provider of the TMC service. To use the service, keep the charger connected to the navigation device as the charger includes the TMC antenna. The incidents on your route are displayed in red on the list. The following information can be displayed: the name of the street where the incident occurred, the incident type, and the distance of the incident place from your current position. To view the incident place on the map, tap the incident. To define how the device reacts to TMC messages, press the menu key and tap Navigator > Settings > General settings. Then tap the TMC icon until the desired option is displayed. If you select Automatic, the device automatically guides you to the suggested alternate route around the traffic incidents on your route. If you select Manual, the device alerts you about traffic incidents and asks if you want to use an alternate route. If you select Off, the device shows traffic information but does not suggest an alternate route. See also Traffic information (TMC), p. 34. Navigation settings To access the Navigator settings, press the menu key, and tap Navigator > Settings and one of the following: General settings, Map settings, Route settings, or Volume. After you have selected the desired settings in a screen, tap to save the settings. 34
35 Navigator General settings You can define how the device reacts to TMC messages, set the average speed for the speed limit warner, select a voice for navigation instructions (VoiceSkin), select the distance unit, and view the version of the Navigator application. To select a male or female voice for navigation instructions, tap VoiceSkin and the desired voice. (To select the language, see Language, p. 22.) In some languages, you can select a text-to-speech skin (indicated with "TTS") that allows you to hear street names, house numbers, names of motorway exits, and city names during navigation. When you select a text-to-speech skin, voice instructions are longer. Map settings To select which categories for points of interests can be displayed as icons on the map, tap Info layers, the desired categories, and. To select the day or night mode or to set the device to automatically select the mode, tap the corresponding icon until the desired option is displayed. If you select Automatic, the mode is selected depending on the current time. To select a map, tap Maps. If you have maps for several regions on your memory card, tap the name of the map that you want to use. To use the map for navigation, you need a license for it. If you do not have the license, you can browse the map, view your position on it, search for a destination (but not navigate to it), and use routing. To use 2D or 3D effects for the map, tap the corresponding icon. To set the map to point to the current direction (Track up) or to the top of the screen (North up), tap the corresponding icon. Route settings You can select the mode of transportation or the fastest or shortest route, and allow or avoid toll roads, motorways, or ferries. To select an option, tap the corresponding icon. 35
36 Navigator The selected mode of transportation determines which types of roads the device suggests for navigation. You can select from the following modes: Fast assumes fast driving on highways. Slow assumes slower driving. Bike takes into account bike paths and restricts highways where bikes are prohibited. There are no voice instructions. Van takes into account van restrictions. Motorbike takes into account motorbike restrictions. Pedestrian takes into account pedestrian routing, including access to one-way streets and pedestrian zones. There are no voice instructions. Scooter takes into account scooter restrictions. Volume To select the default volume for voice instructions, tap + or -. To mute the instructions, tap. To unmute, tap. 36
37 Call handling 5. Call handling If you answer a call when you use the Navigator application, the spoken navigation instructions are muted until you end the call. To view the map and minimise the in-call options screen, press the menu key. is displayed in the top right corner of the screen. To open the in-call options screen, tap. If you answer a call when you use the Music application, the current song is paused until you end the call. To go to Navigator, press the menu key. If navigation is not active, the left part of the screen shows two shortcut buttons to Navigator. To search for an address for navigation, tap Go to. To go to the map view, tap Map. Make a call You can use the navigation device for calling if it is connected to a compatible mobile phone and no call is in progress. Tap a number using dial pad 1. Press the menu key, and tap Phone > Dial pad. 2. To enter a phone number including the area code, tap the digits one by one. (To delete the last digit, tap Clr.) For international calls, tap + for the international prefix (the + character replaces the international access code), enter the country code, the area code without the leading 0, if necessary, and the phone number. 3. To call the number, tap. 4. To end the call, or to cancel the call attempt, tap. Call a saved contact To call a contact that you have downloaded from your mobile phone, press the menu key, and tap Phone > Contacts. 37
38 Call handling Tap the first few letters of the desired name using the displayed keypad. (To delete the last character, tap Clr.) The first matching names are shown at the top. To view all the matching names, tap or the list. If the list is long, tap or, or tap to enter more letters. To view the phone numbers saved with a name, tap the name. To call a phone number, tap it. Call register To view the 20 most recent calls that you have missed, received, or dialled while using the navigation device with your compatible mobile phone, press the menu key, and tap Phone > Call register and the desired option. To scroll through the numbers, tap or. To dial a number, tap it. To call the last dialled number, press the menu key, and tap Phone > Dial pad >, or tap Phone > Call register > Redial. To clear the lists of recent calls, tap press the menu key, and tap Phone > Call register > Clear lists > Clear. The navigation device registers missed and received calls only if the network supports these functions and your phone is switched on and within the network service area. Voice dialling To voice dial a number saved in the phonebook of your phone, press the menu key, and tap Phone > Voice dial. This feature can be used only if you are not in a call and if your phone supports its use with the navigation device. Say the voice tag when you are prompted to do so. For details, see the user guide of your phone. Speed dialling (Favourites) To speed dial a phone number, press the menu key, and tap Phone > Favourites when you are not in a call. To make a call, tap the desired contact. 38
39 Call handling Assign a speed dialling number To add a contact to the Favourites view, tap an unassigned button (indicated with <assign>) and do one of the following: To add a contact downloaded from your mobile phone, tap the first few letters of the desired name,, and the desired name and phone number. To add a phone number by entering it, tap, the digits of the phone number, and. Manage speed dialling numbers To delete a contact or all contacts from Favourites, tap and the desired contact and delete option. To change a contact in Favourites, tap, the contact that you want to change, and Replace. Assign a new contact. Answer or reject a call To answer an incoming call, tap. If you do not answer a call, view the caller s name or phone number by tapping Show after the call, if this is allowed by the caller. To call a number on the list, tap it. To reject the call, tap. Call waiting Call waiting is a network service. To use call waiting, your mobile phone must support the Bluetooth Hands-Free profile 1.5, and call waiting must be set to on in your phone To answer a waiting call and put the current call on hold, tap. To switch between the calls, tap Swap. To end both calls, tap End all calls. If you press the menu key to view the map and minimise the in-call options screen, the number of calls is shown beside. 39
40 Call handling In-call options You can use some call functions during a call. The available functions are shown in an in-call options screen that is displayed when you start a call. To minimise the in-call options screen, for example, to view the map, press the menu key during a call. To open the in-call options screen, tap. You can use the following functions during a call: To mute the microphone during a call, tap Micro off. To unmute, tap Micro on. To switch a call from the navigation device to your compatible mobile phone, tap To phone. Some devices may close the Bluetooth connection until the call ends. To switch the call back to the navigation device, tap To handsfree, or use the relevant function on your phone. To send DTMF tones (for example, a password) during a call, tap DTMF. Tap the characters that you want to send as tones. This is a network service. For availability, contact your service provider. Adjust phone settings To adjust settings related to Bluetooth connections, contacts, or calls, press the menu key, and tap Phone > Settings. Tap or to scroll through the settings. Phone connections To connect the navigation device to a paired mobile phone, tap the current setting in Phone connections. Tap the desired device, or tap Pair new to pair the navigation device with a new device. Bluetooth To turn the Bluetooth feature on or off, in Bluetooth, tap the current setting until the desired option is displayed. 40
41 Call handling Contacts download To download contacts from the currently connected mobile phone, tap the download status in Contacts download and Yes. The download status can be Not done (contacts have not been downloaded from the device), In progress (contacts are being downloaded), or Finished (contacts have been downloaded). Sort order of contacts To set the sort order of contacts, in Sort order of contacts, tap the current setting until the desired option is displayed. Ringing tone To select the ringing tone for incoming calls, in Ringing tone, tap the current setting. A list of available tones is displayed. Tap the desired tone and Play to listen to it or Set as ringtone to activate it. Some mobile phones play their own ringing tone instead of the one that you select here. Ringing volume To set the volume for the ringing tone, in Ringing volume, tap + or -. 41
42 Music player 6. Music player To play songs that you have saved on the memory card, press the menu key, and tap Music. To copy files to the memory card, see Memory card, p. 18. To easily find the songs in the Music application, copy them to the Music folder. The application supports the MP3, WMA, AAC, and eaac+ file formats. However, the application does not necessarily support all the variations of these formats. Warning: Do not hold the device near your ear when the loudspeaker is in use, because the volume may be extremely loud. Headphones The navigation device has a stereo audio-out connector for compatible headphones with a 3.5-mm plug. The connector is compatible with 32-ohm or higher impedance headphones. If no headphones are connected to the device, the music is played through the loudspeaker. Listen to music To open a music folder, tap and the desired folder. To scroll through the songs, tap or. To select a song to play, tap it. You can select several songs if you want. (To deselect a song, tap it.) To select all the songs in the current folder 42
43 Music player and its subfolders, tap. (To deselect, tap.) To return to the upper menu level, tap. To play the selected song or songs, tap. Warning: Listen to music at a moderate level. Continuous exposure to high volume may damage your hearing. To pause playing, tap. To resume playing, tap. To skip to the next selected song, tap. To skip to the previous song or the beginning of the current song, tap. To mute the music, tap. To unmute, tap, or press either volume key. To scroll through the song, move the slider shown below the song title. To adjust the volume, press either volume key. To play the song continuously, tap. The icon turns green. To play the song only once, tap the same icon. The icon turns white. To play the songs in a random order, tap. The icon turns green. To play the songs in the normal order, tap the same icon. The icon turns white. To delete a song from the memory card, tap in the player screen, the song that you want to delete, and. To close the music player, tap. Exit to navigation screen To go to Navigator while listening to music, press the menu key, or tap. The music continues to play in the background. To return to the music player, press the menu key, and tap Music. If navigation is not active, the left part of the screen shows two shortcut buttons to Navigator. To search for an address for navigation, tap Go to. To go to the map view, tap Map. 43
44 Video player 7. Video player To watch video clips that you have saved on the memory card, press the menu key, and tap Gallery > Videos. To copy files to the memory card, see Memory card, p. 18. To easily find the video clips in the Videos application, copy them to the Video folder. The application supports the MPEG-4, 3GP, and WMV file formats. However, the application does not necessarily support all the variations of these formats. Warning: Do not hold the device near your ear when the loudspeaker is in use, because the volume may be extremely loud. Watch video clips To open a video folder, tap and the desired folder. To scroll through the videos, tap or. To select a video to watch, tap it. You can select several videos if you want. (To deselect a video, tap it.) To select all the videos in the current folder and its subfolders, tap. (To deselect, tap.) To return to the upper menu level, tap. To watch the selected video or videos, tap. When the video is playing, you can do the following: 44
45 Video player To pause playing, tap. To resume playing, tap. To stop playing, tap. To play the next or previous video, tap or. To view the video in full screen or to return to normal view, tap the video. To play the video continuously, tap. The icon turns green. To play the video only once, tap the same icon. The icon turns white. To return to the previous screen, tap. To close the video player, tap. To go to Navigator, press the menu key. 45
46 Image viewer 8. Image viewer To view images that you have saved on the memory card, press the menu key, and tap Gallery > Images. To copy files to the memory card, see Memory card, p. 18. To easily find the images in the Images application, copy them to the Photos folder. The application supports the JPEG, BMP, PNG, and GIF file formats. However, the application does not necessarily support all the variations of these formats. View images To open an image folder, tap and the desired folder. To scroll through the images, tap or. To select an image to view, tap it. You can select several images if you want. (To deselect an image, tap it.). To select all the images in the current folder and its subfolders, tap. (To deselect, tap.) To return to the upper menu level, tap. To view the selected image or images, tap. When the image is displayed, you can do the following: To zoom in the image, tap. To zoom out, tap. 46
47 Image viewer To view the image in full screen, tap. Tap the left side of the image to view the previous image or the right side to view the next image. To return to normal view, tap the middle of the image. To rotate the image by 90 degrees, tap. To view images as a slide show, select several images, and tap. To return to normal view, tap the displayed image. To delete an image from the memory card, tap in the image screen, the image that you want to delete, and. To return to the previous screen, tap. To close the image viewer, tap. To go to Navigator, press the menu key. 47
48 Battery information 9. Battery information This device has an internal, nonremovable, rechargeable battery. Do not attempt to remove the battery from the device as you may damage the device. The battery can be charged and discharged hundreds of times, but it will eventually wear out. Recharge your battery only with Nokia approved chargers designated for this device. Use of an unapproved charger may present a risk of fire, explosion, leakage, or other hazard. If a battery is being used for the first time or if the battery has not been used for a prolonged period, it may be necessary to connect the charger, then disconnect and reconnect it to begin charging the battery. If the battery is completely discharged, it may take several minutes before the charging indicator appears on the display. Unplug the charger from the electrical plug and the device when not in use. Do not leave a fully charged battery connected to a charger, since overcharging may shorten its lifetime. If left unused, a fully charged battery will lose its charge over time. Always try to keep the battery between 15 C and 25 C (59 F and 77 F). Extreme temperatures reduce the capacity and lifetime of the battery. A device with a hot or cold battery may not work temporarily. Battery performance is particularly limited in temperatures well below freezing. Do not dispose of batteries in a fire as they may explode. Batteries may also explode if damaged. Never use any charger that is damaged. 48
49 Care and maintenance Care and maintenance Your device is a product of superior design and craftsmanship and should be treated with care. The following suggestions will help you protect your warranty coverage. Keep the device dry. Precipitation, humidity, and all types of liquids or moisture can contain minerals that will corrode electronic circuits. If your device does get wet, allow it to dry completely. Do not use or store the device in dusty, dirty areas. Its moving parts and electronic components can be damaged. Do not store the device in hot areas. High temperatures can shorten the life of electronic devices, damage batteries, and warp or melt certain plastics. Do not store the device in cold areas. When the device returns to its normal temperature, moisture can form inside the device and damage electronic circuit boards. Do not attempt to open the device. Do not drop, knock, or shake the device. Rough handling can break internal circuit boards and fine mechanics. Do not use harsh chemicals, cleaning solvents, or strong detergents to clean the device. Do not paint the device. Paint can clog the moving parts and prevent proper operation. Unauthorised modifications or attachments could damage the device and may violate regulations governing radio devices. These suggestions apply equally to your device, battery, charger, or any enhancement. If any device is not working properly, take it to the nearest authorised service facility for service. Disposal The crossed-out wheeled-bin symbol on your product, literature, or packaging reminds you that all electrical and electronic products, batteries, and accumulators must be taken to separate collection at the end of their working life. This requirement applies to the European Union and other locations where separate collection systems are available. Do not dispose of these products as unsorted municipal waste. By returning the products to collection you help prevent uncontrolled waste disposal and promote the reuse of material resources. More detailed information 49
50 Care and maintenance is available from the product retailer, local waste authorities, national producer responsibility organizations, or your local Nokia representative. For the product Eco-Declaration or instructions for returning your obsolete product, go to country-specific information at 50
51 Guía del usuario de Nokia 500 Auto Navigation Edición 1
52 DECLARACIÓN DE CONFORMIDAD Mediante la presente, NOKIA CORPORATION declara que el producto PD-18 cumple con los requisitos esenciales y otras disposiciones pertinentes de la Directiva 1999/5/EC. Este producto se adapta a los límites definidos en la Directiva 2004/104/EC (que modifica la Directiva 72/245/EEC), Anexo I, párrafos 6.5, 6.6, 6.8 y 6.9. Se puede consultar una copia de la Declaración de Conformidad, en inglés, en Nokia. Todos los derechos reservados. Nokia y Nokia Connecting People son marcas registradas de Nokia Corporation. Otros nombres de productos y compañías aquí mencionados pueden ser marcas comerciales o nombres comerciales de sus respectivos propietarios. Algunas partes del software Nokia Maps están con las protecciones de copyright The FreeType Project. Todos los derechos reservados. Bluetooth es una marca registrada de Bluetooth SIG, Inc. Se prohíbe la duplicación, la transferencia, la distribución o el almacenamiento parcial o total del contenido de este documento, de cualquier manera, sin el consentimiento previo por escrito de Nokia. Este producto está autorizado en virtud de la Licencia en Cartera de Patentes MPEG-4 Visual I) para uso personal y no comercial en relación con la información codificada por un consumidor que se dedica a una actividad personal y no comercial, de acuerdo con el Estándar Visual MPEG-4 y II) para uso en relación con el video MPEG-4 provisto por un proveedor de videos autorizado. No se otorga ninguna licencia para otro tipo de uso ni se la considerará implícita. Se puede obtener información adicional de MPEG LA, LLC, incluida la información acerca de usos promocionales, internos y comerciales. Acceda a < (en inglés). Nokia cuenta con una política de desarrollo continuo. Nokia se reserva el derecho de introducir cambios y mejoras en cualquiera de los productos descritos en este documento sin previo aviso. SEGÚN EL MÁXIMO ALCANCE PERMITIDO POR LA LEGISLACIÓN VIGENTE, EN NINGUNA CIRCUNSTANCIA, NOKIA O SUS LICENCIANTES SERÁN RESPONSABLES DE LAS PÉRDIDAS DE DATOS O DE GANANCIAS NI DE LOS DAÑOS ESPECIALES, INCIDENTALES, RESULTANTES O INDIRECTOS, INDEPENDIENTEMENTE DE CÓMO HAYAN SIDO CAUSADOS. EL CONTENIDO DE ESTE DOCUMENTO SE PROVEE TAL COMO ESTÁ. A MENOS QUE LO REQUIERA LA LEGISLACIÓN VIGENTE, NO SE OTORGARÁ NINGUNA GARANTÍA, SEA EXPRESA O IMPLÍCITA, EN RELACIÓN CON LA PRECISIÓN, LA CONFIABILIDAD O EL CONTENIDO DE ESTE DOCUMENTO, INCLUIDAS, CON MERO CARÁCTER ENUNCIATIVO, LAS GARANTÍAS
53 IMPLÍCITAS DE COMERCIALIZACIÓN Y DE IDONEIDAD PARA UN FIN DETERMINADO. NOKIA SE RESERVA EL DERECHO DE MODIFICAR ESTE DOCUMENTO O DISCONTINUAR SU USO EN CUALQUIER MOMENTO SIN PREVIO AVISO. La disponibilidad de productos específicos y de aplicaciones y servicios para dichos productos puede variar de una región a otra. Comuníquese con su distribuidor Nokia para obtener información adicional y consultar la disponibilidad de opciones de idiomas. Este dispositivo es compatible con la Directiva 2002/95/EC, sobre la restricción de uso de ciertas sustancias peligrosas en los equipos eléctricos y electrónicos. Control de exportaciones Este dispositivo puede contener materias primas, tecnología o software sujetos a leyes y regulaciones de exportación de los Estados Unidos y otros países. Se prohíbe su desvío contraviniendo las leyes / Edición 1 ESP
54 Contenido Seguridad Introducción...7 Tecnología inalámbrica Bluetooth... 7 Sistema global de posicionamiento (GPS)... 7 DVD Inicio...10 Teclas y partes...10 Vista de la parte delantera, derecha y superior...10 Vista de la parte posterior, izquierda y de la base...11 Cargadores...11 Cargar la batería...11 Cuando se utiliza por primera vez...12 Encender / Apagar y modo standby...13 Encender o apagar...13 Modo standby...13 Conexión Bluetooth en el inicio...14 Configurar una conexión Bluetooth...14 Realizar una conexión manual o cambiar el dispositivo conectado...15 Conexión automática...15 Eliminar vinculaciones...15 Desconectar un dispositivo...15 Activar o Desactivar la conectividad Bluetooth...16 Instalar el dispositivo en un automóvil...16 Instrucciones generales de seguridad...16 Instalar el soporte móvil en el dispositivo de montaje...18 Instalar el dispositivo de montaje en el parabrisas...18 Colocar el dispositivo de navegación en el soporte...18 Ajustar el dispositivo de navegación en la posición deseada...18 Tarjeta de memoria...19 Insertar la tarjeta...19 Copiar archivos a la tarjeta Funcionamiento básico Pantalla táctil...21 Abrir las aplicaciones desde la pantalla de mapa...21 Ajustar el volumen...22 Ajustar las configuraciones del dispositivo...22 Volumen de audio y tono de teclas...22 Idioma...22 Luz de fondo...23 Hora y fecha...23 Sistema...24 Reiniciar Navegador Mapa...25 Modo de seguimiento...26 Modo de exploración...27 Navegar hacia un destino...28 Pantalla de navegación...29 Funciones disponibles en la pantalla de navegación...30 Navegar hacia una dirección...30 Navegar hacia un punto de interés...31 Favoritos...31 Ubicaciones recientes...33 Planificar una ruta...33 Información de tráfico (TMC)...34 Configuraciones de navegación
55 Configuraciones Generales...35 Configuraciones de mapa...36 Configuraciones de ruta...36 Volumen Manejo de llamadas Realizar una llamada Marcar un número utilizando el teclado para marcar números telefónicos Llamar a un contacto guardado...39 Registro de llamadas...39 Marcación por voz Marcación rápida (Favoritos)...40 Contestar o rechazar una llamada..40 Llamada en espera Opciones durante la llamada Ajustar las configuraciones del teléfono Conexiones telefónicas...42 Bluetooth Descarga de contactos Ordenar los contactos Tono del timbre Volumen del timbre Reproductor de música...43 Audífonos Escuchar música Salir a la pantalla del navegador Reproductor de video...46 Ver videoclips Visor de imágenes...48 Ver imágenes Información sobre las baterías...50 Cuidado y mantenimiento
56 Seguridad Seguridad Lea estas sencillas indicaciones. Su incumplimiento puede ser peligroso o ilegal. Lea todo el manual del usuario para obtener más información. LA SEGURIDAD VIAL ANTE TODO Obedezca todas las leyes locales. Mantenga siempre las manos libres para maniobrar el vehículo mientras conduce. La seguridad vial debe ser su prioridad cuando conduce. INTERFERENCIA Todos los dispositivos móviles pueden ser sensibles a interferencias que pueden afectar a su rendimiento. 6
57 Introducción 1. Introducción Puede utilizar el dispositivo Nokia 500 Auto Navigation para la navegación GPS en el automóvil o en exteriores. También puede realizar llamadas, ver fotos, videos y escuchar música. Lea atentamente este manual del usuario antes de utilizar el dispositivo. También lea el manual del usuario de su teléfono móvil. Ofrece información importante de seguridad y mantenimiento. Visite también o su sitio Web local de Nokia para obtener la versión más reciente del manual del usuario, información adicional, actualizaciones de software y servicios relacionados con su producto Nokia. El dispositivo y sus accesorios pueden contener partes pequeñas. Mantenga todos los accesorios fuera del alcance de los niños. Tecnología inalámbrica Bluetooth La tecnología inalámbrica Bluetooth le permite conectar dispositivos compatibles sin utilizar cables. Una conexión Bluetooth no requiere que los dos dispositivos estén en línea directa, pero entre ambos dispositivos debe haber una distancia máxima de 10 metros (33 pies). La conexión está sujeta a interferencia debido a obstrucciones, como por ejemplo paredes u otros dispositivos electrónicos. El dispositivo de navegación cumple con la Especificación Bluetooth 2.0, que admite los siguientes perfiles: Perfil de manos libres 1.5 y Perfil de acceso a directorio (PBAP) 1.0. Verifique con los fabricantes la compatibilidad de otros dispositivos con este dispositivo de navegación. Sistema global de posicionamiento (GPS) El GPS es un sistema de navegación de radio satelital. El receptor GPS interno puede calcular la ubicación del dispositivo con una precisión de 10 metros. La precisión depende, por ejemplo, del número de satélites, de los cuales el módulo GPS recibe las señales. En condiciones óptimas, la precisión puede ser de unos pocos metros. 7
58 Introducción La antena GPS se ubica en la parte superior del dispositivo de navegación. Algunos parabrisas y ventanas de automóviles contienen metal, el cual puede bloquear o debilitar las señales del satélite. Si se queda quieto, el GPS no podrá detectar hacia donde se dirige ya que para determinar su dirección se basa en su movimiento. Hasta cierto punto, casi todos los sistemas de cartografía digital son imprecisos e incompletos. No confíe exclusivamente en la cartografía proporcionada para ser utilizada en esta aplicación GPS. El Gobierno de Estados Unidos es el operador del Sistema de Posicionamiento Global (GPS-Global Positioning System) y el único responsable de su precisión y mantenimiento. La precisión de localización de datos puede verse afectada por los ajustes en los satélites GPS que realice el Gobierno de los Estados Unidos y está sujeta a cambios en la política civil de GPS del Departamento de Defensa de los Estados Unidos y del Plan de Radionavegación Federal (Federal Radionavigation Plan). La precisión de los datos también puede verse afectada por una mala geometría satelital. La ubicación, la presencia de edificios y de obstáculos naturales y las condiciones climáticas pueden afectar la disponibilidad y la calidad de las señales GPS. Sólo deberá usarse el receptor GPS en exteriores para permitir la recepción de señales GPS. No se debe usar ningún GPS como una medición de ubicación precisa y nunca debe depender solamente de los datos de ubicación del receptor GPS y de las redes celulares de radio para determinar el posicionamiento o la navegación. DVD El dispositivo de navegación incluye un DVD. Puede realizar lo siguiente: Restaurar datos del DVD a su tarjeta de memoria. Copiar contenido nuevo del DVD a la tarjeta de memoria. El contenido puede ser, por ejemplo, mapas, bases de datos de puntos de interés (POI) e idiomas. Copiar contenido del DVD a otra tarjeta de memoria. Leer el manual del usuario que se encuentra disponible en varios idiomas en el DVD. Antes de copiar datos en la tarjeta de memoria, verifique que la tarjeta no esté bloqueada. Para copiar contenido del DVD a la tarjeta de memoria, asegúrese de que la tarjeta se encuentre insertada en el 8
59 Introducción dispositivo de navegación y conecte el dispositivo a una PC compatible mediante el cable USB que se proporciona. O bien, inserte la tarjeta de memoria en el lector de tarjetas de memoria de su PC. Inserte el DVD en la unidad de DVD compatible de su PC. El asistente de configuración se inicia automáticamente (según lo permitan las configuraciones de la unidad de DVD) y lo guía a través del proceso de configuración. Si desea cambiar los contenidos de la tarjeta de memoria, seleccione todos los mapas, bases de datos de POI, e idiomas que desee agregar a la tarjeta. Cuando el asistente copie estos archivos a la tarjeta de memoria, los archivos anteriores del mismo tipo serán eliminados de la tarjeta. Para utilizar la aplicación Navegador es necesaria la carpeta Ciudades en la tarjeta de memoria. No modifique ni elimine esta carpeta manualmente. De ser necesario, puede recuperar la carpeta desde el DVD utilizando el asistente. Solamente puede seleccionar el idioma del dispositivo de entre los idiomas que ha elegido para el Navegador. Consulte también Idioma, pág. 22. Para copiar archivos a la tarjeta de memoria desde una PC compatible, consulte Tarjeta de memoria, pág
60 Inicio 2. Inicio Teclas y partes Algunas piezas del dispositivo son magnéticas. Su dispositivo puede atraer materiales metálicos. No coloque tarjetas de crédito ni otros medios magnéticos de almacenamiento de datos cerca del dispositivo, pues la información que almacenen puede perderse. Vista de la parte delantera, derecha y superior Cubierta de conector para antena GPS externa opcional 2. Tecla Encender / Apagar 3. Cubierta de conector de salida de audio estéreo 4. Indicador luminoso 5. Pantalla táctil 6. Tecla bajar volumen 7. Tecla Menú 8. Tecla subir volumen 9. Tarjeta de memoria con adaptador 10.Ranura de la tarjeta de memoria 10
61 Inicio Vista de la parte posterior, izquierda y de la base Altavoz 2. Interruptor principal 3. Mini puerto UBS / conector para el cargador 4. Tecla Restaurar 5. Micrófono Cargadores Este dispositivo fue diseñado para su uso con el cargador DC Advertencia: Utilice sólo baterías, cargadores y accesorios aprobados por Nokia para este modelo en particular. El uso de otros accesorios puede anular toda aprobación o garantía aplicables y puede resultar peligroso. Cuando desconecte el cable de alimentación de cualquier accesorio, sujételo y tire del enchufe, no del cable. Cargar la batería Antes de cargar la batería, lea cuidadosamente la Información sobre las baterías, pág Conecte el cargador al mini puerto USB del dispositivo de navegación e inserte el conector del cargador en la toma del encendedor de cigarrillos de su automóvil. 11
62 Inicio La alimentación debe ser proporcionada por la batería de 12 voltios del automóvil. Asegúrese de que el cargador esté insertado correctamente en la toma del encendedor de cigarrillos y que no interfiera con el funcionamiento normal del automóvil. En algunos modelos de automóviles, la toma del encendedor de cigarrillos recibe energía de la batería del automóvil aun cuando se ha sacado la llave de contacto. En esos casos, la batería del automóvil puede descargarse si se deja encendido el dispositivo de navegación, o si queda apagado pero conectado a la toma del encendedor por un tiempo prolongado. Contáctese con el fabricante del vehículo para obtener más información. Durante la carga, la luz indicadora es de color naranja. Si la carga no se inicia, desconecte el cargador y conéctelo nuevamente. 2. Cuando la batería está completamente cargada, la luz indicadora cambia a color verde. Desconecte el cargador de la toma del encendedor de cigarrillos. El cable del cargador también contiene una antena TMC. Para utilizar el servicio TMC en un país donde se encuentre disponible, mantenga conectado el cargador al dispositivo de navegaciózn. Cuando la batería tiene poca energía, la luz indicadora es roja, el ícono de la batería muestra una sola barra o ninguna y aparece un mensaje de batería baja. Cuando se utiliza por primera vez Para encender el dispositivo de navegación por primera vez, deslice el interruptor principal hacia la derecha. Cuando se le solicite calibrar la pantalla, pulse el punto de mira que se muestra. Repita este procedimiento mientras el punto de mira se desplaza por la pantalla. Para calibrar la pantalla en otro momento, consulte Sistema, pág. 24. Cuando se le solicite seleccionar el idioma, toque el idioma que desee y. El idioma es utilizado para los textos en pantalla e instrucciones de navegación habladas. 12
63 Inicio Lea cuidadosamente y acepte la nota de seguridad que aparece y toque la flecha derecha. (Para ocultar esta pantalla en el futuro, toque la casilla de selección que corresponda). La aplicación Navegador se inicia y aparece la vista de mapa. Ya puede comenzar a utilizar el dispositivo. A continuación, defina la hora y la fecha. Consulte Ajustar las configuraciones del dispositivo, pág. 22. Para vincular y conectar el dispositivo de navegación a un teléfono móvil compatible por medio de la tecnología inalámbrica Bluetooth, consulte los pasos 2 a 5 en Configurar una conexión Bluetooth, pág. 14. Cuando se le solicite descargar los contactos de su teléfono a su dispositivo de navegación, toque Sí para iniciar la descarga. Si selecciona No, no podrá utilizar los contactos que estén guardados en su teléfono con el dispositivo de navegación. En este caso, para descargar los contactos en otro momento, pulse la tecla Menú y toque Teléfono > Contactos > Sí. Encender / Apagar y modo standby El dispositivo de navegación tiene un interruptor principal para encender y apagar el dispositivo y una tecla Encender / Apagar para configurar el dispositivo en modo standby. Para uso diario, utilice el modo standby en lugar de apagar el dispositivo. De esta forma, el dispositivo se iniciará más rápidamente. Sólo es preciso apagar el dispositivo cuando no se vaya a utilizar durante un período de tiempo más prolongado. Encender o apagar Para encenderlo, deslice el interruptor principal hacia la derecha. Para apagarlo, deslice el interruptor principal hacia la izquierda. Modo standby Para ahorrar energía de la batería cuando no se esté utilizando el dispositivo, configúrelo en modo standby. Mantenga pulsada la tecla Encender / Apagar durante aproximadamente tres segundos. La pantalla se apaga. 13
64 Inicio Para salir del modo standby, mantenga pulsada la tecla Encender / Apagar durante aproximadamente 3 segundos. Conexión Bluetooth en el inicio Cuando enciende el dispositivo o sale del modo standby, se le pregunta si desea conectar el dispositivo al teléfono móvil anterior. Para conectarlo con el teléfono anterior, toque su nombre. Aparece la pantalla de mapa. Para conectarlo con algún otro dispositivo, toque Otro. La pantalla Conexiones telefónicas aparece. Pulse el dispositivo deseado y Conectar. Para descargar los contactos guardados en el otro dispositivo, toque Sí. Para vincularlo con un dispositivo nuevo, en Conexiones telefónicas, toque Nueva vinculación y siga las instrucciones de los pasos 4 a 5 en Configurar una conexión Bluetooth, pág. 14. Configurar una conexión Bluetooth Puede conectar el dispositivo de navegación a un teléfono móvil compatible que posea la tecnología inalámbrica Bluetooth. Para vincular y conectar el dispositivo de navegación a su dispositivo, haga lo siguiente: 1. Encienda el dispositivo de navegación y su teléfono móvil. 2. Active la función Bluetooth en el teléfono. Para obtener instrucciones, consulte el manual del usuario del teléfono. 3. En el dispositivo de navegación, pulse la tecla Menú y toque Teléfono. Si la función Bluetooth no se encuentra activada en el teléfono, se le preguntará si desea activarla. Toque Sí. 4. Cuando el dispositivo le solicite que comience a vincular desde el teléfono, configure su teléfono para que busque dispositivos Bluetooth y seleccione el dispositivo de navegación (Nokia PND) de la lista de dispositivos encontrados en el teléfono. 5. Ingrese el código de acceso 0000 en su teléfono para realizar la vinculación y conecte el dispositivo de navegación al teléfono. 14
65 Inicio En algunos teléfonos, luego de realizar la vinculación, tal vez deba efectuar la conexión por separado. Para obtener más detalles, consulte el manual del usuario de su teléfono. La vinculación del dispositivo de navegación con el teléfono se realiza sólo una vez. Si el dispositivo de navegación está conectado al teléfono, el nombre Bluetooth aparece en la pantalla del dispositivo. Puede definir el nombre de la conexión Bluetooth en el teléfono. El dispositivo de navegación aparece en el menú del teléfono, donde puede ver los dispositivos Bluetooth actualmente vinculados. Se puede vincular el dispositivo de navegación a un máximo de ocho teléfonos móviles, pero sólo se puede conectar uno a la vez. Realizar una conexión manual o cambiar el dispositivo conectado Para conectar el dispositivo de navegación en forma manual a un teléfono vinculado o cambiar el teléfono conectado, pulse la tecla Menú y toque Teléfono > Configuraciones > Conexiones del teléfono. Pulse el dispositivo deseado y Conectar. Conexión automática Puede configurar el teléfono vinculado de manera que permita una conexión automática con el dispositivo de navegación cuando el dispositivo de navegación está encendido. Para hacerlo en los dispositivos Nokia, cambie la configuración del dispositivo vinculado en el menú Bluetooth. Eliminar vinculaciones Para eliminar un dispositivo de la lista de dispositivos vinculados, pulse la tecla Menú y toque Teléfono >. Toque el dispositivo deseado y Eliminar > Sí. Para eliminar todos los dispositivos, toque Eliminar todos > Sí. Desconectar un dispositivo Para desconectar un dispositivo del dispositivo de navegación, pulse la tecla Menú y toque Teléfono >. Toque el dispositivo deseado y Desconectar. 15
66 Inicio O bien, puede: Finalizar la conexión en el menú Bluetooth del teléfono. Apagar la conectividad Bluetooth en el dispositivo de navegación. Apagar el dispositivo de navegación. Activar o Desactivar la conectividad Bluetooth Para desactivar la conectividad Bluetooth cuando ningún dispositivo se encuentre conectado al dispositivo de navegación, pulse la tecla Menú y toque Teléfono > Cancelar > >. Para desactivar la conectividad Bluetooth cuando hay un dispositivo conectado al dispositivo de navegación, pulse la tecla Menú y toque Teléfono > > > Sí. Para activar la conectividad Bluetooth, pulse la tecla Menú y toque Teléfono > > > Sí. Instalar el dispositivo en un automóvil Para instalar el dispositivo de navegación en un automóvil, fije el dispositivo de montaje HH-12 al soporte móvil CR-91, instale el soporte móvil en el parabrisas y coloque el dispositivo de navegación en el soporte móvil. Se recomienda no dejar el dispositivo de montaje o el soporte móvil a la vista, para evitar robos al salir del vehículo. Instrucciones generales de seguridad Obedezca todas las leyes locales. Mantenga siempre las manos libres para maniobrar el vehículo mientras conduce. La seguridad vial debe ser su prioridad cuando conduce. Sólo utilice el dispositivo de montaje, el soporte móvil o el dispositivo de navegación si es seguro bajo todas las condiciones de conducción. Al instalar el dispositivo de montaje o el soporte móvil, asegúrese de que no interfieran ni entorpezcan los sistemas de dirección, frenos u otros sistemas que se utilicen en la operación del vehículo (por ejemplo, bolsas de aire) y que tampoco obstaculicen su campo de visión durante la conducción. 16
67 Inicio Asegúrese de no bloquear ni obstaculizar de forma alguna el despliegue de las bolsas de aire. Asegúrese de que el dispositivo de montaje o el soporte móvil no estén instalados en un lugar en que usted podría entrar en contacto con ellos en caso de sufrir un accidente o colisión. Verifique periódicamente que la goma de succión ubicada en la parte inferior del dispositivo de montaje esté firmemente instalada en el parabrisas, principalmente si la temperatura ambiente es propensa a sufrir cambios frecuentes. No deje las piezas del producto dentro del vehículo expuestas a la luz solar directa o al calor excesivo. El producto puede dañarse si la temperatura de operación cae por debajo de los -25 C (-13 F) o supera los +55 C (131 F) o si la temperatura de almacenamiento cae por debajo de los -40 C (-40 F) o supera los C (212 F)
68 Inicio Instalar el soporte móvil en el dispositivo de montaje Instale el soporte móvil en el dispositivo de montaje utilizando el tornillo incluido (1) y asegure la placa de protección incluida con el texto Nokia por encima del tornillo. Instalar el dispositivo de montaje en el parabrisas Ubique una superficie de montaje segura en el parabrisas y límpiela a fondo con limpiavidrios y una toalla limpia. Si la temperatura ambiente es baja, quizás necesite calentar el parabrisas para que se adhiera mejor. Presione la goma de succión firmemente contra el parabrisas y empuje cuidadosamente la palanca de bloqueo que se encuentra sobre la goma de succión hacia la goma de succión para crear un vacío entre ésta y el parabrisas (2). Verifique que la goma de succión esté adherida con firmeza. Si desea sacar el dispositivo de montaje del parabrisas, empuje cuidadosamente la palanca de bloqueo hacia arriba del dispositivo de montaje y tire de la correa ubicada en el borde de la goma de succión. Colocar el dispositivo de navegación en el soporte Para colocar el dispositivo de navegación en el soporte móvil, inserte los ganchos que se encuentran en la parte inferior del soporte en la cavidad que se encuentra en la parte inferior del dispositivo (3). Presione el dispositivo de navegación hacia la parte posterior del soporte de manera que los ganchos que se encuentran en los dos brazos del dispositivo queden colocados en las ranuras correspondientes, ubicadas a los lados del dispositivo (4). Asegúrese de que el usuario pueda ver la pantalla claramente. Si desea liberar el dispositivo de navegación del soporte móvil, empuje los brazos del soporte. Ajustar el dispositivo de navegación en la posición deseada No ajuste el dispositivo de montaje mientras conduce. Para ajustar el dispositivo de navegación en la posición vertical deseada, suelte los dos tornillos que se encuentran a los lados del dispositivo de 18
69 Inicio montaje, gire el dispositivo de navegación hacia la posición deseada y apriete los tornillos (5). Para ajustar el dispositivo de navegación en la posición horizontal deseada, suelte el tornillo que se encuentra debajo del dispositivo de montaje, gire el dispositivo de navegación hacia la posición deseada y apriete el tornillo (6). Asegúrese de que el dispositivo de navegación quede firmemente bloqueado en su sitio. Tarjeta de memoria El dispositivo incluye una tarjeta de memoria y un adaptador. Este dispositivo sólo puede utilizar tarjetas de memoria formateadas con el sistema de archivos FAT o FAT32. El dispositivo admite la tarjeta estándar SDHC (SD High-Capacity) que permite el uso de tarjetas de memoria de hasta 16 gigabytes. Utilice este dispositivo sólo con tarjetas SD compatibles y aprobadas por Nokia. Nokia utiliza estándares industriales aprobados para las tarjetas de memoria, pero algunas marcas podrían no ser totalmente compatibles con este dispositivo. Las tarjetas incompatibles pueden dañar la tarjeta y el dispositivo, además de los datos almacenados en la tarjeta. Insertar la tarjeta Deslice la tarjeta de memoria en el adaptador en la dirección que indica la tarjeta, de manera que los lados de la etiqueta de la tarjeta y el adaptador apunten hacia arriba. Inserte la tarjeta de memoria en la ranura de tarjetas de memoria de manera que la esquina biselada apunte hacia la parte superior del dispositivo. Empuje cuidadosamente la tarjeta de memoria en la ranura hasta que encaje en su lugar. Para extraer la tarjeta de memoria, apague el dispositivo y empuje la tarjeta hasta que sea expulsada de la ranura. Importante: No retire la tarjeta de memoria en medio de una operación cuando se esté accediendo a la tarjeta. Si la retira durante una operación, se pueden dañar la tarjeta y el dispositivo, y se pueden alterar los datos. 19
70 Inicio Copiar archivos a la tarjeta Para reproducir música, ver fotografías, videos o utilizar mapas con el dispositivo de navegación, debe copiar estos archivos de una PC compatible con la tarjeta de memoria. Puede hacer esto cuando la tarjeta se encuentre insertada en el dispositivo de navegación o en la PC. Antes de copiar datos en la tarjeta de memoria, verifique que la tarjeta no esté bloqueada. Para utilizar la aplicación Navegador es necesaria la carpeta Ciudades en la tarjeta de memoria. No modifique ni elimine esta carpeta manualmente. Si fuera necesario, puede recuperar la carpeta desde el DVD incluido. Para copiar archivos a la tarjeta de memoria desde el DVD incluido, consulte DVD, pág. 8. Para copiar archivos a la tarjeta de memoria desde una PC, realice alguna de las siguientes acciones: Para copiar archivos a la tarjeta de memoria insertada en el dispositivo de navegación, primero verifique que el sistema operativo de su PC admita dispositivos USB de almacenamiento masivo. Estos sistemas operativos son, por ejemplo, Microsoft Windows 2000, Windows XP y Windows Vista. Conecte un extremo del cable de datos USB DKE-2 incluido al mini puerto USB del dispositivo y el otro extremo a un puerto USB compatible en la PC. El sistema operativo detecta el dispositivo de navegación como un dispositivo de almacenamiento masivo y aparece Modo de almacenamiento masivo en la pantalla del dispositivo de navegación. Copie los archivos de la PC al dispositivo de navegación tal como le indica la documentación del sistema operativo. Cuando el dispositivo de navegación se encuentra conectado a la PC con un cable DKE-2, la batería del dispositivo se carga desde la PC. Para copiar archivos a la tarjeta de memoria insertada en una PC, retire la tarjeta del dispositivo de navegación e insértela en el lector de tarjetas de memoria de la PC. Copie los archivos tal como le indica la documentación de la PC y su sistema operativo. Retire la tarjeta de la PC e insértela en el dispositivo de navegación. 20
71 3. Funcionamiento básico Funcionamiento básico Pantalla táctil Para utilizar la mayoría de las funciones del dispositivo, toque la pantalla. Importante: Evite rayar la pantalla táctil. Nunca utilice lápices o bolígrafos verdaderos ni ningún otro objeto puntiagudo para escribir en la pantalla táctil. Abrir las aplicaciones desde la pantalla de mapa Cuando enciende el dispositivo, aparece la pantalla de mapa. Esta pantalla muestra la vista de mapa de la aplicación Navegador. El dispositivo incluye las siguientes aplicaciones: Navegador ( ) para navegación GPS (consulte la pág. 25) Teléfono ( ) para realizar y contestar llamadas mediante la conexión del teléfono móvil al dispositivo (consulte la pág. 38) Música ( ) para reproducir canciones guardadas en la tarjeta de memoria (consulte la pág. 43) Galería ( ) para ver fotografías y videoclips guardados en la tarjeta de memoria (consulte la pág. 46) Configurac. ( ) para realizar configuraciones y ver información acerca del dispositivo (consulte la Ajustar las configuraciones del dispositivo, pág. 22 y la Ajustar las configuraciones del teléfono, pág. 41). Para ver u ocultar el menú principal de aplicaciones, pulse la tecla Menú. Para abrir una aplicación del menú, toque el ícono. Para volver al Navegador desde otras aplicaciones, pulse la tecla Menú. Para volver a la pantalla anterior desde cualquier aplicación, toque. Los siguientes indicadores se muestran en la pantalla de mapa: La intensidad de señal de la antena GPS es buena. 21
72 Funcionamiento básico La intensidad de señal de la antena GPS no es suficiente para navegar. La batería está completamente cargada. La carga de la batería es baja. Si este indicador es de color azul, la conectividad Bluetooth se encuentra activada, pero el dispositivo de navegación no está conectado a un dispositivo compatible. Si este indicador es de color gris, la conectividad Bluetooth se encuentra desactivada. El dispositivo de navegación está conectado a un dispositivo compatible. Ajustar el volumen Para ajustar el volumen de la aplicación actual, pulse (o mantenga pulsada) la tecla subir volumen (+) o bajar volumen (-). Ajustar las configuraciones del dispositivo Para ajustar las configuraciones del dispositivo, pulse la tecla Menú y toque Configuración. Volumen de audio y tono de teclas Para definir el volumen de las instrucciones de navegación, llamadas, o funciones de entretenimiento (reproductor de música y video) o para activar o desactivar los tonos de teclas, toque Volumen de Audio. Para definir el volumen, toque + o - en el campo deseado; para activar o desactivar los tonos de tecla, toque y las configuración de tono de tecla actual. Cuando haya ajustado las configuraciones, toque. Idioma Para seleccionar el idioma de los textos que se muestran en pantalla, toque Idioma. Toque o para desplazarse por los idiomas. Toque el idioma deseado y. 22
73 Funcionamiento básico Para instalar un idioma nuevo en el dispositivo, consulte la DVD, pág. 8. Solamente puede seleccionar el idioma del dispositivo de entre los idiomas que ha elegido para el Navegador. Luz de fondo Para ajustar la luz de fondo de la pantalla, o para activar o desactivar el ahorro de energía, toque Luz de fondo. Para definir el nivel de luz de fondo, en Luz de fondo, toque + o -. Para definir el tiempo luego del cual la luz de fondo se apagará si el dispositivo no se encuentra en uso, en Ahorro de energía (batería), toque + o -. Si selecciona Nunca, la luz de fondo no se apagará automáticamente. Hora y fecha Para definir las configuraciones de hora y fecha, toque Hora y fecha. Toque o para desplazarse por las configuraciones. Para definir la hora, toque la hora en Hora. Toque el campo de horas, minutos o segundos que se encuentra en la parte superior del teclado que se muestra en pantalla. Para ingresar la hora, toque los dígitos o + o - y toque para guardar la configuración. Para definir la fecha, toque la fecha en Fecha. Toque el campo año, mes o día en la parte superior del teclado que se muestra en pantalla. Para ingresar la fecha, toque los dígitos o + o - y toque. Para seleccionar la zona horaria, toque la configuración actual en Zona horaria, la región deseada de acuerdo a su ubicación y. Para activar o desactivar el horario de verano, en Horario de verano, toque la configuración actual hasta que la opción deseada aparezca. Para seleccionar el formato de 12 horas o de 24 horas, en Formato de hora, toque la configuración actual hasta que la opción deseada aparezca. Para seleccionar el formato de fecha, en Formato de fecha, toque la configuración actual. Toque el formato deseado y. 23
74 Funcionamiento básico Sistema Para calibrar la pantalla, para restaurar las configuraciones originales o para ver información acerca del dispositivo, toque Sistema. Para calibrar la pantalla, por ejemplo, si ésta no responde adecuadamente, toque Calibración de pantalla. Pulse el punto de mira que se muestra en pantalla. Repita este procedimiento mientras el punto de mira se desplaza por la pantalla. Para restaurar las configuraciones originales, toque Restaurar configuraciones de fábrica. Para ver información acerca del dispositivo, toque Acerca de. Toque o para desplazarse a través de la información. Reiniciar Para restaurar el dispositivo si deja de funcionar a pesar de estar cargado, pulse la tecla Restaurar ubicada en la base del dispositivo. Al restaurar no se eliminan las configuraciones del dispositivo. 24
75 Navegador 4. Navegador El dispositivo de navegación cuenta con un receptor GPS interno que puede utilizarse para detectar su posición actual y para la navegación vuelta por vuelta. Cuando enciende el dispositivo, aparece la vista de mapa de la aplicación Navegador. Para utilizar la navegación, pulse la tecla Menú y toque Navegador. O bien, toque. El dispositivo recibe las señales de un número de satélites GPS para determinar su posición actual. Para navegación satelital GPS, coloque el dispositivo de manera directa y sin obstrucciones en dirección hacia el cielo. El establecimiento de una conexión GPS puede tardar desde un par de segundos hasta varios minutos. El tiempo de conexión depende de cuan bien el receptor GPS pueda recibir las señales satelitales. Establecer la conexión tomará más tiempo si no ha utilizado GPS durante varios días o si se encuentra lejos de la última ubicación dónde lo utilizó. Si la calidad de la conexión GPS es buena, se mostrará. Si la conexión no es lo suficientemente buena para la navegación, se mostrará. En este caso, verifique que el dispositivo tenga vista directa y sin obstrucciones en dirección hacia el cielo. Para copiar archivos de navegación a la tarjeta de memoria, consulte la DVD, pág. 8. Copie todos los archivos de navegación a la carpeta Ciudades. Mapa Cuando el dispositivo tiene una conexión GPS, el Navegador le muestra su ubicación actual en el mapa. El mapa tiene dos modos: el modo de seguimiento y el modo de exploración. 25
76 Navegador Modo de seguimiento En el modo de seguimiento, el mapa sigue su posición GPS y aparece en pantalla esta información: 1. Velocidad actual 2. Hora 3. Elevación sobre el nivel del mar promedio 4. Coordenadas geográficas 5. Número de satélites GPS a los que el dispositivo se encuentra conectado 6. Rosa de los vientos 7. Nombre de la posición actual 8. Posición GPS actual 9. Alejar imagen 10.Acercar imagen Para navegar dentro del mapa, toque el mapa e irá al modo de navegación. 26
77 Navegador Modo de exploración En el modo de navegación, la parte inferior de la pantalla es de color naranja y el norte se encuentra en la parte superior. El mapa muestra en pantalla la siguiente información: 1. Rosa de los vientos 2. Nombre de la posición actual 3. Posición GPS actual 4. Cursor 5. Alejar imagen 6. Acercar imagen Para seleccionar una ubicación en el mapa, acerque o aleje la imagen del mapa si es necesario y mueva el mapa con el dedo hasta que el cursor señale la ubicación deseada. Toque y la opción deseada. Puede navegar hasta la ubicación, agregarla a una ruta (Vía), guardarla como favorito o buscar puntos de interés a su alrededor. También puede cambiar las configuraciones del mapa. Para seleccionar un punto de interés en el mapa, mueva el cursor con el dedo sobre el mismo. El ícono del punto de interés aparece entre paréntesis y también aparecen su nombre y número telefónico. Toque para obtener las opciones disponibles. Para volver al modo de seguimiento o a la pantalla de navegación, toque. 27
78 Navegador Navegar hacia un destino Para navegar a un destino, pulse la tecla Menú y toque Navegador > Destino y una de las siguientes opciones: Dirección puede ingresar la dirección de destino. Consulte Navegar hacia una dirección, pág. 30 Reciente puede navegar a una ubicación que haya visitado recientemente. Consulte Ubicaciones recientes, pág. 33 Favoritos puede navegar a una ubicación que haya guardado como favorito. Consulte Favoritos, pág. 31 Contactos puede navegar a una dirección guardada con un nombre en el directorio de su teléfono (si incluye direcciones). Toque las primeras letras del nombre deseado utilizando el teclado que aparece en pantalla. En la parte superior de la pantalla se muestra una lista con los nombres que correspondan en primer lugar. Toque o la lista. Toque el nombre deseado y Navegar. Búsqueda de PDI puede buscar el punto de interés deseado. Consulte Navegar hacia un punto de interés, pág. 30 Luego de definir el destino, toque ruta al destino. y Navegar. El dispositivo calcula la 28
79 Navegador Pantalla de navegación Luego de que el dispositivo haya calculado la ruta correspondiente al destino elegido, aparece la pantalla de navegación: 1. Próxima calle 2. Ruta 3. Próximo giro y distancia hasta el mismo 4. Velocidad actual 5. Tiempo estimado de llegada al destino 6. Distancia hasta el destino 7. Rosa de los vientos 8. Calle actual 9. Posición y dirección actuales 10.Alejar imagen 11.Acercar imagen Cuando se encuentre con un giro u otra maniobra, escuchará una voz con la instrucción correspondiente. Los giros y demás maniobras se indican a través de flechas rojas en el mapa. Para calles de un solo sentido, la dirección permitida se indica con una flecha azul. 29
80 Navegador Para navegar dentro del mapa, tóquelo. Para detener la navegación, toque. Funciones disponibles en la pantalla de navegación Para utilizar las funciones disponibles durante la navegación, toque. Puede realizar lo siguiente: Para bloquear la ruta calculada para la distancia deseada y tomar una ruta alternativa, toque Ruta altern. Para ver las maniobras a lo largo de la ruta como una lista de puntos de trayecto, toque Detalles. Para guardar su posición actual en favoritos, toque Guardar. Consulte también Favoritos, pág. 32. Para quitar el volumen o definirlo en instrucciones de voz, toque Volumen. Para ver una lista de los incidentes de tráfico pertinentes, toque Información de tráfico. También consulte Información de tráfico (TMC), pág. 34 en los países donde el servicio se encuentre disponible. Para buscar un punto de interés, toque Buscar. Consulte también Navegar hacia un punto de interés, pág. 31. Para ajustar las configuraciones de navegación, toque Configuraciones (consulte Configuraciones de navegación, pág. 35). Para pasar de la vista de mapa a la vista de íconos, toque Configuraciones de mapa > Mapa (aparece Flechas). Cuando Flechas está activa, la pantalla de navegación muestra un ícono grande de siguiente giro, la distancia hasta el destino y una barra de progreso que indica la distancia hasta el siguiente giro. Para activar o desactivar la advertencia del límite de velocidad, toque Iniciar o Detener. Navegar hacia una dirección Para buscar una dirección hacia la que desee navegar, pulse la tecla Menú y toque Navegador > Destino > Dirección. Para seleccionar el país, la ciudad (o código postal), la calle y el número de una casa 30
81 Navegador (opcional), toque los campos uno por uno e ingrese la información en este orden por medio del teclado que se muestra en pantalla. Cuando utilice el teclado, sólo podrá tocar las teclas que dan un resultado de búsqueda mientras que las otras teclas estarán inactivas. Para eliminar el último carácter, toque Clr. Puede ingresar caracteres hasta que haya reducido la búsqueda hasta un solo resultado o puede tocar y la dirección deseada en la lista. Para desplazarse a través de la lista, toque las flechas hacia arriba o hacia abajo. Para reducir la búsqueda, toque. Una vez que haya encontrado la dirección, toque en la pantalla Buscar dirección y toque la opción deseada. Puede navegar hacia la dirección, agregarla a una ruta (Vía), guardarla como favorito o verla en el mapa. Navegar hacia un punto de interés Puede buscar un punto de interés ubicado cerca de la ubicación deseada. Para navegar hacia un punto de interés, pulse la tecla Menú y toque Navegador > Destino > Búsqueda de PDI. El punto de inicio de la búsqueda (por lo general su ubicación actual) aparece en la parte superior de la pantalla. Para cambiar el punto de inicio, toque Dónde?y luego Dirección para ingresar la dirección, Favoritos para seleccionar una dirección guardada previamente, o Posición GPS para definir su ubicación actual como el punto inicial. Toque la categoría y subcategoría para el punto de interés. O bien, toque, ingrese el nombre del punto de interés y toque. Se muestra una lista de puntos de interés encontrados. El orden de la lista se da por la distancia al punto de inicio. Toque el punto de interés deseado y opción. Favoritos Para navegar o administrar los destinos que ha guardado como favoritos, pulse la tecla Menú y toque Navegador > Destino > Favoritos y uno de los siguientes: Casa y trabajo (la dirección de su casa o de su trabajo), Favoritos (direcciones previamente guardadas) o Viajes. 31
82 Navegador Direcciones de casa y trabajo Para definir la dirección de la casa o del trabajo, dentro de Favoritos, toque Casa y trabajo. Toque el campo y la opción deseados. Puede ingresar la dirección, definir su posición actual como la dirección o seleccionar la dirección de una lista de ubicaciones recientes. Para editar una dirección, toque la dirección y Editar. Para utilizar otras opciones disponibles, toque la dirección y la opción deseada. Puede navegar a la dirección, agregarla a la ruta (Vía), verla en el mapa, eliminarla o eliminar todas las direcciones. Favoritos Para administrar los destinos que haya guardado como favoritos, en Favoritos, toque la opción Favoritos. Toque un destino de la lista de favoritos y la opción deseada. Puede navegar hacia dicho destino, agregarlo a una ruta, verlo en el mapa, eliminarlo o cambiarle el nombre o puede clasificar o borrar la lista de favoritos. Viajes Un viaje es una lista entre 2 y 6 destinos (paradas). Cuando seleccione un viaje para la navegación, será guiado a través de las paradas en el orden especificado. Para crear y administrar los viajes, dentro de Favoritos, toque Viajes. Para crear un viaje nuevo, dentro de Administrar viaje, toque Crear viaje nuevo. No necesita definir un punto de inicio para el viaje ya que el viaje comienza desde su actual posición GPS. Para agregar una parada al viaje, toque + y la opción deseada. Para agregar una ubicación que aparezca en el mapa, toque Mapa, acerque o aleje la imagen del mapa si es necesario y mueva el mapa con el dedo hasta que el cursor señale la ubicación deseada. Después de que haya agregado al menos dos paradas, toque y la opción deseada (consulte la lista de opciones en la Planificar una ruta, pág. 33). Para eliminar un punto del trayecto del viaje, toque el punto del trayecto en la lista y. 32
83 Navegador Para mover una parada de la lista, toque la parada y toque la flecha hacia arriba o la flecha hacia abajo. Para editar o utilizar un viaje guardado, dentro de Administrar viaje, toque el viaje y seleccione la opción deseada. Puede iniciar la navegación en la primer parada del viaje, editarlo, cambiarle el nombre o eliminarlo o eliminar todos los viajes guardados. Ubicaciones recientes Para ver las ubicaciones visitadas recientemente, pulse la tecla Menú y toque Navegador > Destino > Recientes. Para navegar hacia una ubicación, agréguela a la ruta (Vía), toque la ubicación y la opción deseada. Planificar una ruta Puede planificar una ruta con anticipación, aún sin conexión GPS. Para planificar una ruta, pulse la tecla Menú y toque Navegador > Destino. Seleccione el punto inicial para la ruta de la misma forma que para un destino y agréguelo a la ruta (Vía). Cuando toca Vía, se muestra Lista de destinos. Para agregar un punto de trayecto a la ruta, toque + y seleccione la ubicación de la misma forma que un destino. Para eliminar un punto del trayecto, toque la ubicación deseada y. El punto de inicio de la ruta se mostrará en la parte superior de la lista y el punto de finalización se mostrará en la parte inferior. Para cambiar el orden de la lista, toque el punto de trayecto que quiera mover y toque la flecha hacia arriba o la flecha hacia abajo. Luego de establecer la ruta, toque para las siguientes opciones: Para calcular la ruta, toque Enrutamiento. Cuando se calcula la ruta, los puntos de inicio y finalización se muestran en el mapa. Después de hacer el cálculo, se muestra un resumen de ruta con los puntos de trayecto seleccionados con el tiempo de viaje y la distancia estimados para cada punto de trayecto y la ruta completa. Para ver los detalles, toque la flecha de la derecha. Para eliminar un punto de trayecto de los detalles, tóquelo. Para ver los puntos de trayecto en el mapa, toque la flecha de la derecha. La ruta se muestra en el mapa y 33
84 Navegador el nombre del punto de trayecto actual se muestra en la parte superior de la pantalla. Para moverse al punto de trayecto anterior o siguiente, toque la flecha de la derecha o izquierda del nombre del punto de trayecto. Para volver a la pantalla anterior, toque la flecha de la izquierda. Para ver una simulación de la ruta en el mapa con instrucciones de voz, toque Simular. Para guardar la lista de puntos de trayecto, toque Guardar o Guardar como. Cuando selecciona el viaje para la navegación más tarde, es guiado al primer punto del trayecto del viaje. Si se encuentra cerca del punto de inicio y no quiere ser guiado hacia allí, elimine el punto de inicio antes de guardar el viaje. Para navegar al primer punto de trayecto de la ruta, toque Navegar. Información de tráfico (TMC) En la actualidad, no hay información de tráfico basada en TMC disponible en América Latina. Sin embargo, esta función se puede utilizar en otros países donde el servicio TMC está disponible. Para ver una lista de incidentes en el tráfico a lo largo de su ruta durante la navegación o en el modo de seguimiento, toque > Información de tráfico. La lista se ordena por la distancia hasta su posición actual. La lista está basada en TMC (Canal de mensajes de tráfico), mensajes que se pueden recibir a través de receptores TCM internos desde el operador TCM local. La disponibilidad y la precisión de la información de tráfico dependen del proveedor del servicio TCM. Para utilizar el servicio, mantenga conectado el cargador al dispositivo de navegación ya que el cargador contiene la antena TCM. Los incidentes en su ruta se muestran en la lista en color rojo. Puede mostrarse la siguiente información: el nombre de la calle donde ocurrió el incidente, el tipo de incidente y la distancia del lugar del mismo desde su posición actual. Para ver el lugar del incidente en el mapa, toque el incidente. Para definir cómo se comportará el dispositivo ante los mensajes TMC, pulse la tecla Menú y toque Navegador > Configuraciones > 34
85 Navegador Configuraciones generales. Luego toque el ícono TMC hasta que se muestre la opción deseada. Si selecciona Automático, el dispositivo lo guiará automáticamente hacia la ruta alternativa sugerida rodeando el área donde se esté produciendo un incidente en el tráfico. Si selecciona Manual, el dispositivo lo alertará sobre incidentes en el tráfico y le preguntará si desea tomar una ruta alternativa. Si selecciona Desactivado, el dispositivo mostrará la información de tráfico, pero no sugerirá ninguna ruta alternativa. Consulte también Información de tráfico (TMC), pág. 34. Configuraciones de navegación Para acceder a las configuraciones de Navegación, pulse la tecla Menú y toque Navegador > Configuraciones y uno de los siguientes: Configuraciones generales, Configuraciones de mapa, Configuraciones de ruta o Volumen. Luego de haber seleccionado las configuraciones deseadas en una pantalla, toque para guardarlas. Configuraciones Generales Puede definir cómo se comportará el dispositivo ante los mensajes TMC, configurar la velocidad promedio para la advertencia del límite de velocidad, seleccionar una voz para las instrucciones de navegación (Seleccionar voz), seleccionar la unidad en que se medirá la distancia y ver la versión de la aplicación del Navegador. Para seleccionar una voz femenina o masculina para las instrucciones de navegación, toque Seleccionar voz y la voz deseada. (Para seleccionar el idioma, consulte Idioma, pág. 22.) Para algunos idiomas puede seleccionar un conversor de texto a voz (indicado a través de TTS ) que le permitirá oír nombres de calles, números de casas, nombres de salidas de autopista y nombres de ciudades durante la navegación. Cuando seleccione un conversor de texto a voz, las instrucciones de voz serán más largas. 35
86 Navegador Configuraciones de mapa Para seleccionar qué categorías de puntos de interés se mostrarán como íconos en el mapa, toque Capas de información, las categorías deseadas y. Para seleccionar el modo diurno o nocturno o para configurar el dispositivo para que seleccione el modo de manera automática, toque el ícono correspondiente hasta que se muestre la opción deseada. Si selecciona Automático, el modo se seleccionará de acuerdo a la hora actual. Para seleccionar un mapa, toque Mapas. Si en su tarjeta de memoria tiene mapas de varias regiones, toque el nombre del mapa que quiera utilizar. Necesitará licencia para utilizar el mapa para navegación. Si no tiene la licencia, podrá explorar el mapa, ver su posición en el mismo, buscar un destino (pero no navegar a él) y utilizar enrutamiento. Para utilizar efectos 2D ó 3D en el mapa, toque el ícono correspondiente. Para configurar que el mapa señale hacia la dirección actual (Seguimiento) o hacia la parte superior de la pantalla (Norte arriba), toque el ícono correspondiente. Configuraciones de ruta Puede seleccionar el modo de transporte o la ruta más rápida o más corta y permitir o evitar peajes, autopistas o transbordadores. Para seleccionar una opción, toque el ícono correspondiente. El modo de transporte seleccionado determinará qué tipo de carreteras el dispositivo sugerirá para la navegación. Puede seleccionar los siguientes modos: Rápido adopta el modo de conducir rápido en las carreteras. Lento adopta un modo de conducir más lento. Bicicleta tiene en cuenta ciclovías y se limita a las carreteras donde están prohibidas las bicicletas. No cuenta con instrucciones de voz. Caravana tiene en cuenta las restricciones para caravanas. Moto tiene en cuenta las restricciones para motos. 36
87 Navegador Peatón tiene en cuenta enrutamientos de peatones e incluye accesos a calles de un solo sentido y a zonas peatonales. No cuenta con instrucciones de voz. Scooter tiene en cuenta las restricciones para scooters. Volumen Para seleccionar el volumen predeterminado para las instrucciones de voz, toque + o -. Para quitar el volumen, toque. Para activar el sonido, toque. 37
88 Manejo de llamadas 5. Manejo de llamadas Si contesta una llamada cuando está utilizando la aplicación Navegador las instrucciones de navegación habladas quedarán en silencio hasta que finalice la llamada. Para ver el mapa y minimizar la pantalla de opciones durante la llamada, pulse la tecla Menú. aparece en el ángulo superior derecho de la pantalla. Para abrir la pantalla de opciones durante la llamada, toque. Si contesta una llamada cuando está utilizando la aplicación Música la canción actual queda en pausa hasta que usted finalice la llamada. Para ir al Navegador, pulse la tecla Menú. Si la navegación no se encuentra activada, en la parte izquierda de la pantalla aparecerán dos botones de acceso directo al Navegador. Para buscar una dirección para navegación, toque Ir a. Para ir a la vista de mapa, toque Mapa. Realizar una llamada Puede utilizar el dispositivo de navegación para realizar llamadas si está conectado a un teléfono móvil compatible y no hay ninguna llamada en curso. Marcar un número utilizando el teclado para marcar números telefónicos 1. Pulse la tecla Menú y toque Teléfono > Teclado para marcar números telefónicos. 2. Para ingresar un número telefónico, incluido el código de área, toque los dígitos uno por uno. (Para eliminar el último dígito, toque Eliminar.) Para realizar llamadas internacionales, toque la tecla + para el prefijo internacional (el carácter + reemplaza el código de acceso internacional), ingrese el código del país, el código de área sin anteponer el 0, si es necesario y el número telefónico. 3. Para llamar al número, toque. 4. Para finalizar la llamada o dejar de llamar, toque. 38
89 Manejo de llamadas Llamar a un contacto guardado Para llamar a un contacto que descargó de su teléfono móvil, pulse la tecla Menú y toque Teléfono > Contactos. Toque las primeras letras del nombre deseado utilizando el teclado que aparece en pantalla. (Para eliminar el último carácter, toque Eliminar.) Los primeros nombres que coincidan con su búsqueda aparecerán en la parte superior. Para ver todos los nombres que coincidan, toque o la lista. Si la lista es larga, toque o, o toque para ingresar más letras. Para ver los números telefónicos guardados con un nombre, toque el nombre. Para llamar a un número telefónico, tóquelo. Registro de llamadas Para ver las 20 llamadas perdidas, recibidas o realizadas más recientes o marcadas mientras utilizaba el dispositivo de navegación con su teléfono móvil compatible, pulse la tecla Menú y toque Teléfono > Registro de llamadas y la opción deseada. Para desplazarse por los números, toque o. Para marcar un número, tóquelo. Para llamar al último número marcado, pulse la tecla Menú y toque Teléfono > Teclado para marcar números telefónicos > o toque Teléfono > Registro de llamadas > Remarcar. Para borrar las listas de llamadas recientes, pulse la tecla Menú y toque Teléfono > Registro de llamadas > Eliminar listas > Eliminar. El dispositivo de navegación registra llamadas perdidas y recibidas sólo si la red admite dichas funciones y el teléfono está encendido y dentro del área de cobertura de la red. Marcación por voz Para marcar por voz un número guardado en el directorio de su teléfono, pulse la tecla Menú y toque Teléfono > Marcación por voz. Esta función puede ser utilizada solamente si no está realizando una llamada y si su teléfono admite su uso con el dispositivo de navegación. Diga la etiqueta de voz cuando se le pida. Para obtener más detalles, consulte el manual del usuario de su teléfono. 39
90 Manejo de llamadas Marcación rápida (Favoritos) Para marcar rápidamente un número telefónico, pulse la tecla Menú y toque Teléfono > Favoritos cuando no se encuentra realizando una llamada. Para realizar una llamada, toque el contacto deseado. Asignar un número de marcación rápida Para agregar un contacto a la vista Favoritos, toque un botón no asignado (indicado con <Asignar>) y realice una de las siguientes acciones: Para agregar un contacto descargado de su teléfono móvil, toque las primeras letras del nombre deseado, y el nombre y número telefónico deseados. Para agregar un número telefónico ingresándolo, toque, los dígitos del número telefónico y. Administrar números de marcación rápida Para eliminar un contacto o todos los contactos de Favoritos, toque y el contacto deseado y la opción Eliminar. Para cambiar un contacto en Favoritos, toque, el contacto que desea cambiar y Reemplazar. Asignar un contacto nuevo. Contestar o rechazar una llamada Para contestar una llamada entrante, toque. Si no contesta una llamada, vea el nombre de la persona que llama o su número telefónico tocando Mostrar luego de la llamada, si así lo permite la persona que llama. Para llamar a un número de la lista, tóquelo. Para rechazar la llamada, toque. Llamada en espera La llamada en espera es un servicio de red. Para utilizar llamada en espera, su teléfono móvil debe admitir el perfil manos libres Bluetooth 1.5 y el servicio llamada en espera debe estar configurado en su teléfono. 40
91 Manejo de llamadas Para contestar una llamada en espera y retener una llamada actual, toque. Para alternar entre dos llamadas, toque Intercambiar. Para finalizar ambas llamadas, toque Finalizar llamadas. Si pulsa la tecla Menú para ver el mapa y minimiza la pantalla de opciones durante la llamada, el número de llamadas aparece al lado de. Opciones durante la llamada Puede utilizar algunas funciones de llamada durante una llamada. Las funciones disponibles se muestran en la pantalla de opciones durante la llamada que aparece cuando usted inicia una llamada. Para minimizar la pantalla de opciones durante la llamada, por ejemplo, ver el mapa, pulse la tecla Menú durante una llamada. Para abrir la pantalla de opciones durante la llamada, toque. Puede utilizar las siguientes funciones durante una llamada: Para silenciar el micrófono durante una llamada, toque Apagar micrófono. Para activar el sonido, toque Encender micrófono. Para intercambiar una llamada desde el dispositivo de navegación a su teléfono móvil compatible, toque Al teléfono. Algunos dispositivos interrumpen la conexión Bluetooth hasta que finaliza la llamada. Para cambiar la llamada de vuelta al dispositivo de navegación, toque Al manos libres, o utilice la función pertinente en su teléfono. Para enviar tonos DTMF (por ejemplo, una contraseña) durante una llamada, toque DTMF. Toque los caracteres que desea enviar como tonos. Este es un servicio de red. Para verificar la disponibilidad, comuníquese con su proveedor de servicios. Ajustar las configuraciones del teléfono Para ajustar las configuraciones relacionadas con las conexiones Bluetooth, los contactos o las llamadas, pulse la tecla Menú y toque Teléfono > Configuraciones. Toque o para desplazarse por las configuraciones. 41
92 Manejo de llamadas Conexiones telefónicas Para conectar el dispositivo de navegación a un teléfono móvil vinculado, toque la configuración actual en Conexiones telefónicas. Toque el dispositivo deseado o Nueva vinculación para vincular el dispositivo de navegación con un nuevo dispositivo. Bluetooth Para activar o desactivar la función Bluetooth, en Bluetooth, toque sobre la configuración actual hasta que la opción deseada aparezca. Descarga de contactos Para descargar contactos desde el teléfono móvil actualmente conectado, toque el estado de descarga en Descarga de contactos y Sí. El progreso de descarga puede ser No realizado (los contactos no han sido descargados del dispositivo), En curso (los contactos están siendo descargados), o Terminado (los contactos han sido descargados). Ordenar los contactos Para ordenar los contactos, en Ordenar contactos, toque la configuración actual hasta que la opción deseada aparezca. Tono del timbre Para seleccionar el tono del timbre para las llamadas entrantes, en Tono del timbre, toque sobre la configuración actual. Aparece una lista de tonos disponibles. Toque el tono deseado y Reproducir para escucharlo o Como tono timbre para activarlo. Algunos teléfonos móviles reproducen su propio tono del timbre en lugar del que usted selecciona aquí. Volumen del timbre Para definir el volumen del tono del timbre, en Volumen del timbre, toque + o -. 42
93 6. Reproductor de música Reproductor de música Para reproducir canciones guardadas en la tarjeta de memoria, pulse la tecla menú y toque Música. Para copiar archivos a la tarjeta de memoria, consulte la Tarjeta de memoria, pág. 19. Para encontrar canciones fácilmente en la aplicación Música cópielas en la carpeta Música. La aplicación es compatible con formatos de archivo MP3, WMA y AAC y eaac+. Sin embargo, la aplicación no necesariamente admite todas las variaciones de estos formatos. Advertencia: Cuando use el altavoz, no sostenga el dispositivo cerca del oído ya que el volumen puede resultar demasiado alto. Audífonos El dispositivo de navegación posee un conector de salida de audio estéreo para audífonos compatibles con un enchufe de 3,5 mm. El conector es compatible con audífonos de 32 ohm de impedancia o más. Si no hay audífonos conectados al dispositivo, la música se reproduce por el altavoz. Escuchar música Para abrir una carpeta de música, toque y la carpeta deseada. Para desplazarse por las canciones, toque o. 43
94 Reproductor de música Para seleccionar una canción a reproducir, tóquela. Puede seleccionar varias canciones si así lo desea. (Para deseleccionar una canción, tóquela). Para seleccionar todas las canciones en la carpeta actual y subcarpetas, toque. (Para deseleccionarlas, toque.) Para subir un nivel en el menú, toque. Para reproducir la canción o canciones seleccionadas, toque. Advertencia: Escuche música a un volumen moderado. La exposición prolongada a un nivel de volumen alto puede perjudicar su capacidad auditiva. Para hacer una pausa en la reproducción, toque. Para reanudar la reproducción, toque. Para saltar a la pista siguiente, toque. Para saltar a la pista anterior o al comienzo de la pista actual, toque. Para quitar el volumen, toque. Para activar el sonido, toque, o pulse cualquier tecla de volumen. Para desplazarse a través de la canción, mueva el deslizador que se muestra debajo del título de la canción. Para ajustar el volumen, pulse cualquier tecla de volumen. Para reproducir la canción continuamente, toque. Este ícono cambia a color verde. Para reproducir la canción sólo una vez, toque el mismo ícono. El ícono cambia a color blanco. Para reproducir las canciones en orden aleatorio, toque. Este ícono cambia a color verde. Para reproducir las canciones en el orden normal, toque el mismo ícono. El ícono cambia a color blanco. Para eliminar una canción de la tarjeta de memoria, toque en la pantalla del reproductor la canción que desea eliminar y. Para cerrar el reproductor, toque. Salir a la pantalla del navegador Para ir al Navegador mientras escucha música, pulse la tecla Menú, o toque. La música continúa en reproducción en segundo plano. Para volver al reproductor de música, pulse la tecla Menú y toque Música. 44
95 Reproductor de música Si la navegación no se encuentra activada, en la parte izquierda de la pantalla aparecerán dos botones de acceso directo al Navegador. Para buscar una dirección para navegación, toque Ir a. Para ir a la vista de mapa, toque Mapa. 45
96 Reproductor de video 7. Reproductor de video Para ver videoclips guardados en la tarjeta de memoria, pulse la tecla Menú y toque Galería > Videos. Para copiar archivos a la tarjeta de memoria, consulte la Tarjeta de memoria, pág. 19. Para encontrar videoclips fácilmente en la aplicación Videos cópielos en la carpeta Video. La aplicación es compatible con formatos de archivo MPEG-4, 3GP y WMV. Sin embargo, la aplicación no necesariamente admite todas las variaciones de estos formatos. Advertencia: Cuando use el altavoz, no sostenga el dispositivo cerca del oído ya que el volumen puede resultar demasiado alto. Ver videoclips Para abrir una carpeta de video, toque y la carpeta deseada. Para desplazarse por los videos, toque o. Para seleccionar un video a reproducir, tóquelo. Puede seleccionar varios videos si así lo desea. (Para deseleccionar un video, tóquelo). Para seleccionar todos los videos en la carpeta actual y subcarpetas, toque. (Para deseleccionarlas, toque.) Para subir un nivel en el menú, toque. Para ver el video o videos seleccionados, toque. Cuando el video se está reproduciendo, puede hacer lo siguiente: 46
97 Reproductor de video Para hacer una pausa en la reproducción, toque. Para reanudar la reproducción, toque. Para detener la reproducción, toque. Para reproducir el video siguiente o anterior, toque o. Para ver el video en pantalla completa o para volver a la vista normal, toque el video. Para reproducir el video continuamente, toque. Este ícono cambia a color verde. Para reproducir el video sólo una vez, toque el mismo ícono. El ícono cambia a color blanco. Para volver a la pantalla anterior, toque. Para cerrar el reproductor de video, toque. Para ir al Navegador, pulse la tecla Menú. 47
98 Visor de imágenes 8. Visor de imágenes Para ver las imágenes guardadas en la tarjeta de memoria, pulse la tecla Menú y toque Galería > Imágenes. Para copiar archivos a la tarjeta de memoria, consulte la Tarjeta de memoria, pág. 19. Para encontrar imágenes fácilmente en la aplicación Imágenes cópielas en la carpeta Fotos. La aplicación es compatible con formatos de archivo JPEG, BMP, PNG y GIF. Sin embargo, la aplicación no necesariamente admite todas las variaciones de estos formatos. Ver imágenes Para abrir una carpeta de imágenes, toque y la carpeta deseada. Para desplazarse a través de las imágenes, toque o. Para seleccionar una imagen, tóquela. Puede seleccionar varias imágenes si así lo desea. (Para deseleccionar una imagen, tóquela). Para seleccionar todas las imágenes en la carpeta actual y subcarpetas, toque. (Para deseleccionarlas, toque.) Para subir un nivel en el menú, toque. Para ver la / las imagen(es) seleccionadas, toque. Cuando la imagen aparezca, puede hacer lo siguiente: Para acercar la imagen, toque. Para alejar la imagen, toque. 48
99 Visor de imágenes Para ver la imagen en pantalla completa, toque. Toque a la izquierda de la imagen para ver la imagen anterior, o a la derecha para ver la imagen siguiente. Para volver a la vista normal, toque el medio de la imagen. Para girar la imagen 90 grados, toque. Para ver imágenes en una presentación con diapositivas, seleccione varias imágenes y toque. Para volver a la vista normal, toque la imagen en pantalla. Para eliminar una imagen de la tarjeta de memoria, toque en la pantalla de imagen la imagen que desea eliminar y. Para volver a la pantalla anterior, toque. Para cerrar el visor de imágenes, toque. Para ir al Navegador, pulse la tecla Menú. 49
100 Información sobre las baterías 9. Información sobre las baterías Este dispositivo tiene una batería interna, fija y recargable. No intente retirar la batería del dispositivo puesto que puede dañarlo. La batería se puede cargar y descargar cientos de veces, pero con el tiempo se gastará. Utilice únicamente baterías aprobadas por Nokia, y recárguelas sólo con los cargadores aprobados por Nokia y diseñados para este dispositivo. El uso de un cargador no aprobado podría generar riesgo de incendio, explosión, pérdida u otro peligro. Si se usa una batería por primera vez, o si no se usó la batería durante un tiempo prolongado, tal vez sea necesario conectar el cargador, desconectarlo y reconectarlo para iniciar la carga de la batería. Si la batería está completamente descargada, es posible que pasen varios minutos antes de que el indicador de carga aparezca en la pantalla. Desconecte el cargador del enchufe eléctrico y del dispositivo cuando no esté en uso. No deje la batería conectada al cargador después de haberla cargado completamente, puesto que la sobrecarga puede acortar su vida útil. Si no se la utiliza, una batería completamente cargada se descargará paulatinamente. Intente mantener la batería siempre entre los 15 C y 25 C (59 F y 77 F). Las temperaturas extremas reducen la capacidad y la vida útil de la batería. Un dispositivo con una batería caliente o fría puede dejar de funcionar temporalmente. El rendimiento de la batería se ve particularmente limitado en temperaturas inferiores al punto de congelación. No arroje las baterías al fuego ya que pueden explotar. También pueden explotar si están dañadas. No utilice el cargador si está dañado. 50
101 Cuidado y mantenimiento Cuidado y mantenimiento Su dispositivo es un producto de diseño y fabricación superiores, y se lo debe tratar con cuidado. Las siguientes sugerencias lo ayudarán a mantener la cobertura de su garantía. Mantenga el dispositivo seco. Las precipitaciones, la humedad y todos los tipos de líquidos humedad contienen minerales que corroen los circuitos electrónicos. Si su dispositivo se moja, espere a que el dispositivo esté completamente seco. No utilice ni guarde el dispositivo en lugares sucios o polvorientos. Las piezas movibles y los componentes electrónicos podrían dañarse. No guarde el dispositivo en lugares calurosos. Las temperaturas altas pueden reducir la duración de los dispositivos electrónicos, dañar las baterías y deformar o derretir algunos tipos de plástico. No guarde el dispositivo en lugares fríos. Cuando el dispositivo recupera su temperatura normal, puede formarse humedad en su interior, lo cual puede dañar las tarjetas de circuitos electrónicos. No trate de abrir el dispositivo. No deje caer, no golpee ni sacuda bruscamente el dispositivo. Los manejos bruscos pueden dañar las tarjetas de circuitos internos y los mecanismos delicados. No utilice productos químicos abrasivos, solventes de limpieza ni detergentes fuertes para limpiarlo. No pinte el dispositivo. La pintura puede obstruir las piezas movibles e impedir la operación apropiada. El uso de modificaciones o accesorios no aprobados podría dañar el dispositivo e infringir los reglamentos sobre el uso de dispositivos de radio. Estas recomendaciones se aplican de igual manera a su dispositivo, la batería, al cargador o cualquier accesorio. Si algún dispositivo no funciona correctamente, llévelo a su centro de servicio autorizado más cercano. Eliminación El símbolo del contenedor con ruedas tachado en su producto, documentación o embalaje, le recuerda que todos los productos eléctricos y electrónicos, las baterías y los acumuladores deben ser entregados por separado para su eliminación luego de finalizada su vida útil. Este requisito se aplica a la Unión Europea y a otros sitios que disponen de sistemas de 51
102 Cuidado y mantenimiento recolección separados. No deseche estos productos junto con los demás desperdicios domésticos. Debe devolver los productos para su recolección a fin de ayudar a evitar la eliminación de desechos no controlada y a promover la reutilización de recursos materiales. El vendedor minorista de los productos, las autoridades locales de eliminación de desechos, las organizaciones de responsabilidad de la producción nacional o su representante Nokia local cuentan con información más detallada. Para ver la Declaración ecológica del producto o las instrucciones para devolver un producto obsoleto, consulte la información específica de su país en (en inglés). 52
103 Manual do Usuário do Dispositivo de Navegação Automotiva Nokia Edição nº 1
104 DECLARAÇÃO DE CONFORMIDADE A NOKIA CORPORATION declara, neste instrumento, que o produto PD-18 está em conformidade com as exigências básicas e outros dispositivos relevantes da Diretiva 1999/5/EC. Este produto está em conformidade com os limites definidos na Diretiva 2004/ 104/EC (emenda da Diretiva 72/245/EEC), Anexo I, parágrafos 6.5, 6.6, 6.8 e 6.9. Para obter uma cópia da Declaração de Conformidade, acesse o site, em inglês, Nokia. Todos os direitos reservados. Nokia, Nokia Connecting People e Nokia Care são marcas registradas ou não da Nokia Corporation. Outros nomes de produto e empresa, mencionados neste manual, podem ser marcas comerciais ou nomes comerciais de seus respectivos proprietários. Partes do software Nokia Maps são The FreeType Project. Todos os direitos reservados. Bluetooth é uma marca registrada da Bluetooth SIG, Inc. É proibida a reprodução, transferência, distribuição ou armazenamento, no todo ou em parte, do conteúdo deste documento, de qualquer forma, sem a prévia autorização por escrito da Nokia. Este produto é licenciado sob a Licença da Carteira de Patentes Visuais da MPEG-4 (i) para uso pessoal e não comercial relacionado a informações codificadas de acordo com o Padrão Visual MPEG-4, para um consumidor que desempenhe atividades pessoais e não comerciais e (ii) para uso relacionado a vídeos MPEG-4 fornecidos por um provedor de vídeo licenciado. Nenhuma licença é concedida ou deve ser inferida com relação a qualquer outro uso. Informações adicionais, incluindo as relacionadas a usos promocionais, comerciais e internos, poderão ser obtidas da MPEG LA, LLC. Consulte o site, em inglês, < A Nokia adota uma política de desenvolvimento contínuo. A Nokia reserva-se o direito de fazer alterações e melhorias em qualquer dos produtos descritos neste documento sem aviso prévio. NO LIMITE PERMITIDO PELA LEI APLICÁVEL, NEM A NOKIA NEM QUALQUER DE SEUS LICENCIANTES PODERÃO SER, EM HIPÓTESE ALGUMA, RESPONSABILIZADOS POR QUAISQUER PERDAS DE DADOS, LUCROS OU LUCROS CESSANTES, NEM POR DANOS EXTRAORDINÁRIOS, INCIDENTAIS, CONSEQÜENTES OU INDIRETOS, SEJA QUAL FOR A CAUSA. O CONTEÚDO DESTE DOCUMENTO É FORNECIDO NO ESTADO EM QUE SE ENCONTRA E DEVE SER INTERPRETADO DE MANEIRA LITERAL. SALVO NOS CASOS EM QUE A LEI EM VIGOR O EXIJA, NENHUMA GARANTIA DE QUALQUER ESPÉCIE, SEJA EXPRESSA
105 OU IMPLÍCITA, INCLUINDO, ENTRE OUTRAS, AS GARANTIAS IMPLÍCITAS DE COMERCIALIZAÇÃO E ADEQUAÇÃO PARA UMA FINALIDADE ESPECÍFICA, SERÁ OFERECIDA EM RELAÇÃO À PRECISÃO, À CONFIABILIDADE OU AO CONTEÚDO DESTE DOCUMENTO. A NOKIA RESERVA-SE O DIREITO DE REVISAR ESTE DOCUMENTO OU DE EXCLUÍ-LO A QUALQUER MOMENTO, SEM AVISO PRÉVIO. A disponibilidade de determinados produtos, seus aplicativos e serviços pode variar conforme a região. Verifique, com o revendedor Nokia, os detalhes e a disponibilidade de opções de idioma. Este dispositivo está em conformidade com a Diretiva 2002/95/EC quanto à restrição ao uso de determinadas substâncias perigosas em equipamentos elétricos e eletrônicos. Controles de exportação Este dispositivo contém produtos, tecnologia ou software sujeitos às leis e regulamentos de exportação dos Estados Unidos da América e outros países. Proíbe-se qualquer uso contrário às referidas leis / Edição nº 1
106 Este produto está homologado pela Anatel de acordo com os procedimentos regulamentados pela Resolução número 242/ 2000 e atende aos requisitos técnicos aplicados. Os logotipos Nokia, Connecting People e Original Enhancements são marcas registradas e/ou marcas comerciais da Nokia Corporation e/ou companhias afiliadas. 4
107 Conteúdo Segurança Introdução... 8 Tecnologia Bluetooth... 8 Sistema de posicionamento global (GPS)... 8 DVD Introdução Teclas e componentes Vista frontal, direita e superior Vista posterior, esquerda e da base Carregadores Carregar a bateria Primeiro uso Ligar ou desligar e modo de espera Ligar ou desligar Modo de espera Conexão Bluetooth na inicialização Configurar a conexão Bluetooth Conectar manualmente ou alterar o dispositivo conectado Conectar automaticamente Excluir pareamentos Desconectar um dispositivo Ativar ou desativar a conectividade Bluetooth Instalar o dispositivo em um carro Instruções gerais de segurança Prender o suporte móvel em um dispositivo de fixação Prender o dispositivo de fixação ao pára-brisa Colocar o dispositivo de navegação no suporte Definir o dispositivo de navegação na posição desejada Cartão de memória Inserir o cartão Copiar arquivos para o cartão Operação básica Tela sensível ao toque Abrir aplicativos a partir da tela de mapa Ajustar o volume Ajustar as configurações do dispositivo Volume de áudio e tons das teclas Idioma Luz de fundo Configurações de data e hora Sistema Redefinir Navigator Mapa Modo de rastreamento Modo de navegação Navegar até um destino Tela de navegação Funções disponíveis na tela de navegação Navegar até um endereço Navegar até um ponto de interesse Favoritos Locais recentes Planejar uma rota Informações de tráfego (TMC)
108 Configurações de navegação Configurações gerais Configurações do mapa Configurações de rotas Volume Chamadas Fazer uma chamada Tocar em um número usando teclado de discagem Chamar um contato salvo Registro de chamadas Discagem por voz Discagem rápida (Favoritos) Atender ou recusar chamadas Espera de chamadas Opções durante a chamada Ajustar as configurações do telefone Conexões de telefone Bluetooth Contatos transferidos por download Ordem de classificação dos contatos Toque musical Volume de toque Music player Fones de ouvido Ouvir música Sair para a tela de navegação Player de vídeo Assistir a videoclipes Visualizador de imagens Ver imagens Informações sobre a bateria Cuidado e manutenção Garantia limitada
109 Segurança Segurança Leia estas diretrizes básicas. A falta de atenção a essas regras poderá oferecer perigo ou ser ilegal. Leia o Manual do Usuário, na íntegra, para obter mais informações. SEGURANÇA AO VOLANTE EM PRIMEIRO LUGAR Respeite todas as leis locais aplicáveis. Sempre mantenha as mãos desocupadas para operar o veículo enquanto estiver dirigindo. Ao dirigir, a segurança ao volante deve ser sempre a sua primeira preocupação. INTERFERÊNCIA Dispositivos sem fio podem estar sujeitos a interferências que podem afetar sua operação. 7
110 Introdução 1. Introdução Você pode usar o dispositivo de Navegação Automotiva Nokia 500 para navegação GPS no carro e ao ar livre. Também pode fazer chamadas, ver fotos, assistir a vídeos e ouvir música. Leia atentamente este Manual do Usuário antes de usar o dispositivo. Leia também o Manual do Usuário do seu celular. Ele fornece informações importantes sobre segurança e manutenção. Verifique na página da Nokia, a versão mais recente deste manual, informações adicionais, atualizações de software e serviços relacionados ao seu produto Nokia. Este dispositivo e seus acessórios podem conter peças muito pequenas. Mantenha todos os acessórios fora do alcance de crianças. Tecnologia Bluetooth A tecnologia Bluetooth permite a conexão sem fio entre dispositivos compatíveis. Uma conexão Bluetooth não exige que os dois dispositivos estejam na mesma linha de visão, mas ambos devem estar a uma distância de até 10 metros um do outro. A conexão está sujeita a interferência de obstruções, como paredes, ou de outros dispositivos eletrônicos. O dispositivo de navegação está em conformidade com a Especificação Bluetooth 2.0 e suporta os seguintes perfis: Perfil de viva-voz 1.5 e Perfil de acesso à agenda (PBAP) 1.0. Consulte os fabricantes de outros dispositivos para determinar a compatibilidade com este dispositivo de navegação. Sistema de posicionamento global (GPS) O GPS é um sistema mundial de navegação de rádio com base em satélite. O receptor GPS interno pode calcular a localização do dispositivo com uma precisão de 10 metros. A precisão depende, por exemplo, do número de satélites, cujos sinais são recebidos pelo módulo GPS. Em condições normais, a precisão pode variar em um raio de poucos metros. 8
111 Introdução A antena do GPS localiza-se na parte superior do dispositivo de navegação. Alguns pára-brisas e janelas de carros podem conter metal, o que pode bloquear ou atenuar os sinais de satélite. Se você ficar parado, o GPS não poderá detectar para que direção está voltado, porque ele determina a direção com base no seu movimento. Até certo ponto, a cartografia digital é geralmente inexata e incompleta. Nunca dependa exclusivamente da cartografia transferida por download para uso neste dispositivo. O governo dos Estados Unidos opera o Sistema de Posicionamento Global, GPS (Global Positioning System), sendo responsável exclusivamente pela precisão e manutenção do sistema. A precisão dos dados de localização pode ser afetada devido aos ajustes feitos nos satélites GPS pelo governo dos Estados Unidos e está sujeita a mudanças que seguem a política civil de GPS do Departamento de Defesa dos Estados Unidos e o Plano Federal de Radionavegação. A precisão também poderá ser afetada por uma geometria inadequada do satélite. A sua localização, bem como prédios, obstáculos naturais e condições climáticas podem afetar a disponibilidade e a qualidade dos sinais GPS. Utilize o receptor GPS somente em ambientes externos para possibilitar o recebimento de sinais GPS. Não utilize o sistema GPS para obter medidas precisas de localização nem dependa exclusivamente dos dados de localização provenientes do receptor GPS e de redes de rádio celular para se posicionar ou navegar. DVD O dispositivo de navegação acompanha um DVD. Você pode fazer o seguinte: Recuperar dados do DVD para o cartão de memória. Copiar novo conteúdo do DVD para o cartão de memória. O conteúdo pode ser, por exemplo, mapas, bancos de dados de pontos de interesse (POI) e idiomas. Copiar conteúdo do DVD para outro cartão de memória. Ler o Manual do Usuário disponível no DVD em vários idiomas. Antes de copiar dados para o cartão de memória, verifique se o cartão não está bloqueado. Para copiar conteúdo do DVD para o cartão de memória, certifique-se de que o cartão esteja inserido no dispositivo de 9
112 Introdução navegação e conecte o dispositivo a um PC compatível utilizando o cabo USB fornecido. Como alternativa, insira o cartão de memória no respectivo leitor do seu PC. Insira o DVD na unidade de DVD compatível do seu PC. O assistente de configuração será iniciado automaticamente (se permitido nas configurações da unidade de DVD) e o orientará ao longo da configuração. Se quiser alterar o conteúdo do cartão de memória, selecione todos os mapas, bancos de dados de POI e idiomas que deseja adicionar ao cartão. Quando o assistente copiar esses arquivos para o cartão de memória, os arquivos antigos do mesmo tipo serão excluídos do cartão. A pasta Cidades no cartão de memória é necessária para uso do aplicativo Navigator. Não a modifique ou exclua manualmente. Se necessário, você pode restaurar a pasta a partir do DVD usando o assistente. Você só pode selecionar o idioma do dispositivo a partir dos idiomas escolhidos para o Navigator. Consulte também Idioma, página 24. Para copiar arquivos para o cartão de memória a partir de um PC compatível, consulte Cartão de memória, p
113 Introdução 2. Introdução Teclas e componentes Determinados componentes deste dispositivo são magnéticos. O dispositivo pode atrair materiais metálicos. Não coloque cartões de crédito nem qualquer outro meios de armazenamento magnético próximo ao dispositivo, pois as informações neles contidas poderão ser apagadas. Vista frontal, direita e superior Tampa do conector para uma antena GPS externa opcional 2. Botão Liga/Desliga 3. Tampa do conector de saída de áudio estéreo 4. Luz indicadora 5. Tela sensível ao toque 6. Tecla para diminuir o volume 7. Tecla Menu 8. Tecla para aumentar o volume 9. Cartão de memória com adaptador 10.Compartimento do cartão de memória 11
114 Introdução Vista posterior, esquerda e da base Alto-falante 2. Interruptor de energia principal 3. Conector do carregador/porta Mini USB 4. Tecla Reset 5. Microfone Carregadores Este dispositivo foi projetado para ser usado com o carregador DC Aviso: Use apenas carregadores aprovados pela Nokia para uso com este dispositivo específico. O uso de outros tipos de carregadores pode invalidar qualquer aprovação ou garantia, além de oferecer perigo. Para desconectar o cabo de alimentação de qualquer acessório, segure e puxe o plugue, não o cabo. Carregar a bateria Antes de carregar a bateria, leia atenciosamente a seção Informações sobre a bateria, p
115 Introdução 1. Conecte o carregador à porta mini USB no dispositivo de navegação e insira o cabo do carregador no soquete do acendedor de cigarros do seu carro. A energia deve ser fornecida por uma bateria de carro de 12 volts. Verifique se o carregador está inserido corretamente no soquete do acendedor de cigarros e se não afeta o funcionamento normal do carro. Em alguns modelos de veículos, o soquete do acendedor de cigarros é acionado pela bateria do carro mesmo quando a chave da ignição é removida. Nesses casos, a bateria do carro poderá ser descarregada se o dispositivo de navegação for deixado ligado, ou se o dispositivo ficar desligado, mas permanecer conectado ao acendedor de cigarros por muito tempo. Entre em contato com o fabricante do veículo para obter mais informações. A luz indicadora fica laranja durante o carregamento. Se o carregamento não for iniciado, desconecte o carregador e conecte-o novamente. 2. Quando a bateria estiver totalmente carregada, a luz indicadora ficará verde. Desconecte o carregador do soquete do acendedor de cigarros. O cabo do carregador inclui também uma antena TMC. Para usar o serviço TMC em um país onde ele está disponível, mantenha o carregador conectado ao dispositivo de navegação. Quando o nível de carga da bateria está baixo, a luz indicadora fica vermelha, o ícone da bateria mostra uma ou nenhuma barra e um texto sobre bateria fraca é exibido. Primeiro uso Para ligar o dispositivo de navegação pela primeira vez, deslize o interruptor de energia principal para a direita. Ao ser solicitado para calibrar a tela, toque e pressione brevemente com o dedo o cursor de mira que é exibido. Repita esse procedimento à medida que o cursor de mira se movimenta na tela. Para calibrar a tela posteriormente, consulte Sistema, p
116 Introdução Quando for solicitado a selecionar o idioma, toque no idioma desejado e em. O idioma é usado para textos de exibição e instruções de navegação faladas. Leia atenciosamente e aceite o aviso de segurança exibido e, em seguida, toque na seta direita. (Para ocultar essa tela no futuro, toque na caixa de seleção relacionada.) O aplicativo Navigator é iniciado e a visualização de mapa é exibida. Nesse momento, você pode começar a usar o dispositivo. Em seguida, defina a data e a hora. Consulte Ajustar as configurações do dispositivo, página 23. Para parear e conectar o dispositivo de navegação com um celular compatível usando a tecnologia sem fio Bluetooth, consulte as etapas de 2 a 5 em Configurar a conexão Bluetooth, p. 15. Quando for solicitado que você faça o download dos contatos do celular para o dispositivo de navegação, toque em Sim para iniciar o download. Se você selecionar Não, não poderá usar os contatos salvos no celular com o dispositivo de navegação. Nesse caso, para fazer download dos contatos posteriormente, pressione a tecla Menu e toque em Telefone > Contatos > Sim. Ligar ou desligar e modo de espera O dispositivo de navegação tem um interruptor de energia principal para ser ligado ou desligado e um botão Liga/Desliga para ser colocado no modo de espera. Se você for utilizá-lo diariamente, use o modo de espera em vez de desligá-lo. Assim, o tempo de inicialização do dispositivo será mais rápido. Desligue o dispositivo apenas se você não pretende usá-lo por um tempo mais longo. Ligar ou desligar Para ligar, deslize o interruptor de energia principal para a direita. Para desligar, deslize o interruptor de energia principal para a esquerda. 14
117 Introdução Modo de espera Para poupar a energia da bateria quando não estiver usando o dispositivo, coloque-o no modo de espera. Pressione e mantenha o botão Liga/Desliga pressionado por aproximadamente 3 segundos. A tela será apagada. Para sair do modo de espera, pressione e mantenha o botão Liga/Desliga pressionado por aproximadamente 3 segundos. Conexão Bluetooth na inicialização Ao ligar o dispositivo ou sair do modo de espera, você precisará especificar se deseja conectá-lo ao celular anterior. Para conectar-se ao celular anterior, toque no nome dele. A tela de mapa é exibida. Para conectar-se a outro dispositivo, toque em Outro. A tela Conexões de telefone é exibida. Toque no dispositivo desejado e em Conectar. Para fazer download dos contatos salvos no outro dispositivo, toque em Sim. Para fazer pareamento com um novo dispositivo, em Conexões de telefone, toque em Parear novo e continue conforme as instruções nas etapas de 4 a 5 de Configurar a conexão Bluetooth, p 15. Configurar a conexão Bluetooth É possível conectar o dispositivo de navegação a um celular compatível utilizando a tecnologia sem fio Bluetooth. Para parear e conectar o dispositivo de navegação com o seu dispositivo, faça o seguinte: 1. Ligue o dispositivo de navegação e o celular. 2. Ative o recurso Bluetooth no celular. Consulte o Manual do Usuário do seu telefone para obter instruções. 3. No dispositivo de navegação, pressione a tecla Menu e toque em Telefone. Se o recurso Bluetooth não estiver ativo no telefone, você precisará especificar se deseja ativá-lo. Toque em Sim. 15
118 Introdução 4. Quando o dispositivo solicitar o início do pareamento a partir do celular, defina o celular para procurar dispositivos Bluetooth e selecione o dispositivo de navegação (Nokia PND) na lista de dispositivos localizados no celular. 5. Digite a senha 0000 no celular para fazer o pareamento e conecte o dispositivo de navegação a ele. Em alguns telefones, talvez seja necessário fazer a conexão separadamente após o pareamento. Consulte o Manual do Usuário do seu telefone para obter detalhes. Você precisa fazer o pareamento do dispositivo de navegação com o celular somente uma vez. Se o dispositivo de navegação tiver sido conectado ao celular, o nome Bluetooth desse dispositivo será exibido. É possível definir o nome Bluetooth no celular. O dispositivo de navegação aparecerá no menu do celular, onde você verá os dispositivos Bluetooth pareados no momento. É possível parear o dispositivo de navegação com até oito celulares, mas ele pode ser conectado somente a um celular de cada vez. Conectar manualmente ou alterar o dispositivo conectado Para conectar o dispositivo de navegação manualmente a um celular pareado ou para alterar o celular conectado, pressione a tecla Menu e toque em Telefone > Configurações > Conexões do telefone. Toque no dispositivo desejado e em Conectar. Conectar automaticamente Você pode definir o celular pareado de modo a permitir uma conexão automática com o dispositivo de navegação quando esse dispositivo for ligado. Para fazer isso nos dispositivos Nokia, altere as configurações do dispositivo pareado no menu Bluetooth. Excluir pareamentos Para excluir um dispositivo da lista de dispositivos pareados, pressione a tecla Menu e toque em Telefone >. Toque no dispositivo desejado e em Excluir > Sim. Para excluir todos os dispositivos, toque em Excluir tudo > Sim. 16
119 Introdução Desconectar um dispositivo Para desconectar um dispositivo do dispositivo de navegação, pressione a tecla Menu e toque em Telefone >. Toque no dispositivo desejado e em Desconectar. Como alternativa, você pode seguir um dos procedimentos a seguir: Encerre a conexão no menu Bluetooth do celular. Desative a conectividade Bluetooth no dispositivo de navegação. Desligue o dispositivo de navegação. Ativar ou desativar a conectividade Bluetooth Para desativar a conectividade Bluetooth quando não houver dispositivo conectado ao dispositivo de navegação, pressione a tecla Menu e toque em Telefone > Cancelar > >. Para desativar a conectividade Bluetooth quando um dispositivo estiver conectado ao dispositivo de navegação, pressione a tecla Menu e toque em Telefone > > > Sim. Para ativar a conectividade Bluetooth, pressione a tecla Menu e toque em Telefone > > > Sim. Instalar o dispositivo em um carro Para instalar o dispositivo de navegação em um carro, conecte o dispositivo de fixação HH-12 ao suporte móvel CR-91, prenda o suporte de fixação no pára-brisa e coloque o dispositivo de navegação no suporte móvel. Convém não deixar o dispositivo de fixação ou o suporte móvel visível no carro, para evitar roubo quando você sair do carro. Instruções gerais de segurança Respeite as leis locais aplicáveis. Sempre mantenha as mãos desocupadas para operar o veículo enquanto estiver dirigindo. A segurança ao volante deve ser sempre a sua primeira preocupação enquanto estiver dirigindo. Somente opere o dispositivo de fixação, o suporte ou o dispositivo de navegação se for seguro fazê-lo, levando em conta todas as leis de trânsito. 17
120 Introdução Ao instalar o dispositivo de fixação ou o suporte, verifique se não interferem ou obstruem os sistemas de direção ou de freio, ou outros sistemas usados na operação do veículo (por exemplo, airbags), ou se não afetam seu campo de visão ao dirigir. Verifique se a área de acionamento do airbag não está bloqueada ou obstruída de alguma forma. Verifique se o dispositivo de fixação ou o suporte móvel não está instalado de maneira que você fique em contato com eles no caso de um acidente ou colisão. Verifique periodicamente se a ventosa de sucção na parte inferior do dispositivo de fixação está bem presa ao pára-brisa, especialmente se a temperatura ambiente variar bastante. Não deixe peças do produto expostas diretamente à luz solar ou ao calor excessivo dentro do carro. O produto poderá ser danificado se a temperatura operacional estiver abaixo de -25 C ou acima de +55 C ou se a temperatura de armazenamento estiver abaixo de -40 C ou acima de C
121 Introdução Prender o suporte móvel em um dispositivo de fixação Prenda o suporte móvel ao dispositivo de fixação usando o parafuso fornecido (1) e encaixe a placa de proteção fornecida com o texto Nokia sobre o parafuso. Prender o dispositivo de fixação ao pára-brisa Encontre uma superfície segura para fixação no pára-brisa e limpe-a bem com um produto de limpeza para vidros e um pano limpo. Se a temperatura ambiente estiver baixa, talvez seja necessário aquecer o pára-brisa para melhorar a aderência. Pressione com firmeza a ventosa contra o pára-brisa e empurre com cuidado a alavanca de bloqueio acima da ventosa na direção dela, para criar um vácuo entre a ventosa e o pára-brisa (2). Verifique se a ventosa está presa com firmeza. Se quiser soltar o dispositivo de fixação do pára-brisa, empurre com cuidado a alavanca de bloqueio no sentido da parte superior do dispositivo e puxe a aba localizada na borda da ventosa. Colocar o dispositivo de navegação no suporte Para colocar o dispositivo de navegação no suporte móvel, insira as guias localizadas na parte inferior do suporte nos recessos localizados na parte inferior do dispositivo (3). Pressione o dispositivo de navegação em direção à parte posterior do suporte, para que as guias nos dois braços do suporte se encaixem nos compartimentos correspondentes nas laterais do dispositivo (4). Certifique-se de que a tela esteja nitidamente visível para o usuário. Se quiser soltar o dispositivo de navegação do suporte móvel, puxe os braços desse suporte. Definir o dispositivo de navegação na posição desejada Não ajuste o dispositivo de fixação enquanto estiver dirigindo. Para colocar o dispositivo de navegação na posição vertical desejada, solte os dois parafusos nas laterais do dispositivo de fixação, gire 19
122 Introdução o dispositivo de navegação até a posição desejada e aperte os parafusos (5). Para colocar o dispositivo de navegação na posição horizontal desejada, solte o parafuso abaixo do dispositivo de fixação, gire o dispositivo de navegação até a posição desejada e aperte o parafuso (6). Certifique-se de que o dispositivo de navegação esteja firmemente encaixado. Cartão de memória O dispositivo acompanha um cartão de memória e um adaptador. Ele pode ser usado apenas com cartões de memória formatados com o sistema de arquivos FAT ou FAT32. O dispositivo oferece suporte ao padrão SDHC (SD de alta capacidade), que permite o uso de cartões de memória de até 16 gigabytes. Use apenas os cartões microsd compatíveis aprovados pela Nokia com este dispositivo. A Nokia adota padrões industriais aprovados para cartões de memória, mas algumas marcas podem não ser totalmente compatíveis com este dispositivo. Cartões incompatíveis podem danificar o cartão e o dispositivo, bem como corromper os dados armazenados no cartão. Inserir o cartão Deslize o cartão de memória no adaptador, na direção marcada no cartão, de forma que os lados com etiqueta do cartão e do adaptador apontem para cima. Insira o cartão de memória no respectivo compartimento, de forma que o canto chanfrado aponte para a parte superior do dispositivo. Empurre o cartão de memória com cuidado no compartimento até encaixá-lo firmemente. Para remover o cartão de memória, desligue o dispositivo e empurre o cartão até soltá-lo do compartimento. 20 Importante: Não remova o cartão de memória durante uma operação em que o cartão esteja sendo acessado. Se o cartão for removido durante uma operação, isso poderá danificar o cartão de memória, bem como o dispositivo, e os dados armazenados no cartão poderão ser corrompidos.
123 Introdução Copiar arquivos para o cartão Para reproduzir música, ver fotos, assistir a vídeos ou usar mapas com o dispositivo de navegação, você precisa copiar esses arquivos para o cartão de memória a partir de um PC compatível. Isso pode ser feito enquanto o cartão estiver inserido no dispositivo de navegação ou no PC. Antes de copiar dados para o cartão de memória, verifique se o cartão não está bloqueado. A pasta Cidades no cartão de memória é necessária para uso do aplicativo Navigator. Não a modifique ou exclua manualmente. Se necessário, você pode restaurar a pasta a partir do DVD fornecido. Para copiar arquivos para o cartão de memória a partir do DVD fornecido, consulte DVD, p. 9. Para copiar arquivos para o cartão de memória a partir de um PC, siga um destes procedimentos: Para copiar arquivos para o cartão de memória inserido no dispositivo de navegação, verifique primeiro se o sistema operacional do PC oferece suporte a dispositivos de armazenamento em massa USB. Esses sistemas operacionais incluem, por exemplo, Microsoft Windows 2000, Windows XP e Windows Vista. Conecte uma extremidade do cabo de dados USB DKE-2 fornecido à porta mini USB no dispositivo e a outra extremidade a uma porta USB compatível no PC. O sistema operacional detecta o dispositivo de navegação como dispositivo de armazenamento em massa e a indicação Modo de armazenamento em massa aparece no dispositivo de navegação. Copie os arquivos do PC para o dispositivo de navegação conforme as instruções na documentação do sistema operacional. Quando o dispositivo de navegação estiver conectado ao PC com o cabo DKE-2, a bateria do dispositivo será carregada a partir do PC. Para copiar arquivos para o cartão de memória inserido em um PC, remova o cartão do dispositivo de navegação e insira-o no leitor do cartão de memória do PC. Copie os arquivos conforme as instruções na documentação do PC e em seu sistema operacional. Remova o cartão do PC e insira-o no dispositivo de navegação. 21
124 Operação básica 3. Operação básica Tela sensível ao toque Para usar a maioria dos recursos do dispositivo, toque na tela com o dedo. Importante: Evite riscar a tela sensível ao toque. Nunca use um lápis, uma caneta comum nem qualquer outro objeto pontiagudo para escrever na tela sensível ao toque. Abrir aplicativos a partir da tela de mapa A tela de mapa é exibida logo depois que o dispositivo é ligado, mostrando a visualização de mapa do aplicativo Navigator. O dispositivo inclui os seguintes aplicativos: Navigator ( ) para navegação GPS (consulte a p. 26) Telefone ( ) para fazer e atender chamadas usando o celular conectado ao dispositivo (consulte a p. 39) Música ( ) para reproduzir músicas salvas no cartão de memória (consulte a p. 44) Galeria ( ) para ver fotos e assistir a videoclipes salvos no cartão de memória (consulte a p. 47) Configuração ( ) para ajustar configurações e ver informações sobre o dispositivo (consulte Ajustar as configurações do dispositivo, p. 23 e Ajustar as configurações do telefone, p. 42). Para mostrar ou ocultar o menu principal de aplicativos, pressione a tecla Menu. Para abrir um aplicativo a partir do menu, toque no seu ícone. Para retornar ao Navigator a partir de outros aplicativos, pressione a tecla Menu. Para retornar à tela anterior em qualquer aplicativo, toque em. Os seguintes indicadores aparecem na tela de mapa: A intensidade do sinal da antena GPS é boa. 22
125 Operação básica A intensidade do sinal da antena GPS não é suficiente para navegação. A bateria está totalmente carregada. A bateria está com carga fraca. Se esse indicador for azul, significa que a conectividade Bluetooth está ativada, mas o dispositivo de navegação não está conectado a um dispositivo compatível. Se esse indicador for cinza, significa que a conectividade Bluetooth está desativada. O dispositivo de navegação está conectado a um dispositivo compatível. Ajustar o volume Para ajustar o volume do aplicativo atual, pressione (ou pressione e mantenha pressionada) a tecla para aumentar o volume (+) ou para diminuir o volume (-). Ajustar as configurações do dispositivo Para ajustar as configurações do dispositivo, pressione a tecla Menu e toque em Configuração. Volume de áudio e tons das teclas Para definir o volume das instruções de navegação, das chamadas ou dos recursos de entretenimento (player de música e player de vídeo) ou para ativar ou desativar os tons das teclas, toque em Volume de áudio. Para definir o volume, toque em + ou - no campo desejado. Para ativar ou desativar os tons das teclas, toque em e na configuração atual de tom das teclas. Depois de fazer as configurações, toque em. 23
126 Operação básica Idioma Para selecionar o idioma dos textos de exibição do dispositivo, toque em Idioma. Toque em ou para navegar pelos idiomas. Toque no idioma desejado e em. Para instalar um novo idioma no dispositivo, consulte DVD, p. 9. Você só pode selecionar o idioma do dispositivo a partir dos idiomas escolhidos para o Navigator. Luz de fundo Para ajustar a luz de fundo da tela ou para ativar ou desativar a economia de energia, toque em Luz de fundo. Para definir o nível da luz de fundo, em Luz de fundo, toque em + ou -. Para definir o tempo após o qual a luz de fundo será apagada se o dispositivo não for usado, em Economia de energia (bateria), toque em + ou -. Se você selecionar Nunca, a luz de fundo não será apagada automaticamente. Configurações de data e hora Para definir as configurações de data e hora, toque em Hora e data. Toque em ou para navegar pelas configurações. Para definir a hora, toque na respectiva opção em Hora. Toque no campo de hora, minuto ou segundo, na parte superior do teclado exibido. Para inserir a hora, toque nos dígitos, ou em + ou -, e toque em para salvar a configuração. Para definir a data, toque na respectiva opção em Data. Toque no campo de ano, mês ou dia, na parte superior do teclado. Para inserir a data, toque nos dígitos, ou em + ou -, e toque em. Para selecionar o fuso horário, toque na configuração atual em Fuso horário, na região desejada de acordo com a sua localização eem. Para ativar ou desativar o horário de verão, em Horário de verão, toque na configuração atual até exibir a opção desejada. 24
127 Operação básica Para selecionar o formato de 12 ou 24 horas, em Formato de hora, toque na configuração atual até exibir a opção desejada. Para selecionar o formato de data, em Formato de data, toque na configuração atual. Toque no formato desejado e em. Sistema Para calibrar a tela, restaurar as configurações originais ou ver informações sobre o dispositivo, toque em Sistema. Para calibrar a tela, por exemplo, se ela não estiver operando com precisão, toque em Calibragem da tela. Toque e pressione brevemente o cursor de mira exibido. Repita esse procedimento à medida que o cursor de mira se movimenta na tela. Para restaurar as configurações originais, toque em Restaurar configurações originais. Para ver informações sobre o dispositivo, toque em Sobre. Toque em ou para navegar pelas informações. Redefinir Para redefinir o dispositivo se ele parar de funcionar, mesmo estando carregado, pressione a tecla Reset na base do dispositivo. A redefinição não exclui as configurações do dispositivo. 25
128 Navigator 4. Navigator O dispositivo de navegação tem um receptor GPS interno que pode ser usado para detectar sua posição atual e para navegação em intervalos. Ao ser ligado, o dispositivo exibe a visualização de mapa do aplicativo Navigator. Para usar a navegação, pressione a tecla Menu e toque em Navigator. Como alternativa, toque em. O dispositivo recebe sinais de vários satélites GPS para determinar sua posição atual. Para navegação via satélite GPS, coloque o dispositivo em um local com vista desobstruída do céu. Talvez sejam necessários alguns segundos ou vários minutos para estabelecer uma conexão GPS. O tempo da conexão depende do desempenho de recepção de sinais de satélite do receptor GPS. A conexão demorará mais para ser estabelecida se você não tiver usado o GPS por vários dias ou se estiver muito longe do último local em que ele foi usado. Se a qualidade da conexão GPS for boa, o indicador será exibido. Se a conexão não for boa o suficiente para navegação, o indicador será exibido; nesse caso, verifique se o dispositivo possui uma vista desobstruída do céu. Para copiar arquivos de navegação para o cartão de memória, consulte DVD, página 9. Copie todos os arquivos de navegação para a pasta Cidades. Mapa Quando o dispositivo tiver uma conexão GPS, o Navigator mostrará sua localização atual em um mapa. O mapa tem dois modos: modo de rastreamento e modo de navegação. 26
129 Navigator Modo de rastreamento No modo de rastreamento, o mapa segue sua posição GPS e exibe as seguintes informações: 1. Velocidade atual 2. Hora 3. Altitude acima do nível do mar 4. Coordenadas geográficas 5. Número de satélites GPS aos quais o dispositivo está conectado 6. Rosa dos ventos 7. Nome da posição atual 8. Posição GPS atual 9. Menos zoom 10.Mais zoom Para navegar pelo mapa, toque nele para acessar o modo de navegação. 27
130 Navigator Modo de navegação No modo de navegação, a parte inferior da tela é laranja e o norte está na parte superior. O mapa exibe as seguintes informações: 1. Rosa dos ventos 2. Nome da posição atual 3. Posição GPS atual 4. Cursor 5. Menos zoom 6. Mais zoom Para selecionar um local no mapa, aumente ou diminua o zoom, se necessário, e mova o mapa com o dedo até que o cursor esteja apontando para o local desejado. Toque em e na opção desejada. Você pode navegar até o local, adicioná-lo a uma rota (Via), salvá-lo como marcador ou procurar pontos de interesse ao redor dele. Também é possível alterar as configurações do mapa. Para selecionar um ponto de interesse no mapa, mova o cursor com o dedo sobre esse ponto de interesse. O ícone correspondente aparece entre parênteses e o nome e o telefone do ponto de interesse são exibidos. Toque em para visualizar as opções disponíveis. Para retornar ao modo de rastreamento ou à tela de navegação, toque em. 28
131 Navigator Navegar até um destino Para navegar até um destino, pressione a tecla Menu e toque em Navigator > Destino e em uma destas opções: Endereço é possível inserir o endereço do destino. Consulte Navegar até um endereço, página 32. Recentes é possível navegar até um local recentemente visitado. Consulte Locais recentes, página 34. Favoritos é possível navegar até um local salvo como favorito. Consulte Favoritos, página 33. Contatos é possível navegar até um endereço salvo com um nome na agenda (se ela contiver endereços). Toque nas primeiras letras do nome desejado, usando o teclado exibido. É exibida uma lista dos primeiros nomes correspondentes na parte superior. Toque em ou na lista. Toque no nome desejado e em Navegar. Pesquisa de pontos de interesse é possível procurar o ponto de interesse desejado. Consulte Navegar até um ponto de interesse, página 32. Depois de ter configurado o destino, toque em e em Navegar. O dispositivo calcula a rota até o destino. 29
132 Navigator Tela de navegação Depois que o dispositivo tiver calculado a rota até o destino, a tela de navegação será exibida: 1. Próxima rua 2. Rota 3. Próxima curva e distância até ela 4. Velocidade atual 5. Tempo estimado de chegada no destino 6. Distância até o destino 7. Velocidade média (se essa função estiver ativada) 8. Rosa dos ventos 9. Rua atual 10.Posição e direção atuais 11.Menos zoom 12.Mais zoom Quando chegar em uma curva ou outra manobra, você ouvirá a respectiva instrução falada. Curvas e outras manobras são indicadas com setas vermelhas no mapa. 30
133 Navigator Para ruas de mão única, a direção permitida é indicada com uma seta azul. Para navegar pelo mapa, toque nele. Para interromper a navegação, toque em. Funções disponíveis na tela de navegação Para usar as funções disponíveis durante a navegação, toque em. Você pode fazer o seguinte: Para bloquear a rota calculada para a distância desejada e forçar uma rota alternativa, toque em Rota alternativa. Para ver as manobras ao longo da rota como uma lista de pontos de caminhos, toque em Lista de caminhos. Para salvar a posição atual como marcador, toque em Salvar. Consulte também Marcadores, página 33. Para desativar o áudio ou definir o volume das instruções faladas, toque em Volume. Para ver uma lista de incidentes de trânsito relevantes, toque em Informações de tráfego. Consulte também Informações de tráfego (TMC), p. 35 em países onde esse serviço está disponível. Para procurar um ponto de interesse, toque em Pesquisar. Consulte também Navegar até um ponto de interesse, página 32. Para ajustar algumas configurações de navegação, toque em Configurações (consulte Configurações de navegação, página 36). Para alternar da visualização do mapa para a visualização com base em ícones, toque em Configurações do mapa > Mapa (a opção Setas é exibida). Quando a opção Setas está ativa, a tela de navegação exibe um ícone grande de próxima curva, a distância até o destino e uma barra de progresso que indica a distância até a próxima curva. Para ativar ou desativar o notificador de limite de velocidade, toque em Iniciar ou Parar. 31
134 Navigator Navegar até um endereço Para procurar um endereço até o qual você deseja navegar, pressione a tecla Menu e toque em Navigator > Destino > Endereço. Para selecionar o país, a cidade (ou CEP), a rua e o número do edifício/casa (opcional), toque nos campos um por um e insira as informações nessa ordem, usando o teclado exibido. Ao usar o teclado, você pode tocar apenas nas teclas que levam a um resultado de pesquisa. As demais permanecerão inativas. Para excluir o último caractere, toque em Apag.. Você pode inserir caracteres até refinar a pesquisa a apenas um resultado. Outra alternativa é tocar em e no endereço desejado na lista. Para percorrer a lista, toque na seta para cima ou para baixo. Para refinar a pesquisa, toque em. Quando você achar o endereço, toque em na tela Localizar endereço e toque na opção desejada. É possível navegar até o endereço, adicionálo a uma rota (Via), salvá-lo como marcador ou procurá-lo no mapa. Navegar até um ponto de interesse Você pode procurar um ponto de interesse próximo ao local desejado. Para navegar até um ponto de interesse, pressione a tecla Menu e toque em Navigator > Destino > Pesquisa de pontos de interesse. O ponto de partida (que costuma ser o local atual) da pesquisa aparece na parte superior da tela. Para alterar o ponto de partida, toque em Onde? eemendereço para inserir o endereço, Favoritos para selecionar um endereço salvo ou Posição GPS para definir o local atual como ponto de partida. Toque na categoria e na subcategoria do ponto de interesse. Como alternativa, toque em, insira o nome do ponto de interesse e toque em. É exibida uma lista de pontos de interesse encontrados. A lista é classificada de acordo com a distância até o ponto de partida. Toque no ponto de interesse e opção desejados. 32
135 Navigator Favoritos Para navegar ou gerenciar destinos salvos como favoritos, pressione a tecla Menu e toque em Navigator > Destino > Favoritos e em uma destas opções: Casa e trabalho (seu endereço residencial ou comercial), Marcadores (endereços anteriormente salvos) ou Viagens. Endereços residencial e comercial Para definir um endereço residencial ou comercial, em Favoritos, toque em Casa e trabalho. Toque no campo e opção desejados. É possível inserir o endereço, definir sua posição atual como o endereço ou selecionar o endereço na lista de locais recentes. Para editar um endereço, toque nele e em Editar. Para usar outras opções disponíveis, toque no endereço e na opção desejada. É possível navegar até o endereço, adicioná-lo a uma rota (Via), visualizá-lo no mapa, excluí-lo ou excluir todos os endereços. Marcadores Para gerenciar os destinos salvos como marcadores, em Favoritos, toque em Marcadores. Toque em um destino na lista de marcadores e na opção desejada. Você pode navegar até o destino, adicioná-lo a uma rota, visualizá-lo no mapa, excluí-lo ou renomeá-lo, ou classificar ou apagar a lista de marcadores. Viagens Uma viagem é uma lista de 2 a 6 destinos (paradas). Ao selecionar uma viagem para navegação, você será guiado ao longo dessas paradas na ordem especificada. Para criar ou gerenciar viagens, em Favoritos, toque em Viagens. Para criar uma nova viagem, em Gerenciar viagem, toque em Criar uma nova viagem. Não é necessário configurar um ponto de partida para a viagem, já que ela foi iniciada a partir da sua posição GPS atual. Para adicionar uma parada à viagem, toque em + e na opção desejada. Para adicionar um local no mapa, toque em Mapa, aumente ou diminua o zoom, se necessário, arraste o mapa com o dedo até que o cursor esteja apontando para o local desejado 33
136 Navigator e toque em. Depois de ter adicionado pelo menos duas paradas, toque em e na opção desejada (consulte a lista de opções em Planejar uma rota, página 34). Para excluir uma parada da viagem, toque nessa parada na lista eem. Para mover uma parada na lista, toque nela e toque na seta para cima ou para baixo. Para editar ou usar uma viagem salva, em Gerenciar viagem, toque na viagem e selecione a opção desejada. É possível iniciar a navegação até a primeira parada da viagem, editar a viagem, renomear ou excluir a viagem ou excluir todas as viagens salvas. Locais recentes Para ver os locais recentemente visitados, pressione a tecla Menu e toque em Navigator > Destino > Recentes. Para navegar até um local, adicione-o a uma rota (Via), toque nesse local e na opção desejada. Planejar uma rota É possível planejar uma rota antecipadamente, sem conexão GPS. Para planejar uma rota, pressione a tecla Menu e toque em Navigator > Destino. Selecione o ponto de partida da rota, da mesma maneira como você seleciona um destino, e adicione-o à rota (Via). Ao tocar em Via, a Lista de destinos será exibida. Para adicionar um ponto de caminho à rota, toque em + e selecione o local da mesma maneira que um destino. Para excluir um ponto de caminho, toque no local desejado e em. O ponto de início da rota aparece no topo da lista e o ponto final, no fim da lista. Para alterar a ordem da lista, toque no ponto de caminho que você deseja mover e toque na seta para cima ou para baixo. Depois de configurar a rota, toque em para acessar as seguintes opções: 34
137 Navigator Para calcular a rota, toque em Rota. Quando a rota for calculada, os pontos de partida e final serão exibidos no mapa. Após o cálculo, é exibido um resumo da rota com os pontos de caminho selecionados, juntamente com uma estimativa de tempo e distância de viagem para cada ponto de caminho e para a rota inteira. Para ver uma lista de caminhos detalhada, toque na seta direita. Para excluir um ponto de caminho da lista de caminhos, toque nele. Para ver os pontos de caminhos no mapa, toque na seta direita. A rota é exibida no mapa e o nome do ponto de caminho atual aparece na parte superior. Para ir até o ponto de caminho anterior ou seguinte, toque na seta à esquerda ou à direita do nome dele. Para retornar à tela anterior, toque na seta esquerda. Para ver uma simulação da rota no mapa com instruções faladas, toque em Simular. Para salvar a lista de pontos de caminhos como uma viagem, toque em Salvar ou Salvar como. Mais tarde, ao selecionar a viagem para navegação, você será primeiramente guiado até o primeiro ponto de caminho da viagem. Se você estiver próximo do ponto de partida e não quiser receber instruções para chegar até lá, exclua esse ponto de partida antes de salvar a viagem. Para navegar até o primeiro ponto de caminho da rota, toque em Navegar. Informações de tráfego (TMC) Atualmente, não existem serviços de informações de tráfego com base em TMC disponíveis na América Latina. No entanto, esse recurso pode ser usado em outros países onde o serviço TMC está disponível. Para ver uma lista de incidentes de trânsito ao longo da rota durante a navegação ou no modo de rastreamento, toque em > Informações de tráfego. A lista é classificada de acordo com a distância até a posição atual. A lista tem como base mensagens TMC (Canal de mensagens de tráfego) que você pode receber através do receptor TMC interno a partir da operadora de TMC local. A disponibilidade e a precisão das informações de tráfego dependem do provedor do serviço TMC. 35
138 Navigator Para usar o serviço, mantenha o carregador conectado ao dispositivo de navegação, já que o carregador inclui a antena TMC. Os incidentes na rota são exibidos em vermelho na lista. As informações a seguir podem ser exibidas: o nome da rua na qual o incidente ocorreu, o tipo de incidente e a distância do local do incidente a partir da posição atual. Para ver o local do incidente no mapa, toque no incidente. Para definir como o dispositivo reage a mensagens TMC, pressione a tecla Menu e toque em Navigator > Configurações > Configurações gerais. Em seguida, toque no ícone TMC até que a opção desejada seja exibida. Se você selecionar Automático, o dispositivo o guiará automaticamente até a rota alternativa sugerida ao redor dos incidentes de trânsito na sua rota. Se você selecionar Manual, o dispositivo o alertará sobre os incidentes de trânsito e perguntará se você deseja usar uma rota alternativa. Se você selecionar Desativado, o dispositivo mostrará informações de trânsito, mas não irá sugerir uma rota alternativa. Consulte também Informações de tráfego (TMC), p. 35. Configurações de navegação Para acessar as configurações do Navigator, pressione a tecla Menu e toque em Navigator > Configurações e escolha uma destas opções: Configurações gerais, Configurações do mapa, Configurações da rota ou Volume. Depois de selecionar as configurações desejadas em uma tela, toque em para salvar as configurações. Configurações gerais Você pode definir como o dispositivo reage a mensagens TMC, definir a velocidade média do notificador de limite de velocidade, selecionar uma voz para instruções de navegação (Tipo de voz), selecionar a unidade de distância e ver a versão do aplicativo Navigator. Para selecionar uma voz masculina ou feminina para as instruções de navegação, toque em Tipo de voz e na voz desejada. (Para selecionar o idioma, consulte Idioma, página 24.) Em alguns idiomas, é possível 36
139 Navigator selecionar um tipo de conversão de texto em fala (indicado como TTS ), que lhe permite ouvir nomes de ruas, números de edifícios/casas, nomes de saídas de estradas e nomes de cidades durante a navegação. Se você selecionar um tipo de conversão de texto em fala, as instruções faladas serão mais longas. Configurações do mapa Para selecionar as categorias de pontos de interesses que podem ser exibidas como ícones no mapa, toque em Níveis de informações, nas categorias desejadas e em. Para selecionar o modo diurno ou noturno ou definir o dispositivo para que ele selecione o modo automaticamente, toque no ícone correspondente até exibir a opção desejada. Se você selecionar Automático, o modo será selecionado dependendo do horário atual. Para selecionar um mapa, toque em Mapas. Se você tiver mapas de várias regiões no seu cartão de memória, toque no nome do mapa que deseja usar. Para usar o mapa para navegação, você precisará de uma licença para ele. Se não tiver essa licença, será possível procurar o mapa, ver a sua posição nele, procurar um destino (mas não navegar até ele) e usar rotas. Para usar efeitos 2D ou 3D no mapa, toque no ícone correspondente. Para definir o mapa de modo que ele aponte para a direção atual (Rastrear) ou para a parte superior da tela (Norte), toque no ícone correspondente. Configurações de rotas É possível selecionar o modo de transporte ou a rota mais rápida ou curta, além de permitir ou evitar estradas com pedágio, vias expressas ou balsas. Para selecionar uma opção, toque no ícone correspondente. O modo de transporte selecionado determina que tipos de estradas o dispositivo sugere para navegação. Você pode selecionar um dos seguintes modos: Rápido indica alta velocidade em rodovias. 37
140 Navigator Lento indica velocidades mais baixas. Bicicleta leva em consideração ciclovias e restringe as rodovias que proíbem bicicletas. Não há instruções faladas. Van leva em consideração as restrições para vans. Motocicleta leva em consideração restrições para motocicletas. Pedestre leva em consideração rotas de pedestres, incluindo acesso a ruas de mão única e zonas de pedestres. Não há instruções faladas. Moto leve leva em consideração restrições para motos leves. Volume Para selecionar o volume padrão das instruções faladas, toque em + ou -. Para desativar o áudio das instruções, toque em. Para reativar o áudio, toque em. 38
141 Chamadas 5. Chamadas Se você atender uma chamada enquanto estiver usando o aplicativo Navigator, o áudio das instruções de navegação faladas será desativado até o encerramento dessa chamada. Para ver o mapa e minimizar a tela de opções durante chamadas, pressione a tecla Menu. aparece no canto superior direito da tela. Para abrir a tela de opções durante chamadas, toque em. Se você atender uma chamada enquanto estiver usando o aplicativo Música, a música atual será pausada até o encerramento dessa chamada. Para acessar o Navigator, pressione a tecla Menu. Se a navegação não estiver ativa, a parte esquerda da tela mostrará dois botões de atalho para o Navigator. Para procurar um endereço para navegação, toque em Ir para. Para acessar a visualização de mapa, toque em Mapa. Fazer uma chamada O dispositivo de navegação poderá ser usado para chamadas se estiver conectado a um celular compatível e nenhuma chamada estiver em andamento. Tocar em um número usando teclado de discagem 1. Pressione a tecla Menu e toque em Telefone > Tecl. discagem. 2. Para inserir um número de telefone incluindo o código de área, toque nos dígitos, um por um. (Para excluir o último dígito, toque em Clr.) Para fazer chamadas internacionais, toque em + para obter o prefixo internacional (o caractere + substitui o código de acesso internacional), insira o código do país, o código de área sem o 0 inicial, se necessário, e o número do telefone. 3. Para chamar o número, toque em. 4. Para encerrar a chamada ou cancelar a tentativa de chamada, toque em. 39
142 Chamadas Chamar um contato salvo Para chamar um contato transferido por download a partir do celular, pressione a tecla Menu e toque em Telefone > Contatos. Toque nas primeiras letras do nome desejado, usando o teclado exibido. (Para excluir o último caractere, toque em Clr.) Os primeiros nomes correspondentes aparecem na parte superior. Para ver todos os nomes correspondentes, toque em ou na lista. Se a lista for longa, toque em ou ou toque em para inserir mais letras. Para ver os números de telefone salvos com um nome, toque no nome. Para chamar um número de telefone, toque nele. Registro de chamadas Para ver as 20 chamadas mais recentes não atendidas, recebidas ou discadas enquanto estiver usando o dispositivo de navegação com um celular compatível, pressione a tecla Menu e toque em Telefone > Registr. chms. e na opção desejada. Para navegar pelos números, toque em ou. Para discar um número, toque nele. Para chamar o último número discado, pressione a tecla Menu e toque em Telefone > Tecl. discagem > ou toque em Telefone > Registr. chms. > Rediscar. Para apagar as listas de chamadas recentes, pressione a tecla Menu e toque em Telefone > Registr. chms. > Apagar listas > Apagar. O dispositivo de navegação registrará chamadas não atendidas e recebidas apenas se a rede oferecer suporte a essas funções e se o celular estiver ligado e dentro da área de serviço da rede. Discagem por voz Para fazer uma discagem por voz de um número salvo na agenda do celular, pressione a tecla Menu e toque em Telefone > Discag. por voz. Esse recurso poderá ser usado apenas se você não estiver em uma chamada e se o celular oferecer suporte ao recurso com o dispositivo de navegação. Pronuncie a marca vocal quando solicitado. Para obter detalhes, consulte o manual do usuário de seu telefone. 40
143 Chamadas Discagem rápida (Favoritos) Para fazer uma discagem rápida de um número de telefone, pressione a tecla Menu e toque em Telefone > Favoritos quando não estiver em uma chamada. Para fazer uma chamada, toque no contato desejado. Designar um número de discagem rápida Para adicionar um contato à visualização Favoritos, toque em um botão não designado (indicado com <designar>) e siga um destes procedimentos: Para adicionar um contato transferido por download a partir do celular, toque nas primeiras letras do nome desejado, em e no nome e número de telefone desejados. Para adicionar um número de telefone inserindo-o, toque em, nos dígitos desse número e em. Gerenciar números de discagem rápida Para excluir um contato ou todos os contatos de Favoritos, toque em, no canto desejado e na opção de exclusão. Para alterar um contato em Favoritos, toque em, no canto a ser alterado e em Substituir. Designe um novo contato. Atender ou recusar chamadas Para atender uma chamada, toque em. Se você não atender uma chamada, visualize o nome ou o número de telefone da pessoa que ligou tocando em Mostrar após a chamada, se a exibição dessas informações for permitida pela pessoa que ligou. Para chamar um número na lista, toque nele. Para recusar a chamada, toque em. Espera de chamadas A espera de chamadas é um serviço de rede. Para usar esse serviço, o celular deve oferecer suporte ao perfil Bluetooth de viva-voz 1.5 e a espera de chamadas deve estar definida como ativada no celular. 41
144 Chamadas Para atender uma chamada em espera e colocar a chamada atual em espera, toque em. Para alternar entre as chamadas, toque em Alternar. Para encerrar ambas as chamadas, toque em Encerrar todas as chamadas. Se você pressionar a tecla Menu para visualizar o mapa e minimizar a tela de opções durante chamadas, o número de chamadas aparecerá ao lado de. Opções durante a chamada Você pode usar algumas funções de chamada durante uma chamada. As funções disponíveis aparecem em uma tela de opções exibida quando você inicia uma chamada. Para minimizar a tela de opções durante chamadas, por exemplo, para visualizar o mapa, pressione a tecla Menu durante uma chamada. Para abrir a tela de opções durante chamadas, toque em. Você pode usar as funções a seguir durante uma chamada: Para desativar o áudio do microfone durante uma chamada, toque em Micro desativado. Para reativar o áudio, toque em Micro ativado. Para alterar uma chamada do dispositivo de navegação para um celular compatível, toque em Para telefone. Alguns dispositivos podem encerrar a conexão Bluetooth até o término da chamada. Para alterar a chamada novamente para o dispositivo de navegação, toque em Para viva-voz ou use a função apropriada no celular. Para enviar tons DTMF (por exemplo, uma senha) durante uma chamada, toque em DTMF. Toque nos caracteres que deseja enviar como tons. Essa função é de um serviço de rede. Para obter informações sobre disponibilidade, entre em contato com o provedor de serviços. Ajustar as configurações do telefone Para ajustar as configurações relacionadas a conexões Bluetooth, contatos ou chamadas, pressione a tecla Menu e toque em Telefone > Configurações. Toque em ou para navegar pelas configurações. 42
145 Chamadas Conexões de telefone Para conectar o dispositivo de navegação a um celular pareado, toque na configuração atual em Conexões de telefone. Toque no dispositivo desejado ou em Parear novo, para parear o dispositivo de navegação com um novo dispositivo. Bluetooth Para ativar ou desativar o recurso Bluetooth, em Bluetooth, toque na configuração atual até exibir a opção desejada. Contatos transferidos por download Para fazer download dos contatos do celular atualmente conectado, toque no status do download em Contatos transferidos por download e em Sim. O status do download pode ser Não feito (os contatos não foram transferidos por download do dispositivo), Em andamento (os contatos estão sendo transferidos por download) ou Finalizado (os contatos foram transferidos por download). Ordem de classificação dos contatos Para definir a ordem de classificação dos contatos, em Ordem de classificação dos contatos, toque na configuração atual até exibir a opção desejada. Toque musical Para selecionar o toque musical de chamadas recebidas, em Toque musical, toque na configuração atual. É exibida uma lista de toques disponíveis. Toque no tipo de toque musical desejado e em Reproduzir para ouvi-lo ou em Definir como toque musical para ativá-lo. Alguns celulares reproduzem seu próprio toque musical em vez do toque selecionado aqui. Volume de toque Para definir o volume do toque musical, em Volume de toque, toque em + ou -. 43
146 Music player 6. Music player Para reproduzir músicas salvas no cartão de memória, pressione a tecla Menu e toque em Música. Para copiar arquivos para o cartão de memória, consulte Cartão de memória, p. 20. Para localizar facilmente as músicas no aplicativo Música, copie-as para a pasta Música. O aplicativo oferece suporte aos formatos de arquivo MP3, WMA, AAC e eaac+. Entretanto, não oferece necessariamente suporte a todas as variações desses formatos. Aviso: Não coloque o dispositivo perto do ouvido quando o alto-falante estiver em uso, pois o volume pode estar extremamente alto. Fones de ouvido O dispositivo de navegação tem um conector de saída de áudio estéreo para a conexão de fones de ouvido compatíveis usando um plugue de 3,5 mm. O conector é compatível com fones de ouvido que possuem impedância de no mínimo 32 ohms. Se nenhum fone de ouvido estiver conectado ao dispositivo, a música será reproduzida pelo alto-falante. Ouvir música Para abrir uma pasta de música, toque em navegar pelas músicas, toque em ou. e na pasta desejada. Para 44
147 Music player Para selecionar uma música a ser reproduzida, toque nela. Você pode selecionar várias músicas se desejar. (Para cancelar a seleção de uma música, toque nela.) Para selecionar todas as músicas na pasta atual e suas subpastas, toque em. (Para cancelar a seleção, toque em.) Para retornar ao nível de menu superior, toque em. Para reproduzir uma ou mais das músicas selecionadas, toque em. Aviso: Mantenha o volume em um nível moderado. A exposição contínua a volumes muito altos poderá causar danos à sua audição. Para pausar a reprodução, toque em. Para reiniciar a reprodução, toque em. Para avançar até a próxima música selecionada, toque em. Para retornar à música anterior ou ao início da música atual, toque em. Para desativar o áudio da música, toque em. Para reativar o áudio da música, toque em ou pressione uma das teclas de volume. Para navegar pela música, mova o controle deslizante que aparece abaixo do título dela. Para ajustar o volume, pressione qualquer uma das teclas de volume. Para reproduzir a música continuamente, toque em. O ícone fica verde. Para reproduzir a música apenas uma vez, toque no mesmo ícone. O ícone fica branco. Para reproduzir as músicas em ordem aleatória, toque em. O ícone fica verde. Para reproduzir as músicas na ordem normal, toque no mesmo ícone. O ícone fica branco. Para excluir uma música do cartão de memória, toque em na tela do player, na música que você deseja excluir e em. Para fechar o player de música, toque em. Sair para a tela de navegação Para acessar o Navigator enquanto estiver ouvindo música, pressione a tecla Menu ou toque em. A música continua a ser reproduzida em segundo plano. Para retornar ao player de música, pressione a tecla Menu e toque em Música. 45
148 Music player Se a navegação não estiver ativa, a parte esquerda da tela mostrará dois botões de atalho para o Navigator. Para procurar um endereço para navegação, toque em Ir para. Para acessar a visualização de mapa, toque em Mapa. 46
149 Player de vídeo 7. Player de vídeo Para assistir a videoclipes salvos no cartão de memória, pressione a tecla Menu e toque em Galeria > Vídeos. Para copiar arquivos para o cartão de memória, consulte Cartão de memória, p. 20. Para localizar facilmente os videoclipes no aplicativo Vídeos, copie-os para a pasta Vídeo. O aplicativo oferece suporte aos formatos de arquivo MPEG-4, 3GP e WMV. Entretanto, não oferece necessariamente suporte a todas as variações desses formatos. Aviso: Não coloque o aparelho perto do ouvido quando o alto-falante estiver em uso, pois o volume pode estar extremamente alto. Assistir a videoclipes Para abrir uma pasta de vídeo, toque em e na pasta desejada. Para navegar pelos vídeos, toque em ou. Para selecionar um vídeo para assistir, toque nele. Você pode selecionar vários vídeos se desejar. (Para cancelar a seleção de um vídeo, toque nele.) Para selecionar todos os vídeos na pasta atual e suas subpastas, toque em. (Para cancelar a seleção, toque em.) Para retornar ao nível de menu superior, toque em. Para assistir a um ou mais vídeos selecionados, toque em. Quando o vídeo estiver sendo reproduzido, você pode fazer o seguinte: 47
150 Player de vídeo Para pausar a reprodução, toque em. Para reiniciar a reprodução, toque em. Para interromper a reprodução, toque em. Para reproduzir o vídeo seguinte ou o anterior, toque em ou. Para ver o vídeo em tela cheia ou retornar à visualização normal, toque no vídeo. Para reproduzir o vídeo continuamente, toque em. O ícone fica verde. Para reproduzir o vídeo apenas uma vez, toque no mesmo ícone. O ícone fica branco. Para retornar à tela anterior, toque em. Para fechar o player de vídeo, toque em. Para acessar o Navigator, pressione a tecla Menu. 48
151 8. Visualizador de imagens Visualizador de imagens Para ver imagens salvas no cartão de memória, pressione a tecla Menu e toque em Galeria > Imagens. Para copiar arquivos para o cartão de memória, consulte Cartão de memória, p. 20. Para localizar facilmente as imagens no aplicativo Imagens, copie-as para a pasta Fotos. O aplicativo oferece suporte aos formatos de arquivo JPEG, BMP, PNG e GIF. Entretanto, não oferece necessariamente suporte a todas as variações desses formatos. Ver imagens Para abrir uma pasta de imagens, toque em e na pasta desejada. Para navegar pelas imagens, toque em ou. Para selecionar uma imagem a ser visualizada, toque nela. Você pode selecionar várias imagens se desejar. (Para cancelar a seleção de uma imagem, toque nela.). Para selecionar todas as imagens na pasta atual e suas subpastas, toque em. (Para cancelar a seleção, toque em.) Para retornar ao nível de menu superior, toque em. Para ver uma ou mais imagens selecionadas, toque em. Quando a imagem for exibida, você poderá fazer o seguinte: Para aplicar mais zoom à imagem, toque em. Para diminuir o zoom, toque em. 49
Getting to know your Sureshotgps micro V3
 Getting to know your Sureshotgps micro V3 Battery State Symbol Satellite Signal Shows distance to front, centre and rear of each green Hole Number Real Time Power on and Enter Key Down (backward) Key 1
Getting to know your Sureshotgps micro V3 Battery State Symbol Satellite Signal Shows distance to front, centre and rear of each green Hole Number Real Time Power on and Enter Key Down (backward) Key 1
BUDDY Gorgeous and easy to use GPS Navigation Kit USER GUIDE. Love from Intempo Digital xx
 BUDDY Gorgeous and easy to use GPS Navigation Kit USER GUIDE Love from Intempo Digital xx Contents - What s in the box 1. Buddy with Styli touch screen pen 2. Buddy holder 3. USB cable 4. Car charger 5.
BUDDY Gorgeous and easy to use GPS Navigation Kit USER GUIDE Love from Intempo Digital xx Contents - What s in the box 1. Buddy with Styli touch screen pen 2. Buddy holder 3. USB cable 4. Car charger 5.
Approach. S3 Owner s Manual. May _0B Printed in Taiwan
 Approach S3 Owner s Manual May 2012 190-01467-00_0B Printed in Taiwan All rights reserved. Under the copyright laws, this manual may not be copied, in whole or in part, without the written consent of Garmin.
Approach S3 Owner s Manual May 2012 190-01467-00_0B Printed in Taiwan All rights reserved. Under the copyright laws, this manual may not be copied, in whole or in part, without the written consent of Garmin.
CONSUMER MODEL INSTALLATION GUIDE
 CONSUMER MODEL INSTALLATION GUIDE System requirements Windows System Requirements To use your TOMI and its software, your system should have: A Microsoft Windows compatible PC with a Pentium IV processor
CONSUMER MODEL INSTALLATION GUIDE System requirements Windows System Requirements To use your TOMI and its software, your system should have: A Microsoft Windows compatible PC with a Pentium IV processor
Callaway upro Golf GPS. User Guide (v1.3) 2009 Callaway Golf Company
 Callaway upro Golf GPS User Guide (v1.3) 2009 Callaway Golf Company Table of Contents 1 GETTING STARTED WITH THE CALLAWAY UPRO...3 1.1 UPRO OVERVIEW...3 1.2 SYSTEM REQUIREMENTS...5 1.3 CHARGING THE UPRO...6
Callaway upro Golf GPS User Guide (v1.3) 2009 Callaway Golf Company Table of Contents 1 GETTING STARTED WITH THE CALLAWAY UPRO...3 1.1 UPRO OVERVIEW...3 1.2 SYSTEM REQUIREMENTS...5 1.3 CHARGING THE UPRO...6
Approach. owner s manual
 Approach owner s manual 2009 Garmin Ltd. or its subsidiaries Garmin International, Inc. 1200 East 151 st Street, Olathe, Kansas 66062, USA Tel. (913) 397.8200 or (800) 800.1020 Fax (913) 397.8282 Garmin
Approach owner s manual 2009 Garmin Ltd. or its subsidiaries Garmin International, Inc. 1200 East 151 st Street, Olathe, Kansas 66062, USA Tel. (913) 397.8200 or (800) 800.1020 Fax (913) 397.8282 Garmin
XC2 Client/Server Installation & Configuration
 XC2 Client/Server Installation & Configuration File downloads Server Installation Backup Configuration Services Client Installation Backup Recovery Troubleshooting Aug 12 2014 XC2 Software, LLC Page 1
XC2 Client/Server Installation & Configuration File downloads Server Installation Backup Configuration Services Client Installation Backup Recovery Troubleshooting Aug 12 2014 XC2 Software, LLC Page 1
USER MANUAL Onsight Rugged Smart Cameras Software Version 7.1
 USER MANUAL Onsight Rugged Smart Cameras Software Version 7.1 June 2016 Table of Contents Overview... 4 Onsight Rugged Smart Cameras... 5 Accessories and Support... 5 Models... 5... 5 Onsight 2500 Basic
USER MANUAL Onsight Rugged Smart Cameras Software Version 7.1 June 2016 Table of Contents Overview... 4 Onsight Rugged Smart Cameras... 5 Accessories and Support... 5 Models... 5... 5 Onsight 2500 Basic
Menu 2 - APPLICATIONS Menu 3 - SETTINGS 7. Understanding GPS 8. Caring for your SS9000X V.20
 Instruction Manual Welcome to your SS9000X V2.0. Please read the following information in this booklet to ensure you gain the full benefit of all the features in your SS9000X V2.0. Table of Contents 1.
Instruction Manual Welcome to your SS9000X V2.0. Please read the following information in this booklet to ensure you gain the full benefit of all the features in your SS9000X V2.0. Table of Contents 1.
FireHawk M7 Interface Module Software Instructions OPERATION AND INSTRUCTIONS
 FireHawk M7 Interface Module Software Instructions OPERATION AND INSTRUCTIONS WARNING THE WARRANTIES MADE BY MSA WITH RESPECT TO THE PRODUCT ARE VOIDED IF THE PRODUCT IS NOT USED AND MAINTAINED IN ACCORDANCE
FireHawk M7 Interface Module Software Instructions OPERATION AND INSTRUCTIONS WARNING THE WARRANTIES MADE BY MSA WITH RESPECT TO THE PRODUCT ARE VOIDED IF THE PRODUCT IS NOT USED AND MAINTAINED IN ACCORDANCE
WELCOME TO THE REVOLUTION
 USER GUIDE WELCOME TO THE REVOLUTION THANK YOU FOR CHOOSING THE GCQUAD We listened to what you wanted - and created the most accurate, versatile and game-enhancing ball and club analysis solution available
USER GUIDE WELCOME TO THE REVOLUTION THANK YOU FOR CHOOSING THE GCQUAD We listened to what you wanted - and created the most accurate, versatile and game-enhancing ball and club analysis solution available
LAKEMASTER MAP CARDS. HELIX and Core Accessory Guide TABLE OF CONTENTS
 LAKEMASTER MAP CARDS HELIX and Core Accessory Guide 532358-1EN_A TABLE OF CONTENTS Overview............................................. 5 Set up the Control Head............................... 5 Set up
LAKEMASTER MAP CARDS HELIX and Core Accessory Guide 532358-1EN_A TABLE OF CONTENTS Overview............................................. 5 Set up the Control Head............................... 5 Set up
Contents. Page. Page. System Settings 10. Components 3. Basic Operation 4. Brightness. Volume (for use with sat nav software only) Play Golf
 User manual Contents Page Page Components 3 Basic Operation 4 Play Golf Starting a new game and selectiing a golf course 5 Find a course using GPS Find a course by name Using Tour Pro Hole View 6 Display
User manual Contents Page Page Components 3 Basic Operation 4 Play Golf Starting a new game and selectiing a golf course 5 Find a course using GPS Find a course by name Using Tour Pro Hole View 6 Display
Getting to know your Sureshotgps
 1 Getting to know your Sureshotgps Navigating around your Sureshotgps Play Golf > Select Course Play Resume Map Course > Start Mapping > Edit Course > Delete Course Analyse Game > Select Game Score Statistics
1 Getting to know your Sureshotgps Navigating around your Sureshotgps Play Golf > Select Course Play Resume Map Course > Start Mapping > Edit Course > Delete Course Analyse Game > Select Game Score Statistics
Microsoft Windows Software Manual for FITstep Stream Version 4
 Thank you for purchasing this product from Gopher. If you are not satisfied with any Gopher purchase for any reason at any time, contact us and we will replace the product, credit your account, or refund
Thank you for purchasing this product from Gopher. If you are not satisfied with any Gopher purchase for any reason at any time, contact us and we will replace the product, credit your account, or refund
Technology. In the My Files [My Files] submenu you can store all the programs that you have made on the NXT or downloaded from your computer.
![Technology. In the My Files [My Files] submenu you can store all the programs that you have made on the NXT or downloaded from your computer. Technology. In the My Files [My Files] submenu you can store all the programs that you have made on the NXT or downloaded from your computer.](/thumbs/74/70002303.jpg) NXT Main Menu My Files Files are automatically placed into the appropriate folders. When you download a program using a Sound file to the NXT, the program will be placed under Software files while the
NXT Main Menu My Files Files are automatically placed into the appropriate folders. When you download a program using a Sound file to the NXT, the program will be placed under Software files while the
OWNER S MANUAL. GLF-125 Golf GPS. The Whistler Group, Inc. - Corporate Offices 3604 NW Frontage Road Bentonville, AR
 The Whistler Group, Inc. - Corporate Offices 3604 NW Frontage Road Bentonville, AR 72712 1-800-531-0004 OWNER S MANUAL GLF-125 Golf GPS The Whistler Group, Inc. - Customer Return Center 551 North 13th
The Whistler Group, Inc. - Corporate Offices 3604 NW Frontage Road Bentonville, AR 72712 1-800-531-0004 OWNER S MANUAL GLF-125 Golf GPS The Whistler Group, Inc. - Customer Return Center 551 North 13th
GolfLogix: Golf GPS. User Guide for: iphone 3G & 3GS. Version 1.0. Software Release 1.0
 GolfLogix: Golf GPS User Guide for: iphone 3G & 3GS Version 1.0 Software Release 1.0 1 Table of Contents Topic Page Topic Page Getting Started Statistics Downloading the GolfLogix Application 4 Statistic
GolfLogix: Golf GPS User Guide for: iphone 3G & 3GS Version 1.0 Software Release 1.0 1 Table of Contents Topic Page Topic Page Getting Started Statistics Downloading the GolfLogix Application 4 Statistic
User s Guide Sonostar Inc.
 Sonocaddie V300 Golf GPS User s Guide Sonostar Inc. V.3.A.0.2_E_UK This document is the property of Sonostar Inc. Any unauthorized reproduction is prohibited. Page 1 Contents Welcome...4 Warnings...4 Cautions...4
Sonocaddie V300 Golf GPS User s Guide Sonostar Inc. V.3.A.0.2_E_UK This document is the property of Sonostar Inc. Any unauthorized reproduction is prohibited. Page 1 Contents Welcome...4 Warnings...4 Cautions...4
Peloton Console Model No.: PLTN-RB1V1 User Manual
 Peloton Console Model No.: PLTN-RB1V1 User Manual Revision: Draft 2016/04/20 Peloton Console Setting The equipment is used as below: Peloton console will be setting on bike, our engineer will assembly
Peloton Console Model No.: PLTN-RB1V1 User Manual Revision: Draft 2016/04/20 Peloton Console Setting The equipment is used as below: Peloton console will be setting on bike, our engineer will assembly
Race Screen: Figure 2: Race Screen. Figure 3: Race Screen with Top Bulb Lock
 Eliminator Competition Stand Alone Mode - Instruction Manual Main Menu: After startup, the Eliminator Competition will enter the Main Menu. Press the right/left arrow buttons to move through the menu.
Eliminator Competition Stand Alone Mode - Instruction Manual Main Menu: After startup, the Eliminator Competition will enter the Main Menu. Press the right/left arrow buttons to move through the menu.
GPS OWNERS MANUAL. All PowaKaddy electric trolleys have been awarded the Quiet Mark by the Noise Abatement Society
 OWNERS MANUAL GPS All PowaKaddy electric trolleys have been awarded the Quiet Mark by the Noise Abatement Society The PowaKaddy Update App Available to download from the Apple App store and Google Play
OWNERS MANUAL GPS All PowaKaddy electric trolleys have been awarded the Quiet Mark by the Noise Abatement Society The PowaKaddy Update App Available to download from the Apple App store and Google Play
Sonocaddie AUTO PLAY
 Sonocaddie AUTO PLAY Golf GPS User s Guide V.3.0.0.1_E Sonostar Inc. This document is the property of Sonostar Inc. Any unauthorized reproduction is prohibited. Page 1 Contents Welcome...4 Warnings...4
Sonocaddie AUTO PLAY Golf GPS User s Guide V.3.0.0.1_E Sonostar Inc. This document is the property of Sonostar Inc. Any unauthorized reproduction is prohibited. Page 1 Contents Welcome...4 Warnings...4
ARCCOS 360 NEW USER GUIDE
 ARCCOS 360 NEW USER GUIDE Table of Contents 1. Getting Started a. Download & Install.2 b. Create Account....3 c. Pair Clubs..4 2. Play a. Starting a Round..5 b. Shot Editing.6 c. Shot List.7 d. Flag &
ARCCOS 360 NEW USER GUIDE Table of Contents 1. Getting Started a. Download & Install.2 b. Create Account....3 c. Pair Clubs..4 2. Play a. Starting a Round..5 b. Shot Editing.6 c. Shot List.7 d. Flag &
OPERATION MANUAL DIVE CALIPER NOT SCALE / IF IN DOUBT ASK* *ALL UNITS IN MM/DEGREES UNLESS SPECIF. Dive Caliper General DC-051
 NOT SCALE / IF IN DOUBT ASK* DIVE CALIPER OPERATION MANUAL *THIS INFORMATION IS THE PROPERTY OF ZEBRA-TECH LTD. ALL RIGHTS RESERVED.* *ALL UNITS IN MM/DEGREES UNLESS SPECIF SURFACE F 3.2 Ra UNLESS S Part
NOT SCALE / IF IN DOUBT ASK* DIVE CALIPER OPERATION MANUAL *THIS INFORMATION IS THE PROPERTY OF ZEBRA-TECH LTD. ALL RIGHTS RESERVED.* *ALL UNITS IN MM/DEGREES UNLESS SPECIF SURFACE F 3.2 Ra UNLESS S Part
GolfLogix: Golf GPS. User Guide for: BlackBerry Curve. Version 1.0. Software Release , 8330, 8350i, 8800, 8820, 8830, 8900
 GolfLogix: Golf GPS User Guide for: BlackBerry Curve 8310, 8330, 8350i, 8800, 8820, 8830, 8900 Version 1.0 Software Release 1.0 1 Table of Contents Topic Page Topic Page Getting Started Statistics Downloading
GolfLogix: Golf GPS User Guide for: BlackBerry Curve 8310, 8330, 8350i, 8800, 8820, 8830, 8900 Version 1.0 Software Release 1.0 1 Table of Contents Topic Page Topic Page Getting Started Statistics Downloading
TABLE OF CONTENTS Thank You for Choosing Swami GT Warranty/Video 1. General Getting Started On the Golf Course 3.
 User Manual TABLE OF CONTENTS Thank You for Choosing Swami GT...2 Warranty/Video...2-3 1. General...4 1.1 Screen Display/Button Description...4 1.2 Basic Specifications...5 1.3 Accessories List...6 1.4
User Manual TABLE OF CONTENTS Thank You for Choosing Swami GT...2 Warranty/Video...2-3 1. General...4 1.1 Screen Display/Button Description...4 1.2 Basic Specifications...5 1.3 Accessories List...6 1.4
USER GUIDE USER GUIDE
 1 TABLE OF CONTENTS GETTING STARTED 2 Included in the box 2 Compatible smartphones 2 Accessories: 2 Download Mobitee and PIQ application 2 GET STARTED WITH MOBITEE AND PIQ 3 Create your Account and Login
1 TABLE OF CONTENTS GETTING STARTED 2 Included in the box 2 Compatible smartphones 2 Accessories: 2 Download Mobitee and PIQ application 2 GET STARTED WITH MOBITEE AND PIQ 3 Create your Account and Login
User Manual. ENGLISH Pages FRANÇAIS Pages ESPAÑOL Páginas DEUTSCH Seiten 53-69
 User Manual ENGLISH Pages 1-18 FRANÇAIS Pages 19-35 ESPAÑOL Páginas 36-52 DEUTSCH Seiten 53-69 LIT# LD2-160212 LD2-Full_Manual Rev18 Thank you for choosing the GolfBuddy LD2. The GolfBuddy LD2 is the first
User Manual ENGLISH Pages 1-18 FRANÇAIS Pages 19-35 ESPAÑOL Páginas 36-52 DEUTSCH Seiten 53-69 LIT# LD2-160212 LD2-Full_Manual Rev18 Thank you for choosing the GolfBuddy LD2. The GolfBuddy LD2 is the first
uemis CONNECT: Synchronisation of the SDA with myuemis
 uemis CONNECT: Synchronisation of the SDA with myuemis 1 What is myuemis? In myuemis, your private area on the Internet portal www.uemis.com, you can visualise your dives, manage your database and transfer
uemis CONNECT: Synchronisation of the SDA with myuemis 1 What is myuemis? In myuemis, your private area on the Internet portal www.uemis.com, you can visualise your dives, manage your database and transfer
Quick Start Guide. A. Hardware installation B. Software installation C. Start the software for the first time D. Do your first measurement
 Quick Start Guide This Quick Start Guide describes the hardware and software installation process and the Measurement feature in a simple way. Please follow the sequence of the steps to avoid problems
Quick Start Guide This Quick Start Guide describes the hardware and software installation process and the Measurement feature in a simple way. Please follow the sequence of the steps to avoid problems
SENSUS PRO MANAGER (for SENSUS or SENSUS PRO devices) User s Guide -- Windows. Version 2.0 Published October 17, ReefNet Inc.
 SENSUS PRO MANAGER (for SENSUS or SENSUS PRO devices) User s Guide -- Windows Version 2.0 Published October 17, 2002 2002 ReefNet Inc. 1.0 Introduction The SENSUS PRO data recorder captures the time, depth,
SENSUS PRO MANAGER (for SENSUS or SENSUS PRO devices) User s Guide -- Windows Version 2.0 Published October 17, 2002 2002 ReefNet Inc. 1.0 Introduction The SENSUS PRO data recorder captures the time, depth,
CONSOLE-320 ENGLISH. 230A: CONSOLE-320 with cable data output Item 230B: CONSOLE-320 with cable + wireless radio data output
 CONSOLE-320 Item 230A: CONSOLE-320 with cable data output Item 230B: CONSOLE-320 with cable + wireless radio data output Table of contents 1. INTRODUCTION...2 1.1 Power supply...2 1.2 Connections...2 1.3
CONSOLE-320 Item 230A: CONSOLE-320 with cable data output Item 230B: CONSOLE-320 with cable + wireless radio data output Table of contents 1. INTRODUCTION...2 1.1 Power supply...2 1.2 Connections...2 1.3
ASE SOLVENT CONTROLLER INSTALLATION INSTRUCTIONS Dionex Corporation
 ASE SOLVENT CONTROLLER INSTALLATION INSTRUCTIONS 2000 Dionex Corporation Document No. 031277 Revision 03 April 2000 2000 Dionex Corporation All rights reserved worldwide. Printed in the United States of
ASE SOLVENT CONTROLLER INSTALLATION INSTRUCTIONS 2000 Dionex Corporation Document No. 031277 Revision 03 April 2000 2000 Dionex Corporation All rights reserved worldwide. Printed in the United States of
OWNER S MANUAL. All PowaKaddy electric trolleys have been awarded the Quiet Mark by the Noise Abatement Society
 OWNER S MANUAL All PowaKaddy electric trolleys have been awarded the Quiet Mark by the Noise Abatement Society Thank you for purchasing the new PowaKaddy. We hope you enjoy your new FW7s GPS trolley and
OWNER S MANUAL All PowaKaddy electric trolleys have been awarded the Quiet Mark by the Noise Abatement Society Thank you for purchasing the new PowaKaddy. We hope you enjoy your new FW7s GPS trolley and
RIDER. The first portable navigation system designed for motorbikes
 RIDER The first portable navigation system designed for motorbikes 2 TomTom RIDER Enjoy the RIDE It s a lovely sunny day and you feel like taking the bike out for a spin. Will you go on one of your usual
RIDER The first portable navigation system designed for motorbikes 2 TomTom RIDER Enjoy the RIDE It s a lovely sunny day and you feel like taking the bike out for a spin. Will you go on one of your usual
BMW Motorrad. Installation Instructions. BMW Motorrad Communications System for Schuberth C3
 BMW Motorrad Installation Instructions BMW Motorrad Communications System for Schuberth C3 Order No. 01 29 2 219 831 BMW Motorrad 05/2011 Be sure to read these instructions carefully and completely before
BMW Motorrad Installation Instructions BMW Motorrad Communications System for Schuberth C3 Order No. 01 29 2 219 831 BMW Motorrad 05/2011 Be sure to read these instructions carefully and completely before
User s Guide 2010 Sonostar Inc. V _E
 User s Guide C 2010 Sonostar Inc. V.350.03_E Welcome Congratulations on purchasing the Sonocaddie V350 Series. It is the easiest and most advanced golf GPS device available today with its intuitive and
User s Guide C 2010 Sonostar Inc. V.350.03_E Welcome Congratulations on purchasing the Sonocaddie V350 Series. It is the easiest and most advanced golf GPS device available today with its intuitive and
User Manual. 3BaysGSA PRO - Golf Swing Analyzer 10,000 DATA POINTS CAPTURED PER SWING. [For Android User]
![User Manual. 3BaysGSA PRO - Golf Swing Analyzer 10,000 DATA POINTS CAPTURED PER SWING. [For Android User] User Manual. 3BaysGSA PRO - Golf Swing Analyzer 10,000 DATA POINTS CAPTURED PER SWING. [For Android User]](/thumbs/92/107959084.jpg) User Manual 3BaysGSA PRO - Golf Swing Analyzer 10,000 DATA POINTS CAPTURED PER SWING [For Android User] PREFACE Congratulations on purchasing the 3BaysGSA PRO( MX-G102a ). The unique combination of features
User Manual 3BaysGSA PRO - Golf Swing Analyzer 10,000 DATA POINTS CAPTURED PER SWING [For Android User] PREFACE Congratulations on purchasing the 3BaysGSA PRO( MX-G102a ). The unique combination of features
Defibtech AED Training Equipment. User Manual
 Defibtech AED Training Equipment - Standalone AED Trainer - Training Battery Pack System - Semi and Fully Automatic Version User Manual ELECTRONIC DISTRIBUTION DAC-515E-EN-BD Notices Defibtech shall not
Defibtech AED Training Equipment - Standalone AED Trainer - Training Battery Pack System - Semi and Fully Automatic Version User Manual ELECTRONIC DISTRIBUTION DAC-515E-EN-BD Notices Defibtech shall not
T i m i n g S y s t e m s. RACEAMERICA, Inc. P.O. Box 3469 Santa Clara, CA (408)
 RACEAMERICA T i m i n g S y s t e m s Demo Tree Controller Owner s Manual Models 3204D, 3204DW & 3204DX Rev D RACEAMERICA, Inc. P.O. Box 3469 Santa Clara, CA 95055-3469 (408) 988-6188 http://www.raceamerica.com
RACEAMERICA T i m i n g S y s t e m s Demo Tree Controller Owner s Manual Models 3204D, 3204DW & 3204DX Rev D RACEAMERICA, Inc. P.O. Box 3469 Santa Clara, CA 95055-3469 (408) 988-6188 http://www.raceamerica.com
Scoreboard Operator s Instructions MPC Control
 Scoreboard Operator s Instructions MPC Control Some features on the keyboard overlay may not be included on the particular model being operated. Since 1934 Retain this manual in your permanent files 1/21/2011
Scoreboard Operator s Instructions MPC Control Some features on the keyboard overlay may not be included on the particular model being operated. Since 1934 Retain this manual in your permanent files 1/21/2011
TAG READ AREA MARK SETTINGS UP OK RESET BACK DOWN LIGHT MENU PRESS HOLD
 USER GUIDE GPS SIGNAL BATTERY LEVEL TAG READ AREA MARK SETTINGS UP BACK OK RESET LIGHT MENU DOWN 2 PRESS HOLD 30-DAY COMPLIMENTARY COURSE MAP TRIAL Your SkyCaddie LINX GT comes preloaded with front, center,
USER GUIDE GPS SIGNAL BATTERY LEVEL TAG READ AREA MARK SETTINGS UP BACK OK RESET LIGHT MENU DOWN 2 PRESS HOLD 30-DAY COMPLIMENTARY COURSE MAP TRIAL Your SkyCaddie LINX GT comes preloaded with front, center,
Underwater Housing for Panasonic Lumix DMC-ZS60, DMC-TZ80
 Underwater Housing for Panasonic Lumix DMC-ZS60, DMC-TZ80 Product Number 6170.60 Product Registration Please register your product at ikelite.com within 15 days of purchase. Our product registration database
Underwater Housing for Panasonic Lumix DMC-ZS60, DMC-TZ80 Product Number 6170.60 Product Registration Please register your product at ikelite.com within 15 days of purchase. Our product registration database
HPICAL Operation & Data Logging Procedures. Click spacebar to advance through slides 1
 HPICAL-15000 Operation & Data Logging Procedures Click spacebar to advance through slides 1 WARNING Always wear proper safety equipment when using high pressure equipment. Do not exceed 125 psi air pressure.
HPICAL-15000 Operation & Data Logging Procedures Click spacebar to advance through slides 1 WARNING Always wear proper safety equipment when using high pressure equipment. Do not exceed 125 psi air pressure.
ECHO MANUAL WARNING. L B A ltim e te rs. ECHO is a trademark of LB Altimeters, Denmark
 ECHO MANUAL L B A ltim e te rs ECHO is a trademark of LB Altimeters, Denmark LB Altimeters operates a policy of continuous development Therefore, we reserve the right to make changes and improvements to
ECHO MANUAL L B A ltim e te rs ECHO is a trademark of LB Altimeters, Denmark LB Altimeters operates a policy of continuous development Therefore, we reserve the right to make changes and improvements to
RealWear HMT Voice Commands for Onsight Connect
 RealWear HMT Voice Commands for Onsight Connect This document outlines the operational voice commands currently available in Onsight Connect for RealWear version 8.1.209. Document Revision Librestream
RealWear HMT Voice Commands for Onsight Connect This document outlines the operational voice commands currently available in Onsight Connect for RealWear version 8.1.209. Document Revision Librestream
USA Jump Rope Tournament Software User Guide 2014 Edition
 USA Jump Rope Tournament Software User Guide www.usajumprope.org Table of Contents Contents System Requirements... 3 System Conventions... 4 Phase 1 Tournament Pre registration Preparation... 5 Name Your
USA Jump Rope Tournament Software User Guide www.usajumprope.org Table of Contents Contents System Requirements... 3 System Conventions... 4 Phase 1 Tournament Pre registration Preparation... 5 Name Your
BVIS Beach Volleyball Information System
 BVIS Beach Volleyball Information System Developments in computer science over the past few years, together with technological innovation, has in turn stimulated the development of tailored software solutions
BVIS Beach Volleyball Information System Developments in computer science over the past few years, together with technological innovation, has in turn stimulated the development of tailored software solutions
WELCOME TO THE FUTURE OF TELEVISION. User Manual
 WELCOME TO THE FUTURE OF TELEVISION User Manual Welcome to BTV Each living room and family sharing our technology resonate our commitment to excellence. In our responsibility to offer the best products,
WELCOME TO THE FUTURE OF TELEVISION User Manual Welcome to BTV Each living room and family sharing our technology resonate our commitment to excellence. In our responsibility to offer the best products,
Owner s Manual & Reference
 Owner s Manual & Reference Software Version 2.0 or above 1997 GARMIN Corporation, 1200 E. 151st Street, Olathe, Kansas 66062 USA Tel: 913-397-8200 or 800-800-1020 Fax: 913-397-8282 GARMIN (Europe) Ltd.,
Owner s Manual & Reference Software Version 2.0 or above 1997 GARMIN Corporation, 1200 E. 151st Street, Olathe, Kansas 66062 USA Tel: 913-397-8200 or 800-800-1020 Fax: 913-397-8282 GARMIN (Europe) Ltd.,
SwimNumber App. Build Custom Smart Workouts Control the Wave Propulsion TM System Achieve Health and Fitness Goals INSTRUCTION MANUAL
 SwimNumber App Build Custom Smart Workouts Control the Wave Propulsion TM System Achieve Health and Fitness Goals INSTRUCTION MANUAL Table of Contents Warning...2 Connecting to Swim Spa...3-7 Swim Spa
SwimNumber App Build Custom Smart Workouts Control the Wave Propulsion TM System Achieve Health and Fitness Goals INSTRUCTION MANUAL Table of Contents Warning...2 Connecting to Swim Spa...3-7 Swim Spa
PitchTracker Softball User Guide
 PitchTracker Softball User Guide Model: DKPTS01 User Guide PACKAGE CONTENTS What Comes in the Box USING YOUR SMART SOFTBALL Turn On Your Smart Softball Pair your Smart Softball Turn Off Your Smart Softball
PitchTracker Softball User Guide Model: DKPTS01 User Guide PACKAGE CONTENTS What Comes in the Box USING YOUR SMART SOFTBALL Turn On Your Smart Softball Pair your Smart Softball Turn Off Your Smart Softball
NEW RIDER. The biker s navigator. Developed for bikers by bikers.
 NEW RIDER The biker s navigator. Developed for bikers by bikers. TomTom RIDER Enjoy the RIDE Imagine: a perfect summer s day. The open road awaits. Do you fancy a pre-programmed favourite tour or maybe
NEW RIDER The biker s navigator. Developed for bikers by bikers. TomTom RIDER Enjoy the RIDE Imagine: a perfect summer s day. The open road awaits. Do you fancy a pre-programmed favourite tour or maybe
REMOTE CLIENT MANAGER HELP VERSION 1.0.2
 VERSION 1.0.2 MERCHANT SALES: 800-637-8268 New Merchant Accounts PARTNER PROGRAMS: 800-637-8268 New and existing partnerships CUSTOMER CARE: 800-338-6614 Existing merchant account support Statements and
VERSION 1.0.2 MERCHANT SALES: 800-637-8268 New Merchant Accounts PARTNER PROGRAMS: 800-637-8268 New and existing partnerships CUSTOMER CARE: 800-338-6614 Existing merchant account support Statements and
WE DON T STOP AT BARRIERS
 WE DON T STOP AT BARRIERS Rechargeable safety light PRODUCT CODE: LIGHT01 Curved cord strap holder/ receiver PRODUCT CODE: CORD02 Sanitiser bracket PRODUCT CODE: SAN01 Skipper wall & magnetic receiver
WE DON T STOP AT BARRIERS Rechargeable safety light PRODUCT CODE: LIGHT01 Curved cord strap holder/ receiver PRODUCT CODE: CORD02 Sanitiser bracket PRODUCT CODE: SAN01 Skipper wall & magnetic receiver
Technology. Using Bluetooth
 Bluetooth is a communication technology that makes it possible to send and receive data without using wires. Using the Bluetooth features, you can set up a wireless connection between your NXT and other
Bluetooth is a communication technology that makes it possible to send and receive data without using wires. Using the Bluetooth features, you can set up a wireless connection between your NXT and other
MORE INFORMATION ROX GPS 7.0 MANUAL
 EN MORE INFORMATION WWW.SIGMA-QR.COM ROX GPS 7.0 MANUAL 1 ENGLISH Contents 1 Packaging contents 2 Assembly 3 Before initial use 4 Operation / Button functions / Menu overview 5 Train with ROX GPS 7.0 /
EN MORE INFORMATION WWW.SIGMA-QR.COM ROX GPS 7.0 MANUAL 1 ENGLISH Contents 1 Packaging contents 2 Assembly 3 Before initial use 4 Operation / Button functions / Menu overview 5 Train with ROX GPS 7.0 /
PHUD12 HEAD UP DISPLAY User Manual
 PHUD12 HEAD UP DISPLAY User Manual HUD short for Head Up Display. It displays driving datas on the front windshield such as speed on the car front window glass; avoiding drivers unsafety because of watching
PHUD12 HEAD UP DISPLAY User Manual HUD short for Head Up Display. It displays driving datas on the front windshield such as speed on the car front window glass; avoiding drivers unsafety because of watching
Version 3.1.0: New Features/Improvements: Improved Bluetooth connection on Windows 10
 Version 3.1.0: Improved Bluetooth connection on Windows 10 ***Important notice for Mac Users: Upgrading from Shearwater Desktop 3.0.8 to 3.1.0 will not cause issues. Upgrading from any 2.X.X to any 3.X.X
Version 3.1.0: Improved Bluetooth connection on Windows 10 ***Important notice for Mac Users: Upgrading from Shearwater Desktop 3.0.8 to 3.1.0 will not cause issues. Upgrading from any 2.X.X to any 3.X.X
BATTERY LEVEL GPS SIGNAL TAG READ AREA BACK OK RESET DOWN LIGHT MENU PRESS HOLD
 USER GUIDE GPS SIGNAL BATTERY LEVEL TAG READ AREA BACK UP OK RESET LIGHT MENU DOWN 2 PRESS HOLD 30-DAY COMPLIMENTARY COURSE MAP TRIAL Your SkyCaddie LINX GT comes preloaded with front, center, and back
USER GUIDE GPS SIGNAL BATTERY LEVEL TAG READ AREA BACK UP OK RESET LIGHT MENU DOWN 2 PRESS HOLD 30-DAY COMPLIMENTARY COURSE MAP TRIAL Your SkyCaddie LINX GT comes preloaded with front, center, and back
User Manual 1 P a g e Rev. V1.6-EN 11/08/2014
 User Manual 1 P a g e Rev. V1.6-EN 11/08/2014 Copyright Disclaimer Trademarks and patents Intended use Contact info 2011 Inflotrolix, Inc. This document may not be copied in whole or in part or otherwise
User Manual 1 P a g e Rev. V1.6-EN 11/08/2014 Copyright Disclaimer Trademarks and patents Intended use Contact info 2011 Inflotrolix, Inc. This document may not be copied in whole or in part or otherwise
To Logon On to your tee sheet, start by opening your browser. (NOTE: Internet Explorer V. 6.0 or greater is required.)
 1. Log-On To Logon On to your tee sheet, start by opening your browser. (NOTE: Internet Explorer V. 6.0 or greater is required.) (NOTE: Logon ID s must be 7 characters or more and passwords are case sensitive.)
1. Log-On To Logon On to your tee sheet, start by opening your browser. (NOTE: Internet Explorer V. 6.0 or greater is required.) (NOTE: Logon ID s must be 7 characters or more and passwords are case sensitive.)
BATTERY LEVEL GPS SIGNAL MARK SETTINGS OK RESET BACK DOWN LIGHT MENU PRESS HOLD SMART
 USER GUIDE GPS SIGNAL BATTERY LEVEL MARK SETTINGS UP BACK OK RESET DOWN LIGHT MENU 2 PRESS HOLD SMART 30-DAY COMPLIMENTARY COURSE MAP TRIAL Your SkyCaddie LX3 comes preloaded with front, center, and back
USER GUIDE GPS SIGNAL BATTERY LEVEL MARK SETTINGS UP BACK OK RESET DOWN LIGHT MENU 2 PRESS HOLD SMART 30-DAY COMPLIMENTARY COURSE MAP TRIAL Your SkyCaddie LX3 comes preloaded with front, center, and back
ClubHub. User s Guide
 ClubHub User s Guide Table of Contents Setup... Initial Club Setup...7 Changing Clubs...5 Settings...8 My Clubs... Turn On/Off Sounds...9 Play Round Mode...0 List View...8 Social Sharing...0 Viewing D
ClubHub User s Guide Table of Contents Setup... Initial Club Setup...7 Changing Clubs...5 Settings...8 My Clubs... Turn On/Off Sounds...9 Play Round Mode...0 List View...8 Social Sharing...0 Viewing D
Steltronic StelPad User Guide
 StelPad User Guide Steltronic StelPad User Guide Contents Contents... 1 About StelPad and its Features... 3 StelPad System Elements... 3 StelPad Computer Integration with Focus... 4 Enable Custom Graphic
StelPad User Guide Steltronic StelPad User Guide Contents Contents... 1 About StelPad and its Features... 3 StelPad System Elements... 3 StelPad Computer Integration with Focus... 4 Enable Custom Graphic
GHC 20. Owner s Manual
 GHC 20 Owner s Manual 2013 Garmin Ltd. or its subsidiaries All rights reserved. Under the copyright laws, this manual may not be copied, in whole or in part, without the written consent of Garmin. Garmin
GHC 20 Owner s Manual 2013 Garmin Ltd. or its subsidiaries All rights reserved. Under the copyright laws, this manual may not be copied, in whole or in part, without the written consent of Garmin. Garmin
Underwater Housing for Canon G7X Mark II
 Underwater Housing for Canon G7X Mark II Product Number 6146.08 Product Registration Please register your product at ikelite.com within 15 days of purchase. Our product registration database is the best
Underwater Housing for Canon G7X Mark II Product Number 6146.08 Product Registration Please register your product at ikelite.com within 15 days of purchase. Our product registration database is the best
Oxygen Meter User Manual
 Oxygen Meter User Manual Monday, July 23, 2007 1. Outline...2 2. Program...3 2.1. Environment for program execution...3 2.2. Installation...3 2.3. Un installation...3 2.4. USB driver installation...3 2.5.
Oxygen Meter User Manual Monday, July 23, 2007 1. Outline...2 2. Program...3 2.1. Environment for program execution...3 2.2. Installation...3 2.3. Un installation...3 2.4. USB driver installation...3 2.5.
COMBAT SWIM BOARD. RJE International, Inc. RJE International Feb 1, TAC-300 Revision 6
 COMBAT SWIM BOARD RJE International, Inc. YOUR SOURCE FOR DIVER NAVIGATION AND UNDERWATER RELOCATION EQUIPMENT RJE International Feb 1, 2017 12 TAC-300 Revision 6 RJE International, Inc. 15375 Barranca
COMBAT SWIM BOARD RJE International, Inc. YOUR SOURCE FOR DIVER NAVIGATION AND UNDERWATER RELOCATION EQUIPMENT RJE International Feb 1, 2017 12 TAC-300 Revision 6 RJE International, Inc. 15375 Barranca
Diver-Pocket Diver-Pocket Premium
 User s Manual Diver-Pocket Diver-Pocket Premium Copyright Information 2011 Schlumberger Water Services. All rights reserved. No portion of the contents of this publication may be reproduced or transmitted
User s Manual Diver-Pocket Diver-Pocket Premium Copyright Information 2011 Schlumberger Water Services. All rights reserved. No portion of the contents of this publication may be reproduced or transmitted
Previous Release Notes
 Release Notes Shearwater Desktop 3.1.5 Support for NERD 2. Previous Release Notes Version 3.1.4 Improved Bluetooth Reliability with the initial connection. Bug Notes: dded software workaround to allow
Release Notes Shearwater Desktop 3.1.5 Support for NERD 2. Previous Release Notes Version 3.1.4 Improved Bluetooth Reliability with the initial connection. Bug Notes: dded software workaround to allow
PitchTracker User Guide. Model: DKPT01 User Guide
 PitchTracker User Guide Model: DKPT01 User Guide PACKAGE CONTENTS What Comes in the Box USING YOUR SMART BALL Turn On Your Smart Ball Pair your Smart Ball Turn Off Your Smart Ball Charge your Smart Ball
PitchTracker User Guide Model: DKPT01 User Guide PACKAGE CONTENTS What Comes in the Box USING YOUR SMART BALL Turn On Your Smart Ball Pair your Smart Ball Turn Off Your Smart Ball Charge your Smart Ball
Survey Technical Support Notes October 2015
 Survey Technical Support Notes October 2015 SonarMite with Trimble Access Overview: Trimble Access software, when connected to a SonarMite will store water depths associated with field measurements. Equipment:
Survey Technical Support Notes October 2015 SonarMite with Trimble Access Overview: Trimble Access software, when connected to a SonarMite will store water depths associated with field measurements. Equipment:
MASK INTEGRITY TEST ACCESSORY (MITA) MODEL 8120
 MASK INTEGRITY TEST ACCESSORY (MITA) MODEL 8120 QUICK START GUIDE P/N 6006154, REVISION C MAY 2013 Model 8120 Mask Integrity Tester is patented under U.S. Patent No. 8,312,761. Additional patents are pending.
MASK INTEGRITY TEST ACCESSORY (MITA) MODEL 8120 QUICK START GUIDE P/N 6006154, REVISION C MAY 2013 Model 8120 Mask Integrity Tester is patented under U.S. Patent No. 8,312,761. Additional patents are pending.
DIVE MEET SCORING INSTRUCTIONS. Day before meet
 DIVE MEET SCORING INSTRUCTIONS Day before meet Physical set up Set up registration/scoring table #1 on 1 meter side and scoring table #2 on 3 meter side of diving well, judges chairs, and award stand as
DIVE MEET SCORING INSTRUCTIONS Day before meet Physical set up Set up registration/scoring table #1 on 1 meter side and scoring table #2 on 3 meter side of diving well, judges chairs, and award stand as
HyperSecureLink V6.0x User Guide
 HyperSecureLink V6.0x User Guide Note: This software works with the LS-30 Version (06.0x or later) 1, Hardware Installation: 1-1, Connection Diagram for USB or RS-232 Computer Interface To LS-30 CM1 To
HyperSecureLink V6.0x User Guide Note: This software works with the LS-30 Version (06.0x or later) 1, Hardware Installation: 1-1, Connection Diagram for USB or RS-232 Computer Interface To LS-30 CM1 To
GHC Remote Control Instructions manual
 GHC Remote Control Instructions manual Instructions What s In The Box Before installing your remote, confirm that your package includes these items. GHC Remote Control Two GHC Remote Control cradles Four
GHC Remote Control Instructions manual Instructions What s In The Box Before installing your remote, confirm that your package includes these items. GHC Remote Control Two GHC Remote Control cradles Four
Sonocaddie XV2. User s Guide. Golf GPS. Sonostar Inc. User s Guide V 2.3 I
 Sonocaddie XV2 Golf GPS User s Guide Sonostar Inc. V 2.3 I This document is the property of Sonostar Inc. Any unauthorized reproduction is prohibited. 1 Contents Welcome...4 Warnings...4 Caution...5 Chapter
Sonocaddie XV2 Golf GPS User s Guide Sonostar Inc. V 2.3 I This document is the property of Sonostar Inc. Any unauthorized reproduction is prohibited. 1 Contents Welcome...4 Warnings...4 Caution...5 Chapter
NEULOG OXYGEN LOGGER SENSOR GUIDE
 NeuLog oxygen logger sensor NUL-205 The oxygen sensor can be used for any science experiment or activity where oxygen levels, dissolved or gaseous, are required. Some fields of study include Chemistry,
NeuLog oxygen logger sensor NUL-205 The oxygen sensor can be used for any science experiment or activity where oxygen levels, dissolved or gaseous, are required. Some fields of study include Chemistry,
Owner s Manual. Model H4685
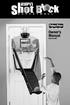 Owner s Manual Model H4685 TABLE OF CONTENTS Important Information.................................... 3 Parts.................................................. 4 Battery Installation......................................
Owner s Manual Model H4685 TABLE OF CONTENTS Important Information.................................... 3 Parts.................................................. 4 Battery Installation......................................
Troubleshooting Guide: 640 Pediatric Exam Table with Midmark Scale
 Troubleshooting Guide: 640 Pediatric Exam Table with Midmark Scale Contents Description Refer To: Scale Troubleshooting Chart Troubleshooting Error Codes Error Messages Adjustments / Repair Procedures
Troubleshooting Guide: 640 Pediatric Exam Table with Midmark Scale Contents Description Refer To: Scale Troubleshooting Chart Troubleshooting Error Codes Error Messages Adjustments / Repair Procedures
PRODUCT MANUAL. Diver-Mobile for Android
 PRODUCT MANUAL Diver-Mobile for Android Contact details: Van Essen Instruments B.V. Van Essen Instruments - Canada Delftechpark 20 630 Riverbend Drive, Suite 100 2628 XH Delft Kitchener, ON, The Netherlands
PRODUCT MANUAL Diver-Mobile for Android Contact details: Van Essen Instruments B.V. Van Essen Instruments - Canada Delftechpark 20 630 Riverbend Drive, Suite 100 2628 XH Delft Kitchener, ON, The Netherlands
Remote Control Bait Boat
 CARPIO 2.0 User Manual All pictures shown are for illustration purpose only. Actual product may vary due to product enhancement Remote Control Bait Boat (Smart Remote Control at 868 MHz) 1 Table of Contents
CARPIO 2.0 User Manual All pictures shown are for illustration purpose only. Actual product may vary due to product enhancement Remote Control Bait Boat (Smart Remote Control at 868 MHz) 1 Table of Contents
1. Set up your Stick Up Cam Wired.
 Stick Up Cam Wired 1. Set up your Stick Up Cam Wired. Download the Ring app. The app walks you through setting up and managing your Stick Up Cam Wired. Search for Ring in one of the app stores below, or
Stick Up Cam Wired 1. Set up your Stick Up Cam Wired. Download the Ring app. The app walks you through setting up and managing your Stick Up Cam Wired. Search for Ring in one of the app stores below, or
Golfshot : Golf GPS Android User Guide
 Golfshot : Golf GPS Android User Guide Version 3.5 Scorecard Version 3.5 QUICK TIPS: New in 3.5: Track Menu Track Menu Press the Golf Ball icon in the upper left corner to slide down the Track Menu. Here
Golfshot : Golf GPS Android User Guide Version 3.5 Scorecard Version 3.5 QUICK TIPS: New in 3.5: Track Menu Track Menu Press the Golf Ball icon in the upper left corner to slide down the Track Menu. Here
WELCOME TO THE FUTURE OF TELEVISION. User Manual
 WELCOME TO THE FUTURE OF TELEVISION User Manual Welcome to BTV Each living room and family sharing our technology resonate our commitment to excellence. In our responsibility to offer the best products,
WELCOME TO THE FUTURE OF TELEVISION User Manual Welcome to BTV Each living room and family sharing our technology resonate our commitment to excellence. In our responsibility to offer the best products,
Golf Team Challenge. Product: EA SPORTS PGA TOUR Software Version: Release Date: 10/18/06. Revised 4/21/2009
 Product: EA SPORTS PGA TOUR Software Version: 4.0.0 Release Date: 10/18/06. Revised 4/21/2009 Golf Team Challenge This document describes the new play modes and Operator Menus in EA SPORTS PGA TOUR Golf
Product: EA SPORTS PGA TOUR Software Version: 4.0.0 Release Date: 10/18/06. Revised 4/21/2009 Golf Team Challenge This document describes the new play modes and Operator Menus in EA SPORTS PGA TOUR Golf
Ages 6+ Item No INSTRUCTIONS. Get a Tiger! Get the Roar!
 Ages 6+ Item No. 42792 TM INSTRUCTIONS Get a Tiger! Get the Roar! Read the instructions below, plug in your Paintball Trainer, and get ready for some fast blasting action! Begin by sharpening your skills
Ages 6+ Item No. 42792 TM INSTRUCTIONS Get a Tiger! Get the Roar! Read the instructions below, plug in your Paintball Trainer, and get ready for some fast blasting action! Begin by sharpening your skills
v2.3 USER MANUAL
 v2.3 USER MANUAL www.foresightsports.com Table of Contents 03 04 05 09 12 17 20 21 Activation Getting Started Play Compete Improve Settings Update Manager Glossary 04 11 05 12 03 Activation FSX Activation
v2.3 USER MANUAL www.foresightsports.com Table of Contents 03 04 05 09 12 17 20 21 Activation Getting Started Play Compete Improve Settings Update Manager Glossary 04 11 05 12 03 Activation FSX Activation
Technology. Using Bluetooth
 Bluetooth is a communication technology that makes it possible to send and receive data without using wires. Using the Bluetooth features, you can set up a wireless connection between your NXT and other
Bluetooth is a communication technology that makes it possible to send and receive data without using wires. Using the Bluetooth features, you can set up a wireless connection between your NXT and other
ECE 477 Digital Systems Senior Design Project Rev 9/12. User Manual
 User Manual Year: 2014 Semester: Fall Team: 7 Project: Digital Knockout Creation Date: November 17, 2014 Last Modified: October 7, 2015 Author: Email: rdacted@purdue.edu Assignment Evaluation:
User Manual Year: 2014 Semester: Fall Team: 7 Project: Digital Knockout Creation Date: November 17, 2014 Last Modified: October 7, 2015 Author: Email: rdacted@purdue.edu Assignment Evaluation:
HeartSine PAD 500P Trainer User Manual 1
 HeartSine HeartSine PAD 500P Trainer User Manual 1 HeartSine samaritan PAD 500P Trainer model TRN-500-1 User Manual HeartSine samaritan PAD with CPR Advisor model 500P Trainer This User Manual provides
HeartSine HeartSine PAD 500P Trainer User Manual 1 HeartSine samaritan PAD 500P Trainer model TRN-500-1 User Manual HeartSine samaritan PAD with CPR Advisor model 500P Trainer This User Manual provides
Kestrel HVK Gun Loader Sofware
 www.kestrelmeters.com.au Kestrel HVK Gun Loader Sofware The Most Relied-Upon Pocket Weather Instruments in the World Making Work & Play Easier & Safer 1 Kestrel Pocket Weather Meters Kestrel Ballistics
www.kestrelmeters.com.au Kestrel HVK Gun Loader Sofware The Most Relied-Upon Pocket Weather Instruments in the World Making Work & Play Easier & Safer 1 Kestrel Pocket Weather Meters Kestrel Ballistics
BUILT TO WIN PAINTBALL LOADER SPIRE III MANUAL
 BUILT TO WIN PAINTBALL LOADER SPIRE III MANUAL SPIRE III SETUP Thank you for purchasing the Virtue Spire III paintball loader. This manual covers all aspects of your Spire III loader. It is recommended
BUILT TO WIN PAINTBALL LOADER SPIRE III MANUAL SPIRE III SETUP Thank you for purchasing the Virtue Spire III paintball loader. This manual covers all aspects of your Spire III loader. It is recommended
WAVE 300 XL. User Instructions
 WAVE 300 XL EN User Instructions by 8151452 EN Wave 300 XL User Instructions Table of Contents 1. SAFETY PRECAUTIONS...2 2. FCC STATEMENT...3 3. INTRODUCTION...3 4. CONTENTS...3 Assembly instructions...4
WAVE 300 XL EN User Instructions by 8151452 EN Wave 300 XL User Instructions Table of Contents 1. SAFETY PRECAUTIONS...2 2. FCC STATEMENT...3 3. INTRODUCTION...3 4. CONTENTS...3 Assembly instructions...4
COMBAT SWIM BOARD. RJE International, Inc. RJE International January 16, TAC-300 Revision 4
 COMBAT SWIM BOARD RJE International, Inc. YOUR SOURCE FOR DIVER NAVIGATION AND UNDERWATER RELOCATION EQUIPMENT RJE International January 16, 2017 RJE International, Inc. 15375 Barranca Pkwy, Ste. I-112,
COMBAT SWIM BOARD RJE International, Inc. YOUR SOURCE FOR DIVER NAVIGATION AND UNDERWATER RELOCATION EQUIPMENT RJE International January 16, 2017 RJE International, Inc. 15375 Barranca Pkwy, Ste. I-112,
HeartSine samaritan PAD. SAM 450P Trainer model TRN User Manual
 HeartSine samaritan PAD SAM 450P Trainer model TRN-450-1 User Manual Contents Contents 2 Introduction 3 Preparing the HeartSine samaritan PAD 450P Trainer for use 4 Turning the HeartSine samaritan PAD
HeartSine samaritan PAD SAM 450P Trainer model TRN-450-1 User Manual Contents Contents 2 Introduction 3 Preparing the HeartSine samaritan PAD 450P Trainer for use 4 Turning the HeartSine samaritan PAD
ATOC Meteorological Tower (6 meter-4 level) Guide
 ATOC Meteorological Tower (6 meter-4 level) Guide SETUP Outline 1. Siting 2. Components 3. Transportation 4. The Tower 5. The Cables and Data Logger Siting Selecting an appropriate site for the weather
ATOC Meteorological Tower (6 meter-4 level) Guide SETUP Outline 1. Siting 2. Components 3. Transportation 4. The Tower 5. The Cables and Data Logger Siting Selecting an appropriate site for the weather
WARRANTY, QUICK START GUIDE
 WARRANTY, QUICK START GUIDE ONE-YEAR LIMITED PRODUCT WARRANTY BABOLAT warrants to the original purchaser that the BABOLAT PLAY PURE DRIVE (the Product ) is free from defects in material or workmanship,
WARRANTY, QUICK START GUIDE ONE-YEAR LIMITED PRODUCT WARRANTY BABOLAT warrants to the original purchaser that the BABOLAT PLAY PURE DRIVE (the Product ) is free from defects in material or workmanship,
