QUATIX 5. Owner s Manual
|
|
|
- Rodger Simmons
- 5 years ago
- Views:
Transcription
1 QUATIX 5 Owner s Manual
2 2017 Garmin Ltd. or its subsidiaries All rights reserved. Under the copyright laws, this manual may not be copied, in whole or in part, without the written consent of Garmin. Garmin reserves the right to change or improve its products and to make changes in the content of this manual without obligation to notify any person or organization of such changes or improvements. Go to for current updates and supplemental information concerning the use of this product. Garmin, the Garmin logo, ANT+, Auto Lap, Auto Pause, Edge, FUSION, quatix, inreach, TracBack, VIRB, and Virtual Partner are trademarks of Garmin Ltd. or its subsidiaries, registered in the USA and other countries. Connect IQ, FUSION-Link Lite, Garmin Connect, Garmin Express, Garmin Golf, Garmin Move IQ, HRM-Run, HRM-Swim, HRM-Tri, QuickFit, tempe, TruSwing, TrueUp, Varia, Varia Vision, Vector, and Xero are trademarks of Garmin Ltd. or its subsidiaries. These trademarks may not be used without the express permission of Garmin. American Heart Association is a registered trademark of American Heart Association, Inc. Android is a trademark of Google Inc. Apple and Mac are trademarks of Apple Inc., registered in the U.S. and other countries. The Bluetooth word mark and logos are owned by the Bluetooth SIG, Inc. and any use of such marks by Garmin is under license. The Cooper Institute, as well as any related trademarks, are the property of The Cooper Institute. Di2 is a trademark of Shimano, Inc. Shimano is a registered trademark of Shimano, Inc. STRAVA and Strava are trademarks of Strava, Inc. Advanced heartbeat analytics by Firstbeat. Training Stress Score (TSS), Intensity Factor (IF), and Normalized Power (NP) are trademarks of Peaksware, LLC. Wi Fi is a registered mark of Wi-Fi Alliance Corporation. Windows is a registered trademark of Microsoft Corporation in the United States and other countries. Other trademarks and trade names are those of their respective owners. This product is ANT+ certified. Visit for a list of compatible products and apps.
3 Table of Contents Introduction...1 Device Overview... 1 Viewing the Controls Menu... 1 Viewing Widgets... 1 Charging the Device... 1 Pairing Your Smartphone with Your Device... 1 Product Updates... 1 Setting Up Garmin Express... 2 Activities and Apps... 2 Starting an Activity... 2 Tips for Recording Activities... 2 Stopping an Activity... 2 Adding or Removing a Favorite Activity... 2 Creating a Custom Activity... 2 Marine Activities...2 Boat Data... 2 Streaming Boat Data... 2 Marking a Waypoint on Your Chartplotter... 2 Autopilot... 3 Pairing With an Autopilot... 3 Controlling the Autopilot... 3 Sailing... 3 Setting the Sailing Units... 3 Tack Assist... 3 Sail Racing... 3 FUSION-Link App...4 Connecting to a FUSION Stereo... 4 Anchor...4 Marking Your Anchor Location... 4 Anchor Settings... 4 Anchor Assist Settings... 4 Tides... 4 Viewing the Tide Data... 4 Fishing... 4 Going Fishing... 4 Indoor Activities... 4 Calibrating the Treadmill Distance... 4 Recording a Strength Training Activity...4 Outdoor Activities...5 Viewing Your Ski Runs... 5 Using the Metronome...5 Jumpmaster... 5 Multisport... 5 Creating a Multisport Activity... 5 Tips for Triathlon Training or Using Multisport Activities... 5 Swimming... 5 Swim Terminology... 5 Stroke Types... 5 Tips for Swimming Activities... 6 Resting During Pool Swimming... 6 Training with the Drill Log... 6 Golfing... 6 Downloading Golf Courses... 6 Playing Golf...6 Hole Information...6 Moving the Flag... 6 Viewing Hazards... 6 Viewing Measured Shots... 7 Viewing Layup and Dogleg Distances... 7 Keeping Score... 7 Updating a Score... 7 TruSwing... 7 Using the Golf Odometer... 7 Tracking Statistics... 7 Table of Contents Connected Features... 7 Enabling Bluetooth Notifications... 7 Viewing Notifications... 7 Receiving an Incoming Phone Call... 7 Replying to a Text Message... 8 Managing Notifications...8 Turning Off the Bluetooth Smartphone Connection... 8 Turning On and Off Smartphone Connection Alerts... 8 Locating a Lost Mobile Device... 8 Garmin Connect...8 Updating the Software Using Garmin Connect Mobile... 8 Updating the Software Using Garmin Express... 8 Using Garmin Connect on Your Computer... 9 Manually Syncing Data with Garmin Connect Mobile... 9 Garmin Golf App...9 Starting a GroupTrack Session...9 Tips for GroupTrack Sessions... 9 Wi Fi Connected Features... 9 Connecting to a Wi Fi Network... 9 Connect IQ Features... 9 Downloading Connect IQ Features Using Your Computer... 9 Heart Rate Features Wrist-based Heart Rate Wearing the Device...10 Tips for Erratic Heart Rate Data...10 Viewing the Heart Rate Widget Broadcasting Heart Rate Data to Garmin Devices Broadcasting Heart Rate Data During an Activity Setting an Abnormal Heart Rate Alert Turning Off the Wrist-based Heart Rate Monitor Putting On the Heart Rate Monitor Tips for Erratic Heart Rate Data...11 Caring for the Heart Rate Monitor Running Dynamics...11 Training with Running Dynamics Color Gauges and Running Dynamics Data Ground Contact Time Balance Data Vertical Oscillation and Vertical Ratio Data...12 Tips for Missing Running Dynamics Data Performance Measurements Turning Off Performance Notifications Detecting Performance Measurements Automatically Syncing Activities and Performance Measurements Training Status Tips for Getting Your Training Status About VO2 Max. Estimates Getting Your VO2 Max. Estimate for Running Getting Your VO2 Max. Estimate for Cycling Recovery Time Viewing Your Recovery Time Recovery Heart Rate Training Load Viewing Your Predicted Race Times About Training Effect Heart Rate Variability and Stress Level Viewing Your Heart Rate Variability and Stress Level Performance Condition Viewing Your Performance Condition Lactate Threshold Performing a Guided Test to Determine Your Lactate Threshold Getting Your FTP Estimate Conducting an FTP Test Training Setting Up Your User Profile...16 i
4 Fitness Goals About Heart Rate Zones Setting Your Heart Rate Zones Letting the Device Set Your Heart Rate Zones Heart Rate Zone Calculations Setting Your Power Zones Activity Tracking...17 Auto Goal Using the Move Alert...17 Sleep Tracking Using Automated Sleep Tracking...17 Using Do Not Disturb Mode Intensity Minutes Earning Intensity Minutes Garmin Move IQ Activity Tracking Settings Turning Off Activity Tracking Workouts...18 Following a Workout From the Web...18 Starting a Workout About the Training Calendar Using Garmin Connect Training Plans Adaptive Training Plans Interval Workouts Creating an Interval Workout Starting an Interval Workout Stopping an Interval Workout...19 Segments...19 Strava Segments Viewing Segment Details Racing a Segment Using Virtual Partner Setting a Training Target Cancelling a Training Target Racing a Previous Activity Personal Records Viewing Your Personal Records Restoring a Personal Record Clearing a Personal Record Clearing All Personal Records Clock Setting an Alarm Deleting an Alarm Starting the Countdown Timer Using the Stopwatch Adding Alternate Time Zones Setting Clock Alerts Syncing the Time with GPS Navigation Saving Your Location Editing Your Saved Locations Projecting a Waypoint Navigating to a Destination Creating and Following a Course on Your Device Marking and Starting Navigation to a Man Overboard Location Navigating with Sight 'N Go Navigating to Your Starting Point During an Activity Navigating to the Starting Point of Your Last Saved Activity Stopping Navigation Map Panning and Zooming the Map Compass...22 Altimeter and Barometer History ii Using History Multisport History Viewing Your Time in Each Heart Rate Zone Viewing Data Totals Using the Odometer...22 Deleting History Customizing Your Device Activities and App Settings Customizing the Data Screens Adding a Map to an Activity Alerts Setting an Alert...24 Auto Lap...24 Marking Laps by Distance Enabling Auto Pause Enabling Auto Climb D Speed and Distance Turning On and Off the Lap Key Using Auto Scroll UltraTrac Power Save Timeout Settings...25 Changing the Order of an Activity in the Apps List Widgets Customizing the Widget Loop inreach Remote Using the inreach Remote VIRB Remote Controlling a VIRB Action Camera Controlling a VIRB Action Camera During an Activity Using the Stress Level Widget Customizing the Controls Menu...26 Watch Face Settings...26 Customizing the Watch Face Sensors Settings...27 Compass Settings Calibrating the Compass Manually Setting the North Reference...27 Altimeter Settings Calibrating the Barometric Altimeter Barometer Settings Calibrating the Barometer Map Settings GroupTrack Settings Navigation Settings Customizing Map Features Heading Settings...28 Course Pointer Setting Up a Heading Bug Setting Navigation Alerts...28 System Settings Time Settings Changing the Backlight Settings Customizing the Hot Keys...29 Changing the Units of Measure Viewing Device Information Viewing E-label Regulatory and Compliance Information Wireless Sensors Pairing Your Wireless Sensors Extended Display Mode Using an Optional Bike Speed or Cadence Sensor Training with Power Meters Using Electronic Shifters...29 Situational Awareness Foot Pod Improving Foot Pod Calibration Calibrating Your Foot Pod Manually Table of Contents
5 Setting Foot Pod Speed and Distance tempe Device Information quatix 5 Specifications Battery Information...30 Data Management Disconnecting the USB Cable...30 Deleting Files Device Maintenance Device Care Cleaning the Device Cleaning the Leather Bands Changing the QuickFit Bands Metal Watch Band Adjustment Troubleshooting My device is in the wrong language Is my smartphone compatible with my device? My phone will not connect to the device Can I use my Bluetooth sensor with my watch? Restarting Your Device Restoring All Default Settings Acquiring Satellite Signals Improving GPS Satellite Reception...32 The temperature reading is not accurate Maximizing the Battery Life...32 Activity Tracking...32 My daily step count does not appear My step count does not seem accurate The step counts on my device and my Garmin Connect account don't match The floors climbed amount does not seem accurate My intensity minutes are flashing Getting More Information Appendix Data Fields...32 VO2 Max. Standard Ratings FTP Ratings Wheel Size and Circumference Symbol Definitions Index Table of Contents iii
6
7 Introduction WARNING See the Important Safety and Product Information guide in the product box for product warnings and other important information. Always consult your physician before you begin or modify any exercise program. Device Overview From any screen, hold BACK to return to the watch face. If you are recording an activity, select BACK to return to the activity data pages. Charging the Device WARNING This device contains a lithium-ion battery. See the Important Safety and Product Information guide in the product box for product warnings and other important information. NOTICE To prevent corrosion, thoroughly clean and dry the contacts and the surrounding area before charging or connecting to a computer. Refer to the cleaning instructions in the appendix. 1 Plug the small end of the USB cable into the charging port on your device. LIGHT START STOP MOB BACK DOWN UP MENU Select to turn the backlight on and off. Hold to view the controls menu. Hold to turn the device on. Select to view the activity list and start or stop an activity. Select to choose an option in a menu. Hold to mark your current location as a waypoint and activate navigation. Select to return to the previous screen. Select to record a lap, rest, or transition during a multisport activity. Select to scroll through the widget loop and menus. Hold to view the watch face from any screen. Select to scroll through the widget loop and menus. Hold to view the menu. Viewing the Controls Menu The controls menu contains options, such as turning on do not disturb mode, locking the keys, and turning the device off. NOTE: You can add, reorder, and remove the options in the controls menu (Customizing the Controls Menu, page 26). 1 From any screen, hold LIGHT. 2 Select UP or DOWN to scroll through the options. Viewing Widgets Your device comes preloaded with several widgets, and more are available when you pair your device with a smartphone. Select UP or DOWN. The device scrolls through the widget loop. Select START to view additional options and functions for a widget. 2 Plug the large end of the USB cable into a USB charging port. 3 Charge the device completely. Pairing Your Smartphone with Your Device To use the connected features of the quatix device, it must be paired directly through the Garmin Connect Mobile app, instead of from the Bluetooth settings on your smartphone. 1 From the app store on your smartphone, install and open the Garmin Connect Mobile app. 2 Bring your smartphone within 10 m (33 ft.) of your device. 3 Select LIGHT to turn on the device. The first time you turn on the device, it is in pairing mode. TIP: You can hold LIGHT and select to manually enter pairing mode. 4 Select an option to add your device to your Garmin Connect account: If this is the first time you are pairing a device with the Garmin Connect Mobile app, follow the on-screen instructions. If you already paired another device with the Garmin Connect Mobile app, from the or menu, select Garmin Devices > Add Device, and follow the on-screen instructions. Product Updates On your computer, install Garmin Express ( /express). On your smartphone, install the Garmin Connect Mobile app. This provides easy access to these services for Garmin devices: Software updates Data uploads to Garmin Connect Product registration Introduction 1
8 Setting Up Garmin Express 1 Connect the device to your computer using a USB cable. 2 Go to 3 Follow the on-screen instructions. Activities and Apps Your device can be used for indoor, outdoor, athletic, and fitness activities. When you start an activity, the device displays and records sensor data. You can save activities and share them with the Garmin Connect community. You can also add Connect IQ activities and apps to your device using the Connect IQ website (Connect IQ Features, page 9). For more information about activity tracking and fitness metric accuracy, go to garmin.com/ataccuracy. Starting an Activity When you start an activity, GPS turns on automatically (if required). When you stop the activity, the device returns to watch mode. 1 From the watch face, select START. 2 Select an activity. 3 If necessary, follow the on-screen instructions to enter additional information. 4 If necessary, wait while the device connects to your ANT+ sensors. 5 If the activity requires GPS, go outside, and wait while the device locates satellites. 6 Select START to start the timer. NOTE: The device does not record your activity data until you start the timer. Tips for Recording Activities Charge the device before starting an activity (Charging the Device, page 1). Select BACK to record laps. Select UP or DOWN to view additional data pages. Stopping an Activity 1 Select STOP. 2 Select an option: To resume your activity, select Resume. To save the activity and return to watch mode, select Save. To suspend your activity and resume it at a later time, select Resume Later. To mark a lap, select Lap. To navigate back to the starting point of your activity along the path you traveled, select Back to Start > TracBack. NOTE: This feature is available only for activities that use GPS. To navigate back to the starting point of your activity by the most direct path, select Back to Start > Route. NOTE: This feature is available only for activities that use GPS. To discard the activity and return to watch mode, select Discard > Yes. NOTE: After stopping the activity, the device saves it automatically after 30 minutes. Adding or Removing a Favorite Activity The list of your favorite activities appears when you press START from the watch face, and it provides quick access to the activities you use most. The first time you press START to start an activity, the device prompts you to select your favorite activities. You can add or remove favorite activities at any time. 2 Select Settings > Activities & Apps. Your favorite activities appear at the top of the list with a white background. Other activities appear with a black background. 3 Select an option: To add a favorite activity, select the activity, and select Set as Favorite. To remove a favorite activity, select the activity, and select Remove from Favorites. Creating a Custom Activity 1 From the watch face, select START > Add. 2 Select an option: Select Copy Activity to create your custom activity starting from one of your saved activities. Select Other to create a new custom activity. 3 If necessary, select an activity type. 4 Select a name or enter a custom name. Duplicate activity names include a number, for example: Bike(2). 5 Select an option: Select an option to customize specific activity settings. For example, you can select an accent color or customize the data screens. Select Done to save and use the custom activity. 6 Select Yes to add the activity to your list of favorites. Marine Activities The quatix device comes preloaded with apps for marine activities, such as boating, fishing, and interacting with Garmin marine devices. You can pair with your marine device from the apps on your quatix device. See the owner's manual for your Garmin marine device for more information about pairing with that device. Boat Data Streaming Boat Data You can stream data fields from your compatible chartplotter to your quatix device. The device displays up to three data fields per page, and up to four pages of data. 1 From the watch face, select START > Boat Data. 2 Bring your quatix device within 3 m (10 ft.) of the chartplotter. 3 Set the chartplotter to enter pairing mode. See your chartplotter owner's manual for more information. 4 If necessary, on the quatix device, select START to modify a data page. After the devices are paired, they connect automatically when they are turned on, within range, and the app is open on the watch. If you need to pair with another chartplotter, in the boat data app, hold MENU and select Pair New. Marking a Waypoint on Your Chartplotter You can mark a waypoint on your compatible chartplotter using your quatix device. 1 From the watch face, select START > Boat Data. 2 Select START > Mark Plotter Wpt. 2 Activities and Apps
9 Autopilot WARNING You are responsible for the safe and prudent operation of your vessel. The autopilot is a tool that enhances your capability to operate your boat. It does not relieve you of the responsibility of safely operating your boat. Avoid navigational hazards and never leave the helm unattended. Always be prepared to promptly regain manual control of your boat. Learn to operate the autopilot on calm and hazard-free open water. Use caution when operating the autopilot near hazards in the water, such as docks, pilings, and other boats. Pairing With an Autopilot 1 From the watch face, select START > Autopilot > START. 2 Bring your quatix device within 3 m (10 ft.) of the marine device. 3 Set your compatible Garmin autopilot helm control to search for a remote control. See your autopilot helm control owner's manual for more information. After you pair the devices, they connect automatically when turned on, within range, and the app is open on the watch. If you need to pair with another autopilot helm control, in the autopilot app, hold MENU and select Settings > Pair New. Controlling the Autopilot 1 From the watch face, select START > Autopilot. 2 Select an option: To engage the autopilot heading hold, hold a steady course, select START, and release the helm. To change the heading, with the autopilot engaged, select UP for starboard and DOWN for port. To change the steering mode, hold MENU, select Steering Mode, and select an option. To perform a steering pattern, hold MENU, select Pattern Steering, and select a pattern. NOTE: You can change the steering patterns available on your quatix device from your autopilot. To take the helm and place the autopilot in standby mode, select STOP. Sailing Setting the Sailing Units 1 From the watch face, select START > Sail Race > Settings > Units. 2 Select an option. Tack Assist While cruising or racing into the wind, the tack assist feature can help you determine if your boat is being lifted or headed. When you calibrate tack assist, the device captures your boat's port and starboard course over ground (COG) measurements, and uses the COG data to calculate the mean true wind direction and the boat's tack angle. The device uses this data to determine whether your boat is being lifted or headed due wind shifts. By default, the device tack assist is set to automatic, and the device recalculates the tack angle and true wind direction each time the port or starboard COG is calibrated. You can change the tack assist settings to enter a fixed tack angle or true wind direction. NOTE: The quatix uses GPS-based course over ground to determine your course in the tack assist feature, and does not account for other factors that can affect your boat's direction, such as currents and tides. Calibrating the Tack Assist 1 From the watch face, select START > Sail Race. 2 Select Race or Cruise. 3 Follow the on-screen instructions. A red or green bar appears. A red bar indicates that your boat is being headed. A green bar indicates that your boat is being lifted. Sail Racing You can use the device to increase the likelihood that your boat will cross the start line of a race exactly when the race begins. When you synchronize the race timer with the official race countdown timer, you are alerted at one-minute intervals as the race start approaches. The device uses this data to indicate whether your boat will cross the start line before, after, or at the correct time to start the race. Setting the Starting Line 1 From the watch face, select START > Sail Race > Settings > Ping Start Line. 2 Select Mark to mark the port starting line mark as you sail past it. 3 Select Mark to mark the starboard starting line mark as you sail past it. Setting the Race Timer Before you can use the device to start a race, you must select the sailing profile and set the start line. 1 From the watch face, select START > Sail Race > Race. The screen displays the race timer, time to burn, and distance to the start line. 2 Select START. 3 Select UP and DOWN to synchronize the race timer with the official race countdown. Activities and Apps 3
10 NOTE: When the burn time is negative, you will arrive at the start line after the race starts. When the burn time is positive, you will arrive at the start line before the race starts. 4 Select START. FUSION-Link App You can use the FUSION-Link app on your quatix 5 device to control the audio playback on your FUSION device. Connecting to a FUSION Stereo 1 Set the FUSION stereo to be discoverable. See your stereo owner's manual for more information. 2 Bring your quatix device within 3 m (10 ft.) of the stereo. 3 From the watch face, select START > FUSION-Link. The first time you open the app on the watch, the watch automatically pairs with and connects to the stereo. If you need to pair with another stereo, in the FUSION-Link app, select Settings > Pair New. After you pair the devices, they connect automatically when turned on, within range, and the app is open on the watch. Anchor Marking Your Anchor Location 1 From the watch face, select START > Anchor. 2 Select START > Drop Anchor. Anchor Settings Select START > Anchor > START. Drift Radius: Sets the allowable drift distance while anchored. Update interval: Sets the time interval for updating anchor data. Anchor Assist Settings From the anchor assist screen, select START. Scope: Sets the first number in the anchor scope ratio. The ratio is the length of anchor rode in use to the vertical distance from the bow of the boat to the bottom of the water. Depth: Sets the depth of the water. Bow Offset: Sets the distance between the bow of your boat and the location of your GPS antenna. Tides Viewing the Tide Data When you pair your device with a smartphone, you can download up to seven days of tide data for your current location. You can update your location and download new tide data by selecting START from the tide screen. 1 From the watch face, select START > Tides. A 24-hour tide chart appears, showing the high tides and low tides for the current date. 2 Select UP or DOWN to view the tide data from other days. Fishing Going Fishing You can keep track of your daily fish count, count down your competition time, or set an interval timer to keep track of your fishing pace. 1 From the watch face, select START > Fish. 2 Select an option: To count down your remaining competition time, select Set Timers. To track your daily fish count, select Start Fishing > New Count, and select START to increase or BACK to decrease your fish count. Indoor Activities The quatix device can be used for training indoors, such as running on an indoor track or using a stationary bike. GPS is turned off for indoor activities. When running or walking with GPS turned off, speed, distance, and cadence are calculated using the accelerometer in the device. The accelerometer is self-calibrating. The accuracy of the speed, distance, and cadence data improves after a few outdoor runs or walks using GPS. TIP: Holding the handrails of the treadmill reduces accuracy. You can use an optional foot pod to record pace, distance, and cadence. When cycling with GPS turned off, speed and distance are not available unless you have an optional sensor that sends speed and distance data to the device (such as a speed or cadence sensor). Calibrating the Treadmill Distance To record more accurate distances for your treadmill runs, you can calibrate the treadmill distance after you run at least 1.5 km (1 mi.) on a treadmill. If you use different treadmills, you can manually calibrate the treadmill distance on each treadmill or after each run. 1 Start a treadmill activity (Starting an Activity, page 2), and run at least 1.5 km (1 mi.) on the treadmill. 2 After you complete your run, select STOP. 3 Select an option: To calibrate the treadmill distance the first time, select Save. The device prompts you to complete the treadmill calibration. To manually calibrate the treadmill distance after the firsttime calibration, select Calibrate & Save > Yes. 4 Check the treadmill display for the distance traveled, and enter the distance on your device. Recording a Strength Training Activity You can record sets during a strength training activity. A set is multiple repetitions (reps) of a single move. 1 From the watch face, select START > Strength. The first time you record a strength training activity, you will select which wrist your watch is on. 2 Select START to start the set timer. 3 Start your first set. The device counts your reps. Your rep count appears when you complete at least six reps. TIP: The device can only count reps of a single move for each set. When you want to change moves, you should finish the set and start a new one. 4 Select BACK to finish the set. The watch displays the total reps for the set. After several seconds, the rest timer appears. 5 If necessary, hold MENU, select Edit Last Set, and edit the number of reps. TIP: You can also add the weight used for the set. 6 When you are done resting, select BACK to start your next set. 4 Activities and Apps
11 7 Repeat for each strength training set until your activity is complete. 8 After your last set, select START to stop the set timer. 9 Select Save. Outdoor Activities The quatix device comes preloaded with outdoor activities, such as running and cycling. GPS is turned on for outdoor activities. You can add new activities based on default activities, such as walking or rowing. You can also add custom activities to your device (Creating a Custom Activity, page 2). Viewing Your Ski Runs Your device records the details of each downhill skiing or snowboarding run using the auto run feature. This feature is turned on by default for downhill skiing and snowboarding. It automatically records new ski runs based on your movement. The timer pauses when you stop moving downhill and when you are on a chairlift. The timer remains paused during the chairlift ride. You can start moving downhill to restart the timer. You can view run details from the paused screen or while the timer is running. 1 Start a skiing or snowboarding activity. 2 Hold MENU. 3 Select View Runs. 4 Select UP and DOWN to view details of your last run, your current run, and your total runs. The run screens include time, distance traveled, maximum speed, average speed, and total descent. Using the Metronome The metronome feature plays tones at a steady rhythm to help you improve your performance by training at a faster, slower, or more consistent cadence. NOTE: This feature is not available for all activities. 1 From the watch face, select START. 2 Select an activity. 3 Hold MENU. 4 Select the activity settings. 5 Select Metronome > Status > On. 6 Select an option: Select Beats / Minute to enter a value based on the cadence you want to maintain. Select Alert Frequency to customize the frequency of the beats. Select Sounds to customize the metronome tone and vibration. 7 If necessary, select Preview to listen to the metronome feature before you run. 8 Go for a run (Starting an Activity, page 2). The metronome starts automatically. 9 During your run, select UP or DOWN to view the metronome screen. 10If necessary, hold MENU to change the metronome settings. Jumpmaster WARNING The jumpmaster feature is for use by experienced skydivers only. The jumpmaster feature should not be used as a primary skydiving altimeter. Failure to input the appropriate jump related information can lead to serious personal injury or death. The jumpmaster feature follows military guidelines for calculating the high altitude release point (HARP). The device detects automatically when you have jumped to begin navigating toward the desired impact point (DIP) using the barometer and electronic compass. Multisport Triathletes, duathletes, and other multisport competitors can take advantage of the multisport activities, such as Triathlon or Swimrun. During a multisport activity, you can transition between activities and continue to view your total time and distance. For example, you can switch from biking to running and view your total time and distance for biking and running throughout the multisport activity. You can customize a multisport activity, or you can use the default triathlon activity set up for a standard triathlon. Creating a Multisport Activity 1 From the watch face, select START > Add > Multisport. 2 Select a multisport activity type, or enter a custom name. Duplicate activity names include a number. For example, Triathlon(2). 3 Select two or more activities. 4 Select an option: Select an option to customize specific activity settings. For example, you can select whether to include transitions. Select Done to save and use the multisport activity. 5 Select Yes to add the activity to your list of favorites. Tips for Triathlon Training or Using Multisport Activities Select START to start your first activity. Select BACK to transition to the next activity. If transitions are turned on, the transition time is recorded separately from the activity times. If necessary, select BACK to start the next activity. Select UP or DOWN to view additional data pages. Swimming NOTICE The device is intended for surface swimming. Scuba diving with the device may damage the product and will void the warranty. NOTE: The device cannot record wrist heart rate data while swimming. Swim Terminology Length: One trip down the pool. Interval: One or more consecutive lengths. A new interval starts after a rest. Stroke: A stroke is counted every time your arm wearing the device completes a full cycle. Swolf: Your swolf score is the sum of the time for one pool length and the number of strokes for that length. For example, 30 seconds plus 15 strokes equals a swolf score of 45. For open water swimming, swolf is calculated over 25 meters. Swolf is a measurement of swimming efficiency and, like golf, a lower score is better. Stroke Types Stroke type identification is available only for pool swimming. Your stroke type is identified at the end of a length. Stroke types appear when you are viewing interval history. You can also select stroke type as a custom data field (Customizing the Data Screens, page 23). Free Back Freestyle Backstroke Breast Breaststroke Activities and Apps 5
12 Fly Mixed Butterfly More than one stroke type in an interval Drill Used with drill logging (Training with the Drill Log, page 6) Tips for Swimming Activities Before starting a pool swimming activity, follow the on-screen instructions to select your pool size or enter a custom size. The next time you start a pool swimming activity, the device uses this pool size. You can hold MENU, select the activity settings, and select Pool Size to change the size. Select BACK to record a rest during pool swimming. The device automatically records swim intervals and lengths for pool swimming. Select BACK to record an interval during open water swimming. Resting During Pool Swimming The default rest screen displays two rest timers. It also displays time and distance for the last completed interval. NOTE: Swim data is not recorded during a rest. 1 During your swim activity, select BACK to start a rest. The display reverses to white text on a black background, and the rest screen appears. 2 During a rest, select UP or DOWN to view other data screens (optional). 3 Select BACK, and continue swimming. 4 Repeat for additional rest intervals. Training with the Drill Log The drill log feature is available only for pool swimming. You can use the drill log feature to manually record kick sets, one-arm swimming, or any type of swimming that is not one of the four major strokes. 1 During your pool swim activity, select UP or DOWN to view the drill log screen. 2 Select BACK to start the drill timer. 3 After you complete a drill interval, select BACK. The drill timer stops, but the activity timer continues to record the entire swim session. 4 Select a distance for the completed drill. Distance increments are based on the pool size selected for the activity profile. 5 Select an option: To start another drill interval, select BACK. To start a swim interval, select UP or DOWN to return to the swim training screens. Golfing Downloading Golf Courses Before you play a course for the first time, you must download it using the Garmin Connect Mobile app. 1 From the Garmin Connect Mobile app, select Download Golf Courses >. 2 Select a golf course. 3 Select Download. After the course finishes downloading, it appears in the list of courses on your quatix device. Playing Golf Before you play a course for the first time, you must download it from the Garmin Connect Mobile app (Garmin Connect, page 8). Courses downloaded from the Garmin Connect Mobile app are updated automatically. Before you play golf, you should charge the device (Charging the Device, page 1). 1 From the watch face, select START > Golf. 2 Go outside, and wait while the device locates satellites. 3 Select a course from the list of available courses. 4 Select Yes to keep score. 5 Select UP or DOWN to scroll through the holes. The device automatically transitions when you move to the next hole. 6 After you complete your activity, select START > End Round > Yes. Hole Information Because pin locations change, the device calculates the distance to the front, middle, and back of the green, but not the actual pin location. Current hole number Distance to the back of the green Distance to the middle of the green Distance to the front of the green Par for the hole Next hole Previous hole Moving the Flag You can take a closer look at the green and move the pin location. 1 From the hole information screen, select START > Move Flag. 2 Select UP or DOWN to move the pin position. 3 Select START. The distances on the hole information screen are updated to show the new pin location. The pin location is saved for only the current round. Viewing Hazards You can view distances to hazards along the fairway for par 4 and 5 holes. Hazards that affect shot selection are displayed individually or in groups to help you determine the distance to layup or carry. 1 From the hole information screen, select START > Hazards. The distances to the front and back of the nearest hazard appear on the screen. 6 Activities and Apps
13 The hazard type is listed at the top of the screen. The green is represented as a half circle at the top of the screen. The line below the green represents the center of the fairway. Hazards are shown below the green in approximate locations relative to the fairway. 2 Select UP or DOWN to view other hazards for the current hole. Viewing Measured Shots Before the device can automatically detect and measure shots, you must enable scoring. Your device features automatic shot detection and recording. Each time you take a shot along the fairway, the device records your shot distance so you can view it later. TIP: Automatic shot detection works best when you wear the device on your leading wrist and make good contact with the ball. Putts are not detected. 1 While playing golf, select START > Measure Shot. Your last shot distance appears. NOTE: The distance automatically resets when you hit the ball again, putt on the green, or move to the next hole. 2 Select DOWN to view all recorded shot distances. Viewing Layup and Dogleg Distances You can view a list of layup and dogleg distances for par 4 and 5 holes. Select START > Layups. Each layup and the distance until you reach each layup appear on the screen. NOTE: Distances are removed from the list as you pass them. Keeping Score 1 From the hole information screen, select START > Scorecard. The scorecard appears when you are on the green. 2 Select UP or DOWN to scroll through the holes. 3 Select START to select a hole. 4 Select UP or DOWN to set the score. Your total score is updated. Updating a Score 1 From the hole information screen, select START > Scorecard. 2 Select UP or DOWN to scroll through the holes. 3 Select START to select a hole. 4 Select UP or DOWN to change the score for that hole. Your total score is updated. TruSwing The TruSwing feature allows you to view swing metrics recorded from your TruSwing device. Go to to purchase a TruSwing device. Using the Golf Odometer You can use the odometer to record the time, distance, and steps traveled. The odometer automatically starts and stops when you start or end a round. 1 Select START > Odometer. 2 If necessary, select Reset to reset the odometer to zero. Tracking Statistics The Stat Tracking feature enables detailed statistics tracking while playing golf. 1 From the hole information screen, hold MENU. 2 Select the activity settings. 3 Select Stat Tracking to enable tracking statistics. Connected Features Connected features are available for your quatix device when you connect the device to a compatible smartphone using Bluetooth wireless technology. Some features require you to install the Garmin Connect Mobile app on the connected smartphone. Go to for more information. Some features are also available when you connect your device to a wireless network. Phone notifications: Displays phone notifications and messages on your quatix device. LiveTrack: Allows friends and family to follow your races and training activities in real time. You can invite followers using or social media, allowing them to view your live data on a Garmin Connect tracking page. GroupTrack: Allows you to keep track of your connections using LiveTrack directly on screen and in real time. Activity uploads to Garmin Connect: Automatically sends your activity to your Garmin Connect account as soon as you finish recording the activity. Connect IQ: Allows you to extend your device features with new watch faces, widgets, apps, and data fields. Software Updates: Allows you to update your device software. Weather: Allows you to view current weather conditions and weather forecasts. Bluetooth sensors: Allows you to connect Bluetooth compatible sensors, such as a heart rate monitor. Find my phone: Locates your lost smartphone that is paired with your quatix device and currently within range. Find my device: Locates your lost quatix device that is paired with your smarphone and currently within range. Enabling Bluetooth Notifications Before you can enable notifications, you must pair the quatix device with a compatible mobile device (Pairing Your Smartphone with Your Device, page 1). 2 Select Settings > Phone > Smart Notifications > Status > On. 3 Select During Activity. 4 Select a notification preference. 5 Select a sound preference. 6 Select Not During Activity. 7 Select a notification preference. 8 Select a sound preference. 9 Select Timeout. 10Select the amount of time the alert for a new notification appears on the screen. Viewing Notifications 1 From the watch face, select UP to view the notifications widget. 2 Select START, and select a notification. 3 Select DOWN for more options. 4 Select BACK to return to the previous screen. Receiving an Incoming Phone Call When you receive a phone call on your connected smartphone, the quatix device displays the name or phone number of the caller. You can accept or decline the call. If your device is connected to a smartphone with Android, you can also decline Connected Features 7
14 with a text message by selecting from a list of messages on your quatix device. To accept the call, select Accept. To decline the call, select Decline. To decline the call and immediately send a text message reply, select Reply, and select a message from the list. Replying to a Text Message NOTE: This feature is available only for smartphones with Android. When you receive a text message notification on your quatix device, you can send a quick reply by selecting from a list of messages. You can customize messages in the Garmin Connect Mobile app. NOTE: This feature sends text messages using your phone. Regular text message limits and charges from your carrier and phone plan may apply. Contact your mobile carrier for more information about text message charges or limits. 1 From the watch face, select UP to view the notifications widget. 2 Select START, and select a text message notification. 3 Select DOWN > Reply. 4 Select a message from the list. Your phone sends the selected message as an SMS text message. Managing Notifications You can use your compatible smartphone to manage notifications that appear on your quatix 5 device. Select an option: If you are using an Apple smartphone, use the notifications settings on your smartphone to select the items to show on the device. If you are using a smartphone with Android, from the Garmin Connect Mobile app, select Settings > Smart Notifications. Turning Off the Bluetooth Smartphone Connection 1 Hold LIGHT to view the controls menu. 2 Select to turn off the Bluetooth smartphone connection on your quatix device. Refer to the owner's manual for your mobile device to turn off Bluetooth wireless technology on your mobile device. Turning On and Off Smartphone Connection Alerts You can set the quatix 5 device to alert you when your paired smartphone connects and disconnects using Bluetooth wireless technology. NOTE: Smartphone connection alerts are turned off by default. 2 Select Settings > Phone > Alerts. Locating a Lost Mobile Device You can use this feature to help locate a lost mobile device that is paired using Bluetooth wireless technology and currently within range. 1 Hold LIGHT to view the controls menu. 2 Select. The quatix device begins searching for your paired mobile device. An audible alert sounds on your mobile device, and the Bluetooth signal strength displays on the quatix device screen. The Bluetooth signal strength increases as you move closer to your mobile device. 3 Select BACK to stop searching. Garmin Connect Your Garmin Connect account allows you to track your performance and connect with your friends. It gives you the tools to track, analyze, share, and encourage each other. You can record the events of your active lifestyle, including runs, walks, rides, swims, hikes, golf games, and more. You can create your free Garmin Connect account when you pair your device with your phone using the Garmin Connect Mobile app. You can also create an account when you set up the Garmin Express application ( Store your activities: After you complete and save a timed activity with your device, you can upload that activity to your Garmin Connect account and keep it as long as you want. Analyze your data: You can view more detailed information about your fitness and outdoor activities, including time, distance, heart rate, calories burned, cadence, an overhead map view, and pace and speed charts. You can view more detailed information about your golf games, including scorecards, statistics, and course information. You can also view customizable reports. NOTE: To view some data, you must pair an optional wireless sensor with your device (Pairing Your Wireless Sensors, page 29). Track your progress: You can track your daily steps, join a friendly competition with your connections, and meet your goals. Share your activities: You can connect with friends to follow each other's activities or post links to your activities on your favorite social networking sites. Manage your settings: You can customize your device and user settings on your Garmin Connect account. Updating the Software Using Garmin Connect Mobile Before you can update your device software using the Garmin Connect Mobile app, you must have a Garmin Connect account, and you must pair the device with a compatible smartphone (Pairing Your Smartphone with Your Device, page 1). Synchronize your device with the Garmin Connect Mobile app (Manually Syncing Data with Garmin Connect Mobile, page 9). When new software is available, the Garmin Connect Mobile app automatically sends the update to your device. Updating the Software Using Garmin Express Before you can update your device software, you must download and install the Garmin Express application and add your device (Using Garmin Connect on Your Computer, page 9). 1 Connect the device to your computer using the USB cable. When new software is available, the Garmin Express application sends it to your device. 8 Connected Features
15 2 After the Garmin Express application finishes sending the update, disconnect the device from your computer. Your device installs the update. Using Garmin Connect on Your Computer The Garmin Express application connects your device to your Garmin Connect account using a computer. You can use the Garmin Express application to upload your activity data to your Garmin Connect account and to send data, such as workouts or training plans, from Garmin Connect website to your device. You can also install device software updates and manage your Connect IQ apps. 1 Connect the device to your computer using the USB cable. 2 Go to 3 Download and install the Garmin Express application. 4 Open the Garmin Express application, and select Add Device. 5 Follow the on-screen instructions. Manually Syncing Data with Garmin Connect Mobile 1 Hold LIGHT to view the controls menu. 2 Select. Garmin Golf App The Garmin Golf app allows golfers to compete with each other at different courses. More than 41,000 courses have a weekly leaderboard that anyone can join. You can set up a tournament event and invite players to compete. You can upload scorecards from your compatible Garmin device to view detailed statistics and shot analyses. The Garmin Golf app syncs your data with your Garmin Connect account. You can download the Garmin Golf app from the app store on your smartphone. Starting a GroupTrack Session Before you can start a GroupTrack session, you must have a Garmin Connect account, a compatible smartphone, and the Garmin Connect Mobile app. These instructions are for starting a GroupTrack session with quatix 5 devices. If your connections have other compatible devices, you can see them on the map. The other devices may not be able to display GroupTrack riders on the map. 1 Go outside, and turn on the quatix 5 device. 2 Pair your smartphone with the quatix 5 device (Pairing Your Smartphone with Your Device, page 1). 3 On the quatix 5 device, hold MENU, and select Settings > GroupTrack > Show on Map to enable viewing connections on the map screen. 4 In the Garmin Connect Mobile app, from the settings menu, select LiveTrack > GroupTrack. 5 If you have more than one compatible device, select a device for the GroupTrack session. 6 Select Visible to > All Connections. 7 Select Start LiveTrack. 8 On the quatix 5 device, start an activity. 9 Scroll to the map to view your connections. TIP: From the map, you can hold MENU and select Nearby Connections to view distance, direction, and pace or speed information for other connections in the GroupTrack session. Tips for GroupTrack Sessions The GroupTrack feature allows you to keep track of other connections in your group using LiveTrack directly on the screen. All members of the group must be your connections in your Garmin Connect account. Start your activity outside using GPS. Pair your quatix 5 device with your smartphone using Bluetooth technology. In the Garmin Connect Mobile app, from the settings menu, select Connections to update the list of connections for your GroupTrack session. Make sure all of your connections pair to their smartphones and start a LiveTrack session in the Garmin Connect Mobile app. Make sure all your connections are in range (40 km or 25 mi.). During a GroupTrack session, scroll to the map to view your connections (Adding a Map to an Activity, page 23). Wi Fi Connected Features Some quatix 5 models have Wi Fi connected features. The Garmin Connect Mobile app is not required for you to use Wi Fi connectivity. Activity uploads to your Garmin Connect account: Automatically sends your activity to your Garmin Connect account as soon as you finish recording the activity. Workouts and training plans: Allows you to browse for and select workouts and training plans on the Garmin Connect site. The next time your device has a Wi Fi connection, the files are wirelessly sent to your device. Software updates: Allows your device to download the latest software update when a Wi Fi connection is available. The next time you turn on or unlock the device, you can follow the on-screen instructions to install the software update. Connecting to a Wi Fi Network You must connect your device to the Garmin Connect Mobile app on your smartphone or to the Garmin Express application on your computer before you can connect to a Wi Fi network. 2 Select Settings > Wi-Fi > My Networks > Add Network. The device displays a list of nearby Wi Fi networks. 3 Select a network. 4 If necessary, enter the password for the network. The device connects to the network, and the network is added to the list of saved networks. The device reconnects to this network automatically when it is within range. Connect IQ Features You can add Connect IQ features to your watch from Garmin and other providers using the Connect IQ website. You can customize your device with watch faces, data fields, widgets, and apps. Watch Faces: Allow you to customize the appearance of the clock. Data Fields: Allow you to download new data fields that present sensor, activity, and history data in new ways. You can add Connect IQ data fields to built-in features and pages. Widgets: Provide information at a glance, including sensor data and notifications. Apps: Add interactive features to your watch, such as new outdoor and fitness activity types. Downloading Connect IQ Features Using Your Computer 1 Connect the device to your computer using a USB cable. 2 Go to apps.garmin.com, and sign in. 3 Select a Connect IQ feature, and download it. Wi Fi Connected Features 9
16 4 Follow the on-screen instructions. Heart Rate Features The quatix 5 device has a wrist-based heart rate monitor and is also compatible with chest heart rate monitors (sold separately). You can view heart rate data on the heart rate widget. If both wrist-based heart rate and chest heart rate data are available, your device uses the chest heart rate data. Wrist-based Heart Rate Wearing the Device Wear the device above your wrist bone. NOTE: The device should be snug but comfortable. For more accurate heart rate readings on the quatix device, it should not move while running or exercising. NOTE: The optical sensor is located on the back of the device. See Tips for Erratic Heart Rate Data, page 10 for more information about wrist-based heart rate. For more information about accuracy, go to garmin.com /ataccuracy. Tips for Erratic Heart Rate Data If the heart rate data is erratic or does not appear, you can try these tips. Clean and dry your arm before putting on the device. Avoid wearing sunscreen, lotion, and insect repellent under the device. Avoid scratching the heart rate sensor on the back of the device. Wear the device above your wrist bone. The device should be snug but comfortable. Wait until the icon is solid before starting your activity. Warm up for 5 to 10 minutes and get a heart rate reading before starting your activity. NOTE: In cold environments, warm up indoors. Rinse the device with fresh water after each workout. While exercising, use a silicone band. Viewing the Heart Rate Widget The widget displays your current heart rate in beats per minute (bpm) and a graph of your heart rate for the last 4 hours. 1 From the watch face, select DOWN. 2 Select START to view your average resting heart rate values for the last 7 days. Broadcasting Heart Rate Data to Garmin Devices You can broadcast your heart rate data from your quatix 5 device and view it on paired Garmin devices. NOTE: Broadcasting heart rate data decreases battery life. 1 From the heart rate widget, hold MENU. 2 Select Options > Broadcast Heart Rate. The quatix 5 device starts broadcasting your heart rate data, and appears. NOTE: You can view only the heart rate widget while broadcasting heart rate data from the heart rate widget. 3 Pair your quatix 5 device with your Garmin ANT+ compatible device. NOTE: The pairing instructions differ for each Garmin compatible device. See your owner's manual. TIP: To stop broadcasting your heart rate data, select any key, and select Yes. Broadcasting Heart Rate Data During an Activity You can set up your quatix 5 device to broadcast your heart rate data automatically when you begin an activity. For example, you can broadcast your heart rate data to an Edge device while cycling, or to a VIRB action camera during an activity. NOTE: Broadcasting heart rate data decreases battery life. 1 From the heart rate widget, hold MENU. 2 Select Options > Broadcast During Activity. 3 Begin an activity (Starting an Activity, page 2). The quatix 5 device starts broadcasting your heart rate data in the background. NOTE: There is no indication that the device is broadcasting your heart rate data during an activity. 4 If necessary, pair your quatix 5 device with your Garmin ANT+ compatible device. NOTE: The pairing instructions differ for each Garmin compatible device. See your owner's manual. TIP: To stop broadcasting your heart rate data, stop the activity (Stopping an Activity, page 2). Setting an Abnormal Heart Rate Alert You can set the device to alert you when your heart rate exceeds a certain number of beats per minute (bpm) after a period of inactivity. 1 From the heart rate widget, hold MENU. 2 Select Options > Abnormal HR Alert > Status > On. 3 Select Alert Threshold. 4 Select a heart rate threshold value. Each time you exceed the threshold value, a message appears and the device vibrates. Turning Off the Wrist-based Heart Rate Monitor The default value for the Wrist Heart Rate setting is Auto. The device automatically uses the wrist-based heart rate monitor unless you pair an ANT+ heart rate monitor to the device. 1 From the heart rate widget, hold MENU. 2 Select Options > Status > Off. Putting On the Heart Rate Monitor You should wear the heart rate monitor directly on your skin, just below your sternum. It should be snug enough to stay in place during your activity. 1 If necessary, attach the strap extender to the heart rate monitor. 2 Wet the electrodes on the back of the heart rate monitor to create a strong connection between your chest and the transmitter. 10 Heart Rate Features
17 3 Wear the heart rate monitor with the Garmin logo facing rightside up. The loop and hook connection should be on your right side. 4 Wrap the heart rate monitor around your chest, and connect the strap hook to the loop. NOTE: Make sure the care tag does not fold over. After you put on the heart rate monitor, it is active and sending data. Tips for Erratic Heart Rate Data If the heart rate data is erratic or does not appear, you can try these tips. Reapply water to the electrodes and contact patches (if applicable). Tighten the strap on your chest. Warm up for 5 to 10 minutes. Follow the care instructions (Caring for the Heart Rate Monitor, page 11). Wear a cotton shirt or thoroughly wet both sides of the strap. Synthetic fabrics that rub or flap against the heart rate monitor can create static electricity that interferes with heart rate signals. Move away from sources that can interfere with your heart rate monitor. Sources of interference may include strong electromagnetic fields, some 2.4 GHz wireless sensors, high-voltage power lines, electric motors, ovens, microwave ovens, 2.4 GHz cordless phones, and wireless LAN access points. Caring for the Heart Rate Monitor NOTICE A buildup of sweat and salt on the strap can decrease the ability of the heart rate monitor to report accurate data. Rinse the heart rate monitor after every use. Hand wash the heart rate monitor after every seven uses or one pool swim, using a tiny amount of mild detergent, such as dishwashing liquid. NOTE: Using too much detergent may damage the heart rate monitor. Do not put the heart rate monitor in a washing machine or dryer. When drying the heart rate monitor, hang it up or lay it flat. Running Dynamics You can use your compatible quatix device paired with the HRM-Tri accessory or other running dynamics accessory to provide real-time feedback about your running form. If your quatix device was packaged with the HRM-Tri accessory, the devices are already paired. The running dynamics accessory has an accelerometer that measures torso movement in order to calculate six running metrics. Cadence: Cadence is the number of steps per minute. It displays the total steps (right and left combined). Vertical oscillation: Vertical oscillation is your bounce while running. It displays the vertical motion of your torso, measured in centimeters. Ground contact time: Ground contact time is the amount of time in each step that you spend on the ground while running. It is measured in milliseconds. NOTE: Ground contact time and balance are not available while walking. Ground contact time balance: Ground contact time balance displays the left/right balance of your ground contact time while running. It displays a percentage. For example, 53.2 with an arrow pointing left or right. Stride length: Stride length is the length of your stride from one footfall to the next. It is measured in meters. Vertical ratio: Vertical ratio is the ratio of vertical oscillation to stride length. It displays a percentage. A lower number typically indicates better running form. Training with Running Dynamics Before you can view running dynamics, you must put on a running dynamics accessory, such as the HRM-Tri accessory, and pair it with your device (Pairing Your Wireless Sensors, page 29). If your quatix 5 was packaged with the accessory, the devices are already paired, and the quatix 5 is set to display running dynamics data screens. 1 Select an option: If your running dynamics accessory and quatix 5 device are already paired, skip to step 7. If your running dynamics accessory and quatix 5 device are not already paired, complete all the steps in this procedure. 2 Hold MENU. 3 Select Settings > Activities & Apps. 4 Select an activity. 5 Select the activity settings. 6 Select Data Screens > Add New. 7 Select a running dynamics data screen. NOTE: The running dynamics screens are not available for all activities. 8 Go for a run (Starting an Activity, page 2). 9 Select UP or DOWN to open a running dynamics screen to view your metrics. Color Gauges and Running Dynamics Data The running dynamics screens display a color gauge for the primary metric. You can display cadence, vertical oscillation, ground contact time, ground contact time balance, or vertical ratio as the primary metric. The color gauge shows you how your running dynamics data compare to those of other runners. The color zones are based on percentiles. Garmin has researched many runners of all different levels. The data values in the red or orange zones are typical for less experienced or slower runners. The data values in the green, blue, or purple zones are typical for more experienced or faster runners. More experienced runners tend to exhibit shorter ground contact times, lower vertical oscillation, lower vertical ratio, and Heart Rate Features 11
18 higher cadence than less experienced runners. However, taller runners typically have slightly slower cadences, longer strides, and slightly higher vertical oscillation. Vertical ratio is your vertical oscillation divided by stride length. It is not correlated with height. Go to for more information on running dynamics. For additional theories and interpretations of running dynamics data, you can search reputable running publications and websites. Color Zone Percentile in Zone Cadence Range Ground Contact Time Range Purple >95 >183 spm <218 ms Blue spm ms Green spm ms Orange spm ms Red <5 <153 spm >308 ms Ground Contact Time Balance Data Ground contact time balance measures your running symmetry and appears as a percentage of your total ground contact time. For example, 51.3% with an arrow pointing left indicates the runner is spending more time on the ground when on the left foot. If your data screen displays both numbers, for example 48 52, 48% is the left foot and 52% is the right foot. Color Zone Red Orange Green Orange Red Symmetry Poor Fair Good Fair Poor Percent of Other Runners 5% 25% 40% 25% 5% Ground Contact Time Balance >52.2% L % L 50.7% L 50.7% R % R >52.2% R While developing and testing running dynamics, the Garmin team found correlations between injuries and greater imbalances with certain runners. For many runners, ground contact time balance tends to deviate further from when running up or down hills. Most running coaches agree that a symmetrical running form is good. Elite runners tend to have quick and balanced strides. You can watch the color gauge or data field during your run or view the summary on your Garmin Connect account after your run. As with the other running dynamics data, ground contact time balance is a quantitative measurement to help you learn about your running form. Vertical Oscillation and Vertical Ratio Data The data ranges for vertical oscillation and vertical ratio are slightly different depending on the sensor and whether it is positioned at the chest (HRM-Tri or HRM-Run accessories) or at the waist (Running Dynamics Pod accessory). Color Zone Percentile in Zone Vertical Oscillation Range at Chest Vertical Oscillation Range at Waist Vertical Ratio at Chest Vertical Ratio at Waist Purple >95 <6.4 cm <6.8 cm <6.1% <6.5% Blue cm cm % % Green cm cm % % Orange cm cm % % Red <5 >11.5 cm >13.0 cm >10.1% >11.9% Tips for Missing Running Dynamics Data If running dynamics data does not appear, you can try these tips. Make sure you have a running dynamics accessory, such as the HRM-Tri accessory. Accessories with running dynamics have on the front of the module. Pair the running dynamics accessory with your quatix device again, according to the instructions. If the running dynamics data display shows only zeros, make sure the accessory is worn right-side up. NOTE: Ground contact time and balance appears only while running. It is not calculated while walking. Performance Measurements These performance measurements are estimates that can help you track and understand your training activities and race performances. The measurements require a few activities using wrist-based heart rate or a compatible chest heart rate monitor. Cycling performance measurements require a heart rate monitor and a power meter. These estimates are provided and supported by Firstbeat. For more information, go to NOTE: The estimates may seem inaccurate at first. The device requires you to complete a few activities to learn about your performance. Training status: Training status shows you how your training affects your fitness and performance. Your training status is based on changes to your training load and VO2 max. over an extended time period. VO2 max.: VO2 max. is the maximum volume of oxygen (in milliliters) you can consume per minute per kilogram of body weight at your maximum performance. Recovery time: The recovery time displays how much time remains before you are fully recovered and ready for the next hard workout. Training load: Training load is the sum of your excess postexercise oxygen consumption (EPOC) over the last 7 days. EPOC is an estimate of how much energy it takes for your body to recover after exercise. 12 Heart Rate Features
19 Predicted race times: Your device uses the VO2 max. estimate and published data sources to provide a target race time based on your current state of fitness. This projection also presumes you have completed the proper training for the race. HRV stress test: The HRV (heart rate variability) stress test requires a Garmin chest heart rate monitor. The device records your heart rate variability while standing still for 3 minutes. It provides your overall stress level. The scale is 1 to 100, and a lower score indicates a lower stress level. Performance condition: Your performance condition is a realtime assessment after 6 to 20 minutes of activity. It can be added as a data field so you can view your performance condition during the rest of your activity. It compares your real-time condition to your average fitness level. Functional threshold power (FTP): The device uses your user profile information from the initial setup to estimate your FTP. For a more accurate rating, you can conduct a guided test. Lactate threshold: Lactate threshold requires a chest heart rate monitor. Lactate threshold is the point where your muscles start to rapidly fatigue. Your device measures your lactate threshold level using heart rate data and pace. Turning Off Performance Notifications Performance notifications are turned on by default. Some performance notifications are alerts that appear upon completion of your activity. Some performance notifications appear during an activity or when you achieve a new performance measurement, such as a new VO2 max. estimate. 2 Select Settings > Physiological Metrics > Performance Notifications. 3 Select an option. Detecting Performance Measurements Automatically The Auto Detection feature is turned on by default. The device can automatically detect your maximum heart rate, and lactate threshold during an activity. When paired with a compatible power meter, the device can automatically detect your functional threshold power (FTP) during an activity. NOTE: The device detects a maximum heart rate only when your heart rate is higher than the value set in your user profile. 2 Select Settings > Physiological Metrics > Auto Detection. 3 Select an option. Syncing Activities and Performance Measurements You can sync activities and performance measurements from other Garmin devices to your quatix 5 device using your Garmin Connect account. This allows your device to more accurately reflect your training status and fitness. For example, you can record a ride with an Edge device, and view your activity details and overall training load on your quatix 5 device. 2 Select Settings > Physiological Metrics > TrueUp. When you sync your device with your smartphone, recent activities and performance measurements from your other Garmin devices appear on your quatix 5 device. Training Status Training status shows you how your training affects your fitness level and performance. Your training status is based on changes to your training load and VO2 max. over an extended time period. You can use your training status to help plan future training and continue improving your fitness level. Peaking: Peaking means that you are in ideal race condition. Your recently reduced training load is allowing your body to recover and fully compensate for earlier training. You should plan ahead, since this peak state can only be maintained for a short time. Productive: Your current training load is moving your fitness level and performance in the right direction. You should plan recovery periods into your training to maintain your fitness level. Maintaining: Your current training load is enough to maintain your fitness level. To see improvement, try adding more variety to your workouts or increasing your training volume. Recovery: Your lighter training load is allowing your body to recover, which is essential during extended periods of hard training. You can return to a higher training load when you feel ready. Unproductive: Your training load is at a good level, but your fitness is decreasing. Your body may be struggling to recover, so you should pay attention to your overall health including stress, nutrition, and rest. Detraining: Detraining occurs when you are training much less than usual for a week or more, and it is affecting your fitness level. You can try increasing your training load to see improvement. Overreaching: Your training load is very high and counterproductive. Your body needs a rest. You should give yourself time to recover by adding lighter training to your schedule. No Status: The device needs one or two weeks of training history, including activities with VO2 max. results from running or cycling, to determine your training status. Tips for Getting Your Training Status The training status feature depends on updated assessments of your fitness level, including at least two VO2 max. measurements per week. Your VO2 max. estimate is updated after outdoor runs or rides during which your heart rate reached at least 70% of your maximum heart rate for several minutes. The trail run and indoor run activities do not generate a VO2 max. estimate in order to preserve the accuracy of your fitness level trend. To get the most out of the training status feature, you can try these tips. At least two times per week, run or ride outdoors with a power meter, and reach a heart rate higher than 70% of your maximum heart rate for at least 10 minutes. After using the device for one week, your training status should be available. Record all of your fitness activities on this device, or enable the Physio TrueUp feature, allowing your device to learn about your performance (Syncing Activities and Performance Measurements, page 13). About VO2 Max. Estimates VO2 max. is the maximum volume of oxygen (in milliliters) you can consume per minute per kilogram of body weight at your maximum performance. In simple terms, VO2 max. is an indication of athletic performance and should increase as your level of fitness improves. The quatix 5 device requires wristbased heart rate or a compatible chest heart rate monitor to display your VO2 max. estimate. The device has separate VO2 max. estimates for running and cycling. You must run either outside with GPS or ride with a compatible power meter at a moderate level of intensity for several minutes to get an accurate VO2 max. estimate. On the device, your VO2 max. estimate appears as a number, description, and position on the color gauge. On your Garmin Connect account, you can view additional details about your VO2 max. estimate, including your fitness age. Your fitness age gives you an idea of how your fitness compares with a person of the same gender and different age. As you exercise, your fitness age can decrease over time. Heart Rate Features 13
20 Purple Blue Green Orange Red Superior Excellent Good Fair Poor VO2 max. data is provided by FirstBeat. VO2 max. analysis is provided with permission from The Cooper Institute. For more information, see the appendix (VO2 Max. Standard Ratings, page 36), and go to Getting Your VO2 Max. Estimate for Running This feature requires wrist-based heart rate or a compatible chest heart rate monitor. If you are using a chest heart rate monitor, you must put it on and pair it with your device (Pairing Your Wireless Sensors, page 29). If your quatix 5 device was packaged with a heart rate monitor, the devices are already paired. For the most accurate estimate, complete the user profile setup (Setting Up Your User Profile, page 16), and set your maximum heart rate (Setting Your Heart Rate Zones, page 16). The estimate may seem inaccurate at first. The device requires a few runs to learn about your running performance. 1 Run for at least 10 minutes outdoors. 2 After your run, select Save. 3 Select UP or DOWN to view the performance widget. 4 Select START to scroll through the performance measurements. Getting Your VO2 Max. Estimate for Cycling This feature requires a power meter and wrist-based heart rate or a compatible chest heart rate monitor. The power meter must be paired with your quatix 5 device (Pairing Your Wireless Sensors, page 29). If you are using a chest heart rate monitor, you must put it on and pair it with your device. If your quatix 5 device was packaged with a heart rate monitor, the devices are already paired. For the most accurate estimate, complete the user profile setup (Setting Up Your User Profile, page 16) and set your maximum heart rate (Setting Your Heart Rate Zones, page 16). The estimate may seem inaccurate at first. The device requires a few rides to learn about your cycling performance. 1 Ride at a steady, high intensity for at least 20 minutes. 2 After your ride, select Save. 3 Select UP or DOWN to view the performance widget. 4 Select START to scroll through the performance measurements. Recovery Time You can use your Garmin device with wrist-based heart rate or a compatible chest heart rate monitor to display how much time remains before you are fully recovered and ready for the next hard workout. NOTE: The recovery time recommendation uses your VO2 max. estimate and may seem inaccurate at first. The device requires you to complete a few activities to learn about your performance. The recovery time appears immediately following an activity. The time counts down until it is optimal for you to attempt another hard workout. Viewing Your Recovery Time For the most accurate estimate, complete the user profile setup (Setting Up Your User Profile, page 16), and set your maximum heart rate (Setting Your Heart Rate Zones, page 16). 1 Go for a run. 2 After your run, select Save. The recovery time appears. The maximum time is 4 days. NOTE: From the watch face, you can select UP or DOWN to view the performance widget, and select START to scroll through the performance measurements to view your recovery time. Recovery Heart Rate If you are training with wrist-based heart rate or a compatible chest heart rate monitor, you can check your recovery heart rate value after each activity. Recovery heart rate is the difference between your exercising heart rate and your heart rate two minutes after the exercise has stopped. For example, after a typical training run, you stop the timer. Your heart rate is 140 bpm. After two minutes of no activity or cool down, your heart rate is 90 bpm. Your recovery heart rate is 50 bpm (140 minus 90). Some studies have linked recovery heart rate to cardiac health. Higher numbers generally indicate healthier hearts. TIP: For best results, you should stop moving for two minutes while the device calculates your recovery heart rate value. You can save or discard the activity after this value appears. Training Load Training load is a measurement of your training volume over the last seven days. It is the sum of your excess post-exercise oxygen consumption (EPOC) measurements for the last seven days. The gauge indicates whether your current load is low, high, or within the optimal range to maintain or improve your fitness level. The optimal range is determined based on your individual fitness level and training history. The range adjusts as your training time and intensity increase or decrease. Viewing Your Predicted Race Times For the most accurate estimate, complete the user profile setup (Setting Up Your User Profile, page 16), and set your maximum heart rate (Setting Your Heart Rate Zones, page 16). Your device uses the VO2 max. estimate (About VO2 Max. Estimates, page 13) and published data sources to provide a target race time based on your current state of fitness. This projection also presumes you have completed the proper training for the race. NOTE: The projections may seem inaccurate at first. The device requires a few runs to learn about your running performance. 1 Select UP or DOWN to view the performance widget. 2 Select START to scroll through the performance measurements. Your projected race times appear for 5K, 10K, half marathon, and marathon distances. About Training Effect Training Effect measures the impact of an activity on your aerobic and anaerobic fitness. Training Effect accumulates during the activity. As the activity progresses, the Training Effect value increases, telling you how the activity has improved your fitness. Training Effect is determined by your user profile information, heart rate, duration, and intensity of your activity. Aerobic Training Effect uses your heart rate to measure how the accumulated intensity of an exercise affects your aerobic fitness and indicates if the workout had a maintaining or improving effect on your fitness level. Your EPOC accumulated during 14 Heart Rate Features
21 exercise is mapped to a range of values that account for your fitness level and training habits. Steady workouts at moderate effort or workouts involving longer intervals (>180 sec) have a positive impact on your aerobic metabolism and result in an improved aerobic Training Effect. Anaerobic Training Effect uses heart rate and speed (or power) to determine how a workout affects your ability to perform at very high intensity. You receive a value based on the anaerobic contribution to EPOC and the type of activity. Repeated highintensity intervals of 10 to 120 seconds have a highly beneficial impact on your anaerobic capability and result in an improved anaerobic Training Effect. It is important to know that your Training Effect numbers (from 0.0 to 5.0) may seem abnormally high during your first few activities. It takes several activities for the device to learn your aerobic and anaerobic fitness. You can add Training Effect as a data field to one of your training screens to monitor your numbers throughout the activity. Color Zone Training Effect Aerobic Benefit Anaerobic Benefit From 0.0 to 0.9 No benefit. No benefit. From 1.0 to 1.9 Minor benefit. Minor benefit. From 2.0 to 2.9 From 3.0 to 3.9 From 4.0 to 4.9 Maintains your aerobic fitness. Improves your aerobic fitness. Highly improves your aerobic fitness. 5.0 Overreaching and potentially harmful without enough recovery time. Maintains your anaerobic fitness. Improves your anaerobic fitness. Training Effect technology is provided and supported by Firstbeat Technologies Ltd. For more information, go to Highly improves your anaerobic fitness. Overreaching and potentially harmful without enough recovery time. Heart Rate Variability and Stress Level Stress level is the result of a three-minute test performed while standing still, where the quatix device analyzes heart rate variability to determine your overall stress. Training, sleep, nutrition, and general life stress all impact how a runner performs. The stress level range is from 1 to 100, where 1 is a very low stress state and 100 is a very high stress state. Knowing your stress level can help you decide if your body is ready for a tough training run or yoga. Viewing Your Heart Rate Variability and Stress Level This feature requires a Garmin chest heart rate monitor. Before you can view your heart rate variability (HRV) stress level, you must put on a heart rate monitor and pair it with your device (Pairing Your Wireless Sensors, page 29). If your quatix 5 device was packaged with a heart rate monitor, the devices are already paired. TIP: Garmin recommends that you measure your stress level at approximately the same time and under the same conditions every day. 1 If necessary, select START > Add > HRV Stress to add the stress app to the apps list. 2 Select Yes to add the app to your list of favorites. 3 From the watch face, select START > HRV Stress > START. 4 Stand still, and rest for 3 minutes. Performance Condition As you complete your activity, such as running or cycling, the performance condition feature analyzes your pace, heart rate, and heart rate variability to make a real-time assessment of your ability to perform compared to your average fitness level. It is approximately your real-time percentage deviation from your baseline VO2 max. estimate. Performance condition values range from -20 to +20. After the first 6 to 20 minutes of your activity, the device displays your performance condition score. For example, a score of +5 means that you are rested, fresh, and capable of a good run or ride. You can add performance condition as a data field to one of your training screens to monitor your ability throughout the activity. Performance condition can also be an indicator of fatigue level, especially at the end of a long training run or ride. NOTE: The device requires a few runs or rides with a heart rate monitor to get an accurate VO2 max. estimate and learn about your running or riding ability (About VO2 Max. Estimates, page 13). Viewing Your Performance Condition This feature requires wrist-based heart rate or a compatible chest heart rate monitor. 1 Add Perform. Cond. to a data screen (Customizing the Data Screens, page 23). 2 Go for a run or ride. After 6 to 20 minutes, your performance condition appears. 3 Scroll to the data screen to view your performance condition throughout the run or ride. Lactate Threshold Lactate threshold is the exercise intensity at which lactate (lactic acid) starts to accumulate in the bloodstream. In running, it is the estimated level of effort or pace. When a runner exceeds the threshold, fatigue starts to increase at an accelerating rate. For experienced runners, the threshold occurs at approximately 90% of their maximum heart rate and between 10k and half-marathon race pace. For average runners, the lactate threshold often occurs well below 90% of maximum heart rate. Knowing your lactate threshold can help you determine how hard to train or when to push yourself during a race. If you already know your lactate threshold heart rate value, you can enter it in your user profile settings (Setting Your Heart Rate Zones, page 16). Performing a Guided Test to Determine Your Lactate Threshold This feature requires a Garmin chest heart rate monitor. Before you can perform the guided test, you must put on a heart rate monitor and pair it with your device (Pairing Your Wireless Sensors, page 29). The device uses your user profile information from the initial setup and your VO2 max. estimate to estimate your lactate threshold. The device will automatically detect your lactate threshold during runs at a steady, high intensity with heart rate. TIP: The device requires a few runs with a chest heart rate monitor to get an accurate maximum heart rate value and VO2 max. estimate. If you are having trouble getting a lactate threshold estimate, try manually lowering your maximum heart rate value. 1 From the watch face, select START. 2 Select an outdoor running activity. GPS is required to complete the test. 3 Hold MENU. 4 Select Training > Lactate Threshold Guided Test. 5 Start the timer, and follow the on-screen instructions. Heart Rate Features 15
22 After you begin your run, the device displays each step duration, the target, and current heart rate data. A message appears when the test is complete. 6 After you complete the guided test, stop the timer and save the activity. If this is your first lactate threshold estimate, the device prompts you to update your heart rate zones based on your lactate threshold heart rate. For each additional lactate threshold estimate, the device prompts you to accept or decline the estimate. Getting Your FTP Estimate Before you can get your functional threshold power (FTP) estimate, you must pair a chest heart rate monitor and power meter with your device (Pairing Your Wireless Sensors, page 29), and you must get your VO2 max. estimate (Getting Your VO2 Max. Estimate for Cycling, page 14). The device uses your user profile information from the initial setup and your VO2 max. estimate to estimate your FTP. The device will automatically detect your FTP during rides at a steady, high intensity with heart rate and power. 1 Select UP or DOWN to view the performance widget. 2 Select START to scroll through the performance measurements. Your FTP estimate appears as a value measured in watts per kilogram, your power output in watts, and a position on the color gauge. Purple Blue Green Orange Red Superior Excellent Good Fair Untrained For more information, see the appendix (FTP Ratings, page 36). NOTE: When a performance notification alerts you to a new FTP, you can select Accept to save the new FTP, or Decline to keep your current FTP (Turning Off Performance Notifications, page 13). Conducting an FTP Test Before you can conduct a test to determine your functional threshold power (FTP), you must pair a chest heart rate monitor and a power meter with your device (Pairing Your Wireless Sensors, page 29), and you must get your VO2 max. estimate (Getting Your VO2 Max. Estimate for Cycling, page 14). NOTE: The FTP test is a challenging workout that takes about 30 minutes to complete. Choose a practical and mostly flat route that allows you to ride at a steadily increasing effort, similar to a time trial. 1 From the watch face, select START. 2 Select a cycling activity. 3 Hold MENU. 4 Select Training > FTP Guided Test. 5 Follow the on-screen instructions. After you begin your ride, the device displays each step duration, the target, and current power data. A message appears when the test is complete. 6 After you complete the guided test, complete the cool down, stop the timer, and save the activity. Your FTP appears as a value measured in watts per kilogram, your power output in watts, and a position on the color gauge. 7 Select an option: Select Accept to save the new FTP. Select Decline to keep your current FTP. Training Setting Up Your User Profile You can update your gender, birth year, height, weight, heart rate zone, and power zone settings. The device uses this information to calculate accurate training data. 2 Select Settings > User Profile. 3 Select an option. Fitness Goals Knowing your heart rate zones can help you measure and improve your fitness by understanding and applying these principles. Your heart rate is a good measure of exercise intensity. Training in certain heart rate zones can help you improve cardiovascular capacity and strength. If you know your maximum heart rate, you can use the table (Heart Rate Zone Calculations, page 17) to determine the best heart rate zone for your fitness objectives. If you do not know your maximum heart rate, use one of the calculators available on the Internet. Some gyms and health centers can provide a test that measures maximum heart rate. The default maximum heart rate is 220 minus your age. About Heart Rate Zones Many athletes use heart rate zones to measure and increase their cardiovascular strength and improve their level of fitness. A heart rate zone is a set range of heartbeats per minute. The five commonly accepted heart rate zones are numbered from 1 to 5 according to increasing intensity. Generally, heart rate zones are calculated based on percentages of your maximum heart rate. Setting Your Heart Rate Zones The device uses your user profile information from the initial setup to determine your default heart rate zones. You can set separate heart rate zones for sport profiles, such as running, cycling, and swimming. For the most accurate calorie data during your activity, set your maximum heart rate. You can also set each heart rate zone and enter your resting heart rate manually. You can manually adjust your zones on the device or using your Garmin Connect account. 2 Select Settings > User Profile > Heart Rate. 3 Select Max. HR, and enter your maximum heart rate. You can use the Auto Detection feature to automatically record your maximum heart rate during an activity (Detecting Performance Measurements Automatically, page 13). 4 Select LTHR > Enter Manually, and enter your lactate threshold heart rate. You can perform a guided test to estimate your lactate threshold (Lactate Threshold, page 15). You can use the Auto Detection feature to automatically record your lactate threshold during an activity (Detecting Performance Measurements Automatically, page 13). 5 Select Resting HR, and enter your resting heart rate. You can use the average resting heart rate measured by your device, or you can set a custom resting heart rate. 6 Select Zones > Based On. 7 Select an option: Select BPM to view and edit the zones in beats per minute. 16 Training
23 Select %Max. HR to view and edit the zones as a percentage of your maximum heart rate. Select %HRR to view and edit the zones as a percentage of your heart rate reserve (maximum heart rate minus resting heart rate). Select %LTHR to view and edit the zones as a percentage of your lactate threshold heart rate. 8 Select a zone, and enter a value for each zone. 9 Select Add Sport Heart Rate, and select a sport profile to add separate heart rate zones (optional). 10Repeat steps 3 through 8 to add sport heart rate zones (optional). Letting the Device Set Your Heart Rate Zones The default settings allow the device to detect your maximum heart rate and set your heart rate zones as a percentage of your maximum heart rate. Verify that your user profile settings are accurate (Setting Up Your User Profile, page 16). Run often with the wrist or chest heart rate monitor. Try a few heart rate training plans, available from your Garmin Connect account. View your heart rate trends and time in zones using your Garmin Connect account. Heart Rate Zone Calculations Zone % of Maximum Heart Rate Perceived Exertion % Relaxed, easy pace, rhythmic breathing % Comfortable pace, slightly deeper breathing, conversation possible % Moderate pace, more difficult to hold conversation % Fast pace and a bit uncomfortable, breathing forceful % Sprinting pace, unsustainable for long period of time, labored breathing Benefits Beginning-level aerobic training, reduces stress Basic cardiovascular training, good recovery pace Improved aerobic capacity, optimal cardiovascular training Improved anaerobic capacity and threshold, improved speed Anaerobic and muscular endurance, increased power Setting Your Power Zones The values for the zones are default values based on gender, weight, and average ability, and may not match your personal abilities. If you know your functional threshold power (FTP) value, you can enter it and allow the software to calculate your power zones automatically. You can manually adjust your zones on the device or using your Garmin Connect account. 2 Select Settings > User Profile > Power Zones > Based On. 3 Select an option: Select Watts to view and edit the zones in watts. Select % FTP to view and edit the zones as a percentage of your functional threshold power. 4 Select FTP, and enter your FTP value. 5 Select a zone, and enter a value for each zone. 6 If necessary, select Minimum, and enter a minimum power value. Activity Tracking The activity tracking feature records your daily step count, distance traveled, intensity minutes, floors climbed, calories burned, and sleep statistics for each recorded day. Your calories burned includes your base metabolism plus activity calories. The number of steps taken during the day appears on the steps widget. The step count is updated periodically. For more information about activity tracking and fitness metric accuracy, go to garmin.com/ataccuracy. Auto Goal Your device creates a daily step goal automatically, based on your previous activity levels. As you move during the day, the device shows your progress toward your daily goal. If you choose not to use the auto goal feature, you can set a personalized step goal on your Garmin Connect account. Using the Move Alert Sitting for prolonged periods of time can trigger undesirable metabolic state changes. The move alert reminds you to keep moving. After one hour of inactivity, Move! and the red bar appear. Additional segments appear after every 15 minutes of inactivity. The device also beeps or vibrates if audible tones are turned on (System Settings, page 28). Go for a short walk (at least a couple of minutes) to reset the move alert. Sleep Tracking While you are sleeping, the device automatically detects your sleep and monitors your movement during your normal sleep hours. You can set your normal sleep hours in the user settings on your Garmin Connect account. Sleep statistics include total hours of sleep, sleep levels, and sleep movement. You can view your sleep statistics on your Garmin Connect account. NOTE: Naps are not added to your sleep statistics. You can use do not disturb mode to turn off notifications and alerts, with the exception of alarms (Using Do Not Disturb Mode, page 17). Using Automated Sleep Tracking 1 Wear your device while sleeping. 2 Upload your sleep tracking data to the Garmin Connect site (Manually Syncing Data with Garmin Connect Mobile, page 9). You can view your sleep statistics on your Garmin Connect account. Using Do Not Disturb Mode You can use do not disturb mode to turn off the backlight, tone alerts, and vibration alerts. For example, you can use this mode while sleeping or watching a movie. NOTE: You can set your normal sleep hours in the user settings on your Garmin Connect account. You can enable the Sleep Time option in the system settings to automatically enter do not disturb mode during your normal sleep hours (System Settings, page 28). 1 Hold LIGHT. 2 Select. Training 17
TACTIX CHARLIE. Owner s Manual
 TACTIX CHARLIE Owner s Manual 2018 Garmin Ltd. or its subsidiaries All rights reserved. Under the copyright laws, this manual may not be copied, in whole or in part, without the written consent of Garmin.
TACTIX CHARLIE Owner s Manual 2018 Garmin Ltd. or its subsidiaries All rights reserved. Under the copyright laws, this manual may not be copied, in whole or in part, without the written consent of Garmin.
FORERUNNER 935. Owner s Manual
 FORERUNNER 935 Owner s Manual 2017 Garmin Ltd. or its subsidiaries All rights reserved. Under the copyright laws, this manual may not be copied, in whole or in part, without the written consent of Garmin.
FORERUNNER 935 Owner s Manual 2017 Garmin Ltd. or its subsidiaries All rights reserved. Under the copyright laws, this manual may not be copied, in whole or in part, without the written consent of Garmin.
DESCENT MK1. Owner s Manual
 DESCENT MK1 Owner s Manual 2017 Garmin Ltd. or its subsidiaries All rights reserved. Under the copyright laws, this manual may not be copied, in whole or in part, without the written consent of Garmin.
DESCENT MK1 Owner s Manual 2017 Garmin Ltd. or its subsidiaries All rights reserved. Under the copyright laws, this manual may not be copied, in whole or in part, without the written consent of Garmin.
QUATIX 5. Owner s Manual
 QUATIX 5 Owner s Manual 2017 Garmin Ltd. or its subsidiaries All rights reserved. Under the copyright laws, this manual may not be copied, in whole or in part, without the written consent of Garmin. Garmin
QUATIX 5 Owner s Manual 2017 Garmin Ltd. or its subsidiaries All rights reserved. Under the copyright laws, this manual may not be copied, in whole or in part, without the written consent of Garmin. Garmin
chemically strengthened glass or sapphire crystal fiber-reinforced polymer with stainless steel rear cover included (22 mm)
 General Lens Material Bezel Material Case material QuickFit watch band compatible Strap material Physical size Weight Water rating Display type Display size Display resolution Color display Battery life
General Lens Material Bezel Material Case material QuickFit watch band compatible Strap material Physical size Weight Water rating Display type Display size Display resolution Color display Battery life
fēnix Chronos Owner s Manual
 fēnix Chronos Owner s Manual August 2016 190-02055-00_0A All rights reserved. Under the copyright laws, this manual may not be copied, in whole or in part, without the written consent of Garmin. Garmin
fēnix Chronos Owner s Manual August 2016 190-02055-00_0A All rights reserved. Under the copyright laws, this manual may not be copied, in whole or in part, without the written consent of Garmin. Garmin
Fenix 5s. glass or sapphire crystal. stainless steel. silicone, suede or steel. 42 x 42 x 15 mm. silicone band: 67 g metal band: 125 g
 General Lens Material glass or sapphire crystal Bezel Material stainless steel Case material QuickFit watch band compatible Strap material fiber-reinforced polymer with stainless steel rear cover yes (20
General Lens Material glass or sapphire crystal Bezel Material stainless steel Case material QuickFit watch band compatible Strap material fiber-reinforced polymer with stainless steel rear cover yes (20
Fenix 5X. General. sapphire crystal. Lens Material. stainless steel. Bezel Material. QuickFit watch band compatible. yes (26 mm) silicone or steel
 General Lens Material sapphire crystal Bezel Material stainless steel Case material QuickFit watch band compatible Strap material fiber-reinforced polymer yes (26 mm) silicone or steel Physical size 51
General Lens Material sapphire crystal Bezel Material stainless steel Case material QuickFit watch band compatible Strap material fiber-reinforced polymer yes (26 mm) silicone or steel Physical size 51
DESCENT MK1. Owner s Manual
 DESCENT MK1 Owner s Manual 2017 Garmin Ltd. or its subsidiaries All rights reserved. Under the copyright laws, this manual may not be copied, in whole or in part, without the written consent of Garmin.
DESCENT MK1 Owner s Manual 2017 Garmin Ltd. or its subsidiaries All rights reserved. Under the copyright laws, this manual may not be copied, in whole or in part, without the written consent of Garmin.
DESCENT MK1. Owner s Manual
 DESCENT MK1 Owner s Manual 2017 Garmin Ltd. or its subsidiaries All rights reserved. Under the copyright laws, this manual may not be copied, in whole or in part, without the written consent of Garmin.
DESCENT MK1 Owner s Manual 2017 Garmin Ltd. or its subsidiaries All rights reserved. Under the copyright laws, this manual may not be copied, in whole or in part, without the written consent of Garmin.
fēnix 3/HR DRAFT Owner s Manual
 fēnix 3/HR Owner s Manual January 2016 190-01840-00_0D All rights reserved. Under the copyright laws, this manual may not be copied, in whole or in part, without the written consent of Garmin. Garmin reserves
fēnix 3/HR Owner s Manual January 2016 190-01840-00_0D All rights reserved. Under the copyright laws, this manual may not be copied, in whole or in part, without the written consent of Garmin. Garmin reserves
fēnix Chronos Owner s Manual
 fēnix Chronos Owner s Manual 2016 Garmin Ltd. or its subsidiaries All rights reserved. Under the copyright laws, this manual may not be copied, in whole or in part, without the written consent of Garmin.
fēnix Chronos Owner s Manual 2016 Garmin Ltd. or its subsidiaries All rights reserved. Under the copyright laws, this manual may not be copied, in whole or in part, without the written consent of Garmin.
D2 CHARLIE. Owner s Manual
 D2 CHARLIE Owner s Manual 2017 Garmin Ltd. or its subsidiaries All rights reserved. Under the copyright laws, this manual may not be copied, in whole or in part, without the written consent of Garmin.
D2 CHARLIE Owner s Manual 2017 Garmin Ltd. or its subsidiaries All rights reserved. Under the copyright laws, this manual may not be copied, in whole or in part, without the written consent of Garmin.
APPROACH S10. Owner s Manual
 APPROACH S10 Owner s Manual 2018 Garmin Ltd. or its subsidiaries All rights reserved. Under the copyright laws, this manual may not be copied, in whole or in part, without the written consent of Garmin.
APPROACH S10 Owner s Manual 2018 Garmin Ltd. or its subsidiaries All rights reserved. Under the copyright laws, this manual may not be copied, in whole or in part, without the written consent of Garmin.
GHC 20. Owner s Manual
 GHC 20 Owner s Manual 2013 Garmin Ltd. or its subsidiaries All rights reserved. Under the copyright laws, this manual may not be copied, in whole or in part, without the written consent of Garmin. Garmin
GHC 20 Owner s Manual 2013 Garmin Ltd. or its subsidiaries All rights reserved. Under the copyright laws, this manual may not be copied, in whole or in part, without the written consent of Garmin. Garmin
Approach. S3 Owner s Manual. May _0B Printed in Taiwan
 Approach S3 Owner s Manual May 2012 190-01467-00_0B Printed in Taiwan All rights reserved. Under the copyright laws, this manual may not be copied, in whole or in part, without the written consent of Garmin.
Approach S3 Owner s Manual May 2012 190-01467-00_0B Printed in Taiwan All rights reserved. Under the copyright laws, this manual may not be copied, in whole or in part, without the written consent of Garmin.
Garmin Swim Owner s Manual
 Garmin Swim Owner s Manual November 2013 190-01453-00_0D Printed in Taiwan All rights reserved. Under the copyright laws, this manual may not be copied, in whole or in part, without the written consent
Garmin Swim Owner s Manual November 2013 190-01453-00_0D Printed in Taiwan All rights reserved. Under the copyright laws, this manual may not be copied, in whole or in part, without the written consent
GNX 20/21. Owner s Manual
 GNX 20/21 Owner s Manual March 2016 190-01659-00_0C All rights reserved. Under the copyright laws, this manual may not be copied, in whole or in part, without the written consent of Garmin. Garmin reserves
GNX 20/21 Owner s Manual March 2016 190-01659-00_0C All rights reserved. Under the copyright laws, this manual may not be copied, in whole or in part, without the written consent of Garmin. Garmin reserves
GHC 20 Owner s Manual
 GHC 20 Owner s Manual Introduction See the Important Safety and Product Information guide in the product box for product warnings and other important information. You are responsible for the safe and prudent
GHC 20 Owner s Manual Introduction See the Important Safety and Product Information guide in the product box for product warnings and other important information. You are responsible for the safe and prudent
GNX 120/130. Owner s Manual
 GNX 120/130 Owner s Manual March 2016 190-01846-00_0B All rights reserved. Under the copyright laws, this manual may not be copied, in whole or in part, without the written consent of Garmin. Garmin reserves
GNX 120/130 Owner s Manual March 2016 190-01846-00_0B All rights reserved. Under the copyright laws, this manual may not be copied, in whole or in part, without the written consent of Garmin. Garmin reserves
PRICE LIST 5 April 2018
 PRICE LIST 5 April 2018 Garmin RRP incl VAT 010-01760-10 - Silver with Black Band R 16 999.00 Barcode: 753759186890 ICASA: TA-2017/3182 Box Content: - TopoActive Africa Map (Pre-Loaded) - Charging/Data
PRICE LIST 5 April 2018 Garmin RRP incl VAT 010-01760-10 - Silver with Black Band R 16 999.00 Barcode: 753759186890 ICASA: TA-2017/3182 Box Content: - TopoActive Africa Map (Pre-Loaded) - Charging/Data
GNX 20/21 Owner s Manual
 GNX 20/21 Owner s Manual February 2014 190-01659-00_0B Printed in Taiwan All rights reserved. Under the copyright laws, this manual may not be copied, in whole or in part, without the written consent of
GNX 20/21 Owner s Manual February 2014 190-01659-00_0B Printed in Taiwan All rights reserved. Under the copyright laws, this manual may not be copied, in whole or in part, without the written consent of
BATTERY LEVEL GPS SIGNAL MARK SETTINGS OK RESET BACK DOWN LIGHT MENU PRESS HOLD SMART
 USER GUIDE GPS SIGNAL BATTERY LEVEL MARK SETTINGS UP BACK OK RESET DOWN LIGHT MENU 2 PRESS HOLD SMART 30-DAY COMPLIMENTARY COURSE MAP TRIAL Your SkyCaddie LX3 comes preloaded with front, center, and back
USER GUIDE GPS SIGNAL BATTERY LEVEL MARK SETTINGS UP BACK OK RESET DOWN LIGHT MENU 2 PRESS HOLD SMART 30-DAY COMPLIMENTARY COURSE MAP TRIAL Your SkyCaddie LX3 comes preloaded with front, center, and back
APPROACH CT10. Owner s Manual
 APPROACH CT10 Owner s Manual 2018 Garmin Ltd. or its subsidiaries All rights reserved. Under the copyright laws, this manual may not be copied, in whole or in part, without the written consent of Garmin.
APPROACH CT10 Owner s Manual 2018 Garmin Ltd. or its subsidiaries All rights reserved. Under the copyright laws, this manual may not be copied, in whole or in part, without the written consent of Garmin.
REACTOR 40 MECHANICAL Configuration Guide
 REACTOR 40 MECHANICAL Configuration Guide Important Safety Information WARNING See the Important Safety and Product Information guide in the product box for product warnings and other important information.
REACTOR 40 MECHANICAL Configuration Guide Important Safety Information WARNING See the Important Safety and Product Information guide in the product box for product warnings and other important information.
TAG READ AREA MARK SETTINGS UP OK RESET BACK DOWN LIGHT MENU PRESS HOLD
 USER GUIDE GPS SIGNAL BATTERY LEVEL TAG READ AREA MARK SETTINGS UP BACK OK RESET LIGHT MENU DOWN 2 PRESS HOLD 30-DAY COMPLIMENTARY COURSE MAP TRIAL Your SkyCaddie LINX GT comes preloaded with front, center,
USER GUIDE GPS SIGNAL BATTERY LEVEL TAG READ AREA MARK SETTINGS UP BACK OK RESET LIGHT MENU DOWN 2 PRESS HOLD 30-DAY COMPLIMENTARY COURSE MAP TRIAL Your SkyCaddie LINX GT comes preloaded with front, center,
GNX 20/21. Owner s Manual
 GNX 20/21 Owner s Manual Table of Contents Introduction...1 Device Overview... 1 Using the Race Timer... 1 Profiles... 1 Selecting a Profile... 1 Restoring Profiles to their Default Settings... 1 Instrument
GNX 20/21 Owner s Manual Table of Contents Introduction...1 Device Overview... 1 Using the Race Timer... 1 Profiles... 1 Selecting a Profile... 1 Restoring Profiles to their Default Settings... 1 Instrument
Timex Ironman Run Trainer Powered by GPS Technology
 Timex Ironman Run Trainer Powered by GPS Technology Pace and distance powered by GPS gives you the freedom to run anywhere. No more tracks, treadmills or repetitive loops to calculate distance. Just start
Timex Ironman Run Trainer Powered by GPS Technology Pace and distance powered by GPS gives you the freedom to run anywhere. No more tracks, treadmills or repetitive loops to calculate distance. Just start
VECTOR 3 AND VECTOR 3S. Owner s Manual
 VECTOR 3 AND VECTOR 3S Owner s Manual 2017 Garmin Ltd. or its subsidiaries All rights reserved. Under the copyright laws, this manual may not be copied, in whole or in part, without the written consent
VECTOR 3 AND VECTOR 3S Owner s Manual 2017 Garmin Ltd. or its subsidiaries All rights reserved. Under the copyright laws, this manual may not be copied, in whole or in part, without the written consent
Golfshot : Golf GPS Android User Guide
 Golfshot : Golf GPS Android User Guide Version 3.5 Scorecard Version 3.5 QUICK TIPS: New in 3.5: Track Menu Track Menu Press the Golf Ball icon in the upper left corner to slide down the Track Menu. Here
Golfshot : Golf GPS Android User Guide Version 3.5 Scorecard Version 3.5 QUICK TIPS: New in 3.5: Track Menu Track Menu Press the Golf Ball icon in the upper left corner to slide down the Track Menu. Here
BATTERY LEVEL GPS SIGNAL TAG READ AREA BACK OK RESET DOWN LIGHT MENU PRESS HOLD
 USER GUIDE GPS SIGNAL BATTERY LEVEL TAG READ AREA BACK UP OK RESET LIGHT MENU DOWN 2 PRESS HOLD 30-DAY COMPLIMENTARY COURSE MAP TRIAL Your SkyCaddie LINX GT comes preloaded with front, center, and back
USER GUIDE GPS SIGNAL BATTERY LEVEL TAG READ AREA BACK UP OK RESET LIGHT MENU DOWN 2 PRESS HOLD 30-DAY COMPLIMENTARY COURSE MAP TRIAL Your SkyCaddie LINX GT comes preloaded with front, center, and back
Golfshot: Golf GPS. ios VERSION 3.0+
 Golfshot: Golf GPS ios VERSION 3.0+ CONTENTS Home Screen Rounds Statistics Handicap Index Course Preview GolfNow Tee Times Apple Watch Golfplan Awards Settings Select Facility Round Setup Hole List GPS
Golfshot: Golf GPS ios VERSION 3.0+ CONTENTS Home Screen Rounds Statistics Handicap Index Course Preview GolfNow Tee Times Apple Watch Golfplan Awards Settings Select Facility Round Setup Hole List GPS
Approach. owner s manual
 Approach owner s manual 2009 Garmin Ltd. or its subsidiaries Garmin International, Inc. 1200 East 151 st Street, Olathe, Kansas 66062, USA Tel. (913) 397.8200 or (800) 800.1020 Fax (913) 397.8282 Garmin
Approach owner s manual 2009 Garmin Ltd. or its subsidiaries Garmin International, Inc. 1200 East 151 st Street, Olathe, Kansas 66062, USA Tel. (913) 397.8200 or (800) 800.1020 Fax (913) 397.8282 Garmin
Golfshot: Golf GPS. ios VERSION 3.1+
 Golfshot: Golf GPS ios VERSION 3.1+ CONTENTS Home Screen Rounds Statistics Handicap Index Course Preview GolfNow Tee Times Apple Watch Golfplan Awards Settings Select Facility Round Setup Hole List GPS
Golfshot: Golf GPS ios VERSION 3.1+ CONTENTS Home Screen Rounds Statistics Handicap Index Course Preview GolfNow Tee Times Apple Watch Golfplan Awards Settings Select Facility Round Setup Hole List GPS
Golfshot Plus. ios VERSION 5.1+
 Golfshot Plus ios VERSION 5.1+ CONTENTS Home Screen Rounds Statistics Handicap Index Course Preview GolfNow Tee Times Apple Watch Golfplan Awards Settings Select Facility Round Setup Hole List GPS Screen
Golfshot Plus ios VERSION 5.1+ CONTENTS Home Screen Rounds Statistics Handicap Index Course Preview GolfNow Tee Times Apple Watch Golfplan Awards Settings Select Facility Round Setup Hole List GPS Screen
GNX Wind. Owner s Manual
 GNX Wind Owner s Manual February 2016 190-02003-00_0A All rights reserved. Under the copyright laws, this manual may not be copied, in whole or in part, without the written consent of Garmin. Garmin reserves
GNX Wind Owner s Manual February 2016 190-02003-00_0A All rights reserved. Under the copyright laws, this manual may not be copied, in whole or in part, without the written consent of Garmin. Garmin reserves
Quick Guide. SGX-CA500 Cycle Computer SGY-PM Series Power Meters
 Quick Guide SGX-CA500 Cycle Computer SGY-PM Series Power Meters Easy Installation and Advanced Functionality Fast Facts: Pioneer Power Meter Cranksets and arms ship pre-set in the ANT+ Format Simply install
Quick Guide SGX-CA500 Cycle Computer SGY-PM Series Power Meters Easy Installation and Advanced Functionality Fast Facts: Pioneer Power Meter Cranksets and arms ship pre-set in the ANT+ Format Simply install
BiiSafe Buddy User Guide
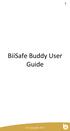 1 BiiSafe Buddy User Guide Guide 2 This guide explains how to set up your BiiSafe Buddy and use all of its features. You will need: 1. Your BiiSafe Buddy 2. Your Mobile device (Apple or Android) 3. Data
1 BiiSafe Buddy User Guide Guide 2 This guide explains how to set up your BiiSafe Buddy and use all of its features. You will need: 1. Your BiiSafe Buddy 2. Your Mobile device (Apple or Android) 3. Data
USER GUIDE USER GUIDE
 1 TABLE OF CONTENTS GETTING STARTED 2 Included in the box 2 Compatible smartphones 2 Accessories: 2 Download Mobitee and PIQ application 2 GET STARTED WITH MOBITEE AND PIQ 3 Create your Account and Login
1 TABLE OF CONTENTS GETTING STARTED 2 Included in the box 2 Compatible smartphones 2 Accessories: 2 Download Mobitee and PIQ application 2 GET STARTED WITH MOBITEE AND PIQ 3 Create your Account and Login
ClubHub. User s Guide
 ClubHub User s Guide Table of Contents Setup... Initial Club Setup...7 Changing Clubs...5 Settings...8 My Clubs... Turn On/Off Sounds...9 Play Round Mode...0 List View...8 Social Sharing...0 Viewing D
ClubHub User s Guide Table of Contents Setup... Initial Club Setup...7 Changing Clubs...5 Settings...8 My Clubs... Turn On/Off Sounds...9 Play Round Mode...0 List View...8 Social Sharing...0 Viewing D
Golfwith SMART CADDIE User Manual _ ENGLISH ver.
 Golfwith SMART CADDIE User Manual _ ENGLISH ver. Ver_1.2 Contents 1. Golfwith SMART CADDIE 2. SMART CADDIE Log-In & Golfwith Membership Registration 3. SMART CADDIE User Guide 1 : Golf Course Search &
Golfwith SMART CADDIE User Manual _ ENGLISH ver. Ver_1.2 Contents 1. Golfwith SMART CADDIE 2. SMART CADDIE Log-In & Golfwith Membership Registration 3. SMART CADDIE User Guide 1 : Golf Course Search &
SUUNTO AMBIT3 PEAK 2.4
 SUUNTO AMBIT3 PEAK 2.4 USER GUIDE 2016-11-30 2 1 SAFETY... 6 2 Getting started... 8 2.1 Buttons and menus... 8 2.2 Set up... 9 2.3 Adjusting settings... 12 3 Features... 14 3.1 3D distance... 14 3.2 Activity
SUUNTO AMBIT3 PEAK 2.4 USER GUIDE 2016-11-30 2 1 SAFETY... 6 2 Getting started... 8 2.1 Buttons and menus... 8 2.2 Set up... 9 2.3 Adjusting settings... 12 3 Features... 14 3.1 3D distance... 14 3.2 Activity
LifeBeat should be worn during daytime as well as night time as it can record activity levels as well as sleep patterns.
 myhealth FAQ V1.0.5 GENERAL What is LifeBeat Stress Tracker? LifeBeat Stress Tracker is a system that lets you track your activity, sleep, and especially your various stress levels, so that you can improve
myhealth FAQ V1.0.5 GENERAL What is LifeBeat Stress Tracker? LifeBeat Stress Tracker is a system that lets you track your activity, sleep, and especially your various stress levels, so that you can improve
ARCCOS 360 NEW USER GUIDE
 ARCCOS 360 NEW USER GUIDE Table of Contents 1. Getting Started a. Download & Install.2 b. Create Account....3 c. Pair Clubs..4 2. Play a. Starting a Round..5 b. Shot Editing.6 c. Shot List.7 d. Flag &
ARCCOS 360 NEW USER GUIDE Table of Contents 1. Getting Started a. Download & Install.2 b. Create Account....3 c. Pair Clubs..4 2. Play a. Starting a Round..5 b. Shot Editing.6 c. Shot List.7 d. Flag &
Outbreaker Sailor Compass / Outbreaker Sailor Compass Medium Model: RA202 / RA282 User Manual TABLE OF CONTENTS
 Outbreaker Sailor Compass / Outbreaker Sailor Compass Medium Model: RA202 / RA282 User Manual TABLE OF CONTENTS Introduction... 2 Key Features... 3 Watch... 3 LCD Display... 4 Getting Started... 4 Unpack
Outbreaker Sailor Compass / Outbreaker Sailor Compass Medium Model: RA202 / RA282 User Manual TABLE OF CONTENTS Introduction... 2 Key Features... 3 Watch... 3 LCD Display... 4 Getting Started... 4 Unpack
Vector. Pedal-based cycling power meter
 Vector 2 Pedal-based cycling power meter P = W t P = Power (Watts) W = Work (N-m, Joules) t = Change in time Pedal-based cycling power meter Power is an objective measure of your cycling performance on
Vector 2 Pedal-based cycling power meter P = W t P = Power (Watts) W = Work (N-m, Joules) t = Change in time Pedal-based cycling power meter Power is an objective measure of your cycling performance on
SwimNumber App. Build Custom Smart Workouts Control the Wave Propulsion TM System Achieve Health and Fitness Goals INSTRUCTION MANUAL
 SwimNumber App Build Custom Smart Workouts Control the Wave Propulsion TM System Achieve Health and Fitness Goals INSTRUCTION MANUAL Table of Contents Warning...2 Connecting to Swim Spa...3-7 Swim Spa
SwimNumber App Build Custom Smart Workouts Control the Wave Propulsion TM System Achieve Health and Fitness Goals INSTRUCTION MANUAL Table of Contents Warning...2 Connecting to Swim Spa...3-7 Swim Spa
GPS OWNERS MANUAL. All PowaKaddy electric trolleys have been awarded the Quiet Mark by the Noise Abatement Society
 OWNERS MANUAL GPS All PowaKaddy electric trolleys have been awarded the Quiet Mark by the Noise Abatement Society The PowaKaddy Update App Available to download from the Apple App store and Google Play
OWNERS MANUAL GPS All PowaKaddy electric trolleys have been awarded the Quiet Mark by the Noise Abatement Society The PowaKaddy Update App Available to download from the Apple App store and Google Play
User Manual. ENGLISH Pages FRANÇAIS Pages ESPAÑOL Páginas DEUTSCH Seiten 53-69
 User Manual ENGLISH Pages 1-18 FRANÇAIS Pages 19-35 ESPAÑOL Páginas 36-52 DEUTSCH Seiten 53-69 LIT# LD2-160212 LD2-Full_Manual Rev18 Thank you for choosing the GolfBuddy LD2. The GolfBuddy LD2 is the first
User Manual ENGLISH Pages 1-18 FRANÇAIS Pages 19-35 ESPAÑOL Páginas 36-52 DEUTSCH Seiten 53-69 LIT# LD2-160212 LD2-Full_Manual Rev18 Thank you for choosing the GolfBuddy LD2. The GolfBuddy LD2 is the first
USER MANUAL. Polar Outdoor Computer AXN500 /AXN ENG A ENG
 17925341.00 ENG A ENG USER MANUAL Polar Outdoor Computer AXN500 /AXN700 BUTTONS Light/ Keylock Up Stop Down Dear customer, Congratulations on your purchase of a Polar Outdoor Computer! We are proud to
17925341.00 ENG A ENG USER MANUAL Polar Outdoor Computer AXN500 /AXN700 BUTTONS Light/ Keylock Up Stop Down Dear customer, Congratulations on your purchase of a Polar Outdoor Computer! We are proud to
GolfLogix: Golf GPS. User Guide for: iphone 3G & 3GS. Version 1.0. Software Release 1.0
 GolfLogix: Golf GPS User Guide for: iphone 3G & 3GS Version 1.0 Software Release 1.0 1 Table of Contents Topic Page Topic Page Getting Started Statistics Downloading the GolfLogix Application 4 Statistic
GolfLogix: Golf GPS User Guide for: iphone 3G & 3GS Version 1.0 Software Release 1.0 1 Table of Contents Topic Page Topic Page Getting Started Statistics Downloading the GolfLogix Application 4 Statistic
AFG FITNESS APP OWNER S MANUAL AFG MANUEL DU PROPRIÉTAIRE DU TAPIS ROULANT AFG MANUAL DEL PROPIETARIO DE LA CAMINADORA
 AFG FITNESS APP OWNER S MANUAL AFG MANUEL DU PROPRIÉTAIRE DU TAPIS ROULANT AFG MANUAL DEL PROPIETARIO DE LA CAMINADORA Read the GUIDE and OWNER S MANUAL before using this CONNECTED FITNESS MANUAL. Lisez
AFG FITNESS APP OWNER S MANUAL AFG MANUEL DU PROPRIÉTAIRE DU TAPIS ROULANT AFG MANUAL DEL PROPIETARIO DE LA CAMINADORA Read the GUIDE and OWNER S MANUAL before using this CONNECTED FITNESS MANUAL. Lisez
v2.3 USER MANUAL
 v2.3 USER MANUAL www.foresightsports.com Table of Contents 03 04 05 09 12 17 20 21 Activation Getting Started Play Compete Improve Settings Update Manager Glossary 04 11 05 12 03 Activation FSX Activation
v2.3 USER MANUAL www.foresightsports.com Table of Contents 03 04 05 09 12 17 20 21 Activation Getting Started Play Compete Improve Settings Update Manager Glossary 04 11 05 12 03 Activation FSX Activation
WATCH COLLECTION NG701 SERIES INSTRUCTION MANUAL
 WATCH COLLECTION NG701 SERIES INSTRUCTION MANUAL INTRODUCTION This watch features electronic sensors that measure outdoor conditions such as temperature, pressure, and altitude. The watch provides essential
WATCH COLLECTION NG701 SERIES INSTRUCTION MANUAL INTRODUCTION This watch features electronic sensors that measure outdoor conditions such as temperature, pressure, and altitude. The watch provides essential
iregatta User Manual
 iregatta User Manual iregatta User Manual This manual may not always be up to date with the latest version of iregatta available in Apples App Store, as minor additions or bug fixes may be published without
iregatta User Manual iregatta User Manual This manual may not always be up to date with the latest version of iregatta available in Apples App Store, as minor additions or bug fixes may be published without
ADVANCED PORTABLE LAUNCH MONITOR. ES14 User Manual
 ADVANCED PORTABLE LAUNCH MONITOR ES14 User Manual Table of Contents BASICS OF THE ES14....4-6 POSITIONING THE ES14..... 7-9 KICK STAND RULER SELECTING A CLUB...........10 PROGRAMMING......... 11-24 ALTITUDE
ADVANCED PORTABLE LAUNCH MONITOR ES14 User Manual Table of Contents BASICS OF THE ES14....4-6 POSITIONING THE ES14..... 7-9 KICK STAND RULER SELECTING A CLUB...........10 PROGRAMMING......... 11-24 ALTITUDE
Polar Running and Cycling Training Polar Running & Multisport Training
 Running & Multisport series HOW TO CHOOSE THE RIGHT POLAR HEART RATE MONITOR? Questions to ask a customer (running oriented): Is running your main activity/sport or do you cycle, cross-country ski, and
Running & Multisport series HOW TO CHOOSE THE RIGHT POLAR HEART RATE MONITOR? Questions to ask a customer (running oriented): Is running your main activity/sport or do you cycle, cross-country ski, and
LAKEMASTER MAP CARDS. HELIX and Core Accessory Guide TABLE OF CONTENTS
 LAKEMASTER MAP CARDS HELIX and Core Accessory Guide 532358-1EN_A TABLE OF CONTENTS Overview............................................. 5 Set up the Control Head............................... 5 Set up
LAKEMASTER MAP CARDS HELIX and Core Accessory Guide 532358-1EN_A TABLE OF CONTENTS Overview............................................. 5 Set up the Control Head............................... 5 Set up
GETTING STARTED. Main MENu SCREEN: When starting E6, the Main Menu screen displays the following buttons:
 CONTENTS Getting Started... 2 Play Golf... 5 Players 7 Courses 7 Holes 8 Modes 8 Configuration 10 Start 10 Back 10 Playing A Round 11 E6 Cube Menu for Play Mode 13 Stats & Options Screen 16 Practice...
CONTENTS Getting Started... 2 Play Golf... 5 Players 7 Courses 7 Holes 8 Modes 8 Configuration 10 Start 10 Back 10 Playing A Round 11 E6 Cube Menu for Play Mode 13 Stats & Options Screen 16 Practice...
DG100 Digital Depth Gauge and Timer. Training Module, Rev B
 DG100 Digital Depth Gauge and Timer Training Module, Rev B DG100 Digital Depth Gauge Dive and Surface Timer Stopwatch Mode Designed for Military Divers Combat Swimmers DG100 Used as a Replacement for Analog
DG100 Digital Depth Gauge and Timer Training Module, Rev B DG100 Digital Depth Gauge Dive and Surface Timer Stopwatch Mode Designed for Military Divers Combat Swimmers DG100 Used as a Replacement for Analog
Autopilot setup. VRF (Virtual Rudder Feedback) calibration. Software setup NSS evo2 Installation Manual
 Autopilot setup Verifying the autopilot connection When an AC12N, AC42N, or SG05 is connected to the NSS evo2 system, the NSS evo2 will automatically detect the autopilot and an Autopilot menu icon will
Autopilot setup Verifying the autopilot connection When an AC12N, AC42N, or SG05 is connected to the NSS evo2 system, the NSS evo2 will automatically detect the autopilot and an Autopilot menu icon will
Callaway upro Golf GPS. User Guide (v1.3) 2009 Callaway Golf Company
 Callaway upro Golf GPS User Guide (v1.3) 2009 Callaway Golf Company Table of Contents 1 GETTING STARTED WITH THE CALLAWAY UPRO...3 1.1 UPRO OVERVIEW...3 1.2 SYSTEM REQUIREMENTS...5 1.3 CHARGING THE UPRO...6
Callaway upro Golf GPS User Guide (v1.3) 2009 Callaway Golf Company Table of Contents 1 GETTING STARTED WITH THE CALLAWAY UPRO...3 1.1 UPRO OVERVIEW...3 1.2 SYSTEM REQUIREMENTS...5 1.3 CHARGING THE UPRO...6
DT 630 ALTIMETER, BAROMETER AND COMPASS WATCH OPERATING INSTRUSTIONS
 DT 630 ALTIMETER, BAROMETER AND COMPASS WATCH OPERATING INSTRUSTIONS Overview:--- Positive or Negative Icon Barometric Trend Indicator SELECT Low Battery Indicator AM/FM Indicator Daily Alarm Indicator
DT 630 ALTIMETER, BAROMETER AND COMPASS WATCH OPERATING INSTRUSTIONS Overview:--- Positive or Negative Icon Barometric Trend Indicator SELECT Low Battery Indicator AM/FM Indicator Daily Alarm Indicator
GolfLogix: Golf GPS. User Guide for: BlackBerry Curve. Version 1.0. Software Release , 8330, 8350i, 8800, 8820, 8830, 8900
 GolfLogix: Golf GPS User Guide for: BlackBerry Curve 8310, 8330, 8350i, 8800, 8820, 8830, 8900 Version 1.0 Software Release 1.0 1 Table of Contents Topic Page Topic Page Getting Started Statistics Downloading
GolfLogix: Golf GPS User Guide for: BlackBerry Curve 8310, 8330, 8350i, 8800, 8820, 8830, 8900 Version 1.0 Software Release 1.0 1 Table of Contents Topic Page Topic Page Getting Started Statistics Downloading
Copyright 2004 by the Thomas G. Faria Corporation, Uncasville CT No part of this publication may by reproduced in any form, in an electronic
 Copyright 2004 by the Thomas G. Faria Corporation, Uncasville CT No part of this publication may by reproduced in any form, in an electronic retrieval system or otherwise, without the prior written permission
Copyright 2004 by the Thomas G. Faria Corporation, Uncasville CT No part of this publication may by reproduced in any form, in an electronic retrieval system or otherwise, without the prior written permission
Scoreboard Operator s Instructions MPC Control
 Scoreboard Operator s Instructions MPC Control Some features on the keyboard overlay may not be included on the particular model being operated. Since 1934 Retain this manual in your permanent files 1/21/2011
Scoreboard Operator s Instructions MPC Control Some features on the keyboard overlay may not be included on the particular model being operated. Since 1934 Retain this manual in your permanent files 1/21/2011
Getting to know your Sureshotgps micro V3
 Getting to know your Sureshotgps micro V3 Battery State Symbol Satellite Signal Shows distance to front, centre and rear of each green Hole Number Real Time Power on and Enter Key Down (backward) Key 1
Getting to know your Sureshotgps micro V3 Battery State Symbol Satellite Signal Shows distance to front, centre and rear of each green Hole Number Real Time Power on and Enter Key Down (backward) Key 1
WELCOME TO THE REVOLUTION
 USER GUIDE WELCOME TO THE REVOLUTION THANK YOU FOR CHOOSING THE GCQUAD We listened to what you wanted - and created the most accurate, versatile and game-enhancing ball and club analysis solution available
USER GUIDE WELCOME TO THE REVOLUTION THANK YOU FOR CHOOSING THE GCQUAD We listened to what you wanted - and created the most accurate, versatile and game-enhancing ball and club analysis solution available
PRODUCT MANUAL The Caddie Chip
 PRODUCT MANUAL The Caddie Chip The next generation of golf GPS devices Voice GPS Shot Tracking Ball Marker www.golfscene.com.au Water Resistant Product Components Caddie Chip, Product Manual Product Features
PRODUCT MANUAL The Caddie Chip The next generation of golf GPS devices Voice GPS Shot Tracking Ball Marker www.golfscene.com.au Water Resistant Product Components Caddie Chip, Product Manual Product Features
echo 200, 300, and 500 Series Owner s Manual
 echo 200, 300, and 500 Series Owner s Manual November 2013 190-01709-00_0A Printed in Taiwan All rights reserved. Under the copyright laws, this manual may not be copied, in whole or in part, without the
echo 200, 300, and 500 Series Owner s Manual November 2013 190-01709-00_0A Printed in Taiwan All rights reserved. Under the copyright laws, this manual may not be copied, in whole or in part, without the
ECHO MANUAL WARNING. L B A ltim e te rs. ECHO is a trademark of LB Altimeters, Denmark
 ECHO MANUAL L B A ltim e te rs ECHO is a trademark of LB Altimeters, Denmark LB Altimeters operates a policy of continuous development Therefore, we reserve the right to make changes and improvements to
ECHO MANUAL L B A ltim e te rs ECHO is a trademark of LB Altimeters, Denmark LB Altimeters operates a policy of continuous development Therefore, we reserve the right to make changes and improvements to
nvisti Kestrel Companion Pro For Android
 nvisti Kestrel Companion Pro For Android The nvisti Kestrel Companion App is the most versatile, accurate and user friendly dual purpose app available. This app allows for both remote viewing for firing
nvisti Kestrel Companion Pro For Android The nvisti Kestrel Companion App is the most versatile, accurate and user friendly dual purpose app available. This app allows for both remote viewing for firing
push your limits Trainer overview EN
 push your limits Trainer overview 2018-2019 EN Get inspired and motivated to push your limits by our innovative, high quality trainers Tacx trainers are approved by TRAINER OPTIONS There are three categories,
push your limits Trainer overview 2018-2019 EN Get inspired and motivated to push your limits by our innovative, high quality trainers Tacx trainers are approved by TRAINER OPTIONS There are three categories,
Ref. no FUNCTIONS AND FEATURES
 EN DIGITAL WIRELESS FUNCTIONS AND FEATURES 1. Current speed 2. Trip distance 3. Ride time 4. Average speed (2 decimal places) 5. Max. speed (2 decimal places) 6. Trip section counter (manual stopwatch
EN DIGITAL WIRELESS FUNCTIONS AND FEATURES 1. Current speed 2. Trip distance 3. Ride time 4. Average speed (2 decimal places) 5. Max. speed (2 decimal places) 6. Trip section counter (manual stopwatch
Altimeter and Compass Watch Instruction Manual
 Altimeter and Compass Watch Instruction Manual Overview Figure 1 LCD display description Features Hour, minute, second, year, Auto calendar 12/24 hour format display month, day, day of week Daily alarm
Altimeter and Compass Watch Instruction Manual Overview Figure 1 LCD display description Features Hour, minute, second, year, Auto calendar 12/24 hour format display month, day, day of week Daily alarm
User Guide Addendum Course and Feature Expansion Package. Overview of Changes
 User Guide Addendum Course and Feature Expansion Package Version 3 of the SkyCaddie software (also known as the Course and Feature Expansion Package) includes the following features: IntelliGreen Pro (Beta)
User Guide Addendum Course and Feature Expansion Package Version 3 of the SkyCaddie software (also known as the Course and Feature Expansion Package) includes the following features: IntelliGreen Pro (Beta)
F11 OPERATING MANUAL F11 OPERATING MANUAL
 F11 OPERATING MANUAL 2002 Design, 2014 1 CONTENTS NOTICES...2 INITIAL ACTIVATION...3 FULL LCD...3 GENERAL FEATURES & DISPLAYS...5 INTERACTIVE CONTROL CONSOLE...6 OPERATING MODE STRUCTURE...6 OPERATION
F11 OPERATING MANUAL 2002 Design, 2014 1 CONTENTS NOTICES...2 INITIAL ACTIVATION...3 FULL LCD...3 GENERAL FEATURES & DISPLAYS...5 INTERACTIVE CONTROL CONSOLE...6 OPERATING MODE STRUCTURE...6 OPERATION
GHC Remote Control Instructions manual
 GHC Remote Control Instructions manual Instructions What s In The Box Before installing your remote, confirm that your package includes these items. GHC Remote Control Two GHC Remote Control cradles Four
GHC Remote Control Instructions manual Instructions What s In The Box Before installing your remote, confirm that your package includes these items. GHC Remote Control Two GHC Remote Control cradles Four
PitchTracker User Guide. Model: DKPT01 User Guide
 PitchTracker User Guide Model: DKPT01 User Guide PACKAGE CONTENTS What Comes in the Box USING YOUR SMART BALL Turn On Your Smart Ball Pair your Smart Ball Turn Off Your Smart Ball Charge your Smart Ball
PitchTracker User Guide Model: DKPT01 User Guide PACKAGE CONTENTS What Comes in the Box USING YOUR SMART BALL Turn On Your Smart Ball Pair your Smart Ball Turn Off Your Smart Ball Charge your Smart Ball
PART 5 - OPTIONS CONTENTS 5.1 SYSTEM EXPANSION 5-3
 PART 5 - OPTIONS CONTENTS Para Page 5.1 SYSTEM EXPANSION 5-3 5.2 SENSORS 5-3 5.2.1 Trim Angle Sensor 5-3 5.2.2 Mast Rotation Sensor 5-3 5.2.3 Heel Angle Sensor 5-3 5.2.4 Barometric Pressure Sensor 5-3
PART 5 - OPTIONS CONTENTS Para Page 5.1 SYSTEM EXPANSION 5-3 5.2 SENSORS 5-3 5.2.1 Trim Angle Sensor 5-3 5.2.2 Mast Rotation Sensor 5-3 5.2.3 Heel Angle Sensor 5-3 5.2.4 Barometric Pressure Sensor 5-3
Arena by Oregon Scientific
 Arena by Oregon Scientific 1 Model: SW288 User Manual Arena by Oregon Scientific SWIMWATCH (SW288) USER MANUAL CONTENTS Introduction... 3 Control buttons... 3 LCD... 4 Getting started... 5 Activate watch
Arena by Oregon Scientific 1 Model: SW288 User Manual Arena by Oregon Scientific SWIMWATCH (SW288) USER MANUAL CONTENTS Introduction... 3 Control buttons... 3 LCD... 4 Getting started... 5 Activate watch
BUYER S GUIDE AQUAlogger 530WTD
 OCEAN & ENVIRONMENTAL BUYER S GUIDE AQUAlogger 530WTD Wireless Temperature and Depth Logger AQUAlogger 530WTD The AQUAlogger 530WTD has an innovative design that includes the ability to transfer stored
OCEAN & ENVIRONMENTAL BUYER S GUIDE AQUAlogger 530WTD Wireless Temperature and Depth Logger AQUAlogger 530WTD The AQUAlogger 530WTD has an innovative design that includes the ability to transfer stored
OWNER S MANUAL. All PowaKaddy electric trolleys have been awarded the Quiet Mark by the Noise Abatement Society
 OWNER S MANUAL All PowaKaddy electric trolleys have been awarded the Quiet Mark by the Noise Abatement Society Thank you for purchasing the new PowaKaddy. We hope you enjoy your new FW7s GPS trolley and
OWNER S MANUAL All PowaKaddy electric trolleys have been awarded the Quiet Mark by the Noise Abatement Society Thank you for purchasing the new PowaKaddy. We hope you enjoy your new FW7s GPS trolley and
RELEASE NOTES Onsight Connect for ios Software Version 8.1
 RELEASE NOTES Onsight Connect for ios Software Version 8.1 May 2017 Table of Contents Overview... 4 Software Installation... 4 Required Equipment... 4 Software Release Notes for Version 8.1.13... 5 New
RELEASE NOTES Onsight Connect for ios Software Version 8.1 May 2017 Table of Contents Overview... 4 Software Installation... 4 Required Equipment... 4 Software Release Notes for Version 8.1.13... 5 New
Walk-O-Meter User Manual
 Walk-O-Meter User Manual For BlackBerry Z10 and Q10 Version 2 Date 2013-09-26 1 Thank you for purchasing the Walk-O-Meter App from Cellimagine LLC. Walk-O-Meter pedometer app for your Z10 is the ultimate
Walk-O-Meter User Manual For BlackBerry Z10 and Q10 Version 2 Date 2013-09-26 1 Thank you for purchasing the Walk-O-Meter App from Cellimagine LLC. Walk-O-Meter pedometer app for your Z10 is the ultimate
MP15 Jockey Pump Controller
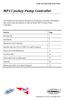 Setup and Operating Instructions MP15 Jockey Pump Controller This manual provides general information, installation, operation, maintenance, and system setup information for Metron Model MP15 Jockey Pump
Setup and Operating Instructions MP15 Jockey Pump Controller This manual provides general information, installation, operation, maintenance, and system setup information for Metron Model MP15 Jockey Pump
PRODUCT MANUAL. Diver-Mobile for Android
 PRODUCT MANUAL Diver-Mobile for Android Contact details: Van Essen Instruments B.V. Van Essen Instruments - Canada Delftechpark 20 630 Riverbend Drive, Suite 100 2628 XH Delft Kitchener, ON, The Netherlands
PRODUCT MANUAL Diver-Mobile for Android Contact details: Van Essen Instruments B.V. Van Essen Instruments - Canada Delftechpark 20 630 Riverbend Drive, Suite 100 2628 XH Delft Kitchener, ON, The Netherlands
Introducing the SkyCaddie SGX W
 PLAYER S GUIDE Introducing the SkyCaddie SGX W The SkyCaddie SGX W Players Guide covers some of the powerful features of the SGX W so that you can start playing golf with the SkyCaddie right away. Your
PLAYER S GUIDE Introducing the SkyCaddie SGX W The SkyCaddie SGX W Players Guide covers some of the powerful features of the SGX W so that you can start playing golf with the SkyCaddie right away. Your
Click on the menu icon in the left corner to open the menu. From the menu you can:
 The Golf Short Game Tracker App supports two types of measurements: meters and yards/feet. By default the measurements are shown in meters. If you like to use yards/feet go to Settings to change the Distance
The Golf Short Game Tracker App supports two types of measurements: meters and yards/feet. By default the measurements are shown in meters. If you like to use yards/feet go to Settings to change the Distance
For The First Time Quad Doppler Radar and Dual Photometric Cameras in One Launch Monitor.» User Manual
 For The First Time Quad Doppler Radar and Dual Photometric Cameras in One Launch Monitor» User Manual TABLE OF CONTENTS ES16 TOUR GETTING STARTED Package Contents Installing the Battery Selecting a Club
For The First Time Quad Doppler Radar and Dual Photometric Cameras in One Launch Monitor» User Manual TABLE OF CONTENTS ES16 TOUR GETTING STARTED Package Contents Installing the Battery Selecting a Club
Menu 2 - APPLICATIONS Menu 3 - SETTINGS 7. Understanding GPS 8. Caring for your SS9000X V.20
 Instruction Manual Welcome to your SS9000X V2.0. Please read the following information in this booklet to ensure you gain the full benefit of all the features in your SS9000X V2.0. Table of Contents 1.
Instruction Manual Welcome to your SS9000X V2.0. Please read the following information in this booklet to ensure you gain the full benefit of all the features in your SS9000X V2.0. Table of Contents 1.
MORE INFORMATION ROX GPS 7.0 MANUAL
 EN MORE INFORMATION WWW.SIGMA-QR.COM ROX GPS 7.0 MANUAL 1 ENGLISH Contents 1 Packaging contents 2 Assembly 3 Before initial use 4 Operation / Button functions / Menu overview 5 Train with ROX GPS 7.0 /
EN MORE INFORMATION WWW.SIGMA-QR.COM ROX GPS 7.0 MANUAL 1 ENGLISH Contents 1 Packaging contents 2 Assembly 3 Before initial use 4 Operation / Button functions / Menu overview 5 Train with ROX GPS 7.0 /
TABLE OF CONTENTS Thank You for Choosing Swami GT Warranty/Video 1. General Getting Started On the Golf Course 3.
 User Manual TABLE OF CONTENTS Thank You for Choosing Swami GT...2 Warranty/Video...2-3 1. General...4 1.1 Screen Display/Button Description...4 1.2 Basic Specifications...5 1.3 Accessories List...6 1.4
User Manual TABLE OF CONTENTS Thank You for Choosing Swami GT...2 Warranty/Video...2-3 1. General...4 1.1 Screen Display/Button Description...4 1.2 Basic Specifications...5 1.3 Accessories List...6 1.4
Outdoor Watch with Sport/Ski-Timer
 OPERATING INSTRUCTIONS Version 02/09 Outdoor Watch with Sport/Ski-Timer Item No.: 67 16 82 Table of contents Page 1. Introduction... 5 2. Intended use... 6 3. Scope of delivery... 6 4. Explanation of symbols...
OPERATING INSTRUCTIONS Version 02/09 Outdoor Watch with Sport/Ski-Timer Item No.: 67 16 82 Table of contents Page 1. Introduction... 5 2. Intended use... 6 3. Scope of delivery... 6 4. Explanation of symbols...
SC-1 Reference Manual. Firmware Version 2.5F (Full Functionality)
 SC-1 Reference Manual Firmware Version 2.5F (Full Functionality) SC-1 Features 1 Contents INTRODUCTION 3 SC-1 FEATURES 3 BASIC AND FULL FIRMWARE VERSION 3 DEVICE OVERVIEW 4 DISPLAYS 4 BUTTONS 5 TIPS ON
SC-1 Reference Manual Firmware Version 2.5F (Full Functionality) SC-1 Features 1 Contents INTRODUCTION 3 SC-1 FEATURES 3 BASIC AND FULL FIRMWARE VERSION 3 DEVICE OVERVIEW 4 DISPLAYS 4 BUTTONS 5 TIPS ON
ROTAX GLOBAL APP GUIDE. (revised ) GRAND FINALS EDITION
 ROTAX GLOBAL APP GUIDE (revised 16.09.2018) GRAND FINALS EDITION Table of Contents Chap. Content Page Table of Contents 2 Basic Information 3 1. Download Rotax Global App 5 2. Get Internet Connectivity
ROTAX GLOBAL APP GUIDE (revised 16.09.2018) GRAND FINALS EDITION Table of Contents Chap. Content Page Table of Contents 2 Basic Information 3 1. Download Rotax Global App 5 2. Get Internet Connectivity
Kestrel LiNK Ballistics For Android and iphone - Kestrel 5700 Elite & Sportsman with LiNK
 Kestrel LiNK Ballistics For Android and iphone - Kestrel 5700 Elite & Sportsman with LiNK The Kestrel LiNK Ballistics App is the most versatile, accurate and user friendly dual purpose app available. This
Kestrel LiNK Ballistics For Android and iphone - Kestrel 5700 Elite & Sportsman with LiNK The Kestrel LiNK Ballistics App is the most versatile, accurate and user friendly dual purpose app available. This
TABLE OF CONTENTS INTRODUCTION 3 SAFETY PRECAUTIONS 3 PACKAGE CONTENTS 4 DEVICE OVERVIEW 4 BUTTON OPERATION SUMMARY 5 BASIC OPERATION 6
 TABLE OF CONTENTS INTRODUCTION 3 SAFETY PRECAUTIONS 3 PACKAGE CONTENTS 4 DEVICE OVERVIEW 4 BUTTON OPERATION SUMMARY 5 BASIC OPERATION 6 CURRENT TIME MODE 7 FUNCTIONAL DISPLAY 7 WEATHER FORECAST FEATURE
TABLE OF CONTENTS INTRODUCTION 3 SAFETY PRECAUTIONS 3 PACKAGE CONTENTS 4 DEVICE OVERVIEW 4 BUTTON OPERATION SUMMARY 5 BASIC OPERATION 6 CURRENT TIME MODE 7 FUNCTIONAL DISPLAY 7 WEATHER FORECAST FEATURE
FireHawk M7 Interface Module Software Instructions OPERATION AND INSTRUCTIONS
 FireHawk M7 Interface Module Software Instructions OPERATION AND INSTRUCTIONS WARNING THE WARRANTIES MADE BY MSA WITH RESPECT TO THE PRODUCT ARE VOIDED IF THE PRODUCT IS NOT USED AND MAINTAINED IN ACCORDANCE
FireHawk M7 Interface Module Software Instructions OPERATION AND INSTRUCTIONS WARNING THE WARRANTIES MADE BY MSA WITH RESPECT TO THE PRODUCT ARE VOIDED IF THE PRODUCT IS NOT USED AND MAINTAINED IN ACCORDANCE
FISHFINDER OPERATIONS
 SPOT Spot-Lock LOCK FISHFINDER OPERATIONS minnkotamotors.com 55 How WAYPOINT NAVIGATION Works WAYPOINT REMOTE OPERATIONS Waypoints are stored positions that allow you to mark areas of interest or navigation
SPOT Spot-Lock LOCK FISHFINDER OPERATIONS minnkotamotors.com 55 How WAYPOINT NAVIGATION Works WAYPOINT REMOTE OPERATIONS Waypoints are stored positions that allow you to mark areas of interest or navigation
