FliteDeck Pro. User Guide. Software Version 9.0
|
|
|
- Winfred Arnold
- 6 years ago
- Views:
Transcription
1 FliteDeck Pro User Guide Software Version 9.0
2 FliteDeck Pro User Guide Software Version 9.0 Jeppesen 55 Inverness Drive East Englewood, Colorado Jeppesen, All Rights Reserved Any charts that appear in this publication are for illustration purposes only; do not use them for navigation or flight planning. Approval Date: 11 May 2017 Document ID: FliteDeck_Pro_9.0_User_Guide Document Revision: 1.0 Document Date: June 2017
3 Contents Introduction to FliteDeck Pro... 7 Additional references...8 Technical Support... 8 System requirements... 8 Devices supported...9 Display resolution... 9 Deployment considerations... 9 What is preserved when updating... 9 Connectivity considerations...10 Using internal GPS...10 Allowing location and GPS access Getting started with FliteDeck Pro About basic touchscreen gestures...13 Overview...13 About the Route list About the Flight Info drawer About the active flight About the toolbar...16 Adjusting the display brightness Making precise brightness adjustments Setting night theme Viewing GPS status Marking plotted points Performing a search...19 Accessing settings...19 Locking the display...21 About FliteDeck Pro settings Accessing App Settings Adjusting the Sleep Mode setting Sending and receiving flight information Adjusting the enroute view...23 Adjusting the terminal charts and Airport Moving Map view Displaying weather Accessing account information Resetting user settings...27 Clearing custom content Deactivating FliteDeck Pro...28 Accessing support information Switching to Tablet mode Setting up your flight Creating a route manually About route point formats About latitude and longitude coordinate formats...32 iii
4 Adding a SID and a STAR Working with user waypoints About user waypoints...32 Creating a temporary user waypoint...33 Creating a permanent user waypoint...34 Making a temporary user waypoint permanent...35 Adding a permanent user waypoint to your route Removing a user waypoint from your route...36 Deleting a user waypoint Loading a saved route Loading a route from a flight-planning system Loading an ATC-cleared route...38 Importing a route with a QR code Loading a route from a third-party app...39 Importing a route with plotting information Reversing origin and destination Selecting terminal charts...41 Selecting terminal charts for the active flight Switching between route airports...42 About terminal chart types Associating an engine-out chart with a SID...43 Displaying an engine-out chart Navigating between selected charts Editing the route Editing the route by interacting with the map Editing a route with rubber-band routing Editing user waypoints About user waypoints...47 Creating a permanent user waypoint...48 Creating a temporary user waypoint...48 Making a temporary user waypoint permanent...49 Removing a user waypoint from your route...50 Deleting a user waypoint Working with ETOPS route points Entering an equal time point...51 About invalid ETOPS entries About ETOPS alternate airports Entering an ETOPS entry point Entering an ETOPS exit point...54 Editing ETOPS route points Deleting an ETP, EEP, or EXP...55 Viewing terminal information for ETOPS alternate airports...56 Working with plotted points...56 Marking a plotted point with GPS connectivity...57 Marking a plotted point without GPS connectivity...57 Editing plotted point...58 Deleting a plotted point Viewing and modifying plotting information Exporting plotting information for the active flight Exporting plotting information from a saved flight...61 Importing a route with plotting information...62 iv
5 Working with saved flights Loading a saved route Saving the active flight...65 Duplicating a saved flight...66 Sorting saved flights...66 Deleting a saved flight Saving a flight plan without loading it...67 Saving an ATC-cleared route without loading it Saving a flight using a QR code Accessing enroute information Adjusting your enroute map view About enroute themes...71 Switching enroute themes...71 Displaying the ownship symbol on the enroute map Viewing the moving map...72 Viewing distance...73 Working with the Route list...74 About the Route list Showing and hiding the Route list Viewing the Route list with the moving map...75 Adjusting the route corridor...76 Viewing details in the Route list...76 Changing the display of communication frequencies...76 Searching the Route list...77 Working with publications Viewing Jeppesen Airway Manuals Viewing enroute change notices Viewing company manuals Viewing region notes...80 Searching publications Viewing enroute map objects...82 Viewing airport details Viewing airway details...83 Viewing fix and waypoint details Viewing navaid details...84 Viewing airspace details...85 Viewing terrain details Viewing cultural details...86 Viewing operational notes Viewing supplemental enroute data...87 Filtering enroute map objects Showing and hiding map objects About enroute map objects display...89 Customizing enroute map object filters...90 About enroute map filters...90 Filtering airports by runway length...92 Showing only oceanic entry and exit points...93 Showing airports, waypoints and navaids at all scales Displaying organized track systems v
6 About updates to organized track systems data...94 About track details...95 Searching for objects on the enroute map About search results Displaying enroute weather Refreshing enroute weather data...97 Viewing surface observations Viewing icing, turbulence, and winds aloft forecasts...98 Viewing radar weather Accessing terminal information Working with terminal chart information Viewing chart change notices Highlighting a chart Rotating a terminal chart Printing a terminal chart Displaying ownship symbol on terminal charts Displaying ownship on taxi charts Displaying the taxi chart upon landing Displaying METAR and TAF information Displaying METAR and TAF information from the enroute map About midcycle chart updates Switching between available chart versions from the airport list Switching between available chart versions from a chart Working with the Airport Moving Map Displaying the Airport Moving Map Displaying ownship position on the Airport Moving Map Viewing present position on the Airport Moving Map Switching the orientation of the Airport Moving Map Highlighting the Airport Moving Map Displaying the Airport Moving Map on landing Performing data updates About data updates Performing data updates Updating data from an external drive Switching between two available enroute databases Error Codes Error Codes vi
7 Introduction to FliteDeck Pro Introduction to FliteDeck Pro Introduction to FliteDeck Pro Topics: Additional references Technical Support System requirements Deployment considerations What is preserved when updating Connectivity considerations Before you get started with FliteDeck Pro, review technical support options, system requirements, what to know when updating, and what to do to ensure proper connectivity when using the app. 7
8 Introduction to FliteDeck Pro Additional references In addition to this guide, other resources are available to help you use FliteDeck Pro. For information about new features, issues resolved, and any known limitations with this release, see the FliteDeck Pro v9.0 Release Notes. For detailed, task-oriented training or for training on new features, see the elearning modules. These are all available on the FliteDeck Pro Windows page.flitedeck Pro ios page in the Jeppesen Customer Support Portal. The information provided in this guide is also available in help topics that you open from the app. Tap the Settings button, and then tap Help. Technical Support Jeppesen provides product support 24 hours a day, 7 days a week. North America Toll-Free: United States Direct: United Kingdom: Australia: All Other International: navsupport@jeppesen.com Online support: System requirements The minimum operating system for FliteDeck Pro 9.0 is Windows 10, version Microsoft strongly recommends that all Windows 10 devices be updated to the latest version, which is version FliteDeck Pro 9.0 has been tested and is compatible with versions 1511 and 1607 of Windows 10. However, because the release of version 1703 occurred too late to be included in Jeppesen's release testing process, FliteDeck Pro 9.0 was not validated against the most recent version of Windows 10. This validation is slated to occur several weeks after the release of FliteDeck Pro 9.0. Further notification will be sent at that time. For the most recent FliteDeck Pro 9.0 hardware and software updates, go to the Jeppesen FliteDeck Pro Customer Support Portal and select the FliteDeck Windows product. 8
9 Introduction to FliteDeck Pro Devices supported FliteDeck Pro is compatible with certain mobile devices that run Windows 10. Among these devices are the Panasonic Toughpad, Samsung Galaxy TabPro S, Surface Pro 2, Surface 3, Surface Pro 3, and Surface Pro 4. Display resolution FliteDeck Pro requires an effective display resolution of at least of 800 pixels at a display scale of 150 percent, which the default display settings on most Windows devices usually meet. When a device does not meet this resolution requirement, the FliteDeck Pro display might appear to be cut off. Note: Using FliteDeck Pro in Desktop mode might also adversely affect the appearance of the app. Always use FliteDeck Pro in Tablet mode. 1. To check the effective display resolution on a device, tap the Settings button on the Windows home screen. 2. Tap System. 3. Scroll to the bottom of the Display page and tap Advanced display settings. This page shows the resolution of the device. 4. Divide the smaller of the two dimensions by 1.5. This yields the effective display resolution. See the following examples: The resolution of a Surface Pro 3 is set to 1920 x 1280 pixels: = 853. The resolution of a Toughpad is set to 1920 x 1200 pixels: = 800. Deployment considerations FliteDeck Pro is released through your system administrator. Only one version of the app can be downloaded to your device at a time. The FliteDeck Pro app and data, including subsequent data updates, require 2 to 6 GB of available storage capacity. The variability in the storage capacity requirement is related to the size of your coverage area. Any additional data, such as Airport Moving Map (AMM) or supplemental enroute data, also affect storage requirements. In addition to the above requirement, the device requires 4 GB of memory for optimal performance. What is preserved when updating When you update FliteDeck Pro from one version to another, the app preserves the following information: 9
10 Introduction to FliteDeck Pro Customized FliteDeck Pro global settings under user control, including registration and account information Saved flights Connectivity considerations Downloading FliteDeck Pro requires a reliable Internet connection. An Internet connection is required to download various information, such as data updates and Organized Track System data. Internet connectivity is also required to load new routes sent from a flight-planning system, download weather, and refresh the list of ATC-cleared routes. In addition, FliteDeck Pro displays ownship position based on the built-in GPS or on an external GPS device. When the device is not receiving valid positional data, FliteDeck Pro displays an amber badge on the GPS Status button on the FliteDeck Pro toolbar. The minimum GPS accuracy to display ownship position is as follows: 200 meters for the enroute map 35 meters for the Airport Moving Map 17 meters for taxi diagrams Using internal GPS If you are using the internal GPS on your device rather than an external GPS device, ensure that the internal GPS and location service are turned on in Windows settings. To turn on the internal GPS: Tap the Settings button or All Settings in the Action Center. Tap Network & Internet. Tap Airplane mode from the Network & Internet menu. Switch GNSS to ON. This option appears when a GPS driver is installed on the device. To turn on the location service: Tap the Settings button or All Settings in the Action Center. Tap Privacy. Tap Location from the Privacy menu. Switch Location services to ON. Under Choose apps that can use your precise location, switch Jeppesen FliteDeck to ON. Allowing location and GPS access FliteDeck Pro requires your device location. If you turned off location services on your device, you can turn on this service for FliteDeck Pro using the Windows privacy settings. Similarly, if you turned off Bluetooth on your device, you can turn it on for FliteDeck Pro to use an external GPS device. 10
11 Introduction to FliteDeck Pro To turn on location services for FliteDeck Pro: Tap the Settings button or All Settings in the Action Center. Tap Privacy. Tap Location from the Privacy menu. Under Choose apps that can use your precise location, switch Jeppesen FliteDeck to ON. To ensure that FliteDeck Pro is visible to an external GPS device: Tap the Settings button or All Settings in the Action Center. Tap Privacy. Tap Other Devices from the Privacy menu. Under your Bluetooth device, switch Jeppesen FliteDeck to ON. 11
12 Getting started with FliteDeck Pro Getting started with FliteDeck Pro Getting started with FliteDeck Pro Topics: About basic touchscreen gestures Overview About the toolbar About FliteDeck Pro settings 12 Before you start using FliteDeck Pro, you can review touchscreen gestures, customize some of the settings, get acquainted with the layout of the app, and learn where to find key features.
13 Getting started with FliteDeck Pro About basic touchscreen gestures Use basic touchscreen gestures to interact with FliteDeck Pro. Pinch to zoom Touch, hold, release Zoom in and out of the display by moving your thumb and finger in a pinching gesture. Touch, hold, and then release any object on the enroute map to view more information about it. For certain types of objects, you can add them to your route or, if they are already part of the route, remove them from the route. Double-tap to zoom out When you have zoomed in on a terminal chart, the Airport Moving Map, or enroute map, double-tap to zoom out again. One-finger swipe to pan Swipe one finger to pan the enroute map, the Airport Moving Map, and terminal charts. You also use one finger to scroll through the Selected Charts bar when the number of charts extends beyond the edge of the screen. Two-finger swipe to navigate through terminal charts Swipe two fingers to flip through your selected terminal charts, similar to flipping through pages in a book. Depending on your zoom level, you might need to pan to the edge of the chart to swipe to the next chart. Overview FliteDeck Pro makes it easy to access the functionality you use most. 13
14 Getting started with FliteDeck Pro A B C D E F G H I J Toolbar. Flight Info drawer tab. Tap this to open and close the Flight Info drawer. Map orientation button. Tap this to change between North Up and Track Up orientation. Enroute map filters. Tap these to show and hide objects on the enroute map. Control bar. Notes button. When you are viewing the enroute map, tap this button to see the Route list or the Publications tab. When you are viewing a terminal chart, tap this button to display Terminal Chart Change Notices. Airports button. This button shows the selected airport. Tap this button to view your route airports when viewing or selecting terminal charts or to search for any airport. Chart category buttons. Tap a terminal chart category to view and select terminal charts for the selected airport and add them to your selected charts. The dot next to a chart category button indicates that selected charts within the category are associated with the active flight. Enroute Theme button. Tap this button to select the enroute theme (High IFR, Low IFR, or VFR). The button shows the current selection. Weather button. Tap this button to see weather overlaid on the enroute map or to see METAR/TAF information when viewing terminal charts. About the Route list The Route list displays objects that are in or intersect with the route corridor. The top of the list corresponds with the beginning of the route. 14
15 Getting started with FliteDeck Pro Objects with operational notes are numbered when the object intersects the route corridor. The numbers start with 1 at the origin and increment as you progress toward the destination. If you modify your route, the Route list refreshes and any numbered notes along your route might be renumbered accordingly. You can scroll the list by dragging your finger up and down. You can also set the list to scroll along with the moving map. Note: FliteDeck Pro scrolls the Route list along with the moving map when Enable Moving Map is set to ON in global settings and the GPS minimum requirements are met. When the list scrolls, objects within a FIR boundary move up underneath the FIR row in the list. When the final object for that FIR scrolls under the FIR, the next FIR scrolls to the top. About the Flight Info drawer The Flight Info drawer is where you create new flights. The Flight Info drawer is also where you can edit and save flights, import flight plan routes, and access ATC clearances. Open the Flight Info drawer to add or edit ETOPS route points, export plotting information, and import a flight that has been encoded with a QR code. To open and close the expandable Flight Info drawer, tap the Flight Info drawer tab. 15
16 Getting started with FliteDeck Pro FliteDeck Pro displays the name of the active flight on the Flight Info drawer tab. The selected enroute theme appears above the Flight Info drawer tab. In addition, if your company subscribes to and publishes supplemental enroute data, the fleet selection appears above the Flight Info drawer tab. About the active flight The active flight is the flight loaded in the Flight Info drawer. The active flight includes origin and destination airports, any alternate airports, and the route description. The active flight also includes any terminal charts, user waypoints, ETOPs route points (equal time points, entry points, exit points) ETPs, and plotted points associated with the flight. The name of the active flight appears on the Flight Info drawer, and on the Flight Info drawer tab when the drawer is collapsed. About the toolbar You access commonly performed tasks from the FliteDeck Pro toolbar. A B C D E F Brightness button GPS Status button Plotted Points button Search button Settings button Display Lock button Adjusting the display brightness Using the Windows Action Center, you can quickly adjust the brightness of the FliteDeck Pro display. 16
17 Getting started with FliteDeck Pro The following steps explain how to make quick adjustments to the brightness in Windows Swipe from the right and display the Action Center. 2. Tap the Brightness tile. Each tap of the tile adjusts the display brightness in increments of 25 percent. Making precise brightness adjustments Using the Windows settings, you can make precise adjustments to the brightness of the FliteDeck Pro display. 1. Swipe from the right and display the Action Center. 2. Tap All Settings. 3. Tap System. This selection shows the Customize Your Display screen. 4. Scroll down. 5. To increase or decrease the brightness, tap, hold, and slide the Brightness level control. 17
18 Getting started with FliteDeck Pro Setting night theme Night theme changes the colors of the FliteDeck Pro display for low-light conditions. 1. Tap the Brightness button on the FliteDeck Pro toolbar. 2. Switch Night Theme to ON. Viewing GPS status The GPS Status button provides information about your GPS connectivity status. To view GPS information, tap the GPS button. FliteDeck Pro displays the GPS Status popover, which shows the following information: Current ground speed GPS altitude Last position received Accuracy status The minimum required GPS accuracy to display the moving map or ownship position is as follows: 200 meters for the enroute map 35 meters for the airport moving map 17 meters for taxi diagrams 18
19 Getting started with FliteDeck Pro If the GPS signal does not meet the minimum accuracy requirement, a badge appears over the GPS Status button. Marking plotted points The Plotted Point button enables you to plot points, which include the date, time, and coordinates, at designated intervals along your route. To mark a point on your route at your present aircraft position, tap the Plotted Points button. If you have GPS connectivity, FliteDeck Pro places a Plotted Point symbol on the route line at the current aircraft position. If you do not have GPS connectivity, FliteDeck Pro displays the Plotted Point details popover, in which you can manually enter coordinates and other information. For more information, see Marking a plotted point with GPS connectivity on page 57 or Marking a plotted point without GPS connectivity on page 57. Performing a search The Search button appears on the toolbar when you view the enroute map. This button enables you to search for objects on the enroute map, in the Route list, and on the Publications tab. 1. Tap the Search button. FliteDeck Pro displays a search box in the middle of the toolbar. 2. Enter a search term and then tap the Search button that appears in the search box. Objects that match the search term are highlighted on the map. For more information, see Searching for objects on the enroute map on page 95, Searching the Route list on page 77, or Searching publications on page 81. Accessing settings The Settings button provides access to data updates and FliteDeck Pro help. It also provides access to options for customizing certain FliteDeck Pro features on your device. Performing data updates FliteDeck Pro provides a simple way to verify the status of your enroute and terminal chart data, and any downloaded manuals, at any time. 19
20 Getting started with FliteDeck Pro The time necessary to download and perform updates depends on the speed of the Internet connection and the size of the data coverage area. Ensure that you have the necessary time and bandwidth to perform the complete update before commencing the update. 1. Tap the Settings button on the toolbar. 2. Tap Updates. 3. Tap Update at the bottom of the dialog box. FliteDeck Pro provides a status of your enroute data (including AMM and any tailored enroute data), terminal data, and manuals data. When the download is complete, Data is Current appears at the top of the Updates screen. 4. As the update is downloading, you can do the following actions: Option Description To pause the download Tap Pause above the update status line. If more than one update is available, FliteDeck Pro automatically begins to download the next available update. To resume downloading after your pause an update Tap Resume above update status line. To cancel all updates and exit Updates Tap the X (Close) button at the top of the Updates dialog box. To resume updates after having canceled them Tap the Settings button, tap Updates, and then tap Resume at the bottom of the dialog box. 5. To close the dialog box when the update is complete, tap X at the top of the Updates dialog box. Updating data from an external drive Your company has the option to deliver data updates using an external drive, such as a USB device or local network drive. In this case, you can update the data in FliteDeck Pro when a connection to the Jeppesen server is not available. Note: Do not use this method of downloading data updates for the initial download, when you first install and activate FliteDeck Pro. 1. Connect to the USB device or local network. 2. From FliteDeck Pro, tap the Settings button. 3. Tap Update From External Drive. 20
21 Getting started with FliteDeck Pro This option is available if your company chooses to enable this function. Windows displays the Open Folder dialog box. 4. Locate and select the update folder. Be sure to select the entire folder, and not components within the folder. 5. Tap Update Application. FliteDeck Pro initiates the data update process and displays the Data Update screen. Accessing help FliteDeck Pro in-app help is available to you at any time without the need for an Internet connection. 1. To access FliteDeck Pro help, tap Settings from the toolbar. 2. Tap Help. The help files open. 3. To find a topic, tap in the Search box and enter a term that you want more information about, or tap a topic from the list of help topics. 4. Tap X to dismiss the help screen. Locking the display The Lock Display button on the toolbar enables you to quickly lock and unlock the display. This feature is available from all views and display orientations. 21
22 Getting started with FliteDeck Pro To lock and unlock the display, tap the Lock button. When the display is locked, the following conditions apply: The button is highlighted amber. You cannot access any other buttons. You cannot pan or zoom from the current display. The Route list and moving map (if enabled) continue to be dynamic, but you cannot interact with them. About FliteDeck Pro settings Global app settings control certain features in FliteDeck Pro. Your company might preconfigure certain FliteDeck Pro global settings. Any settings that are not preconfigured remain under your control. All settings are preserved between subsequent launches and upgrades from one version of FliteDeck Pro to another. Accessing App Settings You can access FliteDeck Pro global settings from within the app. 1. To open FliteDeck Pro global settings, tap the App Settings button on the toolbar. 2. Scroll through the list and adjust the settings as necessary. Adjusting the Sleep Mode setting The sleep mode setting indicates whether your device goes into sleep mode after a period of inactivity. Turning off Sleep Mode ensures that the device does not go into sleep mode during a critical phase of flight. To turn off sleep mode, switch Allow Sleep Mode to OFF. 22
23 Getting started with FliteDeck Pro Important: Switching Sleep Mode Sleep Mode to OFF reduces the battery life of your device. Sending and receiving flight information The Flight Info section enables you to control how you send and receive flight information. To display and load ATC-cleared routes, set Display ATC Clearances to ON. If your company uses supplemental enroute data, a fleet identifier appears in this section. To change your fleet assignment, tap the identifier and select a new one. Adjusting the enroute view The Enroute View settings enable you to customize your view of the enroute map. Adjust enroute map settings for the Enroute View section. Option Description To enable FliteDeck Pro to track ownship position on the map and in the Route list Switch Enable Moving Map to ON. To display ownship position on the map and in the Route list Switch Display Ownship to ON. The minimum GPS accuracy requirement to display the ownship symbol on the enroute map is 200 meters. 23
24 Getting started with FliteDeck Pro Option Description To display ownship on the moving map, you must also set Moving Map to ON. To display the terrain legend when showing terrain Switch Terrain Legend to ON. To make available the VFR enroute theme Switch Display VFR Theme to ON. To enable the option to display Organized Track Systems (OTS) on the enroute map and automatically download OTS data Switch Display Organized Track System to ON. To specify the width of the route corridor Tap the Default Corridor or the Oceanic Corridor selector, and then tap the width that you want to use. Note: Establish an Internet connection when you switch on OTS for the first time. The default route corridor is 20 NM. The default oceanic route corridor is 25 NM. Adjusting the terminal charts and Airport Moving Map view The Terminal Chart settings enable you to customize your view of terminal charts and the Airport Moving Map (AMM). Adjust the settings for the terminal charts view. Option Description To display your aircraft position on taxi charts Set Display Ownship on Airport Diagram to ON. 24
25 Getting started with FliteDeck Pro Option Description The minimum GPS accuracy requirement to display the ownship position on a taxi chart is 17 meters. To enable the automatic switch to a taxi chart or to the AMM depiction upon landing Switch Show Taxi on Landing to Airport Diagram or to AMM, if your company subscribes to this service. The minimum GPS accuracy requirement to automatically switch to a taxi chart is 17 meters. To set the zoom level preference for viewing terminal charts Select the Default Chart Zoom Level setting. Options are Fit Full Chart or Fit to Width. To set the speed threshold at which the app automatically switches to the taxi chart or to the AMM depiction upon landing Select the Taxi on Landing Speed Threshold setting. Values range from 30 to 80 knots. The default value is 40 knots. The minimum GPS accuracy requirement to automatically switch to a taxi chart is 17 meters. To enable the Airport Moving Map Switch Enable Moving Map to ON. To display the ownship position on the Airport Moving Map Switch Display Ownship to ON. Displaying weather The Weather settings enable you to customize how the app displays weather information. You can change weather settings for the enroute map and for terminal information. Adjust the weather settings. Option Description To view weather data overlaid on the enroute map Switch Display Enroute Wx to ON. To access METAR/TAF information Set Display METAR/TAF to ON. 25
26 Getting started with FliteDeck Pro Option Description To change the default temperature unit Tap Temperature Unit, and then tap either Fahrenheit or Celsius. To change the default METAR/TAF format Tap the Default METAR/TAF menu, and then tap either Raw or Decoded. Accessing account information The Account Info section provides FliteDeck Pro information and enables you to access other services. Adjust the settings under Account Info. Option Description To view the FliteDeck Pro version number See the Version line. To review the coverage areas included in your subscription Tap the Terminal Charts Coverage Codes flyout. Coverage information can be used as a reference for technical support. To view software licensing acknowledgments Tap the Acknowledgments flyout. To view the current build number See the Build line. To determine the recipient who receives data updates See the name next to Registration. To direct FliteDeck Pro to share Switch Share Registration Info to ON. registration information with This selection enables you to send the other apps on your device registration for activating FliteDeck Pro to another app on your device. 26
27 Getting started with FliteDeck Pro Option Description Note: You cannot send registration details from another app to FliteDeck Pro. To determine whether your company delivers supplemental enroute data See the Tailored Enroute Data line. If your company subscribes to and delivers supplemental enroute data, your company name appears here. When supplemental enroute data is not being received, N/A appears. When you receive supplemental enroute data, FliteDeck Pro might prompt you to select a fleet for which to display customized enroute data. The fleet selection appears above the Flight Info drawer. To review or enter credentials See the Flight Plan Services section. You can for a flight-planning service or enter credentials here to a service for importing for company-uploaded manuals flight plan routes. using elink For more information about credentials, contact your system administrator or your Jeppesen account manager. Resetting user settings After you adjust preferences and customize flight information, if necessary, you can restore all FliteDeck Pro settings to default values. 1. From app settings, tap Reset User Settings. 2. Tap Proceed. Clearing custom content When a device is being transferred from one pilot to another, you typically clear all pilotgenerated content, or custom content, from FliteDeck Pro. To clear custom content, tap Clear Custom Content. 27
28 Getting started with FliteDeck Pro When you clear custom content, the following items are removed: Saved flights Current route information Selected charts User waypoints Pilot-generated highlights Weather data Deactivating FliteDeck Pro Under certain circumstances, such as when resolving an issue with your EFB administrator, you might need to deactivate the app. This action removes all Jeppesen data and clears the activation information (including the site key). 1. From global app settings, switch Deactivate to ON. 2. Tap Proceed. Accessing support information The Support link in global app settings displays contact information for technical support. 1. Scroll to the bottom of App Settings. 2. Tap the Jeppesen Support link. 3. Do one of the following actions: Call Jeppesen Support using one of the phone numbers listed. Tap the address and write an message. Tap the Jeppesen Technical Support web link, and then search for knowledge articles. 28
29 Getting started with FliteDeck Pro Switching to Tablet mode Windows 10 devices can display apps in either Desktop or Tablet mode. FliteDeck Pro is designed to operate only in Tablet mode. 1. To switch to Tablet mode, swipe from the right to display the Windows 10 Action Center. 2. Tap the Tablet Mode tile. This tile is colored when Tablet mode is turned on. The tile is gray when the device is in Desktop mode. 29
30 Setting up your flight Setting up your flight Setting up your flight Topics: Creating a route manually Working with user waypoints Loading a saved route Loading a route from a flightplanning system Loading an ATC-cleared route Importing a route with a QR code Loading a route from a thirdparty app Importing a route with plotting information Reversing origin and destination Selecting terminal charts 30 FliteDeck Pro provides several ways to set up a flight. After you enter your route, you can select terminal charts to complete your flight setup.
31 Setting up your flight Creating a route manually You can create a new flight and enter your route in the Flight Info drawer or by interacting with the enroute map. 1. To create a new flight from the Flight Info drawer, tap the Flight Info drawer tab. 2. To clear an existing flight, tap the New Flight button and, if prompted, tap OK to confirm that you want to continue. 3. Tap in the airport boxes and, using the city name and airport ICAO or IATA identifier, enter the origin and destination airports. 4. Tap in the Alternate Airport box and enter any alternate airports. If you enter multiple alternates, separate each one with a space. 5. Tap in the Route Description box and enter route points. You can copy and paste route points into the route description box or use the SID and STAR buttons to enter departure and arrival procedures. To search for navaids or waypoints, see Searching for objects on the enroute map on page Tap Enter on the keyboard. 7. To close the Flight Info drawer, tap the Flight Info drawer tab. The flight that you create becomes the active flight. If you are viewing the enroute map, FliteDeck Pro depicts your route on the enroute map. After you create the flight, you can select terminal charts. About route point formats FliteDeck Pro supports both plain language and dot-notation formats in the route description box. The following examples show the same route in plain language and dot-notation formats: N W SAC V23 RBL (plain language) N W SAC.V23.RBL (dot-notation) Dot notation uses two dots to indicate direct-to points and one dot between via routings. When you enter an airport as a route point in the description box, FliteDeck Pro automatically includes the airport in the list of airports from the Airports button on the control bar. 31
32 Setting up your flight About latitude and longitude coordinate formats FliteDeck Pro supports a variety of latitude and longitude coordinate formats in the route description box. The following are several examples of valid latitude and longitude coordinates: NxxWxxx (N37W122) Nxx.x Wxxx.x (N37.5 W122.2) Nxx xx.x Wxxx xx.x (N W ) Nxx xx.xx Wxxx xx.xx (N W ) NxxxWxxxx (N375W1222) N xx xx W xxx xx (N W ) XXXXN (5275N) XXNXX (75N70) XXNXXXW (37N122W) Adding a SID and a STAR You can add SID and STAR procedures to your route at the same time that you enter the origin and destination airports, or you can add the procedures afterward. Departure and arrival procedures are depicted as a dotted line on the enroute map. Before you can add a SID and a STAR, you must first enter the corresponding origin and destination airports. If you do not know the appropriate runway when you set up your flight, you can select Unknown Runway and still select a procedure and transition. When the runway is a part of the route description, transition points are depicted on the enroute map by a dashed line. A label that identifies the procedure appears along the dashed line. To enter runways, procedures, and transitions, tap either SID or STAR, and then follow the prompts. For SIDs, FliteDeck Pro prompts you to select a runway, a procedure, and a transition. For STARs, FliteDeck Pro prompts you to select a procedure, a transition, and then a runway. (For some procedures, FliteDeck Pro might prompt you for different information.) Working with user waypoints You can create your own waypoints and add them to your route. You can also remove user waypoints from your route or delete them from the enroute map. About user waypoints A user waypoint is one that you create in FliteDeck Pro. These are three types of user waypoints that you can create: 32
33 Setting up your flight Latitude/longitude user waypoints. These waypoints can be created quickly, with just two taps. They are represented on the enroute map by their coordinates. Radial DME user waypoints. The location of these waypoints is based on the radial DME that you enter in the Name box. They are represented on the enroute map by the radial DME names. Named user waypoints. Create these waypoints to name a point for easier recognition and recall. They are represented on the enroute map by their names. A user waypoint can be either temporary or permanent. A temporary user waypoint remains on the enroute map until you clear the current route. FliteDeck Pro saves the rest of the flight information if you save the route. By default, a user waypoint that you add to the route is temporary, but you can make it permanent. A permanent user waypoint remains on the enroute map after you clear the current route. You can search for user waypoints by name, radial DME, and latitude/longitude coordinates. Creating a temporary user waypoint You can create and edit waypoints from inside the Flight Info drawer or by interacting with the enroute map. A user waypoint that you create and add to the route is temporary by default. 1. Touch, hold, and release the enroute map at the location where you want to insert the waypoint. FliteDeck Pro displays New Waypoint details. 2. In the Name box, make one of the following entries: 33
34 Setting up your flight To create a latitude/longitude user waypoint, leave the Name box blank. To create a radial DME user waypoint, enter the radial DME in this format: navaid, radial/dme (no spaces). For example, for "Direct to 26 DME on 156 radial off of Falcon VOR," enter FQF156/26. To create a named user waypoint, enter a name, without spaces. 3. To enter comments, tap in the Comments box and type the text. 4. To add the user waypoint to your route, choose one of the following options: To add the waypoint to your route, tap Add to Route. To add the waypoint to your route and remove all points between your current aircraft position and the waypoint, tap Direct To. Note: The Direct To option is available when the Enable Moving Map setting in global app settings is set to ON and the minimum GPS accuracy requirements are met. When you add the user waypoint to your route, FliteDeck Pro sets Delete When Route Is Cleared to ON. See Making a temporary user waypoint permanent on page 35 for information about changing this setting. Creating a permanent user waypoint A permanent user waypoint remains on the enroute map after you clear the route. 1. Touch, hold, and release the enroute map at the location on the route where you want to insert the waypoint. FliteDeck Pro displays the New Waypoint details. 2. In the Name box, choose one of the following options: To create a latitude/longitude user waypoint, leave the Name box blank. To create a radial DME user waypoint, enter the radial DME in this format: navaid, radial/dme (no spaces). For example, for "Direct to 26 DME on 156 radial off of Falcon VOR," enter FQF146/26. To create a names user waypoint, enter a name, without spaces. 34
35 Setting up your flight 3. To enter comments, tap in the Comments box and type the text. 4. Tap Done. The permanent user waypoint is denoted on the enroute map by a star. It remains on the enroute map after you clear the route. Making a temporary user waypoint permanent Temporary user waypoints are removed from the enroute map when the route is cleared. When you make a user waypoint permanent, it remains on the map after the route is cleared. 1. Touch, hold, and release the temporary user waypoint on the enroute map. FliteDeck Pro displays the Waypoint details. 2. Switch Delete When Route is Cleared to OFF. 3. Tap Done at the top of the waypoint popover. Adding a permanent user waypoint to your route You can add existing, permanent user waypoints to your route. 35
36 Setting up your flight 1. Touch, hold, and release the user waypoint on the enroute map. FliteDeck Pro displays the Waypoint details. 2. To add the user waypoint to your route, choose one of the following options: To add the waypoint to your route, without additional modification, tap Add to Route. To add the waypoint to your route and remove all points between your current aircraft position and the waypoint, tap Direct To. Note: The Direct To option is available when the Enable Moving Map setting in global app settings is set to ON and the minimum GPS accuracy requirements are met. Removing a user waypoint from your route You can remove user waypoints that were added to your route. 1. Touch, hold, and release the user waypoint that you want to remove. FliteDeck Pro displays the Waypoint details. 36
37 Setting up your flight 2. Tap Remove From Route. 3. Tap Remove From Route in the confirmation message. For a permanent user waypoint, FliteDeck Pro removes the user waypoint from the route, but the waypoint remains on the map. For a temporary user waypoint, FliteDeck Pro removes the user waypoint from the route, and the waypoint is no longer available on the map. Deleting a user waypoint You can manually delete user waypoints from the enroute map. 1. Touch, hold, and release the user waypoint on the enroute map. FliteDeck Pro displays the Waypoint details. 2. Tap the Delete (trash can) button. 3. Tap OK in the confirmation message. FliteDeck Pro deletes the permanent user waypoint from the enroute map. Note: Temporary user waypoints (denoted by a star symbol in a box) are deleted automatically when you clear the route. Loading a saved route You can set up your flight by loading a saved flight. A saved flight includes route airports, route description, and any selected terminal charts that are associated with the flight. 1. Open the Flight Info drawer. 2. Tap Saved Flights at the bottom of the drawer. 3. To expand its view, tap a saved flight from the list of saved flights. The details area of the selected flight includes a Load button. 4. Tap Load. FliteDeck Pro loads the flight information, and the flight becomes the active flight. 37
38 Setting up your flight Loading a route from a flight-planning system You can create your flight by loading a route from a flight-planning system that is set up to share with FliteDeck Pro. Contact your system administrator to determine whether this option is available to you. To import a route from a flight-planning system, ensure that an Internet connection is established and that credentials are entered in global settings. If the imported flight plan route includes Organized Track System data, the Track identifier is treated just as airways are currently treated with regard to the routing text and are resolved against current OTS data. 1. Open the Flight Info drawer. 2. Tap Flight Plans at the bottom of the Flight Info drawer. 3. If prompted, enter the call sign and tap on the keyboard. 4. Tap the flight plan route that you want to view or use. 5. To load the flight plan and make it the active flight, tap Load next to the flight plan. FliteDeck Pro displays the time and date that the list was most recently updated and a Refresh button at the bottom of the list. Routes are listed under two headings: Future ETD. Pending flight plans that have an ETD up to six hours into the future. Past ETD. Past flight plans that have an ETD within 24 hours in the past. The app also displays the time and date that the list of flight plans was most recently updated at the bottom of the list. You can tap the Refresh button at the bottom of the list to reload the list to and verify whether any updates have become available since you accessed the flight plans. Loading an ATC-cleared route Displaying ATC-cleared routes provides you with an awareness of current clearing trends. You can set up your flight by loading a route from a list of ATC-cleared routes. To view ATC clearances, set Display ATC Clearances to ON in the settings and make sure that an Internet connection is established. You must also enter an origin and destination. An ATC-cleared route includes origin, destination, any alternate airports, and the route description, including any user waypoints. It does not include terminal charts. Routes are available for any flight within, into, or out of, the United States. 1. Open the Flight Info drawer. 2. Tap ATC Clearances at the bottom of the drawer. FliteDeck Pro displays the most recent list of ATC-cleared routes that were retrieved. 38
39 Setting up your flight 3. Tap the route that you want to load from the list. 4. Tap Load next to the selected route. FliteDeck Pro loads the route as the active flight. Importing a route with a QR code If your company uses QR coding to encode route information, you can import the route by scanning the QR code. Before scanning a QR code, be sure the camera on your device is enabled. 1. Open the Flight Info drawer. 2. If a flight is currently loaded, tap New Flight and then tap OK to clear it. 3. Tap the More (ellipsis) button. 4. Tap Scan Route. This action opens the camera on your device. 5. Point the camera viewfinder on your device at the QR code. 6. Tap Scan Route QA Code. 7. Tap Load. The route appears in the Flight Info drawer. The route includes the origin, destination, alternate airports, and route string, including any ETOPS route points. Loading a route from a third-party app If you have another EFB app on your device, you can share routes from that app with FliteDeck Pro. 39
40 Setting up your flight 1. Follow the steps in your EFB app to share the route. When FliteDeck Pro receives the request, it prompts you to load, save, or decline the shared route. 2. Do one of these actions: To load the route as the active flight, tap Load. To save the route to your list of saved flights in FliteDeck Pro, tap Save. To decline the sharing request, tap Decline. Importing a route with plotting information You can open an export (.crf) file of plotting information in FliteDeck Pro and import the route as the active flight. 1. Open the location where the export file resides (for example, from Drop Box, OneDrive, or another method). 2. Double-tap the export (.crf) file. FliteDeck Pro opens and displays the Plotting Info popover. This popover shows the export history, flight information, ETOPS route points, and plotted points. 3. To import the plotting information, tap Load. 4. Tap Load in the confirmation message. FliteDeck Pro imports the plotting information and makes the flight the active flight on your device. Note: If the.crf file is damaged, FliteDeck Pro prevents it from loading. 5. To review the imported information, open the Flight Info drawer and tap Plotting Info. 6. To edit any of the information in the flight summary section, tap in the appropriate box and enter the new text. 40
41 Setting up your flight 7. Tap away from the popover to dismiss it. 8. To add or edit ETOPS route points, open the Flight Info drawer, tap ETP, and then make any changes in the ETP/ETOPS popover. Reversing origin and destination You can create a new route by reversing the origin and destination airports of an existing route. When you reverse the origin and destination airports, you must enter the route points and any alternate airports for the new flight. FliteDeck Pro retains the taxi, company, reference, and approach charts previously selected. 1. From the Flight Info drawer, tap the More (ellipsis) button. 2. Tap Reverse Route. 3. Review the confirmation message, and then tap OK. FliteDeck Pro removes the route points. The selected taxi, company, reference, and approach charts remain on the Selected Charts bar. 4. Add the route points and SID or STAR charts. Selecting terminal charts When you create a new flight, FliteDeck Pro provides direct access to terminal charts for the origin airport from the control bar. You can tap the Airports button on the control bar to access additional active-flight airports and view the associated terminal charts. Selecting terminal charts for the active flight When you create a new flight, FliteDeck Pro automatically selects the taxi diagram for the origin airport. You can preview and select additional terminal charts from the control bar. 1. Tap an available chart type button (REF, CO, START, APP, TAXI, or SID). FliteDeck Pro highlights the selected chart type and displays a list of the available charts. 2. To preview a chart, scroll through the list of charts and tap the chart title. 3. To select a chart, tap the check box next to the chart title. 41
42 Setting up your flight FliteDeck Pro places a check mark next to the selected chart and adds the chart to the Selected Charts bar for the active flight. The Selected Charts bar appears above the toolbar. Whenever you tap a chart category that includes a selected chart, FliteDeck Pro displays the most recently viewed, selected chart from that chart category. Switching between route airports When you are selecting charts, you select them for the airport noted on the Airports button, usually starting with the origin airport. Then you switch to another route airport and select the charts for that airport. Route airports include the origin, destination, and any alternate airports that you added to your route. To switch to another route airport, tap the Airports button on the control bar, and then tap an airport from the list. About terminal chart types Terminal charts are organized by chart types. These are the available chart types in FliteDeck Pro: REF Nonprocedural reference charts, sorted alphabetically by title. CO Your company-tailored charts. This chart type is available only if your company subscribes to Jeppesen tailored charting services. Engine-out charts are companyspecific and appear from the CO category when they are available. STAR Standard terminal arrival charts, sorted alphabetically by title. 42
43 Setting up your flight APP Approach charts, grouped by runway and sorted by index number. TAXI Taxi charts, sorted by index number. If your company subscribes to the Airport Moving Map (AMM), you also have access to a Chart / AMM button on the taxi diagram for navigating between the two views. SID Standard instrument departure charts, sorted alphabetically by title. When you select a SID chart that has an engine-out procedure, an Associate Engine-Out Chart popover appears. Note: Non-Jeppesen-sourced charts might be available to you. If so, FliteDeck Pro displays the text Non-Jepp Chart in the chart list on the same line as the chart index number. Associating an engine-out chart with a SID If an engine-out chart is available, FliteDeck Pro prompts you to associate it with the SID when you select the departure chart. 1. Tap SID on the control bar. FliteDeck Pro displays a list of departures for the selected airport. 2. Tap the departure chart that you want to add. If any engine out charts are associated with the selected departure, FliteDeck Pro displays an Associate Engine-Out Chart popover. 3. Tap the engine-out chart you want to use from the list of charts. 4. Tap OK. FliteDeck Pro dismisses the popover, and displays an amber E/O button under the chart category buttons. Note: Each selected departure can be associated with only one engine-out procedure. However, the same engine out procedure can be associated with multiple departures. Displaying an engine-out chart When an engine-out chart is available and associated with a SID, FliteDeck Pro displays an amber E/O button on the control bar, under the chart category buttons. 43
44 Setting up your flight To display the engine-out chart, tap E/O on the control bar. Navigating between selected charts You can use various techniques to navigate between your selected charts. The charts that you select appear in the Selected Charts bar, grouped by chart category. A blue line appears under the chart that is currently displayed. Use a two-finger swipe on the chart image, as though you are turning the pages of a book, to display the next chart in the series. Use a one-finger swipe on the Selected Charts bar to scroll through the selected charts. Tap the chart type button on the Selected Charts bar to display a specific chart. To view the Airport Moving Map view of the taxi chart, tap the AMM button. (This feature is available on your device if your company has enabled it.) 44
45 Editing the route Editing the route Editing the route Topics: Editing the route by interacting with the map Editing a route with rubberband routing Editing user waypoints Working with ETOPS route points Working with plotted points Viewing and modifying plotting information You can edit a route in the Flight Info drawer or by interacting with the enroute map. You can add or edit ETOPS route points and plotted points. You can also export and import plotting information. 45
46 Editing the route Editing the route by interacting with the map You can edit a route by interacting directly with the enroute map. 1. Touch, hold, and release an airport, navaid, or waypoint along your intended route. Or tap once to highlight the object identifier on the map and then tap the object symbol again. FliteDeck Pro displays additional information about that object. 2. Depending on the object selected, create a user waypoint, review additional information, or add the object to or remove it from your route. Note: The Direct To option is available when FliteDeck Pro is receiving an active GPS signal and the Enable Moving Map is set to ON in global app settings. Editing a route with rubber-band routing You can change the path of your route by using rubber-band routing on the enroute map. 1. Touch and hold a point along the existing route line. FliteDeck Pro displays a point along the route line. 2. Drag the route line to the point that you want to add to the route and release your finger. 46
47 Editing the route FliteDeck Pro displays either a popover for a selected object or the User Waypoint popover if you are adding a new user waypoint to your route. 3. After you release your finger, select the action that you want to perform. Note: The Direct To option is available when the Enable Moving Map setting is set to ON in global app settings and the minimum GPS accuracy requirement is met. Editing user waypoints You can change a user waypoint by interacting with the Waypoint popover on the enroute map. 1. Touch, hold, and release the user waypoint symbol on the enroute map. Or tap once to highlight the user waypoint identifier on the map and then tap the symbol again. FliteDeck Pro displays the Waypoint popover. 2. To edit the name, tap in the Name box and use the keyboard to type the new name. 3. To edit comments, tap in the Comments box and use the keyboard to type your changes. 4. To make a temporary user waypoint permanent, set Delete When Route is Cleared to OFF. 5. Tap Done. About user waypoints A user waypoint is one that you create in FliteDeck Pro. These are three types of user waypoints that you can create: Latitude/longitude user waypoints. These waypoints can be created quickly, with just two taps. They are represented on the enroute map by their coordinates. Radial DME user waypoints. The location of these waypoints is based on the radial DME that you enter in the Name box. They are represented on the enroute map by the radial DME names. Named user waypoints. Create these waypoints to name a point for easier recognition and recall. They are represented on the enroute map by their names. A user waypoint can be either temporary or permanent. A temporary user waypoint remains on the enroute map until you clear the current route. FliteDeck Pro saves the rest of the flight information if you save the route. By default, a user waypoint that you add to the route is temporary, but you can make it permanent. A permanent user waypoint remains on the enroute map after you clear the current route. 47
48 Editing the route You can search for user waypoints by name, radial DME, and latitude/longitude coordinates. Creating a permanent user waypoint A permanent user waypoint remains on the enroute map after you clear the route. 1. Touch, hold, and release the enroute map at the location on the route where you want to insert the waypoint. FliteDeck Pro displays the New Waypoint details. 2. In the Name box, choose one of the following options: To create a latitude/longitude user waypoint, leave the Name box blank. To create a radial DME user waypoint, enter the radial DME in this format: navaid, radial/dme (no spaces). For example, for "Direct to 26 DME on 156 radial off of Falcon VOR," enter FQF146/26. To create a names user waypoint, enter a name, without spaces. 3. To enter comments, tap in the Comments box and type the text. 4. Tap Done. The permanent user waypoint is denoted on the enroute map by a star. It remains on the enroute map after you clear the route. Creating a temporary user waypoint You can create and edit waypoints from inside the Flight Info drawer or by interacting with the enroute map. A user waypoint that you create and add to the route is temporary by default. 48
49 Editing the route 1. Touch, hold, and release the enroute map at the location where you want to insert the waypoint. FliteDeck Pro displays New Waypoint details. 2. In the Name box, make one of the following entries: To create a latitude/longitude user waypoint, leave the Name box blank. To create a radial DME user waypoint, enter the radial DME in this format: navaid, radial/dme (no spaces). For example, for "Direct to 26 DME on 156 radial off of Falcon VOR," enter FQF156/26. To create a named user waypoint, enter a name, without spaces. 3. To enter comments, tap in the Comments box and type the text. 4. To add the user waypoint to your route, choose one of the following options: To add the waypoint to your route, tap Add to Route. To add the waypoint to your route and remove all points between your current aircraft position and the waypoint, tap Direct To. Note: The Direct To option is available when the Enable Moving Map setting in global app settings is set to ON and the minimum GPS accuracy requirements are met. When you add the user waypoint to your route, FliteDeck Pro sets Delete When Route Is Cleared to ON. See Making a temporary user waypoint permanent on page 35 for information about changing this setting. Making a temporary user waypoint permanent Temporary user waypoints are removed from the enroute map when the route is cleared. When you make a user waypoint permanent, it remains on the map after the route is cleared. 49
50 Editing the route 1. Touch, hold, and release the temporary user waypoint on the enroute map. FliteDeck Pro displays the Waypoint details. 2. Switch Delete When Route is Cleared to OFF. 3. Tap Done at the top of the waypoint popover. Removing a user waypoint from your route You can remove user waypoints that were added to your route. 1. Touch, hold, and release the user waypoint that you want to remove. FliteDeck Pro displays the Waypoint details. 2. Tap Remove From Route. 3. Tap Remove From Route in the confirmation message. For a permanent user waypoint, FliteDeck Pro removes the user waypoint from the route, but the waypoint remains on the map. For a temporary user waypoint, 50
51 Editing the route FliteDeck Pro removes the user waypoint from the route, and the waypoint is no longer available on the map. Deleting a user waypoint You can manually delete user waypoints from the enroute map. 1. Touch, hold, and release the user waypoint on the enroute map. FliteDeck Pro displays the Waypoint details. 2. Tap the Delete (trash can) button. 3. Tap OK in the confirmation message. FliteDeck Pro deletes the permanent user waypoint from the enroute map. Note: Temporary user waypoints (denoted by a star symbol in a box) are deleted automatically when you clear the route. Working with ETOPS route points FliteDeck Pro supports ETOPS flights by displaying ETOPS alternates, route points, and range rings. If you are loading an ETOPS route from a flight planning system, FliteDeck Pro displays ETOPS route points that are part of the flight. You can edit these route points in the Flight Info drawer. You can also add ETOPS route points manually. You can add equal time points between ETOPS alternate airports and add ETOPS entry and exit points. If your company provides supplemental enroute data, you have the option to display ETOPS range rings on the enroute map. You can turn this option on and off using the Airspace map object filter. Entering an equal time point You can add an equal time point (ETP) between two ETOPS alternate airports. 1. Open the Flight Info drawer. 2. Tap ETP. FliteDeck Pro displays the ETP/ETOPS popover. If ETPs have already been added to the route, these points are listed. 51
52 Editing the route 3. Do one of the following actions: If this point is the first ETP that you are adding, tap Add Equal Time Point (ETP). If an ETP has been entered previously, tap Add another ETP. The popover expands to show boxes for entering ETP details. 4. To enter the first alternate airport, tap Alternate 1 and enter the ICAO identifier for the airport. 5. To enter a second alternate airport, tap Alternate 2 and enter the ICAO identifier for the airport. 6. Tap Lat and enter the latitude coordinate. 7. Tap Long and enter the longitude coordinate. Note: Latitude and longitude coordinates are required. 8. Tap Done. FliteDeck Pro adds the ETP to the enroute map and displays the alternate airport identifiers. 52
53 Editing the route About invalid ETOPS entries If FliteDeck Pro cannot validate an ETP alternate airport or a latitude or longitude coordinate, the entry does not appear on the map. The ETP/ETOPS popover displays a comment when FliteDeck Pro encounters an invalid entry: Not Found if the airport identifier is not in the database. Not Valid if FliteDeck Pro cannot validate the coordinate. About ETOPS alternate airports The ETOPS alternate airports do not appear in the Flight Info drawer as alternate airports. However, they do appear as alternate airports in the Airport list when you tap the Airport button. You can enter the same airport as an ETP alternate and as a flight alternate. Any changes that you make to the flight alternate do not affect the ETP alternate, and vice versa. For instance, deleting a flight alternate that is also designated as an ETOPS alternate does not change the ETP alternate. Change ETOPS alternate airports from the ETP/ETOPS popover. Entering an ETOPS entry point You can manually add the coordinates of an ETOPS entry point (EEP) to your route. 1. Open the Flight Info drawer. 2. Tap ETP. FliteDeck Pro displays the ETP/ETOPS popover. If EEPs or EXPs have already been added to the route, these points are listed. 3. Do one of the following actions: If this point is the first EEP you are adding, tap Add ETOPS Entry Point (EEP). If an EEP has been entered previously, tap Add another EEP. The popover expands to show boxes for entering EEP details. 53
54 Editing the route 4. Tap Lat and enter the latitude coordinate. 5. Tap Long and enter the longitude coordinate. 6. Tap Done. FliteDeck Pro displays the EEP on the enroute map. Entering an ETOPS exit point You can manually add the coordinates of an ETOPS exit point (EXP) to your route. 1. Open the Flight Info drawer. 2. Tap ETP. FliteDeck Pro displays the ETP/ETOPS popover. If EEPs or EXPs have already been added to the route, these points are listed. 3. Do one of the following actions: If this point is the first EXP you are adding, tap Add ETOPS Exit Point (EXP). If an EXP has been entered previously, tap Add another EXP. The popover expands to show boxes for entering EXP details. 54
55 Editing the route 4. Tap Lat and enter the latitude coordinate. 5. Tap Long and enter the longitude coordinate. 6. Tap Done. FliteDeck Pro displays the EXP and its coordinates on the enroute map. Editing ETOPS route points You can edit ETOPS route points from the Flight Info drawer. 1. Open the Flight Info drawer. 2. Tap ETP. 3. Tap the box you want to change. 4. Enter the new information. For ETOPS alternate airports, enter the ICAO identifier. 5. Tap Done. Deleting an ETP, EEP, or EXP You can delete ETOPS route points from the Flight Info drawer. 1. Open the Flight Info drawer. 2. Tap ETP. FliteDeck Pro displays the ETP/ETOPS popover. 55
56 Editing the route 3. Tap the X button for the point you want to delete. 4. Tap Delete to confirm the action. FliteDeck Pro removes the point from the flight. 5. Tap Done. Viewing terminal information for ETOPS alternate airports ETOPS alternate airports appear in the route airports list. You can select the alternate from this list and view terminal information. 1. Tap the Airports button on the control bar. FliteDeck Prodisplays the Route Airports popover. The ETP alternate airports appear in the Alternate Airports section. 2. Tap the alternate airport whose terminal information you want to view. 3. Tap the terminal chart category button for the charts that you want to view, and then select the charts. Working with plotted points FliteDeck Pro enables you to plot points, including the date, time, and coordinates, at designated intervals along your route. If GPS is available, FliteDeck Pro assigns the coordinates based on the current aircraft position. If GPS is not available, you can add the coordinates manually. If you are adding plotted points to your route, be aware of the following facts: 56
57 Editing the route When you save the flight, the points are saved along with other flight information. A Plotting Info link appears in the list of saved flights when a flight was saved with ETOPS route points or plotted points, or when flight information was added using the Plotting Info popover. When the saved flight is loaded, the points are loaded with it and appear on the enroute map. Any subsequent changes overwrite the previously saved points when you save the flight again. Plotted points that you create in one theme are visible in all other themes. For example, points created in the Low IFR theme are visible in the High IFR theme. Plotted points on the route are visible at all zoom levels. The points are cleared from the enroute map when you clear the route. Marking a plotted point with GPS connectivity If you have GPS connectivity, you can plot points based on current aircraft position. To enable FliteDeck Pro to add the coordinates based on current aircraft position, Enable Moving Map must be set ON in global app settings and a minimum GPS accuracy of 200 meters or less must be met. 1. Tap the Plot Position button on the toolbar. 2. Tap a point along your route. FliteDeck Pro displays a point on the map representing your current aircraft position with the latitude and longitude coordinates. The point is named with the UTC time at which the plot was pointed. You can edit the details of a plotted point. Marking a plotted point without GPS connectivity If you do not have GPS connectivity, you can plot points manually. 1. Tap the Plot Position button on the toolbar. FliteDeck Pro displays the Position Details popover when no GPS connectivity is available. The default name of the point is the UTC time at which the point was plotted. You can edit the details of the point. 57
58 Editing the route 2. Tap Lat and enter the latitude coordinate. If the coordinate is not entered correctly, FliteDeck Pro displays Not Valid. 3. Tap Long and enter the longitude coordinate. 4. To change the name of the point, tap Name and enter a name. 5. To add notes, tap in Comment box and enter the text. 6. Tap Done. The point appears on the map with the name and coordinates entered. Editing plotted point You can edit the details of any plotted point. You can edit the name, latitude and longitude coordinates, time, date, and comment text. 1. Tap, hold, and release the point on the enroute map FliteDeck Pro displays the Plotted Point popover. 58
59 Editing the route 2. Tap the box that you want to edit; then revise the information. If a coordinate is not entered correctly, FliteDeck Pro displays Not Valid. 3. Tap Done. Deleting a plotted point You can delete a plotted point from the enroute map. 1. Tap and hold the positional route object on the enroute map. FliteDeck Pro displays the Position Details popover. 2. Tap the Delete (trash can) button. FliteDeck Pro prompts you to confirm the deletion. 3. Tap OK. FliteDeck Pro removes the point from the route. 59
60 Editing the route Viewing and modifying plotting information When you save a flight, FliteDeck Pro associates the flight number, date, aircraft, captain, and any comments with any points that you entered. You can edit these details. 1. Open the Flight Info drawer. 2. Tap Plotting Info. This button is enabled after you enter the origin and destination. FliteDeck Pro displays the Plotting Info popover, which lists the flight summary and the ETOPS and plotted route points that have been added to the route. You can edit the details in the summary section. A B C Editable boxes for flight information ETOPS route points, if present Plotted points 3. In the summary section, tap the box that you want to edit, and then enter the new information. 4. Tap Done. Exporting plotting information for the active flight You can export plotting information for the active flight so that other crew members or airline personnel can import that information to another device running FliteDeck Pro. 60
61 Editing the route FliteDeck Pro saves the export as a.crf file, which can be opened in FliteDeck Pro. This file enables another crew member to easily obtain plotted points, including any ETOPS points, and then continue to add other points to the flight. 1. Open the FliteDeck ProFlight Info drawer. 2. Tap Plotting Info. FliteDeck Pro displays the plotting information, including any ETOPS route points. 3. Tap Export. FliteDeck Pro displays the Windows Save As dialog box. The default file name follows this pattern: [aircraft ID]_[flight number].crf. If these values are not available, then the file name follows this pattern: [ident of first route point]_[ident of last route point].crf. 4. To change the location or file name, select the location and enter a file name. 5. Tap Save. 6. Share the.crf file with the other device (for example, by using Dropbox, OneDrive, or another method). Exporting plotting information from a saved flight You can export plotting information for a saved flight so that other crew members or airline personnel can import that information to another device running FliteDeck Pro. FliteDeck Pro saves the export as a.crf file, which can be opened in FliteDeck Pro. 1. Open the Flight Info drawer. 2. Tap Saved Flights. FliteDeck Pro displays the list of flights that you have saved on your device. If a flight contains any plotted points, a Plotting Info link appears. 3. Tap Plotting Info. FliteDeck Pro displays the Plotting Info popover. 61
62 Editing the route 4. Tap Export. FliteDeck Pro displays the Save As dialog box. The default file name follows this pattern: [aircraft ID]_[flight number].crf. If these values are not available, then the file name follows this pattern: [ident of first route point]_[ident of last route point].crf. 5. To change the location or file name, select the location and enter a file name. 6. Tap Save. Importing a route with plotting information You can open an export (.crf) file of plotting information in FliteDeck Pro and import the route as the active flight. 1. Open the location where the export file resides (for example, from Drop Box, OneDrive, or another method). 2. Double-tap the export (.crf) file. FliteDeck Pro opens and displays the Plotting Info popover. This popover shows the export history, flight information, ETOPS route points, and plotted points. 3. To import the plotting information, tap Load. 4. Tap Load in the confirmation message. FliteDeck Pro imports the plotting information and makes the flight the active flight on your device. Note: If the.crf file is damaged, FliteDeck Pro prevents it from loading. 5. To review the imported information, open the Flight Info drawer and tap Plotting Info. 6. To edit any of the information in the flight summary section, tap in the appropriate box and enter the new text. 7. Tap away from the popover to dismiss it. 62
63 Editing the route 8. To add or edit ETOPS route points, open the Flight Info drawer, tap ETP, and then make any changes in the ETP/ETOPS popover. 63
64 Working with saved flights Working with saved flights Working with saved flights Topics: Loading a saved route Saving the active flight Duplicating a saved flight Sorting saved flights Deleting a saved flight Saving a flight plan without loading it Saving an ATC-cleared route without loading it Saving a flight using a QR code 64 After you save a flight, you can view it later, sort your view of saved flights, duplicate a flight, or delete a saved flight. You can also load a saved flight as part of a new flight.
65 Working with saved flights Loading a saved route You can set up your flight by loading a saved flight. A saved flight includes route airports, route description, and any selected terminal charts that are associated with the flight. 1. Open the Flight Info drawer. 2. Tap Saved Flights at the bottom of the drawer. 3. To expand its view, tap a saved flight from the list of saved flights. The details area of the selected flight includes a Load button. 4. Tap Load. FliteDeck Pro loads the flight information, and the flight becomes the active flight. Saving the active flight You can maintain a list of saved flights on your device. One way to add to this list is to save the active flight. 1. Open the Flight Info drawer. 2. Tap Save at the top of the drawer. FliteDeck Pro adds this flight to the Saved Flights list. Note: A saved flight includes the route description and any selected terminal charts that are associated with the flight. It also includes any ETOPS route points, plotted points, or plotting information that was saved to the flight. 65
66 Working with saved flights Duplicating a saved flight You can duplicate a saved flight and use it as the basis for a new flight. Assume that you want to plan for two different scenarios for the same airport pair. You can create the flight, select your charts, and save the flight. Then duplicate the saved flight and make any changes to the duplicated flight to reflect the second scenario. 1. Open the Flight Info drawer. 2. Tap Saved Flights. 3. Tap Edit. 4. Tap the flight that you want to duplicate. FliteDeck Pro places a check mark next to the selected flight. (To clear the selection, tap Cancel.) 5. Tap the Duplicate (plus sign) button. The duplicated route appears next to the original route in the list of saved flights. Sorting saved flights You can sort your list of saved flights by name or by date. 1. Open the Flight Info drawer. 2. Tap Saved Flights. By default, flights are sorted by date. They can also be sorted by name. 3. To sort flights by the date updated, tap Sort by Date, or to sort flights by name, tap Sort by Name. 66
67 Working with saved flights FliteDeck Pro names flights by using the airport identifiers for the origin and destination points. Deleting a saved flight You can delete a flight from your list of saved flights. 1. Open the Flight Info drawer. 2. Tap Saved Flights. 3. Tap Edit. 4. Tap the flight that you want to delete. FliteDeck Pro places a check mark next to the selected flight and enables the Delete button at the top of the list. 5. Tap the Delete (trash can) button. Saving a flight plan without loading it If your device is set up to import routes from a flight-planning service, you can save a flight plan route without loading it as the active flight. To view flight plans, ensure that an Internet connection is established and that credentials for the flight-planning service are entered in settings. Contact your system administrator for assistance with flight plan credentials. 1. Open the Flight Info drawer. 2. Tap Flight Plans at the bottom of the drawer. 3. If prompted, enter the call sign, and then tap Enter on the keyboard. 4. Tap a flight plan route to expand its view. 67
68 Working with saved flights 5. Tap Save next to the flight plan route that you want to add to your list of saved flights. FliteDeck Pro adds the flight plan route to the list of saved flights. This method of saving a flight plan does not change the active flight. Saving an ATC-cleared route without loading it You can save an ATC-cleared route without loading it as the active flight. 1. Open the Flight Info drawer. 2. Tap ATC Clearances at the bottom of the drawer. 3. Tap the desired route from the list. FliteDeck Pro highlights the cleared route. 4. Tap Save. FliteDeck Pro adds the route to the Saved Flights list. This method of saving a route does not change the active flight. Saving a flight using a QR code You can encode the active flight as a QR code and save it to a local drive for sharing or distributing. 68
69 Working with saved flights 1. Open the Flight Info drawer. 2. Tap the More (ellipsis) button. 3. Tap Encode QR Route. 4. Tap Save in the QR code box. FliteDeck Pro displays the Windows Save As dialog box. The default name of the QR code includes the ICAO or IATA codes of the origin and destination airports. 5. Confirm or change the name and location of the QR code. 6. Tap Save. 69
70 Accessing enroute information Accessing enroute information Accessing enroute information Topics: Adjusting your enroute map view Working with the Route list Working with publications Viewing enroute map objects Filtering enroute map objects Displaying organized track systems Searching for objects on the enroute map Displaying enroute weather 70 To help you maintain your situational awareness, FliteDeck Pro provides a number of options for displaying information on the enroute map.
71 Accessing enroute information Adjusting your enroute map view Viewing your flight with respect to the enroute air structure improves situational awareness. About enroute themes FliteDeck Pro identifies the selected enroute theme on the control bar and above the Flight Info drawer tab. FliteDeck Pro displays the enroute map in one of three enroute themes: High IFR. Provides aeronautical information for enroute navigation that facilitates operations generally above FL180. Low IFR. Provides aeronautical information for enroute instrument navigation that facilitates operations generally below FL180. VFR. Provides aeronautical information for conducting flight under visual conditions in the United States and parts of Europe. This theme is optional. (Go to the Jeppesen Technical Support page for VFR coverage areas.) Note: To display the VFR enroute theme, ensure that Display VFR Theme is set to ON in settings (if your company provides this option). Switching enroute themes You can change enroute themes while viewing the enroute map. 1. Tap the Enroute Theme button on the control bar. 2. Tap the theme that you want to view: High IFR, Low IFR, or VFR. FliteDeck Pro switches the map view to the selected theme. If you are viewing terminal charts and you tap the Enroute Theme button, FliteDeck Pro switches your view to the enroute map in the enroute theme indicated on the button. 71
72 Accessing enroute information Displaying the ownship symbol on the enroute map The ownship symbol reflects your current aircraft position based on GPS data. You can choose to display this symbol on the enroute map. Before you begin, ensure that your GPS accuracy is better than 200 meters. 1. Open global app settings. 2. In the Enroute View section, switch Enable Moving Map to ON. 3. Switch Display Ownship to ON. Note: Your company might have preconfigured this option to make it unavailable to you. Viewing the moving map You can enable the moving map regardless of whether you display ownship position. When you enable the moving map, the map and the Route list move along with the ownship position (without displaying the ownship symbol), and the Present Position and Map Orientation buttons are available. 1. Open global settings. 2. In the Enroute View section, switch Enable Moving Map to ON. Viewing present position You can recenter the enroute map over your current position after you have panned away. The Present Position button is available on the enroute map only when Enable Moving Map in global settings is set to ON and GPS accuracy is better than 200 meters. The button appears when you pan away from current ownship position. To recenter your map over your current position, tap the Present Position button. Note: When the moving map is enabled, any action that pans the map stops it from moving. Tapping the Present Position button on the enroute map resumes the moving map. Switching map orientation You can display the enroute map in North Up or Track Up orientation. 72
73 Accessing enroute information The Track Up button is available on the enroute map only when Enable Moving Map is set to ON in global app settings and GPS accuracy is better than 200 meters. To change the enroute map orientation, tap North Up or Track Up. Viewing distance The distance measuring tool displays a set of rings or arcs that you can use to view distance on the enroute map. To show and hide the rings or arcs, tap the Distance Measuring Tool button. As you zoom in or out, the range rings change with the map scale. The ring closest to the center includes a compass rose that indicates true north, south, east, and west. This tool is available at all times when viewing the enroute map. Determining distance with the offset indicator You can use the distance measuring tool to determine the distance between an object on the enroute map and the current aircraft position. You can determine the distance and direction of an object to your aircraft position only when Enable Moving Map in global app settings is set to ON and GPS accuracy is better than 200 meters. 1. Tap the Distance Measuring Tool button to show the range rings or arcs. 2. Pan the map so that the map object in question is in the center of the inner range ring. A magenta offset indicator appears, showing distance and direction to your aircraft position. If you switch the range rings off, the offset indicator no longer appears. 73
74 Accessing enroute information Working with the Route list To minimize your interaction with the app during flight, FliteDeck Pro gathers navigation objects from the enroute map and automatically displays them on the Route list in sequential order as you traverse your route. These navigation objects include operational notes, CPDLC logins, communication frequencies, waypoints, airports, airspaces, and compulsory reporting points. About the Route list The Route list displays objects that are in or intersect with the route corridor. The top of the list corresponds with the beginning of the route. Objects with operational notes are numbered when the object intersects the route corridor. The numbers start with 1 at the origin and increment as you progress toward the destination. If you modify your route, the Route list refreshes and any numbered notes along your route might be renumbered accordingly. You can scroll the list by dragging your finger up and down. You can also set the list to scroll along with the moving map. Note: FliteDeck Pro scrolls the Route list along with the moving map when Enable Moving Map is set to ON in global settings and the GPS minimum requirements are met. When the list scrolls, objects within a FIR boundary move up underneath the FIR row in the list. When the final object for that FIR scrolls under the FIR, the next FIR scrolls to the top. Showing and hiding the Route list To display information in the Route list, you need to enter two or more points in the Flight Info drawer. 74
75 Accessing enroute information 1. Tap Route list on the FliteDeck Pro control bar while viewing the enroute map. 2. Tap the Route tab, if it is not already selected. The Route list contains two tabs from the enroute map: Route and Publications. FliteDeck Pro opens to the most recently viewed tab. 3. To collapse and expand the Route list, swipe the handle at the bottom of the list up and down. Viewing the Route list with the moving map With the moving map engaged, the Route list scrolls as the ownship position passes over navigation objects on the map. To engage the moving map, switch Enable Moving Map to ON in global settings. As the ownship position passes over an object in the Route list (such as waypoints and navaids), that object moves under the FIR. To show the ownship symbol on the enroute map with an indicator in the Route list, switch Display Ownship to ON in global settings. Your device must also obtain a GPS accuracy that is 200 meters or better. A magenta line represents the next active waypoint along your route in the Route list. Note: When the moving map is engaged, any action that pans the map stops it from moving. Tap the Present Position button from the enroute map to resume the moving map. 75
76 Accessing enroute information Adjusting the route corridor The route corridor is the shaded area that extends from each side of your route. FliteDeck Pro displays objects from this route corridor in the Route list. The width of the route corridor determines how much information appears in the Route list. When the corridor is wider, more notes and route-based information appear in the Route list. The default width of the route corridor overland (the Default setting) is 10 NM. The default width of the corridor over sea (the Oceanic setting) is 25 NM. Note: The route corridor changes from Default setting to Oceanic setting at and along FIR/UIR boundaries. You can adjust the route corridor with or without an active flight in the Flight Info drawer. 1. Tap the Settings button on the toolbar. 2. Scroll to the Enroute View section. 3. Tap the setting next to Default Corridor or Oceanic Corridor and select the setting you want to use. Viewing details in the Route list You can view additional details about items in the Route list. 1. Tap an object in the Route list. FliteDeck Pro selects the object on the map, and displays more details about the object. 2. To away from the details popover to dismiss it. Changing the display of communication frequencies FliteDeck Pro displays FIR communication frequencies in the Route list using the first two ACC frequencies by default. For airports, FliteDeck Pro displays the ATIS frequency by default. You can change these defaults in the Route list. 1. Tap the airport or FIR communication frequency in the Route list. 76
77 Accessing enroute information 2. Tap See All for a complete list of frequencies. FliteDeck Pro expands the list of frequencies. 3. Scroll the list and tap the desired frequency. FliteDeck Pro places a check mark next to the selected frequency. 4. Tap outside the Communications popover to dismiss it. FliteDeck Pro refreshes the frequencies that appear in the Route list. Searching the Route list The search function in FliteDeck Pro enables you to search for fixes that are in the Route list. 1. If the Route list is not already open, tap the Route list button on the control bar from the enroute map. 2. Tap the Search button on the toolbar. 3. Enter text in the search box to begin a search. 4. Tap the Search button inside the search field. 5. Do one of the following actions: Tap the Search Results button. To refine the results, tap a category tab at the top of the search results popover. Scroll the Route list and tap a highlighted item from the Route list. 77
78 Accessing enroute information When you tap a search result, FliteDeck Pro closes the search results popover, selects the object, centers the viewable map area over the object, and displays details about the object. 6. Tap X inside the search box to remove the search term and leave the search box open. 7. To close the search box, tap the Search button on the toolbar. Working with publications From the enroute map, you can access Jeppesen Airway Manual text, contingency and reference notes), enroute change notices, and company manuals. Viewing Jeppesen Airway Manuals FliteDeck Pro provides fully indexed and searchable Jeppesen Standard Airway Manual text. 1. If the Route list is not already open, tap the Route list button from the enroute map. 2. Tap the Publications tab. FliteDeck Pro displays a list of publications for the most recently viewed category of information. You might need to tap the Back button to return to a list of publications. 3. Tap the Region flyout from the list. 4. Under Documents, tap the title of the manual to select it. FliteDeck Pro displays the top level sections of the airway manual. 5. Scroll through the list and tap a topic flyout. FliteDeck Pro displays a list of subtopics for that topic. 6. Tap the desired content title from the list of subtopics. The content viewer opens and displays the content. 7. With the viewer open, you can do the following actions: 78
79 Accessing enroute information Scroll the content or tap the Expand Content button to expand the content viewer to full screen. Swipe the handle at the bottom of the content viewer up and down to view the information and the map. 8. To close the content viewer, tap the X at the top of the display Viewing enroute change notices Jeppesen NavData change notices highlight significant changes affecting Jeppesen navigation data that might be used by your aircraft flight management system. Jeppesen NavData change notices include significant information changes affecting enroute area environments. Entries are published until the temporary condition no longer exists, or until the permanent change is made to the database. In earlier FliteDeck Pro releases, enroute change notices were available from the Manuals button from the FliteDeck Pro toolbar. 1. If the Route list is not already open, tap the Route list button while viewing the enroute map. 2. Tap the Publications tab. FliteDeck Pro displays a list of publications for the most recently viewed category of information. You might need to tap the Back button to return to a list of publications. 3. Under Documents, tap Change Notices. FliteDeck Pro displays the regions for the change notices. 4. Tap a region. FliteDeck Pro displays the content for the selected notice. About change notices You can view enroute change notices and on-demand change notices on the Publications tab, available from the Route list. Enroute change notices Enroute change notices are issued weekly and include significant temporary and permanent information changes that affect the flight data stored in your aircraft flight management system. Entries are published until the temporary condition no longer exists, or until the permanent change has been included in your data update. (In previous FliteDeck Pro releases, enroute change notices were available from the Manuals button from the toolbar.) 79
80 Accessing enroute information On-demand change notices You can view the most recent change notices by tapping the jeppesen.com link at the bottom of the Change Notices list. These on-demand change notices contain the same content that enroute change notices contain, except that the on-demand change notices are updated daily, and you can search for a single airport or FIR. Viewing company manuals If your company subscribes to Jeppesen document management services, company documents might also be available from the Publications tab. 1. If the Route list is not already open, tap the Route list button from the enroute map. 2. Tap the Publications tab. FliteDeck Pro displays a list of publications for the most recently viewed category of information. You might need to tap the Back button to return to a list of publications and select a region. 3. Tap Company Manuals. FliteDeck Pro displays a list of Company Manuals. 4. Tap a manual to select it. FliteDeck Pro opens the content viewer and displays the content. 5. You can do the following actions in the content viewer: Scroll the content to view it. Tap the Expand Content button to expand the content viewer to full-screen. Swipe the handle up and back down from the bottom of the content viewer to view the information and the map. Tap the Share button to share and open the manual with a PDF reader or another application of your choice. 6. To close the content viewer, tap the X at the top of the display. Viewing region notes The Publications tab displays contingency and reference notes that are associated with the region of the flight. Contingency notes provide information, plans or procedures to adhere to in weather and Air Traffic Control situations. 80
81 Accessing enroute information In earlier FliteDeck Pro releases, these notes were available on the Reference tab from the Notes popover. On precomposed, paper enroute charts, these notes are available on the end panels. Reference notes are more generic in nature and provide procedural and reference information, or act as a pointer to the Jeppesen Airway Manual text pages. In earlier FliteDeck Pro releases, these notes were also available on the Reference tab from the Notes popover. On precomposed, paper enroute charts, these notes are available on the end panel. 1. If the Route list is not already open, tap the Route list button from the enroute map. 2. Tap the Publications tab. FliteDeck Pro displays a list of publications for the most recently viewed category of information. You might need to tap the Back button to return to a list of publications or a region. 3. Tap a region, if one is not already selected. FliteDeck Pro displays contingency notes and reference notes. 4. Tap the note that you want to view. FliteDeck Pro displays the note text in the content viewer. 5. Do one of the following actions: To view longer notes, scroll the note or tap the Expand Content button to expand the content viewer to full-screen. To view the note and the enroute map, swipe the handle up and back down from the bottom of the content viewer. 6. To close the content viewer, tap the X at the top of the display. Searching publications When you perform a search from the enroute map, FliteDeck Pro searches the map, the Route list, and text in all notes and Jeppesen Airway Manuals. FliteDeck Pro does not search text in company manuals. 1. If the Route list is not already open, tap the Route list button from the enroute map. 2. Tap the Publications tab. 3. Tap the Search button on the toolbar. 4. Enter text in the search box to begin a search. 81
82 Accessing enroute information FliteDeck Pro indicates the number of results on the Search Results button, places a magenta dot next to any publication containing the search term, and highlights the text contained in any note that matches the search term. 5. To view the search results, do one of the following actions: Tap the Search Results button and refine the results by tapping the Publications category tab. Scroll thepublications tab and tap the highlighted search result. 6. Tap a search result. FliteDeck Pro displays the search result text in the content viewer. If the search term is contained in an Airway Manual, you might have to choose from manual topics and then subtopics to display the content in the content viewer. 7. To dismiss the details, tap the X at the top of the details display. 8. To clear the search term, tap the X inside the search box. 9. To dismiss the search box, tap the Search button on the toolbar. Viewing enroute map objects You can learn more about any object by tapping its symbol on the enroute map. Short-tap a map object displays the object label. Tapping the selected object again displays more details about the object and any notes. Long-tap (touch, hold, and release) a map object to select the object on the map and any associated notes and displays details about the object and any notes. Tap away from the details to dismiss the details and deselect the map object. Depending on where you tap on the map, you might need to select from a list of objects. The Back button above the details returns you to the list of multiple objects. Selected objects remain selected when you pan and zoom the map. 82
83 Accessing enroute information Note: When the Route list is open and you select a map object that is also in the Route list, that object's FIR scrolls to the top of the Route list. If Moving Map is enabled when you select a map object, map motion ceases. Tapping the Present Position button from the map resumes the moving map. Viewing airport details Airport details include notes and information about runways, communication frequencies, and other information for that airport. To view details about an airport, tap the airport symbol on the enroute map. The Airport details enables you to access terminal weather and any airport diagrams for the selected airport. You can also add or remove the airport from your route. Tapping Direct To removes all route points between your current aircraft position and the selected airport. Note: The Direct To option is available when Enable Moving Map in global settings is set to ON and GPS accuracy is better than 200 meters. If your company provides supplemental enroute data for the airport, the app provides customized airport information from the Company Info flyout. Viewing airway details Airway details include information about outbound and inbound bearings, segment starts and ends, segment distances, mileage between navaids, and any altitude requirements. Airway details also provide access to cruise tables and any restrictions. 83
84 Accessing enroute information To view details for an airway, tap an airway on the enroute map. If you are showing organized track systems data on the map, tap a specific track to view details for that track. Track details indicate when the track information is current, or future-effective. When tracks expire, they are removed from view. FliteDeck Pro displays distances between VORs, changeover points, and signal gaps on an airway when zoomed in to an appropriate zoom level. About VFR route details You can view VFR routes when you select the VFR enroute theme. VFR routes include advisory routes, VFR flyways, military low-flying routes, military training routes, VFR transition routes-europe, and VFR transition routes-usa. Viewing fix and waypoint details Enroute fix and waypoint details include latitude and longitude coordinates, usage, and any intersection information. To view details, tap the waypoint or enroute fix on the enroute map. To add the waypoint to your route, tap Add To Route. To remove the waypoint from your route, tap Remove From Route. To remove all route points between your current aircraft position and the selected waypoint, tap Direct To. Note: The Direct To option is available when Enable Moving Map in global settings is set to ON and GPS accuracy is better than 200 meters. Viewing navaid details Navaid details include the identifier, latitude and longitude coordinates, station declination and magnetic variation, and type of navaid. 84
85 Accessing enroute information To view details for a navaid, tap the navaid on the enroute map. To add the navaid to your route, tap Add To Route. To remove the navaid from your route, tap Remove From Route. To remove all route points between your current aircraft position and the selected navaid, tap Direct To. Note: The Direct To option is available when Enable Moving Map in global settings is set to ON and GPS accuracy is better than 200 meters. Viewing airspace details You can view details specific to the type of airspace selected and any associated notes. FIR/UIR airspace includes altitude limits, communication frequencies, and cruise levels. To view details about an airspace, tap the airspace boundary, or a point within the polygon, and then tap the FIR from the Multiple Objects popover. If your company publishes ETOPS rings as part of its supplemental enroute data, you can view ETOPS rings on the map but you cannot tap them to access more details. About VFR airspace details VFR airspace includes boundaries for Special Use Airspace (SUAA) and Special Use Activity (SUAP). VFR Special Use Airspace (SUAA) includes flight information zones, helicopter traffic areas, helicopter traffic zones, VFR traffic areas, bird areas, and glider areas. VFR Special Use Activity (SUAP) includes bird areas, gas venting areas, intense radio areas, parachute areas, and prohibited overflight. 85
86 Accessing enroute information Viewing terrain details FliteDeck Pro displays terrain when the view is zoomed in to 60 NM/in and less. To hide the terrain legend, tap the Settings button on the toolbar, scroll to the Enroute View section, and switch Terrain Legend to OFF. Viewing cultural details Cultural objects, which include obstacles such as towers, are available from the VFR enroute theme. The Cultural button controls the display of city names, city patterns, high tension lines, obstacles, railroads, and roads. VFR obstacles include buildings, towers, plants, catenaries (suspended bridges), windmills, and other objects. To view details about an obstacle in the VFR theme, tap the obstacle symbol. Viewing operational notes You can view operational notes from the enroute map, whether the object associated with the note is part of your route and numbered, or is not a part of your route and not numbered. Notes are divided into individual topics and appear by type label. 86
87 Accessing enroute information To view notes, tap the Notes symbol on the enroute map from the object details. When you are viewing IFR themes, FliteDeck Pro shows only IFR notes for all objects in the respective IFR theme (high or low). When you are viewing the VFR theme, FliteDeck Pro shows both VFR and IFR notes for all objects in the VFR theme. Viewing supplemental enroute data Jeppesen offers Tailored Enroute, a solution that provides supplemental enroute data viewable from within FliteDeck Pro. First, confirm that your company provides supplemental enroute data. The designation of a fleet above the Flight Info drawer tab indicates that you are receiving supplemental enroute data from your company. Also, your company name appears for the Tailored Enroute setting in the Account Info section of global settings. To view supplemental enroute data, tap the object on the enroute map. The supplemental details depend on the type of object selected. You can also filter the enroute map for specific types of supplemental enroute data. See About enroute map filters on page 90. About supplemental enroute map objects You view details of supplemental enroute data the same way that you view details for any other object on the map. The details that FliteDeck Pro displays depend on the type of object selected. Supplemental enroute data can include the following objects: Airports. Airports that have supplemental information are shaded on the enroute map. Tapping the airport selects the airport and displays airport details. If an airport has supplemental information, FliteDeck Pro displays a Company Info flyout from the airport details. Supplemental airport information is fleet-specific and can include a list of company information related to the airport. Tailored Boundaries. Customized area boundaries are indicated on the enroute map by shaded areas. Tapping along the boundary selects the area and displays details about the area. Examples of customized boundaries are no-fly zones and mountain wave areas. 87
88 Accessing enroute information Company Communication Frequencies: Shaded areas on the map can also indicate that company communication frequencies are available for the area. Designating a fleet If your company subscribes to and publishes supplemental enroute data, it defines the applicable fleets. The first time that you launch FliteDeck Pro after supplemental enroute data has been downloaded, you might be required to identify the fleet for which this data is used. Tap the fleet in the Fleet Selection menu when you start the app. FliteDeck Pro preserves the fleet selection until you change it or until the fleet identifier is removed from the current tailored enroute data set. Changing the fleet selection If you need to change the fleet selection for which supplemental enroute data is received, you can do so from the Settings button on the FliteDeck Pro toolbar. 1. Tap the Settings button from the toolbar. 2. Scroll to the Flight Info section. 3. Tap the Fleet identifier and select another fleet. Filtering enroute map objects FliteDeck Pro enables you to customize the display of map objects on the enroute map. FliteDeck Pro displays any object on the map that is a part of your route regardless of the filter setting, enroute theme, or zoom level. Showing and hiding map objects You can show or hide map objects depending on the zoom level by tapping the map object button. 1. Zoom in until the map objects that you want to view are enabled. The symbols appear in light gray when the zoom scale permits their display. Selected objects are highlighted in blue. 88
89 Accessing enroute information 2. Tap the enroute map object button that corresponds to the enroute map feature that you want to show or hide. A B C D E F G Airports Airways Waypoints Navaids Airspace Terrain Cultural (VFR theme only) About enroute map objects display Depending on your zoom level and selected enroute theme, certain map objects are automatically filtered to declutter your enroute map view. Note: FliteDeck Pro displays any object that is a part of your route on the map regardless of the object's show/hide status, the specific enroute theme, or the zoom level. Table 1 shows the default settings that govern when enroute map objects appear (if they are selected) at specific zoom levels and enroute themes. Table 1: Default object filtering Enroute Map Objects High IFR Low IFR VFR Airports 160nm/in 80nm/in 80 Airways 80 nm/in 40 nm/in 40 nm/in Organized track systems 640 nm/in 640 nm/in Never Waypoints 20 nm/in 20 nm/in 20 nm/in Navaids 80 nm/in 40 nm/in 40 nm/in Airspace 80 nm/in 40 nm/in 40 nm/in 89
90 Accessing enroute information Enroute Map Objects High IFR Low IFR VFR Airspace (associated with Tailored Enroute data) 320 nm/in 320 nm/in 320 nm/in Terrain 200 nm/in 200 nm/in 200 nm/in Cultural never never always Note: Airports, waypoints, and navaids appear on the map at all zoom levels when Show at All Scales is switched ON for the airports, waypoints, and navaids (if your administrator has made this option available to you). Customizing enroute map object filters You can further define how various types of objects appear on the enroute map by adjusting the filter settings for an enroute map object. 1. To open the map object filters menu, tap the Filters Menu button. 2. Tap the button for the object type to which you want to make adjustments (for example, airports, airways, waypoints, or airspace); then make the changes to that object type. 3. To close the menu, tap the Filters Menu button. FliteDeck Pro displays an amber cue next to the button for any object type for which you changed the default setting. About enroute map filters FliteDeck Pro provides various filters that enable you to control how and when objects appear on the enroute map. 90
91 Accessing enroute information Table 2: Filters available for enroute map objects Airports Airways Waypoints Navaids Minimum Runway Length: Based on their runway length, you can limit the airports that appear on the enroute map. Show Only Company Airports: You can filter the map to show only company airports. This option is available only when your company provides supplemental enroute data. Show Only ETOPs Airports: You can filter the map to show only ETOPS airports. This option is available only if your company provides supplemental enroute data. Filter Airports by Services. You can filter the map to show only company airports based on the services that you select. These services include medical, gate, and mechanical. This option is available only if your company provides supplemental enroute data. Show Airports at all Scales: You can customize your view to show airports at all scales, regardless of the map zoom level. This option is available if your company enables it. In the VFR theme, you can specify whether to show or hide heliports, seaports, and private airports. Show Track Systems: When Display Organized Track Systems is set to ON in global app settings, you can set the Show Organized Tracks filter to ON or OFF when viewing the map in either IFR enroute themes. FliteDeck Pro displays the most recent time that OTS data was updated. In the VFR theme, you can show or hide low altitude airways and other routes. Other routes include VFR routes and military training routes. Show Waypoints at all Scales: If your company has enabled this option, you can customize your view to show waypoints at all scales regardless of the map zoom level. Show Only Oceanic Entry/Exit: In IFR themes, you can filter the map to show only oceanic entries and exit points. In the VFR theme, you can show or hide low altitude waypoints, VFR checkpoints, and VFR waypoints. Show Navaids at all Scales: If your company has enabled this option, you can customize your view to show navaids at all scales regardless of the map zoom level. 91
92 Accessing enroute information Airspace You can customize airspace to show or hide controlled airspace, ATC sectors, and the following types of areas: restricted, prohibited, warning, and danger. The Other option includes ADIZ, alert areas, equipment boundaries, MOAs, QNE/QNH codes, and training areas. In addition, if your company has enabled this option, you can customize your view to show or hide ETOPs rings. Terrain No additional filters are available for Terrain. Cultural The cultural filter is available only in the VFR theme. In the VFR theme, you can customize your view to show or hide city names, city patterns, high tension lines, obstacles, railroads, and roads. Filtering airports by runway length Filtering airports by runway length enables you to limit the airports that appear on the enroute map. 1. Tap the expand filters menu button to open the menu. The filters menu opens to the Airports menu by default. 2. Tap the Airports object button to show airports. 3. Tap the Minimum Rwy Length value (in blue text) and select the runway length that you want to use. 4. Tap the expanded filters menu button to close the menu. 92
93 Accessing enroute information Showing only oceanic entry and exit points Displaying only oceanic entry and exit points is useful in certain areas of the world. The option to show oceanic entry and exit points is available from either the High IFR or Low IFR enroute theme. 1. Tap the expand filters menu button to open the menu. 2. Tap the Waypoints button to access the filter. 3. Switch Show Only Oceanic Entry/Exit to ON. 4. Tap the Filters Menu button to close the menu. Showing airports, waypoints and navaids at all scales In less dense parts of the world, you might need to view airports, waypoints, and navaids at a larger map scale so that you can evaluate this data within the context of your route and other information on the map. At your company's discretion, FliteDeck Pro can display certain objects at all scales, regardless of your zoom level. Note: The Show at All Scales option is available only if your administrator enables it. 1. Tap the Filters Menu button to open the menu. 2. For each of the following objects that you want to view at all scales, tap its corresponding button:. Airports Waypoints Navaids 3. Switch Show At All Scales to ON. 4. Tap the Filters Menu button to close the menu. 93
94 Accessing enroute information Displaying organized track systems FliteDeck Pro can display data for North Atlantic Tracks (NAT), the Pacific Organized Track System (PACOTS), and the Australian Organized Track Structure (AUSOTS). Flex Tracks, which are a part of PACOTS, also appear. You can load and view the Oceanic Track Systems, including the Australian, Pacific, and North Atlantic. You can also create a route that follows a North Atlantic track. To display organized track system data, obtain an Internet connection and make the following selections: Note: An Internet connection is necessary the first time that you set your device for organized track systems and when you want to download updated data. Switch Display Organized Track Systems to ON in global settings. Select either the High IFR or Low IFR enroute theme. Select Show Organized Tracks in the Airways Map Object Filters menu. You can turn this setting on and off, as you need to filter for organized track systems. Select the Airwaysenroute map object. Although the show and hide status of organized track systems is controlled with the Airways map object button, organized track systems can be viewed on the enroute map at higher zoom levels than other airways. See About enroute map objects display on page 89. About updates to organized track systems data FliteDeck Pro attempts to retrieve the organized track system data at 30-minute intervals when Display Organized Track Systems is set to ON in global settings and an Internet connection is established. The app also retrieves data when any of the following actions occur: You launch FliteDeck Pro. FliteDeck Pro wakes from sleep mode. You select Show Organized Tracks in the Airways Map Object Filters menu. 94
95 Accessing enroute information FliteDeck Pro stops retrieving data when you switch Display Organized Track Systems to OFF in global settings. About track details FliteDeck Pro provides details on displayed tracks. The map shows the following track details: The track identifier. The defining waypoint, which can be a named waypoint or a latitude/longitude waypoint. A color-coded track line that indicates directionality. West-to-east tracks are purple. East-to-west tracks are orange. FliteDeck Pro displays organized track systems in the same way that it displays airways in the route description. When you tap the track on the enroute map, FliteDeck Pro shows additional details about the track, including the flight level assigned to the track. FliteDeck Pro displays Organized Track System data for the most current track message data it has received for future effective and current tracks. FliteDeck Pro does not display expired tracks, and does not retain expired OTS data (track message data). FliteDeck Pro does not export the Track Data Message. Note: Always check track effectivity time with current Zulu time. When you switch Show Organized Tracks to OFF when a track identifier is part of your route, the tracks and information outside your route are removed. Your route and route points that identified the track remain on the map. Searching for objects on the enroute map FliteDeck Pro searches for airports and fixes (including waypoints and navaids) across all enroute themes on the enroute map, the Route list, and the text of all notes and Jeppesen Airway Manuals. FliteDeck Pro searches for enroute objects whether they are filtered to show or be hidden on the enroute map. 1. From the enroute map, tap the Search button on the toolbar. 2. Enter text in the search box, and then tap the Search button inside the search box or on the keyboard. FliteDeck Pro indicates the number of results on the Search Results button and highlights the objects that meet the search criteria on the map, as well as in the Route list or on the Pubs tab. 3. To display the Search Results popover, tap the Search Results button. 95
96 Accessing enroute information FliteDeck Pro displays the Search Results popover with the All tab (or the most recently viewed tab) selected by default. Text that matches the search term in each category is highlighted. You might need to tap See All for a category to view all search results in that category. 4. To refine your enroute search results, tap a category tab: Airports tab: Displays the list of airports that are returned in the search results. Fixes tab: Displays the list of fixes that are returned in the search results. Fixes include waypoints, user waypoints, and navaids. Pubs tab: Displays the list of publications that contain the search term. 5. Tap a search result to view the details. FliteDeck Pro closes the Search Results popover, selects the object, centers the viewable map area over the object, and displays details about the object. 6. To clear the search entry, tap the X in the search box. 7. To close the search entirely, tap the Search button on the toolbar. About search results FliteDeck Pro presents comprehensive search results. Results are not limited by the map view. You can pan the map or zoom out to see search results beyond the current map view. Results appear in the search results list and are ordered by distance either from the map center or from your aircraft position. You can scroll the list to see the name and distance of objects that are farther away. FliteDeck Pro returns search results across enroute themes (High IFR, Low IFR, and VFR). Results are not limited to objects that are filtered on the enroute map. Displaying enroute weather Weather data is provided by Jeppesen, which receives source data primarily from the National Weather Service and the UK Met Office, in combination with other private weather providers that Jeppesen uses to compile aviation-specific weather information. 96
97 Accessing enroute information FliteDeck Pro displays an orange selection boundary on the enroute map to indicate the extent of your weather coverage area To receive enroute weather data, ensure that Display Enroute Wx is set to ON in global settings and that an Internet connection is established. 1. Tap Wx on the control bar. 2. Switch Weather to ON. 3. Tap the weather type that you want to view. Enroute weather includes surface observations, RADAR (NEXRAD, echo tops, lightning), icing, turbulence, and winds aloft forecasts. FliteDeck Pro checks the selected weather type for updates. The app downloads weather data within the radius of your route or within your coverage area. Refreshing enroute weather data Weather information for the selected weather type is automatically checked every six minutes. At this interval, only weather that has been updated on the Jeppesen Weather server is updated on your device. To manually update a selected weather type, tap the Refresh button at the bottom of the Weather popover. Viewing surface observations You can view surface observations from the enroute Weather popover. 1. Tap the Wx button on the control bar. 2. Switch Weather to ON. 3. Tap Surface Observations. 97
98 Accessing enroute information 4. Tap away from the Weather popover to dismiss it. Viewing icing, turbulence, and winds aloft forecasts You view icing, turbulence, and winds aloft forecasts from the enroute Weather popover. 1. Tap the Wx button on the control bar. 2. Switch Weather to ON. 3. Tap Icing, Turbulence, or Winds Aloft. 4. Tap away from the Weather popover to dismiss it and view the weather overlaid on the map. Note: You can display up to four weather forecast images. To change to a different forecast period after you select the weather type, tap the Forecast button, and then select a different forecast time. Viewing radar weather You view NEXRAD, Echo Tops, and lightning from the enroute Weather popover. 1. Tap the Wx button on the control bar. 2. Switch Weather to ON. 3. Tap RADAR. 4. Tap the radar weather (NEXRAD, Echo Tops, Lightning) that you want to view. 98
99 Accessing enroute information 5. Tap away from the Weather popover to dismiss it and view the weather overlaid on the map. 6. To start an animation of radar images, tap the Play button at the bottom of the display. This animation continues to cycle through the images until you either tap the Pause button or deselect the weather type to stop viewing it. 99
100 Accessing terminal information Accessing terminal information Accessing terminal information Topics: Working with terminal chart information Displaying ownship symbol on terminal charts Displaying METAR and TAF information About midcycle chart updates Working with the Airport Moving Map 100 FliteDeck Pro displays chart type categories on the control bar for quick access to terminal information. You can view and manipulate chart images, and view terminal weather for a selected airport. If your company subscribes to the Airport Moving Map (AMM), you can view the taxi chart in this mode.
101 Accessing terminal information Working with terminal chart information You can view chart change notices for the selected airport when viewing the terminal charts. FliteDeck Pro makes it easy to highlight, rotate, and print terminal charts. Viewing chart change notices Chart change notices are available from the Route list button. To view chart change notices for the selected airport, tap the Route list button on the control bar while viewing a terminal chart. FliteDeck Pro displays a scrollable list of change notices for the selected airport. About on-demand change notices You can view the most recent change notices by tapping the jeppesen.com link at the bottom of the Change Notices list. These change notices contain the same content that chart change notices contain, except that these on-demand change notices are updated on a daily basis and you can search for a single airport or FIR. Note: Always check for pertinent NOTAMS prior to flight. Highlighting a chart You can add highlights to terminal charts. In highlight mode, your finger acts as a highlighting marker on the map. 1. To highlight information on a terminal chart, tap the Highlight button. 2. To select one of two highlight colors, tap the Highlight Color button. 3. Use your finger to draw highlights on the chart. 101
102 Accessing terminal information Note: Highlights persist on the chart until you remove the highlights or the chart is revised. 4. In highlight mode, do these actions: To remove the most recent highlight, tap the Undo button. To clear all highlight selections, tap the Delete (trash can) button, and then tap Clear All. 5. Tap the Highlight button again to exit highlight mode. Rotating a terminal chart You can rotate a terminal chart in 90-degree increments. Tap the Rotate button on the right-side of the display. Each time that you tap the Rotate button, the chart turns 90 degrees clockwise. Printing a terminal chart You can print the displayed terminal chart from the Settings menu. 1. Tap the Settings button on the toolbar. 102
103 Accessing terminal information 2. Tap Print Chart. 3. Select the printer, number of copies, and orientation. 4. Tap Print. Displaying ownship symbol on terminal charts For operators authorized to display the ownship symbol or a moving map in flight, you can display the ownship symbol on terminal charts to enhance situational awareness during critical phases of flight. Displaying ownship position on the airport diagram is designed to assist flight crews in orienting themselves on the airport surface and improving pilot positional awareness during taxi operations. This function is not to be used as the basis for ground maneuvering and is limited to ground operations. Displaying ownship on taxi charts If your operator enables the option, you can display the ownship symbol on taxi charts. To show the ownship symbol on taxi charts, switch Display Ownship on Airport Diagram to ON in global app settings. The ownship symbol appears when the aircraft speed is less than the value specified in Taxi on Landing Speed Threshold in the global app settings. Also, ensure that your GPS accuracy is better than 17 meters. Displaying the taxi chart upon landing You can set FliteDeck Pro to automatically switch to the taxi chart upon landing when the aircraft reaches a specified speed threshold. 103
104 Accessing terminal information 1. Tap the Settings button on the toolbar. 2. Scroll to the Terminal Charts and AMM View section. 3. Switch Show Taxi on Landing to Airport Diagram. The airport diagram appears when the aircraft speed drops below the selected speed threshold. To confirm or change this speed threshold, view the selection for Taxi on Landing Speed Threshold in global app settings. Displaying METAR and TAF information You can display METAR and TAF information while viewing a terminal chart, the Airport Moving Map (AMM), and from airport details in the Route list. Weather data is provided by Jeppesen. Source data is provided by the National Weather Service and the UK Met Office as well as other primarily private weather providers that Jeppesen uses in creating aviation-specific weather information. Jeppesen receives source data primarily from the National Weather Service and the UK Met Office, in combination with other private weather providers to create aviationspecific weather information. 1. To receive terminal weather information, ensure that Display METAR/TAF is set to ON in the Weather section of global settings. 2. Ensure that an Internet connection is established. 3. While displaying a terminal chart, tap Wx on the control bar. 4. To change to another format, tap Raw or Decoded. 104
105 Accessing terminal information The Weather popover describes when the weather information was most recently updated. If the weather data is expired, a weather warning appears in red in the same location as the weather age. METAR and TAF updates occur separately. 5. To manually update weather data, tap the Reload button at the bottom of the Weather popover. 6. Tap away from the Weather popover to dismiss it. Displaying METAR and TAF information from the enroute map You can display METAR and TAF information from the enroute map. 1. Tap and hold the airport symbol on the enroute map. If the Multiple Object popovers appears, tap the airport. FliteDeck Pro displays the Airport popover. 2. To display the METAR and TAF details, tap Wx. About midcycle chart updates Whenever terminal charts are updated, most of the charts are effective upon receipt and available to you immediately in FliteDeck Pro. A midcycle chart revision occurs when a chart takes effect in the middle of a scheduled chart revision time period. For charts that take effect mid-cycle, FliteDeck Pro displays an amber effectivity badge on the Airport button. This badge indicates that a midcycle chart revision is available at that airport. An effectivity flag also appears when you view a chart that has more than one version available. The badge appears 24 hours before the chart effectivity change and persists for 24 hours after the change becomes effective. Note: Always brief selected terminal charts, including a review of effectivity dates, as part of your briefing. 105
106 Accessing terminal information Switching between available chart versions from the airport list Whenever a midcycle chart revision exists at an airport in your route, FliteDeck Pro displays an effectivity badge on the Airports button and in the expanded Route Airports list. 1. To view effective dates and switch between available chart versions for the airport, tap the Airports button. FliteDeck Pro displays the list of airports for the active flight, accompanied by any airport effectivity text and badges. 2. Tap the Airport Effectivity badge next to the airport. FliteDeck Pro displays the Airport Revision Selector and prompts you to choose the effectivity date of the charts that you want to view. 3. Complete the action by doing one of the following. Tap the selection that corresponds to your preferred effectivity date, and then tap Done. To dismiss the Airport Revision Selector and continue viewing the current chart version, tap Cancel. Switching between available chart versions from a chart When you view a chart with more than one version available, FliteDeck Pro displays chart revision text in the chart list and a chart revision flag on the chart. 1. To view effective dates while viewing a chart, tap the Chart Revision flag. 106
107 Accessing terminal information FliteDeck Pro expands the chart revision flag and indicates the effective date of the chart being viewed. 2. To switch between available chart versions, tap Switch. FliteDeck Pro displays the Airport Revision Selector and prompts you to choose the effectivity date of the chart that you want to view. Working with the Airport Moving Map The Airport Moving Map improves your situational awareness at large or unfamiliar airports. With a simple tap you can switch between the Airport Moving Map and the taxi chart. Note: Airport Moving Map is not available for all airports. Your company can subscribe to as many airports as required for its operation. Displaying the Airport Moving Map The Airport Moving Map (AMM) enhances situational awareness with its depictions of gates, center lines, hot spots, and other details. When you select a taxi chart for which an AMM depiction is available, a Chart / AMM button appears at the right side of the taxi chart area. Tap the button to switch between the AMM depiction and the taxi chart. Note: The Airport Moving Map supplements the airport diagram and is not intended to be used as a replacement for the taxi chart. Displaying ownship position on the Airport Moving Map For operators authorized to display ownship position and moving map in flight, the ownship position is available on the Airport Moving Map. From global app settings, scroll to Airport Moving Map (AMM) and then switch both Enable Moving Map and Display Ownship to ON. From global app settings, confirm the speed threshold next to Taxi on Landing Speed Threshold. The ownship symbol appears when the aircraft speed drops below this speed threshold. 107
108 Accessing terminal information Ensure that your GPS accuracy is better than 35 meters. Viewing present position on the Airport Moving Map You can recenter the Airport Moving Map over your present position after you have panned away. The Present Position button is available on the Airport Moving Map only when Enable Moving Map is set to ON in the global app settings for the Airport Moving Map and GPS accuracy is better than 35 meters. To recenter your map over your current position, tap the Present Position button. Note: When the moving map is enabled, any action that pans the map stops it from moving. Tapping the Present Position button resumes the moving map. Switching the orientation of the Airport Moving Map You can display the Airport Moving Map in North Up or Track Up orientation. The Track Up button is available on the Airport Moving Map map only when these conditions apply: Enable Moving Map is set to ON for the Airport Moving Map in global app settings. Aircraft speed is less than what is set in Taxi on Landing Speed Threshold in global app settings. GPS accuracy is better than 35 meters. Your ownship position is within the airport boundary. To change the enroute map orientation, tap North Up or Track Up. Highlighting the Airport Moving Map You can add highlights to the Airport Moving Map. In highlight mode, your finger acts as a highlighting marker on the map. 1. To highlight information on the Airport Moving Map, tap the Highlight button. Note: Highlights persist on the chart until you remove the highlights or update the AMM depiction. 2. To select a color, tap the Highlight Color button. 108
109 Accessing terminal information 3. Use your finger to draw highlights on the map 4. Do any of these actions: To remove the most recent highlight, tap the Undo button. To clear all highlight selections, tap the Delete (trash can) button, and then tap Clear All. 5. To exit highlight mode, tap the Highlight button again. Displaying the Airport Moving Map on landing You can direct FliteDeck Pro to automatically switch to the Airport Moving Map upon landing when the aircraft reaches the selected speed threshold. 1. From global app settings, scroll to Terminal Charts & AMM View and set Show Taxi On Landing to AMM. 2. Confirm the selection for Taxi on Landing Speed Threshold. The taxi chart appears when the aircraft speed drops below the selected speed threshold. To change the setting, tap the setting and select a new speed threshold. 109
FliteDeck Pro. User Guide. Release Version 9.0 Update 1 for Windows
 FliteDeck Pro User Guide Release Version 9.0 Update 1 for Windows Release Version 9.0 Update 1 for Windows Jeppesen 55 Inverness Drive East Englewood, Colorado 80112-5498 Any diagrams or maps that appear
FliteDeck Pro User Guide Release Version 9.0 Update 1 for Windows Release Version 9.0 Update 1 for Windows Jeppesen 55 Inverness Drive East Englewood, Colorado 80112-5498 Any diagrams or maps that appear
Figure 7-1 Waypoint Info Page
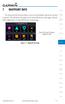 7 WAYPOINT INFO The Waypoint Info function allows you to view information about the selected waypoint. The Waypoint Info page can be reached from the Home page, selected from a flight plan, or selected
7 WAYPOINT INFO The Waypoint Info function allows you to view information about the selected waypoint. The Waypoint Info page can be reached from the Home page, selected from a flight plan, or selected
ClubHub. User s Guide
 ClubHub User s Guide Table of Contents Setup... Initial Club Setup...7 Changing Clubs...5 Settings...8 My Clubs... Turn On/Off Sounds...9 Play Round Mode...0 List View...8 Social Sharing...0 Viewing D
ClubHub User s Guide Table of Contents Setup... Initial Club Setup...7 Changing Clubs...5 Settings...8 My Clubs... Turn On/Off Sounds...9 Play Round Mode...0 List View...8 Social Sharing...0 Viewing D
Inspection User Manual This application allows you to easily inspect equipment located in Onix Work.
 2016 TABLE OF CONTENTS Inspection User Manual This application allows you to easily inspect equipment located in Onix Work. Onix AS Version 1.0.15.0 03.06.2016 0 P a g e TABLE OF CONTENTS TABLE OF CONTENTS
2016 TABLE OF CONTENTS Inspection User Manual This application allows you to easily inspect equipment located in Onix Work. Onix AS Version 1.0.15.0 03.06.2016 0 P a g e TABLE OF CONTENTS TABLE OF CONTENTS
Inspection User Manual
 2016 TABLE OF CONTENTS Inspection User Manual This application allows you to easily inspect equipment located in Onix Work. Onix AS Version 1.0.15.0 03.06.2016 0 P a g e TABLE OF CONTENTS TABLE OF CONTENTS
2016 TABLE OF CONTENTS Inspection User Manual This application allows you to easily inspect equipment located in Onix Work. Onix AS Version 1.0.15.0 03.06.2016 0 P a g e TABLE OF CONTENTS TABLE OF CONTENTS
ARCCOS 360 NEW USER GUIDE
 ARCCOS 360 NEW USER GUIDE Table of Contents 1. Getting Started a. Download & Install.2 b. Create Account....3 c. Pair Clubs..4 2. Play a. Starting a Round..5 b. Shot Editing.6 c. Shot List.7 d. Flag &
ARCCOS 360 NEW USER GUIDE Table of Contents 1. Getting Started a. Download & Install.2 b. Create Account....3 c. Pair Clubs..4 2. Play a. Starting a Round..5 b. Shot Editing.6 c. Shot List.7 d. Flag &
Microsoft Windows Software Manual for FITstep Stream Version 4
 Thank you for purchasing this product from Gopher. If you are not satisfied with any Gopher purchase for any reason at any time, contact us and we will replace the product, credit your account, or refund
Thank you for purchasing this product from Gopher. If you are not satisfied with any Gopher purchase for any reason at any time, contact us and we will replace the product, credit your account, or refund
uemis CONNECT: Synchronisation of the SDA with myuemis
 uemis CONNECT: Synchronisation of the SDA with myuemis 1 What is myuemis? In myuemis, your private area on the Internet portal www.uemis.com, you can visualise your dives, manage your database and transfer
uemis CONNECT: Synchronisation of the SDA with myuemis 1 What is myuemis? In myuemis, your private area on the Internet portal www.uemis.com, you can visualise your dives, manage your database and transfer
Golfshot : Golf GPS Android User Guide
 Golfshot : Golf GPS Android User Guide Version 3.5 Scorecard Version 3.5 QUICK TIPS: New in 3.5: Track Menu Track Menu Press the Golf Ball icon in the upper left corner to slide down the Track Menu. Here
Golfshot : Golf GPS Android User Guide Version 3.5 Scorecard Version 3.5 QUICK TIPS: New in 3.5: Track Menu Track Menu Press the Golf Ball icon in the upper left corner to slide down the Track Menu. Here
Steltronic StelPad User Guide
 StelPad User Guide Steltronic StelPad User Guide Contents Contents... 1 About StelPad and its Features... 3 StelPad System Elements... 3 StelPad Computer Integration with Focus... 4 Enable Custom Graphic
StelPad User Guide Steltronic StelPad User Guide Contents Contents... 1 About StelPad and its Features... 3 StelPad System Elements... 3 StelPad Computer Integration with Focus... 4 Enable Custom Graphic
GolfLogix: Golf GPS. User Guide for: iphone 3G & 3GS. Version 1.0. Software Release 1.0
 GolfLogix: Golf GPS User Guide for: iphone 3G & 3GS Version 1.0 Software Release 1.0 1 Table of Contents Topic Page Topic Page Getting Started Statistics Downloading the GolfLogix Application 4 Statistic
GolfLogix: Golf GPS User Guide for: iphone 3G & 3GS Version 1.0 Software Release 1.0 1 Table of Contents Topic Page Topic Page Getting Started Statistics Downloading the GolfLogix Application 4 Statistic
v2.3 USER MANUAL
 v2.3 USER MANUAL www.foresightsports.com Table of Contents 03 04 05 09 12 17 20 21 Activation Getting Started Play Compete Improve Settings Update Manager Glossary 04 11 05 12 03 Activation FSX Activation
v2.3 USER MANUAL www.foresightsports.com Table of Contents 03 04 05 09 12 17 20 21 Activation Getting Started Play Compete Improve Settings Update Manager Glossary 04 11 05 12 03 Activation FSX Activation
Diver-Office. Getting Started Guide. 2007, Schlumberger Water Services
 Diver-Office Getting Started Guide 2007, Schlumberger Water Services Copyright Information 2007 Schlumberger Water Services. All rights reserved. No portion of the contents of this publication may be reproduced
Diver-Office Getting Started Guide 2007, Schlumberger Water Services Copyright Information 2007 Schlumberger Water Services. All rights reserved. No portion of the contents of this publication may be reproduced
Mac Software Manual for FITstep Pro Version 2
 Thank you for purchasing this product from Gopher. If you are not satisfied with any Gopher purchase for any reason at any time, contact us and we will replace the product, credit your account, or refund
Thank you for purchasing this product from Gopher. If you are not satisfied with any Gopher purchase for any reason at any time, contact us and we will replace the product, credit your account, or refund
Online League Management lta.tournamentsoftware.com. User Manual. Further support is available online at
 Online League Management lta.tournamentsoftware.com User Manual Further support is available online at www.lta.org.uk/leagueplanner Contents Welcome... 3 Using this guide... 3 Further support?... 3 Publishing
Online League Management lta.tournamentsoftware.com User Manual Further support is available online at www.lta.org.uk/leagueplanner Contents Welcome... 3 Using this guide... 3 Further support?... 3 Publishing
XC2 Client/Server Installation & Configuration
 XC2 Client/Server Installation & Configuration File downloads Server Installation Backup Configuration Services Client Installation Backup Recovery Troubleshooting Aug 12 2014 XC2 Software, LLC Page 1
XC2 Client/Server Installation & Configuration File downloads Server Installation Backup Configuration Services Client Installation Backup Recovery Troubleshooting Aug 12 2014 XC2 Software, LLC Page 1
Fencing Time Version 4.3
 Fencing Time Version 4.3 Upgrading your Fencing Time Server October 2017 Copyright 2017 by Fencing Time, LLC. All rights reserved. Overview Periodically, a new version of Fencing Time is released. In most
Fencing Time Version 4.3 Upgrading your Fencing Time Server October 2017 Copyright 2017 by Fencing Time, LLC. All rights reserved. Overview Periodically, a new version of Fencing Time is released. In most
Quick Start Guide. For Gold and Silver Editions
 Quick Start Guide For Gold and Silver Editions Table of Content Introduction... 3 Prerequisites... 3 Installation and Setup... 4 Download and Install QQEvolution 2... 4 Create Users... 8 Create Agent/CSR/Producer...
Quick Start Guide For Gold and Silver Editions Table of Content Introduction... 3 Prerequisites... 3 Installation and Setup... 4 Download and Install QQEvolution 2... 4 Create Users... 8 Create Agent/CSR/Producer...
Approach. S3 Owner s Manual. May _0B Printed in Taiwan
 Approach S3 Owner s Manual May 2012 190-01467-00_0B Printed in Taiwan All rights reserved. Under the copyright laws, this manual may not be copied, in whole or in part, without the written consent of Garmin.
Approach S3 Owner s Manual May 2012 190-01467-00_0B Printed in Taiwan All rights reserved. Under the copyright laws, this manual may not be copied, in whole or in part, without the written consent of Garmin.
IRB Staff Administration Guide
 March 2013 Table of Contents IRB Process Overview 3 IRB Submission Types 3 Study Process Overview 4 Ancillary Review Overview 5 Initiating Ancillary Reviews 5 Notifications and Ancillary Review Feedback
March 2013 Table of Contents IRB Process Overview 3 IRB Submission Types 3 Study Process Overview 4 Ancillary Review Overview 5 Initiating Ancillary Reviews 5 Notifications and Ancillary Review Feedback
To Logon On to your tee sheet, start by opening your browser. (NOTE: Internet Explorer V. 6.0 or greater is required.)
 1. Log-On To Logon On to your tee sheet, start by opening your browser. (NOTE: Internet Explorer V. 6.0 or greater is required.) (NOTE: Logon ID s must be 7 characters or more and passwords are case sensitive.)
1. Log-On To Logon On to your tee sheet, start by opening your browser. (NOTE: Internet Explorer V. 6.0 or greater is required.) (NOTE: Logon ID s must be 7 characters or more and passwords are case sensitive.)
FireHawk M7 Interface Module Software Instructions OPERATION AND INSTRUCTIONS
 FireHawk M7 Interface Module Software Instructions OPERATION AND INSTRUCTIONS WARNING THE WARRANTIES MADE BY MSA WITH RESPECT TO THE PRODUCT ARE VOIDED IF THE PRODUCT IS NOT USED AND MAINTAINED IN ACCORDANCE
FireHawk M7 Interface Module Software Instructions OPERATION AND INSTRUCTIONS WARNING THE WARRANTIES MADE BY MSA WITH RESPECT TO THE PRODUCT ARE VOIDED IF THE PRODUCT IS NOT USED AND MAINTAINED IN ACCORDANCE
LAKEMASTER MAP CARDS. HELIX and Core Accessory Guide TABLE OF CONTENTS
 LAKEMASTER MAP CARDS HELIX and Core Accessory Guide 532358-1EN_A TABLE OF CONTENTS Overview............................................. 5 Set up the Control Head............................... 5 Set up
LAKEMASTER MAP CARDS HELIX and Core Accessory Guide 532358-1EN_A TABLE OF CONTENTS Overview............................................. 5 Set up the Control Head............................... 5 Set up
Table of Content IMPORTANT NOTE: Before using this guide, please make sure you have already set up your settings in
 Quick Start Guide Table of Content Introduction... 3 Prerequisites... 3 How to Open QQEvolution 2... 4 How to do Carrier Downloads... 5 Locating a Client in QQEvolution 2... 7 Adding a New Client... 8
Quick Start Guide Table of Content Introduction... 3 Prerequisites... 3 How to Open QQEvolution 2... 4 How to do Carrier Downloads... 5 Locating a Client in QQEvolution 2... 7 Adding a New Client... 8
Previous Release Notes
 Release Notes Shearwater Desktop 3.1.5 Support for NERD 2. Previous Release Notes Version 3.1.4 Improved Bluetooth Reliability with the initial connection. Bug Notes: dded software workaround to allow
Release Notes Shearwater Desktop 3.1.5 Support for NERD 2. Previous Release Notes Version 3.1.4 Improved Bluetooth Reliability with the initial connection. Bug Notes: dded software workaround to allow
BVIS Beach Volleyball Information System
 BVIS Beach Volleyball Information System Developments in computer science over the past few years, together with technological innovation, has in turn stimulated the development of tailored software solutions
BVIS Beach Volleyball Information System Developments in computer science over the past few years, together with technological innovation, has in turn stimulated the development of tailored software solutions
Version 3.1.0: New Features/Improvements: Improved Bluetooth connection on Windows 10
 Version 3.1.0: Improved Bluetooth connection on Windows 10 ***Important notice for Mac Users: Upgrading from Shearwater Desktop 3.0.8 to 3.1.0 will not cause issues. Upgrading from any 2.X.X to any 3.X.X
Version 3.1.0: Improved Bluetooth connection on Windows 10 ***Important notice for Mac Users: Upgrading from Shearwater Desktop 3.0.8 to 3.1.0 will not cause issues. Upgrading from any 2.X.X to any 3.X.X
TECHNICAL NOTE HOW TO USE LOOPERS. Kalipso_TechDocs_Loopers. Revision: 1.0. Kalipso version: Date: 16/02/2017.
 TECHNICAL NOTE HOW TO USE LOOPERS Document: Kalipso_TechDocs_Loopers Revision: 1.0 Kalipso version: 4.0 20161231 Date: 16/02/2017 Author: RS Contents 1. About... 3 2. Application Examples... 4 2.1. List
TECHNICAL NOTE HOW TO USE LOOPERS Document: Kalipso_TechDocs_Loopers Revision: 1.0 Kalipso version: 4.0 20161231 Date: 16/02/2017 Author: RS Contents 1. About... 3 2. Application Examples... 4 2.1. List
ISCORE INTEGRATION IOS SCORING GUIDE
 ISCORE INTEGRATION IOS SCORING GUIDE TABLE OF CONTENTS TABLE OF CONTENTS... 2 INTRODUCTION... 4 INTEGRATION REQUIRMENTS... 4 GETTING STARTED... 4 Discover Games... 4 GAME INFO... 5 Game Info Options...
ISCORE INTEGRATION IOS SCORING GUIDE TABLE OF CONTENTS TABLE OF CONTENTS... 2 INTRODUCTION... 4 INTEGRATION REQUIRMENTS... 4 GETTING STARTED... 4 Discover Games... 4 GAME INFO... 5 Game Info Options...
PRODUCT MANUAL. Diver-Mobile for Android
 PRODUCT MANUAL Diver-Mobile for Android Contact details: Van Essen Instruments B.V. Van Essen Instruments - Canada Delftechpark 20 630 Riverbend Drive, Suite 100 2628 XH Delft Kitchener, ON, The Netherlands
PRODUCT MANUAL Diver-Mobile for Android Contact details: Van Essen Instruments B.V. Van Essen Instruments - Canada Delftechpark 20 630 Riverbend Drive, Suite 100 2628 XH Delft Kitchener, ON, The Netherlands
ROTAX GLOBAL APP GUIDE. (revised ) GRAND FINALS EDITION
 ROTAX GLOBAL APP GUIDE (revised 16.09.2018) GRAND FINALS EDITION Table of Contents Chap. Content Page Table of Contents 2 Basic Information 3 1. Download Rotax Global App 5 2. Get Internet Connectivity
ROTAX GLOBAL APP GUIDE (revised 16.09.2018) GRAND FINALS EDITION Table of Contents Chap. Content Page Table of Contents 2 Basic Information 3 1. Download Rotax Global App 5 2. Get Internet Connectivity
Swing Labs Training Guide
 Swing Labs Training Guide How to perform a fitting using FlightScope and Swing Labs Upload Manager 3 v0 20080116 ii Swing labs Table of Contents 1 Installing & Set-up of Upload Manager 3 (UM3) 1 Installation.................................
Swing Labs Training Guide How to perform a fitting using FlightScope and Swing Labs Upload Manager 3 v0 20080116 ii Swing labs Table of Contents 1 Installing & Set-up of Upload Manager 3 (UM3) 1 Installation.................................
Race Screen: Figure 2: Race Screen. Figure 3: Race Screen with Top Bulb Lock
 Eliminator Competition Stand Alone Mode - Instruction Manual Main Menu: After startup, the Eliminator Competition will enter the Main Menu. Press the right/left arrow buttons to move through the menu.
Eliminator Competition Stand Alone Mode - Instruction Manual Main Menu: After startup, the Eliminator Competition will enter the Main Menu. Press the right/left arrow buttons to move through the menu.
Hot Springs Village Member Portal User Guide
 Contents Portal Options... 2 Portal Display:... 2 MAIN Options:... 2 E-COMMERCE Options... 2 Annual Registrations... 2 Pets... 2 Boats... 3 Carts... 3 Vehicles... 3 GHIN... 4 Annual Passes... 4 My Transactions...
Contents Portal Options... 2 Portal Display:... 2 MAIN Options:... 2 E-COMMERCE Options... 2 Annual Registrations... 2 Pets... 2 Boats... 3 Carts... 3 Vehicles... 3 GHIN... 4 Annual Passes... 4 My Transactions...
USA Jump Rope Tournament Software User Guide 2014 Edition
 USA Jump Rope Tournament Software User Guide www.usajumprope.org Table of Contents Contents System Requirements... 3 System Conventions... 4 Phase 1 Tournament Pre registration Preparation... 5 Name Your
USA Jump Rope Tournament Software User Guide www.usajumprope.org Table of Contents Contents System Requirements... 3 System Conventions... 4 Phase 1 Tournament Pre registration Preparation... 5 Name Your
REMOTE CLIENT MANAGER HELP VERSION 1.0.2
 VERSION 1.0.2 MERCHANT SALES: 800-637-8268 New Merchant Accounts PARTNER PROGRAMS: 800-637-8268 New and existing partnerships CUSTOMER CARE: 800-338-6614 Existing merchant account support Statements and
VERSION 1.0.2 MERCHANT SALES: 800-637-8268 New Merchant Accounts PARTNER PROGRAMS: 800-637-8268 New and existing partnerships CUSTOMER CARE: 800-338-6614 Existing merchant account support Statements and
GolfLogix: Golf GPS. User Guide for: BlackBerry Curve. Version 1.0. Software Release , 8330, 8350i, 8800, 8820, 8830, 8900
 GolfLogix: Golf GPS User Guide for: BlackBerry Curve 8310, 8330, 8350i, 8800, 8820, 8830, 8900 Version 1.0 Software Release 1.0 1 Table of Contents Topic Page Topic Page Getting Started Statistics Downloading
GolfLogix: Golf GPS User Guide for: BlackBerry Curve 8310, 8330, 8350i, 8800, 8820, 8830, 8900 Version 1.0 Software Release 1.0 1 Table of Contents Topic Page Topic Page Getting Started Statistics Downloading
RELEASE NOTES Onsight Connect for ios Software Version 8.1
 RELEASE NOTES Onsight Connect for ios Software Version 8.1 May 2017 Table of Contents Overview... 4 Software Installation... 4 Required Equipment... 4 Software Release Notes for Version 8.1.13... 5 New
RELEASE NOTES Onsight Connect for ios Software Version 8.1 May 2017 Table of Contents Overview... 4 Software Installation... 4 Required Equipment... 4 Software Release Notes for Version 8.1.13... 5 New
[CROSS COUNTRY SCORING]
![[CROSS COUNTRY SCORING] [CROSS COUNTRY SCORING]](/thumbs/89/99405973.jpg) 2018 The Race Director Guide [CROSS COUNTRY SCORING] This document describes the setup and scoring processes employed when scoring a cross country race with Race Director. Contents Intro... 3 Division
2018 The Race Director Guide [CROSS COUNTRY SCORING] This document describes the setup and scoring processes employed when scoring a cross country race with Race Director. Contents Intro... 3 Division
Walk-O-Meter User Manual
 Walk-O-Meter User Manual For BlackBerry Z10 and Q10 Version 2 Date 2013-09-26 1 Thank you for purchasing the Walk-O-Meter App from Cellimagine LLC. Walk-O-Meter pedometer app for your Z10 is the ultimate
Walk-O-Meter User Manual For BlackBerry Z10 and Q10 Version 2 Date 2013-09-26 1 Thank you for purchasing the Walk-O-Meter App from Cellimagine LLC. Walk-O-Meter pedometer app for your Z10 is the ultimate
The ICC Duckworth-Lewis-Stern calculator. DLS Edition 2016
 The ICC Duckworth-Lewis-Stern calculator DLS Edition 2016 (DLS2-2016) Installation and operating instructions Queries about program operation should be sent to: Steven.Stern@qut.edu.au 2016 International
The ICC Duckworth-Lewis-Stern calculator DLS Edition 2016 (DLS2-2016) Installation and operating instructions Queries about program operation should be sent to: Steven.Stern@qut.edu.au 2016 International
Operating Manual. SUPREMA Calibration. Software for Fire and Gas Warning Units. Order No.: /01. MSAsafety.com
 Operating Manual Software for Fire and Gas Warning Units Order No.: 10154656/01 MSAsafety.com MSA Europe GmbH Schlüsselstrasse 12 8645 Rapperswil-Jona Switzerland info.ch@msasafety.com www.msasafety.com
Operating Manual Software for Fire and Gas Warning Units Order No.: 10154656/01 MSAsafety.com MSA Europe GmbH Schlüsselstrasse 12 8645 Rapperswil-Jona Switzerland info.ch@msasafety.com www.msasafety.com
Computer Scorekeeping Procedures
 Computer Scorekeeping Procedures 3-23-16 COMPUTER SETUP: Unlock Computer Storage Box: Enter combination so that it appears on the side of the lock Computer Setup: Place a computer, keyboard & mouse at
Computer Scorekeeping Procedures 3-23-16 COMPUTER SETUP: Unlock Computer Storage Box: Enter combination so that it appears on the side of the lock Computer Setup: Place a computer, keyboard & mouse at
[CROSS COUNTRY SCORING]
![[CROSS COUNTRY SCORING] [CROSS COUNTRY SCORING]](/thumbs/84/89721527.jpg) 2015 The Race Director Guide [CROSS COUNTRY SCORING] This document describes the setup and scoring processes employed when scoring a cross country race with Race Director. Contents Intro... 3 Division
2015 The Race Director Guide [CROSS COUNTRY SCORING] This document describes the setup and scoring processes employed when scoring a cross country race with Race Director. Contents Intro... 3 Division
Inventory User Guide
 Inventory User Guide User Guide ~ Table of Contents ~ Sign On/Select Facility Rates & Inventory Update Tee Times Load Tee Times AutoLoad Schedule Rate Fences Dashboards Revenue At Risk, Rounds & Revenue,
Inventory User Guide User Guide ~ Table of Contents ~ Sign On/Select Facility Rates & Inventory Update Tee Times Load Tee Times AutoLoad Schedule Rate Fences Dashboards Revenue At Risk, Rounds & Revenue,
Callaway upro Golf GPS. User Guide (v1.3) 2009 Callaway Golf Company
 Callaway upro Golf GPS User Guide (v1.3) 2009 Callaway Golf Company Table of Contents 1 GETTING STARTED WITH THE CALLAWAY UPRO...3 1.1 UPRO OVERVIEW...3 1.2 SYSTEM REQUIREMENTS...5 1.3 CHARGING THE UPRO...6
Callaway upro Golf GPS User Guide (v1.3) 2009 Callaway Golf Company Table of Contents 1 GETTING STARTED WITH THE CALLAWAY UPRO...3 1.1 UPRO OVERVIEW...3 1.2 SYSTEM REQUIREMENTS...5 1.3 CHARGING THE UPRO...6
Tennis Ireland National Player Database
 Tennis Ireland V1.2 Table of Contents Chapter 1... 1 Tennis Ireland Tournament Loader... 1 Application installation... 1 Chapter 2... 2 Manual loading of results (single matches)... 2 Match detail information...
Tennis Ireland V1.2 Table of Contents Chapter 1... 1 Tennis Ireland Tournament Loader... 1 Application installation... 1 Chapter 2... 2 Manual loading of results (single matches)... 2 Match detail information...
The ICC Duckworth-Lewis Calculator. Professional Edition 2008
 The ICC Duckworth-Lewis Calculator Professional Edition 2008 (Version 1.1) Installation and operating instructions Any queries about operating the program should be sent to steven.stern@anu.edu.au 2008
The ICC Duckworth-Lewis Calculator Professional Edition 2008 (Version 1.1) Installation and operating instructions Any queries about operating the program should be sent to steven.stern@anu.edu.au 2008
Golfshot: Golf GPS. ios VERSION 3.0+
 Golfshot: Golf GPS ios VERSION 3.0+ CONTENTS Home Screen Rounds Statistics Handicap Index Course Preview GolfNow Tee Times Apple Watch Golfplan Awards Settings Select Facility Round Setup Hole List GPS
Golfshot: Golf GPS ios VERSION 3.0+ CONTENTS Home Screen Rounds Statistics Handicap Index Course Preview GolfNow Tee Times Apple Watch Golfplan Awards Settings Select Facility Round Setup Hole List GPS
Getting to know your Sureshotgps micro V3
 Getting to know your Sureshotgps micro V3 Battery State Symbol Satellite Signal Shows distance to front, centre and rear of each green Hole Number Real Time Power on and Enter Key Down (backward) Key 1
Getting to know your Sureshotgps micro V3 Battery State Symbol Satellite Signal Shows distance to front, centre and rear of each green Hole Number Real Time Power on and Enter Key Down (backward) Key 1
Diver-Pocket Diver-Pocket Premium
 User s Manual Diver-Pocket Diver-Pocket Premium Copyright Information 2011 Schlumberger Water Services. All rights reserved. No portion of the contents of this publication may be reproduced or transmitted
User s Manual Diver-Pocket Diver-Pocket Premium Copyright Information 2011 Schlumberger Water Services. All rights reserved. No portion of the contents of this publication may be reproduced or transmitted
AN-140. Protege WX SALLIS Integration Application Note
 AN-140 Protege WX SALLIS Integration Application Note The specifications and descriptions of products and services contained in this document were correct at the time of printing. Integrated Control Technology
AN-140 Protege WX SALLIS Integration Application Note The specifications and descriptions of products and services contained in this document were correct at the time of printing. Integrated Control Technology
2 November WSI Hubcast VERSION 3.5 RELEASE NOTES
 2 November 2016 WSI Hubcast VERSION 3.5 RELEASE NOTES THE WEATHER COMPANY WSI Hubcast 2 2 WSI HUBCAST 3.5 RELEASE NOTES This document describes the major changes introduced with version 3.5 of the WSI
2 November 2016 WSI Hubcast VERSION 3.5 RELEASE NOTES THE WEATHER COMPANY WSI Hubcast 2 2 WSI HUBCAST 3.5 RELEASE NOTES This document describes the major changes introduced with version 3.5 of the WSI
Steltronic Focus. User Manual Manage Focus Tournaments
 Steltronic Focus User Manual Manage Focus Tournaments Steltronic S.p.A. Via Artigianale 34, 25082 Botticino Sera Brescia - Italy Tel: +39 030 2190811 Fax: +39 030 2190798 Service: + 39 030 2190830 http:
Steltronic Focus User Manual Manage Focus Tournaments Steltronic S.p.A. Via Artigianale 34, 25082 Botticino Sera Brescia - Italy Tel: +39 030 2190811 Fax: +39 030 2190798 Service: + 39 030 2190830 http:
INSTRUCTIONS FOR USING HMS 2016 Scoring (v1)
 INSTRUCTIONS FOR USING HMS 2016 Scoring (v1) HMS 2016 Scoring (v1).xlsm is an Excel Workbook saved as a Read Only file. Intended for scoring multi-heat events run under HMS 2016, it can also be used for
INSTRUCTIONS FOR USING HMS 2016 Scoring (v1) HMS 2016 Scoring (v1).xlsm is an Excel Workbook saved as a Read Only file. Intended for scoring multi-heat events run under HMS 2016, it can also be used for
iregatta User Manual
 iregatta User Manual iregatta User Manual This manual may not always be up to date with the latest version of iregatta available in Apples App Store, as minor additions or bug fixes may be published without
iregatta User Manual iregatta User Manual This manual may not always be up to date with the latest version of iregatta available in Apples App Store, as minor additions or bug fixes may be published without
Software Manual for FITstep Pro Version 2
 Thank you for purchasing this product from Gopher. If you are not satisfied with any Gopher purchase for any reason at any time, contact us and we will replace the product, credit your account, or refund
Thank you for purchasing this product from Gopher. If you are not satisfied with any Gopher purchase for any reason at any time, contact us and we will replace the product, credit your account, or refund
Software for electronic scorekeeping of volleyball matches, developed and distributed by:
 Software for electronic scorekeeping of volleyball matches, developed and distributed by: Developed for the rules of USports 2017-18 As adopted by Ontario University Athletics for Men s & Women s Volleyball
Software for electronic scorekeeping of volleyball matches, developed and distributed by: Developed for the rules of USports 2017-18 As adopted by Ontario University Athletics for Men s & Women s Volleyball
Wickets Administrator
 Wickets Administrator Software For Managing Stored Value Wickets 01/08/2008 Product Details And Operating Instructions Overview This page describes each major function of Wickets Administrator in detail.
Wickets Administrator Software For Managing Stored Value Wickets 01/08/2008 Product Details And Operating Instructions Overview This page describes each major function of Wickets Administrator in detail.
Quintic Automatic Putting Report
 Quintic Automatic Putting Report Tutorial www.quintic.com Introduction The Quintic Automatic Putting Report is designed to work as an add on to our premier Quintic Biomechanics analysis software. Auto
Quintic Automatic Putting Report Tutorial www.quintic.com Introduction The Quintic Automatic Putting Report is designed to work as an add on to our premier Quintic Biomechanics analysis software. Auto
GETTING STARTED. Main MENu SCREEN: When starting E6, the Main Menu screen displays the following buttons:
 CONTENTS Getting Started... 2 Play Golf... 5 Players 7 Courses 7 Holes 8 Modes 8 Configuration 10 Start 10 Back 10 Playing A Round 11 E6 Cube Menu for Play Mode 13 Stats & Options Screen 16 Practice...
CONTENTS Getting Started... 2 Play Golf... 5 Players 7 Courses 7 Holes 8 Modes 8 Configuration 10 Start 10 Back 10 Playing A Round 11 E6 Cube Menu for Play Mode 13 Stats & Options Screen 16 Practice...
Dive Planet. Manual. Rev Basic User Interface. 2 How to organize your dives. 3 Statistics. 4 Location Service and Map View.
 Dive Planet Manual Rev 1.2 1 Basic User Interface 2 How to organize your dives 3 Statistics 4 Location Service and Map View 5 Settings 6 Languages 7 Buddies and guide 8 Backup and restore of the data 9
Dive Planet Manual Rev 1.2 1 Basic User Interface 2 How to organize your dives 3 Statistics 4 Location Service and Map View 5 Settings 6 Languages 7 Buddies and guide 8 Backup and restore of the data 9
Horse Farm Management s Report Writer. User Guide Version 1.1.xx
 Horse Farm Management s Report Writer User Guide Version 1.1.xx August 30, 2001 Before you start 3 Using the Report Writer 4 General Concepts 4 Running the report writer 6 Creating a new Report 7 Opening
Horse Farm Management s Report Writer User Guide Version 1.1.xx August 30, 2001 Before you start 3 Using the Report Writer 4 General Concepts 4 Running the report writer 6 Creating a new Report 7 Opening
SwimNumber App. Build Custom Smart Workouts Control the Wave Propulsion TM System Achieve Health and Fitness Goals INSTRUCTION MANUAL
 SwimNumber App Build Custom Smart Workouts Control the Wave Propulsion TM System Achieve Health and Fitness Goals INSTRUCTION MANUAL Table of Contents Warning...2 Connecting to Swim Spa...3-7 Swim Spa
SwimNumber App Build Custom Smart Workouts Control the Wave Propulsion TM System Achieve Health and Fitness Goals INSTRUCTION MANUAL Table of Contents Warning...2 Connecting to Swim Spa...3-7 Swim Spa
SIDRA INTERSECTION 6.1 UPDATE HISTORY
 Akcelik & Associates Pty Ltd PO Box 1075G, Greythorn, Vic 3104 AUSTRALIA ABN 79 088 889 687 For all technical support, sales support and general enquiries: support.sidrasolutions.com SIDRA INTERSECTION
Akcelik & Associates Pty Ltd PO Box 1075G, Greythorn, Vic 3104 AUSTRALIA ABN 79 088 889 687 For all technical support, sales support and general enquiries: support.sidrasolutions.com SIDRA INTERSECTION
UNDERGROUND SURVEY WITH MINEMODELLER
 UNDERGROUND SURVEY WITH MINEMODELLER A Tutorial Derek C. Diamond derek@primethought.biz CONTENTS Underground Survey with MineModeller... 2 Introduction... 2 Requirements... 2 Getting Started with MineModeller...
UNDERGROUND SURVEY WITH MINEMODELLER A Tutorial Derek C. Diamond derek@primethought.biz CONTENTS Underground Survey with MineModeller... 2 Introduction... 2 Requirements... 2 Getting Started with MineModeller...
Golfshot: Golf GPS. ios VERSION 3.1+
 Golfshot: Golf GPS ios VERSION 3.1+ CONTENTS Home Screen Rounds Statistics Handicap Index Course Preview GolfNow Tee Times Apple Watch Golfplan Awards Settings Select Facility Round Setup Hole List GPS
Golfshot: Golf GPS ios VERSION 3.1+ CONTENTS Home Screen Rounds Statistics Handicap Index Course Preview GolfNow Tee Times Apple Watch Golfplan Awards Settings Select Facility Round Setup Hole List GPS
ECHO MANUAL WARNING. L B A ltim e te rs. ECHO is a trademark of LB Altimeters, Denmark
 ECHO MANUAL L B A ltim e te rs ECHO is a trademark of LB Altimeters, Denmark LB Altimeters operates a policy of continuous development Therefore, we reserve the right to make changes and improvements to
ECHO MANUAL L B A ltim e te rs ECHO is a trademark of LB Altimeters, Denmark LB Altimeters operates a policy of continuous development Therefore, we reserve the right to make changes and improvements to
ScoreKeeper tm. ~ Software for Golf ~ for Microsoft Windows 98 through Windows 7. User's Guide
 ScoreKeeper tm ~ Software for Golf ~ for Microsoft Windows 98 through Windows 7 User's Guide March, 2011 Copyright Mark II Systems. Long Valley, N.J., USA 908-850-5252 www.scorekeeper.com Installation
ScoreKeeper tm ~ Software for Golf ~ for Microsoft Windows 98 through Windows 7 User's Guide March, 2011 Copyright Mark II Systems. Long Valley, N.J., USA 908-850-5252 www.scorekeeper.com Installation
Full-Time People and Registrations Version 5.0
 Full-Time People and Registrations Version 5.0 Full-Time People and Registrations Page 1 1.0 People 1.1 How to Add New League Administrators 3 1.2 How to Add Other New Administrators 4 1.3 How to Change
Full-Time People and Registrations Version 5.0 Full-Time People and Registrations Page 1 1.0 People 1.1 How to Add New League Administrators 3 1.2 How to Add Other New Administrators 4 1.3 How to Change
USER MANUAL April 2016
 USER MANUAL April 2016 Introduction TIEBREAK is a program for real time volleyball game data entry and statistical analysis. Extremely easy to use, TIEBREAK makes it possible to reliably and quickly enter
USER MANUAL April 2016 Introduction TIEBREAK is a program for real time volleyball game data entry and statistical analysis. Extremely easy to use, TIEBREAK makes it possible to reliably and quickly enter
DDR Dive Data Recorder Manual - Rel /12
 DDR Dive Data Recorder Manual - Rel. 1.1 2/12 TABLE OF CONTENTS 1. WHAT IS THE DDR? 4 2. TECHNICAL CHARACTERISTICS 5 3. DOWNLOADING DATA TO A PC 6 4. DDR MANAGER 7 5. CONFIGURE DEVICE BUTTON 9 6. READ
DDR Dive Data Recorder Manual - Rel. 1.1 2/12 TABLE OF CONTENTS 1. WHAT IS THE DDR? 4 2. TECHNICAL CHARACTERISTICS 5 3. DOWNLOADING DATA TO A PC 6 4. DDR MANAGER 7 5. CONFIGURE DEVICE BUTTON 9 6. READ
Peloton Console Model No.: PLTN-RB1V1 User Manual
 Peloton Console Model No.: PLTN-RB1V1 User Manual Revision: Draft 2016/04/20 Peloton Console Setting The equipment is used as below: Peloton console will be setting on bike, our engineer will assembly
Peloton Console Model No.: PLTN-RB1V1 User Manual Revision: Draft 2016/04/20 Peloton Console Setting The equipment is used as below: Peloton console will be setting on bike, our engineer will assembly
SENSUS PRO MANAGER (for SENSUS or SENSUS PRO devices) User s Guide -- Windows. Version 2.0 Published October 17, ReefNet Inc.
 SENSUS PRO MANAGER (for SENSUS or SENSUS PRO devices) User s Guide -- Windows Version 2.0 Published October 17, 2002 2002 ReefNet Inc. 1.0 Introduction The SENSUS PRO data recorder captures the time, depth,
SENSUS PRO MANAGER (for SENSUS or SENSUS PRO devices) User s Guide -- Windows Version 2.0 Published October 17, 2002 2002 ReefNet Inc. 1.0 Introduction The SENSUS PRO data recorder captures the time, depth,
Quick Reference Guide
 Apollo R NMS 2001/2101 Quick Reference Guide How To Use This Guide Press the button shown Turn the ata (small) knob Turn the Control (large) knob Selecting Position Sensor For Navigation Accesses Navigation
Apollo R NMS 2001/2101 Quick Reference Guide How To Use This Guide Press the button shown Turn the ata (small) knob Turn the Control (large) knob Selecting Position Sensor For Navigation Accesses Navigation
USER GUIDE USER GUIDE
 1 TABLE OF CONTENTS GETTING STARTED 2 Included in the box 2 Compatible smartphones 2 Accessories: 2 Download Mobitee and PIQ application 2 GET STARTED WITH MOBITEE AND PIQ 3 Create your Account and Login
1 TABLE OF CONTENTS GETTING STARTED 2 Included in the box 2 Compatible smartphones 2 Accessories: 2 Download Mobitee and PIQ application 2 GET STARTED WITH MOBITEE AND PIQ 3 Create your Account and Login
MyCricket User Manual
 MyCricket User Manual Club Tasks V 2.0, Last Updated: June 10 th 2009 Contents Page ADMINISTRATION TASKS... 3 1. Manage Your Association Details... 3 1.1. First Time Login... 3 1.2. Navigating the Administration
MyCricket User Manual Club Tasks V 2.0, Last Updated: June 10 th 2009 Contents Page ADMINISTRATION TASKS... 3 1. Manage Your Association Details... 3 1.1. First Time Login... 3 1.2. Navigating the Administration
ENR 3. ATS ROUTES. For detailed descriptions of specific lower altitude ATS routes, refer to current editions of the following publications:
 AIP CANADA (ICAO) PART 2 ENROUTE (ENR) ENR 3. ATS ROUTES For route descriptions, distances are in nautical miles and tracks are magnetic, except in the Northern Domestic Airspace (NDA) where tracks are
AIP CANADA (ICAO) PART 2 ENROUTE (ENR) ENR 3. ATS ROUTES For route descriptions, distances are in nautical miles and tracks are magnetic, except in the Northern Domestic Airspace (NDA) where tracks are
ELIMINATOR COMPETITION DRAG RACE Program Manual Firm Ver 4.11
 ELIMINATOR COMPETITION DRAG RACE Program Manual Firm Ver 4.11 The Portatree Eliminator Super 2000 Competition Track Timer can be used with an IBM Compatible Personal Computer connected through Com Port
ELIMINATOR COMPETITION DRAG RACE Program Manual Firm Ver 4.11 The Portatree Eliminator Super 2000 Competition Track Timer can be used with an IBM Compatible Personal Computer connected through Com Port
ltitudealert for ipadv2
 ltitudealert for ipadv2 Hello, and thank you for purchasing AltitudeAlert for ipad! AltitudeAlert is the first altitude preselect and alerting app for the ipad. Please take a moment and review this User
ltitudealert for ipadv2 Hello, and thank you for purchasing AltitudeAlert for ipad! AltitudeAlert is the first altitude preselect and alerting app for the ipad. Please take a moment and review this User
A GUIDE TO THE LOOSE ENDS HOCKEY LEAGUE WEBSITE PAGE
 A GUIDE TO THE LOOSE ENDS HOCKEY LEAGUE WEBSITE PAGE 1 What Can Be Done Using The League Website: MAIN PAGE: From the main page, click on the man with the newspaper beneath the label News and Archives
A GUIDE TO THE LOOSE ENDS HOCKEY LEAGUE WEBSITE PAGE 1 What Can Be Done Using The League Website: MAIN PAGE: From the main page, click on the man with the newspaper beneath the label News and Archives
Hot Springs Village Member Portal User Guide
 HOW TO USE THE MEMBER PORTAL: CHECK YOUR ACCOUNT BALANCE, MAKE ACCOUNT PAYMENTS, BOOK GOLF OR TENNIS RESERVATIONS, REPORT VISITORS TO THE EAST AND WEST GATES AND MUCH MORE. Table of Contents Portal Options...
HOW TO USE THE MEMBER PORTAL: CHECK YOUR ACCOUNT BALANCE, MAKE ACCOUNT PAYMENTS, BOOK GOLF OR TENNIS RESERVATIONS, REPORT VISITORS TO THE EAST AND WEST GATES AND MUCH MORE. Table of Contents Portal Options...
Instruction Manual. BZ7002 Calibration Software BE
 Instruction Manual BZ7002 Calibration Software BE6034-12 Index _ Index Index... 2 Chapter 1 BZ7002 Calibration Software... 4 1. Introduction... 5 Chapter 2 Installation of the BZ7002... 6 2. Installation
Instruction Manual BZ7002 Calibration Software BE6034-12 Index _ Index Index... 2 Chapter 1 BZ7002 Calibration Software... 4 1. Introduction... 5 Chapter 2 Installation of the BZ7002... 6 2. Installation
Center Command Version 3. Operations Manual
 Center Command Version 3 Operations Manual Version: July 26, 2010 Table of Contents OVERVIEW... 2 OVERVIEW OF COMPUTER SCORE CENTER COMMAND... 2 MAIN MENU FUNCTIONS (IF MODULES INSTALLED)... 3 CENTER
Center Command Version 3 Operations Manual Version: July 26, 2010 Table of Contents OVERVIEW... 2 OVERVIEW OF COMPUTER SCORE CENTER COMMAND... 2 MAIN MENU FUNCTIONS (IF MODULES INSTALLED)... 3 CENTER
ACI_Release_Notes.txt VERSION Fixed Tank info for ELITE in Dive section 2. Fixed USB port initializing for old DC VERSION
 VERSION 2.4.0 1. Fixed Tank info for ELITE in Dive section 2. Fixed USB port initializing for old DC VERSION 2.3.9 1. Fixed Dive Computer configuration section error 2. Fixed message for download/upload
VERSION 2.4.0 1. Fixed Tank info for ELITE in Dive section 2. Fixed USB port initializing for old DC VERSION 2.3.9 1. Fixed Dive Computer configuration section error 2. Fixed message for download/upload
ALL-IN-ONE PLANNING APP FOR LANDSCAPE PHOTOGRAPHERS QUICK USER GUIDES
 ALL-IN-ONE PLANNING APP FOR LANDSCAPE PHOTOGRAPHERS QUICK USER GUIDES Markers What Is a Marker? In PlanIt, a marker is a location on the map, but it is usually attached with some information that could
ALL-IN-ONE PLANNING APP FOR LANDSCAPE PHOTOGRAPHERS QUICK USER GUIDES Markers What Is a Marker? In PlanIt, a marker is a location on the map, but it is usually attached with some information that could
DST Host User Manual
 For DST Host version 7.0 onwards, published October 2017 Cefas Technology Limited CONTENTS About this Manual... 2 Conventions used in this Manual... 2 Getting Started... 3 Installing the Host Software...
For DST Host version 7.0 onwards, published October 2017 Cefas Technology Limited CONTENTS About this Manual... 2 Conventions used in this Manual... 2 Getting Started... 3 Installing the Host Software...
User Manual. ENGLISH Pages FRANÇAIS Pages ESPAÑOL Páginas DEUTSCH Seiten 53-69
 User Manual ENGLISH Pages 1-18 FRANÇAIS Pages 19-35 ESPAÑOL Páginas 36-52 DEUTSCH Seiten 53-69 LIT# LD2-160212 LD2-Full_Manual Rev18 Thank you for choosing the GolfBuddy LD2. The GolfBuddy LD2 is the first
User Manual ENGLISH Pages 1-18 FRANÇAIS Pages 19-35 ESPAÑOL Páginas 36-52 DEUTSCH Seiten 53-69 LIT# LD2-160212 LD2-Full_Manual Rev18 Thank you for choosing the GolfBuddy LD2. The GolfBuddy LD2 is the first
Device overview. 6 Breathing circuit connection. Note: When the remote control foot pedal is connected, the manual switch is disabled.
 CoughAssist E70 Quick start guide 1 2 3 4 5 Device overview Starting therapy Modifying therapy settings Monitoring view and icons 6 7 Suggested guidelines for therapy Device menu Mask fitting 1 Device
CoughAssist E70 Quick start guide 1 2 3 4 5 Device overview Starting therapy Modifying therapy settings Monitoring view and icons 6 7 Suggested guidelines for therapy Device menu Mask fitting 1 Device
TABLE OF CONTENTS Thank You for Choosing Swami GT Warranty/Video 1. General Getting Started On the Golf Course 3.
 User Manual TABLE OF CONTENTS Thank You for Choosing Swami GT...2 Warranty/Video...2-3 1. General...4 1.1 Screen Display/Button Description...4 1.2 Basic Specifications...5 1.3 Accessories List...6 1.4
User Manual TABLE OF CONTENTS Thank You for Choosing Swami GT...2 Warranty/Video...2-3 1. General...4 1.1 Screen Display/Button Description...4 1.2 Basic Specifications...5 1.3 Accessories List...6 1.4
PlanIt! for Photographers ALL-IN-ONE PLANNING APP FOR LANDSCAPE PHOTOGRAPHERS QUICK USER GUIDES
 2 PlanIt! for Photographers ALL-IN-ONE PLANNING APP FOR LANDSCAPE PHOTOGRAPHERS QUICK USER GUIDES Markers What is Marker? In the PlanIt, a marker is a location on the map, but it is usually attached with
2 PlanIt! for Photographers ALL-IN-ONE PLANNING APP FOR LANDSCAPE PHOTOGRAPHERS QUICK USER GUIDES Markers What is Marker? In the PlanIt, a marker is a location on the map, but it is usually attached with
SCW Web Portal Instructions
 LP & JH 7/21/16 SCW Web Portal Instructions Contents Welcome to the SCW Web Portal!... 1 Accessing the SCW Web Portal... 2 Main SCW Web Portal Page... 4 My Profile... 5 Rounds History... 7 Book a Tee Time...
LP & JH 7/21/16 SCW Web Portal Instructions Contents Welcome to the SCW Web Portal!... 1 Accessing the SCW Web Portal... 2 Main SCW Web Portal Page... 4 My Profile... 5 Rounds History... 7 Book a Tee Time...
Scoreboard Operator s Instructions MPC Control
 Scoreboard Operator s Instructions MPC Control Some features on the keyboard overlay may not be included on the particular model being operated. Since 1934 Retain this manual in your permanent files 1/21/2011
Scoreboard Operator s Instructions MPC Control Some features on the keyboard overlay may not be included on the particular model being operated. Since 1934 Retain this manual in your permanent files 1/21/2011
Contents. Page. Page. System Settings 10. Components 3. Basic Operation 4. Brightness. Volume (for use with sat nav software only) Play Golf
 User manual Contents Page Page Components 3 Basic Operation 4 Play Golf Starting a new game and selectiing a golf course 5 Find a course using GPS Find a course by name Using Tour Pro Hole View 6 Display
User manual Contents Page Page Components 3 Basic Operation 4 Play Golf Starting a new game and selectiing a golf course 5 Find a course using GPS Find a course by name Using Tour Pro Hole View 6 Display
EFB Alert URGENT! PLEASE MAKE THIS INFORMATION AVAILABLE TO AFFECTED CREW MEMBERS AS SOON AS POSSIBLE
 EFB Alert URGENT! PLEASE MAKE THIS INFORMATION AVAILABLE TO AFFECTED CREW MEMBERS AS SOON AS POSSIBLE Date: 14 October 2016 Subject: Waypoints removed or renamed to Grid Waypoint Idents, Cycle 1611 APPLICATIONS:
EFB Alert URGENT! PLEASE MAKE THIS INFORMATION AVAILABLE TO AFFECTED CREW MEMBERS AS SOON AS POSSIBLE Date: 14 October 2016 Subject: Waypoints removed or renamed to Grid Waypoint Idents, Cycle 1611 APPLICATIONS:
nvisti Kestrel Companion Pro For Android
 nvisti Kestrel Companion Pro For Android The nvisti Kestrel Companion App is the most versatile, accurate and user friendly dual purpose app available. This app allows for both remote viewing for firing
nvisti Kestrel Companion Pro For Android The nvisti Kestrel Companion App is the most versatile, accurate and user friendly dual purpose app available. This app allows for both remote viewing for firing
Golfshot Plus. ios VERSION 5.1+
 Golfshot Plus ios VERSION 5.1+ CONTENTS Home Screen Rounds Statistics Handicap Index Course Preview GolfNow Tee Times Apple Watch Golfplan Awards Settings Select Facility Round Setup Hole List GPS Screen
Golfshot Plus ios VERSION 5.1+ CONTENTS Home Screen Rounds Statistics Handicap Index Course Preview GolfNow Tee Times Apple Watch Golfplan Awards Settings Select Facility Round Setup Hole List GPS Screen
Tennis...32 Stay above...34 Decimal...36 Bundesliga simulator...38 Shooter management...41 Installation...43 Registration...45 Where do I get the
 Content ShotAnalyzer with Scatt and the Häring target system... 3 ShotAnalyzer with Scatt and the Meyton target system... 5 ShotAnalyzer with Scatt and the Disag target system... 7 ShotAnalyzer with Scatt
Content ShotAnalyzer with Scatt and the Häring target system... 3 ShotAnalyzer with Scatt and the Meyton target system... 5 ShotAnalyzer with Scatt and the Disag target system... 7 ShotAnalyzer with Scatt
FISHFINDER OPERATIONS
 SPOT Spot-Lock LOCK FISHFINDER OPERATIONS minnkotamotors.com 55 How WAYPOINT NAVIGATION Works WAYPOINT REMOTE OPERATIONS Waypoints are stored positions that allow you to mark areas of interest or navigation
SPOT Spot-Lock LOCK FISHFINDER OPERATIONS minnkotamotors.com 55 How WAYPOINT NAVIGATION Works WAYPOINT REMOTE OPERATIONS Waypoints are stored positions that allow you to mark areas of interest or navigation
Approach. owner s manual
 Approach owner s manual 2009 Garmin Ltd. or its subsidiaries Garmin International, Inc. 1200 East 151 st Street, Olathe, Kansas 66062, USA Tel. (913) 397.8200 or (800) 800.1020 Fax (913) 397.8282 Garmin
Approach owner s manual 2009 Garmin Ltd. or its subsidiaries Garmin International, Inc. 1200 East 151 st Street, Olathe, Kansas 66062, USA Tel. (913) 397.8200 or (800) 800.1020 Fax (913) 397.8282 Garmin
