Diving. For the System 6 Sports Timer Software User Guide. F871 Rev
|
|
|
- Nickolas Hardy
- 5 years ago
- Views:
Transcription
1 Diving For the System 6 Sports Timer Software User Guide F871 Rev Customer Service Department customerservice@coloradotime.com Phone: Toll Free U.S. & Canada Fax:
2 Colorado Time Systems Corporate Office 1551 East 11th Street Loveland, CO USA Sales: or Service: or Service Fax: Web: Information in this manual is subject to change without notice. Pictures and illustrations may not accurately depict your version. Please check our website for the most current information; our user manuals are available online in the customer service section of our website. Part Number F871 Rev Colorado Time Systems. All rights reserved.
3 INTRODUCTION... 1 Diving Contents... 1 Scope of this User Guide... 1 Contents... 1 SETUP/TUTORIAL... 3 Hardware Setup... 3 Battery... 3 Power... 3 Proper Shutdown Procedure... 4 Judging Terminals... 4 Printer... 5 Scoreboard(s)... 5 Meet Management... 5 Running Diving... 6 Diving Meet Tutorial... 7 Introduction... 7 Overview... 7 Creating a Meet... 7 Creating an Event... 9 Editing the Sessions Adding Divers to the Meet Adding Dives for a Diver Running the Meet Printing the Meet REFERENCE Loading Diving Updating Diving Software Display Screen Keyboard Alphabetic Keys Judge Score Point Deduct (Balk) Failed Dive Reflash Space Next Dive Back Space Up and Down Arrow Keys Position Keys Numeric Keypad C/E (Clear Entry) Enter Enter Quit Battery Check... 24
4 Help Softkeys Up and Down Choose Meet Menu Choose Event Menu Main Menu Setups General Scoreboard Printer Colors Time/ Date Wireless Judging Record Setups Restore Defaults Run Event Misc Edit Event Edit Sessions Divers Enter Dives Menu Print Results Display Results Change Event/Meet DD Table Appendix A Scoreboard Definitions Appendix B Softkey Menu Tree Index... 51
5 1 INTRODUCTION Colorado Time Systems would like to thank you for purchasing a System 6 sports console with the Diving Program. Diving is a fully featured and easy to use automatic diving meet program. With Diving for the System 6, you can quickly set up, store, retrieve, and customize even the largest diving meets. The straightforward menu navigation, buttons, and setups are designed to minimize the learning curve and get your diving meet running as quickly as possible. Staying up-to-date with software upgrades and patches is easier than ever before (See page 20 for details). If you should experience difficulties with any of your Colorado Time Systems' equipment, check the appropriate user guide for a solution first. The most recent version of all of our user manuals is available from our website, If the user guide does not offer a solution to the problem, Colorado Time Systems' Customer Service Department at customerservice@coloradotime.com, or call toll-free (US and Canada) at (800) or +1 (970) (international). Diving Contents Your basic Diving package includes the Diving Keyboard Insert and this User Guide. Additional diving options, including judging terminals, can be ordered separately. Scope of this User Guide This user guide addresses all issues relating to normal operation of the Diving program. It provides basic meet setup procedures and a supplemental reference of system and key functions. This guide is also equipped with a Table of Contents and Index to help locate specific information quickly Contents Chapter 1 - Contains introductory and background information on the Diving program. For reference, this is the section you are currently reading Chapter 2 - Details Diving software and hardware setup, including setting up and running a sample meet. Chapter 3 - The detailed key and procedure reference. Chapter 4 - The cross-referenced index. Appendix A Scoreboard Information & Configuration Appendix B - Softkey Menu Tree 1 Introduction
6
7 2 SETUP/TUTORIAL The first part of this chapter describes how to set up the external peripherals that are available for your Diving package, including judging terminals, printer and the scoreboard. The second part will give you step-by-step instructions for configuring and running a meet. Hardware Setup Hardware setup for Diving with the System 6 involves connecting the System 6 to power, and connecting any peripherals you are using. These can include a printer, judging terminals and a judging I/O box, and scoreboard(s). If you are running Diving and Swimming as part of the same meet, you may leave the swimming peripherals (touchpads, backup up buttons, relay judging platforms with speedlights, etc.) plugged in during Diving if you like. Battery An internal lithium ion battery provides backup power in case of emergency or power outage. To charge the battery, plug the System 6 into a grounded power outlet with the unit turned off. The charge time of the battery is a minimum of 3 hours, or overnight. The battery will provide approximately 45 minutes of usage time. Power Connect the DIN connector from the 15-volt power supply that came with your System 6 (model R ) to the external power connector on the back of the System 6, and plug the adapter into a working AC outlet. Use only the recommended power supply! Use of any other power supply (including a System 5 power supply) may cause serious damage to your system. 3 Setup/Tutorial
8 Figure 2-A: The scoreboard and power jacks on the back of the System 6. Proper Shutdown Procedure When finished using the System 6, be sure to properly shut down your timer: 1) On the softkey menu, choose Misc 2) Choose Change Sport 3) Confirm that you wish to leave Diving 3) Choose Shut Down from the Sport Loader Menu, and press Yes 4) Turn off the timer using the power switch on the back. Judging Terminals Note: Make sure you physically connect the interface box (WIO or IO) to the System 6 before entering Diving. Judging Terminals (JTs) are optional. They are used to allow the judges to enter their scores and have that data transmitted to the System 6. They save having someone enter the scores into the System 6 manually. Wireless JTs To use the wireless judging system, simply install the antenna on the wireless interface box (WIO), and connect the WIO to either of the System 6 s USB ports (labeled CTS Expansion Ports; see Fig. 2-C). If you re using it for the first time or you need to make changes you ll set the channel in the Setups menu, as described beginning on page 33. Turn on the WJTs, and make sure their channel number matches that of the WIO. Set each WJT to a different JT ID#. Instructions are on the back of the WJTs. 4 Setup/Tutorial
9 When you are setting up a meet, be sure to use the number of judges option from the softkey menu or in the 'Edit Sessions' screen (see page 38). Standard JTs To install standard remote judging terminals, simply connect each terminal to the judging interface box with the provided interface cable (see Figure 2-B). The interface cable is terminated with ¼" phono jacks on each end. Connect the interface box to the port labeled 'Judges I/O' on the back panel of your System 6 (see Fig 2-C). When you are setting up a meet, be sure to use the number of judges option from the softkey menu or in the 'Edit Sessions' screen (see page 38). Printer If you are using a printer with a USB connection, install it by following the instructions in the Sport Loader manual. If you are using a printer with a parallel connection, plug the printer cable securely into the printer port on the back of the System 6. Note: To work with the System 6, printers must support control-code printing. Consult the manufacturer's manual for your printer to check this. See pages for information about configuring your System 6 for printing. Scoreboard(s) Connect your scoreboard(s) to the System 6 with data cables. The scoreboard can display a wide variety of data, including judge s scores, time of day, information about the current diver, the lead diver, points needed to overtake the leader, etc. See page 27 for details of setting the scoreboard to display this information. Meet Management If using meet management software, connect your meet management computer to the COM1 port on the back panel of the System 6. Figure 2-B: System 6 Peripherals Connection Diagram 5 Setup/Tutorial
10 Figure 2-C: System 6 I/O Back Panel Running Diving To begin using Diving, turn on your System 6. After it comes up, you will see the Main screen (see Figure 2-D). Select the softkey labeled Diving. The Diving software loads and the Choose Meet screen for Diving will appear (see Figure 2-F). If not already in place, insert the Diving keyboard insert. You will first need to remove any other sport insert from the sleeve, and store it in a safe place. Figure 2-D: Main Sport Loader Menu 6 Setup/Tutorial
11 Diving Meet Tutorial Introduction Once you have configured the peripheral options that accompany Diving, you can now set up and run a diving meet. The following tutorial serves as a brief overview of the basic operation of Diving. For a comprehensive listing of key functions and procedures, please refer to the reference section (Chapter 3). It is assumed that the user understands the elements, rules, and routines of a standard diving meet. Figure 2-E: Cascading tabs help navigate menu screens Note: As you navigate through the Diving menus, the lower right corner of the screen (below the softkey menu) will display cascading menu tabs to indicate your current position in the menu hierarchy. Overview This tutorial will guide you through setting up the following basic meet elements: Name and create a meet Add events to the new meet Define and edit the sessions for each event Add divers to the meet Add dives for each diver Creating a Meet Diving will begin on the 'Choose Meet' screen (indicated by the navigation tab), shown in Figure 2-F. If you already have meets set up, you may choose one of those by highlighting it using the 'Up' and 'Down' keys and pressing 'Enter.' 7 Setup/Tutorial
12 Figure 2-F: The 'Choose Meet' Screen You can begin a new meet with data you type into the System 6, or with data sent from meet management software. Create a Meet with Data Sent from Meet Management To begin a new meet with data from your meet management software, make sure that your meet management computer is connected to the System 6 s COM1 port. Simply send the data from your meet management software while the System 6 is on the Choose Meet screen, shown in Figure 2-F. The System 6 will automatically create a new meet and the first event with the data it receives. It will continue creating events as it receives the data you send. Create a Meet by Typing Data into the System 6 To begin a new meet typing data into the System 6, press the 'Program New' softkey, which opens the 'Create Meet' screen (Figure 2-G). All fields on this screen are optional. If you wish to enter information, use the console keyboard for letters and the numeric keypad for numbers. If you wish to leave the fields blank, press the 'Create Meet' softkey. You can go back later to add or edit the information. 8 Setup/Tutorial
13 Figure 2-G: The 'Create New Meet' Screen Your Diving overlay keys are inset with alpha characters in the standard 'Qwerty' arrangement. This includes a space key (bottom, near 'Reflash') where the space bar would be on a keyboard, a backspace key (top-center, to the right of the 'p' alpha key) about where it would be on a normal keyboard, and a clear key (bottom right, on the keypad). For reference, the overlay is shown in Figure 3-B on page 20. Creating an Event Choose the meet in which you are creating the event by highlighting the desired meet and pressing Enter. You can create an event with data you type into the System 6, or with data sent from meet management software. You will be taken to the 'Choose Event' screen, shown in Figure 2-H. Creating an Event with Data Sent from Meet Management With your meet management computer connected to the System 6 s COM1 port, simply send the data from your meet management software while the System 6 is on the Choose Event screen, shown in Figure 2-H. The System 6 will automatically create a new event in the current meet with the data it receives. 9 Setup/Tutorial
14 Figure 2-H: The 'Choose Event' Screen. Creating an Event by Typing Data into the System 6 To add an event to your meet, press the 'Program New' softkey from the Choose Event screen. This will take you to the 'Edit Event' screen, shown in Figure 2-I. You will find five columns of event settings. To define your event, move the highlighting to each column using the 'Right' and 'Left' softkeys. In the 'Event#,' '# Rounds,' and '# Sessions' columns, enter the value using the numeric keypad (use 'C/E' to clear an entry). Press the 'Enter' key on the keypad to save the value. In the 'Board' and 'Category' columns, press the numeric key that corresponds to the desired option. Once you are finished defining the event, press the 'Edit Sessions' softkey to setup how each event session will proceed. Figure 2-I: The 'Edit Event' Screen. 10 Setup/Tutorial
15 Editing the Sessions In the 'Edit Session' screen (Figure 2-J), you will find 6 columns of session properties and a row for each session. Similar to the 'Edit Event' screen, you can navigate the columns and rows using the 'Right,' 'Left,' 'Up,' and 'Down,' softkeys. Enter the desired value in each category or select the desired option and save the value entered by pressing the 'Enter' key on the keypad. Figure 2-J: The Edit Session Screen. If you are using the remote judging terminals, be sure that the number of judges entered matches the number of terminals used before proceeding. Diving will only record as many scores as you set judges for the sessions. Extra terminals will be ignored. If you have fewer terminals than judges in a session Diving will never assign a final score to the dive, nor will it display on the scoreboard. When you are finished entering values, press the 'Quit' key to back out of the menu. The entered values in each screen are automatically stored when you back out of them. Back out of both the 'Edit Session and the 'Edit Event' screens (using the 'Quit' key). From the 'Choose Event' screen, select the event you just created and press the 'Divers' softkey. This will take you to the 'Edit Divers' screen. See page 38 for more details on sessions. 11 Setup/Tutorial
16 Adding Divers to the Meet Once you have successfully created a meet, added an event (or events) to the meet, and defined the session procession, you will need to add divers to the meet. Within the 'Divers' screen (Figure 2-K) you can add divers to the lineup by pressing 'Insert Diver.' If you highlight a blank line, this key s name changes to 'Add Diver.' Either one will open the 'Add Diver' screen (Figure 2-L). Use the arrow keys on the System 6 keyboard or the 'Up' and 'Down' softkeys to navigate up or down the list of divers. Divers can be inserted at any location using the 'Insert Diver' key, or deleted using the 'Delete Diver' key. To insert a diver into a particular position, select the diving position and press the 'Insert Diver' key. The divers will be shifted accordingly. You can also change the position of a diver on the list with the Move Diver key. See page 39 for details. Figure 2-K: The 'Edit Divers' Screen 12 Setup/Tutorial
17 Figure 2-L: The 'Add Diver' Screen There is no practical limit to how many divers you can store, but bear in mind that only two digits are used to indicate the diving order on the scoreboard. It is advisable to keep the number of divers at 99 or below. Adding Dives for a Diver To add dives to each diver, simply press the 'Enter' key with the desired diver selected. You will be taken to the 'Enter Dive' Screen with rows for dives for the whole event (Figure 2-N). Use the numeric keypad to enter the dive number and the four lettered Dive Position keys on the System 6 keyboard that corresponds to the possible dive positions (next to the numeric keypad on the System 6 keyboard). Figure 2-M: The Numeric Keypad and Dive Position Keys When the dive is completely entered, Diving will automatically display the corresponding Degree of Difficulty. The default D.D. values are calculated based on current FINA rules. If for some reason you need to change the D.D. for a certain dive, see page Setup/Tutorial
18 Repeat this procedure for each of the divers entered into the meet. When finished, simply hit the 'Quit' key. The entered data will be automatically saved. You can also insert and delete dives as you see fit using the 'Insert Dive' and 'Delete Dive' softkeys. Simply select the dive or the position where you wish to insert the new dive and hit the respective softkey. The remaining dives will be shifted accordingly. You can also edit the dives and the awarded scores for each diver during the meet. The 'Enter Dive' screen will now display the score awarded from each judge for each dive as well as the diver s total points awarded for each dive. You can delete a dive, add a dive, or change its score using the available softkeys. As the meet progresses, Diving will progress with dives according to order of the dive list. During a meet you can only enter new dives for upcoming rounds, not new dives for previous ones, as the System 6 is not a time machine. You can change the dives from previous rounds and the Diving program will recalculate the diver s score according to the new D.D. With dives for each diver, you are now ready to run a diving meet! Figure 2-N: Editing a Diver s Dives. When performed mid-meet, judge scores will also be displayed/editable. 14 Setup/Tutorial
19 Running the Meet In the Main Menu screen, press 'Run Event.' You can also begin running the meet at any time by simultaneously pressing the 'Next Dive' keys on the System 6 keyboard. When you run an event, Diving will advance to the first diver with an un-scored dive. The Judging screen will display the meet name, event, the current diver, round, dive, degree of difficulty, the diver's total points, and the current award (once the current dive is judged). This screen will also calculate and display the number of points needed to overtake the leader. Based on this amount, the score needed to overtake the leader on the current dive (based on the current D.D.) will be automatically calculated and displayed. This data is also sent to scoreboard module '0A'. Diving is configured to take scores both from the remote judging terminals as well as the System 6 keyboard. When a wireless interface box (WIO) or standard interface box (IO) is connected to the System 6, that information will show in the screen header (see figures 2-O and 2-P). Figure 2-O: Screen header with Wireless Judges Interface connected Figure 2-P: Screen header with Standard (wired) Judges Interface connected In the case of a score that was mistyped on the judging terminal, you can override or edit the values submitted by the remote terminals by pressing the judge number in the top row of keys, and then typing in the correct score with the numbers below. With wireless judging, a judge can request to change a score after sending it. In this case, that judge s score will be highlighted with a magenta box on the screen. You can ignore the request, or allow it by pressing that judge number on the top row of keys. The judge will then enter the correct score. When the Judging Screen opens, the first judge score is highlighted at the bottom of the screen (See Figure 2-Q). The highlighted selection box will automatically advance to the next judge after a score is entered. If necessary, you may also skip to a particular judge's score by using the 'Edit Judge' row of keys on the System 6 keyboard. 15 Setup/Tutorial
20 Figure 2-Q: The Judging Screen. To enact a two-point deduction (when a balk has been declared) or to fail the dive, simply simultaneously press the two keys for the function at the bottom of the keyboard. A failed dive results in all judges scores being zero. The Diving software uses two keys for some critical functions, including two-point deduction and failed dive, to ensure that the key press is deliberate. With wireless judging and a referee console (JT ID#0) in use, the referee will declare the BALK or FAIL, and enter it directly into the WJT. If allowed by the governing body, a diver can change a dive before diving. Press the 'Change Dive' softkey and enter the new dive number + position letter. The dive and D.D. will update automatically. You can change only the D.D. for a dive by pressing the Change D.D. softkey and entering the new degree of difficulty. If a diver is re-diving a dive, use the 'Re-Dive Last' softkey. If pressed, Diving will reprompt for judges scores. Another softkey option on the Judging screen is the 'Hold [or] Send' option. Pressing the adjoining softkey will toggle between each mode. Selecting '>Hold,' the judges scores are not displayed to the scoreboard until you send them. If you select '>Send,' the scores will be sent to the scoreboard as soon as they are all received. 16 Setup/Tutorial
21 Press the 'Next Dive' keys together to advance to the next diver/dive. The judges scores are stored automatically when the next diver/dive is loaded Repeat the process for each diver/dive until all are completed. If you exit a diving event prematurely, it will start at the next diver when you re-enter it. If using Wireless Judges Terminals, a judge can request a change after they have entered their score. When the judge requests this change, the judge number box will turn pink. It is at the referee and operator s discretion whether or not to clear the judge s score after the change has been requested. To clear the score, press the corresponding Edit Judge key on the lower keyboard. Printing the Meet Whenever desired, you can print the accumulated meet data. Using the 'Quit' softkey, back out to the 'Main Menu'. Select More, and then the 'Print Results' softkey. From within the 'Print' menu you can either print a single diver's data or print all of the divers in one of the listed permutations. When printing a single diver by pressing the Single Diver Data key, select the desired competitor with the up and down arrow keys and hit 'Enter' to print all the information pertaining to that diver. 'Full Results by Order' will print all the divers that have competed in the order entered. 'Full Results by Place' will print all of the divers in the competition in the order they placed in the meet. Selecting 'Print List by Order' will print the currently competing divers, excluding all cut and disqualified divers, in the ordered they were entered. Selecting 'Print List by Place' will print the currently competing divers, excluding all cut and disqualified divers, ordered in their respective ranking by score. To successfully print meet or individual data, you will have to have a compatible printer connected with defined print codes. See 'Printer Control Codes' on page 30 for further details. 17 Setup/Tutorial
22
23 3 REFERENCE This chapter describes in detail the operation of the Diving program, the function of each key on the keyboard, and all the softkey functions. This chapter is not meant to be read from beginning to end. Rather, it is to be used as a reference for individual features. Diagrams or pictures are provided when necessary. To locate topics quickly, please refer to the table of contents in the front of the manual, or search by keyword in the index included at the end of the manual. Loading Diving When you power on your System 6 you will see the Colorado Display Systems Sport Loader screen, pictured in Figure 3-A. If Diving is properly installed, you will see a softkey on the right-hand side of the screen that will read 'Diving.' Press this button to load the Diving sport module. Figure 3-A: The System 6 Sport Loader 19 Reference
24 Updating Diving Software The System 6 has the capability to connect to the Internet in order to download updates for the Diving program. To update your software, follow the instructions in the Sport Loader Manual. The Diving program should be updated before the beginning of each season. Display Screen Your System 6 sports timer incorporates a full color 10.4 inch LCD (liquid crystal display) screen. All of the relevant information pertaining to your sports timer and diving meet is communicated via your LCD screen. Both the colors used for each sport module and the backlighting for the LCD screen can be selected. Select the 'Setups' softkey from the 'Main' menu. From here you can set the backlight setting from the 'General' option. From within the 'Colors' option, you can set the color for the menu tabs (the screen titles in the upper-left corner), the softkeys, as well as the background. For more information on the setups menu, see the 'Setups' section on page 26 for more information. Keyboard This section describes the function of the keys on the Diving keyboard insert. The keyboard keys are described as they appear left to right. Refer to the index in the back of the manual to locate specific key functions quickly. The Diving keyboard insert is depicted in Figure 3-B. Figure 3-B: The Diving Keyboard insert. Alphabetic Keys Located in the first three rows of your Diving keyboard insert, the Alphabetic keys are used for text input. The keys are arranged in the 'Qwerty,' or standard typewriter arrangement. Use these keys when prompted for diver and meet names. Most input screens require that you hit the 'Enter' key to confirm the text input. 20 Reference
25 Judge Located in the top row of the keyboard overlay, the judge keys are used to select a particular judge s score for editing during the meet. These keys are not to be confused with the numeric keypad on the right side of the keyboard overlay. Figure 3-C: The Judge Keys. You can use the keyboard judging scores even when remote terminals are being used. Change the desired score before pressing the 'Next Dive' keyboard keys. Do not use the numeric keys on the right end of the keyboard insert to enter dive scores. Score Located in the second and third rows of the keyboard overlay, the score keys can be used to assign dive scores to each judge or to edit the scores as they are entered on the remote judging terminals (Figure 3-D). There is also a '.5' key located in the fourth row. Figure 3-D: The Score Keys. 2 Point Deduct (Balk) If using wireless judging, and one WJT is designated as the referee s console (JT ID#0), you do not need to use these keys. The referee will send the information from the WJT to the System 6 if a balk has been declared. In this case, scores will be accepted from the WJTs, and the System 6 will automatically calculate the 2-point deduction. BALK will appear on the screen next to Award. In all other cases, (not using judging terminals, or using non-wireless JTs, or not using a designated referee console), when a balk has been declared press these keys simultaneously before you press 'Next Dive.' Diving recalculates the award and automatically displays the new information on the scoreboard. BALK will appear on the screen next to Award. Failed Dive If using wireless judging, and one WJT is designated as the referee s console (JT ID#0), the referee will send the information from the WJT to the System 6 if the dive is declared a failed dive. In this case, no scores will be accepted from any other WJTs, and you do not need to use the Failed Dive keys. All scores will appear in red type at 0.0 and are automatically sent to the scoreboard. FAIL will appear on the screen next to Award. In all other cases (not using judging terminals, or using non-wireless JTs, or not using a designated referee console), if the dive is declared failed, press these keys simultaneously 21 Reference: Keyboard
26 during the current dive before you press 'Next Dive.' All scores will appear in red type at 0.0 and are automatically sent to the scoreboard. FAIL will appear on the screen next to Award. Reflash Allows you to edit dive information, including scores, and blanks the scoreboard for the current dive. During the current dive, before pressing 'Next Dive,' press 'Reflash' to edit the dive. This will restart the dive, as if it had never happened. You can also use this feature in conjunction with 'Re-Dive Last' (described on page 35) to re-enter information for a prior dive. You can receive scores from judges terminals, reenter judges scores or press one of the edit dive softkeys. By pressing the appropriate softkey, you can edit the D.D., re-dive, automatically send the dive information to the scoreboard and printer at the completion of each dive, or send that information manually. Press quit to exit without making any changes or press 'Next Dive' to store changes and continue to the next dive. If you have used 'Re-dive Last,' you will need to press 'Next Dive' twice. Space This key is equivalent to the space bar on a computer keyboard. Press this key to enter a space at the current cursor position while entering text. Next Dive These keys (used together) tell the Diving program that the current dive is completed and accepts the current scores entered for that dive. If you entered the meet information ahead of time Diving will automatically load the next dive and the corresponding information. If you are entering the information on the fly you will be prompted for diver/dive information. These keys, along with the '2 Point Deduct', 'Failed Dive', and 'Reflash' keys, must be pressed at the same time to be enacted. This feature ensures that the key press is intentional. Back Space Located at the right end of the 'Judge' keys (the same key as the 11 th Judge key), this key is equivalent to the 'Back Space' key on your computer keyboard. When entering text or numeric values, this key will delete the last character entered. Up and Down Arrow Keys The Up and Down arrow keys move the highlight bar on the display screen up or down, allowing you to select the desired line on the screen. 22 Reference: Keyboard
27 Position Keys These four keys allow you to enter the position for each dive. When entering dives for a diver, you must press a position key after the dive number for Diving to accept the entered dive. Once the complete dive has been entered, Diving will display the corresponding degree of difficulty, as calculated by the FINA formula. Numeric Keypad Located on the right-hand side of the keyboard insert, the numeric keypad allows you to enter numeric values when prompted (Figure 3-E). Figure 3-E: The Numeric Keypad. C/E (Clear Entry) Allows you to clear an erroneous entry. Press this key before press in the 'Enter' key, which would accept the entry. This key is valid for text or alphabetical entries. Enter After entering a numeric or alphabetical value, press the 'Enter' key to accept the value. There is not always a visual confirmation of the value's acceptance. The 'Enter' key on the numeric keypad performs exactly the same as the 'Enter' key on the upper console. 23 Reference: Keyboard
28 Console Keys The console keys are located to the right of the LCD display screen. The console keys are shown below in Figure 3-F. Figure 3-F: The Console Keys. Enter After entering a numeric or alphabetical value, press the 'Enter' key to accept the value. There is not always a visual confirmation of the value s acceptance. The 'Enter' console key performs exactly the same as the 'Enter' key on the numeric keypad. Quit This key will back out of Diving functions with or without saving the current settings. To ensure that settings are saved before exiting, press the 'Enter' key after entering values. Battery Check This key currently does not function Help The 'Help' console key will display a supplemental information screen appropriate to whatever screen you are currently using. Softkeys The six on-screen, graphical buttons are referred to as the 'softkeys.' Throughout this manual, we also refer to the six console buttons that correspond to these buttons as softkeys. The console keys are simply the physical access to the onscreen keys. The on-screen softkeys will change when using the System 6 sport loader or any of the accompanying sport modules, depending on the current screen or mode. There may also 24 Reference: Keyboard
29 be more options/keys available than are currently displayed by the six available keys. A softkey that reads 'More' will appear to indicate that there are more options available. Pressing the 'More' softkey will cycle through the softkeys available. The softkeys listed below are organized according to the menus in which they appear. To quickly find a key, search the index included in the back of this manual. For more information about the progression of the sofkey menus, please refer to the Softkey Menu Tree in Appendix B. Up and Down The 'Up' and 'Down' softkeys correspond to the 'Up' and 'Down' arrows on the keyboard overlay. When selecting between setup, meet, or diver data organized into columns, the 'Up' and 'Down' softkeys will move the highlight bar accordingly. Choose Meet Menu This menu appears when you open the Diving program. It allows you to select an already programmed meet, program a new meet, or begin without entering any information ahead of time (Enter Data on the Fly). Program New The 'Program New' softkey opens the 'Create New Meet' Menu, allowing you to enter a meet name, start date and end date. You can access this meet information to edit or complete later by highlighting the desired meet in the 'Choose Meet' Menu and pressing 'Edit Meet.' Enter Data on the Fly Instead of entering all of the data for the divers and dives beforehand, this option allows you to enter the information during the meet. If this option were enabled, you would enter the diver s name, dive, and degree of difficulty before each dive during the meet. Delete Highlighted Meet When selected, this option will delete the meet that is currently highlighted. You will be asked to confirm this request before it is enacted. Note: Deleting a meet is irreversible. Change Sport When you wish to run a different sport module, run the system diagnostic menu, or power down your System 6 sports timer, you will need to press the 'Change Sport' softkey. You will be prompted to confirm the exit with 'Yes' and 'No' softkeys. This option can also be found in the 'Misc' menu. Note: Diving is able to continue with a meet where you left off if you exit properly. You may lose data if you power your system down without exiting first. 25 Reference: Softkeys
30 Choose Event Menu The Choose Event Menu can be accessed from the Choose Meet Menu. Either press the Program New softkey and create a new meet, or highlighting a desired meet and press Enter. Program New Pressing the Program New softkey while in the Choose Event Menu will take you to the Edit Event Menu. For more information on the Edit Event Menu, refer to the Edit Event section in Chapter 2 (page 9). Delete Event When selected, this option will delete the event that is currently highlighted. You will be asked to confirm this request before it is enacted. Note: Deleting an event is irreversible. Change Meet This option will return you to the Choose Meet Menu. Main Menu After you have chosen a meet and an event, you will be taken to the main menu. Setups Using the 'Up' and 'Down' softkeys or the arrow keys on the diving overlay, select the category you wish to configure. Once selected, you will be presented with a column of sub-options to configure for each category. To choose a sub-option, simply press the number on the numeric keypad that corresponds to the number listed in the 'Choice' column. Depending on the option, a panel may appear prompting you for a specific value. Enter the desired value and accept it by pressing the 'Enter' key located on the numeric keypad or upper console. Press the Record Setups Softkey if you want to save the setups you have chosen. If you do not save the setups, they will revert back to the previously saved setups. The categories and sub-options contained in the 'Setups' screen are listed below. General Speaker Volume The internal speaker will beep to signify a successful key press. When you select 'Speaker Volume' you will be prompted for a value between 0 and 3; 0 being muted and 3 being the loudest. Enter the desired value and press 'Enter.' 26 Reference: Softkeys
31 Backlight Intensity The LCD screen is backlit to ensure proper viewing in low lighting conditions. When you select 'Backlight intensity' you will be prompted for a value between 0 and 9; 0 being the darkest, 9 being the brightest. Enter the desired value and press 'Enter.' Drop High/Low There are two recognized methods for computing the scores of 7 judges: Drop 2 High, 2 Low or Drop 1 High, 1 Low. If 'Drop 2 High, 2 Low is selected the top two and bottom two scores are dropped, leaving the median 3 scores. If 'Drop 1 High, 1 Low is selected the top and bottom scores are dropped and the remaining sum is multiplied by a scaling factor of 0.6. Pressing the corresponding numeric choice will toggle between these modes. For reference, most governing bodies use the Drop 2 High, 2 Low computing method. Judging Interface On/Off Choosing this features tells the timer whether Remote Judging Interfaces are being used and turns them on or off accordingly. Synchro Pattern This option is used for synchronized diving. When judging synchronized diving, four judges critique the execution of one of the two divers while the other five critique their synchronization. Choosing this option allows you to designate which category each judge will be judging. Check with the rules of your governing body to see what pattern to use. Synchro Dives Must Match/Can Be Different This option is used for synchronized diving. The standard is that the divers must be diving the same dive. Select Can be different only if the rules of your governing body allow it. Don t Send/Send Presentation String Unless you know that you need this option set to Send, leave it at Don t Send. Select DD Formula In 2013, FINA released a new DD formula which separated the calculations for Springboard and Platform. Operators wishing to use the old DD formula can toggle this option to select Use Pre-2013 DD Formula. If you are unsure what formula to use, the new 2013 formula is probably the best option. Scoreboard Scoreboard Setup The numbered options that appear are available to configure your scoreboard display. 27 Reference: Softkeys
32 Should you need to modify the scoreboard output values, press the '1' key on your keypad to bring up the module definitions panel (see page 29). You can then use the up and down arrows on your System 6 keyboard to highlight the desired module. Press 'Enter' to select the highlighted choice. Type the desired value on the keypad and press the 'Enter' key when finished. A diagram of the currently defined scoreboard output is provided in figure 3-G. The scoreboard modules consist of sets of data that can be displayed on the scoreboard. Setting an output value in the scoreboard menu will send that particular set of data to the corresponding scoreboard module. 28 Reference: Softkeys
33 Figure 3-G shows the diving scoreboard modules with signage installed and module numbers indicated. Module Definitions Will bring up a screen that allows you to change which scoreboard row will display which set of data. To change a value, highlight the module with the arrow keys and press 'Enter.' Enter the desired value and press 'Enter' again. Figure 3-H: The Module Definitions Page Shown in Figure 3-H is the 'Module definitions' screen, which displays the default scoreboard module definitions. To see the default scoreboard module definitions as they appear on the scoreboard, see Figure 3-G on page 29. Show Definitions on Scoreboard To ease assignment of modules, the modules defined address value can be displayed on the board. Press the corresponding choice number to toggle this function on and off. Send/ Hold Data Selecting 'Send Data' will send the judges scores to the scoreboard as soon as they are all received. Selecting 'Hold Data' will hold all of the judges scores until you, the System 6 operator, tell it to send them. 29 Reference: Softkeys
34 Step Interval If you are using the 'Step Data' output on module 0F the 'Step Interval' represents the time, in seconds, that each line (usually a diver and a score) should remain on the scoreboard line. Select the corresponding choice number using the numeric keypad. When prompted, enter the time, in seconds, pressing 'Enter' to accept the value. Self Test When pressed, 'Self test' triggers a scoreboard testing routine that sequentially displays an 8 in each column of the scoreboard. Progressively enabling every segment on the scoreboard, the operator can quickly determine if any digit has malfunctioned. Step Data When a meet is being run with significantly fewer scoreboard lines than would adequately display all of the relevant meet information, 'Step Data' can be cycled periodically on module 0F. The designated line could, for example, display the individual judges awards and then the score for the current diver. The display time for each item is determined by the 'Step interval' setting. Scoreboard Intensity Select this option to change the brightness of the scoreboard display. Press 8 and then select the desired brightness by pressing a number 1-8, with 8 being the brightest. This option is only applicable for LED Numeric Scoreboards. Com2 Output Toggle this option to select what the output of COM2 will be. You can select DisplayLink Leaderboard which will output data that can be used with the Results module in DisplayLink Plus. You can also select Dak RTD which will output data that can be used with a Daktronics Venus Controller. Printer Printer Control Codes Your Diving software communicates with your printer by sending generic commands that format each page. These 'control codes' are specific to each printer and can be found in the owners manual for the printer. It is imperative that you purchase a printer that will accept print control codes. Common printer control codes are shown on page 31. From within the 'Printer control codes' screen, set the code string for each code type you intend to use by doing the following: o Select code type using the 'Choices Up' and 'Choices Down' softkeys. o For each code, enter each ASCII value (in decimal) followed by the 'Enter' key. o If you need to edit, insert, or delete any value entered, use the 'Left' and 'Right' softkeys to select the value and the 'Insert' and 'Delete' softkeys to edit. 30 Reference: Softkeys
35 Figure 3-I: Printer Control Codes. Quitting out of the 'Printer' screen will automatically store any values entered. See Figure 3-I. PCL Codes: Citizen GSX190: HP-PCL: Pica: Pica: Elite: Elite: Condensed: Condensed: Super Cond: Super Cond: LPI: LPI: LPI: LPI: IBM: Epson: Pica: 18 Pica: Elite: Elite: Condensed: 28 Condensed: Super Cond: (none) Super Cond: LPI: LPI: LPI: LPI: Okidata: Panasonic: Pica: 30 Pica: Elite: 28 Elite: Condensed: 29 Condensed: Super Cond: Super Cond: (none) 6 LPI: LPI: (none) 8 LPI: LPI: (none) 31 Reference: Softkeys
36 Type Size Pressing the 'Type size' choice number on the numeric keypad will cycle through the available type sizes used for printing. Type size refers to the size of character printed on each line. Please note that type size availability depends on your printer and the supplied printer control codes. Lines per inch Pressing the 'Lines Per Inch' choice number on the numeric keypad will toggle between 6 and 8 lines per inch. 'Lines per inch refers to the number of lines (or rows) printed per inch on each sheet of paper. Please note that the lines per inch availability depends on your printer and the supplied printer control codes. Printer Pressing the 'Printer' choice number on the numeric keypad will cycle through the available pre-defined printers that are currently available. Setting 'Printer' to any of these printers will use known printer control values for these printers. Leave the printer setting on 'Other' if you are using custom printer control codes. Do/Don t Print Data During Event This option, when turned on, prints a record containing the dive and scoring information following each dive. Colors Background Selecting the 'Background' choice number will display the color selection softkeys. Scroll though the 15 color choices by pressing the 'More' softkey. Press the softkey with the background color you want. Softkeys Selecting the 'Softkeys' choice number will display the color selection softkeys. Scroll though the 15 color choices by pressing the 'More' softkey. Press the softkey with the color you want. Menu Selecting the 'Menu' choice number will display the color selection softkeys. Scroll though the 15 color choices by pressing the 'More' softkey. Press the softkey with the menu color you want. Time/ Date 12-Hour clock Selecting the '12-Hour Clock' choice number will toggle between a 12-hour clock and a 24-hour (military) style clock. 32 Reference: Softkeys
37 Set Time Selecting the 'Set Time' choice number will display a prompt to set the current time in the HH:MM:SS format. Setting the time is done in the 24-hour format (1pm = 13). Set Date This option allows you to enter the current date in the MM/DD/YY format. Wireless Judging If a wireless interface box (WIO-001 or WIO-003) is connected to the System 6 s USB port before entering Diving, the System 6 will detect it and this option will be available. The screen header will display Judges Interface: Wireless, as shown in Figure 3-J. If you are using wireless judging and this option is not available, exit Diving (Select Change Sport from the Misc menu), then connect the WIO to either USB port, and then re-enter Diving. Figure 3-J: Screen header with Wireless Judges Interface connected Wireless Judging Channel This option allows you to set the wireless channel that the WIO will operate on. The channels which will work are different depending on which wireless judging system you have. After you have decided on a channel, enter the desired value and press Enter. 2.4 GHz Systems (silver WIO and gray side grips on the WJTs): Channels 1 through 12 are available. 900 MHz Systems (blue WIO and blue side grips on the WJTs): The wireless judging system at 900 MHz supports 31 channels; however, channels 1-8 are only for wireless judging in facilities that do not have other CTS 900 MHz wireless equipment (pace clocks or WA-1 wireless adapters) as these channels are also used by that equipment. It is best to use channels To run simultaneous events, use separate CTS timers, each connected to a WIO by USB cable. Set them to different wireless channels (at least 2 channels apart for 2.4 GHz systems, or at least 6 channels apart for 900 MHz systems). Set the wireless judging terminals (WJTs) to match the associated WIO for the event they are judging. For more information about your WIO and WJTs, refer to the user information that came with your wireless judging system, or see the associated manuals on our website. 33 Reference: Softkeys
38 Show/Do Not Show Dive & DD on Judges Terminals The wireless judging terminals (WJTs) have the ability to show the dive number, degree of difficulty (DD), diver # and round# on their displays. Use this option to set whether this information will be shown. Wireless JT Management Press Wireless JT Management to view all WJTs on the same channel as the connected WIO. The battery level shown for each WJT on the System 6 is the same as that shown on the individual WJT s display. The referee s console is optional and, if present, is JT ID# 0. Figure 3-K: Wireless JT Management screen Release Highlighted Judge Use this softkey, under Wireless JT Management, to release a judging terminal. This can be necessary if one has dead batteries and a different WJT will be used to replace it, or if a WJT is registered at the wrong JT ID#. Release All Judges Use this softkey, under Wireless JT Management to release all WJTs that are connected to the WIO. This will cause the WJTs to power down. This is useful in between events 34 Reference: Softkeys
39 when you want to extend the battery life of your WJTs. When you power the WJTs back on, they will re-acquire the WIO. NOTE: There is no need to release the WJTs at the end of the meet; they are automatically released when the System 6 is turned off and also when the WIO is disconnected from the System 6 (this is not recommended during a meet, as data may be lost.) Record Setups Records all of your settings and preferences so that they can be retrieved the next time you run a meet. Diving currently stores only one profile of settings for retrieval, so any data will be overwritten each time you save. Restore Defaults Restores the factory default settings. Run Event The 'Run Event' softkey will run whichever event is selected in the 'Choose Event' screen, taking you directly to the judging screen. Select the desired event using the 'Up' and 'Down' softkeys. If you are continuing a previous meet you can also press the 'Next Dive' keyboard keys to continue where you last left off. Change Dive The Dive can be changed during a meet by pressing the 'Change Dive' softkey. When pressed, the highlight box will appear, prompting you to enter a new dive number and position letter. Once entered Diving will automatically adjust the degree of difficulty. Change DD The degree of difficulty can also be changed during a meet independently of the dive. Press the Change DD softkey and enter the new degree of difficulty in the highlight box. Re-Dive Last The 'Re-Dive Last' key will step backwards in the meet chronology to re-dive the last scored dive. You can keep pressing the key to continue back one diver at a time, including divers that have been dropped. To change data, use the 'Edit' or 'Reflash' functions. Hold/ Send Selecting 'Send Data' will send the judges scores to the scoreboard as soon as they are all received. Selecting 'Hold Data' will hold all of the judges scores until you, the System 6 operator, tell it to send them. 35 Reference: Softkeys
40 Print List by Place The 'Print List By Place' softkey will print only those divers remaining in the current round by their score ranking. Drop/Un-drop Diver This option allows you to drop a diver from the competition. If a diver withdraws from the meet after the competition has begun, use this option to remove the diver without affecting the diving order. Rank on Scoreboard The 'Rank on Scoreboard softkey will re-arrange the divers displayed on the scoreboard to correspond with the current ranking, highest to lowest. Set Overtake Spots Spot #1 is always defined as the leader (1 st place). Spots #2 and #3 can be defined with the 'Set Overtake Spots' softkey. They could be defined as 2 nd and 3 rd places, or as the ranking needed to advance to the next round. This option cannot be set in the middle of a round. Judging Screen Options The 'Judging Screen Options' softkey allows you to choose information to show on the System 6 screen during the meet (Figure 3-L). 'Overtake Off or On' sets whether to display the Score to Overtake and Points to Overtake information. If displayed, it will appear on the right side under the other information about the current diver. 'Leaderboard Off or On' sets whether to display the Leaderboard information. If displayed, it will appear on the left side between the current diver s information and the softkeys. Castouts Off or On sets whether the high and low scores are visibly crossed out on the screen. If this option is set and you are using DisplayLink Plus v or greater, you can select in DisplayLink Plus whether the crossed out scores will be displayed with lines through them, with a dimmed font color or both. NOTE: this has no effect on the scoring of the event. 36 Reference: Softkeys
41 Figure 3-L: The Judging Screen displaying both Overtake information and Leaderboard Release WJT Use this softkey to release WJT directly from the Run Event screen. This makes swapping a WJT with dead batteries a faster operation. Misc Change Sport The Change Sport option allows you to exit the Diving program and return to the Sport Loader Menu to open another sport, or to properly shut down the timer. This option can also be found in the Choose Meet menu. Scoreboard Blank/Scoreboard On The Scoreboard Blank and Scoreboard On options are opposites of each other, allowing you to blank the scoreboard, or to display data again. Edit Event The 'Edit Event' softkey is used to add events to a meet. By default, Diving will show one event, labeled 'Event 1', with the default event values. Press the 'Edit Event' softkey to edit or view these values. Pressing the Edit Event softkey opens the 'Edit Event' Screen. Within this screen are five edit columns comprising the core event definitions. Scroll through the columns using the 'Right' and 'Left' softkeys. This process is further detailed in the setup tutorial on page Reference: Softkeys
42 After each value has been entered, press the 'Enter' key to accept and store the entered value. Choose the 'Edit Sessions' softkey to further define the details of how each event is judged, scored, and ranked. Once the event is satisfactorily defined, press 'Quit' to exit and save the event. Edit Sessions The 'Edit Sessions' softkey brings up the settings for each defined session in an event. 'Sessions' are commonly associated with the portions of a meet between cuts. Use the 'Up', 'Down', 'Right', and 'Left' softkeys to highlight the desired values in each row and column. Each column presents an important session property; these are described in detail below. See Figure 2-I on page 11 for a picture of the 'Edit Session' screen. End Round# 'End Round#' is the number of the last round for this session. Press the 'C/E' key to clear the value and enter your own. Press Enter to save the new value. # Judges The number of judges used for this session. You are able to have a different number of judges for each session. Press C/E to clear the value and enter the new value. Press Enter to save it. Max D.D. The total degree of difficulty entered for all of a particular diver's dives must not be greater than the numbered entered in this column. When entering a value the decimal will automatically be entered. A max D.D. of '10' would be entered as '100' and would be formatted as '10.0'. Press C/E to clear the value and enter the new value. Press Enter to save it. If there is no maximum degree of difficulty for this round, enter NA by clearing the Max D.D. field. Start Score This value represents what each diver's score will be at the start of the round. With the highlight box in the 'Start Score' column, press the key on the numeric keypad that corresponds to the preferred scoring method. The start score value can be set to none (zero), manually entered, equal to the final score of another session, or the most current session minus an earlier session. For example, S1 is session 1, and S3-S2 is the score from session 3 minus the score from session 2. Cut to Diving will keep only the top divers within the 'Cut to' number for the start of the round. Note that this number has no meaning for the first session and therefore must be set to 0 for the first session. Dive Order 'Dive Order' represents the order the divers are in at the beginning of the selected session. Press the key on the numeric keypad that corresponds to the desired dive order. Same as Last will use the same order as the last session, with numbers for cut divers skipped over. 38 Reference: Softkeys
43 Cut Dropped will use the same order as the last session, simply moving divers up in number to account for cut divers. Divers Once you have created and defined at least one event, you can add divers to said event using the 'Divers' softkey. When pressed, the 'Divers' screen appears to add divers to the selected event. Use the alphabetic keys to add names to each diver, and press 'Enter' on each named diver to add dives to their routine. Divers can be inserted in place using the 'Insert Diver' and 'Delete Diver' softkeys. Select the spot for the next or replacement diver using the 'Up' and 'Down' softkeys. All entered divers and dives will be saved when you press the 'Quit' console key to exit the 'Divers' screen. Insert Diver Will insert a new diver into the current position highlighted. If there is a diver in the current position, that diver will be moved down a position, along with all of the successive divers. Delete Diver Will delete the diver in the currently highlighted position. All of the remaining divers will be adjusted accordingly. You will be prompted to confirm the deletion with Yes and No softkeys. Deleting a diver is irreversible. Move Diver To use the 'Move Diver' feature, select a diver with the arrow keys and press 'Move Diver.' Select the destination for the diver with the arrow keys. The diver will automatically fill the selected position, adjusting the remaining divers accordingly. Random Order The 'Random Order' softkey randomly rearranges the order the divers are listed. Drop/Undrop Diver This option allows you to drop a diver from the competition. If a diver withdraws from the meet after the competition has begun, use this option to remove the diver without affecting the diving order. Set Starting Score In order for this option to function, the Starting Score Option in the Edit Sessions menu needs to be set to Manually Enter. When enabled, this option will set the starting score for each diver to the entered amount instead of starting at zero. 39 Reference: Softkeys
44 Enter Dives Menu When you highlight a specific diver and select Enter, you will open the Enter Dives menu, which allows you to enter the information for the dives each diver will be performing. Insert Dive Use the 'Insert Dive' softkey to put a new dive between two previously defined dives. The dive in the selected location will be shifted downward, along with the remaining dives. Delete Dive Use the 'Delete Dive' softkey to permanently remove the currently selected dive. You will be prompted to confirm the Deletion with 'Yes' and 'No' softkeys. The remaining dives will be shifted accordingly. Copy Dive Sequence The Copy Dive Sequence softkey allows you to copy and paste a sequence of dives to another round. After you select the Copy Dive Sequence key, a window will open prompting you to select which series of dives you wish to copy and where you wish to paste the series. Use the softkeys labeled Round to Copy Begin and Round to Copy End to select the series of dives to copy and the Round to Copy To key to select where the series will be pasted. The Copy Dives key executes the copy and paste outlined in the window. Alternate DD You can use the 'Alternate DD' softkey to change the pre-defined degree of difficulty for a particular dive. When pressed, you will be prompted to enter the new D.D. Diving will automatically place the decimal for you. This will only change the value for this particular instance of the dive; it will not change the defined D.D. for this dive. Print Results At any time during or after a meet you can print diver information and scores in a variety of permutations. The 'Print Results' softkey in the main menu will take you to the 'Print' menu with the following options. If you get a No Printer Found error, check that the printer is turned on, that it is online, and the printer cable is securely attached to the printer itself and, depending on the printer, to the port marked Printer Port or one of the USB ports on the back of the System 6. Single Diver Data The 'Single Diver Data' softkey will display a list of divers. With the desired diver selected, pressing 'Enter' will print their dives and scores from the current event. 40 Reference: Softkeys
45 Full Results By Order The 'Full Results By Order' softkey will print all the divers originally entered into the current event in their dive order. Full Results By Place The 'Full Results By Place' softkey will print all the divers originally entered into the current event by their score ranking. This key serves the same function as the one in the Run Event Menu Print List By Order The 'Print List By Order softkey will print only those divers remaining in the current round in their dive order. Print List By Place The 'Print List By Place' softkey will print only those divers remaining in the current round by their score ranking. Form Feed The 'Form Feed' softkey will print whatever information is stored in the printer without waiting for it to fill a full page. Display Results Use the 'Display Results' softkey to review previously recorded meet data. From within the 'Display' screen you can display judges scores for every dive of every diver from every round. The information retrieved is displayed only on the System 6 screen, not on the scoreboard. You are not able to edit or print information from the 'Display' screen. Display Divers/Display Dives When the individual dives are displayed, the top softkey will be Display Divers, and it will return the screen to display the divers and their scores. When the list of divers is displayed, the top softkey will be Display Dives, and it will display the dives for the selected diver. Previous Diver Within either the 'Dives' or 'Divers' screens, the 'Previous Diver' softkey will scroll to the previous diver. Next Diver Within either the 'Dives' or 'Divers' screens, the 'Next Diver' softkey will scroll to the next diver. Previous Round Within either the 'Dives' or 'Divers' screens, the 'Previous Round' softkey will scroll to the previous round. 41 Reference: Softkeys
46 Next Round Within either the 'Dives' or 'Divers' screens, the 'Next Round' softkey will scroll to the next round. Change Event/Meet The last two softkeys in the Main Menu allow you to change to a different event or meet. The Change Event key will open the Choose Event Menu while the Change Meet key will open the Choose Meet Menu. DD Table The complete FINA degree of difficulty formula has been programmed into the Diving software. This allows for the degree of difficulty to any dive to be calculated. Alternate DD s can still be specified on a per dive basis to accommodate mandatory DD s for compulsory dives. If and when the FINA formula is updated, a new version of Diving will be released to account for these changes. 42 Reference: Softkeys
47 Appendix A Scoreboard Definitions Scoreboard Module Configurations 43 Appendix A: Scoreboard Definitions
48 Diving Sample Templates for Matrix and Video Boards 64 x 128-Pixel LED Matrix or Video Board 96 x 160-Pixel LED Matrix or Video Board 44 Appendix A: Scoreboard Definitions
49 96 x 192-Pixel LED Matrix or Video Board 45 Appendix A: Scoreboard Definitions
System 6 Water Polo. For the System 6 Sports Timer Software User Guide. F872 Rev
 System 6 Water Polo For the System 6 Sports Timer Software User Guide F872 Rev. 20171114 Customer Service Department www.coloradotime.com Email: customerservice@coloradotime.com Phone: 970-667-1000 Toll
System 6 Water Polo For the System 6 Sports Timer Software User Guide F872 Rev. 20171114 Customer Service Department www.coloradotime.com Email: customerservice@coloradotime.com Phone: 970-667-1000 Toll
OMNISPORT 2000 SWIMMING QUICK REFERENCE
 Before During After OMNISPORT 2000 SWIMMING QUICK REFERENCE 1. Confirm that the timer is reset. 2. Set the timer to the correct event and heat. The right LCD, line 2 displays E:(event) H:(heat) R:(round)
Before During After OMNISPORT 2000 SWIMMING QUICK REFERENCE 1. Confirm that the timer is reset. 2. Set the timer to the correct event and heat. The right LCD, line 2 displays E:(event) H:(heat) R:(round)
Scoreboard Operator s Instructions MPC Control
 Scoreboard Operator s Instructions MPC Control Some features on the keyboard overlay may not be included on the particular model being operated. Since 1934 Retain this manual in your permanent files 1/21/2011
Scoreboard Operator s Instructions MPC Control Some features on the keyboard overlay may not be included on the particular model being operated. Since 1934 Retain this manual in your permanent files 1/21/2011
CONSOLE-320 ENGLISH. 230A: CONSOLE-320 with cable data output Item 230B: CONSOLE-320 with cable + wireless radio data output
 CONSOLE-320 Item 230A: CONSOLE-320 with cable data output Item 230B: CONSOLE-320 with cable + wireless radio data output Table of contents 1. INTRODUCTION...2 1.1 Power supply...2 1.2 Connections...2 1.3
CONSOLE-320 Item 230A: CONSOLE-320 with cable data output Item 230B: CONSOLE-320 with cable + wireless radio data output Table of contents 1. INTRODUCTION...2 1.1 Power supply...2 1.2 Connections...2 1.3
DIVE MEET SCORING INSTRUCTIONS. Day before meet
 DIVE MEET SCORING INSTRUCTIONS Day before meet Physical set up Set up registration/scoring table #1 on 1 meter side and scoring table #2 on 3 meter side of diving well, judges chairs, and award stand as
DIVE MEET SCORING INSTRUCTIONS Day before meet Physical set up Set up registration/scoring table #1 on 1 meter side and scoring table #2 on 3 meter side of diving well, judges chairs, and award stand as
SWIM MEET MANAGER 5.0 NEW FEATURES
 SWIM MEET MANAGER 5.0 NEW FEATURES Updated January 24, 2014 1 ABOUT SWIMMING MEET MANAGER 5.0 MEET MANAGER 5.0 for ming (SWMM) is HY-TEK's 6th generation of Meet Management software. Provides the very
SWIM MEET MANAGER 5.0 NEW FEATURES Updated January 24, 2014 1 ABOUT SWIMMING MEET MANAGER 5.0 MEET MANAGER 5.0 for ming (SWMM) is HY-TEK's 6th generation of Meet Management software. Provides the very
All Sport 5000 Control Console
 All Sport 5000 Control Console Operations Manual ED-11976 Rev 16 10 September 2007 ED-11976 Product 1196 Rev 16 10 September 2007 DAKTRONICS, INC. Copyright 2003-07 All rights reserved. While every precaution
All Sport 5000 Control Console Operations Manual ED-11976 Rev 16 10 September 2007 ED-11976 Product 1196 Rev 16 10 September 2007 DAKTRONICS, INC. Copyright 2003-07 All rights reserved. While every precaution
FireHawk M7 Interface Module Software Instructions OPERATION AND INSTRUCTIONS
 FireHawk M7 Interface Module Software Instructions OPERATION AND INSTRUCTIONS WARNING THE WARRANTIES MADE BY MSA WITH RESPECT TO THE PRODUCT ARE VOIDED IF THE PRODUCT IS NOT USED AND MAINTAINED IN ACCORDANCE
FireHawk M7 Interface Module Software Instructions OPERATION AND INSTRUCTIONS WARNING THE WARRANTIES MADE BY MSA WITH RESPECT TO THE PRODUCT ARE VOIDED IF THE PRODUCT IS NOT USED AND MAINTAINED IN ACCORDANCE
Touch Screen Guide. OG-1500 and OG Part # T011
 Touch Screen Guide OG-1500 and OG-2000 Part # 9000000.T011 Effective 11/2010 External View Internal View 1. Transducer Banks 2. Oxygen Sensor 3. PLC These are the two manifolds with three (3) transducers
Touch Screen Guide OG-1500 and OG-2000 Part # 9000000.T011 Effective 11/2010 External View Internal View 1. Transducer Banks 2. Oxygen Sensor 3. PLC These are the two manifolds with three (3) transducers
The ICC Duckworth-Lewis-Stern calculator. DLS Edition 2016
 The ICC Duckworth-Lewis-Stern calculator DLS Edition 2016 (DLS2-2016) Installation and operating instructions Queries about program operation should be sent to: Steven.Stern@qut.edu.au 2016 International
The ICC Duckworth-Lewis-Stern calculator DLS Edition 2016 (DLS2-2016) Installation and operating instructions Queries about program operation should be sent to: Steven.Stern@qut.edu.au 2016 International
Race Screen: Figure 2: Race Screen. Figure 3: Race Screen with Top Bulb Lock
 Eliminator Competition Stand Alone Mode - Instruction Manual Main Menu: After startup, the Eliminator Competition will enter the Main Menu. Press the right/left arrow buttons to move through the menu.
Eliminator Competition Stand Alone Mode - Instruction Manual Main Menu: After startup, the Eliminator Competition will enter the Main Menu. Press the right/left arrow buttons to move through the menu.
Dive Sheets & Running Events Meet Management Software Tutorial for EZMeet Version 3.1 revised 2/4/2006
 Dive Sheets & Running Events Meet Management Software Tutorial for EZMeet Version 3.1 revised 2/4/2006 Once you have events created in your meet you are ready to enter dive sheets and run your event. INCLUDED
Dive Sheets & Running Events Meet Management Software Tutorial for EZMeet Version 3.1 revised 2/4/2006 Once you have events created in your meet you are ready to enter dive sheets and run your event. INCLUDED
Microsoft Windows Software Manual for FITstep Stream Version 4
 Thank you for purchasing this product from Gopher. If you are not satisfied with any Gopher purchase for any reason at any time, contact us and we will replace the product, credit your account, or refund
Thank you for purchasing this product from Gopher. If you are not satisfied with any Gopher purchase for any reason at any time, contact us and we will replace the product, credit your account, or refund
OPERATING INSTRUCTIONS FOR
 OPERATING INSTRUCTIONS FOR MODEL 1232 LED www.sportablescoreboards.com 1 Table of Contents CONTROLLER DEFINITIONS... 3 COMMUNICATION CABLES... 4 Connecting a Hard Wired Cable... 4 Connecting a Wireless
OPERATING INSTRUCTIONS FOR MODEL 1232 LED www.sportablescoreboards.com 1 Table of Contents CONTROLLER DEFINITIONS... 3 COMMUNICATION CABLES... 4 Connecting a Hard Wired Cable... 4 Connecting a Wireless
ELIMINATOR COMPETITION DRAG RACE Program Manual Firm Ver 4.11
 ELIMINATOR COMPETITION DRAG RACE Program Manual Firm Ver 4.11 The Portatree Eliminator Super 2000 Competition Track Timer can be used with an IBM Compatible Personal Computer connected through Com Port
ELIMINATOR COMPETITION DRAG RACE Program Manual Firm Ver 4.11 The Portatree Eliminator Super 2000 Competition Track Timer can be used with an IBM Compatible Personal Computer connected through Com Port
Integrated Sports Systems (ISS) Inc. Meet Management Suite
 November 2010 Integrated Sports Systems (ISS) Inc. Meet Management Suite User Guide and Technical Document Version 2.0 Table of Contents Table of Contents... 2 General Concepts... 3 Installation Meet Management
November 2010 Integrated Sports Systems (ISS) Inc. Meet Management Suite User Guide and Technical Document Version 2.0 Table of Contents Table of Contents... 2 General Concepts... 3 Installation Meet Management
SENSUS PRO MANAGER (for SENSUS or SENSUS PRO devices) User s Guide -- Windows. Version 2.0 Published October 17, ReefNet Inc.
 SENSUS PRO MANAGER (for SENSUS or SENSUS PRO devices) User s Guide -- Windows Version 2.0 Published October 17, 2002 2002 ReefNet Inc. 1.0 Introduction The SENSUS PRO data recorder captures the time, depth,
SENSUS PRO MANAGER (for SENSUS or SENSUS PRO devices) User s Guide -- Windows Version 2.0 Published October 17, 2002 2002 ReefNet Inc. 1.0 Introduction The SENSUS PRO data recorder captures the time, depth,
[XACT INTEGRATION] The Race Director. Xact Integration
![[XACT INTEGRATION] The Race Director. Xact Integration [XACT INTEGRATION] The Race Director. Xact Integration](/thumbs/95/123601803.jpg) 2018 The Race Director Xact Integration [XACT INTEGRATION] This document describes the steps in using the direct integration that has been built between Race Director and Xact. There are three primary
2018 The Race Director Xact Integration [XACT INTEGRATION] This document describes the steps in using the direct integration that has been built between Race Director and Xact. There are three primary
Wickets Administrator
 Wickets Administrator Software For Managing Stored Value Wickets 01/08/2008 Product Details And Operating Instructions Overview This page describes each major function of Wickets Administrator in detail.
Wickets Administrator Software For Managing Stored Value Wickets 01/08/2008 Product Details And Operating Instructions Overview This page describes each major function of Wickets Administrator in detail.
uemis CONNECT: Synchronisation of the SDA with myuemis
 uemis CONNECT: Synchronisation of the SDA with myuemis 1 What is myuemis? In myuemis, your private area on the Internet portal www.uemis.com, you can visualise your dives, manage your database and transfer
uemis CONNECT: Synchronisation of the SDA with myuemis 1 What is myuemis? In myuemis, your private area on the Internet portal www.uemis.com, you can visualise your dives, manage your database and transfer
MP-70/50 Series Scoreboard Controller User Guide
 MP-70/50 Series Scoreboard Controller User Guide Document No. 98-0002-29 Revision Date: 08-01-12 Effective with firmware ver. 3.05 CONVENTIONS USED IN THIS GUIDE Introduction The following conventions
MP-70/50 Series Scoreboard Controller User Guide Document No. 98-0002-29 Revision Date: 08-01-12 Effective with firmware ver. 3.05 CONVENTIONS USED IN THIS GUIDE Introduction The following conventions
OPERATING INSTRUCTIONS FOR
 OPERATING INSTRUCTIONS FOR MODEL 2240LED www.sportablescoreboards.com 1 Table of Contents CONTROLLER DEFINITIONS... 3 COMMUNICATION CABLES... 4 CONNECTING A HARD WIRED CABLE:... 4 CONNECTING A WIRELESS
OPERATING INSTRUCTIONS FOR MODEL 2240LED www.sportablescoreboards.com 1 Table of Contents CONTROLLER DEFINITIONS... 3 COMMUNICATION CABLES... 4 CONNECTING A HARD WIRED CABLE:... 4 CONNECTING A WIRELESS
Timing and Scoring Dual Meets
 Timing and Scoring Dual Meets SVY Swimming 6-22-07 Table of Contents Introduction...1 Setting Up the Equipment (Done by Set-up Crew)...2 Connecting and Testing the Colorado System...2 Connecting and Testing
Timing and Scoring Dual Meets SVY Swimming 6-22-07 Table of Contents Introduction...1 Setting Up the Equipment (Done by Set-up Crew)...2 Connecting and Testing the Colorado System...2 Connecting and Testing
USA Jump Rope Tournament Software User Guide 2014 Edition
 USA Jump Rope Tournament Software User Guide www.usajumprope.org Table of Contents Contents System Requirements... 3 System Conventions... 4 Phase 1 Tournament Pre registration Preparation... 5 Name Your
USA Jump Rope Tournament Software User Guide www.usajumprope.org Table of Contents Contents System Requirements... 3 System Conventions... 4 Phase 1 Tournament Pre registration Preparation... 5 Name Your
ALGE DIVE! ALGE. ALGE-TIMING GmbH & Co
 ALGE ALGE DIVE! ALGE-TIMING GmbH & Co Rotkreuzstrasse 39 A-6890 Lustenau Telephone: +43 5577-85969 Fax: +43 5577-85969 e-mail: office@alge-timing.com Internet: www.alge-timing.com Table of contents 1.
ALGE ALGE DIVE! ALGE-TIMING GmbH & Co Rotkreuzstrasse 39 A-6890 Lustenau Telephone: +43 5577-85969 Fax: +43 5577-85969 e-mail: office@alge-timing.com Internet: www.alge-timing.com Table of contents 1.
MP-70/50 Series Scoreboard Controller User Guide
 MP-70/50 Series Scoreboard Controller User Guide Document No.: 98-0002-29 Document Version: 1709.13 Effective with Firmware Version: 3.08g TIMEOUT TIMER SET TO On the numeric keypad, enter the number of
MP-70/50 Series Scoreboard Controller User Guide Document No.: 98-0002-29 Document Version: 1709.13 Effective with Firmware Version: 3.08g TIMEOUT TIMER SET TO On the numeric keypad, enter the number of
Manual Weighingblock VB2 series and Uniscale
 Manual Weighingblock VB2 series and Uniscale Note: At page 8 in this manual you will find a short form instruction. Normally the only instruction shipped together with the Scale. Overview different ranges.
Manual Weighingblock VB2 series and Uniscale Note: At page 8 in this manual you will find a short form instruction. Normally the only instruction shipped together with the Scale. Overview different ranges.
SwimNumber App. Build Custom Smart Workouts Control the Wave Propulsion TM System Achieve Health and Fitness Goals INSTRUCTION MANUAL
 SwimNumber App Build Custom Smart Workouts Control the Wave Propulsion TM System Achieve Health and Fitness Goals INSTRUCTION MANUAL Table of Contents Warning...2 Connecting to Swim Spa...3-7 Swim Spa
SwimNumber App Build Custom Smart Workouts Control the Wave Propulsion TM System Achieve Health and Fitness Goals INSTRUCTION MANUAL Table of Contents Warning...2 Connecting to Swim Spa...3-7 Swim Spa
PART 5 - OPTIONS CONTENTS 5.1 SYSTEM EXPANSION 5-3
 PART 5 - OPTIONS CONTENTS Para Page 5.1 SYSTEM EXPANSION 5-3 5.2 SENSORS 5-3 5.2.1 Trim Angle Sensor 5-3 5.2.2 Mast Rotation Sensor 5-3 5.2.3 Heel Angle Sensor 5-3 5.2.4 Barometric Pressure Sensor 5-3
PART 5 - OPTIONS CONTENTS Para Page 5.1 SYSTEM EXPANSION 5-3 5.2 SENSORS 5-3 5.2.1 Trim Angle Sensor 5-3 5.2.2 Mast Rotation Sensor 5-3 5.2.3 Heel Angle Sensor 5-3 5.2.4 Barometric Pressure Sensor 5-3
[CROSS COUNTRY SCORING]
![[CROSS COUNTRY SCORING] [CROSS COUNTRY SCORING]](/thumbs/84/89721527.jpg) 2015 The Race Director Guide [CROSS COUNTRY SCORING] This document describes the setup and scoring processes employed when scoring a cross country race with Race Director. Contents Intro... 3 Division
2015 The Race Director Guide [CROSS COUNTRY SCORING] This document describes the setup and scoring processes employed when scoring a cross country race with Race Director. Contents Intro... 3 Division
English. English. Predictive Multi Gas for
 English English Predictive Multi Gas for TABLE OF CONTENTS 1. Glossary...1 English 2. Pairing of transmitters and gas summary table...2 3. PMG menu...2 4. RBT=0min in Gas integration menu...2 5. Screen
English English Predictive Multi Gas for TABLE OF CONTENTS 1. Glossary...1 English 2. Pairing of transmitters and gas summary table...2 3. PMG menu...2 4. RBT=0min in Gas integration menu...2 5. Screen
[CROSS COUNTRY SCORING]
![[CROSS COUNTRY SCORING] [CROSS COUNTRY SCORING]](/thumbs/89/99405973.jpg) 2018 The Race Director Guide [CROSS COUNTRY SCORING] This document describes the setup and scoring processes employed when scoring a cross country race with Race Director. Contents Intro... 3 Division
2018 The Race Director Guide [CROSS COUNTRY SCORING] This document describes the setup and scoring processes employed when scoring a cross country race with Race Director. Contents Intro... 3 Division
BT 2000 range Score / Club / Classic / Alpha
 BT 2000 range Score / Club / Classic / Alpha User manual www.bodet-sport.com BODET Sport ZI de Martigny 37210 Parçay Meslay I France Tél: 00 33 2 41 71 72 99 Fax: 00 33 2 47 29 77 41 Usine de Trémentines
BT 2000 range Score / Club / Classic / Alpha User manual www.bodet-sport.com BODET Sport ZI de Martigny 37210 Parçay Meslay I France Tél: 00 33 2 41 71 72 99 Fax: 00 33 2 47 29 77 41 Usine de Trémentines
SENSUS PRO MANAGER (for SENSUS or SENSUS PRO devices) User s Guide Palm OS. Version 2.0 Published October 17, ReefNet Inc.
 SENSUS PRO MANAGER (for SENSUS or SENSUS PRO devices) User s Guide Palm OS Version 2.0 Published October 17, 2002 2002 ReefNet Inc. 1.0 Introduction The SENSUS PRO data recorder captures the time, depth,
SENSUS PRO MANAGER (for SENSUS or SENSUS PRO devices) User s Guide Palm OS Version 2.0 Published October 17, 2002 2002 ReefNet Inc. 1.0 Introduction The SENSUS PRO data recorder captures the time, depth,
Scoreboard Operator s Instructions MPCW6 Control
 Scoreboard Operator s Instructions MPCW6 Control Horn Misc. Shot Time Sub. Horn Set Model Code 134 Basketball Time Out Timer Start Clear Options Yes Confirm Home T.O. Left Next Poss. Bonus Time 7 8 9 No
Scoreboard Operator s Instructions MPCW6 Control Horn Misc. Shot Time Sub. Horn Set Model Code 134 Basketball Time Out Timer Start Clear Options Yes Confirm Home T.O. Left Next Poss. Bonus Time 7 8 9 No
ACV-10 Automatic Control Valve
 ACV-10 Automatic Control Valve Installation, Operation & Maintenance General: The Archer Instruments ACV-10 is a precision automatic feed rate control valve for use in vacuum systems feeding Chlorine,
ACV-10 Automatic Control Valve Installation, Operation & Maintenance General: The Archer Instruments ACV-10 is a precision automatic feed rate control valve for use in vacuum systems feeding Chlorine,
AN-140. Protege WX SALLIS Integration Application Note
 AN-140 Protege WX SALLIS Integration Application Note The specifications and descriptions of products and services contained in this document were correct at the time of printing. Integrated Control Technology
AN-140 Protege WX SALLIS Integration Application Note The specifications and descriptions of products and services contained in this document were correct at the time of printing. Integrated Control Technology
Version-E Manual
 Version-E190423 Important Information General Before using your ALGE-TIMING device read the complete manual carefully. It is part of the device and contains important information about installation, safety
Version-E190423 Important Information General Before using your ALGE-TIMING device read the complete manual carefully. It is part of the device and contains important information about installation, safety
Center Command Version 3. Operations Manual
 Center Command Version 3 Operations Manual Version: July 26, 2010 Table of Contents OVERVIEW... 2 OVERVIEW OF COMPUTER SCORE CENTER COMMAND... 2 MAIN MENU FUNCTIONS (IF MODULES INSTALLED)... 3 CENTER
Center Command Version 3 Operations Manual Version: July 26, 2010 Table of Contents OVERVIEW... 2 OVERVIEW OF COMPUTER SCORE CENTER COMMAND... 2 MAIN MENU FUNCTIONS (IF MODULES INSTALLED)... 3 CENTER
VOLAR PRODUCTION TRUCK SCOREBOARD CONTROLLER DATA INTEGRATION
 VOLAR PRODUCTION TRUCK SCOREBOARD CONTROLLER DATA INTEGRATION INTRODUCTION» In an effort to reduce duplicate data entry and improve the accuracy of that data, Production Truck allows users to integrate
VOLAR PRODUCTION TRUCK SCOREBOARD CONTROLLER DATA INTEGRATION INTRODUCTION» In an effort to reduce duplicate data entry and improve the accuracy of that data, Production Truck allows users to integrate
DG100 Digital Depth Gauge and Timer. Training Module, Rev B
 DG100 Digital Depth Gauge and Timer Training Module, Rev B DG100 Digital Depth Gauge Dive and Surface Timer Stopwatch Mode Designed for Military Divers Combat Swimmers DG100 Used as a Replacement for Analog
DG100 Digital Depth Gauge and Timer Training Module, Rev B DG100 Digital Depth Gauge Dive and Surface Timer Stopwatch Mode Designed for Military Divers Combat Swimmers DG100 Used as a Replacement for Analog
ELIMINATOR INSTRUCTIONS Table of Contents
 ELIMINATOR INSTRUCTIONS Table of Contents 1. PRACTICE MODE A. Toggling from Full to Pro Tree B. Toggling from 1 to 2 Users C. Toggling from Auto to Manual Reset D. Setting the Delay Boxes E. Setting a
ELIMINATOR INSTRUCTIONS Table of Contents 1. PRACTICE MODE A. Toggling from Full to Pro Tree B. Toggling from 1 to 2 Users C. Toggling from Auto to Manual Reset D. Setting the Delay Boxes E. Setting a
ScoreKeeper tm. ~ Software for Golf ~ for Microsoft Windows 98 through Windows 7. User's Guide
 ScoreKeeper tm ~ Software for Golf ~ for Microsoft Windows 98 through Windows 7 User's Guide March, 2011 Copyright Mark II Systems. Long Valley, N.J., USA 908-850-5252 www.scorekeeper.com Installation
ScoreKeeper tm ~ Software for Golf ~ for Microsoft Windows 98 through Windows 7 User's Guide March, 2011 Copyright Mark II Systems. Long Valley, N.J., USA 908-850-5252 www.scorekeeper.com Installation
ISS MMS Artistic Swimming
 ISS MMS Artistic Swimming Title page 1 Use this page to introduce the product by Integrated Sports Systems ()SS) Inc. This is "Title Page 1" - you may use this page to introduce your product, show title,
ISS MMS Artistic Swimming Title page 1 Use this page to introduce the product by Integrated Sports Systems ()SS) Inc. This is "Title Page 1" - you may use this page to introduce your product, show title,
WELCOME TO THE REVOLUTION
 USER GUIDE WELCOME TO THE REVOLUTION THANK YOU FOR CHOOSING THE GCQUAD We listened to what you wanted - and created the most accurate, versatile and game-enhancing ball and club analysis solution available
USER GUIDE WELCOME TO THE REVOLUTION THANK YOU FOR CHOOSING THE GCQUAD We listened to what you wanted - and created the most accurate, versatile and game-enhancing ball and club analysis solution available
Steltronic StelPad User Guide
 StelPad User Guide Steltronic StelPad User Guide Contents Contents... 1 About StelPad and its Features... 3 StelPad System Elements... 3 StelPad Computer Integration with Focus... 4 Enable Custom Graphic
StelPad User Guide Steltronic StelPad User Guide Contents Contents... 1 About StelPad and its Features... 3 StelPad System Elements... 3 StelPad Computer Integration with Focus... 4 Enable Custom Graphic
Track and Field Interface
 Track and Field Interface Quick Guide ED-14511 Rev 4 5 June 2007 ED-14511 P-1173 Rev 4 5 June 2007 Please fill in the information below for your display; use it for reference when calling Daktronics for
Track and Field Interface Quick Guide ED-14511 Rev 4 5 June 2007 ED-14511 P-1173 Rev 4 5 June 2007 Please fill in the information below for your display; use it for reference when calling Daktronics for
Colorado Operator Training. Potomac Valley Swimming
 Colorado Operator Training Potomac Valley Swimming PVS Colorado Operator 2 Page 2 of 32 9/99 JG & ARB Table of Contents Colorado Operator Certification Process... 3 Deck Organization... 4 Assignments...
Colorado Operator Training Potomac Valley Swimming PVS Colorado Operator 2 Page 2 of 32 9/99 JG & ARB Table of Contents Colorado Operator Certification Process... 3 Deck Organization... 4 Assignments...
Relay Judging Platforms with Speedlights
 Relay Judging Platforms with Speedlights RJPLD User Guide F968 Rev. 201501 Customer Service Department www.coloradotime.com Email: customerservice@coloradotime.com Phone: 970-667-1000 Toll Free U.S. /Canada
Relay Judging Platforms with Speedlights RJPLD User Guide F968 Rev. 201501 Customer Service Department www.coloradotime.com Email: customerservice@coloradotime.com Phone: 970-667-1000 Toll Free U.S. /Canada
SEIKO MULTI TIMING SYSTEMS
 SEIKO MULTI TIMING SYSTEMS PS-0 http://www.seiko-sts.co.jp Features Five measurement modes, including counting, parallel counting, parallel lap time and split time measurement, parallel delay start and
SEIKO MULTI TIMING SYSTEMS PS-0 http://www.seiko-sts.co.jp Features Five measurement modes, including counting, parallel counting, parallel lap time and split time measurement, parallel delay start and
Swing Labs Training Guide
 Swing Labs Training Guide How to perform a fitting using FlightScope and Swing Labs Upload Manager 3 v0 20080116 ii Swing labs Table of Contents 1 Installing & Set-up of Upload Manager 3 (UM3) 1 Installation.................................
Swing Labs Training Guide How to perform a fitting using FlightScope and Swing Labs Upload Manager 3 v0 20080116 ii Swing labs Table of Contents 1 Installing & Set-up of Upload Manager 3 (UM3) 1 Installation.................................
Golf Team Challenge. Product: EA SPORTS PGA TOUR Software Version: Release Date: 10/18/06. Revised 4/21/2009
 Product: EA SPORTS PGA TOUR Software Version: 4.0.0 Release Date: 10/18/06. Revised 4/21/2009 Golf Team Challenge This document describes the new play modes and Operator Menus in EA SPORTS PGA TOUR Golf
Product: EA SPORTS PGA TOUR Software Version: 4.0.0 Release Date: 10/18/06. Revised 4/21/2009 Golf Team Challenge This document describes the new play modes and Operator Menus in EA SPORTS PGA TOUR Golf
APA software instruction manual
 1. Starting the program In order to start the control software for the APA device press APAxx shortcut located on the desktop of the supplied computer. XX corresponds to the current software version. When
1. Starting the program In order to start the control software for the APA device press APAxx shortcut located on the desktop of the supplied computer. XX corresponds to the current software version. When
Technology. In the My Files [My Files] submenu you can store all the programs that you have made on the NXT or downloaded from your computer.
![Technology. In the My Files [My Files] submenu you can store all the programs that you have made on the NXT or downloaded from your computer. Technology. In the My Files [My Files] submenu you can store all the programs that you have made on the NXT or downloaded from your computer.](/thumbs/74/70002303.jpg) NXT Main Menu My Files Files are automatically placed into the appropriate folders. When you download a program using a Sound file to the NXT, the program will be placed under Software files while the
NXT Main Menu My Files Files are automatically placed into the appropriate folders. When you download a program using a Sound file to the NXT, the program will be placed under Software files while the
HyperSecureLink V6.0x User Guide
 HyperSecureLink V6.0x User Guide Note: This software works with the LS-30 Version (06.0x or later) 1, Hardware Installation: 1-1, Connection Diagram for USB or RS-232 Computer Interface To LS-30 CM1 To
HyperSecureLink V6.0x User Guide Note: This software works with the LS-30 Version (06.0x or later) 1, Hardware Installation: 1-1, Connection Diagram for USB or RS-232 Computer Interface To LS-30 CM1 To
USER MANUAL April 2016
 USER MANUAL April 2016 Introduction TIEBREAK is a program for real time volleyball game data entry and statistical analysis. Extremely easy to use, TIEBREAK makes it possible to reliably and quickly enter
USER MANUAL April 2016 Introduction TIEBREAK is a program for real time volleyball game data entry and statistical analysis. Extremely easy to use, TIEBREAK makes it possible to reliably and quickly enter
Operating instructions Electrical switching facility pco
 Operating instructions Electrical switching facility pco from software version V1.33 on TABLE OF CONTENTS 1. Before you start... 4 1.1 Brief description... 4 1.2 Using this manual... 4 2. pco integrated
Operating instructions Electrical switching facility pco from software version V1.33 on TABLE OF CONTENTS 1. Before you start... 4 1.1 Brief description... 4 1.2 Using this manual... 4 2. pco integrated
Pegas 4000 MF Gas Mixer InstructionManual Columbus Instruments
 Pegas 4000 MF Gas Mixer InstructionManual Contents I Table of Contents Foreword Part I Introduction 1 2 1 System overview... 2 2 Specifications... 3 Part II Installation 4 1 Rear panel connections...
Pegas 4000 MF Gas Mixer InstructionManual Contents I Table of Contents Foreword Part I Introduction 1 2 1 System overview... 2 2 Specifications... 3 Part II Installation 4 1 Rear panel connections...
Diver-Office. Getting Started Guide. 2007, Schlumberger Water Services
 Diver-Office Getting Started Guide 2007, Schlumberger Water Services Copyright Information 2007 Schlumberger Water Services. All rights reserved. No portion of the contents of this publication may be reproduced
Diver-Office Getting Started Guide 2007, Schlumberger Water Services Copyright Information 2007 Schlumberger Water Services. All rights reserved. No portion of the contents of this publication may be reproduced
STAND alone & p.c. VERSION
 STAND alone & p.c. VERSION ECONOMY TRACK SYSTEMS 1/4 & 1/8 Mile Asphalt Track Dirt / Sand Track Mud Track Snowmobile Track R/C Car Track Custom Track Systems Timing to.001 Accuracy Time Slip Printer Optional
STAND alone & p.c. VERSION ECONOMY TRACK SYSTEMS 1/4 & 1/8 Mile Asphalt Track Dirt / Sand Track Mud Track Snowmobile Track R/C Car Track Custom Track Systems Timing to.001 Accuracy Time Slip Printer Optional
The ICC Duckworth-Lewis Calculator. Professional Edition 2008
 The ICC Duckworth-Lewis Calculator Professional Edition 2008 (Version 1.1) Installation and operating instructions Any queries about operating the program should be sent to steven.stern@anu.edu.au 2008
The ICC Duckworth-Lewis Calculator Professional Edition 2008 (Version 1.1) Installation and operating instructions Any queries about operating the program should be sent to steven.stern@anu.edu.au 2008
Callaway upro Golf GPS. User Guide (v1.3) 2009 Callaway Golf Company
 Callaway upro Golf GPS User Guide (v1.3) 2009 Callaway Golf Company Table of Contents 1 GETTING STARTED WITH THE CALLAWAY UPRO...3 1.1 UPRO OVERVIEW...3 1.2 SYSTEM REQUIREMENTS...5 1.3 CHARGING THE UPRO...6
Callaway upro Golf GPS User Guide (v1.3) 2009 Callaway Golf Company Table of Contents 1 GETTING STARTED WITH THE CALLAWAY UPRO...3 1.1 UPRO OVERVIEW...3 1.2 SYSTEM REQUIREMENTS...5 1.3 CHARGING THE UPRO...6
Instruction Manual. BZ7002 Calibration Software BE
 Instruction Manual BZ7002 Calibration Software BE6034-12 Index _ Index Index... 2 Chapter 1 BZ7002 Calibration Software... 4 1. Introduction... 5 Chapter 2 Installation of the BZ7002... 6 2. Installation
Instruction Manual BZ7002 Calibration Software BE6034-12 Index _ Index Index... 2 Chapter 1 BZ7002 Calibration Software... 4 1. Introduction... 5 Chapter 2 Installation of the BZ7002... 6 2. Installation
MP-70/50 Series Scoreboard Controller User Guide
 MP-70/50 Series Scoreboard Controller User Guide Document No.: 98-0002-29 Document Version: 1709.13 Effective with Firmware Version: 3.08g This device complies with Part 15 of the FCC Rules and with RSS-210
MP-70/50 Series Scoreboard Controller User Guide Document No.: 98-0002-29 Document Version: 1709.13 Effective with Firmware Version: 3.08g This device complies with Part 15 of the FCC Rules and with RSS-210
User Manual. ENGLISH Pages FRANÇAIS Pages ESPAÑOL Páginas DEUTSCH Seiten 53-69
 User Manual ENGLISH Pages 1-18 FRANÇAIS Pages 19-35 ESPAÑOL Páginas 36-52 DEUTSCH Seiten 53-69 LIT# LD2-160212 LD2-Full_Manual Rev18 Thank you for choosing the GolfBuddy LD2. The GolfBuddy LD2 is the first
User Manual ENGLISH Pages 1-18 FRANÇAIS Pages 19-35 ESPAÑOL Páginas 36-52 DEUTSCH Seiten 53-69 LIT# LD2-160212 LD2-Full_Manual Rev18 Thank you for choosing the GolfBuddy LD2. The GolfBuddy LD2 is the first
Scoreboard Operator s Instructions MPCX2 Baseball Control
 Scoreboard Operator s Instructions MPCX2 Baseball Control Since 1934 Retain this manual in your permanent files Rev. 3/23/2018 135-0254 These Instructions are for the Following Models: 1500 1503 1506 1508
Scoreboard Operator s Instructions MPCX2 Baseball Control Since 1934 Retain this manual in your permanent files Rev. 3/23/2018 135-0254 These Instructions are for the Following Models: 1500 1503 1506 1508
Getting to know your Sureshotgps micro V3
 Getting to know your Sureshotgps micro V3 Battery State Symbol Satellite Signal Shows distance to front, centre and rear of each green Hole Number Real Time Power on and Enter Key Down (backward) Key 1
Getting to know your Sureshotgps micro V3 Battery State Symbol Satellite Signal Shows distance to front, centre and rear of each green Hole Number Real Time Power on and Enter Key Down (backward) Key 1
G200 Analyser Range. Operating Manual
 G200 Analyser Range Operating Manual G200 N20 0-1,000ppm G210 N20 0-100% Geotechnical Instruments (UK) Ltd Sovereign House Queensway Leamington Spa Warwickshire CV31 3JR England Tel: +44 (0)1926 338111
G200 Analyser Range Operating Manual G200 N20 0-1,000ppm G210 N20 0-100% Geotechnical Instruments (UK) Ltd Sovereign House Queensway Leamington Spa Warwickshire CV31 3JR England Tel: +44 (0)1926 338111
DANAGE TIMER System Controller User Manual
 DANAGE TIMER System Controller User Manual The SCORING System is also part of the concept Rev.: 05.10.2011 DANAGE of Scandinavia - Industrivej 13-6310 Broager - Denmark Tel.: +45 74 44 26 36, Fax: + 45
DANAGE TIMER System Controller User Manual The SCORING System is also part of the concept Rev.: 05.10.2011 DANAGE of Scandinavia - Industrivej 13-6310 Broager - Denmark Tel.: +45 74 44 26 36, Fax: + 45
Laser Tag Pro: Battle Rifle
 Laser Tag Pro: Battle Rifle Congratulations and thank you for your purchase of the Battle Rifle Pro Bundle! We hope you are excited to take advantage of everything this unit has to offer. Whether for business
Laser Tag Pro: Battle Rifle Congratulations and thank you for your purchase of the Battle Rifle Pro Bundle! We hope you are excited to take advantage of everything this unit has to offer. Whether for business
MODEL 9875 STADIUM BASEBALL SCOREBOARD. Instruction Manual
 UNITEC MANUFACTURING DIVISION MODEL 9875 STADIUM BASEBALL SCOREBOARD (WITH INNING BY INNING SCORING) Instruction Manual Mailing Address: PO Box 260, Yorkville, NY 13495-0260 Plant Address: 34 Main Street,
UNITEC MANUFACTURING DIVISION MODEL 9875 STADIUM BASEBALL SCOREBOARD (WITH INNING BY INNING SCORING) Instruction Manual Mailing Address: PO Box 260, Yorkville, NY 13495-0260 Plant Address: 34 Main Street,
ALGE Water Polo Scoreboard
 ALGE Water Polo Scoreboard USER MANUAL Split Second Timing Pty Limited PO Box 1322 Dee Why, NSW 2099 Tel: (02) 9981 6069 Fax: (02) 9981 6070 Email: info@splitsecond.com.au Web: www.splitsecond.com.au Page
ALGE Water Polo Scoreboard USER MANUAL Split Second Timing Pty Limited PO Box 1322 Dee Why, NSW 2099 Tel: (02) 9981 6069 Fax: (02) 9981 6070 Email: info@splitsecond.com.au Web: www.splitsecond.com.au Page
RUNNING A MEET WITH HY-TEK MEET MANAGER
 SETTING UP THE MEET 1. A database setup for the current season can be found on the CCAA website www.ccaaswim.org this will have the events and other information for the meet setup already in place. 2.
SETTING UP THE MEET 1. A database setup for the current season can be found on the CCAA website www.ccaaswim.org this will have the events and other information for the meet setup already in place. 2.
MP15 Jockey Pump Controller
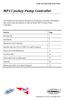 Setup and Operating Instructions MP15 Jockey Pump Controller This manual provides general information, installation, operation, maintenance, and system setup information for Metron Model MP15 Jockey Pump
Setup and Operating Instructions MP15 Jockey Pump Controller This manual provides general information, installation, operation, maintenance, and system setup information for Metron Model MP15 Jockey Pump
Software Manual for FITstep Pro Version 2
 Thank you for purchasing this product from Gopher. If you are not satisfied with any Gopher purchase for any reason at any time, contact us and we will replace the product, credit your account, or refund
Thank you for purchasing this product from Gopher. If you are not satisfied with any Gopher purchase for any reason at any time, contact us and we will replace the product, credit your account, or refund
To Logon On to your tee sheet, start by opening your browser. (NOTE: Internet Explorer V. 6.0 or greater is required.)
 1. Log-On To Logon On to your tee sheet, start by opening your browser. (NOTE: Internet Explorer V. 6.0 or greater is required.) (NOTE: Logon ID s must be 7 characters or more and passwords are case sensitive.)
1. Log-On To Logon On to your tee sheet, start by opening your browser. (NOTE: Internet Explorer V. 6.0 or greater is required.) (NOTE: Logon ID s must be 7 characters or more and passwords are case sensitive.)
New product release. Universal Rebreather Monitor (URBM) Single O2 cell and Dual HP package
 New product release Closed Circuit Research is pleased to announce the launch of our range of Universal Rebreather Monitors Key features and benefits include: Universal Rebreather Monitor (URBM) Single
New product release Closed Circuit Research is pleased to announce the launch of our range of Universal Rebreather Monitors Key features and benefits include: Universal Rebreather Monitor (URBM) Single
MP-70 and MP-50 Scoreboard Controller User s Guide
 MP-70 and MP-50 Scoreboard Controller User s Guide Document No. 98-0002-29 Revision Date: 06-14-07 Effective with firmware ver. 2.17 MP-70/50 Scoreboard Controller User s Guide This device complies with
MP-70 and MP-50 Scoreboard Controller User s Guide Document No. 98-0002-29 Revision Date: 06-14-07 Effective with firmware ver. 2.17 MP-70/50 Scoreboard Controller User s Guide This device complies with
Model 6812C Dual Lane Scoreboard Owner s Manual
 The Leader in Event Critical Timing Electronics Model 6812C Dual Lane Scoreboard Owner s Manual Portatree Eliminator Compatible Rev A RaceAmerica, Inc. P.O. Box 3469 Santa Clara, CA 95055-3469 (408) 988-6188
The Leader in Event Critical Timing Electronics Model 6812C Dual Lane Scoreboard Owner s Manual Portatree Eliminator Compatible Rev A RaceAmerica, Inc. P.O. Box 3469 Santa Clara, CA 95055-3469 (408) 988-6188
v2.3 USER MANUAL
 v2.3 USER MANUAL www.foresightsports.com Table of Contents 03 04 05 09 12 17 20 21 Activation Getting Started Play Compete Improve Settings Update Manager Glossary 04 11 05 12 03 Activation FSX Activation
v2.3 USER MANUAL www.foresightsports.com Table of Contents 03 04 05 09 12 17 20 21 Activation Getting Started Play Compete Improve Settings Update Manager Glossary 04 11 05 12 03 Activation FSX Activation
ClubHub. User s Guide
 ClubHub User s Guide Table of Contents Setup... Initial Club Setup...7 Changing Clubs...5 Settings...8 My Clubs... Turn On/Off Sounds...9 Play Round Mode...0 List View...8 Social Sharing...0 Viewing D
ClubHub User s Guide Table of Contents Setup... Initial Club Setup...7 Changing Clubs...5 Settings...8 My Clubs... Turn On/Off Sounds...9 Play Round Mode...0 List View...8 Social Sharing...0 Viewing D
XC2 Client/Server Installation & Configuration
 XC2 Client/Server Installation & Configuration File downloads Server Installation Backup Configuration Services Client Installation Backup Recovery Troubleshooting Aug 12 2014 XC2 Software, LLC Page 1
XC2 Client/Server Installation & Configuration File downloads Server Installation Backup Configuration Services Client Installation Backup Recovery Troubleshooting Aug 12 2014 XC2 Software, LLC Page 1
G200 RANGE G200 AND G210 OPERATING MANUAL
 G200 RANGE G200 AND G210 OPERATING MANUAL Page 2 of 61 Table of Contents Manual Guidelines... 5 Safety Related Information... 5 Hyperlinks... 5 Notes... 5 Introduction... 6 The G200 Analyser... 6 The G210
G200 RANGE G200 AND G210 OPERATING MANUAL Page 2 of 61 Table of Contents Manual Guidelines... 5 Safety Related Information... 5 Hyperlinks... 5 Notes... 5 Introduction... 6 The G200 Analyser... 6 The G210
ARCCOS 360 NEW USER GUIDE
 ARCCOS 360 NEW USER GUIDE Table of Contents 1. Getting Started a. Download & Install.2 b. Create Account....3 c. Pair Clubs..4 2. Play a. Starting a Round..5 b. Shot Editing.6 c. Shot List.7 d. Flag &
ARCCOS 360 NEW USER GUIDE Table of Contents 1. Getting Started a. Download & Install.2 b. Create Account....3 c. Pair Clubs..4 2. Play a. Starting a Round..5 b. Shot Editing.6 c. Shot List.7 d. Flag &
TRAINING PROGRAM UNIT 11 OPERATOR OF AUTOMATIC OFFICIATING EQUIPMENT
 TRAINING PROGRAM UNIT 11 OPERATOR OF AUTOMATIC OFFICIATING EQUIPMENT LEARNER GUIDE Swimming Australia Ltd. 2016 Contents P3: About this Learner Guide P7: Unit 11: Automatic Officiating Equipment (AOE)
TRAINING PROGRAM UNIT 11 OPERATOR OF AUTOMATIC OFFICIATING EQUIPMENT LEARNER GUIDE Swimming Australia Ltd. 2016 Contents P3: About this Learner Guide P7: Unit 11: Automatic Officiating Equipment (AOE)
Product Overview. Product Description CHAPTER
 CHAPTER 1 This chapter provides a functional overview of the Cisco Redundant Power System 2300 and covers these topics: Product Description, page 1-1 Features, page 1-3 Supported Devices, page 1-4 Deployment
CHAPTER 1 This chapter provides a functional overview of the Cisco Redundant Power System 2300 and covers these topics: Product Description, page 1-1 Features, page 1-3 Supported Devices, page 1-4 Deployment
McKnight Hockey Association
 McKnight Hockey Association Electronic Evaluation Tool Manual 2013-2014 Table of Contents Introduction...3 Evaluation Tool...3 Login to OneClickIce...3 Evaluations...4 PROCESS...4 Evaluation Procedure...5
McKnight Hockey Association Electronic Evaluation Tool Manual 2013-2014 Table of Contents Introduction...3 Evaluation Tool...3 Login to OneClickIce...3 Evaluations...4 PROCESS...4 Evaluation Procedure...5
Horse Farm Management s Report Writer. User Guide Version 1.1.xx
 Horse Farm Management s Report Writer User Guide Version 1.1.xx August 30, 2001 Before you start 3 Using the Report Writer 4 General Concepts 4 Running the report writer 6 Creating a new Report 7 Opening
Horse Farm Management s Report Writer User Guide Version 1.1.xx August 30, 2001 Before you start 3 Using the Report Writer 4 General Concepts 4 Running the report writer 6 Creating a new Report 7 Opening
CircuFlow Quick Setup Guide
 CircuFlow 5200 Quick Setup Guide LB04.0001 Rev B 20140314 TABLE OF CONTENTS Setup Therapy Setup Gradient Mode Pressure Mode Lock Device Unlock Device Treatment 03 04 05 08 11 12 13 02 SETUP 01 01 Open
CircuFlow 5200 Quick Setup Guide LB04.0001 Rev B 20140314 TABLE OF CONTENTS Setup Therapy Setup Gradient Mode Pressure Mode Lock Device Unlock Device Treatment 03 04 05 08 11 12 13 02 SETUP 01 01 Open
LEGO Engineering Conferences ROBOLAB and MINDSTORMS Education Version 4.5 March 2008
 LEGO Engineering Conferences ROBOLAB and MINDSTORMS Education Version 4.5 March 2008 NXT-G Program Book II: Intermediate Robotics Activities for use with the NXT 2008 Tufts Center for Engineering Education
LEGO Engineering Conferences ROBOLAB and MINDSTORMS Education Version 4.5 March 2008 NXT-G Program Book II: Intermediate Robotics Activities for use with the NXT 2008 Tufts Center for Engineering Education
CONSUMER MODEL INSTALLATION GUIDE
 CONSUMER MODEL INSTALLATION GUIDE System requirements Windows System Requirements To use your TOMI and its software, your system should have: A Microsoft Windows compatible PC with a Pentium IV processor
CONSUMER MODEL INSTALLATION GUIDE System requirements Windows System Requirements To use your TOMI and its software, your system should have: A Microsoft Windows compatible PC with a Pentium IV processor
Built-in Purge Control Functions
 Built-in Purge Control Functions Why clean a sensor? As the velocity sensor was calibrated clean, operating it clean also preserves the best calibration. Any build up of material on a thermal sensor tends
Built-in Purge Control Functions Why clean a sensor? As the velocity sensor was calibrated clean, operating it clean also preserves the best calibration. Any build up of material on a thermal sensor tends
F11 OPERATING MANUAL F11 OPERATING MANUAL
 F11 OPERATING MANUAL 2002 Design, 2014 1 CONTENTS NOTICES...2 INITIAL ACTIVATION...3 FULL LCD...3 GENERAL FEATURES & DISPLAYS...5 INTERACTIVE CONTROL CONSOLE...6 OPERATING MODE STRUCTURE...6 OPERATION
F11 OPERATING MANUAL 2002 Design, 2014 1 CONTENTS NOTICES...2 INITIAL ACTIVATION...3 FULL LCD...3 GENERAL FEATURES & DISPLAYS...5 INTERACTIVE CONTROL CONSOLE...6 OPERATING MODE STRUCTURE...6 OPERATION
HPICAL Operation & Data Logging Procedures. Click spacebar to advance through slides 1
 HPICAL-15000 Operation & Data Logging Procedures Click spacebar to advance through slides 1 WARNING Always wear proper safety equipment when using high pressure equipment. Do not exceed 125 psi air pressure.
HPICAL-15000 Operation & Data Logging Procedures Click spacebar to advance through slides 1 WARNING Always wear proper safety equipment when using high pressure equipment. Do not exceed 125 psi air pressure.
Pedometer with PC download. Model: FB322 OVERVIEW FRONT VIEW INDEX
 OVERVIEW FRONT VIEW Pedometer with PC download INDEX Model: FB322 Introduction...1 Overview...1 Front view...1 Back view battery compartment...1 LCD screen...1 Getting started...2 Setting the device...2
OVERVIEW FRONT VIEW Pedometer with PC download INDEX Model: FB322 Introduction...1 Overview...1 Front view...1 Back view battery compartment...1 LCD screen...1 Getting started...2 Setting the device...2
The Race Director. IPICO Integration Direct Connect [IPICO INTEGRATION]
![The Race Director. IPICO Integration Direct Connect [IPICO INTEGRATION] The Race Director. IPICO Integration Direct Connect [IPICO INTEGRATION]](/thumbs/72/67145921.jpg) 2017 The Race Director IPICO Integration Direct Connect [IPICO INTEGRATION] This document explains how to manage the results data between your IPCIO readers and Race Director using a direct connection
2017 The Race Director IPICO Integration Direct Connect [IPICO INTEGRATION] This document explains how to manage the results data between your IPCIO readers and Race Director using a direct connection
UNITY 2 TM. Air Server Series 2 Operators Manual. Version 1.0. February 2008
 UNITY 2 TM Air Server Series 2 Operators Manual Version 1.0 February 2008 1. Introduction to the Air Server Accessory for UNITY 2...2 1.1. Summary of Operation...2 2. Developing a UNITY 2-Air Server method
UNITY 2 TM Air Server Series 2 Operators Manual Version 1.0 February 2008 1. Introduction to the Air Server Accessory for UNITY 2...2 1.1. Summary of Operation...2 2. Developing a UNITY 2-Air Server method
ECE 477 Digital Systems Senior Design Project Rev 9/12. User Manual
 User Manual Year: 2014 Semester: Fall Team: 7 Project: Digital Knockout Creation Date: November 17, 2014 Last Modified: October 7, 2015 Author: Email: rdacted@purdue.edu Assignment Evaluation:
User Manual Year: 2014 Semester: Fall Team: 7 Project: Digital Knockout Creation Date: November 17, 2014 Last Modified: October 7, 2015 Author: Email: rdacted@purdue.edu Assignment Evaluation:
RM-80 respiration monitor
 RM-80 respiration monitor User Manual September 18, 2015 0025-003M 950 North Hague Avenue Columbus, Ohio 43204-2121 USA Sales: sales@colinst.com Service: service@colinst.com Phone: (614) 276-0861 Fax:
RM-80 respiration monitor User Manual September 18, 2015 0025-003M 950 North Hague Avenue Columbus, Ohio 43204-2121 USA Sales: sales@colinst.com Service: service@colinst.com Phone: (614) 276-0861 Fax:
THE SOUNDBEAM 2 HANDBOOK PART 2 STEP BY STEP
 THE SOUNDBEAM 2 HANDBOOK PART 2 STEP BY STEP THE SOUNDBEAM PROJECT JANUARY 2002 CONTENTS 1. SET-UPS p. 5 1.1. To Select a Set-up p. 6 1.2. To Save a Set-up p. 8 1.3. To Copy the Modified Settings of a
THE SOUNDBEAM 2 HANDBOOK PART 2 STEP BY STEP THE SOUNDBEAM PROJECT JANUARY 2002 CONTENTS 1. SET-UPS p. 5 1.1. To Select a Set-up p. 6 1.2. To Save a Set-up p. 8 1.3. To Copy the Modified Settings of a
