VR Series Dive Computer Manual
|
|
|
- Harold Grant
- 5 years ago
- Views:
Transcription
1 To ensure your user information is up to date. Please check for updates to this manual. VR Series Dive Computer Manual 1
2 Model Name VRX/VR3 Manufactured by VR Technology Limited Unit 12 Blackhill Road West Holton Heath Industrial Estate Poole Dorset BH16 6LE England UK WARNING Diving is an adventurous sport and should not be undertaken without receiving the necessary training from a recognised training agency. 2
3 Table of Contents Model Name...2 Manufactured by...2 Getting Started...7 Battery...7 Power Monkey charging option (VRx)...8 Switches...8 Home Screen...9 The Home Screen features...9 Understanding Our PIN Upgrade System...9 How to enter a PIN...11 Security and Trace-ability...11 The Home Screen Navigation via Mini Screen Feature...12 Pre Dive Check...12 Time & Date Screen...13 Powering up the VR...13 Decompression Algorithms...14 The Dive Options Screen...15 XFunc...15 XDec...15 BG (Big Graphics) optional PIN...17 Light...17 Stops...17 Torch (VRx)...17 Screen Saver (VRx)...20 Gas Calculator Mode (option)...20 OPTIONS...21 Language...21 Games (option)...22 PC Link...22 Simulate...22 Dive plan...22 GAS LIST...23 Bailout! A Special Note on Profile B for CCR Divers...24 GAMES (option)...25 THE OCTOPUS GAME...25 DECOBOOKS AND MORE GAMES...25 DECOBOOKS...26 Buddies Game...26 Wreck Find Game...26 SETUP...27 Units...27 Safe...27 PIN...28 CNS...28 LCD...28 NORMAL...29 HILITE...29 MENU...29 HEADER
4 MAIN-HD...29 MAIN-GR...29 MAIN-TP...29 MAIN-BM...29 GRAPH...29 SCROLL...29 SCR RB...29 Mode...30 Prog...30 ALG...31 Automatic tissue tolerance adjustments...31 User adjustments...31 Extreme exposure dives...33 Algorithm Selection...33 Diveplan and diving...34 VGM - Decompression philosophy...35 Summary...36 Usage...37 NO STOP...37 FLY TIME...37 SELECT and ADJUST gases...38 Selecting closed circuit gases and PO2 Set point...40 A Note on the MOD setting and Gas Switches...41 A Closed Circuit Dive Planning Example...41 Display Modes Screen...42 An Explanation of the Options in the Display Modes Screen...42 Flip/ twist (Vrx)...42 Display modes...42 Automatic display flip...42 Twist mode for mini screen jumping...43 Deco...43 MaxD...43 AvgD...43 nst...43 C (or F)...43 tts...43 cns...43 Ceiling Icon...43 Log Screen...43 Graph...44 Markers...45 Calendar...45 How to read the Dive Screen Closed Circuit Diver No Decompression Screen...47 Open Circuit Diver Decompression Screen...48 Closed Circuit Diver Decompression Screen...49 More Closed Circuit Dive screens...50 How to Switch Gases during a Dive...51 Changing or Adding a New Gas During a Dive...52 Going from the Main Dive Screen to Other Dive Screens
5 Warnings...54 Rebreather related warnings...56 Rebreather & Analyser Links...56 How to use your Open Circuit VR as an Oxygen Analyser using the C8b Oxygen Analyser Kit...57 Special Calibration Procedures for Closed Circuit VRs...58 Analysing a Gas...60 Semi Closed Rebreather cable link...61 Semi Closed Rebreather Warnings...62 Using a Closed Circuit Rebreather cable link...63 Calibration...63 Closed Circuit Diving Operation...66 VR Calibration with a CCR at Altitude...67 Oxygen Sensors...68 Warranty and Support...69 Warranty...69 Service...69 User Feedback...69 Suggestions...69 Planned Upgrades...69 Warranty & Support Guidelines...70 Returns...71 Warranty... Error! Bookmark not defined. Impact or accidental damage...71 No Fault Found...71 Maintenance Tips...72 The bulkhead I/O connector port...72 Switch Maintenance...72 Specifications...72 Bezel Colours...73 WARNING! Even if your dive computer or PC generated software allows for less conservatism and a reduction in decompression times this should not be arbitrarily undertaken without first researching data available from other divers/agencies, conducting controlled trials and understanding that you may be undertaking a level of experimentation in order to adjust the algorithm for your specific needs. No decompression algorithms can give a guaranteed safe decompression. It is your responsibility to be trained, dive safely, carry backup tables and instrumentation and compare any decompression profiles generated by the VR range of computers and their associated decompression software against established diving tables with which you are happy and/or accept that you may be conducting experimental decompressions. 5
6 Congratulations on your purchase of a VR dive computer. You are going to have a lot of fun learning how to use your new VR. Your VR has been delivered to you in G10 mode. This is the latest version of VR software and, we believe, represents a considerable advance over earlier versions. If you prefer, you can run the VR in G3 mode which is almost identical to G10 mode but only allows you to preset three gases in the gas list and has a simpler user interface. You can also operate the computer in X10 mode which takes the VR back to the 2007 version of the software (see website for details, Support, manuals). This might be preferred by VR owners with long experience of the computers and who have reached the point where they have an instinctive acquaintance with the way the computer used to work and prefer not to learn new navigation techniques. Your VR is delivered to you in multicolour mode. If you have ordered the multicolour upgrade from new then of course multicolour mode will be permanent. If you have ordered a single colour VR you will be able to enjoy multicolour mode for your first three dives so you can see what it looks like before your computer reverts to single colour mode. If you then decide you preferred multicolour mode just call your dealer and buy the multicolour upgrade PIN and install it. 6
7 Getting Started Looking at the computer (image below) in your hand Battery The VRX is fitted with a rechargeable Lithium-ion battery. A multi-voltage charger is supplied, that will recharge a completely flat battery in approximately 3 hours. The VR3 uses a user-replaceable 1.5v to 3.6v battery system. Alkaline or lithium batteries can be used. Access is via the battery cap on the side with the cap key supplied. The battery level is shown in percentage (VRx) or volts (VR3) on the main front dry screen. A full battery will give the approximate performance below: Note all times are approximate VRx - 4.2v Lithium Ion VR3-1.5v Alkaline (lithium batteries will give duration) Sleep no use 6 months 12 months On time with backlight on 10 hours 20 hours On time with backlight off 20 hours 40 hours On time with torch and 8 hours NA backlight on longer The VRx battery comes with a 4-year warranty. The lithium battery can also be serviced and replaced at the factory. Do not take the VR apart or change the battery yourself. Warranty is void if the VR has been opened or tampered with. 7
8 Power Monkey charging option (VRx) We are pleased to announce our association with Power Traveller who make a superb range of mobile charging products. With our special adaptor, you can charge your VRx with their Power Monkey detailed here. The Power Monkey will also charge your mobile phone and most MP3 and MP4 products. The Power Monkey itself can be charged from its own world wide mains supply, or its Solar Cell or a computer USB port. Please visit the Power Monkey web site for full details. The VRx adaptor is only available when buying the Power Monkey option from VR Technology Ltd - Part# Switches On the left and right at the bottom are two black plastic slide switches which you use to navigate your way through the functions of the computer either on the surface or underwater. The switches work in four ways, as follows:- 1. A short push and release of one switch 2. A push and long hold of one switch (hold the switch in until the screen changes.) 3. A short push of both switches. 4. A long push and hold of both switches (again, hold the switches in until the screen changes.) In some cases 3 and 4 are shown as < > with the option between the arrows. Your VR is activated by pushing and holding either switch. The first screen to be displayed will be the Home screen. 8
9 Home Screen Note. The battery indicator on the VR3 will show a voltage (lithium battery shown) whereas the VRx will have a % remaining display. The Home Screen features The current active gas, (top left hand corner) The current remaining battery percentage, (bottom left) A BAT LOW advisory when the battery voltage is low. The battery should be changed/charged before diving.. The Pre Dive Check mini screen feature, (on Start Up the log screen shows first, giving you a profile of your most recent dive.) A gas bottle graphic in the bottom left corner A menu graphic in the bottom right corner A GO graphic in the centre at the bottom Understanding Our PIN Upgrade System VRX Dive computers come configured with the external oxygen sensor port turned on and can monitor one oxygen sensor. All VRx s are capable of being able to be PIN upgraded to monitor 3 oxygen sensors. In some cases a return to factory may be required to activate the feature. Note: A new VRx 3 sensor cable will be supplied with the PIN. Single sensor cables will not work with a 3 sensor VRx. Older single sensor cables can be converted to VRx single sensor cables at factory or by applying for wiring information (work should only be carried out by suitably qualified technician). Modified cables will not work with VR3 s. VR3 s do not have the external port turned on and can be upgraded via the PIN system to monitor one oxygen sensor. If you bought your VR and wish to upgrade with a new PIN, please contact us or your dealer to purchase the PIN. Pin information can be found on white strips attached to the plastic CD envelope that came with the computer. Please keep a note of these PINs, and any other PINs you subsequently purchase, in a safe place. 9
10 To activate the purchased level and features, enter the 16 digit PIN(s) following the procedure outlined below. To purchase further level upgrades or activate additional features, contact your VR Computers dealer. So that the dealer can give you the correct PIN(s), when you make the purchase you will need to provide the unique 16 digit serial number of your VR. This Serial Number is on line 4 of the Pin screen which can be found in the SETUP menu. The SETUP menu is accessible via the mini screen feature in the Home screen. 10
11 How to enter a PIN PINs are keyed in using the switches and are logged in on the bottom line of the Pin Num screen. A short push on a switch will move the number highlighted by 1; a long hold will move it by 8. When keying in each digit or letter move forwards using the right hand + switch. Do not move backwards using the left hand - switch except to correct, as this may cause previously entered numbers to change. After you have keyed in the last digit of your PIN there will be a pause before the cursor moves to the top of the screen you can use the left and right switches to key in your name and phone number, or any other data you wish, in order to identify the VR computer as yours, (see below). After a PIN has been successfully installed the bottom line of the screen will revert to 16 zeros. Security and Trace-ability A key benefit of the PIN system is the security and trace-ability it offers. In order to change or remove the identifying particulars you have installed, someone would need one of your PINs so keep them in a safe place away from your VR. Then, if your computer is ever lost or stolen, notify us and, as your identifying particulars will still be there on the screen, we can look out for it in the event that it ever comes in to us for repair or upgrade. Also don t forget to write to us and register ownership via our website, If you lose your PIN(s), we can only reissue them to you if we have you listed as the owner. If you should ever sell on your computer, you will need to give the new owner the PINs so that the security information can be changed. 11
12 The Home Screen Navigation via Mini Screen Feature Pre Dive Check The Mini Screen feature in the Home Screen is designed primarily to make it easy for you to check the settings in your VR and allow you to change any of the settings if necessary before you dive. The mini screen shows a small version of the actual menu you will go to by selecting <GO>. All menu screens can me activated by doing along hold on the right button when the menu icon is displayed. A short push on either the right or left switch will allow you to move through the mini screens one by one. Again, a short push of both switches <GO> will expand whichever mini screen is currently showing and allow you to change settings within the screen. The mini screens appear in the following order with successive short pushes of the right hand switch Log Gas List Dive Options Fly Time Set Up Display Modes Time & Date No Stop Plan Gas Calculator (a PIN upgrade option: see Gas Calculator Section) Oxygen Sensor (a PIN upgrade option: see Rebreather Link and Oxygen Analyser sections) A long push of the left hand switch at any time in the Home Screen will take you into the Gas List so you can set up, select or adjust the gas mixes you are planning to dive with as well as set your computer to open circuit or closed circuit decompression calculations. 12
13 A long push of the right hand switch will take you into the Options Menu which will give you access to five further features, as follows Time & Date Screen Mini Screen Full Screen The VR is accurate to the European PREN standard for digital dive timing devices but it is not a precision chronograph. You may need to adjust it occasionally in order to display the correct time. Changing the time will not affect desaturation calculations. A short push of the right switch + will increment the highlighted field by one, a long push by ten. A short push of the left hand switch will decrement the highlighted field by one, a long push by ten. A short push of both switches together will move the highlight to the next field. A long push of both switches will exit the screen, save the changes and return you to the home screen. Powering up the VR It is not necessary to power up the VR before you dive. The screen will automatically power up within a minute of exposure to an absolute pressure of 1.3 Bar or greater. Note: This means in practice that if you do a very fast descent the VR computer may not switch on until you are at depth. If you want the screen to be on from the moment you enter the water, power up the VR before you dive by pushing either switch once and either switch again. The screen will stay active for 5 minutes. (On the surface, if no switch is pushed the VR will turn itself off after about a minute to save power.) 13
14 Decompression Algorithms VR dive computers use a derivative of the Buhlmann ZHL 16 algorithm modified to assimilate the latest thinking in practical micro-bubble avoidance for enhanced decompression safety. The VRx can also be configured to use our new VGM algorithm (see description at the end of this manual and on our website). You will note that on all decompression dives, the Buhlmann algorithm will prompt for deep-water controlling stops of 2 minutes in duration. Deep-water stops are recognised by their duration (normally two minutes) and a + next to the time. It is important that these stops are conducted correctly for a safe decompression as they help to reduce the problems associated with potential micro-bubble growth during an ascent. Should a microbubble stop be missed, a Use tables message will appear. The decompression schedule displayed thereafter, although very close to the required duration, may be in error. If this occurs consult backup tables and add additional stops or stop time as required. While continued diving with the VR is possible, the decompression displayed may not be exact. Use tables will show for 24 hours. A major advantage is that after activating the VGM upgrade you still have access to the original Buhlmann algorithm and can even switch between the two algorithms from dive to dive if you wish depending on the type of diving you are doing. This is possible because although the decompression profile on your VR screen reflects only the selected algorithm, the computer still records tissue and bubble states using both. 14
15 The Dive Options Screen VR3 VRx In surface mode, the Dive Options (DVo) screen is accessible from the Home Screen, (toggle through the mini-screens). Underwater, the Dive Options (DVo) screen is accessed by a long push of the right button and a short push of both switches when you are in the second dive screen. You get to the second dive screen from the main dive screen via a long push on the right switch. The screen allows the diver to get quick access to a number of useful, controllable features. In this screen, a short push of both switches will move the highlight from one feature to the next, a short push of either the left - or right + switch will change the setting. If you do not have a particular feature enabled, the highlight will not land on it. XFunc Change XFunc to correspond to the type of sensor connected to the I/O port: XDec i. OFF = no sensor connected. When no sensors are connected XFunc should be set to OFF to avoid connector damage. ii. XO2 = External single PO2 sensor (analyzer or rebreather) connected. iii. 3XO2 (VRx only) = External 3 sensor PO2 monitoring This feature is enabled when you purchase one of our rebreather linking cables and the relevant software to allow you to track real time decompression via an external oxygen cell (s). In closed circuit mode the XDec setting controls which PO2 figure is used in the decompression and tissue updating calculations. (In semi closed mode the PO2 is reported as an FO2). To summarise, when XDec = ON the reading from the external sensor is used. When XDec = OFF the selected gas and internal setpoint are used. 15
16 Warning! Diving beyond the MOD of the diluent in closed circuit mode / or beyond the PO2 of the unit is less that the diluent PO2 at depth Dive computers calculate decompression based on the inert gas partial pressures. This is the only accurate way to estimate decompression requirements. Decompression computers are an aid to decompression and backup tables and depth/time instrumentation should always be carried. When diving beyond the MOD in closed circuit mode and if the setpoint PO2 of the unit is less than the diluent PO2 at depth, then the diluent PO2 will be used to drive the decompression. This is a correct assumption as it is the partial pressures of the inert gas in the diluent that drives decompression. Alarms on the VR showing the actual diluent PO2 will display once the diluent/setpoint PO2 level has been exceeded. As the main concern at this stage is oxygen toxicity then the increased PO2 will display and the CNS % calculation will be updated until it in turn warns of dangerous levels. Additional alarms are displayed on our Rebreather product. If you remain at depth with no additional gas injection, then the PO2 in the loop will drop (due to metabolism)and the inert gas partial pressures may rise (dependant on the bodies gas absorption rates) a small amount dependant on the gas volume (and hence total partial pressure within the loop). At some point the resultant volume drop will make the loop volume become un-breathable until diluent is added. At this point the decompression may vary slightly from the decompression displayed on the VR. However due to gas volumes being absorbed by the body and other factors any variations that may occur will be minimal. If diluent were added during this static phase of the dive (as it should be) then the decompression will be as accurate as possible. The rise in PO2 (drop in inert gas pressures) will reduce the total time to surface calculation on the assumption that the PO2 (hence PN2/PHe) will remain constant to the surface as it is only being predictive based on current facts. Once the depth is decreased and the PO2 reduces then the calculation and prediction will update. In the above example, If the decompression is being driven via a sensor linked system as in a rebreather then the PO2 is always monitored and providing a breathable volume is maintained, then the decompression will be accurate. However, if the PO2 falls below that of the equivalent for the diluent at that depth, then a warning will appear. The VR will assume the o2 cell has not been calibrated correctly. Again this is the most likely result as training agencies and normal dive practice do not allow for turning of the diluent in a rebreather. Exceeding the MOD/setpoint number will generate an alarm, warning of this unsafe practice. Having a diluent that has a sufficiently low PO2 at the MOD to allow the rebreather to be flushed to confirm sensor operation or reduce the PO2 in the loop is a safe practice. Decompression computers calculate decompression requirement based on the inert gas partial pressures. Whether you are above the MOD of a gas or below it this calculation is the same. In both scenarios additional safety factors are applied to the decompression calculations to allow for variations in diving practice. 16
17 Diving beyond the maximum operating depth of any gas is dangerous and should be avoided and is not endorsed by any training agency. Emergency plans and gas should always be carried to cater for temporary excursions in the event of an emergency. BG (Big Graphics) optional PIN (This is only available with the VR in X10 mode.) When you buy the PIN to activate Gas Calculator mode in your VR (item UG 15) you also get the PIN for Big Graphics Mode free of charge. This enables you to double the size of the depth and time digits in the Dive Screen with the VR in X10 mode only. Note that CNS% and Time to Surface (TTS) information will not appear on the Dive Screen while Big Graphics Mode is ON. Your No Stop Time (NST) remains visible, as do your decompression ceiling and time at stop if you are carrying out a decompression dive. Light Switch between three screen backlight modes Tm... Light on for 10 seconds at the surface or underwater On... Light always on at the surface and underwater DOn... Light off at the surface, light on underwater Stops Switch between 3 optional final decompression stop depths, 3m, 4.5m and 6m. Should you wish to decompress deeper then the decompression may take longer than the onscreen prediction. Torch (VRx) The VRX is fitted with an LED torch. The control for this is found in the Dive options screen. There are three settings: N = torch always off Y = torch is always on when the VR is on A = torch turns on when the VR is on and turned face down. The torch stays on for 10seconds after the VR is returned to a non-face down position. T = turns for 1o seconds after any button press 17
18 Dive Options Gmode The dive screen graph are at the bottom left can be used to display the dive graph, or the Total Time to Surface TTS, or external PPO2, if external triple or single cell option is enabled. To make your choice, go to the Gmode option in the display options. The three modes are: Graph = display dive graph PO2 = display external PO2 TTS = display Total Time to Surface External PO2 TTS Total Time to Surface Dive graph 18
19 Triple Po2 monitor Option (VRx) A triple PO2 cell monitor for a rebreather can be directly connected to the connector on the VRx. This option, when enabled makes the following screens and options available: Xfunc = 3xo2. This turns on the option. Once turned on, then XDec can be enabled, and Gmode can be chosen as PO2. XDec uses the external PO2 level for decompression calculations. Gmode = PO2 displays the external PO2 in large numbers in the bottom left of the dive screen. To allow calibration of the o2 cells, the o2 sensor screen below is enabled and accessed from the main dry mini screen menu. Calibration adjustment screen Enabling the Display modes 3xPo2 option displays all three cell values in the dive screen. If the HUD option is also purchased, then it can be turned on from the second screen of the dive options. To reach this screen toggle to the last options on the Dvo screen and then toggle once more to this second screen. 19
20 The HUD system comes configured as a PIN and a cable for monitoring 3 oxygen sensors (green PO2 light) and decompression (red light). The functions are; Slow flash Fixed light Fast flash Red light Below decompression ceiling At decompression ceiling Above decompression ceiling/fast ascent Green light Below Setpoint selected At setpoint Above setpoint Screen Saver (VRx) In 3xPO2 mode and with Screen Saver (2 nd Dvo screen) set to ON or timer. The VRx will automatically revert to the screen saver below. A push of any button will return to the dive screen. When at the surface a push of the right button will display sensor millivolts. A display option for rebreather monitoring is to just show the external po2 cell readings. This gives a clear, simple display of each cell. Gas Calculator Mode (option) You have the option to purchase a PIN to activate this feature. When this mode is enabled, you can gain access from the Home Screen, (toggle through the miniscreens). Gas Calculator mode will allow you to work out partial pressure gas fills on your VR. To find out what gases you need to add to adjust a gas mix, enter your current cylinder fill in the HAVE column and the gas mixture you need in WANT. The ADD BAR column will automatically show the fill pressures to add. 20
21 If you are filling an empty cylinder, leave the HAVE column at 0 (zero). You can also define the WANT column by changing the MaxD (maximum depth), EAND (Equivalent Narcotic Depth) and PPO2 settings. In this screen, a short push of both switches will move the highlight from one field to the next and a short push of either the left - or right + switch will change the highlighted number by 1. A long push of - or + will change the highlighted number by 10. A long push of both switches will return you to the Home Screen. OPTIONS From Home screen a long push on the right hand switch when the MENU icon is displayed takes you to OPTIONS. In the OPTIONS screen a short push of the left switch moves the highlight downwards. A long push on the left switch moves the highlight upwards. A short push on the right switch takes you into the highlighted feature screen. A short push on both switches returns you to the Home screen. The features and functions in the OPTIONS Menu are Language Gives you a choice of English, French, German, Spanish, Italian, Polish and Russian 21
22 Games (option) Shows you the games you can play on decompression PC Link The screen to go to if you want to download dives from your VR to a PC. Simulate Simulate mode gives you a chance to practice using the computer in the dry before taking it under water. Select simulate to show the DIVE display and a depth which is predefined when you enter Dive Plan mode. Short pushes of the left and right switches will increment or decrement the depth. To exit a simulated dive, do a long hold of both switches or ascend to zero depth. Dive plan Once you have set your planned dive gases in the VR. Diveplan allows you to enter depth, time and surface interval and calculate a set of backup tables. A short push of both switches moves between fields. A short push on either the left or right switch adjusts the number in the highlighted field. Once the parameters are set, a long push of the both switches will display a dive screen. 22
23 There will be a slight delay while the VR computes the plan. In the dive screen long pushes on the right switch will show page after page of decompression stops as in normal Dive mode. Simulate and Diveplan work on current tissue state. If you have just dived with the VR your residual inert gas loading will be taken into account by the VR in its calculations. GAS LIST The gas list is accessible via the mini screen feature in the Home Screen. It shows you at a glance which gases you have currently active on your VR and the maximum operating depth you have set for each. A short push of both switches in the GAS LIST screen takes you to PROFILE which you can use to programme sets of gases, as follows. First select which gases you want to include in a gas profile. Use the right-hand switch + to pick a profile memory into which you want it saved (A, B or C). A long push of both switches saves the selection. Repeat the process to set up other PROFILES. A short push on the left-hand switch will return you to the Home screen. Any time you want to choose a saved profile, return to the PROFILE menu and use the right-hand switch + to bring up the profile you want (A, B or C). A short push of both switches <Get> programmes the selected Profile of gases into your VR. You will see the word RESTORED. Then a short push on the left switch takes you into the ADJUST screen where a long push on both switches takes you into the SELECT 23
24 screen. Here you can double check which gases you have set by repeated short pushes of the left switch. If they are correct a short push of the right-hand switch returns you to the Home screen. Bailout! A Special Note on Profile B for CCR Divers If you are a CCR diver, you can use Profile mode as a convenient way to set your bailout gases and enable you to install in Profile B the bailout gases that you will be carrying on the dive. Follow the instructions above on how to add and save a profile. Then, if during the dive you then find you have to bailout to open circuit, you access a new Bailout screen with a long push on the left switch from the dive screen then a long push on both switches to take you to Open Circuit. There you have the option either to bailout to your diluent gas with a long push on the left switch (DIL) or bailout to the gas or gases that you have preset in profile B with a long push on the right switch (PrB). Cancel the bailout with a long push on both switches <ABORT> Check the details are correct on the select screen, confirm with a long push on the right switch and confirm again with a second long push on the right switch. Decompression will now be calculated based on your bailout gas or gases. (Once the first gas in the bailout profile is confirmed any others in the profile will appear as a prompt when their MOD is reached). If you enter the Bailout warning screen in error a long push on both switches (ABORT) will return you to the main dive screen. Note: If you are diving with your VR connected to your CCR via a cable, XDec has been activated and you are running on real-time decompression based on the PO2, the external cell reading is automatically switched off as soon as you switch to Open Circuit. 24
25 GAMES (option) THE OCTOPUS GAME The Octopus Game works like this: The aim is to try to hit the white octopus with a squirt of ink from the black octopus. The white octopus will explode when he is hit and you will then get a summary of your score. In the game screen short pushes of both switches will move you between Ang (angle), Vel (velocity) and Fire modes. When you are in Fire mode a jet of ink will squirt from the black octopus and, if your angle and velocity are correct, you will hit the white octopus. If not, you need to adjust the angle and velocity settings and this you can do in Ang or Vel mode, by a short push of either the right hand + or left hand - switch. (A long push will increment or decrement the setting by 10). While you are firing you will see Tide appear. This is a random setting; the strength and direction of the tide will change from game to game just so that it does not all become too easy! DECOBOOKS AND MORE GAMES Please note: You must have purchased and installed in your VR Computer both the C11 Downloading PIN AND the UG 15 PIN add on downloading package in order to use these features. Please consult your dealer to purchase. After you have bought and installed the DecoBooks PIN, go to your VR computer s OPTIONS MENU and scroll down until Games is highlighted. Then a long push of the right switch takes you into the screen where you will see four options, Octopus, Book, Buddies and Wreck Find. Octopus, Buddies and Wreck Find are your game options, (see details below). Book is your DecoBooks viewing screen. A short push of the left switch scrolls through the options. A long push of the right switch takes you into the option you have selected. The number next to Book option shows how many characters are currently loaded. The VR computer can take a maximum of characters at a time, (around 40 pages). 25
26 DECOBOOKS Enter Prolink on your PC and click on Book send. Select a.txt file from your PC and check it appears in File Name box. Ensure your VR computer is in PC Link mode and Connected. Click on Book send. You scroll through pages using the left and right switches. A single short push scrolls one page. A long push scrolls 1000 characters. The number (in this case 0) in the lower menu area shows the cursor position in the file. When you have finished reading and leave the screen, your VR computer will remember where you left off and return you to the same point in the file when you next open the screen. A short push of both switches returns you to the Dive Screen. The book-viewing screen shows text from the book that has been uploaded into the dive computer. You can download text (.txt) files from any source to your PC (see next page). If files are in another format save them as.txt files in Windows Notepad before transferring them to your VR computer. Please note that you can only transfer and store in the VR computer 20,000 characters at one time so divide large texts such as novels into sections. Buddies Game The idea of this game is essentially the same as the card game Pairs. You as the player are seen on the screen as?.use the left and right switches to move around the screen. Short switch pushes move you left and right, a long push on the left switch jumps up a row, a long push on the right switch drops down a row. When you are over a particular card a short push of both switches will turn the card over and reveal a letter or symbol. Once that letter or symbol is revealed, your task is to find the same card in another position and reveal it with the next turn of a card. If you are unsuccessful both cards turn face down again. If you are successful the selected cards disappear. The aim of the game is to find all the pairs until no more cards remain. Each attempt to find a pair is recorded as a try in the bottom left hand corner. The best score, i.e. the lowest number of attempts needed to clear the screen, is displayed. Wreck Find Game There are pieces of a shipwreck hidden in the sand. You as the wreck-finder are seen on the screen as?.use the left and right switches to move around the screen. Short switch pushes move you left and right, a long push of the left switch jumps up a row, a long push of the right switch drops down a row. When you think you might be over a piece of wreckage a short push on both switches will reveal what is hidden below you. Each piece of wreckage is shown as a cross. When you have found all ten pieces of wreck, the game finishes. The idea is to find them all in the fewest number of attempts. The number of attempts in the current game to date is shown in the bottom left of the screen. The best (lowest) score is displayed in the bottom right of the screen. It is mostly a game of chance but if you are a true wreck-finder you can bring in an element of skill to find the wreckage more quickly and get a better score, (think Battleships!!)A long push on both switches exits Games. 26
27 SETUP Selecting SETUP from the Mini-Screens in the Home Screen will give you access to a range of sub-menus, which allow you to configure the VR according to your personal preference. A short push of both switches moves the highlight to the next setting. A long push of both switches takes you back to the Home Screen. Units When Units is highlighted, a short push of either the right-hand + or left-hand - switch will change the depth and temperature settings in your VR from metric (m) to imperial (ft) or vice versa. Safe This enables you to make the VR s decompression calculations more conservative. A push on the right-hand + switch or left hand switch when Safe is highlighted changes the setting by 10%, from 0% up to a maximum of 50%. Every 10% increase adds a theoretical 2% to the inert gas content of the gas selected for the purposes of decompression calculation. 27
28 PIN When Pin is highlighted a short push on either switch will take you into a screen where you will see CNS a) your VR s 16 digit Serial Number b) a list of letters and numerals denoting which VR features are currently enabled c) a line of zeros where you can input PINs to activate new features d) an empty space at the top of the screen where you can key in your name, telephone number or anything else you wish to add to identify the computer indelibly as yours. A push on the right-hand + switch or left hand switch when CNS is highlighted will change by 10% the level at which you want the CNS Air Break warning to appear in your dive screen, from 80% up to a maximum of 200%. LCD On Single Colour VRs, LCD is the contrast control feature. A second screen is accessed by a short push on the right switch. Increase the number to make the screen darker. Reduce the number to make the screen brighter. A short push of both switches <Inv> causes the screen colours to become inverted. On Multi-Colour VRs, LCD takes you to the Color Modes screen which allows you to change the colours associated with particular functions and areas of the VR screens. 28
29 If you are happy with the default colours that we have selected for your VR there is no need to adjust anything in this screen. If you want to adjust the colours, follow the instructions below:- When you first enter the screen the panel next to Type will be highlighted. Type refers to a particular area of the screen. Use short pushes on the right-hand + or lefthand - switch to move from area to area. There are eleven areas:- NORMAL - this is the middle area of each screen. HILITE - this is the colour used to highlight. MENU - this is the lower area of each screen that defines what each switch will do at any given time HEADER - this is the upper area of each screen MAIN-HD these are the colours used for the title section of the mini screens in the Home Screen MAIN-GR these are the colours used for the main section of the mini screens in the Home Screen MAIN-TP these are the colours used for the main section of the Home Screen MAIN-BM these are the colours used for the bottom section of the home screen GRAPH these are the colours used for the graphs in the dive and log screens SCROLL - these are the colours used for the opening logo screen. SCR RB these are the colours used for the screen saver in Universal Rebreather Monitor mode Each area has two colours associated with it, Color A, the foreground (text) and Color B, the background colour. A short push of both switches will highlight Color A and, while this is highlighted, short pushes on the right-hand + or left-hand switch will change the foreground (text) colour in the section listed next to Type. 29
30 A further short push of both switches will highlight Color B and, while this is highlighted, short pushes on the right-hand + or left-hand switch will change the background colour in the section listed next to Type. CONTRAST changes the appearance of the screen colours to optimise them for viewing. This may need adjustment based on the colours chosen. A further short push of both switches will highlight CONTRAST. While this is highlighted:-. short pushes on the right switch + make the screen darker short pushes on the left switch - make the screen brighter. A further short push of both switches will highlight Default. While this is highlighted a short push of either switch will return all colours and the contrast level back to the factory settings. Mode Your VR comes with G10 mode enabled. This is standard 2009 software with all the features and options referred to in this manual (model dependant). A push of either the right-hand + or left-hand switch when mode is highlighted will change your VR s mode to either G3 or X10 mode. G3 mode is the same as G10 mode except you can only preset 3 gases in the gas list. X10 mode causes the VR to revert to old 2007 software, primarily for users who prefer the previous configuration Prog - DO NOT ENTER THIS FEATURE unless programming via the website. If you access this accidentally, you will see this screen. To abort, enter NO with a long push of the left switch. 30
31 ALG if you have purchased the optional VGM algorithm (VRx only), a short push of either the right-hand + or left-hand switch when VGM is highlighted will toggle between VGM and BUH (Buhlmann). When BUH is selected decompression will be calculated using our standard modified Buhlmann ZHL 16 algorithm with 2 minute deep stops. When VGM selected your VRX will calculate decompression using a VGM-based algorithm developed by us. Automatic tissue tolerance adjustments To allow the VR to give realistic decompression and no stop times across the 10m to 120m range the VGM algorithm automatically modifies tissue tolerances in line with accepted decompression schedules based on stochastic data. Tissue over pressure tolerances (M values) begin to be modified from standard VR Buhlmann settings above 30m bottom depth and 30min bottom time. User adjustments Extra changes to the default values can be achieved using the Fast, Mid and Slow tissue tolerance percentages. Positive percentages give more stop time. Negative percentages reduce stop times. A warning screen is displayed when exiting this screen if negative values are set: Choosing the YES option confirms you are happy with the increased decompression sickness risk. Choosing the NO option will reset the tissue conservatism to the default values and take you back to the adjustment screen. Divers can change conservatism up or down, based on their own knowledge of what suits their body chemistry and physical ailments or attributes. The Normal or Default value is 0%. Negative percentage is less safe. Positive percentage is more safe. The Bar Graph of tissue over-pressure tolerance compares the current values to the standard default settings. The bar graph transitions from Fast tissues to the left (mainly relevant to deep stops) through to Slow tissues to the right (mainly relevant to shallow stops). Mid range tissues are in the middle. 31
32 Fast Tissues can be adjusted between -15% to +40%. The effect of the fast safety setting reduces linearly from Fast to Mid range tissues. Mid range Tissues can be adjusted between -15% to +40%. The effect of the Mid setting reduces linearly from both mid range to fast, and from mid range to slow. Slow tissues can be adjusted between -15% to +40%. The effect of the Slow setting reduces linearly from slow to mid range. Note: No less than a total of -20% across all tissue can be set. To achieve the same setting for all tissues use the same percentage setting for Fast, Mid and Slow. Custom settings allow precise decompression matching to users known requirements or expectation for the next planned dive. Mid range tissue adjustment is an extra feature compared to standard gradient factor adjustments. From stochastic dive data, Mid range tissues appear to require longer decompression after prolonged bottom time and/or extreme depths. VGM has a built in system for adjusting this, but the diver may wish to adjust the setting manually as well. Use Diveplan to check settings for next dive. Fine tuning of Fast, Mid and Slow tissues can be used to achieve user specific decompression profiles. 32
33 Note: Preset conservatism settings (0% = normal standard safety value) Extreme exposure dives VGM also modifies mid range tissues separately to fast and slow tissues, achieving adaptation of mid range stops separately to deep or shallow stops. Extended mid range stops are a common technique used on deep dives to allow surfacing with a lower bubble count than would otherwise be expected Britannic 1997 exploration is an early example of this technique. Algorithm Selection The Setup screen shows the active algorithm and allows it to be changed from VGM, Buhlmann with micro bubble stops, and VPMB with Buhlmann. If changed to VGM, then when exiting setup the user is shown the Algorithm Safety Bubble Control screen above. 33
34 Diveplan and diving Diveplan screen allows change of preset settings for VGM if the VGM algorithm is active. Resulting planned dive: When exiting the dive plan, the equivalent gradient factor is displayed: The Equivalent Gradient Factor (EGF) is also displayed in the Dive Log and the Dive summary data: As an extra warning, the wave on the main dry screen goes red if negative conservatism set: 34
35 VGM - Decompression philosophy The VGM algorithm has been built on recent practical dive planning and diving techniques as well as the scientific and theoretical understanding over the past 100 years. It combines a better theoretical understanding of bubble physics together with known diving practices that help decompression and well being during and after decompression diving. VGM also gives the user the ability to change the conservatism of the decompression to make it not only more conservative, but also more aggressive. Some technical divers find they feel good after a decompression with less in water time than others. The equivalent gradient factor for the VGM setting is displayed for comparison with other dive planning software and computers. The default settings will suit many experienced divers, and it is the input of real technical divers in the choice of these settings that has made VR Technology and its team at the forefront of technical diving product design for over 20 years. Decompression is a physiologically complicated event. There are many factors that affect how well the human body decompresses and how well it is able to withstand pressure exposures. All dive algorithms have been devised to combine the complexity and risk of staying in the water with the risk of decompression sickness after surfacing. Things like hydration before a dive, and rest and hydration and even oxygen after a dive all help reduce the risk of DCS. So bear in mind that as with all decompression planning there needs to be a balance and understanding of the risk of reducing decompression times and the impact of DCS. Please refer to your training agencies information and advice on these issues. VGM incorporates 5 main features: 1. Haldane decompression model, based on Buhlmann ceofficients 2. Modification of tissue over pressure tolerances or M values for the faster tissues to create a decompression profile similar to a bubble model like VPM 3. Further modification of over pressure tolerances for deep or long exposure dives, especially in the fast and middle order tissues 4. Automatic adjustment of the above parameters to allow the default settings to give common decompression and No Stop times across the range of diving from 10m to 120m 5. User adjustable parameters so the diver can use his/her experience to further modify the decompression to that which suits him/her. The equivalent gradient factors are displayed for a particular dive for ease of comparison with other dive computers and dive tables, although because this system goes beyond gradient factors certain adjustments may only give an estimate of the nearest GF equivalent. A basic version of PC dive planning software (VGM ProPlanner) is available free from the web site. This allows a quick way to see what decompression the VRx dive computer will give and allow specific conservatism factors to be tried out on the PC before choosing the right ones for a dive on the VRx. The PC software also gives print 35
36 outs and an output in common spreadsheet style format for use in creating back-up tables. The VRx gives an Equivalent Gradient Factor (EGF) after a dive. Because it is an adaptive variable system, the gradient factor cannot be calculated until after decompression has started. The expected EGF is displayed in the dive summary screen accessed by using a long press of the right button from the main dive screen. It is the screen displayed after running through the decompression stop look ahead. The EGF is also shown on the DivePlan exit screen and the dive log in the VRx. Summary VGM is able to adapt to the dive actually dived the gradient factor is essentially adjusted on a dive by dive basis automatically. The safety factors can be adjusted from the default settings to adapt a decompression to the required profile based on the diver s experience though. WARNING! Even if your dive computer or PC generated software allows for less conservatism and a reduction in decompression times this should not be arbitrarily undertaken without first researching data available from other divers/agencies, conducting controlled trials and understanding that you may be undertaking a level of experimentation in order to adjust the algorithm for your specific needs. No decompression algorithms can give a guaranteed safe decompression. It is your responsibility to be trained, dive safely, carry backup tables and instrumentation and compare any decompression profiles generated by the VR range of computers and their associated decompression software against established diving tables with which you are happy and/or accept that you may be conducting experimental decompressions. 36
37 Usage - this figure tells you the total dive hours carried out on your VR computer to date. NO STOP In this screen you can see No Stop Times (NST) for depths to 41m, taking into account your previous dives and surface interval. The surface interval and target depth are user changeable. Note that the surface interval figure that you set is in addition to time already spent out of the water. When using the Buhlmann algorithm, you may be surprised that the No Stop times appear to be short. They do in fact correspond to standard Buhlmann dive tables which incorporate safety stops. For instance: VR 18m dive No Stop Time = 39 mins VR 18m with 3 min stop at 4.5m = 54 mins This means that if you were to do a dive to 18m on air with 54 minutes bottom time, you would see a required 3 minute stop at 4.5m on your look ahead schedule as you began your ascent. (Times are on air and assume no residual nitrogen to take into account). FLY TIME The FLYTIME screen shows the time that must elapse before you may fly in a pressurised aircraft and the length of time before your tissues will be totally desaturated. Altitude will also be shown to help with rebreather calibration. 37
38 SELECT and ADJUST gases From the Home screen, the SIMULATE screen AND the Dive screen, you can access the gas SELECT and ADJUST features with a long push of the left-hand switch. In the gas SELECT screen, short pushes on the left-hand switch take you through the ON gases. Up to 10 gases are available for selection (G10 mode). Simply keep pressing until the gas you wish to breathe at the start of the dive is displayed. Once you are confident that the correct gas is indicated, a push of the right switch will confirm. Your selected gas will now be displayed in the centre of the Home screen (or the DIVE screen if you are diving). Only turn ON the gases you intend to breathe on the dive. In closed circuit mode, only turn on the gas to be used in closed circuit. Bailout gases should be in the list but turned OFF until needed (see Profile mode). While diving, the current depth is displayed at the top of the gas select screen. If you wish to change the gas displayed in the SELECT screen or any of its parameters, or you want to programme a new gas, a short push of both switches brings up the ADJUST screen. ADJUST screen MOD highlighted ADJUST screen Nitrox O2% highlighted 38
39 ADJUST screen Trimix O2% highlighted Several options are now available. With a short push of both switches, a new field will be highlighted and can be adjusted using by a short push of either switch + or -. The fields available are: A) The gas number (0 to 9) Ten gases can be set in the gas list (X10/G10 mode). B) ON (active) or OFF (inactive). Set to ON the gases you will be carrying on the dive in question, set all other gases in the gas list to OFF. (Note: if you turn all gases OFF you will not be able to exit the ADJUST screen.) C) The oxygen and helium levels in the mix:- Air is displayed as AIR. Gas 0 is AIR and cannot be changed. Nitrox is displayed as NX followed by the oxygen fraction, (e.g. NX36) Trimix is displayed as TX then the oxygen fraction followed by the helium fraction e.g. TX 18/35. The helium content setting can be reached by a short push of both switches after the oxygen content has been set, (as long as the Trimix activation PIN has been purchased and installed.) D) The MOD: As you change the MOD the PP (PO2) will adjust accordingly. 39
40 Selecting closed circuit gases and PO2 Set point If you have purchased and installed the PIN for the closed circuit upgrade, you will have a Closed Circuit option in your GAS SELECT screen. Press and hold both switches to activate this. Entering this mode allows the selection of a closed circuit decompression algorithm and opens a CLOSED CCT screen. In this screen the gas mix you have selected is displayed as a diluent (DIL). Change the diluent as required by a short push of both switches then following the same procedure as outlined above for selecting and adjusting an open circuit gas. A selectable PO2 setpoint is also shown in this screen. With successive short pushes of the left switch the PO2 will increment in steps of 0.05 bar. Once you have the desired PO2 a short push of the right switch will confirm and take you back to the Home screen (or Dive screen if you are diving). The P02 and the diluent will be displayed there. You can preset two different PO2 setpoints and switch between them during your dive. To do this, re-enter the CLOSED CCT screen, select another PO2 and exit again. During your dive a long push on + in this screen will enable you to toggle between the two setpoints. The VR assumes that the PO2 selected is the PO2 that the rebreather will maintain as its setpoint during the dive and it will calculate decompression based on this and the diluent set. Your PO2 can change, especially on ascent and descent, and depending on the characteristics of the rebreather and its operator. You are strongly advised to be conservative with your PO2 selection. If you are diving and see a PO2 displayed which is higher than the selected setpoint, this is because you are at a depth where the diluent PO2 exceeds your setpoint. From the CLOSED CCT adjust screen, a long push of both switches will select open circuit mode, where, in the event of a bailout being required, you can select the gas you want to breathe in open circuit. 40
41 A Note on the MOD setting and Gas Switches The MOD setting of an ON gas is important as this is the depth at which the VR will prompt you to switch to that gas. The look-ahead Time To Surface (TTS) and decompression profile will also assume a switch to deco gas at that depth. If you mistakenly set the MOD shallower than the preferred switch depth, you can still switch and tell the VR you have done so. Switching to a decompression gas too deep will trigger a PO2 warning. Incorrectly setting the MOD, or leaving gases ON which will not be used, means that the optimum look-ahead TTS and decompression profile will not be calculated or displayed. What you actually do during the ascent and any gas switches you make and tell the VR about will still be factored into the calculation but the on-screen prediction may not be the most efficient profile. The TTS includes ascent time and time at all decompression stops based on the diver switching to all the ON gases in his gas list at the MOD selected for each gas. If you plan to switch to a deco gas on ascent but subsequently do not in fact switch, the stop times shown will remain the same but the VR minutes will take longer to elapse in real time. If at any point during the dive you modify a gas content on the ON list, the decompression profile prediction will alter to take this into account. When you change to a different gas, in a few moments the VR will modify the decompression list and re-calculate all decompression. The decompression screen stays inactive for 20 seconds. Every time you push a switch whilst in this screen the 20 second timer starts again and the decompression calculations are temporarily frozen. A Closed Circuit Dive Planning Example A Trimix rebreather dive is planned with 18/35 as the diluent. The diver will use closed circuit Trimix throughout and then switch to open circuit surface-supplied oxygen at the 6m stop. In the event that an open circuit bailout is required the diver plans to carry an 18/35 cylinder and a Nitrox 36 cylinder. 18/35, Nitrox 36 and oxygen are selected as the three gases. The Nitrox 36 and oxygen remain OFF leaving Trimix 18/35 as the only ON gas. This will be seen as the DIL when the diver chooses the CLOSED CCT screen. In the CLOSED CCT screen the diver selects a PO2 of 0.7 for the start of the dive, then exits and re-enters the screen to select a second PO2 setpoint of 1.3 which can then be switched to at depth. If the diver were to leave Nitrox 36 and PO2 ON then they would be factored into the decompression prediction. Having said this, even if they were left ON accidentally the actual decompression would still be based on the gas selected as the DIL. In other words the prediction would be wrong but the actual decompression would be correct. If the required diluent is not displayed, in the PO2 select screen press <DIL> (short push, both switches) to get to the gas select screen. This is similar to the gas select screen for Open Circuit. Once there, by pressing you can scroll through the range of programmed diluents until the one required is found. Pressing confirms your selected diluent and returns you to the PO2 SELECT screen. Note: Setting CCR Bailout gases is covered in detail in the Gaslist section. 41
42 Display Modes Screen The Display Modes screen is a revolutionary feature which is new in 2009 VRs. For the first time, a diver can choose which information he sees in his primary dive screen and customise it to his own preferences. The VR is the only computer that allows a diver to do this. It is accessible via the Mini-Screen Feature in the Home Screen. Single PO2 Triple PO2 This screen offers you the opportunity to decide which information appears in your primary dive screen. Check the options you require and leave unchecked the information you don t require. All checked options will be shown in the dive screen. (Note: you must choose your preferences; you cannot check everything as there is insufficient space in the screen!) A short push of both switches moves the highlight from one setting to the next, a short push of either switch will check or uncheck as required. An Explanation of the Options in the Display Modes Screen Flip/ twist (Vrx) Flip turns the screen in 180 degrees. An upward arrow positions the screen for use on a divers left arm, A downward arrow configures the screen for use on a divers right arm. Display modes In display modes there are two additional features: Automatic display flip The A option for the Flip mode causes the screen to be automatically flipped over if the VR is turned upside down. This means the display will auto rotate to show the information the right way up, even if you have turned the VR upside down. 42
43 Twist mode for mini screen jumping Setting Twist mode on allows the user to skip through the mini screens in the main dry screen by twisting the VR to the right 90degrees or to the left 90degrees. The unit has to be held for half a second or so to trigger the mini screen change. A twist to the right will be equivalent to a short right button push, so the mini screen will change to the next one as though a short press of the right button had been performed. A twist to the left is equivalent to a short left button push and will change the mini screen accordingly. Twist right> A twist down (version 1.1) will navigate to the mini screen currently displayed. Deco gives you decompression information on the dive screen. If you do not require this uncheck the option. MaxD gives you a reading on the primary dive screen of the maximum depth reached on the dive so far AvgD gives you a reading on the primary dive screen of the average depth on the dive so far, (for on the fly decompression calculation by those who use this technique.) nst adds No Stop Time information to the primary dive screen C (or F) adds An Ambient Temperature reading to the primary dive screen tts adds Time To Surface information to the primary dive screen cns adds information on your current CNS loading to the primary dive screen Ceiling Icon gives you an accurate reading of your current ceiling depth. Use this along with the diver-on-the-line feature to ascend following the curve. Log Screen 43
44 In the Home Screen, when the graph depth and time of your last dive are shown on the mini screen, a short push of both switches will take you to the Dive Log Feature. The logbook screen shows depth, time and surface interval information as well as accumulated OTUs (oxygen tolerance units). If a decompression stop is missed or violated during a dive, the MISSED STOPS warning is displayed in the top right corner of the screen. If multiple stops have been missed, the number of stops missed is shown immediately after the word STOPS. One dive at a time is displayed. With a short push of the right switch, the next dive in the sequence will appear. A long push jumps 10 dives. The logbook stores 100 onscreen dives. If the PC download PIN and cable link have been purchased and installed, dives can be downloaded to a PC and can be displayed in much more detail. Your VR can store a maximum of 20 hours of diving for downloading, stored at 10- second intervals. When the memory is full, it simply overwrites and starts again. If long, detailed dives are logged, they should be downloaded as soon as possible to avoid losing them. Graph The VR has a second log screen, accessible by a long push of both switches, in which a graphic profile of the dive is shown. While in the graphic profile screen, a short 44
45 push of both switches will bring up a screen showing a graph of ambient temperature throughout the dive. The word xfunc appears for five seconds before being replaced by mins (time). A short push of the right switch in any profile screen will bring up a log of the next dive, a short push of the left switch will take you back to the original log screen. If you have an external oxygen sensor connected and activated, a further short push of both switches will bring up a graph of the external oxygen sensor reading throughout the dive. For the O2 reading graph to reflect data correctly the Xfunc mode must be set to the external sensor option prior to the dive. If the external function is changed during the dive, the graphing mode may become confused and caution is advised in interpreting the graph data if this has occurred. Markers At any time during a dive when the main dive screen is displayed a long push of both switches will place a marker "x" at the top of the screen in the graphic log profile and the word MARK will appear in the upper right section of the dive screen. Calendar From the main Dive Log screen, a long push on the left switch takes you into calendar mode. A short push on + or - moves the marker back and forward one day. A long push moves 30 days. Days with dives are highlighted. 45
46 How to read the Dive Screen. Open Circuit Diver No Decompression Screen This dive screen shows The diver has no decompression burden hence the green colour on the right of the screen. The diver is at 30m and is 9 mins into his dive. The maximum depth he has reached on the dive is 30m He can spend a further two minutes at this depth before he goes into deco. In other words his no stop time (NST) is two minutes. He is using air and diving on open circuit. It will take him three minutes to reach the surface at a rate of 10m per minute. In other words his Time To Surface (TTS) is 3 minutes. The dark colour on the graph shows the track of the dive so far. The light colour shows a profile of the ascent the diver should make if he ascends now. Note that in the Display Modes Screen the diver has ticked Deco, MaxD, nst and tts. 46
47 Closed Circuit Diver No Decompression Screen This dive screen shows The diver has no decompression burden hence the green colour on the right of the screen. The diver is at 42m and is 38 mins into his dive. The maximum depth he has reached on the dive is 42m He can spend a further five minutes at this depth before he goes into deco. In other words his no stop time (NST) is five minutes. He is using trimix 15/45 and diving on closed circuit. The internal PO2 setpoint is It will take him four minutes to reach the surface at a rate of 10m per minute. In other words his Time To Surface (TTS) is 4 minutes. The dark colour on the graph shows the track of the dive so far. The light colour shows a profile of the ascent the diver should make if he ascends now. Note that in the Display Modes Screen the diver has ticked Deco, MaxD, NST and TTS. 47
48 Open Circuit Diver Decompression Screen This dive screen shows The diver has a decompression burden hence the yellow colour on the right of the screen. The diver is at 50m and is 10 mins into his dive. The maximum depth he has reached on the dive is 50m His first decompression stop is 2 minutes at 28m. He is using Air and is diving on open circuit. It will take him fourteen minutes to reach the surface at an ascent rate of 10m per minute and including required decompression stops. In other words his Time To Surface (TTS) is 14 minutes. The dark colour on the graph shows the track of the dive so far. The light colour shows a profile of the ascent the diver should make if he ascends now. Note that in the Display Modes Screen the diver has ticked Deco, MaxD and tts. Note too that when in deco the top line of the right side of the screen will alternate between MaxD and deco! 48
49 Closed Circuit Diver Decompression Screen This dive screen shows The diver has a decompression burden hence the yellow colour on the right of the screen. The diver is at 42m and is 56 minutes into his dive. The maximum depth he has reached on the dive is 42m His first decompression stop is 1 minute at 12m. He is using Trimix 15/45 and is diving on closed circuit. The computer is planning decompression based on the internal setpoint. The internal PO2 setpoint is An external link to the rebreather is not connected or has not been activated. It will take him nine minutes to reach the surface at an ascent rate of 10m per minute and including required decompression stops. In other words his Time To Surface (TTS) is 9 minutes. The dark colour on the graph shows the track of the dive so far. The light colour shows a profile of the ascent the diver should make if he ascends now. Note that in the Display Modes Screen the diver has ticked Deco, MaxD and tts. Note too that when in deco the top line of the right side of the screen will alternate between MaxD and deco! 49
50 More Closed Circuit Dive screens In closed circuit mode with the external sensor XO2 set to OFF the PO2 setpoint is displayed on the second line up in the right hand section of the screen. In closed circuit mode with an external cell connected and XO2 set to ON the actual PO2 is shown on the second line up. 50
51 How to Switch Gases during a Dive. The Gas Switch advisory will appear in the top right hand corner of the dive screen on ascent as you reach the MOD you have set for your decompression gas. It will also appear on descent to ask if you wish to use your deco gas as a travel gas and, if you are using a travel gas, it will appear again when you exceed the MOD of that gas to remind you to switch to bottom mix. If you are going to switch gases, first actually do the switch and then as soon as you have begun breathing from the new gas, tell the VR that you have done so first by a long push on the left switch when the gas bottle is showing in the bottom left hand corner of the screen. This will take you into a screen where you will see the gas switch symbol and the new gas you have just switched to. A short push on the right switch will then take you back into the dive screen where the new gas will be displayed and decompression will begin to be calculated based on this gas. Remember, your decompression look-ahead (TTS) is based on you switching to all ON decompression gases immediately upon reaching the MOD set. If you do not switch gas, or delay switching, your decompression time will be extended. This will not be reflected in the number of minutes on the look ahead. These will stay the same. The minutes will just take longer to elapse. 51
52 Changing or Adding a New Gas During a Dive One of the unique advantages of the VR is that, during a dive while underwater you can add a new gas to your list of ON gases or amend the gas content of a current gas. You can practice doing this on the surface in the Simulate screen. A long push of the left hand switch in the dive screen will take you into a screen showing the current gas and PO2 In this screen a long push of the left switch will take you into the Gas SELECT and ADJUST screens and add a gas, change the parameters of a gas or switch a gas on or off just as you could on the surface. 52
53 Going from the Main Dive Screen to Other Dive Screens A long push of the right switch in the main dive screen will take you into further dive screens showing your dive summary information A short push of both switches in this screen takes you into the Dive Options screen. Then a short push of the right switch takes you to a list of required decompression stops if you are in decompression. In these screens a further short pushes of the right switch move you to the next page of stops until the final stop is shown. A long push on the left switch at any time will return you to the first dive screen. 53
54 Warnings The VR displays warnings in the form of on-screen messages in the top right section of the dive screen and the backlight flashing. On multicolour VRs the right hand side of the screen goes red. A Downward Arrow means Descend, you have violated a decompression ceiling An Upward Arrow means Ascend, your PO2 is at a dangerously high level and you have no alternative active gas to switch to. The Hand Icon means Slow down, your ascent rate is greater than 10m/min. 54
55 USE Table means Decompression has been violated on current dive, or previous dive within the previous 24 hours. The two bottles with arrow icon means Gas Switch warning. Switch to another gas in the gas list you have set. Other alarms that can occur and will be displayed in the top right hand corner are; Missed stops is shown on reaching the surface after a dive where a decompression stop has not been completed. Violated stops is shown on reaching the surface after a dive where a decompression ceiling has been breached for longer than 1 minute, but all required estimated stops have subsequently been carried out as advised by the VR in USE TABLES mode. The single cylinder icon with AIR to the left is the Air Break warning. Repeats for 5 mins every 30 minutes while CNS % is above the limit you have chosen in the SETUP screen. Air Break. This warning will be displayed when the user set CNS warning limit is exceeded. This will continue to be displayed for five minutes every thirty minutes thereafter. Decompression Stop Violation. If you ascend past a decompression stop to a level where the tissues may become over-pressurised, then the down arrow message appears and a 60 second timer display starts to count down. If the warning is ignored, after 60 seconds a message will appear which says USE TABLE. Once this message appears the VR will continue to display best guess decompression data. This means that the decompression displayed may be in error because of the missed stop and that you should consult back up tables and add additional safety stops as required. But your VR will continue 55
56 to track. If you temporarily break a decompression ceiling and get back to the correct depth within 60 seconds, the timer will start to count up again. When it reaches 60 the decompression calculations will restart. Depending on the extent of your excursion you should build in extra safety for the remainder of the dive. MISSED STOPS warnings will be stored on the logbook and the warning will be displayed for 24 hours on the home screen. The VR will not lock you out. If you re-enter the water, best-guess decompression will still be shown but should not be relied upon. Gas Switch During a dive, while ascending or descending you may notice a SWITCH message in the top right hand corner of the screen and a prompt for a gas other than that which you are breathing. This is the VR asking whether you wish to switch gases based on the plan you have entered and/or the gases you have switched on. The SWITCH message comes on when the MOD you entered for that gas has been reached. You may ignore this if you wish and carry on using the same gas. Rebreather related warnings XP Fail meanspo2 sensor reading at 0 - your external sensor is not showing any reading. The cell has failed or is not connected. X Check means your FO2 is dangerously low i.e. the PO2 is low compared to the diluent at depth, for instance air diluent at 10m should read a minimum of 0.42 and no less. Check FO2 means FO2, depth and gas type do not match up. For instance if you are at the surface and have air in the counterlung and the FO2 is less than 21%. This would indicate a possible calibration error. Rebreather & Analyser Links The VR can be fitted with a remote oxygen cell(s) to permit a) surface use as an oxygen analyser b) underwater use with a semi-closed rebreather c) surface and underwater use with a closed circuit rebreather. An accessory cables and dedicated PINs are required. The accessory cable connects to the I/O connector on the left hand side of the VR. Remove the plastic cap to gain access to the connector Once you have installed the dedicated PIN to activate the VR s I/O connector, in the Dive Options (DVo) screen you will find you are now able to move the 56
57 highlight to the XFunc and XDec features via successive short pushes of both switches. To use the VR with an analyser or to calibrate a rebreather link, with the highlight under XFunc use short pushes of either switch to bring up XO2. You will then be able to bring up the O2 SENSOR mini screen on your VR s Home Screen When you have a cable connected from your VR to an oxygen cell(s) in a rebreather, ensure that XDec in the Dive Options screen is set to ON so that your VR will calculate decompression based on the reading from the external cell. How to use your Open Circuit VR as an Oxygen Analyser using the C8b Oxygen Analyser Kit Connect the sensor cable to the VR's I/O port. Ensure the R17 oxygen sensor cell is installed on the end of the cable. You can calibrate the analyzer either in ambient air or by inserting the cell in a Quick Ox cylinder connection kit and attaching the connection kit to an air cylinder. When using the Quick Ox connection kit attach it to an air cylinder and increase the flow gradually until the sensor reading changes, then decrease the flow until the reading comes back down and becomes stable. That is the correct flow rate to use in future. Switch on your VR Analyser calibration is normally carried out in air and on Open Circuit VRs air is automatically set as the only CAL gas. In the Home Screen on your VR scroll through the mini screens until you reach the SENSOR screen, where you will see the current oxygen percentage, the most recent oxygen fraction saved and a PO2 bar graph. A short push of both switches will GO TO this screen. The PO2 bar graph has no digits but the bottom of the bar is zero and the top 2.0. The small arrow to the left of the bar represents the VR's internal PO2 set point. 57
58 A long push on both switches then takes you into CAL (calibration) mode. If you are using an Open Circuit VR you will see a reading and a measurement of the oxygen sensor cell output (in millivolts mv). When the reading on this screen is stable, a short push of both switches will calibrate the sensor (at.209 if using AIR as the CAL gas). Your VR is now calibrated. A short push of both switches will save the reading. A short push on the left switch will return you to the Home Screen. Note: When saving you may be shown a WARNING CELL LOW or a WARNING CELL HIGH message. This refers to the mv output of your Oxygen Sensor Cell and may indicate that you have the wrong type of cell connected, that your cell needs replacing or the wrong CAL gas has been selected. Special Calibration Procedures for Closed Circuit VRs Make sure you are in Closed Circuit Mode and you see CLOSED CCT at the top of your screen if not, go to Closed Circuit mode by a long push on both switches. A short push of both switches takes you into the SELECT screen 58
59 a further short push of both switches takes you to ADJUST Move the cursor to select your chosen calibration gas, either Air in your gas list and switch it ON A long push of both switches will save the gas as your diluent Save it as calibration gas (CAL) by a long push on both switches. CAL GAS will appear on the screen. Then a short push on the right-hand switch will confirm and a further short push on the right-hand switch will take you back to the Dive Now screen. Using the right switch toggle to O2 & make a long push to see the SENSOR Screen where a long push on both switches takes you to CAL (calibration) mode You will see the instruction FLUSH CAL GAS (ignore this if you are calibrating in ambient air and do a short push on the right switch). If calibrating using the cylinder connection kit, open the cylinder valve until you hear a gentle hiss, (see caveat concerning flow rate, above). Once the reading is stable a short push on the right switch accepts it and takes you into the EQUALISE screen (which, again, if calibrating in ambient air you ignore). If using the cylinder connection kit, stop the flow of gas from the cylinder and allow the reading to stabilize Once the reading is again stable a short push on the right switch accepts it. You will then be back in the SENSOR screen where you will see a reading and a measurement of the oxygen sensor cell output (measure in millivolts mv). When the reading is stable a short push of both switches saves the calibration in the centre of the screen. Your VR is now calibrated. A short push on the left switch returns you to the Home Screen. 59
60 Analysing a Gas Connect the sensor cable with oxygen sensor cell attached to the VR s I/O port, place the cell in the cylinder connection kit and attach the connection kit to the cylinder to be analysed. Switch on your VR. In the Home Screen on your VR scroll through the mini screens until you reach the SENSOR screen There you will see the current oxygen percentage, the most recent oxygen percentage saved and a PO2 bar graph. Open the cylinder valve until you hear a gentle hiss. The O2 reading will start to move. When the reading is stable, a further short push of both switches saves the analysis, you will see a saved icon next to the saved analysis and the GAS icon will appear in the bottom right-hand corner of the screen. A short push on the right-hand switch will take you into the Gas Adjust screen. The gas number will be highlighted and you can change that number to place your analysed gas into any position in the gas list you wish. Short pushes of both switches will move the cursor on the screen until the analysis ( 2nd line up) is highlighted. You will then see a TRANSFER O2 icon in the bottom right hand corner of the screen. A short push of the right-hand switch will transfer your analysed gas to the designated position in the gas list. Then a long push of both switches saves it. You will need to make the gas active to use it. If the analysed gas is the same as the gas already occupying the designated position in the gas list then the transfer icon and Save O2 icon will not appear. (There is no need to transfer what is already there!) For oxygen analysis at altitude, simply set the analyser to 20.8 to 21% in air. 60
61 Semi Closed Rebreather cable link In Open Circuit mode with the I/O connector activated and the cable linked to an external oxygen cell located within a semi-closed circuit rebreather, your VR will read semi-closed circuit decompression. Calibration: calibrate as per the analyser instructions. Operation: If you have purchased and installed the PIN to activate the VR s I/O connector, in the Dive Options screen (accessible by scrolling through the Mini screens in the Home Screen) you will be able to move the highlight to the XFunc and XDec features via successive short pushes of both switches. To activate the VR for use with a rebreather link cable, with the highlight under XFunc use short pushes of either switch to bring up XO2. Then, with the highlight under XDec use a short push of either switch to bring up ON. An Open Circuit VR computer with XDec set to ON will give you semi-closed circuit decompression based on the external cell readings. In this mode, the current fraction of oxygen in the mix as read by the cell, preceded by X (e.g. xnx30 for Nitrox 30) the Home Screen and the Dive Screen will display. Also displayed will be the adjusted mix Please note that although actual decompression will be based on the external FO2 reading, the look ahead time to surface (TTS) calculation will be based on the ON gas selected in your gas list. So that the prediction will be as close as possible to actual decompression the ON gas should be set as your anticipated FiO2, calculated using the semi-closed equation. 61
62 Semi Closed Rebreather Warnings An XFAIL warning will appear if the PO2 sensed by the external cell falls below 0.16 bar. An XCHECK warning will show if the PO2 of the external call is sensing less that the PO2 of the diluent selected at the depth. Example. If you have air set as a diluent (or semi-closed gas) and you are at 10 metres and the external cell is reading less than 0.42 PO2 (air PO2 at 10m), then the warning will show. This is a possible indication that a flow orifice has failed or PO2 injection has ceased. 62
63 Using a Closed Circuit Rebreather cable link The VRx can be configured as a single or 3 sensor unit while the VR3 will only work with one oxygen sensor. Certain rebreather manufacturers have optional ports available to interface witr the VR computer cabling systems. Please check with your rebreather manufacturer. Cable configurations: Product code VR3 (C1-C4) VRx single cell (C53) VRx Triple cell (C54) Inspiration linking cable One Fischer/one open end Draeger Interface with cable Fischer to Fischer cable. Triple cell HUD with Triple cell Oxygen analyser C57 C Yes Yes Yes Yes Yes Yes Yes Yes Return to factory cable modification Return to factory cable modification Return to factory cable modification Yes Yes Return to factory cable modification Calibration Connect the sensor cable to the VRs I/O port Ensure the correct oxygen sensor cell(s) is installed in the sensor holder Install the sensor cell(s) in your rebreather Switch on your VR A long push on the left switch will take you into Gas Select screen Make sure you are in Closed Circuit Mode and you see CLOSED CCT at the top of your screen If not, go to Closed Circuit mode by a long push on both switches A short push of both switches takes you into the ADJUST screen Move the cursor to select NX 99 in your gas list and switch it ON 63
64 A long push of both switches will save NX 99 as your diluent Save it as the calibration gas (CAL) by a further long push on both switches CAL GAS will appear on the screen Then a short push on the right-hand switch will confirm and a further short push on the right-hand switch will take you back to the Home Screen. Remember, AFTER calibrating, to set the diluent setting back to the actual dive diluent! Then in the Home Screen, scroll through the Mini Screens to the SENSOR screen and GO TO the screen with a short push of both switches. There you will see the current oxygen percentage, the PO2 in bar (adjusted automatically for ambient atmospheric pressure), and a PO2 bar graph. Single sensor Triple sensor A long push on both switches takes you into CAL (calibration) mode Single sensor (triple sensor screens vary) You will see the instruction FLUSH CAL GAS Completely flood the rebreather loop with oxygen, (usually achieved by flushing and emptying the loop with pure oxygen three times), then equalize the counterlung to ambient pressure) A short push on the right switch takes you into the EQUALISE screen 64
65 Single sensor (triple sensor screens vary) Once the reading is again stable a short push on the right switch accepts it and takes you into a SENSOR screen where you will see the reading and a measurement of the oxygen sensor cell output (measured in millivolts mv) Single sensor (triple sensor screens vary) When the reading on this screen is stable, a short push of both switches will calibrate the sensor (at.99 if using Oxygen as the CAL gas). Your VR is now calibrated. A short push of both switches will save the reading. A short push on the left switch will return you to the Home Screen. If you have difficulty with this process, it is possible that the rebreather has not been properly calibrated. To test this, follow the manufacturer s recommended calibration procedure. For example: If the rebreather has an auto-cal system you may need to set the rebreathers atmospheric pressure, especially at altitude. Fill the rebreather completely with oxygen with the loop closed. Then evacuate the loop, allowing no air in at any time. Repeat this three times. After the last fill make sure the loop is at ambient pressure by momentarily opening and closing the mouth piece quickly or pulling the counter-lung dump cord. Read the rebreather displays. If they are at 1.0 Bar PO2 +/- 0.1 PO2, the rebreather is correctly calibrated. 65
66 If not, repeat the calibration process. You may get a cell stuck message while calibrating with the counterlungs full of oxygen. If so, you may need to add a breath of air to the loop to allow auto calibration to take place. Fill and evacuate the rebreather one more time with oxygen and the displays should read 11.0 Bar PO2 +/- 0.1 PO2 Now try calibrating the VR again. Closed Circuit Diving Operation If you have purchased and installed the PIN to activate the VR's I/O connector, in the Dive Options screen you will be able to move the highlight to the XFunc and XDec features via successive short pushes of both switches. To activate the VR for use with a rebreather link cable, with the highlight under XFunc use short pushes of either switch to bring up XO2. Then, with the highlight under XDec use a short push of either switch to bring up ON. On the Dive Screen with XDec OFF the display shows SP followed by the VR's internal set-point on the second line up. The diluent gas is displayed on the bottom line. Single sensor screen Triple sensor screen (3 cells and average shown) Note: if the partial pressure of oxygen in the diluent at the prevailing dive depth exceeds the VR's internal set point, then the diluent PO2 will be displayed instead of the set-point. Large Triple PO2 Screen Saver In the second DVo screen a screen saver can be activated with it s turn on time. If set, after the selected time period the VRx will display PO2 of each cell in large characters. No other information will be shown on the dive display. A short push of the right button will return the screen to the normal dive display. If the screen saver appears on the surface, a short push on the right goes back to the main display while a short push on the left goes to the cell raw Millivolt screen. When the unit is exposed to air this is a useful tool to check cell health (confirm against the cell manufacturers specifications). 66
67 Dive Screen - XDec On the Dive Screen with XDec ON the display shows X followed by the actual reading from the external O2 cell on the second line up. The diluent gas is displayed on the bottom line. If an error occurs with the cell or cable XP FAIL will show on the bottom line. If XFAIL appears, go back into the Dive Options screen via the second dive screen and switch XDec to OFF. The VR will then begin calculating decompression based on the internal setpoint. Practice such emergency procedures using the VR in simulate mode. VR Calibration with a CCR at Altitude Because the rebreather works on absolute pressure the calibration gas in the VR must be adjusted to allow for altitude pressure. Example: If you are at an altitude pressure of 850mb go to the GAS menu and adjust one of the gases for the following: Actual calibration gas % X Current atmospheric pressure at altitude 1000mb Therefore if 99% is used for a calibration gas at 850mb altitude: 99 X 850 = 84% So instead of setting 99% as the calibration gas, set it to 84% and then do a flush routine as described earlier. This involves evacuating the breathing loop without adding any air, then flooding the unit with oxygen and evacuating again. Repeat this three times. Now with the loop full of oxygen equalise the pressure in the loop with the outside pressure. Now calibrate the unit. The calibration screen also shows a PO2 bar graph IMPORTANT. After calibrating always remember to set the diluent back to the actual dive gas. 67
68 Oxygen Sensors Galvanic oxygen sensors and their connection systems are affected by many environmental conditions and this must be taken into account when using an oxygen analyser or rebreather. These conditions include: 1. Temperature 2. Moisture 3. Electrical noise (proximity of power sources and RF interference) 4. Connector corrosion 5. Flow rate (hence partial pressure) Therefore, it is not unusual to notice small drifts while calibrating or using the units. While an ideal calibration in air should read between 20.8% and 21% oxygen, it is not unusual to see momentary shifts due to the above. Many oxygen cells, if unused for a period, appear to benefit from a flow of an oxygen enriched gas prior to calibration and use. To use the VR as an Oxygen Analyser purchase the Quick-ox cylinder connection kit and I/O cable package, (our product code for the package is C8b). The standard Teledyne cell recommended for use with the VR analyser cable is the R17 with a 3.5 mini jack connection system. Care must be taken to ensure that the cable end connector is correctly inserted all the way into the cell and does not disconnect during use. Occasionally corrosion may occur on both the cable end and cell connector and it may be necessary to rotate the connector in the cell to clean off any build-up. The symptoms of the presence of corrosion can be an incorrect (unstable) reading after calibration or seen as a moving FO2 as the connector is rotated. The R17 is also the cell used with our rebreather cable packages. The cell used with the C8a Draeger rebreather cable package is the R22 with a molex connector. 68
69 Warranty and Support Warranty This product carries a one year guarantee from date of purchase for bonafide manufacturing faults. This does not cover damage to the case or screen and switches during operation. Keep your proof of purchase to submit in the event of warranty repair. Faulty VR s will be repaired or replaced as appropriate. Service All digital depth monitoring devices need a calibration check from time to time. Due to the potential depth of operation of VR computers it is recommended that you return yours to the factory for this check periodically, (a service after every 100 hours of diving is recommended.) User Feedback We welcome any feed back from our customers. Please feel free to or fax us with any requests or suggestions. Registered users will be kept informed of upgrades. Suggestions For technical support, visit our website on or us at: support@vr3.co.uk Planned Upgrades If you have any comments on functions you would like to see included on the computer, please do not hesitate to let us know. Please see our website for announcements regarding new features and options. 69
70 Warranty & Support Guidelines To set up and get optimum performance from your computer, please refer to the Instruction Manual on the enclosed CD. In the unlikely event that you experience any difficulty there is a comprehensive Frequently Answered Questions (FAQ) section on our website Below are common symptoms and solutions. Please check that the problems you are having do not relate to any of these before thinking about sending your computer back to us for repair. Please note, if any computers are received for repair with any of these symptoms as the sole reason for return they will be classed as no fault found and will be subject to an inspection fee (see below) Symptom Fault Try this Won t turn on Low battery Fit a new battery Battery inserted Turn battery around backwards Battery stuck in cap Replace with standard size battery Switch problem Remove switches and inspect Broken switch Replace switch Corroded battery Clean spring and contact contacts Resets during dive Battery stuck in cap Replace with standard size battery Corroded battery contacts Clean compartment spring and contact Loose battery cap Screw battery cap in all the way Diving on surface Covered transducer hole Make sure small hole on rear of the unit is not covered Short battery life Switch problem Remove switches and inspect Broken switch Corroded battery contacts Replace with new switch Clean spring and contact If the VR does not turn on, check to see if the pinhole on the rear may be blocked or covered. The Pressure transducer lies below this pinhole. In order for the computer to function, this pinhole must not be covered or blocked in any way. If it does get blocked, remove debris carefully but NEVER insert a sharp object or direct a jet of water into the pinhole for fear of damaging the pressure transducer irrevocably. 70
71 Returns If, after checking all the above and searching our FAQ section on the website, you find you need to send the computer in to us please our technical support division at or go to the website to obtain a Goods Return documentation to complete and enclose with the computer. This will ensure that we can deal with the issue and get the computer back to you as rapidly as possible. Please do not return any items without GRN paperwork enclosed. Impact or accidental damage Repairs required as a result of impact or accidental damage are not covered by the warranty. No Fault Found If a fault cannot be found on a returned computer, an inspection fee of plus VAT and return shipping will be charged. So please ensure that the fault symptom is not related to a product misunderstanding or a failure to set the computer up correctly. Many problems can be resolved simply by following the simple fault-finder guide above. Service All digital depth monitoring devices need a calibration check from time to time. Due to the potential depth of operation of VR dive computers it is recommended that they be returned to the factory for service every 100 hours of diving. 71
72 Maintenance Tips The bulkhead I/O connector port The bulkhead I/O connector port is watertight and any water that gets in to the port cannot harm your VR. However, should sea water get inside the port or the ends of your cable link, flush them with fresh water as soon as possible afterwards then leave them to dry completely BEFORE refitting the cap. If the reading from a oxygen cell cable becomes erratic, a solution may be to put a SMALL amount of grease on the metal end of the cable end that slides into the bulkhead I/O connector to lubricate the inner O ring of the bulkhead connector. This will serve to improve the seal and make the connection more reliable. If corrosion appears on the contacts rinse in a solution of white vinegar or electrical contact cleaner and use a fine toothbrush to remove the build-up. Rinse and dry before replacing the cap. Remember, the cleanliness of the contacts is essential to the integrity of the link. Look after your cable and it will look after you. Switch Maintenance If the switch sticks, rotate it first in its groove to loosen it. If that does not work, hold the switch in and, with a small flat head screwdriver, carefully ease out the silver circlips holding it in from the small groove on the back of the VR. The spring and switch will then come out easily. Soak the switch and spring in white vinegar or contact cleaner, rinse with fresh water and dry off. Flush the switch groove with fresh water, spray A LITTLE light engineering oil (WD 40 or similar) inside the hole. Put the spring and switch back in, push it in and out a few times and it should now move freely. If so, replace the circlips while holding the switch completely in. Push the circlips down firmly. Specifications Depth limit 150m (calibrated) Time limit 9999 mins and 59 seconds Max deco stop 99 levels Number of gases 10 (max) Dive memory Approx. 20 hours Record resolution 10 seconds Logbook dives 99 Dive time stops when a pressure equating to 1.5 m Operating temperature: 0 C to 40 C Depth accuracy: ±0.1m Max Register your ownership and sign up to receive updates and newsletters on our website 72
73 Bezel Colours The VRX is available in a range of user-changeable colour options as well as standard grey. To remove the bezel, invert the unit and bend the two black clip tags slightly outwards while pushing them through the cover. To refit, place the cover on the VRX and insert the clips until you hear a click. Finishes are; Chrome plated Red anodised Gold anodised Blue anodised 73
74 VRX Dive Computer and Variable Gradient Model VGM Decompression Algorithm Release version features 8 th October 2008 Following the huge success of the VR3 dive computer VR Technology launched the VRX dive computer at DEMA this month. The Variable Gradient Model (VGM) algorithm is available from January 09 exclusively in the new VRx dive computer. Free download software to complement the product is also available at Screen shot of VGM adjustment screen from the website. VGM - Decompression philosophy The VGM algorithm is built on recent practical dive planning and diving techniques as well as the scientific and theoretical understanding over the past 100 years. It combines better theoretical knowledge of bubble physics together with known diving practices that help decompression and well being after and during decompression diving. VGM also gives the user the ability to change the conservatism to increase or decrease decompression times. Some technical divers find they feel good after a decompression with less in water time than others. The Equivalent Gradient Factor for the VGM setting is displayed for comparison with other dive planning software and computers. The default settings have been implemented based on feedback and dive records from many experienced divers, and it is the input of real technical divers in the choice of these settings that has made VR Technology and its team at the forefront of technical diving product design for over 20 years. Decompression is a physiologically complicated event. There are many factors that affect how well the human body decompresses and how well it is able to withstand pressure exposures. All dive algorithms have been devised to combine the complexity and risk of staying in the water with the risk of decompression sickness after surfacing. Things like hydration before a dive, rest and even oxygen after a dive all help reduce the risk of DCS. So bear in mind that as with all decompression planning there needs to be a balance and understanding of the risk of reducing decompression times and the impact of DCS. Please refer to your training agencies information and advice on these issues. 74
75 VGM incorporates 5 main features: 1. Bühlmann decompression model 2. Modification of tissue over pressure tolerances or M values for the faster tissues to create a decompression profile similar to a bubble model like VPM 3. Further modification of over pressure tolerances for deep or long exposure dives, especially in the fast and middle order tissues 4. Automatic adjustment of the above parameters to allow the default settings to give common decompression and No Stop times across the range of diving from 10m to 120m 5. User adjustable parameters so the diver can use his/her experience to further modify the decompression to that which suits him/her. The Equivalent Gradient Factors are displayed for a particular dive for ease of comparison with other dive computers and dive tables, although because this system goes beyond Gradient Factors certain adjustments may only give an estimate of the nearest GF equivalent. A basic version of VGM PC dive planning software VGM ProPlanner is available free from the web site. This allows a quick way to see what decompression the VRx dive computer will give and allow specific conservatism factors to be tried out on the PC before then choosing the right ones for a dive using the VRx. The PC software also gives print outs and an output in common spreadsheet style format for use in creating back-up tables. 75
VR Series Dive Computer Manual
 To ensure your user information is up to date. Please check www.technologyindepth.com for updates to this manual. VR Series Dive Computer Manual 1 Model Types covered in this manual VRX NHeO 3 Manufactured
To ensure your user information is up to date. Please check www.technologyindepth.com for updates to this manual. VR Series Dive Computer Manual 1 Model Types covered in this manual VRX NHeO 3 Manufactured
OperatorsManual. Multi gas, multi mode decompression computer
 OperatorsManual Multi gas, multi mode decompression computer Warning! Failure to read and understand this instruction manual in full may result in mis-use of the equipment, injury or even death. Please
OperatorsManual Multi gas, multi mode decompression computer Warning! Failure to read and understand this instruction manual in full may result in mis-use of the equipment, injury or even death. Please
New product release. Universal Rebreather Monitor (URBM) Three cell / Independent backup
 New product release Closed Circuit Research is pleased to announce the launch of our range of Universal Rebreather Monitors Universal Rebreather Monitor (URBM) Three cell / Independent backup Key features
New product release Closed Circuit Research is pleased to announce the launch of our range of Universal Rebreather Monitors Universal Rebreather Monitor (URBM) Three cell / Independent backup Key features
New product release. Universal Rebreather Monitor (URBM) Single O2 cell and Dual HP package
 New product release Closed Circuit Research is pleased to announce the launch of our range of Universal Rebreather Monitors Key features and benefits include: Universal Rebreather Monitor (URBM) Single
New product release Closed Circuit Research is pleased to announce the launch of our range of Universal Rebreather Monitors Key features and benefits include: Universal Rebreather Monitor (URBM) Single
Shearwater GF Computer
 Shearwater GF Computer DANGER This computer is capable of calculating deco stop requirements. These calculations are at best a guess of the real physiological decompression requirements. Dives requiring
Shearwater GF Computer DANGER This computer is capable of calculating deco stop requirements. These calculations are at best a guess of the real physiological decompression requirements. Dives requiring
Screens. Menus Left Button Information Right Button
 Screens Menus Left Button Information Right Button Modes 1{ OC Tec Air, Nitrox, Trimix 5 gas computer 3{ OC Rec Air, Nitrox 3 gas computer 2{ OC/CC OC/SC for Petrel 2 EXT Air, Nitrox, Trimix 5 gas computer
Screens Menus Left Button Information Right Button Modes 1{ OC Tec Air, Nitrox, Trimix 5 gas computer 3{ OC Rec Air, Nitrox 3 gas computer 2{ OC/CC OC/SC for Petrel 2 EXT Air, Nitrox, Trimix 5 gas computer
English. English. Predictive Multi Gas for
 English English Predictive Multi Gas for TABLE OF CONTENTS 1. Glossary...1 English 2. Pairing of transmitters and gas summary table...2 3. PMG menu...2 4. RBT=0min in Gas integration menu...2 5. Screen
English English Predictive Multi Gas for TABLE OF CONTENTS 1. Glossary...1 English 2. Pairing of transmitters and gas summary table...2 3. PMG menu...2 4. RBT=0min in Gas integration menu...2 5. Screen
Electronic controller for Closed Circuit Rebreather USER S MANUAL. version 1.0
 Electronic controller for Closed Circuit Rebreather USER S MANUAL version 1.0 Table of Contents 2 User s manual 1. INTRODUCTION... 3 1.1 How to Use this Manual...3 1.2 Important - Please Read...3 2. DEFINITIONS...
Electronic controller for Closed Circuit Rebreather USER S MANUAL version 1.0 Table of Contents 2 User s manual 1. INTRODUCTION... 3 1.1 How to Use this Manual...3 1.2 Important - Please Read...3 2. DEFINITIONS...
Veo 200/250 dive computers operating manual
 OCEANIC Veo 200/250 dive computers operating manual LIMITED TWO-YEAR WARRANTY For details, refer to the Product Warranty Registration Card provided. COPYRIGHT NOTICE This operating manual is copyrighted,
OCEANIC Veo 200/250 dive computers operating manual LIMITED TWO-YEAR WARRANTY For details, refer to the Product Warranty Registration Card provided. COPYRIGHT NOTICE This operating manual is copyrighted,
PRO PLUS 2. dive computer. operating manual
 PRO PLUS 2 dive computer operating manual LIMITED TWO-YEAR WARRANTY For details, refer to the Product Warranty Registration Card provided. COPYRIGHT NOTICE This operating manual is copyrighted, all rights
PRO PLUS 2 dive computer operating manual LIMITED TWO-YEAR WARRANTY For details, refer to the Product Warranty Registration Card provided. COPYRIGHT NOTICE This operating manual is copyrighted, all rights
Matrix Dive Computer. Instruction Manual
 Instruction Manual Matrix Dive Computer MATRIX Dive Computer TABLE OF CONTENTS 1 Introduction 3 1.1 Glossary 3 1.2 OPERATING MODES 4 1.3 Rechargeable battery 4 1.3.1 CHARGING THE BATTERY 4 1.3.2 CONNECTING
Instruction Manual Matrix Dive Computer MATRIX Dive Computer TABLE OF CONTENTS 1 Introduction 3 1.1 Glossary 3 1.2 OPERATING MODES 4 1.3 Rechargeable battery 4 1.3.1 CHARGING THE BATTERY 4 1.3.2 CONNECTING
Aladin SPORT User manual
 Aladin SPORT User manual Safety considerations I Safety considerations You must carefully read and understand this entire manual before using your Scubapro Aladin SPORT. Diving has many inherent risks.
Aladin SPORT User manual Safety considerations I Safety considerations You must carefully read and understand this entire manual before using your Scubapro Aladin SPORT. Diving has many inherent risks.
Technical Diving Software for. User Manual
 Technical Diving Software for User Manual TABLE OF CONTENTS General info 1 Warnings 1 Update 2 1. Differences between the Standard Galileo SW and Tec SW 2 1.1 Model Uwatec ZH16-ADT DD...2 1.2 Trimix...2
Technical Diving Software for User Manual TABLE OF CONTENTS General info 1 Warnings 1 Update 2 1. Differences between the Standard Galileo SW and Tec SW 2 1.1 Model Uwatec ZH16-ADT DD...2 1.2 Trimix...2
DIVECOMPUTER.EU USER MANUAL V3.0
 DIVECOMPUTER.EU USER MANUAL V3.0 1 Introduction 5 2 Getting the computer ready to work. 7 2.1 Bungee cord. 7 2.2 Changing the battery. 7 2.3 Turning on. 8 2.3.1 Auto turn-on. 8 2.4 Turning off. 9 2.5 Dive
DIVECOMPUTER.EU USER MANUAL V3.0 1 Introduction 5 2 Getting the computer ready to work. 7 2.1 Bungee cord. 7 2.2 Changing the battery. 7 2.3 Turning on. 8 2.3.1 Auto turn-on. 8 2.4 Turning off. 9 2.5 Dive
Aladin TEC 3G User manual
 Aladin TEC 3G User manual SAFETY CONSIDERATIONS You must carefully read and understand this entire manual before using your Scubapro Aladin TEC 3G. Diving has many inherent risks. Even if you follow the
Aladin TEC 3G User manual SAFETY CONSIDERATIONS You must carefully read and understand this entire manual before using your Scubapro Aladin TEC 3G. Diving has many inherent risks. Even if you follow the
NiTek X Dive Computer User Guide
 NiTek X Dive Computer User Guide Date of Purchase DEVELOPED BY COPYRIGHT NOTICE WARRANTY INFORMATION Dive Rite 175 NW Washington Street Lake City, FL 32055 Phone: 386.752.1087 Fax: 386.755.0613 Web: www.diverite.com
NiTek X Dive Computer User Guide Date of Purchase DEVELOPED BY COPYRIGHT NOTICE WARRANTY INFORMATION Dive Rite 175 NW Washington Street Lake City, FL 32055 Phone: 386.752.1087 Fax: 386.755.0613 Web: www.diverite.com
Color Dive Computer. Instruction Manual
 Instruction Manual Color Dive Computer Icon HD Dive Computer TABLE OF CONTENTS ICON HD 3 CHARACTERISTICS OF ICON HD 3 IMPORTANT WARNINGS 3 RESPONSIBLE DIVING PRACTICES 3 HOW ICON HD WORKS 4 DURING THE
Instruction Manual Color Dive Computer Icon HD Dive Computer TABLE OF CONTENTS ICON HD 3 CHARACTERISTICS OF ICON HD 3 IMPORTANT WARNINGS 3 RESPONSIBLE DIVING PRACTICES 3 HOW ICON HD WORKS 4 DURING THE
NiTek X Dive Computer User Guide
 NiTek X Dive Computer User Guide Date of Purchase Content DEVELOPED BY COPYRIGHT NOTICE WARRANTY INFORMATION Dive Rite 175 NW Washington Street Lake City, FL 32055 Phone: 386.752.1087 Fax: 386.755.0613
NiTek X Dive Computer User Guide Date of Purchase Content DEVELOPED BY COPYRIGHT NOTICE WARRANTY INFORMATION Dive Rite 175 NW Washington Street Lake City, FL 32055 Phone: 386.752.1087 Fax: 386.755.0613
RESA Standards V1.0 16/08/18
 RESA Standards V1.0 16/08/18 Table of Contents Notes Page 4. Introduction Page 5. CCR Diver Page 10. Decompression CCR Diver Page 17. Trimix CCR Diver 60m Page 23. Trimix CCR Diver 100m Page 29. CCR Crossover
RESA Standards V1.0 16/08/18 Table of Contents Notes Page 4. Introduction Page 5. CCR Diver Page 10. Decompression CCR Diver Page 17. Trimix CCR Diver 60m Page 23. Trimix CCR Diver 100m Page 29. CCR Crossover
XP EINS USER MANUAL. Contents: 1.1XP EINS USER S MANUAL
 XP EINS USER MANUAL Contents: 1.1 XP EINS USER S MANUAL... 1 1.2 INTRODUCTION... 2 2. WATCH FUNCTIONS...3 3. DIVE COMPUTER FUNCTIONS...5 4. ADVANCED TIME FUNCTIONS..6 5. ADVANCED DIVE COMPUTER FUNCTIONS...7
XP EINS USER MANUAL Contents: 1.1 XP EINS USER S MANUAL... 1 1.2 INTRODUCTION... 2 2. WATCH FUNCTIONS...3 3. DIVE COMPUTER FUNCTIONS...5 4. ADVANCED TIME FUNCTIONS..6 5. ADVANCED DIVE COMPUTER FUNCTIONS...7
Pegas 4000 MF Gas Mixer InstructionManual Columbus Instruments
 Pegas 4000 MF Gas Mixer InstructionManual Contents I Table of Contents Foreword Part I Introduction 1 2 1 System overview... 2 2 Specifications... 3 Part II Installation 4 1 Rear panel connections...
Pegas 4000 MF Gas Mixer InstructionManual Contents I Table of Contents Foreword Part I Introduction 1 2 1 System overview... 2 2 Specifications... 3 Part II Installation 4 1 Rear panel connections...
SUUNTO EON STEEL 1.6 USER GUIDE
 SUUNTO EON STEEL 1.6 USER GUIDE 2018-05-08 1. Safety...4 2. Getting started...7 2.1. Display states and views... 7 2.2. Icons...7 2.3. Set up... 8 3. Features... 9 3.1. Alarms, warnings and notifications...9
SUUNTO EON STEEL 1.6 USER GUIDE 2018-05-08 1. Safety...4 2. Getting started...7 2.1. Display states and views... 7 2.2. Icons...7 2.3. Set up... 8 3. Features... 9 3.1. Alarms, warnings and notifications...9
Aladin ONE (Matrix) User Manual
 Aladin ONE (Matrix) User Manual ALADIN ONE DIVING COMPUTER - DESIGNED BY DIVING ENGINEERS Welcome to SCUBAPRO dive computers and thank you for purchasing the Aladin One. You are now the owner of an extraordinary
Aladin ONE (Matrix) User Manual ALADIN ONE DIVING COMPUTER - DESIGNED BY DIVING ENGINEERS Welcome to SCUBAPRO dive computers and thank you for purchasing the Aladin One. You are now the owner of an extraordinary
NAVY EOD III Low Magnetic Signature DIVE COMPUTER Operator's Manual
 NAVY EOD III Low Magnetic Signature DIVE COMPUTER Operator's Manual English Language - Imperial Units Version 001i USER INFORMATION For your records, please fill in the following information. SERIAL NUMBER
NAVY EOD III Low Magnetic Signature DIVE COMPUTER Operator's Manual English Language - Imperial Units Version 001i USER INFORMATION For your records, please fill in the following information. SERIAL NUMBER
Date of Purchase
 NiTek Trio Dive Computer User Guide www.diverite.com Date of Purchase Content DEVELOPED BY COPYRIGHT NOTICE WARRANTY INFORMATION Dive Rite 175 NW Washington Street Lake City, FL 32055 Phone: 386.752.1087
NiTek Trio Dive Computer User Guide www.diverite.com Date of Purchase Content DEVELOPED BY COPYRIGHT NOTICE WARRANTY INFORMATION Dive Rite 175 NW Washington Street Lake City, FL 32055 Phone: 386.752.1087
Aladin TEC 2G. Deutsch English. Nederlands Español Italiano Français. User manual. Bedienungsanleitung. Manuel d utilisation.
 Nederlands Español Italiano Français Deutsch English User manual Bedienungsanleitung Manuel d utilisation Manuale d uso Instrucciones para el uso Handleiding Aladin TEC 2G Safety considerations You must
Nederlands Español Italiano Français Deutsch English User manual Bedienungsanleitung Manuel d utilisation Manuale d uso Instrucciones para el uso Handleiding Aladin TEC 2G Safety considerations You must
XP-3G. English Deutsch Français Italiano Español Nederlands 日本語简体中文
 XP-3G Deutsch Français Italiano Español Nederlands 日本語简体中文 Safety considerations You must carefully read and understand this entire manual before using your Subgear XP-3G. Diving has many inherent risks.
XP-3G Deutsch Français Italiano Español Nederlands 日本語简体中文 Safety considerations You must carefully read and understand this entire manual before using your Subgear XP-3G. Diving has many inherent risks.
CONSOLE-320 ENGLISH. 230A: CONSOLE-320 with cable data output Item 230B: CONSOLE-320 with cable + wireless radio data output
 CONSOLE-320 Item 230A: CONSOLE-320 with cable data output Item 230B: CONSOLE-320 with cable + wireless radio data output Table of contents 1. INTRODUCTION...2 1.1 Power supply...2 1.2 Connections...2 1.3
CONSOLE-320 Item 230A: CONSOLE-320 with cable data output Item 230B: CONSOLE-320 with cable + wireless radio data output Table of contents 1. INTRODUCTION...2 1.1 Power supply...2 1.2 Connections...2 1.3
 WELCOME This QuickStart Guide will help you to understand the basic surface and underwater operation of the Oceanic DataMask. Prior to diving with the DataMask, you must also read and understand both the
WELCOME This QuickStart Guide will help you to understand the basic surface and underwater operation of the Oceanic DataMask. Prior to diving with the DataMask, you must also read and understand both the
DATAMASK HUD. Water or Push Button Modified Haldanean / DSAT (Diving Science and Technology) Database Each Level provides No.
 FEATURES & FUNCTIONS Modes of Operation DATAMASK HUD Air, Nitrox, Gauge, and Free Dive Push Buttons 2 Mounting Options Activation Algorithm Basis Personal Conservative Factor Adjustment Altitude Algorithm
FEATURES & FUNCTIONS Modes of Operation DATAMASK HUD Air, Nitrox, Gauge, and Free Dive Push Buttons 2 Mounting Options Activation Algorithm Basis Personal Conservative Factor Adjustment Altitude Algorithm
SEEMANN XP 5 OWNER`S GUIDE
 SEEMANN XP 5 OWNER`S GUIDE LIMITED TWO-YEAR WARRANTY For details, refer to the Product Warranty Registration Card provided. COPYRIGHT NOTICE This owner s guide is copyrighted, all rights are reserved.
SEEMANN XP 5 OWNER`S GUIDE LIMITED TWO-YEAR WARRANTY For details, refer to the Product Warranty Registration Card provided. COPYRIGHT NOTICE This owner s guide is copyrighted, all rights are reserved.
SUUNTO D6I USER GUIDE
 SUUNTO D6I USER GUIDE 2018-05-16 1. Safety...4 2. Getting started...7 2.1. Display states and views... 7 2.2. Icons...7 2.3. Set up... 8 2.4. Software version check... 8 2.5. Product compatibility... 9
SUUNTO D6I USER GUIDE 2018-05-16 1. Safety...4 2. Getting started...7 2.1. Display states and views... 7 2.2. Icons...7 2.3. Set up... 8 2.4. Software version check... 8 2.5. Product compatibility... 9
User Manual. Heads-Up Display (HUD) DiveCAN. Mechanical Button Version
 User Manual Heads-Up Display (HUD) Mechanical Button Version DiveCAN Table of Contents 1. Introduction...4 1.1 Features...4 2. Physical Description...5 3. Reading the PPO2...6 3.1 Modified Smither s Code...7
User Manual Heads-Up Display (HUD) Mechanical Button Version DiveCAN Table of Contents 1. Introduction...4 1.1 Features...4 2. Physical Description...5 3. Reading the PPO2...6 3.1 Modified Smither s Code...7
Cochran COMMANDER EMC-20H With Helium Owner's Manual
 www.divecohran.com Cochran COMMANDER EMC-20H With Helium Owner's Manual English - Imperial Ver: CmdrEMC-20H-1.00 For your records, please fill in the following: Serial Number: Your Name: Your Contact:
www.divecohran.com Cochran COMMANDER EMC-20H With Helium Owner's Manual English - Imperial Ver: CmdrEMC-20H-1.00 For your records, please fill in the following: Serial Number: Your Name: Your Contact:
SUUNTO EON CORE USER GUIDE
 SUUNTO EON CORE USER GUIDE 2017-11-05 1. Safety...4 2. Getting started...7 2.1. Display states and views... 7 2.2. Icons...7 2.3. Set up... 8 2.4. Product compatibility...8 2.5. Before you dive... 9 3.
SUUNTO EON CORE USER GUIDE 2017-11-05 1. Safety...4 2. Getting started...7 2.1. Display states and views... 7 2.2. Icons...7 2.3. Set up... 8 2.4. Product compatibility...8 2.5. Before you dive... 9 3.
RESA STANDARDS V2.0 15/12/2018
 RESA STANDARDS V2.0 15/12/2018 1 TABLE OF CONTENTS INTRODUCTION... 3 CCR DIVER... 4 CCR DECOMPRESSION DIVER... 9 TRIMIX CCR DIVER 60m... 15 TRIMIX CCR DIVER 100m... 20 CCR DIVER CROSSOVER... 25 2 INTRODUCTION
RESA STANDARDS V2.0 15/12/2018 1 TABLE OF CONTENTS INTRODUCTION... 3 CCR DIVER... 4 CCR DECOMPRESSION DIVER... 9 TRIMIX CCR DIVER 60m... 15 TRIMIX CCR DIVER 100m... 20 CCR DIVER CROSSOVER... 25 2 INTRODUCTION
SUUNTO D6I USER GUIDE
 SUUNTO D6I USER GUIDE 2017-02-24 2 1 Safety... 5 2 Getting started... 11 2.1 Display states and views... 11 2.2 Icons... 11 2.3 Set up... 13 2.4 Software version check... 14 3 Features... 17 3.1 Activation
SUUNTO D6I USER GUIDE 2017-02-24 2 1 Safety... 5 2 Getting started... 11 2.1 Display states and views... 11 2.2 Icons... 11 2.3 Set up... 13 2.4 Software version check... 14 3 Features... 17 3.1 Activation
SUUNTO ZOOP NOVO USER GUIDE
 SUUNTO ZOOP NOVO USER GUIDE 2018-05-16 1. Safety...4 2. Getting started...7 2.1. Display states and views... 7 2.2. Set up... 7 2.3. Icons...7 3. Features... 9 3.1. Activation and pre-checks... 9 3.1.1.
SUUNTO ZOOP NOVO USER GUIDE 2018-05-16 1. Safety...4 2. Getting started...7 2.1. Display states and views... 7 2.2. Set up... 7 2.3. Icons...7 3. Features... 9 3.1. Activation and pre-checks... 9 3.1.1.
SUUNTO VYPER NOVO USER GUIDE
 SUUNTO VYPER NOVO USER GUIDE 2017-02-24 2 1 Safety... 5 2 Getting started... 11 2.1 Display states and views... 11 2.2 Icons... 11 2.3 Set up... 13 3 Features... 14 3.1 Activation and pre-checks... 14
SUUNTO VYPER NOVO USER GUIDE 2017-02-24 2 1 Safety... 5 2 Getting started... 11 2.1 Display states and views... 11 2.2 Icons... 11 2.3 Set up... 13 3 Features... 14 3.1 Activation and pre-checks... 14
20. TDI Advanced Mixed Gas Closed Circuit Rebreather, Unit Specific, Ambient Pressure Inspiration & Evolution, Diver Course
 20. TDI Advanced Mixed Gas Closed Circuit Rebreather, Unit Specific, Ambient Pressure Inspiration & Evolution, Diver Course 20.1 Introduction This is the highest level certification course for divers wishing
20. TDI Advanced Mixed Gas Closed Circuit Rebreather, Unit Specific, Ambient Pressure Inspiration & Evolution, Diver Course 20.1 Introduction This is the highest level certification course for divers wishing
Touch Screen Guide. OG-1500 and OG Part # T011
 Touch Screen Guide OG-1500 and OG-2000 Part # 9000000.T011 Effective 11/2010 External View Internal View 1. Transducer Banks 2. Oxygen Sensor 3. PLC These are the two manifolds with three (3) transducers
Touch Screen Guide OG-1500 and OG-2000 Part # 9000000.T011 Effective 11/2010 External View Internal View 1. Transducer Banks 2. Oxygen Sensor 3. PLC These are the two manifolds with three (3) transducers
Version 3.1.0: New Features/Improvements: Improved Bluetooth connection on Windows 10
 Version 3.1.0: Improved Bluetooth connection on Windows 10 ***Important notice for Mac Users: Upgrading from Shearwater Desktop 3.0.8 to 3.1.0 will not cause issues. Upgrading from any 2.X.X to any 3.X.X
Version 3.1.0: Improved Bluetooth connection on Windows 10 ***Important notice for Mac Users: Upgrading from Shearwater Desktop 3.0.8 to 3.1.0 will not cause issues. Upgrading from any 2.X.X to any 3.X.X
SUUNTO D6I USER GUIDE
 SUUNTO D6I USER GUIDE 2 1 Safety... 5 2 Getting started... 11 2.1 Display states and views... 11 2.2 Icons... 11 2.3 Set up... 13 2.4 Software version check... 14 3 Features... 17 3.1 Activation and pre-checks...
SUUNTO D6I USER GUIDE 2 1 Safety... 5 2 Getting started... 11 2.1 Display states and views... 11 2.2 Icons... 11 2.3 Set up... 13 2.4 Software version check... 14 3 Features... 17 3.1 Activation and pre-checks...
ENGLISH. uemis ZURICH. SDA Scuba Diver Assistant Quick Reference Guide
 EN ENGLISH uemis ZURICH SDA Scuba Diver Assistant Quick Reference Guide 2 21 Getting Started Carefully read the detailed instruction manual before diving with the Scuba Diver Assistant (SDA). Don t use
EN ENGLISH uemis ZURICH SDA Scuba Diver Assistant Quick Reference Guide 2 21 Getting Started Carefully read the detailed instruction manual before diving with the Scuba Diver Assistant (SDA). Don t use
19. TDI Mixed Gas Closed Circuit Rebreather, Unit Specific, Ambient Pressure Inspiration & Evolution, Diver Course
 19. TDI Mixed Gas Closed Circuit Rebreather, Unit Specific, Ambient Pressure Inspiration & Evolution, Diver Course 19.1 Introduction This is the intermediate level certification course for divers wishing
19. TDI Mixed Gas Closed Circuit Rebreather, Unit Specific, Ambient Pressure Inspiration & Evolution, Diver Course 19.1 Introduction This is the intermediate level certification course for divers wishing
SUUNTO D4I USER GUIDE
 SUUNTO D4I USER GUIDE 2018-05-16 1. Safety...4 2. Getting started...7 2.1. Display states and views... 7 2.2. Set up... 7 2.3. Icons...7 2.4. Software version check... 8 2.5. Product compatibility... 9
SUUNTO D4I USER GUIDE 2018-05-16 1. Safety...4 2. Getting started...7 2.1. Display states and views... 7 2.2. Set up... 7 2.3. Icons...7 2.4. Software version check... 8 2.5. Product compatibility... 9
Operating instructions Electrical switching facility pco
 Operating instructions Electrical switching facility pco from software version V1.33 on TABLE OF CONTENTS 1. Before you start... 4 1.1 Brief description... 4 1.2 Using this manual... 4 2. pco integrated
Operating instructions Electrical switching facility pco from software version V1.33 on TABLE OF CONTENTS 1. Before you start... 4 1.1 Brief description... 4 1.2 Using this manual... 4 2. pco integrated
NEMO EXCEL User s Guide
 NEMO EXCEL Dive computer User s Guide Nemo Excel dive computer TABLE OF CONTENTS Nemo Excel dive computer 3 responsible Diving Practices 3 Quick Start Guide 3 Time Mode display 3 Time Menu 4 Time Menu
NEMO EXCEL Dive computer User s Guide Nemo Excel dive computer TABLE OF CONTENTS Nemo Excel dive computer 3 responsible Diving Practices 3 Quick Start Guide 3 Time Mode display 3 Time Menu 4 Time Menu
APA software instruction manual
 1. Starting the program In order to start the control software for the APA device press APAxx shortcut located on the desktop of the supplied computer. XX corresponds to the current software version. When
1. Starting the program In order to start the control software for the APA device press APAxx shortcut located on the desktop of the supplied computer. XX corresponds to the current software version. When
FireHawk M7 Interface Module Software Instructions OPERATION AND INSTRUCTIONS
 FireHawk M7 Interface Module Software Instructions OPERATION AND INSTRUCTIONS WARNING THE WARRANTIES MADE BY MSA WITH RESPECT TO THE PRODUCT ARE VOIDED IF THE PRODUCT IS NOT USED AND MAINTAINED IN ACCORDANCE
FireHawk M7 Interface Module Software Instructions OPERATION AND INSTRUCTIONS WARNING THE WARRANTIES MADE BY MSA WITH RESPECT TO THE PRODUCT ARE VOIDED IF THE PRODUCT IS NOT USED AND MAINTAINED IN ACCORDANCE
Cochran EMC-20H With Helium Owner's Manual
 www.divecohran.com Cochran EMC-20H With Helium Owner's Manual English - Metric Ver: EMC-20H-2.50m For your records, please fill in the following: Serial Number: Your Name: Your Contact: Purchase Date:
www.divecohran.com Cochran EMC-20H With Helium Owner's Manual English - Metric Ver: EMC-20H-2.50m For your records, please fill in the following: Serial Number: Your Name: Your Contact: Purchase Date:
Shearwater Pursuit Manual
 Manual Introduction... 5 Features... 5 Decompression and Gradient Factors... 6 Display... 7 Buttons... 8 Menu... 9 Basic Setup...11 Simple Example Dive... 12 Complex Example Dive... 13 Menu Reference...
Manual Introduction... 5 Features... 5 Decompression and Gradient Factors... 6 Display... 7 Buttons... 8 Menu... 9 Basic Setup...11 Simple Example Dive... 12 Complex Example Dive... 13 Menu Reference...
SUUNTO D4I USER GUIDE
 SUUNTO D4I USER GUIDE 2 1 Safety... 5 2 Getting started... 11 2.1 Display states and views... 11 2.2 Set up... 11 2.3 Icons... 12 2.4 Software version check... 13 3 Features... 15 3.1 Activation and pre-checks...
SUUNTO D4I USER GUIDE 2 1 Safety... 5 2 Getting started... 11 2.1 Display states and views... 11 2.2 Set up... 11 2.3 Icons... 12 2.4 Software version check... 13 3 Features... 15 3.1 Activation and pre-checks...
Cochran EMC-20H FO2/PO2 Owner's Manual
 www.divecochran.com Cochran EMC-20H FO2/PO2 Owner's Manual English - Imperial Ver: EMC-20H FO2PO2-2.50 For your records, please fill in the following: Serial Number: Your Name: Your Contact: Purchase Date:
www.divecochran.com Cochran EMC-20H FO2/PO2 Owner's Manual English - Imperial Ver: EMC-20H FO2PO2-2.50 For your records, please fill in the following: Serial Number: Your Name: Your Contact: Purchase Date:
 CONTENTS WARRANTY, NOTICES, DECOMPRESSION MODEL...7 INITIAL ACTIVATION... 8 INTRODUCTION AND GENERAL FEATURES AND DISPLAYS... 9 INTERACTIVE CONTROL CONSOLE... 10 OPERATING MODE STRUCTURE... 11 OPERATION
CONTENTS WARRANTY, NOTICES, DECOMPRESSION MODEL...7 INITIAL ACTIVATION... 8 INTRODUCTION AND GENERAL FEATURES AND DISPLAYS... 9 INTERACTIVE CONTROL CONSOLE... 10 OPERATING MODE STRUCTURE... 11 OPERATION
DIVE COMPUTER SYSTEM INSTRUCTION MANUAL (Android version)
 DIVE COMPUTER SYSTEM INSTRUCTION MANUAL (Android version) Contents 1. WELCOME TO DIVEPHONE SYSTEM... 4 1.1. System components... 4 1.2. How it works?... 4 1.3. Depth Monitor Software Requirements... 4
DIVE COMPUTER SYSTEM INSTRUCTION MANUAL (Android version) Contents 1. WELCOME TO DIVEPHONE SYSTEM... 4 1.1. System components... 4 1.2. How it works?... 4 1.3. Depth Monitor Software Requirements... 4
Previous Release Notes
 Release Notes Shearwater Desktop 3.1.5 Support for NERD 2. Previous Release Notes Version 3.1.4 Improved Bluetooth Reliability with the initial connection. Bug Notes: dded software workaround to allow
Release Notes Shearwater Desktop 3.1.5 Support for NERD 2. Previous Release Notes Version 3.1.4 Improved Bluetooth Reliability with the initial connection. Bug Notes: dded software workaround to allow
LIMITED TWO-YEAR WARRANTY For details, refer to the Product Warranty Registration Card provided. COPYRIGHT NOTICE This owner s guide is copyrighted, a
 OR ATMOS ELITE DIVE COMPUTER OWNER'S GUIDE LIMITED TWO-YEAR WARRANTY For details, refer to the Product Warranty Registration Card provided. COPYRIGHT NOTICE This owner s guide is copyrighted, all rights
OR ATMOS ELITE DIVE COMPUTER OWNER'S GUIDE LIMITED TWO-YEAR WARRANTY For details, refer to the Product Warranty Registration Card provided. COPYRIGHT NOTICE This owner s guide is copyrighted, all rights
INCREDIBLY EASY EASILY INCREDIBLE
 NEW INCREDIBLY EASY EASILY INCREDIBLE NEW The moment you put your head below the surface, you fell in love with diving. Shouldn t you feel the same way about your dive computer? SCUBAPRO s ground-breaking
NEW INCREDIBLY EASY EASILY INCREDIBLE NEW The moment you put your head below the surface, you fell in love with diving. Shouldn t you feel the same way about your dive computer? SCUBAPRO s ground-breaking
TABLE OF CONTENTS INTRODUCTION 3 SAFETY PRECAUTIONS 3 PACKAGE CONTENTS 4 DEVICE OVERVIEW 4 BUTTON OPERATION SUMMARY 5 BASIC OPERATION 6
 TABLE OF CONTENTS INTRODUCTION 3 SAFETY PRECAUTIONS 3 PACKAGE CONTENTS 4 DEVICE OVERVIEW 4 BUTTON OPERATION SUMMARY 5 BASIC OPERATION 6 CURRENT TIME MODE 7 FUNCTIONAL DISPLAY 7 WEATHER FORECAST FEATURE
TABLE OF CONTENTS INTRODUCTION 3 SAFETY PRECAUTIONS 3 PACKAGE CONTENTS 4 DEVICE OVERVIEW 4 BUTTON OPERATION SUMMARY 5 BASIC OPERATION 6 CURRENT TIME MODE 7 FUNCTIONAL DISPLAY 7 WEATHER FORECAST FEATURE
Aqua Lung International, Inc. (2016) Doc r03 (3/28/16)
 i550 Dive Computer Owner's Manual NOTICES LIMITED TWO-YEAR WARRANTY For warranty details and to register your product, refer to www.aqualung.com. COPYRIGHT NOTICE This owner's manual is copyrighted, all
i550 Dive Computer Owner's Manual NOTICES LIMITED TWO-YEAR WARRANTY For warranty details and to register your product, refer to www.aqualung.com. COPYRIGHT NOTICE This owner's manual is copyrighted, all
UNDERSTANDING A DIVE COMPUTER. by S. Angelini, Ph.D. Mares S.p.A.
 UNDERSTANDING A DIVE COMPUTER by S. Angelini, Ph.D. Mares S.p.A. Dive Computer UNDERSTANDING A DIVE COMPUTER The decompression algorithm in a dive computer is an attempt to replicate the effects of a dive
UNDERSTANDING A DIVE COMPUTER by S. Angelini, Ph.D. Mares S.p.A. Dive Computer UNDERSTANDING A DIVE COMPUTER The decompression algorithm in a dive computer is an attempt to replicate the effects of a dive
VT Pro dive computer operating manual
 OCEANIC VT Pro dive computer operating manual n o a p q m l k j i h r g f e d Components: a. LED Warning Light b. Advance (front) Button c. Smartglo Sensing Port d. Air Time Remaining Bar Graph e. Select
OCEANIC VT Pro dive computer operating manual n o a p q m l k j i h r g f e d Components: a. LED Warning Light b. Advance (front) Button c. Smartglo Sensing Port d. Air Time Remaining Bar Graph e. Select
Standalone & EXT Models
 Standalone & EXT Models Table of Contents Introduction...5 Models Covered by this Manual...5 Feature List...5 Turning n...6 Buttons...7 The Main Screen...8 Color Coding...8 The Top Row...9 The Center Row...11
Standalone & EXT Models Table of Contents Introduction...5 Models Covered by this Manual...5 Feature List...5 Turning n...6 Buttons...7 The Main Screen...8 Color Coding...8 The Top Row...9 The Center Row...11
POSEIDON M28 USER MANUAL 1.2 fw version 1.8
 POSEIDON M28 USER MANUAL 1.2 fw version 1.8 Table of Contents Table of Contents 1 Conventions Used in this Guide 4 Preface 6 Chapter 1 Preparation 7 An overview of the M28 8 Charger cable 9 Charging 10
POSEIDON M28 USER MANUAL 1.2 fw version 1.8 Table of Contents Table of Contents 1 Conventions Used in this Guide 4 Preface 6 Chapter 1 Preparation 7 An overview of the M28 8 Charger cable 9 Charging 10
Smart Dive Computer. Instruction Manual
 Instruction Manual Smart Dive Computer Smart Dive Computer TABLE OF CONTENTS IMPORTANT WARNINGS 3 DISCLAIMER 3 1. INTRODUCTION 3 1.1. GLOSSARY 3 1.2. OPERATING MODES 4 1.3. USER-REPLACEABLE BATTERY 4 1.4.
Instruction Manual Smart Dive Computer Smart Dive Computer TABLE OF CONTENTS IMPORTANT WARNINGS 3 DISCLAIMER 3 1. INTRODUCTION 3 1.1. GLOSSARY 3 1.2. OPERATING MODES 4 1.3. USER-REPLACEABLE BATTERY 4 1.4.
Dive computer, software version 2.52
 Dive computer, software version 2.52 Liquivision Products, Inc -1- Revision 3.1 Software 2.52 CONTENTS IMPORTANT NOTICES... 6 Agreement and Warranty...7...7 Liquivision Limitation of Liability...7 Trademark
Dive computer, software version 2.52 Liquivision Products, Inc -1- Revision 3.1 Software 2.52 CONTENTS IMPORTANT NOTICES... 6 Agreement and Warranty...7...7 Liquivision Limitation of Liability...7 Trademark
Dive Computer NEMO SPORT
 Nemo Sport Manuale d istruzioni User s Guide Bedienungsanleitung Manuel d utilisation Manual de instrucciones Manual de instruções Gebruikershandleiding Användarinstruktioner Οδηγίες χρήσης Käyttäjän Opas
Nemo Sport Manuale d istruzioni User s Guide Bedienungsanleitung Manuel d utilisation Manual de instrucciones Manual de instruções Gebruikershandleiding Användarinstruktioner Οδηγίες χρήσης Käyttäjän Opas
Oxygen Meter User Manual
 Oxygen Meter User Manual Monday, July 23, 2007 1. Outline...2 2. Program...3 2.1. Environment for program execution...3 2.2. Installation...3 2.3. Un installation...3 2.4. USB driver installation...3 2.5.
Oxygen Meter User Manual Monday, July 23, 2007 1. Outline...2 2. Program...3 2.1. Environment for program execution...3 2.2. Installation...3 2.3. Un installation...3 2.4. USB driver installation...3 2.5.
Color Dive Computer. Instruction Manual
 Instruction Manual Color Dive Computer ICON HD Dive Computer TABLE OF CONTENTS 1 INTRODUCTION 3 1.1 GLOSSARY 3 1.2 OPERATING MODES 4 1.3 TURNING ON ICON HD AND MAIN MENU 4 1.4 RECHARGEABLE BATTERY 4 1.4.1
Instruction Manual Color Dive Computer ICON HD Dive Computer TABLE OF CONTENTS 1 INTRODUCTION 3 1.1 GLOSSARY 3 1.2 OPERATING MODES 4 1.3 TURNING ON ICON HD AND MAIN MENU 4 1.4 RECHARGEABLE BATTERY 4 1.4.1
500AI. owner's guide
 500AI owner's guide RESPONSIBLE COMPUTER DIVING Always Plan Each Dive Always Limit Your Dive to the Level of Your Training and Experience Always Make Your Deepest Dive First Always Make The Deepest Part
500AI owner's guide RESPONSIBLE COMPUTER DIVING Always Plan Each Dive Always Limit Your Dive to the Level of Your Training and Experience Always Make Your Deepest Dive First Always Make The Deepest Part
SUUNTO ZOOP NOVO USER GUIDE
 SUUNTO ZOOP NOVO USER GUIDE 2 1 Safety... 5 2 Getting started... 11 2.1 Display states and views... 11 2.2 Icons... 11 2.3 Set up... 13 3 Features... 14 3.1 Activation and pre-checks... 14 3.1.1 Battery
SUUNTO ZOOP NOVO USER GUIDE 2 1 Safety... 5 2 Getting started... 11 2.1 Display states and views... 11 2.2 Icons... 11 2.3 Set up... 13 3 Features... 14 3.1 Activation and pre-checks... 14 3.1.1 Battery
Nemo Wide. JoeDiverAmerica.com
 Nemo Wide Manuale d istruzioni User s Guide Bedienungsanleitung Manuel d utilisation Manual de instrucciones Manual de instruções Gebruikershandleiding Användarinstruktioner Οδηγίες χρήσης Käyttäjän Opas
Nemo Wide Manuale d istruzioni User s Guide Bedienungsanleitung Manuel d utilisation Manual de instrucciones Manual de instruções Gebruikershandleiding Användarinstruktioner Οδηγίες χρήσης Käyttäjän Opas
29. Air Diluent Closed Circuit Rebreather Diver, Unit Specific
 29. Air Diluent Closed Circuit Rebreather Diver, Unit Specific 29.1 Introduction This is the entry level certification course for divers wishing to utilize a closed circuit rebreather (CCR) for air diving.
29. Air Diluent Closed Circuit Rebreather Diver, Unit Specific 29.1 Introduction This is the entry level certification course for divers wishing to utilize a closed circuit rebreather (CCR) for air diving.
Aladin Square User manual
 Aladin Square User manual SQUARE DIVING COMPUTER - DESIGNED BY DIVING ENGINEERS Welcome to SCUBAPRO dive computers and thank you for purchasing Square. You are now the owner of an extraordinary partner
Aladin Square User manual SQUARE DIVING COMPUTER - DESIGNED BY DIVING ENGINEERS Welcome to SCUBAPRO dive computers and thank you for purchasing Square. You are now the owner of an extraordinary partner
F11 OPERATING MANUAL F11 OPERATING MANUAL
 F11 OPERATING MANUAL 2002 Design, 2014 1 CONTENTS NOTICES...2 INITIAL ACTIVATION...3 FULL LCD...3 GENERAL FEATURES & DISPLAYS...5 INTERACTIVE CONTROL CONSOLE...6 OPERATING MODE STRUCTURE...6 OPERATION
F11 OPERATING MANUAL 2002 Design, 2014 1 CONTENTS NOTICES...2 INITIAL ACTIVATION...3 FULL LCD...3 GENERAL FEATURES & DISPLAYS...5 INTERACTIVE CONTROL CONSOLE...6 OPERATING MODE STRUCTURE...6 OPERATION
Rebreather Training Council Standard
 Rebreather Training Council: WARNING - IMPORTANT NOTICE - DISCLAIMER Scuba diving (Recreational and Technical) is a potentially dangerous activity that can result in serious injury and death. Diving with
Rebreather Training Council: WARNING - IMPORTANT NOTICE - DISCLAIMER Scuba diving (Recreational and Technical) is a potentially dangerous activity that can result in serious injury and death. Diving with
Instruction Guide for using Dive Tables (draft)
 Instruction Guide for using Dive Tables (draft) Revision 1.0 US Navy Tables Rev 6 December 2009 Landis Bullock This guide is intended to supplement the instruction of a qualified SCUBA Instructor, not
Instruction Guide for using Dive Tables (draft) Revision 1.0 US Navy Tables Rev 6 December 2009 Landis Bullock This guide is intended to supplement the instruction of a qualified SCUBA Instructor, not
MP15 Jockey Pump Controller
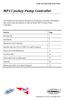 Setup and Operating Instructions MP15 Jockey Pump Controller This manual provides general information, installation, operation, maintenance, and system setup information for Metron Model MP15 Jockey Pump
Setup and Operating Instructions MP15 Jockey Pump Controller This manual provides general information, installation, operation, maintenance, and system setup information for Metron Model MP15 Jockey Pump
NEULOG OXYGEN LOGGER SENSOR GUIDE
 NeuLog oxygen logger sensor NUL-205 The oxygen sensor can be used for any science experiment or activity where oxygen levels, dissolved or gaseous, are required. Some fields of study include Chemistry,
NeuLog oxygen logger sensor NUL-205 The oxygen sensor can be used for any science experiment or activity where oxygen levels, dissolved or gaseous, are required. Some fields of study include Chemistry,
INCREDIBLY EASY. EASILY INCREDIBLE.
 NEW INCREDIBLY EASY. EASILY INCREDIBLE. NEW The moment you put your head below the surface, you fell in love with diving. Shouldn t you feel the same way about your dive computer? SCUBAPRO s ground-breaking
NEW INCREDIBLY EASY. EASILY INCREDIBLE. NEW The moment you put your head below the surface, you fell in love with diving. Shouldn t you feel the same way about your dive computer? SCUBAPRO s ground-breaking
PC Configuration software for Discovery MkVI v 1.03 User guide
 PC Configuration software for Discovery MkVI v 1.03 User guide This user guide describes the different features included in PC Config software, version 1.03, and how they are used. When referring to this
PC Configuration software for Discovery MkVI v 1.03 User guide This user guide describes the different features included in PC Config software, version 1.03, and how they are used. When referring to this
Getting to know your Sureshotgps micro V3
 Getting to know your Sureshotgps micro V3 Battery State Symbol Satellite Signal Shows distance to front, centre and rear of each green Hole Number Real Time Power on and Enter Key Down (backward) Key 1
Getting to know your Sureshotgps micro V3 Battery State Symbol Satellite Signal Shows distance to front, centre and rear of each green Hole Number Real Time Power on and Enter Key Down (backward) Key 1
FOR YOUR SAFETY...5 INTRODUCTION...7 SECTION
 Owner's Manual 2 Contents FOR YOUR SAFETY...5 INTRODUCTION...7 SECTION 1: Using the QuantumX on the Surface...8 The Push Buttons...8 Time Display Mode (pre-dive)...10 Backlight... 12 Low Battery Indicator...
Owner's Manual 2 Contents FOR YOUR SAFETY...5 INTRODUCTION...7 SECTION 1: Using the QuantumX on the Surface...8 The Push Buttons...8 Time Display Mode (pre-dive)...10 Backlight... 12 Low Battery Indicator...
DDR Dive Data Recorder Manual - Rel /12
 DDR Dive Data Recorder Manual - Rel. 1.1 2/12 TABLE OF CONTENTS 1. WHAT IS THE DDR? 4 2. TECHNICAL CHARACTERISTICS 5 3. DOWNLOADING DATA TO A PC 6 4. DDR MANAGER 7 5. CONFIGURE DEVICE BUTTON 9 6. READ
DDR Dive Data Recorder Manual - Rel. 1.1 2/12 TABLE OF CONTENTS 1. WHAT IS THE DDR? 4 2. TECHNICAL CHARACTERISTICS 5 3. DOWNLOADING DATA TO A PC 6 4. DDR MANAGER 7 5. CONFIGURE DEVICE BUTTON 9 6. READ
Ver. 2 Displays And Electronics User Manual
 Ver. 2 Displays And Electronics User Manual REV. 2 Document Control Number: 12-4106 Rev. 2 Publish Date: 12/12/13 Written by: Bruce Partridge Contributor: Kevin Watts This is the operations manual for
Ver. 2 Displays And Electronics User Manual REV. 2 Document Control Number: 12-4106 Rev. 2 Publish Date: 12/12/13 Written by: Bruce Partridge Contributor: Kevin Watts This is the operations manual for
CHROMIS DIVING COMPUTER - DESIGNED BY DIVING ENGINEERS WARNING
 Chromis User Manual CHROMIS DIVING COMPUTER - DESIGNED BY DIVING ENGINEERS Welcome to SCUBAPRO dive computers and thank you for purchasing Chromis. You are now the owner of an extraordinary partner for
Chromis User Manual CHROMIS DIVING COMPUTER - DESIGNED BY DIVING ENGINEERS Welcome to SCUBAPRO dive computers and thank you for purchasing Chromis. You are now the owner of an extraordinary partner for
Resource Pro FULL LCD DISPLAY. 1b 8. 2a 14 O D E C O
 OWNERSMANUAL FULL LCD DISPLAY Resource Pro 1a 5 4 6 3 7 AIR NITROX MAX M FT 1b D E C 8 O BT OTL TAT D E C O O 2 SAT STOP PO2 AM PM D E C O D E C O 1c 9 13 10 11 12 1a. Nitrogen Bar Graph - (No Deco) 1b.
OWNERSMANUAL FULL LCD DISPLAY Resource Pro 1a 5 4 6 3 7 AIR NITROX MAX M FT 1b D E C 8 O BT OTL TAT D E C O O 2 SAT STOP PO2 AM PM D E C O D E C O 1c 9 13 10 11 12 1a. Nitrogen Bar Graph - (No Deco) 1b.
COSMIQ + Dive Computer User Manual. Firmware version 1.7. Deepblu, Inc. All rights reserved.
 COSMIQ + Dive Computer User Manual Firmware version 1.7 Deepblu, Inc. All rights reserved. Contents 1. Overview 1 1.1 COSMIQ versus COSMIQ + 1 1.2 Key features 1 2. Safety information 2 2.1 Safely diving
COSMIQ + Dive Computer User Manual Firmware version 1.7 Deepblu, Inc. All rights reserved. Contents 1. Overview 1 1.1 COSMIQ versus COSMIQ + 1 1.2 Key features 1 2. Safety information 2 2.1 Safely diving
Instruction booklet Nemo
 Instruction booklet Nemo Congratulations! Your new NEMO Watch-Dive Computer is the result of the latest Mares technology, and has been designed to guarantee maximum safety, efficiency, reliability and
Instruction booklet Nemo Congratulations! Your new NEMO Watch-Dive Computer is the result of the latest Mares technology, and has been designed to guarantee maximum safety, efficiency, reliability and
PART 5 - OPTIONS CONTENTS 5.1 SYSTEM EXPANSION 5-3
 PART 5 - OPTIONS CONTENTS Para Page 5.1 SYSTEM EXPANSION 5-3 5.2 SENSORS 5-3 5.2.1 Trim Angle Sensor 5-3 5.2.2 Mast Rotation Sensor 5-3 5.2.3 Heel Angle Sensor 5-3 5.2.4 Barometric Pressure Sensor 5-3
PART 5 - OPTIONS CONTENTS Para Page 5.1 SYSTEM EXPANSION 5-3 5.2 SENSORS 5-3 5.2.1 Trim Angle Sensor 5-3 5.2.2 Mast Rotation Sensor 5-3 5.2.3 Heel Angle Sensor 5-3 5.2.4 Barometric Pressure Sensor 5-3
Altimeter and Compass Watch Instruction Manual
 Altimeter and Compass Watch Instruction Manual Overview Figure 1 LCD display description Features Hour, minute, second, year, Auto calendar 12/24 hour format display month, day, day of week Daily alarm
Altimeter and Compass Watch Instruction Manual Overview Figure 1 LCD display description Features Hour, minute, second, year, Auto calendar 12/24 hour format display month, day, day of week Daily alarm
OCEANIC XTC-100. owner's guide
 OCEANIC XTC-100 owner's guide RESPONSIBLE COMPUTER DIVING Always Plan Each Dive Always Limit Your Dive to the Level of Your Training and Experience Always Make Your Deepest Dive First Always Make The Deepest
OCEANIC XTC-100 owner's guide RESPONSIBLE COMPUTER DIVING Always Plan Each Dive Always Limit Your Dive to the Level of Your Training and Experience Always Make Your Deepest Dive First Always Make The Deepest
EN COBRA3 USER S GUIDE
 EN COBRA3 USER S GUIDE Time Tank pressure 1. WELCOME TO THE WORLD OF SUUNTO DIVING INSTRUMENTS... 5 2. WARNINGS, CAUTIONS, AND S... 6 3. SUUNTO AT A GLANCE... 9 3.1. Navigating in the menus... 9 3.2. Button
EN COBRA3 USER S GUIDE Time Tank pressure 1. WELCOME TO THE WORLD OF SUUNTO DIVING INSTRUMENTS... 5 2. WARNINGS, CAUTIONS, AND S... 6 3. SUUNTO AT A GLANCE... 9 3.1. Navigating in the menus... 9 3.2. Button
Syllabus Number: 3.B.35 / BOD n. 188 ( ) CMAS CCR Diver diluent air/nitrox Training Program Minimum Training Program Content
 Syllabus Number: 3.B.35 / BOD n. 188 ( 09-06-2014 ) CMAS CCR Diver diluent air/nitrox Training Program Minimum Training Program Content 1. Required theoretical knowledge 1.1 Subject Area 1: Introduction
Syllabus Number: 3.B.35 / BOD n. 188 ( 09-06-2014 ) CMAS CCR Diver diluent air/nitrox Training Program Minimum Training Program Content 1. Required theoretical knowledge 1.1 Subject Area 1: Introduction
17. TDI Air Diluent Closed Circuit Rebreather Diver Course, Unit Specific- Inspiration / Evolution, KISS, Optima, Megalodon
 17. TDI Air Diluent Closed Circuit Rebreather Diver Course, Unit Specific- Inspiration / Evolution, KISS, Optima, Megalodon 17.1 Introduction This is the entry level certification course for divers wishing
17. TDI Air Diluent Closed Circuit Rebreather Diver Course, Unit Specific- Inspiration / Evolution, KISS, Optima, Megalodon 17.1 Introduction This is the entry level certification course for divers wishing
POSEIDON M28 USER MANUAL 1.4 OS version 2.1.7
 POSEIDON M28 USER MANUAL 1.4 OS version 2.1.7 Table of Contents Table of Contents 1 Version update log 4 Conventions Used in this Guide 5 Preface 7 Features: 7 Conformance with CE requirements 8 Chapter
POSEIDON M28 USER MANUAL 1.4 OS version 2.1.7 Table of Contents Table of Contents 1 Version update log 4 Conventions Used in this Guide 5 Preface 7 Features: 7 Conformance with CE requirements 8 Chapter
DT 630 ALTIMETER, BAROMETER AND COMPASS WATCH OPERATING INSTRUSTIONS
 DT 630 ALTIMETER, BAROMETER AND COMPASS WATCH OPERATING INSTRUSTIONS Overview:--- Positive or Negative Icon Barometric Trend Indicator SELECT Low Battery Indicator AM/FM Indicator Daily Alarm Indicator
DT 630 ALTIMETER, BAROMETER AND COMPASS WATCH OPERATING INSTRUSTIONS Overview:--- Positive or Negative Icon Barometric Trend Indicator SELECT Low Battery Indicator AM/FM Indicator Daily Alarm Indicator
ECHO MANUAL WARNING. L B A ltim e te rs. ECHO is a trademark of LB Altimeters, Denmark
 ECHO MANUAL L B A ltim e te rs ECHO is a trademark of LB Altimeters, Denmark LB Altimeters operates a policy of continuous development Therefore, we reserve the right to make changes and improvements to
ECHO MANUAL L B A ltim e te rs ECHO is a trademark of LB Altimeters, Denmark LB Altimeters operates a policy of continuous development Therefore, we reserve the right to make changes and improvements to
OxyScan Graphic. Operating Instructions. UMS Micro-oxygen sensor 501. Microprocessor instrument
 OxyScan Graphic Operating Instructions UMS Micro-oxygen sensor 501 Microprocessor instrument Introduction Thank you for choosing the UMS Micro Oxygen Sensor 501 - a highly advanced product! Please read
OxyScan Graphic Operating Instructions UMS Micro-oxygen sensor 501 Microprocessor instrument Introduction Thank you for choosing the UMS Micro Oxygen Sensor 501 - a highly advanced product! Please read
