Gabay ng gumagamit. Xperia V. LT25i
|
|
|
- Kelly Baldwin
- 6 years ago
- Views:
Transcription
1 Gabay ng gumagamit Xperia V LT25i
2 Nilalaman Xperia V User guide...6 Pagsisimula...7 Tungkol sa User guide na ito...7 Android ano at bakit?...7 Pangkalahatang-ideya ng telepono...8 Pagbuo...9 Pag-on at off sa device...11 Pag-lock at pag-unlock sa screen...11 Gabay sa pag-setup...12 Mga account at serbisyo...12 Pagkilala sa iyong device...14 Paggamit sa mga key...14 Paggamit ng touchscreen...14 Baterya...16 Lock screen...19 Home screen...19 Pagkuha ng screenshot...22 Pag-access at paggamit ng mga application...22 Katayuan at mga paalala...25 Mga setting ng pag-access...27 On-screen keyboard...27 Phonepad...28 Pagpapasok ng teksto gamit ang voice input...29 Pag-edit sa teksto...29 Pag-personalize sa keyboard ng Xperia...30 Pag-customize ng iyong device...31 Memorya...33 Paggamit ng headset...34 Mga setting ng Internet at pagmemensahe...35 Pagkontrol sa paggamit ng data...36 Mga setting ng mobile network...37 Pag-download ng mga application...38 Pag-download ng mga application mula sa Google Play...38 Pag-download ng mga application mula sa iba pang mga mapagkukunan...38 Pagtawag...39 Pagtawag...39 Pagtanggap ng mga tawag...40 Mga ongoing call
3 Paggamit sa talaan ng tawag...41 Pagpapasa ng mga tawag...42 Pagbabawal sa mga tawag...42 Maramihang pagtawag...43 Mga kumperensiya na tawag...43 Voic Mga emergency na tawag...44 Mga Contact...45 Paglilipat ng mga contact...45 Paghahanap at pagtingin sa mga contact...46 Pagdaragdag at pag-edit sa mga contact...47 Mga paborito at mga grupo...48 Pagpapadala ng impormasyon ng contact...48 Pag-iwas na madoble ang mga entry sa iyong Contact application...49 Pag-back up ng mga contact...49 Pagmemensahe at chat...51 Pagbabasa at pagpapadala ng mga mensahe...51 Pagsasaayos sa iyong mga mensahe...52 Pagtawag mula sa isang mensahe...53 Mga setting ng pagmemensahe...53 Instant messaging at video chat Pag-set up ng Pagpapadala at pagtanggap ng mga mensaheng Pane ng preview ng Pagsasaayos sa iyong mga mensaheng Mga setting ng account...58 Gmail...59 Musika...60 Paglilipat ng musika sa iyong device...60 Pakikinig sa musika...60 Home screen ng WALKMAN...61 Mga Playlist...63 Pagbabahagi ng musika...63 Pagpapahusay sa tunog...64 Visualizer...64 Pagkilala sa musika gamit ang TrackID...65 FM radio...67 Pakikinig sa radyo...67 Mga paboritong channel sa radyo...68 Mga setting ng tunog
4 Camera...69 Pagkuha ng mga larawan at pagrekord ng mga video...69 Pagdaragdag ng pangheyograpikong posisyon sa iyong mga larawan...70 Mga pangkalahatang setting ng camera...70 Mga setting ng still na camera...71 Mga setting ng video camera...74 Album...77 Pagtingin sa mga larawan at video...77 Pagbabahagi at pamamahala sa mga larawan at video...78 Pag-edit sa mga larawan gamit ang application na Editor ng litrato...79 Mga album ng larawan...80 Pagtingin sa iyong mga larawan sa isang mapa...81 Mga Pelikula...84 Panonood ng mga video sa application na Mga Pelikula...84 Paglilipat ng nilalamang video sa iyong device...85 Pamamahala sa nilalamang video...86 Web browser...87 Pagba-browse sa web...87 Connectivity...88 Kumukonekta sa mga wireless network...88 Pagbabahagi ng nilalaman sa mga DLNA Certified na device...91 NFC...94 Bluetooth wireless technology...97 Pagkonekta ng iyong device sa isang computer...99 Pagkonekta sa iyong device sa isang TV set gamit ang cable Pag-mirror ng screen Smart Connect Pag-synchronize ng data sa iyong device Tungkol sa pag-synchronize ng data sa iyong device Pag-synchronize sa mga serbisyo ng Google Pag-synchronize sa Microsoft Exchange ActiveSync Pag-synchronize sa Facebook Mga mapa at lokasyon Mga serbisyo at mapagkukunan ng lokasyon Paggamit ng GPS Google Maps Kalendaryo at alarm clock Kalendaryo Alarm clock
5 Suporta at maintenance Pag-update sa iyong device Application ng pag-backup at pagbabalik Pag-reset sa iyong device Pag-lock at pagprotekta sa iyong device Paghahanap sa iyong device Suporta na application Pag-recycle ng iyong device Reference Pangkalahatang-ideya ng katayuan at mga icon ng pagpapaalam Pangkalahatang-ideya ng application Mahalagang impormasyon Leaflet ng mahalagang impormasyon Mga limitasyon sa mga serbisyo at feature Pagiging resistant sa tubig Legal na impormasyon
6 Xperia V User guide 6
7 Pagsisimula Tungkol sa User guide na ito Ito ang Xperia V User guide para sa Android 4.3 (Jelly Bean) na bersyon ng software. Kung hindi ka sigurado kung aling bersyon ng software ang ginagamit ng iyong device, maaari mo itong i-check sa pamamagitan ng menu ng Mga Setting. Para sa higit pang impormasyon tungkol sa mga update sa software, tingnan ang Pagupdate sa iyong device. Upang i-check ang kasalukuyang bersyon ng software ng iyong device 2 Hanapin at tapikin ang Mga Setting > Tungkol sa telepono > Bersyon ng Android. Android ano at bakit? Gumagana ang iyong Xperia mula sa Sony sa platform na Android. Magagawa ng mga Android device ang maraming parehong function tulad ng sa isang computer at maaari mong i-customize ang mga ito sa iyong sariling mga pangangailangan. Halimbawa, maaari kang magdagdag at magtanggal ng mga application, o magpahusay ng mga umiiral na application upang mapabuti ang functionality. Sa Google Play, makakapag-download ka ng isang hanay ng mga application at laro mula sa isang patuloy na lumalagong koleksyon. Maaari ka ring maglagay ng mga application sa iyong Android device sa ibang application at sa mga online na serbisyong ginagamit mo. Halimbawa, maaari mong i-back up ang iyong mga contact, i-access ang iyong iba't ibang account at mga kalendaryo mula sa isang lugar, subaybayan ang iyong mga appointment, at gumamit ng social networking. Patuloy na nagbabago ang mga Android device. Kapag available ang bagong bersyon ng software at sinusuportahan ng iyong device ang bagong software na ito, maaari mong i-update ang iyong device upang makakuha ng mga bagong feature at mga pinakabagong pagpapahusay. Pre-loaded ang iyong Android device ng mga serbisyo ng Google. Upang masulit ang mga ibinibigay na serbisyo ng Google, dapat kang magkaroon ng Google account at mag-sign in dito kapag una mong binuksan ang iyong device. Kailangan mo ring magkaroon ng Internet access upang magamit ang maraming feature sa Android. Maaaring hindi tugma sa lahat ng device ang mga bagong release ng software. 7
8 Pangkalahatang-ideya ng telepono 1 Lente ng camera sa harap 2 Ear speaker 3 Proximity sensor 1 4 Headset connector 5 Light sensor 6 Ilaw ng notification 7 Proximity sensor 2 8 Volume/zoom key 9 Power key 10 Butas para sa strap 11 Pangunahing mikropono 8
9 12 Lente ng camera 13 Pangalawang mikropono 14 Connector para sa charger/usb cable 15 Connector para sa dock sa pag-charge 16 Ilaw ng kamera 17 Water sensor (factory use lang) 18 Speaker Pagbuo Upang makabit ang micro SIM card Huwag magkabit ng memory card sa holder ng micro SIM card. 1 Alisin ang takip ng baterya at ang baterya, pagkatapos ay hilahin palabas ang holder ng micro SIM card. 2 Ilagay ang micro SIM card sa holder ng micro SIM card, na nakaharap pababa ang kulay gintong mga contact. 3 Itulak ang micro SIM card at ang holder pabalik sa telepono. Upang magkabit ng memory card Huwag magkabit ng micro SIM card sa slot ng memory card. 9
10 1 Tanggalin ang takip ng baterya at ang baterya. 2 Ikabit ang memory card sa telepono, na nakaharap pababa ang kulay gintong mga contact. Maaaring hindi kasama ang memory sa pagbili sa lahat ng market. Upang mailagay ang baterya Ikabit ang baterya na nakaharap pababa ang mga label ng paggamit sa baterya at magkaharap ang mga connector. Upang alisin ang micro SIM card 1 Isara ang iyong telepono. 2 Tanggalin ang takip ng baterya at ang baterya. 3 Tanggalin ang micro SIM card holder. 4 Alisin ang micro SIM card. Upang alisin ang memory card Isara ang-telepono. Upang i-attach ang takip ng baterya 10
11 1 Ilagay ang takip sa likod ng telepono nang sa gayon ang butas ng lens ng camera sa takip ay nakasukat sa lens ng camera. 2 Pindutin ng madiin pababa ang lahat ng mga gilid ng takip ng baterya upang makasiguro na naka-attach ito nang mahigpit. Pag-on at off sa device Upang i-on ang device 1 Pindutin at tagalan ang power key hanggang sa mag-vibrate ang device. 2 Kung dumilim ang iyong screen, sandaling pindutin ang power key upang isaaktibo ang screen. 3 Ipasok ang PIN ng iyong SIM card kapag hinihiling, pagkatapos ay tapikin ang. 4 Kung naka-lock ang iyong screen, maglagay ng daliri sa screen at mag-swipe pataas o pababa upang i-unlock ito. 5 Maghintay nang sandali upang bumukas ang device. Ibinibigay muna ng network operator mo ang PIN ng iyong SIM card, ngunit maaari mo itong palitan sa ibang pagkakataon mula sa menu ng Mga Setting. Upang maiwasto ang isang maling nagawa habang inilalagay ang PIN ng iyong SIM card, tapikin ang. Upang isara ang device 1 Pindutin at tanganan ang power key na hanggang sa magbukas ang menu ng mga pagpipilian. 2 Sa menu na mga opsyon, i-tap ang Pag-off ng power. 3 Tapikin ang OK. Maaaring tumagal ng ilang saglit para sa mag-shut down ang device. Pag-lock at pag-unlock sa screen Kapag naka-on ang iyong device at hindi ginalaw sa loob ng nakatakdang tagal ng panahon, dumidilim ang screen upang makatipid ng power ng baterya, at awtomatikong nagla-lock. Pinipigilan ng lock na ito ang mga hindi kanais-nais na pagkilos sa touch screen kapag hindi mo ito ginagamit. 11
12 Upang isaaktibo ang screen Pindutin sandali ang pindutan ng power. Upang i-unlock ang screen Maglagay ng daliri sa screen at mag-swipe pataas o pababa. Maraming paraan upang i-unlock ang screen. Para sa higit pang impormasyon, tingnan ang Pag-set ng screen lock sa pahinang 117. Upang i-lock ang screen Kapag aktibo ang screen, pindutin nang mabilisan ang. Gabay sa pag-setup Sa unang beses na simulan mo ang iyong device, may magbubukas na gabay sa pagsetup upang matulungan kang ikumpigura ang mga pangunahing setting, mag-sign in sa ilang account, at i-personalize ang iyong device. Halimbawa, kung mayroon kang Sony Entertainment Network account, maaari kang mag-sign in dito at simulang magenjoy ng musika, mga video at laro mula sa Sony Entertainment Network sa iyong device. O kaya, maaari kang gumawa ng bagong account na direkta sa iyong device. Maaari mo ring i-access ang gabay sa pag-setup sa ibang pagkakataon mula sa menu ng Mga Setting. Ang Sony Entertainment Network na may Video Unlimited at Music Unlimited ay hindi available sa bawat market. Nangangailangan ng hiwalay na subscription. May nalalapat na mga karagdagang tuntunin at kundisyon. Upang i-access ang gabay sa pag-setup nang manu-mano 1 Mula sa Home screen, i-tap ang. 2 Tapikin ang Mga setting > Gabay sa pag-setup. Mga account at serbisyo Mag-sign in sa iyong mga account sa online na serbisyo mula sa iyong device upang magkaroon ng mabilisang access nasaan ka man. Halimbawa, maaari mong isama ang mga contact mula sa iyong Google account sa iyong Mga Contact, upang nasa iisang lugar ang lahat. Maaari kang mag-sign up sa mga bagong online na serbisyo mula sa iyong device gayundin mula sa isang computer. Google account Ang pagkakaroon ng Google account ay napakahalaga sa paggamit ng iba't ibang application at serbisyo sa iyong Android device. Halimbawa, kailangan mo ng Google account upang magamit ang Gmail application sa iyong device, upang 12
13 makipag-chat sa mga kaibigan gamit ang Hangouts, at upang ma-synchronize sa iyong Google Calendar ang application na kalendaryo ng iyong device. Kailangan mo rin ng Google account upang makapag-download ng mga application at laro, musika, mga pelikula at aklat mula sa Google Play. Microsoft Exchange ActiveSync account I-synchronize ang iyong deivce sa iyong pangkumpanyang Microsoft Exchange ActiveSync account. Sa ganitong paraan, maitagago mo ang iyong sa trabaho, mga contact at event sa calendar sa iyo sa lahat ng panahon. Facebook account Ang Facebook ay isang serbisyo ng social networking na ikinokonekta ka sa iyong mga kaibigan, pamilya at mga kasamahan sa buong mundo. I-set up ang Facebook upang gumana sa iyong device upang manatili kang nakikipag-ugnay saanman. 13
14 Pagkilala sa iyong device Paggamit sa mga key Bumalik Bumalik sa nakaraang screen Isara ang on-screen keypad, isang dialog box, isang menu ng mga opsyon, o ang panel ng Notification, o isang application Home Pumunta sa Home screen Gawain Tapikin upang magbukas ng window na nagpapakita sa iyong mga kamakailang ginamit na application at bar small apps Paggamit ng touchscreen Upang magbukas o i-highlight ang isang item Tapikin ang item. Mga pagpipilian sa pagmamarka Minarkahang checkbox I-unmark na checkbox Minarkahang opsyon sa listahan Na-unmark na opsyon sa listahan Upang markahan o i-unmark ang mga pagpipilian Tapikin ang may-katuturang checkbox o pagpipilian ng listahan. Pag-zoom Ang pag-zoom na opsyon na available ay nakadepende sa application na iyong ginagamit. 14
15 Upang mag-zoom Maglagay ng dalawang daliri sa screen nang sabay at pagdikitin (upang magzoom out) o paghiwalayin ang mga ito (upang mag-zoom in). Kapag gumamit ka ng dalawang mga daliri sa screen upang mag-zoom, posible lamang na mag-zoom kung ang dalawang daliri ay nasa maaaring i-zoom na lugar. Kung ikaw, halimbawa, ay nais na mag-zoom sa isang litrato, siguraduhing na ang dalawang daliri ay nasa loob ng photo frame area. Pag-scroll Mag-scroll sa pamamagitan ng paggalaw ng iyong daliri ng pataas o pababa sa screen. Sa ilang mga pahina ng web maaari ka ring mag-scroll sa mga tabi. Pag-drag o pag-flick ay hindi magsasaaktibo ng anumang sa screen. Upang mag-scroll I-drag o i-flick ang iyong daliri sa direksyon na nais mong mag-scroll sa screen. Upang makapag-scroll ng mas mabilis, i-flick ang iyong daliri sa direkyon na nais mong puntahan sa screen. 15
16 Upang i-flick Upang makapag-scroll ng mas mabilis, i-flick ang iyong daliri sa direkyon na nais mong puntahan sa screen. Maaari kang maghintay upang huminto ang pag-scroll, o maaari mo ito agad na ihinto sa pamamagitan ng pagtapik ng screen. Mga Sensor Mayroong mga sensor ang iyong device na nakakakita sa parehong liwanag at lapit. Nakikita ng light sensor ang antas ng nakapalibot na liwanag at ina-adjust nito ang liwanag ng screen nang naaayon. I-o-off ng proximity sensor ang touch screen habang may mga tawag kapag malapit ang iyong tainga sa screen. Pinipigilan ka nitong mapagana nang hindi sinasadya ang ibang mga function sa iyong device kapag nasa isang tawag ka. Baterya Pag-charge ng baterya Bahagyang naka-charge ang iyong baterya kapag binili mo ang iyong device. Maaaring tumagal ito ng ilang minuto bago lumitaw ang icon ng baterya sa screen kapag ikinonekta mo ang kable ng charger sa isang mapagkukunan ng power, gaya ng isang USB port o isang charger. Maaari mo pa ring gamitin ang iyong device habang nagcha-charge ito. Hindi mapipinsala ng pag-charge sa iyong device sa napakatagal na oras, halimbawa, buong gabi, ang baterya o device. Upang i-charge ang iyong device 16
17 1 Isaksak ang charger sa isang saksakan. 2 Isaksak ang isang dulo ng USB cable sa charger (o sa USB port ng isang computer). 3 Isaksak ang kabilang dulo ng cable sa micro USB port sa iyong telepono, na nasa taas ang simbolo ng USB. Magliliwanag ang ilaw ng notification kapag nagsimula na ang pag-charge. 4 Kapag ganap nang na-charge ang device, idiskonekta ang cable sa iyong device sa pamamagitan ng paghila rito palabas. Tiyaking huwag mabaluktot ang tagapagkonekta. Gamitn ang charger at USB cable na kasama ng device upang matiyak ang mas mabilis na pag-charge. Kung ganap na na-discharge ang baterya, maaaring tumagal ng ilang minuto bago lumiwanag agn ilaw ng notification at lumabas ang icon sa pag-charge. Katayuan ng ilaw ng notification ng baterya Berde Nagpa-flash nang pula Orange Mas mataas sa 90% ang antas ng charge ng baterya Mahina na ang baterya Nagcha-charge ang baterya at mas mababa sa 90% ang antas ng charge ng baterya Upang tingnan ang antas ng baterya 2 Hanapin at tapikin ang Mga Setting > Tungkol sa telepono > Katayuan > Antas ng baterya. Pagpapabuti sa pagganap ng baterya Makakatulong sa iyo ang mga sumusunod na tip na pagbutihin ang pagganap ng baterya: Madalas na i-charge ang iyong device. Hindi ito makakaapekto sa kabuuang itatagal ng baterya. Kumokonsumo ng power ang pag-download ng data mula sa Internet. Kapag hindi mo ginagamit ang Internet, maaari kang makatipid ng lakas sa pag-disable ng lahat ng mga data connection sa mga mobile network. Hindi pinipigilan ng setting na ito ang iyong device sa pagpapadala ng data sa iba pang mga wireless network. I-off ang mga koneksyon ng Bluetooth at Wi-Fi kapag hindi mo kailangan ang mga feature na ito. Maaari mong madaling i-on at i-off ang mga iyon pagkatapos mula sa panel ng Notification sa pamamagitan ng pag-drag pababa sa status bar. Gamitin ang mga feature na STAMINA mode at Mode ng hinang bat. upang bawasan ang paggamit sa baterya. Maaari mong piliin ang mode na power saving na pinakaangkop sa paraan ng paggamit mo ng iyong device. Maaari mo ring i-customize ang mga setting ng bawat mode ng power saving. I-set ang iyong mga application ng pag-synchronize (ginagamit para i-synchronize ang iyong , kalendaryo at mga contact) para mag-synchronize nang manu-mano. Makakapag-synchronize ka rin nang awtomatiko, ngunit mapapahaba ang agwat ng pag-synchronize. Suriin ang menu ng paggamit ng baterya sa iyong device para makita kung aling mga application ang gumagamit ng pinakamaraming power. Kumokonsumo ng higit na power ang iyong baterya kapag gumagamit ka ng mga application ng streaming ng video at musika, gaya ng YouTube. Maaari ring mas kumonsumo ng higit na power ang ilang application na na-download mula sa Google Play. Isara at lumabas sa mga application na hindi mo ginagamit. Babaan ang antas ng liwanag ng display ng screen. I-offsara ang iyong device o i-aktibo ang setting ng Airplane mode kung nasa lugar ka na wala sa saklaw ng network. Kung hindi, paulit-ulit na magsa-scan ang iyong device ng mga available na network, at gumagamit ito ng baterya. Gumamit ng orihinal na handsfree device ng Sony upang makinig sa musika. Nangangailangan ng mas kaunting baterya ang mga handsfree na device kaysa sa sariling mga loudspeaker ng iyong device. 17
18 Panatilihing naka-standby ang iyong device sa kailanman na maaari. Tinutukoy ng oras ng standby ang oras kung kailan nakakonekta sa network at hindi ginagamit ang iyong device. I-disable ang anumang live na wallpaper. Upang i-access ang menu sa paggamit ng baterya 2 Hanapin at i-tap ang Mga Setting > Pamamahala ng power > Paggamit ng baterya. Paggamit ng STAMINA mode I-activate ang STAMINA mode na tampok upang i-pause ang iyong Wi-Fi na connection, data traffic at ilang kumokonsumo ng power na mga application kapag diaktibo ang iyong screen. Kapag aktibot ang STAMINA mode, makakatanggap ka pa rin ng mga tawag, at text at multimedia messages. Maaari ka ring mag-set up ng isang listahan ng application upang payagan ang ilang mga application na patuloy na tumakbo kapag di-aktibo ang iyong screen. Kapag naging aktibong muli ang iyong screen, ipagpapatuloy ang lahat ng naka-pause na mga paggana. Upang i-aktibo ang STAMINA mode 1 I-drag ang status bar pababa, pagkatapos ay tapikin ang. 2 Hanapin at tapikin ang Pamamahala ng power. 3 I-drag ang slider sa tabi ng STAMINA mode patungo sa kanan, pagkatapos ay tapikin ang Isaaktibo. Lalabas ang sa status bar kapag isinaaktibo ang STAMINA mode. Upang i-deactivate ang STAMINA mode 1 Mula sa iyong Home screen, tapikin. 2 Hanapin at tapikin ang Mga Setting > Pamamahala ng power. 3 Tapikin ang katabi ng STAMINA mode. Upang mabago ang mga setting para sa STAMINA mode 2 Hanapin at tapikin ang Mga Setting > Pamamahala ng power. 3 Upang mabuksan ang menu ng mga setting, tapikin ang STAMINA mode. 4 Magdagdag o magtanggal ng mga application, gaya ng nais. 5 Kapag tapos ka na, tapikin ang Tapos na. Pagtantya sa standby time ng iyong device Tinutukoy ng standby time ang oras na maaaring itagal ng baterya kapag nakakonekta sa network ang iyong device ngunit hindi ito aktibong ginagamit, halimbawa ay upang makatanggap o gumawa ng mga tawag sa telepono. Kapag isinaaktibo, tuluy-tuloy na sinusuri ng STAMINA mode ang natitirang standby time, na maaaring mag-iba depende kung paano mo ginagamit ang iyong device. Mas mahusay ang STAMINA mode sa pagpapahaba ng standby time kung papanatilihin mong naka-lock ang screen ng iyong device. Kung bihira mong i-lock ang screen, maaaring wala ka masyadong makitang paghusay sa pagganap ng baterya. Kapag ginamit mo ang iyong device sa unang pagkakataon, maaaring hindi tumpak ang tinantyang standby time dahil walang nakaraang kasaysayan ng paggamit na pagbabatayan ng pagtatantya. Upang tingnan ang tinantyang standby time 2 Hanapin at tapikin ang Mga Setting > Pamamahala ng power. Paggamit ng Low battery mode Maaari mong i-aktibo ang feature na Mode ng hinang bat. upang makatipid ng power kapag mahina na ang baterya. Tumutulong ang feature na ito na i-adjust ang mga 18
19 setting para sa liwanag ng screen, trapiko ng data at function na pag-vibrate upang mapababa mo ang pagkonsumo ng baterya. Upang i-activate ang Low battery mode 1 Mula sa iyong Home screen, tapikin. 2 Hanapin at tapikin ang Mga Setting > Pamamahala ng power. 3 Tapikin ang katabi ng Mode ng hinang bat., tapikin pagkatapos ang Isaaktibo. Upang i-deactivate ang Low battery mode 1 Mula sa iyong Home screen, tapikin. 2 Hanapin at tapikin ang Mga Setting > Pamamahala ng power. 3 Tapikin ang katabi ng Mode ng hinang bat.. Upang mabago ang mga setting para sa Low battery mode 2 Hanapin at tapikin ang Mga Setting > Pamamahala ng power. 3 Upang mabuksan ang menu ng mga setting, tapikin ang Mode ng hinang bat.. 4 I-adjust ang mga setting gaya ng nais. 5 Kapag tapos ka na, tapikin ang. Lock screen Ang screen ng lock ay ang screen na nakikita mo kapag naka-lock ang device pero aktibo ang screen. Maaaring magkaroon ang screen ng lock ng hanggang sa limang pane at maaari kang magdagdag ng isang widget sa bawat pane. Maaari mong i- access ang mga widget na ito mula sa screen ng lock. Halimbawa, maaari mong idagdag ang widget na Kalendaryo at isang widget ng para mas mabilis kang makakuha ng access sa mga application na ito. Makikita ang widget ng Orasan bilang default sa gitnang pane ng screen ng lock. Upang magdagdag ng widget sa lock screen 1 Upang i-aktibo ang screen, pindutin nang sandali ang power key na. 2 Mag-swipe papasok mula sa kaliwang bahagi sa tuktok ng screen hanggang sa lumabas ang, pagkatapos ay tapikin ito. 3 Kung kinakailangan, ipasok ang iyong PIN code, pattern o password upang i- unlock ang screen. 4 Hanapin at tapikin ang widget na gusto mong idagdag. 5 Sundin ang mga tagubiling nasa screen, kung kinakailangan, upang tapusin ang pagdaragdag ng widget. Upang mag-alis ng widget mula sa screen ng lock 1 Upang isaaktibo ang screen, pindutin sandali ang power key. 2 I-touch at tagalan ang widget na gusto mong alisin, pagkatapos ay i-drag ito papunta sa. Upang ilipat ang isang widget sa screen ng lock 1 Upang isaaktibo ang screen, pindutin sandali ang power key. 2 I-touch at tagalan ang widget na gusto mong ilipat, pagkatapos ay i-drag ito papunta sa bagong lokasyon. Home screen Ang Home screen ay ang panimulang punto sa paggamit ng iyong device. Maaari mo itong i-customize gamit ang mga application, widget, shortcut, folder, tema at wallpaper. Maaari ka ring magdagdag ng mga karagdagang pane. Ang Home screen ay lumalagpas sa regular na lawak ng display ng screen, kaya kakailanganin mong mag-flick pakaliwa o pakanan upang tumingin ng nilalaman sa 19
20 lahat ng pane ng Home screen. Ipinapakita ng kung nasaang bahagi ng Home screen ka na. Maaari kang mag-set ng pane bilang ang pangunahing pane ng Home screen, at magdagdag o magtanggal ng mga pane. Upang magtungo sa Home screen Pindutin ang. Upang ma-browse ang Home screen Mag-flick ng pakanan o pakaliwa. Upang mag-set ng pane bilang pangunahing pane ng Home screen 1 I-touch nang matagal ang isang bakanteng lugar sa iyong Home screen hanggang sa mag-vibrate ang device. 2 Mag-flick pakaliwa o pakanan upang mag-browse sa pane na gusto mong i-set bilang iyong pangunahing pane ng Home screen, pagkatapos ay i-tap ang. Para magdagdag ng pane sa iyong Home screen 1 I-touch nang matagal ang isang bakanteng lugar sa iyong Home screen hanggang sa mag-vibrate ang device. 2 Mag-flick pakaliwa o pakanan para i-browse ang mga pane, pagkatapos ay tapikin ang. Upang magtanggal ng pane mula sa iyong Home screen 1 I-touch at tagalan ang isang lugar na bakante sa iyong Home screen hanggang sa mag-vibrate ang device. 2 I-click ng pakaliwa o pakanan upang ma-browse sa pane na nais mong tanggalin, at tapikin pagkatapos ang. Mga Widget Ang mga widget ay maliliit na application na magagamit mo nang direkta sa iyong Home screen. Halimbawa, binibigyang-daan ka ng WALKMAN widget na simulang mag-play ng musika nang direkta. Nababago ang laki ng ilang widget, kung kaya maaari mong palawakin ang mga ito upang tumingin ng higit pang nilalaman o paliitin ang mga ito upang makatipid ng espasyo sa iyong Home screen. Upang magdagdag ng widget sa Home screen 1 I-touch nang matagal ang isang bakanteng bahagi ng iyong Home screen hanggang sa mag-vibrate ang device, pagkatapos ay tapikin ang Mga Widget. 2 Hanapin at tapikin ang widget na nais mong idagdag. 20
21 Upang baguhin ang laki ng widget 1 I-touch at tagalan ang widget hanggang sa lumaki ito at mag-vibrate ang device, pagkatapos ay i-release ang widget. Kung maaaring mabago ang laki ng widget, halimbawa, ang widget ng Calendar, may lilitaw na na-highlight na frame at mga dot sa pagbabago ng laki. 2 I-drag ang mga dot paloob at palabas upang paliitin o palawakin ang widget. 3 Upang makumpirma ang bagong laki ng widget, tumapik saanman sa Home screen. Pagsasaayos muli ng iyong Home screen I-customize ang hitsura ng iyong Home screen at palitan ang mga tampok na maaari mong i-access mula rito. Baguhin ang background ng screen, maglipat ng mga item, gumawa ng mga folder, at magdagdag ng mga shortcut at widget. Mga opsyon sa pag-customize Kapag nag-touch at hold ka sa isang walang lamang lugar sa iyong Home scree, lilitaw ang sumusunod na customisation: Magdagdag ng mga widget sa iyong Home screen. Magdagdag ng mga aplikasyon at shortcut. Mag-set ng isang wallpaper sa iyong Home screen. Mag-set ng isang background theme. Upang tingnan ang mga pagpipilian sa pag-customise mula sa Home screen I-touch ng matagal ang isang walang lamang lugar sa iyong Home screen hanggang sa mag-vibrate ang device at lumitaw ang mga pagpipilian sa pagcustomize sa ibaba ng screen. Upang magdagdag ng shortcut sa iyong Home screen 1 I-touch at tagalan ang isang bakanteng bahagi sa iyong Home screen hanggang sa mag-vibrate ang device at lumabas ang menu sa pag-customize. 2 Sa menu ng pag-customize, tapikin ang Apps. 3 Mag-scroll sa listahan ng mga application at pumili ng application. Maidaragdag ang piniling application sa Home screen. Sa hakbang 3, bilang alternatibo, maaari mong tapikin ang Shortcuts at pagkatapos ay pumili ng application mula sa available na listahan. Kung ginagamit mo ang paraang ito upang magdagdag ng mga shortcut, pinapayagan ka ng ilan sa mga available na application na magdagdag ng partikular na function sa shortcut. Upang ilipat ang isang item sa Home screen I-touch ng matagal ang isang item hanggang sa ma-magnify ito at mag-vibrate ang device, i-drag pagkatapos ang item sa bagong lokasyon. Upang magtanggal ng item mula sa Home screen Haplusin at huwag bitiwan ang isang item hanggan sa ma-magnify ito at magvibrate ang device, i-drag pagkatapos ang item sa. Upang gumawa ng folder sa Home screen I-touch at tagalan ang isang icon ng application o isang shortcut hanggang sa lumaki ito at magba-vibrate ang device, pagkatapos ay i-drag at i-drop ito sa tuktok ng isa pang icon ng application o shortcut. Upang magdagdag ng mga item sa isang folder sa Home screen I-touch at huwag bitiwan ang isang item hanggang sa ma-magnify ito at magvibrate ang device, i-drag pagkatapos ang item sa folder. 21
22 Upang palitan ng pangalan ang isang folder sa Home screen 1 Tapikin ang folder upang mabuksan ito. 2 Tapikin ang title bar ng folder upang ipakita ang field na Pangalan ng folder. 3 Ipasok ang bagong pangalan ng folder at tapikin ang Tapos na. Pagpapalit ng background ng iyong Home screen Iangkop ang Home screen sa iyong sariling estilo gamit ang mga wallpaper at kakaibang tema. Upang palitan ang wallpaper ng iyong Home screen 1 I-touch nang matagal ang isang bakanteng lugar sa iyong Home screen hanggang sa mag-vibrate ang device. 2 Tapikin ang Wallpapers at pumili ng opsyon. Upang mag-set ng tema para sa iyong Home screen 1 I-touch at tagalan ang isang lugar na bakante sa iyong Home screen hanggang sa mag-vibrate ang device. 2 Tapikin ang Mga Tema, pagkatapos ay pumili ng tema. Kapag binago mo ang isang tema, magbabago rin ang background sa ilang application. Pagkuha ng screenshot Maaari kang kumuha ng mga still na imahe ng anumang screen sa iyong device bilang isang screenshot. Ang mga screenshot na kinukunan mo ay awtomatikong sine-save sa Album. Upang kumuha ng screenshot 1 Pindutin at tagalan ang power key at ang volume down key nang magkasabay hangga't sa makarinig ka ng tunog ng pag-click. 2 Upang tingnan ang screenshot, i-drag ang status bar hanggang sa baba. Pag-access at paggamit ng mga application Magbukas ng mga application mula sa mga shortcut sa iyong Home screen o mula sa Application screen. Screen ng Aplikasyon Nasa screen ng Aplikasyon, na binubuksan mo mula sa iyong Home screen, ang mga aplikasyon na naka-pre-install sa iyong device pati na rin ang mga aplikasyon nadownload mo. Umaabot ang screen ng Aplikasyon nang higit sa karaniwang laki ng screen, kaya kailangan mong mag-flick ng pakaliwa at pakanan upang makita ang lahat ng nilalaman. Upang buksan ang Application screen Mula sa iyong Home screen, tapikin ang. Upang ma-browse ang Application screen Mula sa Application screen, mag-flick pakanan o pakaliwa. 22
23 Upang buksan ang menu ng screen ng Application Kapag nakabukas ang screen ng Application, i-drag pakanan ang kaliwang dulo ng screen. Upang magdagdag ng shortcut ng application sa Home screen 1 Mula sa screen ng Application, i-touch nang matagal ang isang icon ng application hanggang sa mag-vibrate ang screen, pagkatapos ay i-drag ang icon patungo sa tuktok ng screen. Bubukas ang Home screen. 2 I-drag ang icon patungo sa gustong lokasyon sa Home screen, pagkatapos ay alisin ang iyong daliri. Pagbukas at pagsara ng mga application Upang makapagbukas ng aplikasyon Mula sa iyong Home screen o ang Application screen, tapikin ang application. Upang isara ang isang application Pindutin ang. Naka-pause ang ilang mga application kapag pinindot mo ang upang lumabas, habang ang ibang mga application ay maaaring magpatuloy na tumakbo sa background. Sa unang kaso, sa susunod na magbukas ka ng application, makakapagpatuloy ka kung saan ka tumigil. Tandaang ang ilang mga application ay maaaring magsanhi ng mga singil sa koneksyon ng data kapag tumatakbo ang mga ito sa background, halimbawa, mga serbisyo ng social networking. Kamakailang ginamit na mga application window Maaari kang lumipat sa pagitan ng kamakailang ginamit na mga application mula sa window na ito. Makakapagbukas ka rin ng maliliit na apps. Para buksan ang window ng mga kamakailang ginamit na application Pindutin. Paggamit ng maliliit na apps Mula sa window ng kamakailang ginamit na mga application, magkakaroon ka ng mabilisang access sa ilang maliliit na apps anumang oras gamit ang bar ng maliliit na apps. Kumukuha lang ng maliit na lugar ng iyong screen ang maliit na app. Kaya maaari kang makipag-ugnay sa maliit na app at isa pang application sa parehong pagkakataon sa parehong screen. Para buksan ang bar ng maliliit na app Pindutin ang. Upang buksan ang maliit na app 1 Upang palabasin ang bar ng maliliit na app, pindutin ang. 2 Tapikin ang maliit na app na nais mong buksan. Maaari kang magbukas ng maraming maliliit na app nang sabay-sabay. Upang isara ang isang maliit na app Tapikin ang sa maliit na window ng app. Upang ilipat ang isang maliit na app Kapag bukas ang maliit na app, i-touch ng matagal ang taas na kaliwang sulok ng maliit na app, pagkatapos ay ilagay ito sa nais na lokasyon. Upang paliitin ang isang maliit na app Kapag bukas ang maliit na app, i-touch ng matagal taas na kaliwang sulok ng maliit na app, pagkatapos ay i-drag ito sa kanang gilid o sa ibabang gilid ng screen. 23
24 Upang ayusing muli ang maliliit na app sa bar ng maliliit na app I-touch at tagalan ang isang maliit na app at i-drag ito papunta sa gustong posisyon. Para mag-alis ng maliit na app mula sa bar ng maliliit na app I-touch at tagalan ang isang small app, pagkatapos ay i-drag ito patungo sa. Upang ibalik ang dating inalis na maliit na app 1 Buksan ang bar ng maliliit na app, pagkatapos ay tapikin ang. 2 I-touch at tagalan ang maliit na app na gusto mong ibalik, pagkatapos ay i-drag ito papunta sa bar ng maliliit na app. Upang mag-download ng maliit na app 1 Mula sa bar ng maliliit na app, tapikin ang, pagkatapos ay tapikin ang at tapikin ang. 2 Maghanap ng maliit na app na gusto mong i-download, pagkatapos ay sundin ang mga tagubilin upang i-download ito at makumpleto ang pag-install. Para magdagdag ng widget bilang isang maliit na app 1 Para palabasin ang bar ng maliliit na app, pindutin ang. 2 Tapikin ang > >. 3 Pumili ng widget. 4 Magpasok ng pangalan para sa widget, kung gusto, pagkatapos ay tapikin ang OK. Menu ng application Maaari kang magbukas ng menu anumang oras kapag gumagamit ka ng isang application. Mag-iiba ang hitsura ng menu depende sa kung aling application ang iyong ginagamit. Upang buksan ang menu sa aplikasyon Kapag nagbubukas ng aplikasyon, pindutin ang. Hindi available ang menu sa lahat ng mga aplikasyon. Pagsasaayos muli ng iyong Application screen Ilipat ang mga application sa Application screen ayon sa iyong mga nahihiligan. Upang isaayos ang mga application sa screen ng Application 1 Upang buksan ang menu ng screen ng Application, i-drag pakanan ang kaliwang dulo ng screen ng Application. 2 Piliin ang gustong opsyon sa ilalim ng IPAKITA ANG APPS. Upang ilipat ang isang application sa screen ng Application 1 Upang buksan ang menu ng screen ng Application, i-drag pakanan ang kaliwang dulo ng screen ng Application. 2 Tiyaking pinili ang Sariling ayos sa ilalim ngipakita ANG APPS. 3 I-touch at tagalan ang application hanggang sa lumaki ito at mag-vibrate ang device, pagkatapos ay i-drag ito papunta sa bagong lokasyon. Upang mag-uninstall ng isang application sa screen ng Application 1 Upang buksan ang menu ng screen ng Application, i-drag pakanan ang kaliwang dulo ng screen ng Application. 2 Tapikin ang I-uninstall. Ang lahat ng naa-uninstall na mga application ay isinasaad ng. 3 Tapikin ang application na gusto mong i-uninstall, pagkatapos ay tapikin ang I- uninstall. 24
25 Katayuan at mga paalala Ipinapakita sa status bar sa tuktok ng iyong screen kung ano ang nangyayari sa iyong device. Sa kaliwa tatanggap ka ng mga paalala kapag mayroong bago o maling nangyayari. Halimbawa, lumilitaw dito ang paalala sa bagong mensahe at kalendaryo. Ipinapakita sa kanan ang lakas ng signal, kalagayan ng baterya, at ibang impormasyon. Binbigyang-daan ka ng status bar na i-adjust ang mga pangunahing setting sa iyong device, halimbawa, Wi-Fi, Bluetooth, trapiko ng data traffic, at tunog. Mabubuksan mo rin ang menu ng mga setting mula sa panel ng Pagpapaalam upang baguhin ang iba pang mga setting. Ipinapakita rin sa iyon ng isang umiilaw na paalala ang impormasyon sa katayuan ng baterya at ilang mga paalala. Halimbawa, nangangahulugan ang nagfa-flash na asul na ilaw na mayroong bagong mensahe o hindi nasagot na tawag. Maaaring hindi gumana ang ilaw ng pagpapaalam kapag mababa na ang antas ng baterya. Pagsusuri sa mga pagpapaalam at kasalukuyang mga gawain Maaari mong i-drag pababa ang status bar upang mabuksan ang panel ng Pagpapaalam at makakuha ng higit na impormasyon. Halimbawa, maaari mong gamitin ang panel upang magbukas ng bagong mensahe o tingnan ang isang kaganapan sa kalendaryo. Maaari mo ring buksan ang ilang application na tumatakbo sa background, tulad ng music player. Upang buksan ang panel ng Abiso I-drag pababa ang status bar. 25
26 Para isara ang panel ng Pagpapaalam I-drag ang tab sa ibaba ng panel ng Paalala nang pataas. Upang gumawa ng pagkilos sa isang notification Tapikin ang notification. Upang balewalain ang isang abiso mula sa Panel ng abiso Ilagay ang iyong daliri sa isang notification at mag-flick pakaliwa o pakanan. Upang i-clear ang lahat ng pagpapaalam mula sa panel ng Notification Tapikin ang I-clear. Pag-set sa iyong device mula sa panel ng Notification Maaari mong buksan ang menu ng mga setting mula sa panel ng Notification upang i- adjust ang mga mabilisang setting ng device. Halimbawa, maaari mong i-on ang Wi- Fi. Upang buksan ang menu ng mga setting ng device mula sa panel ng Pagpapaalam 1 I-drag paibaba ang status bar. 2 Tapikin. Upang i-adjust ang mga setting ng tunog mula sa panel ng Pagpapaalam 1 I-drag paibaba ang status bar. 2 Tapikin ang. Upang kontrolin ang function ng Bluetooth mula sa panel ng Notification 1 I-drag pababa ang status bar. 2 Tapikin ang. Para kontrolin ang function ng Wi-Fi mula sa panel ng Pagpapaalam 1 I-drag pababa ang status bar. 2 Tapikin ang. Upang i-adjust ang antas ng brightness mula sa panel ng Pagpapaalam 1 I-drag pababa ang status bar. 2 Tapikin ang. Pag-customize ng mga mabilisang setting mula sa panel ng Notification Maaari mong i-customize ang mga mabilisang setting mula sa panel ng Notification sa pamamagitan ng pagpili sa mga gusto mong mabilisang setting at muling 26
27 pagsasaayos sa pagkakasunud-sunod ng mga ito. Maaari kang pumili ng hanggang 10 mabilisang setting, o maaari ding wala kang piliin sa mga ito. Upang pumili ng mga mabilisang setting mula sa panel ng Notification 1 I-drag ang status bar pababa, pagkatapos ay tapikin ang. 2 Hanapin at tapikin ang Display > Mga mabilisang setting. 3 Piliin ang mga mabilisang setting na gusto mo. Upang ayusing muli ang mga mabilisang setting mula sa panel ng Notification 1 I-drag ang status bar pababa, pagkatapos ay tapikin ang. 2 Hanapin at tapikin ang Display > Mga mabilisang setting. 3 I-touch at tagalan ang sa tabi ng mabilis na setting, pagkatapos ay ilipat ito sa gustong posisyon. Mga setting ng pag-access Tingnan at baguhin ang mga setting para sa iyong device mula sa menu ng Mga Setting. Naa-access ang menu ng Mga Setting mula sa parehong panel ng Notification at screen ng Application. Upang i-access ang mga setting ng iyong device 2 Tapikin ang Mga setting. Maaari mo ring i-drag pababa ang status bar papunta sa Home screen at tapikin ang i-access ang mga setting sa iyong device. upang On-screen keyboard Maaari kang magpasok ng text sa on-screen QWERTY keyboard sa pamamagitan ng paisa-isang pagtapik sa bawat titik, o maaari mong gamitin ang feature na Pag-input ng gesture at i-slide ang iyong daliri mula sa isang titik patungo sa isa pa para bumuo ng mga salita. Maaari kang pumili ng hanggang tatlong wika para sa pag-input ng teksto. Dine-detect ng keyboard ang wika na ginagamit mo at hinuhulaan ang mga salita para sa wikang iyon habang nagta-type ka. Awtomatikong binubuksan ng ilang application ang onscreen keyboard, halimbawa, mga application ng at text messaging. 1 Magtanggal ng character bago ang cursor. 2 Magpasok ng carriage return o kumpirmahin ang pag-input ng teskto. 3 Magpasok ng espasyo. 4 I-personalize ang iyong keyboard. Mawawala ang key na ito pagkatapos ma-personalize ang keyboard. 5 Ipakita ang mga numero at simbolo. Para sa mas marami pang simbolo, tapikin ang. 6 Magpalipat-lipat sa pagitan ng lower-case, upper-case at caps. Para sa ilang wika, ginagamit ang key na ito upang mag-access ng mga dagdag na character sa wika. Upang ipakit aang nasa screen na keyboard upang magpasok ng teksto I-tap ang field ng text entry. 27
28 Upang gamitin ang on-screen keyboard sa landscape na orientation Kapag ipinapakita ang on-screen keyboard, itagilid ang device. Maaaring kailangan mong ayusin ang mga setting sa ilang application upang paganahin ang landscape na orientation. Upang magpasok ng teksto ayon sa character 1 Upang magpasok ng character na nakikita sa keyboard, tapikin ang character. 2 Upang magpasok ng variant ng character, i-touch nang matagal ang karaniwang character sa keyboard upang makakuha ng listahan ng mga available na opsyon, pagkatapos ay pumili mula sa listahan. Halimbawa, upang ipasok ang "é," i-touch nang matagal ang "e" hanggang sa lumabas ang iba pang mga opsyon, pagkatapos, habang patuloy na nakadiin ang iyong daliri sa keyboard, i-drag patungo sa at piliin ang "é." Upang magpasok ng tuldok Pagkatapos mong magpasok ng isang salita, tapikin nang dalawang beses ang space bar. Upang magpasok ng teksto gamit ang function na Gesture na pag-input 1 Kapag ipinapakita ang on-screen keyboard, i-slide ang iyong daliri mula sa bawat titik upang i-trace ang salitang gusto mong isulat. 2 Pagkatapos mong magpasok ng salita, ibitaw ang iyong daliri. Lilitaw ang isang iminumungkahing salita batay sa mga titik na na-trace mo na. 3 Kung hindi lalabas ang salitang gusto mo, tapikin ang upang makakita ng iba pang mga opsyon at pumili ayon dito. Kung hindi lalabas ang ninanais na opsyon, tanggalin ang buong salita at i-trace ito ulit, o ipasok ang salita sa pamamagitan ng pag-tap sa mga indibidwal na titik. Upang baguhin ang mga setting ng Pag-input ng gesture 1 Kapag ipinakita ang on-screen keyboard, tapikin ang. 2 Tapikin ang, pagkatapos ay tapikin ang Mga setting ng keyboard> Setting ng pag-input ng teksto. 3 Upang i-aktibo o i-deaktibo ang pagganang Pag-input ng gesture, markahan o alisan ng marka ang checkbox ng Pag-input ng gesture. Phonepad Pareho ang Phonepad sa karaniwang 12-key na keypad ng telepono. Binibigyan ka ng mapanghulang teksto at multi-tap na input na pagpipilian. Maaari mong isaaktibo ang paraan ng pag-input ng teksto ng Phonepad sa pamamagitan ng mga setting ng keyboard. Available ang Phonepad sa patayong oryentasyon. 1 Pumili ng opsyon sa pag-input ng teksto. Maaari mong tapikin ang bawat karakter nang isang beses at gumamit ng mga mungkahing salita, o magpatuloy sa pagtapik sa key hanggang sa mapili ang nais na karakter. 2 Magtanggal ng character bago ang cursor. 3 Magpasok ng carriage return o kumpirmahin ang pag-input ng teskto. 28
29 4 Magpasok ng espasyo. 5 Ipakita ang mga simbolo at smiley. 6 Ipakita ang mga numero. 7 Palitan ang character case at i-on ang caps lock. Upang buksan ang Phonepad sa unang pagkakataon 1 Tumapik ng text entry field, pagkatapos ay tapikin ang. 2 Tapikin ang, pagkatapos ay tapikin ang Mga setting ng keyboard. 3 Tapikin ang Hitsura ng keyboard > Layout ng keyboard. 4 Piliin ang Phonepad. Upang magpasok ng teksto gamit ang Phonepad Kapag lumabas ang sa Phonepad, tapikin ang bawat character key nang isang beses lang, kahit na ang titik na gusto mo ay hindi ang unang titik sa key. Tapikin ang salitang lalabas o tapikin ang upang tingnan ang higit pang mga mungkahi ng salita at pumili ng salita mula sa listahan. Kapag lumabas ang sa Phonepad, tapikin ang nasa screen na key para sa character na gusto mong ipasok. Tapikin nang tapikin ang button na ito hanggang sa mapili ang gustong character. Pagkatapos ay gawin din ito para sa susunod na character na gusto mong ipasok, at higit pa. Upang magpasok ng mga numero gamit ang Phonepad Kapag ipinakita ang Phonepad, tapikin ang. Lalabas ang isang Phonepad na may mga numero. Upang magpasok ng mga simbolo at smiley gamit ang Phonepad 1 Kapag ipinakita ang Phonepad, tapikin ang. Lilitaw ang isang grid na may mga simbolo at smiley. 2 Mag-scroll pataas o pababa upang tumingin ng higit pang mga opsyon. Tapikin ang isang simbolo o smiley upang piliin ito. Pagpapasok ng teksto gamit ang voice input Kapag nagpasok ka ng teksto, maaari mong gamitin ang function na voice input sa halip na i-type ang mga salita. Sabihin lang ang mga salitang gusto mong ipasok. Ang voice input ay isang pang-eksperimentong teknolohiya mula sa Google, at available ito para sa ilang wika at rehiyon. Upang paganahin ang pag-input ng boses 1 Kapag nagpasok ka ng text gamit ang on-screen keyboard o ang Phonepad, tapikin ang o. 2 I-tap ang, pagkatapos ay i-tap ang Mga setting ng keyboard. 3 Markahan ang Key pg-type sa boses ng Google na checkbox. 4 Pindutin ang upang i-save ang iyong mga setting. Lalabas ang isang icon ng mikropono sa iyong on-screen keyboard o Phonepad. Upang magpasok ng teksto gamit ang voice input 1 Buksan ang on-screen keyboard o ang Phonepad. 2 Tapikin ang. Kapag lumabas ang, magsalita upang magpasok ng teksto. Kapag tapos ka na, tapiking muli ang. Lalabas ang iminumungkahing teksto. 3 Manu-manong i-edit ang teksto kung kinakailangan. Pag-edit sa teksto Maaari kang pumili, mag-cut, kumopya at mag-paste ng teksto habang nagsusulat ka sa parehong nakatayo at pahigang oryentasyon sa pamamagitan ng pagtapik nang dalawang beses sa ipinasok na teksto. Sa nakatayong oryentasyon, available ang mga kinakailangang tool sa pag-edit sa pamamagitan ng isang application bar. Sa pahigang oryentasyon, ibinibigay ng I-edit na pindutan ang parehong mga tool. 29
30 Application bar 1 Isara ang application bar 2 Piliin ang lahat ng teksto 3 I-cut ang teksto 4 Kopyahin ang teksto 5 I-paste ang teksto Lumalabas lang ang kapag mayroon kang tekstong naka-save sa clipboard. Upang pumili ng teksto 1 Magpasok ng ilang teksto, pagkatapos ay tapikin ang teksto nang dalawang beses. Ang salitang iyong tinatapik ay naha-highlight ayon sa mga tab sa parehong mga gilid. 2 I-drag ang mga tab pakaliwa o pakanan upang pumili ng higit pang teksto. Upang mag-edit ng teksto sa naka-portrait na oryentasyon 1 Magpasok ng ilang teksto, pagkatapos ay tapikin ang ipinasok na teksto nang dalawang beses upang palitawin ang application bar. 2 Piliin ang tekstong nais mong i-edit, pagkatapos ay gamitin ang application bar upang gawin ang gusto mong mga pagbabago. Upang mag-edit ng teksto sa naka-landscape na oryentasyon 1 Magpasok ng ilang teksto, pagkatapos ay tapikin ang ipinasok na teksto nang dalawang beses. 2 Piliin ang tekstong nais mong gamitin, pagkatapos ay tapikin ang I-edit... at pumili ng opsyon. Pag-personalize sa keyboard ng Xperia Kapag nagpapasok ng teksto gamit ang on-screen keyboard o ang Phonepad, maaaccess mo ang mga setting ng isang keyboard at iba pang mga setting ng pag-input ng teksto na tumutulong sa iyong magtakda ng mga opsyon para sa mga wika sa pagsusulat, paghuhula ng teksto, awtomatikong paglalagay ng puwang at mabibilis na ganap na paghinto. Halimbawa, maaari kang magpasya kung paano ipinapakita ang mga opsyon ng salita at kung paano iwinawasto ang mga salita habang nagta-type ka. At mapapa-scan mo ang iyong data ng mensahe upang umakma sa iyong estilo ng pagsusulat ang mga paghuhula ng salita. Maaari mo ring itakda na tandaan ng application na pag-input ng teksto ang mga bagong salitang isinusulat mo. Upang i-access ang mga setting ng on-screen keyboard at Phonepad 1 Kapag nagpasok ka ng teksto gamit ang on-screen keyboard o Phonepad, tapikin ang o. 2 Tapikin ang, pagkatapos ay tapikin ang Mga setting ng keyboard, at baguhin ang mga setting ayon sa gusto mo. 3 Upang magdagdag ng wika sa pagsusulat para sa pag-input ng teksto, tapikin ang Pagsusulat ng mga wika at markahan ang mga may kaugnayang checkbox. 4 Tapikin ang OK upang kumpirmahin. 30
31 Upang palitan ang mga setting ng input ng teksto 1 Kapag nagpasok ka ng text gamit ang on-screen keyboard o ang Phonepad, tapikin ang o. 2 Tapikin ang, pagkatapos ay tapikin ang Mga setting ng keyboard > Setting ng pag-input ng teksto at piliin ang mga kinakailangang setting. Upang ipakita ang Key ng smiley 1 Kapag nagpasok ka ng teksto gamit ang on-screen keyboard, tapikin ang. 2 Tapikin ang, pagkatapos ay tapikin ang Mga setting ng keyboard > Hitsura ng keyboard > Mga karagdagang key. 3 Markahan ang checkbox ng Key ng smiley. Upang gamitin ang iyong estilo ng pagsusulat 1 Kapag nagpasok ka ng teksto gamit ang on-screen keyboard o Phonepad, tapikin ang o. 2 Tapikin ang, pagkatapos ay tapikin ang Mga setting ng keyboard > Gamitin ang aking writing style at pumili ng source. Upang pumili ng variant ng layout ng keyboard Available lang ang mga variant ng layout para sa on-screen keyboard kapag pumili ka ng dalawa o tatlong wika sa pagsusulat at maaaring hindi available sa lahat ng wika sa pagsusulat. 1 Kapag nagpasok ka ng teksto gamit ang on-screen keyboard, tapikin ang. 2 Tapikin ang, pagkatapos ay tapikin ang Mga setting ng keyboard. 3 Tapikin ang Pagsusulat ng mga wika, pagkatapos ay tapikin ang. 4 Pumili ng variant ng layout ng keyboard 5 Tapikin ang OK upang kumpirmahin. Pag-customize ng iyong device Maaari mong i-adjust ang ilang setting ng device upang umangkop sa iyong mga pangangailangan. Halimbawa, maaari mong baguhin ang wika, magdagdag ng isang personal na ringtone, o baguhin ang liwanag ng iyong screen. Pag-adjust sa volume Maaari mong ayusin ang volume ng ringtone para sa mga papasok na tawag at mga abiso gayundin para sa playback ng tunog at video. Upang i-adjust ang volume ng ringtone gamit ang volume key Pindutin ang volume key nang pataas o pababa. Upang ayusin ang volume ng tumutugtog na media gamit ang pindutan ng volume Kapag nagpapatugtog ng musika o nanonood ng video, pindutin ang pindutan ng volume nang pataas o pababa. Pag-adjust sa mga setting ng tunog Maaari mong i-adjust ang ilang mga setting ng tunog. Halimbawa, maaari mong i-set ang iyong device sa silent mode upang hindi ito mag-ring kapag ikaw ay nasa isang pagpupulong. Upang i-set ang iyong device sa vibrate mode Pindutin ang volume key hanggang sa lumabas ang sa status bar. Upang i-set ang iyong device sa silent mode 1 Pindutin ang volume key pababa hanggang sa mag-vibrate ang device at lumitaw ang sa status bar. 2 Pindutin muli ang volume key pababa. Lilitaw ang sa status bar. 31
32 Upang itakda ang device sa vibrate at ring mode 2 Hanapin at tapikin ang Mga Setting > Tunog. 3 Markahan ang I-vibrate kapag nagri-ring na checkbox. Petsa at oras Mababago mo ang petsa at oras sa iyong device. Upang manu-manong itakda ang petsa 1 Mula sa Home screen, tapikin ang. 2 Hanapin at i-tap ang Mga Setting > Petsa at oras. 3 Alisan ng marka ang checkbox na Automatic petsa at oras, kung may marka ito. 4 Tapikin ang Magtakda ng petsa. 5 Ayusin ang petsa sa pamamagitan ng pag-scroll pataas at pababa. 6 Tapikin ang Magtakda. Upang manu-manong i-set ang oras 1 Mula sa iyong Home screen, tapikin. 2 Hanapin at i-tap ang Mga Setting > Petsa at oras. 3 Alisan ng marka ang checkbox na Automatic petsa at oras kung may marka ito. 4 Tapikin ang Magtakda ng oras. 5 Mag-scroll pataas o pababa upang ayusin ang oras. 6 Kung naaangkop, mag-scroll pataas upang palitan ang AM sa PM, o kabaliktaran. 7 Tapikin ang Magtakda. Upang i-set ang time zone 2 Hanapin at tapikin ang Mga Setting > Petsa at oras. 3 Alisan ng marka ang checkbox na Awtomatikong time zone, kung may marka ito. 4 Tapikin ang Pumili ng time zone. 5 Pumili ng pagpipilian. Mga setting sa mga ringtone Upang itakda ang ringtone 2 Hanapin at i-tap ang Mga Setting > Tunog > Ringtone ng telepono. 3 Pumili ng ringtone. 4 Tapikin ang Tapos na. Upang paganahin ang mga touch tone 2 Hanapin at tapikin ang Mga Setting > Tunog. 3 Markahan ang checkbox na Mga touch tone ng dial pad at Mga tunog sa pagpindot na mga checkbox. Upang piliin ang tunog ng paalala 2 Hanapin at i-tap ang Mga Setting > Tunog > Tunog notification. 3 Piliin ang tunog na ipe-play kapag dumating ang mga paalala. 4 Tapikin ang Tapos na. 32
33 Mga setting ng screen Upang i-adjust ang liwanag ng screen 1 Mula sa Home screen, tapikin ang. 2 Hanapin at tapikin ang Mga setting > Display > Linaw. 3 Alisan ng marka ang checkbox na Umangkop sa mga kundisyon ng ilaw kung may marka ito. 4 I-drag ang slider upang i-adjust ang liwanag. Ang pagpapababa sa antas ng liwanag ay nagpapahusay pahusayin ang pagganap ng baterya. Upang i-set ang screen na mag-vibrate kapag na-touch 1 I-drag ang status bar pababa, pagkatapos ay tapikin ang > Tunog. 2 Markahan ang checkbox na Mag-vibrate sa pagpindot. Magba-vibrate ngayon ang screen kapag iyong tinapik ang mga soft key at ilang mga application. Upang ayusin ang idle time bago mag-off ang screen 2 Hanapin at tapikin ang Mga Setting > Display > Sleep. 3 Pumili ng opsyon. Upang mabilis na i-off ang screen, pindutin nang sandali ang power key. Mga setting ng wika Maaari kang pumili ng default na wika para sa iyong device at baguhin itong muli sa ibang pagkakataon. Upang baguhin ang wika 1 Mula sa Home screen, i-tap ang. 2 Hanapin at i-tap ang Mga Setting > Wika at input > Wika. 3 Pumili ng isang opsyon. 4 Tapikin ang OK. Kung pinili mo ang maling wika at hindi mabasa ang mga text ng menu, hanapin at tapikin ang. Pagkatapos ay piliin ang text sa tabi ng, at piliin ang unang entry sa bubukas na menu. Maaari mo nang piliin pagkatapos ang wika na nais mo. Airplane mode Sa Airplane mode, ang network at radio transceivers ay naka-off upang pigilan ang paggambala sa sensitibong kagamitan. Gayunpaman, maaari ka pa ring maglaro, makinig sa musika, manood ng mga video at iba pang nilalaman, hangga't ang lahat ng nilalamang ito ay naka-save sa iyong memory card o panloob na imbakan. Maaari ka ring paalalahanan ng mga alarma, kung ginawang aktibo ang mga alarma. Binabawasan ang pagkonsumo sa baterya ang paggamit ng Airplane mode. Upang i-on ang Airplane mode 1 Mula sa iyong Home screen, tapikin. 2 Hanapin at tapikin ang Mga Setting > Higit pa... 3 Markahan ang Airplane mode na checkbox. Maaari mo ring pindutin ng matagal ang power key sa menu na bubukas. at piliin pagkatapos ang Airplane mode Memorya Maaari kang mag-save ng nilalaman sa panloob na storage ng iyong device at sa memorya ng device. 33
34 Upang tingnan ang katayuan ng iyong memory 1 Mula sa iyong Home screen, tapikin. 2 Hanapin at tapikin ang Mga setting > Imbakan upang tingnan ang katayuan ng iyong memory. Memory card Sinusuportahan ng iyong device ang isang microsd na memory card, na ginagamit para itabi ang nilalaman. Magagamit din ang ganitong uri ng card bilang portable memory card sa iba pang katugmang mga device. Maaaring kailanganin mong bumili ng memory card nang hiwalay. Pag-format sa memory card Maaari mong i-format ang memory card sa iyong device, halimbawa, upang makapagdagda ng karagdagang memory. Nangangahulugan ito na iyong buburahin ang lahat ng data sa iyong card. Mabubura ang lahat ng nilalaman sa memory card kapag na-format mo ito. Tiyaking gumawa ka ng mga backup ng lahat ng nais mong ma-save bago i-format ang memory card. Upang i- backup ang iyong nilalaman, maaari mo itong kopyahin sa iyong computer. Para sa karagdagang impormasyon, tingnan ang chapter na Pagkonekta ng iyong device sa isang computer sa pahina 99. Para i-format ang memory card 1 I-drag pababa ang status bar, pagkatapos ay tapikin ang. 2 Hanapin at tapikin ang Imbakan > Burahin ang SD card. 3 Para kumpirmahin, i-tap ang Burahin ang SD card > Burahin ang lahat Pag-clear sa memorya ng application Maaaring kakailanganin mo minsan na i-clear ang memorya para sa isang application. Maaari itong mangyari kung, halimbawa, mapuno ang memorya ng application, o gusto mong i-clear ang mga score para sa isang laro. Maaari ka ring magtanggal ng papasok na , mga text at multimedia message sa ilang application. Upang i-clear ang memorya para sa isang application 1 I-drag ang status bar pababa, pagkatapos ay tapikin ang. 2 Hanapin at tapikin ang Apps. 3 Tapikin ang application kung saan mo gustong i-clear ang memorya. 4 Tapikin ang I-clear ang cache. Hindi posibleng i-clear ang memorya para sa ilang application. Paggamit ng headset Gamitin ang mga aksesoryang kasama ng iyong device, o iba pang mga katugmang aksesorya, para sa pinakamahusay na pagganap. 34
35 Upang gumamit ng headset 1 Ikonekta ang headset sa iyong device. 2 Upang sagutin ang isang tawag, pindutin ang key sa pangangasiwa ng tawag. 3 Upang wakasan ang tawag, pindutin ang key sa pangangasiwa ng tawag. Kung walang kasamang headset sa device, maaari kang bumili ng isa nang hiwalay. Kung nakikinig ka ng musika, hihinto ang musika kapag sumagot ka ng tawag at magpapatuloy ito pagkatapos mong tapusin ang tawag. Mga setting ng Internet at pagmemensahe Para i-access ang Internet at para magpadala ng mga multimedia message, dapat na mayroon kang koneksyon ng data sa mobile at ng tamang mga setting, na kilala rin bilang mga settin gng APN (Access Point Name). Kinikilala ng APN ang network kung saan maaaring kumonekta ang isang mobile device. Karaniwang mada-download mo ang mga setting ng Internet at pagmemensahe sa unang pagkakataong i-set up mo ang iyong device na may nakapasok na SIM card. Sa ibang mga pagkakataon, maaaring paunang naka-install ang mga setting. Kung hindi, maaari mong manu-manong i-donwload o idagdag ang mga setting. Makipagugnay sa iyong network operator para sa detalyadong impormasyon tungkol sa Internet at mga setting ng pagmemensahe. Kung hindi mo ma-access ang Internet, walang koneksyon ng data, o hindi makapagpadala o makatanggap ng mga multimedia message, subukang tanggalin ang lahat ng setting ng Internet at pagmemensahe at pagkatapos ay idagdag muli ang mga iyon. Upang mag-download ng mga setting ng Internet at pagmensahe 2 Hanapin at tapikin ang Mga Setting > Xperia > Pag-download ng setting. 3 Tapikin ang Tanggapin. Upang i-reset ang mga default na setting sa Internet 1 I-drag ang status bar pababa, pagkatapos ay tapikin ang. 2 Tapikin ang Higit pa... > Mga mobile network. 3 Tapikin ang Mga Access Point Name, pagkatapos ay tapikin ang. 4 Tapikin ang I-reset sa default. Mga Access Point Name (Mga APN) Ginagamit ang APN upang magtatag ng mga koneksyon ng data sa pagitan ng iyong device at ng Internet. Isinasaad ng APN kung aling uri ng IP address ang gagamitin, aling mga paraan ng seguridad ang hihilingin, at aling mga koneksyon na hindi nalilipat ang dulo ang gagamitin. Kapaki-pakinabang ang pagsusuri sa APN kapag hindi mo ma-access ang Internet, walang koneksyon ng data, o hindi makapagpadala o makatanggap ng mga multimedia message. Upang tingnan ang kasalukuyang APN 2 Hanapin at i-tap ang Mga Setting > Higit pa... > Mga mobile network. 3 Tapikin ang Mga Access Point Name. Kung mayroon kang ilang available na koneksyon, isinasaad ang aktibong network connection sa pamamagitan ng minarkahang pindutan. 35
36 Upang manu-manong magdagdag ng mga setting sa Internet 2 Hanapin at tapikin ang Mga Setting > Higit pa... > Mga mobile network. 3 Tapikin ang Mga Access Point Name >. 4 Tapikin ang Pangalan at ipasok ang pangalan ng profile ng network na nais mong likhain. 5 Tapikin ang APN at ipasok ang access point name. 6 Ipasok ang lahat ng iba pang impormasyong kailangan ng iyong network operator. 7 Kapag tapos ka na, tapikin ang, pagkatapos ay tapikin ang Mag-save. Pagkontrol sa paggamit ng data Maaari mong subaybayan ang dami ng data na inililipat sa at mula sa iyong device sa iyong koneksyon ng data sa mobile o Wi-Fi sa isang ibinigay na panahon. Halimbawa, maaari mong tingnan ang dami ng data na ginagamit ng mga indibidwal na application. Para sa data na inilipat sa iyong koneksyon ng data sa mobile, maaari ka ring magtakda ng mga babala at limitasyon sa paggamit ng data upang makaiwas sa mga karagdagang pagsingil. Maaari kang matulungan ng pag-adjust sa mga setting ng paggamit ng data na magkaroon ng higit na kontrol sa paggamit ng data, ngunit hindi nito magagarantiya ang pagpigil sa mga karagdagang pagsingil. Upang i-on o isara ang trapiko ng data 1 I-drag ang status bar pababa, pagkatapos ay tapikin ang. 2 Tapikin ang Paggamit ng data. 3 I-drag ang slider sa tabi ng Trapiko ng mobile data upang i-on o isara ang trapiko ng data. Kapag nakasara ang trapiko ng data, maaari pa ring magtaguyod ng koneksyon sa Wi-Fi at Bluetooth ang iyong device. Upang mag-set ng babala sa paggamit ng data 1 Siguraduhing naka-on ang trapiko ng data. 2 I-drag ang status bar pababa, pagkatapos ay tapikin ang. 3 Hanapin at tapikin ang Paggamit ng data. 4 Upang i-set ang antas ng babala, i-drag ang linya ng babala patungo sa gustong value. Makakatanggap ka ng babalang notification kapag malapit nang maabot ng bigat ng trapiko ng data ang antas na na-set mo. Upang mag-set ng limitasyon sa paggamit ng data 1 Siguraduhing naka-on ang trapiko ng data. 2 I-drag ang status bar pababa, pagkatapos ay tapikin ang. 3 Hanapin at tapikin ang Paggamit ng data. 4 Markahan ang checkbox na Itakda limitasyon ng mobile data kung hindi ito namarkahan, pagkatapos ay tapikin ang OK. 5 Upang i-set ang limitasyon sa paggamit ng data, i-drag ang nauugnay na linya patungo sa ninanais na value. Sa sandaling maabot ng paggamit mo ng data ang na-set na limitasyon, awtomatikong isasara ang trapiko ng data sa iyong device. 36
37 Para kontrolin ang paggamit ng data ng mga indibidwal na application 1 I-drag ang status bar pababa, pagkatapos ay tapikin ang. 2 Hanapin at tapikin ang Paggamit ng data. 3 Hanapin at tapikin ang gustong application. 4 Markahan ang Paghigpitan ang background data na checkbox. 5 Upang mag-access ng mga mas tukoy na setting para sa application (kung available), tapikin ang Tingnan ang mga setting ng app at gawin ang mga ninanais na pagbabago. Maaaring maapektuhan ang pagganap ng mga indibidwal na application kung babaguhin mo ang mga kaugnay na setting ng paggamit ng data. Upang tingnan ang data na nailipat sa pamamagitan ng Wi-Fi 2 Hanapin at tapikin ang Mga Setting > Paggamit ng data. 3 Tapikin ang, pagkatapos ay markahan ang checkbox na Ipakita paggamit ng Wi-Fi kung wala itong marka. 4 Tapikin ang tab na Wi-Fi. Mga setting ng mobile network Awtomatikong lumilipat ang iyong device sa pagitan ng mga mobile network depende sa kung anong mga mobile network ang available sa iba't ibang lugar. Maaari mo ring manu-manong i-set ang iyong device upang gumamit ng partikular na mobile network, halimbawa, WCDMA o GSM. Upang pumili ng mode ng network 2 Hanapin at i-tap ang Mga Setting > Higit pa... > Mga mobile network. 3 Tapikin ang Mode ng Network. 4 Pumili ng mode ng network. Upang manu-manong pumili ng isa pang network 1 Mula sa Home screen, i-tap ang. 2 Hanapin at tapikin ang Mga Setting > Higit pa... > Mga mobile network > Mga service provider. 3 Tapikin ang Mode sa paghahanap > Manu-mano. 4 Pumili ng network. Kung manu-mano kang pumili ng network, hindi maghahanap ang iyong device ng mga ibang network, kahit na mawala ka sa abot ng manu-manong piniling network. Upang i-aktibo ang awtomatikong pagpili ng network 1 I-drag ang status bar pababa, pagkatapos ay tapikin ang. 2 Hanapin at tapikin ang Higit pa... > Mga mobile network > Mga service provider. 3 Tapikin ang Mode sa paghahanap > Awtomatiko. Data roaming Pinapayagan ka ng ibang network operator na magpadala at tumanggap ng mobile data habang naka-roaming ka o nasa labas ng iyong lokal na network. Inirerekomenda na tingnan nang maaga ang mga nauugnay na rate ng paglilipat ng data. Upang isaaktibo ang data roaming 1 Mula sa Home screen, tapikin ang. 2 Hanapin at i-tap ang Mga Setting > Higit pa... > Mga mobile network. 3 Markahan ang Data roaming na checkbox. Hindi mo maaaring i-activate ang data roaming kapag hindi pinapagana ang mga data connection. 37
38 Pag-download ng mga application Pag-download ng mga application mula sa Google Play Ang Google Play ay ang opisyal na online na store ng Google para sa pagdownload ng mga application, laro, musika, pelikula at aklat. Kinabibilangan ito ng parehong libre at binabayarang mga application. Bago mo simulang mag-download mula sa Google Play, tiyaking mayroon kang gumaganang koneksyon sa Internet, mas mainam sa Wi-Fi upang limitahan ang mga singil sa trapiko ng data. Upang magamit ang Google Play, kailangan mong magkaroon ng Google account. Maaaring hindi available sa lahat ng bansa o rehiyon ang Google Play. Upang mag-download ng application mula sa Google Play 1 Mula sa Home screen, tapikin ang. 2 Hanapin at tapikin ang Play Store. 3 Hanapin ang item na gusto mong i-download sa pamamagita ng pag-browse ng mga kategorya, o sa pamamagitan ng paggamit sa function na paghahanap. 4 I-tap ang item upang tingnan ang mga detalye nito, at sundin ang mga tagubilin upang kumpletuhin ang pag-install. Maaaring kailangan ng ilang application na mag-access ng data, mga setting at iba't ibang mga function sa iyong device upang gumana nang ayos. Mag-install at magbigay lang ng mga pahintulot sa mga application na pinagkakatiwalaan mo. Maaari mong tingnan ang mga pahintulot na ibinigay sa isang na-download na application sa pamamagitan ng pagtapik sa application sa ilalim ng Mga Setting > Apps. Pag-download ng mga application mula sa iba pang mga mapagkukunan Kapag naka-set ang iyong device na payagan ang mga pag-download mula sa iba pang mga mapagkukunan bukod sa Google Play, maaari kang mag-download ng mga application nang direkta mula sa iba pang mga website sa pamamagitan ng pagsunod sa may-katuturang mga tagubilin sa pag-download. Kapag nag-install ng mga application na hindi alam o hindi maaasahan ang pinagmulan, maaari nitong masira ang iyong device. Mag-download lang ng mga application mula sa mga maaasahang mapagkukunan. I-contact ang provider ng application kung mayroon kang anumang mga tanong o alalahanin. Upang payagan ang pag-download ng mga application mula sa iba pang mga pinagmumulan 2 Hanapin at tapikin ang Mga setting > Seguridad. 3 Markahan ang checkbox ng Hindi alam pinagmulan. 4 Tapikin ang OK. Maaaring kailangan ng ilang application na mag-access ng data, mga setting at iba't ibang paggana sa iyong device upang gumana nang maayos. Mag-install at magbigay lang ng mga pahintulot sa mga application na pinagkakatiwalaan mo. Maaari mong tingnan ang mga pahintulot na ibinigay sa isang na-download na application sa pamamagitan ng pagtapik sa application sa ilalim ng Mga Setting > Apps. 38
39 Pagtawag Pagtawag Pangkalahatang-ideya ng pagtawag Maaari kang tumawag sa pamamagitan ng manu-manong pag-dial sa numero ng telepono, sa pamamagitan ng pagtapik sa numerong naka-save sa listahan ng iyong mga contact, o sa pamamagitan ng pagtapik sa numero ng telepono sa iyong view ng log ng tawag. Magagamit mo rin ang feature na smart dial upang mabilis na makahanap ng mga numero mula sa iyong listahan ng mga contact at mga log ng tawag. Upang magsagawa ng video call, maaari mong gamitin ang Hangouts na application para sa instant messaging at video chat sa iyong device. Tingnan ang Instant messaging at video chat sa pahinang 53. Kapag tumawag ka, gagana ang pangunahing mikropono ng iyong device kasama ng pangalawang mikropono upang alisin ang ingay at tunog sa background. Huwag takpan ang pangalawang mikropono habang tumatawag. 1 Buksan ang iyong listahan ng mga contact 2 Tingnan ang mga entry sa log ng iyong tawag 3 Tingnan ang iyong mga paboritong contact 4 Tingnan ang lahat ng grupo ng contact na naka-save sa iyong device 5 Tanggalin ang numero 6 Dialpad 7 Itago o burahin ang log ng tawag 8 Pindutan ng tawag 9 Itago o ipakita ang dialer Upang tumawag sa pamamagitan ng pag-dial 2 Hanapin at tapikin ang Telepono. 3 Ipasok ang numero ng tatanggap at tapikin ang. 39
40 Upang tumawag gamit ang smart dial 2 Hanapin at tapikin ang Telepono. 3 Gamitin ang dialpad upang ipasok ang mga titik o bilang na kumakatawan sa contact na gusto kong tawagan. Habang ipinapasok mo ang bawat titik o bilang, lumilitaw ang isang listahan ng mga posibleng tugma. 4 Tapikin ang contact na gusto mong tawagan. Upang magsagawa ng international na tawag 2 Hanapin at tapikin ang Telepono. 3 Hawakan nang matagal ang 0 hanggang sa lumabas ang simbolong +. 4 Ipasok ang country code, area code (hindi kasama ang unang 0) at numero ng telepono, pagkatapos tapikin ang. Pagpapakita o pagtatago sa iyong numero ng telepono Maaari mong piliin kung ipapakita o itatago ang iyong numero ng telepono sa mga device ng tatanggap ng tawag kapag tinatawagan mo sila. Upang ipakita o itago ang iyong numero ng telepono 2 Hanapin at i-tap ang Mga Setting > Mga setting ng tawag > Mga karagdagang setting > Caller ID. Pagtanggap ng mga tawag Upang sumagot ng tawag Upang tanggihan ang isang tawag Upang i-mute ang ringtone para sa isang papasok na tawag Kapag natanggap mo ang tawag, pindutin ang volume key. Pagtanggi sa isang tawag gamit ang isang mensahe Maaari mong tanggihan ang isang tawag gamit ang isang paunang tinukoy na mensahe. Kapag tinanggihan mo ang isang tawag gamit ang nabanggit na mensahe, awtomatikong ipinapadala ang mensahe sa tumatawag at nase-save sa iyong device. Anim na mensahe ang paunang natukoy sa iyong device. Makakapili ka sa mga paunang tinukoy na mensaheng ito, na maaari ring i-edit kung kinakailangan. Upang tanggihan ang isang tawag gamit ang isang paunang tinukoy na mensahe I-drag ang Tanggihan gamit ang mensahe pataas, pagkatapos ay pumili ng mensahe. Upang tanggihan ang pangalawang tawag gamit ang isang paunang tinukoy na mensahe Kapag nakarinig ka ng mga umuulit na beep habang tumatawag, i-drag ang Tanggihan gamit ang mensahe pataas, pagkatapos ay pumili ng mensahe. 40
41 Upang i-edit ang mensaheng ginamit upang tanggihan ang isang tawag 1 Mula sa iyong Home screen, tapikin. 2 Hanapin at tapikin ang Mga Setting > Mga setting ng tawag > Tanggihan ang tawag gamit ang mensahe. 3 Tapikin ang mensaheng gusto mong i-edit, pagkatapos ay gawin ang mga kinakailangang pagbabago. 4 Kapag tapos ka na, tapikin ang OK. Mga ongoing call Pangkalahatang-ideya ng mga kasalukuyang tawag 1 Buksan ang iyong listahan ng mga contact 2 I-on ang loudspeaker habang tumatawag 3 I-mute ang mikropono habang tumatawag 4 Magpasok ng mga numero habang tumatawag 5 Tapusin ang isang tawag Upang baguhin ang volume ng ear speaker sa habang tumatawag Pindutin ang volume key nang pataas o pababa. Para isaaktibo ang screen habang may tawag Dagliang pindutin ang. Paggamit sa talaan ng tawag Sa talaan ng tawag, maaari mong tingnan ang mga hindi nasagot na tawag natanggap na tawag at mga na-dial na tawag., mga Upang tingnan ang iyong mga nakaligtaang tawag 1 Kapag mayroon kang nakaligtaang tawag, lilitaw ang sa status bar. I-drag pababa ang status bar. 2 Tapikin ang Nakaligtaang tawag. Upang tawagan ang numero mula sa iyong log ng tawag 2 Hanapin at tapikin ang Telepono.Lilitaw ang log ng tawag sa itaas na bahagi ng screen. 3 Upang direktang tawagan ang isang numero, tapikin ang numero. Upang i-edit ang isang numero bago tumawag, pindutin nang matagal ang numero, pagkatapos ay tapikin ang I-edit numero bago tawagan. Matatawagan mo rin ang isang numero sa pamamagitan ng pagtapik sa > Tawagan. 41
42 Upang magdagdag ng numero mula sa log ng tawag sa iyong mga contact 2 Hanapin at tapikin ang Telepono.Lilitaw ang log ng tawag sa itaas na bahagi ng screen. 3 Pindutin nang matagal ang numero, pagkatapos ay tapikin ang Idagdag sa Mga Contact. 4 Tapikin ang nais na contact, o tapikin pagkatapos ang Gawa ng bagong contact. 5 Mag-edit ng mga detalye sa contact at tapikin ang Tapos na. Upang itago ang log ng tawag 1 Mula sa iyong Home screen, tapikin. 2 Hanapin at tapikin ang Telepono. 3 Tapikin ang > Itago ang log ng tawag. Pagpapasa ng mga tawag Maaari kang magpasa ng mga tawag, halimbawa, sa isa pang numero ng telepono, o sa isang serbisyo sa pagsagot. Upang mag-forward ng mga tawag 2 Hanapin at i-tap ang Mga Setting > Mga setting ng tawag > Pagpapasa ng tawag. 3 Pumili ng opsyon. 4 Ipasok ang numerong gusto mong i-forward ang mga tawag, pagkatapos ay i- tap ang Pagana. Upang i-off ang pag-forward ng tawag 2 Hanapin at i-tap ang Mga Setting > Mga setting ng tawag > Pagpapasa ng tawag. 3 Pumili ng opsyon, pagkatapos ay tapikin ang I-disable. Pagbabawal sa mga tawag Maaari mong i-block ang lahat o ilang mga kategorya ng mga papasok at palabas na tawag. Kung nakatanggap ka ng PIN2 code mula sa iyong service provider, maaari ka ring gumamit ng listahan ng mga Fixed Dialling Number (mga FDN) upang pagbawalan ang mga palabas na tawag. Upang i-block ang mga papasok o papalabas na tawag 2 Hanapin at tapikin ang Mga Setting > Mga setting ng tawag. 3 Tapikin ang Pagharang ng tawag, at pumili ng opsyon. 4 Ipasok ang password at tapikin ang Pagana. Kapag na-set up mo ang pag-block ng tawag sa unang pagkakataon, kailangan mong magpasok ng password upang i-aktibo ang function ng pag-block ng tawag. Dapat mong gamitin ang mismong password na ito sa ibang pagkakataon kung gusto mong i-edit ang setting ng pag-block ng tawag. Upang paganahin o huwag paganahin ang fixed dialling 2 Hanapin at i-tap ang Mga Setting > Mga setting ng tawag > Mga number na fixed dialling. 3 Tapikin ang I-activate fixed dialling o ang Deactivate fixed dialling. 4 Ipasok ang iyong PIN2 at i-tap ang OK. 42
43 Upang i-access ang listahan ng tinanggap na tatanggap ng tawag 2 Hanapin at i-tap ang Mga Setting > Mga setting ng tawag > Mga number na fixed dialling > Mga number na fixed dialling. Maramihang pagtawag Kung isinaaktibo mo ang call waiting, maaari kang mangasiwa ng maramihang pagtawag nang sabay-sabay. Kapag aktibo ito, bibigyang abiso ka sa pamamagitan ng beep kung nakatanggap ng isa pang tawag. Upang isaaktibo o i-deactivate ang call waiting 1 Mula sa Home screen, tapikin ang. 2 Hanapin ang tapikin ang Mga setting > Mga setting ng tawag > Mga karagdagang setting. 3 Upang i-activate o i-deactivate ang call waiting, tapikin ang Call waiting. Upang sumagot ng pangalawang tawag at i-hold ang kasalukuyang tawag Kapag nakarinig ka ng mga paulit-ulit na beep habang tumatawag, i-drag ang patungo sa kanan. Upang tanggihan ang pangalawang tawag Kapag nakarinig ka ng umuulit na pag-beep habang nasa isang tawag, i-drag ang pakaliwa. Upang magsagawa ng pangalawang tawag 1 Habang nasa kasalukuyang tawag, tapikin ang. 2 Ipasok ang numero ng tatanggap at tapikin ang. Hino-hold ang unang tawag. Upang lumipat sa pagitan ng maraming tawag Upang lumipat sa isa pang tawag at i-hold ang kasalukuyang tawag, tapikin ang Lumipat sa tawag na ito. Mga kumperensiya na tawag Sa kumperensiya o pangmaramihang partidong tawag, maaari kang magkaroon ng magkasabay na pakikipag-usap sa dalawa o higit pang mga tao. Para sa mga detalye tungkol sa bilang ng mga kalahok na maaari mong idagdag sa isang kumperensiya na tawag, makipag-ugnay sa iyong network operator. Upang magsagawa ng kumperensiya na tawag 1 Habang nasa kasalukuyang tawag, tapikin ang. 2 I-dial ang numero ng pangalawang participant at tapikin ang. Matapos sumagot ang pangalawang participant, maho-hold ang unang participant. 3 Tapikin ang upang idagdag ang pangalawang participant sa kumperensiya na tawag. 4 Ulitin ang hakbang 1 hanggang 3 upang magdagdag ng higit pang mga participant sa tawag. Para magkaroon ng pribadong pag-uusap sa isang kalahok ng kumperensyang tawag 1 Habang nasa kasalukuyang kumperensyang tawag, tapikin ang {0} (na) kalahok. 2 Tapikin ang numero ng telepono ng kalahok na gusto mong makausap nang pribado. 3 Para wakasan ang pribadong pag-uusap at bumalik sa kumperensyang tawag, tapikin ang. 43
44 Upang paalisin ang isang kalahok mula sa kumperensyang tawag 1 Habang nasa isang kumperensyang tawag, i-tap ang pindutang nagpapakita sa bilang ng mga kalahok. Halimbawa, i-tap ang 3 kalahok kung mayroong tatlong kalahok. 2 I-tap ang sa tabi ng kalahok na gusto mong paalisin. Upang tapusin ang kumperensyang tawag Habang nasa conference call, tapikin ang Tapusin ang conference call. Voic Kung kasama sa iyong subscription ang serbisyo sa voic , maaaring mag-iwan ang mga mensaheng boses ang mga tumatawag para sa iyo kapag hindi ka maaaring sumagot ng mga tawag. Normal na isine-save ang iyong numero sa serbisyo ng voic sa iyong SIM card. Kung hindi, makukuha mo ang numero mula sa iyong service provider at ipasok ito nang manu-mano. Upang ipasok ang iyong numero ng voic 1 Mula sa Home screen, tapikin ang. 2 Hanapin at tapikin ang Mga Setting > Mga setting ng tawag > Voic >Mga setting ng voic > Numero ng voic . 3 Ipasok ang iyong numero ng voic . 4 Tapikin ang OK. Upang tumawag sa iyong serbisyong voic 2 Hanapin at tapikin ang Telepono. 3 Hawakan nang matagal ang 1. Mga emergency na tawag Sinusuportahan ng iyong device ang mga international na emergency na numero, halimbawa, ang 112 o 911. Karaniwang maaari mong magamit ang mga numerong ito upang magsagawa ng mga emergency na tawag sa anumang bansa, kahit may nakapasok na SIM card o wala basta't nasa saklaw ka ng isang network. Upang magsagawa ng emergency na tawag 2 Hanapin at Tapikin ang Telepono. 3 Ipasok ang emergency na numero at tapikin ang. Upang magtanggal ng numero, tapikin ang. Maaari kang magsagawa ng mga emergency na tawag kahit walang nakapasok na SIM card o kapag hinaharangan ang mga papalabas na tawag. Upang magsagawa ng emergency na tawag habang naka-lock ang SIM card 1 Mula sa screen ng lock, tapikin ang Tawag na pang-emergency. 2 Ipasok ang emergency na numero at tapikin ang. 44
45 Mga Contact Paglilipat ng mga contact Maraming paraan upang maglipat ng mga contact sa iyong bagong device. Alamin ang higit pa tungkol sa pagpili ng paraan ng paglilipat sa Paglilipat ng mga contact gamit ang isang computer Ang Xperia Transfer at Mga Set up ng Contact ay mga application sa loob ng PC Companion at sa Sony Bridge para sa mga Mac computer program na nakakatulong sa iyong kumpletuhin ang mga contact mula sa luma mong device at ilipat ang mga iyon sa bago mong device. Ang mga application na ito ay sumusuporta sa ilang brand ng device, kasama ang iphone, Samsung, HTC, BlackBerry, LG, Motorola at Nokia. Kailangan mo ng: Computer na nakakonekta sa Internet. USB cable para sa iyong lumang device. USB cable para sa iyong bagong Android device. Luma mong device. Bago mong Android device. Upang maglipat ng mga contact sa iyong bagong device gamit ang isang computer 1 Tiyaking naka-install ang PC Companion sa PC o naka-install ang Sony Bridge for Mac sa Apple Mac computer. 2 Buksan ang application na PC Companion o ang application na Sony Bridge para sa Mac, pagkatapos ay i-click ang Xperia Transfer o Setup ng Mga Contact at sundin ang mga tagubilin upang ilipat ang iyong mga contact. Paglilipat ng mga contact gamit ang isang online na account Kung sini-sync mo ang mga contact sa iyong lumang device o iyong computer na may online na account, halimbawa, Google Sync, Facebook o Microsoft Exchange ActiveSync, maaari mong ilipat ang iyong mga contact sa iyong bagong device gamit ang account na iyon. Upang mag-synchronize ng mga contact sa iyong bagong device gamit ang isang account sa pag-synchronize 1 Mula sa iyong Home screen, tapikin ang, pagkatapos ay tapikin ang. 2 Tapikin ang, pagkatapos ay tapikin ang Mga setting > Mga account at sync. 3 Piliin ang account kung saan mo gustong i-sync ang iyong mga contact, pagkatapos ay tapikin ang > Mag-sync ngayon. Kailangang naka-sign in ka sa may-katuturang account sa pag-sync bago mo ma-sync ang iyong mga contact dito. Iba pang mga paraan para sa paglilipat ng mga contact May ilang iba pang paraan upang ilipat ang mga contact mula sa iyong lumang device patungo sa iyong bagong device. Halimbawa, makokopya mo ang mga contact patungo sa isang memory card, mase-save ang mga contact sa isang SIM card, o magagamit ang teknolohiyang Bluetooth. Para sa higit pang partikular na impormasyon tungkol sa paglilipat ng mga contact mula sa iyong lumang device, sumangguni sa may kaugnayang User guide. 45
46 Upang mag-import ng mga contact mula sa isang memory card 1 Mula sa iyong Home screen, tapikin ang, pagkatapos ay tapikin ang. 2 Pindutin ang, pagkatapos ay tapikin ang Mag-import ng mga contact > SD card. 3 Piliin kung saan iimbak ang iyong mga contact. 4 Piliin ang file na gusto mong i-import. Upang mag-import ng mga contact gamit ang teknolohiyang Bluetooth 1 Tiyaking mayroon kang naka-on na paggana ng Bluetooth at nakatakda sa nakikita ang iyong device. 2 Kapag inabisuhan ka tungkol sa isang papasok na file sa iyong device, i-drag ang status bar pababa at tapikin ang pagpapaalam upang tanggapin ang paglipat ng file. 3 Tapikin ang Tanggapin upang simulan ang paglipat ng file. 4 I-drag pababa ang status bar. Kapag kumpleto na ang paglipat, tapikin ang pagpapaalam. 5 Tapikin ang natanggap na file at piliin kung saan iimbak ang iyong mga contact. Upang mag-import ng mga contact mula sa isang SIM card Maaari kang mawalan ng impormasyon o magkaroon ng maraming entry ng contact kung maglilipat ka ng mga contact gamit ang SIM card. 1 Mula sa iyong Home screen, tapikin ang, pagkatapos ay tapikin ang. 2 Tapikin ang, pagkatapos ay tapikin ang Mag-import ng mga contact> SIM card. 3 Piliin kung saan iimbak ang iyong mga contact. 4 Upang mag-import ng paisa-isang contact, hanapin at tapikin ang contact. Upang i-import ang lahat ng contact, tapikin ang I-import lahat. Paghahanap at pagtingin sa mga contact Pangkalahatang-ideya ng screen ng Contacts 1 Mga tab na Contacts, Pagtawag, Mga Paborito at Mga Grupo 2 Tingnan ang mga detalye ng contact 3 Lumipat sa mga contact simula sa piniling liham 4 I-access ang mga opsyon sa pakikipag-ugnayan para sa contact 5 Maghanap ng mga contact 6 Magdagdag ng contact 7 Tumingin ng higit pang mga opsyon 46
47 Upang maghanap para sa contact 1 Mula sa iyong Home screen, tapikin ang, tapikin pagkatapos ang. 2 Tapikin ang at ipasok ang unang ilang titik ng pangalan sa contact sa field na Maghanap ng mga contact. Lilitaw ang lahat ng mga contact na nagsisimula sa gayong mga letra. Upang piliin kung aling mga contact ang ipapakita sa application na Mga Contact 1 Mula sa iyong Home screen, tapikin ang, tapikin pagkatapos ang. 2 Pindutin ang, pagkatapos ay tapikin ang I-filter. 3 Sa listahan lilitaw, markahan at tanggalan ng marka ang nais sa mga pagpipilian. Kung na-synchronise mo ang iyong mga contact sa isang account sa pag-synchronize, lilitaw ang account na iyon sa litahan. Upang higit pang palawakin ang listahan ng mga opsyon, tapikin ang account. 4 Kapag tapos ka na, i-tap ang OK. Pagdaragdag at pag-edit sa mga contact Upang magdagdag ng contact 1 Mula sa iyong Home screen, tapikin ang, pagkatapos ay tapikin ang. 2 Tapikin ang. 3 Kung na-synchronise mo ang iyong mga contact sa isa o higit pang mga account at nagdaragdag ka ng contact sa unang pagkakataon, dapat na piliin mo ang account kung saan mo gustong idagdag ang contact na ito. Bilang alternatibo, i-tap ang Contact sa telepono kung gusto mo lang gamitin at i-save ang contact na ito sa iyong device. 4 Ipasok o piliin ang nais na impormasyon para sa contact. 5 Kapag tapos ka na, tapikin ang Tapos na. Pagkatapos mong pumili ng account sa pag-synchronize sa hakbang 3, lalabas ang account na iyon bilang default na account na inaalok sa susunod na pagkakataong magdagdag ka ng contact, pero maaari mong baguhin ang account sa pamamagitan ng pag-edit sa contact pagkatapos na ma-save ito. Kung magdagdag ka ng plus sign at country code bago ang numero ng telepono ng contact, hindi mo na kailangang i-edit muli ang numero kapag gagawa ka ng mga tawag mula sa iba pang mga bansa. Upang mag-edit ng contact 1 Mula sa iyong Home screen, tapikin ang, pagkatapos ay tapikin ang. 2 Tapikin ang contact na gusto mong i-edit, pagkatapos ay tapikin ang. 3 I-edit ang gustong impormasyon. 4 Kapag tapos ka na, tapikin ang Tapos na. Hindi ka pinapayagan ng ilang serbisyo sa pag-synchronize na mag-edit ng mga detalye ng contact. Upang iugnay ang isang litrato sa isang contact 1 Mula sa iyong Home screen, tapikin ang, tapikin pagkatapos ang. 2 Tapikin ang contact na nais mong i-edit, pagkatapos ay tapikin ang. 3 Tapikin ang at piliina ng nais na paraan sa pagdagdag ng larawan ng contact. 4 Kapag naidagdag mo na ang larawan, tapikin ang Tapos na. Maaari ka ring magdagdag ng isang larawan sa isang contact ng tuwiran mula sa Album na application. Upang i-personalise ang ringtone para sa isang contact 1 Mula sa iyong Home screen, tapikin ang, pagkatapos ay tapikin ang. 2 Tapikin ang contact na gusto mong i-edit, pagkatapos ay tapikin ang. 3 Tapikin ang > Itakda ang ringtone. 4 Pumili ng opsyon, pagkatapos ay tapikin ang Tapos na. 5 Tapikin ang Tapos na. 47
48 Upang magtanggal ng mga contact 1 Mula sa iyong Home screen, tapikin ang, pagkatapos ay tapikin ang. 2 I-touch nang matagal ang contact na gusto mong tanggalin. 3 Upang tanggalin ang lahat ng contact, tapikin ang pababang arrow upang buksan ang drop down na menu, pagkatapos ay piliin ang Markahan lahat. 4 Tapikin ang, pagkatapos ay tapikin ang Alisin. Upang makapag-edt ing impormasyon sa contact tungkol sa iyong sarili 1 Mula sa iyong Home screen, tapikin ang, tapikin pagkatapos ang. 2 I-tap ang Ako, pagkatapos ay i-tap ang. 3 Ipasok ang bagong impormasyon o gumawa ng mga pagbabago na nais mo. 4 Kapag tapos ka na, tapikin ang Tapos na. Upang gumawa ng bagong contact mula sa isang text message 1 Mula sa iyong Home screen, tapikin ang, pagkatapos ay hanapin at tapikin ang. 2 Tapikin ang > I-save. 3 Pumili ng umiiral nang contact, o tapikin ang Gawa ng bagong contact. 4 I-edit ang impormasyon ng contact at tapikin ang Tapos na. Mga paborito at mga grupo Maaari mong markahan ang mga contact bilang mga paborito upang maaari kang makakuha ng mabilis na access sa mga iyon mula sa application na Mga Contact. Maaari mo ring italaga ang mga contact sa mga grupo, upang magkaroon ng mas mabilis na access sa mga iyon mula sa loob ng application na Mga Contact. Upang markahan o i-unmark ang contact bilang isang paborito 1 Mula sa Home screen, tapikin ang, tapikin pagktapos ang. 2 Tapikin ang contact na gustom mong idagdag o alisin mula sa iyong mga paborito. 3 Tapikin ang. Para tingnan ang iyong mga paboritong contact 1 Mula sa iyong Home screen, tapikin, pagkatapos ay tapikin ang. 2 Tapikin ang. Upang magtalaga ng contact sa isang grupo 1 Sa application na Contacts, tapikin ang contact na gusto mong italaga sa isang grupo. 2 Tapikin ang, pagkatapos ay tapikin ang bar na direktang nasa ilalim ng Mga Grupo. 3 Markahan ang mga checkbox para sa mga grupo kung saan mo gustong idagdag ang contact. 4 Tapikin ang Tapos na. Pagpapadala ng impormasyon ng contact Upang maipadala ang iyong business card 1 Mula sa iyong Home screen, tapikin ang, tapikin pagkatapos ang. 2 Tapikin ang Ako. 3 Pindutin ang, at pagkatapos tapikin ang Ipadala ang contact > OK. 4 Pumili ng magagamit na paraan ng paglipat at sundin ang mga tagubilin sa screen. 48
49 Upang magpadala ng contact 1 Mula sa iyong Home screen, tapikin ang, tapikin pagkatapos ang. 2 Tapikin ang contact na nais mong ipadala ang mga detalye. 3 Pindutin ang, at pagkatapos tapikin ang Ipadala ang contact > OK. 4 Pumili ng magagamit na paraan ng paglipat at sundin ang mga tagubilin sa screen. Upang magpadala ng maraming mga contact ng minsanan 1 Mula sa iyong Home screen, tapikin ang, tapikin pagkatapos ang. 2 Pindutin ang, pagkatapos ay tapikin ang Magmarka ng ilan. 3 Markahan ang mga contact na nais mong ipadala, o piliin lahat kung nais mong ipadala ang lahat ng contact. 4 Tapikin ang, pagkatapos ay pumili ng available na paraan ng paglipat at sundin ang mga tagubilin na nasa screen. Pag-iwas na madoble ang mga entry sa iyong Contact application Kung iyong i-synchronise ang iyong mga contact sa isang bagong account o i-import ang impormasyon ng contact sa ibang mga paraan, maaaring madoble ang mga entry sa Contacts application. Kapag nangyari ito, maaari mong pagsamahin ang mga nadoble upang gumawa ng isahang entry. At kapag maling naipagsama mo ang mga entry, maaari mong paghiwalayin ang mga iyon uli sa kalaunan. Upang mag-link ng mga contact 1 Mula sa iyong Home screen, tapikin ang, pagkatapos ay tapikin ang. 2 Tapikin ang contact na gusto mong i-link sa isa pang contact. 3 Pindutin ang, pagkatapos ay tapikin ang I-link ang contact. 4 Tapikin ang contact na ang impormasyon ay gusto mong pagsamahin sa unang contact, pagkatapos ay tapikin ang OK upang kumpirmahin. Idaragdag sa pangalawang contact ang impormasyon mula sa unang contact, at ipapakita bilang isang contact sa listahan ng Mga Contact ang mga na-link na contact. Upang paghiwalayin ang mga naka-link na contact 1 Mula sa iyong Home screen, tapikin ang, tapikin pagkatapos ang. 2 Tapikin ang naka-link na contact na gusto mong i-edit, pagkatapos ay tapikin ang. 3 Tapikin ang I-unlink contact > I-unlink. Pag-back up ng mga contact Maaari kang gumamit ng memory card o SIM card upang mag-back up ng mga contact. Upang i-export ang lahat ng contact sa isang memory card 1 Mula sa iyong Home screen, tapikin ang, tapikin pagkatapos ang. 2 Pindutin ang, at pagkatapos tapikin ang I-export ang mga contact > SD card. 3 Tapikin ang OK. 49
50 Upang mag-export ng mga contact sa isang SIM card 1 Mula sa iyong Home screen, tapikin ang, tapikin pagkatapos ang. 2 Pindutin ang, at pagkatapos tapikin ang I-export ang mga contact > SIM card. 3 Markahan ang mga contact na nais mong i-export, o tapikin ang Markahan lahat kung nais mong i-export ang lahat ng mga contact. 4 Tapikin ang I-export. 5 Piliin ang Magdagdag ng mga contact kung nais mong idagdag ang mga contact sa umiiral na mga contact sa iyong SIM card, o piliin ang Palitan ang lahat ng contact kung nais mong palitan ang umiiral na mga contact sa iyong SIM card. Kapag nag-export ka ng contact sa isang SIM card, maaaring hindi lahat ng impormasyon ay ma-export. Ito ay sanhi ng mga limitasyon ng memorya ng mga SIM card. 50
51 Pagmemensahe at chat Pagbabasa at pagpapadala ng mga mensahe Ipinapakita ng application na Pagmemensahe ang iyong mga mensahe bilang mga pag-uusap, na nangangahulugang magkakasamang nakagrupo ang lahat ng mensahe patungo at mula sa isang partikular na tao. Upang magpadala ng mga multimedia message, kakailanganin mo ang tamang mga setting ng MMS sa iyong device. Tingnan ang Mga setting ng Internet at pagmemensahe sa pahinang Bumalik sa listahan ng mga pag-uusap 2 Tingnan ang mga opsyon 3 Mga ipinadala at natanggap na mensahe 4 Ipadala na pindutan 5 Mag-attach ng file 6 Mag-attach ng lokasyon 7 Mag-attach ng sound clip 8 Kumuha ng larawan at i-attach ito 9 Mag-attach ng larawang naka-save sa iyong device 10 Field ng teksto Upang makagawa at makapagpadala ng mensahe 1 Mula sa iyong Home screen, tapikin ang, pagkatapos ay hanapin at tapikin ang. 2 Tapikin ang. 3 Tapikin ang, pagkatapos ay tapikin ang Magdagdag ng tatanggap at pumili ng contact mula sa listahan ng Mga Contact. Kung hindi nakalista ang tatanggap bilang isang contact, manu-manong ilagay ang numero ng tatanggap at tapikin ang. 4 Kapag tapos ka nang magdagdag ng mga tatanggap, tapikin ang Tapos na. 5 Tapikin ang Magsulat ng mensahe at ipasok ang text message. 6 Kung nais mong magdagdag ng media file, tapikin ang at pumili ng opsyon. 7 Upang ipadala ang mensahe, tapikin ang Padala. Kung lumabas ka sa isang mensahe bago ito ipadala, ise-save ito bilang draft. Nata-tag ang usapan gamit ang salitang Draft:. 51
52 Upang basahin ang natanggap na mensahe 1 Mula sa iyong Home screen, tapikin ang, pagkatapos ay hanapin at tapikin ang. 2 Tapikin ang nais na usapan. 3 Kung hindi pa na-download ang mensahe, tapikin at hawakan ang mensahe, at tapikin pagkatapos ang I-dwnload ang msg. Upang tumugon sa mensahe 1 Mula sa iyong Home screen, tapikin ang, hanapin at tapikin pagkatapos ang. 2 Tapikin ang pag-uusap na naglalaman ng mensahe. 3 Ipasok ang iyong tugon at tapikin ang Padala. Upang magpasa ng mensahe 1 Mula sa iyong Home screen, tapikin ang, pagkatapos ay hanapin at tapikin ang. 2 Tapikin ang pag-uusap na naglalaman ng mensaheng gusto mong ipasa. 3 I-touch at tagalan ang mensahe na gusto mong ipasa, pagkatapos ay tapikin ang Magpasa ng mensahe. 4 Tapikin ang, pagkatapos ay tapikin ang Magdagdag ng tatanggap at pumili ng contact mula sa listahan ng Mga Contact. Kung hindi nakalista ang tatanggap bilang isang contact, manu-manong ipasok ang numero ng contact at tapikin ang. 5 Kapag tapos ka nang magdagdag ng mga tatanggap, tapikin ang Tapos na. 6 I-edit ang mensahe, kung kinakailangan, pagkatapos ay tapikin ang Padala. Sa hakbang 4, maaari mo ring tapikin ang Para kay at manu-manong ipasok ang numero ng telepono ng tatanggap. Upang i-save ang isang file na laman sa isang mensaheng iyong natanggap 1 Mula sa iyong Home screen, tapikin ang, hanapin at tapikin pagkatapos ang. 2 Tapikin ang pag-uusap na gusto mong buksan. 3 Kung hindi pa na-download ang mensahe, tapikin at huwag bitiwan ang mensahe, at tapikin pagkatapos ang I-dwnload ang msg. 4 Hawakan at huwag bitiwan ang mensahe na nais mong i-save, at piliin pagkatapos ang nais na pagpipilian. Pagsasaayos sa iyong mga mensahe Upang tanggalin ang isang mensahe 1 Mula sa iyong Home screen, tapikin, pagkatapos ay hanapin at tapikin. 2 Tapikin ang pag-uusap na naglalaman ng mensaheng nais mong tanggalin. 3 Pindutin nang matagal ang mensaheng gusto mong tanggalin, pagkatapos ay tapikin ang Mag-alis ng mensahe > Alisin. Upang magtanggal ng mga usapan 1 Mula sa iyong Home screen, tapikin, pagkatapos ay hanapin at tapikin ang. 2 Tapikin, pagkatapos ay tapikin ang Tanggal mga pag-uusap. 3 Markahan ang mga checkbox para sa mga pag-uusap na nais mong tanggapin, pagkatapos ay tapikin ang > Alisin. Upang lagyan ng star ang isang mensahe 1 Mula sa iyong Home screen, tapikin ang, hanapin at tapikin pagkatapos ang. 2 Tapikin ang pag-uusap na gusto mong buksan. 3 Sa mensaheng gusto mong lagyan ng star, tapikin ang. 4 Upang alisan ng star ang isang mensahe, tapikin ang. 52
53 Upang tingnan ang mga naka-star na mensahe 1 Mula sa iyong Home screen, tapikin ang, pagkatapos ay hanapin at tapikin ang. 2 Tapikin ang, pagkatapos ay tapikin ang Mensahe nalagyan ng star. 3 Lumilitaw ang lahat ng mga naka-star na mensahe sa isang listahan. Upang maghanap ng mga mensahe 1 Mula sa iyong Home screen, tapikin ang, pagkatapos ay hanapin at tapikin ang. 2 Tapikin ang, pagkatapos ay tapikin ang Maghanap. 3 Ipasok ang iyong mga keyword sa paghahanap. Lalabas sa isang listahan ang mga resulta ng paghahanap. Pagtawag mula sa isang mensahe Upang tawagan ang nagpadala ng mensahe 1 Mula sa iyong Home screen, tapikin ang, hanapin at tapikin pagkatapos ang. 2 Tapikin ang isang pag-uusap. 3 Tapikin ang pangalan o numero ng tatanggap sa tuktok ng screen, pagkatapos ay piliin ang pangalan o numero ng tatanggap mula sa listahang lilitaw. 4 Kung naka-save ang tatanggap sa iyong mga contact, tapikin ang numero ng teleponong nais mong tawagan. Kung hindi mo pa nase-save ang tatanggap sa iyong mga contact, tapikin ang. Upang i-save ang numero ng nagpadala bilang isang contact 1 Mula sa iyong Home screen, tapikin ang, pagkatapos ay hanapin at tapikin ang. 2 Tapikin ang > I-save. 3 Pumili ng umiiral nang contact, o tapikin ang Gawa ng bagong contact. 4 I-edit ang impormasyon ng contact at tapikin ang Tapos na. Mga setting ng pagmemensahe Upang palitan ang iyong mga setting ng mensahe ng pagpapaalam 1 Mula sa iyong Home screen, tapikin ang, pagkatapos ay hanapin at tapikin ang. 2 Tapikin ang, pagkatapos ay tapikin ang Mga Setting. 3 Upang magtakda ng tunog ng pagpapaalam, tapikin ang Tono sa pag-abiso at pumili ng opsyon. 4 Para sa iba pang mga setting ng pagpapaalam, lagyan ng check o alisan ng check ang may-katuturang mga checkbox. Upang baguhin ang mga setting ng ulat sa paghahatid para sa mga papalabas na mga mensahe 1 Mula sa iyong Home screen, tapikin ang, pagkatapos ay hanapin at tapikin ang. 2 Tapikin ang, pagkatapos ay tapikin ang Mga Setting. 3 Tapikin ang Ulat pagpapadala upang i-aktibo o ideaktibo ang mga ulat pagpapadala. Instant messaging at video chat Maaari mong gamitin ang application na Google Hangouts instant messaging at video chat sa iyong device para makipag-chat sa mga kaibigan na gumagamit din sa application sa mga computer, Android device at iba pang mga device. Maaari mong gawing isang video call ang anumang pag-uusap kasama ang mga kaibigan, at maaari kang magpadala ng mga mensahe sa mga kaibigan kahit na offline sila. Madali ka ring makakatingin at makakapagbahagi ng mga larawan. 53
54 Bago mo simulang gamitin ang Hangouts, tiyaking mayroon kang gumaganang koneksyon sa Internet at isang Google account. Pumunta sa support.google.com/hangouts at i-click ang link na "Hangouts sa iyong Android" upang makakuha ng mas detalyadong impormasyon tungkol sa paano gamitin ang application na ito. Gumagana lang ang function na video call sa mga device na may camera sa harap. 1 Magsimula ng bagong chat o video call 2 Mga Opsyon 3 Listahan ng mga contact Upang magsimula ng instant message o isang video call 2 Hanapin at tapikin ang Hangouts. 3 Tapikin ang, pagkatapos ay magpasok ng pangalan ng contact, address, numero ng telepono o magbilog ng pangalan at piliin ang maykatuturang entry mula sa iminungkahing listahan. 4 Upang magsimula ng session ng instant messaging, tapikin ang. 5 Upang magsimula ng video call, tapikin ang. Upang tumugon sa isang mensaheng chat o sumali sa isang video call 1 Kapag may nag-contact sa iyo sa Hangouts, lalabas ang o sa status bar. 2 I-drag pababa ang status bar, pagkatapos ay tapikin ang mensahe o video call at magsimulang mag-chat. Upang matuto nang higit pa tungkol sa Hangouts Kapag bukas ang application na Hangouts, tapikin ang, pagkatapos ay tapikin ang Tulong. 54
55 Pag-set up ng Gamitin ang application na sa iyong device upang magpadala at makatanggap ng mga mensaheng sa pamamagitan ng iyong mga account. Maaari kang magkaroon ng isa o ilang account sa parehong pagkakataon, kasama ang mga pangkumpanyang Microsoft Exchange ActiveSync account. Upang mag-set up ng account 2 Hanapin at tapikin ang . 3 Sundin ang mga tagubilin na lalabas sa screen upang kumpletuhin ang setup. Para sa ilang serbisyo sa , maaaring kailanganin mong makipag-contact sa service provider ng iyong para sa impormasyon sa detalyadong mga setting para sa account. Upang magdagdag ng karagdagang account 1 Mula sa iyong Home screen, tapikin. 2 Hanapin at tapikin ang . 3 Kung gumagamit ka ng ilang account, tapikin ang, pagkatapos ay tapikin ang Magdagdag ng account. 4 Ipasok ang address at password, pagkatapos ay tapikin ang Susunod. Kung hindi awtomatikong ma-download ang mga setting para sa account, manu-manong kumpletuhin ang pag-setup. 5 Kung na-prompt, magpasok ng pangalan para sa iyong account upang madali itong makilala. 6 Kapag tapos ka na, tapikin ang Susunod. Upang i-set ang isang account bilang iyong default account 2 Hanapin at tapikin ang . 3 Pindutin ang, pagkatapos ay tapikin ang Mga Setting. 4 Piliin ang account na nais mong gamitin bilang default account para sa pagbuo at pag-send ng mga mensaheng . 5 Markahan ang checkbox na Default na account. Ang inbox ng default account ay lumalabas sa tuwing binubuksan mo ang application. Kung mayroon ka lamang isang account, ang account na ito ang awtomatikong magiging default na account. Pagpapadala at pagtanggap ng mga mensaheng 55
56 1 Tumingin ng listahan ng lahat ng account at kamakailang folder 2 Sumulat ng bagong mensaheng 3 Maghanap ng mga mensaheng 4 I-access ang mga setting at opsyon 5 Listahan ng mga mensaheng Upang mag-download ng mga bagong mensaheng 1 Mula sa iyong Home screen, tapikin. 2 Hanapin at tapikin ang . 3 Kung gumagamit ka ng ilang account, tapikin ang at piliin ang Inbox ng account na gusto mong tingnan. 4 Upang mag-download ng mga bagong mensahe, tapikin ang. Kapag bukas ang inbox, mag-swipe pababa sa screen upang i-refresh ang listahan ng mensahe. Upang basahin ang iyong mga mensaheng 1 Mula sa iyong Home screen, tapikin. 2 Hanapin at tapikin ang . 3 Kung gumagamit ka ng ilang account, tapikin ang at piliin ang account na gusto mong tingnan, pagkatapos ay tapikin ang Inbox sa drop down na menu. Kung gusto mong i-check ang lahat ng iyong account nang sabaysabay, tapikin ang, pagkatapos ay tapikin ang Pinagsamang inboxsa drop down na menu. 4 Sa inbox ng , mag-scroll pataas o pababa at tapikin ang mensaheng na gusto mong basahin. Upang lumikha at magpadala ng mensaheng 1 Mula sa iyong Home screen, tapikin, pagkatapos ay hanapin at tapikin ang . 2 Kung gumagamit ka ng ilang account, tapikin ang at piliin ang account mula sa kung saan gusto mong ipadala ang , pagkatapos ay tapikin ang Inbox sa drop down na menu. 3 Tapikin ang, pagkatapos ay i-type ang pangalan o address ng tatanggap, o tapikin ang at pumili ng isa o higit pang tatanggap mula sa iyong listahan ng Mga Contact. 4 Ipasok ang paksa ng at teksto ng mensahe, pagkatapos ay tapikin ang. Upang tumugon sa isang mensaheng 1 Sa iyong inbox ng , hanapin at tapikin ang mensahe na gusto mong tugunan, pagkatapos ay tapikin ang Tumugon o Tugon lahat. 2 Ipasok ang iyong tugon, at tapikin ang. Upang magpasa ng isang mensaheng 1 Sa inbox ng iyong , hanapin at tapikin ang mensaheng gusto mong ipasa, pagkatapos ay tapikin ang Ipasa. 2 Manu-manong ipasok ang address ng tatanggap, o tapikin ang at pumili ng tatanggap mula sa iyong listahan ng Mga Contact. 3 Ipasok ang teksto ng iyong mensahe, pagkatapos ay tapikin ang. Upang tingnan ang isang attachment sa mensaheng 1 Hanapin at tapikin ang mensaheng na naglalaman ng attachment na gusto mong tingnan. Isinasaad ang mga mensaheng na may mga attachment ng. 2 Pagkatapos magbukas ng mensaheng , tapikin ang I-load, sisimulan ang pag-download sa attachment. 3 Pagkatapos ma-download ng attachment, tapikin ang Tingnan. 56
57 Upang i-save sa iyong mga contact ang address ng isang nagpadala 1 Humanap at tumapik ng mensahe sa inbox ng iyong . 2 Tapikin ang pangalan ng nagpadala, tapikin pagkatapos ang OK. 3 Pumili ng umiiral nang contact, o tapikin ang Gawa ng bagong contact. 4 I-edit ang impormasyon ng contact, kung nais, pagkatapos ay tapikin ang Tapos na. Pane ng preview ng Available ang pane ng preview para sa pagtingin at pagbabasa sa iyong mga mensaheng sa nakahigang oryentasyon. Sa sandaling naaktibo, magagamit mo ito upang tingnan ang parehong listahan ng mensaheng at isang piniling mensaheng sa parehong pagkakataon. Upang i-aktibo ang pane ng preview 1 Mula sa iyong Home screen, tapikin, pagkatapos ay hanapin at tapikin ang . 2 Tapikin, pagkatapos ay tapikin ang Mga Setting. 3 Tapikin ang Pangkalahatan > I-preview ang pane. 4 Pumili ng opsyon, o kumbinasyon ng mga opsyon, pagkatapos ay tapikin ang OK. Upang magbasa ng mga mensaheng gamit ang preview pane 1 Tiyaking naka-aktibo ang preview pane. 2 Buksan ang iyong inbox. 3 Mag-scroll pataas o pababa at tapikin ang mensaheng na gusto mong basahin. 4 Upang tingnan ang mensaheng sa format na fullscreen, tapikin ang split bar (matatagpuan sa pagitan ng listahan ng at nilalaman ng ). 5 Upang bumalik sa regular na view ng inbox, tapikin muli ang split bar. Pagsasaayos sa iyong mga mensaheng Upang ayusin ang iyong mga 1 Mula sa iyong Home screen, tapikin. 2 Hanapin at tapikin ang . 3 Kung gumagamit ka ng ilang account, tapikin ang at piliin ang account na gusto mong pag-uri-uriin, pagkatapos ay tapikin ang Inbox sa drop down na menu. Kung gusto mong pag-uri-uriin ang lahat ng iyong account nang sabay-sabay, tapikin ang, pagkatapos ay tapikin ang Pinagsamang inbox. 4 Tapikin, pagkatapos ay tapikin ang Pag-uri-uriin. 5 Pumili ng opsyon ng pag-sort. 57
58 Upang maghanap ng mga 1 Mula sa iyong Home screen, tapikin, pagkatapos ay hanapin at tapikin ang . 2 Kung gumagamit ka ng ilang account, tapikin ang at piliin ang pangalan ng account na gusto mong tingnan, pagkatapos ay tapikin ang Inbox sa drop down na menu. Kung gusto mong maghanap sa lahat ng iyong account nang sabay-sabay, tapikin ang, pagkatapos ay tapikin ang Pinagsamang view. 3 Tapikin ang. 4 Ipasok ang iyong text para sa paghahanap, pagkatapos ay tapikin ang sa keyboard. 5 Lilitaw ang resulta ng paghahanap sa pangalawang listahang inayos ayon sa petsa. Tapikin ang mensaheng na gusto mong buksan. Upang tingnan ang lahat ng folder mula sa isang account 1 Mula sa iyong Home screen, tapikin, pagkatapos ay hanapin at tapikin ang . 2 Kung gumagamit ka ng maraming account, tapikin ang at piliin ang account na gusto mong tingnan. 3 Sa ilalim ng account na gusto mong tingnan, piliin ang Ipakita lahat folder. Upang magtanggal ng mensaheng 1 Sa iyong inbox, markahan ang checkbox para sa mensaheng nais mong tanggalin, pagkatapos ay tapikin ang. 2 Tapikin ang Alisin. Sa view ng inbox, maaari ka ring mag-flick ng mensahe patungo sa kanan upang tanggalin ito. Mga setting ng account Upang alisin ang isang account mula iyong device 2 Hanapin at tapikin ang . 3 Pindutin ang, pagkatapos ay tapikin ang Mga Setting. 4 Piliin ang account na nais mong alisin. 5 Tapikin ang Tanggalin ang account > OK. Upang baguhin ang dalas ng pagtingin sa inbox 2 Hanapin at tapikin ang . 3 Tapikin ang, pagkatapos ay tapikin ang Mga Setting. 4 Piliin ang account kung saan mo gustong baguhin ang dalas ng pagtingin sa inbox. 5 Tapikin ang Dalas ng pagtingin sa inbox > Suriin ang dalas at pumili ng opsyon. Upang mag-set ng Wala sa Tanggapang auto-reply sa isang Exchange Active Sync account 1 Mula sa iyong Home screen, tapikin ang, hanapin at tapikin pagkatapos ang . 2 Pindutin ang, pagkatapos ay tapikin ang Mga Setting. 3 Piliin ang EAS (Exchange Active Sync) account kung saan mo nais na mag-set ng Out of Office auto-reply. 4 Tapikin ang Wala sa tanggapan. 5 Tapikin ang sa tabi ng Wala sa tanggapan upang ang ay maging. 6 Kung kailangan, markahan ang Itakda ang hanay ng oras na checkbox at i-set ang tagal ng panahon para sa auto reply. 7 Ipasok ang iyong mensaheng Wala sa Tanggapan sa field ng teksto ng nilalaman. 8 I-tap ang OK upang kumpirmahin. 58
59 Gmail Kung mayroon kang Google account, magagamit mo ang application na Gmail upang magbasa at sumulat ng mga mensaheng . 1 Tumingin ng listahan ng lahat ng Gmail account at kamakailang folder 2 Sumulat ng bagong mensaheng 3 Maghanap ng mga mensaheng 4 I-access ang mga setting at opsyon 5 Listahan ng mga mensaheng Upang matuto nang higit pa tungkol sa Gmail Kapag bukas ang application na Gmail, tapikin ang, pagkatapos ay tapikin ang Tulong. 59
60 Musika Paglilipat ng musika sa iyong device May iba't ibang paran para makakuha ng musika mula sa isang computer papunta sa iyong device: Ikonekta ang device at computer gamit ang USB cable at i-drag at i-drop ang mga file ng musika nang direkta sa application na file manager sa computer. Tingnan ang Pagkonekta ng iyong device sa isang computer sa pahinang 99. Kung ang computer ay isang PC, maaari mong gamitin ang application na Media Go mula sa Sony at ayusin ang iyong mga file ng musika, gumawa ng mga playlist, mag-subscribe sa mga podcast, at higit pa. Para matuto nang higit pa at i-download ang application na Media Go, pumunta sa Kung Apple Mac ang computer, maaari mong gamitin ang application na Sony Bridge para sa Mac para ilipat ang iyong mga media file mula sa itunes papunta sa iyong device. Para matuto nang higit pa at i-download ang Sony Bridge para sa Mac, pumunta sa Pakikinig sa musika Gamitin ang application na "WALKMAN" para makinig sa iyong paboritong musika at mga audio book. 1 I-browse ang iyong musika 2 Maghanap ng mga kanta sa Music Unlimited at lahat ng kantang naka-save sa iyong device 3 Tingnan ang kasalukuyang play queue 4 Album art (kung available) 5 I-tap para pumunta sa nakaraang kanta sa queue ng pag-play I-touch at tagalan para i-rewind ang kasalukuyang kanta 6 Mag-play o mag-pause ng kanta 7 I-tap para pumunta sa susunod na kanta sa queue ng pag-play I-touch at tagalan para i-fast forward ang kasalukuyang kanta 8 I-shuffle ang mga kanta sa kasalukuyang queue ng pag-play 9 Ulitin ang lahat ng kanta sa kasalukuyang queue ng pag-play 10 Indicator ng progreso I-drag ang indicator o mag-tap sa linya para mag-fast forward o mag-rewind 11 Kabuuang haba ng oras ng kasalukuyang kanta 12 Umiral na oras sa kasalukuyang kanta 60
61 Upang mag-play ng kanta 1 Mula sa iyong Home screen, tapikin ang, pagkatapos ay hanapin at tapikin ang. 2 Kung hindi ipinapakita ang home screen ng WALKMAN, tapikin ang. 3 Pumili ng kategorya ng musika, halimbawa, sa ilalim ng Mga Artist, Mga Album o Mga Kanta, pagkatapos ay mag-browse sa kanta na gusto mong buksan. 4 Tapikin ang isang kanta upang i-play ito. Maaaring hindi mo ma-play ang mga item na pinoprotektahan ng copyright. Mangyaring patotohanan na mayroon ka ng mga kinakailangang karapatan sa materyal na nilalayong mong ibahagi. Upang maghanap ng impormasyong kaugnay sa kanta online Habang nagpe-play ang isang kanta sa application na "WALKMAN," tapikin ang album art upang ipakita ang infinite na pindutan na, pagkatapos ay tapikin ang. Nagbibigay sa iyo ng access ang infinite na pindutan na sa ilang pinagmumulan ng impormasyon kasama ang mga video sa YouTube, lyrics, at impormasyon ng artist sa Wikipedia. Upang ayusin ang volume ng audio Pindutin ang pindutan ng volume. Upang i-minimize ang application na "WALKMAN" Habang nagpe-play ang isang kanta, tapikin ang upang pumunta sa Home screen. Nananatiling nagpe-play sa background ang application na "WALKMAN." Para buksan ang application na "WALKMAN" habang nagpe-play ito sa background 1 Habang nagpe-play ang isang kanta sa background, tapikin ang upang buksan ang window ng mga kamakailang ginamit na application. 2 Tapikin ang application na "WALKMAN". Home screen ng WALKMAN Binibigyan ka ng home screen ng WALKMAN ng pangkalahatang-tanaw sa lahat ng kanta sa iyong device pati na rin ang mga kantang available sa Music Unlimited. Mula dito, maaari mong pamahalaan ang iyong mga album at playlist, gumawa ng mga shortcut, at isaayos ang iyong musika ayon sa mood at tempo gamit ang mga channel ng SensMe. 1 Mga chart na hatid ng Music Unlimited 2 Mga bagong release na hatid ng Music Unlimited 61
62 3 Mga itinatampok na playlist na hatid ng Music Unlimited 4 I-browse ang iyong musika ayon sa artist 5 I-browse ang iyong musika ayon sa kanta 6 I-browse ang iyong musika ayon sa album 7 I-browse ang lahat ng playlist 8 Mangolekta ng mga link sa musika at kaugnay na nilalaman na ibinahagi mo at ng iyong mga kaibigan gamit ang mga online na serbisyo 9 Pamahalaan at i-edit ang iyong musika gamit ang mga channel ng Music Unlimited 10 Buksan ang "WALKMAN" music player Hindi available sa bawat market ang Sony Entertainment Network kasama ang Video Unlimited at Music Unlimited. Kinakailangan ng hiwalay na subscription. Nalalapat ang mga karagdagang tuntunin at kundisyon. Upang ipakita ang home screen ng WALKMAN 1 Mula sa Home screen, tapikin ang >. 2 Kung hindi ipinapakita ang home screen ng WALKMAN, tapikin ang. Upang magdagdag ng shortcut sa isang kanta 1 Mula sa home screen ng WALKMAN, mag-browse sa kanta kung saan mo gustong gumawa ng shortcut. 2 I-touch nang matagal ang pamagat ng kanta. 3 Tapikin ang Idagdag bilang shortcut. Lalabas na ngayon ang shortcut sa home screen ng WALKMAN. Hindi ka makakapagdagdag ng mga shortcut sa mga kanta mula sa Music Unlimited. Upang muling ayusin ang mga shortcut Mula sa home screen ng WALKMAN, i-touch at tagalan ang shortcut hanggang sa lumaki ito at mag-vibrate ang iyong device, pagkatapos ay i-drag ang item papunta sa bagong lokasyon. Upang magtanggal ng shortcut Mula sa home screen ng WALKMAN, i-touch nang matagal ang shortcut hanggang sa lumaki ito at mag-vibrate ang device, pagkatapos ay i-drag ang item patungo sa. Makakapagtanggal ka lang ng mga shortcut na ginawa mo mismo. Maaari ka ring mag-drag ng mga default na shortcut patungo sa mga ito, hindi natatanggal. ngunit natatago lang ang Upang i-update ang iyong musika sa pinakabagong impormasyon 1 Mula sa home screen ng WALKMAN, tapikin ang. 2 Tapikin ang I-download ang impo ng musika > Simulan. Maghahanap ang iyong device sa online at ida-download ang pinakabagong available na album art at impormasyon ng kanta para sa iyong musika. Nasasaaktibo ang application ng mga channel ng SensMe kapag nagda-download ka ng impormasyon ng musika. Upang paganahin ang application na Mga channel ng SensMe Mula sa home screen ng WALKMAN, tapikin ang, pagkatapos ay tapikin ang I- download ang impo ng musika > Simulan. Kinakailangan ng application na ito ng koneksyon sa mobile o Wi-Fi network. 62
63 Upang magtanggal ng kanta 1 Buksan ang home screen ng WALKMAN, pagkatapos ay mag-browse sa kantang gusto mong tanggalin. 2 I-touch nang matagal ang pamagat ng kanta, pagkatapos ay tapikin ang Alisin. Makakapagtanggal ka rin ng mga album sa ganitong paraan. Mga Playlist Sa home screen ng WALKMAN, maaari kang gumawa ng iyong sariling mga playlist mula sa musikang naka-save sa iyong device. Upang gumawa ng iyong mga sariling playlist 1 Buksan ang home screen ng WALKMAN. 2 Upang magdagdag ng artist, album o kanta sa isang playlist, i-touch nang matagal ang pangalan ng artist o ang pamagat ng album o kanta. 3 Sa menu na bubukas, tapikin ang Idagdag sa > Gumawa bagong playlist. 4 Magpasok ng pangalan para sa playlist at tapikin ang OK. Maaari mo ring tapikin ang album art at pagkatapos ay tapikin ang bagong playlist. upang gumawa ng Upang magdagdag ng mga kanta sa isang playlist 1 Buksan ang home screen ng WALKMAN. 2 Mag-browse sa kanta o album na gusto mong idagdag sa isang playlist, pagkatapos ay i-touch at tagalan ang kanta o pamagat ng album. 3 Tapikin ang Idagdag sa. 4 Tapikin ang pangalan ng playlist kung saan mo gustong idagdag ang album o kanta. Idaragdag ang album o kanta sa playlist. Upang i-play ang iyong sariling mga playlist 1 Buksan ang home screen ng WALKMAN, pagkatapos ay tapikin ang Mga Playlist. 2 Sa ilalim ng Mga Playlist, tapikin ang isang playlist. 3 Tapikin ang isang kanta upang i-play ito. Upang alisin ang isang kanta mula sa isang playlist 1 Sa isang playlist, i-touch at tagalan ang pamagat ng kantang gusto mong tanggalin. 2 Tapikin ang Tanggalin mula sa playlist mula sa listahang lumilitaw. Upang magtanggal ng playlist 1 Buksan ang home screen ng WALKMAN, pagkatapos ay tapikin ang Mga Playlist. 2 I-touch nang matagal ang playlist na gusto mong tanggalin. 3 Tapikin ang Alisin. 4 Tapiking muli ang Alisin upang kumpirmahin. Hindi mo matatangaal ang mga default na playlist. Pagbabahagi ng musika Upang magpadala ng kanta 1 Buksan ang home screen ng WALKMAN. 2 Mag-browse sa kanta o album na gusto mong i-send, pagkatapos ay i-touch at tagalan ang pamagat ng kanta. 3 Tapikin ang Ibahagi. 4 Pumili ng application mula sa listahan, pagkatapos ay sundin ang mga tagubilin sa screen. Makakapagpadala ka rin ng mga album at playlist sa parehong paraan. 63
64 Pagbabahagi ng musika sa Facebook Kinokolekta ng paggana ng Musika ng mga kaibigan ang mga link patungo sa musika at nilalamang kaugnay sa musika na ibinahagi mo at ng iyong mga kaibigan gamit ang Facebook. Para "Gustuhin" ang isang kanta sa Facebook 1 Habang nagpe-play ang kanta sa application na "WALKMAN," tapikin ang album art. 2 Tapikin ang para ipakita na "Gusto" mo ang kanta sa Facebook. Kung gusto mo, magdagdag ng komento sa field ng mga komento. 3 Tapikin ang Ibahagi para i-send ang kanta sa Facebook. Kung tagumpay na natanggap ang kanta, makakatanggap ka ng mensahe ng pagkumpirma mula sa Facebook. Upang pamahalaan ang musika mula sa iyong mga kaibigan 1 Buksan ang home screen ng WALKMAN, pagkatapos ay tapikin ang Musika kaibigan > Kamakailan. 2 Tapikin ang isang item upang buksan ito, pagkatapos ay gawin ang gusto rito. 3 Tapikin ang upang ipakitang "Gusto" mo ang kanta sa Facebook. Kung gusto, magdagdag ng komento sa field ng mga komento. Upang tingnan ang iyong nakabahaging musika 1 Buksan ang home screen ng WALKMAN, pagkatapos ay tapikin ang Musika kaibigan > Ibinahagi ko. 2 Mag-scroll sa isang item na gusto mong buksan, pagkatapos ay tapikin ito. Ipapakita ang lahat ng komento tungkol sa item, kung mayroon. Pagpapahusay sa tunog Upang pahusayin ang kalidad ng tunog gamit ang Equalizer 1 Kapag nagpe-play ang isang kanta sa application na "WALKMAN," tapikin ang. 2 Tapikin ang Mga Setting > Mga sound effect > Mga pagpapahusay ng tunog. 3 Upang manu-manong i-adjust ang tunog, i-drag ang mga pindutan ng frequency band pataas o pababa. Upang awtomatikong i-adjust ang tunog, tapikin ang at pumili ng isang estilo. Upang i-on ang surround sound 1 Kapag bukas ang "WALKMAN" application, tapikin ang. 2 Tapikin ang Mga Setting > Mga sound effect > Pagpapahusay ng tunog > Mga Setting > Surround na tunog (VPT). 3 Pumili ng setting, pagkatapos ay tapikin ang OK upang kumpirmahin. Visualizer Nagdaragdag ang Visualizer ng mga visual effect sa iyong mga kanta habang pineplay mo ang mga ito. Batay sa mga katangian ng musika ang mga effect para sa bawat kanta. Nagbabago ang mga ito, halimbawa, bilang tugon sa mga pagbabago sa lakas, ritmo at antas ng dalas ng musika. Mababago mo rin ang tema ng background. Upang i-on ang Visualizer 1 Sa "WALKMAN" application, tapikin ang. 2 Tapikin ang Visualizer. Tapikin ang screen upang lumipat sa view na full screen. Upang baguhin ang tema ng background 1 Sa "WALKMAN" application, tapikin ang. 2 Tapikin ang Visualizer. 3 Tapikin ang > Tema at pumili ng tema. 64
65 Pagkilala sa musika gamit ang TrackID Gamitin ang serbisyo ng pagkilala ng musika ng TrackID upang kumilala ng track ng musikang iyong naririnig sa iyong kapaligiran. Magrekord lamang ng isang maikling sample ng kanta at makakakuha ka ng impormasyon ng artist, pamagat at album sa loob ng ilang segundo. Maaari kang bumili ng mga track na nakilala ng TrackID at maaari mong tingnan ang mga TrackID chart upang makita kung ano ang hinahanap ng mga TrackID user sa buong mundo. Para sa mga pinakamahusay na resulta, gamitin ang teknolohiyang TrackID sa isang tahimik na lugar. 1 Tingnan ang mga opsyon sa TrackID 2 Tingnan ang kasalukuyang mga chart ng musika 3 Tingnan ang kasaysayan ng resulta ng paghahanap 4 Mag-record at kilalanin ang musika Hindi sinusuportahan ang application na TrackID at ang serbisyo ng TrackID sa lahat ng bansa/rehiyon, o ng lahat ng network at/o service provider sa lahat ng lugar. Upang tumukoy ng musika gamit ang teknolohiyang TrackID 1 Mula sa iyong Home screen, tapikin 2 Hanapin at tapikin ang TrackID, pagkatapos ay hawakan ang iyong device palapit sa pinagmumulan ng musika. 3 Tapikin ang. Kung nakilala ng serbisyo ng TrackID ang track, lalabas sa screen ang mga resulta. Upang bumalik sa screen ng simula ng TrackID, pindutin ang. Upang tingnan ang mga TrackID chart Buksan ang application na TrackID, pagkatapos ay tapikin ang Mga Chart. Ipapakita ang isang chart mula sa iyong sariling rehiyon. Upang tingnan ang mga TrackID chart mula sa isa pang rehiyon 1 Buksan ang application na TrackID, pagkatapos ay tapikin ang Mga Chart. 2 Tapikin ang > Rehiyon at pagkatapos ay pumili ng bansa o rehiyon. Upang bumili ng track na nakilala ng application na TrackID 1 Pagkatapos makilala ng application na TrackID ang isang track, tapikin ang I- download. 2 Sundin ang mga tagubilin sa iyong device upang kumpletuhin ang iyong pagbili. Maaari ka ring pumili ng track na bibilhin sa pamamagitan ng pagbubukas sa mga tab na Kasaysayan o Mga Chart mula sa screen ng simula ng TrackID. 65
66 Upang magbahagi ng track 1 Pagkatapos na makilala ang isang track ng application na TrackID, tapikin ang Ibahagi, pagkatapos ay pumili ng paraan ng pagbabahagi. 2 Sundin ang mga tagubilin sa iyong device upang kumpletuhin ang pamamaraan. Upang tingnan ang impormasyon ng artist para sa isang track Pagkatapos makilala ang isang track ng application na TrackID, tapikin ang Info ng artist. Upang magtanggal ng track mula sa kasaysayan ng track 1 Buksan ang application na TrackID, pagkatapos ay tapikin ang Kasaysayan. 2 Tapikin ang pamagat ng track, pagkatapos ay tapikin ang Tanggalin. 3 Tapikin ang Oo upang kumpirmahin. 66
67 FM radio Pakikinig sa radyo Gumagana ang FM radio sa iyong device gaya ng anumang FM radio. Halimbawa, maaari kang mag-browse at makinig sa mga istasyon ng FM radio at i-save ang mga iyon bilang mga paborito. Dapat mong ikonekta ang isang wired na headset o mga headphone sa iyong device bago mo magamit ang radyo. Ito ay dahil nagsisilbing antena ang headset o headphone. Pagkatapos maikonekta ang isa sa mga device na ito, maaari mo nang ilipat ang tunog ng radyo sa speaker, kung nais. 1 Listahan ng mga paborito 2 Button sa pag-on/pag-off ng radyo 3 Tingnan ang mga opsyon sa menu 4 Na-tune na frequency 5 Mag-save o mag-alis ng channel bilang isang paborito 6 Dial sa pag-tune 7 Umusad pakaliwa patungo sa frequency band upang maghanap ng channel 8 Umusad pakanan patungo sa frequency band upang maghanap ng channel 9 Isang naka-save na paboritong channel Upang makinig sa FM radio 1 Magkonekta ng headset o set ng headphones sa iyong device. 2 Mula sa iyong Home screen, tapikin. 3 Hanapin at tapikin ang FM radio. Lilitaw ang mga magagamit na channel sa iyong pag-scroll sa frequency band. Kapag binuksan mo ang FM radio, awtomatikong lilitaw ang mga available na channel. Kung mayroong impormasyong RDS ang isang channel, lilitaw ito ilang segundo pagkatapos mong magsimulang makinig sa channel. Upang magpalipat-lipat sa mga channel ng radyo I-drag ang frequency band pakaliwa o pakanan. Upang magsimula ng bagong paghahanap para sa mga channel ng radyo 1 Kapag bukas ang radyo, pindutin ang. 2 Tapikin ang Mghnap ng mga channel. Ii-scan ng radyo ang buong frequency band, at ipapakita ang lahat ng mga magagamit na channel. 67
68 Upang ilipat ang tunog ng radyo sa speaker ng device 1 Kapag bukas ang radyo, pindutin ang. 2 Tapikin ang I-play sa speaker. Upang ibalik ang tunog sa wired headset o headphone, pindutin ang at tapikin ang I-play sa headphones. Para tumukoy ng kanta sa FM radio gamit ang TrackID 1 Habang nagpe-play ang kanta sa FM radio ng iyong device, pindutin ang, pagkatapos ay piliin ang TrackID. 2 Lalabas ang isang tagasaad ng progreso habang sina-sample ng application na TrackID ang kanta. Kung matagumpay, ipapakita sa iyo ang resulta ng track, o listahan ng posibleng mga track. 3 Pindutin ang upang bulalik sa FM radio. Hindi sinusuportahan sa lahat ng bansa/rehiyon, o ng lahat ng network at/o service provider sa lahat ng lugar ang application na TrackID at ang serbisyo ng TrackID. Mga paboritong channel sa radyo Para mag-save ng channel bilang isang paborito 1 Kapag nakabukas ang radyo, mag-navigate sa channel na gusto mong i-save bilang isang paborito. 2 Tapikin ang. 3 Magpasok ng pangalan at pumili ng kulay para sa channel, pagkatapos ay pindutin ang I-save. Upang makinig sa isang paboritong channel ng radyo 1 Tapikin ang. 2 Pumili ng opsyon. Para mag-alis ng channel bilang isang paborito 1 Kapag nakabukas ang radyo, mag-navigate sa channel na gusto mong alisin. 2 Tapikin ang, pagkatapos ay tapikin ang Alisin. Mga setting ng tunog Upang lumipat sa pagitan ng mode ng mono at stereo sound 1 Kapag bukas ang radyo, pindutin ang. 2 Tapikin ang Gana tunog ng stereo. 3 Upang makinig sa radio sa mode ng mono muli, pindutin ang at tapikin ang Force mono sound. Upang piliin ang rehiyon ng radyo 1 Kapag bukas ang radyo, pindutin ang. 2 Tapikin ang I-set rehiyon ng radyo. 3 Pumili ng isang opsyon. Upang i-adjust ang Visualizer 1 Kapag bukas ang radyo, tapikin ang. 2 Tapikin ang Visualizer. 3 Pumili ng opsyon. 68
69 Camera Pagkuha ng mga larawan at pagrekord ng mga video 1 Mag-zoom in o out 2 Screen ng pangunahing camera 3 Tingnan ang mga larawan at video 4 Kumuha ng mga larawan o magrekord ng mga video clip 5 Bumalik ng isang hakbang o i-exit ang camera 6 Icon ng mga setting ng mode ng pagkuha 7 Harap ng camera 8 Icon ng mga setting ng camera at icon ng shortcut Upang kumuha ng larawan sa screen ng lock 1 Upang isaaktibo ang screen, pindutin sandali ang power key. 2 Upang isaaktibo ang camera, mag-swipe pakaliwa sa itaas na bahagi ng screen. 3 Pagkatapos bumukas ng camera, tapikin ang. Upang kumuha ng larawan sa pamamagitan ng pagtapik sa on-screen na pindutan ng camera 1 Isaaktibo ang camera. 2 Itutok ang camera patungo sa paksa. 3 Tapikin ang on-screen na pindutan ng camera. Kukuha kaagad ng larawan sa sandaling alisin mo ang iyong daliri. Upang kumuha ng self-portrait gamit ang camera sa harap 1 I-aktibo ang camera. 2 Tapikin ang. 3 Upang kumuha ng larawan, pindutin ang key ng camera. Kukuha kaagad ng larawan sa sandaling alisin mo ang iyong daliri. Upang gamitin ang flash ng still na camera 1 Kapag nakabukas ang camera, tapikin ang. 2 Piliin ang iyong nais na setting ng flash. 3 Kumuha ng larawan. Upang mag-record ng video sa pamamagitan ng pagtapik sa screen 1 I-aktibo ang camera. 2 Itutok ang camera patungo sa paksa. 3 Tapikin ang upang simulan ang pagrekord. 4 Tapikin ang upang ihinto ang pagrekord. Available lang ang function na ito sa Superior na auto capturing mode. 69
70 Upang tingnan ang iyong mga larawan at video 1 I-aktibo ang camera, pagkatapos ay mag-tap ng thumbnail upang magbukas ng larawan o video. 2 Mag-flick pakaliwa o pakanan upang tingnan ang iyong mga larawan at video. Upang magtanggal ng larawan o narekord na video 1 Mag-browse patungo sa larawan o video na gusto mong tanggalin. 2 Tapikin ang screen upang palabasin ang. 3 Tapikin ang. 4 Tapikin ang Alisin upang kumpirmahin. Pagdaragdag ng pangheyograpikong posisyon sa iyong mga larawan Buksan ang geotagging upang idagdag ang tinatayang pangheyograpikong lokasyon (isang geotag) sa mga larawan kapag kinuha mo ang mga ito. Ang pangheyograpikong lokasyon ay nababatid ng mga wireless na network (mobile o mga Wi-Fi network) o ng GPS na teknolohiya. Kapag lumitaw sa screen ng camera ang, naka-on ang geotagging ngunit hindi nakita ang pangheyograpikong posisyon. Kapag lumitaw ang, naka-on ang geotagging at available ang pangheyograpikong lokasyon, kaya maaaring ma-geotag ang iyong larawan. Kapag wala sa dalawang simbolong ito ang lumitaw, naka-off ang geotagging. Upang i-on ang geotagging 2 Tapikin ang Mga setting > Mga serbisyo ng Lokasyon. 3 I-drag ang slider sa tabi ng Access sa lokasyon ko pakanan. 4 I-aktibo ang camera. 5 Tapikin ang, pagkatapos ay tapikin ang. 6 I-drag ang slider sa tabi ng Geotagging pakanan. 7 Tapikin ang OK. Mga pangkalahatang setting ng camera Pangkalahatang-ideya ng mga setting ng mode ng pagkuha Superior na auto I-optimize ang iyong mga setting upang umakma sa anumang eksena. Manu-mano Manu-manong i-adjust ang mga setting ng camera. Effect ng larawan Maglapat ng mga effect sa mga larawan. I-sweep nang Panorama Gamitin ang setting na ito upang kumuha ng mga wide-angle at panoramic na larawan. Pindutin lang ang key ng camera at galawin ang camera nang dahan-dahan mula sa isang dako patungo sa kabila. Mabilis na paglunsad Gamitin ang mga setting ng Mabilis na paglunsad para ilunsad ang camera kapag naka-lock ang screen. Ilunsad lamang Kapag nakasaaktibo ang setting na ito, maaari mong ilunsad ang camera kapag naka-lock ang screen sa pamamagitan ng pagpindot nang matagal sa camera key. Ilunsad at kuhanan Kapag nakasaaktibo ang setting na ito, maaari mong ilunsad ang camera at awtomatikong kumuha ng larawan kapag naka-lock ang screen sa pamamagitan ng pagpindot nang matagal sa camera key. Ilunsad at i-record ang video 70
71 Kapag nakasaaktibo ang setting na ito, maaari mong ilunsad ang camera at magsimulang kumuha ng video kapag naka-lock ang screen sa pamamagitan ng pagpindot nang matagal sa camera key. I-off Geotagging I-tag ang mga larawan gamit ang mga detalye ng kung saan mo kinunan ang mga ito. Touch capture Tukuyin ang partikular na lugar ng focus sa pamamagitan ng pagpindot sa screen ng camera gamit ang iyong daliri. Kukuha kaagad ng larawan sa sandaling alisin mo ang iyong daliri. Available lang ang setting na ito kapag naka-set sa pag-focus gamit ang pag-touch ang focus mode. Shutter sound Piliing buksan o isara ang shutter sound kapag nagrekord ka ng video. Auto upload Awtomatikong i-upload ang mga update sa mga larawan sa isang paunang napiling serbisyo sa social networking (SNS). Imbakan ng data Maaari mong piliing i-save ang iyong data maaaring sa isang naaalis na SD card man o sa internal storage ng iyong device. Panloob na storage Sine-save ang mga litrato o video sa memory ng device. SD card Sine-save ang mga litrato o video sa SD card. White balance Ina-adjust ng pagganang ito ang balanse ng kulay ayon sa mga kundisyon ng liwanag. Available sa screen ng camera ang icon ng setting ng white balance na. Auto Awtomatikong ina-adjust ang balanse ng kulay upang umakma sa mga kundisyon ng liwanag. Incandescent Ina-adjust ang balanse ng kulay para sa mga warm lighting na kundisyon, gaya ng sa ilalim ng mga light bulb. Fluorescent Ina-adjust ang balanse ng kulay para sa liwanag ng fluorescent. Maaraw Ina-adjust ang balanse ng kulay para sa maaraw na mga kundisyon sa labas. Maulap Ina-adjust ang balanse ng kulay para sa maulap na kalangitan. Available lang ang setting na ito sa Manu-mano na mode sa pagkuha. Mga setting ng still na camera Upang i-adjust ang mga setting ng still camera 1 I-aktibo ang camera. 2 Upang ipakita ang lahat ng setting, tapikin ang. 3 Piliin ang setting na gusto mong i-adjust, pagkatapos ay mag-edit hangga't nais. 71
72 Pangkalahatang-ideya ng mga setting ng still camera Resolution Pumili sa pagitan ng maraming resolution at aspect ratio bago kumuha ng larawan. Ang isang larawang may mas mataas na resolution ay nangangailangan ng mas malaking memorya. 13MP (4:3) 13 megapixel na resolution na may 4:3 na aspect ratio. Naaangkop sa mga litrato na nais mong tingnan sa hindi-widescreen na mga display o i-print sa mataas na resolusyon. 9MP (16:9) 9 megapixel na resolution na may 16:9 na aspect ratio. Naaangkop sa mga litrato na nais mong tingnan sa widescreen na mga display. 5MP (4:3) 5 megapixel na resolution na may 4:3 na aspect ratio. Naaangkop sa mga litrato na nais mong tingnan sa hindi-widescreen na mga display o i-print sa mataas na resolusyon. 2MP (16:9) 2 megapixel na resolution na may 16:9 na aspect ratio. Naaangkop sa mga litrato na nais mong tingnan sa widescreen na mga display. Available lang ang setting na ito sa Manu-mano na mode ng pagkuha. Self-timer Gamit ang self-timer, maaari kang kumuha ng larawan nang hindi hahawakan ang device. Gamitin ang pagganang ito upang kumuha ng mga self-portrait, o panggrupong larawan kung saan maaaring nasa larawan ang lahat. Magagamit mo rin ang self-timer upang maiwasan ang pag-alog ng camera kapag kumukuha ng mga larawan. Naka-on (10 segundo) Magtakda ng 10-segundong pagkaantala simula sa pagtapik mo sa screen ng camera hanggang sa makuha ang larawan. Naka-on (2 segundo) Magtakda ng 2-segundong pagkaantala simula sa pagtapik mo sa screen ng camera hanggang sa makuha ang larawan. I-off Agad na makukuha ang larawan sa sandaling tatapikin mo ang screen ng camera. Mode ng pag-focus Kinokontrol ng focus function kung aling parte ng larawan ang dapat na matalas. Kapag naka-on ang tuluy-tuloy na autofocus, patuloy na ina-adjust ng camera ang focus para manatiling sharp ang lugar na nasa loob ng dilaw na frame ng focus. Isang autofocus Awtomatikong nagpo-focus ang camera sa piniling paksa. Naka-on ang continous autofocus. I-touch at tagalan ang screen ng camera hanggang sa maging asul ang dilaw na frame ng focus, na nagsasaad na naka-set na ang focus. Kukuha ng larawan kapag iniangat mo ang iyong daliri. Maraming autofocus Awtomatikong naka-set ang focus sa maraming bahagi ng imahe. I-touch at tagalan ang screen ng camera hanggang sa maging asul ang dilaw na frame ng focus, na nagsasaad na naka-set na ang focus. Kukuha ng larawan kapag iniangat mo ang iyong daliri. Naka-off ang patuloy na autofocus. Deteksyon ng mukha Awtomatikong nakikita ng camera ang hanggang sa limang mukha ng tao, na ipinapahiwatig ng mga frame sa screen. Awtomatikong nagpo-focus ang kamera sa pinakamalapit na mukha. Maaari ka ring pumili kung sa aling mukha magpo-focus sa pagtapik nito sa screen. Kapag tinapik mo ang screen ng camera, ipapakita ng asul na frame kung aling mukha ang napili at naka-focus. Hindi magagamit ang face detection para sa lahat ng mga uri ng eksena. Naka-on ang continous autofocus. 72
73 Touch focus Hawakan ang isang tukoy na bahagi ng screen ng camera upang i-set ang bahaging ifo-focus. Naka-off ang patuloy na autofocus. I-touch at tagalan ang screen ng camera hanggang sa maging asul ang dilaw na frame ng focus, na nagsasaad na naka-set na ang focus. Kukuha ng larawan kapag iniangat mo ang iyong daliri. Available lang ang setting na ito sa Manu-mano na mode ng pagkuha. HDR Gamitin ang setting ng HDR (High Dynamic Range) upang kumuha ng larawan sa matinding back light o sa mga kundisyon kung saan sharp ang contrast. Tinutumbasan ng HDR ang nawawalang detalye at nagbibigay ng litratong kinatawan ng parehong madilim at maliwanag na mga lugar. Available lang ang setting na ito sa Manu-mano na mode sa pagkuha. ISO Mababawasan mo ang paglabo ng imahe na sanhi ng mga madilim na kundisyon o gumagalaw na paksa sa pamamagitan ng pagdaragdag sa sensitivity ng ISO. Auto Awtomatikong na-set ang sensitivity ng ISO. 100 Na-set ang sensitivity ng ISO sa Na-set ang sensitivity ng ISO sa Na-set ang sensitivity ng ISO sa Na-set ang sensitivity ng ISO sa 800. Available lang ang setting na ito sa Manu-mano na mode ng pagkuha. Metering Awtomatikong tinutukoy ng pagganang ito ang mahusay na nabalanseng exposure sa pamamagitan ng pagsukat sa dami ng liwanag na tumatama sa imaheng gusto mong kunan. Gitna Ina-adjust ang exposure sa gitna ng imahe. Katamtaman Kinakalkula ang exposure batay sa dami ng ilaw na tumatama sa buong imahe. Spot Ina-adjust ang exposure sa napakaliit na bahagi ng imahe na gusto mong kunan. Available lang ang setting na ito sa Manu-mano na mode sa pagkuha. Image stabilizer Kapag kumukuha ng larawan, maaaring mahirap hawakan ang device nang nakapirmi. Tumutulong sa iyo ang stabilizer sa pamamagitan ng pag-compensate para sa mga kaunting paggalaw ng kamay. Available lang ang setting na ito sa Manu-mano na mode sa pagkuha. Preview Maaari mong piliing i-preview ang mga larawan o video pagkatapos mong kunan ang mga iyon. 73
74 Walang limitasyon Lalabas ang preview ng larawan o video pagkatapos mo itong makunan. 5 segundo Lalabas ang preview ng larawan o video ng 5 segundo pagkatapos mo itong makunan. 3 segundo Lalabas ang preview ng larawan o video ng 3 segundo pagkatapos mo itong makunan. I-edit Magbubukas ang larawan o video para sa pag-edit pagkatapos mo itong makunan. I-off Mase-save ang larawan o video pagkatapos mo itong makunan, at walang lalabas na preview. Flash Gamitin ang flash upang kumuha ng mga larawan kapag hindi maganda ang mga kundisyon ng ilaw o kapag mayroong backlight. Available ang mga sumusunod na opsyon kapag tinapiko mo ang icon ng flash sa screen ng camera: Auto Awtomatikong tinutukoy ng camera kung ang mga kalagayan ng liwanag ay nangangailangang gumamit ng flash. Fill flash Gamitin ang setting na ito kapag mas maliwanag ang background kaysa sa subject. Tinatanggal nito ang mga hindi kanais-nais na madilim na anino. Pambawas ng red-eye Binabawasan ang mapulang kulay ng mata kapag kumukuha ng larawan. I-off Nakasara ang flash. Minsan ang kalidad ng larawan ay maaaring mas maganda na walang flash, kahit na madilim. Ang pagkuha ng larawan na hindi gumagamit ng flash ay nangangailangan ng hindi gumagalaw na kamay. Gamitin ang self-timer upang iwasan ang malalabong larawan. Torch I-o-on ang torch o ilaw ng camera kapag kumuha ka ng mga larawan. Mga setting ng video camera Para i-adjust ang mga setting ng video camera 1 Isaaktibo ang camera. 2 Tapikin ang isa sa mga icon ng mga setting sa screen. 3 Para ipakita ang lahat ng setting, tapikin ang. 4 Piliin ang setting na gusto mong i-adjust, pagkatapos ay gawin ang iyong mga pagbabago. Pangkalahatang-ideya sa mga setting ng video camera Resolution ng video Ayusin ang resolution ng video para sa iba't ibang format. Full HD (16:9) Full HD (Full High Definition) na format na may 16:9 na aspect ratio pixels. HD (16:9) HD (High Definition) format na may 16:9 aspect ratio pixels. MMS Magrekord ng mga video na naaangkop na ipadala bilang mga multimedia message. Ang oras ng recording ng format ng video na ito ay limitado upang umakma sa isang multimedia message Available lang ang setting na ito sa Manu-mano na mode sa pagkuha. 74
75 Self-timer Gamit ang self-timer, maaari kang magrekord ng video nang hindi hahawakan ang device. Gamitin ito upang magrekord ng mga panggrupong video kung saan makakasama sa video ang lahat. Magagamit mo rin ang self-timer upang maiwasan ang pag-alog ng camera kapag nagrerekord ng mga video. Naka-on (10 segundo) Magtakda ng 10-segundong pagkaantala simula sa pagtapik mo sa screen ng camera hanggang sa magsimulang marekord ang video. Naka-on (2 segundo) Magtakda ng 2-segundong pagkaantala simula sa pagtapik mo sa screen ng camera hanggang sa magsimulang marekord ang video. I-off Agad na magsisimulang marekord ang video sa sandaling tatapikin mo ang screen ng camera. Mode ng pag-focus Kinokontrol ng setting ng focus kung aling bahagi ng video ang dapat na maging sharp. Kapag naka-on ang continous autofocus, patuloy na nag-a-adjust ang focus ng camera kaya ang lugar na nasa loob ng puting photo frame ay nananatiling matalas. Isang autofocus Awtomatikong nagfo-focus ang camera sa napiling paksa. Naka-on ang tuluy-tuloy na autofocus. Deteksyon ng mukha Awtomatikong nakikita ng camera ang hanggang sa limang mukha ng tao, na ipinapahiwatig ng mga frame sa screen. Awtomatikong nagpo-focus ang kamera sa pinakamalapit na mukha. Maaari ka ring pumili kung sa aling mukha magpo-focus sa pagtapik nito sa screen. Kapag tinapiko mo ang screen ng camera, ipapakita ng isang dilaw na frame kung aling mukha ang nakapili at fino-focus. Hindi magagamit ang deteksyon ng mukha para sa lahat ng mga uri ng eksena. Naka-on ang tuluy-tuloy na autofocus. Pagsubaybay sa object Kapag pinili mo ang isang bagay sa pamamagitan ng pag-touch dito sa viewfinder, susundan ito ng camera para sa iyo. Available lang ang setting na ito sa Manu-mano na mode sa pagkuha. Metering Awtomatikong tinutukoy ng pagganang ito ang mahusay na nabalanseng exposure sa pamamagitan ng pagsukat sa dami ng liwanag na tumatama sa imaheng gusto mong kunan. Gitna Ina-adjust ang exposure sa gitna ng imahe. Katamtaman Kinakalkula ang exposure batay sa dami ng ilaw na tumatama sa buong imahe. Spot Ina-adjust ang exposure sa napakaliit na bahagi ng imahe na gusto mong kunan. Available lang ang setting na ito sa Manu-mano na mode sa pagkuha. Mikropono Pilin kung kukunin ang mga tunog sa paligid kapag nagre-record ng mga video. Flash Gamitin ang ilaw ng flash upang magrekord ng mga video kapag hindi mainam ang mga kundisyon ng liwanag o kapag may backlight. Available lang sa screen ng video camera ang icon ng flash ng video na. Tandaan na maaaring mas mainam minsan ang kalidad ng video nang walang liwanag kahit na hindi mainam ang mga kundisyon ng liwanag. 75
76 I-on I-off 76
77 Album Pagtingin sa mga larawan at video Gamitin ang tab na Mga Litrato sa application na Album upang tingnan ang mga larawan at panoorin ang mga video na kinunan mo sa iyong camera, o upang tingnan ang kaparehong nilalaman na na-save mo sa iyong device. Ipinapakita sa isang grid na inayos ayon sa pagkakasunud-sunod ang lahat ng larawan at video. 1 Tingnan ang mga larawan at video sa tab na Mga Larawan 2 Tingnan ang mga larawan at video sa tab na Aking album 3 Tingnan ang mga opsyon sa menu 4 Ang petsa ng mga item sa grupo 5 Tapikin ang isang litrato o video upang matingnan ito 6 Mag-scroll pataas o pababa upang tingnan ang nilalaman Upang tingnan ang mga larawan at video 2 Hanapin at tapikin ang Album. 3 Tapikin ang isang larawan o video upang tingnan ito. 4 Mag-flick pakaliwa upang matingnan ang susunod na larawan o video. Mag-flick pakanan upang tingnan ang nakaraang larawan o video. Kung hindi awtomatikong nagbago ang orientation ng screen kapag inikot mo patagilid ang iyong device, markahan ang checkbox na I-auto-rotate ang screen sa ilalim ng Mga Setting > Display. Upang baguhin ang laki ng mga thumbnail Kapag tumitingin ng mga thumbnail ng mga larawan at video sa Album, paghiwalayin ang dalawang daliri upang mag-zoom in, o i-pinch ang dalawang daliri upang mag-zoom out. Upang mag-zoom sa isang larawan Kapag tumitingin ka ng isang larawan, paghiwalayin ang dalawang daliri upang magzoom in, o pagtagpuin ang dalawang daliri upang mag-zoom out. 77
78 Upang manood ng slidesho ng iyong mga litrato 1 Kapag may tinitingnan kang larawan, tapikin ang screen upang ipakita ang mga toolbar, pagkatapos ay tapikin ang > Slideshow upang simulang i-play ang lahat ng larawan sa isang album. 2 Tapikin ang litrato upang wakasan ang slideshow. Upang manood ng slideshow ng iyong mga larawan na may musika 1 Kapag tumitingin ka ng larawan, tapikin ang screen upang ipakita ang mga toolbar, pagkatapos ay tapikin ang > SensMe slideshow. 2 Piliin ang musika at tema na nais mong gamitin para sa slideshow, pagkatapos ay tapikin ang. Sinusuri ng application ng Album ang iyong mga larawan at ginagamit ang data ng musika ng SensMe upang mag-play ng slideshow. 3 Upang ihinto ang pag-play, tapikin ang screen upang ipakita ang mga kontrol, pagkatapos ay tapikin ang. Upang mag-play ng video 1 Buksan ang tab na Mga Litrato o tab ng Aking album sa Album. 2 Gamit ang grid view o list view, hanapin ang video na nais mong buksan. 3 Tapikin ang video upang i-play ito. 4 Kung hindi ipinapakita ang mga kontrol ng playback, tapikin ang screen upang ipakita ang mga ito. Upang itago ang mga kontrol, tapiking muli ang screen. Upang i-pause ang video 1 Kapag nagpe-play ang video, tapikin ang screen upang ipakita ang mga control. 2 Tapikin ang. Upang i-fast forward at i-rewind ang video 1 Kapag nagpe-play ang video, tapikin ang screen upang ipakita ang mga control. 2 I-drag ang progress bar marker sa kaliwa upang mag-rewind, o pakanan upang mag-fast foward. Upang i-adjust ang volume ng video Pindutin ang volume key. Pagbabahagi at pamamahala sa mga larawan at video Makakapagbahagi ka ng mga larawan at video na inimbak mo sa iyong device. Mapapamahalaan mo rin ang mga ito sa iba't ibang paraan. Halimbawa, maaari kang gumawa sa mga larawan nang pangkatan, magtanggal ng mga larawan at i-link ang mga ito sa mga contact. Maaaring hindi ka makakopya, makapagpadala o makapaglipat ng mga item na protektado ng copyright. Gayundin, hindi maaaring ipadala ang ilang item kung masyadong malaki ang file. Upang magbahagi ng larawan o video 1 Sa Album, hanapin at tapikin ang larawan o video na gusto mong ibahagi. 2 Tapikin ang screen upang ipakita ang mga toolbar, pagkatapos ay tapikin ang. 3 Tapikin ang application na gusto mong gamitin upang ibahagi ang larawan, pagkatapos ay sundin ang mga hakbang upang ipadala ito. Upang gumamit ng larawan bilang litrato ng contact 1 Kapag tinitingnan mo ang isang larawan, tapikin ang screen upang ipakita ang mga toolbar, pagkatapos ay tapikin ang > Gamitin bilang > Litrato ng contact. 2 Kung tinanong, piliin ang Contacts > Isang beses lang, pagkatapos ay pumili ng contact. Upang gumamit ng photo bilang wallpaper 1 Kapag tinitingnan mo ang isang larawan, tapikin ang screen upang ipakita ang mga toolbar, pagkatapos ay tapikin ang > Gamitin bilang > Wallpaper. 2 Sundin ang mga tagubilin sa screen. 78
79 Upang ipaikot ang litrato 1 Kapag tumitingin ka ng larawan, tapikin ang screen upang ipakita ang mga toolbar, pagkatapos ay tapikin ang. 2 Piliin ang I-rotate. Na-save ang litrato sa bagong oryentasyon. Upang magtanggal ng larawan o video 1 Kapag tumitingin ka ng larawan, tapikin ang screen upang ipakita ang mga toolbar, pagkatapos ay tapikin ang. 2 Tapikin ang Magtanggal. Upang gumawa sa mga pangkat ng mga larawan o video sa Album 1 Kapag tumitingin ng mga thumbnail ng mga larawan at video sa Album, tapikin ang, pagkatapos ay tapikin ang Pumili ng mga item. 2 Tapikin ang mga item na gusto mong gamitin. Ang mga napiling item ay isinaad ng asul na frame. 3 Gamtin ang mga tool sa mga toolbar upang gumawa sa iyong mga piniling item. Upang i-aktibo ang mode ng pagpipilian, maaari mo ring i-touch at tagalan ang item hanggang sa maging asul ang frame nito. Pagkatapos ay maaari mong tapikin ang iba pang mga item upang mapili ang mga ito. Pagsusuri sa mga larawang may mga mukha sa Album Maaari mong suriin ang anumang mga larawan sa iyong device na nagtatampok ng mga mukha ng mga tao. Sa sandaling naisaaktibo na, mananatiling naka-on ang feature na pagsusuri ng larawan, at susuriin ang mga bagong larawan habang idinaragdag ang mga ito. Pagkatapos magsagawa ng pagsusuri, magagawa mo nang pagsama-samahin ang lahat ng larawan ng parehong tao sa iisang folder. Upang i-on ang feature na pagsusuri ng larawan 2 Hanapin at tapikin ang Album > Aking album > Mga Mukha. 3 Susuriin at igugripo ang lahat ng larawan sa iyong device sa folder na Walang pangalang mga mukha nang naaayon. Upang pangalanan ang isang mukha 1 Sa tile na Mga Mukha, tapikin ang folder na Mga hindi pinangalanang mukha, pagkatapos ay mag-browse papunta sa folder na Iba pang mga mukha at piliin ang mukhang gusto mong pangalanan. 2 Tapikin ang Magdagdag ng pangalan. 3 Mag-type ng pangalan, pagkatapos ay tapikin ang Tapos na > Idagdag na bagong tao. Upang mag-edit ng pangalan ng mukha 1 Kapag tumitingin ka ng larawan sa buong view ng screen, tapikin ang screen upang ipakita ang mga toolbar, pagkatapos ay tapikin ang > I-edit ang tag ng pangalan. 2 Tapikin ang OK. 3 Tapikin ang pangalan ng mukhang gusto mong i-edit. 4 I-edit ang pangalan, pagkatapos ay tapikin ang Tapos na >Idagdag na bagong tao. Pag-edit sa mga larawan gamit ang application na Editor ng litrato Maaari kang mag-edit o maglapat ng mga effect sa mga orihinal na larawang kinunan mo gamit ang iyong camera. Halimbawa, mababago mo ang mga effect ng liwanag. Pagkatapos mong ma-save ang na-edit na larawan, mananatili sa iyong device ang orihinal na hindi binagong bersyon ng larawan. 79
80 Upang mag-edit ng larawan Kapag tumitingin ka ng larawan, tapikin ang screen upang ipakita ang mga toolbar, pagkatapos ay tapikin ang. Upang i-crop ang isang larawan 1 Kapag tumitingin ka ng larawan, tapikin ang screen upang ipakita ang mga toolbar, pagkatapos ay tapikin ang. 2 Kung na-prompt, piliin ang Editor ng litrato > Isang beses lang. 3 Tapikin ang > I-crop. 4 Tapikin ang upang pumili ng opsyon. 5 Upang ma-adjust ang crop frame, pindutin nang matagal ang gilid ng crop frame. Kapag nawala ang mga parisukat sa mga gilid, mag-drag papasok o papalabas upang baguhin ang laki ng frame. 6 Upang baguhin ang laki ng lahat ng gilid ng crop na frame nang sabay-sabay, i- touch at tagalan ang isa sa apat na sulok upang mawala ang mga parisukat sa mga gilid, pagkatapos ay i-drag nang naaayon ang sulok. 7 Upang ilipat ang frame ng pag-crop sa isa pang lugar ng litrato, pindutin nang matagal ang loob ng frame, pagkatapos ay i-drag ito sa nais na posisyon. 8 Tapikin ang Ilapat ang Pagpapaliit. 9 Upang mag-save ng kopya ng larawan habang kina-crop mo ito, tapikin ang I- save. Upang maglapat ng mga espesyal na effect sa isang larawan 1 Kapag tumitingin ka ng larawan, tapikin ang screen upang ipakita ang mga toolbar, pagkatapos ay tapikin ang. 2 Kung na-prompt, piliin ang Editor ng litrato > Isang beses lang. 3 Tapikin ang, pagkatapos ay pumili ng opsyon. 4 Upang mag-save ng kopya ng na-edit na larawan, tapikin ang I-save. Upang pagandahin ang isang larawan gamit ang mga advanced na setting 1 Kapag tumitingin ka ng larawan, tapikin ang screen upang ipakita ang mga toolbar, pagkatapos ay tapikin ang. 2 Kung na-prompt, piliin ang Editor ng litrato > Isang beses lang. 3 Tapikin ang, pagkatapos ay pumili ng opsyon. 4 Upang mag-save ng kopya ng na-edit na larawan, tapikin ang I-save. Upang i-adjust ang mga setting ng liwanag para sa isang larawan 1 Kapag tumitingin ka ng larawan, tapikin ang screen upang ipakita ang mga toolbar, pagkatapos ay tapikin ang. 2 Kung na-prompt, piliin ang Editor ng litrato > Isang beses lang. 3 Tapikin ang, pagkatapos ay pumili ng opsyon. 4 Upang mag-save ng kopya ng na-edit na larawan, tapikin ang I-save. Upang i-set ang saturation level ng mga kulay sa isang larawan 1 Kapag tumitingin ka ng larawan, tapikin ang screen upang ipakita ang mga toolbar, pagkatapos ay tapikin ang. 2 Kung na-prompt, piliin ang Editor ng litrato > Isang beses lang. 3 Tapikin ang, pagkatapos ay pumili ng opsyon. 4 Upang mag-save ng kopya ng na-edit na larawan, tapikin ang I-save. Mga album ng larawan Pinagsasama-sama ng tab na Aking album ang lahat ng iyong mga album ng larawan, kasama ang mga album ng mga larawan at video na kinunan gamit ang camera pati na rin ang nilalaman na ibinahagi mo sa online sa pamamagitan ng mga serbisyong gaya ng PlayMemories, Picasa at Facebook. Kapag nag-log in ka sa mga naturang serbisyo, maaari mong pamahalaan ang nilalaman, magkomento sa mga larawan at video, at tingnan ang mga komento mula sa mga kaibigan. Mula sa application na Album, maaari ka ring magdagdag ng mga geotag sa mga larawan, gumawa ng mga karaniwang gawain sa pag-edit, at gumamit ng mga paraan gaya ng Bluetooth wireless technology, , at pagmensahe para magbahagi ng nilalaman. 80
81 1 Tumingin ng mga larawan at video gamit ang serbisyo sa online na PlayMemories 2 Tumingin ng mga larawan at video sa Facebook 3 Tumingin ng mga larawan at video sa Picasa 4 Tumingin ng mga larawan gamit ang serbisyo sa online na Flickr 5 Tingnan ang lahat ng larawan at video na kinunan gamit ang camera ng iyong device 6 Tingnan ang lahat ng larawan at video na naka-save sa panloob na storage ng iyong device 7 Tingnan ang iyong mga larawan sa globe mode 8 Tingnan ang iyong mga larawan sa isang mapa 9 Tingnan ang lahat ng larawan at video na naka-save sa natatanggal na memory card 10 Tingnan ang lahat ng mga larawang may mukha Hindi available sa lahat ng bansa o rehiyon ang serbisyo sa online na PlayMemories. Upang tumingin ng mga larawan mula sa mga online na serbisyo sa Album 2 Hanapin at tapikin ang Album > Aking album. 3 Tapikin ang nais na online na serbisyo. 4 Tapikin ang Kumonekta. Ipapakita ang lahat ng available na album sa online na in-upload mo sa serbisyo. 5 Tapikin ang anumang album upang tingnan ang nilalaman nito, pagkatapos ay tapikin ang isang larawan sa album. 6 Mag-flick pakaliwa upang matingnan ang susunod na larawan o video. Mag-flick pakanan upang tingnan ang nakaraang larawan o video. Upang tumingin at magdagdag ng mga komento sa nilalaman ng online na album 1 Kapag tumitingin ng larawan mula sa online na album, tapikin ang screen upang mapakita ang mga toolbar, pagkatapos ay tapikin ang upang matingnan ang mga komento. 2 Ipasok ang iyong mga komento sa field na input, pagkatapos ay tapikin ang I- post. Upang "Gustuhin" ang isang larawan o video sa Facebook Habang tumitingin ng larawan o video mula sa isa sa iyong mga album sa Facebook, tapikin ang screen upang ipakita ang mga toolbar, pagkatapos ay tapikin ang upang ipakita na "Gusto" mo ang item sa Facebook. Pagtingin sa iyong mga larawan sa isang mapa Tinatawag na pag-geotag ang pagdaragdag ng impormasyon ng lokasyon sa mga larawan. Maaari mong tingnan at i-tag ang iyong mga larawan sa isang mapa at ipakita sa mga kaibigan at kapamilya kung nasaan ka noong kumuha ka ng isang 81
82 partikular na larawan. Tingnan ang Pagdaragdag ng pangheyograpikong posisyon sa iyong mga larawan sa pahinang 70 para sa higit pang impormasyon. Kung in-on mo ang pag-detect ng lokasyon at isinaaktibo sa camera ang pag-geotag, maaari mong direktang i-tag ang iyong mga larawan para matingnan sa mapa sa ibang pagkakataon. 1 Maghanap ng lokasyon sa mapa. 2 Tingnan ang mga pagpipilian sa menu. 3 Isang grupo ng mga larawan at/o video na na-geotag sa parehong lokasyon. 4 Tapikin nang dalawang beses upang mag-zoom in. Mag-pinch upang mag-zoom out. I-drage upang tingnan ang iba't ibang bahagi ng mapa. 5 Mga thumbnail ng piniling grupo ng mga larawan at/o video. Tapikin ang isang item upang tingnan ito sa buong screen. Kung ang ilang larawan ay nakunan sa kaparehong lokasyon, isa lamang sa mga ito ang lalabas sa mapa. Lumalabas ang kabuuang bilang ng mga larawan sa tuktok na kanang sulok, halimbawa,. Upang tingnan ang lahat ng larawan sa grupo, tapikin ang cover na larawan at pagkatapos ay tapikin ang isa sa mga thumbnail sa ibaba ng screen. Upang magdagdag ng geotag sa isang larawan 1 Kapag tumitingin ka ng larawan, tapikin ang screen upang ipakita ang mga toolbar, pagkatapos ay tapikin ang Tapikin, itakda lokasyon upang buksan ang screen ng mapa. 2 Hanapin at tapikin ang gustong lokasyon kung saan ilalagay ang larawan sa mapa. 3 Upang i-adjust ang lokasyon ng larawan, tapikin ang lokasyon sa mapa kung saan mo gustong ilipat ang larawan. 4 Kapag tapos ka na, tapikin ang OK upang i-save ang geotag at bumalik sa viewer ng larawan. Upang tingnan ang mga na-geotag na larawan sa isang mapa 2 Hanapin at tapikin ang Album > Aking album > Mga Mapa. 3 Tapikin ang larawan upang tingnan ito sa full screen. Upang tingnan ang mga na-geotag na larawan sa isang globe 2 Hanapin at tapikin ang Album > Aking album > Globo. 3 Tapikin ang larawan upang tingnan ito sa full screen. 82
83 Upang baguhin ang geotag ng isang larawan 1 Kapag tumitingin ng larawan sa mapa sa Album, i-touch nang matagal ang larawan hanggang sa maging kulay asul ang frame nito, pagkatapos ay tapikin ang gustong lokasyon sa mapa. 2 Tapikin ang OK. Upang baguhin ang view ng mapa Kapag tinitingnan ang mapa sa Album, pindutin ang, pagkatapos ay piliin ang Classic view o Satellite view. 83
84 Mga Pelikula Panonood ng mga video sa application na Mga Pelikula Gamitin ang application na Mga Pelikula upang mag-play ng mga pelikula at iba pang nilalamang video na na-save o na-download mo sa iyong device. Tumutulong din sa iyo ang application na Mga Pelikula na makakuha ng poster art, mga buod ng plot, impormasyon sa genre at mga detalye ng direktor para sa bawat pelikula. Mape-play mo rin ang iyong mga pelikula sa iba pang mga device na nakakonekta sa parehong network. Ipinapakita sa application na Album ang mga video na kinunan gamit ang camera ng iyong device, hindi sa application na Mga Pelikula. Maaaring hindi nape-play sa application na Mga Pelikula ang ilang video file. Pangkalahatang-ideya ng Mga Pelikula 1 Buksan ang application na Video Unlimited 2 Tingnan ang mga opsyon ng menu 3 Tapikin upang i-play ang iyong pinakakamakailang pinanood na video 4 I-browse ang lahat ng video na na-download o na-save sa iyong device 5 Tapikin upang i-play ang na-save o na-download na mga video file 6 Tapikin upang tingnan ang lahat ng video sa Video Unlimited 7 Tapikin upang tingnan ang mga detalye ng isang video sa Video Unlimited Upang mag-play ng video sa Mga Pelikula 1 Mula sa iyong Home screen, tapikin ang, pagkatapos ay hanapin at tapikin ang Mga Palabas. 2 Hanapin at tapikin ang video na gusto mong i-play. Kung hindi ipinapakita sa screen ang video, tapikin ang Lahat sa tab na Aking Koleksyon, pagkatapos ay hanapin at tapikin ang video na gusto mong i-play. 3 Upang ipakita o itago ang mga control, tapikin ang screen. 4 Upang i-pause ang pag-play, tapikin ang. Upang ipagpatuloy ang pag-play, tapikin ang. 5 Upang mag-rewind, i-drag pakaliwa ang progress bar marker. Upang mag-fast forward, i-drag pakanan ang progress bar marker. Upang mag-play ng video sa panlabas na device 84
85 1 Kapag nagpe-play ang video, tapikin ang screen upang ipakita ang lahat ng kontrol. 2 Tapikin ang > Throw. 3 Pumili ng panlabas na device kung saan ipe-play ang video. Kung walang available na panlabas na device, sundin ang mga tagubilin sa screen upang magdagdag ng isa. Upang baguhin ang mga setting sa Mga Pelikula 1 Mula sa iyong Home screen, tapikin ang, pagkatapos ay hanapin at tapikin ang Mga Palabas. 2 Tapikin ang, pagkatapos ay baguhin ang mga setting ayon sa kagustuhan. Upang baguhin ang mga setting ng tunog habang nagpe-play ang isang video 1 Habang nagpe-play ang video, tapikin ang screen upang ipakita ang mga control. 2 I-tap ang, pagkatapos ay i-tap ang Mga setting ng tunog. 3 Markahan ang mga checkbox para sa mga setting ng tunog na nais mong isaaktibo. 4 Kapag tapos ka na, tapikin ang OK. Upang magbahagi ng vide 1 Kapag nagpe-play ang isang video, pindutin ang, pagkatapos ay tapikin ang Ibahagi. 2 Sa menu na bubukas, tapikin ang application na gusto mong gamitin upang ibahagi ang napiling video, pagkatapos ay sundin ang mga may-katuturang hakbang upang ipadala ito. Paglilipat ng nilalamang video sa iyong device Bago mo simulang gamitin ang application na Mga Pelikula, magandang ideya na maglipat ng mga pelikula, palabas sa TV at iba pang nilalamang video papunta sa iyong device mula sa iba pang mga device, gaya ng computer. Maraming paraan para ilipat ang iyong nilalaman: Ikonekta ang iyong device sa computer gamit ang isang USB cable at i-drag at i-drop ang mga file ng video nang direkta gamit ang application na file manager sa computer. Tingnan ang Pagkonekta ng iyong device sa isang computer sa pahinang 99. Kung mayroon kang PC, gamitin ang applicatio na Media Go mula sa Sony para ayusin ang nilalaman at maglipat ng gma video file papunta sa iyong device sa pamamagitan ng PC. Para matuto nang higit pa at i-download ang application na Media Go, pumunta sa Kung Apple Mac ang iyong computer, maaari mong gamitin ang Sony Bridge para sa Mac para maglipat ng mga video file mula sa itunes papunta sa iyong device. Para matuto nang higit pa at i-download ang Sony Bridge para sa Mac, pumunta sa 85
86 Pamamahala sa nilalamang video Upang manu-manong makakuha ng impormasyon ng pelikula 1 Tiyaking mayroong aktibong koneksyon sa data ang iyong device. 2 Mula sa iyong Home screen, tapikin ang, pagkatapos ay hanapin at tapikin ang Mga Palabas. 3 Tapikin ang Lahat sa tab na Aking Koleksyon upang mag-browse papunta sa thumbnail ng isang file kung saan kung gusto mong makakuha ng impormasyon. 4 I-touch at tagalan ang thumbnail para sa video, pagkatapos ay tapikin ang Maghanap ng impo. 5 Kung na-prompt, payagan ang iyong device na mag-download ng mga detalye ng video gamit ang iyong koneksyon ng data sa mobile. 6 Sa field ng paghahanap, magpasok ng mga keyword para sa video, pagkatapos ay tapikin ang key na kumpirmahin sa keyboard. Ipinapakita sa isang listahan ang lahat ng tugma. 7 Pumili ng resulta ng paghahanap, pagkatapos ay tapikin ang Tapos na. Magsisimula ang pag-download ng impormasyon. Makakakuha ka ng impormasyon tungkol sa mga bagong dagdag na video nang awtomatiko sa tuwing bubukas ang application na Mga Pelikula kung minarkahan mo ang checkbox na Kunin detalye ng video sa ilalim ng Mga Setting. Maaaring malapat ang mga singil sa pagpapadala ng data. Kung hindi tama ang na-download na impormasyon, maghanap muli gamit ang ibang mga keyword. Upang mag-clear ng impormasyon tungkol sa isang video 1 Mula sa iyong Home screen, tapikin ang, pagkatapos ay hanapin at tapikin ang Mga Palabas. 2 Tapikin ang Lahat sa tab na Aking Koleksyon upang mag-browse sa video na gusto mong i-edit. 3 I-touch at tagalan ang thumbnail ng video, pagkatapos ay tapikin ang I-clear ang impo. Upang magtanggal ng video 1 Mula sa iyong Home screen, tapikin ang, pagkatapos ay hanapin at tapikin ang Mga Palabas. 2 Tapikin ang Lahat sa tab na Aking Koleksyon upang mag-browse patungo sa video na gusto mong tanggalin. 3 I-touch at tagalan ang thumbnail ng video, pagkatapos ay tapikin ang Tanggalin mula sa listahan na lalabas. 4 Tapiking muli ang Tanggalin upang kumpirmahin. 86
87 Web browser Pagba-browse sa web Pauna nang naka-install sa karamihan ng market ang web browser na Google Chrome para sa mga Android device. Pumunta sa chrome at i-click ang link na "Chrome para sa Mobile" upang makakuha ng mas detalyadong impormasyon tungkol sa kung paano gamitin ang web browser na ito. Upang mag-browse gamit ang Google Chrome 2 Hanapin at tapikin ang. 3 Magpasok ng termino para sa paghahanap o web address sa search at address field, pagkatapos ay tapikin ang Pumunta sa keyboard. Pangkalahatang-ideya ng web browser 1 Field ng paghahanap at address 2 I-refresh ang pahina 3 I-access ang mga tab ng browser 4 Tingnan ang tulong at mga opsyon 5 Bumalik ng isang pahina sa kasaysayan ng browser 87
88 Connectivity Kumukonekta sa mga wireless network Maaari mong i-access ang Internet ng wireless mula sa iyong device gamit ang teknolohiyang Wi-Fi. Sa ganitong paraan maaari mong i-browse ang web at magbahagi ng mga media file sa parehong network ng Wi-Fi sa ibang DLNA Certified na mga device, bilang halimbawa, mga Ts at computer. Kung ang iyong kumpanya o samahan ay may virtual private network (VPN), maaari kang kumonekta sa network na ito gamit ang iyong device. Maaari kang gumamit ng VPN upang i-access ang mga intranet at iba pang panloob na mga serbisyo sa iyong kumpanya. Bago gumamit ng Wi-Fi Upang i-browse ang Internet gamit ang koneksyon ng Wi-Fi, kailangan mong maghanap at kumonekta sa isang available na network ng Wi-Fi at pagkatapos ay buksan ang browser ng Internet. Ang lakas ng signal ng Wi-Fi network ay maaaring mag-iba-iba depende sa lokasyon ng iyong telepono. Lumapit sa punto ng pag-access ng Wi-Fi upang pataasin ang lakas ng signal. Para i-on ang Wi-Fi 2 Hanapin at tapikin ang Mga Setting. 3 I-drag pakanan ang slider sa tabi ng Wi-Fi upang i-on ang function ng Wi-Fi. Maaaring umabot nang ilang segundo bago gumana ang Wi-Fi. Upang awtomatikong kumonekta sa isang Wi-Fi network 1 Tiyaking naka-on ang paggana ng Wi-Fi. 2 I-drag ang status bar pababa, pagkatapos ay tapikin ang. 3 Tapikin ang Wi-Fi. Ipinapakita ang lahat ng available na Wi-Fi network. 4 Tumapik ng isang Wi-Fi network upang kumonekta rito. Para sa mga secured network, ipasok ang may kaugnayang password. Ipinapakita ang sa status bar sa sandaling nakakonekta ka na. Tapikin ang at pagkatapos ay tapikin ang I-scan upang maghanap ng mga bagong available na network. Upang kumonekta sa isa pang Wi-Fi network 2 Hanapin at tapikin ang Mga Setting > Wi-Fi. Ipinapakita ang mga nakitang Wi- Fi network. 3 Tapikin ang isa pang Wi-Fi network upang kumonekta rito. Upang mag-scan ng mga Wi-Fi network nang manu-mano 1 Mula sa iyong Home screen, tapikin. 2 Hanapin at tapikin ang Mga Setting > Wi-Fi. 3 Pindutin ang, pagkatapos ay tapikin ang I-scan. 4 Upang kumonekta sa Wi-Fi network, tapikin ang pangalan ng network. 88
89 Upang manu-manong magdagdag ng Wi-Fi network 1 Tiyaking naka-on ang paggana ng Wi-Fi. 2 I-drag ang status bar pababa, pagkatapos ay tapikin ang. 3 Tapikin ang Wi-Fi. 4 Tapikin ang. 5 Ipasok ang impormasyon ng Network SSID. 6 Upang pumili ng uri ng seguridad, tapikin ang field ng Seguridad. 7 Kung kinakailangan, magpasok ng password. 8 Tapikin ang I-save. Makipag-ugnayan sa administrator ng iyong Wi-Fi network upang makuha ang Network SSID at password. Mga advanced na setting ng Wi-Fi Katayuan ng Wi-Fi network Kapag konektado ka sa isang Wi-Fi network o kapag mayroong magagamit na mga Wi-Fi network sa iyong lugar, posibleng makita ang katayuan ng mga Wi-Fi network na ito. Mapapagana mo rin ang iyong telepono upang magbiay-alam sa iyo tuwing nakakatukoy ng isang bukas na Wi-Fi network. Upang paganahin ang mga abiso sa Wi-Fi network 1 I-on ang Wi-Fi, kung hindi pa ito naka-on. 2 Mula sa iyong Home screen, tapikin ang. 3 Hanapin at tapikin ang Mga Setting > Wi-Fi. 4 Pindutin ang. 5 Tapikin ang Advanced. 6 Markahan ang checkbox na Abiso sa network. Upang tingnan ang detalyadong impormasyon tungkol sa nakakonektang Wi-Fi network 1 Mula sa Home screen, tapikin ang. 2 Hanapin at tapikin ang Mga Setting > Wi-Fi. 3 Tapikin ang Wi-Fi network kung saan ka kasalukuyang nakakonekta. Ipinapakita ang detalyadong impormasyon ng network. Patakaran sa pag-sleep ng Wi-Fi Sa pamamagitan ng pagdagdag ng isang Wi-Fi sleep policy, maaari mong tukuyin kung kailan lilipat mula Wi-Fi patungong mobile data. Kung hindi ka nakakonekta sa isang Wi-Fi network, gumagamit ng koneksyon ng mobile data ang telepono upang i-access ang Internet (kung na-set up at pinagana mo ang isang koneksyon ng mobile data sa iyong device). Upang magdagdag ng patarakaran sa pag-sleep ng Wi-Fi 1 Mula sa Home screen, tapikin ang. 2 Hanapin at tapikin ang Mga Setting > Wi-Fi. 3 Pindutin ang. 4 Tapikin ang Advanced. 5 Tapikin ang Panatilihin on Wi-Fi pag sleep. 6 Pumili ng opsyon. Wi-Fi Direct Gamitin ang Wi-Fi Direct para kumonekta sa iba pang mga device nang direkta, nang hindi sumasali sa isang tradisyunal na network ng tahanan, tanggapan o hotspot. Halimbawa, maaari mong paganahin ang iyong device para makonekta nang direkta sa isang computer para ma-access mo ang nilalaman mula sa iyong device sa computer. Dapat na may certification ng Wi-Fi Direct ang mga device kung saan ka nagbabahagi ng nilalaman. 89
90 Para i-on ang Wi-Fi Direct 1 Siguraduhing may naka-on na function ng Wi-Fi ang iyong device. 2 Mula sa iyong Home screen, tapikin ang. 3 Hanapin at tapikin ang Mga Setting > Wi-Fi. 4 Tapikin ang > Wi-Fi Direct. Pagbabahagi sa iyong koneksyon ng data sa mobile Maaari mong ibahagi ang koneksyon ng data sa mobile ng iyong device sa isang computer gamit ang isang USB cable. Pag-tether ng USB ang tawag sa prosesong ito. Maaari mo ring ibahagi ang koneksyon ng data ng iyong device sa hanggang walong iba pang device nang sabay-sabay sa pamamagitan ng paggawa sa iyong device sa isang portable Wi-Fi hotspot. Kapag matagumpay na naibahagi ang koneksyon ng data sa mobile ng iyong device, magagamit ng mga nakikigamit na device ang koneksyon ng data ng iyong device, halimbawa, para mag-surf sa Internet, magdownload ng mga application, o magpadala at tumanggap ng mga . Maaaring kailangan mong ihanda ang iyong computer para gumawa ng network connection sa pamamagitan ng USB cable. Pumunta sa para makuha ang pinakabagong impormasyon. Upang ibahagi ang iyong koneksyon ng data gamit ang isang USB cable 1 Ideaktibo ang lahat ng koneksyon sa USB cable sa iyong device. 2 Gamit ang USB cable na kasama ng iyong device, ikonekta ang iyong device sa isang computer. 3 Mula sa iyong Home screen, tapikin ang. 4 Hanapin at tapikin ang Mga Setting > Higit pa... > Tethering & portable hotspot. 5 Markahan ang checkbox na USB tethering, pagkatapos ay tapikin ang OK kung na-prompt. Ipinapakita ang sa status bar sa sandaling nakakonekta ka na. 6 Upang ihinto ang pagbabahagi ng iyong koneksyon ng data, alisin ang marka ng checkbox na USB tethering o idiskonekta ang USB cable. Hindi mo maibabahagi ang koneksyon ng data ng iyong telepono at SD card sa USB cable nang magkasabay. Upang gamitin ang iyong device bilang isang portable Wi-Fi hotspot 2 Hanapin at tapikin ang Mga Setting > Higit pa... > Tethering & portable hotspot. 3 Tapikin ang Setting ng portable na Wi-Fi hotspot > I-configure ang hotspot ng Wi-Fi. 4 Ipasok ang impormasyon ng Network SSID. 5 Para pumili ng uri ng seguridad, tapikin ang field na Seguridad. Kung kailanganin, ipasok ang password. 6 Tapikin ang I-save. 7 Tapikin ang at markahan ang checkbox ng Portable na hotspot ng Wi-Fi. 8 Kung na-prompt ka, tapikin ang OK upang kumpirmahin. Lalabas ang sa status bar sa sandaling maging aktibo ang portable Wi-Fi hotspot. 9 Upang ihinto ang pagbabahagi ng iyong koneksyon ng data sa pamamagitan ng Wi-Fi, alisin ang marka sa checkbox ng Portable na hotspot ng Wi-Fi. Upang palitn ang pangalan o i-secure ang iyong portable hotspot 1 Mula sa Home screen, tapikin ang. 2 Hanapin at tapikin ang Mga setting > Higit pa... > Tethering & portable hotspot. 3 Tapikin ang Setting ng portable na Wi-Fi hotspot > I-configure ang hotspot ng Wi-Fi. 4 Ipasok ang Network SSID para sa network. 5 Para pumili ng uri ng seguridad, tapikin ang field na Seguridad. 6 Kung kailanganin, ipasok ang password. 7 Tapikin ang I-save. 90
91 Mga Virtual private network (mga VPN) Gamitin ang iyong device upang kumonekta sa mga virtual private network (mga VPN), na nagbibigay-daan sa iyong i-access ang mga mapagkukunan sa loob ng isang secured na lokal na network mula sa isang pampublikong network. Halimbawa, ang mga VPN na koneksyon ay karaniwang ginagamit ng mga korporasyon at institusyon sa pag-aaral para sa mga gumagamit na kailangan ng access sa mga intranet at iba pang panloob na mga serbisyo kapag sila ay nasa labas ng panloob na network, halimbawa, habang nasa biyahe sila. Maaaring ma-set up sa maraming paraan ang mga koneksyong VPN, depende sa network. Maaaring hilingin sa iyo ng ilang mga network na maglipat at mag-install ng security certificate sa iyong device. Para sa detalyadong impormasyon kung paano i- set up ang koneksyon sa iyong virtual private network, mangyaring makipag-contact sa network administrator ng iyong kumpanya o organisasyon. Upang magdagdag ng virtual private network 2 Hanapin at tapikin ang Mga Setting > Higit pa... > VPN. 3 Tapikin ang. 4 Piliin ang uri ng VPN na idaragdag. 5 Ipasok ang iyong mga setting ng VPN. 6 Tapikin ang I-save. Upang kumonekta sa isang virtual private network 2 Hanapin at tapikin ang Mga Setting > Higit pa... > VPN. 3 Sa listahan ng mga available na network, tapikin ang VPN na gusto mong konektahan. 4 Ipasok ang kailangang impormasyon. 5 Tapikin ang Kumonekta. Upang idiskonekta mula sa virtual private network 1 I-drag paibaba ang status bar. 2 Tapikin ang pag-abiso para ang koneksyong VPN ay magsara. Pagbabahagi ng nilalaman sa mga DLNA Certified na device Maaari kang tumingin o mag-play ng nilalamang media na naka-save sa iyong device o sa iba pang mga device gaya ng, halimbawa, TV, o computer. Ang mga nasabing device ay dapat na DLNA Certified ng Digital Living Network Alliance at lahat ng mga device ay dapat na nakakonekta sa parehong Wi-Fi network upang maibahagi ang nilalaman. Maaari mo ring tingnan o i-play ang nilalaman mula sa iba pang mga DLNA Certified na device sa iyong device. Pagkatapos mong i-set up ang pagbabahagi ng nilalaman sa pagitan ng mga device, maaari kang, halimbawa, makinig sa mga music file na nakaimbak sa iyong computer sa bahay mula sa iyong device, o tumingin ng mga larawang kinunan gamit ang camera ng iyong device sa isang TV na malaki ang screen. Pag-play ng mga file mula sa DLNA Certified na mga device sa iyong device Kapag nagpe-play ng mga file mula sa isa pang DLNA Certified na device sa iyong device, nagsisilbing isang server ang isa pang device na ito. Sa madaling salita, nagbabahagi ito ng nilalaman sa isang network. Dapat na pinagana ang function ng pagbabahagi ng nilalaman ng service na device at magbigay ng pahintulot ng access sa iyong device. Konektado rin dapat ito sa parehong Wi-Fi network gaya ng iyong device. 91
92 Upang mag-play ng nakabahaging track sa iyong device 1 Tiyaking nakakonekta ang mga device na nais mong bahagian ng mga file sa parehong Wi-Fi network tulad ng iyong device. 2 Mula sa iyong Home screen, tapikin ang, pagkatapos ay hanapin at tapikin ang WALKMAN. 3 Pumili ng device mula sa listahan ng mga nakakonektang device. 4 I-browse ang mga folder ng konektadong device at piliin ang track na gusto mong i-play. Awtomatikong magsisimulang mag-play ang track. Upang mag-play ng nakabahaging video sa iyong device 1 Tiyaking nakakonekta ang mga device na nais mong bahagian ng mga file sa parehong Wi-Fi network tulad ng iyong device. 2 Mula sa iyong Home screen, tapikin ang, pagkatapos ay hanapin at tapikin ang Mga Palabas. 3 Pumili ng device mula sa listahan ng mga nakakonektang device. 4 I-browse ang mga folder ng konektadong device at piliin ang video na gusto mong i-play. Upang tumingin ng nakabahaging larawan sa iyong device 1 Tiyaking nakakonekta ang mga device na nais mong bahagian ng mga file sa parehong Wi-Fi network tulad ng iyong device. 2 Mula sa iyong Home screen, tapikin ang. 3 Hanapin at tapikin ang Album > Aking album. Ipinapakita ang lahat ng iyong mga available na online na album at mga konektadong device. 4 Pumili ng device mula sa listahan ng mga nakakonektang device. 5 I-browse ang mga folder ng mga konektadong device at pumili ng larawan upang tingnan ito. Paghahanda sa pag-play ng nilalaman sa iyong device sa mga DLNA Certified na device Bago mo matingnan o ma-play ang mga media file mula sa iyong device sa ibang mga DLNA Certified na device, dapat mong i-set up ang pagbabahagi ng file sa iyong device. Ang mga device na pinagbabahagian mo ng nilalaman ay tinatawag na mga device ng client. Halimbawa, ang isang TV, computer o tablet ay maaaring magsilbing mga device ng client. Gumagana ang iyong device bilang isang server ng media kapag ginagawa nitong available ang nilalaman sa mga device ng client. Kapag nagset up ka ng pagbabahagi ng file sa iyong device, kailangan mo ring magbigay ng permiso sa access sa mga device ng client. Pagkatapos mong gawin ito, ang ganoong mga device ay lalabas bilang mga nakarehistrong device. Ang mga device na naghihintay para sa permiso sa access ay nakalista bilang mga pending device. 92
93 Upang mag-set up ng pagbabahagi ng file gamit ang feature ng Mga nakakonektang device[mr2] 1 Ikonekta ang iyong device sa isang Wi-Fi network. 2 Mula sa iyong Home screen, tapikin ang, pagkatapos ay hanapin at tapikin ang. 3 Tapikin ang, pagkatapos ay tapikin ang Server ng media. 4 Upang i-on ang function na Ibahagi ang media, i-drag ang slider. Lalabas ang sa status bar. Maaari na ngayong gumana ang iyong device bilang isang server ng media. 5 Ikonekta ang iyong computer o iba pang mga device sa parehong Wi-Fi network gaya ng iyong device. 6 May lalabas na notification sa status bar ng iyong device. Buksan ang notification at i-set ang mga nauugnay na permiso sa access para sa iba pang mga device. Maaaring mag-iba ang mga tagubiling inilarawan sa itaas depende sa mga client device na ginamit. Sumangguni sa User guide ng iyong client device para sa higit pang impormasyon. Kung hindi makakonekta ang device, tiyaking gumagana ang iyong Wi-Fi network. Maaari mo ring i-access ang menu ng Server ng media sa ilalim ng Mga Setting > Xperia > Mga setting ng server ng media. Kung isasara mo ang view ng Server ng media, mananatiling gumagana sa background ang function na pagbabahagi ng file. Upang itigil ang pagbabahagi ng mga file sa iba pang mga DLNA Certified na device 1 Mula sa iyong Home screen, tapikin ang, pagkatapos ay hanapin at tapikin ang. 2 Tapikin ang, pagkatapos ay tapikin ang Server ng media. 3 I-drag ang slider upang i-off ang function ng Ibahagi ang media. Upang mag-set ng mga pahintulot sa pag-access para sa isang nakabinbing client device 1 Mula sa iyong Home screen, tapikin ang, pagkatapos ay hanapin at tapikin ang. 2 Tapikin ang, pagkatapos ay tapikin ang Server ng media. 3 Pumili ng isang device mula sa listahan ng Mga nakabinbing device. 4 Pumili ng antas ng pahintulot sa pag-access. Upang baguhin ang pangalan ng isang nakarehistrong device 1 Mula sa iyong Home screen, tapikin ang, pagkatapos ay hanapin at tapikin ang. 2 Tapikin ang, pagkatapos ay tapikin ang Server ng media. 3 Pumili ng device mula sa listahan ng Mga nakarehistrong device, at pagkatapos ay piliin ang Baguhin ang pangalan. 4 Magpasok ng bagong pangalan para sa device. Upang baguhin ang antas ng pag-access ng isang nakarehistrong device 1 Mula sa iyong Home screen, tapikin ang, pagkatapos ay hanapin at tapikin ang. 2 Tapikin ang, pagkatapos ay tapikin ang Server ng media. 3 Pumili ng isang device mula sa listahan ng Mga nakarehistrong device. 4 Tapikin ang Baguhin ang access level at pumili ng opsyon. Upang humingi ng tulong tungkol sa pagbabahagi ng nilalaman sa iba pang mga DLNA Certified na device 1 Mula sa iyong Home screen, tapikin ang, pagkatapos ay hanapin at tapikin ang. 2 Tapikin ang, pagkatapos ay tapikin ang Server ng media. 3 Tapikin ang. 93
94 Pag-play ng mga file sa isang Digital Media Renderer na device Gamit ang teknolohiyang DLNA, maaari kang mag-push ng media na nilalaman na naka-save sa iyong device patungo sa isa pang device na nakakonekta sa parehong Wi-Fi network. Dapat gumana ang isa pang device bilang isang Digital Media Renderer (DMR) na device, na nangunguhulugan na maaaari itong mag-render, o mag-play, ng nilalamang natanggap mula sa iyong device. Halimbawa, ang isang DMR na device ay maaaring maging isang TV na may DLNA na function, o isang PC na nagpapatakbo ng Windows 7 o mas bago. Maaaring mag-iba-iba ang mga setting para sa pagpapagana ng Digital Media Renderer depende sa device na ginagamit. Sumangguni sa user guide para sa partikular na device para sa higit pang detalyadong impormasyon. Hindi maaaring ma-play ang nilalaman na may Digital Rights Management (DRM) sa isang Digital Media Renderer na device gamit ang teknolohiyang DLNA. Upang tingnan ang mga larawan o video mula sa iyong device sa isang DMR device 1 Tiyaking na-set up mo nang tama ang DMR device at nakakonekta ito sa parehong Wi-Fi network gaya ng iyong device. 2 Mula sa iyong Home screen, tapikin ang. 3 Hanapin at tapikin ang Album. 4 Mag-browse sa at buksan ang file na gusto mong tingnan. 5 Tapikin ang screen upang ipakita ang mga toolbar, pagkatapos ay tapikin ang at pumili ng DMR device kung saan ibabahagi ang iyong nilalaman. Magsisimulang mag-play ang mga piniling file ayon sa pagkakasunud-sunod sa device na pipiliin mo. 6 Upang magdiskonekta mula sa DMR device, tapikin ang at piliin ang iyong device. Hihinto sa pag-play ang file sa DMR device ngunit magpapatuloy sa pag-play sa iyong device. Maaari ka ring magbahagi ng video mula sa application na Mga Pelikula sa iyong device sa pamamagitan ng pagtapik sa video at pagkatapos ay pagtapik sa. Upang mag-play ng track ng musika mula sa iyong device sa isang DMR device 1 Tiyaking na-set up mo nang tama ang DMR device at nakakonekta ito sa parehong Wi-Fi network gaya ng iyong device. 2 Mula sa iyong Home screen, tapikin ang, pagkatapos ay hanapin at tapikin ang WALKMAN. 3 Pumili ng kategorya ng musika at mag-browse sa track na gusto mong ibahagi, pagkatapos ay tapikin ang track. 4 Tapikin ang at pumili ng DMR device kung saan ibabahagi ang iyong nilalaman. Awtomatikong magpe-play ang track sa device na pipiliin mo. 5 Upang magdiskonekta mula sa DMR device, tapikin ang at piliin ang iyong device. Hihinto sa pag-play ang track sa DMR device ngunit magpapatuloy sa pag-play sa iyong device. NFC Gamitin ang Near Field Communications (NFC) upang magbahagi ng data sa iba pang mga device, gaya ng video, larawan, address ng web page, file ng musika o contact. Magagamit mo rin ang NFC upang mag-scan ng mga tag na nagbibigay sa iyo ng higit na impormasyon tungkol sa produkto o serbisyo gayundin ng mga tag na nagsasaaktibo ng ilang partikular na function sa iyong device. Ang NFC ay wireless na teknolohiyang may pinakamataas na sakop na isang sentimetro, kaya dapat ay hawakan nang malapit sa isa't isa ang mga device na nagbabahagi ng data. Bago mo magamit ang NFC, dapat mo munang i-on ang function na NFC, at aktibo dapat ang screen ng iyong device. Maaaring hindi available ang NFC sa lahat ng bansa at/o rehiyon. 94
95 Upang i-on ang function ng NFC 2 Hanapin at i-tap ang Mga setting > Higit pa... 3 Markahan ang checkbox na NFC. Lugar ng pag-detect ng NFC Ang lokasyon ng lugar ng pagtuklas ng NFC ay hindi pareho sa lahat ng device. Kapag nagbabahagi ng data sa isa pang device gamit ang NFC, sumangguni sa gabay ng User ng isa pang device para sa higit pang impormasyon. Upang magbahagi ng contact sa isa pang device gamit ang NFC 1 Tiyaking ang kapwa device ay naka-on ang paggana ng NFC, at na kapwa screen ay aktibo. 2 Upang matingnan ang mga contact, pumunta sa iyong Home screen, tapikin ang, pagkatapos ay tapikin. 3 I-tap ang contact na nais mong tanggalin. 4 Hawakan ang iyong device at ang tumatanggap na device nang magkatalikod upang ang mga lugar ng NFC detection ng parehong device ay nakadikit sa isa't isa. Kapag kumonekta ang mga device, nagba-vibrate at nagpe-play ang maikling tunog. Lumalabas ang isang thumbnail ng contact. 5 Tapikin ang thumbnail upang simulan ang paglilipat. 6 Kapag tapos na ang paglilipat, ipinapakita ang impormasyon ng contact sa screen ng tumatanggap na device at naka-save rin sa tumatanggap na device. 95
I-reboot ang Iyong X1 TV Box
 I-reboot ang Iyong X1 TV Box Kapag nagto-troubleshoot ng problema sa iyong XFINITY X1 TV box, maaari kang madirekta upang i-reboot ang device. Alamin ang tungkol sa tatlong opsyon na mayroon ka para sa
I-reboot ang Iyong X1 TV Box Kapag nagto-troubleshoot ng problema sa iyong XFINITY X1 TV box, maaari kang madirekta upang i-reboot ang device. Alamin ang tungkol sa tatlong opsyon na mayroon ka para sa
Zangle Parent Connect Gabay sa Tagagamit. Paaralang Pampurok ng Anchorage
 Zangle Parent Connect Gabay sa Tagagamit Paaralang Pampurok ng Anchorage Talaan ng Nilalaman Paano Makapag-akses sa ParentConnection... 2 Tuloy Po Mga Magulang!... 2 Mga Rekisito sa Computer... 2 Paghahanap
Zangle Parent Connect Gabay sa Tagagamit Paaralang Pampurok ng Anchorage Talaan ng Nilalaman Paano Makapag-akses sa ParentConnection... 2 Tuloy Po Mga Magulang!... 2 Mga Rekisito sa Computer... 2 Paghahanap
Vivaz pro Pinalawak na User guide
 Vivaz pro Pinalawak na User guide Nilalaman Karagdagang Tulong...5 Pagsisimula...6 Pagbuo...6 Tulong sa telepono...9 Overview ng telepono...10 Overview ng menu*...11 Navigation...12 Paggamit ng ibang mga
Vivaz pro Pinalawak na User guide Nilalaman Karagdagang Tulong...5 Pagsisimula...6 Pagbuo...6 Tulong sa telepono...9 Overview ng telepono...10 Overview ng menu*...11 Navigation...12 Paggamit ng ibang mga
GABAY SA PAG GAMIT NG ADMIN CONSOLE (ADMIN CONSOLE QUICK GUIDE)
 Page 1 of 16 A CLOUD INFORMATION SYSTEM FOR DISASTER PREPAREDNESS GABAY SA PAG GAMIT NG ADMIN CONSOLE (ADMIN CONSOLE QUICK GUIDE) UPDATED: NOVEMBER 2016 No pa r t of this publica tio n m ay be re pro duce
Page 1 of 16 A CLOUD INFORMATION SYSTEM FOR DISASTER PREPAREDNESS GABAY SA PAG GAMIT NG ADMIN CONSOLE (ADMIN CONSOLE QUICK GUIDE) UPDATED: NOVEMBER 2016 No pa r t of this publica tio n m ay be re pro duce
Maraming salamat para sa pagbili ng isang Sony Ericsson G900. Para sa karagdagang nilalaman ng telepono, pumunta sa
 Maraming salamat para sa pagbili ng isang Sony Ericsson G900. Para sa karagdagang nilalaman ng telepono, pumunta sa www.sonyericsson.com/fun. Magrehistro ngayon upang makakuha ng libreng online na lalagyan
Maraming salamat para sa pagbili ng isang Sony Ericsson G900. Para sa karagdagang nilalaman ng telepono, pumunta sa www.sonyericsson.com/fun. Magrehistro ngayon upang makakuha ng libreng online na lalagyan
PART A. LINGGUHANG ISKEDYUL SA TRABAHO
 PROVIDER NUMBER PROGRAMA NG MGA SERBISYO NG SUPORTA SA BAHAY (IN-HOME SUPPORTIVE SERVICES PROGRAM, IHSS) KASUNDUAN SA LINGGUHANG TRABAHO & PAGBIBIYAHE NG TAGABIGAY (Dapat itong makumpleto ng isang provider
PROVIDER NUMBER PROGRAMA NG MGA SERBISYO NG SUPORTA SA BAHAY (IN-HOME SUPPORTIVE SERVICES PROGRAM, IHSS) KASUNDUAN SA LINGGUHANG TRABAHO & PAGBIBIYAHE NG TAGABIGAY (Dapat itong makumpleto ng isang provider
Tagalog NATIONAL STANDARDS. sa pagbabasa, pagsusulat at matematika. Gaano kahusay ang aking anak sa paaralan?
 Tagalog NATIONAL STANDARDS sa pagbabasa, pagsusulat at matematika Gaano kahusay ang aking anak sa paaralan? The New Zealand Curriculum Ano ang National Standards? Simula 2010, ang lahat ng mga paaralan
Tagalog NATIONAL STANDARDS sa pagbabasa, pagsusulat at matematika Gaano kahusay ang aking anak sa paaralan? The New Zealand Curriculum Ano ang National Standards? Simula 2010, ang lahat ng mga paaralan
SUUNTO SPARTAN SPORT WRIST HR 2.0 GABAY SA USER
 SUUNTO SPARTAN SPORT WRIST HR 2.0 GABAY SA USER 2018-06-14 1. KALIGTASAN... 5 2. Pagsisimula...7 2.1. SuuntoLink... 7 2.2. Mga update sa software...7 2.3. Suunto Movescount App...8 2.4. Movescount... 8
SUUNTO SPARTAN SPORT WRIST HR 2.0 GABAY SA USER 2018-06-14 1. KALIGTASAN... 5 2. Pagsisimula...7 2.1. SuuntoLink... 7 2.2. Mga update sa software...7 2.3. Suunto Movescount App...8 2.4. Movescount... 8
GRADE VI GAMIT NG GRID
 GRADE VI GAMIT NG GRID ALAMIN MO Ito ang mundo. Matutukoy mo ba kung saan dito matatagpuan ang ating bansa? Halika, hanapin mo! Sa modyul na ito, matututuhan mo ang paggamit ng grid sa paghahanap ng tiyak
GRADE VI GAMIT NG GRID ALAMIN MO Ito ang mundo. Matutukoy mo ba kung saan dito matatagpuan ang ating bansa? Halika, hanapin mo! Sa modyul na ito, matututuhan mo ang paggamit ng grid sa paghahanap ng tiyak
Impormasyon tungkol sa Pamumuhay sa Iba't-ibang Wika
 4 Batas-trapiko 4-1 Batas-trapiko sa Japan May mga batas-trapiko para sa mga taong naglalakad, sasakyan, motorsiklo, bisikleta at iba pa sa Japan. Tandaan ang mga batas-trapikong ito sa pinakamadaling
4 Batas-trapiko 4-1 Batas-trapiko sa Japan May mga batas-trapiko para sa mga taong naglalakad, sasakyan, motorsiklo, bisikleta at iba pa sa Japan. Tandaan ang mga batas-trapikong ito sa pinakamadaling
Mga Nalalapit na Pagbabago sa Santa Clara Family Health Plan Cal MediConnect Plan (Medicare-Medicaid Plan) 2018 na Listahan ng Gamot
 Mga Nalalapit na Pagbabago sa Santa Clara Family Health Plan Cal MediConnect Plan (Medicare-Medicaid Plan) 2018 na Listahan ng Gamot Petsa ng pagbabago 8/1/2018 Ang Santa Clara Family Health Plan (SCFHP)
Mga Nalalapit na Pagbabago sa Santa Clara Family Health Plan Cal MediConnect Plan (Medicare-Medicaid Plan) 2018 na Listahan ng Gamot Petsa ng pagbabago 8/1/2018 Ang Santa Clara Family Health Plan (SCFHP)
2010 Gabay sa Pagbibigay Kahulugan
 2010 Gabay sa Pagbibigay Kahulugan 2005, 2010 ng AccountabilityWorks. Lahat ng mga karapatan ay nakareserba Nilikha ng Educational Testing Service Ang Layunin ng CELLA CELLA 2010 Gabay sa Pagbibigay Kahulugan
2010 Gabay sa Pagbibigay Kahulugan 2005, 2010 ng AccountabilityWorks. Lahat ng mga karapatan ay nakareserba Nilikha ng Educational Testing Service Ang Layunin ng CELLA CELLA 2010 Gabay sa Pagbibigay Kahulugan
SUUNTO AMBIT 2.5 Patnubay sa Gumagamit
 SUUNTO AMBIT 2.5 Patnubay sa Gumagamit tl 1 KALIGTASAN.................................................................. 7 2 Maligayang pagdating.......................................................
SUUNTO AMBIT 2.5 Patnubay sa Gumagamit tl 1 KALIGTASAN.................................................................. 7 2 Maligayang pagdating.......................................................
Music. Talaan ng mga Gawain. (Unang Kwarter) Department of Education June 2016
 5 Music Talaan ng mga Gawain (Unang Kwarter) Department of Education June 2016 identifies visually and aurally the kinds of notes and rests in a song / MU5RH-Ia-b-1 RHYTHM Aralin 1 MGA NOTE AT REST Layunin
5 Music Talaan ng mga Gawain (Unang Kwarter) Department of Education June 2016 identifies visually and aurally the kinds of notes and rests in a song / MU5RH-Ia-b-1 RHYTHM Aralin 1 MGA NOTE AT REST Layunin
HF Markets Ltd HOTFOREX PHILIPPINES CONTEST
 HF Markets Ltd HOTFOREX PHILIPPINES CONTEST Mayo 2015 Mga Tuntunin at Kundisyon para sa Paligsahan ng HotForex Pilipinas Ang Paligsahan ng HotForex Pilipinas ay isang Live trading Contest, na naghahandog
HF Markets Ltd HOTFOREX PHILIPPINES CONTEST Mayo 2015 Mga Tuntunin at Kundisyon para sa Paligsahan ng HotForex Pilipinas Ang Paligsahan ng HotForex Pilipinas ay isang Live trading Contest, na naghahandog
SUUNTO QUEST Patnubay sa Gumagamit
 SUUNTO QUEST Patnubay sa Gumagamit tl 1 KALIGTASAN.................................................................. 5 Mga uri ng mga pangkaligtasang pag-iingat:....................... 5 Mga pangkaligtasang
SUUNTO QUEST Patnubay sa Gumagamit tl 1 KALIGTASAN.................................................................. 5 Mga uri ng mga pangkaligtasang pag-iingat:....................... 5 Mga pangkaligtasang
Pamagat ng Pag-aaral (o IRB Approval Number kung maaaring labagin ng pamagat ng pag-aaral ang privacy ng subject):
 IRB# University of California (ilagay ang pangalan ng iyong system ng kalusugan) 1 Pahintulot na Gumamit ng Personal na Impormasyong Pangkalusugan para sa Pananaliksik Pamagat ng Pag-aaral (o IRB Approval
IRB# University of California (ilagay ang pangalan ng iyong system ng kalusugan) 1 Pahintulot na Gumamit ng Personal na Impormasyong Pangkalusugan para sa Pananaliksik Pamagat ng Pag-aaral (o IRB Approval
SCFHP Cal MediConnect Plan (Medicare-Medicaid Plan) 2019 Listahan ng Matibay na Kagamitang Medikal (Listahan ng Durable Medical Equipment o DME)
 SCFHP Cal MediConnect Plan (Medicare-Medicaid Plan) 2019 Listahan ng Matibay na Kagamitang Medikal (Listahan ng Durable Medical Equipment o DME) Ano ba ang Matibay na Kagamitang Medikal? Ang matibay na
SCFHP Cal MediConnect Plan (Medicare-Medicaid Plan) 2019 Listahan ng Matibay na Kagamitang Medikal (Listahan ng Durable Medical Equipment o DME) Ano ba ang Matibay na Kagamitang Medikal? Ang matibay na
Republic of the Philippines Department of Education Negros Island Region DIVISION OF SILAY CITY City of Silay
 Republic of the Philippines Department of Education Negros Island Region DIVISION OF SILAY CITY City of Silay Special Science Elementary School (SSES) ACTIVITY SHEETS IN ARALING PANLIPUNAN 1 Prepared by:
Republic of the Philippines Department of Education Negros Island Region DIVISION OF SILAY CITY City of Silay Special Science Elementary School (SSES) ACTIVITY SHEETS IN ARALING PANLIPUNAN 1 Prepared by:
SUUNTO M4 Patnubay sa Gumagamit
 SUUNTO M4 Patnubay sa Gumagamit tl 1 KALIGTASAN.................................................................. 5 Mga uri ng mga pangkaligtasang pag-iingat:....................... 5 Mga pangkaligtasang
SUUNTO M4 Patnubay sa Gumagamit tl 1 KALIGTASAN.................................................................. 5 Mga uri ng mga pangkaligtasang pag-iingat:....................... 5 Mga pangkaligtasang
Mga katanungang madalas itanong(q&a) tungkol sa Electronic Notification System ng Kawanihan ng Imigrasyon
 Mga katanungang madalas itanong(q&a) tungkol sa Electronic Notification System ng Kawanihan ng Imigrasyon Dito sa Q&A na ito, ang lokal na kawanihan ng imigrasyon ay sumasaklaw ng mga district office at
Mga katanungang madalas itanong(q&a) tungkol sa Electronic Notification System ng Kawanihan ng Imigrasyon Dito sa Q&A na ito, ang lokal na kawanihan ng imigrasyon ay sumasaklaw ng mga district office at
SUUNTO GUIDING STAR PAG-IINGAT AT WARRANTY
 SUUNTO GUIDING STAR PAG-IINGAT AT WARRANTY 2 1 Tungkol sa Suunto Guiding Star... 3 2 Pangangalaga at pag-iingat... 4 3 Limitadong Lifetime Warranty... 5 1 TUNGKOL SA SUUNTO GUIDING STAR Sa isang maaliwalas
SUUNTO GUIDING STAR PAG-IINGAT AT WARRANTY 2 1 Tungkol sa Suunto Guiding Star... 3 2 Pangangalaga at pag-iingat... 4 3 Limitadong Lifetime Warranty... 5 1 TUNGKOL SA SUUNTO GUIDING STAR Sa isang maaliwalas
Harold L. Zellerbach Rehearsal Hall. Filipino
 Harold L. Zellerbach Rehearsal Hall Filipino NILALAMAN 3 Panimula 4 Mga Floor Plan 5 Mga Rate ng Renta 6 Mga Bayarin at Gastusin 7 Mga Tagubilin sa Pagbubook 8 Pelikula at Photography 9 Mga Direksyon at
Harold L. Zellerbach Rehearsal Hall Filipino NILALAMAN 3 Panimula 4 Mga Floor Plan 5 Mga Rate ng Renta 6 Mga Bayarin at Gastusin 7 Mga Tagubilin sa Pagbubook 8 Pelikula at Photography 9 Mga Direksyon at
SUUNTO GPS TRACK POD PATNUBAY SA GUMAGAMIT
 SUUNTO GPS TRACK POD PATNUBAY SA GUMAGAMIT tl 1 KALIGTASAN.................................................................. 4 2 Maligayang pagdating.......................................................
SUUNTO GPS TRACK POD PATNUBAY SA GUMAGAMIT tl 1 KALIGTASAN.................................................................. 4 2 Maligayang pagdating.......................................................
Aplikasyon para sa Segurong Pangkalusugan (Health Insurance)
 TM Aplikasyon para sa Segurong Pangkalusugan (Health Insurance) Ang iyong destinasyon para sa abot-kayang segurong pangkalusugan, kabilang na ang Medi-Cal Tingnan ang Nasa Loob Mga bagay na dapat malaman
TM Aplikasyon para sa Segurong Pangkalusugan (Health Insurance) Ang iyong destinasyon para sa abot-kayang segurong pangkalusugan, kabilang na ang Medi-Cal Tingnan ang Nasa Loob Mga bagay na dapat malaman
TAGALOG Online na Buklet ng Impormasyon ng Magulang Smarter Balanced Assessments at Hawai i State Science Assessments
 1 TAGALOG Online na Buklet ng Impormasyon ng Magulang Smarter Balanced Assessments at Hawai i State Science Assessments Hawai i Department of Education, 2017 The Regents of the University of California
1 TAGALOG Online na Buklet ng Impormasyon ng Magulang Smarter Balanced Assessments at Hawai i State Science Assessments Hawai i Department of Education, 2017 The Regents of the University of California
Ika-13 Aralin IYONG KA- UGNAYAN SA IBA" ~ Kinakailangang ibigin, igalang at sundin natin sila.
 Naniniwala Kami Ika-13 Aralin II ANG IYONG KA- UGNAYAN SA IBA" 'I Paq-eralen ayon sa I11gatuntunin na nasa pasimula ng unang aralin. 1. Paano natin dapat pakitunguhan ang ating mga magulang? ~ Kinakailangang
Naniniwala Kami Ika-13 Aralin II ANG IYONG KA- UGNAYAN SA IBA" 'I Paq-eralen ayon sa I11gatuntunin na nasa pasimula ng unang aralin. 1. Paano natin dapat pakitunguhan ang ating mga magulang? ~ Kinakailangang
Mahahalagang Bagay. Mahahalagang Bagay. Iba Pang Mga Paunawa. Iba Pang Mga Paunawa (Bawat Modelo)
 5 Vol. Taong 2018 Sa Paggamit ng mga Serbisyo sa Komunikasyon ng au Ang dokumentong ito ay nagpapaliwanag ng mahahalagang bagay na kailangang bigyang-pansin sa paggamit ng mga serbisyo sa komunikasyon
5 Vol. Taong 2018 Sa Paggamit ng mga Serbisyo sa Komunikasyon ng au Ang dokumentong ito ay nagpapaliwanag ng mahahalagang bagay na kailangang bigyang-pansin sa paggamit ng mga serbisyo sa komunikasyon
Sino ang Maaaring Sumali sa Isang MediConnect Health Plan (Planong Pangkalusugan ng Cal MediConnect)
 Sino ang Maaaring Sumali sa Isang MediConnect Health Plan (Planong Pangkalusugan ng Cal MediConnect) 1 Pinagsama-sama ng Cal MediConnect ang mga benepisyong nakukuha mo mula sa Medicare at Medi-Cal sa
Sino ang Maaaring Sumali sa Isang MediConnect Health Plan (Planong Pangkalusugan ng Cal MediConnect) 1 Pinagsama-sama ng Cal MediConnect ang mga benepisyong nakukuha mo mula sa Medicare at Medi-Cal sa
ANG PAG-SETUP NG ISANG SISTEMA NG PAGBABAYAD NG SUWELDO
 ANG PAG-SETUP NG ISANG SISTEMA NG PAGBABAYAD NG SUWELDO Ang pamamahala sa pagbabayad ng suweldo ay isang mahalagang bahagi ng pamamahala ng negosyo. Kung mayroon kang pormal na sistema ng pagbabayad sa
ANG PAG-SETUP NG ISANG SISTEMA NG PAGBABAYAD NG SUWELDO Ang pamamahala sa pagbabayad ng suweldo ay isang mahalagang bahagi ng pamamahala ng negosyo. Kung mayroon kang pormal na sistema ng pagbabayad sa
Tungkol Saan ang Modyul na Ito?
 Tungkol Saan ang Modyul na Ito? Ang teknolohiya ay ang pangkalahatang kataga para sa proseso na kung saan ang tao ay gumagawa ng mga kagamitan at makina upang madagdagan ang kanilang kontrol at pag-unawa
Tungkol Saan ang Modyul na Ito? Ang teknolohiya ay ang pangkalahatang kataga para sa proseso na kung saan ang tao ay gumagawa ng mga kagamitan at makina upang madagdagan ang kanilang kontrol at pag-unawa
Paano Gagamitin ang Iyong Medical Reimbursement Account
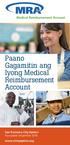 Medical Reimbursement Account Paano Gagamitin ang Iyong Medical Reimbursement Account San Francisco City Option Na-update Setyembre 2016 www.sfcityoption.org Mga Nilalaman Tungkol sa Handbook na ito...1
Medical Reimbursement Account Paano Gagamitin ang Iyong Medical Reimbursement Account San Francisco City Option Na-update Setyembre 2016 www.sfcityoption.org Mga Nilalaman Tungkol sa Handbook na ito...1
UNANG SEMESTRENG SILABUS SA FILIPINO PAGBASA AT PAGSUURI NG IBA T-IBANG TEKSTO TUNGO SA PANANALIKSIK
 SENIOR HIGH SCHOOL BASIC EDUCATION FILIPINO DEPARTMENT Pamantasang Holy Angel Lungsod Angeles UNANG SEMESTRENG SILABUS SA FILIPINO PAGBASA AT PAGSUURI NG IBA T-IBANG TEKSTO TUNGO SA PANANALIKSIK DESKRIPSYON
SENIOR HIGH SCHOOL BASIC EDUCATION FILIPINO DEPARTMENT Pamantasang Holy Angel Lungsod Angeles UNANG SEMESTRENG SILABUS SA FILIPINO PAGBASA AT PAGSUURI NG IBA T-IBANG TEKSTO TUNGO SA PANANALIKSIK DESKRIPSYON
Kapag Ang Mga Bata Ay Nagsasalita Ng Higit Sa Isang Wika
 Tagalog Tagalog Kapag Ang Mga Bata Ay Nagsasalita Ng Higit Sa Isang Wika Bilang isang magulang ng isang bata na matututo ng dalawa o higit pang mga wika, maaring mayroon kang mga katanungan. Itong patnubay
Tagalog Tagalog Kapag Ang Mga Bata Ay Nagsasalita Ng Higit Sa Isang Wika Bilang isang magulang ng isang bata na matututo ng dalawa o higit pang mga wika, maaring mayroon kang mga katanungan. Itong patnubay
Paano Gagamitin ang Iyong Medical Reimbursement Account
 Paano Gagamitin ang Iyong Medical Reimbursement Account SF MRA Na-update Setyembre 2017 sfcityoption.org Mga Nilalaman Tungkol sa Handbook na ito... 1 Ano ang Medical Reimbursement Account?... 1 Mga Deposito
Paano Gagamitin ang Iyong Medical Reimbursement Account SF MRA Na-update Setyembre 2017 sfcityoption.org Mga Nilalaman Tungkol sa Handbook na ito... 1 Ano ang Medical Reimbursement Account?... 1 Mga Deposito
Oops... Ingat sa Lansangan
 2 Oops... Ingat sa Lansangan B a s i c L i t e r a c y L e a r n i n g M a t e r i a l B u r e a u o f A l t e r n a t i v e L e a r n i n g S y s t e m d e p A r t M e n t O f e d u c A t I O n Reformatted
2 Oops... Ingat sa Lansangan B a s i c L i t e r a c y L e a r n i n g M a t e r i a l B u r e a u o f A l t e r n a t i v e L e a r n i n g S y s t e m d e p A r t M e n t O f e d u c A t I O n Reformatted
Hulyo 2016, Lat # Tagalog. Sistema ng proteksyon at pagtataguyod ng California Walang Bayad (800)
 Sistema ng proteksyon at pagtataguyod ng California Walang Bayad (800) 776-5746 Mga Panuntunan ng Segurong Panlipunan para sa Pagtuturing ng Kita mula sa mga Magulang sa isang Anak na may Kapansanan upang
Sistema ng proteksyon at pagtataguyod ng California Walang Bayad (800) 776-5746 Mga Panuntunan ng Segurong Panlipunan para sa Pagtuturing ng Kita mula sa mga Magulang sa isang Anak na may Kapansanan upang
SUUNTO MATCHBOX COMPASSES
 UUTO MATCHOX COMPA PATUAY G GUMAGAMIT TL. Anatomiya ng compass. Ang karayom na may pulang dulo na tumuturo sa magnetic na hilaga. ezel na may iskalang pang-direksyon na magagamit bilang isang protractor
UUTO MATCHOX COMPA PATUAY G GUMAGAMIT TL. Anatomiya ng compass. Ang karayom na may pulang dulo na tumuturo sa magnetic na hilaga. ezel na may iskalang pang-direksyon na magagamit bilang isang protractor
Paano Gagamitin ang Iyong Medical Reimbursement Account
 Paano Gagamitin ang Iyong Medical Reimbursement Account SF Covered MRA Binago Setyembre 2017 sfcityoption.org Mga Nilalaman Tungkol sa Handbook na ito... 1 Ano ang Medical Reimbursement Account...1 Ang
Paano Gagamitin ang Iyong Medical Reimbursement Account SF Covered MRA Binago Setyembre 2017 sfcityoption.org Mga Nilalaman Tungkol sa Handbook na ito... 1 Ano ang Medical Reimbursement Account...1 Ang
Ang Pangprobinsiyang Kard ng Ulat (Report Card) ng Manitoba. Impormasyon para sa. Mga Magulang
 Ang Pangprobinsiyang Kard ng Ulat (Report Card) ng Manitoba Impormasyon para sa Mga Magulang B A I T A N G 1 H A N G G A N G 8 Nagpakilala ang Manitoba Education ng pangprobinsiyang kard ng ulat na kailangang
Ang Pangprobinsiyang Kard ng Ulat (Report Card) ng Manitoba Impormasyon para sa Mga Magulang B A I T A N G 1 H A N G G A N G 8 Nagpakilala ang Manitoba Education ng pangprobinsiyang kard ng ulat na kailangang
Mahalagang impormasyong legal, mga paghahayag, at mga patakarang kailangan ninyong malaman
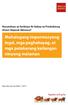 Kasunduan sa Serbisyo At Gabay sa Produktong Direct Deposit Advance Mahalagang impormasyong legal, mga paghahayag, at mga patakarang kailangan ninyong malaman Effective May-bisa March simula 20, Abril
Kasunduan sa Serbisyo At Gabay sa Produktong Direct Deposit Advance Mahalagang impormasyong legal, mga paghahayag, at mga patakarang kailangan ninyong malaman Effective May-bisa March simula 20, Abril
H E K A S I NORTH ARROW COMPASS ROSE LOKASYON NG PILIPINAS SELF INSTRUCTIONAL MATERIALS. Distance Education for Elementary Schools
 Modified In School Off School Approach Modules (MISOSA) H E K A S I 4 Distance Education for Elementary Schools SELF INSTRUCTIONAL MATERIALS NORTH ARROW COMPASS ROSE LOKASYON NG PILIPINAS Department of
Modified In School Off School Approach Modules (MISOSA) H E K A S I 4 Distance Education for Elementary Schools SELF INSTRUCTIONAL MATERIALS NORTH ARROW COMPASS ROSE LOKASYON NG PILIPINAS Department of
Positibong Pagtatasa ng Pag-uugali at Pagpaplano sa mga Paaralan: Fact Sheet
 Positibong Pagtatasa ng Pag-uugali at Pagpaplano sa mga Paaralan: Fact Sheet Hunyo 2015, Publikasyon #CM60.08 Tagalog Panimula Parehong inilatag ng batas ng estado at pederal ang mga kinakailangan para
Positibong Pagtatasa ng Pag-uugali at Pagpaplano sa mga Paaralan: Fact Sheet Hunyo 2015, Publikasyon #CM60.08 Tagalog Panimula Parehong inilatag ng batas ng estado at pederal ang mga kinakailangan para
2018 Aplikasyon para sa Neighbourhood Small Grants
 2018 Aplikasyon para sa Neighbourhood Small Grants Ang Neighbourhood Small Grants (NSG) program ay sumusuporta sa mga residenteng katulad mo: mga residente na may maliit ngunit mabisang mga ideya para
2018 Aplikasyon para sa Neighbourhood Small Grants Ang Neighbourhood Small Grants (NSG) program ay sumusuporta sa mga residenteng katulad mo: mga residente na may maliit ngunit mabisang mga ideya para
1. Ano ang teknolohiyang pantulong (assistive technology) sa espesyal na edukasyon?
 Sistema ng proteksyon at pagtataguyod ng California Libreng tawag (800) 776-5746 Pagkuha ng Teknolohiyang Pantulong sa Pamamagitan ng Paaralan ng Inyong Anak Septyembre 2015, Lat. #5577.08 - Tagalog 1.
Sistema ng proteksyon at pagtataguyod ng California Libreng tawag (800) 776-5746 Pagkuha ng Teknolohiyang Pantulong sa Pamamagitan ng Paaralan ng Inyong Anak Septyembre 2015, Lat. #5577.08 - Tagalog 1.
Edukasyon Pantahanan at Pangkabuhayan ICT
 5 Edukasyon Pantahanan at Pangkabuhayan ICT Activity Sheets (1st Quarter) Department of Education June 2016 1 GAWAIN 1: PAMANTAYAN SA PAGKATUTO: ILALAANG ORAS : CG COMP.: PAGGAWA NG ONLINE MARKET SURVEY
5 Edukasyon Pantahanan at Pangkabuhayan ICT Activity Sheets (1st Quarter) Department of Education June 2016 1 GAWAIN 1: PAMANTAYAN SA PAGKATUTO: ILALAANG ORAS : CG COMP.: PAGGAWA NG ONLINE MARKET SURVEY
Peloton Console Model No.: PLTN-RB1V1 User Manual
 Peloton Console Model No.: PLTN-RB1V1 User Manual Revision: Draft 2016/04/20 Peloton Console Setting The equipment is used as below: Peloton console will be setting on bike, our engineer will assembly
Peloton Console Model No.: PLTN-RB1V1 User Manual Revision: Draft 2016/04/20 Peloton Console Setting The equipment is used as below: Peloton console will be setting on bike, our engineer will assembly
Pamamahala sa Social Security Mahalagang Impormasyon
 Pamamahala sa Social Security Mahalagang Impormasyon ANG PANAKIP NA SULAT NA ITO AY NAGBIBIGAY LAMANG NG IMPORMASYON. HUWAG KUMPLETOHIN ANG MGA SUSUNOD NA PAHINA. HINDI ITO ISANG APLIKASYON. Ipinapakita
Pamamahala sa Social Security Mahalagang Impormasyon ANG PANAKIP NA SULAT NA ITO AY NAGBIBIGAY LAMANG NG IMPORMASYON. HUWAG KUMPLETOHIN ANG MGA SUSUNOD NA PAHINA. HINDI ITO ISANG APLIKASYON. Ipinapakita
Orihinal na Epektibong Petsa: Pahina Enero 2006 Huling Petsa ng. Numero ng Patakaran (Policy Number)
 Paksa: Oregon Charity Care Policy (Patakaran ng Oregon sa Kawanggawang Pangangalaga) Orihinal na Epektibong Petsa: Pahina Enero 2006 Huling Petsa ng 1 ng 6 Rebisyon: Oktubre 2015 Epektibong Petsa ng Rebisyon:
Paksa: Oregon Charity Care Policy (Patakaran ng Oregon sa Kawanggawang Pangangalaga) Orihinal na Epektibong Petsa: Pahina Enero 2006 Huling Petsa ng 1 ng 6 Rebisyon: Oktubre 2015 Epektibong Petsa ng Rebisyon:
Sinusuportahang Pagtatrabaho sa pamamagitan ng DOR: Fact Sheet ng Pagkanararapat at Nasasaklawan ng mga Serbisyo
 Sistema ng Proteksyon at Pagtataguyod ng California Toll-Free (800) 776-5746 Sinusuportahang Pagtatrabaho sa pamamagitan ng DOR: Fact Sheet ng Pagkanararapat at Nasasaklawan ng mga Serbisyo 1. Ano ang
Sistema ng Proteksyon at Pagtataguyod ng California Toll-Free (800) 776-5746 Sinusuportahang Pagtatrabaho sa pamamagitan ng DOR: Fact Sheet ng Pagkanararapat at Nasasaklawan ng mga Serbisyo 1. Ano ang
Advance Directive - ALASKA
 Hakbang 1: Piliin ang iyong kinatawan sa pangangalagang pangkalusugan. Pangalanan ang isang taong iyong pinagkakatiwalaan upang gumawa ng mga pagpapasya para sa pangangalagang pangkalusugan para sa iyo
Hakbang 1: Piliin ang iyong kinatawan sa pangangalagang pangkalusugan. Pangalanan ang isang taong iyong pinagkakatiwalaan upang gumawa ng mga pagpapasya para sa pangangalagang pangkalusugan para sa iyo
Tungkol Saan ang Modyul na Ito? Anu-ano ang mga Matututuhan Mo sa Modyul na Ito?
 Tungkol Saan ang Modyul na Ito? Alam mo ba kung ano ang mga linya (line) at anggulo (angle)? Ituturo ng modyul na ito kung ano ang linya at ang iba t ibang uri nito. Ituturo din nito kung ano ang anggulo,
Tungkol Saan ang Modyul na Ito? Alam mo ba kung ano ang mga linya (line) at anggulo (angle)? Ituturo ng modyul na ito kung ano ang linya at ang iba t ibang uri nito. Ituturo din nito kung ano ang anggulo,
Toolkit para sa Advance Directive. Ang pinakamahalaga sa iyo
 1 Toolkit para sa Advance Directive Ang pinakamahalaga sa iyo Ang advance directive ay naghahandog ng kapanatagan ng pag-iisip Dahilan kung bakit ang bawat nakakatanda ay dapat na magkaroon ng advance
1 Toolkit para sa Advance Directive Ang pinakamahalaga sa iyo Ang advance directive ay naghahandog ng kapanatagan ng pag-iisip Dahilan kung bakit ang bawat nakakatanda ay dapat na magkaroon ng advance
Minamahal na Pasyente at Pamilya:
 Minamahal na Pasyente at Pamilya: Bilang pagsunod sa misyon at puso ng mga simulain nito, masugid kaming nakalaan na magbibigay ng pangangalagang pangkalusugan para sa mga tao nang walang pagsasaalang-alang
Minamahal na Pasyente at Pamilya: Bilang pagsunod sa misyon at puso ng mga simulain nito, masugid kaming nakalaan na magbibigay ng pangangalagang pangkalusugan para sa mga tao nang walang pagsasaalang-alang
STK GLOBAL PAYMENTS DECEMBER 2017 WHITEPAPER TGL OFFICIAL WHITEPAPER:
 STK GLOBAL PAYMENTS DECEMBER 2017 WHITEPAPER TGL 1 OFFICIAL WHITEPAPER: WWW.STKTOKEN.COM/STK_WHITEPAPER_EN.PDF ABSTRAK Ang STK token ay magbibigay-daan sa real-time na punto ng pagbebenta (POS) na mga
STK GLOBAL PAYMENTS DECEMBER 2017 WHITEPAPER TGL 1 OFFICIAL WHITEPAPER: WWW.STKTOKEN.COM/STK_WHITEPAPER_EN.PDF ABSTRAK Ang STK token ay magbibigay-daan sa real-time na punto ng pagbebenta (POS) na mga
Pamantayan para sa Mga Palaisdaan ng Seafood Watch
 1 Pamantayan para sa Mga Palaisdaan ng Seafood Watch Talaan ng Nilalaman Talaan ng Nilalaman... 1 Introduksyon... 2 Mga Prinsipyong Gabay ng Seafood Watch... 3 Mga Pamantayan at Metodolohiya sa Pagbibigay
1 Pamantayan para sa Mga Palaisdaan ng Seafood Watch Talaan ng Nilalaman Talaan ng Nilalaman... 1 Introduksyon... 2 Mga Prinsipyong Gabay ng Seafood Watch... 3 Mga Pamantayan at Metodolohiya sa Pagbibigay
Mga Account ng mga Pasyente/Daanan ng Pasyente MANUAL NG MGA PATAKARAN
 MANUAL NG MGA PATAKARAN BAHAGI: Mga Account ng mga Pasyente/Daanan ng Pasyente AT PAMAMARAAN PAKSA: IRS Regulasyon #130266-11 501(r) (4) Batas hinggil sa Abot-Kayang Pangangalaga / Proseso ng Paghiling
MANUAL NG MGA PATAKARAN BAHAGI: Mga Account ng mga Pasyente/Daanan ng Pasyente AT PAMAMARAAN PAKSA: IRS Regulasyon #130266-11 501(r) (4) Batas hinggil sa Abot-Kayang Pangangalaga / Proseso ng Paghiling
Halimbawa ng talumpati tungkol sa edukasyon Elastrator self castration Explicit movies on amazon 2017 Fidio porno abg perawan indo yg dapat di tonton
 Halimbawa ng talumpati tungkol sa edukasyon Elastrator self castration Explicit movies on amazon 2017 Fidio porno abg perawan indo yg dapat di tonton 16 Mar 2012. Talumpati ito tungkol sa edukasyon entitled:
Halimbawa ng talumpati tungkol sa edukasyon Elastrator self castration Explicit movies on amazon 2017 Fidio porno abg perawan indo yg dapat di tonton 16 Mar 2012. Talumpati ito tungkol sa edukasyon entitled:
Tungkol Saan ang Modyul na Ito?
 Tungkol Saan ang Modyul na Ito? Nasisiyahan ka ba kapag namimili sa palengke? Mahirap ba para sa iyo ang mamili kung ano ang iyong bibilhin? Minsan, ipinagbibili ang isang paninda na may iba t ibang dami
Tungkol Saan ang Modyul na Ito? Nasisiyahan ka ba kapag namimili sa palengke? Mahirap ba para sa iyo ang mamili kung ano ang iyong bibilhin? Minsan, ipinagbibili ang isang paninda na may iba t ibang dami
Technology Responsible Use Guidelines (Mga Alituntunin sa Responsableng Paggamit ng Teknolohiya)
 1) Panimula Technology Responsible Use Guidelines (Mga Alituntunin sa Responsableng Paggamit ng Teknolohiya) (para sa mga digital device, network, at serbisyo sa internet na pagmamay-ari at pinapahiram
1) Panimula Technology Responsible Use Guidelines (Mga Alituntunin sa Responsableng Paggamit ng Teknolohiya) (para sa mga digital device, network, at serbisyo sa internet na pagmamay-ari at pinapahiram
Direktoryo ng Provider at Parmasya
 , CA 2017 Pahabol Direktoryo ng Provider at Parmasya Anthem Blue Cross Cal MediConnect Plan (Medicare-Medicaid Plan) May mga katanungan? Tawagan kami nang toll free sa 1-855-817-5785 (TTY 711) Lunes hanggang
, CA 2017 Pahabol Direktoryo ng Provider at Parmasya Anthem Blue Cross Cal MediConnect Plan (Medicare-Medicaid Plan) May mga katanungan? Tawagan kami nang toll free sa 1-855-817-5785 (TTY 711) Lunes hanggang
PANGKALAHATANG ABISO SA PRIVACY NG PERSONAL NA IMPORMASYON NG EMPLEYADO
 PANGKALAHATANG ABISO SA PRIVACY NG PERSONAL NA IMPORMASYON NG EMPLEYADO Pinapahalagahan ng Johnson Controls International plc at ng mga kasosyo nitong kompanya (pinagsama-samang, Johnson Controls) ang
PANGKALAHATANG ABISO SA PRIVACY NG PERSONAL NA IMPORMASYON NG EMPLEYADO Pinapahalagahan ng Johnson Controls International plc at ng mga kasosyo nitong kompanya (pinagsama-samang, Johnson Controls) ang
Kagawaran ng Pampublikong Kalusugan ng San Francisco (DPH) Kabuuang Pabatid ng HIPAA sa Karapatan ng Pagkapribado Epektibong Petsa: May 19, 2015
 Kagawaran ng Pampublikong Kalusugan ng San Francisco (DPH) Kabuuang Pabatid ng INILALARAWAN NG PABATID NA ITO KUNG PAANO MAGAGAMIT AT IBABAHAGI ANG IMPORMASYONG MEDIKAL TUNGKOL SA IYO NG KAGAWARAN NG PAMPUBLIKONG
Kagawaran ng Pampublikong Kalusugan ng San Francisco (DPH) Kabuuang Pabatid ng INILALARAWAN NG PABATID NA ITO KUNG PAANO MAGAGAMIT AT IBABAHAGI ANG IMPORMASYONG MEDIKAL TUNGKOL SA IYO NG KAGAWARAN NG PAMPUBLIKONG
Tungkol Saan ang Modyul na Ito? Anu-ano ang mga Matututuhan Mo sa Modyul na Ito?
 Tungkol Saan ang Modyul na Ito? Ituturo ng modyul na ito ang tungkol sa iba t ibang pamamaraan ng pagtantiya (estimation) at kung paano mo ito gagamitin sa iyong pang-arawaraw na pamumuhay. Bakit sa tingin
Tungkol Saan ang Modyul na Ito? Ituturo ng modyul na ito ang tungkol sa iba t ibang pamamaraan ng pagtantiya (estimation) at kung paano mo ito gagamitin sa iyong pang-arawaraw na pamumuhay. Bakit sa tingin
Isang Guide para sa Naturalisasyon
 U.S. Department of Justice OMB No. 1115-0009 Immigration and Naturalization Service Isang Guide para sa Naturalisasyon Form M-476-TG (12/00) NOTE: This document is certified by a contractor to be a true
U.S. Department of Justice OMB No. 1115-0009 Immigration and Naturalization Service Isang Guide para sa Naturalisasyon Form M-476-TG (12/00) NOTE: This document is certified by a contractor to be a true
Atlantic Health System
 MORRISTOWN MEDICAL CENTER OVERLOOK MEDICAL CENTER NEWTON MEDICAL CENTER CHILTON MEDICAL CENTER HACKETTSTOWN MEDICAL CENTER 100 Madison Avenue Interoffice Box 111 99 Beauvoir Avenue Interoffice Box 237
MORRISTOWN MEDICAL CENTER OVERLOOK MEDICAL CENTER NEWTON MEDICAL CENTER CHILTON MEDICAL CENTER HACKETTSTOWN MEDICAL CENTER 100 Madison Avenue Interoffice Box 111 99 Beauvoir Avenue Interoffice Box 237
Tungkol Saan ang Modyul na Ito?
 Tungkol Saan ang Modyul na Ito? Tinatalakay natin ang numero o bilang sa araw-araw. Madalas natin itong ginagamit sa tuwing tayo ay namimili, nakikipag-kalakalan o nagsusukat. Kahit na ang pinakasimpleng
Tungkol Saan ang Modyul na Ito? Tinatalakay natin ang numero o bilang sa araw-araw. Madalas natin itong ginagamit sa tuwing tayo ay namimili, nakikipag-kalakalan o nagsusukat. Kahit na ang pinakasimpleng
PERSONAL NA PAGSAKOP PARA SA MGA MAY-ARI NG NEGOSYO
 Karamihan sa mga manggagawa sa Manitoba ay mayroong pagsakop sa kabayaran sa manggagawa upang matiyak kung sila ay napinsala o nagkasakit bilang resulta ng kanilang trabaho, sila ay nakakatanggap ng mga
Karamihan sa mga manggagawa sa Manitoba ay mayroong pagsakop sa kabayaran sa manggagawa upang matiyak kung sila ay napinsala o nagkasakit bilang resulta ng kanilang trabaho, sila ay nakakatanggap ng mga
Kanser sa Balat. Skin Cancer / Tagalog Copyright 2017 Hospital Authority. All rights reserved
 Kanser sa Balat Pangkaraniwang kanser ang kanser sa balat. Mabilis na tumataas ang pandaigdigang bilang ng mga insidente ng kanser sa balat. Bagama t ang bilang sa Hong Kong ay higit na mas mababa kaysa
Kanser sa Balat Pangkaraniwang kanser ang kanser sa balat. Mabilis na tumataas ang pandaigdigang bilang ng mga insidente ng kanser sa balat. Bagama t ang bilang sa Hong Kong ay higit na mas mababa kaysa
2017 Fair Housing Survey para sa Lungsod at County ng Los Angeles
 Mangyaring ibalik sa County hanggang sa Hunyo 1, 2017 2017 Fair Housing Survey para sa Lungsod at County ng Los Angeles Kasalukuyang nagsasagawa ang Lungsod at County ng Los Angeles at ang kanilang kani-kaniyang
Mangyaring ibalik sa County hanggang sa Hunyo 1, 2017 2017 Fair Housing Survey para sa Lungsod at County ng Los Angeles Kasalukuyang nagsasagawa ang Lungsod at County ng Los Angeles at ang kanilang kani-kaniyang
Health TALK. Naarawan BUNTIS? Ano ang ibig sabihin ng bilang ng SPF sa sunscreen ANG SUSI SA MAGANDANG BUHAY AY ISANG MAHUSAY NA PLANO
 TAG-ARAW 2014 ANG SUSI SA MAGANDANG BUHAY AY ISANG MAHUSAY NA PLANO Health TALK BUNTIS? Subaybayan kami sa Twitter @UHCPregnantCare. Makakakuha ka ng mga kapaki-pakinabang na tip, mga impormasyon sa kung
TAG-ARAW 2014 ANG SUSI SA MAGANDANG BUHAY AY ISANG MAHUSAY NA PLANO Health TALK BUNTIS? Subaybayan kami sa Twitter @UHCPregnantCare. Makakakuha ka ng mga kapaki-pakinabang na tip, mga impormasyon sa kung
Ang Pagbabasa at Pagsusulat kasama ang Iyong Anak
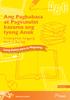 Ang Pagbabasa at Pagsusulat kasama ang Iyong Anak Kindergarten hanggang Ika-6 na Baitang Isang Gabay para sa Magulang TAGALOG Thinking Writing Pagbabasa at Pagsusulat kasama ang Iyong Anak, Kindergarten
Ang Pagbabasa at Pagsusulat kasama ang Iyong Anak Kindergarten hanggang Ika-6 na Baitang Isang Gabay para sa Magulang TAGALOG Thinking Writing Pagbabasa at Pagsusulat kasama ang Iyong Anak, Kindergarten
LOMA LINDA UNIVERSITY BEHAVIORAL MEDICINE CENTER PATAKARAN SA PAGPAPATAKBO
 LOMA LINDA UNIVERSITY BEHAVIORAL MEDICINE CENTER PATAKARAN SA PAGPAPATAKBO KATEGORYA: PAMAMAHALA NG PANANALAPI CODE: BC-55 MAGSISIMULA SA: 12/2017 NA PUMAPALIT SA: Bago PAHINA: 1 ng 5 1. LAYUNIN 1.1. Ang
LOMA LINDA UNIVERSITY BEHAVIORAL MEDICINE CENTER PATAKARAN SA PAGPAPATAKBO KATEGORYA: PAMAMAHALA NG PANANALAPI CODE: BC-55 MAGSISIMULA SA: 12/2017 NA PUMAPALIT SA: Bago PAHINA: 1 ng 5 1. LAYUNIN 1.1. Ang
Buod ng mga Benepisyo Anthem Blue Cross Cal MediConnect Plan (Medicare-Medicaid Plan)
 Santa Clara County, CA 2016 Anthem Blue Cross Cal MediConnect Plan (Medicare-Medicaid Plan) May mga katanungan Tawagan kami nang toll free sa 1-855-817-5785 (TTY 711) Lunes hanggang Biyernes mula 8 a.m.
Santa Clara County, CA 2016 Anthem Blue Cross Cal MediConnect Plan (Medicare-Medicaid Plan) May mga katanungan Tawagan kami nang toll free sa 1-855-817-5785 (TTY 711) Lunes hanggang Biyernes mula 8 a.m.
Pag-alalay sa Pag-aaral ng inyong Anak sa pamamagitan ng Pagtatasa, Pagsusuri at Pag-uulat
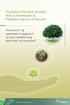 Pag-alalay sa Pag-aaral ng inyong Anak sa pamamagitan ng Pagtatasa, Pagsusuri at Pag-uulat Ang layunin ng pagtatasa at pagsusuri ay ang mapabuti ang pag-aaral ng mag-aaral abutin ang bawat mag-aarál Tagalog
Pag-alalay sa Pag-aaral ng inyong Anak sa pamamagitan ng Pagtatasa, Pagsusuri at Pag-uulat Ang layunin ng pagtatasa at pagsusuri ay ang mapabuti ang pag-aaral ng mag-aaral abutin ang bawat mag-aarál Tagalog
Ika-14 na Aralin. Pag-aralan ayon sa mga tuntunin nasa pasimula ng unang aralin. 1. Ang Cristiano ba ang may-ari ng kanyang sariling buhay?
 Ika-14 na Aralin Naniniwala Kami Pag-aralan ayon sa mga tuntunin nasa pasimula ng unang aralin. na 1. Ang Cristiano ba ang may-ari ng kanyang sariling buhay? ~ Hindi. Ang Panginoon ang may-ari ng buhay
Ika-14 na Aralin Naniniwala Kami Pag-aralan ayon sa mga tuntunin nasa pasimula ng unang aralin. na 1. Ang Cristiano ba ang may-ari ng kanyang sariling buhay? ~ Hindi. Ang Panginoon ang may-ari ng buhay
Unang Hakbang MGA INIAATAS NA KUWALIPIKASYON
 Kung hindi ka makabayad para sa pangangalagang medikal, ang programang tulong na pinansiyal ng Maui Health System (MHS) ay maaaring makatulong. Ang aming programang ay nag-aalay ng tulong na pinansiyal
Kung hindi ka makabayad para sa pangangalagang medikal, ang programang tulong na pinansiyal ng Maui Health System (MHS) ay maaaring makatulong. Ang aming programang ay nag-aalay ng tulong na pinansiyal
Tungkol Saan ang Modyul na Ito?
 Tungkol Saan ang Modyul na Ito? Nabubuhay tayo sa panahon ng teknolohiya. Maraming daan ang binuksan ng teknolohiya upang magkaroon tayo na mas mabuting pamumuhay. Halos lahat ng ating mga kasangkapan
Tungkol Saan ang Modyul na Ito? Nabubuhay tayo sa panahon ng teknolohiya. Maraming daan ang binuksan ng teknolohiya upang magkaroon tayo na mas mabuting pamumuhay. Halos lahat ng ating mga kasangkapan
Tungkol Saan ang Modyul na ito?
 Tungkol Saan ang Modyul na ito? Sa ating pangaraw-araw na buhay, tayo ay nakikipagugnayan sa mga sukat. Halimbawa, sinusukat natin ang ating taas, ang haba ng ating braso, pati ang sukat ng ating baywang.
Tungkol Saan ang Modyul na ito? Sa ating pangaraw-araw na buhay, tayo ay nakikipagugnayan sa mga sukat. Halimbawa, sinusukat natin ang ating taas, ang haba ng ating braso, pati ang sukat ng ating baywang.
Derivatives Product Ecosystem to Crypto Asset Market
 Transforming Crypto Asset Market Ipinakikilala Derivatives Product Ecosystem to Crypto Asset Market White Paper v1.1 (May 22, 2018) Subject to change www.idap.io ABSTRACT Ang International Digital Assets
Transforming Crypto Asset Market Ipinakikilala Derivatives Product Ecosystem to Crypto Asset Market White Paper v1.1 (May 22, 2018) Subject to change www.idap.io ABSTRACT Ang International Digital Assets
Opisina ng Pagtatanggol para sa Saykayatrikong Pasyente
 Sentro ng Legal na Tulong para sa mga Karapatang Pantao (Human Rights Legal Support Centre) Opisina ng Pagtatanggol para sa Saykayatrikong Pasyente GABAY SA IMPORMASYON Mga Aplikasyon para sa mga Karapatang
Sentro ng Legal na Tulong para sa mga Karapatang Pantao (Human Rights Legal Support Centre) Opisina ng Pagtatanggol para sa Saykayatrikong Pasyente GABAY SA IMPORMASYON Mga Aplikasyon para sa mga Karapatang
Kaligtasan ng Natural Gas, Mga Tip at Serbisyo sa Pagtitipid ng Enerhiya
 Kaligtasan ng Natural Gas, Mga Tip at Serbisyo sa Pagtitipid ng Enerhiya PANIMULA Sa loob ng mahigit 149 na taon, Ang SoCalGas ay mapagkakatiwalaan sa paghahatid ng malinis, ligtas at maaasahang natural
Kaligtasan ng Natural Gas, Mga Tip at Serbisyo sa Pagtitipid ng Enerhiya PANIMULA Sa loob ng mahigit 149 na taon, Ang SoCalGas ay mapagkakatiwalaan sa paghahatid ng malinis, ligtas at maaasahang natural
Tungkol Saan ang Modyul na Ito? Anu-ano ang mga Matututuhan Mo sa Modyul na Ito?
 Tungkol Saan ang Modyul na Ito? Kumiriring ang telepono. Sinagot mo at bumati ng, Hello! Ano na pagkatapos? Sapat na bang magsalita, ipahayag ang gusto mong sabihin tapos ibaba ang telepono? Paano kung
Tungkol Saan ang Modyul na Ito? Kumiriring ang telepono. Sinagot mo at bumati ng, Hello! Ano na pagkatapos? Sapat na bang magsalita, ipahayag ang gusto mong sabihin tapos ibaba ang telepono? Paano kung
Medi-Cal. Taon ng Benepisyo Handbook ng Miyembro ng Medi-Cal para sa
 Handbook ng Miyembro ng Medi-Cal para sa 2015-2016 Medi-Cal isang kapaki-pakinabang na gabay sa pagtanggap ng mga serbisyo Combined Evidence of Coverage and Disclosure Form (Pinagsamang Ebidensya ng Saklaw
Handbook ng Miyembro ng Medi-Cal para sa 2015-2016 Medi-Cal isang kapaki-pakinabang na gabay sa pagtanggap ng mga serbisyo Combined Evidence of Coverage and Disclosure Form (Pinagsamang Ebidensya ng Saklaw
WHITEPAPER ICO BERSYON 1.0
 WHITEPAPER ICO BERSYON 10 Disclaimer: This translation was made by a third party Cointed assumes no liability for the accuracy of the translated content Cointed shall not be liable for any direct,indirect,speculative
WHITEPAPER ICO BERSYON 10 Disclaimer: This translation was made by a third party Cointed assumes no liability for the accuracy of the translated content Cointed shall not be liable for any direct,indirect,speculative
3.1 Paano ito Gumagana 3.2 Resolusyon sa Hindi Pagkakaunawaan 3.3 Insentibo sa Paglutas ng Hindi Pagkakaunawaan
 LibertyLance LibertyLance Where Kung Freelancing Saan Nagkikita Meets ang Blockchain Freelancing at Blockchain 1 TALAAN NG NILALAMAN 1.0 FREELANCE MARKET 1.1 Istatistika ng Market 2.0 MGA PROBLEMA SA FREELANCE
LibertyLance LibertyLance Where Kung Freelancing Saan Nagkikita Meets ang Blockchain Freelancing at Blockchain 1 TALAAN NG NILALAMAN 1.0 FREELANCE MARKET 1.1 Istatistika ng Market 2.0 MGA PROBLEMA SA FREELANCE
Health TALK. Magagawa mong mag-quit. Sumali sa Great American Smokeout. ANG SUSI SA MAGANDANG BUHAY AY ISANG MAHUSAY NA plano
 FAll 2012 ANG SUSI SA MAGANDANG BUHAY AY ISANG MAHUSAY NA plano Health TALK SA isyung ito Pag-iwas sa breast cancer... Pahina 2 Bakuna laban sa trangkaso... Pahina 3 Pagsusuri sa diabetes... Pahina 4 Sakit
FAll 2012 ANG SUSI SA MAGANDANG BUHAY AY ISANG MAHUSAY NA plano Health TALK SA isyung ito Pag-iwas sa breast cancer... Pahina 2 Bakuna laban sa trangkaso... Pahina 3 Pagsusuri sa diabetes... Pahina 4 Sakit
TAGALOG. PATNUBAY SA PAG AARAl NG. «an
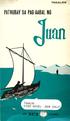 TAGALOG PATNUBAY SA PAG AARAl NG «an .'" Nais mo bang malaman. ang ilang kahangahangang balita? ang katotohanan tungkol sa Diyos? kung paano magkakaroon ng isang buhay na maligaya? Kung gayon, ang Patnubay
TAGALOG PATNUBAY SA PAG AARAl NG «an .'" Nais mo bang malaman. ang ilang kahangahangang balita? ang katotohanan tungkol sa Diyos? kung paano magkakaroon ng isang buhay na maligaya? Kung gayon, ang Patnubay
Chapter 6 Tagalog Verbs
 Chapter 6 Tagalog Verbs Ang TAGALOG VERBS ay mayroong dalawang bahagi na tatawagin nating ROOT (UGAT) at AFFIX (PANLAPI). Ang ROOT (UGAT) ay nagbibigay ng kahulagan sa VERB (PANDIWA) habang ang AFFIX (PANLAPI)
Chapter 6 Tagalog Verbs Ang TAGALOG VERBS ay mayroong dalawang bahagi na tatawagin nating ROOT (UGAT) at AFFIX (PANLAPI). Ang ROOT (UGAT) ay nagbibigay ng kahulagan sa VERB (PANDIWA) habang ang AFFIX (PANLAPI)
Sustainable (Maaaring Mapangalagaan) na Pangingisda
 Buod MGA GRADE LEVEL MGA SUBJECT Sa pamamagitan ng paggamit ng modelo/huwaran kung paano nakaka-apekto ang pangingisda sa mga populasyon ng mga hayop na namumuhay sa dagat, ang mga mag-aaral ay bubuo ng
Buod MGA GRADE LEVEL MGA SUBJECT Sa pamamagitan ng paggamit ng modelo/huwaran kung paano nakaka-apekto ang pangingisda sa mga populasyon ng mga hayop na namumuhay sa dagat, ang mga mag-aaral ay bubuo ng
International Correspondence Institute PHILIPPINE NATIONAL OFFICE P.O. Box 1084, Manila. Unang Aralin hanggang 3
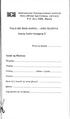 nternational Correspondence nstitute PHLPPNE NATONAL OFFCE P.O. Box 1084, Manila TALA NG MAG-AARAL oo ANG GLESYA Unang Aralin hanggang 3 Petsa ng ipadala. sulat ng Malinaw Tirahan.. Gulang Babae o Lalaki..
nternational Correspondence nstitute PHLPPNE NATONAL OFFCE P.O. Box 1084, Manila TALA NG MAG-AARAL oo ANG GLESYA Unang Aralin hanggang 3 Petsa ng ipadala. sulat ng Malinaw Tirahan.. Gulang Babae o Lalaki..
Tungkol Saan ang Modyul na Ito? Anu-ano ang mga Matututuhan Mo sa Modyul na Ito?
 Tungkol Saan ang Modyul na Ito? Alam mo ba kung ano ang temperatura? Ang temperatura ay bahagi ng iyong pang-araw-araw na pamumuhay. Halimbawa, gaano kainit mo gusto ang iyong kape o gatas? Nais mo bang
Tungkol Saan ang Modyul na Ito? Alam mo ba kung ano ang temperatura? Ang temperatura ay bahagi ng iyong pang-araw-araw na pamumuhay. Halimbawa, gaano kainit mo gusto ang iyong kape o gatas? Nais mo bang
Pag-access at Pagbabago ng mga Rekord ng Kalusugan
 Sistema ng proteksyon at pagtataguyod ng California Toll-Free (800) 776-5746 Pag-access at Pagbabago ng mga Rekord ng Kalusugan Abril 2016, Pub. #5112.08 May karapatan kang repasuhin, kopyahin, o baguhin
Sistema ng proteksyon at pagtataguyod ng California Toll-Free (800) 776-5746 Pag-access at Pagbabago ng mga Rekord ng Kalusugan Abril 2016, Pub. #5112.08 May karapatan kang repasuhin, kopyahin, o baguhin
Reformed Witness Hour Message of the Protestant Reformed Churches in America translated by Pastor John Flores
 Reformed Witness Hour Message of the Protestant Reformed Churches in America translated by Pastor John Flores Ruth 1:16 "Pananalita Sa Mga Mag-aasawa" ni Rev. Carl Haak Sa panahon natin ang tipan sa pag-aasawa
Reformed Witness Hour Message of the Protestant Reformed Churches in America translated by Pastor John Flores Ruth 1:16 "Pananalita Sa Mga Mag-aasawa" ni Rev. Carl Haak Sa panahon natin ang tipan sa pag-aasawa
Talamak na Paghina ng Bato
 Talamak na Paghina ng Bato Maraming sakit sa bato ang walang sintomas o palatandaan. Sinisira ng paghina ng bato ang normal na paggana ng iba pang bahagi ng katawan. Maaari itong tumuloy sa huling-yugto
Talamak na Paghina ng Bato Maraming sakit sa bato ang walang sintomas o palatandaan. Sinisira ng paghina ng bato ang normal na paggana ng iba pang bahagi ng katawan. Maaari itong tumuloy sa huling-yugto
Pag-navigate sa isang REALTOR
 GABAY NG HOMEBUYER Pag-navigate sa isang REALTOR MATUTULUNGAN KA NG IYONG REALTOR NA: Ang REALTORS ay makaranasan sa lahat ng bagay na kailangan mong malaman at dapat gawin kapag bibili ng tirahan. I-navigate
GABAY NG HOMEBUYER Pag-navigate sa isang REALTOR MATUTULUNGAN KA NG IYONG REALTOR NA: Ang REALTORS ay makaranasan sa lahat ng bagay na kailangan mong malaman at dapat gawin kapag bibili ng tirahan. I-navigate
EQUAL. Whitepaper v2.0. February 2018
 EQUAL Whitepaper v2.0 February 2018 www.equaltoken.io Alpha Build TALUNTUNAN Kabuurang Ehekutibo 1 Kabuuran ng Ethos 2 Ang Token 3 Airdropped Deflation sa Pamamagitan ng Pagsunog Batayan ng Teknolohiya
EQUAL Whitepaper v2.0 February 2018 www.equaltoken.io Alpha Build TALUNTUNAN Kabuurang Ehekutibo 1 Kabuuran ng Ethos 2 Ang Token 3 Airdropped Deflation sa Pamamagitan ng Pagsunog Batayan ng Teknolohiya
Iba pang mga wika at format
 Minamahal na miyembro, Masaya kami na bahagi ka ng aming planong pangkalusugan! Mahalaga sa amin na mayroon kang pinakabagong impormasyon tungkol sa iyong mga benepisyo. Ipinapadala namin sa iyo ang mga
Minamahal na miyembro, Masaya kami na bahagi ka ng aming planong pangkalusugan! Mahalaga sa amin na mayroon kang pinakabagong impormasyon tungkol sa iyong mga benepisyo. Ipinapadala namin sa iyo ang mga
Tungkol Saan ang Modyul na Ito?
 Tungkol Saan ang Modyul na Ito? Halimbawang ikaw at ang iyong apat na kapatid na lalaki ay nakapagmana ng isang bahagi ng lupa na may haba na 400 metro lamang at may lawak na 50 metro. Ang lupa ay hinati
Tungkol Saan ang Modyul na Ito? Halimbawang ikaw at ang iyong apat na kapatid na lalaki ay nakapagmana ng isang bahagi ng lupa na may haba na 400 metro lamang at may lawak na 50 metro. Ang lupa ay hinati

 I.~ lc "AN
I.~ lc "AN