AutoTrace SPE Workstation User s Manual
|
|
|
- Samantha Atkinson
- 5 years ago
- Views:
Transcription
1 AutoTrace SPE Workstation User s Manual Document No Revision 01 January 2009
2 2009 by Dionex Corporation All rights reserved worldwide. Printed in the United States of America. This publication is protected by federal copyright law. No part of this publication may be copied or distributed, transmitted, transcribed, stored in a retrieval system, or transmitted into any human or computer language, in any form or by any means, electronic, mechanical, magnetic, manual, or otherwise, or disclosed to third parties without the express written permission of Dionex Corporation, 1228 Titan Way, Sunnyvale, California U.S.A. DISCLAIMER OF WARRANTY AND LIMITED WARRANTY THIS PUBLICATION IS PROVIDED AS IS WITHOUT WARRANTY OF ANY KIND. DIONEX CORPORATION DOES NOT WARRANT, GUARANTEE, OR MAKE ANY EXPRESS OR IMPLIED REPRESENTATIONS REGARDING THE USE, OR THE RESULTS OF THE USE, OF THIS PUBLICATION IN TERMS OF CORRECTNESS, ACCURACY, RELIABILITY, CURRENTNESS, OR OTHERWISE. FURTHER, DIONEX CORPORATION RESERVES THE RIGHT TO REVISE THIS PUBLICATION AND TO MAKE CHANGES FROM TIME TO TIME IN THE CONTENT HEREINOF WITHOUT OBLIGATION OF DIONEX CORPORATION TO NOTIFY ANY PERSON OR ORGANIZATION OF SUCH REVISION OR CHANGES. TRADEMARKS AutoTrace is a registered trademark of Dionex Corporation. Microsoft, Windows 2000, and Windows XP are either registered trademarks or trademarks of Microsoft Corporation in the United States and/or other countries.teflon is a registered trademark of E. I. dupont de Nemours & Company. All other trademarks and registered trademarks are the property of their respective holders. PRINTING HISTORY Revision 01, January 2009
3 Preface 3 Preface Contents The information in this manual may contain typographical errors or technical inaccuracies and is subject to change without notice. Modifications may also be made to the product described in this manual at any time. Statement of Proper Use The AutoTrace SPE Workstation automates cartridge conditioning, rinsing, sample addition, and the cartridge elution steps of solid phase extraction (SPE). The workstation processes up to six samples through its unique fluid management system. It can be used for all solid phase extraction water methods. WARNINGS Contact Us To reduce the risk of electric shock, do not remove the cover. No user-serviceable parts are inside. Refer to qualified service personnel. Use this product only in the manner described in this manual. When used in a manner other than specified, the safety precautions may be impaired. If you have a question about this product that is not answered in this manual, or if you need assistance regarding this product, please contact Dionex Technical Support. In the U.S., call Outside the U.S., call the nearest Dionex office. Before you call, you should have the following information available for the Technical Support Representative: Product serial number Software version (found by choosing About from the main Help menu) If applicable, the error code reference number shown on the product s LCD display or from the database event log
4 Preface 4 FCC This device complies with part 15 of the FCC (United States Federal Communications Commission) Rules. Operation is subject to the following two conditions: This device may not cause harmful interference. This device must accept any interference received, including interference that may cause undesired operation. CE This device complies with all CE rules and requirements. NOTE Changes or modifications to this equipment not expressly approved by the party responsible for compliance could void the user s authority to operate the equipment.
5 Preface 5 Table of Symbols Table 1 contains symbols that identify particularly important information and alert you to the presence of hazards. Some of these symbols may not appear in this manual or on the product it describes: Table 1. Important Symbols Symbol Description DANGER: An imminently hazardous situation which, if not avoided, will result in death or serious injury. WARNING: Caution, risk of danger. Refer to the user documentation. NOTE: A cautionary statement; an operating tip or maintenance suggestion; may result in instrument damage if not followed. Hazardous voltage; risk of shock injury. Crush hazard. Risk of body parts, hair, jewelry, or clothing getting caught in a moving part. Risk of puncture injury. Risk of eye injury; wear safety glasses. Risk of fire. Risk of poison. Risk of explosion. Hazardous fumes. Hot surface; risk of burns. Laser light; avoid exposure. Risk of eye injury. Lifting hazard. May result in injury.
6 Preface 6 Symbol Table 1. Important Symbols (Continued) Description Protective ground symbol. Ground symbol. Fuse. Alternating current. On (supply). Off (supply). CE compliance mark. Signifies that the unit has passed safety tests for grounding, power line transience, and current leakage. Input. Output. Equipment labels are color coded: Yellow Caution, risk of danger Red Stop Blue Mandatory action Green Safe condition or information Helpful hints, additional information
7 Table of Contents 7 Table of Contents Preface... 3 Installation Parts Listing Unpacking Record the Serial Number Installation Overview Tools Required Review Specifications Converting Voltages Prepare the Work Area Connect the Solvent Reservoirs Install the Waste Drain and Tubing Connect the Exhaust Hose Connect the Gas Supply Check the Compression Screws Power Up the Workstation Computer Access Software Installation INI File Overview Description Menu Software Solvent Selection Flow Rate Control Standard Operations Optional Operations Workstation Diagram - Front View Parts and Functions - Front View Workstation Diagram - Left Side View Parts and Functions - Left Side View Workstation Diagram - Right Side View Parts and Functions - Right Side View Software Diagram Software Files and Functions Workstation Interconnection Diagram SPE Process Software Using the AutoTrace (AT) Program File Menu Methods Menu Serial-Op Menu Diagnostics Menu Login/Logout Menu Data Menu... 63
8 Table of Contents 8 Windows Menu Help Menu Running AutoTrace Utility Methods Purging the Solvent Lines Utility Setting the Date and Time Utility Testing General Operation (Benchmark Test) Utility Calibrating the Sample Pumps Utility Specifying Parameter and Solvent Information Default Entries Default Setup Parameter Entries Additional Parameter Information Default Solvent Names Recalling Default Entries Changing Setup Change Solvent Names Writing a Method Adding a Method Step Deleting a Method Step Solid Phase Extract Commands Solid Phase Elute Commands Method Example Manual Steps AutoTrace Method Example Application Tips Optimizing Sample Recovery Setup Parameters Method Steps Operation Preparing the AutoTrace SPE Workstation Running an AutoTrace SPE Method LOAD Button Operation CONT Button Operation Front Panel Display During Operation Front Panel Display Messages Pausing Operation Continuing Operation Aborting Columns Leaking Observe Operation Detecting Errors Error Light Response Flashing Ready Light Response Sample Run Completion After Running the Method Determine Required Changes Make the Necessary Changes
9 Table of Contents 9 Test the Changes Removing Used Columns Removing Used Disks Next Sample Batch Preparation Daily Cleanup Flushing the Solvent Lines Flushing the Sample Lines Method Development Checklist Specify Your Method Prepare the Workstation Run the Method After Running the Method Daily Operation Checklist Prepare the Workstation Run Your Method After Running the Method Diagnose Problems Error Messages Front Panel Error Message AutoTrace Diagnostics Diagnostic List Downloading and Running an AutoTrace Diagnostic Method Troubleshooting Replace Parts Additional Assistance General Operation Troubleshooting ERROR Light Troubleshooting Computer Troubleshooting Liquid Handling Troubleshooting Solid Phase Extraction Troubleshooting Error Codes Maintenance Routine Maintenance Replacing and Adjusting the Liquid Handling Syringe Parts Purge the Solvent Lines Center the Syringe Plunger Remove the Defective Syringe Mount the New Syringe Adjust the New Syringe Replacing and Adjusting the Air Syringe Parts Center the Syringe Plunger Remove the Defective Syringe Mount the New Syringe Adjust the New Syringe
10 Table of Contents 10 Replacing Fuses Parts and Tools Remove the Fuse Block Assembly Replace the Fuse(s) Calibrating Sample Pumps Parts and Tools Calibration Method Benchmark Test Utility Parts Running the Benchmark Test Column Holder Conversion Parts Remove the Plunger Assembly Install the New Plunger Assembly Changing Between Column and Disk Versions Procedure Scope Tools Required Parts Required Procedure Overview Remove the Existing Column or Disk Holder Install the New Column or Disk Holder Changing the Sample Pump Removing the Defective Pump Installing the New Pump Reconfigure the AutoTrace Software Erasing AutoTrace Dictionary Changing the AutoTrace INI file Downloading the New Dictionary to AutoTrace Configuring HyperTerminal to Communicate with AutoTrace Voltage Conversion Power Entry Port Parts and Tools Remove the Fuse Block Assembly Select the New Voltage Converting from 100/120V to 220/240V Converting from 220/240V to 100/120V Verify Operation Specifications Ordering Supplies Glossary Index
11 Installation 11 Parts Listing Unpacking Installation The Dionex AutoTrace SPE Workstation is available in two versions: Cartridge and Disk. The workstation comes with the following parts: Workstation (Cartridge or Disk) Sample Rack, 6-position Waste Containers (2) Startup Kit Unpack the shipping container and verify that all items listed above are present. If anything is damaged or missing, contact Dionex Technical Support (see Contact Us on page 3). Record the Serial Number Record the workstation's serial number. The serial number is on the back of the workstation. This information is required when you call Dionex Technical Support. Installation Overview Installing the AutoTrace Workstation involves the following steps: 1 Review the specifications. 2 If necessary, convert the workstation voltage. 3 Prepare the work area and position the workstation. 4 Make solvent connections. 5 Install the waste drain and tubing. 6 Connect the exhaust hose and gas supply. 7 Check compression screws for tightness. 8 Power up the workstation. 9 Provide access to a computer. 10 Install the AutoTrace software.
12 Installation 12 Tools Required If you need to convert the workstation from 120 VAC, have available a small flat-blade screwdriver, a small Phillips screwdriver, and needle-nose pliers. If any of the tubing lengths need to be cut, you need wire cutters or scissors. Review Specifications Review Specifications on page 160 before you begin the installation. Converting Voltages If you need to convert your AutoTrace Workstation's voltage to a voltage other than the factory-configured 120 VAC, refer to Voltage Conversion on page 155. Prepare the Work Area WARNING The appliance inlet is the disconnecting device. Place the device or equipment in a manner so that the disconnecting device is accessible at all times. To prepare the work area for AutoTrace installation: 1 Provide a level, stable, and flat surface with enough room to accommodate the workstation's 23 in (57 cm) width, 27 in (69 cm) height, and 25 in (63.5 cm) depth. 2 Make sure there is enough room for the 12 x 14 in (30 x 36 cm) sample rack on the right side of the workstation. 3 Provide an additional 2 to 3 sq. ft. (1 sq. meter) of space on the left side of the workstation for the solvent reservoirs. 4 Provide an environment with the following: Operating 50 to 104 F (10 to 40 C) Temperature Relative Humidity 20-80% Operating Altitude -200 to 10,000 ft (-61 to 3048 meters)
13 Installation 13 Prepare the Work Area (Continued) 5 Using at least two people, carefully place the workstation on the work area. If necessary, refer to the unpacking slip for instructions on how to correctly lift the workstation. WARNING At least two people are required to lift the AutoTrace Workstation onto the work area. Connect the Solvent Reservoirs To connect the solvent reservoir bottles to the solvent tubing lines on the left side of the workstation: 1 Position the reservoir bottles to the left side of the AutoTrace Workstation, keeping the following in mind: You must position the reservoirs within reach of the tubing that extends from the left side of the workstation. The most precise liquid transfer occurs with the solvent reservoirs positioned slightly higher than the workstation's 12-port valve. Dionex recommends that you do not place the solvent reservoirs on the top of the workstation. NOTE You must provide up to five suitable containers for your solvents. The supplied plastic bottle should only be used for water. Do not use the bottle for solvents, or plastic may appear in your chromatogram. 2 Uncap the solvent reservoirs and fill them with the required solvents. 3 Remove the tubing weights and barbed fittings from the Startup Kit. 4 Insert the end of the tubing from solvent port #1 through the hole in one of the reservoir caps. Cut the tubing length, if necessary, to avoid slack or kinks in the solvent lines. 5 Push the tubing end through the small hole in the top of one of the tubing weights until the tubing extends through the opposite end, as shown in Figure 1.
14 Installation 14 Connect the Solvent Reservoirs (Continued) Small Hole Tubing Weight Figure 1. Tubing in Tubing Weight 6 Push a barbed fitting into the end of the tubing, as shown in Figure 2. NOTE Barbed Fitting Figure 2. Barbed Fitting To hold the tubing in your fingers while installing the barbed fitting, grasp the tubing using a flat rubber band or piece of emery cloth. 7 Gently pull the tubing upward until the barbed fitting seats itself within the recess of the tubing weight, as shown in Figure 3.
15 Installation 15 Connect the Solvent Reservoirs (Continued) Pull upward Recessed Area Figure 3. Pulling Tubing Upward 8 Cap the bottle and adjust the length of tubing until the weight touches the bottom surface of the reservoir, as shown in Figure 4. Tubing Weight Figure 4. Tubing Weight in Reservoir 9 Repeat steps 4 through 8 for each reservoir to be used.
16 Installation 16 Install the Waste Drain and Tubing To install and orient the waste drain, and connect the solvent and waste tubing: 1 Locate and remove the waste drain from its bubble-pack bag in the Startup Kit, as shown in Figure 5. Hose Fittings Figure 5. Waste Drain Waste Drain 2 Determine whether you want the waste tubing to extend from the workstation's left or right side, and then orient the waste drain's hose fittings to the appropriate side. Install the waste drain onto the elution station's two ball studs, making sure the waste drain snaps into place and sits flush on the base plate, as shown in Figure 6. Ball Stud Figure 6. Ball Stud and Base Plate Base Plate 3 Push the waste drain toward the back of the workstation. It only moves about 1/8 in (3 mm). This correctly positions the drain under the manifold.
17 Installation 17 Install the Waste Drain and Tubing (Continued) 4 Locate and remove the two 3-ft (0.9-m) pieces of waste tubing with caps provided in the Startup Kit. One is used for water waste, the other for solvent waste. 5 With one hand supporting the waste drain, install the water and solvent waste tubing onto the drain's hose fittings, as shown in Figure 7. Water Waste Tube (rear drain) Solvent Waste Tube (front drain) Figure 7. Waste Tubing Connections 6 Route the two waste lines as follows: a b Connect the cap of the solvent waste tubing (the tubing connected to the front drain trough) to one of the supplied waste containers, making sure the waste container tubing never drops below the level of the waste container cap. Connect the cap of the water waste tubing (the tubing connected to the rear drain trough) to the remaining waste container, making sure the waste tubing never drops below the level of the waste container cap. If you route the water waste tubing to a drain, make sure you follow the same tubing guidelines. If necessary, cut the tubing to the desired length with wire cutters or scissors. 7 Locate the tubing port labelled WASTE found directly below the five solvent tubing lines on the left side of the workstation, as shown in Figure 8.
18 Installation 18 Install the Waste Drain and Tubing (Continued) Waste Port Figure 8. Waste Tubing Port 8 Insert the waste tubing from this port into one of the bottles supplied with the workstation, keeping the following in mind: a b Make sure the end of the tubing extends just below the top of the container. Avoid sharp turns and uphill pieces of tubing from the workstation to the container.
19 Installation 19 Connect the Exhaust Hose If the eluted solvents need to be vented, use the workstation's internal fan to safely vent solvent vapors. To connect the workstation's exhaust hose: 1 Connect the exhaust hose to the workstation's exhaust port by sliding and rotating the hose onto the port, as shown in Figure 9. Exhaust Port Figure 9. Exhaust Port 2 Route the hose to a suitable vent location. If necessary, use wire cutters or scissors to cut any excess hose as required.
20 Installation 20 Connect the Gas Supply To connect the gas supply to the workstation's gas inlet: 1 Locate the 10-ft (3-m) length of 1/8-inch ID x 3/16-inch OD tubing pieces and the 1/8-inch Quick-disconnect fitting in the Startup Kit. Push the barbed end of the fitting into one end of the tubing, as shown in Figure 10. Figure 10. Barbed Fitting on Tubing 2 Connect the open end of the Quick-disconnect fitting (see Figure 11) to the gas inlet on the lower-left side of the workstation (see Figure 12). Figure 11. Quick-Disconnect Fitting
21 Installation 21 Connect the Gas Supply (Continued) Gas Inlet Figure 12. Gas Inlet 3 Using the supplied ¼-inch NPT x 1/8-inch barb fitting, connect the other end of the tubing to the gas supply. 4 Turn on the gas supply. The gas supply must be clean and filtered with an incoming pressure of no more than 100 psi (6.9 bars). 5 Before operating the AutoTrace Workstation, you need to set the workstation pressure to 10 psi (0.7 bars). Refer to Operation on page 97 for instructions.
22 Installation 22 Check the Compression Screws To check the tightness of the workstation's compression screws: 1 Open the workstation's side door and locate the white compression screws on the 3-way valve, 12-port valve, switching valves, and syringes, as shown in Figure 13. Switching Valves Compression Screw 12-Port Valve 3-Way Valve Figure 13. AutoTrace Left Side View 2 Make sure each screw is finger tight. 3 Perform the same check for the compression screws on the pumps and column holders on the front of the workstation.
23 Installation 23 Power Up the Workstation To power up the workstation: 1 Plug the AC power cord securely into the receptacle on the right side of the workstation. 2 Plug the 3-pronged end of the power cord into an appropriate AC power source. WARNING Computer Access Only plug the AC power cord into a properly grounded outlet. Only use a standard IEC 320-style power cord appropriate for your country. The AutoTrace Workstation does not require a dedicated AC line. However, you should provide a clean AC source similar to one used for computers and other equipment. A UPS is recommended where power outages or brownouts frequently occur (see ordering information in Ordering Supplies on page 163). 3 Turn on the AutoTrace Workstation. While a computer is not required for AutoTrace control, you must have access to a computer to write AutoTrace methods and download AutoTrace methods. The computer must have the following specifications: Compatible with Microsoft Windows 2000 SP4 and Windows XP SP1 Professional operating systems, including the latest released service packs. Follow Microsoft's recommendation for the computer specification, with the following minimum hardware specifications: Windows 2000 CPU = 400MHz RAM = 128M Windows XP CPU = 650MHz RAM = 192M
24 Installation 24 Computer Access (Continued) You can also install the AutoTrace software on a local area network (LAN). Software Installation NOTES To install this software, you must be assigned to the Windows Administrator group. An operator must be assigned to the Windows Power User group in order to use the software. To install the AutoTrace software on your computer: 1 Start Windows and insert the CD in the CD drive. 2 From the Microsoft Windows operating system Start menu, select Run... and click the Browse button. 3 Navigate to the CD drive. 4 Select the setup.exe file and click the Open button. 5 Click the OK button. Follow the on-screen instructions. The software is installed in the default directory of C:\Program Files\Dionex\AutoTrace SPE Workstation. NOTE If the software is installed in a directory other than C:\Program Files\Dionex\AutoTrace SPE Workstation, the INI file has to be modified as described in INI File on page Open the AutoTrace software by choosing from the Windows Start menu Programs Dionex AutoTrace SPE Workstation. 7 Close the AutoTrace software.
25 Installation 25 INI File The AutoTrace software program uses a file named AT.INI which is loaded by starting the program. AT.INI must always be in the working directory (the default is C:\Program Files\Dionex\AutoTrace SPE Workstation). Modifications can be made using an ASCII editor (such as Windows Notepad). NOTE Blank spaces are not allowed in the AT.INI file to the left of an equal sign and before the first letter to the right of an equal sign. The AT.INI file contains specifications concerning path name of the necessary data bases [DATABASES] and the language adjustment [AUTOTRACE]. An example of an AT.INI file follows: [DATABASES] Database_Data=ATDATA.MDB Data_Dir=C:\Program Files\Dionex\AutoTrace SPE Workstation\data\ [AUTOTRACE] ATDrive=A Language=1 Version=1 (See Note below) Comm_Port=1 NOTE The Version option identifies whether you are running a Cartridge (Version=1) or Disk (Version=2) AutoTrace Workstation. If you have both types of units, you can run the AT software for either unit by: Changing the Version option to the correct value in the INI file, Saving the INI fil, and Starting the AutoTrace software. If the program is installed in a directory other than C:\Program Files\Dionex\AutoTrace SPE Workstation, you must modify the following entries: Database_Data=C:\<DIRECTORY_NAME>\ATDATA.MDB Data_Dir=C:\<DIRECTORY_NAME>\ where <DIRECTORY_NAME> identifies the directory where the files reside.
26 Overview 26 Description Menu Software Overview Solvent Selection Flow Rate Control This section provides a general description of the workstation capabilities, parts and functions, and liquid flow. The AutoTrace SPE Workstation performs large-volume solid phase extraction using a variety of manufacturers' 1 ml, 3 ml, 6 ml, or glass (6 or 8 ml) syringe-type SPE columns or 47 mm disks. Automate the method by using the workstation to: Condition the column or disk Load sample onto the column or disk Rinse the column or disk Dry the column or disk Elute the sample Easy-to-use software is provided with the workstation for setting the operational parameters and writing the specific method steps that automate the method. Descriptions of the parts of the software are provided in Software on page 58. The software includes diagnostic methods run on the workstation to assist in maintaining optimal performance. More details on diagnostics are provided in Diagnose Problems on page 113. When writing an AutoTrace method using the menu software, up to five solvents may be designated for the liquid sequences used in column precondition, sample loading, column rinsing, and elution. Through setup parameters, the workstation controls the flow rates of solvent and sample in each solid phase extraction step of the written method.
27 Overview 27 Standard Operations The standard solid phase extraction operation steps used in a method are described briefly below. Operation Conditioning the Column or Disk Loading the Sample Rinsing the Column or Disk Washing the Syringe Solvent Eluting the Sample Description Use CONDITION COLUMN or CONDITION DISK to pass the solvent through the column or disk and direct the effluent to waste. Use LOAD SAMPLE to pump sample from the sample container to the column or disk for extraction. Use COLUMN RINSE or DISK RINSE after loading the sample path and column or disk, and direct the effluent to waste. Use WASH SYRINGE to prewash the liquid handling syringe with the next solvent of choice to waste. Use ELUTE TO COLLECT to pass solvent through the column or disk and direct eluent into the collection container. Optional Operations These optional operation steps can be used in a method. Operation Rinsing the Sample Container Drying with Gas Pausing Operation Increasing Absorption Time Performing Multiple Elution Steps Cleaning the Sample Path Concentrating the Sample Description Use RINSE SAMPLE CONTAINER to manually add solvent and swirl the sample container before continuing. Use DRY WITH GAS to flow gas through the column, clearing the path of residual water. Use PAUSE to delay operation, or stop operation and signal manual intervention. Use ELUTE TO SOAK before an ELUTE TO COLLECT step to allow sample to soak the column. Use ELUTE TO COLLECT, 2nd TUBE, or multiple ELUTE TO SOAK or ELUTE TO COLLECT steps as required by the method. Use CLEAN SAMPLE PATH method steps between sample batches to prevent cross-contamination. Use CONCENTRATE SAMPLE for automated concentration of the eluent.
28 Overview 28 Workstation Diagram - Front View Parts and Functions - Front View Figure 14. Front View # Part Function 1 Sample Pumps Pumps sample from sample containers to switching valves. 2 Column/Disk Holders Holds the SPE columns or disks (depending on the workstation s type) for the extraction process. 3 Elution Station Collects aqueous effluent, solvent effluent, or sample effluent on the elution station. These components are shown in detail in the next view.
29 Overview 29 # Part Function 4 Front Panel Communicates workstation status to the operator. 5 READY Light A steady light indicates power is ON to the unit; a flashing light indicates a system error. 6 RUN Light Indicates a method is running. 7 ERROR Light Indicates that operation has stopped due to an error condition. 8 LOAD Button Used to download a method from the PC. 9 PAUSE Button Used to stop the workstation after it completes the step it is performing. 10 CONT Button By pressing CONT twice slowly, downloads a method from the PC.
30 Overview 30 Workstation Diagram - Left Side View Parts and Functions - Left Side View Figure 15. Left Side View # Part Function 1 Solvent Ports (Behind door, not shown) Input ports for five solvents. 2 Waste Port (Behind door, not shown) Output port for system waste from purging solvent lines and/or washing the liquid handling syringe. 3 Gas Inlet Input for the clean gas supply. 4 Air Syringe Draws in and delivers air that follows sample or solvent transfer (to assure transfer is complete). 5 Liquid Handling Syringe Draws in and dispenses solvent through the workstation.
31 Overview 31 # Part Function 6 Gas Regulator Knob 7 Gas Pressure Gauge Regulates gas pressure in the workstation that is used for the drying column and sample concentration. Indicates the gas pressure set by the knob. 8 Elution Rack Holds tubes or vials for collection of eluent. 9 Elution Station Collects effluent to one of two waste positions or collects eluent into collection container by moving into the appropriate position Port Valve Controls the flow of air, solvent, and waste - whatever is specified by the method step. 11 Switching Valves Directs the flow of gas, solvent, or sample to the column holders. 12 Air Valve (3-Way Draws in air for the air syringe. Valve) Aqueous Waste Tubing (not shown) Routes aqueous effluent to waste. Solvent Waste Tubing (not shown) Routes sample and solvent effluent to waste.
32 Overview 32 Workstation Diagram - Right Side View Parts and Functions - Right Side View 3 2 Figure 16. Right Side View # Part Function 1 Sample Input Lines Connects the workstation to sample containers. 2 Power Switch Turns the workstation On and Off. 3 Power Entry Port Provides a power connection and holds fuses. WARNING The appliance inlet is the disconnecting device. Place the device or equipment in a manner so that the disconnecting device is accessible at all times. 4 Exhaust Port Outlet for routing solvent vapors to a suitable vent location. 5 Communications Port Connects the communication cable from the AutoTrace Workstation to the PC.
33 Overview 33 Software Diagram The AutoTrace software diagram is shown in Figure 17. Software CD PC Communication Cable Software Files and Functions AutoTrace Figure 17. AutoTrace Software Diagram Software files and functions are listed in Table 2. Files Software CD Files Doc Folder Table 2. Software Files and Functions Function Installs the AutoTrace software on the computer. Contains the user s guide.
34 Overview 34 Workstation Interconnection Diagram Figure 18 shows a simplified view of the main AutoTrace components and their connections. NOTE The dashed box shows the pump, switching valve, column, and sample container for position #1 only. Refer to the flow charts and diagrams that follow for details on the SPE process. Pump #1 SPE Column or Disk #1 Switching Valve #1 Incoming Sample #1 Aqueous Waste Solvent Waste Collect Regulator Gas Nitrogen Manifold To Valves 2-6 Air Vent Air Valve 12-Port Valve To Valves 2-6 Air Syringe Liquid Handling Syringe Figure 18. Interconnection Diagram Solvent 1 Solvent 2 Solvent 3 Solvent 4 Solvent 5 Waste
35 Overview 35 SPE Process The flow charts and associated diagrams that follow show how the AutoTrace Workstation processes a typical SPE method. Start SPE method 12-port valve selects one of five solvents Liquid handling and air syringes fill with conditioning solvent See Figure 20 Continued... Figure 19. Condition Column: Liquid Handling and Air Syringes Fill Flow Chart
36 Overview 36 Pump #1 =Solvent =Air =Gas SPE Column #1 Aqueous Waste Solvent Waste Collect Switching Valve #1 Incoming Sample #1 Regulator Gas Nitrogen Manifold Air Vent Air Valve 12-Port Valve Volume according to Air Factor setting (default of 0 for disks) Volume according to solvent volume for condition step Air Syringe Liquid Handling Syringe Solvent 1 Solvent 2 Solvent 3 Solvent 4 Solvent 5 Waste Figure 20. Condition Column: Liquid Handling and Air Syringes Fill Diagram
37 Overview 37 Continued port valve switches to the switching valve Liquid handling syringe dispenses conditioning solvent See Figure 22 Continued... Figure 21. Condition Column: Liquid Syringe Dispenses Solvent Flow Chart
38 Overview 38 Pump #1 =Solvent =Air =Gas SPE Column #1 Aqueous Waste or Solvent Waste Switching Valve #1 Incoming Sample #1 Gas Regulator Nitrogen Manifold Air Vent Air Valve 12-Port Valve Air Syringe Liquid Handling Syringe Solvent 1 Solvent 2 Solvent 3 Solvent 4 Solvent 5 Waste Figure 22. Condition Column: Liquid Syringe Dispenses Solvent Diagram
39 Overview 39 Continued... Air syringe pushes conditioning solvent through switching valve and into column See Figure 24 for air push with Air Factor of 1.0 See Figure 25 for air push with Air Factor of 0.5 Continued... Figure 23. Condition Column: Air Push Flow Chart
40 Overview 40 Pump #1 =Solvent =Air =Gas SPE Column #1 Aqueous Waste or Solvent Waste Solvent stops here with 1.0 Air Factor Switching Valve #1 Incoming Sample #1 Regulator Gas Nitrogen Manifold Air Vent Air Valve 12-Port Valve Air Syringe Liquid Handling Syringe Solvent 1 Solvent 2 Solvent 3 Solvent 4 Solvent 5 Waste Figure 24. Condition Column: Air Push with Air Factor of 1.0 Diagram
41 Overview 41 Pump #1 =Solvent =Air =Gas SPE Column #1 Aqueous Waste or Solvent Waste Regulator Gas Switching Valve #1 Nitrogen Manifold Incoming Sample #1 Solvent stops here with 0.5 Air Factor Air Vent Air Valve 12-Port Valve Air Syringe Liquid Handling Syringe Solvent 1 Solvent 2 Solvent 3 Solvent 4 Solvent 5 Waste Figure 25. Condition Column: Air Push with Air Factor of 0.5 Diagram
42 Overview 42 Continued... Pump turns on and pumps sample through switching valve and onto column See Figure 27 Continued... Figure 26. Load Sample Flow Chart
43 Overview 43 =Sample =Gas Pump #1 SPE Column #1 Aqueous Waste Switching Valve #1 Incoming Sample #1 Gas Regulator Nitrogen Manifold Air Vent Air Valve 12-Port Valve Air Syringe Liquid Handling Syringe Figure 27. Load Sample Diagram Solvent 1 Solvent 2 Solvent 3 Solvent 4 Solvent 5 Waste
44 Overview 44 Continued... Liquid handling syringe fills with rinse solvent See Figure 29 Continued... Figure 28. Column Rinse: Liquid Handling and Air Syringes Fill Flow Chart
45 Overview 45 Pump #1 =Solvent =Air =Sample =Gas Aqueous Waste SPE Column #1 Solvent Waste Regulator Gas Collect Switching Valve #1 Nitrogen Manifold Incoming Sample #1 Volume according to internal setting Air Vent Air Valve 12-Port Valve Volume according to solvent volume for rinse step Air Syringe Liquid Handling Syringe Solvent 1 Solvent 2 Solvent 3 Solvent 4 Solvent 5 Waste Figure 29. Column Rinse: Liquid Handling and Air Syringes Fill Diagram
46 Overview 46 Continued port valve switches to the switching valve Liquid handling syringe dispenses rinse solvent See Figure 31 Continued... Figure 30. Column Rinse Liquid Handling Syringe Dispenses Solvent Flow Chart
47 Overview 47 =Solvent =Air =Gas Pump #1 Aqueous Waste SPE Column #1 or Solvent Waste Switching Valve #1 Incoming Sample #1 Gas Regulator Nitrogen Manifold Air Vent Air Valve 12-Port Valve Air Syringe Liquid Handling Syringe Solvent 1 Solvent 2 Solvent 3 Solvent 4 Solvent 5 Waste Figure 31. Column Rinse: Liquid Handling Syringe Dispenses Solvent Diagram
48 Overview 48 Continued... Air Push rinses flow path and column See Figure 33 Continued... Figure 32. Column Rinse: Air Push Flow Chart
49 Overview 49 =Air =Gas Pump #1 Aqueous Waste SPE Column #1 or Solvent Waste Switching Valve #1 Incoming Sample #1 Gas Regulator Nitrogen Manifold Air Vent Air Valve 12-Port Valve Air Syringe Liquid Handling Syringe Figure 33. Column Rinse: Air Push Diagram Solvent 1 Solvent 2 Solvent 3 Solvent 4 Solvent 5 Waste
50 Overview 50 Continued... Switching valve selects gas port Gas flows through column to dry See Figure 35 Continued... Figure 34. Dry with Gas Flow Chart
51 Overview 51 =Gas Pump #1 SPE Column #1 Aqueous Waste or Solvent Waste Switching Valve #1 Incoming Sample #1 Gas Regulator Nitrogen Manifold Air Vent Air Valve 12-Port Valve Air Syringe Liquid Handling Syringe Figure 35. Dry with Gas Diagram Solvent 1 Solvent 2 Solvent 3 Solvent 4 Solvent 5 Waste
52 Overview 52 Continued... Liquid handling syringe fills with elution solvent See Figure 37 Continued... Figure 36. Elute to Collect: Liquid Handling and Air Syringes Fill Flow Chart
53 Overview 53 =Solvent =Air =Gas Pump #1 SPE Column #1 Aqueous Waste Solvent Waste Collect Switching Valve #1 Incoming Sample #1 Gas Regulator Nitrogen Manifold Volume according to internal setting Air Vent Air Valve 12-Port Valve Volume according to solvent volume for elution step Air Syringe Liquid Handling Syringe Solvent 1 Solvent 2 Solvent 3 Solvent 4 Solvent 5 Waste Figure 37. Elute to Collect: Liquid Handling and Air Syringes Fill Diagram
54 Overview 54 Continued... Elution solvent is dispensed See Figure 39 Continued... Figure 38. Elute to Collect: Liquid Handling Syringe Dispenses Solvent Flow Chart
55 Overview 55 Pump #1 =Solvent =Air =Gas SPE Column #1 Collect Switching Valve #1 Incoming Sample #1 Gas Regulator Nitrogen Manifold Air Vent Air Valve 12-Port Valve Air Syringe Liquid Handling Syringe Solvent 1 Solvent 2 Solvent 3 Solvent 4 Solvent 5 Waste Figure 39. Elute to Collect: Liquid Handling Syringe Dispenses Solvent Diagram
56 Overview 56 Continued... Air push rinses flow path and eluent goes to collection container See Figure 41 Figure 40. Elute to Collect: Air Push Flow Chart
57 Overview 57 =Air =Gas Pump #1 SPE Column #1 Collect Switching Valve #1 Incoming Sample #1 Gas Regulator Nitrogen Manifold Air Vent Air Valve 12-Port Valve Air Syringe Liquid Handling Syringe Solvent 1 Solvent 2 Solvent 3 Solvent 4 Solvent 5 Waste Figure 41. Elute to Collect: Air Push Diagram
58 Software 58 Software This section of the manual describes how to use the software supplied with the AutoTrace SPE workstation, provides a method example, and lists some application tips. Once you install the AutoTrace software, follow these general steps to automate a method: 1 Open the AutoTrace (AT) software. 2 Specify the parameter and solvent information. 3 Write a method. 4 Save the method. 5 Download the method to the AutoTrace unit. 6 Print the method. Using the AutoTrace (AT) Program To start the menu software, click the Windows Start button, and then choose Programs Dionex AutoTrace SPE Workstation. If available, you can click the AUTOTRACE icon on the desktop, instead. The copyright window now appears. Close the window or wait 5 seconds for the window to close. The AutoTrace main window is shown in Figure 42. The main menu and its options are discussed in this section. Figure 42. AutoTrace Main Window
59 Software 59 File Menu The File menu contains the options shown in Figure 43. Methods Menu Print Setup Figure 43. File Menu Change printer settings such as the standard printer, page size, and format. Language Change the language between English, German, and French. Database Compact - As data changes in the database, the database file can become fragmented and use more disk space than necessary. Periodically, compact the database to defragment the database file. The compacted database is usually smaller. Repair - This method attempts to repair a database that was marked as possibly corrupt by an incomplete write operation. This can occur if an application is closed unexpectedly because of a power outage or computer hardware problem. The database won't be marked as possibly corrupt if the application is closed in the usual way. Exit Quit the AT program. Click the Yes button to close the software. If there is any window open in editing mode, make sure that you first save the data. Selecting Methods from the main menu opens the Setup Methods window. This allows you to write a new method and edit values, as well as print the method steps and the parameter or solvent settings. For more details, refer to Writing a Method on page 76.
60 Software 60 Serial-Op Menu The Serial-Op menu contains the options shown in Figure 44. Figure 44. Serial-Op Menu Use the Serial-Op menu to download AutoTrace methods and utility methods. NOTE Code 8192 means that the method or utility file downloaded successfully. Refer to page 125 for a list of other codes. Download Method Downloads an AutoTrace method to the AutoTrace Workstation. If the editing window for methods is open, the current method is downloaded to the AutoTrace. If the method window is not open, the Find Method window opens. Choose the method to download by double-clicking it. A DOS window opens, indicating the method is being downloaded. The download takes a few minutes to complete, depending on the size of the method and if other files are needed during the download process. After the method is downloaded, either press the CONT button or power-cycle the AutoTrace and follow the on-screen instructions on the AutoTrace to run the method. Download Utility Procedure Downloads one of four utility methods to the AutoTrace Workstation: Purge Solvents (purges the AutoTrace solvent lines) Benchmark Test (tests general AutoTrace operation) Calibrate Pump (calibrates the AutoTrace sample pumps) Set Date and Time (sets the AutoTrace date and time)
61 Software 61 Diagnostics Menu The Diagnostics menu contains the options shown in Figure 45. Use this menu to copy a diagnostic file onto the AutoTrace Workstation. For more details, refer to Diagnose Problems on page 113. Login/Logout Menu Figure 45. Diagnostics Menu Initialization Diagnose the reason for an AutoTrace failing to initialize properly. Syringes: Adjust Liquid Syringe Check the integrity of the liquid handling syringe drive mechanism. Syringes: Adjust Air Syringe Check the integrity of the air syringe drive mechanism. Valves: Check 12-Port Valve Confirm the positioning integrity of the 12-port valve. Valves: Purge Solvents Prime or drain the liquid lines. The Login/Logout menu contains the options shown in Figure 46. Login Figure 46. Login/Logout Menu Register as a user, with access rights given by the system supervisor. Selecting Login from the menu opens the User Identification window (see Figure 47). Type a User ID and Password, and then click the OK button. The default User ID is ADMIN and the default password is ADMIN.
62 Software 62 Login/Logout Menu (Continued) Figure 47. User Identification Window If the registration is successful, your User ID displays in the status bar at the bottom of the window. Change Password To change a password, open the User Identification window and click the Change button. The Change Password window opens, as shown in Figure 48. Type the old password, the new password, repeat the new password, and click the OK button. Logout Figure 48. Change Password Window Log out of the software by selecting Logout from the menu. Your access rights are changed to READ-ONLY mode. The status bar shows No user logged in.
63 Software 63 Data Menu The Data menu contains the options shown in Figure 49. Setup Parameters Figure 49. Data Menu Set parameters to meet method specifications. For more information, refer to Specifying Parameter and Solvent Information on page 69. Name Solvents Specify solvent information. For more information, refer to Specifying Parameter and Solvent Information on page 69. Setup AutoTrace Commands Change standard options for method steps. Only the values in the Std. column can be changed. The Setup AutoTrace Commands window is shown in Figure 50. (This menu option is available only if the user type selected in the Setup User Data window (see Figure 51) corresponds to Service.) Figure 50. Setup AutoTrace Commands Window
64 Software 64 Data Menu (Continued) Setup User Data The Setup User Data window (see Figure 51) allows you to edit user data such as user name, User ID, Password, user type, and access rights. This menu option is available only if your user type corresponds to Administrator. Figure 51. Setup User Data Window To change the user type, choose the user type in the User Type box on the left. After choosing the user type, the corresponding tab on the right switches to User, Service, or Administrator. User - Manage methods, parameter and solvent settings, serial operations, and diagnostics. Service - Manage additional command settings (in the Setup Commands menu option). Administrator - Manage additional user data. The access rights for the user type are displayed on the right of the Setup User Data window: Read-only mode Print mode Write mode Delete mode
65 Software 65 Windows Menu The Windows menu contains the options shown in Figure 52. Help Menu Cascade Figure 52. Windows Menu Stack and overlap the windows diagonally. Cascade allows the entire top window to be visible, but only the title bars of the remaining windows are visible. Overlap Horizontal Stack and overlap the windows horizontally. Overlap Vertical Stack and overlap the windows vertically. Arrange Icons If any windows are minimized, use Arrange Icons to arrange the icons neatly at the bottom of the main window. The Help menu contains the options shown in Figure 53. Contents Figure 53. Help Menu Shows the Help contents and the index. While working with the program, open the Help window by pressing the F1 key. About Opens the About window, which contains additional information about the AutoTrace system.
66 Software 66 Running AutoTrace Utility Methods A number of utility methods are provided by the AutoTrace software. These utilities are used for: Purging the AutoTrace solvent lines Setting the AutoTrace date and time Testing general AutoTrace operation Calibrating the AutoTrace sample pumps To run a utility method: 1 From the AutoTrace main menu, choose Serial-OP Download Utility Procedure. 2 Click one of the four buttons (see Figure 54) to select an AutoTrace utility. Figure 54. Download Utility Method Window 3 The selected utility will be downloaded to the AutoTrace. Press the CONT button twice slowly on the AutoTrace to run the utility. Allow at least 2 seconds between presses. Purging the Solvent Lines Utility Purge the entire length of the solvent lines any time they are dry. (For example, when the workstation is being used for the first time each day or whenever the solvent supply runs out.) To purge the solvent lines, download the Purge Solvent utility method provided or write your own purge method. Purging the sample lines is described in Customizing a Method to Purge Less than Five Solvent Lines on page 67.
67 Software 67 Customizing a Method to Purge Less than Five Solvent Lines To save a method to purge the solvent lines when you will not be using all five solvent ports, do the following. For more details, refer to Writing a Method on page From the AutoTrace main menu, choose Methods. 2 Click the New button. 3 Name the method Purge Solvent Path - Custom. 4 Specify the maximum number of samples that can be run. a b Select WASH SYRINGE once for each solvent port being used. Specify a volume of 5 ml. For example, when using three solvent ports, the purge method would consist of these steps: Process 3 samples using the following method: Step 1: WASH SYRINGE with 5 ml of SOLVENT 1 Step 2: WASH SYRINGE with 5 ml of SOLVENT 2 Step 3: WASH SYRINGE with 5 ml of SOLVENT 3 5 Click the Save button. 6 From the AutoTrace main menu, choose Serial-OP Download Method. Setting the Date and Time Utility The AutoTrace clock is factory-set at USA Eastern time. If your time zone differs, save and run this method to reset the real-time clock in the workstation as follows: 1 From the AutoTrace main menu, choose Serial-OP Download Utility Procedure. 2 Click the Set Date and Time button. The system date and time (+ 2 minutes) of your computer is written to the AutoTrace Workstation. 3 After about one minute, a beep signals that the workstation is ready to update its date and time using the values from the method.
68 Software 68 Setting the Date and Time Utility (Continued) 4 Press the CONT button on the workstation s front panel display. The workstation s date and time are immediately updated. Once set, the time is maintained even when power to the workstation is turned off. Testing General Operation (Benchmark Test) Utility 1 From the AutoTrace main menu, choose Serial-OP Download Utility Procedure. 2 Click the Benchmark Test button. NOTE Refer to Benchmark Test Utility on page 141 for instructions on how to run this utility. Calibrating the Sample Pumps Utility 1 From the AutoTrace main menu, choose Serial-OP Download Utility Procedure. 2 Click the Calibrate Pump button. NOTE Refer to Calibrating Sample Pumps on page 139 for instructions on how to run this utility. Creating a Method to Clean the Sample Lines with Solvent and DI Water Before beginning routine operation with the AutoTrace SPE Workstation, a method is needed for cleaning the sample lines. If the method does not end with CLEAN SAMPLE PATH steps (see Clean Sample Path on page 87), run this method between sample runs to clean the lines. Also, whenever the workstation is idle for a period of time, run this method to clean the lines and leave the lines filled with DI water. To create the method, perform the following steps. For more details, refer to Writing a Method on page From the AutoTrace main menu, choose Methods. 2 Click the New button. 3 Name the method Clean Sample Path - Solvent & Water.
69 Software 69 Creating a Method to Clean the Sample Lines with Solvent and DI Water (Continued) 4 Specify the maximum number of samples that can be run. 5 Choose Clean Sample Path. Specify a volume of 25.0 ml and select Solvent Waste as the Waste Position. 6 If the solvent used for the first Clean Sample Path step is immiscible in water, repeat the Clean Sample Path selection. Specify a volume of 25.0 ml and choose Solvent Waste as the Waste Position. Otherwise, skip to step 7. 7 Repeat the Clean Sample Path selection. Specify a volume of 25.0 ml and choose Aqueous Waste as the Waste Position. For each CLEAN SAMPLE PATH step, the workstation pauses for the sample lines to be placed in a beaker of: Solvent for the first step Intermediate solvent for the second step, if necessary Water for the last step 8 Choose Dry With Gas and specify a time of 0.5 minutes to remove the water from the solvent path. This step is very important because it removes the water between the switching valve and the column. WARNING Only inert gases such as nitrogen, argon, or compressed air (free from oil) should be used. 9 Click the Save button. 10 From the AutoTrace main menu, choose Serial-OP Download Method. Specifying Parameter and Solvent Information Default Entries Specify the parameter and solvent information, using the two choices available from the DATA program option. The two choices from the DATA program option are SETUP PARAMETERS and NAME SOLVENTS, beginning with default entries.
70 Software 70 Default Setup Parameter Entries If the method does not specify flow rates 1, begin with the default setup parameters. Observe workstation operation and examine the recovery data to determine if any modifications need to be made. Additional Parameter Information Default Solvent Names Recalling Default Entries For tips on parameter settings, refer to the Help screens by pressing the F1 key. Also review the Application Tips on page 93. You can choose to keep the default solvent names (SOLVENT 1, SOLVENT 2, etc.) or specify the actual names of the solvents to be used. Specify Not Used for any solvent ports that do not have solvents connected. These names appear in a selection list whenever you write a method step requiring solvent. The name of the selection appears in the method step display and printout. You can recall global default entries at any time by pressing the Default button on the Setup Parameters window that is accessed from the Data menu. Global default parameters include flow rates, SPE parameters, and workstation parameters. See Figure Contact the column or disk manufacturer for their recommended flow rates.
71 Software 71 Recalling Default Entries (Continued) NOTE Figure 55. Global Setup Parameters Window This window is not the same as the local Setup Parameters window (which contains parameters that are local to the specific method) that can be opened from within the Setup Methods window. The Default button does not appear on the local Setup Parameters window.
72 Software 72 Changing Setup A brief description of each setup parameter is included in: Table 3:Flow Rate Definitions on page 73 Table 4:SPE Parameters on page 74 Table 5:Workstation Parameters on page 74 Table 6:Maximum Elution Volumes on page 75 To change the setup parameters: 1 From the AutoTrace main menu, choose Data Setup Parameters. 2 Click the Edit button. The Setup Parameters window opens, as shown in Figure 56. Use the arrow keys to move to the field that requires changing and specify the new value. The window displays the minimum and maximum values allowed. 3 Click the Save button. Figure 56. Setup Parameters Window To recall the default entries, click the Default button. Values shown in Table 3 are for both the Column and Disk versions of the AutoTrace Workstation, unless otherwise specified.
73 Software 73 Changing Setup (Continued) Table 3. Flow Rate Definitions Flow Rate Definition Range Cond Flow Flow rate at which the syringe will push conditioning solvent through the column. 0.6 to 40.0 ml/min. Load Flow Rinse Flow Elute Flow Cond Air Push Rinse Air Push Elute Air Push Push Delay Flow rate at which the pump will push sample through the column. Flow rate at which the syringe will push rinse solvent through the column. Flow rate at which the syringe will push elution solvent through the column. a b Flow rate when the air syringe clears liquid from the syringe and tubing after a conditioning step. Flow rate when the air syringe clears liquid from the syringe and tubing after a column rinse step. Flow rate when the air syringe clears liquid from the syringe and tubing after an elution step. c d Time delay after liquid is pushed into the column path before the next operation begins. It allows time for pressure in the column to dissipate. e 1.0 to 30.0 ml/min. (Cartridge version) 2.0 to 60.0 ml/min. (Disk version) 0.6 to 40.0 ml/min. 0.6 to 40.0 ml/min. 0.6 to 40.0 ml/min. 0.6 to 40.0 ml/min. 0.6 to 40.0 ml/min. 0 to 999 seconds a. If any flow rate is set too high, excessive pressure will result and the syringe may stall. b. Most applications show higher recoveries at slower flow rates. c. Air Pushes are used to evacuate the lines and ensure solvent delivery. d. Air Push rates should initially be set equal to their corresponding flow rate. For example, if the Rinse Flow rate is set to 18, set Rinse Air Push to the same. Then, if either can be increased for better throughput without negative effects, your final Air Push rate may differ from its corresponding flow rate. e. This parameter is useful when transferring viscous liquids.
74 Software 74 Changing Setup (Continued) Values shown in Table 4 are for both the Column and Disk versions of the AutoTrace Workstation, unless otherwise specified. Table 4. SPE Parameters SPE Parameter Definition Range Air Factor Sets the distance that liquid is pushed beyond the 12-port valve in CONDITION COLUMN (or CONDITION DISK) and ELUTE TO SOAK method steps. a b 0.3 to 5.0 (Cartridge version) 0.0 to 5.0 (Disk version) Autowash Vol Allows the workstation to automatically prewash the liquid handling syringe with the next solvent during operations such as CONDITION COLUMN (or CONDITION DISK), RINSE COLUMN (or RINSE DISK), and ELUTE. c d e 0 to 10 (zero turns Autowash Off) a. Reduce this factor to decrease the amount of air between multiple conditioning steps. b. Increase this factor to advance solvent and avoid soaking of the column. c. Alternative: Place a WASH SYRINGE step in the method where needed. d. When going between immiscible solvents in your method, use the WASH SYRINGE method step with an intermediate solvent. e. Occurrence of Autowash steps appear on the front panel display during operation but do not appear in the method printout. Therefore, for auditing purposes, we suggest that you turn off Autowash (set to zero) and use WASH SYRINGE steps where needed. Table 5. Workstation Parameters Workstation Parameter Definition Range Max Elution Maximum volume that can be eluted onto the collection container for safe handling, as See Table 6 listed in Table 6. Exhaust Fan On Enable or disable the exhaust fan for solvent Y or N vapor removal during operation. Beeper On Enable or disable the workstation's beeper. Y or N
75 Software 75 Changing Setup (Continued) Change Solvent Names Table 6. Maximum Elution Volumes Container Maximum Volume 16 x 100 mm tube 12 ml 17 x 60 mm vial 7 ml 11 mm GC vial 1.5 ml 4 ml screw cap vial 4 ml 15 ml conical tube 20 ml To change the solvent names: 1 From the AutoTrace main menu, choose Data Name Solvents. The Edit Solvent Sets window opens, as shown in Figure 57. Figure 57. Edit Solvent Sets Window 2 Select one item in the list of the available solvent sets on the left side, and then click the Edit button or click the Add button to create a new solvent set. Each solvent set can be named (Set name) and has five solvents. Up to 25 characters are allowed for the Set name. Use the arrow keys to move to the field that requires changing and specify the name of the solvents used in your method. Up to 15 characters are allowed for each solvent name. NOTE Type Not Used for any unused solvent port.
76 Software 76 Change Solvent Names (Continued) Writing a Method 3 Click the Save button. 4 To delete a complete solvent set, click the Delete button. Choose Methods from the main menu to manage the methods. The Setup Methods window opens, as shown in Figure 58. Figure 58. Setup Methods Window The last method opened displays in the Setup Methods window. To choose a different method, click the Load button to open the Find Method window (see Figure 59) and double-click the method that you want to open. The selected method is loaded in the Setup Methods window.
77 Software 77 Writing a Method (Continued) Buttons in Setup Methods Window See Figure 58 on page 76. Load Button Figure 59. Find Method Window Loads an archived method from the database. New Button Allows you to write a new method. The Method window prompts for the method name, the number of samples to be run, and the selections for defining the method steps. Method Name - Type a name for the method, up to a maximum of 38 characters. Spaces and any characters can be used. Samples - Type the number of samples to process when the method runs. This information is used for time-estimating purposes only. Specifying the number of samples causes the first line of the method to change. Example for only two samples: Step 1: Process 2 samples, using the following method steps: Default value: 6 Solvent set - Select a solvent set with up to five solvents by clicking the button next to the solvent in the solvent box.
78 Software 78 Writing a Method (Continued) Edit Edit mode for the method. Any data can be changed. For details, refer to the New function description. Save Save data being changed after the New or Edit functions. Undo Recall the last entries before starting edit mode. Delete Delete a method. Before deleting, you are asked if you want to delete the method. After deleting the method, the method is obsolete and cannot be recalled. Params Change the setup parameters of the method. Each method has its own set of parameters. Parameters are initially set at default values. For more details, refer to Changing Setup on page 72. Print Print the method. The printout includes: The AutoTrace SPE software version and the method title A listing of the method steps A record of the setup parameters Help Press the F1 key to open the Help window. Close Close the Setup Methods window.
79 Software 79 Writing a Method (Continued) Adding a Method Step To add a new method step: Deleting a Method Step 1 In the AutoTrace commands list on the left side of the Setup Methods window, double-click a step under either the Solid Phase Extract or Solid Phase Elute heading. The step will be inserted in the line below the arrow. 2 Specify the volume or time in the box above the method steps. 3 If applicable, choose a waste position. 4 If applicable, choose a solvent. Double-click the method step to be deleted in the list of method steps on the right side of the Setup Methods window. NOTE The first step ( Process x samples using... ) and the last step ( End ) can't be deleted.
80 Software 80 Writing a Method (Continued) Solid Phase Extract Commands The Solid Phase Extract commands (found on the left side of the Setup Methods window) specify the steps prior to sample elution. The solid phase extract menu is shown in Figure 60. An example method is provided in Method Example on page 90. NOTE Figure 60 shows commands for the Column version of the AutoTrace Workstation. The Disk version of the AutoTrace Workstation will display the word Disk instead of Column. Figure 60. Solid Phase Extract Menu Condition Column or Condition Disk To activate the SPE column or disk, specify a volume and solvent to be passed through the column or disk, with the effluent directed to a solvent or aqueous waste position. For more than one solvent, repeat this selection as many times as necessary. NOTE After this step is performed, a small volume of air (affected by the Air Factor parameter setting) is used to push solvent past the 12-port and switching valves. The air push clears the lines between the switching valve and column or disk of any remaining solvent prior to the next conditioning, column or disk rinsing, or sample loading step.
81 Software 81 Solid Phase Extract Commands (Continued) Load Sample To load sample onto the SPE column or disk, specify a volume of sample to be transferred from the sample container to the SPE column or disk. Sample is passed through the column or disk and the effluent directed to aqueous waste. NOTES To get the entire sample and/or compensate for the pump's ±2.5% accuracy, adjust the column or disk entry. With samples containing large amounts of solids, it is advisable to over-pump sample onto the column or disk by 5% to 7%. For example, if the desired sample volume for the LOAD SAMPLE step is 1000 ml, specify 1050 ml. If the sample contains volatile compounds, avoid sample evaporation during the conditioning steps by placing a PAUSE AND ALERT step before the LOAD SAMPLE step. See a description of the steps below. Pause To add a pause in workstation operation, select either a timed delay step (in minutes) or a pause and alert step that signals the operator until the CONT button is pressed. Examples: PAUSE AND ALERT - Use this step to alert the operator for sample container introduction when the workstation is done with the column or disk conditioning. This is useful when a sample contains volatile compounds. TIMED PAUSE - After conditioning, this step introduces a time delay to increase contact time between solvent and column or disk packing material.
82 Software 82 Solid Phase Extract Commands (Continued) Column Rinse or Disk Rinse To clear the lines before eluting, specify a volume and solvent (usually DI water) to be passed through the column or disk and specify whether the effluent is directed to the solvent or aqueous waste position. For more than one solvent, repeat this selection as many times as necessary. NOTES In contrast to a CONDITION COLUMN (or CONDITION DISK) step, when a COLUMN RINSE (or DISK RINSE) step is performed, a larger volume of air is used to push solvent through the entire solvent path. Therefore, it is advisable to use this step to rinse the column or disk with solvent after loading the sample onto the column or disk. If the manual method requires a rinse with water without allowing the water to leave the column or disk, use a CONDITION COLUMN (or CONDITION DISK) step rather than a COLUMN RINSE (or DISK RINSE) step so that a smaller air push is used. Always rinse the column or disk after sample loading to clear the lines of conditioning solvent before eluting, especially if the Air Factor is less than 1.
83 Software 83 Solid Phase Extract Commands (Continued) Wash Syringe Whenever the next step requires a solvent different from the previous step, perform this operation. Specify a solvent and volume to be used to wash the liquid handling syringe. NOTES At least 2 ml of solvent is a recommended starting point. Alternative: Use the Autowash feature, instead. For details, see the description in Setup Parameters on page 94. You must insert a WASH SYRINGE step with an intermediate solvent when going between steps that use immiscible solvents (even if Autowash is being used). For example:. Rinse column with 10 ml of water into aqueous waste. Added Wash Syringe Step --> Wash syringe with 2 ml of isopropyl alcohol. Wash syringe with 2 ml of MeCl (or by Autowash). Collect 5 ml fraction into sample tube, using MeCl... Dry With Gas To eliminate residual water, specify a time period (in minutes) during which gas passes from an external source through the SPE column. This is important when the elution solvent is not miscible in water. NOTES A recommended time is 15 minutes at 10 psi (0.7 bars) using zero-grade nitrogen with an in-line scrubber.
84 Software 84 Solid Phase Extract Commands (Continued) This step is also used in Creating a Method to Clean the Sample Lines with Solvent and DI Water on page 68 to clean the sample path between batches of samples. The DRY WITH GAS step removes the liquid from the lines between the switching valve and column, leaving only water in the sample lines before the switching valve. Clean Sample Path Use this selection at the beginning of the SPE method, at the end of the SPE method, or in a method of its own to flush and prime the sample lines and pumps between sample batches. Specify a volume and an effluent waste position of either aqueous waste or solvent waste. NOTES The CLEAN SAMPLE PATH step should be selected at least twice 1. When the first CLEAN SAMPLE PATH step runs, the workstation pauses to place the sample lines into a beaker containing the elution volume. The workstation then pauses again to place the lines into a beaker of water when the second CLEAN SAMPLE PATH step runs. It is advisable to use CLEAN SAMPLE PATH steps in a separate method that is run between sample batches and at the end of a day. See Creating a Method to Clean the Sample Lines with Solvent and DI Water on page 68. If you prefer, use the steps from the method disk as the last steps in the method, instead. WARNING Do not use acetone as a solvent to clean the sample path because it is harmful to the sample pumps. 1. If an intermediate solvent is required between the elution solvent and water, insert a third CLEAN SAMPLE PATH step using this solvent between these two steps.
85 Software 85 Solid Phase Elute Commands The Solid Phase Elute commands (found on the left side of the Setup Methods window) specify the steps that perform and follow sample elution. The solid phase elute menu is shown in Figure 61. An example method is provided in Method Example on page 90. NOTE Figure 61. Solid Phase Elute Menu Before eluting, perform a COLUMN RINSE (or DISK RINSE) or DRY WITH GAS step to clear the lines. Elute to Soak Soak the column or disk with elution solvent or perform multiple elution steps with a minimal air push between them. Specify the solvent and volume to be introduced onto the column or disk, with any eluent directed to the collection container. NOTES Soaking the column or disk sometimes helps in the extraction of analytes by increasing the contact time between solvent and packing material, therefore maximizing elution efficiency. Using a minimum amount of air when performing multiple elution steps prevents column or disk drying.
86 Software 86 Solid Phase Elute Commands (Continued) For a single ELUTE TO SOAK step, or for the first of multiple ELUTE TO SOAK steps, use a solvent volume of at least 3 ml to ensure that the elution solvent reaches the column or disk packing material. The tail end of the elution solvent is positioned in the flow path according to the air factor parameter - a higher air factor will position the end of the solvent closer to the column. Any subsequent elution steps can have smaller volumes. If the automated method doesn't require soaking or multiple elution steps, use the following ELUTE TO COLLECT step. An ELUTE TO SOAK step must be followed by an ELUTE TO COLLECT step. ELUTE TO COLLECT is ended by a larger air push that will push any remaining eluent into the collection container. Elute to Collect To perform a sample elution, specify a solvent and a volume to be passed through the column or disk with the eluent directed to the collection container. NOTES In contrast to CONDITION COLUMN (or CONDITION DISK) and ELUTE TO SOAK, when ELUTE TO COLLECT is performed, a larger volume of air is used to push the sample through the entire path of liquid lines. Performing multiple ELUTE TO COLLECT steps is allowed as long as the maximum elution volume for the collection container is not exceeded, and the larger air push between each step is not a concern. Elute to Collect Second Tube To elute up to double the volume allowed for the collection container, specify a solvent and volume to be passed through the same column or disk, with the eluent directed to a second sample container. This step causes the workstation to pause for the operator to change collection containers.
87 Software 87 Solid Phase Elute Commands (Continued) Pause To add a pause in workstation operation, select either a timed delay step (in minutes) or a pause and alert step that signals the operator until the CONT button is pressed. Examples: PAUSE AND ALERT - Use this step to alert the operator for sample container introduction when the workstation is done with the column conditioning. This is useful when a sample contains volatile compounds. TIMED PAUSE - After conditioning, this step introduces a time delay to increase contact time between solvent and column packing material. Clean Sample Path Use this selection at the beginning of the SPE method, at the end of the SPE method, or in a method of its own to flush and prime the sample lines and pumps between sample batches. Specify a volume and an effluent waste position of either aqueous waste or solvent waste. NOTES The CLEAN SAMPLE PATH step should be selected at least twice 1. When the first CLEAN SAMPLE PATH step runs, the workstation pauses to place the sample lines into a beaker containing the elution volume. The workstation then pauses again to place the lines into a beaker of water when the second CLEAN SAMPLE PATH step runs. It is advisable to use CLEAN SAMPLE PATH steps in a separate method that is run between sample batches and at the end of a day. See Creating a Method to Clean the Sample Lines with Solvent and DI Water on page 68. If you prefer, use the steps from the method disk as the last steps in the method, instead. 1. If an intermediate solvent is required between the elution solvent and water, insert a third CLEAN SAMPLE PATH step using this solvent between these two steps.
88 Software 88 Solid Phase Elute Commands (Continued) WARNING Do not use acetone as a solvent to clean the sample path because it is harmful to sample pumps. Rinse Sample Container To rinse the sample container and elute to one of the three elution stations, specify the solvent volume that you will add to the sample container for rinsing and designate the elution station position. This step causes the workstation to pause for you to add the solvent and swirl the sample container before it pumps the container's solvent through the column and into the solvent waste, aqueous waste, or collection containers. Concentrate Sample To concentrate the final eluent, specify the time in minutes for gas to flow into the collection containers. This step causes the workstation to pause for you to replace the SPE columns with empty columns before gas flows into the collection containers.
89 Software 89 Solid Phase Elute Commands (Continued) Wash Syringe Whenever the next step requires a solvent different from the previous step, perform this operation. Specify a solvent and volume to wash the liquid handling syringe. NOTES At least 2 ml of solvent is a recommended starting point. Alternative: Use the Autowash feature, instead. For details, see the description in Setup Parameters on page 94. You must insert a WASH SYRINGE step with an intermediate solvent when going between steps that use immiscible solvents (even if Autowash is being used). For example: Rinse column with 10 ml of water into aqueous waste.. Added Wash Syringe Step --> Wash syringe with 2 ml of isopropyl alcohol. Wash syringe with 2 ml of MeCl (or by Autowash). Collect 5 ml fraction into sample tube, using MeCl. End Method.. This selection completes the entry of your method steps. This step is required for all methods.
90 Software 90 Method Example Manual Steps To give you a better idea of how to transfer a method into an AutoTrace method, a method example follows. The steps summarized below have been taken from a nitrogenous herbicide method as a demonstration of how to transfer a method to the AutoTrace Workstation. 1 Condition the SPE cartridge with two 10 ml aliquots of methanol. 2 Add 10 ml of reagent water to the SPE cartridge. 3 Pass 1 liter of prepared water sample through the SPE cartridge. 4 Wash the sample reservoir with 10 ml of reagent water and pass through the SPE cartridge to waste. 5 Dry the SPE cartridge under vacuum for 10 minutes. 6 Elute the SPE cartridge with 5 ml of ethyl acetate to collect. 7 Elute the SPE cartridge with 5 ml of methylene chloride to collect.
91 Software 91 AutoTrace Method Example The following AutoTrace method printout example shows how to automate the manual steps listed on the previous page. Dionex AutoTrace Extraction Workstation AutoTrace Extraction Method: Nitrogenous Herbicide Method Step 1: Process six samples using the following method Step 2: a Wash syringe with 2 ml MeOH Step 3: Condition column with 10 ml of 1st part of manual step MeOH into SOLVENT WASTE #1 Step 4: Condition column with 10 ml of 2nd part of manual MeOH into SOLVENT WASTE step #1 Step 5: a Wash syringe with 2 ml of WATER Step 6: Condition column with 10 ml of manual step #2 WATER into AQUEOUS WASTE Step 7: Load 1000 ml of sample onto column manual step #3 Step 8: Rinse column with 10 ml of WATER manual step #4 into AQUEOUS WASTE Step 9: Dry column with gas for 10 minutes manual step #5 Step 10: a Wash syringe with 2 ml of EtOAc Step 11: Collect 5 ml fraction into sample tube manual step #6 using EtOAc Step 12: a Wash syringe with 2 ml of MeCl Step 13: Collect 5 ml fraction into sample tube manual step #7 using MeCl Step 14: END a. To eliminate all traces of the previous solvent before using the next solvent.
92 Software 92 AutoTrace Method Example (continued) SETUP PARAMETERS AutoTrace Extraction Workstation FLOW RATES SPE PARAMETERS Cond Flow: 10.0 ml Push Delay: 5 sec. Load Flow: 10.0 ml Air Factor: 1.0 Rinse Flow: 10.0 ml Autowash Vol: a 0.00 ml Elute Flow: 2.0 ml Cond Air Push: 10.0 ml WORKSTATION PARAMETERS Rinse Air Push: 10.0 ml Elute Air Push: 10.0 ml Max Elution Vol: 12.0 ml Exhaust Fan on: Y Beeper On: Y Y=Yes, N=No Y=Yes, N=No a. Specifying 2 ml for the Autowash Volume allows the elimination of steps 2, 5, 10, and 12 in the method. NAME SOLVENTS Solvent 1: MeOH a Solvent 2: WATER a Solvent 3: EtOAc a Solvent 4: MeCl a Solvent 5: not used a a. The corresponding solvent names are specified.
93 Software 93 Application Tips Optimizing Sample Recovery Once the method is written, it may require some fine-tuning to optimize sample recovery and/or sample throughput. The need for changes may be evident when first running the method, or when examining the recovery data from the sample run. If the recovery data looks good, test higher flow rates, shorter times, etc. to achieve a higher sample throughput. When making changes to optimize the method, make them one at a time to evaluate the effect of the change. The next few pages provide recovery data, setup parameter, and method step considerations for optimizing the automated method. Table 7 describes three areas that can cause unacceptable recovery and should be investigated when optimizing sample recovery. Table 7. Sample Recovery Optimization Breakthrough a Elution b Internal Loss c Conditioning steps Solvent type Sample path Conditioning flow and Solvent miscibility Sample container air push rates Solvent type Solvent volume Solvent volume Elution flow and air push rates Loading rate a. Can be determined by collecting aqueous waste and manually analyzing it for target compounds. b. Sample retention - still on column or disk. c. Sample adsorption. NOTE Sometimes sample recovery is optimized at the expense of sample throughput (e.g., slower flow rates and longer times).
94 Software 94 Setup Parameters Table 8 lists some considerations for setting the parameters in the automated method. Table 8. Setup Parameters If... you need to improve recovery you need to improve throughput the liquid handling syringe stalls you are using viscous liquids you need to decrease the amount of air between multiple conditioning steps you need syringe washing to appear in your method printout for auditing purposes Then... decrease the flow rate(s) increase the flow rate(s) decrease the flow rate(s) adjust the Push Delay reduce the Air Factor a disable Autowash and use the WASH SYRINGE method steps where needed a. When using an Air Factor less than 1, always perform a COLUMN RINSE (or DISK RINSE) after loading the sample.
95 Software 95 Method Steps Table 9 lists some considerations for designating the steps in the automated method.. Table 9. Method Step Considerations If... the sample contains volatile compounds the manual method requires a rinse with water step without allowing the water to leave the column or disk you need an extended contact time between solvent and packing material the sample contains a large amount of solids you are going between immiscible solvents in the method you need syringe washing to appear in your method printout for auditing purposes you are running with the Air Factor parameter set to less than one the elution solvent is immiscible in water you are not drying the column or disk after loading sample there is water in your extract the elution solvent is not reaching the packing material in the first ELUTE TO SOAK step you need to increase the contact time between solvent and packing material for extraction of analytes Then... introduce samples to the workstation only when ready for them by placing a PAUSE AND ALERT step between conditioning and loading steps use a CONDITION COLUMN (or CONDITION DISK) step rather than a COLUMN RINSE (or DISK RINSE) step, so that a smaller air push is used introduce a TIMED PAUSE step add 5% to 7% to your volume entry for the LOAD SAMPLE step perform a WASH SYRINGE step with an intermediate solvent before performing the next step (even if Autowash is being used) disable Autowash and use WASH SYRINGE method steps where needed you must perform a COLUMN RINSE (or DISK RINSE) step between sample loading and elution eliminate channeling by performing a DRY WITH GAS step to remove all water from the column you must perform a COLUMN RINSE (or DISK RINSE) step before elution increase the pressure and/or time of the DRY WITH GAS step use a volume of 3 ml or greater in the elution step use an ELUTE TO SOAK step before ELUTE TO COLLECT
96 Software 96 Table 9. Method Step Considerations (Continued) If... you need to keep the amount of air introduced between multiple elution steps to a minimum you need to collect more than the maximum elution volume of your collection container you need to improve throughput you need to improve recovery you need to run a solvent through the sample path (from sinkers, through the sample lines, sample pumps, switching valves, and columns, to a designated collection position) For example, in a conditioning step requiring 40 ml of water, rather than using four CONDITION COLUMN (or CONDITION DISK) steps of 10 ml, you can save time by using a single 40 ml CLEAN SAMPLE PATH step to aqueous waste. Follow with a PAUSE AND ALERT step for moving the lines from the water container to the sample containers. Then... use an ELUTE TO SOAK step before ELUTE TO COLLECT use an ELUTE TO COLLECT, 2nd TUBE step to double the collection volume decrease times wherever possible refer to the Sample Recovery table use a CLEAN SAMPLE PATH step to designate either of the waste positions or use a RINSE SAMPLE CONTAINER step to designate either of the waste positions or the collection container position
97 Operation 97 Operation This section describes the steps involved in operating the AutoTrace SPE Workstation. The information is divided into three major topics: Preparing the AutoTrace SPE Workstation for operation Running the AutoTrace SPE method What to do after running the method Also see the Method Development Checklist on page 111 and the Daily Operation Checklist on page 112. Preparing the AutoTrace SPE Workstation To prepare the AutoTrace SPE Workstation for operation: 1 Turn on the workstation, using the power switch located on the right of the unit, toward the middle. After power-up, the workstation goes through a brief initialization. NOTE We recommend that you leave the workstation running unless it will not be used for an extended period of time. 2 To perform a DRY WITH GAS or CONCENTRATE SAMPLE method step, turn on the gas supply. Set the pressure no greater than 100 psi (6.9 bars). The gas supply should have sufficient reserve for the sample run. 3 Adjust the workstation's output gas pressure to the proper setting for running the method. A recommended operating setting is 10 psi (0.7 bars). Adjust the gas pressure, using the regulator knob provided on the left side of the unit. 4 Check that the solvent reservoirs are full and the tubing is fully submerged in reservoirs (use the tubing weights provided). 5 Check that all waste containers (side port, elution station solvent, and elution station aqueous waste) are empty. 6 Download the Purge Solvent method or run your customized purge method (see Customizing a Method to Purge Less than Five Solvent Lines on page 67). The method draws a sufficient amount of solvent from each port to prime the liquid lines.
98 Operation 98 Preparing the AutoTrace SPE Workstation (Continued) 7 Place a collection container in each elution rack position. Install the elution rack onto the two pins on the front of the elution station. NOTE The rack is symmetrical and can be positioned either way. 8 Optional Step: When using the AutoTrace Cartridge version, manually rinse the columns with MeCl or water. This prevents leakage around the column holder O-ring due to the presence of packing debris on the inside walls of the SPE column. 9 For the AutoTrace Cartridge version: Place columns in each holder to be used by sliding a column upward onto the bottom of the column holder's plunger. Push down on the lever until the assembly clicks into place and the holder's LED comes on. See Figure 62. For the AutoTrace Disk version: Place disks in each holder to be used by opening the disk holder (by unscrewing the locking collar), squeezing the clip and moving it up toward the lever, and sliding the holder up. Push down on the lever until the assembly clicks into place and the holder's LED comes on. See Figure 63.
99 Operation 99 Preparing the AutoTrace SPE Workstation (Continued) LED Lever Plunger Column Figure 62. Column Holder Front View LED Lever Clip Locking Collar Figure 63. Disk Holder Front View
100 Operation 100 Preparing the AutoTrace SPE Workstation (Continued) 10 Place a sample container in each rack position to be used and insert the sample line with tubing weight into the appropriate container. Each sample line and each rack position is numbered to correspond to the numbered positions on the right side of the AutoTrace Workstation, as shown in Figure 64. Figure 64. AutoTrace Workstation Right Side and Sample Rack
101 Operation 101 Running an AutoTrace SPE Method The front panel controls are displayed in Figure 65 and their functions are described in Table 10. READY RUN ERROR LOAD PAUSE CONT LOAD Button Operation Figure 65. Front Panel Controls Table 10. Front Panel Controls # Part Function 1 LOAD button Downloads software and a method when held down during power-up. 2 PAUSE button Stops the workstation after it completes the step it is performing. 3 CONT button Continues operation after using the PAUSE button, responding to the ERROR light, or after manual intervention. Also used to start a method or download a method. There are two ways in which you can run an AutoTrace method: Pressing the LOAD button when the unit is turned on. Pressing the CONT button for subsequent runs of a previously loaded method. To refresh all files on the unit s CPU board and load a method at power-up, press the LOAD button. This initiates an automatic startup sequence that loads the operating software, initializes the workstation, and begins running the method.
102 Operation 102 LOAD Button Operation (Continued) CONT Button Operation The workstation's automatic startup sequence that is initiated after pressing the LOAD button causes: The operating files and method to be loaded The workstation to beep and the front panel display to remind you to check for columns and tubes, to check the waste container, and prompt you to press CONT to acknowledge the reminders and continue The RUN light to come on The valves to click The sample processing to begin To start processing a new batch of samples after all samples from the prior run have been processed, press the CONT button twice slowly. This begins running the method without loading the operating system first. NOTE Use caution when using the CONT button to start a method. If all steps haven't been run (the PAUSE button has been pressed), pressing the CONT button continues operation where it was before processing was interrupted - not at step #1. Front Panel Display During Operation While the method runs, the front panel reports each step as it is performed and the time left for the operation, if applicable. For example, while a sample is being loaded (pumped) onto the column, the front panel displays: LOADING SAMPLES ONTO 10 MLS/MIN 5 MINUTES LEFT
103 Operation 103 Front Panel Display During Operation (Continued) NOTE The Disk version of the AutoTrace Workstation will display Disk instead of Column on the front panel. The display also reports when manual intervention is required and when the sample run is finished. Front Panel Display Messages Some method steps cause the workstation to pause operation and wait for manual intervention. When this happens, the workstation beeps (if the Beeper On parameter is set to YES) and the front panel displays a message prompting that an action is required. Table 11 lists the front panel messages. NOTE The Disk version of the AutoTrace Workstation will display Disk instead of Column in the messages. Table 11. Front Panel Messages Method Step Rinse Sample Container Elute to Collect, 2nd Tube Concentrate Sample Clean Sample Path Front Panel Display RINSE SAMPLE CONTAINER WITH xx ML PRESS CONT TO RESUME SECOND ELUTION STEP REPLACE TUBES WITH NEW TUBES PRESS CONT TO RESUME CONCENTRATION STEP PLACE EMPTY COLUMNS IN THE HOLDERS PRESS CONT TO RESUME TO CLEAN SAMPLE PATH PLACE SAMPLE INPUT LINES INTO A BREAKER PRESS CONT TO RESUME
104 Operation 104 Table 11. Front Panel Messages (Continued) Method Step Pause and Alert Front Panel Display SYSTEM PAUSED PRESS CONT TO RESUME Pausing Operation Continuing Operation Aborting When you complete the manual steps, press the CONT button so the workstation can proceed running the method. To pause the method at any time, press the PAUSE button. The workstation stops and pauses after it completes the operation it was performing when the PAUSE button was pressed. To resume the method from where it paused, press the CONT button. If you do not wish to continue workstation operation, abort the operation as follows: 1 Turn the power off. 2 Release the column or disk holders from the fully down position by squeezing the holder's lever and clipping them together, as shown in Figure 66. Lever Clip Figure 66. Column Holder - Side View
105 Operation 105 Aborting (Continued) WARNING Columns Leaking Never leave the column or disk holders in the down position without the columns or disks in place because this can deform the O-ring. 3 Turn the power on. If liquid is leaking through the O-ring of the column holder, fix the leak as follows: 1 Interrupt operation for that sample by releasing the column holder (refer to the Aborting method). This will turn off the sample pump. 2 Create a seal around the O-ring by using an up and down motion to lift up and reseat the holder. 3 The workstation will resume operation on that sample when the lever is pushed back into the down position and the holder's LED comes on. NOTE Observe Operation A small loss of sample will result when step #3 is performed. While the workstation runs the method for the first few times, observe operation and make note of any procedural changes that are desired (for example, changing flow rates or volumes). The need for changes may not be evident until the examination of the recovery data for the sample run. If necessary, refer to Application Tips on page 93.
106 Operation 106 Detecting Errors Error Light Response The AutoTrace operating software detects hardware and system errors. Hardware errors pause operation 1, write a message to the display, and light the ERROR light. System errors pause operation and cause the READY light to flash. If the ERROR light comes on, check the front panel display for a message describing the error. Correct the error and resume operation by pressing the CONT button. Flashing Ready Light Response Sample Run Completion In the uncommon event of a system error (flashing READY light), follow the steps below: 1 Turn the power off and wait 15 seconds. 2 Press and hold the LOAD button while turning the power back on, and then release the LOAD button. 3 If the condition persists, the file may be bad. Download the method again. 4 If the condition still persists, contact Dionex Technical Support (see Contact Us on page 3). If the Beeper On parameter is set to YES, the workstation beeps every 60 seconds to alert you to the end of the sample run. To... Silence the alarm Run the same method on another batch of samples You... Press the CONT or PAUSE button. Press the CONT button after performing the necessary preparatory steps. 1.Exception: If a column or disk gets clogged and the sample pump stalls, the workstation stops processing that sample but continues processing all others. An error message (THESE DISK ARE BAD X X X X X X) is displayed on the screen, and the ERROR light comes on at the end of the sample run.
107 Operation 107 After Running the Method After running your method: Make any necessary procedural changes (during method development) Test the changes Remove the used columns or disks Prepare to run the next batch of samples Clean up, if done for the day Determine Required Changes Based on the recovery data and operation observations during method development, changes may be needed in the AutoTrace SPE method. The Elute Flow and Load Flow parameters are usually the most critical settings. Refer to the method development guide published by the manufacturer of your SPE columns or disks for additional assistance. Also, use the AutoTrace online Help and refer to Application Tips on page 93. NOTE When making changes to optimize the method, make them one at a time to evaluate the effect of the change. Make the Necessary Changes Test the Changes To make changes: 1 Start the AutoTrace software. 2 From the AutoTrace main menu, choose Methods. 3 Press the LOAD button. 4 Double-click the desired method from the list. 5 Close the Find Method window. 6 Edit the method. 7 After making changes to the method, choose Save Method. To test the changes, run the method to evaluate the outcome of the changes.
108 Operation 108 Removing Used Columns Remove the used columns (see Figure 67) by squeezing the holder's lever and clip together to release the column from the holder. Lever Clip WARNING Figure 67. Column Holder - Side View Removing Used Disks Never leave the column holders in the down position without the columns in place because this can deform the O-ring. Remove the used disks by unscrewing the locking collar (see Figure 68), squeezing the clip and moving it up toward the lever, and sliding the holder up.
109 Operation 109 Removing Used Disks (Continued) Lever Clip Locking Collar Next Sample Batch Preparation Figure 68. Disk Holder - Side View Unless the last steps of the method were CLEAN SAMPLE PATH steps, you need to clean the sample lines between batches of samples. 1 Place an empty column or disk in each holder and make sure each holder is in the fully down position, with the holder LED on. 2 Download the Clean Sample Path method that was saved to the database. 3 When the workstation pauses the first time, insert the sample lines into a clean container filled with a solvent.
110 Operation 110 Next Sample Batch Preparation (Continued) WARNING Daily Cleanup Do not use acetone as a solvent to clean the sample path because it is harmful to the sample pumps. 4 If the solvent used in step 3 is immiscible in water: When the workstation pauses the second time, remove the sample lines and insert them into a clean container filled with an intermediate solvent. Press the CONT button when ready. Otherwise, skip to step 5. 5 When the workstation pauses the last time, remove the sample lines and insert them into a clean container filled with deionized water. Press the CONT button when ready. When done using the workstation for the day: Empty the waste reservoirs Flush the solvent lines Flush the sample lines Flushing the Solvent Lines When using samples that tend to crystallize, or corrosive solvents that could attack valves or other AutoTrace parts over time, flush the solvent and sample lines with water or an inert, soluble solution whenever the workstation will not be processing samples. To flush the solvent lines: 1 Fill the solvent reservoirs with the solvent of choice for flushing and fully submerge the tubing. 2 Swirl the solvent in the containers to rinse the outside surface of the tubing and weights. 3 Download the method (created in either Purging the Solvent Lines Utility on page 66 or Customizing a Method to Purge Less than Five Solvent Lines on page 67) and press the CONT button twice slowly. 4 When the workstation pauses, press the CONT button.
111 Operation 111 Flushing the Sample Lines To flush the sample lines, refer to Next Sample Batch Preparation on page 109. Method Development Checklist Specify Your Method Prepare the Workstation Run the Method Run the AutoTrace software. Specify the parameter and solvent information. Write the method. Print and save the method. Turn on the workstation. Turn on and check the gas supply and set gauge (if applicable). Check the solvent reservoirs. Check/empty the waste containers. Purge the solvent lines. Load the elution rack. (Optional) Clean the columns or disks. Load the SPE columns or disks. Load the sample container rack. Load the method. Observe operation. Press the CONT or PAUSE button to silence alarm for end-ofrun. After Running the Method Based on recovery data and observations during operation, make any necessary procedural changes, using the METHODS program option. Remove the used columns or disks. Prepare to run the next batch of samples by cleaning the sample lines.
112 Operation 112 If done for the day, clean up by emptying the waste reservoirs and flushing the solvent and sample lines. Daily Operation Checklist Prepare the Workstation Run Your Method Turn on the workstation. Turn on and check the gas supply and set gauge (if applicable). Check the solvent reservoirs. Check/empty the waste containers. Purge the solvent lines. Load the elution rack. (Optional) Clean the columns or disks. Load the SPE columns or disks. Load the sample container rack. Load the method or press the CONT button to rerun a method on a different batch of samples. Intervene as required. Press the CONT or PAUSE button to silence alarm for end-ofrun. After Running the Method Remove the used columns or disks. Prepare to run the next batch of samples by cleaning the sample lines. If done for the day, clean up by emptying the waste reservoirs and flushing the solvent and sample lines.
113 Diagnose Problems 113 Error Messages Diagnose Problems This section of the manual describes how to diagnose AutoTrace Workstation problems. This information is divided into: Error Messages AutoTrace Diagnostics Troubleshooting Guide If you have any additional questions about diagnosing workstation problems, contact Dionex Technical Support (see Contact Us on page 3). When calling, please have the information recorded in the front of the manual ready for the Technical Support Representative. Hardware errors pause operation, write a message to the front panel display, and light the ERROR LED. If the ERROR LED comes on, look at the front panel display for a message describing the error. After correcting the error, resume operation by pressing the CONT button. Descriptions follow of the error messages displayed on the AutoTrace Workstation s front panel display. Front Panel Error Message An example error message displayed on the front panel is shown below. Messages that appear for method steps and require manual intervention are described in Front Panel Display Messages on page 103. Message METHOD FILE DID NOT APPEND CORRECT THE PROBLEM PRESS CONT TO RESUME Action Download the method from the PC. THESE DISK ARE BAD X X X X X X Inspect the columns or disks for plugging. Inspect sample pumps for correct operation.
114 Diagnose Problems 114 AutoTrace Diagnostics Diagnostic List The Diagnostics menu option in the AutoTrace software contains diagnostic routines that can be downloaded and run on the workstation. If there is a need to test, adjust, or replace AutoTrace components, and an AutoTrace diagnostic method needs to be run, refer to the Downloading and Running an AutoTrace Diagnostic Method on page 115. The tables below list when various diagnostics are useful. Consult the Diagnostics online Help windows for the current selections and most up-to-date information and recommendations on how to save, run, repeat, and advance when using the diagnostic facility. NOTE You must read all online Help information before running any AutoTrace diagnostic. Table 12. Diagnostic List Syringes Valves When you want to... Check the integrity of the liquid handling syringe drive mechanism Check the integrity of the air syringe drive mechanism Confirm the positioning integrity of the 12-port valve WARNING Run the diagnostic... Adjust Liquid Syringe Adjust Air Syringe Check 12-port valve Do not run the valves diagnostic if the solvent lines have not yet been purged. Prime or drain the liquid Purge Solvents lines a
115 Diagnose Problems 115 Table 12. Diagnostic List (Continued) Initialization When you want to... Diagnose the reason for an AutoTrace failing to initialize property Run the diagnostic... Initialization a. In most cases, writing your own purge method does a better job of purging the lines. A customized purge routine can save time and conserve solvent. Downloading and Running an AutoTrace Diagnostic Method To download a diagnostic and run it on your workstation: 1 From the AutoTrace main menu, choose Diagnostics. 2 Select the appropriate diagnostic from the listing. NOTE Press the F1 key to access online Help and get detailed information about the diagnostic selected. 3 The diagnostic is automatically downloaded to the AutoTrace workstation. When you want to... Run the diagnostic Repeat the diagnostic Stop continuous routines Perform this action... Press the CONT button twice... slowly (2 seconds between presses) Press the CONT button twice... rapidly Press the PAUSE button a a. To run a subsequent method or diagnostic, select another diagnostic from the drop-down menu, and then press CONT twice slowly.
116 Diagnose Problems 116 Troubleshooting Replace Parts This section provides troubleshooting information for the AutoTrace SPE Workstation. The section is divided into the following topics: General Operation Troubleshooting on page 117 ERROR Light Troubleshooting on page 118 Computer Troubleshooting on page 118 Liquid Handling Troubleshooting on page 119 Solid Phase Extraction Troubleshooting on page 122 Refer to the appropriate section and locate the symptom in the lefthand column that describes the problem. Then refer to the probable cause and solution listed to the right of the symptom. Symptoms experienced may not indicate a problem with the workstation; they may be related to a parameter setting or method step selection. Refer to Application Tips on page 93. If the solution is to replace a part, refer to Ordering Supplies on page 163. The AutoTrace Replacement Kits include detailed instructions on part replacement. WARNING Additional Assistance Unplug the AC power from the workstation before servicing the unit. If after following this manual you need additional help, contact Dionex Technical Support (see Contact Us on page 3). When calling, please have the information recorded in the front of the manual ready for the Technical Support Representative.
117 Diagnose Problems 117 General Operation Troubleshooting Table 13. General Operation Symptom Probable Cause Solution 1. READY light not ON. 1a. Power switch is OFF. 1a. Turn power switch on left side of workstation ON. 2. READY light flashing. 3. When AC power is turned on, syringe motors make a chattering sound (with syringes fully emptied). 4. RUN light fails to turn on after the LOAD button is pressed or the method does not run. 1b. AC power cord is unplugged. 1b. Connect the AC power cord. 1c. Fuse is blown. 1c. Replace the fuse. Refer to Replacing Fuses on page d. No voltage at power outlet. 2a. Internal CPU error condition (system error). 1d. Check the outlet voltage with another component, such as a desk lamp. 2a. Turn AC power OFF. Wait 15 seconds. Press the LOAD button while turning AC power on, and then release the LOAD button. 2b. CPU is bad. 2b. Replace the CPU. Refer to Ordering Supplies on page Limit switch on the syringe drive needs adjustment. 4a. Files missing from download. 4b. Loose connection on the control board. 4c. Column or disk holder not fully down holder's green LED is Off. 3. Adjust the syringe(s) according to the program's syringe diagnostics or as described in Maintenance on page a. Run the program s Initialization diagnostic, referring to the Help screens. If the problem continues, contact Dionex Technical Support. 4b. Run the Benchmark Test Utility on page 141 and contact Dionex Technical Support. 4c. Push down on the holder lever until it clicks and the holder's green LED comes On. Press the LOAD button.
118 Diagnose Problems 118 ERROR Light Troubleshooting Computer Troubleshooting Table 14. Error Light Symptom Probable Cause Solution The ERROR light comes on during, or at the end of, a method. Hardware error. Table 15. Computer Symptom Probable Cause Solution Unable to download a method. Communication error. Error message displays. Contact Dionex Technical Support. Check the communication cable and the COM port setting.
119 Diagnose Problems 119 Liquid Handling Troubleshooting Table 16. Liquid Handling Symptom Probable Cause Solution 1. Syringe makes a clicking sound while moving. 2. Incorrect solvent dispensed. 1a. Syringe speed is too fast. 1b. Syringe not securely mounted. 1a. Adjust the flow rates. 1b. Check the syringe mounting. 1c. Defective syringe. 1c. Replace the syringe according to Replacing and Adjusting the Liquid Handling Syringe on page 128. Refer to Ordering Supplies on page 163 for ordering information. 1d. Fluid path blocked at valve, SPE column, or tubing. 2. Solvent lines placed in wrong reservoirs. 1d. Inspect the fluid path and correct the problem. 2. Reinsert solvent lines into appropriate reservoirs and purge lines. 3. Syringe stalls 3a. Flow rate is too high. 3a. Adjust the flow rate. 3b. Bad SPE column. 3b. Replace the SPE column. 3c. 12-port valve problem. 3c. Run the CHECK 12- PORT VALVE diagnostic. Refer to Diagnostics Menu on page 61 and the online Help. Do not run the diagnostic until all solvent lines have been purged. If the problem continues, contact Dionex Technical Support. 4. Valves leak. 4a. Flow rate is too high. 4a. Adjust the flow rate. 4b. Valve fitting loose. 4b. Tighten the valve fitting.
120 Diagnose Problems Liquid volumes delivered are incorrect. Table 16. Liquid Handling (Continued) Symptom Probable Cause Solution 5a. Flow rates are too high, causing gas bubbles to form. 5b. Restricted or leaking solvent inlet tubing. 5a. Reduce the flow rates. 5b. Inspect for kinks or cracks in the tubing. If necessary, replace the tubing. Refer to Ordering Supplies on page 163 for ordering information. 5c. Solvent outgassing. 5c. Degas or sparge reagents with helium before use. 5d. Loose valve fittings or loose coaxial fitting. 5d. Make sure all fittings are finger tight. 5e. Defective valve fittings. 5e. Contact DionexTechnical Support. 5f. Syringe leaking. 5f. Run the Syringe Diagnostic. Refer to Diagnostics Menu on page 61 and the online Help. If necessary, replace the syringe. Refer to Ordering Supplies on page 163 for ordering information. 5g. 12-port valve is partially blocked or out of alignment. 5h. Steps using immiscible solvents. 5g. Run the CHECK 12- PORT VALVE diagnostic. Refer to Diagnostics Menu on page 61 and the online Help. Do not run the diagnostic until all solvent lines have been purged. If the problem continues, contact Dionex Technical Support. 5h. Wash the syringe with intermediate solvent between steps.
121 Diagnose Problems Liquid buildup in 10 ml air syringe. 7. Incorrect volume removed from the sample container. 8. Uneven volumes in elution containers. For example, 10 ml is expected and one container has 8 ml, while the other has 12 ml. Table 16. Liquid Handling (Continued) Symptom Probable Cause Solution 6a. Excessive pressure built up in unit due to blocked line, or excessive solids in column. 6a. Inspect and correct the problem. 6b. Syringe speed too fast. 6b. Adjust the flow rates. 6c. Air valve leaking. 6c. The valve needs replacement. Contact Dionex Technical Support. 7a. Samples with large amounts of suspended solids. 7b. Sample pump is out of calibration. 7c. Fittings are loose at the sample pump. 8. Loose fitting at 12-port valve or switching valve. 7a. Increase the sample volume specified in the LOAD SAMPLE step (refer to Solid Phase Extract Commands on page 80) by 5% to 7%. For example, specify 1050 ml instead of 1000 ml. 7b. Perform CLEAN SAMPLE PATH with deionized water, and then run the CALIBRATE PUMP utility as described in Calibrating Sample Pumps on page c. Tighten the fittings. 8. Check the tightness of the fittings.
122 Diagnose Problems 122 Solid Phase Extraction Troubleshooting Table 17. Solid Phase Extraction Symptom Probable Cause Solution 1. LED on column or disk holder fails to light. 2. Leakage around the O-ring of the column or disk holder. 3. Low recovery of volatile compounds. 1a. Column or disk deformed or size incorrect. 1b. Defective column or disk holder. 1c. The column or disk is missing. 2a. Packing material debris may exist on the inside walls of the column or disk, causing a poor seal. 1a. Discard and replace the column or disk. 1b. Contact Dionex Technical Support. 1c. Install the column or disk. 2a. Clean out the columns or disks before use. Refer to Cleaning the SPE Columns in Preparing the AutoTrace SPE Workstation on page 97. 2b. Dirty O-ring. 2b. Clean the O-ring with a wipe and solvent. 2c. Cracked O-ring. 2c. Replace the O-ring. When replacing the O-ring for glass column units, replace the whole plunger assembly. Refer to Ordering Supplies on page a. Sample evaporates while column or disk conditioning occurs. 3b. The gas pressure is set too high. 3a. Use a PAUSE AND ALERT step to introduce sample when needed by the method. 3b. Decrease the gas pressure. 4. Low recovery. 4. Varies. 4. Refer to the list in Sample Recovery Optimization on page 93.
123 Diagnose Problems Water coming off with eluent. 6. Crosscontamination. 7. Incorrect volume removed from the sample container. 8. Sample pump fails to start. Table 17. Solid Phase Extraction (Continued) Symptom Probable Cause Solution 5a. Method is missing a step to clear the lines. 5b. The gas pressure is too low. 5c. The drying time is too short. 5a. Add a COLUMN RINSE (or DISK RINSE) or DRY WITH GAS step before elution. 5b. Increase the gas pressure. 5c. Increase the dry time specified in the DRY WITH GAS step. 5d. None of the above. 5d. Run eluent through a drying column or disk before analysis. 6. The sample path was not cleaned between sample passes. 7a. Samples with large amounts of suspended solids. 7b. Sample pump is out of calibration. 8. Bad electronics board or pump. 6. Use Creating a Method to Clean the Sample Lines with Solvent and DI Water on page 68 between each batch of samples. 7a. Increase the sample volume specified in the LOAD SAMPLE step (refer to Solid Phase Extract Commands on page 80) by 5% to 7%. For example, specify 1050 ml instead of 1000 ml. 7b. Perform CLEAN SAMPLE PATH with deionized water (refer to Creating a Method to Clean the Sample Lines with Solvent and DI Water on page 68), and then run the CALIBRATE PUMP utility as described in Calibrating Sample Pumps on page Contact Dionex Technical Support to determine the faulty part and replace. See Ordering Supplies on page 163.
124 Diagnose Problems Nothing comes out of an elution manifold nozzle. 10. Elution station does not move into the correct position. Table 17. Solid Phase Extraction (Continued) Symptom Probable Cause Solution 9. Clogged nozzle. 9. Clean the nozzle with a fine piece of wire. If the problem persists, replace the manifold. See Ordering Supplies on page Bad stepper motor or loose connection on control board. 10. Run the Benchmark Test Utility on page 141 and contact Dionex Technical Support.
125 Error Codes 125 Error Codes This section describes the error codes that may appear when downloading either methods or utility procedures. Error Code Description Action File Download Terminated Repeat the download and let all the download windows close automatically INI File Not Found Close the software and verify that the AT.INI file exists in the directory COM port not set in INI file Close the software and verify that the COM port is set in the AT.INI file File Download Completed N/A Port Control Error Check COM port communications No Response time-out Check the connection with the AutoTrace and verify that the correct COM port is set in the AT.INI file.
126 Maintenance 126 Maintenance This section of the manual describes how to maintain, adjust, and replace components in the AutoTrace SPE Workstation, including: Routine Maintenance Replacing and Adjusting the Liquid Handling Syringe Replacing and Adjusting the Air Syringe Replacing Fuses Calibrating Sample Pumps Running the Benchmark Test Establish an appropriate schedule for performing routine maintenance according to how often the workstation is run. Perform any of the other methods indicated by the solution steps in Troubleshooting on page 116. In order to test, adjust, or replace components other than what is covered in this section, run the diagnostics. Information on running the diagnostics can be found in Diagnose Problems on page 113. Also refer to the detailed instructions that come with the AutoTrace Replacement Kits. Refer to Ordering Supplies on page 163 to order Replacement Kits. Contact Dionex Technical Support (see Contact Us on page 3) with any questions about maintaining the workstation. Routine Maintenance This section reviews the routine maintenance to be performed on the AutoTrace Workstation. Regularly observing AutoTrace operation and following the limited number of methods in Table 18 will ensure optimum workstation performance. Table 18. Routine Maintenance Task Clean Flush Lines Description Periodically clean column holders, racks, and other workstation surfaces with warm, soapy water. Flush the workstation s solvent and sample lines if not using the workstation for an extended period. Refer to Operation on page 97.
127 Maintenance 127 Table 18. Routine Maintenance (Continued) Task Check for Leaks Check for Fitting Tightness Check for O-ring Wear Check Overall Performance Description Routinely check for tubing and syringe leaks. If a tubing leak is found, replace the tubing as necessary. If liquid is below the plunger-tip level inside any syringe, replace the syringe. Make sure all syringe and valve fittings are finger tight. Check the O-rings at the bottom of the column holder for cracking or wear, and replace any O-rings as required. Check the overall workstation performance by running the utility method (see Testing General Operation (Benchmark Test) Utility on page 68). This utility checks the operation of the workstation front panel, elution station, syringes, pumps, and valves, and is described in detail at the end of this section.
128 Maintenance 128 Replacing and Adjusting the Liquid Handling Syringe Parts Purge the Solvent Lines This section explains how to replace and adjust the 10 ml liquid handling syringe. The following item is required to complete this method: 10 ml replacement syringe Follow these steps to purge the liquid handling syringe and its tubing. 1 Download a Purge Solvents procedure as described in Purging the Solvent Lines Utility on page Remove the solvent lines from their reservoirs. 3 Run the purge method to air-purge the liquid handling syringe and its tubing. Center the Syringe Plunger Follow these steps to center the syringe plunger and prepare the syringe for removal in the next method. 1 Run the Diagnostics menu option and download an Adjust Liquid Syringe diagnostic as described in AutoTrace Diagnostics on page Press the CONT button twice slowly.
129 Maintenance 129 Remove the Defective Syringe To remove the defective syringe: 1 Remove the two screws from the mounting bracket that secure the syringe to the housing, as shown in Figure 69. Stainless Steel Tubing Fitting Black Mounting Bracket Screw Housing Black Thumbscrew Plunger Driving Arm Thumbscrew Figure 69. Syringe Screws and Mounting Bracket 2 Remove the black thumbscrew from the bottom of the syringe plunger. 3 Gently slide the syringe assembly out of the housing. 4 Loosen the small black thumbscrew on the mounting bracket. 5 Holding the black mounting bracket in your left hand and the syringe in your right hand, turn the syringe counterclockwise until it disengages from the fitting. 6 Separate the syringe from the fitting.
130 Maintenance 130 Mount the New Syringe To mount the new syringe: Adjust the New Syringe 1 Slide the new syringe into the fitting. When aligned, turn the syringe clockwise to secure it in the fitting. 2 Tighten the small black thumbscrew on the mounting bracket. 3 Slide the syringe assembly into the housing and secure the mounting bracket, using the two screws previously removed. 4 Gently pull the syringe plunger down until it contacts the top of the driving arm. 5 Secure the plunger to the arm with the black thumbscrew previously removed. To adjust the new syringe: 1 Loosen the knurled thumbscrew approximately two turns, as shown in Figure 70. Stainless Steel Tubing Compression Screw Plunger Driving Arm Knurled Thumbscrew Thumbwheel Figure 70. Syringe Knurled Thumbscrew
131 Maintenance 131 Adjust the New Syringe (Continued) 2 Turn the thumbscrew to the left until the knurled thumbscrew moves to its upper limit of travel. 3 Loosen the white compression screw at the top of the syringe one to two turns. 4 Press the CONT button twice quickly to rerun the ADJUST LIQUID SYRINGE diagnostic. As the plunger moves up, you should hear a clicking sound. 5 Turn the thumbwheel to the right until the clicking just stops. Then turn it one more partial turn, as shown in Figure 71. Top View Thumbwheel Turn thumbwheel one more partial turn to the right by the amount shown. Figure 71. Thumbwheel Rotation 6 Tighten the knurled thumbscrew to secure the position. 7 Slide the stainless tubing down into the syringe as far as it will go. Press the CONT button twice to rerun the diagnostic. 8 Check that, as the plunger moves to the top, it moves the stainless tubing to the correct height. 9 After the plunger has pushed the stainless tubing to the correct height, tighten the white compression screw.
132 Maintenance 132 Replacing and Adjusting the Air Syringe Parts This section explains how to replace and adjust the 10 ml air syringe. The following item is required to complete this method: 10 ml replacement syringe Center the Syringe Plunger Follow these steps to center the syringe plunger and prepare the syringe for removal in the next method. 1 From the AutoTrace main menu, choose Diagnostics Syringes: Adjust Air Syringe and download the Adjust Air Syringe diagnostic as described in AutoTrace Diagnostics on page Press the CONT button twice slowly.
133 Maintenance 133 Remove the Defective Syringe To remove the defective syringe: 1 Loosen the knurled knobs on both sides of the syringe clamp. Pivot the open end of the syringe clamp out of the way, as shown in Figure 72. Knurled Knob Luer-Lock Fitting Chrome End Piece Housing Tab Syringe Clamp Syringe Plunger Driving Arm Thumbscrew Figure 72. Syringe Clamp Knurled Knobs 2 Remove the black thumbscrew from the bottom of the syringe plunger. 3 Gently slide the syringe assembly out of the housing. 4 Loosen the Luer-Lock fitting between the tubing and the syringe by turning the lower fitting counterclockwise approximately ½ turn. Now, turn the syringe and remove it from the fitting.
134 Maintenance 134 Mount the New Syringe To mount the new syringe: Adjust the New Syringe 1 Insert the Luer-Lock fitting into the chrome end piece of the new syringe and turn the fitting clockwise until secure. 2 Align the grooves in the chrome end piece with the tabs in the housing. 3 Gently push the syringe into place. 4 Position the syringe clamp across the chrome end piece and secure it in place by tightening the knurled knob. 5 Gently pull the syringe plunger down until it contacts the top of the driving arm. 6 Secure the plunger to the arm with the black thumbscrew previously removed. To adjust the new syringe: 1 Loosen the knurled thumbscrew approximately two turns, as shown in Figure 73 on page 135.
135 Maintenance 135 Adjust the New Syringe (Continued) Plunger Knurled Thumbscrew Thumbwheel Figure 73. Syringe Knurled Thumbscrew 2 Turn the thumbscrew to the left until the knurled thumbscrew moves to its upper limit of travel. 3 Press the CONT button twice quickly to rerun the ADJUST AIR SYRINGE diagnostic. As the plunger moves up, you should hear a clicking sound. 4 Turn the thumbwheel to the right just until the clicking stops. Then turn it one more partial turn, as shown in Figure 74.
136 Maintenance 136 Adjust the New Syringe (Continued) Top View Thumbwheel Turn thumbwheel one more partial turn to the right by the amount shown. Figure 74. Thumbwheel Rotation 5 Tighten the knurled thumbscrew to secure the position. 6 Press the CONT button twice quickly again to rerun the diagnostic. Confirm that the syringe drive mechanism is operating correctly.
137 Maintenance 137 Replacing Fuses Parts and Tools This section explains how to replace the fuse(s) in the workstation s power entry port. The port is located on the right side of the unit. The method applies to single North American or single/dual international fuse configurations. The following parts and tools are required to complete this method: Two 1.6A 220/240V fuses or one 3A 100/120V fuse Small flat-blade screwdriver Refer to Figure 75 as required. Power Entry Port Housing Fuse Remove the Fuse Block Assembly Figure 75. Fuse Replacement Details Follow these steps to remove the fuse block assembly. NOTE Fuse Block Assembly Power off the AutoTrace and unplug the AC power cord before beginning this method. 1 Turn the workstation s power off and unplug the AC power cord. 2 Using the small screwdriver, place the screwdriver blade in the right side of the AC power socket. Now push the screwdriver blade to the right to pry the door open. 3 Swing the power entry port door outward, toward you. 4 Hold the fuse block assembly and pull it out from the power entry port housing.
138 Maintenance 138 Replace the Fuse(s) Follow these steps to replace the fuses. 1 Remove the fuse(s) from the fuse block assembly. 2 Press the new fuse(s) into place. Make sure the new fuse(s) are identical to the old fuse(s). 3 Slide the fuse block assembly into the power entry port housing and snap it into place. 4 Close the power entry port door. 5 Plug the AC power cord into an AC power outlet. WARNING Only plug the AC power cord into a properly grounded outlet. Only use a standard IEC 320-style power cord appropriate for your country. 6 Turn the workstation on. 7 Verify that the READY light comes on and the workstation operates normally.
139 Maintenance 139 Calibrating Sample Pumps Parts and Tools Calibration Method This section explains how to run the CALIBRATE PUMP utility method. This method should be run only if the volume removed from the sample container does not match the sample volume requested in the method s LOAD SAMPLE step. The following parts and tools are required to complete this method: Allen wrench, 3/32-inch Sample container with approximately 120 ml of water/pump being calibrated Balance 1/16-inch ID tubing provided in Startup Kit Perform the following steps on each sample pump that requires calibration. 1 Perform a single-step CLEAN SAMPLE PATH method (as discussed in Creating a Method to Clean the Sample Lines with Solvent and DI Water on page 68), using DI water. 2 Download a Calibrate Sample Pumps procedure: a b c From the AutoTrace main menu, choose Serial- OP Download Utility Procedure. Click the Calibrate Pump button. Read the online Help for this utility before continuing. 3 Press the CONT button twice slowly and follow the prompts on the front panel display. 4 As instructed, weigh the collection vessel before and after pumping. Determine the percentage difference between the expected volume of 100 ml and the delivered volume. Example: If the volume of water that the utility pumps is 103 ml rather than the expected 100 ml, the volume is off by 3%. 5 Locate the pump s calibration screw in the hole on the right side of the pump, as shown in Figure 76.
140 Maintenance 140 Calibration Method (Continued) Calibration Screw Figure 76. Pump Calibration Screw 6 Use the Allen wrench to adjust the screw as follows: a ¼ turn clockwise to decrease the volume 2.5% b ¼ turn counterclockwise to increase the volume 2.5% Example: For the example above, you would turn the adjustment screw clockwise approximately ¼ of a turn. 7 Rerun the calibration utility to test the change and make any further adjustments that are needed. 8 Repeat steps 3 through 7 for each sample pump to be calibrated.
141 Maintenance 141 Benchmark Test Utility Parts This section explains how to run the Benchmark Test Utility method. Run this utility if there is any indication of trouble with the workstation, or if any of the following workstation components have been replaced: PC boards, tubing, valves, syringes, keypad, or column holder. The following parts are required to complete this method: Six 16 x 100 mm test tubes and elution rack (for optional wet test) Sample container with at least 100 ml of water (for optional wet test) Solvent containers filled with colored water (for optional wet test) Running the Benchmark Test Perform the following steps to verify workstation operation. 1 Download a Benchmark Test procedure: a b c From the AutoTrace main menu, choose Serial- OP Download Utility Procedure. Click the Benchmark Test button. Read the online Help for this utility before continuing. 2 Press the CONT button twice slowly and follow the prompts on the front panel display to verify that the: a b c d e Front panel RUN light turns on. Front panel ERROR light turns on. Elution shuttle moves to its three different positions. Exhaust fan turns on. Holder s LEDs are lit.
142 Maintenance 142 Running the Benchmark Test (continued) 3 Perform the following wet test whenever tubing, valves, or syringes have been replaced. Follow the display s prompts and do the following: a b c Place empty tubes in the 16 x 100 mm elution rack. Place the workstation s five solvent lines in containers holding water solutions of different colors. Observe that the tubes are filled with water as follows: Tube #1 fills with 10 ml from solvent container #1. Tube #2 fills with 10 ml from solvent container #2. Tube #3 fills with 10 ml from solvent container #3. Tube #4 fills with 10 ml from solvent container #4. Tube #5 fills with 10 ml from solvent container #5. Tube #6 fills with 10 ml from solvent container #1. d e f With the gas turned on, verify gas valve operation by placing a finger under the elution manifold s nozzles and sensing the gas flow. Place all sample lines in a container of water. Verify that all pumps direct sample to aqueous waste. 4 If you need to repeat the Benchmark Test, press the CONT button twice quickly.
143 Column Holder Conversion 143 Column Holder Conversion This section describes how to convert a column holder on an AutoTrace Cartridge version unit to work with a different size column. Parts To convert your column holder, obtain the appropriate plunger assembly for the column size to be converted. See Ordering Supplies on page 163. Remove the Plunger Assembly Follow these steps to remove the existing plunger assembly for all column holders to be converted. 1 Slide the tubing clamp up so that it is no longer over the stainless steel tubing, as shown in Figure 77. LED Teflon Tubing Tubing Clamp Stainless Tubing Plunger Assembly Figure 77. Tubing Clamp Movement 2 Grasp the bottom of the Teflon tubing and carefully pull it upward until it slides off the top end of the stainless tubing. 3 Unscrew the plunger assembly (see Figure 77) and pull it down to remove it from the column holder.
144 Column Holder Conversion 144 Remove the Plunger Assembly (Continued) 4 Set the plunger assembly aside. 5 Repeat steps 1 through 4 for each column holder you need to convert. Install the New Plunger Assembly Follow these steps to install the new plunger assembly for each column holder to be converted. 1 Screw the new plunger assembly into position on the column holder. 2 Carefully, without developing kinks in the tubing, push the Teflon tubing end downward, over the top of the stainless tubing, as shown in Figure 78. Teflon Tubing Push tubing down Stainless Tubing Figure 78. Teflon Tubing Installation 3 Now push the tubing clamp down until it is positioned as shown in Figure 79.
145 Column Holder Conversion 145 Install the New Plunger Assembly (Continued) Push clamp down Figure 79. Tubing Clamp Positioning
146 Changing Between Column and Disk Versions 146 Procedure Scope Tools Required Parts Required Changing Between Column and Disk Versions This procedure describes how to change the AutoTrace configuration from either Column to Disk or Disk to Column. Phillips screwdriver Slotted screwdriver Replacement SPE column holder Replacement SPE disk holder Procedure Overview 1 Remove the existing column or disk holder. 2 Install the new column or disk holder. 3 Change the sample pump. 4 Reconfigure the AutoTrace software.
147 Changing Between Column and Disk Versions 147 Remove the Existing Column or Disk Holder 1 Turn the AutoTrace power off and unplug the power cord. 2 Slide the tubing clamp up so that it is no longer over the stainless steel tubing. Tubing Clamp Figure 80. Disk or Column Holder 3 Grasp the bottom of the Teflon tubing and carefully pull it upward until it slides off the top end of the stainless tubing. 4 Disconnect the Teflon tubing from the lower end of the column or disk holder by unscrewing the compression screw. 5 Remove the screws that secure the rear cover. Set the cover and screws aside. 6 Locate the back of the holder you are replacing. 7 Follow the two sets of wires that lead from the back of the holder to the AutoTrace Column Interface board. Unplug the holder's two connectors from the board. 8 Carefully undo the cable attachments that secure the holder wires to the back of the workstation. 9 Remove the two top screws from the static strap. The static strap is on the back side of the column holder. 10 Remove the two Phillips screws from the front of the workstation, and remove the holder.
148 Changing Between Column and Disk Versions 148 Install the New Column or Disk Holder 1 Insert the column or disk holder into the workstation and secure it in place with the two Phillips screws previously removed. 2 Carefully, without developing kinks in the tubing, push the Teflon tubing end downward, over the top of the stainless tubing, until there is a 1/8-inch gap between the bottom of the tubing and the top of the slider. 3 Now push the tubing clamp down until it is positioned as shown. 4 Connect the tubing to the lower end of the holder by finger tightening the compression screw in place. 5 Replace the two screws on the static strap. 6 Plug the two new holders connectors into the appropriate receptacles on the AutoTrace Column Interface board. 7 Secure the wires to the back of the workstation, using the supplied cable attachments. Changing the Sample Pump Prior to removing the pump, follow the steps below to create and run a procedure that will dry the line that runs from the pump to the switching valve. This prevents leaking during the replacement. 1 Open the AutoTrace software. 2 Log in to the AutoTrace software. 3 Click the Methods button on the toolbar to open the Setup Methods window. 4 Click the New button. 5 In the Name text box, type Dry Lines. 6 Double-click the AutoTrace Method Steps line in the left pane. 7 Expand the Solid Phase Extract option, double-click Load Sample, and set the volume to 10.0 ml. 8 Double-click Dry with Gas and set the time to 0.5 mins. 9 Save the method.
149 Changing Between Column and Disk Versions From the main menu, choose Serial-Op Download Method, choose the Dry Lines method, and click Yes when asked to download the method to the AutoTrace. 11 Place the sample lines in an empty, clean container. 12 Run the Dry Lines method. 13 When finished, turn off the AutoTrace s power and unplug the power cord. Removing the Defective Pump 1 One piece at a time, unscrew the pump s compression screws and secure the tubing to the front of the workstation with a piece of tape. Compression Screws Tubing Figure 81. Pump, Front View 2 Remove the screws that secure the rear cover of the workstation. Set the rear cover and screws aside. 3 Locate the back of the defective pump and follow the pump s wires to the white connector that connects the pump to the wiring harness. Figure 82. Pump, Back View
150 Changing Between Column and Disk Versions Squeeze the locking tab on the connector and separate the two connector halves. Installing the New Pump Figure 83. Pump, Rear View 5 Remove the two screws that secure the pump to the pump mounting bracket. Set the screws aside. 6 Carefully pull the pump through the hole in the mounting bracket, angling the back of the pump downward to allow the tab on the front of the pump to clear the hole. 1 Install the new pump by carefully placing it through the hole in the mounting bracket, angling the back of the pump downward to allow the tab on the front of the pump to clear the hole. 2 Replace the two screws that secure the pump to the pump mounting bracket. 3 Reconnect the two connector halves and check the wiring. 4 Replace the screws that secure the rear cover of the workstation. 5 Reconnect the pump s compression screws and tubing. 6 Reconnect the power cord and turn on power to the AutoTrace. 7 From the main menu, choose Serial-Op Download Utility Procedure and choose Calibrate Pump. 8 Follow the instructions in the Help screens to run the calibration utility.
151 Changing Between Column and Disk Versions 151 Reconfigure the AutoTrace Software To reconfigure the AutoTrace software after converting the unit from Column to Disk or Disk to Column, you need to perform three steps: Erase the AutoTrace Dictionary. Edit the AutoTrace INI file (AT.INI) to reflect the disk or column version. Download the proper files and dictionary to the AutoTrace unit. Erasing AutoTrace Dictionary 1 Close the AutoTrace software on the PC. 2 Open the HyperTerminal communication software. 3 Establish communication with the AutoTrace Workstation. 4 Type "Erase". When the software asks if you are sure, answer "Y". 5 Type "Dir" to make sure that the dictionary is empty. 6 Close the HyperTerminal software. Changing the AutoTrace INI file 1 Locate the AT.INI file. The default path is: C:\Program Files\Dionex\AutoTrace SPE Workstation 2 Open the AT.INI file, using Windows Notepad. 3 Find the following line: Version = (x) [Where x = 1 (column) or 2 (disk)] 4 Change the version number to reflect your new configuration. 5 Save the AT.INI file and close it. Downloading the New Dictionary to AutoTrace 1 Open the AutoTrace software. The title bar should display the proper version (Cartridge or Disk).
152 Changing Between Column and Disk Versions From the main menu, select Diagnostics Initialization. A DOS window opens. The window should state that the proper ZYOS file, and then the proper dictionary file, are downloading: BMAT133.BMD for column BMATD103.BMD for disk This download will take several minutes to complete because the entire dictionary, files, and method are being downloaded. Configuring HyperTerminal to Communicate with AutoTrace Parameters In some cases, it may be necessary to communicate with the AutoTrace Workstation directly. HyperTerminal can be used to reconfigure the software when changing from Column to Disk versions of the AutoTrace. If there are conflicting dictionaries that have been downloaded onto the unit, HyperTerminal will need to be used to remove the extra files from the AutoTrace. HyperTerminal is a Microsoft Windows software accessory typically installed with Windows. The user should be familiar with this software to perform the following steps. Refer to Microsoft s documentation for information on HyperTerminal. 1 Follow the steps in HyperTerminal to set up a new connection by selecting a name and an icon. 2 In the connect to screen, select COM1. The COM1 Properties window opens, as shown in Figure 84.
153 Changing Between Column and Disk Versions In the COM1 Settings screen, select the parameters shown in Figure 84: 4 Click the OK button. Figure 84. COM1 Properties Window 5 From the main menu, select File Properties. The Properties window opens, as shown in Figure 85. Figure 85. Properties Window
154 Changing Between Column and Disk Versions Click the ASCII Setup... button. 7 Select the parameters shown in Figure 86: 8 Click the OK button. 9 At the prompt, type DIR. Figure 86. ASCII Setup Window 10 The following files should be listed: Zyos.zos BMAT133.BMD (for Cartridge version) or BMATD103.BMD (for Disk version) Method.BMD If ERROR comes up on the screen, type DIR again. It may take several attempts to communicate. If communication still fails, check the parameter settings and COM port and try again. 11 Close HyperTerminal and reopen the AutoTrace software. NOTE Only one dictionary file should be listed (either BMAT133.BMD or BMATD103.BMD). If both files are on the AutoTrace, type ERASE to delete all the files. Close HyperTerminal and open AutoTrace software. Make sure the correct version is listed on the AutoTrace software title bar and download either a utility or diagnostic method.
155 Voltage Conversion 155 Voltage Conversion This section of the manual describes how to set up the AutoTrace Workstation s power entry port to correspond with the AC power source. The AutoTrace Workstation comes factory-configured for 120V AC. NOTE Power Entry Port Parts and Tools Follow these steps only to convert the workstation s voltage selection to a new voltage. The power entry port contains a fuse holder compatible with dual 220/240V fuses or a single 100/120V fuse. A voltage selector is also present that allows the voltage to be set to one of four configurations: 100, 120, 230, or 240 volts. The following parts and tools are required to complete this procedure: Small flat-blade screwdriver Small Phillips screwdriver Needle-nose pliers Two 1.6A 220/240V fuses or one 3A 100/120V fuse Refer to Figure 87 as required. Power Entry Port Housing Fuse Voltage Selector Card Fuse Block Assembly Figure 87. Fuse Block Assembly Removal
156 Voltage Conversion 156 Remove the Fuse Block Assembly Follow these steps to remove the fuse block assembly. NOTE Select the New Voltage Turn off the AutoTrace power and unplug the AC power cord before beginning this procedure. 1 Turn the workstation s power off and unplug the AC power cord. 2 Using the small screwdriver, place the screwdriver blade in the right side of the AC power socket. Now push the screwdriver blade to the right to pry the door open. 3 Lift and swing the power entry port door outward, toward you. 4 Hold the fuse block assembly and pull it out from the power entry port housing. Follow these steps to select a new voltage. 1 Using the needle-nose pliers, grasp the voltage selector card (located on the far right of the power entry housing) and pull it straight out. 2 Orient the voltage selector card so that the numbers indicating the desired voltage are positioned at the bottom of the card, as shown in Figure 88. Indicator Pin CORCOMM CORCOMM CORCOMM CORCOMM V 120V 230V 240V Desired Voltage Figure 88. Voltage Selector Card
157 Voltage Conversion 157 Select the New Voltage (Continued) 3 Move the indicator pin so that it is positioned up when the card is held in the above position. NOTE When the indicator pin is fixed, each successive voltage is selected by rotating the card clockwise. 4 Reinstall the card in the housing with the printed side of the card facing toward the center of the housing and the pin facing out. The arrow on the pin will face the small arrows on the divider to the fuse housing. Converting from 100/120V to 220/240V Follow these steps to convert from a single 100/120 volt (3A) fuse to dual 220/240 volt (1.6A) fuses. 1 Remove the single 100/120V fuse, as shown in Figure /120V Fuse Fuse Block Figure /120V Fuse Removal 2 Invert the fuse block and install the two 220/240V fuses into place, as shown in Figure /240V Fuse 220/240V Fuse Fuse Block Figure /240V Fuse Installation
158 Voltage Conversion 158 Converting from 100/120V to 220/240V (Continued) 3 Slide the fuse block assembly into the power entry port housing and snap it into place. 4 Change the voltage on the voltage selector card. 5 Close the power entry port door and verify that the indicator pin shows the desired voltage. Converting from 220/240V to 100/120V To convert from dual 220/240 volt (1.6A) fuses to a single 100/120 volt (3A) fuse, do the following. 1 Remove the dual 220/240V fuses, as shown in Figure /240V Fuse 220/240V Fuse Fuse Block Figure /240V Fuse Removal 2 Invert the fuse block and install the single 100/120V fuse into place, as shown in Figure /120V Fuse Fuse Block Figure /120V Fuse Installation 3 Slide the fuse block assembly into the power entry port housing and snap it into place. 4 Change the voltage on the voltage selector card. 5 Close the power entry port door and verify that the indicator pin shows the desired voltage.
ASE SOLVENT CONTROLLER INSTALLATION INSTRUCTIONS Dionex Corporation
 ASE SOLVENT CONTROLLER INSTALLATION INSTRUCTIONS 2000 Dionex Corporation Document No. 031277 Revision 03 April 2000 2000 Dionex Corporation All rights reserved worldwide. Printed in the United States of
ASE SOLVENT CONTROLLER INSTALLATION INSTRUCTIONS 2000 Dionex Corporation Document No. 031277 Revision 03 April 2000 2000 Dionex Corporation All rights reserved worldwide. Printed in the United States of
Instructions for Assembly, Installation, and Operation of the Gas Addition Kit Accessory with the CEM Discover Systems
 Corporation Issued: 5/09 P/N: 600104 Rev. 2 Instructions for Assembly, Installation, and Operation of the Gas Addition Kit Accessory with the CEM Discover Systems The Gas Addition Accessory permits the
Corporation Issued: 5/09 P/N: 600104 Rev. 2 Instructions for Assembly, Installation, and Operation of the Gas Addition Kit Accessory with the CEM Discover Systems The Gas Addition Accessory permits the
WSN: XXXXXX 101 ROME COURT FORT COLLINS, CO, PHONE #: (970) FAX #: (970) TO-Clean Manual
 WSN: XXXXXX 101 ROME COURT FORT COLLINS, CO, 80524 PHONE #: (970) 221-9179 FAX #: (970) 221-9364 TO-Clean Manual Copyright 2008 by Wasson ECE Instrumentation, Inc. (SJC 02/05/2008) All rights reserved
WSN: XXXXXX 101 ROME COURT FORT COLLINS, CO, 80524 PHONE #: (970) 221-9179 FAX #: (970) 221-9364 TO-Clean Manual Copyright 2008 by Wasson ECE Instrumentation, Inc. (SJC 02/05/2008) All rights reserved
AUTOMATIC TIRE INFLATOR # MW-60, MW-60-4WAY & MW-64HP
 USER MANUEL AUTOMATIC TIRE INFLATOR # MW-60, MW-60-4WAY & MW-64HP TIRE EQUIPMENT MANUFACTURER 1.866.409.RACK WWW.MARTINSINDUSTRIES.COM info@martinsindustries.com PARTS Verify that the following components
USER MANUEL AUTOMATIC TIRE INFLATOR # MW-60, MW-60-4WAY & MW-64HP TIRE EQUIPMENT MANUFACTURER 1.866.409.RACK WWW.MARTINSINDUSTRIES.COM info@martinsindustries.com PARTS Verify that the following components
Pegas 4000 MF Gas Mixer InstructionManual Columbus Instruments
 Pegas 4000 MF Gas Mixer InstructionManual Contents I Table of Contents Foreword Part I Introduction 1 2 1 System overview... 2 2 Specifications... 3 Part II Installation 4 1 Rear panel connections...
Pegas 4000 MF Gas Mixer InstructionManual Contents I Table of Contents Foreword Part I Introduction 1 2 1 System overview... 2 2 Specifications... 3 Part II Installation 4 1 Rear panel connections...
FireHawk M7 Interface Module Software Instructions OPERATION AND INSTRUCTIONS
 FireHawk M7 Interface Module Software Instructions OPERATION AND INSTRUCTIONS WARNING THE WARRANTIES MADE BY MSA WITH RESPECT TO THE PRODUCT ARE VOIDED IF THE PRODUCT IS NOT USED AND MAINTAINED IN ACCORDANCE
FireHawk M7 Interface Module Software Instructions OPERATION AND INSTRUCTIONS WARNING THE WARRANTIES MADE BY MSA WITH RESPECT TO THE PRODUCT ARE VOIDED IF THE PRODUCT IS NOT USED AND MAINTAINED IN ACCORDANCE
PROPORTIONING VALVE. Model 150 INSTRUCTION MANUAL. March 2017 IMS Company Stafford Road
 PROPORTIONING VALVE Model 150 INSTRUCTION MANUAL March 2017 IMS Company 10373 Stafford Road Telephone: (440) 543-1615 Fax: (440) 543-1069 Email: sales@imscompany.com 1 Introduction IMS Company reserves
PROPORTIONING VALVE Model 150 INSTRUCTION MANUAL March 2017 IMS Company 10373 Stafford Road Telephone: (440) 543-1615 Fax: (440) 543-1069 Email: sales@imscompany.com 1 Introduction IMS Company reserves
User Manual. Quantos Automated Dosing Liquid Module
 User Manual Liquid Module 1 Safety Information 1.1 Definition of warnings and symbols Signal Words WARNING for a hazardous situation with medium risk, possibly resulting in severe injuries or death if
User Manual Liquid Module 1 Safety Information 1.1 Definition of warnings and symbols Signal Words WARNING for a hazardous situation with medium risk, possibly resulting in severe injuries or death if
Using the Akta Prime plus October 22, 2012
 Some starting precautions: 1. Vacuum filter all buffers. Removes any large particles/debris that may clog your column De-gases the buffers 2. Clarify lysates first by centrifugation and then filtration
Some starting precautions: 1. Vacuum filter all buffers. Removes any large particles/debris that may clog your column De-gases the buffers 2. Clarify lysates first by centrifugation and then filtration
Read this first. Zetasizer nano series Self installation and Quick start guide MRK825-02
 ! Read this first Zetasizer nano series Self installation and Quick start guide I N S T R U M E N T S MRK825-02 Zetasizer Nano series Self installation and Quick start guide MAN0383 Issue 1.1 July 2007
! Read this first Zetasizer nano series Self installation and Quick start guide I N S T R U M E N T S MRK825-02 Zetasizer Nano series Self installation and Quick start guide MAN0383 Issue 1.1 July 2007
WARNING: Gas Conversion Kit Instructions Applies to: Model UDAP, UDAS, UDBP, and UDBS Unit Heaters. General and Warnings FOR YOUR SAFETY
 Form CP-UD-GC Obsoletes I-UD-GC (Version E) Gas Conversion Kit Instructions Applies to: Model UDAP, UDAS, UDBP, and UDBS Unit Heaters General and Warnings All gas conversion must be done by a qualified
Form CP-UD-GC Obsoletes I-UD-GC (Version E) Gas Conversion Kit Instructions Applies to: Model UDAP, UDAS, UDBP, and UDBS Unit Heaters General and Warnings All gas conversion must be done by a qualified
SomnoSuite FAQ. Setup. Calibration 4. What are the calibration requirements for the SomnoSuite? Settings
 SomnoSuite FAQ V1.3 January 2015 Setup 1. How do I connect the SomnoSuite to my oxygen source? 2. Is there a way to speed up the downward movement of the pusher block when setting the empty position? 3.
SomnoSuite FAQ V1.3 January 2015 Setup 1. How do I connect the SomnoSuite to my oxygen source? 2. Is there a way to speed up the downward movement of the pusher block when setting the empty position? 3.
Armfield Distillation Column Operation Guidelines
 Armfield Distillation Column Operation Guidelines 11-2016 R.Cox Safety SAFETY GLASSES ARE REQUIRED WHEN OPERATING THE DISTILLATION COLUMN Wear gloves when mixing alcohol feedstock The column will become
Armfield Distillation Column Operation Guidelines 11-2016 R.Cox Safety SAFETY GLASSES ARE REQUIRED WHEN OPERATING THE DISTILLATION COLUMN Wear gloves when mixing alcohol feedstock The column will become
! Warning, refer to accompanying documents.
 About this Manual To the best of our knowledge and at the time written, the information contained in this document is technically correct and the procedures accurate and adequate to operate this instrument
About this Manual To the best of our knowledge and at the time written, the information contained in this document is technically correct and the procedures accurate and adequate to operate this instrument
AKTA pure 25 New Owner s Intro
 AKTA pure 25 New Owner s Intro The exercise below will give a quick demonstration of how easy and intuitive the AKTA pure 25 will be for you in demonstrating downstream processing to your students. Steps
AKTA pure 25 New Owner s Intro The exercise below will give a quick demonstration of how easy and intuitive the AKTA pure 25 will be for you in demonstrating downstream processing to your students. Steps
6800 Maintenance Instruction System Flush Procedure
 Equipment Required FA74005 FA65318 FA900005 FA900003 Damper Drain Tube 6800 Cover Removal Tool Beaker 0.25 Litre Solvent Cleaning Bottle FA940021 Syringe Polypropylene 50 ml as required FA999045 Gloves
Equipment Required FA74005 FA65318 FA900005 FA900003 Damper Drain Tube 6800 Cover Removal Tool Beaker 0.25 Litre Solvent Cleaning Bottle FA940021 Syringe Polypropylene 50 ml as required FA999045 Gloves
Installation and Use Manual
 Installation and Use Manual EMASMB & LMASMB Surface Mount Bottle Filling Stations Model EMASMB IMPORTANT THIS IS AN INDOOR APPLICATION ONLY! ALL SERVICE TO BE PERFORMED BY AN AUTHORIZED SERVICE PERSONNEL.
Installation and Use Manual EMASMB & LMASMB Surface Mount Bottle Filling Stations Model EMASMB IMPORTANT THIS IS AN INDOOR APPLICATION ONLY! ALL SERVICE TO BE PERFORMED BY AN AUTHORIZED SERVICE PERSONNEL.
BASIC Z-STACK AND TIME SERIES SCAN ON THE ZEISS LIGHTSHEET Z. 1
 BASIC Z-STACK AND TIME SERIES SCAN ON THE ZEISS LIGHTSHEET Z. 1 The front door of the main body of the instrument may be open when you arrive. Take the sample chamber and slide it into position with the
BASIC Z-STACK AND TIME SERIES SCAN ON THE ZEISS LIGHTSHEET Z. 1 The front door of the main body of the instrument may be open when you arrive. Take the sample chamber and slide it into position with the
Installation Instructions
 Model: ACT-4500 ACT-4500-3 ACT-4500-6 SUN ELECTRIC CORPORATION Page: 1 of 5 Installation Instructions INSTALLATION MUST BE PERFORMED BY QUALIFIED SUN PERSONNEL ONLY INSTALLATION OVERVIEW: The Installation
Model: ACT-4500 ACT-4500-3 ACT-4500-6 SUN ELECTRIC CORPORATION Page: 1 of 5 Installation Instructions INSTALLATION MUST BE PERFORMED BY QUALIFIED SUN PERSONNEL ONLY INSTALLATION OVERVIEW: The Installation
Installation Instructions
 SUN ELECTRIC CORPORATION Model: MRC-450 MRC-450-3 MRC-450-6 MRC-450-GR Page: 1 of 5 Installation Instructions INSTALLATION MUST BE PERFORMED BY QUALIFIED SUN PERSONNEL ONLY INSTALLATION OVERVIEW: The Installation
SUN ELECTRIC CORPORATION Model: MRC-450 MRC-450-3 MRC-450-6 MRC-450-GR Page: 1 of 5 Installation Instructions INSTALLATION MUST BE PERFORMED BY QUALIFIED SUN PERSONNEL ONLY INSTALLATION OVERVIEW: The Installation
JETFIRST 150 RTA SYSTEM OPERATING MANUAL Version: 2 Feb 2012
 JETFIRST 150 RTA SYSTEM OPERATING MANUAL Version: 2 Feb 2012 UNIVERSITY OF TEXAS AT ARLINGTON Nanofabrication Research and Teaching Facility TABLE OF CONTENTS 1. Introduction....2 1.1 Scope of Work.....2
JETFIRST 150 RTA SYSTEM OPERATING MANUAL Version: 2 Feb 2012 UNIVERSITY OF TEXAS AT ARLINGTON Nanofabrication Research and Teaching Facility TABLE OF CONTENTS 1. Introduction....2 1.1 Scope of Work.....2
TANK MANAGER FOR TWO TANKS OPERATING MANUAL. 10/31/11 C-More T6C L color touch panel
 TANK MANAGER FOR TWO TANKS OPERATING MANUAL 10/31/11 C-More T6C L color touch panel 1 TABLE OF CONTENTS GENERAL...3 INSTALLATION...4 STONE TEST PROCEDURE...7 OPERATIONAL SUMMARY...7 AUTO CARBONATION...10
TANK MANAGER FOR TWO TANKS OPERATING MANUAL 10/31/11 C-More T6C L color touch panel 1 TABLE OF CONTENTS GENERAL...3 INSTALLATION...4 STONE TEST PROCEDURE...7 OPERATIONAL SUMMARY...7 AUTO CARBONATION...10
UNITY 2 TM. Air Server Series 2 Operators Manual. Version 1.0. February 2008
 UNITY 2 TM Air Server Series 2 Operators Manual Version 1.0 February 2008 1. Introduction to the Air Server Accessory for UNITY 2...2 1.1. Summary of Operation...2 2. Developing a UNITY 2-Air Server method
UNITY 2 TM Air Server Series 2 Operators Manual Version 1.0 February 2008 1. Introduction to the Air Server Accessory for UNITY 2...2 1.1. Summary of Operation...2 2. Developing a UNITY 2-Air Server method
Table of Contents. Sensor Calibration and Troubleshooting CDS4000 CO 2. Introduction 1. Handling Information. Calibration 2.
 FANs 216, 1628.3 Technical Bulletin CDS4000 Issue Date 0797 CDS4000 CO 2 Sensor Calibration and Troubleshooting Table of Contents Introduction 1 Handling Information 1 Calibration 2 Preparation 2 Cautions
FANs 216, 1628.3 Technical Bulletin CDS4000 Issue Date 0797 CDS4000 CO 2 Sensor Calibration and Troubleshooting Table of Contents Introduction 1 Handling Information 1 Calibration 2 Preparation 2 Cautions
Installing ASI Umbilical Delivery Systems
 Rev A 05 Nov 2015 Page 1 of 10 PURPOSE This guide provides an overview of tubing connections into an ASI wall-mounted Junction Box that has already been plumbed with a compressed air connection including
Rev A 05 Nov 2015 Page 1 of 10 PURPOSE This guide provides an overview of tubing connections into an ASI wall-mounted Junction Box that has already been plumbed with a compressed air connection including
Operating Instructions Part No
 DIGITAL AUTOMATIC TYRE INFLATOR Operating Instructions Part No. 11.0578 Thank you for selecting this Jamec Pem Automatic Tyre Inflator. Please read this manual before carrying out any installation or service
DIGITAL AUTOMATIC TYRE INFLATOR Operating Instructions Part No. 11.0578 Thank you for selecting this Jamec Pem Automatic Tyre Inflator. Please read this manual before carrying out any installation or service
INSTALLATION, CARE & USE MANUAL. EMASMB & LMASMB Surface Mount Bottle Filling Stations
 INSTALLATION, CARE & USE MANUAL EMASMB & LMASMB Surface Mount Bottle Filling Stations IMPORTANT THIS IS AN INDOOR APPLICATION ONLY! ALL SERVICE TO BE PERFORMED BY AN AUTHORIZED SERVICE PERSONNEL. TOOLS/ITEMS
INSTALLATION, CARE & USE MANUAL EMASMB & LMASMB Surface Mount Bottle Filling Stations IMPORTANT THIS IS AN INDOOR APPLICATION ONLY! ALL SERVICE TO BE PERFORMED BY AN AUTHORIZED SERVICE PERSONNEL. TOOLS/ITEMS
MASK INTEGRITY TEST ACCESSORY (MITA) MODEL 8120
 MASK INTEGRITY TEST ACCESSORY (MITA) MODEL 8120 QUICK START GUIDE P/N 6006154, REVISION C MAY 2013 Model 8120 Mask Integrity Tester is patented under U.S. Patent No. 8,312,761. Additional patents are pending.
MASK INTEGRITY TEST ACCESSORY (MITA) MODEL 8120 QUICK START GUIDE P/N 6006154, REVISION C MAY 2013 Model 8120 Mask Integrity Tester is patented under U.S. Patent No. 8,312,761. Additional patents are pending.
Your safety and the safety of others are very important.
 NATURAL GAS TO PROPANE CONVERSION KIT ALPKT57- INSTALLATION INSTRUCTIONS PROPANE CONVERSION KIT SAFETY... INSTALLATION REQUIREMENTS... Tools and Parts... LP Gas Requirements... Table of Contents INSTALLATION
NATURAL GAS TO PROPANE CONVERSION KIT ALPKT57- INSTALLATION INSTRUCTIONS PROPANE CONVERSION KIT SAFETY... INSTALLATION REQUIREMENTS... Tools and Parts... LP Gas Requirements... Table of Contents INSTALLATION
BGA244 Binary Gas Analyzer
 Quick Start Guide Revision 1.0 Certification Warranty Service certifies that this product met its published specification at the time of shipment. This product is warranted against defects in materials
Quick Start Guide Revision 1.0 Certification Warranty Service certifies that this product met its published specification at the time of shipment. This product is warranted against defects in materials
with O 2 Controller Instruction Manual
 14500 Coy Drive, Grass Lake, Michigan 49240 734-475-2200 E-mail: sales@coylab.com www.coylab.com Hypoxic Cabinets (In-Vivo / In-Vitro) with O 2 Controller Instruction Manual Index Page Warranty 2 Warnings
14500 Coy Drive, Grass Lake, Michigan 49240 734-475-2200 E-mail: sales@coylab.com www.coylab.com Hypoxic Cabinets (In-Vivo / In-Vitro) with O 2 Controller Instruction Manual Index Page Warranty 2 Warnings
Automated Liquid Handling Station
 Automated Liquid Handling Station Software User s Guide Manual Part Number 32-0442-048 Rev 0 2018 Teledyne Technologies Incorporated. All rights reserved. Printed in USA. Installation See the SimPrep Quick
Automated Liquid Handling Station Software User s Guide Manual Part Number 32-0442-048 Rev 0 2018 Teledyne Technologies Incorporated. All rights reserved. Printed in USA. Installation See the SimPrep Quick
6900 Maintenance Instruction System Flush
 Equipment Required FA74005 Damper Drain Tube FA16005 Cover Removal Tool FA900005 Beaker 0.25 Litre FA900003 Solvent Cleaning Bottle FA940021 Syringe Polypropylene 50 ml as required FA999045 Gloves Latex
Equipment Required FA74005 Damper Drain Tube FA16005 Cover Removal Tool FA900005 Beaker 0.25 Litre FA900003 Solvent Cleaning Bottle FA940021 Syringe Polypropylene 50 ml as required FA999045 Gloves Latex
Syringe, Distribution Valve and Infusion Pump Removal/Replacement ATTENTION SYRINGE REPLACEMENT
 ATTENTION SYRINGE REPLACEMENT Please read through the document completely before starting any repairs. Refer to the proper section in the service manual for complete removal and replacement procedures.
ATTENTION SYRINGE REPLACEMENT Please read through the document completely before starting any repairs. Refer to the proper section in the service manual for complete removal and replacement procedures.
HPICAL Operation & Data Logging Procedures. Click spacebar to advance through slides 1
 HPICAL-15000 Operation & Data Logging Procedures Click spacebar to advance through slides 1 WARNING Always wear proper safety equipment when using high pressure equipment. Do not exceed 125 psi air pressure.
HPICAL-15000 Operation & Data Logging Procedures Click spacebar to advance through slides 1 WARNING Always wear proper safety equipment when using high pressure equipment. Do not exceed 125 psi air pressure.
Section 1: Overview... 6 Features... 6 Supported Software Part 1: Getting Started 7
 Table of Contents About this Manual... 3 Intended Audience... 3 How this Manual is Organized... 4 Conventions Used in this Manual... 5 Related Information... 5 Where To Get Help... 5 Section 1: Overview...
Table of Contents About this Manual... 3 Intended Audience... 3 How this Manual is Organized... 4 Conventions Used in this Manual... 5 Related Information... 5 Where To Get Help... 5 Section 1: Overview...
Instruction Manual 742 5/1/2009. Eclipse Ratio Regulators ES Series Version 1
 Instruction Manual 742 5/1/2009 Eclipse Ratio Regulators ES Series Version 1 Copyright Copyright 1997 by Eclipse, Inc. All rights reserved worldwide. This publication is protected by federal regulation
Instruction Manual 742 5/1/2009 Eclipse Ratio Regulators ES Series Version 1 Copyright Copyright 1997 by Eclipse, Inc. All rights reserved worldwide. This publication is protected by federal regulation
Misaligned Folds Paper Feed Problems Double Feeds Won t Feed FLYER Won t Run iii
 Operator s Manual Table of Contents Operator Safety... 1 Introduction... 2 Unpacking and Setup... 3 Unpacking... 3 Setup... 4 FLYER Overview... 5 FLYER Diagram... 5 Capabilities... 5 Control Panel... 6
Operator s Manual Table of Contents Operator Safety... 1 Introduction... 2 Unpacking and Setup... 3 Unpacking... 3 Setup... 4 FLYER Overview... 5 FLYER Diagram... 5 Capabilities... 5 Control Panel... 6
Pressure Dump Valve Service Kit for Series 2300 Units
 Instruction Sheet Pressure Dump Valve Service Kit for Series 00 Units. Overview The Nordson pressure dump valve is used to relieve hydraulic pressure instantly in Series 00 applicator tanks when the unit
Instruction Sheet Pressure Dump Valve Service Kit for Series 00 Units. Overview The Nordson pressure dump valve is used to relieve hydraulic pressure instantly in Series 00 applicator tanks when the unit
RPS900W Redundant Power Supply. Installation Guide.
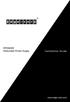 RPS900W Redundant Power Supply Installation Guide www.edge-core.com Installation Guide RPS900W Redundant Power Supply Single DC Output Port with Dual Output Voltages RPS900W E10013-CS-R01 1500000081A
RPS900W Redundant Power Supply Installation Guide www.edge-core.com Installation Guide RPS900W Redundant Power Supply Single DC Output Port with Dual Output Voltages RPS900W E10013-CS-R01 1500000081A
Operating Instructions Part No
 DIGITAL AUTOMATIC TYRE INFLATOR Operating Instructions Part No. 11.0545 Thank you for selecting this Jamec Pem Automatic Tyre Inflator. Please read this manual before carrying out any installation or service
DIGITAL AUTOMATIC TYRE INFLATOR Operating Instructions Part No. 11.0545 Thank you for selecting this Jamec Pem Automatic Tyre Inflator. Please read this manual before carrying out any installation or service
Appendix D: SOP of INNOVA 1412 Photoacoustic Multi-Gas Monitor. Description and Principle of Operation
 Page 1 of 19 : SOP of INNOVA 1412 Photoacoustic Multi-Gas Monitor Description and Principle of Operation The photoacoustic multi-gas monitor (INNOVA 1412, Innova AirTech Instruments, Denmark) is a highly
Page 1 of 19 : SOP of INNOVA 1412 Photoacoustic Multi-Gas Monitor Description and Principle of Operation The photoacoustic multi-gas monitor (INNOVA 1412, Innova AirTech Instruments, Denmark) is a highly
Pressure Automated Calibration Equipment
 GE Measurement & control Pressure Automated Calibration Equipment Safety Instructions and User Guide - K0447 PACE5000 PACE6000 K0447 Issue No. 9 1 10 1 PACE5000 1 2 3 4 5 PACE6000 2 6 7 8 3 4 5 6 7 8 9
GE Measurement & control Pressure Automated Calibration Equipment Safety Instructions and User Guide - K0447 PACE5000 PACE6000 K0447 Issue No. 9 1 10 1 PACE5000 1 2 3 4 5 PACE6000 2 6 7 8 3 4 5 6 7 8 9
Using the UltraRAE. Firmware 2.35
 Using the UltraRAE Firmware 2.35 Training Agenda UltraRAE features Setting up the UltraRAE Turning on the UltraRAE Idle Operation RAE-Sep Tubes Prepping for a measurement Taking a measurement Alarm modes
Using the UltraRAE Firmware 2.35 Training Agenda UltraRAE features Setting up the UltraRAE Turning on the UltraRAE Idle Operation RAE-Sep Tubes Prepping for a measurement Taking a measurement Alarm modes
Model 130M Pneumatic Controller
 Instruction MI 017-450 May 1978 Model 130M Pneumatic Controller Installation and Operation Manual Control Unit Controller Model 130M Controller is a pneumatic, shelf-mounted instrument with a separate
Instruction MI 017-450 May 1978 Model 130M Pneumatic Controller Installation and Operation Manual Control Unit Controller Model 130M Controller is a pneumatic, shelf-mounted instrument with a separate
T i m i n g S y s t e m s. RACEAMERICA, Inc. P.O. Box 3469 Santa Clara, CA (408)
 RACEAMERICA T i m i n g S y s t e m s Demo Tree Controller Owner s Manual Models 3204D, 3204DW & 3204DX Rev D RACEAMERICA, Inc. P.O. Box 3469 Santa Clara, CA 95055-3469 (408) 988-6188 http://www.raceamerica.com
RACEAMERICA T i m i n g S y s t e m s Demo Tree Controller Owner s Manual Models 3204D, 3204DW & 3204DX Rev D RACEAMERICA, Inc. P.O. Box 3469 Santa Clara, CA 95055-3469 (408) 988-6188 http://www.raceamerica.com
AC1810 / AC1810-A TECHNICAL SPECIFICATIONS. Operating Pressure psi ( kgs/cm²) [AC1810] Displacement. Net Weight
![AC1810 / AC1810-A TECHNICAL SPECIFICATIONS. Operating Pressure psi ( kgs/cm²) [AC1810] Displacement. Net Weight AC1810 / AC1810-A TECHNICAL SPECIFICATIONS. Operating Pressure psi ( kgs/cm²) [AC1810] Displacement. Net Weight](/thumbs/83/88369739.jpg) Technical Specifications Operating Instructions Maintenance Information Troubleshooting Guide Parts Diagrams AC1810 / AC1810-A THE EVOLUTION OF PERFECTION CAUTION: Before attempting to use or service this
Technical Specifications Operating Instructions Maintenance Information Troubleshooting Guide Parts Diagrams AC1810 / AC1810-A THE EVOLUTION OF PERFECTION CAUTION: Before attempting to use or service this
DRS4-RM Manual. Set Up Instructions for DRS4 Series Single Tank
 Set Up Instructions for DRS4 Series Single Tank Inspect the packaging of the equipment to confirm that nothing was damaged during shipping. (Figure 1) Remove the resin tank(s) and valve(s) from the packaging.
Set Up Instructions for DRS4 Series Single Tank Inspect the packaging of the equipment to confirm that nothing was damaged during shipping. (Figure 1) Remove the resin tank(s) and valve(s) from the packaging.
The conversion of new certified central heating gas appliances must conform to directions outlined in this instruction.
 ACCESSORY KIT INSTALLATION INSTRUCTIONS HIGH ALTITUDE APPLICATION CONVERSION MID-EFFICIENCY SINGLE-STAGE INDUCED COMBUSTION FURNACES MODELS: P*HU/G8T-UH/L8T-UH/FL8 UPFLOW / HORIZONTAL P*DN/G8T-DN/L8T-DN
ACCESSORY KIT INSTALLATION INSTRUCTIONS HIGH ALTITUDE APPLICATION CONVERSION MID-EFFICIENCY SINGLE-STAGE INDUCED COMBUSTION FURNACES MODELS: P*HU/G8T-UH/L8T-UH/FL8 UPFLOW / HORIZONTAL P*DN/G8T-DN/L8T-DN
The HumiSys. RH Generator. Operation. Applications. Designed, built, and supported by InstruQuest Inc.
 The HumiSys RH Generator Designed, built, and supported by InstruQuest Inc. Versatile Relative Humidity Generation and Multi-Sensor System The new HumiSys with single or dual RH probes capabilities is
The HumiSys RH Generator Designed, built, and supported by InstruQuest Inc. Versatile Relative Humidity Generation and Multi-Sensor System The new HumiSys with single or dual RH probes capabilities is
Compact Triple Cabinet Outlet Station Model Installation and Operating Instructions
 Compact Triple Cabinet Outlet Station Model 6258-1 Installation and Operating Instructions The Porter Compact Triple Outlet Station (6258-1) provides a quick, safe, and reliable method of connection to
Compact Triple Cabinet Outlet Station Model 6258-1 Installation and Operating Instructions The Porter Compact Triple Outlet Station (6258-1) provides a quick, safe, and reliable method of connection to
Dionex AutoTrace 280 SPE Instrument Operator s Manual
 Dionex AutoTrace 280 SPE Instrument Operator s Manual Document No. 065330 Revision 04 November 2013 2013 by Thermo Fisher Scientific Inc. All rights reserved. Dionex ASE, Dionex AutoTrace, and SolEx are
Dionex AutoTrace 280 SPE Instrument Operator s Manual Document No. 065330 Revision 04 November 2013 2013 by Thermo Fisher Scientific Inc. All rights reserved. Dionex ASE, Dionex AutoTrace, and SolEx are
XC2 Client/Server Installation & Configuration
 XC2 Client/Server Installation & Configuration File downloads Server Installation Backup Configuration Services Client Installation Backup Recovery Troubleshooting Aug 12 2014 XC2 Software, LLC Page 1
XC2 Client/Server Installation & Configuration File downloads Server Installation Backup Configuration Services Client Installation Backup Recovery Troubleshooting Aug 12 2014 XC2 Software, LLC Page 1
Customer Responsibilities. Important Customer Information. Cary 4000/5000/6000i UV-Vis spectrophotometer Site Preparation Checklist
 Thank you for purchasing an Agilent instrument. To get you started and to assure a successful and timely installation, please refer to this specification or set of requirements. Correct site preparation
Thank you for purchasing an Agilent instrument. To get you started and to assure a successful and timely installation, please refer to this specification or set of requirements. Correct site preparation
SOP: Buck Scientific BLC-20P HPLC Operation
 Page 1 of 11 Approvals Preparer: John Buford Reviewer: Tim Kull Reviewer: Dr. Margaret Bryans Date: 16OCT13 Date: 30OCT13 Date: 31OCT13 1. Purpose 1.1. Basic operation of the Buck Scientific BLC-20P isocratic
Page 1 of 11 Approvals Preparer: John Buford Reviewer: Tim Kull Reviewer: Dr. Margaret Bryans Date: 16OCT13 Date: 30OCT13 Date: 31OCT13 1. Purpose 1.1. Basic operation of the Buck Scientific BLC-20P isocratic
Air Bubbler Depth Gauge DG2200 Installation and Reference Manual
 Air Bubbler Depth Gauge DG2200 Installation and Reference Manual Rev. 3.2.2 06/2011 Installation and Reference Manual Page 2 Contents Chapter 1: Installation and Overview... 3 1.1 DG2200 Location Diagram...
Air Bubbler Depth Gauge DG2200 Installation and Reference Manual Rev. 3.2.2 06/2011 Installation and Reference Manual Page 2 Contents Chapter 1: Installation and Overview... 3 1.1 DG2200 Location Diagram...
User Manual 1 P a g e Rev. V1.6-EN 11/08/2014
 User Manual 1 P a g e Rev. V1.6-EN 11/08/2014 Copyright Disclaimer Trademarks and patents Intended use Contact info 2011 Inflotrolix, Inc. This document may not be copied in whole or in part or otherwise
User Manual 1 P a g e Rev. V1.6-EN 11/08/2014 Copyright Disclaimer Trademarks and patents Intended use Contact info 2011 Inflotrolix, Inc. This document may not be copied in whole or in part or otherwise
Napa Technology Trouble Shooting. For Premier & Premier PLUS Models
 Napa Technology Trouble Shooting For Premier & Premier PLUS Models Before contacting Napa Technology for support, please check if the problem and solution are found below: Machine Is Off & All LCD s are
Napa Technology Trouble Shooting For Premier & Premier PLUS Models Before contacting Napa Technology for support, please check if the problem and solution are found below: Machine Is Off & All LCD s are
ELECTRONIC PLC SERIES Test Benches
 Whether you are producing a single assembly or a production run, CustomCrimp has the test equipment to give both you and your customer the assurance that the product has been assembled correctly. A programmable
Whether you are producing a single assembly or a production run, CustomCrimp has the test equipment to give both you and your customer the assurance that the product has been assembled correctly. A programmable
SDM-2012 Docking Station Standalone Configuration Operator s Manual
 SDM-2012 Docking Station Standalone Configuration Operator s Manual Part Number: 71-0254RK Revision: P5 Released: 10/5/12 www.rkiinstruments.com Warranty RKI Instruments, Inc. warrants gas alarm equipment
SDM-2012 Docking Station Standalone Configuration Operator s Manual Part Number: 71-0254RK Revision: P5 Released: 10/5/12 www.rkiinstruments.com Warranty RKI Instruments, Inc. warrants gas alarm equipment
Portable Oil Lube Air Compressors
 Portable Oil Lube Air Compressors 8003631 8003632 0410149 8018968 8018940 Owner s Manual Read and understand operating instructions before use Safety definitions The information listed below should be
Portable Oil Lube Air Compressors 8003631 8003632 0410149 8018968 8018940 Owner s Manual Read and understand operating instructions before use Safety definitions The information listed below should be
AKTA ION EXCHANGE CHROMATOGRAPHY SOP Date: 2/02/05 Author: A DeGiovanni Edited by: C. Huang Reviewed by:
 1 AKTA ION EXCHANGE CHROMATOGRAPHY SOP Date: 2/02/05 Author: A DeGiovanni Edited by: C. Huang Reviewed by: Materials/Reagents/Equipment Vendor 1. 0.2 um filtered Water + 0.05% sodium azide 2. 0.2 um filtered
1 AKTA ION EXCHANGE CHROMATOGRAPHY SOP Date: 2/02/05 Author: A DeGiovanni Edited by: C. Huang Reviewed by: Materials/Reagents/Equipment Vendor 1. 0.2 um filtered Water + 0.05% sodium azide 2. 0.2 um filtered
OC Panel High Limit Aquastat Kit, Manual Reset p/n
 OC Panel High Limit Aquastat Kit, Manual Reset p/n 233202 Instruction Sheet APPLICATION The OC (Option Control) Panel High Limit Aquastat Kit provides electronic temperature sensing in a UL limit-rated
OC Panel High Limit Aquastat Kit, Manual Reset p/n 233202 Instruction Sheet APPLICATION The OC (Option Control) Panel High Limit Aquastat Kit provides electronic temperature sensing in a UL limit-rated
INSTALLATION GUIDE Gas Rangetops
 INSTALLATION GUIDE Gas Rangetops Contents Wolf Gas Rangetops........................... 3 Safety Instructions............................ 4 Gas Rangetop Specifications.................... 5 Gas Rangetop
INSTALLATION GUIDE Gas Rangetops Contents Wolf Gas Rangetops........................... 3 Safety Instructions............................ 4 Gas Rangetop Specifications.................... 5 Gas Rangetop
NOVALYNX CORPORATION MODEL RAIN GAUGE CALIBRATOR INSTRUCTION MANUAL
 NOVALYNX CORPORATION MODEL 260-2595 RAIN GAUGE CALIBRATOR INSTRUCTION MANUAL REVISION DATE: August 2018 Receiving and Unpacking Carefully unpack all components and compare to the packing list. Notify NovaLynx
NOVALYNX CORPORATION MODEL 260-2595 RAIN GAUGE CALIBRATOR INSTRUCTION MANUAL REVISION DATE: August 2018 Receiving and Unpacking Carefully unpack all components and compare to the packing list. Notify NovaLynx
OPERATION MANUAL NTF-15
 OPERATION MANUAL NTF-15 Nitrogen Tire Filling Valve Stem Caps (Qty=200) Order P/N 436075 RTI Technologies, Inc 10 Innovation Drive York, PA 17402 800-468-2321 www.rtitech.com 035-81235-00 (Rev B) TABLE
OPERATION MANUAL NTF-15 Nitrogen Tire Filling Valve Stem Caps (Qty=200) Order P/N 436075 RTI Technologies, Inc 10 Innovation Drive York, PA 17402 800-468-2321 www.rtitech.com 035-81235-00 (Rev B) TABLE
Installation Instructions WARNING: WARNING: WARNING: LP AND HIGH ALTITUDE LP GAS CONVERSION KIT FOR UNITED STATES INSTALLATIONS
 LP AND HIGH ALTITUDE LP GAS CONVERSION KIT FOR UNITED STATES INSTALLATIONS Installation Instructions For Model Series *G7/*GC2 Furnaces and Appliances Using Honeywell Gas Valves. BEFORE THE CONVERSION
LP AND HIGH ALTITUDE LP GAS CONVERSION KIT FOR UNITED STATES INSTALLATIONS Installation Instructions For Model Series *G7/*GC2 Furnaces and Appliances Using Honeywell Gas Valves. BEFORE THE CONVERSION
Installation Instructions
 Model: ACT-4100 ACT-4100-3 ACT-4100-6 SUN ELECTRIC CORPORATION Page: 1 of 5 Installation Instructions INSTALLATION MUST BE PERFORMED BY QUALIFIED SUN PERSONNEL ONLY INSTALLATION OVERVIEW: The Installation
Model: ACT-4100 ACT-4100-3 ACT-4100-6 SUN ELECTRIC CORPORATION Page: 1 of 5 Installation Instructions INSTALLATION MUST BE PERFORMED BY QUALIFIED SUN PERSONNEL ONLY INSTALLATION OVERVIEW: The Installation
Digital Vacuum Regulator
 Temperature Control for Research and Industry Digital Vacuum Regulator User s Manual Model DVR-380 INDEX SECTION PAGE SAFETY NOTICES................................................. 3 1. QUICK OPERATING
Temperature Control for Research and Industry Digital Vacuum Regulator User s Manual Model DVR-380 INDEX SECTION PAGE SAFETY NOTICES................................................. 3 1. QUICK OPERATING
[USING THE VITROBOT April 9, Using the Vitrobot
 Using the Vitrobot The Vitrobot Mk 3 (aka Mark III, Mark 3, etc.) can control both the local temperature and the local humidity during the process of plunge-freezing a grid for cryoem. It does require
Using the Vitrobot The Vitrobot Mk 3 (aka Mark III, Mark 3, etc.) can control both the local temperature and the local humidity during the process of plunge-freezing a grid for cryoem. It does require
HumiSys HF High Flow RH Generator
 HumiSys HF High Flow RH Generator Designed, built, and supported by InstruQuest Inc. Versatile Relative Humidity Generation and Multi-Sensor System The HumiSys HF is a high flow version of the previously
HumiSys HF High Flow RH Generator Designed, built, and supported by InstruQuest Inc. Versatile Relative Humidity Generation and Multi-Sensor System The HumiSys HF is a high flow version of the previously
BD Cytopeia Fluidic Kit User s Guide
 BD Cytopeia Fluidic Kit User s Guide For Research Use Only 23-17618-00 9/2015 Becton, Dickinson and Company BD Biosciences 2350 Qume Drive San Jose, CA 95131 USA BD Biosciences European Customer Support
BD Cytopeia Fluidic Kit User s Guide For Research Use Only 23-17618-00 9/2015 Becton, Dickinson and Company BD Biosciences 2350 Qume Drive San Jose, CA 95131 USA BD Biosciences European Customer Support
Superconducting Susceptometer (MPMS-5S) Quantum Design Room 296 (MPMS)
 Superconducting Susceptometer (MPMS-5S) Quantum Design Room 296 (MPMS) Sensitivity: 1x10 11 A m 2 Applied DC fields: 0 T to 5 T Applied AC fields: 0 G to 3 G (zero-to-peak), 0.01 Hz to 1000 Hz Temperatures
Superconducting Susceptometer (MPMS-5S) Quantum Design Room 296 (MPMS) Sensitivity: 1x10 11 A m 2 Applied DC fields: 0 T to 5 T Applied AC fields: 0 G to 3 G (zero-to-peak), 0.01 Hz to 1000 Hz Temperatures
Race Screen: Figure 2: Race Screen. Figure 3: Race Screen with Top Bulb Lock
 Eliminator Competition Stand Alone Mode - Instruction Manual Main Menu: After startup, the Eliminator Competition will enter the Main Menu. Press the right/left arrow buttons to move through the menu.
Eliminator Competition Stand Alone Mode - Instruction Manual Main Menu: After startup, the Eliminator Competition will enter the Main Menu. Press the right/left arrow buttons to move through the menu.
SDS -Series 4C-D201/-D202 Supplemental Drying System User s Manual
 SDS -Series 4C-D201/-D202 Supplemental Drying System User s Manual 8 Executive Drive P.O. Box 2105 Toms River, NJ 08754 (732) 244-0010 (800) 337-3762 fax (732) 244-8140 www.permapure.com info@permapure.com
SDS -Series 4C-D201/-D202 Supplemental Drying System User s Manual 8 Executive Drive P.O. Box 2105 Toms River, NJ 08754 (732) 244-0010 (800) 337-3762 fax (732) 244-8140 www.permapure.com info@permapure.com
MANUAL BE SERIES Test Benches
 The CustomCrimp Manual BE Series Test Benches are designed with features that make proof and burst testing of hydraulic hose assemblies a quick and easy procedure. CUSTOMIZED AND SPECIAL DESIGN BENCHES
The CustomCrimp Manual BE Series Test Benches are designed with features that make proof and burst testing of hydraulic hose assemblies a quick and easy procedure. CUSTOMIZED AND SPECIAL DESIGN BENCHES
SPECIFICATIONS ATTENTION
 VPS 504 S06 Installation Manual - P/N 80122 - Ed. 01/09 VPS 504 S06 and S05 Valve Proving System Installation Instructions VPS 1 6 Gases Natural gas, air and other inert gases. NOT suitable for butane
VPS 504 S06 Installation Manual - P/N 80122 - Ed. 01/09 VPS 504 S06 and S05 Valve Proving System Installation Instructions VPS 1 6 Gases Natural gas, air and other inert gases. NOT suitable for butane
4 and 8 Station PDS Control Installation & Operators Manual
 4 and 8 Station PDS Control Installation & Operators Manual 1402-15 11/2000 June 2003 MW1402C Chore-Time Warranty 4 and 8 Station PDS Control Chore-Time Warranty Chore-Time Equipment ( Chore-Time ) warrants
4 and 8 Station PDS Control Installation & Operators Manual 1402-15 11/2000 June 2003 MW1402C Chore-Time Warranty 4 and 8 Station PDS Control Chore-Time Warranty Chore-Time Equipment ( Chore-Time ) warrants
In Response to a Planned Power Outage: PPMS EverCool II Shut Down and Re-start Procedure
 PPMS Service Note 1099-412 In Response to a Planned Power Outage: PPMS EverCool II Shut Down and Re-start Procedure Introduction: Loss of electricity to the PPMS EverCool II should not cause damage to
PPMS Service Note 1099-412 In Response to a Planned Power Outage: PPMS EverCool II Shut Down and Re-start Procedure Introduction: Loss of electricity to the PPMS EverCool II should not cause damage to
MODEL 100 NITROGEN INFLATION CART
 MODEL 100 NITROGEN INFLATION CART Installation & Operation Information Branick Industries, Inc. 4245 Main Avenue P.O. Box 1937 Fargo, North Dakota 58103 REV120106 P/N: 81-0113 TABLE OF CONTENTS SAFETY
MODEL 100 NITROGEN INFLATION CART Installation & Operation Information Branick Industries, Inc. 4245 Main Avenue P.O. Box 1937 Fargo, North Dakota 58103 REV120106 P/N: 81-0113 TABLE OF CONTENTS SAFETY
ACV-10 Automatic Control Valve
 ACV-10 Automatic Control Valve Installation, Operation & Maintenance General: The Archer Instruments ACV-10 is a precision automatic feed rate control valve for use in vacuum systems feeding Chlorine,
ACV-10 Automatic Control Valve Installation, Operation & Maintenance General: The Archer Instruments ACV-10 is a precision automatic feed rate control valve for use in vacuum systems feeding Chlorine,
FOR INSTALLING CO 2 BLENDER KIT (P/N IN BEER SYSTEM
 IMI CORNELIUS INC One Cornelius Place Anoka, MN 55303-623 Telephone (800) 238-3600 Facsimile (612) 22-326 INSTALLATION INSTRUCTIONS FOR INSTALLING CO 2 BLENDER KIT (P/N 111612000 IN BEER SYSTEM SECONDARY
IMI CORNELIUS INC One Cornelius Place Anoka, MN 55303-623 Telephone (800) 238-3600 Facsimile (612) 22-326 INSTALLATION INSTRUCTIONS FOR INSTALLING CO 2 BLENDER KIT (P/N 111612000 IN BEER SYSTEM SECONDARY
NTF-230 OPERATION MANUAL
 NTF-230 OPERATION MANUAL MAHLE Aftermarket Inc., Service Solutions 10 Innovation Drive York, Pennsylvania 17402 USA Phone: 717-840-0678 Toll Free: 800-468-2321 Web-site: www.servicesolutions.mahle.com
NTF-230 OPERATION MANUAL MAHLE Aftermarket Inc., Service Solutions 10 Innovation Drive York, Pennsylvania 17402 USA Phone: 717-840-0678 Toll Free: 800-468-2321 Web-site: www.servicesolutions.mahle.com
2 Sentry MCL Installation, Operation & Maintenance
 Gas Liquid & Slurry Solid & Powder Steam & Water Installation, Operation & Maintenance Manual Original Instructions Liquid Sampling Manual Low-Emission Samplers S-GA-IOM-00249-7 11-17 Sentry MCL 966 Blue
Gas Liquid & Slurry Solid & Powder Steam & Water Installation, Operation & Maintenance Manual Original Instructions Liquid Sampling Manual Low-Emission Samplers S-GA-IOM-00249-7 11-17 Sentry MCL 966 Blue
Pressure Dump Valve Service Kit for Series 3000 Units
 Instruction Sheet Pressure Dump Valve Service Kit for Series 000 Units. Overview The Nordson pressure dump valve is used to relieve hydraulic pressure instantly in Series 00, 400, 500, and 700 applicator
Instruction Sheet Pressure Dump Valve Service Kit for Series 000 Units. Overview The Nordson pressure dump valve is used to relieve hydraulic pressure instantly in Series 00, 400, 500, and 700 applicator
Endo-Flush Order # ZUTR30004 OPERATION MANUAL. Zutron Medical, LLC W 98 th St #40-27 Lenexa, KS Phone Fax
 OPERATION MANUAL Zutron Medical, LLC 17501 W 98 th St #40-27 Lenexa, KS 66219 Phone 877-343-5873 Fax 913-967-5944 ZUT-Lab-004-30004 REV. 03312017 Table of Contents 2 Introduction 1. Intended Use 2. Labels,
OPERATION MANUAL Zutron Medical, LLC 17501 W 98 th St #40-27 Lenexa, KS 66219 Phone 877-343-5873 Fax 913-967-5944 ZUT-Lab-004-30004 REV. 03312017 Table of Contents 2 Introduction 1. Intended Use 2. Labels,
OXY Integral. INTERCON ENTERPRISES INC Tel: Fax: Internet:
 OXY Integral INTERCON ENTERPRISES INC Tel: 800 665 6655 Fax: 604 946 5340 E-Mail: sales@intercononline.com Internet: www.intercononline.com Manual Integral 2006 1 INDEX 2-3 PREFACE 4 INTRODUCTION 5 Principle
OXY Integral INTERCON ENTERPRISES INC Tel: 800 665 6655 Fax: 604 946 5340 E-Mail: sales@intercononline.com Internet: www.intercononline.com Manual Integral 2006 1 INDEX 2-3 PREFACE 4 INTRODUCTION 5 Principle
RAM 4021-PR. Operation Manual. Worldwide Manufacturer of Gas Detection Solutions
 RAM 4021-PR Operation Manual Worldwide Manufacturer of Gas Detection Solutions TABLE OF CONTENTS RAM 4021-PR For Your Safety... 2 Description.... 2 Setup Mode.... 2 Lights/Alarms.... 3 Operation.... 4
RAM 4021-PR Operation Manual Worldwide Manufacturer of Gas Detection Solutions TABLE OF CONTENTS RAM 4021-PR For Your Safety... 2 Description.... 2 Setup Mode.... 2 Lights/Alarms.... 3 Operation.... 4
CC Burst Test System
 CC Burst Test System Series 1835 Contents Preface 4 Unpacking 4 Warranty 4 After-Sale Support 4 Section 1: Introduction 5 1.1 General Description 5 1.2 The Series 1835 Pressure Supply System 5 1.3 Specifications
CC Burst Test System Series 1835 Contents Preface 4 Unpacking 4 Warranty 4 After-Sale Support 4 Section 1: Introduction 5 1.1 General Description 5 1.2 The Series 1835 Pressure Supply System 5 1.3 Specifications
AR740 RPS Redundant Power Supply Quick Install Guide
 AR740 RPS Redundant Power Supply Quick Install Guide AT-RPS 740 Quick Install Guide Document Number. 1999-2006 Allied Telesis Inc. All rights reserved. No part of this publication may be reproduced without
AR740 RPS Redundant Power Supply Quick Install Guide AT-RPS 740 Quick Install Guide Document Number. 1999-2006 Allied Telesis Inc. All rights reserved. No part of this publication may be reproduced without
Installation Instructions
 48011HW NATURAL GAS TO PROPANE CONVERSION KIT 58HDX, 359AAV, PG9YAB, PG9YAA Installation Instructions SAFETY REQUIREMENTS Installing and servicing heating equipment can be hazardous due to gas and electrical
48011HW NATURAL GAS TO PROPANE CONVERSION KIT 58HDX, 359AAV, PG9YAB, PG9YAA Installation Instructions SAFETY REQUIREMENTS Installing and servicing heating equipment can be hazardous due to gas and electrical
Instruction Manual. BZ7002 Calibration Software BE
 Instruction Manual BZ7002 Calibration Software BE6034-12 Index _ Index Index... 2 Chapter 1 BZ7002 Calibration Software... 4 1. Introduction... 5 Chapter 2 Installation of the BZ7002... 6 2. Installation
Instruction Manual BZ7002 Calibration Software BE6034-12 Index _ Index Index... 2 Chapter 1 BZ7002 Calibration Software... 4 1. Introduction... 5 Chapter 2 Installation of the BZ7002... 6 2. Installation
Compact Triple Cabinet Outlet Station Model B Installation and Operating Instructions
 PORTER Parker Hannifin Corporation Porter Instrument Division 245 Township Line Rd. P.O. Box 907 Hatfield, PA 19440-0907 USA (215) 723-4000 / fax (215) 723-5106 Compact Triple Cabinet Outlet Station Model
PORTER Parker Hannifin Corporation Porter Instrument Division 245 Township Line Rd. P.O. Box 907 Hatfield, PA 19440-0907 USA (215) 723-4000 / fax (215) 723-5106 Compact Triple Cabinet Outlet Station Model
Troubleshooting Guide: 640 Pediatric Exam Table with Midmark Scale
 Troubleshooting Guide: 640 Pediatric Exam Table with Midmark Scale Contents Description Refer To: Scale Troubleshooting Chart Troubleshooting Error Codes Error Messages Adjustments / Repair Procedures
Troubleshooting Guide: 640 Pediatric Exam Table with Midmark Scale Contents Description Refer To: Scale Troubleshooting Chart Troubleshooting Error Codes Error Messages Adjustments / Repair Procedures
Digital Vacuum Regulator
 Temperature Control for Research and Industry Digital Vacuum Regulator User s Manual Model 300 INDEX SECTION PAGE 1. QUICK OPERATING INSTRUCTIONS........................... 3 Safety Notices.................................................
Temperature Control for Research and Industry Digital Vacuum Regulator User s Manual Model 300 INDEX SECTION PAGE 1. QUICK OPERATING INSTRUCTIONS........................... 3 Safety Notices.................................................
RAM Operation Manual. Worldwide Manufacturer of Gas Detection Solutions
 RAM 4021 Operation Manual Worldwide Manufacturer of Gas Detection Solutions TABLE OF CONTENTS RAM 4021 For Your Safety... 2 Description.... 2 Setup Mode.... 2 Lights/Alarms.... 3 Operation.... 4 Calibration....
RAM 4021 Operation Manual Worldwide Manufacturer of Gas Detection Solutions TABLE OF CONTENTS RAM 4021 For Your Safety... 2 Description.... 2 Setup Mode.... 2 Lights/Alarms.... 3 Operation.... 4 Calibration....
MB-SP Series Solvent Purification System
 Operation Manual MB-SP Series Solvent Purification System Table of contents 1. System overview 2 2. Column activation.. 5 3. System purging.. 6 4. Glove box integration.... 7 5. Solvent reservoir installation....
Operation Manual MB-SP Series Solvent Purification System Table of contents 1. System overview 2 2. Column activation.. 5 3. System purging.. 6 4. Glove box integration.... 7 5. Solvent reservoir installation....
MODEL 2128 FRACTION COLLECTOR
 Threshold Next tube 2 7 8 9 4 5 6 1 2 3 MODEL 2128 FRACTION COLLECTOR Draining ADV COLL STOP HELP CE 0. MODEL 2128 FRACTION COLLECTOR INSTRUCTION MANUAL Catalog Numbers 731-8123 731-8124 Table of Contents
Threshold Next tube 2 7 8 9 4 5 6 1 2 3 MODEL 2128 FRACTION COLLECTOR Draining ADV COLL STOP HELP CE 0. MODEL 2128 FRACTION COLLECTOR INSTRUCTION MANUAL Catalog Numbers 731-8123 731-8124 Table of Contents
Pressure Injection Cell Operator s Manual
 Pressure Injection Cell Operator s Manual Operator s Manual Pressure Injection Cell CONGRATULATIONS! Congratulations on your purchase of a Next Advance Pressure Injection Cell. Please read this operator
Pressure Injection Cell Operator s Manual Operator s Manual Pressure Injection Cell CONGRATULATIONS! Congratulations on your purchase of a Next Advance Pressure Injection Cell. Please read this operator
WELCOME TO THE REVOLUTION
 USER GUIDE WELCOME TO THE REVOLUTION THANK YOU FOR CHOOSING THE GCQUAD We listened to what you wanted - and created the most accurate, versatile and game-enhancing ball and club analysis solution available
USER GUIDE WELCOME TO THE REVOLUTION THANK YOU FOR CHOOSING THE GCQUAD We listened to what you wanted - and created the most accurate, versatile and game-enhancing ball and club analysis solution available
