DST Host User Manual
|
|
|
- Crystal Shelton
- 6 years ago
- Views:
Transcription
1 For DST Host version 7.0 onwards, published October 2017 Cefas Technology Limited
2 CONTENTS About this Manual... 2 Conventions used in this Manual... 2 Getting Started... 3 Installing the Host Software... 3 Installing Upgrades to Host... 3 Using the Serial-to-USB Converter... 4 Fitting a G5 DST into an Interface... 5 Fitting a G6a+ DST into an Interface... 6 Running the Host Software... 6 Basics of the DST Host Software... 7 Connecting to a DST... 7 Viewing and Setting the DST Clock... 8 Checking the DST Sensors and Battery... 9 Deploying DSTs & Logging Features Blocks Creating a New Regime Creating more than one Regime Setting a Deployment Regime for a G6a The Dive-Logging Feature & Fast Log What is Fast Log? How Fast Log is Activated Setting up Fast Log What is Dive-Logging? Setting a Negative Dive Termination Value Fast Log & Dive-Logging Rules Dive-Logging Examples Finalising the Deployment Using a Saved Regime Checking your Regime Parameters Deploying (& Saving) your Regime Downloading your DST Manually Converting the.bin (binary) file Removal of Fast Log Blocks Deep Sleep Mode
3 ABOUT THIS MANUAL This User Manual includes the information you need to get started with the Cefas Technology Limited Data Storage Tag (DST) range. You should have a basic knowledge of the Windows operating system before attempting to install and use the DST Host software. This manual is divided into six main sections: 1. Getting Started: How to install and run the Host software, including any required peripheries 2. Basics of the DST Host Software: Communicating with the DSTs & testing sensors 3. Deploying DSTs & Logging Features: Basics of deployment regimes & deploying DSTs 4. The Dive Logging Feature & Fast Log 5. Downloading DSTs & Data Analysis: An overview of retrieving data & data analysis tools 6. An appendix containing further useful information CONVENTIONS USED IN THIS MANUAL The following conventions are used in this manual: [ ] Square brackets enclose optional items for example, [response]. < > Angle brackets enclose the name of a key on the keyboard for example, <shift>. - A hyphen between two or more key names enclosed in angle brackets denotes that you should simultaneously press the named keys for example, <Control-Alt- Delete>.» The» symbol leads you through nested menu items and dialog box options to a final action. The sequence Deploy» Set Clock directs you to pull down the Deploy menu and select the Set Clock item. bold Bold text denotes the names of menus, menu items, parameters, dialog boxes, dialog box buttons or options, icons, windows and tabs. Many of the features of the G5 DST are also in the G6a+ DST & pdst. The G6a+ has additional memory, battery capacity and additional sensors which give it additional functionality. Furthermore, the pdst includes a pop-off release mechanism which requires a more detailed deployment process. This guide has been designed to make it clear in differentiating DST features and to make all processes as straightforward to follow as possible. Manual version number : 5.0 Issue date : 17 th October 2017 Author : Chris Challiss 2
4 GETTING STARTED To set up a DST for deployment, you will need the following: A Data Storage Tag The relevant Data Storage Tag Interface, USB-to-serial converter and USB cable A copy of the Host software (provided free of charge with all orders) A computer running Windows 7 and upwards The Host software has been tested on the versions of Windows listed above. However, if you are using a 64-bit version of Windows, you will need to download the latest driver for the USB-to-serial converter. This can be found at: INSTALLING THE HOST SOFTWARE To install the Host onto your computer you will need administrator privileges. Switch on your computer and ensure that no other programs are running. Then insert the USB stick provided with your tags into a USB port on your computer. Once the computer has detected the USB stick, you can run the Set-up file by doubleclicking on it from the Explorer window. The installation will now start. Please follow the on-screen instructions to complete the installation. INSTALLING UPGRADES TO HOST Occasionally, as new features are developed for the DSTs or Host software, we will issue a new version of Host. Before installing a new version, we recommend that you uninstall your old version. This is done by selecting & uninstalling the G5 Host from Control Panel» Add/Remove Programs. Please familiarise yourself with the version number of the Host software you are currently running. To do this, select Help» About from the menu bar (see Fig.1) Fig 1 To get the latest version of Host, please visit the Downloads section of our website: 3
5 USING THE SERIAL-TO-USB CONVERTER All interfaces are shipped with USB-to-serial converters as standard. We recommend that you use the peripheries provided with the interface as they have been fully tested by Cefas Technology Ltd. Before using the interface to establish communication with a DST, you must first correctly configure the USBto-serial converter by following these instructions: 1. Install the correct USB-to-serial converter driver either from the USB stick provided, or via the driver website: 2. Connect the USB-to serial converter to your computer using the USB cable also provided. 3. Right-click Computer and select Manage. From the Manage window, select Device Manager. Under Ports (COM & LPT), right click on the USB-to-Serial converter (see Fig.2 below) Fig.2 4. Select Properties» Port Settings» Advanced as per Fig.3 Fig.3 4
6 5. Use the COM Port Number drop-down box to select COM1 as per Fig.4. Select OK to confirm these settings and then exit the Device Manager. Fig.4 FITTING A G5 DST INTO AN INTERFACE There are 2 circular contacts at one end of the G5 tag. These should be mated to the 2 spring-loaded pins in the interface (see Fig.5). The contacts & pins will only mate when the tag is in one orientation, so to avoid damage to either unit, take care not to incorrectly insert the tags. 5
7 FITTING A G6A+ DST INTO AN INTERFACE The communications pins are located on the top of the G6a+ tag on the opposite side to the label. Ensure these pins are facing upwards and lead first into the interface (see Fig.6). Push the tag fully into the interface slot to ensure a good connection is made. Whilst DSTs are in an interface, it will use a small amount of power from its battery. This power drain, although small, can affect the usable life of the tag if it is left in the reader for an extended period of time. Only leave a tag in an interface whilst you are communicating with it (whether deploying or downloading). RUNNING THE HOST SOFTWARE Once the software has been successfully installed you can run Host by double-clicking the Host icon on your desktop, or by selecting Start» All Programs» Cefas» G5_Host» G5_Host. The Host start-up screen will then be displayed (Fig.7). Fig.7 6
8 BASICS OF THE DST HOST SOFTWARE The aim of this section is the introduce you to the most frequently used features of Host that will enable you to prepare a DST for deployment and download and analyse the subsequent logged data. CONNECTING TO A DST Now that you have a DST inserted in the interface and the DST Host software running, you will need to connect to establish communication (comms) with the tag. Either select Tag» Connect to Tag from the menu bar (Fig.8) at the top of the screen or click the Connect to Tag button (Fig.9) Fig.8 Fig.9 Depending on the status of the DST when initiating comms, the software may take several attempts to connect which can take a few seconds. The connection status is shown in a panel at the bottom of the window Once the software has established comms with the DST, a Tag Summary window is displayed (Fig.10). This window displays key information about the tag: Fig.10 Tag ID this is the DST s unique serial number Firmware Version this is the DST s own operating software Memory Size this is the memory size of the DST Pressure Range this is the pressure sensor range of the DST Logging Mode this is whether the tag includes the Dive Logging feature Logging Start Date this is the start date of the logging regime currently loaded in the DST s memory Logging End Date this is the end date of the logging regime currently loaded in the DST s memory Release Date this is the pop-off release date for the pdst, so is N/A for G5 & G6a+ DSTs Should you mistakenly close the Tag Summary window, it can be displayed at any time by selecting Tag» View Tag Summary. 7
9 VIEWING AND SETTING THE DST CLOCK A DST uses its real-time clock to determine when to take readings from its sensors. To make temporally accurate readings you must ensure that the clock time is correctly set. When setting the clock, ensure your time reference is accurate and is set to the correct time zone and take into account any daylight saving adjustment. To view the current clock setting select Tag» View Clock (Fig.11). This will display the clock set-up window showing the current DST time and the current time setting on your computer. If you wish, you can select the Cancel auto form closure option to remain on the View Tag Clock window. Fig.11 With the View Tag Clock window open you will notice that the times are constantly updating. This is because the Host software is continually communicating with the tag, consequently using valuable battery power from the DST s batteries. To minimise this battery usage, the window will automatically close after 10 seconds. The option to set the clock is a process during the deployment procedure; but if you d like to adjust the clock at any time on a DST, click on the Set Clock button (Fig.12) or select Deploy» Set Tag Clock, both of which will open the Set Tag Clock window (Fig.13). Fig.12 To change the DST time, you can either: Synchronise it with your computer time by selecting Apply or Fig.13 Enter a value manually by selecting the Set Time Manually box; which will replace the PC Time display with blank text boxes where you can enter the DD:MM:YYYY, hour and minute. Select Apply to set the time. 8
10 CHECKING THE DST SENSORS AND BATTERY To ensure that the tag sensors are working correctly you can view real-time data from them. Select Tag» View Sensors to access the Live Sensors window (Fig.14). G5 Live Sensors window Fig.14 G6a+ Live Sensors window The Live Sensors window shows a digital readout for each sensor. This data is calibrated so is displayed in real units (i.e. depth in meters, temperature in C). Although the battery is not a sensor, the voltage is displayed so that you can check its status before deployment. A healthy battery will measure 2.80V at 22 C. If the battery measures less than this the DST may not be suitable for use in long-term deployment. The sensor values will update every minute unless the tag is logging; in which case it will update at the set logging rate. The operation of the temperature sensor can be tested by briefly applying gentle heat to the DST whilst in the interface. We strongly recommend that you do not apply any pressure to the pressure sensor as this can damage the sensor. The best way to see the sensor values change is to set up a short, high frequency logging regime ( 1 second) to start immediately, then return to the View Sensors feature to see the values changing. Now that the tag time is correct, the sensors are functioning correctly and the battery is in a healthy condition; it is time to set up a sample regime. 9
11 DEPLOYING DSTS & LOGGING FEATURES The aim of this section is the provide guidance on the structure of logging regimes within the DST Host, and to demonstrate the logging flexibility available to customers. This section is the longest within the User Manual, but provides details on all sensor set-ups, including the G5, G6a+ and pdst products. BLOCKS In the DSTs, a sample regime is composed of blocks, which breaks the logging regime into sections. Each block is an independent mini-regime where you can set: Which sensors you want sampled at what resolution (number of bits per sample) at what time base (interval between consecutive samples) when and for how long. Blocks are used to enable you to set varying sample rates for different sensors throughout a single deployment of the DST. If you want to set just one rate for one or all of the sensors, you only need to use one block. Blocks can also overlap each other provided that you do not overlap the usage of a sensor. Fig.15 In Fig.15 above, block 1 runs for the full deployment with a slow sampling rate of just the temperature sensor. Blocks 2 and 4 run concurrently with block 1, sampling the pressure sensor at a faster rate. This sampling regime is accepted by the DST Host at sensor usage is not overlapped. However, when block 3 is added sampling the temperature sensor at the same time as block 1 then a sensor overlap occurs and as a result the DST Host will reject the regime. Although blocks are numbered sequentially, they do not have to follow each other as a time sequence, for example the start time for block 3 can be before the start time for block 1. Note that fast logging blocks cannot be over-lapped DSTs allow you to set up to 10 blocks Note that regime blocks are not the same as data blocks, which are mentioned later in this manual under the Downloading DSTs & Data Analysis section. 10
12 CREATING A NEW REGIME When creating a DST sample regime, you have two options: Set up a brand new regime customised by your exact requirements Upload an existing saved regime. This option is useful when you need to set up multiple tags with the same regime To set up a brand new regime, either select Deploy» Start New Regime (Fig.16) or click on the Deploy Tag (Fig.17) button. Fig.16 Fig.17 This will open the Setup Wizard (Fig.18) which will guide you through the steps required to build your logging regime. Select Start a new Regime, followed by Next to continue. Fig.18 This will open up the Mission Parameters window (Fig.19), which is the main regime editing space. Here you can add, delete and verify logging blocks and set up the various parameters associated with each block such as Start Time, Stop Time, Sample Rate etc Fig.19 11
13 Selecting Next takes the user through to the Deployment Regime Setup window (Fig.20). Fig.20 The Deployment Regime Setup window begins in Block 1, the first set block of any deployment. In the Deployment Regime Setup window, user can input all the deployment details, including: Deployment Times Start The start date & time for the deployment using a calendar date and a 24-hour clock Stop The end date & time for the deployment using a calendar date and a 24-hour clock Period (Days) A slider tool which can be used to input a select number of days without requiring the Stop date to be manually entered Sensors Pressure Temp A tick box feature enable the user to enable (tick) or disable (untick) the pressure sensor A tick box feature enable the user to enable (tick) or disable (untick) the temperature sensor Users can also select sensor resolution in this section (8-, 10-, or 12-bit). The 12-bit setting will give you the maximum resolution but will take up more memory space per sample. This memory usage will be referred to later in this manual. Logging Rate Sample Rate The sample rate is the rate at which your selected sensors will record readings. The fastest sample rate is 1 second; the slowest is 18 hours. When you select a sample rate greater than 1 hour, you lose the option to set the seconds. 12
14 DSTs will not take a sample rate at the stop time. Also, DSTs buffer sampled data in packets of 4 samples. If there are less than 4 samples of data in the buffer when the tag reaches the end of the sample regime that data is lost. For a regime with a short sample rate this may not be important, but for a regime with a long sample rate e.g. 8 hours, this can equate to up to 24 hours worth of data being lost. Repeat Setup The Repeat Setup feature allows you to easily repeat the logging parameters of a block for multiple instances without the need to use multiple blocks. For this example, we have set Block 1 to start logging on 25/07/2017 at 12:00 and stop logging at midnight, 00:00 on 26/07/2017. The sample rate has been set at a rate of 1 sample every 1 minute (00:01:00). Using the Repeat Setup feature we have created 5 instances (using the Count box) of this logging regime occurring at an interval of 1 day (1440 minutes using the Rate (min) box). This can be displayed by selecting the Display Extended List tick box under Expanded list options section, and then selecting Verify Block (Fig.21). To use Repeat Setup in your logging regime: Fig First set up your start and stop times for the block in the conventional way (using the Start and Stop selection boxes or the Start and Period selection boxes). 2. Set up your desired Sample Rate. 13
15 3. In the Repeat Setup section, enter the repeat rate in minutes. This is the rate at which you want the block parameters repeated. This rate must be of a longer duration than the initial start and stop time of the block or an overlap of sensor usage will occur which cannot be handled by a DST. The Host will issue an error message and highlight the overlapping repeats in red in the Expanded List of Deployment Blocks window. This can be fixed by increasing the repeat rate to greater than the duration of the deployment (length of time between Start and Stop). 4. In the Repeat Setup section enter the number of instances you want to repeat the regime for this block in the Count field, this is limited to 1000 per block. 5. Click on Verify Block to update the information you have added If you do not need to use the Repeat Setup feature, simply ensure that the Rate and Count fields are blank or set to zero. CREATING MORE THAN ONE REGIME The DSTs will always run only the last regime you uploaded into it. For example, suppose you set up your tag to start logging in 1 months time from today and then deploy it. Subsequently you decide to set up another regime to start tomorrow and to run for 1 day and then deploy it; the tag will only run the regime that starts tomorrow. The first regime you uploaded (starting in 1 month) will be overwritten in the tag by the second regime even though they are separate in time from each other. If you want to accomplish this type of regime, you need to setup up 1 regime with 2 blocks; 1 with a start time of tomorrow to run for 1 day, and the second block to start in a month s time. SETTING A DEPLOYMENT REGIME FOR A G6A+ Setting a deployment regime for a G6a+ is essentially the same as that for a G5, but with the addition of the 3- axis accelerometer sensor. This sensor gives a linear measurement of acceleration in x, y, and z axis at 8-, 10- or 12-bit resolution. The variable range accelerometer sensor can be set to ±2, ±4, ±8 or ±16g. As with all deployment settings, this range once set applies to the whole deployment. To set the desired range, simply click on the down arrow of the Set G Range option in the Mission Parameters menu (Fig.23). Note that the resolution decreases as the G-range is increased. 14
16 G-range Resolution ±2g 1mg ±4g 2mg ±8g 4mg ±16g 12mg Fig.23 Once you have selected the G-range, you can proceed as with the G5 through to the Deployment Regime Setup window (Fig.24). Here, you will notice the addition of the x, y and z axis under the Sensors section. In general, accelerometer data needs to be logged at a fast rate to enable meaningful analysis of the data. This is enabled through using the Fast-log feature (covered in the next section). Fig.24 15
17 THE DIVE-LOGGING FEATURE & FAST LOG The Dive Logging feature is a feature of the DSTs that allow it to perform periods of data logging at a much faster rate than possible through the standard Sample Rate. All G6a+ DSTs come with Dive Logging as standard. Please note that for G5 DSTs, Dive Logging is optional and so must be specified as an option when ordering the tags. A G5 does not come with Dive Logging as standard. The Host software automatically detects if DSTs have Dive Logging enabled, and will therefore grey-out selection boxes if the feature is not enabled. WHAT IS FAST LOG? Fast Log is a fast logging mode that allows the DST to record data at 1Hz or faster. For some applications, a faster logging rate is required (e.g. when logging accelerometer data with a G6a+ or recording dive data from a diving bird with a G5). For these situations, Fast Log can be used to log data up to: 10Hz for a G5 30Hz for a G6a+ HOW FAST LOG IS ACTIVATED At the beginning of the tag deployment (in the Mission Parameters window), users can optionally select 2 options for Dive Logging (see fig.26). Those options are as follows: Log Wet/Dry - When Dive Logging data is recorded there is a time stamp of when the tag enters the water and also when the tag exits the water. By selecting this option, a section will be added to the end of the downloaded.csv file listing the wet and dry times block-by-block. This is not a default option and must be selected by the user. A fast logging rate MUST BE SELECTED to log wet/dry. The entry to water time stamp is resolved to the nearest tenth of a second. The exit from water time stamp is resolved to the nearest second. Where the entry and exit times do not cross a 1 second boundary (caused by a splash of water or similar), the tag will record the entry and exit as being the same time, indicated by an asterisk (*) at the end of the dry time. Inhibit Dive Data - If you intend to use only the wet switch to obtain wet/dry times, and not to log fast logging data, you can select the Inhibit Dive Data option. This feature can be used to save memory but it must be remembered that only the entry & exit times will be recorded. This is not a default option and must be selected by the user. Fig.26 16
18 SETTING UP FAST LOG To enable the Fast Log feature, simply select the Fast Log sampling rate from the Fast Log Rate Selection section of the Deployment Regime Setup. For each block, this will specify the rate as which Fast Log data is recorded. You cannot overlap Fast Log (or Dive-Log) blocks even if you are using different sensors for different blocks. This is different to non-fast Log blocks where you can overlap blocks as long as they are using different sensors. At the Deployment Regime Setup window, fast logging can be activated in two different ways: 1. Unconditional Fast logging is recording data continually between the block s start and stop times 2. Dive Log Where fast logging is activated by a wet switch Fast Log in Unconditional mode means the Host software can calculate the amount of data to be logged, and therefore the memory required to store the data. This allows users to analyse memory allocation for their deployment in advance of deploying the DSTs. Fast Log in Dive Log mode means the logging of data is dependent on whether the tag is immersed in water. The wet switch is set to activate the fast-logging rate and therefore calculating the memory usage in advance of the deployment is not possible. In this case, the Host will instead only display memory allocation for the Sample Rate data, and not consider the memory usage of the Dive Log data. Fig.25 shows how the Fast Log data is stored in the memory. If there is more Fast Log data than remaining memory space, the Fast Log data will fill that remaining space and stop when that space is full. All of the Sample Rate data will continue to log for the duration of the deployment as this memory allocation was configured upon deployment of the tag. Fig.25 Remember that the more intensive Sample Rate is and the more blocks you add to the deployment; the less space you will have available for Fast Log data. 17
19 The DSTs vary slightly in the Fast Log rates at which they can operate. This is due to the relative memory sizes and battery capacities of the different tags. G5 Fast Log Rates G6a+ Fast Log Rates - 30Hz - 25Hz - 20Hz - 15Hz 10Hz 10Hz 7Hz 7Hz 5Hz 5Hz 4Hz 4Hz 2Hz 2Hz 1Hz 1Hz WHAT IS DIVE-LOGGING? The Dive-Logging feature (using the Dive Log option in Fast Log Rate Selection) uses immersion in water to activate a period of fast logging. This is a useful memory-saving feature as it means that Fast Log data is only logged when the tag is wet (and meets the conditions for fast logging, see DIVE-LOGGING RULES below). Dive-Logging can also be used to trigger a fast logging sequence where data is logged at an accelerated rate to give higher temporal resolution data for animals such as diving birds. The 2 communication pin contacts on the DST are the contact points for the wet switch. During the beginning of deployment, in the Mission Parameters window, users can select a Dive Termination value. This value is used to enable users who wish to capture dive data to restrict the DST from fast logging when dives are below the threshold set. The default value is 1.5% of full scale, so for a 10bar DST, this would be 1.5m depth. Users can use the options available in the Host to adjust this if required, anywhere from -5% to 100% of full scale. When resistance is detected across these contacts (such as water or physical contact such as a finger across the pins); the tag takes 4 samples at the rate set in the Fast Log Rate Selection box. If the tag does not exceed the pre-set Dive Termination value; then the tag will take no further samples. If, however, the tag exceeds the Dive Termination value, it will continue logging at the set Fast Log rate until its depth is shallower than the Dive Termination value for 4 consecutive readings. Similarly, the Dive Log data is terminated if the wet switch is deactivated, or in other words, there is no resistance across the pins and therefore dry. SETTING A NEGATIVE DIVE TERMINATION VALUE As well as setting Dive Termination as positive values; you can in fact set them as negative values, too. Setting the Dive Termination to a negative value effectively means that the tag will begin fast logging immediately as it gets wet. The reason for setting a negative value, is that this takes into account the sensor tolerance, which is ±1% of full sensor scale, and also any variations in atmospheric pressure that if set to 0% Dive Termination could prevent it triggering Fast Log. In this case, the sensor will continue fast logging until the sensor is no longer wet (there is no resistance between the contact pins). 18
20 FAST LOG & DIVE-LOGGING RULES The rules for a Dive-Logging event to activate and deactivate are as follows: A Dive-Logging event is initially activated by a tag entering the water (fresh water or salt water), or more specifically, when there is a path of resistance between the 2 exposed contacts at the end of the tag; which is most likely to be water. The Dive-Logging event will start within the time specified in the Fast Log Rate Selection option during deployment. Termination of a Dive-Logging event will occur when the tag leaves the water, or more specifically, when water no longer bridges the 2 tag contacts. Termination of a Dive-Logging event will also occur if the tag is above the Dive Termination level for 5 consecutive readings as only 4 readings are recorded and the 5 th reading triggers the termination. (this is the same as when a tag is submerged but does not exceed the pre-set Dive Termination value). This feature was designed to save memory if the tag is at the waters surface, although still submerged. If the tag contacts are still wet, a new Dive-Logging event will occur if the tag dives below the Dive Termination threshold. However, it will not start at the Fast Log Rate Selection setting, but rather on the next 1 second boundary. Once a Dive-Logging event has been activated the rate of logging continues at the rate set in the Fast Log Rate Selection option as set at deployment. You cannot overlap Fast Log blocks (same sensor or different sensors) The Fast Log feature can be used to measure temperature, pressure and accelerometery at the preselected fast logging rate. DIVE-LOGGING EXAMPLES Please see below a list of Dive-Logging examples: Fig.27 demonstrates a simple dive where 1 data block is recorded for the duration of the dive. The number of samples recorded is dependent on the Fast Log Rate Selection value and the period that the tag is wet for. Fig.27 19
21 Fig.28 shows the tag experiences a dive the same as Fig.27, but the termination of the logging is different. The tag sits at the surface for a period of time (above the Dive Termination value) but still wet. In this case, the tag senses these parameters and terminates logging after the next 5 data samples (recording 4 samples and terminating on the 5 th ) Fig.28 In Fig.29, the Dive Log rate is activated because the tag is wet, but only continues for 5 samples because the depth does not exceed the Dive Termination level. When the tag eventually exceeds the Dive Termination level, a Dive- Logging event is activated at the next 1 second boundary, and continues at the pre-set Dive Log rate. Termination of the dive is the same as Fig.27 Fig.29 In Fig.30, a Dive-Logging event is activated because the tag gets wet. 5 samples are taken because the tag does not exceed the Dive Termination value (4 samples are recorded as the 5 th is the termination event). Fig.30 20
22 Fig.31 demonstrates a more complex dive. Fast Log is activated and terminated as in Fig.27. During the next period the tag experiences multiple shallow dives that do not exceed the Dive Termination value so no fast logging data is recorded. When eventually the tag does experience a dive beyond the Dive Termination value, logging is reinitiated as in Fig.29 before being terminated normally when it leaves the water. Fig.31 21
23 USING A SAVED REGIME FINALISING THE DEPLOYMENT To use a saved logging regime, select Deploy» Open Existing Regime from the Host menu bar. This will display the standard search window where you can navigate around your computer s directory structure to locate a saved logging regime. Logging regimes are saves with a.dpl extension. The default location for logging files is your computer s Desktop. Select your required logging regime and click Open. This will load the logging regime into the Host software and display the Deployment Summary window. If you want to review the parameters of the logging regime you can simply scroll through it block-by-block. You are now ready to upload your logging regime into your DST. Ensure that any tags you program with a saved regime are the same specification as the original tag the regime was created with. For example, you cannot program a G6a+ with a regime created for a G5. This applies to all features of the tag such as Fast Log enabled, memory size and tag firmware version. CHECKING YOUR REGIME PARAMETERS Once you have verified each of your blocks (Verify Block in the Deployment Regime Setup) provided the Host software has not identified any errors you are ready to upload your regime into the DST. To do this, select Next in the Deployment Regime Setup window. This will take you through to the Deployment Summary window (fig.32), which confirms your logging parameters. Fig.32 22
24 All of the options you selected earlier in the Deployment Regime Setup window is included in the Deployment Summary window. You can navigate between blocks using the tabs at the top of the window. This is the final stage before uploading the regime into the DSTs, and so you should take extra care at this stage to confirm that the parameters are correct. If you are re-deploying a tag; ensure that you have downloaded the logged data from the previous deployment before re-deploying. The act of re-deploying a tag will wipe the logged data to free up space for the new deployment, and this data cannot be retrieved once re-deployed. Please note that if you create only one block but with 2 sensors logging at different resolutions, the Host software will create an additional block to handle the second resolution. In the unlikely event that you use all 10 available blocks in your regime, the Host software will issue an error message confirming this; which will require you to either remove one of your blocks, or equalise the resolutions in a multi-resolution block (where 2 sensors are logging with different resolutions). If your deployment Start date/time has already passed by this stage, the Host software will ask you to enter a new Start date/time. Start times must be no less than 3 minutes ahead of the current time. DEPLOYING (& SAVING) YOUR REGIME When you are happy with your regime, click on the Deploy button in the Deployment Summary window to upload it to the DST. You will be prompted the either Save this regime, or to program another DST with this regime. Select whichever option suits you and then click on Finish to conclude this session. This DST is now in logging mode and can be removed from the interface for deployment. Once a G6a+ tag has been deployed the tag performs a memory erase cycle to clear its memory contents in preparation for the new regime data. During this time it is not possible to connect to the tag and may take up to 15 minutes. For this reason, G6a+ DSTs should not be programmed to start logging before this 15-minute window. 23
25 DOWNLOADING YOUR DST When you receive a DST back from its deployment, you ll need to download the tag s saved data. To download logged data from a DST, place it in the interface and select the Download icon on the Host software (fig.33). Fig.33 This will display a standard Windows file save window. The DSTs output 2 files; a.bin (binary) file, and a.csv (Microsoft Excel) file. Once you have selected a location into which to save the data; the Host will give you the option of entering a comment to be attached at the beginning of the file. You can use this feature to describe or identify the data in any way you find useful. Once you have entered a comment- or chosen to leave it blank- click on Ok and the download process will begin. The download process can take anything from a minute or two up to a couple of hours depending on the amount of logged data (for example, a G5 with 2MB worth of data will download much quicker than a G6a+ with 56MB of data). If the tag is still in logging mode and recording data, you may or may not want to continue logging. At this point, you will be prompted to either let the tag continue logging (perhaps for reattachment if the tag has been recovered mid-deployment), or to put the tag into Deep Sleep to conserve battery life. Once the tag has finished downloading (setting in Deep Sleep or continuing logging), you can remove it from the interface. MANUALLY CONVERTING THE.BIN (BINARY) FILE The binary file is an important file because it is a direct copy of the tag s memory for the deployment that you are downloading. It cannot be opened by any other software. If, during your analysis of the.csv file, you corrupt or alter it in any way, the original binary file can be used to create another.csv file from your original downloaded data. To manually convert a binary file to a.csv file, select File» Convert Binary File. This will open a standard Windows file open window where you can select the location of your.bin file. Click on Open and Host will create a.csv file from your original.bin file. REMOVAL OF FAST LOG BLOCKS If your DST has been operating in Dive-Logging mode, it is possible that it has recorded a large amount of daya consisting of short duration data blocks (consisting of 4 samples or less) such as those depicted in fig.29 & fig
26 A data block is a logged data event such as a single dive event (in a Dive-Logging enabled DST). As shown in figures 27 to 31, these events can consist of: A large number of samples from a diving event recorded at an accelerated sample rate. 4 samples where Dive-Logging has been triggered due to the water detection but the log has been terminated due to the measured depth not exceeding the Dive Termination value. 0 samples where the water switch was activated by a momentary splash If these short duration blocks are of no interest to you, Host has a filter which can remove them at the time of download called Removal of Fast Log Blocks. During the download process, Host detects the presence of these short blocks and displays a filter window. If you wish to filter data blocks of a particular number of samples, select Yes to activate the filter, and then adjust the slider to set the size of the block you want to remove. Click Ok to continue the downloading process using the filter. The post-filtered blocks will still be indexed with their original number so that you can see where the blocks have been filtered out of the data set. If the tag is still in Dive-Logging or Fast Log mode when it is placed into the interface, the contact made between the pins may cause further data blocks to be recorded. These can easily be discarded by examining their time stamp in the data. DEEP SLEEP MODE If you intend to re-use your DST at a later date, it would be a good idea to put the tag into Deep Sleep mode. This will maximise any remaining battery life. To enable Deep Sleep mode, select Tag» Deep Sleep. When a DST is in Deep Sleep mode, most of its vital systems are shut down to save battery power, including its on-board clock. A warning message will be displayed to notify you of this and give you the option to cancel the operation or proceed. Once in Deep Sleep, the tag will periodically check its communication port to see if you are trying to communicate with it. It could, therefore, take several seconds to wake a tag from Deep Sleep. Whenever communication with a DST is achieved, Deep Sleep mode will be disabled. Also, after any insertion into an interface, tags should be removed within a few seconds as leaving tags in an interface can drain battery power, and also Deep Sleep activation cannot be guaranteed. 25
FireHawk M7 Interface Module Software Instructions OPERATION AND INSTRUCTIONS
 FireHawk M7 Interface Module Software Instructions OPERATION AND INSTRUCTIONS WARNING THE WARRANTIES MADE BY MSA WITH RESPECT TO THE PRODUCT ARE VOIDED IF THE PRODUCT IS NOT USED AND MAINTAINED IN ACCORDANCE
FireHawk M7 Interface Module Software Instructions OPERATION AND INSTRUCTIONS WARNING THE WARRANTIES MADE BY MSA WITH RESPECT TO THE PRODUCT ARE VOIDED IF THE PRODUCT IS NOT USED AND MAINTAINED IN ACCORDANCE
SENSUS PRO MANAGER (for SENSUS or SENSUS PRO devices) User s Guide -- Windows. Version 2.0 Published October 17, ReefNet Inc.
 SENSUS PRO MANAGER (for SENSUS or SENSUS PRO devices) User s Guide -- Windows Version 2.0 Published October 17, 2002 2002 ReefNet Inc. 1.0 Introduction The SENSUS PRO data recorder captures the time, depth,
SENSUS PRO MANAGER (for SENSUS or SENSUS PRO devices) User s Guide -- Windows Version 2.0 Published October 17, 2002 2002 ReefNet Inc. 1.0 Introduction The SENSUS PRO data recorder captures the time, depth,
Microsoft Windows Software Manual for FITstep Stream Version 4
 Thank you for purchasing this product from Gopher. If you are not satisfied with any Gopher purchase for any reason at any time, contact us and we will replace the product, credit your account, or refund
Thank you for purchasing this product from Gopher. If you are not satisfied with any Gopher purchase for any reason at any time, contact us and we will replace the product, credit your account, or refund
Race Screen: Figure 2: Race Screen. Figure 3: Race Screen with Top Bulb Lock
 Eliminator Competition Stand Alone Mode - Instruction Manual Main Menu: After startup, the Eliminator Competition will enter the Main Menu. Press the right/left arrow buttons to move through the menu.
Eliminator Competition Stand Alone Mode - Instruction Manual Main Menu: After startup, the Eliminator Competition will enter the Main Menu. Press the right/left arrow buttons to move through the menu.
SENSUS PRO MANAGER (for SENSUS or SENSUS PRO devices) User s Guide Palm OS. Version 2.0 Published October 17, ReefNet Inc.
 SENSUS PRO MANAGER (for SENSUS or SENSUS PRO devices) User s Guide Palm OS Version 2.0 Published October 17, 2002 2002 ReefNet Inc. 1.0 Introduction The SENSUS PRO data recorder captures the time, depth,
SENSUS PRO MANAGER (for SENSUS or SENSUS PRO devices) User s Guide Palm OS Version 2.0 Published October 17, 2002 2002 ReefNet Inc. 1.0 Introduction The SENSUS PRO data recorder captures the time, depth,
Oxygen Meter User Manual
 Oxygen Meter User Manual Monday, July 23, 2007 1. Outline...2 2. Program...3 2.1. Environment for program execution...3 2.2. Installation...3 2.3. Un installation...3 2.4. USB driver installation...3 2.5.
Oxygen Meter User Manual Monday, July 23, 2007 1. Outline...2 2. Program...3 2.1. Environment for program execution...3 2.2. Installation...3 2.3. Un installation...3 2.4. USB driver installation...3 2.5.
The ICC Duckworth-Lewis-Stern calculator. DLS Edition 2016
 The ICC Duckworth-Lewis-Stern calculator DLS Edition 2016 (DLS2-2016) Installation and operating instructions Queries about program operation should be sent to: Steven.Stern@qut.edu.au 2016 International
The ICC Duckworth-Lewis-Stern calculator DLS Edition 2016 (DLS2-2016) Installation and operating instructions Queries about program operation should be sent to: Steven.Stern@qut.edu.au 2016 International
Operating Manual. SUPREMA Calibration. Software for Fire and Gas Warning Units. Order No.: /01. MSAsafety.com
 Operating Manual Software for Fire and Gas Warning Units Order No.: 10154656/01 MSAsafety.com MSA Europe GmbH Schlüsselstrasse 12 8645 Rapperswil-Jona Switzerland info.ch@msasafety.com www.msasafety.com
Operating Manual Software for Fire and Gas Warning Units Order No.: 10154656/01 MSAsafety.com MSA Europe GmbH Schlüsselstrasse 12 8645 Rapperswil-Jona Switzerland info.ch@msasafety.com www.msasafety.com
XC2 Client/Server Installation & Configuration
 XC2 Client/Server Installation & Configuration File downloads Server Installation Backup Configuration Services Client Installation Backup Recovery Troubleshooting Aug 12 2014 XC2 Software, LLC Page 1
XC2 Client/Server Installation & Configuration File downloads Server Installation Backup Configuration Services Client Installation Backup Recovery Troubleshooting Aug 12 2014 XC2 Software, LLC Page 1
Pegas 4000 MF Gas Mixer InstructionManual Columbus Instruments
 Pegas 4000 MF Gas Mixer InstructionManual Contents I Table of Contents Foreword Part I Introduction 1 2 1 System overview... 2 2 Specifications... 3 Part II Installation 4 1 Rear panel connections...
Pegas 4000 MF Gas Mixer InstructionManual Contents I Table of Contents Foreword Part I Introduction 1 2 1 System overview... 2 2 Specifications... 3 Part II Installation 4 1 Rear panel connections...
CONSUMER MODEL INSTALLATION GUIDE
 CONSUMER MODEL INSTALLATION GUIDE System requirements Windows System Requirements To use your TOMI and its software, your system should have: A Microsoft Windows compatible PC with a Pentium IV processor
CONSUMER MODEL INSTALLATION GUIDE System requirements Windows System Requirements To use your TOMI and its software, your system should have: A Microsoft Windows compatible PC with a Pentium IV processor
Instruction Manual. BZ7002 Calibration Software BE
 Instruction Manual BZ7002 Calibration Software BE6034-12 Index _ Index Index... 2 Chapter 1 BZ7002 Calibration Software... 4 1. Introduction... 5 Chapter 2 Installation of the BZ7002... 6 2. Installation
Instruction Manual BZ7002 Calibration Software BE6034-12 Index _ Index Index... 2 Chapter 1 BZ7002 Calibration Software... 4 1. Introduction... 5 Chapter 2 Installation of the BZ7002... 6 2. Installation
BUYER S GUIDE AQUAlogger 530WTD
 OCEAN & ENVIRONMENTAL BUYER S GUIDE AQUAlogger 530WTD Wireless Temperature and Depth Logger AQUAlogger 530WTD The AQUAlogger 530WTD has an innovative design that includes the ability to transfer stored
OCEAN & ENVIRONMENTAL BUYER S GUIDE AQUAlogger 530WTD Wireless Temperature and Depth Logger AQUAlogger 530WTD The AQUAlogger 530WTD has an innovative design that includes the ability to transfer stored
ALGE DIVE! ALGE. ALGE-TIMING GmbH & Co
 ALGE ALGE DIVE! ALGE-TIMING GmbH & Co Rotkreuzstrasse 39 A-6890 Lustenau Telephone: +43 5577-85969 Fax: +43 5577-85969 e-mail: office@alge-timing.com Internet: www.alge-timing.com Table of contents 1.
ALGE ALGE DIVE! ALGE-TIMING GmbH & Co Rotkreuzstrasse 39 A-6890 Lustenau Telephone: +43 5577-85969 Fax: +43 5577-85969 e-mail: office@alge-timing.com Internet: www.alge-timing.com Table of contents 1.
To Logon On to your tee sheet, start by opening your browser. (NOTE: Internet Explorer V. 6.0 or greater is required.)
 1. Log-On To Logon On to your tee sheet, start by opening your browser. (NOTE: Internet Explorer V. 6.0 or greater is required.) (NOTE: Logon ID s must be 7 characters or more and passwords are case sensitive.)
1. Log-On To Logon On to your tee sheet, start by opening your browser. (NOTE: Internet Explorer V. 6.0 or greater is required.) (NOTE: Logon ID s must be 7 characters or more and passwords are case sensitive.)
Diver-Office. Getting Started Guide. 2007, Schlumberger Water Services
 Diver-Office Getting Started Guide 2007, Schlumberger Water Services Copyright Information 2007 Schlumberger Water Services. All rights reserved. No portion of the contents of this publication may be reproduced
Diver-Office Getting Started Guide 2007, Schlumberger Water Services Copyright Information 2007 Schlumberger Water Services. All rights reserved. No portion of the contents of this publication may be reproduced
Version 3.1.0: New Features/Improvements: Improved Bluetooth connection on Windows 10
 Version 3.1.0: Improved Bluetooth connection on Windows 10 ***Important notice for Mac Users: Upgrading from Shearwater Desktop 3.0.8 to 3.1.0 will not cause issues. Upgrading from any 2.X.X to any 3.X.X
Version 3.1.0: Improved Bluetooth connection on Windows 10 ***Important notice for Mac Users: Upgrading from Shearwater Desktop 3.0.8 to 3.1.0 will not cause issues. Upgrading from any 2.X.X to any 3.X.X
PRODUCT MANUAL. Diver-Mobile for Android
 PRODUCT MANUAL Diver-Mobile for Android Contact details: Van Essen Instruments B.V. Van Essen Instruments - Canada Delftechpark 20 630 Riverbend Drive, Suite 100 2628 XH Delft Kitchener, ON, The Netherlands
PRODUCT MANUAL Diver-Mobile for Android Contact details: Van Essen Instruments B.V. Van Essen Instruments - Canada Delftechpark 20 630 Riverbend Drive, Suite 100 2628 XH Delft Kitchener, ON, The Netherlands
Previous Release Notes
 Release Notes Shearwater Desktop 3.1.5 Support for NERD 2. Previous Release Notes Version 3.1.4 Improved Bluetooth Reliability with the initial connection. Bug Notes: dded software workaround to allow
Release Notes Shearwater Desktop 3.1.5 Support for NERD 2. Previous Release Notes Version 3.1.4 Improved Bluetooth Reliability with the initial connection. Bug Notes: dded software workaround to allow
v2.3 USER MANUAL
 v2.3 USER MANUAL www.foresightsports.com Table of Contents 03 04 05 09 12 17 20 21 Activation Getting Started Play Compete Improve Settings Update Manager Glossary 04 11 05 12 03 Activation FSX Activation
v2.3 USER MANUAL www.foresightsports.com Table of Contents 03 04 05 09 12 17 20 21 Activation Getting Started Play Compete Improve Settings Update Manager Glossary 04 11 05 12 03 Activation FSX Activation
RM-80 respiration monitor
 RM-80 respiration monitor User Manual September 18, 2015 0025-003M 950 North Hague Avenue Columbus, Ohio 43204-2121 USA Sales: sales@colinst.com Service: service@colinst.com Phone: (614) 276-0861 Fax:
RM-80 respiration monitor User Manual September 18, 2015 0025-003M 950 North Hague Avenue Columbus, Ohio 43204-2121 USA Sales: sales@colinst.com Service: service@colinst.com Phone: (614) 276-0861 Fax:
CONSOLE-320 ENGLISH. 230A: CONSOLE-320 with cable data output Item 230B: CONSOLE-320 with cable + wireless radio data output
 CONSOLE-320 Item 230A: CONSOLE-320 with cable data output Item 230B: CONSOLE-320 with cable + wireless radio data output Table of contents 1. INTRODUCTION...2 1.1 Power supply...2 1.2 Connections...2 1.3
CONSOLE-320 Item 230A: CONSOLE-320 with cable data output Item 230B: CONSOLE-320 with cable + wireless radio data output Table of contents 1. INTRODUCTION...2 1.1 Power supply...2 1.2 Connections...2 1.3
uemis CONNECT: Synchronisation of the SDA with myuemis
 uemis CONNECT: Synchronisation of the SDA with myuemis 1 What is myuemis? In myuemis, your private area on the Internet portal www.uemis.com, you can visualise your dives, manage your database and transfer
uemis CONNECT: Synchronisation of the SDA with myuemis 1 What is myuemis? In myuemis, your private area on the Internet portal www.uemis.com, you can visualise your dives, manage your database and transfer
OPERATION MANUAL DIVE CALIPER NOT SCALE / IF IN DOUBT ASK* *ALL UNITS IN MM/DEGREES UNLESS SPECIF. Dive Caliper General DC-051
 NOT SCALE / IF IN DOUBT ASK* DIVE CALIPER OPERATION MANUAL *THIS INFORMATION IS THE PROPERTY OF ZEBRA-TECH LTD. ALL RIGHTS RESERVED.* *ALL UNITS IN MM/DEGREES UNLESS SPECIF SURFACE F 3.2 Ra UNLESS S Part
NOT SCALE / IF IN DOUBT ASK* DIVE CALIPER OPERATION MANUAL *THIS INFORMATION IS THE PROPERTY OF ZEBRA-TECH LTD. ALL RIGHTS RESERVED.* *ALL UNITS IN MM/DEGREES UNLESS SPECIF SURFACE F 3.2 Ra UNLESS S Part
Quick Start Guide. A. Hardware installation B. Software installation C. Start the software for the first time D. Do your first measurement
 Quick Start Guide This Quick Start Guide describes the hardware and software installation process and the Measurement feature in a simple way. Please follow the sequence of the steps to avoid problems
Quick Start Guide This Quick Start Guide describes the hardware and software installation process and the Measurement feature in a simple way. Please follow the sequence of the steps to avoid problems
DIVE MEET SCORING INSTRUCTIONS. Day before meet
 DIVE MEET SCORING INSTRUCTIONS Day before meet Physical set up Set up registration/scoring table #1 on 1 meter side and scoring table #2 on 3 meter side of diving well, judges chairs, and award stand as
DIVE MEET SCORING INSTRUCTIONS Day before meet Physical set up Set up registration/scoring table #1 on 1 meter side and scoring table #2 on 3 meter side of diving well, judges chairs, and award stand as
PC Configuration software for Discovery MkVI v 1.03 User guide
 PC Configuration software for Discovery MkVI v 1.03 User guide This user guide describes the different features included in PC Config software, version 1.03, and how they are used. When referring to this
PC Configuration software for Discovery MkVI v 1.03 User guide This user guide describes the different features included in PC Config software, version 1.03, and how they are used. When referring to this
Deploying the TCM-1 Tilt Current Meter in an Inverted (Hanging) Orientation By: Nick Lowell, Founder & President
 Lowell Instruments Application Note #TCMA Deploying the TCM-1 Tilt Current Meter in an Inverted (Hanging) Orientation By: Nick Lowell, Founder & President 1 Introduction The TCM-1 Tilt Current Meter (TCM)
Lowell Instruments Application Note #TCMA Deploying the TCM-1 Tilt Current Meter in an Inverted (Hanging) Orientation By: Nick Lowell, Founder & President 1 Introduction The TCM-1 Tilt Current Meter (TCM)
UNITY 2 TM. Air Server Series 2 Operators Manual. Version 1.0. February 2008
 UNITY 2 TM Air Server Series 2 Operators Manual Version 1.0 February 2008 1. Introduction to the Air Server Accessory for UNITY 2...2 1.1. Summary of Operation...2 2. Developing a UNITY 2-Air Server method
UNITY 2 TM Air Server Series 2 Operators Manual Version 1.0 February 2008 1. Introduction to the Air Server Accessory for UNITY 2...2 1.1. Summary of Operation...2 2. Developing a UNITY 2-Air Server method
SHIMADZU LC-10/20 PUMP
 SHIMADZU LC-10/20 PUMP Clarity Control Module ENG Code/Rev.: M091/70C Date: 24.10.2017 Phone: +420 251 013 400 DataApex Ltd. Fax: +420 251 013 401 Petrzilkova 2583/13 clarity@dataapex.com 158 00 Prague
SHIMADZU LC-10/20 PUMP Clarity Control Module ENG Code/Rev.: M091/70C Date: 24.10.2017 Phone: +420 251 013 400 DataApex Ltd. Fax: +420 251 013 401 Petrzilkova 2583/13 clarity@dataapex.com 158 00 Prague
REMOTE CLIENT MANAGER HELP VERSION 1.0.2
 VERSION 1.0.2 MERCHANT SALES: 800-637-8268 New Merchant Accounts PARTNER PROGRAMS: 800-637-8268 New and existing partnerships CUSTOMER CARE: 800-338-6614 Existing merchant account support Statements and
VERSION 1.0.2 MERCHANT SALES: 800-637-8268 New Merchant Accounts PARTNER PROGRAMS: 800-637-8268 New and existing partnerships CUSTOMER CARE: 800-338-6614 Existing merchant account support Statements and
Figure SM1: Front panel of the multipatcher software graphic user interface (GUI) at the beginning of multipatcher operation.
 APPENDIX 2. Multipatcher Software Setup and Operation. The multipatcher program is organized into four panels. There are controls that allow the user to specify various parameters into the system. The
APPENDIX 2. Multipatcher Software Setup and Operation. The multipatcher program is organized into four panels. There are controls that allow the user to specify various parameters into the system. The
Diver-Pocket Diver-Pocket Premium
 User s Manual Diver-Pocket Diver-Pocket Premium Copyright Information 2011 Schlumberger Water Services. All rights reserved. No portion of the contents of this publication may be reproduced or transmitted
User s Manual Diver-Pocket Diver-Pocket Premium Copyright Information 2011 Schlumberger Water Services. All rights reserved. No portion of the contents of this publication may be reproduced or transmitted
WildCat RF unit (0.5W), full 32-byte transmissions with built-in checksum
 Overview of SMRU series 9000 SRDL satellite tags Basic tag construction and function Housing: Standard sensors: Optional sensor: normal solid epoxy body rated to 500m, reinforced 2000m pressure (resolution
Overview of SMRU series 9000 SRDL satellite tags Basic tag construction and function Housing: Standard sensors: Optional sensor: normal solid epoxy body rated to 500m, reinforced 2000m pressure (resolution
ELIMINATOR COMPETITION DRAG RACE Program Manual Firm Ver 4.11
 ELIMINATOR COMPETITION DRAG RACE Program Manual Firm Ver 4.11 The Portatree Eliminator Super 2000 Competition Track Timer can be used with an IBM Compatible Personal Computer connected through Com Port
ELIMINATOR COMPETITION DRAG RACE Program Manual Firm Ver 4.11 The Portatree Eliminator Super 2000 Competition Track Timer can be used with an IBM Compatible Personal Computer connected through Com Port
REASONS FOR THE DEVELOPMENT
 7 Series 7 Series +24VDC VDC OUTPUT MICROPROCESS. E P IN EXH OUT 7 Series 7 ø,8 8 7 Series 9 5 8 9 7 Series Display features The proportional regulator has a 3 /2 digit display and a three-pushbutton
7 Series 7 Series +24VDC VDC OUTPUT MICROPROCESS. E P IN EXH OUT 7 Series 7 ø,8 8 7 Series 9 5 8 9 7 Series Display features The proportional regulator has a 3 /2 digit display and a three-pushbutton
Quintic Automatic Putting Report
 Quintic Automatic Putting Report Tutorial www.quintic.com Introduction The Quintic Automatic Putting Report is designed to work as an add on to our premier Quintic Biomechanics analysis software. Auto
Quintic Automatic Putting Report Tutorial www.quintic.com Introduction The Quintic Automatic Putting Report is designed to work as an add on to our premier Quintic Biomechanics analysis software. Auto
The ICC Duckworth-Lewis Calculator. Professional Edition 2008
 The ICC Duckworth-Lewis Calculator Professional Edition 2008 (Version 1.1) Installation and operating instructions Any queries about operating the program should be sent to steven.stern@anu.edu.au 2008
The ICC Duckworth-Lewis Calculator Professional Edition 2008 (Version 1.1) Installation and operating instructions Any queries about operating the program should be sent to steven.stern@anu.edu.au 2008
Software Manual for FITstep Pro Version 2
 Thank you for purchasing this product from Gopher. If you are not satisfied with any Gopher purchase for any reason at any time, contact us and we will replace the product, credit your account, or refund
Thank you for purchasing this product from Gopher. If you are not satisfied with any Gopher purchase for any reason at any time, contact us and we will replace the product, credit your account, or refund
Wickets Administrator
 Wickets Administrator Software For Managing Stored Value Wickets 01/08/2008 Product Details And Operating Instructions Overview This page describes each major function of Wickets Administrator in detail.
Wickets Administrator Software For Managing Stored Value Wickets 01/08/2008 Product Details And Operating Instructions Overview This page describes each major function of Wickets Administrator in detail.
Technology. In the My Files [My Files] submenu you can store all the programs that you have made on the NXT or downloaded from your computer.
![Technology. In the My Files [My Files] submenu you can store all the programs that you have made on the NXT or downloaded from your computer. Technology. In the My Files [My Files] submenu you can store all the programs that you have made on the NXT or downloaded from your computer.](/thumbs/74/70002303.jpg) NXT Main Menu My Files Files are automatically placed into the appropriate folders. When you download a program using a Sound file to the NXT, the program will be placed under Software files while the
NXT Main Menu My Files Files are automatically placed into the appropriate folders. When you download a program using a Sound file to the NXT, the program will be placed under Software files while the
ScoreKeeper tm. ~ Software for Golf ~ for Microsoft Windows 98 through Windows 7. User's Guide
 ScoreKeeper tm ~ Software for Golf ~ for Microsoft Windows 98 through Windows 7 User's Guide March, 2011 Copyright Mark II Systems. Long Valley, N.J., USA 908-850-5252 www.scorekeeper.com Installation
ScoreKeeper tm ~ Software for Golf ~ for Microsoft Windows 98 through Windows 7 User's Guide March, 2011 Copyright Mark II Systems. Long Valley, N.J., USA 908-850-5252 www.scorekeeper.com Installation
KEM Scientific, Inc. Instruments for Science from Scientists
 KEM Scientific, Inc. Instruments for Science from Scientists J-KEM Scientific, Inc. 6970 Olive Blvd. St. Louis, MO 63130 (314) 863-5536 Fax (314) 863-6070 E-Mail: jkem911@jkem.com Precision Vacuum Controller,
KEM Scientific, Inc. Instruments for Science from Scientists J-KEM Scientific, Inc. 6970 Olive Blvd. St. Louis, MO 63130 (314) 863-5536 Fax (314) 863-6070 E-Mail: jkem911@jkem.com Precision Vacuum Controller,
EZ Boom 2010 System for the EZ Guide 500 Lightbar Triangle Ag Services Users Guide
 EZ Boom 2010 System for the EZ Guide 500 Lightbar Triangle Ag Services Users Guide Parts of the Controller (For details on the parts of the EZ Boom controller refer to Appendix F) Status Indicator Rate
EZ Boom 2010 System for the EZ Guide 500 Lightbar Triangle Ag Services Users Guide Parts of the Controller (For details on the parts of the EZ Boom controller refer to Appendix F) Status Indicator Rate
TR Electronic Pressure Regulator. User s Manual
 TR Electronic Pressure Regulator Page 2 of 13 Table of Contents Warnings, Cautions & Notices... 3 Factory Default Setting... 4 Quick Start Procedure... 5 Configuration Tab... 8 Setup Tab... 9 Internal
TR Electronic Pressure Regulator Page 2 of 13 Table of Contents Warnings, Cautions & Notices... 3 Factory Default Setting... 4 Quick Start Procedure... 5 Configuration Tab... 8 Setup Tab... 9 Internal
Contents. Page. Page. System Settings 10. Components 3. Basic Operation 4. Brightness. Volume (for use with sat nav software only) Play Golf
 User manual Contents Page Page Components 3 Basic Operation 4 Play Golf Starting a new game and selectiing a golf course 5 Find a course using GPS Find a course by name Using Tour Pro Hole View 6 Display
User manual Contents Page Page Components 3 Basic Operation 4 Play Golf Starting a new game and selectiing a golf course 5 Find a course using GPS Find a course by name Using Tour Pro Hole View 6 Display
Swing Labs Training Guide
 Swing Labs Training Guide How to perform a fitting using FlightScope and Swing Labs Upload Manager 3 v0 20080116 ii Swing labs Table of Contents 1 Installing & Set-up of Upload Manager 3 (UM3) 1 Installation.................................
Swing Labs Training Guide How to perform a fitting using FlightScope and Swing Labs Upload Manager 3 v0 20080116 ii Swing labs Table of Contents 1 Installing & Set-up of Upload Manager 3 (UM3) 1 Installation.................................
AX5000 Operational Manual
 MIYACHI AMERICA CORPORATION The World Leader in Hermetic Sealing Systems AX5000 Operational Manual 0 Document #107-00092-001 Dec, 2013 AX5000 Operational Manual Miyachi America Corporation 1820 S. Myrtle
MIYACHI AMERICA CORPORATION The World Leader in Hermetic Sealing Systems AX5000 Operational Manual 0 Document #107-00092-001 Dec, 2013 AX5000 Operational Manual Miyachi America Corporation 1820 S. Myrtle
CLUB REGISTRATION & SUPPORT / TICKETING
 CLUB REGISTRATION & SUPPORT / TICKETING Version number: 1.0 Account Manager: Kevin Fowler Nemisys Authors: Andy Felton & Paul Keeling Nemisys English Golf Union Customer Name: Club Systems International
CLUB REGISTRATION & SUPPORT / TICKETING Version number: 1.0 Account Manager: Kevin Fowler Nemisys Authors: Andy Felton & Paul Keeling Nemisys English Golf Union Customer Name: Club Systems International
Boyle s Law: Pressure-Volume Relationship in Gases
 Boyle s Law: Pressure-Volume Relationship in Gases The primary objective of this experiment is to determine the relationship between the pressure and volume of a confined gas. The gas we will use is air,
Boyle s Law: Pressure-Volume Relationship in Gases The primary objective of this experiment is to determine the relationship between the pressure and volume of a confined gas. The gas we will use is air,
[CROSS COUNTRY SCORING]
![[CROSS COUNTRY SCORING] [CROSS COUNTRY SCORING]](/thumbs/89/99405973.jpg) 2018 The Race Director Guide [CROSS COUNTRY SCORING] This document describes the setup and scoring processes employed when scoring a cross country race with Race Director. Contents Intro... 3 Division
2018 The Race Director Guide [CROSS COUNTRY SCORING] This document describes the setup and scoring processes employed when scoring a cross country race with Race Director. Contents Intro... 3 Division
[CROSS COUNTRY SCORING]
![[CROSS COUNTRY SCORING] [CROSS COUNTRY SCORING]](/thumbs/84/89721527.jpg) 2015 The Race Director Guide [CROSS COUNTRY SCORING] This document describes the setup and scoring processes employed when scoring a cross country race with Race Director. Contents Intro... 3 Division
2015 The Race Director Guide [CROSS COUNTRY SCORING] This document describes the setup and scoring processes employed when scoring a cross country race with Race Director. Contents Intro... 3 Division
Instruction Manual Dräger MSI P7 and MSI P7 plus
 Dräger MSI GmbH Rohrstraße 32 58093 Hagen Tel.: +49-2331 / 9584-0 Fax: +49-2331 / 9584-29 e-mail: info@draeger-msi.de D 923; Edition 2011-01-01 Content 1. General Hints Page 4 2. The Instrument 2.1 Front
Dräger MSI GmbH Rohrstraße 32 58093 Hagen Tel.: +49-2331 / 9584-0 Fax: +49-2331 / 9584-29 e-mail: info@draeger-msi.de D 923; Edition 2011-01-01 Content 1. General Hints Page 4 2. The Instrument 2.1 Front
WELCOME TO THE REVOLUTION
 USER GUIDE WELCOME TO THE REVOLUTION THANK YOU FOR CHOOSING THE GCQUAD We listened to what you wanted - and created the most accurate, versatile and game-enhancing ball and club analysis solution available
USER GUIDE WELCOME TO THE REVOLUTION THANK YOU FOR CHOOSING THE GCQUAD We listened to what you wanted - and created the most accurate, versatile and game-enhancing ball and club analysis solution available
TESLAGON. ShotHelper Manual. How to install and use the Program. Version /30/2014
 TESLAGON ShotHelper Manual How to install and use the Program 11/30/2014 Version 1.11 Table of Contents Introduction... 3 Installation Process... 3 ShotHelper Quick Setup... 4 The Main Window... 6 The
TESLAGON ShotHelper Manual How to install and use the Program 11/30/2014 Version 1.11 Table of Contents Introduction... 3 Installation Process... 3 ShotHelper Quick Setup... 4 The Main Window... 6 The
USA Jump Rope Tournament Software User Guide 2014 Edition
 USA Jump Rope Tournament Software User Guide www.usajumprope.org Table of Contents Contents System Requirements... 3 System Conventions... 4 Phase 1 Tournament Pre registration Preparation... 5 Name Your
USA Jump Rope Tournament Software User Guide www.usajumprope.org Table of Contents Contents System Requirements... 3 System Conventions... 4 Phase 1 Tournament Pre registration Preparation... 5 Name Your
Navy Guidance and Tips for Using DOEHRS-IH Ventilation NAVY & MARINE CORPS PUBLIC HEALTH CENTER
 Navy Guidance and Tips for Using DOEHRS-IH Ventilation NAVY & MARINE CORPS PUBLIC HEALTH CENTER October 2010 Purpose This document is a supplemental Navy guide to the DOEHRS Student Guide/User Manual Version
Navy Guidance and Tips for Using DOEHRS-IH Ventilation NAVY & MARINE CORPS PUBLIC HEALTH CENTER October 2010 Purpose This document is a supplemental Navy guide to the DOEHRS Student Guide/User Manual Version
In Response to a Planned Power Outage: PPMS EverCool II Shut Down and Re-start Procedure
 PPMS Service Note 1099-412 In Response to a Planned Power Outage: PPMS EverCool II Shut Down and Re-start Procedure Introduction: Loss of electricity to the PPMS EverCool II should not cause damage to
PPMS Service Note 1099-412 In Response to a Planned Power Outage: PPMS EverCool II Shut Down and Re-start Procedure Introduction: Loss of electricity to the PPMS EverCool II should not cause damage to
APA software instruction manual
 1. Starting the program In order to start the control software for the APA device press APAxx shortcut located on the desktop of the supplied computer. XX corresponds to the current software version. When
1. Starting the program In order to start the control software for the APA device press APAxx shortcut located on the desktop of the supplied computer. XX corresponds to the current software version. When
Hydro-Control V User Guide
 Hydro-Control V User Guide Hydronix Part no: HD0193 Version 2.3.0 Revision date: July 2006 1 COPYRIGHT Neither the whole or any part of the information contained in nor the product described in this documentation
Hydro-Control V User Guide Hydronix Part no: HD0193 Version 2.3.0 Revision date: July 2006 1 COPYRIGHT Neither the whole or any part of the information contained in nor the product described in this documentation
Setting Up the Ingenico isc250 Pinpad via USB
 One Blue Hill Plaza, 16 th Floor, PO Box 1546 Pearl River, NY 10965 1-800-PC-AMERICA, 1-800-722-6374 (Voice) 845-920-0800 (Fax) 845-920-0880 Setting Up the Ingenico isc250 Pinpad via USB The following
One Blue Hill Plaza, 16 th Floor, PO Box 1546 Pearl River, NY 10965 1-800-PC-AMERICA, 1-800-722-6374 (Voice) 845-920-0800 (Fax) 845-920-0880 Setting Up the Ingenico isc250 Pinpad via USB The following
MyCricket User Manual
 MyCricket User Manual Club Tasks V 2.0, Last Updated: June 10 th 2009 Contents Page ADMINISTRATION TASKS... 3 1. Manage Your Association Details... 3 1.1. First Time Login... 3 1.2. Navigating the Administration
MyCricket User Manual Club Tasks V 2.0, Last Updated: June 10 th 2009 Contents Page ADMINISTRATION TASKS... 3 1. Manage Your Association Details... 3 1.1. First Time Login... 3 1.2. Navigating the Administration
nvisti Kestrel Companion Pro For Android
 nvisti Kestrel Companion Pro For Android The nvisti Kestrel Companion App is the most versatile, accurate and user friendly dual purpose app available. This app allows for both remote viewing for firing
nvisti Kestrel Companion Pro For Android The nvisti Kestrel Companion App is the most versatile, accurate and user friendly dual purpose app available. This app allows for both remote viewing for firing
F11 OPERATING MANUAL F11 OPERATING MANUAL
 F11 OPERATING MANUAL 2002 Design, 2014 1 CONTENTS NOTICES...2 INITIAL ACTIVATION...3 FULL LCD...3 GENERAL FEATURES & DISPLAYS...5 INTERACTIVE CONTROL CONSOLE...6 OPERATING MODE STRUCTURE...6 OPERATION
F11 OPERATING MANUAL 2002 Design, 2014 1 CONTENTS NOTICES...2 INITIAL ACTIVATION...3 FULL LCD...3 GENERAL FEATURES & DISPLAYS...5 INTERACTIVE CONTROL CONSOLE...6 OPERATING MODE STRUCTURE...6 OPERATION
Fencing Time Version 4.3
 Fencing Time Version 4.3 Upgrading your Fencing Time Server October 2017 Copyright 2017 by Fencing Time, LLC. All rights reserved. Overview Periodically, a new version of Fencing Time is released. In most
Fencing Time Version 4.3 Upgrading your Fencing Time Server October 2017 Copyright 2017 by Fencing Time, LLC. All rights reserved. Overview Periodically, a new version of Fencing Time is released. In most
System 6 Water Polo. For the System 6 Sports Timer Software User Guide. F872 Rev
 System 6 Water Polo For the System 6 Sports Timer Software User Guide F872 Rev. 20171114 Customer Service Department www.coloradotime.com Email: customerservice@coloradotime.com Phone: 970-667-1000 Toll
System 6 Water Polo For the System 6 Sports Timer Software User Guide F872 Rev. 20171114 Customer Service Department www.coloradotime.com Email: customerservice@coloradotime.com Phone: 970-667-1000 Toll
OxyScan Graphic. Operating Instructions. UMS Micro-oxygen sensor 501. Microprocessor instrument
 OxyScan Graphic Operating Instructions UMS Micro-oxygen sensor 501 Microprocessor instrument Introduction Thank you for choosing the UMS Micro Oxygen Sensor 501 - a highly advanced product! Please read
OxyScan Graphic Operating Instructions UMS Micro-oxygen sensor 501 Microprocessor instrument Introduction Thank you for choosing the UMS Micro Oxygen Sensor 501 - a highly advanced product! Please read
USER GUIDE USER GUIDE
 1 TABLE OF CONTENTS GETTING STARTED 2 Included in the box 2 Compatible smartphones 2 Accessories: 2 Download Mobitee and PIQ application 2 GET STARTED WITH MOBITEE AND PIQ 3 Create your Account and Login
1 TABLE OF CONTENTS GETTING STARTED 2 Included in the box 2 Compatible smartphones 2 Accessories: 2 Download Mobitee and PIQ application 2 GET STARTED WITH MOBITEE AND PIQ 3 Create your Account and Login
OMNISPORT 2000 SWIMMING QUICK REFERENCE
 Before During After OMNISPORT 2000 SWIMMING QUICK REFERENCE 1. Confirm that the timer is reset. 2. Set the timer to the correct event and heat. The right LCD, line 2 displays E:(event) H:(heat) R:(round)
Before During After OMNISPORT 2000 SWIMMING QUICK REFERENCE 1. Confirm that the timer is reset. 2. Set the timer to the correct event and heat. The right LCD, line 2 displays E:(event) H:(heat) R:(round)
Setting up the Ingenico isc250 Pinpad via USB in Windows 8
 One Blue Hill Plaza, 16 th Floor, PO Box 1546 Pearl River, NY 10965 1-800-PC-AMERICA, 1-800-722-6374 (Voice) 845-920-0800 (Fax) 845-920-0880 Setting up the Ingenico isc250 Pinpad via USB in Windows 8 The
One Blue Hill Plaza, 16 th Floor, PO Box 1546 Pearl River, NY 10965 1-800-PC-AMERICA, 1-800-722-6374 (Voice) 845-920-0800 (Fax) 845-920-0880 Setting up the Ingenico isc250 Pinpad via USB in Windows 8 The
Laboratory 2(a): Interfacing WiiMote. Authors: Jeff C. Jensen (National Instruments) Trung N. Tran (National Instruments)
 Laboratory 2(a): Interfacing WiiMote Authors: Jeff C. Jensen (National Instruments) Trung N. Tran (National Instruments) Instructors: Edward A. Lee Sanjit A. Seshia University of California, Berkeley EECS
Laboratory 2(a): Interfacing WiiMote Authors: Jeff C. Jensen (National Instruments) Trung N. Tran (National Instruments) Instructors: Edward A. Lee Sanjit A. Seshia University of California, Berkeley EECS
SCIENTIFIC DATA SYSTEMS, INC. Depth Tension Line Speed Panel. DTLS Manual
 SCIENTIFIC DATA SYSTEMS, INC. Depth Tension Line Speed Panel DTLS Manual This document contains proprietary information. Copyright 2015 Scientific Data Systems, Inc. All rights reserved. 1 Depth Tension
SCIENTIFIC DATA SYSTEMS, INC. Depth Tension Line Speed Panel DTLS Manual This document contains proprietary information. Copyright 2015 Scientific Data Systems, Inc. All rights reserved. 1 Depth Tension
GN21 Frequently Asked Questions For Golfers
 Posting Scores (My Score Center) 1. Click on the Enter Score button to enter an adjusted gross score or click on the Enter Hole-By-Hole Score button to enter your score hole-by-hole. NOTE: to use the Game
Posting Scores (My Score Center) 1. Click on the Enter Score button to enter an adjusted gross score or click on the Enter Hole-By-Hole Score button to enter your score hole-by-hole. NOTE: to use the Game
SIDRA INTERSECTION 6.1 UPDATE HISTORY
 Akcelik & Associates Pty Ltd PO Box 1075G, Greythorn, Vic 3104 AUSTRALIA ABN 79 088 889 687 For all technical support, sales support and general enquiries: support.sidrasolutions.com SIDRA INTERSECTION
Akcelik & Associates Pty Ltd PO Box 1075G, Greythorn, Vic 3104 AUSTRALIA ABN 79 088 889 687 For all technical support, sales support and general enquiries: support.sidrasolutions.com SIDRA INTERSECTION
JETFIRST 150 RTA SYSTEM OPERATING MANUAL Version: 2 Feb 2012
 JETFIRST 150 RTA SYSTEM OPERATING MANUAL Version: 2 Feb 2012 UNIVERSITY OF TEXAS AT ARLINGTON Nanofabrication Research and Teaching Facility TABLE OF CONTENTS 1. Introduction....2 1.1 Scope of Work.....2
JETFIRST 150 RTA SYSTEM OPERATING MANUAL Version: 2 Feb 2012 UNIVERSITY OF TEXAS AT ARLINGTON Nanofabrication Research and Teaching Facility TABLE OF CONTENTS 1. Introduction....2 1.1 Scope of Work.....2
Technology. Using Bluetooth
 Bluetooth is a communication technology that makes it possible to send and receive data without using wires. Using the Bluetooth features, you can set up a wireless connection between your NXT and other
Bluetooth is a communication technology that makes it possible to send and receive data without using wires. Using the Bluetooth features, you can set up a wireless connection between your NXT and other
User Manual. ENGLISH Pages FRANÇAIS Pages ESPAÑOL Páginas DEUTSCH Seiten 53-69
 User Manual ENGLISH Pages 1-18 FRANÇAIS Pages 19-35 ESPAÑOL Páginas 36-52 DEUTSCH Seiten 53-69 LIT# LD2-160212 LD2-Full_Manual Rev18 Thank you for choosing the GolfBuddy LD2. The GolfBuddy LD2 is the first
User Manual ENGLISH Pages 1-18 FRANÇAIS Pages 19-35 ESPAÑOL Páginas 36-52 DEUTSCH Seiten 53-69 LIT# LD2-160212 LD2-Full_Manual Rev18 Thank you for choosing the GolfBuddy LD2. The GolfBuddy LD2 is the first
D-OptoLogger Dissolved Oxygen Logger Operation Manual
 D-OptoLogger Dissolved Oxygen Logger Operation Manual Software version 3.4 Contents 1. Introduction..... 1 Optical Sensor Technology.....1 Features...... 1 2. D-OptoLogger Specifications.2 Specifications...
D-OptoLogger Dissolved Oxygen Logger Operation Manual Software version 3.4 Contents 1. Introduction..... 1 Optical Sensor Technology.....1 Features...... 1 2. D-OptoLogger Specifications.2 Specifications...
ClubHub. User s Guide
 ClubHub User s Guide Table of Contents Setup... Initial Club Setup...7 Changing Clubs...5 Settings...8 My Clubs... Turn On/Off Sounds...9 Play Round Mode...0 List View...8 Social Sharing...0 Viewing D
ClubHub User s Guide Table of Contents Setup... Initial Club Setup...7 Changing Clubs...5 Settings...8 My Clubs... Turn On/Off Sounds...9 Play Round Mode...0 List View...8 Social Sharing...0 Viewing D
Operating Manual. BACVis. Manual BACVis. for. Sensors and MilliGascounter. Rev
 Operating Manual BACVis Manual BACVis for Sensors and MilliGascounter Rev.150728001 Contents 1 ABOUT THIS DOCUMENT... 2 1.1 Function... 2 1.2 Target group... 2 1.3 Symbols used... 2 2 SYSTEM REQUIREMENTS...
Operating Manual BACVis Manual BACVis for Sensors and MilliGascounter Rev.150728001 Contents 1 ABOUT THIS DOCUMENT... 2 1.1 Function... 2 1.2 Target group... 2 1.3 Symbols used... 2 2 SYSTEM REQUIREMENTS...
Full-Time People and Registrations Version 5.0
 Full-Time People and Registrations Version 5.0 Full-Time People and Registrations Page 1 1.0 People 1.1 How to Add New League Administrators 3 1.2 How to Add Other New Administrators 4 1.3 How to Change
Full-Time People and Registrations Version 5.0 Full-Time People and Registrations Page 1 1.0 People 1.1 How to Add New League Administrators 3 1.2 How to Add Other New Administrators 4 1.3 How to Change
IRB Staff Administration Guide
 March 2013 Table of Contents IRB Process Overview 3 IRB Submission Types 3 Study Process Overview 4 Ancillary Review Overview 5 Initiating Ancillary Reviews 5 Notifications and Ancillary Review Feedback
March 2013 Table of Contents IRB Process Overview 3 IRB Submission Types 3 Study Process Overview 4 Ancillary Review Overview 5 Initiating Ancillary Reviews 5 Notifications and Ancillary Review Feedback
Technology. Using Bluetooth
 Bluetooth is a communication technology that makes it possible to send and receive data without using wires. Using the Bluetooth features, you can set up a wireless connection between your NXT and other
Bluetooth is a communication technology that makes it possible to send and receive data without using wires. Using the Bluetooth features, you can set up a wireless connection between your NXT and other
Center Command Version 3. Operations Manual
 Center Command Version 3 Operations Manual Version: July 26, 2010 Table of Contents OVERVIEW... 2 OVERVIEW OF COMPUTER SCORE CENTER COMMAND... 2 MAIN MENU FUNCTIONS (IF MODULES INSTALLED)... 3 CENTER
Center Command Version 3 Operations Manual Version: July 26, 2010 Table of Contents OVERVIEW... 2 OVERVIEW OF COMPUTER SCORE CENTER COMMAND... 2 MAIN MENU FUNCTIONS (IF MODULES INSTALLED)... 3 CENTER
Competition Management
 Competition Management User Guide for the Basketball Network 2016 version 1.3 Table of Contents CONFIGURATION 4 Passport 4 Access via User Management 4 Club and Team Field Settings 5 Manage Competition
Competition Management User Guide for the Basketball Network 2016 version 1.3 Table of Contents CONFIGURATION 4 Passport 4 Access via User Management 4 Club and Team Field Settings 5 Manage Competition
For running only the scoresheet application without any video features only some very basic hardware / software requirements have to be fulfilled:
 Digital Scoresheet user manual Requirements For running only the scoresheet application without any video features only some very basic hardware / software requirements have to be fulfilled: Laptop, preferably
Digital Scoresheet user manual Requirements For running only the scoresheet application without any video features only some very basic hardware / software requirements have to be fulfilled: Laptop, preferably
LED CONVERSION BOARD - YAKUZA SERIES EGO/GEO
 LED CONVERSION BOARD - YAKUZA SERIES EGO/GEO The LED conversion board replaces the OLED screen mini-board on your Yakuza Series board. Combined with new firmware, your board will function similarly to
LED CONVERSION BOARD - YAKUZA SERIES EGO/GEO The LED conversion board replaces the OLED screen mini-board on your Yakuza Series board. Combined with new firmware, your board will function similarly to
Revision: 23 March 2008 (nk)
 CCAP Air Monitoring Protocol #01 Secondhand Smoke Drift Between Apartment Units Version 1.0 California Clean Air Project March 2008 CCAP AIR MONITORING PROTOCOL #01 SECONDHAND SMOKE DRIFT BETWEEN APARTMENTS
CCAP Air Monitoring Protocol #01 Secondhand Smoke Drift Between Apartment Units Version 1.0 California Clean Air Project March 2008 CCAP AIR MONITORING PROTOCOL #01 SECONDHAND SMOKE DRIFT BETWEEN APARTMENTS
Bante821 Portable Dissolved Oxygen Meter Instruction Manual
 Bante821 Portable Dissolved Oxygen Meter Instruction Manual BANTE INSTRUMENTS CO., LTD Bante821 Portable Dissolved Oxygen Meter 1 Introduction Thank you for selecting the Bante821 portable dissolved oxygen
Bante821 Portable Dissolved Oxygen Meter Instruction Manual BANTE INSTRUMENTS CO., LTD Bante821 Portable Dissolved Oxygen Meter 1 Introduction Thank you for selecting the Bante821 portable dissolved oxygen
DDR Dive Data Recorder Manual - Rel /12
 DDR Dive Data Recorder Manual - Rel. 1.1 2/12 TABLE OF CONTENTS 1. WHAT IS THE DDR? 4 2. TECHNICAL CHARACTERISTICS 5 3. DOWNLOADING DATA TO A PC 6 4. DDR MANAGER 7 5. CONFIGURE DEVICE BUTTON 9 6. READ
DDR Dive Data Recorder Manual - Rel. 1.1 2/12 TABLE OF CONTENTS 1. WHAT IS THE DDR? 4 2. TECHNICAL CHARACTERISTICS 5 3. DOWNLOADING DATA TO A PC 6 4. DDR MANAGER 7 5. CONFIGURE DEVICE BUTTON 9 6. READ
[MYLAPS INTEGRATION]
![[MYLAPS INTEGRATION] [MYLAPS INTEGRATION]](/thumbs/75/72535008.jpg) 2018 The Race Director MyLaps Integration Manual [MYLAPS INTEGRATION] This document explains how to manage the results data between your MyLaps readers and Race Director using manual file transfers. Contents
2018 The Race Director MyLaps Integration Manual [MYLAPS INTEGRATION] This document explains how to manage the results data between your MyLaps readers and Race Director using manual file transfers. Contents
Online League Management lta.tournamentsoftware.com. User Manual. Further support is available online at
 Online League Management lta.tournamentsoftware.com User Manual Further support is available online at www.lta.org.uk/leagueplanner Contents Welcome... 3 Using this guide... 3 Further support?... 3 Publishing
Online League Management lta.tournamentsoftware.com User Manual Further support is available online at www.lta.org.uk/leagueplanner Contents Welcome... 3 Using this guide... 3 Further support?... 3 Publishing
Scoreboard Operator s Instructions MPC Control
 Scoreboard Operator s Instructions MPC Control Some features on the keyboard overlay may not be included on the particular model being operated. Since 1934 Retain this manual in your permanent files 1/21/2011
Scoreboard Operator s Instructions MPC Control Some features on the keyboard overlay may not be included on the particular model being operated. Since 1934 Retain this manual in your permanent files 1/21/2011
MP15 Jockey Pump Controller
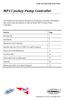 Setup and Operating Instructions MP15 Jockey Pump Controller This manual provides general information, installation, operation, maintenance, and system setup information for Metron Model MP15 Jockey Pump
Setup and Operating Instructions MP15 Jockey Pump Controller This manual provides general information, installation, operation, maintenance, and system setup information for Metron Model MP15 Jockey Pump
Mac Software Manual for FITstep Pro Version 2
 Thank you for purchasing this product from Gopher. If you are not satisfied with any Gopher purchase for any reason at any time, contact us and we will replace the product, credit your account, or refund
Thank you for purchasing this product from Gopher. If you are not satisfied with any Gopher purchase for any reason at any time, contact us and we will replace the product, credit your account, or refund
USER MANUAL. Intelligent Diagnostic Controller IDC24-A IDC24-AF IDC24-AFL IDC24-F IDP24-A * IDP24-AF * IDP24-AFL * IDP24-F * 1/73
 USER MANUAL Intelligent Diagnostic Controller IDC24-A IDC24-AF IDC24-AFL IDC24-F IDP24-A * IDP24-AF * IDP24-AFL * IDP24-F * *) Require software ID: DID-SW-001 1/73 Table of contents 1 General... 3 1.1
USER MANUAL Intelligent Diagnostic Controller IDC24-A IDC24-AF IDC24-AFL IDC24-F IDP24-A * IDP24-AF * IDP24-AFL * IDP24-F * *) Require software ID: DID-SW-001 1/73 Table of contents 1 General... 3 1.1
SQL LiteSpeed 3.0 Installation Guide
 SQL LiteSpeed 3.0 Installation Guide Revised January 27, 2004 Written by: Jeremy Kadlec Edgewood Solutions www.edgewoodsolutions.com 888.788.2444 2 Introduction This guide outlines the SQL LiteSpeed 3.0
SQL LiteSpeed 3.0 Installation Guide Revised January 27, 2004 Written by: Jeremy Kadlec Edgewood Solutions www.edgewoodsolutions.com 888.788.2444 2 Introduction This guide outlines the SQL LiteSpeed 3.0
The Complete 100 Day Dash Guide Updated May 7, 2013
 The Complete 100 Day Dash Guide Updated May 7, 2013 This guide covers the following topics (click the links to read more): Official Rules Frequently Asked Questions (FAQs) How to Register for the Dash
The Complete 100 Day Dash Guide Updated May 7, 2013 This guide covers the following topics (click the links to read more): Official Rules Frequently Asked Questions (FAQs) How to Register for the Dash
G200 Analyzer Range. Operating Manual
 G200 Analyzer Range Operating Manual G200 N 2 0 0-1,000ppm G210 N 2 0 0-100% VIASENSOR 850 South Via Lata Suite 112 Colton, CA 92324 USA Toll Free: 855 VIASENSOR Tel: +1 (909) 783-9472 Fax: +1 (909) 825-0591
G200 Analyzer Range Operating Manual G200 N 2 0 0-1,000ppm G210 N 2 0 0-100% VIASENSOR 850 South Via Lata Suite 112 Colton, CA 92324 USA Toll Free: 855 VIASENSOR Tel: +1 (909) 783-9472 Fax: +1 (909) 825-0591
High Performance Electronic Components 1411 S. Roselle Rd Schaumburg, IL Fax
 Air Quality Computer U.S. PATENT #5,509,295 Invented and Manufactured By High Performance Electronic Components 1411 S. Roselle Rd Schaumburg, IL 60193 847-923-0002 Fax 847-923-0004 www.altronicsinc.com
Air Quality Computer U.S. PATENT #5,509,295 Invented and Manufactured By High Performance Electronic Components 1411 S. Roselle Rd Schaumburg, IL 60193 847-923-0002 Fax 847-923-0004 www.altronicsinc.com
