Rimage Professional 3400 and 5400N User Guide
|
|
|
- Dennis McKenzie
- 5 years ago
- Views:
Transcription
1 Rimage Professional 3400 and 5400N User Guide
2 Corporate Headquarters: Rimage Corporation 7725 Washington Avenue South Minneapolis, MN USA (toll free US) Service: (Asia/Pacific, Mexico/Latin America) Fax: European Headquarters: Rimage Europe GmbH Albert-Einstein-Str Dietzenbach Germany Tel: Fax: Rimage Corporation reserves the right to make improvements to the equipment and software described in this document at any time without any prior notice. Rimage Corporation reserves the right to revise this publication and to make changes from time to time in the content hereof without obligation of Rimage Corporation to notify any person or organization of such revisions or changes. This document may contain links to web sites that were current at the time of publication, but may have moved or become inactive since. This document may contain links to sites on the Internet that are owned and operated by third parties. Rimage Corporation is not responsible for the content of any such third-party site. 2012, Rimage Corporation Rimage is a registered trademark of the Rimage Corporation. Professional and Everest are trademarks of the Rimage Corporation. Dell is trademark of Dell Computer Corporation. FireWire is a trademark of Apple Computer, Inc. Windows is a registered trademark of Microsoft Corporation. All other trademarks and registered trademarks are the property of their respective owners For more information visit rimage.com/support
3 Contents Introduction... 1 About this User Guide... 1 About the Professional 3400 and 5400N... 1 Accessory Kit... 2 Unpacking and Setup Instructions... 2 Important Information... 3 Support Contact Information... 3 Learn More Online... 3 Technical Support... 3 Optical Disc Recording Software Disclaimer... 3 Safety and Compliance Information... 4 Safety Precautions... 4 Country-specific Cautions and Warnings for Wideband Data Transmission Systems: MHz... 4 Compliance Information... 5 Printer Requirements... 6 Ribbon Requirements... 6 Everest 400 Ribbons... 6 Label Design Requirements... 6 Print Requirements... 6 Identify the Parts of the Professional 3400 and 5400N... 7 Front View... 7 Back View N... 8 Parts Information... 9 Control Panel... 9 Control Panel Indicators... 9 PC Power Button... 9 Disc Dispenser... 9 Operate the Professional 3400 and 5400N System Power On the System Power Off the System Pause the System Load the Discs Unload the Discs Place a Disc on the Printer Tray Place a Disc on the Recorder Tray Set Your Printing Preferences on a Windows PC Access Printing Preferences Access Printing Preferences through the Windows Start Menu Access Printer Preferences through CD Designer Access Printer Preferences for Printing PDF Files Set the Media Type, Media Size, Orientation and Ribbon Type Set the Print Quality, Color Matching and Image Adjustments Set the Printable Area Adjust the Print Alignment and Color Density Check the Ribbon Remaining Change the Print and Retransfer Ribbons Change the Print Ribbon Remove the Print Ribbon Install the Print Ribbon Change the Retransfer Ribbon Remove the Retransfer Ribbon Install the Retransfer Ribbon Maintain the 3400 and 5400N Overview Cautionary Information Preventative Maintenance Schedule Clean the Everest 400 Printer Clean the Print Head Clean the Tacky Rollers Clean the Sensors Operate Gemini Utilities Operate Gemini Utilities Start Gemini Utilities Change the Autoloader Display Name Enable the Beeper For more information visit rimage.com/support
4 Introduction This manual provides the information needed to configure, operate, and maintain the Rimage Professional 3400 and 5400N systems. The terms system and autoloader may be used throughout this manual to refer to both the 3400 and the 5400N; any differences between the 3400 and 5400N are noted. The term printer is use to refer to the integrated Everest 400 printer. For technical information, refer to the Rimage Professional 3400 and 5400N Specification document found at From the Support page select: Professional Series > Product Name > User Manuals tab. Important! Your Rimage Professional 3400 or 5400N system may not look exactly like the model featured in this user guide. About this User Guide While we try to maintain all versions of our manuals and documentations, please note that the English version found on our web site always contains the most up-to-date information. Unless otherwise indicated, all Windows navigation statements are Windows 7 paths. Other Windows operating system navigation may differ slightly. These notes and symbols are used throughout the manual to help clarify information: Tip: A Tip suggests alternative methods that may not be obvious and helps you understand the benefits and capabilities of the product. nncaution: A Caution indicates that failure to observe this guideline could result in loss or damage to the equipment, product, software, or data. nnwarning! A Warning indicates that failure to follow this guideline could result in bodily injury to personnel operating or maintaining the equipment. About the Professional 3400 and 5400N The 3400 and 5400N are part of the Rimage Professional series of products. The 3400 system consists of the 3400 autoloader and an integrated Everest 400 printer. The 5400N systems consists of the 5400N autoloader, an integrated Everest 400 printer, and an embedded control center (PC). Information about the integrated Everest 400 printer is included in this user guide. An external PC must be used with the non-embedded 3400 system. The external PC does not ship with a non-embedded system; you must provide a PC to be used as the external control center. Refer the Rimage Professional 3400 and 5400N Specification document found at for the minimum PC requirements for the The embedded PC in the 5400N is a network-ready device that receives orders from other networked computers. You can also operate the autoloader remotely by using Microsoft Remote Desktop Connection or Rimage WebRSM or locally by attaching a monitor, keyboard, and mouse. For information about setting up and submitting orders from a networked PC, refer to the Rimage Advanced Setup (Networking) Guide available at Important! An Important note provides information essential to the completion of a task. Important supplemental information. You can disregard information in a Tip and still complete a task, but do not disregard an Important note. For more information visit rimage.com/support 1
5 Introduction Accessory Kit The Rimage Accessory Kit that shipped with your Professional 3400 or 5400N contains the following: N Rimage Professional 3400 Setup and Installation Guide User documentation disc containing: Rimage Professional 3400 and 5400N User Guide (this document) Advanced Setup (Networking) Guide Diagnostic Test Instructions A/C cord USB cord Disc holder with Rimage Standalone Software disc or Network Software Suite disc Rimage Product Warranty/ Guarantee Getting Started with Your Rimage Software guide Marketing CD Rimage Professional 5400N Setup and Installation Guide User documentation disc containing: Rimage Professional 3400 and 5400N User Guide (this document) Advanced Setup (Networking) Guide Diagnostic Test Instructions A/C cord DVI/USB dongle Disc holder with Rimage Professional Software Suite disc and Rimage Recovery Disc Rimage Recovery Disc Instructions Rimage Product Warranty/ Guarantee Getting Started with Your Rimage Software guide Marketing CD Unpacking and Setup Instructions To unpack your Professional 3400 or 5400N, refer to the unpacking label on the autoloader box. For setup instructions, refer to the Setup and Installation Guide that shipped with your product. For more information visit rimage.com/support 2
6 Important Information This section provides support contact information, and cautions and warnings, for the Professional 3400 and 5400N. Technical Specifications for this product can be found at support. From the Support page select: Professional Series > Professional 3400 or Professional 5400N > User Manuals tab. Support Contact Information US, Asia/Pacific, Mexico/Latin America Rimage Corporation Website: Washington Avenue South KnowledgeBase: Minneapolis, MN Log in and select the Ask a Question tab USA Telephone: Attn: Rimage Services North America: Asia/Pacific, Mexico/Latin America: Fax: Europe Rimage Europe GmbH Albert-Einstein-Str Dietzenbach Germany Taiwan Taiwan Electronic Data Processing Corp. B1, No.207-1, Sec.3, Beisin Rd., Sindian City, Taipei 231, Taiwan, (R.O.C.) When you contact Rimage Services, please provide: System serial number and software version Functional and technical description of the problem Exact error message received Website: KnowledgeBase: Log in and select the Ask a Question tab support@rimage.de Telephone: Fax: info@tedpc.com.tw Telephone: Fax: Copy this information from your Rimage product for future reference. Note: Make sure you update the Serial Number here anytime you receive a replacement system. Serial Number: Product Name: Date of Purchase: Learn More Online At you can experience Rimage s world-class Support and Services. From the Support home page: 1. Select your product series. 2. Select your product. 3. Learn more on the product page. Technical Support From your product page you can access: Information about the latest software and firmware updates Product specifications The latest documents Current firmware and driver downloads Rimage offers a variety of service and support options for the Professional 3400 and 5400N, including Next Business Day On-site Agreements, Exchange Services, and Software Subscriptions and Support. Please contact your Rimage Value Added Reseller or Rimage for additional information and pricing. Important! Make sure that you register your autoloader so that Rimage can notify you of upgrades as they become available. Registration is available at Optical Disc Recording Software Disclaimer This Product, Software, or Documentation may be designed to assist you in reproducing material in which you own the copyright or have obtained permission to copy from the copyright owner. Unless you own the copyright or have permission to copy from the copyright owner, you may be violating copyright law and be subject to payment of damages and other remedies. If you are uncertain about your rights, you should contact your legal advisor. If you are neither in possession of the copyright nor have authorization from the owner of the copyright, unauthorized copying of copyrighted material on an optical disc or any other media violates national and international legislation and can result in severe penalties. For more information visit rimage.com/support 3
7 Important Information Safety and Compliance Information This manual and the indications on the product allow proper and safe operation. The indication marks below help protect you and other persons from injury, and equipment from damage. Safety Precautions To ensure safety, read these precautions and familiarize yourself with their meaning before using the equipment. nnwarnings! The laser beam used by the CD/DVD Recorder is a Class 1 laser. Do not attempt to open the recorder. An authorized technician should perform all service procedures. Use of controls or adjustments or performance of procedures other than those specified herein may result in hazardous radiant exposure. Never use any optical instrument in conjunction with this unit. To do so will greatly increase the hazard to your eyes. Do not disassemble or use tools on the printer. All service procedures should be performed by a Rimage-authorized technician, or sent in for Rimage-authorized repair. The interior of the printer contains sharp edges. Do not touch the heat roller. Do not touch the circuit boards. The circuit boards can be damaged by electrostatic. Do not remove the back panel unless the autoloader has been powered off. Changes or modifications not expressly approved by the party responsible for compliance could void the user s authority to operate the equipment. This transmitter must not be co-located or operated in conjunction with any other antenna or transmitter. This equipment complies with FCC radiation exposure limits set forth for a controlled equipment and meets the FCC radio frequency (RF) Exposure Guidelines in Supplement C to OET65. This equipment has very low levels of RF energy that it deemed to comply without maximum permissive exposure evaluation (MPE). But it is desirable that it should be installed and operated keeping the radiator at least 20cm or more away from person s body (excluding extremities: hands, wrists, feet and ankles). nncautions: For continued protection against risk of fire, replace the fuse only with the same type and rating. An authorized technician should perform all service procedures. Use only the supplied AC power cord, or use a safety agency approved power cord. For applications outside North America, refer to the nearest Rimage office for assistance in selecting a locally approved power cord. This product is designed for an office environment. The Professional 3400 and 5400N contain a lithium battery. There is a risk of explosion if the battery is replaced by an incorrect battery. Dispose of the old battery according to the manufacturer s instructions included with the battery packaging. All equipment with AC line voltage, or low DC voltages, such as switches, power supplies, fuses, fans, and non-stepper motors, must be replaced with Rimageapproved components to maintain the safety approval issued by UL. Allow sufficient free space for opening the printer tray. Do not touch the printer tray while it is in motion. If the side cover is opened while power is supplied, the printer will stop. Do not reach into the printer while it is in operation. Do not attempt to bypass the door interlock. Country-specific Cautions and Warnings for Wideband Data Transmission Systems: MHz nnwarnings! Canada: This equipment complies with IC radiation exposure limits set forth for a controlled equipment and meets RSS-102 of the IC radio frequency (RF) Exposure rules. This equipment has very low levels of RF energy that it deemed to comply without maximum permissive exposure evaluation (MPE). But it is desirable that it should be installed and operated keeping the radiator at least 20cm or more away from person s body (excluding extremities: hands, wrists, feet and ankles). Taiwan: Certified by the type of low-power radio, company, firm or user are not allowed to change the frequency, increase power or change the original design features and functions without proper authorization. Use of low-power radio electrical devices shall not affect flight safety or interfere with legitimate communications; equipment should be immediately disabled if interference is found, and it may not be used again until it is improved to be non-interference. Legitimate communication refers to operation in accordance with the provisions of the Telecommunications Act of Radio Communication. Low-power radio communications must be able to stand radio interference of electrical equipment of legitimate communications and industrial, scientific and medical radio radiation. 第十二條經型式認證合格之低功率射頻電機, 非經许可, 公司 商號或使用者均不得擅自變更频率 加大功率或變更原設計之特性及功能 第十四條低功率射頻電機之使用不得影響飛航安全及干擾合法通信 ; 經發現有干擾現象時, 應立即停用, 并改善至無干擾时方得繼續使用 前項合法通信, 指依電信信法規定作業之無線電通信 低功率射頻電機須忍受合法通信或工業 科學及醫療用電波辐射性電機設備之干擾 nncautions: France: Do not use outdoors. Italy: If used outside of own premises, general authorization is required. Norway: This subsection does not apply for the geographical area within a radius of 20km from the center of NY-Alesund. For more information visit rimage.com/support 4
8 Important Information Compliance Information Product Professional 3400 Professional 5400N Model RAS26 RAS26E Notice for USA Notice for Canada Notice for Europe Notice for Japan Notice for Australia Notice for Korea Notice for Taiwan NOTE: This equipment has been tested and found to comply with the limits for a Class A digital device, pursuant to part 15 of the FCC Rules. These limits are designed to provide reasonable protection against harmful interference when this equipment is operated in a commercial environment. This equipment generates, uses and can radiate radio frequency energy and, if not installed and used in accordance with the instruction manual, may cause harmful interference to radio communications. Operation of this equipment in a residential area is likely to cause harmful interference, in which case the user will be required to correct the interference at his own expense. This product complies with UL , 2 nd edition. This Class A digital apparatus complies with Canadian ICES-003 Issue 4:2004. Cet appareil numerigue de la classe A est conforme a la norme NMB-003 du Canade. This product complies with CAN/CSA-C22.2 No st edition. This product is in conformity with the EMC Directive (89/336/EEC) and the Low-Voltage Directive (73/23/EEC) through compliance with the following European standards: EN 55022: Amd 1: 2000 Class B Limit; EN 55024: 1998; EN :2000; EN : Amd 1: 2001; EN 60950: The CE mark has been affixed in accordance with the CE Marking Directive 93/68/EEC. This is a Class A product based on the standard of the Voluntary Control Council for Interference by Information Technology Equipment (VCCI). If this equipment is used in a domestic environment, radio interference may occur, in which case, the user may be required to take corrective action. Translation: この装置は 情報処理装置等電波障害自主規制協議会 (VCCI) の基準に基づくクラス A 情報技術装置です この装置を家庭環境で使用すると電波妨害を引き起こすことがあります この場合には使用者が適切な対策を講ずるよう要求されることがあります This product complies with AS/NZS CISPR22:2004. It is certified that foregoing equipment has been certificated under the Framework Act on Telecommunications and Radio Waves Act. Translation: 위기기는전기통신기본법, 전파법에따라인증되었음을증명합니다. This is class A digital device. It may cause radio-frequency interference when used in a residential area. In this case, the users are advised to take appropriate precautions. Translation: 警告使用者 : 此為甲類資讯技術設備, 於居住環境時, 可能会造成射頻擾動, 在此種情况下, 使用者會被要求採取某些適當的對策 For more information visit rimage.com/support 5
9 Important Information Printer Requirements This section describes ribbon, label design, and print requirements for the integrated Everest 400 printer. Ribbon Requirements Important! Rimage only supports the use of Rimage brand ribbons in our printers. Printer issues that occur as a result of using ribbons from manufacturers other than Rimage are not included under your Rimage warranty or maintenance agreement. For optimum results, make sure that Everest ribbons are stored at a temperature between 41 and 95 F (5 to 35 C) and humidity level between 45% and 85%. Avoid moisture and direct sunlight. Do not reuse ribbons. Use only ribbons designed for your Everest 400 printer. Refer to the table below. The integrated Everest 400 printer requires a print ribbon and a retransfer ribbon. The standard print ribbon has three colors: Cyan, Magenta, and Yellow (CMY). These three colors combine in printing to create full-color discs. Print ribbons are also available in black (monochrome) and Cyan, Magenta, Yellow and White (CMY+W, 5400N only). Everest 400 Ribbons Ribbon Type Number of Discs Printed 3-color (CMY) color (CMY+W), 5400N only 325 Black (monochrome) 1000 Retransfer ribbon 500 Label Design Requirements The Rimage Windows-compatible software ships with the CD Designer label editor. CD Designer is installed on the embedded or non-embedded PC during a typical installation of the Rimage software and is used for designing labels for printing with the integrated Everest 400 printer. CD Designer can be used to design labels on any Windows-based PC. File format For best results, save your labels as JPEG or TIFF files. However, these file formats must be imported into CD Designer and saved as CD Designer files (.btw) or converted to PDF files before printing. Color mode Convert all labels to the RGB color mode in order to import them into CD Designer. Resolution (pixels per inch) For best results, use images set to a minimum of 300 pixels per inch. You may notice better results if you use images with 600 pixels per inch or higher. Label design size Design labels with a height of 12 cm and width of 12 cm. A full-size disc is 120 mm (4.723 ) in diameter. The hole is 15 mm (0.59 ) The printable area and hub sizes vary depending on the disc manufacturer. Tip: The media that are in Rimage Media Kits have a printable area of mm. On most labels, print settings of 118 mm and 24 mm are recommended. Print Requirements Printable Area 118 mm Hub Size 24 mm Any label you create and save through CD Designer is in the correct file format (.btw) for printing to the integrated Everest 400 in the 3400 and 5400N system. You can also print labels saved as PDF files. For more information visit rimage.com/support 6
10 Identify the Parts of the Professional 3400 and 5400N This section describes the hardware and features of the 3400 and 5400N systems. Front View Control Panel Front Door Disc Dispenser Printer Door Output Bin Lift Arm Recorders PC Power Button (5400N Only) Carousel/Input Bins For more information visit rimage.com/support 7
11 Identify the Parts of the Professional 3400 and 5400N Back View N Power Switch Power Switch Power Cord USB Cable Power Cord Network Cable For more information visit rimage.com/support 8
12 Identify the Parts of the Professional 3400 and 5400N Parts Information Control Panel The control panel is located on the front of the 3400 and 5400N. It includes the operator panel, the rotate carousel button (button 1), and the printer tray button (button 2). The control panel allows you to monitor and control the system. Important! You must open the front door of the autoloader to access the control panel. The table below identifies the name and function of all parts of the control panel. Control Panel Indicators Name Operator panel Rotate carousel button (button 1) Printer tray button (button 2) Function The operator panel has a two-line display that informs you of operations or conditions that require operator intervention. This includes the consumable status. The 5400N displays the name of the embedded PC after initialization. Refer to the Operate Gemini Utilities section on page 27 to see other options. Press the rotate carousel button to Rotate the carousel and position a bin to load and unload discs. Each time you press the rotate carousel button, the carousel rotates to the next bin. Enter diagnostic test mode Press the printer tray button to: Open and close the printer tray Name Rotate carousel indicator light (on the rotate carousel button) PC Power Button Function The rotate carousel indicator light illuminates when you rotate the carousel. The rotate carousel indicator light flashes when the autoloader is receiving data from the host. Only the 5400N has the PC power button. The PC power button powers on the embedded computer. Refer to the Operate the Professional 3400 and 5400N section on page 10 for more information. Disc Dispenser When a disc is complete, the lift arm places discs on the disc dispenser. The disc dispenser moves completed discs to the output bin on the left side of the autoloader. The output bin holds up to 5 discs. Tip: The carousel will rotate to a bin only after the autoloader has completed initializing. Reset after an error Printer indicator light (on the printer tray button) The printer indicator light illuminates when the printer is powered on and has completed initialization. The printer indicator light flashes when the Everest 400 printer is receiving data from the host. For more information visit rimage.com/support 9
13 Operate the Professional 3400 and 5400N System This section provides the information needed to operate your system. Power On the System 1. Press the power switch on the rear of the autoloader. The system powers on, including the integrated printer. If you have an 5400N, continue with step 2. Power Switch 2. On the front of the 5400N, press the PC power button to power on the embedded PC. Power Off the System 1. Close all open applications. 2. If you have an 5400N briefly press the PC power button. This shuts down the software, Windows, and the embedded PC. If you have a 3400, continue with step 3. nncaution: Do not press and hold the PC power button. If you press and hold the PC power button, the embedded PC will not shut down properly. This may cause data loss or corruption. 3. Press the main power switch to power off the system, including the integrated printer. Important! Do not press the power switch until the embedded PC is completely powered off. It takes approximately 30 seconds for the system to power off. If the printer is idle for more than 30 minutes, it enters sleep mode. When this occurs, the printer will take 2-3 minutes to warm up after a job is sent. PC Power Button For more information visit rimage.com/support 10
14 Operate the Professional 3400 and 5400N System Pause the System You can pause the system to add discs to the carousel. 1. Open the front door. The operation pauses. 2. Close the front door. The operation resumes. Load the Discs You can load up to 50 discs in each input bin. Use the procedure below to load discs in each bin. Important! Place the discs with the recording side facing down. Place a Disc on the Printer Tray Use this procedure to manually place a disc on the printer tray. 1. Press the printer tray button on the control panel. The printer tray opens. 2. Place the disc on the print pad with the printable surface facing up and the stacking ring facing the print pad. Important! To avoid scratching or damaging the recording surface of the disc, the disc must not rest on the holding pins or the centering pin. 3. Press the printer tray button. The printer tray closes. Tip: Through the Rimage software, you may designate bins 1 through 3 as input, output, reject, or a specific media type. 1. Open the front door. 2. Press the rotate carousel button to rotate the carousel and place a bin in position to load discs. 3. Remove any completed discs from the bin. 4. Repeat steps 2-3 until the required bins are filled. 5. Close the front door. Unload the Discs 1. Open the front door. 2. Press the rotate carousel button to rotate the carousel and place a bin in position to remove discs. 3. Remove the discs from the bin. 4. Repeat steps 2-3 until the required bins are empty. 5. Close the front door. Holding Pins For more information visit rimage.com/support 11
15 Operate the Professional 3400 and 5400N System Place a Disc on the Recorder Tray Use this procedure to manually place a disc on the recorder tray. 1. Press the recorder button on the recorder you wish to open. The recorder tray opens. 2. Place the disc on the recorder tray with the printable surface facing up. 3. Press the recorder button. The recorder tray closes. Recorder Tray For more information visit rimage.com/support 12
16 Set Your Printing Preferences on a Windows PC This section provides the information needed to set up your printing preferences and check the amount of print and retransfer ribbon remaining using a Windows PC. Printing preferences allow you to set up the integrated Everest 400 printer to produce the best possible labels on your discs. Important! Unless otherwise indicated, all Windows navigation statements are Windows 7 paths. Other Windows operating system navigation may differ slightly. Access Printing Preferences Use one of the procedures below to access the Everest 400 Printing Preferences window. Access Printing Preferences through the Windows Start Menu When you use this method, the printing preferences are saved in the printer driver settings and are applied to all newly created labels. These become your default printer settings. 1. Select: Start > Devices and Printers. Tip: In Windows XP, select Start > Printers and Faxes. Navigational statements for Windows Server 2008 will be the same as Windows Right-click the Rimage Everest 400 printer. The dropdown menu displays. 3. From the dropdown menu, select Printing Preferences. The Rimage Everest 400 Printing Preferences dialog box opens. Tip: The Rimage Everest 400 printer may display as the default printer. 4. Select the Document Properties button. The Rimage Everest 400 Properties dialog box opens. Access Printer Preferences for Printing PDF Files Use the procedure below to access printing preferences for PDF files. Important! When you use this procedure, the changes to the settings are global and apply to all PDF labels. 1. Select: Start > Devices and Printers. Tip: In Windows XP, select Start > Printers and Faxes. Navigational statements for Windows Server 2008 will be the same as Windows Right-click on the Everest 400 printer. The dropdown menu displays. 3. From the dropdown menu, select Printer Properties. The Rimage Everest 400 Properties dialog box opens. Tip: In Windows XP, select Properties from the dropdown menu. 4. From the Rimage Everest 400 Properties dialog box, select the Advanced tab. 5. At the bottom of the Advanced tab, select Printing Defaults The Rimage Everest 400 Printing Defaults dialog box opens. Access Printer Preferences through CD Designer When you use this method, the printing preferences are saved with the label file and are used instead of the printer driver settings for this label. 1. Open the desired label file in CD Designer. 2. From the File menu, select Print. The Print window opens. 3. From the Name dropdown list, select the Rimage Everest 400 printer. For more information visit rimage.com/support 13
17 Set Your Printing Preferences on a Windows PC Set the Media Type, Media Size, Orientation and Ribbon Type 1. Access printing preferences. Refer to page 13 for instructions. 2. Select the Main tab. 3. View or change the printing preferences. a. Select the appropriate Media Type. b. Select the appropriate Media Size. c. Select the desired number of Copies. d. Select the desired Orientation. e. Select the appropriate type of Ribbon. i. If you select Monochrome for the ribbon type, select Grayscale or Text. ii. If you select CMY+W (5400N only) for the ribbon type, select Complete white undercoat or Make pure white transparent from the dropdown list. Select Complete white undercoat to apply a white background to the entire printable area of the disc. The printable area is defined on the Advanced tab. Select Make pure white transparent to print only the areas of the label that are not pure white. Pure white label areas print as transparent areas on the disc surface. 4. When you have made the desired choices in the Rimage Everest 400 Printing Preferences window, select Apply. 5. Select OK to close the Rimage Everest 400 Printing Preferences window. Set the Print Quality, Color Matching and Image Adjustments 1. Access printing preferences. Refer to page 13 for instructions. 2. Select the Advanced tab. 3. View or change the printing preferences. a. Select the desired criteria for Color Matching. Tip: The default setting for color matching is Match for CMYK printing. b. From the Image Adjustments dropdown list, select None, High contrast, Vivid colors, or Custom. If you select Custom, the Settings button becomes active: i. Select the Settings button. The Custom Settings window opens. ii. Select the desired Print Threshold Settings. iii. Move the Contrast Boost slider to adjust the image contrast. iv. Move the Saturation Boost slider to adjust the image saturation. v. Select OK to close the Custom Settings window. 4. When you have made the desired choices in the Rimage Everest 400 Printing Preferences window, select Apply. 5. Select OK to close the Rimage Everest 400 Printing Preferences window. Set the Printable Area This functionality allows you to adjust the printable area settings for standard CD/DVD 120 mm media, which sets the outer and inner diameters to print the disc label without overlapping the disc edges. Tip: Printable area settings created within a CD Designer label file will override the printer and fax settings on Windows. 1. Access printing preferences. Refer to page 13 for instructions. 2. Select the Advanced tab. 3. View or change the Printable Area preferences. a. Select the Modify button. The Printable Area Settings window opens. b. Select the Unit of measurement. i. For 1.0 mm, select the 1.0 mm radio button. ii. For 0.1 mm, select the 0.1 mm radio button. For more information visit rimage.com/support 14
18 Set Your Printing Preferences on a Windows PC c. To modify only Standard Area settings, select the Standard radio button. i. Enter the desired Outer Diameter. ii. Enter the desired Inner Diameter. d. To print on a disc with a stacking ring, select the Advanced radio button. The Hub Area settings display. i. Enter the desired Outer Diameter for the hub. ii. Enter the desired Inner Diameter for the hub. e. Select OK to save the changes. The Printable Area Settings window closes. 4. When you have made the desired choices in the Rimage Everest 400 Printing Preferences window, select Apply. 5. Select OK to close the Rimage Everest 400 Printing Preferences window. Adjust the Print Alignment and Color Density 1. Access printing preferences. Refer to page 13 for instructions. 2. Select the Utility tab. 3. Select Status Monitor button. The Rimage Everest 400 Status Monitor window opens with the Status tab active. Tip: On the Status tab, you can view the progress of a print job, the type of print ribbon installed, and the estimated percentages of unused ribbon for the print and retransfer ribbons. 4. Select the Printer Information tab to view or change the Print Alignment and Color Density settings, or view the Everest 400 Printer Status. ii. Select the desired Color/Monochrome setting to modify the horizontal alignment for all ribbon types. iii. Select the desired Color setting to modify the vertical alignment for prints with a CMY ribbon. iv. Select the desired Monochrome setting to modify the vertical alignment for prints with a monochrome ribbon. v. Select OK to save the changes. The Print Alignment Settings window closes. b. View or change the Color Density Settings. i. From the Color Density Settings pane, select the Modify button. The Color Density Settings dialog opens. ii. Select the desired Cyan, Magenta and Yellow settings to modify the color density. iii. Select the desired Black setting to modify the density for monochrome images. iv. Select OK to save your changes. The Color Density Settings window closes. 5. Select Close to close the Status Monitor dialog box. 6. Select OK to close the Rimage Everest 400 Printing Preferences window. Check the Ribbon Remaining The operator panel on the front of the 3400 and 5400N displays the estimated number of prints remaining on the print ribbon and the retransfer ribbon. Tip: The Printer Information tab also displays the current firmware version and serial number of your Everest 400 printer. a. View or change the Print Alignment Settings. i. From the Print Alignment Settings pane, select the Modify button. The Print Alignment Settings dialog opens. For more information visit rimage.com/support 15
19 Change the Print and Retransfer Ribbons This section provides the information needed to change the print and retransfer ribbons in the integrated Everest 400 printer. Change a 3-color (CMY) print ribbon after 500 discs, a 4-color (CMY+W) print ribbon after 325 discs, a back (monochrome) print ribbon after 1000 discs, and the retransfer ribbon after 500 discs. Change the Print Ribbon Before you change or first install a new Everest print ribbon, allow time for the new ribbon to become acclimated to the environment. Allow more time for greater temperature and humidity differences. Important! Rimage supports only the use of Rimage brand ribbons in our printers. Printer issues that occur as a result of using ribbons from manufacturers other than Rimage are not included under your Rimage warranty or maintenance agreement. For optimum results, make sure that Everest ribbons are stored at a temperature between 41 and 95 F (5 to 35 C) and humidity level between 45% and 85%. Avoid moisture and direct sunlight. Do not reuse ribbons. Use only ribbons designed for your model of Everest 400 printer. The ribbon carriers cannot be removed from the printer unless the system is powered on. Remove the Print Ribbon 1. Open the side cover on the left side of the autoloader. Printer Cover a. Lift the printer cover latch to open the printer cover. b. Lower the printer cover. Printer Cover Latch 2. Access the print ribbon. a. Turn the center latch counterclockwise to unlock it. b. Pull the print ribbon carrier all the way out of the printer. Important! The ribbon carriers cannot be removed from the printer unless the system is powered on. Tip: Perform cleaning procedures while the print ribbon is removed. For more information refer to the Clean the Everest 400 Printer section on page 23. c. Lay the print ribbon carrier on its back. d. Place the print ribbon carrier on a flat surface. Tip: To keep the print ribbon carrier in place while you remove the print ribbon, position the carrier so that the tab rests on the edge of a table or workspace. Print Ribbon Carrier Print Ribbon Carrier Center Latch Tab Left Side of Autoloader For more information visit rimage.com/support 16
20 Change the Print and Retransfer Ribbons 3. Remove the used print ribbon from the carrier. a. Lift up on the supply roll to remove it from the right side of the carrier b. Set the supply roll aside. Used Supply Roll Install the Print Ribbon 1. Remove the new print ribbon from the packaging. 2. Install the print ribbon on the print ribbon carrier. Important! When you install the new print ribbon on the carrier, do not rotate the ribbon past the black cleaning bars. When the new ribbon is installed in the integrated Everest 400 printer, the ribbon advances and the bars clean the print head. a. With the supply roll on the right side, unwind several inches of the new print ribbon. b. Place the print ribbon on a clean, flat surface. c. Place the print ribbon carrier on top of the print ribbon. Tip: To keep the print ribbon carrier in place while you install the print ribbon, position the carrier so that the tab rests on the edge of a table or workspace. c. Lift up on the take-up roll to remove it from the left side of the carrier. d. Set the take-up roll aside. e. Lift the print ribbon carrier off of the print ribbon and set it aside. f. Discard the used print ribbon. New Take-Up Roll New Supply Roll Used Take-Up Roll Tab For more information visit rimage.com/support 17
21 Change the Print and Retransfer Ribbons d. Bring the supply roll up and around the tacky roller and guide rollers on the right side of the carrier. e. Press down to install the supply roll, as shown. Supply Roll i. Rotate the take-up roll clockwise to tighten the ribbon. Make sure that the ribbon is aligned and lies flat on the carrier. Tips: You may need to lift the ribbon up from the tacky roller to straighten it. Do not rotate the ribbon past the black cleaning bars at the front of the ribbon. If you installed a black (monochrome) ribbon, advance the ribbon so the ink portion of the ribbon is advanced to the takeup roll. Supply Roll Guide Roller Tacky Roller f. Bring the take-up roll up and around the guide roller on the left side of the carrier g. Press down to install the take-up roll, as shown. Take-Up Roll Guide Roller h. Set the print ribbon carrier upright. The supply role should be at the top of the carrier. 3. Reassemble the printer. a. Slide the print ribbon carrier into the printer. b. Turn the center latch clockwise to lock it. c. Close the printer cover. Tip: Ribbon color can vary from lot to lot. After you load the new ribbon, you may need to adjust the density settings in the printer driver. Refer to the Adjust the Print Alignment and Color Density section on page 15 for more information. The printer is ready for use. For more information visit rimage.com/support 18
22 Change the Print and Retransfer Ribbons Change the Retransfer Ribbon Before you change or first install the Everest retransfer ribbon, allow time for the new ribbon to become acclimated to the environment. Allow more time for greater temperature and humidity differences. Important! Rimage supports only the use of Rimage brand ribbons in our printers. Printer issues that occur as a result of using ribbons by manufacturers other than Rimage are not included under your Rimage warranty or maintenance agreement. For optimum results, make sure that Everest ribbons are stored at a temperature between 41 and 95 F (5 to 35 C) and humidity level between 45% and 85%. Avoid moisture and direct sunlight. Do not reuse ribbons. Make sure you only use ribbons designed for your model of Everest 400 printer. The ribbon carriers cannot be removed from the printer unless the system is powered on. Remove the Retransfer Ribbon 1. Open the printer cover. a. Lift the cover latch to release the cover. b. Lower the printer cover. Printer Cover Latch c. Turn the center latch counterclockwise to unlock it. d. Pull the retransfer ribbon carrier all the way out of the printer. Important! The ribbon carriers cannot be removed from the printer unless the system is powered on. e. Lay the retransfer ribbon carrier on a flat surface. Center Latch Retransfer Ribbon Carrier 2. Remove the used retransfer ribbon. a. Lift up on the take-up roll to remove it from the right side of the carrier. b. Set the take-up roll aside. Used Take-Up Roll Printer Cover Left Side of Autoloader For more information visit rimage.com/support 19
23 Change the Print and Retransfer Ribbons c. Lift up on the supply roll to remove it from the left side of the carrier. d. Set the supply roll aside. e. Lift the retransfer ribbon carrier off of the used retransfer ribbon and set it aside. f. Discard the used retransfer ribbon. 3. Install the retransfer ribbon. a. Bring the take-up roll up and around the guide roller on the right side of the carrier. b. Press down to install the take-up roll, as shown. Take-Up Roll Used Supply Roll Guide Roller Install the Retransfer Ribbon 1. Remove the new retransfer ribbon from the packaging. 2. Position the retransfer ribbon on the retransfer ribbon carrier. a. With the supply roll on the left side, unwind several inches of the retransfer ribbon. b. Place the retransfer ribbon on a clean, flat surface. c. Place the retransfer ribbon carrier on top of the retransfer ribbon. c. Bring the supply roll up and around the guide rollers on the left side of the carrier. d. Press down to install the supply roll, as shown. Tip: Make sure that the retransfer ribbon winds underneath the supply roll. Supply Roll New Supply Roll New Take-Up Roll Guide Rollers For more information visit rimage.com/support 20
24 Change the Print and Retransfer Ribbons 4. Rotate the take-up roll counterclockwise to tighten the retransfer ribbon. 5. Reassemble the printer. a. Slide the retransfer ribbon carrier into the printer. b. Turn the center latch clockwise to lock it. c. Close the printer cover. The printer is ready for use. Take-Up Roll For more information visit rimage.com/support 21
25 Maintain the 3400 and 5400N This section provides maintenance information for the 3400 and 5400N systems, including the integrated Everest 400 printer. Important! For optimum performance, keep the 3400 and 5400N in a clean, dust-free environment. Overview Regular preventative maintenance of your system can help to ensure errorfree recordings and clean printed labels. Maintenance also involves cleaning the system. For information on autoloader and printer maintenance, refer to the Rimage Professional 3400 and 5400N User Guide that was included with your autoloader. Cautionary Information nncaution: To avoid damaging the 3400 or 5400N during maintenance: Never use oils, silicone, or other lubricants on any part of the system. Use only non-abrasive cleaners to wipe down the surfaces of your system. Use only a damp cotton cloth to wipe off the touch screen. Never use cleaners to clean the embedded PC. Avoid pouring cleaners directly onto the autoloader. Instead, apply the cleaner a clean, lint-free cloth. Preventative Maintenance Schedule Task Tools Frequency Autoloader Maintenance Wipe down the lift arm shaft and pay close attention to: Lint-free cloth Weekly Task Tools Frequency Autoloader Maintenance Wipe down all surfaces of the autoloader, including: Sides and Carousel top Top surface Door on the lift arm Output bin Remove dust and debris from the fan at the back of the autoloader. Remove dust and debris from the openings at the back of the autoloader. Remove dust and debris from the front and inside of the autoloader. Lint-free cloth Non-abrasive, allpurpose cleaner Can of compressed air Vacuum Integrated Everest 400 Printer Maintenance Clean the print head. Refer to the Clean the Print Head section on page 23. Clean the tacky rollers. Refer to the Clean the Tacky Rollers section on page 24. Clean the sensors. Refer to the Clean the Sensors section on page 25. Can of compressed air Sponge swabs with long handles (included in the Everest cleaning kit) 99% Isopropyl alcohol Sponge swabs with long handles (included in the Everest cleaning kit) 99% Isopropyl alcohol Sponge swabs with long handles (included in the Everest cleaning kit) 99% Isopropyl alcohol Weekly Monthly Monthly Monthly After 2000 discs (as needed) or at every ribbon change After 2000 discs or at every ribbon change Refer to the Clean the Sensors section on page 25 The area around the base of the shaft The area just above the lift arm For more information visit rimage.com/support 22
26 Maintain the 3400 and 5400N Clean the Everest 400 Printer Regular cleaning helps to keep the integrated Everest 400 printer in optimal operating condition. Clean the Print Head ## Tools required: Sponge swabs with long handles (included in the Everest cleaning kit) 99% Isopropyl alcohol 1. Access the print head. a. Lift the printer cover latch to open the cover. b. Lower the printer cover. c. Turn the center latch counterclockwise to unlock it. d. Remove the print ribbon carrier. 2. Clean the print head. b. Insert the sponge swab into the unnotched end of the swab handle, if necessary. c. Apply isopropyl alcohol to the sponge swab. d. Use the sponge swab to wipe across the print head from one end to the other in the direction shown below. e. Repeat as needed until the print head is clean of dust and debris. f. Use the sponge swab to remove any waxy buildup from the roller below the print head. Print Head nncaution! Do not scratch the print head. Remember the following tips: Always wipe from one end of the print head to the other without stopping in the middle. Only wipe the area indicated. Do not remove the print head component from the inside of the printer. The component is shown outside of the printer for instructional purposes only. Sponge Swab Swab Handle Notch Wipe Direction Area to Clean Roller a. Remove the sponge swab and the swab handle from the Everest cleaning kit. For more information visit rimage.com/support 23
27 Maintain the 3400 and 5400N 3. Prepare the printer for use. a. Install the print ribbon carrier. b. Turn the center latch clockwise to lock it. c. Close the printer cover. The system is ready for use. Clean the Tacky Rollers ## Tools required: Sponge swabs with long handles (included in the Everest cleaning kit) 99% Isopropyl alcohol 1. Remove the print ribbon carrier. Important! The ribbon carriers cannot be removed from the printer unless the system is powered on. a. Lift the printer cover latch to open the cover. b. Lower the printer cover. c. Turn the center latch counterclockwise to unlock it. d. Remove the print ribbon carrier. 2. Remove the print ribbon. For specific instructions, refer to the Change the Print Ribbon procedure on page Clean tacky roller 1 on the print ribbon carrier. a. Remove the sponge swab and the swab handle from the Everest cleaning kit. b. Insert the sponge swab into the unnotched end of the swab handle, if necessary. c. Apply isopropyl alcohol to the sponge swab. d. Use the sponge swab to clean tacky roller 1. e. Use the sponge swab to remove any waxy buildup from other parts of the print ribbon carrier. Tacky Roller 1 Print Ribbon Carrier 4. Inside the printer, use the sponge swab to wipe tacky roller Prepare the printer for use. a. Install the print ribbon on the print ribbon carrier. For specific instructions, refer to the Change the Print Ribbon procedure on page 16. b. Install the print ribbon carrier in the printer. c. Turn the center latch clockwise to lock it. d. Close the printer cover. The system is ready for use. Print Ribbon Carrier Center Latch For more information visit rimage.com/support 24
28 Maintain the 3400 and 5400N Clean the Sensors When should you clean the sensors? Print Ribbon Sensor Upper Sensor You receive an error message stating that the printer is not detecting the print ribbon, the upper sensor is not responding, or the lower sensor is not responding. The printing is off center. ## Tools Required Sponge swabs with long handles (included in the Everest cleaning kit) Can of compressed air 1. Access the sensors. a. Stop or pause all jobs. b. Remove the ribbon carriers. Refer to page 16 and page 19 for detailed instructions. Important! The ribbon carriers cannot be removed from the printer unless the system is powered on. i. Lift the printer cover latch to open the cover. ii. Lower the printer cover. iii. Turn the center latch counterclockwise to unlock it. iv. Remove the print ribbon carrier. v. Remove the retransfer ribbon carrier. c. Power off the system. Refer to the Power Off the System section on page 10 for instructions. i. Disconnect the power cord from the back of the 5400N or ii. Disconnect the power cord from the power outlet. 2. Locate the sensors. Print ribbon sensor Upper sensor Lower sensor 3. Clean the Upper Sensor. a. Locate the swab and handle in the Everest Cleaning Kit. b. If necessary, remove the swab from the handle. Notch Swab Swab Handle Lower Sensor For more information visit rimage.com/support 25
29 Maintain the 3400 and 5400N c. Position the slotted end of the handle in the upper sensor. Refer to page 25 for the sensor locations. Tip: One end of the handle has a slot with a notch in it approximately ¼ inches from the end. This is the end that goes into the printer. d. Position the can of compressed air s nozzle in the unnotched end of the handle. e. Blow compressed air in to the end of the handle for one to two seconds f. Repeat two to three times. 5. Prepare the system for use. a. Replace the print ribbon carrier. b. Replace the retransfer ribbon carrier. c. Close the printer cover. d. Power on the system. i. Connect the power cord to the back of the 5400N or ii. Connect the power cord to the power outlet. iii. Power on the 5400N or Refer to the Power On the System section on page 10 for detailed instructions. The system is ready for use. e. Blow compressed air into the end of the handle for one to two seconds. f. Repeat two to three times. 4. Clean the lower sensor. a. Locate the swab and handle found in the Everest Cleaning Kit. b. If necessary, remove the swab from the handle. c. Position the slotted end of the handle in the lower sensor. Refer to page 25 for the sensor locations. Tip: One end of the handle has a slot with a notch in it approximately ¼ inches from the end. This is the end that goes into the printer. d. Position the can of compressed air s nozzle in the unnotched end of the handle. For more information visit rimage.com/support 26
30 Operate Gemini Utilities Operate Gemini Utilities The Rimage software includes an application called Gemini Utilities, which is used to change the display name of the system and to enable the beeper. Gemini Utilities is only available on the Professional 5400N and the Professional 3400 running Rimage Network Software Suite. Tips: To access Gemini Utilities for the 5400N, use the remote desktop connection from a networked PC, or connect a monitor, keyboard, and mouse to the 5400N. Unless otherwise indicated, all Windows navigation statements are Windows 7 paths. Other Windows operating system navigation may differ slightly. Start Gemini Utilities 1. Close all open software applications and stop all Rimage Services. Enable the Beeper You can change the number of beeps that occur when the unit is out of media or when there is an error. 1. In the # of Beeps on Fault field, select the number of beeps you wish to hear when there is an error. Tip: To disable the beeper, set the number to zero. 2. Select Set Params to set the number of beeps. The beeper is set. Tip: Refer to your Rimage software online help for additional information. 2. From the Windows Start menu select: All Programs > Rimage > Utilities > Gemini Utilities. Gemini Utilities opens. 3. When the desired tasks are complete, start the Rimage Services. Change the Autoloader Display Name Use Gemini Utilities to enter the name displayed on the operator panel. Important! Changing the display name does not change the name of the system on a network or workgroup. To change the name on a network or workgroup, refer to your setup and installation instructions or the Rimage Advance Setup (Networking) Guide. 1. Select the Override Name checkbox. 2. Clear the Use Computer Name checkbox. 3. In the Display Name field, enter the new name. 4. Select Set Params to set the name. The operator panel display name is set. For more information visit rimage.com/support 27
31 Rimage Professional 3400 und 5400N Benutzerhandbuch
32 Hauptsitz: Rimage Corporation 7725 Washington Avenue South Minneapolis, MN USA (gebührenfrei in USA) Kundendienst: (Asien/Pazifik, Mexiko/Lateinamerika) Fax: Europäischer Hauptsitz: Rimage Europe GmbH Albert-Einstein-Str Dietzenbach Deutschland Tel.: Fax: Rimage Corporation behält sich das Recht vor, jederzeit, ohne vorherige Ankündigung, die in diesem Dokument beschriebenen Geräte und Software zu verbessern. Rimage Corporation behält sich das Recht vor, diese Veröffentlichung zu überarbeiten und von Zeit zu Zeit inhaltliche Änderungen vorzunehmen, ohne Verpflichtung seitens der Rimage Corporation, Personen oder Unternehmen über solche Revisionen oder Änderungen in Kenntnis zu setzen. Dieses Dokument enthält möglicherweise Links zu Websites, die zur Zeit der Veröffentlichung aktuell waren, jedoch inzwischen verschoben oder inaktiv wurden. Dieses Dokument enthält möglicherweise Links zu Internet-Sites, die das Eigentum von Drittanbietern sind und von diesen verwaltet werden. Rimage Corporation ist für den Inhalt von Drittanbieter-Sites nicht verantwortlich. 2012, Rimage Corporation Rimage ist eine eingetragene Marke der Rimage Corporation. Professional und Everest sind Marken der Rimage Corporation. Dell ist eine Marke der Dell Computer Corporation. FireWire ist eine Marke von Apple Computer, Inc. Windows ist eine eingetragene Marke der Microsoft Corporation. Alle anderen Marken und eingetragenen Marken sind das Eigentum ihrer jeweiligen Inhaber. Weitere Informationen finden Sie unter rimage.com/support
33 Inhalt Einführung... 1 Über dieses Benutzerhandbuch...1 Informationen zum Professional 3400 und 5400N...1 Zubehörsatz...2 Anleitung zum Auspacken und Einrichten...2 Wichtige Informationen... 3 Support-Kontaktinformationen... 3 Weitere Online-Informationen...3 Technischer Support...3 Haftungsausschluss: Aufzeichnungssoftware für optische Discs...3 Informationen zu Sicherheit und Standards...4 Sicherheitsmaßnahmen...4 Länderspezifische Sicherheits- und Warnhinweise für Breitband- Datenübertragungssysteme: ,5 MHz...4 Informationen zu Standards...5 Druckeranforderungen...6 Bandanforderungen...6 Everest 400-Bänder...6 Grafikdesign-Anforderungen...6 Druckanforderungen...6 Ansicht und Bedienelemente des Professional 3400 und 5400N... 7 Vorderansicht...7 Rückansicht N...8 Bedienungs- und Anzeigeelemente...9 Bedienfeld...9 Kontrollleuchten am Bedienfeld...9 PC-Netzschalter...9 Disc-Ausgabeablage...9 Bedienung des Professional-Systems 3400 und 5400N Einschalten des Systems...10 Ausschalten des Systems...10 Anhalten des Systems...11 Laden der Discs...11 Herausnehmen von Discs...11 Einlegen einer Disc in die Druckerschublade...11 Einlegen einer Disc in den Rekorder...12 Festlegen der Druckeinstellungen auf einem Windows-PC Zugreifen auf die Druckeinstellungen...13 Zugreifen auf die Druckeinstellungen über das Startmenü von Windows Zugreifen auf die Druckeinstellungen über CD Designer Zugreifen auf Druckeinstellungen zum Drucken von PDF-Dateien Einstellen von Medientyp, Mediengröße, Ausrichtung und Bandtyp...14 Festlegen der Druckqualität, Farbabstimmung und Bildeinstellungen Festlegen des bedruckbaren Bereichs Anpassen der Druckausrichtung und Farbdichte Überprüfen der verbleibenden Bandmenge...15 Austauschen der Druck- und Retransfer-Bänder Austauschen des Druckbands...16 Entfernen des Druckbands Einlegen des Druckbands Austauschen des Retransfer-Bands...19 Entfernen des Retransfer-Bands Einlegen des Retransfer-Bands Wartung der Modelle 3400 und 5400N Übersicht...22 Vorsichtsmaßnahmen...22 Präventiver Wartungsplan...22 Reinigen des Everest 400-Druckers...23 Reinigen des Druckkopfs Reinigen der Reinigungsrollen Reinigen der Sensoren Ausführen von Gemini Utilities Ausführen von Gemini Utilities...27 Starten von Gemini Utilities...27 Ändern des Anzeigenamens der Roboter-Station...27 Aktivieren des Signaltongebers...27 Weitere Informationen finden Sie unter rimage.com/support
34 Einführung In diesem Handbuch erhalten Sie Informationen über die Konfiguration, den Betrieb und die Wartung der Rimage Professional -Systeme 3400 und 5400N. Im gesamten Handbuch werden der 3400 und der 5400N mitunter kollektiv als System bzw. Roboter-Station bezeichnet. Auf etwaige Unterschiede zwischen dem 3400 und dem 5400N wird explizit hingewiesen. Die Bezeichnung Drucker bezieht sich auf den integrierten Everest 400-Drucker. Technische Informationen finden Sie im Dokument Rimage Professional 3400 und 5400N Spezifikationen unter Treffen Sie auf der Seite Support die folgende Auswahl: Professional Series (Professional-Serie) > Product Name (Produktname) > User Manuals (Benutzerhandbücher). Wichtig! Ihr Rimage Professional-System 3400 oder 5400N sieht möglicherweise etwas anders aus, als das in diesem Benutzerhandbuch beschriebene Modell. Über dieses Benutzerhandbuch Wir sind darum bemüht, alle Versionen unserer Benutzerhandbücher sowie sämtliche Dokumentation auf dem neuesten Stand zu halten. Beachten Sie jedoch, dass die auf unserer Website erhältliche englische Version stets die aktuellsten Informationen enthält. Sofern nicht anders angegeben, beziehen sich alle Anweisungen zur Navigation in Windows auf Windows 7. In anderen Windows-Betriebssystemen kann die Navigation geringfügig abweichen. In diesem Handbuch werden die folgenden Hinweise und Symbole verwendet, um bestimmte Angaben zu kennzeichnen: Tipp: Es werden alternative Vorgehensweisen vorgeschlagen, die sich nicht auf den ersten Blick erschließen. Tipps tragen dazu bei, dass Sie die Vorteile und Möglichkeiten, die das Produkt bietet, besser verstehen. nnvorsicht: So gekennzeichnete Hinweise weisen darauf hin, dass bei Nichtbeachtung dieser Richtlinie das Gerät, das Produkt oder die Software beschädigt werden oder Daten verloren gehen können. nnwarnung! Eine Warnung weist auf Situationen hin, in denen Personen, die ein Gerät bedienen oder warten, verletzt werden können. Informationen zum Professional 3400 und 5400N Der 3400 und der 5400N sind Produkte der Rimage Professional-Serie. Das 3400-System besteht aus der Roboter-Station 3400 und dem integrierten Everest 400-Drucker. Das 5400N-System besteht aus der Roboter-Station 5400N, dem integrierten Everest 400-Drucker und einem integrierten Control Center (PC). Informationen über den integrierten Everest 400-Drucker sind in diesem Benutzerhandbuch enthalten. Das nicht integrierte 3400-System muss mit einem externen PC verwendet werden. Ein solcher als externes Control Center dienender PC ist nicht im Lieferumfang eines nicht integrierten Systems enthalten und muss gesondert bereitgestellt werden. Im Dokument Rimage Professional 3400 und 5400N - Spezifikationen unter finden Sie Informationen zu den PC- Mindestanforderungen für das 3400-System. Der integrierte PC des 5400N ist ein netzwerkfähiges Gerät, das Befehle von anderen Computern im Netzwerk verarbeiten kann. Mithilfe von Microsoft Remote Desktop Connection oder Rimage WebRSM können Sie die Roboter-Station im Remote-Betrieb nutzen. Wenn Sie einen Monitor, eine Tastatur und eine Maus anschließen, können Sie die Roboter-Station lokal betreiben. Informationen zum Einrichten und Senden von Aufträgen über einen in das Netzwerk eingebundenen PC finden Sie im Dokument Rimage-Handbuch für das erweiterte Setup (Netzwerke) unter Wichtig! Ein wichtiger Hinweis enthält Informationen, die zur Durchführung eines Verfahrens oder einer Aufgabe unbedingt erforderlich sind. Bei einem wichtigen Hinweis kann es sich auch um wichtige Zusatzinformationen handeln. Normale Tipps können durchaus außer Acht gelassen werden, wichtige Hinweise sollten jedoch unbedingt beachtet werden. Weitere Informationen finden Sie unter rimage.com/support 1
35 Einführung Zubehörsatz Der im Lieferumfang des Professional 3400 oder 5400N enthaltene Rimage- Zubehörsatz enthält die folgenden Komponenten: N Rimage Professional 3400 Einrichtungs- und Installationsanleitung Benutzerdokumentations-Disc mit: Rimage Professional 3400 und 5400N Benutzerhandbuch (dieses Dokument) Handbuch für das erweiterte Setup (Netzwerke) Diagnosetest-Anleitung Netzkabel USB-Kabel Disc-Hülle mit Rimage Einzelplatz- Software-Disc oder Netzwerk- Softwarepaket-Disc Rimage-Produktgarantie Einführungshandbuch der Rimage-Software Marketing-CD Rimage Professional 5400N Einrichtungs- und Installationsanleitung Benutzerdokumentations-Disc mit: Rimage Professional 3400 und 5400N Benutzerhandbuch (dieses Dokument) Handbuch für das erweiterte Setup (Netzwerke) Diagnosetest-Anleitung Netzkabel DVI-USB-Dongle Disc-Hülle mit Rimage Professional Software Suite-Disc und Rimage Wiederherstellungs-Disc Anleitung für die Rimage Wiederherstellungs-Disc Rimage-Produktgarantie Einführungshandbuch der Rimage-Software Marketing-CD Anleitung zum Auspacken und Einrichten Anweisungen zum Auspacken des Professional 3400 oder 5400N entnehmen Sie bitte dem Auspackhinweis auf der Verpackung der Roboter-Station. Anweisungen zum Einrichten finden Sie in der Einrichtungs- und Installationsanleitung, die im Lieferumfang des Produkts enthalten ist. Weitere Informationen finden Sie unter rimage.com/support 2
36 Wichtige Informationen In diesem Abschnitt finden Sie Kontaktinformationen sowie Sicherheits- und Warnhinweise zum Professional 3400 und 5400N. Technische Spezifikationen zu diesem Produkt finden Sie unter support. Treffen Sie auf der Support-Seite die folgende Auswahl: Professional Series (Professional-Serie) > Professional 3400 oder Professional 5400N > User Manuals (Benutzerhandbücher). Support-Kontaktinformationen USA, Asien/Pazifik, Mexiko/Lateinamerika Rimage Corporation Website: Washington Avenue South Minneapolis, MN USA z. H.: Rimage Services Europa Rimage Europe GmbH Albert-Einstein-Str Dietzenbach Deutschland Taiwan Taiwan Electronic Data Processing Corp. B1, No.207-1, Sec.3, Beisin Rd., Sindian City, Taipei 231, Taiwan, (R.O.C.) Wenn Sie sich an den Rimage- Kundendienst wenden, halten Sie bitte folgende Informationen bereit: Seriennummer des Systems und Softwareversion Funktionelle und technische Beschreibung des Problems Genauer Wortlaut der angezeigten Fehlermeldung KnowledgeBase: Melden Sie sich an und wählen Sie die Registerkarte Ask a Question (Frage stellen) aus. Telefon: Nordamerika: Asien/Pazifik, Mexiko/Lateinamerika: Fax: Website: KnowledgeBase: Melden Sie sich an und wählen Sie die Registerkarte Ask a Question (Frage stellen) aus. support@rimage.de Telefon: Fax: info@tedpc.com.tw Telefon: Fax: Notieren Sie diese Informationen Ihres Rimage- Produkts zur späteren Verwendung. Hinweis: Tragen Sie hier immer, wenn Sie ein neues System erhalten, die neue Seriennummer ein. Seriennummer: Produktname: Kaufdatum: Weitere Online-Informationen Weitere Informationen finden Sie unter rimage.com/support Unter können Sie die erstklassigen Support- und Kundendienstleistungen von Rimage in Anspruch nehmen. Auf der Support-Homepage: 1. Wählen Sie die Produktserie aus. 2. Wählen Sie das Produkt aus. 3. Lesen Sie die Angaben auf der Produktseite. Technischer Support Auf der Produktseite stehen folgende Informationen zur Verfügung: Informationen über die neuesten Software- und Firmware-Updates Produktspezifikationen Neueste Dokumente Downloads der aktuellen Firmware und Treiber Rimage bietet eine Reihe verschiedener Service- und Support-Optionen für den Professional 3400 und 5400N an, einschließlich Vor-Ort-Service am nächsten Arbeitstag, Austausch-Services sowie Software-Abonnements und Software- Support. Wenden Sie sich an Rimage oder an Ihren Rimage-Wiederverkäufer, um mehr über den erhältlichen Support und die entsprechenden Preise zu erfahren. Wichtig! Registrieren Sie Ihre Rimage-Roboter-Station, damit wir Sie über neue Upgrades informieren können. Die Registrierung können Sie unter vornehmen. Haftungsausschluss: Aufzeichnungssoftware für optische Discs Dieses Produkt, diese Software oder diese Dokumentation wurde konzipiert, um Ihnen bei der Reproduktion von Material zu helfen, für das Sie das Copyright besitzen oder die Kopiererlaubnis vom Copyright-Eigentümer erhalten haben. Wenn Sie das Copyright nicht besitzen oder nicht die Kopiererlaubnis vom Copyright-Eigentümer erhalten haben, verstoßen Sie möglicherweise gegen Urheberrechtsgesetze und können zu Schadenersatzleistungen oder zur Zahlung sonstiger Schäden angewiesen werden. Wenn Sie Ihre Rechte nicht kennen, wenden Sie sich an Ihren Rechtsberater. Wenn Sie weder das Eigentum am Copyright noch die Erlaubnis vom Copyright-Eigentümer haben, verstößt das Kopieren urheberrechtlich geschützter Inhalte optischer Discs oder anderer Medien gegen nationale und internationale Gesetze und kann strafrechtlich verfolgt werden. 3
37 Wichtige Informationen Informationen zu Sicherheit und Standards Dieses Handbuch und die Angaben zum Produkt ermöglichen einen ordnungsgemäßen und sicheren Betrieb. Die folgenden Hinweiszeichen helfen Ihnen, sich selbst und andere Personen vor Verletzungen zu schützen und Schäden am Gerät zu vermeiden. Sicherheitsmaßnahmen Lesen Sie aus Sicherheitsgründen vor dem Verwenden des Geräts diese Sicherheitsvorkehrungen durch und machen Sie sich mit deren Bedeutung vertraut. nnwarnung! Bei dem vom CD/DVD-Rekorder verwendeten Laserstrahl handelt es sich um einen Laser der Klasse 1. Versuchen Sie nicht, den Rekorder zu öffnen. Alle Servicevorgänge müssen von einem autorisierten Techniker durchgeführt werden. Wenn Sie Steuerelemente auf eine nicht in diesem Dokument beschriebene Art und Weise verwenden oder Anpassungen bzw. sonstige Tätigkeiten nicht gemäß diesem Handbuch ausführen, könnten Sie schädlicher Strahlung ausgesetzt werden. Verwenden Sie kein optisches Gerät zusammen mit diesem System. Andernfalls sind Ihre Augen erhöhten Risiken ausgesetzt. Zerlegen Sie den Drucker nicht und setzen Sie keine Werkzeuge daran ein. Alle Reparaturarbeiten müssen von einem von Rimage autorisierten Techniker durchgeführt werden. Alternativ können Sie das Gerät zur Reparatur an Rimage schicken. Im Innern des Druckers befinden sich scharfe Kanten. Berühren Sie nicht die Heizrolle. Berühren Sie nicht die Leiterplatten. Die Leiterplatten können durch elektrostatische Entladung beschädigt werden. Entfernen Sie die Rückwand nur, wenn die Roboter-Station zuvor ausgeschaltet wurde. Veränderungen oder Modifikationen, die nicht ausdrücklich von der für die Einhaltung von Standards und Richtlinien verantwortlichen Partei genehmigt wurden, könnten bewirken, dass der Benutzer die Berechtigung zum Verwenden dieses Geräts verliert. Der Funksender darf sich nicht an derselben Stelle befinden wie eine andere Antenne oder ein weiterer Funksender und nicht zusammen mit diesen betrieben werden. Dieses Gerät entspricht den FCC-Strahlungsgrenzwerten für überwachte Geräte und den FCC-Richtlinien für Funkfrequenzen entsprechend Anhang C zu OET65. Dieses Gerät strahlt eine sehr geringe Funkfrequenz aus, die den Vorschriften bezüglich der maximal zulässigen Freisetzung (MPE) entsprechen sollte. Allerdings sollte es mit einem Mindestabstand von 20 cm zwischen der Strahlungsquelle und der bedienenden Person (ausschließlich ihrer Extremitäten: Hände, Handgelenke, Füße und Knöchel) aufgestellt und betrieben werden. nnvorsicht: Ersetzen Sie die Sicherung nur durch eine Sicherung desselben Typs und desselben Nennwerts, damit zu keiner Zeit Brandgefahr besteht oder weitere Komponenten zerstört werden. Alle Servicevorgänge müssen von einem autorisierten Techniker durchgeführt werden. Verwenden Sie nur das mitgelieferte oder ein ordnungsgemäß zugelassenes Netzkabel. Benutzer außerhalb Nordamerikas wenden sich wegen eines zugelassenen Netzkabels bitte an die nächste Rimage-Geschäftsstelle. Dieses Produkt wurde für den Einsatz in Büros konzipiert. Die Professional-Systeme 3400 und 5400N enthalten jeweils eine Lithium-Batterie. Wenn diese durch eine ungeeignete Batterie ersetzt wird, besteht Explosionsgefahr. Entsorgen Sie die alte Batterie entsprechend der in der Verpackung enthaltenen Anweisungen des Herstellers. Für eine Einhaltung der UL-Sicherheitszulassung müssen sämtliche Gerätekomponenten, für die Wechselspannung oder niedrige Gleichspannung verwendet wird (z. B. Schalter, Netzgeräte, Sicherungen, Lüftungen oder Motoren, bei denen es sich nicht um Schrittmotoren handelt), durch von Rimage zugelassene Komponenten ersetzt werden. Achten Sie auf ausreichenden Platz zum Öffnen der Schublade des Druckers. Berühren Sie nicht die sich bewegende Schublade. Wenn die Seitenabdeckung geöffnet wird, solange der Drucker mit Strom versorgt ist, wird der laufende Druckvorgang abgebrochen. Fassen Sie während des Betriebs nicht in den Drucker. Versuchen Sie nicht, die Türsperre zu umgehen. Länderspezifische Sicherheits- und Warnhinweise für Breitband-Datenübertragungssysteme: ,5 MHz nnwarnung! Kanada: Dieses Gerät entspricht den IC-Strahlungsgrenzwerten für überwachte Geräte und den IC-Richtlinien für Funkfrequenzen entsprechend RSS-102. Dieses Gerät strahlt eine sehr geringe Funkfrequenz aus, die den Vorschriften bezüglich der maximal zulässigen Freisetzung (MPE) entsprechen sollte. Allerdings sollte es mit einem Mindestabstand von 20 cm zwischen der Strahlungsquelle und der bedienenden Person (ausschließlich ihrer Extremitäten: Hände, Handgelenke, Füße und Knöchel) aufgestellt und betrieben werden. Taiwan: Dieses Gerät ist als Funkfrequenz ausstrahlendes Gerät mit niedriger Sendeleistung zertifiziert. Ohne entsprechende Genehmigung dürfen Unternehmen, Gesellschaften oder Benutzer weder Änderungen an Funkfrequenz, Designmerkmalen und Funktionen des Geräts vornehmen noch seine Sendeleistung erhöhen. Die Verwendung Funkfrequenz ausstrahlender elektrischer Niederspannungsgeräte darf keinerlei Einfluss auf die Flugsicherheit haben oder eine Störung legitimer Kommunikation hervorrufen. Tritt eine solche Störung auf, muss das Gerät sofort deaktiviert werden. Es darf erst wieder in Betrieb genommen werden, wenn die Ursache der Störung behoben wurde. Legitime Kommunikation bezieht sich auf den Betrieb in Einklang mit den Bestimmungen des Telecommunications Act of Radio Communication. Funkkommunikation mit niedriger Sendeleistung muss Funkstörungen durch legitim kommunizierende elektrische Geräte sowie industrieller, wissenschaftlicher und medizinischer Funkstrahlung standhalten können. 第十二條經型式認證合格之低功率射頻電機, 非經许可, 公司 商號或使用者均不得擅自變更频率 加大功率或變更原設計之特性及功能 第十四條低功率射頻電機之使用不得影響飛航安全及干擾合法通信 ; 經發現有干擾現象時, 應立即停用, 并改善至無干擾时方得繼續使用 前項合法通信, 指依電信信法規定作業之無線電通信 低功率射頻電機須忍受合法通信或工業 科學及醫療用電波辐射性電機設備之干擾 nnvorsicht: Frankreich: Nicht im Freien verwenden. Italien: Für die Verwendung außerhalb der eigenen Räumlichkeiten ist eine allgemeine Erlaubnis erforderlich. Norwegen: Dieser Unterabschnitt gilt nicht für die geografische Region im Umkreis von 20 km um das Zentrum von NY-Alesund. Weitere Informationen finden Sie unter rimage.com/support 4
38 Wichtige Informationen Informationen zu Standards Produkt Professional 3400 Professional 5400N Modell RAS26 RAS26E Hinweis für USA Hinweis für Kanada Hinweis für Europa Hinweis für Japan Hinweis für Australien Hinweis für Korea Hinweis für Taiwan HINWEIS: Dieses Gerät wurde getestet und entspricht den Grenzwerten für ein digitales Gerät der Klasse A gemäß Teil 15 der FCC-Bestimmungen. Diese Grenzwerte dienen dem angemessenen Schutz vor schädlichen Störungen beim Einsatz des Geräts in Gewerbegebieten. Dieses Gerät erzeugt, verwendet und strahlt Funkfrequenzenergie aus und kann, falls nicht gemäß den Anweisungen aufgestellt, installiert und verwendet, schädliche Störungen bei Funkkommunikationen verursachen. Beim Betrieb dieses Geräts in Wohngebieten besteht die Wahrscheinlichkeit des Auftretens schädlicher Störungen. In diesem Fall muss der Benutzer diese Störungen auf eigene Kosten beseitigen. Dieses Produkt entspricht der Vorgabe UL , 2. Ausgabe. Dieses digitale Gerät der Klasse A entspricht der kanadischen Norm ICES-003, Ausgabe 4:2004. Cet appareil numerigue de la classe A est conforme a la norme NMB-003 du Canade. Dieses Produkt entspricht CAN/CSA-C22.2 No , 1. Ausgabe. Dieses Produkt entspricht der EMC-Richtlinie (89/336/EEC) und der Richtlinie für Niedrigspannung (73/23/EEC) unter Einhaltung der folgenden europäischen Standards: EN 55022: Amd 1: 2000 Klasse B Limit; EN 55024: 1998; EN :2000; EN : Amd 1: 2001; EN 60950: Die CE-Kennzeichnung wurde entsprechend der CE-Kennzeichnungsrichtlinie 93/68/EEC angebracht. Dieses Produkt der Klasse A entspricht dem Standard des Voluntary Control Council for Interference by Information Technology Equipment (VCCI). Bei Verwendung dieses Geräts in häuslicher Umgebung können Funkstörungen auftreten, wobei der Benutzer gegebenenfalls Korrekturmaßnahmen ergreifen muss. Übersetzung: この装置は 情報処理装置等電波障害自主規制協議会 (VCCI) の基準に基づくクラス A 情報技術装置です この装置を家庭環境で使用すると電波妨害を引き起こすことがあります この場合には使用者が適切な対策を講ずるよう要求されることがあります Dieses Produkt entspricht AS/NZS CISPR22:2004. Hiermit wird bestätigt, dass oben genanntes Gerät gemäß den Vorgaben des Framework Act on Telecommunications und des Radio Waves Act zertifiziert wurde. Übersetzung: 위기기는전기통신기본법, 전파법에따라인증되었음을증명합니다. Dies ist ein digitales Gerät der Klasse A. Bei Verwendung in Wohngebieten kann es Funkfrequenzstörungen hervorrufen. In diesem Fall sind Benutzer dazu angehalten, entsprechende Sicherheitsvorkehrungen zu treffen. Übersetzung: 警告使用者 : 此為甲類資讯技術設備, 於居住環境時, 可能会造成射頻擾動, 在此種情况下, 使用者會被要求採取某些適當的對策 Weitere Informationen finden Sie unter rimage.com/support 5
39 Wichtige Informationen Druckeranforderungen In diesem Abschnitt werden die Band-, Grafikdesign- und Druckanforderungen für den Everest 400-Drucker beschrieben. Bandanforderungen Wichtig! Rimage unterstützt ausschließlich die Verwendung von original Rimage- Druckbändern. Bei Druckerproblemen, die durch die Verwendung von Druckbändern anderer Hersteller auftreten, wird die Gewährleistung für das Gerät bzw. Ihr mit Rimage geschlossener Wartungsvertrag unwirksam. Um optimale Druckergebnisse zu erzielen, sollten Everest-Bänder bei Temperaturen zwischen 5 bis 35 C (41 bis 95 F) und einer Luftfeuchtigkeit zwischen 45 und 85 % gelagert werden. Vermeiden Sie Feuchtigkeit und direktes Sonnenlicht. Verwenden Sie die Bänder nur einmal. Verwenden Sie ausschließlich Bänder, die für den Everest 400-Drucker geeignet sind. Welche Bänder geeignet sind, entnehmen Sie der nachfolgenden Tabelle. Für den integrierten Everest 400-Drucker benötigen Sie ein Druckband und ein Retransfer-Band. Das Standard-Druckband hat drei Farben: Cyan, Magenta und Gelb (CMY). Diese drei Farben ermöglichen das Bedrucken von Discs im Vollfarbdruck. Druckbänder sind außerdem in Schwarz (einfarbig) sowie Cyan, Magenta, Gelb und Weiß (CMY+W, nur 5400N) erhältlich. Everest 400-Bänder Bandtyp Anzahl bedruckbarer Discs 3-farbig (CMY) farbig (CMY+W), nur 5400N 325 Schwarz (einfarbig) Retransfer-Band 500 Grafikdesign-Anforderungen Die Windows-kompatible Rimage-Software wird mit der Grafikeditor-Software CD Designer geliefert. Der CD Designer wird bei der normalen Installation der Rimage-Software auf dem integrierten bzw. nicht integrierten PC installiert und dient zum Erstellen von Grafiken für das Drucken mit dem integrierten Everest 400-Drucker. Mit dem CD Designer können Grafiken auf jedem Windowsbasierten PC erstellt werden. Dateiformat: Um optimale Ergebnisse zu erzielen, speichern Sie die Grafiken als JPEG- oder TIFF-Dateien. Diese Dateiformate müssen jedoch in den CD Designer importiert und als CD Designer-Dateien (.btw) gespeichert oder vor dem Drucken in PDF-Dateien konvertiert werden. Farbmodus: Konvertieren Sie alle Grafiken in den RGB-Farbmodus, um sie in den CD Designer importieren zu können. Auflösung (Pixel pro Zoll): Um optimale Ergebnisse zu erzielen, verwenden Sie Bilder mit einer Auflösung von mindestens 300 Pixel pro Zoll (ppi). Eventuell erzielen Sie bessere Ergebnisse, wenn Sie Bilder mit 600 Pixel oder mehr verwenden. Grafikgröße: Erstellen Sie Grafiken mit einer Höhe von 12 cm und einer Breite von 12 cm. Der Durchmesser einer Standard-Disc beträgt 120 mm (4,723 Zoll). Die Öffnung hat einen Durchmesser von 15 mm (0,59 Zoll). Der bedruckbare Bereich und die Hub-Größe hängen vom Disc-Hersteller ab. Tipp: Die Medien in Rimage Media Kits weisen einen bedruckbaren Bereich zwischen 118 und 24 mm auf. Für die meisten Grafiken empfehlen wir eine Einstellung von 118 mm und 24 mm. Druckanforderungen Bedruckbarer Bereich: 118 mm Hub-Größe: 24 mm Alle Grafiken, die Sie mit dem CD Designer erstellen und speichern, haben das richtige Dateiformat (.btw), um auf dem integrierten Everest 400-Drucker der und 5400N-Systeme gedruckt zu werden. Sie können auch Grafiken drucken, die als PDF-Dateien gespeichert wurden. Weitere Informationen finden Sie unter rimage.com/support 6
40 Ansicht und Bedienelemente des Professional 3400 und 5400N In diesem Abschnitt werden die Hardwarekomponenten und Funktionen der und 5400N-Systeme beschrieben. Vorderansicht Bedienfeld Vordere Gehäusetür Disc-Ausgabeablage Druckerklappe Ausgabefach Greifarm Rekorder PC-Netzschalter (nur 5400N) Karussell/Eingabefächer Weitere Informationen finden Sie unter rimage.com/support 7
41 Ansicht und Bedienelemente des Professional 3400 und 5400N Rückansicht N Netzschalter Netzschalter Netzkabel USB-Kabel Netzkabel Netzwerkkabel Weitere Informationen finden Sie unter rimage.com/support 8
42 Ansicht und Bedienelemente des Professional 3400 und 5400N Bedienungs- und Anzeigeelemente Bedienfeld Das Bedienfeld befindet sich an der Vorderseite des 3400 und 5400N. Es umfasst das Bediener-Display, die Taste Karussell drehen (Taste 1) und die Taste Druckerschublade (Taste 2). Über das Bedienfeld können Sie das System überwachen und steuern. Wichtig! Für den Zugang zum Bedienfeld müssen Sie die vordere Gehäusetür der Roboter-Station öffnen. In der nachstehenden Tabelle werden Name und Funktion aller Bedienfeld- Elemente aufgeführt. Kontrollleuchten am Bedienfeld Name Bediener-Display Taste Karussell drehen (Taste 1) Taste Druckerschublade (Taste 2) Funktion Die zweizeilige Anzeige des Bediener-Displays informiert Sie über Vorgänge oder Zustände, die einen Bedienereingriff erfordern. Dies schließt den Status von Verbrauchsmaterial mit ein. Beim 5400N wird nach der Initialisierung der Name des integrierten PCs angezeigt. Weitere Optionen finden Sie im Abschnitt Gemini Utilities ausführen auf Seite 27. Funktionen der Taste Karussell drehen : Karussell drehen und ein Fach in die richtige Position zum Einlegen und Herausnehmen von Discs bringen. Bei jedem Drücken der Taste Karussell drehen wird das Karussell zum nächsten Fach gedreht. Diagnosemodus starten Funktionen der Taste Druckerschublade : Druckerschublade öffnen und schließen Nach einem Fehler Drucker zurücksetzen Name Kontrollleuchte Karussell drehen (an der Taste Karussell drehen ) PC-Netzschalter Funktion Die Kontrollleuchte Karussell drehen leuchtet, wenn Sie das Karussell drehen. Die Kontrollleuchte Karussell drehen blinkt, wenn die Roboter-Station Daten vom Host empfängt. Der PC-Netzschalter ist nur beim 5400N vorhanden. Mit dem PC-Netzschalter schalten Sie den integrierten Computer ein. Weitere Informationen hierzu finden Sie unter Bedienung des Professional-Systems 3400 und 5400N auf Seite 10. Disc-Ausgabeablage Wenn eine Disc fertiggestellt ist, wird sie durch den Greifarm auf die Disc- Ausgabeablage gelegt. Die Disc-Ausgabeablage befördert fertiggestellte Discs in das Ausgabefach auf der linken Seite der Roboter-Station. Das Ausgabefach fasst bis zu 5 Discs. Tipp: Erst nach der Initialisierung der Roboter-Station wird das Karussell zu einem Fach gedreht. Kontrollleuchte Drucker (an der Taste Druckerschublade ) Die Kontrollleuchte Drucker leuchtet, wenn der Drucker eingeschaltet und die Initialisierung abgeschlossen ist. Die Kontrollleuchte Drucker blinkt, wenn der Everest 400-Drucker Daten vom Host empfängt. Weitere Informationen finden Sie unter rimage.com/support 9
43 Bedienung des Professional-Systems 3400 und 5400N In diesem Abschnitt erhalten Sie alle erforderlichen Informationen für den Betrieb des Systems. Einschalten des Systems 1. Drücken Sie den Netzschalter auf der Rückseite der Roboter-Station. Das System, einschließlich des integrierten Druckers, wird eingeschaltet. Beim Modell 5400N fahren Sie mit Schritt 2 fort. Netzschalter 2. Drücken Sie den PC-Netzschalter auf der Vorderseite des 5400N, um den integrierten PC einzuschalten. Ausschalten des Systems 1. Schließen Sie alle offenen Anwendungen. 2. Beim Modell 5400N drücken Sie kurz den PC-Netzschalter. Dadurch werden die Software, Windows und der integrierte PC heruntergefahren. Beim Modell 3400 fahren Sie mit Schritt 3 fort. nnvorsicht: Halten Sie den PC-Netzschalter nicht gedrückt. Wenn Sie den PC-Netzschalter gedrückt halten, wird der integrierte PC nicht ordnungsgemäß heruntergefahren. Dies kann zum Verlust oder zur Beschädigung von Daten führen. 3. Schalten Sie das System, einschließlich des integrierten Druckers, über den Netzschalter auf der Rückseite aus. Wichtig! Drücken Sie den Netzschalter erst, wenn der integrierte PC vollständig ausgeschaltet ist. Es dauert etwa 30 Sekunden, bis das System ausgeschaltet ist. Wenn sich der Drucker länger als 30 Minuten im Leerlauf befindet, wechselt er in den Standby-Modus. In diesem Fall braucht der Drucker zwei bis drei Minuten zum Aufwärmen, sobald ein Auftrag gesendet wird. PC-Netzschalter Weitere Informationen finden Sie unter rimage.com/support 10
44 Bedienung des Professional-Systems 3400 und 5400N Anhalten des Systems Sie können das System anhalten, um weitere Discs in das Karussell einzulegen. 1. Öffnen Sie die vordere Gehäusetür. Der Betrieb wird unterbrochen. 2. Schließen Sie die vordere Gehäusetür. Der Betrieb wird fortgesetzt. Laden der Discs In jedes Eingabefach können Sie bis zu 50 Discs einlegen. Führen Sie die folgenden Schritte aus, wenn Sie Discs in das jeweilige Fach einlegen möchten. Wichtig! Legen Sie die Discs mit der zu bedruckenden Seite nach unten ein. Tipp: Über die Rimage-Software können Sie die Fächer 1 bis 3 als Eingabe-, Ausgabeund Abweisungsfach oder als Fach für einen bestimmten Medientyp definieren. Einlegen einer Disc in die Druckerschublade Legen Sie die Disc gemäß der nachstehenden Beschreibung manuell in die Druckerschublade ein. 1. Drücken Sie die Taste Druckerschublade auf dem Bedienfeld. Die Druckerschublade wird geöffnet. 2. Legen Sie die Disc so auf die Druckunterlage, dass die zu bedruckende Seite nach oben und der Stapelring zur Druckunterlage weist. Wichtig! Damit die zu beschreibende Oberfläche der Disc nicht verkratzt oder beschädigt wird, darf die Disc nicht auf den Haltestiften oder dem Zentrierstift aufliegen. 3. Drücken Sie die Taste Druckerschublade. Die Druckerschublade wird geschlossen. 1. Öffnen Sie die vordere Gehäusetür. 2. Drücken Sie die Taste Karussell drehen, um das Karussell so zu drehen, dass Sie Discs in ein Fach einlegen können. 3. Nehmen Sie fertige Discs aus dem Fach heraus. 4. Wiederholen Sie die Schritte 2 und 3, bis alle erforderlichen Fächer gefüllt sind. 5. Schließen Sie die vordere Gehäusetür. Herausnehmen von Discs 1. Öffnen Sie die vordere Gehäusetür. 2. Drücken Sie die Taste Karussell drehen, um das Karussell so zu drehen, dass Sie Discs aus dem Fach herausnehmen können. 3. Nehmen Sie die Discs aus dem Fach heraus. 4. Wiederholen Sie die Schritte 2 und 3, bis alle erforderlichen Fächer leer sind. 5. Schließen Sie die vordere Gehäusetür. Haltestifte Weitere Informationen finden Sie unter rimage.com/support 11
45 Bedienung des Professional-Systems 3400 und 5400N Einlegen einer Disc in den Rekorder Legen Sie die Disc gemäß der nachstehenden Beschreibung manuell in den Laufwerksschacht des Rekorders ein. 1. Drücken Sie die Rekorder-Taste des Rekorders, den Sie öffnen möchten. Der Laufwerksschacht wird geöffnet. 2. Legen Sie die Disc mit der zu bedruckenden Seite nach oben in den Laufwerksschacht. 3. Drücken Sie die Rekorder-Taste. Der Laufwerksschacht wird geschlossen. Laufwerksschacht des Rekorders Weitere Informationen finden Sie unter rimage.com/support 12
46 Festlegen der Druckeinstellungen auf einem Windows-PC In diesem Abschnitt erhalten Sie alle erforderlichen Informationen für die Festlegung der Druckeinstellungen sowie die Überprüfung der verbleibenden Druckund Retransfer-Bandmenge auf einem Windows-PC. Über die Druckeinstellungen können Sie den integrierten Everest 400-Drucker so einrichten, dass Sie Grafiken in bestmöglicher Qualität auf die Discs aufbringen. Wichtig! Sofern nicht anders angegeben, beziehen sich alle Anweisungen zur Navigation in Windows auf Windows 7. In anderen Windows-Betriebssystemen kann die Navigation geringfügig abweichen. Zugreifen auf die Druckeinstellungen Verwenden Sie eine der nachstehend beschriebenen Methoden, um auf das Fenster Everest 400 Printing Preferences (Druckeinstellungen für Everest 400) zuzugreifen. Zugreifen auf die Druckeinstellungen über das Startmenü von Windows Bei dieser Methode werden die Druckeinstellungen in den Druckertreibereinstellungen gespeichert und auf alle neu erstellten Grafiken angewendet. Damit legen Sie Ihre Standard-Druckeinstellungen fest. 1. Wählen Sie: Start > Devices and Printers (Geräte und Drucker). Tipp: In Windows XP wählen Sie: Start > Printers and Faxes (Drucker und Faxgeräte). Navigationsanweisungen für Windows Server 2008 entsprechen den Anweisungen für Windows Klicken Sie mit der rechten Maustaste auf den Rimage Everest 400-Drucker. Ein Dropdown-Menü wird geöffnet. 3. Klicken Sie im Dropdown-Menü auf Printing Preferences (Druckeinstellungen). Das Dialogfeld Rimage Everest 400 Printing Preferences (Druckeinstellungen für Rimage Everest 400) wird geöffnet. Zugreifen auf die Druckeinstellungen über CD Designer Bei dieser Methode werden die Druckeinstellungen zusammen mit der Grafikdatei gespeichert und anstelle der Druckertreibereinstellungen verwendet. 1. Öffnen Sie die gewünschte Grafikdatei im CD Designer. 2. Klicken Sie im Menü File (Datei) auf die Option Print (Drucken). Das Fenster Print (Drucken) wird angezeigt. 3. Wählen Sie aus der Dropdown-Liste Name den Rimage Everest 400-Drucker. Tipp: Der Rimage Everest 400-Drucker wird möglicherweise als Standarddrucker angezeigt. 4. Klicken Sie auf die Schaltfläche Document Properties (Dokumenteigenschaften). Das Dialogfeld Rimage Everest 400 Properties (Eigenschaften von Rimage Everest 400) wird geöffnet. Zugreifen auf Druckeinstellungen zum Drucken von PDF-Dateien Gehen Sie nach der folgenden Methode vor, um die Druckeinstellungen für PDF- Dateien zu öffnen. Wichtig! Bei dieser Methode sind Einstellungsänderungen global gültig und beziehen sich auf alle PDF-Grafiken. 1. Wählen Sie: Start > Devices and Printers (Geräte und Drucker). Tipp: In Windows XP wählen Sie: Start > Printers and Faxes (Drucker und Faxgeräte). Navigationsanweisungen für Windows Server 2008 entsprechen den Anweisungen für Windows Klicken Sie mit der rechten Maustaste auf den Everest 400 printer (Drucker Everest 400). Ein Dropdown-Menü wird geöffnet. 3. Wählen Sie aus dem Dropdown-Menü die Option Printer Properties (Eigenschaften). Das Dialogfeld Rimage Everest 400 Properties (Eigenschaften von Rimage Everest 600) wird geöffnet. Tipp: In Windows XP wählen Sie aus dem Dropdown-Menü die Option Properties (Eigenschaften) aus. 4. Klicken Sie im Dialogfeld Rimage Everest 400 Properties (Eigenschaften von Rimage Everest 400) auf die Registerkarte Advanced (Erweitert). 5. Klicken Sie unten auf der Registerkarte Advanced (Erweitert) auf Printing Defaults (Druckstandardwerte...). Das Dialogfeld Rimage Everest 400 Printing Defaults (Druckstandardwerte für Rimage Everest 400) wird geöffnet. Weitere Informationen finden Sie unter rimage.com/support 13
47 Festlegen der Druckeinstellungen auf einem Windows-PC Einstellen von Medientyp, Mediengröße, Ausrichtung und Bandtyp 1. Greifen Sie auf die Druckeinstellungen zu. Beachten Sie dazu die Anweisungen auf Seite Klicken Sie auf die Registerkarte Main (Allgemein). 3. Überprüfen oder ändern Sie die Druckeinstellungen. a. Wählen Sie unter Media Type (Medientyp) den entsprechenden Medientyp aus. b. Wählen Sie unter Media Size (Mediengröße) die entsprechende Mediengröße aus. c. Wählen Sie unter Copies (Kopien) die gewünschte Anzahl der Kopien aus. d. Wählen Sie unter Orientation (Ausrichtung) die gewünschte Ausrichtung aus. e. Wählen Sie unter Ribbon (Bandtyp) den entsprechenden Bandtyp aus. i. Wenn Sie als Bandtyp Monochrome (Einfarbig) gewählt haben, wählen Sie Grayscale (Graustufen) oder Text (Text) aus. ii. Wenn Sie als Bandtyp CMY+W (nur 5400N) gewählt haben, wählen Sie Complete white undercoat (Vollständig weißer Untergrund) oder Make pure white transparent (Reinweiß-Transparent) aus der Dropdown-Liste aus. Wählen Sie die Option Complete white undercoat (Vollständiger weißer Untergrund), um einen weißen Hintergrund auf den gesamten bedruckbaren Bereich der Disc anzuwenden. Der bedruckbare Bereich wird auf der Registerkarte Advanced (Erweitert) definiert. Wählen Sie die Option Make pure white transparent (Reinweiß- Transparent), um nur die Bereiche der Grafik zu drucken, die nicht reinweiß sind. Reinweiße Bereiche einer Grafik werden transparent auf die Disc-Oberfläche gedruckt. 4. Nachdem Sie Ihre Auswahl im Fenster Rimage Everest 400 Printing Preferences (Druckeinstellungen für Rimage Everest 400) getroffen haben, wählen Sie Apply (Übernehmen). 5. Wählen Sie OK, um das Fenster Rimage Everest 400 Printing Preferences (Druckeinstellungen für Rimage Everest 400) zu schließen. Festlegen der Druckqualität, Farbabstimmung und Bildeinstellungen 1. Greifen Sie auf die Druckeinstellungen zu. Beachten Sie dazu die Anweisungen auf Seite Klicken Sie auf die Registerkarte Advanced (Erweitert). 3. Überprüfen oder ändern Sie die Druckeinstellungen. a. Wählen Sie die gewünschten Kriterien für Color Matching (Farbabstimmung). Tipp: Standardmäßig ist für die Farbabstimmung Match for CMYK printing (Auf CMYK-Druck abstimmen) eingestellt. b. Wählen Sie aus der Dropdown-Liste Image Adjustments (Bildeinstellungen) eine der folgenden Optionen: None (Keine), High contrast (Hoher Kontrast), Vivid colors (Lebhafte Farben) oder Custom (Benutzerdefiniert). Wenn Sie Custom (Benutzerdefiniert) auswählen, wird die Schaltfläche Settings (Einstellungen) aktiviert: i. Klicken Sie auf die Schaltfläche Settings (Einstellungen). Das Fenster Custom Settings (Benutzerdefinierte Einstellungen) wird geöffnet. ii. Wählen Sie die gewünschten Print Threshold Settings (Einstellungen für den Druck-Schwellenwert). iii. Passen Sie den Bildkontrast mithilfe des Schiebereglers Contrast Boost (Kontrast) an. iv. Passen Sie die Bildsättigung mithilfe des Schiebereglers Saturation Boost (Sättigung) an. v. Klicken Sie auf OK, um das Fenster Custom Settings (Benutzerdefinierte Einstellungen) zu schließen. 4. Nachdem Sie Ihre Auswahl im Fenster Rimage Everest 400 Printing Preferences (Druckeinstellungen für Rimage Everest 400) getroffen haben, wählen Sie Apply (Übernehmen). 5. Wählen Sie OK, um das Fenster Rimage Everest 400 Printing Preferences (Druckeinstellungen für Rimage Everest 400) zu schließen. Festlegen des bedruckbaren Bereichs Über diese Funktion können Sie den bedruckbaren Bereich für normale CDs/DVDs mit einem Durchmesser von 120 mm einstellen. Dabei legen Sie den Außen- und Innendurchmesser für die zu druckende Grafik so fest, dass der Druck nicht über die Kanten der Disc hinausgeht. Tipp: In einer CD Designer-Grafikdatei festgelegte Einstellungen für bedruckbare Bereiche überschreiben die Drucker- und Faxtreibereinstellungen von Windows. 1. Greifen Sie auf die Druckeinstellungen zu. Beachten Sie dazu die Anweisungen auf Seite 13. Weitere Informationen finden Sie unter rimage.com/support 14
48 Festlegen der Druckeinstellungen auf einem Windows-PC 2. Klicken Sie auf die Registerkarte Advanced (Erweitert). 3. Überprüfen oder ändern Sie die Einstellungen für Printable Area (Bedruckbarer Bereich). a. Klicken Sie auf die Schaltfläche Modify (Ändern). Das Fenster Printable Area Settings (Bedruckbarer Bereich Einstellungen) wird geöffnet. b. Wählen Sie unter Unit (Maßeinheit) die gewünschte Maßeinheit aus. i. Aktivieren Sie für 1,0 mm das Optionsfeld 1,0 mm. ii. Aktivieren Sie für 0,1 mm das Optionsfeld 0,1 mm. c. Um nur die Einstellungen für Standard Area (Standardbereich) zu ändern, aktivieren Sie das Optionsfeld Standard (Standard). i. Geben Sie unter Outer Diameter (Außendurchmesser) den gewünschten Außendurchmesser ein. ii. Geben Sie unter Inner Diameter (Innendurchmesser) den gewünschten Innendurchmesser ein. d. Wenn Sie eine Disc mit einem Stapelring bedrucken möchten, aktivieren Sie das Optionsfeld Advanced (Erweitert). Die Einstellungen für den Hub Area (Hub-Bereich) werden angezeigt. i. Geben Sie unter Outer Diameter (Außendurchmesser) den gewünschten Außendurchmesser für den Hub ein. ii. Geben Sie unter Inner Diameter (Innendurchmesser) den gewünschten Innendurchmesser für den Hub ein. e. Klicken Sie auf OK, um die Änderungen zu speichern. Das Fenster Printable Area Settings (Bedruckbarer Bereich Einstellungen) wird geschlossen. 4. Nachdem Sie Ihre Auswahl im Fenster Rimage Everest 400 Printing Preferences (Druckeinstellungen für Rimage Everest 400) getroffen haben, wählen Sie Apply (Übernehmen). 5. Wählen Sie OK, um das Fenster Rimage Everest 400 Printing Preferences (Druckeinstellungen für Rimage Everest 400) zu schließen. Anpassen der Druckausrichtung und Farbdichte 1. Greifen Sie auf die Druckeinstellungen zu. Beachten Sie dazu die Anweisungen auf Seite Klicken Sie auf die Registerkarte Utility (Dienstprogramm). 3. Klicken Sie auf die Schaltfläche Status Monitor (Statusüberwachung ). Das Fenster Rimage Everest 400 Status Monitor (Rimage Everest 400 Statusüberwachung) wird geöffnet und die Registerkarte Status ist aktiv. Tipp: Auf der Registerkarte Status werden der Fortschritt eines Druckauftrags, der eingelegte Druckbandtyp und die geschätzte verbleibende Restmenge des Druck- und Retransfer-Bands in Prozent angezeigt. 4. Wählen Sie die Registerkarte Printer Information (Druckerinformationen), um die Einstellungen für die Druckausrichtung oder die Farbdichte anzuzeigen oder zu ändern oder den Druckerstatus des Everest 400 anzuzeigen. Tipp: Auf der Registerkarte Printer Information (Druckerinformationen) werden auch die aktuelle Firmware-Version und die Seriennummer des Everest 400-Druckers angezeigt. a. Überprüfen oder ändern Sie die Print Alignment Settings (Druckausrichtungseinstellungen). i. Klicken Sie im Bereich Print Alignment Settings (Druckausrichtungseinstellungen) auf die Schaltfläche Modify (Ändern). Das Dialogfeld Print Alignment Settings (Druckausrichtungseinstellungen) wird geöffnet. ii. Wählen Sie die gewünschte Einstellung für Color/Monochrome (Farbe/ Einfarbig), um die horizontale Ausrichtung für alle Bandtypen zu ändern. iii. Wählen Sie die gewünschte Einstellung für Color (Farbe), um die vertikale Ausrichtung für Drucke mit einem CMY-Band zu ändern. iv. Wählen Sie die gewünschte Einstellung für Monochrome (Einfarbig), um die vertikale Ausrichtung für Drucke mit einem einfarbigen Band zu ändern. v. Klicken Sie auf OK, um die Änderungen zu speichern. Das Fenster Print Alignment Settings (Druckausrichtungseinstellungen) wird geschlossen. b. Überprüfen oder ändern Sie die Color Density Settings (Farbdichte- Einstellungen). i. Klicken Sie im Bereich Color Density Settings (Farbdichte-Einstellungen) auf die Schaltfläche Modify (Ändern). Das Dialogfeld Color Density Settings (Farbdichte-Einstellungen) wird geöffnet. ii. Wählen Sie die gewünschten Einstellungen für Cyan (Cyan), Magenta und Yellow (Gelb), um die Einstellungen für die Farbdichte zu ändern. iii. Wählen Sie die gewünschte Einstellung für Black (Schwarz), um die Farbdichte für einfarbige Bilder anzupassen. iv. Klicken Sie auf OK, um die Änderungen zu speichern. Das Fenster Color Density Settings (Farbdichte-Einstellungen) wird geschlossen. 5. Klicken Sie zum Schließen des Dialogfelds Status Monitor (Statusüberwachung) auf Close (Schließen). 6. Wählen Sie OK, um das Fenster Rimage Everest 400 Printing Preferences (Druckeinstellungen für Rimage Everest 400) zu schließen. Überprüfen der verbleibenden Bandmenge Das Bediener-Display auf der Vorderseite der Modelle 3400 und 5400N zeigt die geschätzte Zahl der Drucke an, für die das Druckband und das Retransfer-Band noch ausreichen. Weitere Informationen finden Sie unter rimage.com/support 15
49 Austauschen der Druck- und Retransfer-Bänder In diesem Abschnitt erhalten Sie alle erforderlichen Informationen für das Austauschen der Druck- und Retransfer-Bänder im integrierten Everest 400-Drucker. Tauschen Sie ein 3-farbiges (CMY) Druckband nach 500 Discs, ein 4-farbiges (CMY+W) Druckband nach 325 Discs, ein schwarzes (einfarbiges) Druckband nach 1000 Discs und das Retransfer-Band nach 500 Discs aus. Austauschen des Druckbands Vor dem Wechseln oder ersten Einlegen des Everest-Druckbands muss das neue Band ausreichend lang an die Umgebungsbedingungen angepasst werden. Je größer der Temperatur- und Feuchtigkeitsunterschied ist, desto mehr Zeit muss berücksichtigt werden. Wichtig! Rimage unterstützt bei seinen Druckern nur die Verwendung von Original- Rimage-Bändern. Bei Druckerproblemen, die durch die Verwendung von Druckbändern anderer Hersteller auftreten, wird die Gewährleistung für das Gerät bzw. Ihr mit Rimage geschlossener Wartungsvertrag unwirksam. Um optimale Druckergebnisse zu erzielen, sollten Everest-Bänder bei Temperaturen zwischen 5 bis 35 C (41 bis 95 F) und einer Luftfeuchtigkeit zwischen 45 und 85 % gelagert werden. Vermeiden Sie Feuchtigkeit und direktes Sonnenlicht. Verwenden Sie die Bänder nur einmal. Verwenden Sie ausschließlich Bänder, die für Ihren Everest 400-Drucker geeignet sind. Die Druckbandträger können nur aus dem Drucker herausgenommen werden, wenn das System eingeschaltet ist. Entfernen des Druckbands 1. Öffnen Sie die Druckerabdeckung Seitenabdeckung auf der linken Seite der Roboter- Station. a. Heben Sie zum Öffnen der Druckerabdeckung deren Verriegelung an. b. Klappen Sie die Druckerabdeckung nach unten. Verriegelung der Druckerabdeckung Linke Seite der Roboter-Station 2. Verschaffen Sie sich Zugriff zum Druckband. a. Drehen Sie die mittlere Verriegelung gegen den Uhrzeigersinn, um sie zu öffnen. b. Ziehen Sie den Druckbandträger vollständig aus dem Drucker heraus. Wichtig! Die Druckbandträger können nur aus dem Drucker herausgenommen werden, wenn das System eingeschaltet ist. Tipp: Führen Sie die Reinigungsmaßnahmen durch, solange das Druckband ausgebaut ist. Weitere Informationen hierzu finden Sie im Abschnitt Reinigen des Everest 400-Druckers auf Seite 23. c. Legen Sie den Druckbandträger mit der Rückseite nach unten ab. d. Legen Sie den Druckbandträger auf eine ebene Fläche. Druckbandträger Druckbandträger Mittlere Verriegelung Tipp: Damit der Druckbandträger beim Entfernen des Druckbands nicht verrutscht, positionieren Sie ihn so, dass die Lasche an der Kante eines Tisches oder Arbeitsbereichs anliegt. Lasche Weitere Informationen finden Sie unter rimage.com/support 16
50 Austauschen der Druck- und Retransfer-Bänder 3. Entfernen Sie das gebrauchte Druckband vom Träger. a. Heben Sie die Zuführungsrolle an, um sie von der rechten Seite des Trägers zu entfernen. b. Legen Sie die Zuführungsrolle beiseite. Gebrauchte Zuführungsrolle Einlegen des Druckbands 1. Nehmen Sie das neue Druckband aus der Verpackung. 2. Setzen Sie das Druckband auf den Druckbandträger. Wichtig! Wenn Sie das neue Druckband auf den Träger setzen, drehen Sie es nicht weiter als bis zu den schwarzen Reinigungsstreifen. Nachdem das neue Band in den integrierten Everest 400-Drucker eingelegt wurde, bewegt es sich vorwärts und die Streifen reinigen den Druckkopf. a. Ziehen Sie einige Zentimeter des neuen Druckbands heraus. (Die Zuführungsrolle befindet sich dabei auf der rechten Seite.) b. Legen Sie das Druckband auf eine saubere, ebene Fläche. c. Setzen Sie den Druckbandträger auf das Druckband. Tipp: Damit der Druckbandträger beim Einlegen des Druckbands nicht verrutscht, positionieren Sie ihn so, dass die Lasche an der Kante eines Tisches oder Arbeitsbereichs anliegt. c. Heben Sie die Aufnahmerolle an, um sie von der linken Seite des Trägers zu entfernen. d. Legen Sie die Aufnahmerolle beiseite. e. Heben Sie den Druckbandträger vom Druckband ab und legen Sie ihn beiseite. f. Entsorgen Sie das gebrauchte Druckband. Neue Aufnahmerolle Neue Zuführungsrolle Gebrauchte Aufnahmerolle Lasche Weitere Informationen finden Sie unter rimage.com/support 17
51 Austauschen der Druck- und Retransfer-Bänder d. Führen Sie die Zuführungsrolle nach oben und um die Führungsrollen auf der rechten Seite des Trägers herum. e. Drücken Sie die Zuführungsrolle nach unten (siehe Abbildung), um sie einzusetzen. Zuführungsrolle i. Drehen Sie die Aufnahmerolle im Uhrzeigersinn, um das Band zu straffen. Vergewissern Sie sich, dass das Band richtig ausgerichtet ist und flach auf dem Träger aufliegt. Tipps: Möglicherweise müssen Sie das Band von der Reinigungsrolle abheben, um es gerade auszurichten. Drehen Sie das Band nicht über die schwarzen Reinigungsstreifen auf der Vorderseite des Bands hinaus. Wenn Sie ein schwarzes (einfarbiges) Band eingelegt haben, drehen Sie es so weit vor, bis der Bandabschnitt, der Farbe enthält, auf der Aufnahmerolle aufliegt. Zuführungsrolle Führungsrolle Reinigungsrolle f. Führen Sie die Aufnahmerolle nach oben und um die Führungsrolle auf der linken Seite des Trägers herum. g. Drücken Sie die Aufnahmerolle nach unten (siehe Abbildung), um sie einzusetzen. Aufnahmerolle Führungsrolle h. Richten Sie den Druckbandträger auf. Die Zuführungsrolle muss sich oberhalb des Trägers befinden. 3. Bauen Sie den Drucker wieder zusammen. a. Schieben Sie den Druckbandträger in den Drucker. b. Drehen Sie die mittlere Verriegelung im Uhrzeigersinn, um sie zu schließen. c. Schließen Sie die Druckerabdeckung. Tipp: Die Farbe des Bands kann von Charge zu Charge unterschiedlich sein. Nachdem Sie das neue Band eingelegt haben, müssen Sie möglicherweise die Einstellungen für die Farbdichte in den Druckertreibereinstellungen anpassen. Weitere Informationen hierzu finden Sie unter Anpassen der Druckausrichtung und Farbdichte auf Seite 15. Der Drucker ist jetzt betriebsbereit. Weitere Informationen finden Sie unter rimage.com/support 18
52 Austauschen der Druck- und Retransfer-Bänder Austauschen des Retransfer-Bands Vor dem Wechseln oder ersten Einlegen des Everest-Retransfer-Bands muss das neue Band ausreichend lang an die Umgebungsbedingungen angepasst werden. Je größer der Temperatur- und Feuchtigkeitsunterschied ist, desto mehr Zeit muss berücksichtigt werden. Wichtig! Rimage unterstützt bei seinen Druckern nur die Verwendung von Original- Rimage-Bändern. Druckerprobleme, die aufgrund der Verwendung von Bändern anderer Hersteller entstehen, sind durch die Rimage-Garantie oder den Wartungsvertrag nicht abgedeckt. Um optimale Druckergebnisse zu erzielen, sollten Everest-Bänder bei Temperaturen zwischen 5 bis 35 C (41 bis 95 F) und einer Luftfeuchtigkeit zwischen 45 und 85 % gelagert werden. Vermeiden Sie Feuchtigkeit und direktes Sonnenlicht. Verwenden Sie die Bänder nur einmal. Verwenden Sie ausschließlich Bänder, die für Ihren Everest 400-Drucker geeignet sind. Die Druckbandträger können nur aus dem Drucker herausgenommen werden, wenn das System eingeschaltet ist. Entfernen des Retransfer-Bands 1. Öffnen Sie die Druckerabdeckung. a. Heben Sie zum Öffnen der Abdeckung deren Verriegelung an. b. Klappen Sie die Druckerabdeckung nach unten. Verriegelung der Druckerabdeckung c. Drehen Sie die mittlere Verriegelung gegen den Uhrzeigersinn, um sie zu öffnen. d. Ziehen Sie den Retransfer-Bandträger vollständig aus dem Drucker heraus. Wichtig! Die Druckbandträger können nur aus dem Drucker herausgenommen werden, wenn das System eingeschaltet ist. e. Legen Sie den Retransfer-Bandträger auf eine ebene Fläche. Mittlere Verriegelung Retransfer-Bandträger 2. Entfernen Sie das gebrauchte Retransfer-Band. a. Heben Sie die Aufnahmerolle an, um sie von der rechten Seite des Trägers zu entfernen. b. Legen Sie die Aufnahmerolle beiseite. Gebrauchte Aufnahmerolle Druckerabdeckung Linke Seite der Roboter-Station Weitere Informationen finden Sie unter rimage.com/support 19
53 Austauschen der Druck- und Retransfer-Bänder c. Heben Sie die Zuführungsrolle an, um sie von der linken Seite des Trägers zu entfernen. d. Legen Sie die Zuführungsrolle beiseite. e. Heben Sie den Retransfer-Bandträger von dem gebrauchten Retransfer- Band ab und legen Sie ihn beiseite. f. Entsorgen Sie das gebrauchte Retransfer-Band. 3. Legen Sie das Retransfer-Band ein. a. Führen Sie die Aufnahmerolle nach oben und um die Führungsrolle auf der rechten Seite des Trägers herum. b. Drücken Sie die Aufnahmerolle nach unten (siehe Abbildung), um sie einzusetzen. Aufnahmerolle Gebrauchte Zuführungsrolle Führungsrolle Einlegen des Retransfer-Bands 1. Nehmen Sie das neue Retransfer-Band aus der Verpackung. 2. Positionieren Sie das Retransfer-Band auf dem Retransfer-Bandträger. a. Ziehen Sie einige Zentimeter des Retransfer-Bands heraus. (Die Zuführungsrolle befindet sich dabei auf der linken Seite.) b. Legen Sie den Retransfer-Band auf eine saubere, ebene Fläche. c. Setzen Sie den Retransfer-Bandträger auf das Retransfer-Band. c. Führen Sie die Zuführungsrolle nach oben und um die Führungsrollen auf der linken Seite des Trägers herum. d. Drücken Sie die Zuführungsrolle nach unten (siehe Abbildung), um sie einzusetzen. Tipp: Vergewissern Sie sich, dass das Retransfer-Band unterhalb der Zuführungsrolle verläuft. Zuführungsrolle Neue Zuführungsrolle Neue Aufnahmerolle Führungsrollen Weitere Informationen finden Sie unter rimage.com/support 20
54 Austauschen der Druck- und Retransfer-Bänder 4. Drehen Sie die Aufnahmerolle gegen den Uhrzeigersinn, um das Retransfer- Band zu straffen. 5. Bauen Sie den Drucker wieder zusammen. a. Schieben Sie den Retransfer-Bandträger in den Drucker ein. b. Drehen Sie die mittlere Verriegelung im Uhrzeigersinn, um sie zu schließen. c. Schließen Sie die Druckerabdeckung. Der Drucker ist jetzt betriebsbereit. Aufnahmerolle Weitere Informationen finden Sie unter rimage.com/support 21
55 Wartung der Modelle 3400 und 5400N In diesem Abschnitt finden Sie Informationen zur Wartung der und 5400N-Systeme, einschließlich des integrierten Everest 400-Druckers. Wichtig! Stellen Sie die Modelle 3400 und 5400N für eine optimale Leistung an einem sauberen und staubfreien Ort auf. Übersicht Durch eine regelmäßige präventive Wartung des Systems tragen Sie dazu bei, dass die Aufzeichnung fehlerfrei erfolgt und dass die Grafiken in optimaler Qualität gedruckt werden. Die Wartung umfasst auch eine Reinigung des Systems. Informationen zur Wartung der Roboter-Station und des Druckers finden Sie im Rimage Professional 3400 und 5400N Benutzerhandbuch, das im Lieferumfang der Roboter-Station enthalten ist. Vorsichtsmaßnahmen nnvorsicht: So vermeiden Sie eine Beschädigung der Modelle 3400 und 5400N bei der Wartung: Wenden Sie an keinem Teil des Systems Öl, Silikon oder andere Schmierstoffe an. Wischen Sie die Oberflächen des Geräts nur mit nicht scheuernden Reinigungsmitteln ab. Reinigen Sie das Display nur mit einem feuchten Baumwolltuch. Reinigen Sie den integrierten PC niemals mit Reinigungsmitteln. Gießen Sie keine Reinigungsmittel direkt auf die Roboter-Station. Tragen Sie das Reinigungsmittel stattdessen auf ein sauberes, fusselfreies Tuch auf. Präventiver Wartungsplan Maßnahme Hilfsmittel Häufigkeit Wartung der Roboter-Station Wischen Sie die Greifarmwelle ab und seien Sie in folgenden Bereichen besonders sorgfältig: Bereich um die Grundfläche der Welle Bereich oberhalb des Greifarms Flusenfreies Tuch Wöchentlich Maßnahme Hilfsmittel Häufigkeit Wartung der Roboter-Station Wischen Sie alle Oberflächen der Roboter-Station ab, einschließlich: Seitenflächen Karussell und Oberseite Oberseite Gehäusetür des Greifarms Ausgabefach Entfernen Sie Staub und Schmutzpartikel aus dem Lüfter auf der Rückseite der Roboter-Station. Entfernen Sie Staub und Schmutzpartikel aus den Öffnungen auf der Rückseite der Roboter-Station. Entfernen Sie Staub und Schmutzpartikel von der Vorderseite und aus dem Inneren der Roboter-Station. Flusenfreies Tuch Nicht scheuerndes Allzweckreinigungsmittel Druckluftspray Staubsauger Druckluftspray Wartung des integrierten Everest 400-Druckers Reinigen Sie den Druckkopf. Informationen hierzu finden Sie unter Reinigen des Druckkopfs auf Seite 23. Reinigen Sie die Reinigungsrollen. Informationen hierzu finden Sie unter Reinigen der Reinigungsrollen auf Seite 24. Reinigen Sie die Sensoren. Informationen hierzu finden Sie unter Reinigen der Sensoren auf Seite 25. Reinigungsschwämme mit langen Griffen (im Everest-Reinigungskit enthalten) Isopropylalkohol (99 %) Reinigungsschwämme mit langen Griffen (im Everest-Reinigungskit enthalten) Isopropylalkohol (99 %) Reinigungsschwämme mit langen Griffen (im Everest-Reinigungskit enthalten) Isopropylalkohol (99 %) Wöchentlich Monatlich Monatlich Monatlich Nach Discs (nach Bedarf) oder bei jedem Bandwechsel Nach Discs oder bei jedem Bandwechsel Informationen hierzu finden Sie unter Reinigen der Sensoren auf Seite 25 Weitere Informationen finden Sie unter rimage.com/support 22
56 Wartung der Modelle 3400 und 5400N Reinigen des Everest 400-Druckers Das regelmäßige Reinigen des integrierten Everest 400-Druckers gewährleistet einen optimalen Betrieb. Reinigen des Druckkopfs ## Benötigte Hilfsmittel: Reinigungsschwämme mit langen Griffen (im Everest-Reinigungskit enthalten) Isopropylalkohol (99 %) 1. Verschaffen Sie sich Zugriff zum Druckkopf. a. Heben Sie die Verriegelung der Druckerabdeckung an, um die Abdeckung zu öffnen. b. Klappen Sie die Druckerabdeckung nach unten. c. Drehen Sie die mittlere Verriegelung gegen den Uhrzeigersinn, um sie zu öffnen. d. Nehmen Sie den Druckbandträger heraus. 2. Reinigen Sie den Druckkopf. nnvorsicht: Verkratzen Sie den Druckkopf nicht. Beachten Sie folgende Hinweise: Wischen Sie den Druckkopf stets von einem Ende zum anderen ab, ohne in der Mitte zu stoppen. Wischen Sie nur den angegebenen Bereich ab. Entfernen Sie die Druckkopfkomponente nicht aus dem Inneren des Druckers. Die Komponente wird lediglich zu Illustrationszwecken außerhalb des Systems dargestellt. b. Führen Sie den Reinigungsschwamm bei Bedarf in das nicht eingekerbte Ende des Griffs ein. c. Geben Sie Isopropylalkohol auf den Reinigungsschwamm. d. Wischen Sie mit dem Reinigungsschwamm den Druckkopf von einem Ende zum anderen ab (siehe Abbildung unten). e. Wiederholen Sie diesen Schritt bei Bedarf, bis Staub und andere Verunreinigungen restlos vom Druckkopf entfernt sind. f. Entfernen Sie mit dem Reinigungsschwamm Wachs und Verunreinigungen von der Rolle unter dem Druckkopf. Druckkopf Reinigungsschwamm Griff für den Reinigungsschwamm Kerbe Wischrichtung a. Nehmen Sie den Reinigungsschwamm und den Griff aus dem Everest- Reinigungskit. Zu reinigender Bereich Rolle Weitere Informationen finden Sie unter rimage.com/support 23
57 Wartung der Modelle 3400 und 5400N 3. Bereiten Sie den Drucker für den Betrieb vor. a. Setzen Sie den Druckbandträger ein. b. Drehen Sie die mittlere Verriegelung im Uhrzeigersinn, um sie zu schließen. c. Schließen Sie die Druckerabdeckung. Das System ist jetzt betriebsbereit. Reinigen der Reinigungsrollen ## Benötigte Hilfsmittel: Reinigungsschwämme mit langen Griffen (im Everest-Reinigungskit enthalten) Isopropylalkohol (99 %) 1. Nehmen Sie den Druckbandträger heraus. Wichtig! Die Druckbandträger können nur aus dem Drucker herausgenommen werden, wenn das System eingeschaltet ist. a. Heben Sie die Verriegelung der Druckerabdeckung an, um die Abdeckung zu öffnen. b. Klappen Sie die Druckerabdeckung nach unten. c. Drehen Sie die mittlere Verriegelung gegen den Uhrzeigersinn, um sie zu öffnen. d. Nehmen Sie den Druckbandträger heraus. 2. Entfernen Sie das Druckband. Genauere Anweisungen finden Sie unter Austauschen des Druckbands auf Seite Reinigen Sie Reinigungsrolle 1 auf dem Druckbandträger. a. Nehmen Sie den Reinigungsschwamm und den Griff aus dem Everest- Reinigungskit. b. Führen Sie den Reinigungsschwamm bei Bedarf in das nicht eingekerbte Ende des Griffs ein. c. Geben Sie Isopropylalkohol auf den Reinigungsschwamm. d. Reinigen Sie Reinigungsrolle 1 mit dem Schwamm. e. Entfernen Sie mit dem Reinigungsschwamm Wachs und Verunreinigungen von den anderen Teilen des Druckbandträgers. Reinigungsrolle 1 Druckbandträger 4. Reinigen Sie mit dem Reinigungsschwamm Reinigungsrolle 2 im Drucker. 5. Bereiten Sie den Drucker für den Betrieb vor. a. Setzen Sie das Druckband auf den Druckbandträger. Genauere Anweisungen finden Sie unter Austauschen des Druckbands auf Seite 16. b. Setzen Sie den Druckbandträger in den Drucker ein. c. Drehen Sie die mittlere Verriegelung im Uhrzeigersinn, um sie zu schließen. d. Schließen Sie die Druckerabdeckung. Das System ist jetzt betriebsbereit. Druckbandträger Mittlere Verriegelung Weitere Informationen finden Sie unter rimage.com/support 24
58 Wartung der Modelle 3400 und 5400N Reinigen der Sensoren In den folgenden Fällen müssen die Sensoren gereinigt werden: Eine Fehlermeldung weist Sie darauf hin, dass der Drucker das Druckband nicht erkennt, dass der obere Sensor nicht reagiert oder dass der untere Sensor nicht reagiert. Der Druck ist nicht korrekt ausgerichtet. ## Benötigte Hilfsmittel: Reinigungsschwämme mit langen Griffen (im Everest-Reinigungskit enthalten) Druckluftspray 1. Verschaffen Sie sich Zugriff zu den Sensoren. a. Stoppen Sie alle Aufträge oder halten Sie sie an. b. Nehmen Sie die Bandträger heraus. Informationen hierzu finden Sie auf Seite 16 und Seite 19. Druckband-Sensor Oberer Sensor Unterer Sensor Wichtig! Die Druckbandträger können nur aus dem Drucker herausgenommen werden, wenn das System eingeschaltet ist. i. Heben Sie die Verriegelung der Druckerabdeckung an, um die Abdeckung zu öffnen. ii. Klappen Sie die Druckerabdeckung nach unten. iii. Drehen Sie die mittlere Verriegelung gegen den Uhrzeigersinn, um sie zu öffnen. iv. Nehmen Sie den Druckbandträger heraus. v. Ziehen Sie den Retransfer-Bandträger heraus. c. Schalten Sie das System aus. Informationen hierzu finden Sie unter Ausschalten des Systems auf Seite 10. i. Ziehen Sie das Netzkabel an der Rückseite des 5400N- bzw Systems ab. ii. Trennen Sie das Netzkabel von der Steckdose. 2. Machen Sie sich mit den Positionen der einzelnen Sensoren vertraut. Druckband-Sensor Oberer Sensor Unterer Sensor 3. Reinigen Sie den oberen Sensor. a. Nehmen Sie den Reinigungsschwamm und den Griff aus dem Everest- Reinigungskit. b. Entfernen Sie bei Bedarf den Reinigungsschwamm vom Griff. Reinigungsschwamm Griff für den Reinigungsschwamm Kerbe Weitere Informationen finden Sie unter rimage.com/support 25
59 Wartung der Modelle 3400 und 5400N c. Positionieren Sie das eingekerbte Ende des Griffs am oberen Sensor. Informationen zu den Positionen der Sensoren finden Sie auf Seite 25. Tipp: Der Griff des Reinigungsschwamms ist an einem Ende eingekerbt (etwa 6 mm (0,25 Zoll)). Dieses Ende wird in den Drucker eingeführt. d. Setzen Sie die Düse des Druckluftsprays auf das nicht eingekerbte Ende des Griffs. e. Sprühen Sie mit dem Druckluftspray ein bis zwei Sekunden in den Griff. f. Wiederholen Sie diesen Vorgang zwei bis drei Mal. 5. Bereiten Sie das System für den Betrieb vor. a. Setzen Sie den Druckbandträger wieder ein. b. Setzen Sie den Retransfer-Bandträger wieder ein. c. Schließen Sie die Druckerabdeckung. d. Schalten Sie das System ein. i. Schließen Sie das Netzkabel an der Rückseite des 5400N- bzw Systems an. ii. Verbinden Sie das Netzkabel mit einer Steckdose. iii. Schalten Sie den 5400N bzw. den 3400 ein. Informationen hierzu finden Sie unter Einschalten des Systems auf Seite 10. Das System ist jetzt betriebsbereit. e. Sprühen Sie mit dem Druckluftspray ein bis zwei Sekunden in den Griff. f. Wiederholen Sie diesen Vorgang zwei bis drei Mal. 4. Reinigen Sie den unteren Sensor. a. Nehmen Sie den Reinigungsschwamm und den Griff aus dem Everest- Reinigungskit. b. Entfernen Sie bei Bedarf den Reinigungsschwamm vom Griff. c. Positionieren Sie das eingekerbte Ende des Griffs am unteren Sensor. Informationen zu den Positionen der Sensoren finden Sie auf Seite 25. Tipp: Der Griff des Reinigungsschwamms ist an einem Ende eingekerbt (etwa 6 mm (0,25 Zoll)). Dieses Ende wird in den Drucker eingeführt. d. Setzen Sie die Düse des Druckluftsprays auf das nicht eingekerbte Ende des Griffs. Weitere Informationen finden Sie unter rimage.com/support 26
60 Ausführen von Gemini Utilities Ausführen von Gemini Utilities Die Rimage-Software umfasst die Anwendung Gemini Utilities, die zum Ändern des Anzeigenamens des Systems und zum Aktivieren des Signaltongebers dient. Gemini Utilities ist auf dem Professional 5400N und dem Professional 3400 nur verfügbar, wenn das Rimage Netzwerk-Softwarepaket ausgeführt wird. Tipps: Verwenden Sie für den Zugriff auf Gemini Utilities auf dem 5400N die Funktion Remote Desktop Connection auf einem Netzwerk-PC oder schließen Sie einen Monitor, eine Tastatur und eine Maus an den 5400N an. Sofern nicht anders angegeben, beziehen sich alle Anweisungen zur Navigation in Windows auf Windows 7. In anderen Windows-Betriebssystemen kann die Navigation geringfügig abweichen. Starten von Gemini Utilities 1. Schließen Sie alle offenen Softwareanwendungen und beenden Sie alle laufenden Rimage-Dienste. Aktivieren des Signaltongebers Sie können festlegen, wie viele Signaltöne ausgegeben werden, wenn keine Medien mehr im Gerät vorhanden sind oder wenn ein Fehler vorliegt. 1. Wählen Sie im Feld # of Beeps on Fault (Anzahl der Signaltöne bei Fehler) die Anzahl der Signaltöne aus, die im Falle eines Fehlers ausgegeben werden sollen. Tipp: Zum Deaktivieren des Signaltongebers geben Sie in dieses Feld den Wert 0 ein. 2. Wählen Sie Set Params (Parameter festlegen) aus, um die Anzahl der Signaltöne festzulegen. Die Einstellungen für den Signaltongeber werden übernommen. Tipp: Weitere Informationen erhalten Sie in der Online-Hilfe der Rimage-Software. 2. Wählen Sie im Windows-Menü Start folgende Option: All Programs (Alle Programme) > Rimage > Utilities > Gemini Utilities. Gemini Utilities wird geöffnet. 3. Wenn die gewünschten Aufgaben abgeschlossen sind, starten Sie die Rimage-Dienste. Ändern des Anzeigenamens der Roboter-Station Verwenden Sie Gemini Utilities, um den auf dem Bediener-Display angezeigten Namen einzugeben. Wichtig! Die Änderung des Anzeigenamens hat keinen Einfluss auf den Namen des Systems in einem Netzwerk oder einer Arbeitsgruppe. Informationen zum Ändern des Namens in einem Netzwerk oder einer Arbeitsgruppe finden Sie in der Einrichtungs- und Installationsanleitung oder im Rimage-Handbuch für das erweiterte Setup (Netzwerke). 1. Aktivieren Sie das Kontrollkästchen Override Name (Namen überschreiben). 2. Deaktivieren Sie das Kontrollkästchen Use Computer Name (Computernamen verwenden). 3. Geben Sie im Feld Display Name (Anzeigename) den neuen Namen ein. 4. Wählen Sie Set Params (Parameter festlegen) aus, um den Namen festzulegen. Der Name auf dem Bediener-Display wird übernommen. Weitere Informationen finden Sie unter rimage.com/support 27
61 Guide d utilisation des Rimage Professional 3400 et 5400N
62 Siège social : Corporate Headquarters: Rimage Corporation 7725 Washington Avenue South Minneapolis, MN USA (toll free US) Service: (Asia/Pacific, Mexico/Latin America) Fax: Siège européen : Rimage Europe GmbH Albert-Einstein-Str Dietzenbach Allemagne Téléphone : Télécopie : Rimage Corporation se réserve le droit d apporter des améliorations à l équipement et au logiciel décrits dans ce document à tout moment et sans avis préalable. Rimage Corporation se réserve le droit de réviser cette publication et d apporter des modifications à son contenu sans obligation pour lui d informer une personne ou une organisation quelles qu elles soient de ces révisions ou modifications. Ce document peut contenir des liens vers des sites Web existants au moment de la publication, mais qui peuvent avoir été déplacés ou être devenus inactifs depuis. Il se peut que ce document contienne des liens vers des sites Internet qui appartiennent et sont exploités par des tiers. Rimage Corporation n est en aucun cas responsable du contenu de ces sites tiers. 2012, Rimage Corporation Rimage est une marque déposée de Rimage Corporation. Rimage Professional et Everest sont des marques de Rimage Corporation. Dell est une marque commerciale de Dell Computer Corporation. FireWire est une marque de Apple Computer, Inc. Windows est une marque déposée de Microsoft Corporation. Toutes les autres marques et marques déposées appartiennent à leurs propriétaires respectifs. Pour plus d'informations, rendez-vous sur rimage.com/support
63 Sommaire Introduction... 1 À propos de ce Guide de l utilisateur... 1 À propos des systèmes Professional 3400 et 5400N... 1 Kit d accessoires... 2 Instructions de déballage et de configuration... 2 Informations importantes... 3 Coordonnées de l assistance... 3 Informations complémentaires en ligne... 3 Assistance technique... 3 Avis d exclusion de responsabilité pour le logiciel d enregistrement sur CD optique... 3 Informations de sécurité et de conformité... 4 Précautions de sécurité... 4 Mises en garde et avertissements spécifiques au pays pour les systèmes de transmission large bande : ,5 MHz... 4 Informations de conformité... 5 Exigences d imprimante... 6 Exigences relatives aux rubans... 6 Rubans pour l Everest Exigences de conception d étiquettes... 6 Exigences relatives à l impression... 6 Identification des pièces des systèmes Professional 3400 et 5400N.. 7 Vue de face... 7 Vue arrière N... 8 Informations relatives aux différentes pièces du produit... 9 Panneau de commande... 9 Voyants du panneau de commande... 9 Bouton de mise sous tension du PC... 9 Distributeur de disques... 9 Fonctionnement des systèmes Professional 3400 et 5400N Mise sous tension du système Mise hors tension du système Mise en pause du système Chargement des disques Déchargement des disques Positionnement d un disque sur le plateau de l imprimante Positionnement d un disque sur le plateau du graveur Configuration de vos options d impression sur un PC Windows Accès aux options d impression Accès aux options d impression par le biais du menu Start (Démarrer) de Windows Accès aux options d impression via CD Designer Accès aux options d impression pour l impression de fichiers PDF Réglage du type et des dimensions du support, de l orientation et du type de ruban Définition de la qualité d impression, de la correspondance des couleurs et des réglages de l image Définition de la zone imprimable Réglage de l alignement d impression et de la densité des couleurs Vérification du ruban restant Remplacement des rubans d impression et de retransfert Remplacement du ruban d impression Retrait du ruban d impression Installation du ruban d impression Remplacement du ruban de retransfert Retrait du ruban de retransfert Installation du ruban de retransfert Maintenance des systèmes 3400 et 5400N Présentation Informations importantes Programme de maintenance préventive Nettoyage de l imprimante Everest Nettoyage de la tête d impression Nettoyage des rouleaux amoureux Nettoyage des capteurs Fonctionnement des utilitaires Gemini Fonctionnement des utilitaires Gemini Lancement des utilitaires Gemini Modification du nom d affichage du chargeur automatique Activation du bipeur Pour plus d'informations, rendez-vous sur rimage.com/support
64 Introduction Le présent manuel fournit les informations requises pour utiliser, configurer et entretenir les systèmes Rimage Professional 3400 et 5400N. Dans ce document, les termes «système» et «chargeur automatique» peuvent désigner à la fois le 3400 et le 5400N ; toutes les différences entre les deux systèmes sont indiquées. Le terme «imprimante» désigne l imprimante Everest 400 intégrée. Pour toute information technique, reportez-vous au document Caractéristiques des Rimage Professional 3400 et 5400N sur le site Sur la page Support (Assistance), sélectionnez : Professional Series (Série Professional) > Product Name (Nom du produit) > onglet User Manuals (Manuels d utilisation). Important! Il se peut que votre système Rimage Professional 3400 ou 5400N ne ressemble pas exactement au modèle illustré dans ce guide d utilisation. À propos de ce Guide de l utilisateur Bien que nous fassions tout notre possible pour maintenir à jour l ensemble de nos documentations et de nos manuels, sachez que la version anglaise disponible sur notre site Web contient les informations les plus récentes. Sauf indication contraire, toutes les instructions de navigation Windows se rapportent à des chemins d accès Windows 7. La navigation dans les autres systèmes d exploitation Windows peut différer légèrement. Les notes et symboles suivants sont utilisés dans le manuel pour clarifier les informations : Conseil : Un conseil peut notamment suggérer des méthodes alternatives qui ne sont pas forcément évidentes et vous aider à comprendre les avantages et les possibilités du produit. nnattention : Indique que la non-observation de la directive correspondante pourrait provoquer la perte ou l endommagement de l équipement, du produit, du logiciel ou des données. nnavertissement! Indique que la non-observation de cette directive pourrait être à l origine de blessures pour le personnel d exploitation ou de maintenance de l équipement. À propos des systèmes Professional 3400 et 5400N Les modèles 3400 et 5400N font partie de la gamme de produits Rimage Professional. Le système 3400 est constitué du chargeur automatique 3400 et d une imprimante Everest 400 intégrée. Le système 5400N est constitué du chargeur automatique 5400N, d une imprimante Everest 400 intégrée et d un centre de contrôle (PC) intégré. Le présent guide d utilisation inclut des informations sur l imprimante Everest 400 intégrée. Un PC externe doit être utilisé avec le système 3400 non intégré. Le PC externe n est pas livré avec un système non intégré ; c est à vous de fournir le PC qui servira de centre de contrôle externe. Reportez-vous au document Caractéristiques des Rimage Professional 3400 et 5400N à l adresse pour obtenir les configurations PC minimale requise pour le Le PC intégré du 5400N est un équipement prêt à fonctionner en réseau qui reçoit les commandes envoyées par les autres ordinateurs du réseau. Vous pouvez également piloter le chargeur automatique à distance grâce à la Connexion Bureau à distance de Microsoft ou localement en raccordant un moniteur, un clavier et une souris. Pour plus d informations sur la configuration et la soumission de commandes à partir d un PC en réseau, reportez-vous au Guide de configuration avancée Rimage (mise en réseau) disponible à l adresse suivante : Important! Une remarque importante fournit des informations essentielles pour l exécution d une tâche. Informations importantes supplémentaires Si vous n êtes pas obligé de tenir compte d un conseil pour exécuter une tâche, en revanche, vous ne pouvez ignorer une remarque importante. Pour plus d'informations, rendez-vous sur rimage.com/support 1
65 Introduction Kit d accessoires Le kit d accessoires fourni avec votre système Professional 3400 ou 5400N comprend les éléments suivants : N Guide d installation et de configuration du Rimage Professional 3400 Disque de document utilisateur incluant : Guide d utilisation des Rimage Professional 3400 et 5400N (ce document) Guide de configuration avancée (mise en réseau) Instructions relatives aux tests de diagnostic Cordon d alimentation Câble USB CD du logiciel autonome Rimage ou de l ensemble logiciel réseau, dans son boîtier Garantie de produit Rimage Guide Mise en route du logiciel Rimage CD marketing Guide d installation et de configuration du Rimage Professional 5400N Disque de document utilisateur incluant : Guide d utilisation des Rimage Professional 3400 et 5400N (ce document) Guide de configuration avancée (mise en réseau) Instructions relatives aux tests de diagnostic Cordon d alimentation Clé électronique DVI/USB Disque de l ensemble logiciel Rimage Professional et disque de récupération Rimage, dans leur boîtier Instructions du disque de récupération Rimage Garantie de produit Rimage Guide Mise en route du logiciel Rimage CD marketing Instructions de déballage et de configuration Pour déballer votre système Professional 3400 ou 5400N, reportez-vous à l étiquette d instructions apposée sur la boîte du chargeur automatique. Pour les instructions relatives à l installation, reportez-vous au Guide d installation et de configuration fourni avec votre produit. Pour plus d'informations, rendez-vous sur rimage.com/support 2
66 Informations importantes Cette section contient les informations requises pour contacter l assistance, des mises en garde et des avertissements concernant les systèmes Professional 3400 et 5400N. Les caractéristiques techniques de ce produit se trouvent à l adresse : Sur la page Support (Assistance), sélectionnez : Professional Series (Série Professional) > Professional 3400 ou Professional 5400N > onglet User Manuals (Manuels d utilisation). Coordonnées de l assistance États-Unis, Asie/Pacifique, Mexique/Amérique latine Rimage Corporation Site Web : Washington Avenue South Minneapolis, MN États-Unis Attn : Services Rimage Europe Rimage Europe GmbH Albert-Einstein-Str Dietzenbach Allemagne Base de connaissances : Connectez-vous et cliquez sur l onglet Ask a Question tab (Poser une question) Téléphone : Amérique du Nord : Asie/Pacifique Mexique/Amérique latine : Télécopie : Site Web : Base de connaissances : Connectez-vous et cliquez sur l onglet Ask a Question tab (Poser une question) Courrier électronique : support@rimage.de Téléphone : Télécopie : Taïwan Taiwan Electronic Data Processing Courrier électronique : info@tedpc.com.tw Corp. Téléphone : B1, No.207-1, Sec.3, Beisin Rd., Sindian City, Taipei 231, Taïwan, (R.O.C.) Télécopie : Lorsque vous contactez les Services Rimage, veuillez fournir : le numéro de série du système et la version du logiciel une description fonctionnelle et technique du problème le message d erreur exact reçu Copiez ces informations relatives à votre produit Rimage pour référence ultérieure. Remarque : Veillez à mettre à jour le numéro de série à chaque fois que recevez un système de remplacement. Numéro de série : Nom du produit : Date d achat : Pour plus d'informations, rendez-vous sur rimage.com/support Informations complémentaires en ligne Sur vous découvrirez les services et l assistance de classe mondiale offerts par Rimage. À partir de la page d accueil Support (Assistance) : 1. Sélectionnez la série de votre produit. 2. Sélectionnez votre produit. 3. Apprenez-en plus sur la page du produit. Assistance technique À partir de la page du produit, vous pouvez accéder aux éléments suivants : informations sur les dernières mises à jour du logiciel et du micrologiciel caractéristiques du produit les documents les plus récents téléchargements des pilotes et des micrologiciels disponibles Rimage offre de nombreuses options de service et d assistance pour les systèmes Professional 3400 et 5400N, notamment des Accords d assistance sur site le jour ouvré suivant, un service d échange, d assistance et des abonnements logiciels. Pour des informations supplémentaires, notamment en ce qui concerne les tarifs de ces services, veuillez contacter votre revendeur à valeur ajoutée Rimage ou notre groupe Rimage. Important! Veillez à enregistrer votre chargeur automatique afin que Rimage puisse vous avertir lorsque des mises à jour sont disponibles. Vous pouvez enregistrer votre produit sur Avis d exclusion de responsabilité pour le logiciel d enregistrement sur CD optique Ce produit, le logiciel ou la documentation ont été conçus pour vous aider à reproduire des éléments sur lesquels vous détenez des droits d auteur ou que vous êtes autorisé à copier par le détenteur des droits d auteur. En l absence de détention de ces droits d auteur ou d une telle autorisation, vous êtes susceptible d enfreindre la loi sur les droits d auteur et d être passible de dommages et intérêts ou d autres réparations. En cas de doute concernant vos droits, nous vous invitons à consulter votre conseiller juridique. Si vous ne possédez ni les droits d auteur ni l autorisation du détenteur des droits d auteur, la copie non autorisée de contenu soumis à des droits d auteur et présent sur un disque optique ou tout autre support viole les lois nationales et internationales et peut entraîner des sanctions pénales très sévères. 3
67 Informations importantes Informations de sécurité et de conformité Ce manuel et les indications sur le produit permettent un fonctionnement adéquat et en toute sécurité. Les indications ci-dessous vous aideront à vous prémunir, vous et les autres personnes, contre d éventuels accidents et à éviter tout endommagement de l équipement. Précautions de sécurité Pour garantir la sécurité, veuillez lire ces précautions et vous familiariser avec leur signification avant d utiliser cet équipement. nnavertissements! Le faisceau laser utilisé par le graveur de CD/DVD est un laser de classe 1. N essayez pas d ouvrir le graveur. Un technicien autorisé assurera toutes les procédures d entretien. L utilisation de commandes ou de réglages, ou l exécution de procédures autres que celles ici spécifiées pourraient entraîner une exposition dangereuse aux radiations. N utilisez jamais d instrument optique avec cette unité. Le non-respect de cette consigne peut multiplier les risques pour vos yeux. Ne démontez pas l imprimante et n utilisez aucun outil. Toutes les procédures d entretien doivent être réalisées par un technicien agréé Rimage ou le produit doit être envoyé en réparation dans un centre de réparation agréé Rimage. L intérieur de l imprimante contient des arêtes coupantes. Ne touchez pas au rouleau de chauffage. Ne touchez pas les cartes de circuit imprimé. Les cartes de circuit imprimé peuvent être endommagées par l électricité statique. Ne retirez pas le panneau arrière tant que le chargeur automatique n est pas hors tension. Les changements ou modifications apportées sans l accord explicite de la partie responsable pourraient entraîner la révocation du droit de l utilisateur à utiliser cet équipement. Cet émetteur ne doit pas être installé près de ou utilisé avec une autre antenne ou un autre émetteur. Cet équipement est conforme aux limites définies par la FCC pour les équipements non contrôlés en termes d exposition aux rayonnements et répond aux exigences des directives d exposition aux radiofréquences (RF) de la FCC (Supplément C à OET65). Cet équipement présente des niveaux extrêmement bas d énergie radioélectrique qui sont jugés conformes aux évaluations MPE (exposition maximum autorisée). Il est cependant préférable de l installer et de l utiliser de sorte qu une distance d au moins 20 cm sépare le radiateur du corps de l utilisateur (exception faite des extrémités : mains, poignées, pieds et chevilles). nnmises en garde : Pour éviter tout risque d incendie, remplacez le fusible par un autre fusible du même type et de la même puissance. Un technicien autorisé assurera toutes les procédures d entretien. Utilisez exclusivement le cordon d alimentation secteur fourni, ou utilisez un cordon d alimentation dûment autorisé. Pour des applications en dehors de l Amérique du Nord, reportez-vous au représentant Rimage le plus proche pour vous aider à sélectionner le cordon d alimentation localement approuvé. Pour plus d'informations, rendez-vous sur rimage.com/support Ce produit est conçu pour fonctionner dans un environnement de bureau. Le Professional 3400 et le 5400N contiennent une batterie au lithium. Il existe un danger d explosion si la batterie est remplacée par une batterie d un autre type. Mettez l ancienne batterie au rebut conformément aux instructions du fabricant fournies avec la batterie. Tous les équipements avec des tensions secteur alternatives ou des basses tensions continues, comme les interrupteurs, les alimentations, les fusibles, les ventilateurs, les moteurs autres que pas à pas, doivent être remplacés par des composants agréés par Rimage afin de conserver l agrément de sécurité émis par UL. Laissez suffisamment d espace libre pour ouvrir le plateau de l imprimante. Ne touchez pas au plateau de l imprimante pendant son déplacement. Si le panneau latéral est ouvert pendant que l imprimante est sous tension, l imprimante s arrête. N intervenez jamais à l intérieur de l imprimante pendant qu elle fonctionne. N essayez jamais de forcer ou de contourner le système d enclenchement de la porte. Mises en garde et avertissements spécifiques au pays pour les systèmes de transmission large bande : ,5 MHz nnavertissement! Canada : Cet équipement est conforme aux limites définies par IC (Industrie Canada) pour les équipements contrôlés en termes d exposition aux rayonnements et répond à la norme RSS-102 des directives d exposition aux radiofréquences (RF) de IC. Cet équipement présente des niveaux extrêmement bas d énergie radioélectrique qui sont jugés conformes aux évaluations MPE (exposition maximum autorisée). Il est cependant préférable de l installer et de l utiliser de sorte qu une distance d au moins 20 cm sépare le radiateur du corps de l utilisateur (exception faite des extrémités : mains, poignées, pieds et chevilles). Taïwan : Certifié par le type de radio à basse puissance, ni l entreprise, ni la société ni l utilisateur ne sont autorisés à modifier la fréquence, augmenter la puissance ou en changer la conception sans l autorisation adéquate. L utilisation d appareils radioélectriques à basse tension ne doit pas affecter la sécurité des vols, ni perturber les communications légitimes ; en cas d interférences, l équipement doit être immédiatement désactivé et ne pourra être réutilisé qu une fois qu il ne constituera plus aucune gêne. Une communication légitime signifie une utilisation réalisée en conformité avec les dispositions de la loi relative aux télécommunications, en matière de radiocommunication (Telecommunications Act of Radio Communication). Les communications radio à basse tension doivent être capables de supporter les interférences radio d équipements électriques utilisés dans le cadre de communications légitimes et de radiations industrielles, scientifiques et médicales. 第十二條經型式認證合格之低功率射頻電機, 非經许可, 公司 商號或使用者均不得擅自變更频率 加大功率或變更原設計之特性及功能 第十四條低功率射頻電機之使用不得影響飛航安全及干擾合法通信 ; 經發現有干擾現象時, 應立即停用, 并改善至無干擾时方得繼續使用 前項合法通信, 指依電信信法規定作業之無線電通信 低功率射頻電機須忍受合法通信或工業 科學及醫療用電波辐射性電機設備之干擾 nnmises en garde : France : Ne pas utiliser en extérieur. Italie : Autorisation générale requise en cas d utilisation à l extérieur des locaux. Norvège : Cette sous-section ne s applique pas à la zone géographique située dans un rayon de 20 km à partir du centre de NY-Alesund. 4
68 Informations importantes Informations de conformité Produit Professional 3400 Professional 5400N Modèle RAS26 RAS26E Avis pour les États-Unis REMARQUE : Ce matériel a été testé et s est révélé conforme aux normes des appareils numériques de la classe A, en vertu de la section 15 de la réglementation FCC. Ces normes ont été établies afin de fournir une protection raisonnable contre toute interférence nuisible en cas d utilisation du matériel dans un environnement commercial. Ce matériel génère, utilise et peut émettre de l énergie radiofréquence. S il n est pas installé et utilisé conformément aux instructions, il peut provoquer des interférences nuisibles aux communications radio. Son utilisation dans une zone résidentielle peut également provoquer des interférences nuisibles. Dans ce cas, il incombe à l utilisateur de remédier à ce problème, à ses propres frais. Ce produit est conforme à la norme UL , 2 ème édition. Avis pour le Canada Cet appareil numérique de classe A est conforme à ICES-003, Issue 4:2004, du Canada. Cet appareil numérique de classe A est conforme à la norme NMB-003 du Canada. Ce produit est conforme à la norme CAN/CSA-C22.2 No re édition. Avis pour l Europe Ce produit est conforme à la directive EMC (89/336/CEE) et à la directive basse tension (73/23/CEE) relatives aux normes européennes suivantes : EN : Amd 1 : 2000 limite de Classe B ; EN : 1998 ; EN :2000 ; EN : Amd 1 : 2001 ; EN : Le marquage CE a été apposé conformément à la directive du marquage CE 93/68/EEC. Avis pour le Japon Cet équipement est un produit de classe A conforme à la norme du Voluntary Control Council for Interference (VCCI) relative aux équipements informatiques. Si cet équipement est utilisé en milieu domestique, des interférences radio risquent de se produire, auquel cas l utilisateur devra prendre les mesures correctives qui s imposent. Traduction : この装置は 情報処理装置等電波障害自主規制協議会 (VCCI) の基準に基づくクラス A 情報技術装置です この装置を家庭環境で使用すると電波妨害を引き起こすことがあります この場合には使用者が適切な対策を講ずるよう要求されることがあります Avis pour l Australie Ce produit est conforme à la norme AS/NZS CISPR22 : Avis pour la Corée Avis pour la Taïwan L équipement qui précède a été certifié conforme à la Loi sur les télécommunications et la Loi sur les ondes radio. Traduction : 위기기는전기통신기본법, 전파법에따라인증되었음을증명합니다. Il s agit d un périphérique numérique de classe A. Il peut provoquer des interférences de radiofréquence en cas d utilisation dans une zone résidentielle. Dans ce cas, il est recommandé aux utilisateurs de prendre les mesures de précaution adéquates. Traduction : 警告使用者 : 此為甲類資讯技術設備, 於居住環境時, 可能会造成射頻擾動, 在此種情况下, 使用者會被要求採取某些適當的對策 Pour plus d'informations, rendez-vous sur rimage.com/support 5
69 Informations importantes Exigences d imprimante Cette section fournit les exigences relatives aux rubans, à la conception des étiquettes et à l impression pour l imprimante Everest 400 intégrée. Exigences relatives aux rubans Important! Seuls les rubans de la marque Rimage sont pris en charge avec nos imprimantes. Les problèmes d impression pouvant résulter de l utilisation de rubans fournis par des fabricants tiers ne sont couverts ni par la garantie ni par le contrat de maintenance Rimage. Pour des résultats optimaux, veillez à stocker les rubans Everest à une température comprise entre 5 et 35 C (41 et 95 F) et à un niveau d humidité compris entre 45 % et 85 %. Évitez l humidité et la lumière directe du soleil. Ne réutilisez pas les rubans. N utilisez que des rubans conçus pour votre imprimante Everest 400. Reportezvous au tableau ci-dessous. L imprimante Everest 400 nécessite l utilisation d un ruban d impression et d un ruban de retransfert. Le ruban d impression standard dispose de trois couleurs : Cyan, Magenta et Jaune (CMJ). Ces trois couleurs se combinent à l impression pour créer des cercles chromatiques complets. Les rubans d impression sont également disponibles en noir (monochrome) et Cyan, Magenta, Jaune et Blanc (CMJ-Blanc, système 5400N uniquement). Rubans pour l Everest 400 Type de ruban Nombre de disques imprimés 3 couleurs (CMJ) 500 ruban 4 couleurs (CMJ-Blanc), système 5400N uniquement 325 Noir (monochrome) 1000 Ruban de retransfert 500 Exigences de conception d étiquettes Le logiciel compatible Windows Rimage est accompagné d un éditeur d étiquettes dénommé CD Designer. CD Designer est installé sur le centre de contrôle (PC) intégré ou non intégré au cours d une installation normale du logiciel Rimage et permet de concevoir des étiquettes à imprimer sur l imprimante Everest 400 intégrée. CD Designer peut être utilisé pour la conception d étiquettes sur n importe quel PC Windows. Format des fichiers Pour obtenir des résultats optimaux, sauvegardez vos étiquettes aux formats JPEG ou TIFF. Notez cependant que ces formats de fichier doivent être importés dans CD Designer et sauvegardés dans des fichiers CD Designer (.btw) ou convertis avant l impression. Mode couleurs Convertit toutes les étiquettes en mode couleurs RGB pour les importer dans CD Designer. Résolution (pixels par pouce) Pour obtenir de meilleurs résultats, utilisez une résolution d images minimale de 300 pixels par pouce. Vous obtiendrez peut-être de meilleurs résultats en utilisant des images avec une résolution de 600 pixels par pouce ou supérieure. Dimensions de conception des étiquettes Créez des étiquettes d une hauteur de 12 cm et d une largeur de 12 cm. Un disque de taille standard mesure 120 mm (4,723 po) de diamètre. Le trou mesure 15 mm (0,59 po). La zone imprimable et les dimensions du moyeu varient en fonction du fabricant du disque. Conseil : Le support fourni dans les Rimage Media Kits présente une zone imprimable de mm. Sur la plupart des étiquettes, des paramètres d impression de 118 mm et 24 mm sont recommandés. Exigences relatives à l impression Zone imprimable 118 mm Taille du moyeu 24 mm Toutes les étiquettes que vous créez et sauvegardez via CD Designer sont dans un format approprié (.btw) pour être imprimées sur l imprimante Everest 400 intégrée dans les systèmes 3400 et 5400N. Vous pouvez également imprimer des étiquettes sauvegardées dans des fichiers PDF. Pour plus d'informations, rendez-vous sur rimage.com/support 6
70 Identification des pièces des systèmes Professional 3400 et 5400N Cette section décrit l équipement et les caractéristiques des systèmes 3400 et 5400N. Vue de face Panneau de commande Porte avant Distributeur de disques Porte de l imprimante Magasin de sortie Bras de levage Graveurs Bouton de mise sous tension du centre de contrôle (PC) (5400N uniquement) Carrousel/magasins d entrée Pour plus d'informations, rendez-vous sur rimage.com/support 7
71 Identification des pièces des systèmes Professional 3400 et 5400N Vue arrière N Interrupteur d alimentation Interrupteur d alimentation Cordon d alimentation Câble USB Cordon d alimentation Câble réseau Pour plus d'informations, rendez-vous sur rimage.com/support 8
72 Identification des pièces des systèmes Professional 3400 et 5400N Informations relatives aux différentes pièces du produit Panneau de commande Le panneau de commande est situé sur la face avant des systèmes 3400 et 5400N. Il inclut le panneau de l opérateur, le bouton de rotation du carrousel (bouton 1) et le bouton du plateau de l imprimante (bouton 2). Le panneau de commande vous permet de surveiller et de commander le système. Important! Vous devez ouvrir la porte avant du chargeur automatique pour accéder au panneau de commande. Le tableau ci-dessous reprend le nom et la fonction de chaque élément du panneau de commande. Voyants du panneau de commande Nom Panneau de l opérateur Bouton de rotation du carrousel (bouton 1) Bouton du plateau de l imprimante (bouton 2) Fonction Le panneau de l opérateur se compose d un affichage sur deux lignes qui vous informe sur le fonctionnement ou de toute condition pouvant nécessiter l intervention de l opérateur. Il affiche également l état des différents consommables. Le système 5400N affiche le nom du PC intégré après l initialisation. Reportez-vous à la section Fonctionnement des utilitaires Gemini, page 27 pour consulter les autres options. Appuyez sur le bouton de rotation du carrousel pour : faire tourner le carrousel et positionner un magasin de façon à charger et décharger des disques. À chaque fois que vous appuyez sur le bouton du carrousel, ce dernier tourne jusqu au magasin suivant. passer en mode test Diagnostic. Appuyez sur le bouton du plateau de l imprimante pour : ouvrir et fermer le plateau de l imprimante. effectuer une réinitialisation après une erreur. Nom Voyant de l imprimante (sur le bouton du plateau de l imprimante) Voyant de rotation du carrousel (sur le bouton de rotation du carrousel) Fonction Le voyant de l imprimante s allume lorsque l imprimante est mise sous tension et que son initialisation est terminée. Le voyant de l imprimante clignote lorsque l imprimante Everest 400 reçoit des données provenant de l hôte. Le voyant de rotation du carrousel s allume lorsque vous faites tourner le carrousel. Le voyant de rotation du carrousel clignote lorsque le chargeur automatique reçoit des données de l hôte. Bouton de mise sous tension du PC Seul le système 5400N possède un bouton de mise sous tension du PC. Ce bouton permet de mettre l ordinateur intégré sous tension. Reportez-vous à la section Fonctionnement des systèmes Professional 3400 et 5400N de la page 10 pour plus d informations. Distributeur de disques Lorsqu un disque est terminé, le bras de levage le place sur le distributeur de disques. Le distributeur de disques déplace les disques terminés dans le magasin de sortie sur le côté gauche du chargeur automatique. Le magasin de sortie peut contenir jusqu à 5 disques. Conseil : Le carrousel ne tournera en direction d un magasin que si le chargeur automatique a été complètement initialisé. Pour plus d'informations, rendez-vous sur rimage.com/support 9
73 Fonctionnement des systèmes Professional 3400 et 5400N Cette section fournit des informations nécessaires à l utilisation de votre imprimante système. Mise sous tension du système 1. Appuyez sur l interrupteur d alimentation situé sur la face arrière du chargeur automatique. Le système est mis sous tension, y compris l imprimante intégrée. Si vous possédez un système 5400N, passez à l étape 2. Interrupteur d alimentation 2. Sur la face avant du système 5400N, appuyez sur le bouton de mise sous tension du PC pour mettre le PC intégré sous tension. Mise hors tension du système 1. Fermez toutes les applications en cours. 2. Si vous possédez un système 5400N, appuyez brièvement sur le bouton de mise sous tension du PC. Le logiciel, Windows et le PC intégré sont alors arrêtés. Si vous possédez un système 3400, passez à l étape 3. nnattention : Ne maintenez pas le bouton de mise sous tension du PC enfoncé. Sinon, le PC intégré ne s arrêtera pas correctement, ce qui risque d occasionner une perte ou une altération des données. 3. Appuyez sur l interrupteur d alimentation pour mettre le système hors tension, y compris l imprimante intégrée. Important! N appuyez pas sur l interrupteur d alimentation tant que le PC intégré n est pas complètement arrêté. La mise hors tension du système prend environ 30 secondes. L imprimante passe en mode veille si elle n est pas utilisée pendant plus de 30 minutes. Dans ce cas, elle nécessite 2 à 3 minutes de préchauffage après l envoi d un travail. Bouton de mise sous tension du PC Pour plus d'informations, rendez-vous sur rimage.com/support 10
74 Fonctionnement des systèmes Professional 3400 et 5400N Mise en pause du système Vous pouvez mettre le système en pause pour ajouter des disques au carrousel. 1. Ouvrez la porte avant. L opération s interrompt. 2. Refermez la porte avant. L opération reprend. Chargement des disques Vous pouvez charger jusqu à 50 disques dans chaque magasin d entrée. Pour charger des disques dans un magasin, procédez comme suit. Important! Placez les disques avec la face d enregistrement tournée vers le bas. Conseil : Vous pouvez désigner les magasins 1 à 3 comme magasin d entrée, de sortie, de rejet ou de type de support spécifique par le biais du logiciel Rimage. 1. Ouvrez la porte avant. 2. Appuyez sur le bouton de rotation du carrousel pour faire tourner le carrousel et mettre un magasin en position de chargement de disques. 3. Retirez les disques terminés du magasin. 4. Répétez les étapes 2 à 3 jusqu à ce que les magasins requis soient remplis. 5. Refermez la porte avant. Déchargement des disques 1. Ouvrez la porte avant. 2. Appuyez sur le bouton de rotation du carrousel pour faire tourner le carrousel et mettre un magasin en position de retrait de disques. 3. Retirez les disques du magasin. 4. Répétez les étapes 2 à 3 jusqu à ce que les magasins requis soient vides. 5. Refermez la porte avant. Positionnement d un disque sur le plateau de l imprimante Procédez comme suit pour placer manuellement un disque sur le plateau de l imprimante. 1. Appuyez sur le bouton du plateau de l imprimante sur le panneau de commande. Le plateau de l imprimante s ouvre. 2. Placez le disque sur la tablette d impression, la surface à imprimer tournée vers le haut et l anneau d empilage vers la tablette d impression. Important! Afin d éviter de rayer ou d endommager la surface d enregistrement du disque, ce dernier ne doit pas reposer sur les broches de maintien ou la broche de centrage. 3. Appuyez sur le bouton du plateau de l imprimante. Le plateau de l imprimante se ferme. Broches de maintien Pour plus d'informations, rendez-vous sur rimage.com/support 11
75 Fonctionnement des systèmes Professional 3400 et 5400N Positionnement d un disque sur le plateau du graveur Procédez comme suit pour placer manuellement un disque sur le plateau du graveur. 1. Appuyez sur le bouton du graveur que vous voulez ouvrir. Le plateau du graveur s ouvre. 2. Placez le disque sur le plateau du graveur, la face à imprimer tournée vers le haut. 3. Appuyez sur le bouton du graveur. Le plateau du graveur se ferme. Plateau du graveur Pour plus d'informations, rendez-vous sur rimage.com/support 12
76 Configuration de vos options d impression sur un PC Windows Cette section fournit les informations requises pour configurer vos options d impression et vérifier la quantité d encre restante dans le ruban d impression et de retransfert à l aide d un PC Windows. Les options d impression vous permettent de configurer votre imprimante Everest 400 intégrée pour qu elle produise les meilleures étiquettes possibles sur vos disques. Important! Sauf indication contraire, toutes les instructions de navigation Windows se rapportent à des chemins d accès Windows 7. La navigation dans les autres systèmes d exploitation Windows peut différer légèrement. Accès aux options d impression Utilisez une des procédures ci-dessous pour accéder à la fenêtre Everest 400 Printing Preferences (Everest 400 Options d impression). Accès aux options d impression par le biais du menu Start (Démarrer) de Windows Lorsque vous utilisez cette méthode, les options d impression sont enregistrées dans les paramètres du pilote de l imprimante et sont appliquées à toutes les étiquettes que vous créez. Elles deviennent vos options d impression par défaut. 1. Sélectionnez : Start (Démarrer) > Devices and Printers (Périphériques et imprimantes). Conseil : Dans Windows XP, sélectionnez Start (Démarrer) > Printers and Faxes (Imprimantes et télécopieurs). Les instructions de navigation pour Windows Server 2008 seront les mêmes que pour Windows Cliquez avec le bouton droit sur l imprimante Rimage Everest 400. Le menu déroulant s affiche. 3. Dans le menu déroulant, sélectionnez Printing Preferences (Options d impression). La boîte de dialogue Rimage Everest 400 Printing Preferences (Rimage Everest 400 Options d impression) s ouvre. Accès aux options d impression via CD Designer Lorsque vous utilisez cette méthode, les options d impression sont enregistrées avec le fichier d étiquette et sont utilisées à la place des paramètres du pilote de l imprimante pour cette étiquette. 1. Ouvrez le fichier d étiquette souhaité dans CD Designer. 2. Dans le menu File (Fichier), sélectionnez Print (Imprimer). La fenêtre Print (Imprimer) s ouvre. 3. Dans la liste déroulante Name (Nom), sélectionnez l imprimante Rimage Everest 400. Conseil : L imprimante Rimage Everest 400 peut s afficher comme imprimante par défaut. 4. Cliquez sur le bouton Document Properties (Propriétés du document). La boîte de dialogue Rimage Everest 400 Properties (Rimage Everest 400 Propriétés) s ouvre. Accès aux options d impression pour l impression de fichiers PDF Appliquez la procédure ci-dessous pour accéder aux options d impression pour les fichiers PDF. Important! Avec cette procédure, les modifications des paramètres sont générales et s appliquent à toutes les étiquettes PDF. 1. Sélectionnez : Start (Démarrer) > Devices and Printers (Périphériques et imprimantes). Conseil : Dans Windows XP, sélectionnez Start (Démarrer) > Printers and Faxes (Imprimantes et télécopieurs). Les instructions de navigation pour Windows Server 2008 seront les mêmes que pour Windows Cliquez avec le bouton droit sur l imprimante Everest 400. Le menu déroulant s affiche. 3. Dans le menu déroulant, sélectionnez Printer Properties (Propriétés de l imprimante). La boîte de dialogue Rimage Everest 400 Properties (Rimage Everest 600 Propriétés) s ouvre. Conseil : Dans Windows XP, sélectionnez Properties (Propriétés) dans le menu déroulant. 4. Dans la boîte de dialogue Rimage Everest 400 Properties (Rimage Everest 400 Propriétés), sélectionnez l onglet Advanced (Avancé). 5. Dans la partie inférieure de l onglet Advanced (Avancé), sélectionnez Printing Defaults (Impression par défaut ). La boîte de dialogue Rimage Everest 400 Printing Defaults (Rimage Everest 400 Impression par défaut) s ouvre. Pour plus d'informations, rendez-vous sur rimage.com/support 13
77 Configuration de vos options d impression sur un PC Windows Réglage du type et des dimensions du support, de l orientation et du type de ruban 1. Accédez aux options d impression. Reportez-vous à la page 13 pour obtenir des instructions 2. Sélectionnez l onglet Main (Principal). 3. Consultez ou modifiez les options d impression. a. Sélectionnez le type de support (Media Type) adéquat. b. Sélectionnez la taille du support (Media Size) adéquate. c. Sélectionnez le nombre de Copies souhaité. d. Sélectionnez l Orientation souhaitée. e. Sélectionnez le type de Ribbon (Ruban) adéquat. i. Si vous sélectionnez Monochrome pour le type de ruban, sélectionnez Grayscale (Échelle de gris) ou Text (Texte). ii. Si vous sélectionnez CMY+W(CMJ+B) pour le type de ruban (5400N uniquement), sélectionnez Complete white undercoat (Sous-couche blanche complète) ou Make pure white transparent (Blanc pur transparent) dans la liste déroulante : Sélectionnez Complete white undercoat (Sous-couche blanche complète) pour appliquer un fond blanc à toute la zone imprimable du disque. Cette zone imprimable se définit via l onglet Advanced (Avancé). Sélectionnez Make pure white transparent (Blanc pur transparent) pour n imprimer que les zones de l étiquette qui ne sont pas complètement blanches. Les zones de l étiquette en blanc pur s impriment en tant que zones transparentes sur la surface du disque. 4. Après avoir effectué vos choix dans la fenêtre Rimage Everest 400 Printing Preferences (Rimage Everest 400 Options d impression), cliquez sur Apply (Appliquer). 5. Cliquez sur OK pour refermer la fenêtre Rimage Everest 400 Printing Preferences (Rimage Everest 400 Options d impression). Définition de la qualité d impression, de la correspondance des couleurs et des réglages de l image 1. Accédez aux options d impression. Reportez-vous à la de la page 13 pour obtenir des instructions 2. Sélectionnez l onglet Advanced (Avancé). 3. Consultez ou modifiez les options d impression. a. Sélectionnez les critères de Color Matching (Correspondance des couleurs) souhaités. Pour plus d'informations, rendez-vous sur rimage.com/support Conseil : Le réglage par défaut de la correspondance des couleurs est Match for CMYK printing (Correspondance pour impression CMJN). b. Dans la liste déroulante Image Adjustments (Réglages de l image), sélectionnez None (Aucun), High contrast (Contraste élevé), Vivid Colors (Couleurs vives) ou Custom (Personnalisé). Si vous sélectionnez Custom (Personnalisé), le bouton Settings (Paramètres) devient actif : i. Cliquez sur le bouton Settings (Paramètres). La fenêtre Custom Settings (Paramètres personnalisés) s ouvre. ii. Sélectionnez Print Threshold Settings (Paramètres seuils d impression) souhaités. iii. Déplacez la réglette Contrast Boost (Contraste) pour ajuster le contraste de l image. iv. Déplacez la réglette Saturation Boost (Saturation) pour ajuster la saturation de l image. v. Cliquez sur OK pour fermer la fenêtre Custom Settings (Paramètres personnalisés). 4. Après avoir effectué vos choix dans la fenêtre Rimage Everest 400 Printing Preferences (Rimage Everest 400 Options d impression), cliquez sur Apply (Appliquer). 5. Cliquez sur OK pour refermer la fenêtre Rimage Everest 400 Printing Preferences (Rimage Everest 400 Options d impression). Définition de la zone imprimable Cette fonctionnalité vous permet de régler les paramètres de la zone imprimable pour un support CD/DVD standard de 120 mm de diamètre, c est-à-dire de régler les diamètres intérieur et extérieur pour imprimer l étiquette du disque sans recouvrir les bords du disque. Conseil : Les paramètres de la zone imprimable configurés au sein d un fichier d étiquettes CD Designer écrasent les paramètres d imprimante et de télécopieur définis sous Windows. 1. Accédez aux options d impression. Reportez-vous à la page 13 pour obtenir des instructions 2. Sélectionnez l onglet Advanced (Avancé). 3. Consultez ou modifiez les options de la zone imprimable. a. Cliquez sur le bouton Modify (Modifier). La fenêtre Printable Area Settings (Paramètres de la zone imprimable) s ouvre. 14
78 Configuration de vos options d impression sur un PC Windows b. Dans Unit (Unité), sélectionnez l unité de mesure. i. Pour 1,0 mm, sélectionnez la case d option 0,1 mm. ii. Pour 0,1 mm, sélectionnez la case d option 0,1 mm. c. Pour ne modifier que les paramètres de la zone standard, sélectionnez la case d option Standard. i. Dans Outer Diameter (Diamètre extérieur), entrez le diamètre extérieur souhaité. ii. Dans Inner Diameter (Diamètre intérieur), entrez le diamètre intérieur souhaité. d. Pour imprimer sur un disque avec un anneau d empilage, sélectionnez la case d option Advanced (Avancé). Les paramètres de la Hub Area (Zone du moyeu) s affichent. i. Dans Outer Diameter (Diamètre extérieur), entrez le diamètre extérieur du moyeu. ii. Dans Inner Diameter (Diamètre intérieur), entrez le diamètre intérieur du moyeu. e. Cliquez sur OK pour sauvegarder les modifications. La fenêtre Printable Area Settings (Paramètres de la zone imprimable) se referme. 4. Après avoir effectué vos choix dans la fenêtre Rimage Everest 400 Printing Preferences (Rimage Everest 400 Options d impression), cliquez sur Apply (Appliquer). 5. Cliquez sur OK pour refermer la fenêtre Rimage Everest 400 Printing Preferences (Rimage Everest 400 Options d impression). Réglage de l alignement d impression et de la densité des couleurs 1. Accédez aux options d impression. Reportez-vous à la page 13 pour obtenir des instructions 2. Sélectionnez l onglet Utility (Utilitaire). 3. Cliquez sur le bouton Status Monitor (Écran d état). La fenêtre Rimage Everest 400 Status Monitor (Rimage Everest 400 Écran d état) s ouvre avec l onglet Status (État) actif. Conseil : Sous l onglet Status (État), vous pouvez visualiser la progression d un travail d impression, le type de ruban d impression qui a été installé ainsi que la quantité (pourcentage) de ruban inutilisé, tant pour le ruban d impression que pour le ruban de retransfert. 4. Sélectionnez l onglet Printer Information (Informations sur l imprimante) pour afficher ou modifier les paramètres d alignement d impression ou de densité des couleurs, ou afficher l état de l imprimante Everest 400. Conseil : L onglet Printer Information (Informations sur l imprimante) affiche également la version du micrologiciel installé ainsi que le numéro de série de votre imprimante Everest 400. a. Visualisez ou modifiez les Print Alignment Settings (Paramètres d alignement d impression). i. Dans la sous-fenêtre Print Alignment Settings (Paramètres d alignement d impression), cliquez sur le bouton Modify (Modifier). La boîte de dialogue Print Alignment Settings (Paramètres d alignement d impression) s ouvre. ii. Sélectionnez le paramètre Color/Monochrome (Couleur/ Monochrome) souhaité pour modifier l alignement horizontal de tous les types de rubans. iii. Sélectionnez le paramètre Color (Couleur) souhaité pour modifier l alignement vertical des impressions à l aide d un ruban CMJ. iv. Sélectionnez le paramètre Monochrome souhaité pour modifier l alignement vertical des impressions à l aide d un ruban monochrome. v. Cliquez sur OK pour sauvegarder les modifications. La fenêtre Print Alignment Settings (Paramètres d alignement d impression) se referme. b. Visualisez ou modifiez les Color Density Settings (Paramètres de densité des couleurs). i. Dans la sous-fenêtre Color Density Settings (Paramètres de densité des couleurs), cliquez sur le bouton Modify (Modifier). La fenêtre Color Density Settings (Paramètres de densité des couleurs) s ouvre. ii. Sélectionnez les paramètres Cyan, Magenta et Yellow (Jaune) souhaités pour modifier la densité des couleurs. iii. Sélectionnez le paramètre Black (Noir) souhaité pour modifier la densité des images monochromes. iv. Cliquez sur OK pour enregistrer les modifications. La fenêtre Color Density Settings (Paramètres de densité des couleurs) se referme. 5. Cliquez sur Close (Fermer) pour fermer la boîte de dialogue Status Monitor (Écran d état). 6. Cliquez sur OK pour refermer la fenêtre Rimage Everest 400 Printing Preferences (Rimage Everest 400 Options d impression). Vérification du ruban restant Le panneau de l opérateur sur la face avant des systèmes 3400 et 5400N affiche le nombre estimé d impressions restantes avec le ruban d impression et le ruban de retransfert. Pour plus d'informations, rendez-vous sur rimage.com/support 15
79 Remplacement des rubans d impression et de retransfert Cette section fournit les informations requises pour remplacer les rubans d impression et de retransfert dans l imprimante intégrée Everest 400. Un ruban d impression 3 couleurs (CMJ) doit être remplacé après 500 disques, un ruban d impression 4 couleurs (CMJ-Blanc) après 325 disques, un ruban d impression noir (monochrome) après disques et un ruban de retransfert après 500 disques. Remplacement du ruban d impression Avant de remplacer ou d installer un nouveau ruban d impression Everest, vous devez laisser au nouveau ruban le temps de s acclimater à l environnement. Patientez encore plus longtemps si les écarts de température et d humidité sont importants. Important! Seuls les rubans de la marque Rimage sont pris en charge sur nos imprimantes. Les problèmes d impression pouvant résulter de l utilisation de rubans fournis par des fabricants tiers ne sont couverts ni par la garantie ni par le contrat de maintenance Rimage. Pour des résultats optimaux, veillez à stocker les rubans Everest à une température comprise entre 5 et 35 C (41 et 95 F) et à un niveau d humidité compris entre 45 % et 85 %. Évitez l humidité et la lumière directe du soleil. Ne réutilisez pas les rubans. N utilisez que des rubans conçus pour votre modèle d imprimante Everest 400. Veillez à mettre le système hors tension avant de retirer les supports des rubans de l imprimante. 2. Accédez au ruban d impression. a. Tournez le loquet central dans le sens inverse des aiguilles d une montre pour le déverrouiller. b. Tirez le support du ruban d impression hors de l imprimante. Important! Veillez à mettre le système hors tension avant de retirer les supports des rubans de l imprimante. Conseil : Procédez au nettoyage lorsque le ruban d impression a été retiré. Pour de plus amples informations, reportez-vous à la section Nettoyage de l imprimante Everest 400 à la page 23. Support du ruban d impression Loquet central c. Posez le support du ruban d impression sur la face arrière. d. Posez le support du ruban d impression sur une surface plane. Retrait du ruban d impression. 1. Ouvrez le panneau latéral sur le côté gauche du chargeur automatique. a. Soulevez le loquet du capot de l imprimante pour ouvrir le capot de l imprimante. Capot de l imprimante b. Abaissez le capot de l imprimante. Loquet du capot de l imprimante Support du ruban d impression Conseil : Pour maintenir le support du ruban d impression en place pendant que vous retirez le ruban, positionnez le support de telle sorte que la patte repose sur le bord de la table ou de l espace de travail. Patte Côté gauche du chargeur automatique Pour plus d'informations, rendez-vous sur rimage.com/support 16
80 Remplacement des rubans d impression et de retransfert 3. Retirez le ruban d impression du support. a. Soulevez le rouleau d alimentation pour le retirer par le côté droit du support. b. Posez le rouleau d alimentation à côté de la machine. Rouleau d alimentation usagé Installation du ruban d impression 1. Retirez le nouveau ruban d impression de son emballage. 2. Installez le ruban d impression dans le support prévu à cet effet. Important! Lorsque vous installez le nouveau ruban d impression sur le support, ne faites pas tourner le ruban au-delà des barres de nettoyage de couleur noire. Lorsque le nouveau ruban est installé dans l imprimante Everest 400 intégrée, il avance et les barres nettoient la tête d impression. a. Le rouleau d alimentation étant sur le côté droit, déroulez plusieurs centimètres du nouveau ruban d impression. b. Placez le ruban d impression sur une surface plane et propre. c. Placez le support du ruban d impression sur le ruban d impression. Conseil : Pour maintenir le support du ruban d impression en place pendant que vous installez le ruban, positionnez le support de telle sorte que la patte repose sur le bord de la table ou de l espace de travail. c. Soulevez le rouleau d entraînement pour le retirer par le côté gauche du support. d. Posez le rouleau d entraînement à côté de la machine. e. Soulevez le support du ruban d impression pour le séparer du ruban d impression et posez-le à côté de la machine. f. Mettez le ruban d impression usagé au rebut. Nouveau rouleau d entraînement Nouveau rouleau d alimentation Rouleau d entraînement usagé Patte Pour plus d'informations, rendez-vous sur rimage.com/support 17
81 Remplacement des rubans d impression et de retransfert d. Amenez le rouleau d alimentation vers le haut et autour du rouleau amoureux et des rouleaux de guidage sur le côté droit du support. e. Appuyez sur le rouleau d alimentation, comme illustré. Rouleau d alimentation i. Faites tourner le rouleau d entraînement dans le sens des aiguilles d une montre pour tendre le ruban. Assurez-vous que le ruban est bien aligné et qu il repose à plat sur le support. Conseils : Il peut être nécessaire de soulever le ruban au-dessus du rouleau amoureux pour qu il soit droit. Ne faites pas pivoter le ruban au-delà des barres de nettoyage de couleur noire à l avant du ruban. Si vous installez un ruban noir (monochrome), faites-le avancer de telle sorte que la partie encrée atteigne le rouleau d entraînement. Rouleau d alimentation Rouleau de guidage Rouleau amoureux f. Amenez le rouleau d entraînement vers le haut en le faisant passer autour du rouleau de guidage sur le côté gauche du support. g. Appuyez sur le rouleau d entraînement, comme illustré. Rouleau d entraînement Rouleau de guidage h. Placez le support du ruban d impression en position verticale. Le rouleau d alimentation doit être situé au haut du support. 3. Réinstallez les pièces dans l imprimante. a. Insérez le support du ruban d impression dans l imprimante. b. Tournez le loquet central dans le sens des aiguilles d une montre pour le verrouiller. c. Refermez le capot de l imprimante. Conseil : La couleur des rubans peut varier d un lot à l autre. Une fois le nouveau ruban en place, vous devez régler les paramètres de densité dans le pilote de l imprimante. Reportez-vous à la section Réglages de l alignement d impression et de la densité des couleurs de la page 15 pour de plus amples informations. L imprimante est prête à l utilisation. Pour plus d'informations, rendez-vous sur rimage.com/support 18
82 Remplacement des rubans d impression et de retransfert Remplacement du ruban de retransfert Avant de remplacer ou d installer pour la première fois le ruban de retransfert Everest, vous devez laisser au nouveau ruban le temps de s acclimater à l environnement. Patientez encore plus longtemps si les écarts de température et d humidité sont importants. Important! Seuls les rubans de la marque Rimage sont pris en charge sur nos imprimantes. Les problèmes d impression pouvant résulter de l utilisation de rubans fournis par des fabricants tiers ne sont couverts ni par la garantie ni par le contrat de maintenance Rimage. Pour des résultats optimaux, veillez à stocker les rubans Everest à une température comprise entre 5 et 35 C (41 et 95 F) et à un niveau d humidité compris entre 45 % et 85 %. Évitez l humidité et la lumière directe du soleil. Ne réutilisez pas les rubans. Veillez à utilisez uniquement des rubans conçus pour votre modèle d imprimante Everest 400. Veillez à mettre le système hors tension avant de retirer les supports des rubans de l imprimante. Retrait du ruban de retransfert 1. Ouvrez le capot de l imprimante. a. Soulevez le loquet du capot pour libérer le capot. b. Abaissez le capot de l imprimante. Loquet du capot de l imprimante Loquet central c. Tournez le loquet central dans le sens inverse des aiguilles d une montre pour le déverrouiller. d. Tirez le support du ruban de retransfert hors de l imprimante. Important! Veillez à mettre le système hors tension avant de retirer les supports des rubans de l imprimante. e. Posez le support du ruban de retransfert sur une surface plane. Support du ruban de retransfert 2. Retirez le ruban de retransfert usagé. a. Soulevez le rouleau d entraînement pour le retirer par le côté droit du support. b. Posez le rouleau d entraînement à côté de la machine. Rouleau d entraînement usagé Capot de l imprimante Côté gauche du chargeur automatique Pour plus d'informations, rendez-vous sur rimage.com/support 19
83 Remplacement des rubans d impression et de retransfert c. Soulevez le rouleau d alimentation pour le retirer du côté gauche du support. d. Posez le rouleau d alimentation à côté de la machine. e. Soulevez le support du ruban de retransfert pour le séparer du ruban de retransfert usagé et posez-le à côté de la machine. f. Mettez le ruban de retransfert usagé au rebut. Rouleau d alimentation usagé 3. Installez le ruban de retransfert. a. Amenez le rouleau d entraînement vers le haut en le faisant passer autour du rouleau de guidage sur le côté droit du support. b. Appuyez sur le rouleau d entraînement, comme illustré. Rouleau d entraînement Rouleau de guidage Installation du ruban de retransfert 1. Retirez le nouveau ruban de retransfert de son emballage. 2. Placez le ruban de retransfert sur le support du ruban de retransfert. a. Le rouleau d alimentation étant sur le côté gauche, déroulez plusieurs centimètres de ruban de retransfert. b. Placez le ruban de retransfert sur une surface plane et propre. c. Placez le support du ruban de retransfert sur le ruban de retransfert. c. Amenez le rouleau d alimentation vers le haut en le faisant passer autour des rouleaux de guidage sur le côté gauche du support. d. Appuyez sur le rouleau d alimentation, comme illustré. Conseil : Assurez-vous que le ruban de retransfert s enroule en dessous du rouleau d alimentation. Rouleau d alimentation Nouveau rouleau d alimentation Nouveau rouleau d entraînement Rouleaux de guidage Pour plus d'informations, rendez-vous sur rimage.com/support 20
84 Remplacement des rubans d impression et de retransfert 4. Faites tourner le rouleau d entraînement dans le sens inverse des aiguilles d une montre pour tendre le ruban de retransfert. 5. Réinstallez les pièces dans l imprimante. a. Faites glisser le support du ruban de retransfert dans l imprimante. b. Tournez le loquet central dans le sens des aiguilles d une montre pour le verrouiller. c. Refermez le capot de l imprimante. L imprimante est prête à l utilisation. Rouleau d entraînement Pour plus d'informations, rendez-vous sur rimage.com/support 21
85 Maintenance des systèmes 3400 et 5400N Cette section fournit des informations sur la maintenance des systèmes 3400 et 5400N, y compris l imprimante Everest 400 intégrée. Important! Pour des performances optimales, utilisez les systèmes 3400 et 5400N dans un environnement propre et à l abri des poussières. Présentation Une maintenance préventive régulière de votre système permettra d obtenir des enregistrements sans erreur et des étiquettes imprimées propres. La maintenance implique également le nettoyage du système. Pour plus d informations sur l entretien du chargeur automatique et de l imprimante, reportez-vous au Guide d utilisation des Rimage Professional 3400 et 5400N inclus avec votre chargeur automatique. Informations importantes nnattention : Pour éviter d endommager les systèmes 3400 et 5400N pendant la maintenance : N utilisez jamais d huiles, de silicone ou d autres lubrifiants sur l une des pièces du système. Utilisez des produits nettoyants non abrasifs pour essuyer les surfaces de votre système. Utilisez un chiffon de coton humide pour essuyer l écran tactile. N utilisez jamais de solvants pour nettoyer le PC intégré. Évitez de verser des produits nettoyants directement sur le chargeur automatique. Appliquez plutôt le produit sur un chiffon propre non pelucheux. Programme de maintenance préventive Tâche Outils Fréquence Maintenance du chargeur automatique Essuyer le mandrin du bras de Chiffon non pelucheux levage et faire attention à : la zone située à la base du mandrin la zone située juste audessus du bras de levage Toutes les semaines Tâche Outils Fréquence Maintenance du chargeur automatique Essuyez toutes les surfaces du chargeur automatique, notamment : les surfaces latérales et supérieures la porte le magasin de sortie le carrousel la surface supérieure du bras de levage Chiffon non pelucheux Solvant générique non abrasif Éliminer la poussière et les Bombe d air comprimé débris du ventilateur à l arrière du chargeur automatique. Éliminer la poussière et les Aspirateur débris des ouvertures à l arrière du chargeur automatique. Éliminer la poussière et les débris Bombe d air comprimé sur le devant et à l intérieur du chargeur automatique. Maintenance de l imprimante Everest 400 intégrée Nettoyer la tête d impression. Reportez-vous à la section Nettoyage de la tête d impression, page 23. Nettoyer les rouleaux amoureux. Reportez-vous à la section Nettoyage des rouleaux amoureux, page 24. Nettoyez les capteurs. Reportez-vous à la section Nettoyage des capteurs, de la page 25. Tampons éponges avec longs manches (compris dans le kit de nettoyage Everest) Alcool isopropylique 99 % Tampons éponges avec longs manches (compris dans le kit de nettoyage Everest) Alcool isopropylique 99 % Tampons éponges avec longs manches (compris dans le kit de nettoyage Everest) Alcool isopropylique 99 % Toutes les semaines Tous les mois Tous les mois Tous les mois Après disques (selon les besoins) ou à chaque changement de ruban Après disques ou à chaque changement de ruban Reportez-vous à la section Nettoyage des capteurs de la page 25 Pour plus d'informations, rendez-vous sur rimage.com/support 22
86 Maintenance des systèmes 3400 et 5400N Nettoyage de l imprimante Everest 400 Un nettoyage régulier contribuera à maintenir votre imprimante Everest 400 intégrée dans un état de fonctionnement optimal. Nettoyage de la tête d impression ## Outils requis : Tampons éponges avec longs manches (compris dans le kit de nettoyage Everest) Alcool isopropylique 99 % 1. Accédez à la tête d impression. a. Soulevez le loquet du capot de l imprimante pour ouvrir le capot. b. Abaissez le capot de l imprimante. c. Tournez le loquet central dans le sens inverse des aiguilles d une montre pour le déverrouiller. d. Retirez le support du ruban d impression. 2. Nettoyez la tête d impression. nnattention! Ne rayez pas la tête d impression. Souvenez-vous des conseils suivants : Essuyez toujours en allant d une extrémité de la tête d impression jusqu à l autre extrémité, sans vous arrêter en chemin. N essuyez que la zone indiquée. Ne retirez pas la tête d impression de l intérieur de l imprimante. Elle est représentée ici à l extérieur de l imprimante pour mieux illustrer la procédure. b. Insérez le tampon éponge dans l extrémité pleine du manche du tampon, si nécessaire. c. Appliquez de l alcool isopropylique sur le tampon éponge. d. Utilisez le tampon éponge pour essuyer la tête d impression d une extrémité à l autre dans le sens indiqué. e. Recommencez l opération jusqu à ce que la tête d impression soit exempte de poussière et de débris. f. Utilisez le tampon éponge pour éliminer toute accumulation de cire provenant du rouleau se trouvant sous la tête d impression. Tête d impression Tampon éponge Poignée du tampon Encoche Direction d essuyage a. Retirez le tampon éponge et le manche du tampon du kit de nettoyage Everest. Zone à nettoyer Rouleau Pour plus d'informations, rendez-vous sur rimage.com/support 23
87 Maintenance des systèmes 3400 et 5400N 3. Préparez l imprimante à l utilisation. a. Installez le support du ruban d impression. b. Tournez le loquet central dans le sens des aiguilles d une montre pour le verrouiller. c. Refermez le capot de l imprimante. Le système est prêt à l utilisation. Nettoyage des rouleaux amoureux ## Outils requis : Tampons éponges avec longs manches (compris dans le kit de nettoyage Everest) Alcool isopropylique 99 % 1. Retirez le support du ruban d impression. 3. Nettoyez le rouleau amoureux 1 sur le support du ruban d impression. a. Retirez le tampon éponge et le manche du tampon du kit de nettoyage Everest. b. Insérez le tampon éponge dans l extrémité pleine du manche du tampon, si nécessaire. c. Appliquez de l alcool isopropylique sur le tampon éponge. d. À l aide du tampon éponge, nettoyez le rouleau amoureux 1. e. Éliminez toute accumulation de cire provenant des autres pièces du support de ruban d impression à l aide du tampon éponge. Rouleau amoureux 1 Important! Veillez à mettre le système hors tension avant de retirer les supports des rubans de l imprimante. a. Soulevez le loquet du capot de l imprimante pour ouvrir le capot. b. Abaissez le capot de l imprimante. c. Tournez le loquet central dans le sens inverse des aiguilles d une montre pour le déverrouiller. d. Retirez le support du ruban d impression. 2. Retirez le ruban d impression. Pour des instructions spécifiques, reportez-vous à la procédure Remplacement du ruban d impression, page 16. Support de ruban d impression 4. À l intérieur de l imprimante, utilisez le tampon éponge pour nettoyer le rouleau amoureux Préparez l imprimante à l utilisation. a. Installez le ruban d impression dans le support prévu à cet effet. Pour des instructions spécifiques, reportez-vous à la procédure Remplacement du ruban d impression dans page 16. b. Insérez le support de ruban d impression dans l imprimante. c. Tournez le loquet central dans le sens des aiguilles d une montre pour le verrouiller. d. Refermez le capot de l imprimante. Le système est prêt à l utilisation. Support de ruban d impression Loquet central Pour plus d'informations, rendez-vous sur rimage.com/support 24
88 Maintenance des systèmes 3400 et 5400N Nettoyage des capteurs À quel moment nettoyer les capteurs? Capteur du ruban d impression Capteur supérieur Vous avez reçu un message d erreur indiquant que l imprimante ne détecte pas le ruban d impression, que le capteur supérieur ne répond pas ou que la capteur inférieur ne répond pas. L impression est décentrée. ## Outils requis : Tampons éponges avec longs manches (compris dans le kit de nettoyage Everest) Bombe d air comprimé 1. Accédez aux capteurs. a. Arrêtez ou mettez en pause tous les travaux. b. Retirez les supports des rubans. Reportez-vous à la page 16 et à la page 19 pour des instructions plus détaillées. Important! Veillez à mettre le système hors tension avant de retirer les supports des rubans de l imprimante. i. Soulevez le loquet du capot de l imprimante pour ouvrir le capot. ii. Abaissez le capot de l imprimante. iii. Tournez le loquet central dans le sens inverse des aiguilles d une montre pour le déverrouiller. iv. Retirez le support du ruban d impression. v. Retirez le support du ruban de retransfert. c. Mettre le système hors tension. Reportez-vous à la section Mettre le système hors tension de la page 10 pour obtenir des instructions. i. Déconnectez le cordon d alimentation de l arrière du 5400N et du ii. Déconnectez le cordon d alimentation de la prise de courant. 2. Localisez les capteurs. Capteur du ruban d impression Capteur supérieur Capteur inférieur 3. Nettoyer le capteur supérieur. a. Localisez le tampon éponge et le manche dans le kit de nettoyage Everest. b. Si nécessaire, retirez le tampon éponge du manche. Tampon Poignée du tampon Encoche Capteur inférieur Pour plus d'informations, rendez-vous sur rimage.com/support 25
89 Maintenance des systèmes 3400 et 5400N c. Placez l extrémité du manche comportant l encoche sur le capteur supérieur. Reportez-vous à la page 25 pour trouver l emplacement des capteurs. Conseil : L une des extrémités du manche comporte une encoche située à environ 6 mm (0,25 po) du bord. C est cette extrémité qui entre dans l imprimante. d. Placez l embout de la bombe d air comprimé dans l extrémité pleine du manche. 5. Préparez le système à l utilisation. a. Remplacez le support de ruban d impression. b. Remplacez le support du ruban de retransfert. c. Refermez le capot de l imprimante. d. Mise sous tension du système. i. Raccordez le cordon d alimentation à l arrière du 5400N ou du ii. Connectez le cordon d alimentation à la prise de courant. iii. Mettez le 5400N ou le 3400 sous tension. Reportez-vous à la section Mettre le système sous tension, de la page 10 pour obtenir des instructions détaillées. Le système est prêt à l utilisation. e. Envoyez l air comprimé dans une extrémité du manche pendant une ou deux secondes. f. Répétez cette action deux ou trois fois. 4. Nettoyer le capteur inférieur. a. Localisez le tampon éponge et le manche dans le kit de nettoyage Everest. b. Si nécessaire, retirez le tampon éponge du manche. c. Placez l extrémité du manche comportant l encoche sur le capteur supérieur. Reportez-vous à la page 25 pour trouver l emplacement des capteurs. Conseil : L une des extrémités du manche comporte une encoche située à environ 6 mm (0,25 po) du bord. C est cette extrémité qui entre dans l imprimante. d. Placez l embout de la bombe d air comprimé dans l extrémité pleine du manche. e. Envoyez l air comprimé dans une extrémité du manche pendant une ou deux secondes. f. Répétez cette action deux ou trois fois. Pour plus d'informations, rendez-vous sur rimage.com/support 26
90 Fonctionnement des utilitaires Gemini Fonctionnement des utilitaires Gemini Le logiciel Rimage inclut une application appelée «utilitaires Gemini», utilisée pour modifier le nom d affichage du système et pour activer le bipeur. Les utilitaires Gemini sont disponibles uniquement sur les systèmes Professional 5400N et Professional 3400 exécutant l ensemble logiciel réseau Rimage. Conseils : Pour accéder aux utilitaires Gemini du système 5400N, utilisez la connexion à distance de l un des PC en réseau ou connectez un moniteur, un clavier et une souris au 5400N. Sauf indication contraire, toutes les instructions de navigation Windows se rapportent à des chemins d accès Windows 7. La navigation dans les autres systèmes d exploitation Windows peut différer légèrement. Lancement des utilitaires Gemini 1. Fermez toutes les applications en cours et arrêtez tous les services Rimage. Conseil : Pour obtenir des informations supplémentaires, reportez-vous à l aide en ligne du logiciel Rimage. 2. Dans le menu Start (Démarrer) de Windows, sélectionnez : All Programs (Tous les programmes) > Rimage > Utilities (Utilitaires) > Gemini Utilities (Utilitaires Gemini). Les utilitaires Gemini s ouvrent. 3. Lorsque les opérations souhaitées sont terminées, lancez les services Rimage. Modification du nom d affichage du chargeur automatique Utilisez les utilitaires Gemini pour entrer le nom qui s affiche sur le panneau de l opérateur. Activation du bipeur Vous pouvez modifier le nombre de bips émis lorsque l unité a épuisé tous les supports ou qu une erreur s est produite. 1. Dans le champ # of Beeps on Fault (# de bips en cas d erreur), sélectionnez le nombre de bips que vous souhaitez entendre à la détection d une erreur. Conseil : Pour désactiver le bipeur, réglez ce nombre sur zéro. 2. Sélectionnez Set Params (Définir param.) pour définir le nombre de bips. Le bipeur est défini. Important! Le fait de modifier le nom d affichage ne change pas le nom du système sur un réseau ou un groupe de travail. Si vous souhaitez modifier le nom qui s affiche sur un réseau ou un groupe de travail, reportez-vous aux instructions de configuration et d installation du Guide de configuration avancée (mise en réseau). 1. Sélectionnez la case à cocher Override Name (Remplacer nom). 2. Désélectionnez la case à cocher Use Computer Name (Utiliser le nom de l ordinateur). 3. Dans le champ Display Name (Nom d affichage), entrez le nouveau nom. 4. Sélectionnez Set Params (Définir param.) pour définir le nom. Le nom d affichage du panneau de l opérateur est défini. Pour plus d'informations, rendez-vous sur rimage.com/support 27
91 Guía del usuario de Rimage Professional 3400 y 5400N
92 Oficinas centrales corporativas: Rimage Corporation 7725 Washington Avenue South Minneapolis, MN EE. UU (sin cargo para EE. UU.) Servicio: (Asia/Pacífico, México/Latinoamérica) Fax: Oficinas centrales en Europa: Rimage Europe GmbH Albert-Einstein-Str Dietzenbach Alemania Tel.: Fax: Rimage Corporation se reserva el derecho de realizar mejoras al equipo y al software que describe este documento, en cualquier momento y sin aviso previo. Rimage Corporation se reserva el derecho a revisar esta publicación y realizar cambios ocasionalmente al contenido de la misma, no siendo obligación de Rimage Corporation notificar a ninguna persona u organización acerca de dichas revisiones o cambios. Es posible que este documento contenga vínculos a sitios Web actuales al momento de la publicación, pero que pueden haberse cambiado o haber caducado desde aquella fecha. Este documento puede contener vínculos a sitios de Internet que son propiedad de terceros y están administrados por ellos. Rimage Corporation no se responsabiliza por el contenido de los mismos. Rimage Corporation, Rimage es una marca registrada de Rimage Corporation. Professional y Everest son marcas registradas de Rimage Corporation. Dell es una marca registrada de Dell Computer Corporation. FireWire es una marca registrada de Apple Computer, Inc. Windows es una marca registrada de Microsoft Corporation. Todas las demás marcas comerciales y marcas comerciales registradas son propiedad de sus respectivos dueños. Para obtener más información, visite rimage.com/support
93 Contenido Introducción... 1 Acerca de esta Guía del usuario...1 Acerca de Professional 3400 y 5400N...1 Kit de accesorios...2 Instrucciones de desembalaje y configuración...2 Información importante... 3 Información de contacto de soporte... 3 Más información en línea...3 Soporte técnico...3 Exención de responsabilidad del software de grabación de discos ópticos...3 Información de seguridad y conformidad...3 Precauciones de seguridad...4 Precauciones y advertencias específicas de los países para los sistemas de Transferencia inalámbrica de datos: ,5 MHz...4 Información de conformidad...5 Requisitos de la impresora...6 Requisitos de cinta...6 Cintas para la impresora Everest Requisitos para el diseño de etiquetas...6 Requisitos de impresión...6 Identificación de las partes de los modelos Professional 3400 y 5400N... 7 Vista delantera...7 Vista trasera N...8 Información sobre las partes...9 Panel de control...9 Indicadores del panel de control...9 Botón de encendido del equipo...9 Dispensador de discos...9 Funcionamiento del sistema Professional 3400 y 5400N Encendido del sistema...10 Apagado del sistema...10 Pausa del sistema...11 Carga de discos...11 Descarga de discos...11 Colocación de un disco en la bandeja de la impresora...11 Colocación de un disco en la bandeja de la grabadora...12 Configuración de las preferencias de impresión en un equipo con Windows Acceso a las preferencias de impresión...13 Acceso a las preferencias de impresión a través del menú Inicio de Windows Acceso a las preferencias de impresión a través de CD Designer Acceso a las preferencias de impresión para archivos PDF Configuración del tamaño de medio, tipo de medio, orientación y tipo de cinta...14 Configuración de la calidad de impresión, combinación de colores y ajustes de imagen. 14 Configuración del área de impresión Ajuste de la alineación de impresión y de la densidad del color Verificación de la cinta restante...15 Cambio de las cintas de impresión y de retransferencia Cambio de la cinta de impresión...16 Extracción de la cinta de impresión Instalación de la cinta de impresión Cambio de la cinta de retransferencia...19 Extracción de la cinta de retransferencia Instalación de la cinta de retransferencia Mantenimiento de los sistemas 3400 y 5400N Descripción general...22 Información de precaución...22 Programa de mantenimiento preventivo...22 Limpieza de la impresora Everest Limpieza del cabezal de impresión Limpieza de los rodillos adhesivos Limpieza de los sensores Funcionamiento de Gemini Utilities Funcionamiento de Gemini Utilities...27 Inicio de Gemini Utilities...27 Cambio del nombre a mostrar del autoloader...27 Activado de la alerta sonora...27 Para obtener más información, visite rimage.com/support
94 Introducción Este manual proporciona la información necesaria para configurar, poner en funcionamiento y mantener los sistemas Rimage Professional 3400 y 5400N. Los términos sistema y autoloader pueden utilizarse en todo este manual para hacer referencia tanto a 3400 como a 5400N. Se indicarán las diferencias entre 3400 y 5400N, en caso de que existan. El término impresora se utiliza para hacer referencia a la impresora Everest 400 integrada. Si desea obtener información técnica, consulte el documento Especificaciones de Rimage Professional 3400 y 5400N en En la página Support (Soporte) seleccione: Professional Series (Serie Professional) > Product Name (Nombre del producto) > ficha User Manuals (Manuales de usuario). Importante: es posible que su sistema Rimage Professional 3400 ó 5400N no tenga exactamente la misma apariencia que el modelo que aparece en esta guía del usuario. Acerca de esta Guía del usuario Si bien intentamos mantener todas las versiones de nuestros manuales y documentos actualizadas, tenga presente que la versión en inglés que aparece en nuestro sitio Web contiene siempre la información más reciente. A menos que se indique lo contrario, todas las instrucciones de navegación de Windows corresponden a rutas de Windows 7. Las rutas de navegación de otros sistemas operativos de Windows pueden presentar algunas diferencias. Estas notas y símbolos se utilizan a lo largo de todo el manual para ayudar a aclarar la información: Sugerencia: indica métodos alternativos que probablemente no sean obvios, y le ayuda a comprender los beneficios y las capacidades del producto. nnprecaución: indica que no cumplir con las pautas indicadas podría provocar pérdidas o daños al equipo, el producto, el software o los datos. n n Advertencia: indica que la falta de cumplimiento de las pautas indicadas podría provocar lesiones corporales al personal que opera o realiza el mantenimiento del equipo. Acerca de Professional 3400 y 5400N Los modelos 3400 y 5400N forman parte de la serie de productos Rimage Professional. El sistema 3400 está compuesto por el autoloader 3400 y una impresora Everest 400 integrada. Los sistemas 5400N están compuestos por el autoloader 5400N, una impresora Everest 400 integrada y un centro de control incorporado (equipo). Esta guía del usuario incluye información acerca de la impresora Everest 400 integrada. Se debe utilizar un equipo externo con el sistema 3400 no incorporado. El equipo externo no se entrega con un sistema no incorporado; usted debe contar con un equipo para utilizar como centro de control externo. Para obtener información acerca de los requisitos mínimos del equipo para el 3400, consulte el documento de Especificaciones de Rimage Professional 3400 y 5400N en El equipo incorporado en el sistema 5400N es un dispositivo listo para funcionar en red que recibe órdenes de otros equipos en red. También puede poner en funcionamiento el autoloader en forma remota, mediante el uso de una Conexión a escritorio remoto de Microsoft o de Rimage WebRSM, o de manera local, conectando un monitor, un teclado y un mouse. Si desea obtener información acerca de la configuración y el envío de órdenes desde un equipo de red, consulte la Guía de configuración avanzada (red) de Rimage disponible en Importante: Una nota Importante brinda información esencial para llevar a cabo una tarea. Información complementaria importante. Usted puede pasar por alto la información de una Sugerencia y aun así completar una tarea, pero no debe ignorar la información de una nota Importante. Para obtener más información, visite rimage.com/support 1
95 Introducción Kit de accesorios El kit de accesorios de Rimage que se envía con su Professional 3400 ó 5400N contiene lo siguiente: N Guía de configuración e instalación de Rimage Professional 3400 Disco con documentación para el usuario que incluye: Guía del usuario de Rimage Professional 3400 y 5400N (este documento) Guía de configuración avanzada (red) Instrucciones para la prueba de diagnóstico Cable de C/A Cable USB Sujetador del disco con el disco del software independiente o el disco del conjunto de software de red de Rimage Garantía del producto Rimage Guía Procedimientos iniciales del software de Rimage CD de marketing Guía de configuración e instalación de Rimage Professional 5400N Disco con documentación para el usuario que incluye: Guía del usuario de Rimage Professional 3400 y 5400N (este documento) Guía de configuración avanzada (red) Instrucciones para la prueba de diagnóstico Cable de C/A Dispositivo de seguridad DVI/USB Sujetador del disco con el disco de recuperación de Rimage y el disco del conjunto del software de Rimage Professional Instrucciones del disco de recuperación de Rimage Garantía del producto Rimage Guía Procedimientos iniciales del software de Rimage CD de marketing Instrucciones de desembalaje y configuración Para desembalar su Professional 3400 ó 5400N, consulte la etiqueta de desembalaje de la caja del autoloader. Si desea obtener instrucciones de configuración, consulte la Guía de configuración e instalación que se entrega con su producto. Para obtener más información, visite rimage.com/support 2
96 Información importante Esta sección ofrece información sobre contacto de soporte, precauciones y advertencias sobre la Professional 3400 y 5400N. Puede encontrar las especificaciones técnicas de este producto en En la página Support (Soporte) seleccione: Professional Series (Serie Professional) > Professional 3400 o Professional 5400N > ficha User Manuals (Manuales de usuario). Información de contacto de soporte EE. UU., Asia/Pacífico, México/Latinoamérica Rimage Corporation Sitio Web: Washington Avenue South Minneapolis, MN EE. UU. Atención: Rimage Services Europa Rimage Europe GmbH Albert-Einstein-Str Dietzenbach Alemania Taiwán Taiwan Electronic Data Processing Corp. B1, No.207-1, Sec.3, Beisin Rd., Sindian City, Taipei 231, Taiwan, (R.O.C.) Cuando se comunique con Rimage Services, proporcione la siguiente información: El número de serie del sistema y la versión del software. La descripción funcional y técnica del problema. El mensaje de error exacto recibido. Base de conocimiento: Inicie sesión y seleccione la ficha Ask a Question (Formular una pregunta) Teléfono: Norteamérica: (Asia/Pacífico, México/Latinoamérica) Fax: Sitio Web: Base de conocimiento: Inicie sesión y seleccione la ficha Ask a Question (Formular una pregunta) Correo electrónico: support@rimage.de Teléfono: Fax: Correo electrónico: info@tedpc.com.tw Teléfono: Fax: Copie esta información sobre su producto Rimage para referencia futura. Nota: asegúrese de actualizar el Número de serie cada vez que reciba un sistema de reemplazo. Número de serie: Nombre del producto: Fecha de la compra: Más información en línea En encontrará el soporte y los servicios de primera línea de Rimage. En la página principal de Support (Soporte): 1. Seleccione la serie de su producto. 2. Seleccione su producto. 3. Obtenga información adicional en la página del producto. Soporte técnico Desde la página del producto puede acceder a: Información acerca del software más reciente y actualizaciones de firmware. Especificaciones del producto. Los documentos más recientes. Firmware actual y descarga de controladores. Rimage ofrece una variedad de opciones de servicio y soporte para los modelos Professional 3400 y 5400N, incluidos acuerdos de servicios a domicilio para el próximo día hábil, servicios de intercambio, soporte y suscripciones de software. Para obtener más información y conocer los precios, comuníquese con Rimage o con su distribuidor de valor agregado de Rimage. Importante: asegúrese de registrar su autoloader para que Rimage pueda informarlo sobre actualizaciones cuando estén disponibles. Puede registrarlo en Exención de responsabilidad del software de grabación de discos ópticos Este Producto, el Software o la Documentación han sido diseñados para ayudarle a reproducir material sobre el cual usted posee los derechos de autor o por el cual ha obtenido autorización del propietario de tales derechos para copiarlo. A menos que usted posea los derechos de autor o cuente con la autorización del propietario de estos derechos, es posible que infrinja las leyes de derecho de autor y que, por lo tanto, esté sujeto al pago de daños y a otras acciones legales. Si no conoce con certeza sus derechos, deberá comunicarse con su asesor legal. Si usted no posee los derechos de autor ni cuenta con autorización del propietario, la copia no autorizada de material protegido por derechos de autor en un disco óptico o en otro medio infringirá la legislación nacional e internacional, y puede originar sanciones graves. Información de seguridad y conformidad Este manual y las indicaciones sobre el producto permiten un funcionamiento Para obtener más información, visite rimage.com/support 3
97 Información importante adecuado y seguro. Las indicaciones que aparecen abajo evitan que usted y otras personas sufran lesiones y que se produzcan daños en el equipo. Precauciones de seguridad Para garantizar la seguridad, lea las precauciones y familiarícese con sus significados antes de utilizar el equipo. nnadvertencias: El rayo láser que utiliza la grabadora de CD/DVD es un láser clase 1. No intente abrir la grabadora. Todos los procedimientos de servicio deben ser realizados por un técnico autorizado. El uso de controles o ajustes, o la ejecución de procedimientos que no sean los especificados en este documento pueden provocar la exposición a radiaciones peligrosas. Nunca utilice un instrumento óptico junto con esta unidad. Si lo hace, aumentará considerablemente el riesgo para la vista. No desarme la impresora ni utilice herramientas en ella. Todos los procedimientos de servicio deben ser realizados por un técnico autorizado por Rimage, o se debe enviar el equipo al servicio de reparación autorizado por Rimage. En el interior de la impresora hay bordes afilados. No toque el rodillo térmico. No toque las placas de circuitos. Podrían dañarse por la carga electrostática. No retire el panel trasero a menos que el autoloader se haya apagado. Cualquier cambio o modificación que no esté expresamente autorizado por la parte responsable del cumplimiento podría anular la autoridad del usuario para operar el equipo. No se debe colocar ni operar el transmisor junto con otra antena o transmisor. Este equipo cumple con los límites de exposición a la radiación FCC establecidos para un equipo controlado, y con las Pautas de exposición de frecuencia de radio (FR) FCC del suplemento C para OET65. Se considera que los niveles muy bajos de energía de FR que tiene este equipo cumplen con los requisitos necesarios sin la evaluación de exposición máxima permitida (MPE). Sin embargo, es conveniente que se instale y funcione con el radiador ubicado a una distancia mínima de 20 cm o más del cuerpo de la persona (sin incluir las extremidades: manos, muñecas, pies y tobillos). nnprecauciones: Para garantizar una protección permanente contra riesgos de incendio, reemplace los fusibles sólo por otros del mismo tipo y valor nominal. Todos los procedimientos de servicio deben ser realizados por un técnico autorizado. Utilice sólo el cable de alimentación de CA proporcionado o un cable aprobado por una institución de seguridad. En caso de aplicaciones fuera de Norteamérica, diríjase a la oficina de Rimage más cercana para obtener asistencia en la selección de un cable de alimentación aprobado a nivel local. Este producto está diseñado para un ambiente de oficina. Los sistemas Professional 3400 y 5400N contienen una batería de litio. Existe riesgo de explosión si se reemplaza la batería por una incorrecta. Deseche la batería vieja según las instrucciones del fabricante que figuran en el envoltorio de la batería. Para obtener más información, visite rimage.com/support Todos los equipos con voltaje de CA o voltaje de CC bajo, como interruptores, suministros de energía, fusibles, ventiladores y motores no graduales, deben reemplazarse con componentes autorizados por Rimage para mantener la aprobación de seguridad emitida por la norma UL. Deje suficiente espacio libre para abrir la bandeja de la impresora. No la toque mientras esté en movimiento. Si se abre la cubierta lateral mientras la impresora está conectada al suministro eléctrico, ésta se detendrá. No trate de acceder al interior de la impresora cuando esté en funcionamiento. No trate de pasar por alto el bloqueo de la puerta. Precauciones y advertencias específicas de los países para los sistemas de Transferencia inalámbrica de datos: ,5 MHz nnadvertencia: Canadá: este equipo cumple con los límites de exposición a la radiación IC establecidos para un equipo controlado, y con la norma RSS-102 de las reglamentaciones de exposición de frecuencia de radio IC. Se considera que los niveles muy bajos de energía de FR que tiene este equipo cumplen con los requisitos necesarios sin la evaluación de exposición máxima permitida (MPE). Sin embargo, es conveniente que se instale y funcione con el radiador ubicado a una distancia mínima de 20 cm o más del cuerpo de la persona (sin incluir las extremidades: manos, muñecas, pies y tobillos). Taiwán: certificado por el tipo de radio de baja frecuencia, la compañía, la firma o el usuario no pueden cambiar la frecuencia, aumentar la potencia ni cambiar las funciones y características del diseño original sin la correspondiente autorización. El uso de dispositivos radioeléctricos de baja potencia no afecta la seguridad de vuelos ni interfiere con las comunicaciones legítimas; en caso de haber interferencias, el equipo debe desactivarse de inmediato y no debe volver a utilizarse hasta que se le realicen mejoras para que no produzca interferencias. Por comunicación legítima se entiende el funcionamiento conforme a las disposiciones establecidas por Telecommunications Act of Radio Communication (Ley de Telecomunicaciones para comunicaciones por radio). Las radiocomunicaciones de baja potencia deben resistir la interferencia radioeléctrica de equipos eléctricos de comunicaciones legítimas y la radiación radioeléctrica de dispositivos industriales, científicos y médicos. 第十二條經型式認證合格之低功率射頻電機, 非經许可, 公司 商號或使用者均不得擅自變更频率 加大功率或變更原設計之特性及功能 第十四條低功率射頻電機之使用不得影響飛航安全及干擾合法通信 ; 經發現有干擾現象時, 應立即停用, 并改善至無干擾时方得繼續使用 前項合法通信, 指依電信信法規定作業之無線電通信 低功率射頻電機須忍受合法通信或工業 科學及醫療用電波辐射性電機設備之干擾 nnprecauciones: Francia: no utilizar al aire libre. Italia: si se utiliza fuera de su propio establecimiento, se requiere autorización general. Noruega: este inciso no se aplica al área geográfica dentro de un radio de 20 km desde el centro de NY-Alesund. 4
98 Información importante Información de conformidad Producto Professional 3400 Professional 5400N Modelo RAS26 RAS26E Aviso para EE. UU. Aviso para Canadá Aviso para Europa Aviso para Japón Aviso para Australia Aviso para Corea Aviso para Taiwán NOTA: este equipo ha sido sometido a pruebas y se ha determinado que cumple con los límites establecidos para un dispositivo digital Clase A, conforme a la parte 15 de las Normas de la FCC. Estos límites están diseñados para proporcionar protección razonable contra interferencias perjudiciales cuando el equipo se utiliza en un entorno comercial. Este equipo genera, utiliza y puede irradiar energía de frecuencia radial y, de no ser instalado y utilizado de acuerdo con el manual de instrucciones, puede provocar interferencias perjudiciales a las comunicaciones de radio. Es probable que el funcionamiento de este equipo en un área residencial cause interferencias perjudiciales, de modo que se le solicitará al usuario corregir la interferencia por cuenta propia. Este producto cumple con la norma UL , 2 da edición. Este aparato digital Clase A cumple con la norma ICES-003 canadiense, Edición 4:2004. Cet appareil numerigue de la classe A est conforme a la norme NMB-003 du Canade. Este producto cumple con la norma CAN/CSA-C22.2 N.º , primera edición. Este producto se ajusta a lo dispuesto por la Directiva EMC (89/336/EEC) y la Directiva de bajo voltaje (73/23/EEC) a través del cumplimiento de las siguientes normas europeas: EN 55022: Anexo 1: 2000 Límite de Clase B; EN 55024: 1998; EN :2000; EN : Anexo 1: 2001; EN 60950: La marca CE ha sido adherida al producto de acuerdo con la Directiva de marcas de la CE 93/68/EEC. Este es un producto Clase A que cumple con la norma del Consejo de control voluntario de interferencias causadas por Equipos de tecnología de la información (VCCI). Si este equipo se utiliza en el hogar, puede producirse interferencia; en tal caso, es posible que el usuario deba tomar medidas correctivas. Traducción: この装置は 情報処理装置等電波障害自主規制協議会 (VCCI) の基準に基づくクラス A 情報技術装置です この装置を家庭環境で使用すると電波妨害を引き起こすことがあります この場合には使用者が適切な対策を講ずるよう要求されることがあります Este producto cumple con la norma AS/NZS CISPR22:2004. Está confirmado que el equipo que precede ha sido certificado conforme a la Framework Act on Telecommunications (Ley marco sobre telecomunicaciones) y la Radio Waves Act (Ley de ondas de radio). Traducción: 위기기는전기통신기본법, 전파법에따라인증되었음을증명합니다. Este es un dispositivo digital clase A. Puede provocar interferencia de radiofrecuencia si se lo utiliza en una zona residencial. De ser así, se les debe advertir a los usuarios para que tomen las medidas de precaución correctas: Traducción: 警告使用者 : 此為甲類資讯技術設備, 於居住環境時, 可能会造成射頻擾動, 在此種情况下, 使用者會被要求採取某些適當的對策 Para obtener más información, visite rimage.com/support 5
99 Información importante Requisitos de la impresora Esta sección describe los requisitos de cintas, diseño de etiquetas e impresión para la impresora Everest 400 integrada. Requisitos de cinta Importante: Rimage sólo admite el uso de cintas de marca Rimage en nuestras impresoras. Los problemas de la impresora ocasionados por el uso de cintas de otros fabricantes no están contemplados en la garantía de Rimage ni en el contrato de mantenimiento. Para alcanzar óptimos resultados, asegúrese de almacenar las cintas Everest a una temperatura entre 5 C y 35 C (41 F y 95 F), y de que el nivel de humedad esté entre 45% y 85%. Evite la humedad y la luz directa del sol. No vuelva a utilizar las cintas. Use únicamente cintas diseñadas para su impresora Everest 400. Consulte la tabla que aparece a continuación. La impresora Everest 400 integrada requiere una cinta de impresión y una cinta de retransferencia. La cinta de impresión estándar tiene tres colores: cian, magenta y amarillo (CMY). Estos tres colores se combinan en la impresión para crear discos a todo color. Las cintas de impresión también se encuentran disponibles en color negro (monocromo) y en cian, magenta, amarillo y blanco (CMY+W, 5400N únicamente). Requisitos para el diseño de etiquetas El software de Rimage compatible con Windows incluye un software editor de etiquetas denominado CD Designer. CD Designer se instala en el equipo incorporado o no incorporado durante una instalación típica del software de Rimage, y se utiliza para diseñar etiquetas e imprimirlas con la impresora Everest 400 integrada. CD Designer se puede utilizar para diseñar etiquetas en cualquier equipo basado en Windows. Formato de archivo: para obtener mejores resultados, guarde sus etiquetas como archivos JPEG o TIFF. No obstante, estos formatos de archivo deben importarse a CD Designer y guardarse como archivos de CD Designer (.btw), o convertirse a archivos PDF antes de la impresión. Modo color: convierta todas las etiquetas al modo color RGB para poder importarlas a CD Designer. Resolución (píxeles por pulgada): para obtener mejores resultados, utilice imágenes configuradas a un mínimo de 300 píxeles por pulgada. Puede observar mejores resultados si utiliza imágenes con 600 píxeles por pulgada o más. Tamaño del diseño de etiqueta: diseñe las etiquetas con 12 cm de alto y 12 cm de ancho. El tamaño real de un disco es de 120 mm (4,723 pulg.) de diámetro. El orificio tiene 15 mm (0,59 pulg.). Los tamaños del área de impresión y del hub varían dependiendo del fabricante del disco. Área de impresión 118 mm Tamaño del hub 24 mm Cintas para la impresora Everest 400 Tipo de cinta Cantidad de discos impresos 3 colores (CMY) colores (CMY+W), 5400N únicamente 325 Negra (monocromo) 1000 Cinta de retransferencia 500 Sugerencia: los medios de Rimage Media Kits tienen un área de impresión de 24 a 118 mm. En la mayoría de las etiquetas, se recomiendan las configuraciones de 118 mm y 24 mm. Requisitos de impresión Cualquier etiqueta que cree y guarde en CD Designer estará en el formato de archivo correcto (.btw) para su impresión con la impresora Everest 400 integrada al sistema 3400 y 5400N. También puede imprimir etiquetas guardadas como archivos PDF. Para obtener más información, visite rimage.com/support 6
100 Identificación de las partes de los modelos Professional 3400 y 5400N En esta sección se describen el hardware y las funciones de los sistemas 3400 y 5400N. Vista delantera Panel de control Puerta delantera Dispensador de discos Puerta de la impresora Contenedor de salida Soporte elevador Grabadoras Botón de encendido del equipo (únicamente 5400N) Carrusel/contenedores de entrada Para obtener más información, visite rimage.com/support 7
101 Identificación de las partes de los modelos Professional 3400 y 5400N Vista trasera N Interruptor de encendido Interruptor de encendido Cable de alimentación Cable USB Cable de alimentación Cable de red Para obtener más información, visite rimage.com/support 8
102 Identificación de las partes de los modelos Professional 3400 y 5400N Información sobre las partes Panel de control El panel de control se encuentra en el frente de los sistemas 3400 y 5400N. Incluye el panel de funcionamiento, el botón de giro del carrusel (botón 1) y el botón de la bandeja de la impresora (botón 2). Mediante el panel de control puede monitorear y controlar el sistema. Importante: debe abrir la puerta delantera del autoloader para obtener acceso al panel de control. La tabla a continuación identifica el nombre y la función de todas las partes del panel de control. Indicadores del panel de control Nombre Panel de funcionamiento Botón de giro del carrusel (botón 1) Botón de la bandeja de la impresora (botón 2) Función El panel de funcionamiento tiene una pantalla de dos líneas que le informa sobre las operaciones o sobre las condiciones que puedan requerir la intervención del operador. Esto incluye el estado de los insumos. El 5400N muestra el nombre del equipo incorporado luego de la inicialización del equipo. Consulte la sección Funcionamiento de Gemini Utilities en la página 27 para ver otras opciones. Presione este botón para: Hacer girar el carrusel y colocar un contenedor para cargar y descargar discos. Cada vez que presiona el botón de giro del carrusel, el carrusel gira al siguiente contenedor. Ingresar al modo prueba de diagnóstico. Presione este botón para: Abrir y cerrar la bandeja de la impresora. Restablecer después de un error. Nombre Luz indicadora de giro del carrusel (en el botón de giro del carrusel) Botón de encendido del equipo Función Esta luz se enciende cuando usted gira el carrusel. Además, parpadea cuando el autoloader está recibiendo datos del host. Solamente el 5400N tiene el botón de encendido del equipo. Este botón enciende el equipo incorporado. Consulte la sección Funcionamiento de Rimage Professional 3400 y 5400N en la página 10 para obtener más información. Dispensador de discos Cuando un disco está completo, el soporte elevador coloca los discos en el dispensador de discos. El dispensador de discos traslada los discos completos al contenedor de salida que se encuentra en el lado izquierdo del autoloader. Este contenedor almacena hasta 5 discos. Sugerencia: el carrusel girará a un contenedor sólo después de que se haya iniciado el autoloader. Luz indicadora de la impresora (en el botón de la bandeja de la impresora) Esta luz se ilumina cuando la impresora está encendida y se ha completado la inicialización. Además, parpadea cuando la impresora Everest 400 está recibiendo datos del host. Para obtener más información, visite rimage.com/support 9
103 Funcionamiento del sistema Professional 3400 y 5400N En esta sección encontrará la información necesaria para utilizar el sistema. Encendido del sistema 1. Presione el interruptor de encendido ubicado en la parte trasera del autoloader. Se enciende el sistema, incluso la impresora integrada. Si usted tiene un 5400N, continúe con el paso 2. Interruptor de encendido 2. En la parte delantera del 5400N, presione el botón de encendido del equipo para encender el equipo incorporado. Apagado del sistema 1. Cierre todas las aplicaciones abiertas. 2. Si usted tiene un 5400N presione brevemente el botón de encendido del equipo. De esta manera, se apaga el software, Windows y el equipo incorporado. Si tiene un 3400, continúe con el paso 3. nnprecaución: no mantenga presionado el botón de encendido del equipo. Si mantiene presionado este botón, el equipo incorporado no se apagará correctamente. Esto puede ocasionar que se pierdan o dañen los datos. 3. Presione el interruptor de encendido principal para apagar el sistema, incluso la impresora integrada. Importante: No presione el interruptor de encendido hasta que el equipo incorporado esté completamente apagado. El sistema tardará aproximadamente 30 segundos en apagarse. La impresora pasa al modo suspensión cuando está inactiva por más de 30 minutos. Cuando sucede esto, la impresora demorará 2 ó 3 minutos en calentarse después de que se le envíe un trabajo. Botón de encendido del equipo Para obtener más información, visite rimage.com/support 10
104 Funcionamiento del sistema Professional 3400 y 5400N Pausa del sistema Usted puede poner el sistema en pausa para agregar discos al carrusel. 1. Abra la puerta delantera. El funcionamiento se detiene. 2. Cierre la puerta delantera. Se reanuda el funcionamiento. Carga de discos Puede cargar hasta 50 discos en cada contenedor de entrada. Utilice el procedimiento a continuación para cargar discos en cada contenedor. Importante: coloque los discos con la cara de grabación hacia abajo. Sugerencia: con el software de Rimage puede designar los contenedores del 1 al 3 como de entrada, salida, rechazo o un tipo de medio específico. 1. Abra la puerta delantera. 2. Presione el botón de giro del carrusel para girar el carrusel y colocar el contenedor en una posición para cargar discos. 3. Retire los discos completos del contenedor. 4. Repita los pasos 2 y 3 hasta que los contenedores requeridos estén completos. 5. Cierre la puerta delantera. Descarga de discos 1. Abra la puerta delantera. 2. Presione el botón de giro del carrusel para girar el carrusel y colocar el contenedor en una posición para extraer los discos. 3. Retire los discos del contenedor. 4. Repita los pasos 2 y 3 hasta que los contenedores requeridos estén vacíos. 5. Cierre la puerta delantera. Colocación de un disco en la bandeja de la impresora Siga este procedimiento para colocar manualmente un disco en la bandeja de la impresora. 1. Presione el botón de la bandeja de la impresora que se encuentra en el panel de control. Se abre la bandeja de la impresora. 2. Coloque el disco en la almohadilla de impresión con la superficie de impresión hacia arriba y el anillo de apilamiento hacia la almohadilla de impresión. Importante: para no rayar ni dañar la superficie de grabación del disco, no debe apoyarlo sobre los pasadores de sujeción ni sobre el pasador de centrado. 3. Presione el botón de la bandeja de la impresora. Se cierra la bandeja de la impresora. Pasadores de sujeción Para obtener más información, visite rimage.com/support 11
105 Funcionamiento del sistema Professional 3400 y 5400N Colocación de un disco en la bandeja de la grabadora Siga este procedimiento para colocar manualmente un disco en la bandeja de la grabadora. 1. Presione el botón de la grabadora que desee abrir. Se abre la bandeja de la grabadora. 2. Coloque el disco en la bandeja de la grabadora con la superficie de impresión hacia arriba. 3. Presione el botón de la grabadora. Se cierra la bandeja de la grabadora. Bandeja de la grabadora Para obtener más información, visite rimage.com/support 12
106 Configuración de las preferencias de impresión en un equipo con Windows En esta sección, encontrará la información necesaria para configurar sus preferencias de impresión y controlar la cantidad de cinta de impresión o de retransferencia restante al utilizar un equipo con Windows. Mediante las preferencias de impresión puede configurar su impresora Everest 400 integrada para producir las mejores etiquetas posibles para sus discos. Importante: a menos que se indique lo contrario, todas las instrucciones de navegación de Windows corresponden a rutas de Windows 7. Las rutas de navegación de otros sistemas operativos de Windows pueden presentar algunas diferencias. Acceso a las preferencias de impresión Siga uno de los procedimientos que aparecen a continuación para acceder a la ventana Everest 400 Printing Preferences (Preferencias de impresión de la impresora Everest 400). Acceso a las preferencias de impresión a través del menú Inicio de Windows Al utilizar este método, las preferencias de impresión se guardan en la configuración del controlador de la impresora y se aplican a todas las etiquetas creadas recientemente. Esta configuración se convierte en la predeterminada. 1. Seleccione: Start (Inicio) > Devices and Printers (Dispositivos e impresoras). Sugerencia: en Windows XP, seleccione Start (Inicio) > Printers and Faxes (Impresoras y faxes). Las instrucciones de navegación para Windows Server 2008 son las mismas que para Windows Haga clic con el botón derecho en Rimage Everest 400 printer (Impresora Rimage Everest 400). Aparece el menú desplegable. 3. En el menú desplegable, seleccione Printing Preferences (Preferencias de impresión). Se abre el cuadro de diálogo Rimage Everest 400 Printing Preferences (Preferencias de impresión de Rimage Everest 400). Acceso a las preferencias de impresión a través de CD Designer Si utiliza este método, sus preferencias de impresión se guardarán con el archivo de etiqueta y se las utilizará en lugar de la configuración del controlador de la impresora de esta etiqueta. 1. Abra el archivo de etiqueta que desee en CD Designer. 2. En el menú File (Archivo), seleccione Print (Imprimir). Se abre la ventana Print (Imprimir). 3. En la lista desplegable Name (Nombre), seleccione Impresora Rimage Everest 400. Sugerencia: la impresora Rimage Everest 400 puede aparecer como la impresora predeterminada. 4. Seleccione el botón Document Properties (Propiedades del documento). Se abre el cuadro de diálogo Rimage Everest 400 Properties (Propiedades de Rimage Everest 400). Acceso a las preferencias de impresión para archivos PDF Siga el procedimiento que aparece a continuación para obtener acceso a las preferencias de impresión de archivos PDF. Importante: cuando utiliza este procedimiento, los cambios de las configuraciones son globales y se aplican a todas las etiquetas PDF. 1. Seleccione: Start (Inicio) > Devices and Printers (Dispositivos e impresoras). Sugerencia: en Windows XP, seleccione Start (Inicio) > Printers and Faxes (Impresoras y faxes). Las instrucciones de navegación para Windows Server 2008 son las mismas que para Windows Haga clic con el botón derecho en Everest 400 printer (Impresora Everest 400). Aparece el menú desplegable. 3. En el menú desplegable, seleccione Printer Properties (Propiedades de la impresora). Se abre el cuadro de diálogo Rimage Everest 400 Properties (Propiedades de Rimage Everest 400). Sugerencia: en Windows XP, selecciones Properties (Propiedades) en el menú desplegable. 4. En el cuadro de diálogo Rimage Everest 400 Properties (Propiedades de Rimage Everest 400), seleccione la ficha Advanced (Opciones avanzadas). 5. En la parte inferior de la ficha Advanced (Opciones avanzadas), seleccione Printing Defaults (Valores predeterminados de impresión ). Se abre el cuadro de diálogo Rimage Everest 400 Printing Defaults (Valores predeterminados de impresión de Rimage Everest 400). Para obtener más información, visite rimage.com/support 13
107 Configuración de las preferencias de impresión en un equipo con Windows Configuración del tamaño de medio, tipo de medio, orientación y tipo de cinta 1. Acceda a las preferencias de impresión. Consulte la página 13 para obtener instrucciones. 2. Seleccione la ficha Main (Principal). 3. Vea o cambie las preferencias de impresión. a. Seleccione el Media Type (Tipo de medio) apropiado. b. Seleccione el Media Size (Tamaño de medio) apropiado. c. Seleccione la cantidad deseada de Copies (Copias). d. Seleccione la Orientation (Orientación) deseada. e. Seleccione el tipo de Ribbon (Cinta) apropiado. i. Si selecciona Monochrome (Monocromo) para el tipo de cinta, seleccione Grayscale (Gama de grises) o Text (Texto). ii. Si selecciona CMY+W (únicamente 5400N) para el tipo de cinta, seleccione Complete white undercoat (Base blanca completa) o Make pure white transparent (Dejar transparente el blanco puro) en la lista desplegable. Seleccione la opción Complete white undercoat (Base blanca completa) para aplicar un fondo blanco en toda el área de impresión del disco. El área de impresión se define en la ficha Advanced (Opciones avanzadas). Seleccione Make pure white transparent (Dejar transparente el blanco puro) para imprimir sólo las áreas de la etiqueta que no son blanco puro. Las áreas de la etiqueta que son totalmente blancas se imprimen como áreas transparentes en la superficie del disco. 4. Una vez que haya configurado las opciones deseadas en la ventana Rimage Everest 400 Printing Preferences (Preferencias de impresión de Rimage Everest 400), seleccione Apply (Aplicar). 5. Seleccione OK (Aceptar) para cerrar la ventana Rimage Everest 400 Printing Preferences (Preferencias de impresión de Rimage Everest 400). Configuración de la calidad de impresión, combinación de colores y ajustes de imagen 1. Acceda a las preferencias de impresión. Consulte la página 13 para obtener instrucciones. 2. Seleccione la ficha Advanced (Opciones avanzadas). 3. Vea o cambie las preferencias de impresión. a. Seleccione los criterios deseados de Color Matching (Combinación de colores). Sugerencia: la configuración predeterminada para la combinación de colores es Match for CMYK printing (Combinación para impresión CMYK). b. En la lista desplegable Image Adjustments (Ajustes de imagen), seleccione None (Ninguno), High contrast (Contraste alto), Vivid colors (colores intensos), o Custom (Personalizado). Si selecciona Custom (Personalizado), se activa el botón Settings (Configuración): i. Seleccione el botón Settings (Configuración). Se abre la ventana Custom Settings (Configuración personalizada). ii. Seleccione la Print Threshold Settings (Configuración del umbral de impresión) deseada. iii. Mueva el control deslizante Contrast Boost (Aumento de contraste) para ajustar el contraste de la imagen. iv. Mueva el control deslizante Saturation Boost (Aumento de saturación) para ajustar la saturación de la imagen. v. Seleccione OK (Aceptar) para cerrar la ventana Custom Settings (Configuración personalizada). 4. Una vez que haya configurado las opciones deseadas en la ventana Rimage Everest 400 Printing Preferences (Preferencias de impresión de Rimage Everest 400), seleccione Apply (Aplicar). 5. Seleccione OK (Aceptar) para cerrar la ventana Rimage Everest 400 Printing Preferences (Preferencias de impresión de Rimage Everest 400). Configuración del área de impresión Esta función le permite ajustar las configuraciones del área de impresión para medios CD/DVD de 120 mm estándar, los cuales configuran los diámetros externos e internos para imprimir la etiqueta del disco sin sobrepasar los bordes del mismo. Sugerencia: la configuración del área de impresión creada en un archivo de etiqueta de CD Designer anula los ajustes de fax e impresora en Windows. 1. Acceda a las preferencias de impresión. Consulte la página 13 para obtener instrucciones. 2. Seleccione la ficha Advanced (Opciones avanzadas). 3. Vea o cambie las preferencias del área de impresión. Para obtener más información, visite rimage.com/support 14
108 Configuración de las preferencias de impresión en un equipo con Windows a. Seleccione el botón Modify (Modificar). Se abre la ventana Printable Area Settings (Configuración del área de impresión). b. Seleccione la Unit (Unidad) de medida. i. Para 1,0 mm, seleccione el botón de radio 1,0 mm. ii. Para 0,1 mm, seleccione el botón de radio 0,1 mm. c. Para modificar únicamente la configuración del Standard Area (Área estándar), seleccione el botón de radio Standard (Estándar). i. Ingrese el Outer Diameter (Diámetro externo) deseado. ii. Ingrese el Inner Diameter (Diámetro interno) deseado. d. Para imprimir en un disco con un anillo de apilamiento, seleccione el botón de radio Advanced (Opciones avanzadas). Aparece la configuración del Hub Area (Área del hub). i. Ingrese el Outer Diameter (Diámetro externo) deseado para el hub. ii. Ingrese el Inner Diameter (Diámetro interno) deseado para el hub. e. Seleccione OK (Aceptar) para guardar los cambios. Se cierra la ventana Printable Area Settings (Configuración del área de impresión). 4. Una vez que haya configurado las opciones deseadas en la ventana Rimage Everest 400 Printing Preferences (Preferencias de impresión de Rimage Everest 400), seleccione Apply (Aplicar). 5. Seleccione OK (Aceptar) para cerrar la ventana Rimage Everest 400 Printing Preferences (Preferencias de impresión de Rimage Everest 400). Ajuste de la alineación de impresión y de la densidad del color 1. Acceda a las preferencias de impresión. Consulte la página 13 para obtener instrucciones. 2. Seleccione la ficha Utility (Herramientas). 3. Seleccione el botón Status Monitor (Monitor de estado...). Se abre la ventana Rimage Everest 400 Status Monitor (Monitor de estado de Rimage Everest 400) con la ficha Status (Estado) activa. Sugerencia: en la ficha Status (Estado), puede ver el progreso del trabajo de impresión, el tipo de cinta de impresión instalada y los porcentajes aproximados de cinta no utilizada para las cintas de impresión y de retransferencia. 4. Seleccione la ficha Printer Information (Información de la impresora) para ver o cambiar la configuración de la alineación de la impresión o de la densidad de colores, o para ver el estado de la impresora Everest 400. Sugerencia: la ficha Printer Information (Información de la impresora) también muestra la versión de firmware actual y el número de serie de su impresora Everest 400. a. Vea o cambie la Print Alignment Settings (Configuración de alineación de impresión). i. En el panel Print Alignment Settings (Configuración de alineación de impresión), seleccione el botón Modify (Modificar). Se abre el cuadro de diálogo Printable Area Settings (Configuración del área de impresión). ii. Seleccione la configuración Color/Monochrome (Color/Monocromo) deseada para modificar la alineación horizontal de todos los tipos de cintas. iii. Seleccione la configuración de Color deseada para modificar la alineación vertical para impresiones con una cinta CMY. iv. Seleccione la configuración Monochrome (Monocromo) deseada para modificar la alineación vertical para impresiones con una cinta monocroma. v. Seleccione OK (Aceptar) para guardar los cambios. Se cierra la ventana Print Alignment Settings (Configuración de alineación de impresión). b. Vea o cambie la Color Density Settings (Configuración de densidad del color). i. En el panel Color Density Settings (Configuración de densidad del color), seleccione el botón Modify (Modificar). Se abre el cuadro de diálogo Color Density Settings (Configuración de densidad del color). ii. Seleccione las configuraciones deseadas de Cyan (Cian), Magenta y Yellow (Amarillo) para modificar la densidad del color. iii. Seleccione la configuración Black (Negro) deseada para modificar la densidad de imágenes monocromas. iv. Seleccione OK (Aceptar) para guardar los cambios. Se cierra la ventana Color Density Settings (Configuración de densidad del color). 5. Seleccione Close (Cerrar) para cerrar el cuadro de diálogo Status Monitor (Monitor de estado). 6. Seleccione OK (Aceptar) para cerrar la ventana Rimage Everest 400 Printing Preferences (Preferencias de impresión de Rimage Everest 400). Verificación de la cinta restante El panel de funcionamiento que se encuentra en el frente de los sistemas 3400 y 5400N muestra la cantidad estimada de impresiones restantes en la cinta de impresión y la cinta de retransferencia. Para obtener más información, visite rimage.com/support 15
109 Cambio de las cintas de impresión y de retransferencia En esta sección encontrará la información necesaria para cambiar las cintas de impresión y de retransferencia de la impresora Everest 400 integrada. Cambie la cinta de impresión de 3 colores (CMY) después de 500 discos, la cinta de impresión de 4 colores (CMY+W) después de 325 discos, la cinta de impresión negra (monocromo) después de 1000 discos, y la cinta de retransferencia después de 500 discos. Cambio de la cinta de impresión Antes de cambiar o instalar por primera vez una nueva cinta de impresión Everest, deje que la cinta se aclimate al ambiente. Si hay mayores diferencias de temperatura y humedad, espere un tiempo prudente. Importante: Rimage sólo admite el uso de cintas de marca Rimage en nuestras impresoras. Los problemas de la impresora ocasionados por el uso de cintas de otros fabricantes no están contemplados en la garantía de Rimage ni en el contrato de mantenimiento. Para alcanzar óptimos resultados, asegúrese de almacenar las cintas Everest a una temperatura entre 5 C y 35 C (41 F y 95 F), y de que el nivel de humedad esté entre 45% y 85%. Evite la humedad y la luz directa del sol. No vuelva a utilizar las cintas. Use únicamente cintas diseñadas para su modelo de impresora Everest 400. No extraiga los soportes de la cinta de la impresora a menos que el sistema esté encendido. 2. Acceda a la cinta de impresión. a. Gire el seguro central hacia la izquierda para desbloquearlo. b. Tire del soporte de la cinta de impresión y aléjelo de la impresora. Importante: no extraiga los soportes de la cinta de la impresora a menos que el sistema esté encendido. Sugerencia: realice los procedimientos de limpieza al extraer la cinta de impresión. Para obtener más información, consulte la sección Limpieza de la impresora Everest 400 en la página 23. Soporte de la cinta de impresión Seguro central c. Apoye el soporte de la cinta de impresión sobre su parte trasera. d. Coloque el soporte de la cinta de impresión en una superficie plana. Extracción de la cinta de impresión 1. Abra la cubierta lateral que se encuentra en el lado izquierdo del autoloader. a. Levante el seguro de la cubierta de la impresora para abrirla. Cubierta de la impresora b. Baje la cubierta de la impresora. Seguro de la cubierta de la impresora Soporte de la cinta de impresión Sugerencia: para mantener el soporte de la cinta de impresión en su lugar mientras extrae la cinta de impresión, coloque el soporte de manera que la lengüeta quede sobre el borde de una tabla o un espacio de trabajo. Lado izquierdo del autoloader Lengüeta Para obtener más información, visite rimage.com/support 16
110 Cambio de las cintas de impresión y de retransferencia 3. Extraiga la cinta de impresión usada del soporte. a. Eleve el rodillo de suministro para extraerlo del lado derecho del soporte. b. Aparte el rodillo de suministro. Rodillo de suministro usado Instalación de la cinta de impresión 1. Extraiga la cinta de impresión nueva del embalaje. 2. Coloque la cinta de impresión sobre su soporte. Importante: cuando instale la nueva cinta de impresión en el soporte, no la gire más allá de las barras de limpieza negras. Cuando está instalada en la impresora Everest 400 integrada, la cinta nueva avanza y las barras limpian el cabezal de impresión. a. Con el rodillo de suministro ubicado en el lado derecho, desenrolle varias pulgadas de la nueva cinta de impresión. b. Coloque la cinta de impresión en una superficie limpia y plana. c. Coloque el soporte de la cinta de impresión sobre la cinta de impresión. Sugerencia: para mantener el soporte de la cinta de impresión en su lugar mientras coloca la cinta de impresión, coloque el soporte de manera que la lengüeta quede sobre el borde de una tabla o un espacio de trabajo. c. Eleve el rodillo de recogida para extraerlo del lado izquierdo del soporte. d. Aparte el rodillo de recogida. e. Eleve el soporte de la cinta de impresión para quitar la cinta de impresión y apártelo. f. Deseche la cinta de impresión usada. Rodillo de recogida nuevo Rodillo de suministro nuevo Rodillo de recogida usado Lengüeta Para obtener más información, visite rimage.com/support 17
111 Cambio de las cintas de impresión y de retransferencia d. Coloque el rodillo de suministro encima y alrededor del rodillo adhesivo, y los rodillos guía en el lado derecho del soporte. e. Presione para colocar el rodillo de suministro, tal como se indica. Rodillo de suministro i. Gire el rodillo de recogida hacia la derecha para ajustar la cinta. Asegúrese de que la cinta esté alineada y sin pliegues sobre el soporte. Sugerencias: Es posible que deba levantar la cinta del rodillo adhesivo para enderezarla. No gire la cinta más allá de las barras de limpieza negras de la parte delantera de la cinta. Si instaló una cinta negra (monocromo), hágala avanzar para que la porción con tinta llegue al rodillo de recogida. 3. Vuelva a ensamblar la impresora. Rodillo de suministro Rodillo guía Rodillo adhesivo f. Coloque el rodillo de recogida encima y alrededor del rodillo guía en el lado izquierdo del soporte. g. Presione para colocar el rodillo de recogida, tal como se indica. Rodillo de recogida Rodillo guía h. Coloque el soporte de la cinta de impresión en posición vertical. El rodillo de suministro debe estar ubicado en la parte superior del soporte. a. Deslice el soporte de la cinta de impresión dentro de la impresora. b. Gire el seguro central hacia la derecha para bloquearlo. c. Cierre la cubierta de la impresora. Sugerencia: el color de la cinta puede variar de un lote a otro. Luego de cargar la cinta nueva, es probable que deba ajustar la configuración de densidad en el controlador de la impresora. Para obtener más información, consulte la sección Ajuste de la alineación de impresión y de la densidad del color en la página 15. La impresora está lista para utilizar. Para obtener más información, visite rimage.com/support 18
112 Cambio de las cintas de impresión y de retransferencia Cambio de la cinta de retransferencia Antes de cambiar o instalar por primera vez la cinta de retransferencia Everest, deje que la cinta nueva se aclimate al ambiente. Si hay mayores diferencias de temperatura y humedad, espere un tiempo prudente. Importante: Rimage sólo admite el uso de cintas de marca Rimage en nuestras impresoras. Los problemas de la impresora ocasionados por el uso de cintas de otros fabricantes no están contemplados en la garantía de Rimage ni en el contrato de mantenimiento. Para alcanzar óptimos resultados, asegúrese de almacenar las cintas Everest a una temperatura entre 5 C y 35 C (41 F y 95 F), y de que el nivel de humedad esté entre 45% y 85%. Evite la humedad y la luz directa del sol. No vuelva a utilizar las cintas. Asegúrese de utilizar únicamente cintas diseñadas para su modelo de impresora Everest 400. No extraiga los soportes de la cinta de la impresora a menos que el sistema esté encendido. Extracción de la cinta de retransferencia 1. Abra la cubierta de la impresora. a. Levante el seguro de la cubierta para liberarla. b. Baje la cubierta de la impresora. Seguro de la cubierta de la impresora c. Gire el seguro central hacia la izquierda para desbloquearlo. d. Tire del soporte de la cinta de retransferencia y aléjelo de la impresora. Importante: no extraiga los soportes de la cinta de la impresora a menos que el sistema esté encendido. e. Coloque el soporte de la cinta de retransferencia en una superficie plana. Seguro central Soporte de la cinta de retransferencia 2. Retire la cinta de retransferencia usada. a. Eleve el rodillo de recogida para extraerlo del lado derecho del soporte. b. Aparte el rodillo de recogida. Rodillo de recogida usado Cubierta de la impresora Lado izquierdo del autoloader Para obtener más información, visite rimage.com/support 19
113 Cambio de las cintas de impresión y de retransferencia c. Eleve el rodillo de suministro para extraerlo del lado izquierdo del soporte. d. Aparte el rodillo de suministro. e. Eleve el soporte de la cinta de retransferencia para quitarlo de la cinta de retransferencia usada y apártelo. f. Deseche la cinta de retransferencia usada. Rodillo de suministro usado 3. Instale la cinta de retransferencia. a. Coloque el rodillo de recogida por encima y alrededor del rodillo guía en el lado derecho del soporte. b. Presione para colocar el rodillo de recogida, tal como se indica. Rodillo de recogida Rodillo guía Instalación de la cinta de retransferencia 1. Retire la cinta de retransferencia nueva del embalaje. 2. Coloque la cinta de retransferencia sobre su soporte. a. Con el rodillo de suministro ubicado en el lado izquierdo, desenrolle varias pulgadas de la cinta de retransferencia. b. Coloque la cinta de retransferencia en una superficie limpia y plana. c. Coloque el soporte de la cinta de retransferencia sobre la cinta de retransferencia. c. Coloque el rodillo de suministro por encima y alrededor de los rodillos guías en el lado izquierdo del soporte. d. Presione para colocar el rodillo de suministro, tal como se indica. Sugerencia: asegúrese de que la cinta de retransferencia se enrolle debajo del rodillo de suministro. Rodillo de suministro Rodillo de suministro nuevo Rodillo de recogida nuevo Rodillos guía Para obtener más información, visite rimage.com/support 20
114 Cambio de las cintas de impresión y de retransferencia 4. Gire el rodillo de recogida hacia la izquierda para ajustar la cinta de retransferencia. 5. Vuelva a ensamblar la impresora. a. Deslice el soporte de la cinta de retransferencia dentro de la impresora. b. Gire el seguro central hacia la derecha para bloquearlo. c. Cierre la cubierta de la impresora. La impresora está lista para utilizar. Rodillo de recogida Para obtener más información, visite rimage.com/support 21
115 Mantenimiento de los sistemas 3400 y 5400N En esta sección, encontrará información de mantenimiento para los sistemas 3400 y 5400N, incluida la impresora Everest 400 integrada. Importante: para un funcionamiento óptimo, ubique los sistemas 3400 y 5400N en un ambiente limpio, sin polvo. Descripción general El mantenimiento preventivo habitual de su sistema puede ayudar a garantizar grabaciones sin errores y etiquetas de impresión nítidas. El mantenimiento también incluye la limpieza del sistema. Para obtener más información acerca del mantenimiento del autoloader y la impresora, consulte la Guía del usuario de Rimage Professional 3400 y 5400N que se incluye con su autoloader. Información de precaución nnprecaución: para evitar que el sistema 3400 ó 5400N se dañe durante el mantenimiento: Nunca utilice aceites, siliconas u otros lubricantes en las piezas del sistema. Para limpiar las superficies de su sistema, utilice sólo limpiadores no abrasivos. Utilice sólo un paño húmedo de algodón para limpiar la pantalla táctil. Nunca utilice limpiadores para limpiar el equipo incorporado. Evite el derrame de limpiadores directamente sobre el autoloader. En cambio, aplique el líquido de limpieza con un paño limpio y sin pelusas. Programa de mantenimiento preventivo Tarea Herramientas Frecuencia Mantenimiento del autoloader Limpie el eje del soporte elevador y observe detenidamente: El área que rodea la base del eje. El área que se encuentra encima del soporte elevador. Paño sin pelusas Una vez por semana Para obtener más información, visite rimage.com/support Tarea Herramientas Frecuencia Mantenimiento del autoloader Limpie todas las superficies del autoloader, incluidos: Laterales Carrusel y parte superior Puerta Contenedor de salida Superficie superior del soporte elevador Quite el polvo y la suciedad que haya en el ventilador de la parte trasera del autoloader. Quite el polvo y la suciedad que haya en las aberturas de la parte trasera del autoloader. Quite el polvo y la suciedad que haya delante y dentro del autoloader. Paño sin pelusas Limpiador no abrasivo multiuso Limpiador de aire comprimido Aspiradora Limpiador de aire comprimido Mantenimiento de la impresora Everest 400 integrada Limpie el cabezal de impresión. Consulte la sección Limpieza del cabezal de impresión en la página 23. Limpie los rodillos adhesivos. Consulte la sección Limpieza de los rodillos adhesivos en la página 24. Limpie los sensores. Consulte la sección Limpieza de los sensores en la página 25. Hisopos de esponja con mangos largos (incluidos en el kit de limpieza Everest). Alcohol isopropílico al 99% Hisopos de esponja con mangos largos (incluidos en el kit de limpieza Everest). Alcohol isopropílico al 99% Hisopos de esponja con mangos largos (incluidos en el kit de limpieza Everest). Alcohol isopropílico al 99% Una vez por semana Una vez al mes Una vez al mes Una vez al mes Después de 2000 discos (según sea necesario) o con cada cambio de cinta. Después de 2000 discos o con cada cambio de cinta. Consulte la sección Limpieza de los sensores en la página
116 Mantenimiento de los sistemas 3400 y 5400N Limpieza de la impresora Everest 400 La limpieza regular le ayudará a mantener su impresora Everest 400 integrada en condiciones de funcionamiento óptimas. Limpieza del cabezal de impresión ## Herramientas necesarias: Hisopos de esponja con mangos largos (incluidos en el kit de limpieza Everest). Alcohol isopropílico al 99%. 1. Acceda al cabezal de impresión. a. Levante el seguro de la cubierta de la impresora para abrirla. b. Baje la cubierta de la impresora. c. Gire el seguro central hacia la izquierda para desbloquearlo. d. Retire el soporte de la cinta de impresión. 2. Limpie el cabezal de impresión. nnprecaución: no raye el cabezal de impresión. Recuerde las siguientes sugerencias: Siempre limpie desde un extremo del cabezal de impresión al otro sin detenerse en el medio. Sólo limpie el área indicada. No extraiga el cabezal de impresión del interior de la impresora. El componente está fuera de la impresora para fines instructivos solamente. b. Si es necesario, inserte el hisopo de esponja en el extremo sin muesca del mango del hisopo. c. Aplique alcohol isopropílico en el hisopo de esponja. d. Utilice el hisopo de esponja para limpiar el cabezal de impresión de un extremo al otro en la dirección indicada. e. Repita el proceso las veces que sea necesario, hasta que el cabezal de impresión esté limpio, sin polvo ni suciedad. f. Con el hisopo de esponja elimine los residuos cerosos del rodillo que está debajo del cabezal de impresión. Cabezal de impresión Hisopo de esponja Mango del hisopo Muesca Dirección de limpieza a. Quite el hisopo de esponja y el mango del hisopo del kit de limpieza Everest. Área a limpiar Rodillo Para obtener más información, visite rimage.com/support 23
117 Mantenimiento de los sistemas 3400 y 5400N 3. Prepare la impresora para el uso. a. Coloque el soporte de la cinta de impresión. b. Gire el seguro central hacia la derecha para bloquearlo. c. Cierre la cubierta de la impresora. El sistema está listo para ser usado. Limpieza de los rodillos adhesivos ## Herramientas necesarias: Hisopos de esponja con mangos largos (incluidos en el kit de limpieza Everest). Alcohol isopropílico al 99%. 1. Retire el soporte de la cinta de impresión. Importante: no extraiga los soportes de la cinta de la impresora a menos que el sistema esté encendido. a. Levante el seguro de la cubierta de la impresora para abrirla. b. Baje la cubierta de la impresora. c. Gire el seguro central hacia la izquierda para desbloquearlo. d. Retire el soporte de la cinta de impresión. 2. Extraiga la cinta de impresión. Para obtener instrucciones específicas, consulte el procedimiento Cambio de la cinta de impresión en la página Limpie el rodillo adhesivo 1 sobre el soporte de la cinta de impresión. a. Quite el hisopo de esponja y el mango del hisopo del kit de limpieza Everest. b. Si es necesario, inserte el hisopo de esponja en el extremo sin muesca del mango del hisopo. c. Aplique alcohol isopropílico en el hisopo de esponja. d. Utilice el hisopo de esponja para limpiar el rodillo adhesivo 1. e. Con el hisopo de esponja elimine los residuos cerosos de las demás partes del soporte de la cinta de impresión. Rodillo adhesivo 1 Soporte de la cinta de impresión 4. Utilice el hisopo de esponja para limpiar el rodillo adhesivo 2 que está dentro de la impresora. 5. Prepare la impresora para el uso. a. Instale la cinta de impresión sobre el soporte de la cinta de impresión. Para obtener instrucciones específicas, consulte el procedimiento Cambio de la cinta de impresión en la página 16. b. Coloque el soporte de la cinta de impresión en la impresora. c. Gire el seguro central hacia la derecha para bloquearlo. d. Cierre la cubierta de la impresora. El sistema está listo para ser usado. Soporte de la cinta de impresión Seguro central Para obtener más información, visite rimage.com/support 24
118 Mantenimiento de los sistemas 3400 y 5400N Limpieza de los sensores Cuándo debe limpiar los sensores? Cuando recibe un mensaje de error que indica que la impresora no detecta la cinta de impresión y cuando el sensor superior o inferior no responden. Cuando la impresión no está centrada. ## Herramientas necesarias Hisopos de esponja con mangos largos (incluidos en el kit de limpieza Everest). Limpiador de aire comprimido. 1. Acceda a los sensores. a. Detenga o ponga en pausa todas las tareas. b. Extraiga los soportes de la cinta. Para obtener instrucciones detalladas, consulte la página 16 y la página 19. Sensor de la cinta de impresión Sensor superior Sensor inferior Importante: no extraiga los soportes de la cinta de la impresora a menos que el sistema esté encendido. i. Levante el seguro de la cubierta de la impresora para abrirla. ii. Baje la cubierta de la impresora. iii. Gire el seguro central hacia la izquierda para desbloquearlo. iv. Retire el soporte de la cinta de impresión. v. Retire el soporte de la cinta de retransferencia. c. Apague el sistema. Para obtener instrucciones, consulte la sección Apagado del sistema en la página 10. i. Desconecte el cable de alimentación de la parte trasera del 5400N ó ii. Desconecte el cable de alimentación de la toma de corriente. 2. Ubique los sensores. Sensor de la cinta de impresión Sensor superior Sensor inferior 3. Limpie el sensor superior. a. Tome el hisopo y el mango incluido en el kit de limpieza Everest. b. Si es necesario, quite el hisopo del mango. Hisopo Mango del hisopo Muesca Para obtener más información, visite rimage.com/support 25
119 Mantenimiento de los sistemas 3400 y 5400N c. Ubique el extremo ranurado del mango en el sensor superior. Consulte la página 25 para ubicar los sensores. Sugerencia: uno de los extremos del mango tiene una ranura con una muesca en su interior ubicada a 6mm (0,25 pulgadas) del extremo. Este es el extremo que debe introducirse en la impresora. d. Ubique el cartucho del limpiador de aire comprimido en el extremo sin muesca del mango. f. Repita el procedimiento dos o tres veces. 5. Prepare el sistema para el uso. a. Vuelva a colocar el soporte de la cinta de impresión. b. Vuelva a colocar el soporte de la cinta de retransferencia. c. Cierre la cubierta de la impresora. d. Encienda el sistema. i. Conecte el cable de alimentación a la parte trasera del 5400N ó ii. Conecte el cable de alimentación a la toma de corriente. iii. Encienda el 5400N o el Para obtener instrucciones detalladas, consulte la sección Encendido del sistema en la página 10. El sistema está listo para ser usado. e. Aplique aire comprimido en el extremo del mango durante uno a dos segundos. f. Repita el procedimiento dos o tres veces. 4. Limpie el sensor inferior. a. Tome el hisopo y el mango incluido en el kit de limpieza Everest. b. Si es necesario, quite el hisopo del mango. c. Ubique el extremo ranurado del mango en el sensor inferior. Consulte la página 25 para ubicar los sensores. Sugerencia: uno de los extremos del mango tiene una ranura con una muesca en su interior ubicada a 6mm (0,25 pulgadas) del extremo. Este es el extremo que debe introducirse en la impresora. d. Ubique el cartucho del limpiador de aire comprimido en el extremo sin muesca del mango. e. Aplique aire comprimido en el extremo del mango durante uno a dos segundos. Para obtener más información, visite rimage.com/support 26
120 Funcionamiento de Gemini Utilities Funcionamiento de Gemini Utilities El software de Rimage incluye una aplicación llamada Gemini Utilities (Herramientas de Gemini), que se utiliza para cambiar el nombre del sistema y habilitar la alerta sonora. Gemini Utilities se encuentra disponible sólo en el Professional 5400N y en el Professional 3400 con el conjunto de software de red de Rimage. Sugerencias: Para acceder a la aplicación Gemini Utilities del sistema 5400N, utilice la conexión a escritorio remoto desde un equipo en red, o conecte un monitor, teclado y mouse al 5400N. A menos que se indique lo contrario, todas las instrucciones de navegación de Windows corresponden a rutas de Windows 7. Las rutas de navegación de otros sistemas operativos de Windows pueden presentar algunas diferencias. Inicio de Gemini Utilities 1. Cierre todas las aplicaciones e interrumpa todos los servicios de Rimage. Sugerencia: consulte la ayuda en línea del software de Rimage para obtener información adicional. 1. Seleccione la casilla de verificación Override Name (Anular nombre). 2. Desactive la casilla de verificación Use Computer Name (Utilizar nombre del equipo). 3. Ingrese el nuevo nombre en el campo Display Name (Nombre a mostrar). 4. Seleccione Set Params (Configuración de parámetros) para establecer el nombre. El nombre a mostrar del panel de funcionamiento está configurado. Activado de la alerta sonora Puede cambiar la cantidad de alertas sonoras que se emiten cuando la unidad no tiene medios o cuando ocurre un error. 1. En el campo # of Beeps on Fault (Cantidad de alertas ante falla), seleccione la cantidad de veces que desea que suene la alerta cuando se presenta un error. Sugerencia: para desactivar la alerta sonora, configure la cantidad en cero. 2. Seleccione Set Params (Configuración de parámetros) para establecer esta cantidad. La alerta sonora está configurada. 2. En el menú Start (Inicio) de Windows, seleccione: All Programs (Todos los programas) > Rimage > Utilities (Herramientas) > Gemini Utilities (Herramientas de Gemini). Gemini Utilities se abre. 3. Cuando se hayan completado las tareas deseadas, vuelva a poner en funcionamiento los servicios de Rimage. Cambio del nombre a mostrar del autoloader Utilice Gemini Utilities para ingresar el nombre que aparece en el panel de funcionamiento. Importante: al cambiar el nombre a mostrar, no se modifica el nombre del sistema en una red o grupo de trabajo. Para cambiar el nombre en una red o grupo de trabajo, consulte las instrucciones de configuración e instalación o la Guía de configuración avanzada (red) de Rimage. Para obtener más información, visite rimage.com/support 27
121 Rimage Professional 3400 および 5400N ユーザーガイド
122 本社 : Rimage Corporation 7725 Washington Avenue South Minneapolis, MN USA ( 米国内フリーダイヤル ) サービス : ヨーロッパ本社 : Rimage Europe GmbH Albert-Einstein-Str Dietzenbach Germany 電話 : ファックス : ( アジア / 太平洋 メキシコ / ラテンアメリカ ) ファックス : Rimage Corporation は 本書に記載の機器およびソフトウェアをいつでも予告なく改善する権利を保有します Rimage Corporation は このドキュメントの改訂および内容の変更を適宜行う権利を有し これらの改訂および変更について個人または組織に通知する義務を負いません 本書には ウェブサイト ( 本書発行時に最新情報であったウェブサイト ) へのリンクが記載されていますが これらのウェブサイトは移動もしくは無効になっている場合があります 本書には 第三者によって所有および運営されているインターネット上のサイトへのリンクが記載されている場合もあります Rimage Corporation は 当該の第三者のサイトの内容に関しては 責任を負いかねます 2012, Rimage Corporation Rimage は Rimage Corporation の登録商標です Professional および Everest は Rimage Corporation の商標です Dell は Dell Computer Corporation の登録商標です FireWire は Apple Computer, Inc. の商標です Windows は Microsoft Corporation の登録商標です 他のすべての商標および登録商標は それぞれの所有者の財産です 詳細は rimage.com/support をご覧ください
123 目次 概要...1 本ユーザーガイドについて...1 Professional 3400 および 5400N について...1 アクセサリーキット...2 開梱およびセットアップガイド...2 重要情報...3 サポート連絡先...3 オンラインでご覧いただける詳細情報...3 テクニカルサポート...3 光ディスク記録ソフトウェアの免責条項...3 安全性および法令順守に関する情報...4 安全のための予防措置... 4 広帯域データ通信システムに関する各国における注意および警告 : MHz... 4 法令順守に関する情報... 5 プリンタの要件...6 リボンの要件... 6 Everest 400 リボン... 6 使用可能なラベルデザイン... 6 印刷の要件... 6 Professional 3400 および 5400N の部品の確認...7 正面図...7 背面図 N... 8 部品情報...9 コントロールパネル... 9 コントロールパネルの表示図... 9 PC 電源ボタン... 9 ディスクディスペンサ... 9 Professional 3400 および 5400N システムの操作 システムの電源のオン システムの電源のオフ システムの一時停止 ディスクの装着 ディスクを取り出します プリンタトレイプリンタトレイへのディスクの配置 レコーダトレイへのディスクの装着 Windows PC 上での印刷環境設定 印刷環境設定へのアクセス Windows の [Start ( スタート )] メニューから印刷環境設定へのアクセス...13 CD Designer から印刷環境設定へのアクセス...13 PDF ファイルの印刷環境設定へのアクセス...13 メディアタイプ メディアサイズ 印字方向リボンタイプの設定 印刷品質 カラーマッチング 画像調整の設定...14 印刷可能エリアの設定...14 印刷位置および色濃度の調節...15 リボン残量のチェック 印刷リボンおよび再転写リボンの交換 印刷リボンの交換 印刷リボンの取り外し...16 印刷リボンの取り付け...17 再転写リボンの交換 再転写リボンの取り外し...19 再転写リボンの取り付け および 5400N のメンテナンス 概要 注意事項 予防メンテナンススケジュール Everest 400 プリンタのクリーニング 印刷ヘッドのクリーニング...23 粘着ローラーのクリーニング...24 センサーのクリーニング...25 Gemini ユーティリティの操作 Gemini ユーティリティの操作 Gemini ユーティリティの開始 オートローダの表示名の変更 警報機の有効化 詳細は rimage.com/support をご覧ください
124 概要 本マニュアルは Rimage Professional 3400 および 5400N システムの操作および設定 メンテナンスに必要な事項を説明しています 本マニュアル内で用いられる システム および オートローダ という言葉は どちらも 3400 と 5400 N を指すものとします また 3400 と 5400N との間で相違がある場合はその旨言及します プリンタ をいう言葉は統合された Everest 400 を指すものとします 技術面に関する情報については の Rimage Professional 3400 および 5400N の仕様 を参照してください [Support ( サポート )] ページから [Professional Series (Professional シリーズ )] > [Product Name ( 製品名 )] > [User Manual ( ユーザーマニュアル )] タブの順に選択します 重要! お使いの Rimage Professional 3400 あるいは 5400N システムは 本ユーザーガイドに記載されたモデルとは外観が異なる場合があります 本ユーザーガイドについて 当社ではすべてのバージョンのマニュアルおよび説明書を保存するように努めていますが 当社ウェブサイトで閲覧できる英語バージョンでは常に最新の情報を提供しています 特に明記のない限り Windows のナビゲーションの説明は Windows 7 のパスを示しています XP 以外の Windows オペレーティングシステムのナビゲーションは多少異なる場合があります 本マニュアルでは 情報のタイプに応じて以下の記号が使用されています Professional 3400 および 5400N について 3400 および 5400N は Rimage Professional シリーズの製品です 3400 システムは 3400 オートローダと統合された Everest 400 プリンタで構成されています 5400N システムは 5400N オートローダと統合された Everest 400 プリンタ 内蔵コントロールセンター (PC) で構成されています 統合された Everest 400 プリンタについては 本ユーザーガイド内に説明が記載されています PC を内蔵しない 3400 システムには 外付け PC を併せて使用します PC を内蔵しないシステムをご購入いただいた場合 外付け PC は製品に同梱されていません 外付けコントローラセンターとして使用する PC を各自でご用意ください 3400 システムを使用する上での PC の最低要件については Rimage Professional 3400 および 5400N の仕様 を参照してください 5400N の内蔵 PC は ネットワーク対応デバイスで ネットワークに接続された他のコンピュータからオーダーを受信します オートローダは Microsoft Remote Desktop Connection や Rimage WebRSM を使用してリモートで操作することも モニタおよびマウス キーボードを接続してローカルで操作することも可能です ネットワークのセットアップ方法 およびネットワークに接続した PC からオーダーを送信する方法については Rimage アドバンストセットアップ ( ネットワーク ) ガイド を参照してください ヒント : ヒント には あまり知られていない別の方法が示され 本製品の利点や機能の理解に役立つ情報が記載されています 重要! 重要! には タスクの完了に欠かせない情報が提供されます 重要な追加情報です ヒント の情報を読まなくてもタスクを完了できますが 重要! の記載は必ず読むようにしてください n n注意 注意 は 記載されたガイドラインの順守を怠る場合 機器または製 : 品 ソフトウェア データに損失または損傷が生じる恐れがあることを示します n n警告 警告!! は 記載されたガイドラインの順守を怠る場合 機器の 操作または保守担当者に身体的傷害が生じる恐れがあることを示します 詳細は rimage.com/support をご覧ください 1
125 概要 アクセサリーキット Professional 3400 もしくは 5400N に同梱されている Rimage アクセサリーキットには 次が含まれています N Rimage Professional 3400 セットアップおよびインストールガイド ユーザー用ドキュメンテーションディスクには次が含まれています Rimage Professional 3400 および 5400N ユーザーガイド ( 本文書 ) アドバンストセットアップ ( ネットワーク ) ガイド 診断テストガイド A/C コード USB コード Rimage Standalone Software ディスクもしくは Rimage Network Software Suite ディスクのディスクホルダ Rimage 製品保証規定 Rimage ソフトウェアスタートアップガイド マーケティング CD Rimage Professional 5400N セットアップおよびインストールガイド ユーザー用ドキュメンテーションディスクには次が含まれています Rimage Professional 3400 および 5400N ユーザーガイド ( 本文書 ) アドバンストセットアップ ( ネットワーク ) ガイド 診断テストガイド A/C コード DVI/USB ドングル Rimage Professional Software Suite ディスクおよび Rimage Recovery ディスクのディスクホルダ Rimage Recovery ディスクの説明書 Rimage 製品保証規定 Rimage ソフトウェアスタートアップガイド マーケティング CD 開梱およびセットアップガイド Professional 3400 または 5400N を開梱するには 梱包箱に貼付の開梱法についてのラベルを参照してください セットアップの手順については 製品に同梱の セットアップおよびインストールガイド を参照してください 詳細は rimage.com/support をご覧ください 2
126 重要情報 本セクションでは Professional 3400 と 5400N に関するサポートについての問い合わせ先 取り扱い上の注意および警告 製品仕様について説明します 本製品の技術的仕様については を参照してください [Support ( サポート )] ページから [Professional Series ( プロフェッショナルシリーズ )] > [Professional 3400] あるいは [Professional 5400N] > [User Manuals ( ユーザーマニュアル )] タブの順に選択します サポート連絡先 米国 アジア / 太平洋 メキシコ / ラテンアメリカ Rimage Corporation ウェブサイト : Washington Avenue South 知識ベース : Minneapolis, MN ログインして [Ask a Question ( 質問する )] タブを選択してください USA 電話 : 北米 : Attn:Rimage Services アジア / 太平洋地域 メキシコ / 南米 ファックス : ヨーロッパ Rimage Europe GmbH ウェブサイト : Albert-Einstein-Str.26 知識ベース : Dietzenbach ログインして [Ask a Question ( 質問する )] タブを選択してください Germany 電子メール :support@rimage.de 電話 : ファックス : 台湾 Taiwan Electronic Data 電子メール :info@tedpc.com.tw Processing Corp. 電話 : B1, No.207-1, Sec.3, Beisin Rd., Sindian City, Taipei 231, Taiwan, (R.O.C.) ファックス : Rimage サービスにお問い合わせになる際は 以下の情報をご用意ください システムのシリアル番号とソフトウェアのバージョン エラーの機能的および技術的説明 表示された正確なエラーメッセージ 将来参照するために Rimage 製品に記載された次の情報を書き留めておいてください 注記 : 製品を交換した場合は 必ずシリアル番号を更新してください シリアル番号 : 製品名 : ご購入日 : オンラインでご覧いただける詳細情報 Rimage のサポートおよびサービスは からご利用いただけます [Support ( サポート )] ページから 1. ご使用の製品シリーズを選択します 2. ご使用の製品を選択します 3. 製品ページで詳細をご覧ください テクニカルサポート 製品ページから 以下の情報にアクセスすることができます ソフトウェアおよびファームウェアの最新情報 製品仕様 最新ドキュメント 最新のファームウェアおよびドライバのダウンロード Rimage では 翌営業日に現地サポートを実施 交換サービス ソフトウェアサブスクリプションおよびサポートなど 様々な Professional 3400 および 5400N に関するサービスおよびサポートオプションを提供しています 詳細情報および価格については Rimage の付加価値再販業者や Rimage 社までお尋ねください 重要!Rimage から更新情報をお知らせできるよう ご購入のオートローダを登録してください 登録は から行えます 光ディスク記録ソフトウェアの免責条項 本製品またはソフトウェア 説明書は 使用者が著作権を所有している もしくは著作権者から複写の許可を取得している資料の複製を支援することを目的とする場合があります 使用者が著作権を所有する もしくは 著作権者から複写の許可を取得していない限り 使用者には 著作権法違反ならびに損害賠償および他の賠償の支払いが科せられる恐れがあります ご自身の権利に関して不明確な場合は 法律の専門家にご相談ください 使用者が著作権を所有せず また著作権所有者からの許可も得ていない場合 光ディスク その他のメディア上の著作権のあるマテリアルを無断で複製することは国内および国際上の法令を侵害することになり 厳しい処罰が科せられることになります 詳細は rimage.com/support をご覧ください 3
127 重要情報 安全性および法令順守に関する情報 本マニュアルおよび製品上の表示により 適切で安全な操作が可能になります 以下の表示マークは ユーザーならびに他の人の身体的傷害および機器損傷の防止を支援します 安全のための予防措置 安全の確保のため 以下の注意事項をよくお読みになり 内容を理解された上で機器をご使用ください n n警告! CD/DVD レコーダのレーザービームには クラス 1 レーザーが使用されています レコーダーを開けないでください すべてのサービス手順は 担当技術者が実施する必要があります 本書に規定されている以外の方法で 制御または調整機能を使用したり 処置を実施したりすると 有害な放射露光が生じる恐れがあります 本機と光学機器を併用しないでください 併用すると 目を損傷する危険性が大幅に増加します プリンタを分解したり 工具を使用しないでください すべてのサービス手順は Rimage が承認した技術者によって行われるようにするか または Rimage が承認する修理店にお送りください プリンタの内部には 鋭角な箇所があります ヒーターローラーには触れないでください 回路基板には触れないでください 静電気により回路基板が損傷を受ける場合があります 背面パネルを取り外す前には 必ずオートローダの電源をオフにしてください 本製品に対する認可されていない変更または修理は 操作における使用者の権利を侵害する恐れがあります 本トランスミッタは 他のアンテナおよびトランスミッタと一緒に配置したり 連結して操作したりしないでください 本機は FCC が制御機器に対して 4 つ目に設定した 放射線露光量制限に基づいたものであり OET65 に対する補足 C にある無線周波数 (RF) 露光量ガイドラインの要件を満たしています 本機が持つ RF エネルギーは 最大許容露光量 (MPE) の評価をぜずとも制限が順守できるほど非常に低レベルです しかし 取り付けおよび操作時には 放熱体から少なくとも 20 センチ以上は離れて作業を行うのが理想的です ( 手 手首 足首といった四肢先端は除く ) n n注意 : 火災の危険に対する継続的な予防策として ヒューズの交換時には 同一の種類および定格品だけを使用してください すべてのサービス手順は 担当技術者が実施する必要があります 付属の電源コードまたは安全規格に沿った電源コードのみを使用してください 北米以外でご利用になる場合 各地域の標準規格電源コードの選択においてサポートが必要な場合は 最寄の Rimage にお問い合わせください 本製品はオフィス用機器として設計されています Professional 3400 および 5400N ではリチウム電池を使用しています リチウム電池を不適当な電池と交換すると爆発する危険があります 古い電池は電池のパッケージに記載された製造業者の指示に従って廃棄してください スイッチ 電源 ヒューズ ファン 非ステッピングモーターなどの交流線電圧または直流低電圧を有するすべての機器は UL 規格によって発行された安全承認を維持するために Rimage に承認されたコンポーネントと交換する必要があります プリンタトレイを開くための十分なスペースを確保してください プリンタトレイが動いているときは触らないでください 電源が投入されている間に サイドカバーを開くと プリンタは停止します 作動中のプリンタには触れないでください ドアのインターロック装置を無効にしないでください 広帯域データ通信システムに関する各国における注意および警告 : MHz n n警告! カナダ : 本機は IC が制御機器に対して 4 つ目に設定した 射線露光量制限に基づいたものであり IC 無線周波数 (RF) 露光量規制の RSS-102 を満たしています 本機が持つ RF エネルギーは 最大許容露光量 (MPE) の評価をぜずとも制限が順守できるほど非常に低レベルです しかし 取り付けおよび操作時には 放熱体から少なくとも 20 センチ以上は離れて作業を行うのが理想的です ( 手 手首 足首といった四肢先端は除く ) 台湾 : 低力送信機による確定されています 会社またはユーザは強化なく電波の 周波数を変更する 出力を増加するまたはデザインの特徴と機能を変更することはできません 低電力無線電気装置は飛行機の操縦に影響を与えたり 合法的な通信を妨害してはならず こうした干渉が明らかになった際には直ちに装置を無効化し 干渉が起こらないよう修正されるまで使用を控える必要があります 合法的な通信とは Telecommunications Act of Radio Communication ( 無線通信に関する電気通信法 ) に定められている操作を指します 低電力無線通信は 合法的な通信に使用する電気装置 ならびに商業 化学 医療用無線放射線を妨害してはなりません 第十二條經型式認證合格之低功率射頻電機, 非經许可, 公司 商號或使用者均不得擅自變更频率 加大功率或變更原設計之特性及功能 第十四條低功率射頻電機之使用不得影響飛航安全及干擾合法通信 ; 經發現有干擾現象時, 應立即停用, 并改善至無干擾时方得繼續使用 前項合法通信, 指依電信信法規定作業之無線電通信 低功率射頻電機須忍受合法通信或工業 科學及醫療用電波辐射性電機設備之干擾 n n注意 : フランス : 野外で使用しないでください イタリア : 自社敷地外で使用する場合は 一般的な認可が必要です ノルウエー : 本件は Ny-Alesund の中心から半径 20km 以内の場所には適用されません 詳細は rimage.com/support をご覧ください 4
128 重要情報 法令順守に関する情報 製品 Professional 3400 Professional 5400N モデル RAS26 RAS26E 米国における注意カナダにおける注意ヨーロッパにおける注意日本における注意オーストラリアにおける注意韓国における注意台湾における注意 注 : 本機は FCC 規則の第 15 章に基づき試験後 A クラスのデジタルデバイスの制限に適合すると判断されています これらの制限は 本機が商業環境において操作される場合 有害な妨害に対して妥当な保護を提供することを目的にしています 本機は 電磁波を発生 使用し 放射することがあり 取扱説明書に従って設置および使用されない場合 無線通信に有害な妨害を引き起こす恐れがあります 住宅地域で本機を動作させると ユーザーが 自費で修正を要求される有害な妨害を引き起こす恐れがあります 本製品は UL 第 2 版に準拠しています 本 A クラスディジタル装置は カナダの ICES-003 公布 4:2004 に適合します Cet appareil numerigue de la classe A est conforme a la norme NMB-003 du Canade. 本製品は CAN/CSA-C22.2 No 第 1 版に適合します 本製品は 以下のヨーロッパ標準に準拠する EMC Directive (89/336/EEC) および Low-Voltage Directive (73/23/EEC) に適合します EN 55022: Amd 1:2000 Class B Limit; EN 55024:1998; EN :2000; EN : Amd 1:2001; EN 60950:2000.CE マークは CE Marking Directive 93/68/EEC に従って貼られています This is a Class A product based on the standard of the Voluntary Control Council for Interference by Information Technology Equipment (VCCI). If this equipment is used in a domestic environment, radio interference may occur, in which case, the user may be required to take corrective action. 翻訳 : 本製品は 情報処理装置等電波障害自主規制協議会 (VCCI) の基準に基づくクラス A 情報技術装置です 本機器は 家庭環境で使用すると電波妨害が発生する恐れがあります この場合には使用者が適切な対策を講ずるよう要求されることがあります 本製品は AS/NZS CISPR22:2004 に適合します 前述の機器は 電気通信基本法および電波法に基づき認定されています 翻訳 : 위기기는전기통신기본법, 전파법에따라인증되었음을증명합니다. 本製品はクラス A デジタル機器であり 住宅地で使用すると無線周波干渉 ( 妨害 ) が生じる可能性があります そのため 住宅地で使用する場合は適切な保護対策を講じるようにしてください 翻訳 : 警告使用者 : 此為甲類資讯技術設備, 於居住環境時, 可能会造成射頻擾動, 在此種情况下, 使用者會被要求採取某些適當的對策 詳細は rimage.com/support をご覧ください 5
129 重要情報 プリンタの要件 本セクションでは統合された Everest 400 プリンタのリボン ラベルのデザインおよび印刷の要件について説明します リボンの要件 重要! Rimage のプリンタは Rimage ブランドのリボンのみをサポートしています Rimage 以外のメーカーのリボンを使用した結果生じたプリンタの問題は Rimage の保証または保守契約に含まれていません 最善の結果を得るために Everest のリボンは必ず華氏 41~95 度 ( 摂氏 5 ~35 度 ) の温度および 45~85% の湿度で保管してください 湿気と直射日光は避けてください リボンの再使用は避けてください Everest 400 プリンタ専用のリボンをご使用ください 以下の表を参照してください 統合された Everest 400 プリンタには 印刷リボンおよび再転写リボンが必要です 標準の印刷リボンにはシアン マゼンダ イエロー (CMY) の 3 色があります これらの三色は 印刷作業で結合しフルカラーのディスクを作成します 印刷リボンには ブラック ( モノクロ ) シアン マゼンタ イエロー ホワイト (CMY+W 5400N のみ ) もあります Everest 400 リボン リボンタイプ ディスクの印刷枚数 3 色 (CMY) 色 (CMY+W) 5400N のみ 325 ブラック ( モノクロ ) 1000 再転写リボン 500 使用可能なラベルデザイン Rimage の Windows 対応ソフトウェアには CD Designer ラベルエディタが同梱されています CD Designer は Rimage ソフトウェアの標準インストール時に内蔵 / 外付け PC にインストールされ これを用いてデザインしたラベルが内蔵の Everest 400 プリンタにより印刷されます CD Designer によるラベルのデザイン機能は Windows を搭載したすべての PC 上で利用可能です ファイル形式 裁量の結果を得るためには ラベルを JPEG または TIFF 形式で保存します ただし これらのファイル形式は CD Designer にインポートして CD Designer ファイル (.btw) として保存し 印刷の前には PDF ファイルに変換する必要があります カラーモード すべてのラベルを RGB カラーモードに変換し CD Designer にインポートします 解像度 ( ピクセル / インチ ) 最良の結果を得るためには 最低 300 ピクセル / インチ以上のイメージを使用します 600 ピクセル / インチ以上のイメージを使用すると 印刷結果がさらに向上します ラベルデザインサイズ デザインラベルは高さ 12cm 幅 12cm です フルサイズのディスクは直径 120mm (4.723 インチ ) 穴部の直径は 15mm (0.59 インチ ) です 印刷可能エリアおよびハブサイズは ディスクのメーカーにより異なります ヒント :Rimage Media Kits 中のメディアの印刷可能エリアは 118~24mm です ほぼすべてのラベルに対して 印刷可能エリアを 24mm および 118mm に設定することが推奨されます 印刷の要件 印刷可能エリア 118mm ハブサイズ 24 mm CD Designer を使用して作成および保存したラベルは Rimage 3400 および 5400N システムに統合された Everest 400 プリンタでの印刷に適したファイル形式 (.btw) となっています また PDF ファイル形式で保存されたラベルも印刷可能です 詳細は rimage.com/support をご覧ください 6
130 Professional 3400 および 5400N の部品の確認 本セクションでは 3400 および 5400N システムのハードウェアおよび機能について説明します 正面図 コントロールパネル 前面ドア ディスクディスペンサ プリンタドア ディスクディスペンサ リフトアーム レコーダー PC 電源ボタン (5400N のみ ) 回転トレイ / 入力ビン 詳細は rimage.com/support をご覧ください 7
131 Professional 3400 および 5400N の部品の確認 背面図 N 電源スイッチ 電源スイッチ 電源コード USB ケーブル 電源コード ネットワークケーブル 詳細は rimage.com/support をご覧ください 8
132 Professional 3400 および 5400N の部品の確認 部品情報 コントロールパネル コントロールパネルは 3400 および 5400N の正面に設置されており オペレータパネル トレイ回転ボタン ( ボタン 1) プリンタトレイボタン ( ボタン 2) が含まれます コントロールパネルではシステムの監視および制御が可能です 重要! コントロールパネルを操作するにはオートローダの前面ドアを開く必要があります 次の表は コントロールパネルのすべての部品名とその機能を示しています コントロールパネルの表示図 名前トレイ回転表示ライト ( トレイ回転ボタン上 ) 機能トレイ回転表示ライトは 回転トレイを回転させた場合に点灯します また オートローダがホストからデータを受信した場合にもこのライトが点灯します PC 電源ボタン PC 電源ボタンは 5400N のみに付属されており 内蔵 PC の電源を入れる際に使用します 詳細については 10ページの Rimage 3400 および5400N の操作 を参照してください 名前 オペレータパネル トレイ回転ボタン ( ボタン 1) プリンタトレイボタン ( ボタン 2) プリンタ表示ライト ( プリンタボタン上 ) 機能 オペレータパネルには 2 行にわたって表示されるディスプレイがあり オペレータの対応が必要な操作または状況を知らせます 消耗品の状態も表示されます 5400N をお使いの場合 初期設定の完了後に内蔵 PC の名称が表示されます その他のオプションを確認するには 27ページの Gemini ユーティリティの操作 を参照してください トレイ回転ボタンは 以下の作業を行う際に使用します トレイを回転させてビンを移動し ディスクの装着 / 取り外しを行うことができます トレイ回転ボタンを 1 回押すと 回転トレイは次のビンまで回転します 診断テストモードを開始します プリンタトレイボタンは 以下の作業を行う際に使用します プリンタトレイの開閉 エラー後のリセットプリンタ表示ライトは プリンタの電源がオンになった場合 および初期設定が完了した場合に点灯します また Everest 400 プリンタがホストからデータを受信した場合にもこのライトが点灯します ディスクディスペンサ ディスクが完成すると リフトアームがディスクをディスクディスペンサの上に設置します ディスクディスペンサが完成したディスクをオートローダの左側に設置された出力ビンへと移動します 出力ビンには ディスクを 5 枚まで収納できます ヒント : オートローダが初期設定を完了すると 回転トレイがビンまで移動します 詳細は rimage.com/support をご覧ください 9
133 Professional 3400 および 5400N システムの操作 本セクションでは システムの操作に必要となる情報について説明します システムの電源のオン 1. オートローダの背面にある電源スイッチを押します システムおよび統合されたプリンタの電源がオンになります 5400N をお使いの方はステップ 2 に進んでください 電源スイッチ N システム前面の PC 電源ボタンを押して 内蔵 PC の電源をオンにします システムの電源のオフ 1. 開いているすべてのアプリケーションを閉じます N をお使いの場合は PC 電源ボタンを短く押します これで ソフトウェアおよび Windows 内蔵 PC がシャットダウンされます 3400 をお使いの場合は ステップ 3 に進んでください n n注意 :PC 電源ボタンを長押ししないようご注意ください PC 電源ボタンを長押しすると内蔵 PC が正常にシャットダウンされず データの損失や破損につながる恐れがあります 3. メインの電源スイッチを押してシステムおよび統合されたプリンタの電源をオフにします 重要! 内蔵 PC の電源が完全にオフになってから電源スイッチを押してください システムの電源がオフになるまで約 30 秒かかります プリンタを 30 分以上使用しない場合 自動的にスリープモードに替わります スリープモードに切り替わると ジョブが送られた後プリンタのウォームアップに 2~3 分かかります PC 電源ボタン 詳細は rimage.com/support をご覧ください 10
134 Professional 3400 および 5400N システムの操作 システムの一時停止 回転トレイにディスクを追加する際 システムを一時停止することができます 1. 前面ドアを開きます 動作が一時停止します 2. 前面ドアを閉めます 動作が再開します ディスクの装着 ディスクは 1 つの入力ビンに 50 枚まで装着できます ディスクをビンに装着する手順は 以下のとおりです 重要! ディスクは 記録する面を下向きにして入れます ヒント :Rimage ソフトウェアを使用すると ビン 1 からビン 3 までを 入力または出力 却下 特定のメディアの種類に指定できます 1. 前面ドアを開きます 2. トレイ回転ボタンを押して 回転トレイを回転させ ディスクを装着できる位 置にビンを移動させます 3. 完了したディスクをすべてビンから取り出します 4. 目的のビンが一杯になるまで ステップ 2 から 3 を繰り返します 5. 前面ドアを閉めます ディスクを取り出します 1. 前面ドアを開きます 2. トレイ回転ボタンを押して 回転トレイを回転させ ディスクを取り出すこと のできる位置にビンを移動させます 3. ディスクをビンから取り出します 4. 目的のビンが空になるまで ステップ 2 と 3 を繰り返します 5. 前面ドアを閉めます プリンタトレイプリンタトレイへのディスクの配置 以下の手順に従い ディスクを手動でプリンタトレイに装着します 1. コントロールパネル上のプリンタトレイボタンを押します プリンタトレイが開きます 2. 印刷可能な面が上を向き スタッキングリングが印刷パッドの方に向くように ディスクを印刷パッドの上に置きます 重要! ディスクのレコーディング部分が 引っ掻き傷やダメージを受けないようにするため ディスクをホールディングピンやセンタリングピンの上に置かないでください 3. プリンタトレイボタンを押します プリンタトレイが閉まります ホールディングピン 詳細は rimage.com/support をご覧ください 11
135 Professional 3400 および 5400N システムの操作 レコーダトレイへのディスクの装着 以下の手順に従い ディスクを手動でレコーダトレイに装着します 1. 目的のレコーダ上でレコーダボタンを押します レコーダトレイが開きます 2. 印刷可能な面を上にして レコーダトレイにディスクを装着します 3. レコーダボタンを押します レコーダトレイが閉まります レコーダトレイ 詳細は rimage.com/support をご覧ください 12
136 Windows PC 上での印刷環境設定 本セクションでは Windows PC を使用した印刷環境設定のセットアップおよび印刷リボンと再転写リボンの残量のチェックに必要な情報について説明します 印刷環境を設定することで 統合された Everest 400 プリンタを用いたディスクラベルの作成時に最良の印刷結果を得ることができます 重要! 特に明記のない限り Windows のナビゲーションの説明は Windows 7 のパスを示しています XP 以外の Windows オペレーティングシステムのナビゲーションは多少異なる場合があります 印刷環境設定へのアクセス 以下のいずれかの手順を用いて [Everest 400 Printing Preferences (Everest 400 印刷環境設定 )] ウィンドウにアクセスします Windows の [Start ( スタート )] メニューから印刷環境設定へのアクセス この方法を使用すると 印刷環境設定はプリンタドライバ設定に保存され 新規に作成するすべてのラベルに適用されます これらがプリンタのデフォルト設定になります 1. 次の順に選択します [Start ( スタート )] > [Devices and Printers ( デバイスとプリンター )] ヒント :Windows XP の場合は [Start ( スタート )] > [Printers and Faxes ( プリンターと FAX)] の順に選択してください Windows Server 2008 のナビゲーションについては Windows 7 と同じです 2. Rimage Everest 400 プリンタ上で右クリックします ドロップダウンメニューが表示されます 3. ドロップダウンメニューの [Printing Preferences ( 印刷環境設定 )] を選択します [ Rimage Everest 400 Printing Preferences (Rimage Everest 400 印刷環境設定 )] ダイアログボックスが開きます CD Designer から印刷環境設定へのアクセス この方法を使用すると 印刷設定がラベルファイルと共に保存され プリンタドライバ設定の代わりに使用されます 1. CD Designer から目的のラベルファイルを開きます 2. [File ( ファイル )] メニューから [Print ( 印刷 )] を選択します [Print ( 印刷 )] ウィンドウが開きます 3. [Name ( 名前 )] ドロップダウンリストの中から [Rimage Everest 400 printer (Rimage Everest 400 プリンタ )] を選択します ヒント : デフォルトプリンタとして Rimage Everest 400 プリンタが表示される場合があります 4. [Document Properties ( ドキュメントプロパティ )] ボタンを選択します [ Rimage Everest 400 Properties (Rimage Everest 400 プロパティ )] ダイアログボックスが開きます PDF ファイルの印刷環境設定へのアクセス 以下の手順に従い PDF ファイル用の印刷環境設定にアクセスします 重要! この手順を通じて変更した設定内容は すべての PDF ファイルに適用されます 1. 次の順に選択します [Start ( スタート )] > [Devices and Printers ( デバイスとプリンター )] ヒント :Windows XP の場合は [Start ( スタート )] > [Printers and Faxes ( プリンターと FAX)] の順に選択してください Windows Server 2008 のナビゲーションについては Windows 7 と同じです 2. [Everest 400 printer] を右クリックします ドロップダウンメニューが表示されます 3. ドロップダウンメニューの [Printer Properties ( プリンターのプロパティ )] を選択します [Rimage Everest 400 Properties (Rimage Everest 400 プロパティ )] ダイアログボックスが開きます ヒント :Windows XP の場合は ドロップダウンメニューから [Properties ( プロパティ )] を選択してください 4. [Rimage Everest 400 Properties (Rimage Everest 400 プロパティ )] ダイアログボックスから [Advanced ( 詳細設定 )] タブを選択します 5. [Advanced ( 詳細設定 )] タブの下部で [Printing Defaults ( 標準の設定 )] ボタンを選択すると [Rimage Everest 400 Printing Defaults (Rimage Everest 400 標準の設定 )] ダイアログボックスが開きます 詳細は rimage.com/support をご覧ください 13
137 Windows PC 上での印刷環境設定 メディアタイプ メディアサイズ 印字方向リボンタイプの設定 1. 印刷環境設定 にアクセスします 13 ページを参照してください 2. [Main ( メイン )] タブを選択します 3. [Printing preferences ( 印刷環境設定 )] を表示または変更します a. 適切な Media Type ( メディアタイプ ) を選択します b. 適切な Media Size ( メディアサイズ ) を選択します c. 希望する Copies ( コピー ) 部数を選択します d. 希望する Orientation ( 印字方向 ) を選択します e. 適切な Ribbon ( リボン ) タイプを選択します i. リボンタイプで Monochrome ( モノクロ ) を選択した場合は Grayscale ( グレースケール ) や Text ( テキスト ) を選びます ii. リボンタイプで CMY+W (5400N のみ ) を選択した場合は ドロップダウンリストから [Complete white undercoat ( 完全白色下塗り )] か [Make pure white transparent ( 純白透明色作成 )] を選択します [Complete white undercoat ( 完全白色下塗り )] を選択すると ディスクの印刷可能エリア全体に白の背景を適用します 印刷可能エリアは [ Advanced ( 詳細設定 )] タブで定義されます 純白ではないラベルのエリアのみを印刷する時は [Make pure white transparent ( 純白透明色作成 )] を選択します 純白ラベルエリアは ディスク表面上の透明エリアとして印刷されます 4. [Rimage Everest 400 Printing Preferences (Rimage Everest 400 印刷環境設定 )] ウィンドウで希望する選択を行った後 [Apply ( 適用 )] を選択します 5. [OK] をクリックして [Rimage Everest 400 Printing Preferences (Rimage Everest 400 印刷環境設定 )] ウィンドウを閉じます 印刷品質 カラーマッチング 画像調整の設定 1. 印刷環境設定 にアクセスします 13ページを参照してください 2. [Advanced ( 詳細設定 )] タブを選択します 3. [Printing preferences ( 印刷環境設定 )] を表または変更します a. [Color Matching ( カラーマッチング )] に対して希望する基準を選択します ヒント : カラーマッチングの既定値は [Match for CMYK printing (CMYK 印刷に調整 )] です b. [Image Adjustments ( 画像調整 )] ドロップダウンリストから [None ( なし )] または [High contrast ( ハイコントラスト )] [ Vivid colors ( 強い色彩 )] [Custom ( カスタム )] のいずれかを選択します [Custom ( カスタム )] を選択すると [Settings ( 設定 )] ボタンがアクティブになります i. [Settings ( 設定 )] ボタンを選択します [Custom Settings ( カスタム設定 )] ウィンドウが開きます ii. 希望する [Print Threshold ( 印刷閾値 )] の設定を選択します iii. [Contrast Boost ( コントラスト増強 )] スライダを動かして画像のコントラストを調整します iv. [Saturation Boost ( 飽和度増強 )] スライダを動かして画像の飽和度を調整します v. [OK] をクリックして [Custom Settings ( カスタム設定 )] ウィンドウを閉じます 4. [Rimage Everest 400 Printing Preferences (Rimage Everest 400 印刷環境設定 )] ウィンドウで希望する選択を行った後 [Apply ( 適用 )] を選択します 5. [OK] をクリックして [Rimage Everest 400 Printing Preferences (Rimage Everest 400 印刷環境設定 )] ウィンドウを閉じます 印刷可能エリアの設定 この機能は 標準の CD/DVD 120mm メディアに対する印刷可能エリアを調整するもので 外径と内径を設定することでディスクラベルの印刷時にディスクの縁が重なるのを防ぐことができます ヒント :CD Designer ラベルファイル内で印刷可能エリアを設定した場合 Windows のプリンタおよびファックス設定は上書きされます 1. 印刷環境設定 にアクセスします を参照してください 2. [Advanced ( 詳細設定 )] タブを選択します 3. [Printable Area preferences ( 印刷可能エリアの設定 )] を表示または変更します 詳細は rimage.com/support をご覧ください 14
138 Windows PC 上での印刷環境設定 a. [Modify ( 修正 )] ボタンを選択します [Printable Area Settings ( 印刷可能エリアの設定 )] ウィンドウが開きます b. 測定の Unit ( 単位 ) を選択します i. 1.0 mm 単位で測定するには [1.0 mm] ラジオボタンを選択します ii. 0.1mm 単位で測定するには [0.1 mm] ラジオボタンを選択します c. Standard Area ( 標準エリア ) 設定のみを変更するには [Standard ( 標準 )] ラジオボタンを選択します i. 希望する Outer Diameter ( 外径 ) の値を入力します ii. 希望する Inner Diameter ( 内径 ) の値を入力します d. スタッキングリングが付いているディスクに印刷するときは [ Advanced ( 詳細設定 )] のラジオボタンを選択します [Hub Area settings ( ハブ領域設定 )] が表示されます i. 希望するハブの Outer Diameter ( 外径 ) を入力します ii. 希望するハブの Inner Diameter ( 内径 ) を入力します e. [OK] を選択して変更を保存します [Printable Area Settings ( 印刷可能エリア設定 )] ウィンドウが閉じます 4. [Rimage Everest 400 Printing Preferences (Rimage Everest 400 印刷環境設定 )] ウィンドウで希望する選択を行った後 [Apply ( 適用 )] を選択します 5. [OK] をクリックして [Rimage Everest 400 Printing Preferences (Rimage Everest 400 印刷環境設定 )] ウィンドウを閉じます 印刷位置および色濃度の調節 1. 印刷環境設定 にアクセスします を参照してください 2. [Utility ( ユーティリティ )] タブを選択します 3. [Status Monitor ( 状態モニタ )] ボタンを選択します [Rimage Everest 400 Status Monitor (Rimage Everest 400 状態モニタ )] ウィンドウが開き [ Status ( 状態 )] タブがアクティブになります ヒント : [Status ( 状態 )] タブ上に 印刷ジョブの進行状況 取り付けられた印刷リボンのタイプ 印刷リボンおよび転写リボンの概略未使用パーセントが表示されます 4. 印刷位置または色濃度の設定を表示または変更する もしくは Everest 400 プリンタの状態を表示するには [Printer Information ( プリンタ情報 )] タブを選択します ヒント : [Printer Information ( プリンタ情報 )] タブでは Everest 400 プリンタの現在のファームウェアバージョンおよびシリアル番号を確認することもできます a. 印刷位置の設定の表示または変更 i. [Print Alignment Settings ( 印刷位置の設定 )] ペインから [ Modify ( 修正 )] ボタンを選択します [Print Alignment Settings ( 印刷位置設定 )] ダイアログが開きます ii. 希望に合わせて Color/Monochrome ( カラー / モノクロ ) 設定を選択し すべてのリボンタイプに対する水平位置を変更します iii. 希望するColor ( カラー ) 設定を選択して CMY リボンを使った印刷の垂直位置調整を変更します iv. 希望するMonochrome ( モノクロ ) 設定を選択して モノクロリボンを使った印刷の垂直位置調整を変更します v. [OK] を選択して変更を保存します [Print Alignment Settings ( 印刷位置設定 )] ウィンドウが閉じます b. 色濃度の設定の表示または変更 i. [Color Density Settings ( 色濃度の設定 )] ペインから [Modify ( 修正 )] ボタンを選択します [Color Density Settings ( 色濃度設定 )] ダイアログが開きます ii. Cyan ( シアン ) およびMagenta ( マゼンタ ) Yellow ( イエロー ) の設定を選択して 色濃度を変更します iii. 希望に合わせて Black ( ブラック ) 設定を選択し モノクロイメージの濃淡を変更します iv. [OK] を選択して変更を保存します [Color Density Settings ( 色濃度設定 )] ウィンドウが閉じます 5. [Close ( 閉じる )] を選択して [Status Monitor ( 状態モニタ )] ダイアログボックスを閉じます 6. [OK] をクリックして [Rimage Everest 400 Printing Preferences (Rimage Everest 400 印刷環境設定 )] ウィンドウを閉じます リボン残量のチェック 3400 および 5400N の正面にあるオペレータパネルには 印刷リボンおよび再転写リボンの残量から印刷可能な枚数の推定値が表示されます 詳細は rimage.com/support をご覧ください 15
139 印刷リボンおよび再転写リボンの交換 本セクションでは 統合された Everest 400 プリンタの印刷リボンおよび再転写リボンの交換に必要な情報をについて説明しています リボンの寿命は 3 色印刷リボン (CMY) の場合でディスク 500 枚 4 色印刷リボン (CMY+W) で 325 枚 ブラック印刷リボン ( モノクロ ) で 1000 枚 再転写リボンで 500 枚です これらの上限を超えた時点でリボンの交換が必要となります 印刷リボンの交換 Everest プリンタのリボンを交換する際 または初めて新しいリボンを取り付ける際には 新しいリボンが環境に馴染むまで少し待ちます 温度や湿度の差が大きい時は 更に待ちます 重要! Rimage のプリンタは Rimage ブランドのリボンのみをサポートしています Rimage 以外のメーカーのリボンを使用した結果生じたプリンタの問題は Rimage の保証または保守契約に含まれていません 最善の結果を得るために Everest のリボンは必ず華氏 41~95 度 ( 摂氏 5 ~35 度 ) の温度および 45~85% の湿度で保管してください 湿気と直射日光は避けてください リボンの再使用は避けてください お使いの Everest 400 プリンタモデル専用のリボンをご使用ください リボンキャリヤは システムの電源をオンにしなければ 取り外すことはできません 印刷リボンの取り外し 1. オートローダの左側にあるサイドカバーを開きます a. プリンタのカバーラッチを押してプリンタカバーを開きます プリンタカバー b. プリンタのカバーを下げます プリンタカバーラッチ 2. 印刷リボンにアクセスします a. 中央ラッチを反時計回りに回転させ ロックを解除します b. 印刷リボンキャリヤをプリンタからすべて引き抜きます 重要! リボンキャリヤは システムの電源をオンにしなければ 取り外すことはできません ヒント : 印刷リボンが外されている間に クリーニング作業を行ってください 詳細は 23 ページの Everest 400 プリンタのクリーニング を参照してください c. 印刷リボンキャリヤを立てて置きます d. 平らな場所に印刷リボンキャリヤを置きます 印刷リボンキャリヤ 印刷リボンキャリヤ 中央ラッチ ヒント : 印刷リボンの取り外し作業中は 印刷リボンキャリヤのタブ部分をテーブルや作業台の縁に引っ掛けるようにして固定します オートローダの左側 タブ 詳細は rimage.com/support をご覧ください 16
140 印刷リボンおよび再転写リボンの交換 3. 使用済みの印刷リボンをキャリヤから取り外します a. キャリヤ右側にある供給ロールを持ち上げて取り外します b. 供給ロールを脇に置きます 使用済みの供給ロール 印刷リボンの取り付け 1. 新しい印刷リボンをパッケージから取り出します 2. 印刷リボンを印刷リボンキャリヤに取り付けます 重要! 新しいリボンをキャリヤに取り付ける際は 黒色のクリーニングバーを超えてリボンを巻かないようご注意ください Everest 400 プリンタに新しいリボンを取り付けると リボンが回転しバーが印刷ヘッドを清掃します a. 供給ロールを右側にして 新しい印刷リボンを十数センチ巻き戻します b. 清潔で平らな場所に印刷リボンを置きます c. 印刷リボンキャリヤを印刷リボンの上に置きます ヒント : 印刷リボンの設置作業中は 印刷リボンキャリヤのタブ部分をテーブルや作業台の縁に引っ掛けるようにして固定します 新しい巻き取りロール 新しい供給ロール c. キャリヤ左側にある巻き取りロールを持ち上げて取り外します d. 巻き取りロールを脇に置きます e. 印刷リボンキャリヤから印刷リボンを外し 脇に置きます f. 使用済みの印刷リボンを廃棄します 使用済みの巻き取りロール タブ 詳細は rimage.com/support をご覧ください 17
141 印刷リボンおよび再転写リボンの交換 d. 供給ロールを持ち上げて キャリヤの右側にある粘着ローラーとガイドローラーを包むように巻きます e. 図のように下方向に押しながら供給ロールを取り付けます 供給ロール i. 巻き取りロールを時計回りに回転させ リボンのたるみを取ります この際 リボンが正しい位置に設置され またキャリヤに対し平らになっているか確認してください ヒント : リボンをまっすぐに伸ばすために 粘着ローラーからリボンを持ち上げる作業が必要となる場合もあります リボン前部の黒いクリーニングバーの位置を超えて リボンを回転させないよう注意してください 黒 ( モノクロ ) のリボンを装着した場合は リボンのインク部分が巻き取りロールまで進むように リボンを前進させます 供給ロール 粘着ローラー ガイドローラー f. 巻き取りロールを持ち上げて キャリヤの左側にあるガイドローラーを包むように巻きます g. 図のように下方向に押しながら巻き取りロールを取り付けます 巻き取りロール ガイドローラー h. 印刷リボンキャリヤを直立させます 配給ロールはキャリヤのトップに位置するようにしてください 3. プリンタを元に戻します a. 印刷リボンキャリヤをプリンタの中に押し込みます b. 中央ラッチを時計回りに回転させてキャリヤをロックします c. プリンタのカバーを閉めます ヒント : リボンの色はロットによって異なることがあります 場合によっては 新しいリボンを取り付けた後で プリンタドライバで濃度設定を調節する必要があります 詳細は 15 ページの 印刷位置および色濃度の調整 を参照してください プリンタの使用準備ができました 詳細は rimage.com/support をご覧ください 18
142 印刷リボンおよび再転写リボンの交換 再転写リボンの交換 Everest プリンタの再転写リボンを交換する前または最初に取り付ける前に 新しいリボンが環境に慣れるまで少し待ちます 温度や湿度の差が大きい時は 更に待ちます 重要! Rimage のプリンタは Rimage ブランドのリボンのみをサポートしています Rimage 以外のメーカーが製造したリボンを使用した結果 プリンタに問題が発生しても Rimage 保証やメンテナンス契約の対象外になります 最善の結果を得るために Everest のリボンは必ず華氏 41~95 度 ( 摂氏 5 ~35 度 ) の温度および 45~85% の湿度で保管してください 湿気と直射日光は避けてください リボンの再使用は避けてください お使いの Everest プリンタのモデル専用のリボンをご使用ください リボンキャリヤは システムの電源をオンにしなければ 取り外すことはできません c. 中央ラッチを反時計回りに回して ロックを解除します d. 再転写リボンキャリヤをプリンタからすべて引き抜きます 重要! リボンキャリヤは システムの電源をオンにしなければ 取り外すことはできません e. 平らな場所に再転写リボンキャリヤを置きます 中央ラッチ 再転写リボンキャリヤ 再転写リボンの取り外し 1. プリンタのカバーを開きます a. カバーラッチを外してカバーを開きます b. プリンタのカバーを下げます 2. 再転写リボンを取り外します a. キャリヤ右側にある巻き取りロールを持ち上げて取り外します b. 巻き取りロールを脇に置きます プリンタカバーラッチ 使用済みの巻き取りロール プリンタカバー オートローダの左側 詳細は rimage.com/support をご覧ください 19
143 印刷リボンおよび再転写リボンの交換 c. キャリヤ左側にある供給ロールを持ち上げて取り外します d. 供給ロールを脇に置きます e. 再転写リボンキャリヤを持ち上げて使用済みの再転写リボンを取り出し 脇に置きます f. 使用済みの再転写リボンは 廃棄します 使用済みの供給ロール 3. 再転写リボンを取り付けます a. 巻き取りロールを持ち上げて キャリヤの右側にあるガイドローラーを包むように巻きます b. 図のように下方向に押しながら巻き取りロールを取り付けます 巻き取りロール ガイドローラー 再転写リボンの取り付け 1. 包装容器から再転写リボンを取り出します 2. 再転写リボンキャリヤに再転写リボンを慎重に取り付けます a. 供給ロールを左側にして 再転写リボンを数インチ巻き戻します b. 清潔で平らな場所に再転写リボンを置きます c. 再転写リボンキャリヤを再転写リボンの上に置きます c. 供給ロールを持ち上げて キャリヤの左側にあるガイドローラーを包むように巻きます d. 図のように下方向に押しながら供給ロールを取り付けます ヒント : 供給ロールの下側から再転写リボンが出るよう正しく装着されているかどうか確認してください 供給ロール 新しい供給ロール 新しい巻き取りロール ガイドローラー 詳細は rimage.com/support をご覧ください 20
144 印刷リボンおよび再転写リボンの交換 4. 巻き取りロールを反時計方向に回転させ 再転写リボンのたるみを取ります 5. プリンタを元に戻します a. 再転写リボンキャリヤをプリンタの中に戻します b. 中央ラッチを時計回りに回転させてキャリヤをロックします c. プリンタのカバーを閉めます プリンタの使用準備ができました 巻き取りロール 詳細は rimage.com/support をご覧ください 21
145 3400 および 5400N のメンテナンス 本セクションでは 3400 および 5400N システム ( 統合の Everest 400 プリンタを含む ) のメンテナンスについて説明します 重要! 印刷性能を最適化させるため Everest プリンタは埃のない清潔な場所に設置 / 保管してください 概要 定期的な予防メンテナンスを行うことで 記録時のエラーをなくし 印刷ラベルをより鮮明に仕上げることができます また メンテナンスにはシステムのクリーニングも含まれています オートローダーとプリンタのメンテナンスについては オートローダに付属の Rimage Professional 3400 および 5400N ユーザーガイド を参照してください 注意事項 n n注意 : メンテナンス中の 3400/5400N の破損を防ぐため 以下の点にご注意ください システムの各部品には オイルやシリコン またはその他の潤滑油を使用しないでください システム表面の清掃には 研磨剤が入っていない洗剤を使用してください タッチスクリーンを拭き取る際には 湿らせたコットンクロスのみを使用してください 内蔵 PC の清掃にはクリーナーを使用しないでください オートローダに直接洗剤をかけないでください 代わりに 糸くず の出ない布にクリーナーを付けます 予防メンテナンススケジュール タスクツール頻度 オートローダのメンテナンス 以下の部分に注意しながら リフトアームのシャフトを拭きます シャフトの基部のまわり リフトアームのすぐ上の部分 糸くずの出ない布 毎週 タスクツール頻度 オートローダのメンテナンス 以下の部分を含め オートローダーの全表面を拭きます 側面と上端 ドア 出力ビン 回転トレイ リフトアームの上面 オートローダ背面にあるファンから埃や塵を取り除きます オートローダの背面の開口部から埃や塵を取り除きます 糸くずの出ない布 研磨剤の入っていない万能クリーナー 圧縮空気缶 掃除機 オートローダの前面および圧縮空気缶内部から埃や塵を取り除きます 統合された Everest 400 プリンタのメンテナンス 印刷ヘッドを清掃します 23 ページの 印刷ヘッドのクリーニング を参照してください 粘着ローラーを清掃します 24 ページの 粘着ローラーのクリーニング を参照してください センサーを清掃します 25 ページの センサーのクリーニング を参照してください 長い柄つきのスポンジブラシ (Everest クリーニングキットに含まれています ) 99% のイソプロピルアルコール 長い柄つきのスポンジブラシ (Everest クリーニングキットに含まれています ) 99% のイソプロピルアルコール 長い柄つきのスポンジブラシ (Everest クリーニングキットに含まれています ) 99% のイソプロピルアルコール 毎週 毎月 毎月 毎月 ディスク 2000 枚以後 ( 必要に応じて ) またはリボンを交換するごとに毎回 ディスク 2000 枚毎またはリボンを交換するごとに毎回 25 ページの センサーのクリーニング を参照してください 詳細は rimage.com/support をご覧ください 22
146 3400 および 5400N のメンテナンス Everest 400 プリンタのクリーニング 定期的なクリーニングを行うことで 統合された Everest 400 プリンタを最適な状態に保つことができます 印刷ヘッドのクリーニング ## 必要なツール : 長い柄つきのスポンジブラシ (Everest クリーニングキットに含まれて います ) 99% のイソプロピルアルコール 1. 印刷ヘッドにアクセスします a. プリンタのカバーラッチを外してプリンタカバーを開きます b. プリンタのカバーを下げます c. 中央ラッチを反時計回りに回転させ ロックを解除します d. 印刷リボンキャリヤを取り外します 2. 印刷ヘッドを清掃します b. 必要に応じて スポンジスワブをノッチ (V 字型の切込み ) のないスワブ用ハンドルに挿入します c. イソプロピルアルコールをスポンジスワブに塗布します d. スポンジスワブを使用して印刷ヘッドの端から端までを下記の図に示した方向に拭き取ります e. 必要に応じ 印刷ヘッドに埃や塵が無くなるまでこの作業を繰り返します f. スポンジスワブを使用して 印刷ヘッド下のローラーから ろう状の蓄積物を取り除きます 印刷ヘッド n n注意 : 印刷ヘッドに傷をつけないでください 次のヒントを覚えておいてください 印刷ヘッドの端から端まで 途中で手を止めず一気に拭き取ります 指示された部分以外を拭き取らないよう注意してください プリンタから印刷ヘッドコンポーネントを取り外さないでください コンポーネントがプリンタから取り外された状態で表示されているのは 手順を示す目的のためです スポンジスワブ スワブハンドル ノッチ ふき取り方向 a. Everest クリーニングキットからスポンジスワブとスワブ用ハンドルを取り出します 清掃部分 ローラー 詳細は rimage.com/support をご覧ください 23
147 3400 および 5400N のメンテナンス 3. プリンタの使用準備をします a. 印刷リボンキャリヤを取り付けます b. 中央ラッチを時計回りに回してキャリヤをロックします c. プリンタのカバーを閉めます システムの使用準備ができました 粘着ローラーのクリーニング ## 必要なツール : 長い柄つきのスポンジブラシ (Everest クリーニングキットに含まれています ) 99% のイソプロピルアルコール 1. 印刷リボンキャリヤを取り外します 重要! リボンキャリヤは システムの電源をオンにしなければ 取り外すことはできません a. プリンタのカバーラッチを外してプリンタカバーを開きます b. プリンタのカバーを下げます c. 中央ラッチを反時計回りに回転させ ロックを解除します d. 印刷リボンキャリヤを取り外します 2. 印刷リボンを外します 詳細な手順については 16ページの 印刷リボン の交換 を参照してください 3. 粘着ローラー 1 ( 印刷リボンキャリヤ上 ) を清掃します a. Everest クリーニングキットからスポンジスワブとスワブ用ハンドルを取 り出します b. 必要に応じて スポンジスワブをノッチ (V 字型の切込み ) のないスワブ 用ハンドルに挿入します c. イソプロピルアルコールをスポンジスワブに塗布します d. スポンジスワブを使用して粘着ローラー 1 を清掃します e. スポンジスワブを使用して 印刷リボンキャリヤの別の部品からろう状 の蓄積物を取り除きます 粘着ローラー 1 印刷リボンキャリヤ 4. スポンジを使用して プリンタの内部の粘着ローラー 2 をふきます 5. プリンタの使用準備をします a. 印刷リボンを印刷リボンキャリヤに取り付けます 詳細な手順について は 16ページの 印刷リボンの交換 を参照してください b. 印刷リボンキャリヤをプリンタに取り付けます c. 中央ラッチを時計回りに回してキャリヤをロックします d. プリンタのカバーを閉めます システムの使用準備ができました 印刷リボンキャリヤ 中央ラッチ 詳細は rimage.com/support をご覧ください 24
148 3400 および 5400N のメンテナンス センサーのクリーニング センサーのクリーニングが必要な場合は 次の通りです 印刷リボンセンサー 上部センサー プリンタが印刷リボンを認識できない 上部センサーが応答していない 下部センサーが応答していないという内容のエラ- メッセージが表示された場合 印刷が中心からずれている場合 ## 必要なツール 長い柄つきのスポンジブラシ (Everest クリーニングキットに含まれています ) 圧縮空気缶 1. センサーにアクセスします a. すべてのジョブを停止するか 一時停止します b. リボンキャリヤを取り外します 詳細は 16ページと 19ページを参照してください 重要! リボンキャリヤは システムの電源をオンにしなければ 取り外すことはできません i. プリンタのカバーラッチを外してプリンタカバーを開きます ii. プリンタのカバーを下げます iii. 中央ラッチを反時計回りに回転させ ロックを解除します iv. 印刷リボンキャリヤを取り外します v. 再転写リボンキャリヤを取り外します c. システムの電源をオフにします 詳細な手順は 10ページの システムの電源のオフ を参照してください i. 5400N あるいは 3400 システムの背面から電源コードを抜きます ii. 電源コードをコンセントから抜きます 2. センサーの検索 印刷リボンセンサー 上部センサー 下部センサー 下部センサー 3. 上部センサーのクリーニング a. Everest クリーニングキットからスワブとハンドルを取り出します b. 必要に応じて ハンドルからスワブを取り外します ノッチスワブスワブハンドル 詳細は rimage.com/support をご覧ください 25
149 3400 および 5400N のメンテナンス c. 上部センサーにハンドルのスロットがついた先端を置きます センサーの位置は 25 ページを参照してください ヒント : ハンドルの先端の一方には 端から 0.6 センチ (0.25 インチ ) チほどのところにノッチ (V 字型の切込み ) のあるスロットが付いています こちら側がプリンタに挿入する方です d. ノッチ (V 字型切込み ) のないスワブ用ハンドルの先に圧縮空気缶のノズルを差し込みます 5. システムの使用準備をします a. 印刷リボンキャリヤを交換します b. 再転写リボンのキャリアを交換します c. プリンタカバーを閉めます d. システムの電源をオンにします i. 電源コードを 5400N あるいは 3400 の背面に接続します ii. 電源コードをコンセントに差し込みます iii. 5400N または 3400 の電源をオンにします 詳細な手順は 10ページの システムの電源のオン を参照してください システムの使用準備ができました e. 1~2 秒間 圧縮空気を吹き付けます f. これを 2 3 回繰り返します 4. 下部センサーのクリーニング a. Everest クリーニングキットからスワブとハンドルを取り出します b. 必要に応じて ハンドルからスワブを取り外します c. 下部センサーにハンドルのスロットがついた先端を置きます センサー の位置は を参照してください ヒント : ハンドルの先端の一方には 端から 0.6 センチ (0.25 インチ ) ほどのところにノッチ (V 字型の切込み ) のあるスロットが付いています こちら側がプリンタに挿入する方です d. ノッチ (V 字型切込み ) のないスワブ用ハンドルの先に圧縮空気缶のノ ズルを差し込みます e. 1~2 秒間 圧縮空気を吹き付けます f. これを 2 3 回繰り返します 詳細は rimage.com/support をご覧ください 26
150 Gemini ユーティリティの操作 Gemini ユーティリティの操作 Rimage ソフトウェアには システムの表示名の変更および警報器の有効化を行うための Gemini ユーティリティというアプリケーションが含まれています Gemini ユーティリティは Rimage Network Software Suite で起動している Professional 5400N および Professional 3400 でのみ利用可能です ヒント : 5400N 用の Gemini ユーティリティにアクセスするには ネットワークに接続された PC からリモートデスクトップ接続を使用するか または 5400N にモニタ キーボード マウスを接続します 特に明記のない限り Windows のナビゲーションの説明は Windows 7 のパスを示しています XP 以外の Windows オペレーティングシステムのナビゲーションは多少異なる場合があります Gemini ユーティリティの開始 1. すべてのアプリケーションを閉じ すべての Rimage サービスを終了します 警報機の有効化 メディアがなくなったときやエラーが発生したときに警報が鳴る回数を変更できます 1. [# of Beeps on Fault ( 警報数 )] フィールドで エラー発生時に鳴らす警報の回数を選択します ヒント : 警報器を無効にするには 警報数をゼロに設定します 2. [Set Params ( パラメータを設定 )] を選択し 警報数を設定します 警報器が設定されました ヒント : 詳細情報は Rimage Software オンラインヘルプを参照してください 2. Windows の [ スタート ] メニューから次のいずれかを実行します [All Programs ( すべてのプログラム )] > [Rimage] > [Utilities ( ユーティリティ )] > [Gemini Utilities (Gemini ユーティリティ )] の順に選択します Gemini ユーティリティが開きます 3. 必要なタスクが完了したら Rimage サービスを開始します オートローダの表示名の変更 Gemini ユーティリティを使用して オペレータパネルに表示される名前を入力します 重要! 表示名を変更しても ネットワークやワークグループ上のシステム名は変更されません ネットワークやワークグループ上のシステム名を変更するには 使用しているシステムのセットアップおよびインストールガイドか Rimage アドバンストセットアップ ( ネットワーク ) ガイド を参照してください 1. [Override Name ( 名前の変更 )] チェックボックスをオンにします 2. [Use Computer Name ( コンピュータ名を使用 )] チェックボックスをオフにし ます 3. [Display Name ( 表示名 )] フィールドに新しい名前を入力します 4. [Set Params ( パラメータを設定 )] を選択し 名前を設定します オペレータパネル表示名が設定されました 詳細は rimage.com/support をご覧ください 27
151 Guida per l utente Rimage Professional 3400 e 5400N
152 Direzione generale aziendale: Rimage Corporation 7725 Washington Avenue South Minneapolis, MN USA (numero verde USA) Assistenza tecnica: (Asia/Pacifico, Messico/America Latina) Fax: Sede generale europea: Rimage Europe GmbH Albert-Einstein-Str Dietzenbach Germania Tel.: Fax: Rimage Corporation si riserva il diritto di apportare migliorie all apparecchio e al software descritti nel presente documento, in qualsiasi momento e senza preavviso. Rimage Corporation si riserva il diritto di rivedere il presente documento e di modificarne i contenuti senza alcun obbligo di notificare tali revisioni o modifiche a persone o organizzazioni. Il presente documento potrebbe contenere collegamenti a siti Web che erano validi al momento della pubblicazione, ma che potrebbero essere stati successivamente spostati o rimossi. Il presente documento può contenere collegamenti a siti Web che sono di proprietà di terzi, Rimage Corporation non è responsabile dei contenuti pubblicati dalle suddette terze parti. 2012, Rimage Corporation Rimage è un marchio registrato di Rimage Corporation. Professional e Everest sono marchi registrati di Rimage Corporation. Dell è un marchio registrato di Dell Computer Corporation. FireWire è un marchio registrato di Apple Computer, Inc., Windows è un marchio registrato di Microsoft Corporation. Tutti gli altri marchi, registrati e non, appartengono ai rispettivi proprietari. Per maggiori informazioni visitare il sito Web rimage.com/support
153 Indice Introduzione... 1 Informazioni sulla presente Guida per l utente...1 Informazioni su Professional 3400 e 5400N...1 Kit di accessori...2 Disimballaggio e istruzioni di configurazione...2 Informazioni importanti... 3 Informazioni di contatto per il supporto clienti... 3 Ulteriori informazioni online...3 Assistenza tecnica...3 Liberatoria per il software di masterizzazione dei dischi ottici...3 Informazioni sulla sicurezza e sulla conformità...4 Norme precauzionali di sicurezza...4 Precauzioni e avvertenze relative ai sistemi di trasmissione dati in banda larga a seconda dei paesi ,5 MHz...4 Informazioni sulla conformità...5 Requisiti della stampante...6 Requisiti del nastro...6 Nastri per la Everest Requisiti per la creazione di etichette...6 Requisiti di stampa...6 Identificazione dei componenti del Professional 3400 e 5400N... 7 Vista anteriore...7 Vista posteriore N...8 Informazioni sulle parti...9 Pannello di comando...9 Spie del pannello di comando...9 Pulsante di accensione PC...9 Distributore dischi...9 Funzionamento del sistema Professional 3400 e 5400N Accensione del sistema...10 Spegnimento del sistema...10 Pausa del sistema...11 Caricamento dei dischi...11 Scaricamento dei dischi...11 Collocazione di un disco sul vassoio della stampante...11 Collocazione di un disco sul vassoio del masterizzatore...12 Configurazione delle preferenze di stampa su un PC Windows Accesso alle preferenze di stampa...13 Accesso alle Preferenze di stampa mediante il menu Start di Windows Accesso alle Preferenze di stampa mediante CD Designer Accesso alle Preferenze della stampante per stampare file PDF Impostazione delle dimensioni, del tipo e dell orientamento del supporto e del tipo di nastro...14 Impostazione della qualità di stampa, della corrispondenza dei colori e regolazione dell immagine Impostare l area di stampa Regolazione dell allineamento di stampa e della densità del colore Controllo del nastro rimanente...15 Manutenzione del 3400 e 5400N Sostituzione del nastro di stampa...16 Rimozione del nastro di stampa Installazione del nastro di stampa Sostituzione del nastro di ritrasferimento...19 Rimozione del nastro di ritrasferimento Installazione del nastro di ritrasferimento Manutenzione del 3400 e 5400N Panoramica...22 Informazioni di avvertenza...22 Pianificazione della manutenzione preventiva...22 Pulizia della stampante Everest Pulizia della testina di stampa Pulizia dei rulli adesivi Pulire i sensori Funzionamento delle utilità Gemini Funzionamento delle utilità Gemini...27 Avvio delle utilità Gemini...27 Modifica del nome del display dell autoloader...27 Attivazione del cicalino...27 Per maggiori informazioni visitare il sito Web rimage.com/support
154 Introduzione Il presente manuale fornisce le informazioni necessarie per utilizzare, configurare ed eseguire la manutenzione dei sistemi Rimage Professional 3400 e 5400N. I termini sistema e autoloader possono essere utilizzati all interno del presente manuale per fare riferimento sia al 3400 che al 5400N e le differenze sono segnalate. Il termine sistema fa riferimento all autoloader 5400N e alla stampante Everest 400. Per informazioni tecniche, fare riferimento al documento delle Specifiche tecniche del Rimage Professional 3400 e 5400N reperibile sul sito Web Dalla pagina Support (Supporto) selezionare: Professional Series (Serie Professional) > Product Name (Nome prodotto) > User Manuals (Manuali per l utente). Importante: il sistema Rimage Professional 3400 o 5400N può risultare lievemente diverso rispetto al modello presentato nel manuale per l utente. Informazioni sulla presente Guida per l utente Sebbene il nostro sforzo di tenere aggiornati tutta la documentazione e i manuali sia costante, la versione in inglese presente sul sito Web contiene sempre le informazioni più aggiornate. Salvo diversa indicazione, tutte le affermazioni in cui si menziona la navigazione di Windows, si intendono in riferimento ai percorsi di Windows 7. La navigazione negli altri sistemi operativi Windows potrebbe essere lievemente diversa. Questi simboli e note sono utilizzati nel corso di tutto il manuale per contribuire a chiarire le informazioni: nnattenzione: indica che la mancata osservanza dell istruzione può causare la perdita di o danni ad apparecchio, prodotto, software o dati. nnavvertenza: indica che la mancata osservanza di quanto riportato può provocare lesioni a persone addette alla macchina o che ne eseguono la manutenzione. Informazioni su Professional 3400 e 5400N Il 5400N e il 5300N fanno parte della serie di prodotti Rimage Professional. Il sistema 3400 è costituito dall autoloader 3400 e dalla stampante Everest 400 integrata. I sistemi 5400N sono composti dall autoloader 5400N, da una stampante Everest 400 integrata a da un control center incorporato (PC). Le informazioni relative alla stampante Everest 400 integrata sono incluse nella presente guida per l utente. È necessario utilizzare un PC esterno con il sistema 3400 non integrato. Il PC esterno non viene consegnato con il sistema non integrato, è necessario un PC da utilizzare come control center esterno. Fare riferimento al documento delle Specifiche tecniche del Rimage Professional 3400 e 5400N reperibile sul sito Web per i requisiti minimi del PC per il Il PC incorporato nel 5400N è una periferica predisposta per la rete, che riceve ordini dagli altri computer collegati in rete. È possibile utilizzare l autoloader in remoto tramite Microsoft Remote Desktop Connection o Rimage WebRSM o in locale collegando un monitor, una tastiera e un mouse. Per informazioni relative alla configurazione e all invio degli ordini da un PC in rete, fare riferimento alla Guida Rimage alla configurazione avanzata (rete) disponibile all indirizzo Suggerimento: un Suggerimento può contenere metodi alternativi, che possono non sembrare ovvi e contribuisce a far comprendere vantaggi e funzionalità del prodotto. Importante: Una nota importante fornisce informazioni essenziali al completamento di un operazione. Informazioni supplementari importanti. Trascurando un Suggerimento, si può comunque portare a termine un attività, cosa che non accade se si trascura una nota importante. Per maggiori informazioni visitare il sito Web rimage.com/support 1
155 Introduzione Kit di accessori Il Kit di accessori Rimage consegnato con il Professional 3400 o 5400N contiene gli articoli seguenti: N Rimage Professional 3400, Guida per la configurazione e l installazione Disco di documentazione per l utente che contiene: Guida per l utente Rimage Professional 3400 e 5400N (il presente documento) Guida alla configurazione avanzata (rete) Istruzioni per Test diagnostici Cavo CA Cavo USB Supporto del disco con disco della suite software Rimage Standalone e disco della suite Network Garanzia prodotto Rimage /Garanzia Guida introduttiva al software Rimage CD marketing Rimage Professional 5400N, Guida per la configurazione e l installazione Disco di documentazione per l utente che contiene: Guida per l utente Rimage Professional 3400 e 5400N (il presente documento) Guida alla configurazione avanzata (rete) Istruzioni per Test diagnostici Cavo CA Dongle DVI/USB Supporto del disco con disco della suite software Rimage Professional e disco di ripristino Istruzioni del disco di ripristino Rimage Garanzia prodotto Rimage /Garanzia Guida introduttiva al software Rimage CD marketing Disimballaggio e istruzioni di configurazione Per disimballare il Professional 3400 o 5400N, consultare l etichetta relativa al disimballaggio sulla confezione dell autoloader. Per le istruzioni di configurazione, fare riferimento alla Guida per la configurazione e l installazione consegnata con la stampante. Per maggiori informazioni visitare il sito Web rimage.com/support 2
156 Informazioni importanti Questa sezione contiene le informazioni su come contattare il servizio di assistenza, sugli avvisi e le avvertenze per il Professional 3400 e 5400N. Le Specifiche tecniche di questo prodotto sono disponibili sul sito web Dalla pagina Support (Supporto) selezionare: la scheda Professional Series (Serie Professional) > Professional 3400 o Professional 5400N > User Manuals (Manuali per l utente). Informazioni di contatto per il supporto clienti Stati Uniti, Asia/Pacifico, Messico/America Latina Rimage Corporation Sito Web: Washington Avenue South KnowledgeBase: Minneapolis, MN Effettuare il Login e selezionare la scheda USA Telefono: Att: Rimage Services Nord America: Asia/Pacifico, Messico/America Latina: Fax: Europa Rimage Europe GmbH Albert-Einstein-Str Dietzenbach Germania Taiwan Taiwan Electronic Data Processing Corp. B1, No.207-1, Sec.3, Beisin Rd., Sindian City, Taipei 231, Taiwan, (R.O.C.) Quando si contattano i Servizi Rimage, si prega di fornire quanto segue: Numero di serie del sistema e versione del software Descrizione tecnica e funzionale del problema Messaggio esatto di errore ricevuto Sito Web: KnowledgeBase: Effettuare il Login e selezionare la scheda support@rimage.de Telefono: Fax: info@tedpc.com.tw Telefono: Fax: Copiare le informazioni dal prodotto Rimage per riferimenti futuri. Nota: aggiornare il numero di serie ogni volta che si riceve un sistema sostitutivo. Numero di serie: Nome del prodotto: Data di acquisto: Ulteriori informazioni online Per maggiori informazioni visitare il sito Web rimage.com/support Sul sito Web è possibile toccare con mano l ottima qualità dell assistenza e dei servizi Rimage. Dalla pagina iniziale Support (Supporto): 1. Selezionare la serie del prodotto. 2. Selezionare il prodotto. 3. Ulteriori informazioni sono disponibili sulla pagina del prodotto. Assistenza tecnica Dalla pagina del prodotto è possibile accedere a quanto segue: Informazioni sugli ultimi aggiornamenti di software e firmware Specifiche dei prodotti I documenti più recenti Download di firmware e driver aggiornati Rimage offre una serie di opzioni di assistenza e supporto per il Professional 3400 e 5400N, tra cui i contratti di assistenza il giorno lavorativo successivo in loco, i servizi di ricambio, le sottoscrizioni software e il supporto. Per ulteriori informazioni e per conoscere i prezzi, contattare il rivenditore Rimage Value Added o Rimage. Importante: registrare l autoloader, in modo da rendere possibile a Rimage di avvisare tempestivamente sulla disponibilità degli aggiornamenti. Registrazione disponibile all indirizzo Liberatoria per il software di masterizzazione dei dischi ottici Questo Prodotto, Software o questa Documentazione possono essere stati ideati per assistere l utente nella riproduzione di materiale del quale possiede il copyright o ne ha ottenuto il permesso di copia dal detentore del copyright. Nel caso l utente non detenga il copyright o non ne abbia ottenuto il permesso, potrebbe violare le leggi sul diritto d autore ed essere passibile di risarcimento danni e di altre azioni riparatrici. In caso di dubbio sui propri diritti, contattare il proprio consulente legale. La riproduzione di dischi ottici o di supporti di altro tipo contenenti materiale di cui non si possiede il copyright o senza l autorizzazione dei rispettivi proprietari è in violazione delle leggi nazionali e internazionali e può comportare severe sanzioni. 3
157 Informazioni importanti Informazioni sulla sicurezza e sulla conformità Il manuale e le indicazioni sul prodotto consentono un uso corretto e sicuro. I simboli riportati di seguito servono a proteggere l utente da infortuni e l apparecchiatura da danni. Norme precauzionali di sicurezza Per garantire la sicurezza, leggere le seguenti norme precauzionali, assicurandosi di conoscerle bene e di averle comprese, prima di utilizzare l apparecchio. nnavvertenze Il raggio laser utilizzato dal masterizzatore CD/DVD è di Classe 1. Non cercare di aprire il masterizzatore. Tutte le procedure di intervento devono essere eseguite da un tecnico autorizzato. L utilizzo di comandi o di regolazioni o l esecuzione di procedure diverse da quelle qui specificate può causare una pericolosa esposizione a radiazioni. Non utilizzare strumenti ottici insieme a questa unità. Il rischio di danni alla vista aumenta molto. Non smontare la stampante né utilizzare attrezzi su di essa. Affidare l esecuzione di tutte le procedure di intervento a un tecnico autorizzato, oppure inviare la stampante a un centro autorizzato. I bordi interni della stampante sono taglienti. Non toccare il rullo di riscaldamento. Non toccare le schede di circuito. Le schede di circuito possono essere danneggiate dall elettrostaticità. Non rimuovere il pannello posteriore se l autoloader è acceso. Le modifiche non approvate in modo esplicito dalla parte responsabile della conformità possono rendere nulla la capacità dell utente di utilizzare il dispositivo. Questo apparecchio trasmittente non deve essere collocato in prossimità o adoperato assieme ad altre antenne o trasmettitori. Questa apparecchiatura rispetta i limiti di esposizione alle radiazioni FCC previsti per le apparecchiature non sorvegliate ed è conforme alle linee guida FCC sull esposizione alle radiofrequenze (RF) contenute nel supplemento C all OET65. L apparecchiatura genera livelli di energia in RF molto bassi che si ritengono conformi alla norma, pur in assenza di una valutazione del valore massimo dell esposizione ammessa (MPE). È tuttavia preferibile installare e utilizzare l apparecchiatura osservando una distanza minima di 20 cm tra l elemento irradiante e la persona (escludendone le estremità, ovvero: mani, polsi, piedi e caviglie). nnattenzione: Per una costante protezione contro i rischi di incendio, sostituire il fusibile unicamente con componenti dello stesso tipo e della stessa capacità nominale. Tutte le procedure di intervento devono essere eseguite da un tecnico autorizzato. Utilizzare unicamente il cavo di alimentazione CA fornito, o un cavo omologato. Per il supporto nella scelta di un cavo di alimentazione dotato di omologazione locale, destinato ad applicazioni fuori del Nord America, fare riferimento alla sede Rimage più vicina. Il prodotto è stato progettato per l uso in ufficio. Il Professional 3400 e 5400N sono dotati di batteria al litio. Se la batteria non è corretta sussiste il rischio di esplosione. Smaltire la batteria usata, seguendo le istruzioni del produttore, incluse con la confezione della batteria stessa. Tutte le apparecchiature con tensione di rete CA o a basse tensioni CC, quali interruttori, alimentatori, fusibili, ventole, motori non passo-passo, devono essere sostituite con componenti approvati da Rimage per poter mantenere l approvazione sulla sicurezza emessa da UL. Prevedere uno spazio sufficiente per l apertura del vassoio della stampante. Non toccare il vassoio in movimento. Se il coperchio laterale viene aperto quando la stampante è accesa, la stampante smette di funzionare. Non operare all interno della stampante mentre è in funzione. Non cercare di eludere il dispositivo di blocco. Precauzioni e avvertenze relative ai sistemi di trasmissione dati in banda larga a seconda dei paesi ,5 MHz nnavvertenza: Canada: questa apparecchiatura rispetta i limiti di esposizione alle radiazioni IC previsti per le apparecchiature non sorvegliate ed è conforme alle linee guida IC sull esposizione alle radiofrequenze (RF) contenute in RSS-102. L apparecchiatura genera livelli di energia in RF molto bassi che si ritengono conformi alla norma, pur in assenza di una valutazione del valore massimo dell esposizione ammessa (MPE). È tuttavia preferibile installare e utilizzare l apparecchiatura osservando una distanza minima di 20 cm tra l elemento irradiante e la persona (escludendone le estremità, ovvero: mani, polsi, piedi e caviglie). Taiwan: il sistema è certificato in base al tipo di radio a bassa potenza. Inoltre né la società, né l azienda, né l utente possono cambiare la frequenza, aumentare la potenzao modificare le caratteristiche e funzioni originali di progetto senza un autorizzazione appropriata. L utilizzo di dispositivi radioelettrici a bassa potenza non pregiudica la sicurezza di volo e non interferisce con le comunicazioni; legittime l apparecchiatura deve essere immediatamente disattivata se viene riscontrata un interferenza, e non può essere riutilizzata fino a che non vengano apportate modifiche tali da renderla incapace di generare interferenza. Le comunicazioni legittime si riferiscono a operazioni in conformità con lo Telecommunications Act of Radio Communication. Le comunicazioni radio a bassa potenza devono essere in grado di sostenere interferenze radio di attrezzature elettriche per le comunicazioni e industriali, scientifiche e radiazioni radio per fine medico. 第十二條經型式認證合格之低功率射頻電機, 非經许可, 公司 商號或使用者均不得擅自變更频率 加大功率或變更原設計之特性及功能 第十四條低功率射頻電機之使用不得影響飛航安全及干擾合法通信 ; 經發現有干擾現象時, 應立即停用, 并改善至無干擾时方得繼續使用 前項合法通信, 指依電信信法規定作業之無線電通信 低功率射頻電機須忍受合法通信或工業 科學及醫療用電波辐射性電機設備之干擾 nnattenzione: Francia: non usare all aperto. Italia: se usato all aperto, è necessaria un autorizzazione. Norvegia: la presente sottosezione non vale per l area compresa entro un raggio di 20 km dal centro di Ny-Alesund. Per maggiori informazioni visitare il sito Web rimage.com/support 4
158 Informazioni importanti Informazioni sulla conformità Prodotto Professional 3400 Professional 5400N Modello RAS26 RAS26E Avviso per gli USA Avviso per il Canada Avviso per l Europa Avviso per il Giappone Avviso per l Australia Avviso per la Corea Avviso per la Taiwan NOTA: l apparecchiatura è stata testata e dichiarata conforme ai limiti di un dispositivo digitale di Classe A, secondo i dettami della Parte 15 della normativa FCC. Questi limiti sono stati pensati per fornire ragionevole protezione contro dannose interferenze quando l apparecchiatura è in funzione in ambienti commerciali. Questa apparecchiatura genera, usa e può emettere energia a radiofrequenze e, se non installata e utilizzata conformemente alle istruzioni del manuale, può causare interferenze dannose alle comunicazioni radio. Il funzionamento di questa apparecchiatura in un area residenziale può causare interferenze, nel qual caso l utente è tenuto a rimediarvi assumendosene gli oneri. Questo prodotto è conforme alla 1 a e 2 a edizione di UL Questa apparecchiatura digitale di Classe A è conforme alla normativa canadese ICES-003 Versione 4:2004. Cet appareil numérique de la classe A est conforme à la norme NMB-003 du Canada. Questo prodotto è conforme a CAN/CSA-C22.2 N a edizione. Questo prodotto è conforme alla direttiva sulla compatibilità elettromagnetica (89/336/CEE) e alla direttiva sulla bassa tensione (73/23/CEE) in quanto rispetta i seguenti standard europei: EN 55022: Amd 1: 2000 Class B Limit; EN 55024: 1998; EN :2000; EN : Amd 1: 2001; EN 60950: Conformemente alla Direttiva CE 93/68/CEE sulla marchiatura, è stato affisso il marchio CE. Si tratta di un prodotto di Classe A, in base allo standard del Voluntary Control Council per le interfacce delle apparecchiature informatiche (VCCI). Se questo apparecchio viene utilizzato in ambienti domestici, si possono verificare interferenze radio, in tal caso può essere necessario intraprendere un azione correttiva. Traduzione: この装置は 情報処理装置等電波障害自主規制協議会 (VCCI) の基準に基づくクラス A 情報技術装置です この装置を家庭環境で使用すると電波妨害を引き起こすことがあります この場合には使用者が適切な対策を講ずるよう要求されることがあります Questo prodotto è conforme alla norma AS/NZS CISPR22:2004. Si certifica che il dispositivo è stato certificato nell ambito del Framework Act on Telecommunications and Radio Waves Act (Legge quadro sulle telecomunicazioni e onde radio). Traduzione: 위기기는전기통신기본법, 전파법에따라인증되었음을증명합니다. Questo dispositivo digitale è di categoria A. Può causare interferenze nelle frequenze radio se utilizzato in un area residenziale. In tal caso, agli utenti si richiede di prendere le dovute precauzioni. Traduzione: 警告使用者 : 此為甲類資讯技術設備, 於居住環境時, 可能会造成射頻擾動, 在此種情况下, 使用者會被要求採取某些適當的對策 Per maggiori informazioni visitare il sito Web rimage.com/support 5
159 Informazioni importanti Requisiti della stampante In questa sezione sono riportati i requisiti relativi a nastri, la realizzazione delle etichette e di stampa per la stampante Everest 400 integrata. Requisiti del nastro Importante: Rimage supporta solo l utilizzo di nastri a marchio Rimage per le stampanti. I problemi che si verificano alla stampante in seguito all utilizzo di nastri non prodotti da Rimage, non sono coperti dalla garanzia o dagli accordi di manutenzione Rimage. Per risultati ottimali, conservare i nastri Everest a una temperatura compresa tra 5 e 35 C (41 e 95 F) e a un livello di umidità compreso tra 45% e 85%. Evitare l umidità e la luce solare diretta. Non riutilizzare i nastri. Utilizzare solo modelli di nastro progettati per la stampante Everest 400. Consultare la tabella sottostante. La stampante integrata Everest 400 necessita di un nastro di stampa e di un nastro di ritrasferimento. Il nastro di stampa standard ha tre colori: ciano, magenta e giallo (CMY). Questi tre colori si combinano nella stampa per creare dischi a colori. I nastri per stampante sono anche disponibili nei colori nero (monocromatico) e ciano, magenta, giallo e bianco (solo per CMY+W, 5400N). Nastri per la Everest 400 Tipo di nastro Numero di dischi stampati 3 colori (CMY) colori (CMY+W), solo 5400N 325 Nero (monocromatico) 1000 Nastro di ritrasferimento 500 Requisiti per la creazione di etichette Il software Rimage compatibile con Windows della stampante Everest è corredato da un editor di etichette, CD Designer. CD Designer è installato sul PC integrato o non integrato durante l installazione standard del software Rimage ed è utilizzato per la realizzazione di etichette per la stampa tramite la stampante integrata Everest 400. CD Designer è utilizzabile per la progettazione di etichette su qualsiasi PC basato su Windows. Formato file: per ottenere i migliori risultati, salvare l etichetta in formato JPEG o TIFF. Tuttavia, è necessario importare tali formati in CD Designer e salvarli come file CD Designer (.btw) oppure convertirli in PDF prima di stamparli. Modalità colore: per convertire tutte le etichette in modalità colore RGB in modo da poterle importare in CD Designer. Risoluzione (pixel per pollice): per ottenere i migliori risultati, impostare le immagini su un minimo di 300 pixel per pollice. I risultati migliori si ottengono con immagini di almeno 600 pixel per pollice. Dimensioni del modello di etichetta: specificare un altezza di 12 cm e una larghezza di 12 cm. Il diametro di un disco standard è pari a 120 mm (4,723"). Il foro è di 15 mm (0,59") Le dimensioni dell area di stampa e del mozzo variano a seconda del produttore del disco. Suggerimento: i supporti inclusi nei Rimage Media Kit presentano un area di stampa di mm. Per la maggior parte delle etichette si consigliano le impostazioni di stampa di 24 mm e 118 mm. Requisiti di stampa Dimensioni dell area stampabile 118 mm Dimensioni mozzo 24 mm Le etichette create e salvate con CD Designer hanno il formato adatto (.btw) alla stampa su una stampante Everest 400 nei sistemi Rimage 3400 e 5400N. È possibile inoltre stampare etichette salvate come file PDF. Per maggiori informazioni visitare il sito Web rimage.com/support 6
160 Identificazione dei componenti del Professional 3400 e 5400N In questa sezione vengono descritti l hardware dei sistemi 3400 e 5400N e le relative funzionalità. Vista anteriore Pannello di comando Sportello anteriore Distributore dischi Sportello della stampante Vassoio di uscita Braccio di sollevamento Masterizzatori Pulsante di accensione del PC (solo 5400N) Dispositivo girevole / Vassoi di ingresso Per maggiori informazioni visitare il sito Web rimage.com/support 7
161 Identificazione dei componenti del Professional 3400 e 5400N Vista posteriore N Interruttore di alimentazione Interruttore di alimentazione Cavo di alimentazione Cavo USB Cavo di alimentazione Cavo di rete Per maggiori informazioni visitare il sito Web rimage.com/support 8
162 Identificazione dei componenti del Professional 3400 e 5400N Informazioni sulle parti Pannello di comando Il pannello di comando è situato nella parte anteriore del 3400 e 5400N. Comprende il pannello operativo, il pulsante di rotazione del dispositivo girevole (pulsante 1) e il pulsante del vassoio della stampante (pulsante 2). Il pannello di comando consente di monitorare e controllare il sistema. Importante: per accedere al pannello di comando aprire lo sportello anteriore dell autoloader. Nella tabella seguente sono indicati il nome e la funzione di tutte le parti che lo compongono. Spie del pannello di comando Nome Pannello operativo Pulsante di rotazione del dispositivo girevole (pulsante 1) Pulsante vassoio della stampante (pulsante 2) Funzione Il pannello operativo è dotato di un display a due righe che informa sul funzionamento e su qualunque condizione che richiedano l intervento dell operatore. Stato dei consumabili incluso. Il 5400N visualizza il nome del PC incorporato dopo l inizializzazione. Per visualizzare altre opzioni, fare riferimento alla sezione Funzionamento delle utilità Gemini a pagina 27 Premere il pulsante di rotazione del dispositivo girevole per Ruotare il dispositivo girevole e posizionare un vassoio per caricare e scaricare i dischi. Ogni volta che il pulsante viene premuto, il dispositivo ruota verso il vassoio successivo. Accedere alla modalità di test diagnostico Premere il pulsante del vassoio della stampante per: Aprire e chiudere il vassoio della stampante Azzerare dopo un errore Nome Spia di rotazione del dispositivo girevole (sul pulsante di rotazione del dispositivo girevole) Pulsante di accensione PC Funzione La spia di rotazione del dispositivo girevole si illumina quando si fa ruotare il dispositivo girevole. La spia lampeggia quando l autoloader sta ricevendo i dati dall host. Solo il 5400N prevede il pulsante di accensione del PC. Il pulsante di accensione del PC accende il computer incorporato. Per ulteriori informazioni, fare riferimento alla sezione Funzionamento del Professional 3400 e 5400N a pagina 10. Distributore dischi Quando un disco è completo, il braccio di sollevamento lo sistema nel distributore dischi. Il distributore dischi sposta i dischi completati nel vassoio di uscita a sinistra dell autoloader. Il raccoglitore di uscita può contenere fino a 5 dischi. Suggerimento: il dispositivo ruota verso il vassoio solo in seguito alla completa inizializzazione dell autoloader. Spia della stampante (sul pulsante del vassoio della stampante) La spia del vassoio della stampante si illumina quando la stampante si è accesa e ha completato l inizializzazione. La spia lampeggia quando la stampante Everest 400 sta ricevendo i dati dall host. Per maggiori informazioni visitare il sito Web rimage.com/support 9
163 Funzionamento del sistema Professional 3400 e 5400N In questa sezione sono fornite le informazioni necessarie per utilizzare il sistema. Accensione del sistema 1. Premere l interruttore di accensione sul retro dell autoloader. Il sistema si accende, compresa la stampante incorporata. Se si possiede un 5400N, continuare con la fase 2. Interruttore di accensione 2. Sulla parte anteriore del 5400N, premere il pulsante di accensione del PC per accendere il PC incorporato. Spegnimento del sistema 1. Chiudere tutte le applicazioni aperte. 2. Se si possiede il 5400N premere il pulsante di accensione del PC. Il software, Windows, e il PC incorporato vengono spenti. Se si possiede un autoloader 3400, continuare con la fase 3. nnattenzione: non tenere premuto il pulsante di alimentazione del PC. Se si tiene premuto i pulsante di alimentazione del PC, questo non si spegne correttamente. Si può verificare una perdita o il danneggiamento dei dati. 3. Premere l interruttore di accensione principale per spegnere il sistema, stampante incorporata compresa. Importante: Non premere l interruttore di accensione fino a quando il PC non è completamente spento. Per lo spegnimento del sistema sono necessari circa 30 secondi. Se resta inattiva per più di 30 minuti la stampante va in modalità di sospensione (sleep mode). In questa condizione, la stampante necessita di 2-3 minuti per scaldarsi dal momento in cui è stato inviato un lavoro. Pulsante di accensione PC Per maggiori informazioni visitare il sito Web rimage.com/support 10
164 Funzionamento del sistema Professional 3400 e 5400N Pausa del sistema È possibile mettere in pausa il sistema per aggiungere dischi all autoloader. 1. Aprire lo sportello anteriore. Il funzionamento viene sospeso. 2. Chiudere lo sportello anteriore. Il funzionamento riprende. Caricamento dei dischi Su ciascun vassoio di ingresso è possibile caricare fino a 50 dischi. Per caricare i dischi in ciascun vassoio, utilizzare la procedura descritta di seguito. Importante: collocare i dischi con il lato da masterizzare rivolto verso il basso. Suggerimento: grazie al software Rimage è possibile indicare i vassoi da 1 a 3 come alimentazione, scarico, rifiuto o per un tipo specifico di supporto. 1. Aprire lo sportello anteriore. 2. Premere il pulsante di rotazione del dispositivo girevole per far ruotare il dispositivo girevole e collocare il vassoio in posizione per caricare i dischi. 3. Rimuovere da ciascun vassoio eventuali dischi completati. 4. Ripetere le fasi 2-3 finché non sono riempiti tutti i vassoi desiderati. 5. Chiudere lo sportello anteriore. Scaricamento dei dischi 1. Aprire lo sportello anteriore. 2. Premere il pulsante di rotazione del dispositivo girevole per far ruotare il dispositivo girevole e collocare il vassoio in posizione per rimuovere i dischi. 3. Togliere i dischi dal vassoio. 4. Ripetere le fasi 2-3 finché i raccoglitori desiderati non sono vuoti. 5. Chiudere lo sportello anteriore. Collocazione di un disco sul vassoio della stampante Utilizzare questa procedura per collocare manualmente un disco sul vassoio della stampante. 1. Premere il pulsante del vassoio della stampante sul pannello di comando. Il vassoio della stampante verrà aperto. 2. Collocare il disco sul tappetino di stampa con la superficie stampabile rivolta verso l alto e l anello di impilazione rivolto verso il tappetino. Importante: per evitare di graffiare o rovinare la superficie registrabile del disco, quest ultimo non deve poggiare sui perni di fissaggio, né su quello di centraggio. 3. Premere il pulsante del vassoio della stampante. Il vassoio della stampante verrà chiuso. Perni di fissaggio Per maggiori informazioni visitare il sito Web rimage.com/support 11
165 Funzionamento del sistema Professional 3400 e 5400N Collocazione di un disco sul vassoio del masterizzatore Utilizzare questa procedura per collocare manualmente un disco sul vassoio del masterizzatore. 1. Per aprire i vassoi del masterizzatore desiderati, premere il pulsante del masterizzatore. Il vassoio del masterizzatore verrà aperto. 2. Collocare un disco sul vassoio del masterizzatore con la superficie stampabile rivolta verso l alto. 3. Premere il pulsante del masterizzatore. Il vassoio del masterizzatore si chiude. Vassoio del masterizzatore Per maggiori informazioni visitare il sito Web rimage.com/support 12
166 Configurazione delle preferenze di stampa su un PC Windows In questa sezione sono contenute le informazioni necessarie per la configurazione delle preferenze di stampa e il controllo del nastro di stampa e di ritrasferimento rimanente, tramite un PC Windows. Le Preferenze di stampa consentono di configurare la stampante Everest 400 incorporata per la produzione ottimale delle etichette per dischi. Importante: salvo diversa indicazione, tutte le affermazioni in cui si menziona la navigazione di Windows, si intendono in riferimento ai percorsi di Windows 7. La navigazione negli altri sistemi operativi Windows potrebbe essere lievemente diversa. Accesso alle preferenze di stampa Utilizzare una delle procedure illustrate qui di seguito per accedere alle Everest 400 Printing Preferences (Preferenze di stampa Everest 400). Accesso alle Preferenze di stampa mediante il menu Start di Windows quando si utilizza questo metodo, le preferenze di stampa vengono salvate nelle impostazioni del driver della stampante e saranno applicate alle nuove etichette create. Questa diverranno le impostazioni predefinite della stampante. 1. Selezionare: Start > Devices and Printers (Dispositivi e stampanti). Suggerimento: in Windows XP, selezionare Start > Printers and Faxes (Stampanti e fax). Le indicazioni di navigazione per Windows Server 2008 saranno le stesse di Windows Fare clic con il tasto destro del mouse sulla stampante Everest 400 per visualizzare il menu a discesa. 3. Dal menu a discesa selezionare Printing Preferences (Preferenze di stampa). Viene visualizzata la casella di dialogo delle Rimage Everest 400 Printing Preferences (Preferenze di stampa della stampante Rimage Everest 400) Accesso alle Preferenze di stampa mediante CD Designer Grazie a questo metodo, le preferenze di stampa vengono salvate con il file di etichetta e vengono utilizzate invece delle impostazioni del driver della stampante. 1. Aprire il file etichetta desiderato con CD Designer. 2. Dal menu File, selezionare Print (Stampa). Viene visualizzata la finestra Print (Stampa). 3. Dall elenco a discesa dei Name (Nomi) delle stampanti, selezionare la stampante Rimage Everest 400. Suggerimento: la stampante Rimage Everest 400 può essere visualizzata come stampante predefinita. 4. Selezionare il pulsante Document Properties (Proprietà documento). Viene visualizzata la casella di dialogo delle Rimage Everest 400 Properties (Proprietà di Rimage Everest 400). Accesso alle Preferenze della stampante per stampare file PDF Servirsi della procedura seguente per accedere alle preferenze di stampa per file PDF. Importante: le modifiche alle impostazioni previste da questa procedura sono globali e hanno valore per tutte le etichette PDF. 1. Selezionare: Start > Devices and Printers (Dispositivi e stampanti). Suggerimento: in Windows XP, selezionare Start > Printers and Faxes (Stampanti e fax). Le indicazioni di navigazione per Windows Server 2008 saranno le stesse di Windows Fare clic con il tasto destro del mouse sulla stampante Everest 400. Quindi visualizzare il menu a discesa. 3. Dal menu a discesa. selezionare Printer Properties (Proprietà stampanti). Si apre la finestra d dialogo Rimage Everest 400 Properties (Proprietà di Rimage Everest 400). Suggerimento: in Windows XP selezionare Properties (Proprietà) dal menu a discesa. 4. Dalla finestra di dialogo delle Rimage Everest 400 Properties (Proprietà di Rimage Everest 400), selezionare la scheda Advanced (Avanzate). 5. Sul fondo della scheda Advanced (Avanzate), selezionare Printing Defaults (Impostazioni predefinite di stampa), per aprire la casella di dialogo delle Rimage Everest 400 Printing Defaults (Impostazioni predefinite per la Rimage Everest 400). Per maggiori informazioni visitare il sito Web rimage.com/support 13
167 Configurazione delle preferenze di stampa su un PC Windows Impostazione delle dimensioni, del tipo e dell orientamento del supporto e del tipo di nastro 1. Accesso alle preferenze di stampa. Per le istruzioni, fare riferimento a pagina Selezionare la scheda Main (Principale). 3. Visualizzare o modificare le Preferenze di stampa. a. Selezionare il Media Type (Tipo supporto) desiderato. b. Selezionare le Media Size (Dimensioni supporto) desiderate. c. Selezionare il numero desiderato di Copies (Copie). d. Selezionare l Orientation (Orientamento) desiderato. e. Selezionare il tipo di Ribbon (Nastro) desiderato. i. Se si seleziona Monochrome (Monocromatico) per il tipo di nastro, selezionare Grayscale (Scala di grigi) o Text (Testo). ii. Se si seleziona CMY+W (solo 5400N), selezionare dall elenco a discesa Complete white undercoat (Completa fondo bianco) o Make pure white transparent (Rendi il puro bianco trasparente). La selezione Complete white undercoat (Completa fondo bianco) applica uno sfondo bianco all intera area di stampa del disco. L area di stampa è definita nella scheda Advanced (Avanzate). La selezione Make pure white transparent (Rendi il puro bianco trasparente) non stampa le aree dell etichetta che sono di puro bianco. Le aree dell etichetta in puro bianco vengono stampate sulla superficie del disco come se fossero trasparenti. 4. Dopo aver eseguito le selezioni desiderate, selezionare Apply (Applica) nelle Rimage Everest 400 Printing Preferences (Preferenze di stampa della stampante Rimage Everest 400). 5. Per chiudere la finestra Rimage Everest 400 Printing Preferences (Preferenze di stampa della stampante Rimage Everest 400), selezionare OK. Impostazione della qualità di stampa, della corrispondenza dei colori e regolazione dell immagine 1. Accesso alle preferenze di stampa. Per le istruzioni, fare riferimento a pagina Selezionare la scheda Advanced (Avanzate). 3. Visualizzare o modificare le Preferenze di stampa. Per maggiori informazioni visitare il sito Web rimage.com/support a. Selezionare i criteri desiderati per Color Matching (Corrispondenza colori). Suggerimento: l impostazione predefinita della corrispondenza colori è CMYK. b. Dall elenco a discesa delle Image Adjustments (Miglioramenti immagini), selezionare None (Nessuna), High Contrast (Contrasto elevato), Vivid Colors (Colori vivi) o Custom (Personalizzate). (Personalizzate). Se si seleziona Custom (Personalizzate), il pulsante Settings (Impostazioni) si attiva: i. Selezionare il pulsante Settings (Impostazioni), per visualizzare la finestra delle Custom settings (Impostazioni personalizzate). ii. Selezionare le impostazioni desiderate per Print Thresold (Soglia di stampa). iii. Spostare il Contrast Boost (Cursore del contrasto) per regolare il contrasto dell immagine. iv. Spostare il Saturation Boost (Cursore della saturazione) per regolare la saturazione dell immagine. v. Scegliere OK per chiudere la finestra delle Custom settings (Impostazioni personalizzate). 4. Dopo aver effettuato le selezioni desiderate, nella finestra delle Rimage Everest 400 Printing Preferences (Preferenze di stampa della stampante Rimage Everest 400), selezionare Apply (Applica). 5. Per chiudere la finestra delle Rimage Everest 400 Printing Preferences (Preferenze di stampa della stampante Rimage Everest 400), selezionare OK. Impostare l area di stampa Questa funzione consente di impostare l area di stampa per i supporti CD/ DVD standard da 120 mm, regolando il diametro esterno e quello interno per stampare l etichetta del disco senza oltrepassare i bordi del disco stesso. Suggerimento: eventuali impostazioni dell area di stampa create all interno di un file di etichetta di CD Designer sostituiranno le impostazioni delle stampanti e degli apparecchi fax di Windows. 1. Accesso alle preferenze di stampa. Per le istruzioni, fare riferimento a pagina Selezionare la scheda Advanced (Avanzate). 3. Visualizzare o modificare le preferenze dell area di stampa. a. Selezionare il pulsante Edit (Modifica), Viene visualizzata la finestra Printable Area Settings (Impostazioni dell area di stampa). 14
168 Configurazione delle preferenze di stampa su un PC Windows b. Selezionare l Unit (Unità) di misura. i. Per 1,0 mm, selezionare il pulsante di scelta 1.0 mm. ii. Per 0,1 mm, selezionare il pulsante di scelta 0.1 mm. c. Per modificare solo delle impostazioni Standard Area (Area standard), selezionare il pulsante di scelta Standard. i. Inserire Outer Diameter (Diametro esterno) desiderato. ii. Inserire Inner Diameter (Diametro interno) desiderato. d. Per stampare su un disco con un anello di impilazione, selezionare il pulsante di scelta Advanced (Avanzate). Viene visualizzato il riquadro delle impostazioni Hub Area (Area mozzo). i. Inserire Outer Diameter (Diametro esterno) del mozzo. ii. Inserire Inner Diameter (Diametro interno) del mozzo. e. Selezionare OK per salvare le modifiche. La finestra delle Printable Area Settings (Impostazioni dell area di stampa) si chiude. 4. Dopo avere effettuato le selezioni desiderate, selezionare Apply (Applica) nelle Rimage Everest 400 Printing Preferences (Preferenze di stampa della stampante Rimage Everest 400). 5. Per chiudere la finestra delle Rimage Everest 400 Printing Preferences (Preferenze di stampa della stampante Rimage Everest 400), selezionare OK. Regolazione dell allineamento di stampa e della densità del colore. 1. Accesso alle preferenze di stampa. Per le istruzioni, fare riferimento a pagina Selezionare la scheda Utility (Utilità). 3. Selezionare il pulsante Status Monitor (Monitoraggio di stato). Viene visualizzata la finestra Rimage Everest 400 Status Monitor (Monitoraggio di stato della Rimage Everest 400) in cui è attiva la scheda Status (Stato). Suggerimento: nella scheda Status (Stato), è possibile visualizzare l avanzamento di un processo di stampa, il tipo di nastro di stampa e la stima della percentuale non utilizzata del nastro di stampa e di ritrasferimento. 4. Selezionare la scheda Printer Information (Informazioni stampante) per visualizzare o modificare le impostazioni relative ad allineamento di stampa e densità colore, oppure per visualizzate lo stato della stampante Everest 400. Suggerimento: nella scheda Printer Information (Informazioni stampante) sono visualizzati anche la versione attuale del firmware e il numero di serie della stampante Everest 400. a. Visualizzare o modificare le Print Alignment Settings (Impostazioni di allineamento stampa). i. Da riquadro Print Alignment Settings (Impostazioni di allineamento di stampa). selezionare il pulsante Modify (Modifica). Viene visualizzata la finestra di Print Alignment Settings (Impostazioni di allineamento di stampa). ii. Per modificare l allineamento orizzontale per tutti i tipi di nastro, selezionare l impostazione Color/Monochrome (Colore/ Monocromatico) desiderata. iii. Per modificare l allineamento verticale per le stampe con nastro CMY, selezionare l impostazione di Color (Colore) desiderata nel riquadro delle Impostazioni di allineamento verticale. iv. Per modificare l allineamento verticale per le stampe con nastro monocromatico, selezionare l impostazione di Monochrome (Monocromatico) desiderata nel riquadro delle Impostazioni di allineamento verticale. v. Selezionare OK per salvare le modifiche. La finestra delle Print Alignment Settings (Impostazioni di allineamento stampa) si chiude. b. Visualizzare o modificare le Color Density Settings (Impostazioni di densità colore). i. Dal riquadro Color Density Settings (Impostazioni di densità colore) selezionare il pulsante Modify (Modifica). Viene visualizzata la finestra di dialogo Color Density Settings (Impostazioni di densità colore). ii. Selezionare le impostazioni desiderate per Ciano, Magenta e Giallo per modificare la densità dei colori. iii. Selezionare le impostazioni desiderate per Nero per modificare la densità delle immagini monocromatiche. iv. Scegliere OK per salvare le modifiche. La finestra di dialogo Color Density Settings (Impostazioni di densità colore) si chiude. 5. Per chiudere la finestra di dialogo Status Monitor (Monitoraggio di stato), selezionare Close (Chiudi). 6. Per chiudere la finestra delle Rimage Everest 400 Printing Preferences (Preferenze di stampa della stampante Rimage Everest 400), selezionare OK. Controllo del nastro rimanente Il pannello operativo presente su 3400 e 5400N indica il numero stimato di stampe rimanenti con il nastro di stampa e di ritrasferimento. Per maggiori informazioni visitare il sito Web rimage.com/support 15
169 Manutenzione del 3400 e 5400N In questa sezione sono fornite le informazioni necessarie per sostituire i nastri di stampa e di ritrasferimento nella stampante integrata Everest 400. Cambiare il nastro di stampa a tre colori (CMY) dopo 500 dischi, il nastro di stampa a 4 colori (CMY+W) dopo 325 dischi, il nastro di stampa nero (monocromatico) dopo 1000 dischi e il nastro di ritrasferimento dopo 500 dischi. Sostituzione del nastro di stampa Prima di installare o di installare per la prima volta il nastro di stampa Everest, lasciare che il nuovo nastro raggiunga la temperatura ambiente. In caso di maggiori differenze di temperatura e umidità, lasciare trascorrere più tempo. Importante: Rimage supporta solo l utilizzo di nastri a marchio Rimage per le stampanti. I problemi che si verificano alla stampante in seguito all utilizzo di nastri non prodotti da Rimage, non sono coperti dalla garanzia o dagli accordi di manutenzione Rimage. Per risultati ottimali, conservare i nastri Everest a una temperatura compresa tra 5 e 35 C (41 e 95 F) e a un livello di umidità compreso tra 45% e 85%. Evitare l umidità e la luce solare diretta. Non riutilizzare i nastri. Utilizzare solo modelli di nastro progettati per il modello di stampante Everest 400. Non è possibile rimuovere i supporti del nastro dalla stampante se il sistema non è acceso. Rimozione del nastro di stampa 1. Aprire il coperchio laterale sul lato sinistro dell autoloader. a. Sollevare il fermo del coperchio della stampante per aprirlo. Coperchio della stampante b. Abbassare il coperchio della stampante. Fermo del coperchio della stampante 2. Accedere al nastro di stampa. a. Ruotare il fermo centrale in senso antiorario per sbloccarlo. b. Estrarre completamente il supporto del nastro di stampa dalla stampante. Importante: non è possibile rimuovere i supporti del nastro dalla stampante se il sistema non è acceso. Suggerimento: eseguire le procedure di pulizia in assenza del nastro di stampa. Per ulteriori informazioni, fare riferimento alla sezione Pulizia della stampante Everest 400 a pagina 23. c. Riporre il supporto del nastro di stampa poggiandolo sulla parte posteriore. d. Collocare il supporto del nastro di stampa su una superficie piana. Supporto del nastro di stampa Supporto del nastro di stampa Fermo centrale Suggerimento: per mantenere il supporto del nastro in posizione durante la rimozione del nastro di stampa, posizionarlo in modo che la linguetta poggi sull estremità di un tavolo o di uno spazio di lavoro. Parte sinistra dell autoloader Per maggiori informazioni visitare il sito Web rimage.com/support Scheda 16
170 Manutenzione del 3400 e 5400N 3. Rimuovere il nastro di stampa usato dal supporto. a. Sollevare il rullo di alimentazione per rimuoverlo dalla parte destra del supporto b. Mettere da parte il rullo di alimentazione. Rullo di alimentazione usato Installazione del nastro di stampa 1. Togliere il nuovo nastro di stampa dalla confezione. 2. Installare il nastro di stampa sul relativo supporto. Importante: quando si installa un nuovo nastro sul supporto, non avvolgerlo sulle barre nere di pulizia. Quando si installa il nastro nuovo sulla stampante Everest 400 incorporata, il nastro avanza e le barre puliscono la testina di stampa. a. Con il rullo di alimentazione a destra, srotolare alcuni centimetri del nuovo nastro di stampa. b. Collocare il nastro di stampa su una superficie piana e pulita. c. Sistemare il supporto del nastro di stampa sul nastro di stampa. Suggerimento: per mantenere il supporto del nastro in posizione durante l installazione del nastro di stampa, posizionarlo in modo che la linguetta poggi sull estremità di un tavolo o di uno spazio di lavoro. c. Sollevare il rullo di avvolgimento per rimuoverlo dalla parte sinistra del supporto. d. Mettere da parte il rullo di avvolgimento. e. Sollevare il supporto del nastro di stampa rimuovendolo e metterlo da parte. f. Gettare il nastro consumato. Rullo di avvolgimento nuovo Rullo di alimentazione nuovo Rullo di avvolgimento usato Scheda Per maggiori informazioni visitare il sito Web rimage.com/support 17
171 Manutenzione del 3400 e 5400N d. Portare il rullo di alimentazione in su e intorno ai rulli adesivi e di guida a destra del supporto. e. Premere verso il basso per installare il rullo di alimentazione come illustrato. Rullo di alimentazione i. Ruotare il rullo di avvolgimento in senso orario per tendere il nastro. Assicurarsi che il nastro sia allineato e sia piatto sul supporto. Suggerimenti: Per distendere il nastro potrebbe essere necessario sollevarlo dal rullo adesivo. Non ruotare il nastro attorno alle barre di pulizia nere davanti al nastro. Se si è installato un nastro nero (monocromatico), farlo avanzare in modo che la porzione con l inchiostro raggiunga il rullo di avvolgimento. Rullo di alimentazione Rullo di guida Rullo adesivo f. Portare il rullo di avvolgimento in su e intorno ai rulli di guida a sinistra del supporto. g. Premere verso il basso per installare il rullo di avvolgimento, come illustrato. Rullo di avvolgimento Rullo di guida h. Installare il supporto del nastro di stampa. Il rullo di alimentazione deve essere installato sulla parte superiore del supporto. 3. Riassemblare la stampante. a. Inserire il supporto del nastro nella stampante. b. Ruotare il fermo centrale in senso orario per bloccarlo. c. Chiudere il coperchio della stampante. Suggerimento: il colore del nastro può variare da un lotto a un altro. Dopo aver caricato il nuovo nastro può essere necessario regolare le impostazioni di densità nel driver della stampante. Per ulteriori informazioni, fare riferimento alla sezione Regolazione dell allineamento di stampa e della densità di colore a pagina 15. La stampante è pronta all uso. Per maggiori informazioni visitare il sito Web rimage.com/support 18
172 Manutenzione del 3400 e 5400N Sostituzione del nastro di ritrasferimento Prima di installare per la prima volta o sostituire il nastro di ritrasferimento Everest, lasciare che il nuovo nastro raggiunga la temperatura ambiente. In caso di maggiori differenze di temperatura e umidità, lasciare trascorrere più tempo. Importante: Rimage supporta solo l utilizzo di nastri a marchio Rimage per le stampanti. I problemi che si verificano alla stampante in seguito all utilizzo di nastri non prodotti da Rimage, non sono coperti dalla garanzia o dagli accordi di manutenzione Rimage. Per risultati ottimali, conservare i nastri Everest a una temperatura compresa tra 5 e 35 C (41 e 95 F) e a un livello di umidità compreso tra 45% e 85%. Evitare l umidità e la luce solare diretta. Non riutilizzare i nastri. Utilizzare solo modelli di nastro progettati per il modello di stampante Everest 400. Non è possibile rimuovere i supporti del nastro dalla stampante se il sistema non è acceso. Rimozione del nastro di ritrasferimento 1. Aprire il coperchio della stampante. a. Sollevare il fermo del coperchio per rilasciarlo. b. Abbassare il coperchio della stampante. Fermo del coperchio della stampante c. Ruotare il fermo centrale in senso antiorario per sbloccarlo. d. Estrarre completamente il supporto del nastro di ritrasferimento dalla stampante. Importante: non è possibile rimuovere i supporti del nastro dalla stampante se il sistema non è acceso. e. Collocare il supporto del nastro di ritrasferimento su una superficie piana. Fermo centrale Supporto del nastro di ritrasferimento 2. Rimuovere il nastro di ritrasferimento consumato. a. Sollevare il rullo di avvolgimento per rimuoverlo dalla parte destra del supporto. b. Mettere da parte il rullo di avvolgimento. Rullo di avvolgimento usato Coperchio della stampante Parte sinistra dell autoloader Per maggiori informazioni visitare il sito Web rimage.com/support 19
173 Manutenzione del 3400 e 5400N c. Sollevare il rullo di alimentazione per rimuoverlo dalla parte sinistra del supporto d. Mettere da parte il rullo di alimentazione. e. Sollevare il supporto del nastro di ritrasferimento rimuovendolo e metterlo da parte. f. Gettare il nastro di ritrasferimento consumato. 3. Installare il nuovo nastro di ritrasferimento. a. Portare il rullo di avvolgimento in su e intorno ai rulli di guida a destra del supporto. b. Premere verso il basso per installare il rullo di avvolgimento, come illustrato. Rullo di avvolgimento Rullo di alimentazione usato Rullo di guida Installazione del nastro di ritrasferimento 1. Togliere il nuovo nastro di ritrasferimento dalla confezione. 2. Posizionare il nastro di ritrasferimento sul supporto. a. Con il rullo di alimentazione a sinistra, srotolare alcuni centimetri del nastro di ritrasferimento. b. Collocare il nastro di ritrasferimento su una superficie piana. c. Sistemare il supporto del nastro di ritrasferimento sul nastro di ritrasferimento. c. Portare il rullo di alimentazione in su e intorno ai rulli di guida a sinistra del supporto. d. Premere verso il basso per installare il rullo di alimentazione come illustrato. Suggerimento: accertarsi che il nastro di ritrasferimento sia avvolto sotto il nastro di alimentazione. Rullo di alimentazione Rullo di alimentazione nuovo Rullo di avvolgimento nuovo Rulli di guida Per maggiori informazioni visitare il sito Web rimage.com/support 20
174 Manutenzione del 3400 e 5400N 4. Ruotare il rullo di avvolgimento in senso antiorario per tendere il nastro di ritrasferimento. 5. Riassemblare la stampante. a. Far scorrere il supporto del nastro nella stampante. b. Ruotare il fermo centrale in senso orario per bloccarlo. c. Chiudere il coperchio della stampante. La stampante è pronta all uso. Rullo di avvolgimento Per maggiori informazioni visitare il sito Web rimage.com/support 21
175 Manutenzione del 3400 e 5400N Questa sezione fornisce informazioni relative ai sistemi 3400 e 5400 N, inclusa la stampante Everest 400 integrata. Importante: per ottenere prestazioni ottimali, tenere i sistemi 3400 e 5400N in un ambiente pulito e senza polvere. Panoramica Una manutenzione preventiva regolare del sistema può contribuire ad assicurare masterizzazioni prive di errori ed etichette stampate in modo nitido. La manutenzione riguarda anche la pulizia del sistema. Per informazioni relative alla manutenzione, fare riferimento alla Guida per l utente di Rimage Professional 3400 e 5400N inclusa con l autoloader. Informazioni di avvertenza nnattenzione: per evitare di danneggiare il 3400 o il 5400N durante le operazioni di manutenzione: Non utilizzare oli, silicone o altri prodotti lubrificanti sulle parti del sistema. Utilizzare solo detergenti non abrasivi per pulire le superfici del sistema. Utilizzare solo un panno di cotone inumidito per pulire il touch screen. Non utilizzare detergenti per pulire il PC incorporato. Evitare di versare detergenti direttamente sull autoloader. Applicarli, invece, su un panno pulito privo di lanugine. Pianificazione della manutenzione preventiva Operazione Strumenti Frequenza Manutenzione dell autoloader Pulire l albero del braccio di sollevamento e prestare molta attenzione a: Area intorno alla base dell albero Panno privo di filacce Settimanale Area sopra il braccio di sollevamento Operazione Strumenti Frequenza Manutenzione dell autoloader Pulire tutte le superfici dell autoloader, includendo: Le parti laterali, e la parte superiore Sportello Raccoglitore di uscita Dispositivo girevole Superficie superiore sul braccio di sollevamento Rimuovere polvere e sporco dalla ventola sulla parte posteriore dell autoloader. Rimuovere polvere e sporco dalle aperture sulla parte posteriore dell autoloader. Rimuovere polvere e sporco dalla parte anteriore e all interno dell autoloader. Panno privo di filacce Detergente non abrasivo, multiuso Bomboletta di aria compressa Vuoto Bomboletta di aria compressa Manutenzione della stampante Everest 400 integrata Pulire la testina di stampa. Fare riferimento alla sezione Pulizia della testina di stampa a pagina 23. Pulire i rulli adesivi. Fare riferimento alla sezione Pulizia dei rulli adesivi a pagina 24. Pulire i sensori. Fare riferimento alla sezione Pulizia dei sensori a pagina 25. Tamponi di spugna con manici lunghi (inclusi nel kit di pulizia Everest) Alcol isopropilico al 99% Tamponi di spugna con manici lunghi (inclusi nel kit di pulizia Everest) Alcol isopropilico al 99% Tamponi di spugna con manici lunghi (inclusi nel kit di pulizia Everest) Alcol isopropilico al 99% Settimanale Mensile Mensile Mensile Dopo 2000 dischi (secondo necessità) o a ogni sostituzione del nastro Dopo 2000 dischi o a ogni sostituzione del nastro Fare riferimento alla sezione Pulizia dei sensori a pagina 25 Per maggiori informazioni visitare il sito Web rimage.com/support 22
176 Manutenzione del 3400 e 5400N Pulizia della stampante Everest 400 La pulizia regolare garantisce alla stampante Everest 400 integrata condizioni operative ottimali. Pulizia della testina di stampa ## Strumenti necessari: Tamponi di spugna con manici lunghi (inclusi nel kit di pulizia Everest) Alcol isopropilico al 99% 1. Accedere alla testina di stampa. a. Sollevare il fermo del coperchio della stampante per aprirlo. b. Abbassare il coperchio della stampante. c. Ruotare il fermo centrale in senso antiorario per sbloccarlo. d. Rimuovere il supporto del nastro di stampa. 2. Pulire la testina di stampa. nnattenzione: non graffiare la testina di stampa. Tenere presente i seguenti suggerimenti: Pulire sempre da un estremità all altra della testina di stampa, senza fermarsi nel mezzo. Pulire solo l area indicata. Non rimuovere il componente della testina di stampa dall interno della stampante. Il componente è illustrato all esterno della stampante solo a scopo illustrativo. b. Inserire il tampone di spugna nell estremità senza tacche del manico, se necessario. c. Inumidire il tampone di spugna con alcool isopropilico. d. Passare il tampone di spugna da una parte all altra della testina di stampa nella direzione illustrata in seguito. e. Ripetere l operazione finché la testina non è pulita da polvere e scorie. f. Rimuovere con il tampone di spugna l eventuale accumulo di cera dal rullo sotto la testina di stampa. Testina di stampa Tampone di spugna Manico del tampone Fessura Direzione pulizia a. Rimuovere il tampone di spugna e il manico del tampone dal kit di pulizia Everest. Area da pulire Rullo Per maggiori informazioni visitare il sito Web rimage.com/support 23
177 Manutenzione del 3400 e 5400N 3. Preparare la stampante per l uso. a. Installare il supporto del nastro di stampa. b. Ruotare il fermo centrale in senso orario per bloccarlo. c. Chiudere il coperchio della stampante. Il sistema è pronto per l utilizzo. Pulizia dei rulli adesivi ## Strumenti necessari: Tamponi di spugna con manici lunghi (inclusi nel kit di pulizia Everest) Alcol isopropilico al 99% 1. Rimuovere il supporto del nastro di stampa. Importante: non è possibile rimuovere i supporti del nastro dalla stampante se il sistema non è acceso. a. Sollevare il fermo del coperchio della stampante per aprirlo. b. Abbassare il coperchio della stampante. c. Ruotare il fermo centrale in senso antiorario per sbloccarlo. d. Rimuovere il supporto del nastro di stampa. 2. Rimuovere il nastro di stampa. Per istruzioni specifiche, fare riferimento alla procedura Sostituzione del nastro di stampa a pagina Pulire rullo di alimentazione 1 sul supporto del nastro di stampa. a. Rimuovere i tamponi in cotone e il manico del tampone dal kit di pulizia Everest. b. Inserire il tampone di spugna nell estremità senza tacche del manico, se necessario. c. Inumidire il tampone di spugna con alcool isopropilico. d. Pulire il rullo adesivo 1 con il tampone di spugna. e. Rimuovere con il tampone di spugna l eventuale accumulo di cera dalle altre parti del supporto del nastro di stampa. Rullo adesivo 1 Supporto del nastro di stampa Supporto del nastro di stampa Fermo centrale 4. Pulire il rullo adesivo 2 all interno della stampante con il tampone di spugna. 5. Preparare la stampante per l uso. a. Installare il nastro di stampa sul relativo supporto. Per istruzioni specifiche, fare riferimento alla procedura Sostituzione del nastro di stampa a pagina 16. b. Installare il supporto del nastro di stampa nella stampante. c. Ruotare il fermo centrale in senso orario per bloccarlo. d. Chiudere il coperchio della stampante. Il sistema è pronto per l utilizzo. Per maggiori informazioni visitare il sito Web rimage.com/support 24
178 Manutenzione del 3400 e 5400N Pulire i sensori Quando pulire i sensori? Viene visualizzato un messaggio di errore che comunica che la stampante non rileva il nastro di stampa, che il sensore superiore o inferiore non risponde. La stampante non è allineata. ## Strumenti necessari: Tamponi di spugna con manici lunghi (inclusi nel kit di pulizia Everest) Bomboletta di aria compressa 1. Accedere ai sensori. a. Arresto o sospensione di tutti i lavori. b. Rimuovere i supporti del nastro. Per istruzioni dettagliate, fare riferimento a pagina 16 e pagina 19. Sensore del nastro di stampa Sensore superiore Sensore inferiore Importante: non è possibile rimuovere i supporti del nastro dalla stampante se il sistema non è acceso. i. Sollevare il fermo del coperchio della stampante per aprirlo. ii. Abbassare il coperchio della stampante. iii. Ruotare il fermo centrale in senso antiorario per sbloccarlo. iv. Rimuovere il supporto del nastro di stampa. v. Rimuovere il supporto del nastro di ritrasferimento. c. Spegnere il sistema. Fare riferimento alla sezione Spegnimento del sistema a pagina 10 per le istruzioni. i. Scollegare il cavo di alimentazione dalla parte posteriore del 3400 o del 5400N. ii. Scollegare il cavo di alimentazione dalla presa di corrente. 2. Individuare i sensori. Sensore del nastro di stampa Sensore superiore Sensore inferiore 3. Pulire il sensore superiore. a. Individuare il tampone e il manico nel kit di pulizia Everest. b. Se necessario, rimuovere il tampone dal manico. Fessura Tampone Manico del tampone Per maggiori informazioni visitare il sito Web rimage.com/support 25
179 Manutenzione del 3400 e 5400N c. Posizionare l estremità con fessura del manico del tampone nel sensore superiore. Per le posizioni dei sensori, fare riferimento a pagina 25. Suggerimento: a un estremità del manico è presente una fessura a circa 6 mm (0,25") dall estremità. Si tratta dell estremità che va nella stampante. d. Posizionare l ugello della bomboletta di aria compressa all estremità senza fessura del manico. 5. Preparare il sistema per l uso. a. Sostituire il supporto del nastro di stampa. b. Sostituire il supporto del nastro di ritrasferimento. c. Chiudere il coperchio della stampante. d. Accendere il sistema. i. Collegare il cavo di alimentazione alla parte posteriore del 3400 o del 5400N. ii. Collegare il cavo di alimentazione a una presa di corrente. iii. Accendere il 5400N o il Fare riferimento alla sezione Accensione del sistema a pagina 10 per le istruzioni. Il sistema è pronto per l utilizzo. e. Soffiare aria compressa nell estremità del manico per uno o due secondi. f. Ripetere l operazione due o tre volte. 4. Pulire il sensore inferiore. a. Individuare il tampone e il manico nel kit di pulizia Everest. b. Se necessario, rimuovere il tampone dal manico. c. Posizionare l estremità con fessura del manico del tampone nel sensore inferiore. Per le posizioni dei sensori, fare riferimento a pagina 25. Suggerimento: a un estremità del manico è presente una fessura a circa 6 mm (0,25") dall estremità. Si tratta dell estremità che va nella stampante. d. Posizionare l ugello della bomboletta di aria compressa all estremità senza fessura del manico. e. Soffiare aria compressa nell estremità del manico per uno o due secondi. f. Ripetere l operazione due o tre volte. Per maggiori informazioni visitare il sito Web rimage.com/support 26
180 Funzionamento delle utilità Gemini Funzionamento delle utilità Gemini Il software Rimage include un applicazione denominata Utilità Gemini, utilizzata per modificare il nome del display del sistema e attivare il segnale acustico. L Utilità Gemini è disponibile solo sui Professional 5400N e Professional 3400 su cui viene eseguita la suite software Rimage Network. Suggerimenti: per accedere alle utilità Gemini per il 5400N, utilizzare remote desktop connection da un PC collegato in rete, oppure collegare un monitor, una tastiera e il mouse al 5400N. salvo diversa indicazione, tutte le affermazioni in cui si menziona la navigazione di Windows, si intendono in riferimento ai percorsi di Windows 7. La navigazione negli altri sistemi operativi Windows potrebbe essere lievemente diversa. Avvio delle utilità Gemini 1. Chiudere tutte le applicazione software aperte e arrestare tutti i servizi Rimage. Suggerimento: per ulteriori informazioni, consultare la Guida in linea del software Rimage. 1. Selezionare la casella di controllo Override Name (Sovrascrivi nome). 2. Deselezionare la casella di controllo Use Computer Name (Utilizza nome computer). 3. Nel campo Display name (Nome del display), immettere il nuovo nome. 4. Selezionare Set Params (Imposta parametri) per impostare il nome. Sul pannello operativo viene visualizzato il nome del display. Attivazione del cicalino È possibile modificare il numero di segnali acustici emessi quando sono finiti i supporti nell unità o si verifica un errore. 1. Nel campo # of Beeps on Fault (Numero di segnali acustici durante il guasto), selezionare il numero di segnali che si desidera ascoltare quando si verifica un errore. Suggerimento: per disattivare il cicalino, impostare il numero a zero. 2. Selezionare Set Params (Imposta parametri) per impostare il numero di segnali acustici. Il segnale acustico è impostato. 2. Dal menu Start di Windows selezionare: All Programs (Programmi) > Rimage > Utilities (Utilità) > Gemini Utilities (Utilità Gemini). L utilità Gemini si apre. 3. Quando le attività desiderate sono state completate, avviare Rimage Services. Modifica del nome del display dell autoloader Utilizzare le utilità Gemini per inserire il nome visualizzato sul pannello dell operatore. Importante: modificando il nome del display il nome del sistema non cambia sulla rete o su un gruppo di lavoro. Per modificare il nome sulla rete o sul gruppo di lavoro, fare riferimento alle istruzioni di configurazione e installazione o alla Guida alla configurazione avanzata (rete). Per maggiori informazioni visitare il sito Web rimage.com/support 27
181 Rimage Professional 3400 和 5400N 用户指南
182 公司总部 : Rimage Corporation 7725 Washington Avenue South Minneapolis, MN USA ( 美国免费 ) 服务部 : ( 亚太地区 墨西哥 / 拉丁美洲 ) 传真 : 欧洲总部 : Rimage Europe GmbH Albert-Einstein-Str Dietzenbach Germany 电话 : 传真 : Rimage Corporation 保留在不事先通知的情况下随时改进本文档所述的设备和软件的权利 Rimage Corporation 保留不时修订本发布稿及更改其内容的权利, 且 Rimage Corporation 不承担通知任何人或组织有关此类修订或更改的义务 本文档可能包含发布之时可以访问的网站链接, 但是可能随时移除或禁用 本文档可能包含指向某些网站的链接, 各网站由第三方所有并运营 Rimage Corporation 对这类第三方网站的内容不承担任何责任 2012,Rimage Corporation Rimage 是 Rimage Corporation 的注册商标 Professional 和 Everest 是 Rimage Corporation 的商标 Dell 是 Dell Computer Corporation 的商标 FireWire 是 Apple Computer, Inc. 的商标 Windows 是 Microsoft Corporation 的注册商标 所有其它商标和注册商标都是其各自所有者的财产 有关详细信息, 请访问 rimage.com/support
183 目录 简介... 1 关于本用户指南...1 关于 Professional 3400 和 5400N...1 附件包...2 拆封和设置说明...2 支持联系信息...3 在线了解更多信息...3 技术支持...3 光盘刻录软件免责声明...3 安全和合规信息...4 安全预防措施...4 特定国家使用宽频带数据传输系统的注意和警告事项 : MHz...4 合规信息...5 打印机要求...6 色带要求...6 Everest 400 色带...6 标签设计要求...6 打印要求...6 识别 Professional 3400 和 5400N 的部件... 7 正视图...7 后视图 N...8 部件信息...9 控制面板...9 控制面板指示器...9 PC 电源按钮...9 光盘配出器...9 操作 Professional 3400 和 5400N 系统 打开系统的电源...10 关闭系统的电源...10 暂停系统...11 装载光盘...11 卸出光盘...11 将光盘放在打印机托盘上...11 将光盘放在刻录机托盘上...12 在 Windows PC 上设置打印首选项 访问打印首选项...13 通过 Windows 开始菜单访问打印首选项...13 通过 CD Designer 访问打印机首选项...13 访问用于打印 PDF 文件的打印机首选项...13 设置介质类型 介质尺寸 方向和色带类型...14 设置打印质量 颜色匹配和图像调节...14 设置可打印区域...14 调节打印对齐和色彩密度...15 检查色带剩余量...15 更换打印和重传色带 更换打印色带...16 卸下打印色带...16 安装打印色带...17 更换重传色带...19 卸下重传色带...19 安装重传色带...20 维护 3400 和 5400N 概述...22 告诫信息...22 预防性维护时间表...22 清洁 Everest 400 打印机...23 清洁打印头...23 清洁粘性辊...24 清洁传感器...25 操作 Gemini 实用程序 操作 Gemini 实用程序...27 启动 Gemini 实用程序...27 更改 Autoloader 显示名称...27 启用蜂鸣器...27 有关详细信息, 请访问 rimage.com/support
184 简介 本手册提供配置 操作和维护 Rimage Professional 3400 和 5400N 系统所需的信息 术语 系统 和 autoloader 在本手册中兼指 3400 和 5400N; 若涉及 3400 和 5400N 之间的任何差异, 均会注明 术语 打印机 是指集成型 Everest 400 打印机 有关技术信息, 请参阅 上的 Rimage Professional 3400 和 5400N 规格文档 在 Support( 支持 ) 页面上选择 :Professional Series(Professional 系列 ) > Product Name ( 产品名称 ) > User Manuals( 用户手册 ) 选项卡 重要信息! 您的 Rimage Professional 3400 或 5400N 系统外观可能与本用户指南中所描述的型号不完全一样 关于本用户指南 尽管我们努力维护手册和文档的所有版本, 但请注意我们网站上提供的英文版本始终包含最新的信息 除非另有说明, 所有有关 Windows 导航的说明均以 Windows 7 系统路径为准 其它 Windows 操作系统的导航路径可能稍有差异 本手册采用下列注释和符号来帮助阐明信息 : 提示 : 提示 用于提出可能不明显但有助于您理解产品的优点和功能的替代方法 n n小心 : 小心 表示不遵守此指导原则可能导致设备 产品 软件或数据损坏 n n警告! 警告 表示不遵守此指导原则可能导致操作或维护设备的人员遭受人身伤害 关于 Professional 3400 和 5400N 3400 和 5400N 属于 Rimage Professional 产品系列 3400 系统包括 3400 autoloader 和一台集成型 Everest 400 打印机 5400N 系统包括一台 5400N autoloader 一台集成型 Everest 400 打印机和一台嵌入式控制中心 (PC) 本用户指南包含关于集成型 Everest 400 打印机的信息 非嵌入式 3400 系统必须配合使用外部 PC 外部 PC 不随非嵌入式系统发运 ; 您必须自备 PC 以用作外部控制中心 请参阅 com/support 上的 Rimage Professional 3400 和 5400N 规格文档, 了解 3400 的最低 PC 要求 5400N 中的嵌入式 PC 可以联网, 能从其它联网计算机接收指令 您既可以通过 Microsoft 远程桌面连接或 Rimage WebRSM 远程操作 autoloader, 也可连接显示器 键盘和鼠标在本地操作 有关从联网 PC 设置和提交指令的信息, 请参阅以下网站上提供的 Rimage 高级设置 ( 联网 ) 指南 : 重要信息! 重要提示 用于提供对完成任务至关重要的信息 重要补充信息 如忽略 提示 中的信息仍可完成任务, 但切勿忽略 重要信息 注释 有关详细信息, 请访问 rimage.com/support 1
185 简介 附件包 您的 Professional 3400 或 5400N 系统附带的 Rimage 附件包含有 : N Rimage Professional 3400 设置和安装指南 用户文档光盘包含 : Rimage Professional 3400 和 5400N 用户指南 ( 本文档 ) 高级设置 ( 联网 ) 指南 诊断测试说明 A/C 电源线 USB 缆线 Rimage 独立软件光盘或网络软件套装光盘以及光盘盒 Rimage 产品质保书 Rimage 软件入门指南 营销 CD Rimage Professional 5400N 设置和安装指南 用户文档光盘包含 : Rimage Professional 3400 和 5400N 用户指南 ( 本文档 ) 高级设置 ( 联网 ) 指南 诊断测试说明 A/C 电源线 DVI/USB 解密器 Rimage Professional 软件套装光盘和 Rimage 恢复光盘以及光盘盒 Rimage 恢复光盘说明 Rimage 产品质保书 Rimage 软件入门指南 营销 CD 拆封和设置说明 若要打开 Professional 3400 或 5400N 的包装, 请参阅 autoloader 包装箱上的拆封标签 关于设置说明, 请参阅产品随附的设置和安装指南 有关详细信息, 请访问 rimage.com/support 2
186 重要信息 本部分提供有关 Professional 3400 和 5400N 的支持联系信息 注意和警告事项 有关本产品的技术规格, 请访问 在 Support( 支持 ) 页面上选择 :Professional Series(Professional 系列 ) > Professional 3400 或 Professional 5400N > User Manuals ( 用户手册 ) 选项卡 支持联系信息 美国 亚洲 / 太平洋地区 墨西哥 / 拉丁美洲 Rimage Corporation 网站 : Washington Avenue South 知识库 : 登录并选择 Ask a Question( 提问 ) 选项卡 Minneapolis, MN 电话 : 北美 : USA 亚洲 / 太平洋地区, 墨西哥 / 拉丁美洲 : 请转 :Rimage 服务传真 : 在线了解更多信息 在 上, 您可体验到 Rimage 的世界级支持和服务 在 Support( 支持 ) 主页 : 1. 选择您的产品系列 2. 选择您的产品 3. 在产品页面了解更多信息 技术支持 可从产品页面访问 : 关于最新的软件和固件更新的信息 产品规格 最新的文档 当前的固件和驱动程序下载 Rimage 为 Professional 3400 和 5400N 提供众多服务和支持选项, 其中包括 : 下个工作日现场服务协议 交换服务和软件订阅与支持 请联系您的 Rimage 增值经销商或 Rimage, 了解其它信息和定价 欧洲 Rimage Europe GmbH Albert-Einstein-Str Dietzenbach Germany 台湾台湾计算机服务股份有限公司 中国台湾, 台北市新店区北新路三段 号 B1 室 ( 邮编 231) 联系 Rimage 服务部时, 请提供 : 系统序列号和软件版本 对问题的功能性和技术性描述 收到的错误消息原文 网站 : 知识库 : 登录并选择 Ask a Question( 提问 ) 选项卡电子邮件 :support@rimage.de 电话 : 传真 : 电子邮件 :info@tedpc.com.tw 电话 : 传真 : 从 Rimage 产品上复制此信息以备将来使用 注意 : 每次收到替换的系统后, 请确保更新此处的序列号 序列号 : 产品名称 : 购买日期 : 重要信息! 请确保为您的 autoloader 进行注册 这样 Rimage 可以在有可用升级时通知您 请访问 warranty-registration 进行注册 光盘刻录软件免责声明 本产品 软件或文档设计用于帮助您对您拥有版权或已获得版权所有者的复制许可的材料进行复制 除非您拥有版权或已从版权所有者取得复制许可, 否则可能违反版权法并应承担损害赔偿和其它补偿 如果您不明确自己的权利, 应该联系您的法律顾问 如果您既不拥有版权, 也未获得版权所有者授权, 则未经授权而复制光盘或其它介质上的受版权保护的材料可能违反国家和国际法令, 并招致严厉惩罚 有关详细信息, 请访问 rimage.com/support 3
187 重要信息 安全和合规信息 本手册和产品上的指示信息用于实现正确安全的操作 下列指示标记有助于保护您和他人免于受伤, 并保护设备免受损坏 安全预防措施 为了确保安全, 请在使用设备前阅读这些安全预防措施并熟悉其含义 n n警告! CD/DVD 刻录机所用的激光属于 1 类激光 切勿尝试打开刻录机 所有维修规程应该由授权技术人员进行 不遵照本文规定使用控制装置 调节装置或执行规程可能导致危险的辐射 请不要将任何光学仪器与本设备配合使用, 否则会大大增加对您眼睛的危险 切勿拆解打印机或在打印机上使用工具 所有维修规程均应由 Rimage 的授权技术人员进行, 或送返 Rimage 授权维修机构进行 打印机内部包含锐利的边缘 切勿触碰加热辊 切勿触碰电路板 电路板可能被静电损坏 除非关闭了 autoloader 的电源, 否则切勿卸下后面板 未经合规责任方明确许可的更改或改装可能会导致用户丧失操作此设备的权利 此发射器不得与任何其他天线或发射器位于同一地点或协同操作 此设备符合针对受控设备规定的 FCC 辐射暴露限值, 同时符合 OET65 附录 C 中 FCC 射频 (RF) 暴露指导原则 虽然该设备的射频能量水平非常低, 未超出最大允许曝射量 (MPE) 的评估值, 但是我们仍建议妥善安装和操作此设备, 使辐射体距离人体 ( 不包括四肢 : 手 手腕 脚和脚踝 ) 至少 20 厘米 n n小心 : 为了持续防止火灾风险, 更换保险丝时只能使用类型和额定值相同的保险丝 所有维修规程应该由授权技术人员进行 仅使用随附的 AC 电源线或经安全机构认可的电源线 若在北美以外使用, 请就近咨询 Rimage 办事处获取关于选择当地认可的电源线的协助 带有 AC 线路电压或 DC 低压的所有设备 ( 例如开关 电源 保险丝 风扇和非步进电机 ) 更换时必须采用 Rimage 认可的零部件, 以维持由 UL 认可的安全性 打开打印机托盘时请留出足够的空间 切勿在打印机托盘运动时触碰该托盘 如果在通电状态下侧盖打开, 则打印机会停机 切勿在打印机工作期间触碰其内部 切勿尝试绕开门联锁装置 特定国家使用宽频带数据传输系统的注意和警告事项 : MHz n n警告! 加拿大 : 此设备符合针对受控设备规定的 IC 辐射暴露限值, 同时符合 RSS- 102 的 IC 射频 (RF) 暴露标准 虽然该设备的射频能量水平非常低, 未超出最大允许曝射量 (MPE) 的评估值, 但是我们仍建议妥善安装和操作此设备, 使辐射体距离人体 ( 不包括手足 : 手 手腕 脚和脚踝 ) 至少 20 厘米 台湾 : 经型式认证合格之低功率无线电子设备, 非经适当许可, 任何公司 商号或使用者均不得擅自变更其频率 加大功率或变更原设计之特性及功能 低功率无线电子设备之使用不得影响飞行安全或干扰合法通信 ; 经发现有干扰现象时, 应立即停用, 并改善至无干扰时方得继续使用 合法通信指依无线电信法 (Telecommunications Act of Radio Communication) 规定作业之无线电通信 无线电子设备须能忍受来自合法通信或工业 科学及医疗用电波辐射性电子设备之干扰 第十二條經型式認證合格之低功率射頻電機, 非經许可, 公司 商號或使用者均不得擅自變更频率 加大功率或變更原設計之特性及功能 第十四條低功率射頻電機之使用不得影響飛航安全及干擾合法通信 ; 經發現有干擾現象時, 應立即停用, 并改善至無干擾时方得繼續使用 前項合法通信, 指依電信信法規定作業之無線電通信 低功率射頻電機須忍受合法通信或工業 科學及醫療用電波辐射性電機設備之干擾 n n小心 : 法国 : 切勿在户外使用 意大利 : 如果在自己的场所之外使用, 则需要获得常规授权 挪威 : 本小节不适用于以 NY-Alesund 为中心的半径为 20km 的地理区域 本产品设计用于办公环境 Professional 3400 和 5400N 包含锂电池 如果更换不正确的电池, 则存在爆炸风险 请按照电池包装上所述的制造商说明来处置废旧电池 有关详细信息, 请访问 rimage.com/support 4
188 重要信息 合规信息 产品 Professional 3400 Professional 5400N 型号 RAS26 RAS26E 用于美国的公告用于加拿大的公告用于欧洲的公告用于日本的公告 注 : 本设备已经过测试, 符合 A 类数字设备要求及 FCC 认证第 15 章的规定 这些规章内容旨在针对商业环境中使用的此类设备的有害干扰提供合理保护 本设备可能产生 使用 放射射频能量, 若未根据说明手册的要求进行安装和使用, 则可能对无线电通信造成有害干扰 在居住区操作本设备可能会导致有害干扰, 在此情况下, 用户需要自费消除干扰 本产品符合 UL , 第 2 版的规定 A 类数字设备符合加拿大 ICES 第 4 版标准 Cet appareil numerigue de la classe A est conforme a la norme NMB-003 du Canade. 本产品符合 CAN/CSA-C22.2( 编号 : ) 第 1 版之规定 本产品因满足以下欧洲标准而符合 EMC 指令 (89/336/EEC) 及低压指令 (73/23/EEC):EN 55022: Amd 1:2000 B 类规定 ;EN 55024:1998;EN :2000;EN : Amd 1:2001;EN 60950:2000 所有符合 CE 标志指令 93/68/EEC 的设备均带有 CE 标志 本设备为符合日本电磁干扰控制委员会 (Voluntary Control Council for Interference by Information Technology Equipment) 标准的 A 类产品 在居住区使用本设备可能会导致无线电干扰, 在该等情况下, 用户可能需要采取纠正措施 译文 : 用于澳大利亚的公告用于韩国的公告 用于台湾的公告 この装置は 情報処理装置等電波障害自主規制協議会 (VCCI) の基準に基づくクラス A 情報技術装置です この装置を家庭環境で使用すると電波妨害を引き起こすことがあります この場合には使用者が適切な対策を講ずるよう要求されることがあります 本产品符合 AS/NZS CISPR22:2004 标准 上述设备已通过认证, 符合电信基本法 (Framework Act on Telecommunications) 和无线电法 (Radio Wave Act) 之规定 译文 : 위기기는전기통신기본법, 전파법에따라인증되었음을증명합니다. 本产品为 A 类数字设备, 在居住区使用时可能会导致射频干扰 在这种情况下, 建议用户采取相应的预防措施 警告使用者 : 此為甲類資讯技術設備, 於居住環境時, 可能会造成射頻擾動, 在此種情况下, 使用者會被要求採取某些適當的對策 有关详细信息, 请访问 rimage.com/support 5
189 重要信息 打印机要求 本部分介绍集成型 Everest 400 打印机的色带 标签设计和打印要求 色带要求 重要信息! Rimage 只支持在我们的打印机上使用 Rimage 品牌的色带 因使用非 Rimage 生产的色带导致的打印机问题不在 Rimage 保修或维护协议范围内 为达到最佳效果, 确保将 Everest 色带贮存在温度介于 41 和 95 F(5 和 35 C) 之间且湿度水平介于 45% 和 85% 之间的环境中 避免潮湿和阳光直射 切勿重复使用色带 仅使用指定用于 Everest 400 打印机的色带 请参阅下表 集成型 Everest 400 打印机需要一个打印色带和一个重传色带 标准打印色带具有三种颜色 : 青色 绛红色和黄色 (CMY) 这三种颜色在打印时将配合使用, 以制作全色光盘 打印色带还有黑色 ( 单色 ), 青色 绛红色 黄色 (CMY), 以及白色 (W)(CMY+W, 仅限 5400N) Everest 400 色带 色带类型 可打印的光盘片数 3 色 (CMY) 色 (CMY+W) 时仅限 5400N 325 黑色 ( 单色 ) 1000 重传色带 500 标签设计要求 兼容 Windows 的 Rimage 软件随附有 CD Designer 标签编辑器 CD Designer 在 Rimage 软件的典型安装过程中安装在嵌入式或非嵌入式 PC 上, 用于设计标签以供集成型 Everest 400 打印机打印 CD Designer 可用于在任何基于 Windows 的 PC 上设计标签 文件格式 为获得最佳效果, 请将标签保存为 JPEG 或 TIFF 文件 然而, 在开始打印前, 必须将这些文件格式导入到 CD Designer 中并另存为 CD Designer 文件 (.btw) 或者转换为 PDF 文件 颜色模式 将所有标签转换为 RGB 颜色模式以将其导入到 CD Designer 中 分辨率 ( 每英寸的像素数 ) 为获得最佳效果, 请使用最低每英寸 300 像素的图像设置 如果使用每英寸 600 像素或更高分辨率的图像, 效果会更好 标签设计尺寸 设计高度和宽度均为 12 cm 的标签 全尺寸光盘的直径为 120 毫米 (4.723 英寸 ) 孔为 15 毫米 (0.59 英寸 ) 可打印区域和盘心尺寸因光盘制造商而异 提示 :Rimage Media Kits 中的介质的可打印区域为 毫米 在大多数标签上, 建议使用 118 毫米和 24 毫米的打印设置 打印要求 可打印区域 118 毫米 盘心尺寸 24 毫米 您使用 CD Designer 创建并保存的任何标签均应采用正确的文件格式 (.btw), 以供在 3400 和 5400N 系统的集成型 Everest 400 上打印 您也可打印保存为 PDF 文件的标签 有关详细信息, 请访问 rimage.com/support 6
190 识别 Professional 3400 和 5400N 的部件 本部分介绍 3400 和 5400N 系统的硬件和功能 正视图 控制面板 前门 输出光盘筒 光盘配出器 打印机门 抬升臂 刻录机 PC 电源按钮 ( 仅 5400N) 转盘桶 / 输入光盘筒 有关详细信息, 请访问 rimage.com/support 7
191 识别 Professional 3400 和 5400N 的部件 后视图 N 电源开关 电源开关 电源线 USB 缆线 电源线 网络缆线 有关详细信息, 请访问 rimage.com/support 8
192 识别 Professional 3400 和 5400N 的部件 部件信息 控制面板 控制面板位于 3400 和 5400N 的正面 它包括操作员面板 旋转转盘桶按钮 ( 按钮 1) 和打印机托盘按钮 ( 按钮 2) 控制面板用于监视和控制系统 重要信息! 必须打开 autoloader 的前门才能操作控制面板 下表标识出控制面板的所有部件的名称和功能 控制面板指示器 名称操作员面板 旋转转盘桶按钮 ( 按钮 1) 打印机托盘按钮 ( 按钮 2) 功能操作员面板可显示两行内容, 用于向您通知需要操作员干预的的操作或状况 这包括耗材状态 5400N 会在初始化后显示嵌入式 PC 的名称 请参阅第 27 页中的 操作员 Gemini 实用程序 部分了解其它选项 按旋转转盘桶按钮可以 : 转动转盘桶并定位某个光盘筒, 以便装入或卸出光盘 每按一次旋转转盘桶按钮, 转盘桶就转动到下一个光盘筒的位置 进入诊断测试模式按打印机托盘按钮可以 : 打开和关闭打印机托盘 名称旋转转盘桶指示灯 ( 在旋转转盘桶按钮上 ) PC 电源按钮 功能当转动转盘桶时, 旋转转盘桶指示灯亮起 当 autoloader 从主机接收数据时, 旋转转盘桶指示灯闪烁 只有 5400N 才有 PC 电源按钮 PC 电源按钮用于接通嵌入式计算机的电源 请参阅第 10 页中的 操作 Professional 3400 和 5400N 部分, 获取更多信息 光盘配出器 当光盘制作完成后, 抬升臂将其放到光盘配出器上 光盘配出器将制作完成的光盘移动到 autoloader 左侧的输出光盘筒上 输出光盘筒最多可容纳 5 片光盘 提示 : 只有在 autoloader 完成初始化后, 转盘桶才会转动到某个光盘筒的位置 在出错后重置 打印机指示灯 ( 在打印机托盘按钮上 ) 当打印机通电并完成初始化时, 打印机指示灯亮起 当 Everest 400 打印机从主机接收数据时, 打印机指示灯闪烁 有关详细信息, 请访问 rimage.com/support 9
193 操作 Professional 3400 和 5400N 系统 本部分提供操作您的系统所需的信息 打开系统的电源 1. 按 autoloader 背面的电源开关 系统 ( 包括集成型打印机 ) 电源接通 如果您拥有的是 5400N, 请继续进行步骤 2 电源开关 关闭系统的电源 1. 关闭所有打开的应用程序 2. 如果您拥有的是 5400N, 请短按 PC 电源按钮 这会关闭软件 Windows 和嵌入式 PC 如果您拥有的是 3400, 请继续进行步骤 3 n n小心 : 切勿按住 PC 电源按钮不放 若按住 PC 电源按钮不放, 则嵌入式 PC 不会正确关机 这可能导致数据丢失或损坏 3. 请按住电源开关以关闭系统 ( 包括集成型打印机 ) 重要信息! 在嵌入式 PC 完全关机前切勿按电源开关 关闭系统电源大约需时 30 秒钟 如果打印机闲置超过 30 分钟, 会进入休眠模式 出现这种情况后, 如果收到打印作业, 则需要预热 2-3 分钟才能工作 2. 按 5400N 正面的 PC 电源按钮以接通嵌入式 PC 的电源 PC 电源按钮 有关详细信息, 请访问 rimage.com/support 10
194 操作 Professional 3400 和 5400N 系统 暂停系统 可暂停系统以向转盘桶中添加光盘 1. 打开前门 工作暂停 2. 关闭前门 恢复工作 装载光盘 每个输入光盘筒中最多可装载 50 片光盘 使用下列规程向每个输入光盘筒装载光盘 将光盘放在打印机托盘上 使用此规程以手动将光盘放在打印机托盘上 1. 按控制面板上的打印机托盘按钮 打印机托盘将打开 2. 将光盘放在打印垫上, 使可打印面朝上, 并使堆叠圈朝向打印垫 重要信息! 为了避免划伤或损坏光盘的刻录面, 不得将光盘搁在定位销或中心销上 3. 按打印机托盘按钮 打印机托盘关闭 重要信息! 放置光盘时请使刻录面朝下 提示 : 通过 Rimage 软件, 可将光盘筒 1 至 3 指定为输入 输出 废弃或特定介质类型 1. 打开前门 2. 按旋转转盘桶按钮以转动转盘桶并将某个光盘筒定位到可装载光盘的位置 3. 从光盘筒中取出所有已完成的光盘 4. 重复步骤 2-3 直到装满所需的光盘筒为止 5. 关闭前门 卸出光盘 1. 打开前门 2. 按旋转转盘桶按钮以转动转盘桶并将某个光盘筒定位到可卸出光盘的位置 3. 从光盘筒中取出光盘 4. 重复步骤 2-3 直到清空所需的光盘筒为止 5. 关闭前门 定位销 有关详细信息, 请访问 rimage.com/support 11
195 操作 Professional 3400 和 5400N 系统将光盘放在刻录机托盘上 使用此规程以手动将光盘放在刻录机托盘上 1. 按您要打开的刻录机的刻录机按钮 刻录机托盘将打开 2. 将光盘放在刻录机托盘上, 使打印面朝上 3. 按刻录机按钮 刻录机托盘将关闭 刻录机托盘 有关详细信息, 请访问 rimage.com/support 12
196 在 Windows PC 上设置打印首选项 本部分提供在 Windows PC 上设置打印首选项以及检查打印色带和重传色带剩余量所需的信息 打印首选项用于设置集成型 Everest 400 打印机, 使其在光盘上生成尽可能最好的标签 重要! 除非另有说明, 所有有关 Windows 导航的说明均以 Windows 7 系统路径为准 其它 Windows 操作系统的导航路径可能稍有差异 访问打印首选项 使用下列规程之一访问 Everest 400 打印首选项窗口 通过 Windows 开始菜单访问打印首选项 当您使用此方法时, 打印首选项保存在打印机驱动程序设置中, 并应用到所有新创建的标签上 这些设置将成为默认打印机设置 1. 选择 :Start( 开始 )> Devices and Printers( 设备和打印机 ) 提示 : 在 Windows XP 中, 选择 Start( 开始 )> Printers and Faxes( 打印机和传真 ) Windows Server 2008 的导航说明与 Windows 7 相同 2. 右键单击 Rimage Everest 400 打印机 出现下拉菜单 3. 在下拉菜单中选择 Printing Preferences( 打印首选项 ) Rimage Everest 400 Printing Preferences(Rimage Everest 400 打印首选项 ) 对话框将会打开 通过 CD Designer 访问打印机首选项 当您使用此方法时, 打印首选项随标签文件保存, 并用于替代此标签的打印机驱动程序设置 1. 在 CD Designer 中打开所需的标签文件 2. 在 File( 文件 ) 菜单中, 选择 Print( 打印 ) Print( 打印 ) 窗口将会打开 3. 在 Name( 名称 ) 下拉列表中, 选择 Rimage Everest 400 printer(rimage Everest 400 打印机 ) 提示 :Rimage Everest 400 打印机可能显示为默认打印机 4. 选择 Document Properties( 文档属性 ) 按钮 Rimage Everest 400 Properties(Rimage Everest 400 属性 ) 对话框将会打开 访问用于打印 PDF 文件的打印机首选项 使用下列规程来访问 PDF 文件的打印首选项 重要信息! 当您使用此规程时, 所作的更改全局有效并应用到所有的 PDF 标签 1. 选择 :Start( 开始 )> Devices and Printers( 设备和打印机 ) 提示 : 在 Windows XP 中, 选择 Start( 开始 )> Printers and Faxes( 打印机和传真 ) Windows Server 2008 的导航说明与 Windows 7 相同 2. 右键单击 Everest 400 printer(everest 400 打印机 ) 出现下拉菜单 3. 从下拉菜单中, 选择 Printer Properties( 打印机属性 ) Rimage Everest 400 Properties(Rimage Everest 400 属性 ) 对话框将打开 提示 : 在 Windows XP 中, 从下拉菜单中选择 Properties( 属性 ) 4. 在 Rimage Everest 400 Properties(Rimage Everest 400 属性 ) 对话框中, 选择 Advanced( 高级 ) 选项卡 5. 在 Advanced( 高级 ) 选项卡底部, 选择 Printing Defaults ( 打印默认值 ) Rimage Everest 400 Printing Defaults (Rimage Everest 400 打印默认值 ) 对话框打开 有关详细信息, 请访问 rimage.com/support 13
197 在 Windows PC 上设置打印首选项 设置介质类型 介质尺寸 方向和色带类型 1. 访问打印首选项 请参阅第 13 页了解相关说明 2. 选择 Main( 主要 ) 选项卡 3. 查看或更改打印首选项 a. 选择适当的 Media Type( 介质类型 ) b. 选择适当的 Media Size( 介质尺寸 ) c. 选择所需的 Copies( 份数 ) d. 选择所需的 Orientation( 方向 ) e. 选择适当的 Ribbon( 色带 ) 类型 i. 如果选择 Monochrome( 单色 ) 作为色带类型, 请选择 Grayscale( 灰度级 ) 或 Text( 文本 ) ii. 如果选择 CMY+W( 仅 5400N) 作为色带类型, 请从下拉列表中选择 Complete white undercoat( 全白底层 ) 或 Make pure white transparent( 使纯白透明 ) 选择 Complete white undercoat( 全白底层 ) 以在光盘的整个可打印区域应用白色背景 在 Advanced( 高级 ) 选项卡上定义可打印区域 选择 Make pure white transparent( 使纯白透明 ) 以打印标签上的非纯白区域 而纯白区域则作为透明区域打印到光盘表面 4. 在 Rimage Everest 400 Printing Preferences(Rimage Everest 400 打印首选项 ) 窗口中选择所需的选项后, 选择 Apply( 应用 ) 5. 选择 OK( 确定 ) 以关闭 Rimage Everest 400 Printing Preferences(Rimage Everest 400 打印首选项 ) 窗口 设置打印质量 颜色匹配和图像调节 1. 访问打印首选项 请参阅第 13 页了解相关说明 2. 选择 Advanced( 高级 ) 选项卡 3. 查看或更改打印首选项 有关详细信息, 请访问 rimage.com/support a. 选择所需的 Color Matching( 颜色匹配 ) 条件 提示 : 默认的颜色匹配设置是匹配 CMYK 打印 b. 在 Image Adjustments( 图像调节 ) 下拉列表中, 选择 None( 无 ) High contrast( 高对比度 ) Vivid colors ( 鲜艳色彩 ) 或 Custom( 自定义 ) 如果选择 Custom( 自定义 ),Settings( 设置 ) 按钮会激活 : i. 选择 Settings( 设置 ) 按钮 Custom Settings( 自定义设置 ) 窗口将会打开 ii. 选择所需的 Print Threshold Settings( 打印阈值设置 ) iii. 移动 Contrast Boost( 对比度增强 ) 滑块以调节图像对比度 iv. 移动 Saturation Boost( 饱和度增强 ) 滑块以调节图像饱和度 v. 选择 OK( 确定 ) 以关闭 Custom Settings( 自定义设置 ) 窗口 4. 在 Rimage Everest 400 Printing Preferences(Rimage Everest 400 打印首选项 ) 窗口中选择所需的选项后, 选择 Apply( 应用 ) 5. 选择 OK( 确定 ) 以关闭 Rimage Everest 400 Printing Preferences(Rimage Everest 400 打印首选项 ) 窗口 设置可打印区域 此功能用于调节标准 CD/DVD 120 毫米介质的可打印区域设置, 该设置确定打印光盘标签时的外径和内径, 以免超出光盘边缘 提示 : 在 CD Designer 标签文件内创建的可打印区域设置会覆盖 Windows 的打印机和传真机设置 1. 访问打印首选项 请参阅第 13 页了解相关说明 2. 选择 Advanced( 高级 ) 选项卡 3. 查看或更改 Printable Area( 可打印区域 ) 首选项 a. 选择 Modify( 修改 ) 按钮 Printable Area Settings ( 可打印区域设置 ) 窗口将会打开 14
198 在 Windows PC 上设置打印首选项 b. 选择测量 Unit( 单位 ) i. 对于 1.0 毫米, 请选择 1.0 mm(1.0 毫米 ) 单选按钮 ii. 对于 0.1 毫米, 请选择 0.1 mm(0.1 毫米 ) 单选按钮 c. 若只修改 Standard Area( 标准区域 ) 设置, 请选择 Standard( 标准 ) 单选按钮 i. 输入所需的 Outer Diameter( 外径 ) ii. 输入所需的 Inner Diameter( 内径 ) d. 若要在带有堆叠圈的光盘上打印, 请选择 Advanced( 高级 ) 单选按钮 Hub Area( 盘心区域 ) 设置将会显示 i. 输入所需的盘心 Outer Diameter( 外径 ) ii. 输入所需的盘心 Inner Diameter( 内径 ) e. 选择 OK( 确定 ) 保存更改 Printable Area Settings( 可打印区域设置 ) 窗口关闭 4. 在 Rimage Everest 400 Printing Preferences(Rimage Everest 400 打印首选项 ) 窗口中选择所需的选项后, 选择 Apply( 应用 ) 5. 选择 OK( 确定 ) 以关闭 Rimage Everest 400 Printing Preferences(Rimage Everest 400 打印首选项 ) 窗口 调节打印对齐和色彩密度 1. 访问打印首选项 请参阅第 13 页了解相关说明 2. 选择 Utility( 实用程序 ) 选项卡 3. 选择 Status Monitor ( 状态监视器 ) 按钮 Rimage Everest 400 Status Monitor( 状态监视器 ) 窗口将会打开, 并激活 Status( 状态 ) 选项卡 提示 : 在 Status( 状态 ) 选项卡中, 可查看打印作业的进度 所安装的打印色带的类型以及打印色带和重传色带预计尚未使用的百分比 4. 选择 Printer Information( 打印机信息 ) 选项卡以查看或更改打印对齐和色彩密度设置, 或查看 Everest 400 打印机的状态 提示 :Printer Information( 打印机信息 ) 选项卡还显示 Everest 400 打印机的当前固件版本和序列号 a. 查看或更改 Print Alignment Settings( 打印对齐设置 ) i. 在 Print Alignment Settings( 打印对齐设置 ) 窗格中, 选择 Modify( 修改 ) 按钮 Print Alignment Setting( 打印对齐设置 ) 对话框显示出来 ii. 选择所需的 Color/Monochrome( 彩色 / 单色 ) 设置以修改所有色带类型的水平对齐 iii. 选择所需的 Color( 色彩 ) 设置以修改使用 CMY 色带进行打印时的垂直对齐 iv. 选择所需的 Monochrome( 单色 ) 设置以修改使用单色色带进行打印时的垂直对齐 v. 选择 OK( 确定 ) 以保存更改 Print Alignment Setting ( 打印对齐设置 ) 窗口将会打开 b. 查看或更改色彩密度设置 i. 在 Color Density Settings( 色彩密度设置 ) 窗格中, 选择 Modify( 修改 ) 按钮 Color Density Settings( 色彩密度设置 ) 对话框显示出来 ii. 选择所需的 Cyan( 青色 ) Magenta( 绛红色 ) 和 Yellow( 黄色 ) 设置以修改色彩密度 iii. 选择所需的 Black( 黑色 ) 设置以修改单色图像的密度 iv. 选择 OK( 确定 ) 以保存更改 Color Density Settings ( 色彩密度设置 ) 窗口关闭 5. 选择 Close( 关闭 ) 以关闭 Status Monitor( 状态监视器 ) 对话框 6. 选择 OK( 确定 ) 以关闭 Rimage Everest 400 Printing Preferences(Rimage Everest 400 打印首选项 ) 窗口 检查色带剩余量 3400 和 5400N 正面的操作员面板会显示打印色带和重传色带上预计剩余的打印次数 有关详细信息, 请访问 rimage.com/support 15
199 更换打印和重传色带 本部分提供更换集成型 Everest 400 打印机的打印色带和重传色带所需的信息 打印 500 片光盘后更换 3 色 (CMY) 打印色带, 打印 325 片光盘后更换 4 色 (CMY+W) 打印色带, 打印 1000 片光盘后更换黑色 ( 单色 ) 打印色带, 打印 500 片光盘后更换重传色带 更换打印色带 在更换或首次安装新 Everest 打印色带前, 请留出一段时间让新色带适应工作环境 温度和湿度差越大, 所需时间越长 重要信息! Rimage 只支持在我们的打印机上使用 Rimage 品牌的色带 因使用非 Rimage 生产的色带导致的打印机问题不在 Rimage 保修或维护协议范围内 为达到最佳效果, 确保将 Everest 色带贮存在温度介于 41 和 95 F(5 和 35 C) 之间且湿度水平介于 45% 和 85% 之间的环境中 避免潮湿和阳光直射 切勿重复使用色带 仅使用指定用于 Everest 400 打印机的色带 在接通系统电源之前无法将色带盒从打印机上拆下 卸下打印色带 1. 打开 autoloader 左侧的侧盖 a. 向上抬打印机盖锁销以打开打印机盖 b. 降下打印机盖 打印机盖 打印机盖锁销 2. 接近打印色带 a. 逆时针转动中心锁销将其解锁 b. 将打印色带盒完全拉出打印机 重要信息! 在接通系统电源之前无法将色带盒从打印机上拆下 提示 : 在卸下打印色带后执行清洁规程 有关更多信息, 请参阅第 23 页中的 清洁 Everest 400 打印机 部分 c. 将打印色带盒背面向下放置 d. 将打印色带盒放置在平整表面上 打印色带盒 打印色带盒 中心锁销 提示 : 若要在卸下打印色带的过程中使打印色带盒保持位置, 请在放置色带盒时将凸舌搁在桌面或工作台的边缘上 Autoloader 左侧 凸舌 有关详细信息, 请访问 rimage.com/support 16
200 更换打印和重传色带 3. 从色带盒中取下用过的打印色带 a. 向上抬进给辊将其从色带盒右侧取出 b. 将进给辊放在一旁 用过的进给辊 安装打印色带 1. 将新的打印色带从包装中取出 2. 将打印色带安装到打印色带盒中 重要信息! 在将新打印色带安装到打印色带盒的过程中, 旋转色带时不要超过黑色的清洁棒 当将新色带安装到集成型 Everest 400 打印机中以后, 色带会进给, 且清洁棒会清洁打印头 a. 让进给辊处于右侧, 将新打印色带退绕几英寸 b. 将打印色带放置在清洁平整的表面上 c. 将打印色带盒放置在打印色带上方 提示 : 若要在安装打印色带的过程中使打印色带盒保持原位, 请在放置色带盒时将凸舌搁在桌面或工作台的边缘上 c. 向上抬收紧辊将其从色带盒左侧取出 d. 将收紧辊放在一旁 e. 向上抬打印色带盒使其与打印色带分离, 然后将其放在一旁 f. 丢弃用过的打印色带 新收紧辊 新进给辊 用过的收紧辊 凸舌 有关详细信息, 请访问 rimage.com/support 17
201 更换打印和重传色带 d. 向上抬进给辊绕过色带盒右侧的粘性辊和导向辊 e. 按下以安装进给辊, 如图所示 进给辊 i. 顺时针旋转收紧辊以收紧色带 确保色带在色带盒上整齐平整 提示 : 可能需要将色带从粘性辊上抬起以拉直色带 旋转色带时切勿超出色带前方的清洁棒 如果安装的是黑色 ( 单色 ) 色带, 请进给色带使其带有墨水的部分到达收紧辊 3. 重新组装打印机 a. 将打印色带盒滑入打印机中 进给辊 导向辊 粘性辊 f. 向上抬收紧辊绕过色带盒左侧的导向辊 g. 按下以安装收紧辊, 如图所示 收紧辊 导向辊 h. 将打印色带盒竖直放置 进给辊应该位于色带盒顶部 b. 顺时针转动中心锁销将其锁定 c. 关闭打印机盖 提示 : 色带颜色可能因批次而异 装载新色带后, 可能需要在打印机驱动程序中调节密度设置 请参阅第 15 页中的 调节打印对齐和色彩密度 部分, 获取更多信息 打印机已准备好, 可以使用了 有关详细信息, 请访问 rimage.com/support 18
202 更换打印和重传色带 更换重传色带 在更换或初次安装 Everest 重传色带前, 请留出一段时间让新色带适应工作环境 温度和湿度差越大, 所需时间越长 重要信息! Rimage 只支持在我们的打印机上使用 Rimage 品牌的色带 因使用非 Rimage 生产的色带导致的打印机问题不在 Rimage 保修或维护协议范围内 为达到最佳效果, 确保将 Everest 色带贮存在温度介于 41 和 95 F(5 和 35 C) 之间且湿度水平介于 45% 和 85% 之间的环境中 避免潮湿和阳光直射 切勿重复使用色带 确保仅使用指定用于 Everest 400 打印机的色带 在接通系统电源之前无法将色带盒从打印机上拆下 c. 逆时针转动中心锁销将其解锁 d. 将重传色带盒完全拉出打印机 重要信息! 在接通系统电源之前无法将色带盒从打印机上拆下 e. 将重传色带盒放置在平整表面上 重传色带盒中心锁销 卸下重传色带 1. 打开打印机盖 a. 向上抬打印机盖锁销以松开打印机盖 b. 降下打印机盖 打印机盖锁销 2. 取出用过的重传色带 a. 向上抬收紧辊将其从色带盒右侧取出 b. 将收紧辊放在一旁 用过的收紧辊 打印机盖 Autoloader 左侧 有关详细信息, 请访问 rimage.com/support 19
203 更换打印和重传色带 c. 向上抬进给辊将其从色带盒左侧取出 d. 将进给辊放在一旁 e. 向上抬重传色带盒使其与用过的重传色带分离, 然后将其放在一旁 f. 丢弃用过的重传色带 3. 安装重传色带 a. 向上抬收紧辊并绕过色带盒右侧的导向辊 b. 按下以安装收紧辊, 如图所示 收紧辊 用过的进给辊 导向辊 c. 向上抬进给辊并绕过色带盒左侧的导向辊 安装重传色带 1. 将新的重传色带从包装中取出 2. 将重传色带定位到重传色带盒中 a. 让进给辊处于左侧, 将重传色带退绕几英寸 b. 将重传色带放置在清洁平整的表面上 c. 将重传色带盒放置在重传色带上方 d. 按下以安装进给辊, 如图所示 提示 : 确保重传色带在进给辊下方绕起 进给辊 新进给辊 新收紧辊 导向辊 有关详细信息, 请访问 rimage.com/support 20
204 更换打印和重传色带 4. 逆时针旋转收紧辊以收紧重传色带 5. 重新组装打印机 a. 将重传色带盒滑入打印机中 b. 顺时针转动中心锁销将其锁定 c. 关闭打印机盖 打印机已准备好, 可以使用了 收紧辊 有关详细信息, 请访问 rimage.com/support 21
205 维护 3400 和 5400N 本部分提供 3400 和 5400N 系统 ( 包括集成型 Everest 400 打印机 ) 的维护信息 重要信息! 为获得最佳性能, 请将 3400 和 5400N 置于干净无尘的环境中 概述 定期对系统进行预防性维护有助于确保无差错刻录和清洁的打印标签 维护也包括清洁系统 有关 autoloader 和打印机的维护信息, 请参阅 autoloader 随附的 Rimage Professional 3400 和 5400N 用户指南 告诫信息 n n小心 : 为了防止在维护过程中损坏 3400 或 5400N: 切勿在系统的任何部件上使用油 硅酮或其它润滑剂 仅使用非磨蚀性的清洁用品来擦拭系统表面 仅使用潮湿的棉布来擦拭触摸屏 切勿使用清洁剂来清洁嵌入式 PC 避免将清洁剂直接倾倒在 autoloader 上 而应该将清洁剂涂在不掉毛的干净抹布上 预防性维护时间表 任务 工具 频度 Autoloader 维护擦拭 autoloader 的所有表面, 包括 : 不掉毛的抹布 非磨蚀性通用清洁剂 每周 侧面和顶面 门 输出光盘筒 转盘桶 抬升臂的上表面 清除 autoloader 背部风扇上的灰尘和杂屑 压缩空气罐 清除 autoloader 背部开口吸尘器处的灰尘和杂屑 清除 autoloader 前部和内压缩空气罐部的灰尘和杂屑 集成型 Everest 400 打印机维护 清洁打印头 请参阅第 23 页中的 清洁打印头 部分 清洁粘性辊 请参阅第 24 页中的 清洁粘性辊 部分 清洁传感器 请参阅第 25 页中的 清洁传感器 部分 长柄海绵刷 ( 包含在 Everest 清洁工具包中 ) 99% 异丙醇 长柄海绵刷 ( 包含在 Everest 清洁工具包中 ) 99% 异丙醇 长柄海绵刷 ( 包含在 Everest 清洁工具包中 ) 99% 异丙醇 每月 每月 每月 打印完 2000 片光盘后 ( 根据需要 ) 或在每次更换色带时打印完 2000 片光盘后或在每次更换色带时 请参阅 清洁传感器 部分第 25 页 任务工具频度 Autoloader 维护擦拭抬升臂轴, 并密切注意 : 轴底座附近区域 抬升臂正上方区域 不掉毛的抹布 每周 有关详细信息, 请访问 rimage.com/support 22
206 维护 3400 和 5400N 清洁 Everest 400 打印机 定期清洁有助于使集成型 Everest 400 打印机保持最佳工作状况 清洁打印头 ## 所需工具 : 长柄海绵刷 ( 包含在 Everest 清洁工具包中 ) 99% 异丙醇 1. 接近打印头 a. 向上抬打印机盖锁销以打开打印机盖 b. 降下打印机盖 c. 逆时针转动中心锁销将其解锁 d. 卸下打印色带盒 2. 清洁打印头 n n小心! 切勿划伤打印头 记住下列技巧 : 始终从一端向另一端擦拭打印头, 不要在中途停止 仅擦拭图中标出的区域 切勿从打印机内部拆卸打印头零部件 图中将零部件显示在打印机外面只是为了说明清楚起见 b. 如有需要, 将海绵刷插入海绵刷手柄的无凹口端 c. 将异丙醇蘸到海绵刷上 d. 使用海绵刷按照下图所示的方向从一端到另一端擦拭打印头 e. 根据需要重复擦拭, 直到打印头清洁无尘杂为止 f. 使用海绵刷清除打印头下方的辊子上的蜡状堆积物 打印头 海绵刷 海绵刷长柄 凹口 擦拭方向 要清洁的区域 辊 a. 从 Everest 清洁工具包中取出海绵刷和海绵刷手柄 有关详细信息, 请访问 rimage.com/support 23
207 维护 3400 和 5400N 3. 准备打印机以供使用 a. 安装打印色带盒 b. 顺时针转动中心锁销将其锁定 c. 关闭打印机盖 系统已准备好, 可以使用了 清洁粘性辊 ## 所需工具 : 长柄海绵刷 ( 包含在 Everest 清洁工具包中 ) 99% 异丙醇 1. 卸下打印色带盒 重要信息! 在接通系统电源之前无法将色带盒从打印机上拆下 3. 清洁打印色带盒上的粘性辊 1 a. 从 Everest 清洁工具包中取出海绵刷和海绵刷手柄 b. 如有需要, 将海绵刷插入海绵刷手柄的无凹口端 c. 将异丙醇蘸到海绵刷上 d. 使用海绵刷清洁粘性辊 1 e. 使用海绵刷清除打印色带盒的其它部件上的任何蜡状堆积物 4. 将海绵刷伸入打印机内擦拭粘性辊 2 粘性辊 1 a. 向上抬打印机盖锁销以打开打印机盖 b. 降下打印机盖 c. 逆时针转动中心锁销将其解锁 d. 卸下打印色带盒 2. 卸下打印色带 有关特定说明, 请参阅第 16 页中的 更换打印色带 规程 打印色带盒 5. 准备打印机以供使用 a. 将打印色带安装到打印色带盒中 有关特定说明, 请参阅第 16 页中的 更换打印色带 规程 b. 将打印色带盒安装到打印机中 c. 顺时针转动中心锁销将其锁定 d. 关闭打印机盖 系统已准备好, 可以使用了 打印色带盒 中心锁销 有关详细信息, 请访问 rimage.com/support 24
208 维护 3400 和 5400N 清洁传感器 何时应清洁传感器? 您收到说明打印机未检测到打印色带 上部传感器未响应或下部传感器未响应的错误消息 打印机偏离中心 ## 所需工具 长柄海绵刷 ( 包含在 Everest 清洁工具包中 ) 压缩空气罐 1. 接近传感器 a. 停止或暂停所有作业 b. 卸下色带盒 有关详细说明, 请参阅第 16 页和第 19 页 3. 清洁上部传感器 打印色带传感器 上部传感器 下部传感器 重要信息! 在接通系统电源之前无法将色带盒从打印机上拆下 i. 向上抬打印机盖锁销以打开打印机盖 ii. 降下打印机盖 iii. 逆时针转动中心锁销将其解锁 a. 从 Everest 清洁工具包中找到海绵刷和海绵刷手柄 b. 如有必要, 从海绵刷手柄卸下海绵刷 凹口海绵刷 iv. 卸下打印色带盒 v. 卸下重传色带盒 c. 关闭系统的电源 请参阅第 10 页中的 关闭系统的电源 部分, 了解相关说明 i. 从 5400N 或 3400 背面断开电源线连接 ii. 从电源插座断开电源线连接 2. 确定传感器的位置 海绵刷长柄 打印色带传感器 上部传感器 下部传感器 有关详细信息, 请访问 rimage.com/support 25
209 维护 3400 和 5400N c. 将海绵刷手柄的插槽端靠在上部传感器上 请参阅第 25 页了解传感器的位置 提示 : 手柄的一端具有插槽, 其凹口离端部约 6 毫米 (0.25 英寸 ) 这是进入打印机的一端 d. 将压缩空气罐的喷嘴放置在手柄的无凹口端 f. 重复两到三次 5. 准备系统以供使用 a. 装回打印色带盒 b. 装回重传色带盒 c. 关闭打印机盖 d. 打开系统的电源 i. 将电源线连接到 5400N 或 3400 的背面 ii. 将电源线连接到电源插座 iii. 打开 5400N 或 3400 的电源 请参阅第 10 页中的 打开系统的电源 部分, 了解相关说明 系统已准备好, 可以使用了 e. 让压缩空气吹入手柄的无凹口端一到两秒 f. 重复两到三次 4. 清洁下部传感器 a. 从 Everest 清洁工具包中找到海绵刷和海绵刷手柄 b. 如有必要, 从海绵刷手柄卸下海绵刷 c. 将海绵刷手柄的插槽端靠在下部传感器上 请参阅第 25 页了解传感器的位置 提示 : 手柄的一端具有插槽, 其凹口离端部约 6 毫米 (0.25 英寸 ) 这是进入打印机的一端 d. 将压缩空气罐的喷嘴放置在手柄的无凹口端 e. 让压缩空气吹入手柄的无凹口端一到两秒 有关详细信息, 请访问 rimage.com/support 26
210 操作 Gemini 实用程序 操作 Gemini 实用程序 Rimage 软件包含一个名为 Gemini 实用程序的应用程序, 该应用程序用于更改系统的显示名称和启用蜂鸣器 Gemini 实用程序仅可在运行 Rimage 网络软件套装的 Professional 5400N 和 Professional 3400 上使用 提示 : 若要访问 5400N 的 Gemini 实用程序, 请从联网 PC 通过远程桌面连接进行, 或者将显示器 键盘和鼠标连接到 5400N 除非另有说明, 所有有关 Windows 导航的说明均以 Windows 7 系统路径为准 其它 Windows 操作系统的导航路径可能稍有差异 启动 Gemini 实用程序 1. 关闭所有软件应用程序并停止所有 Rimage 服务 3. 在 Display Name( 显示名称 ) 字段中, 输入新名称 4. 选择 Set Params( 设置参数 ) 以设置该名称 操作员面板显示名称设置完成 启用蜂鸣器 可以更改当设备中介质用完或出错时发出蜂鸣的次数 1. 在 # of Beeps on Fault( 故障时蜂鸣次数 ) 字段中, 选择您希望在出错时听到的蜂鸣次数 提示 : 若要禁用蜂鸣器, 请将该数字设置为零 2. 选择 Set Params( 设置参数 ) 以设置该蜂鸣次数 蜂鸣器设置完成 提示 : 请参阅 Rimage 软件联机帮助获取更多信息 2. 从 Windows Start( 开始 ) 菜单选择 :All Programs( 所有程序 ) > Rimage > Utilities( 实用程序 ) > Gemini Utilities(Gemini 实用程序 ) Gemini 实用程序打开 3. 完成所需的任务后, 启动 Rimage 服务 更改 Autoloader 显示名称 使用 Gemini 实用程序输入显示在操作员面板上的名称 重要信息! 更改显示名称时, 不会更改系统在网络上或工作组中的名称 要更改系统在网络上或工作组中的名称, 请参阅您的设置和安装说明或 Rimage 高级设置 ( 联网 ) 指南 1. 选择 Override Name( 覆盖名称 ) 复选框 2. 清除 Use Computer Name ( 使用计算机名称 ) 复选框 有关详细信息, 请访问 rimage.com/support 27
211 Rimage Professional 3400 和 5400N 使用手冊
212 公司總部 : Rimage Corporation 7725 Washington Avenue South Minneapolis, MN USA ( 美國免費 ) 服務部 : ( 亞太地區 墨西哥 / 拉丁美洲 ) 傳真 : 歐洲總部 : Rimage Europe GmbH Albert-Einstein-Str Dietzenbach Germany 電話 :+49-(0) 傳真 :+49-(0) Rimage Corporation 保留在不事先通知的情况下隨時改進本文件所述的設備和軟體的權利 Rimage Corporation 保留不時修訂本發布稿及更改其内容的權利, 且 Rimage Corporation 不承擔通知任何人或組織有關此類修訂或更改的義務 本文件可能包含發佈之時可以存取的網站連接, 但是可能隨時移除或禁用 本文件可能包含指向某些網站的連結, 各網站由第三方所有開營運 Rimage Corporation 對這類第三方網站的内容不承擔任何責任 2011,Rimage Corporation Rimage 是 Rimage Corporation 的註冊商標 Professional 和 Everest 是 Rimage Corporation 的商標 Dell 是 Dell Computer Corporation 的商標 FireWire 是 Apple Computer, Inc. 的商標 Windows 是 Microsoft Corporation 的註冊商標 所有其它商標和註冊商標都是其各自所有者的財產 有關詳細訊息, 請瀏覽 rimage.com/support
213 目錄 簡介...1 關於本使用手冊... 1 關於 Professional 3400 和 5400N... 1 配件組... 2 拆裝和設置說明... 2 支援訊息... 3 線上了解更多訊息... 3 技術支援... 3 光碟燒錄軟體免責聲明... 3 安全和符合法規訊息... 4 安全預防措施...4 特定國家使用寬頻數據傳輸系统的注意和警告事項 : MHz...4 符合法規訊息...5 印表機需求... 6 色帶需求...6 Everest 400 色帶...6 標籤設計需求...6 列印需求...6 認識 Professional 3400 和 5400N 的元件...7 正視圖... 7 後視圖 N...8 元件訊息... 9 控制面板...9 控制面板指示器...9 PC 电源按钮...9 光碟配出器...9 操作 Professional 3400 和 5400N 系统...10 打開系统的電源 關閉系统的電源 暂停系统 裝載光碟 卸出光碟 將光碟放在燒錄機托盤上 將光碟放在燒錄機托盤上 在 Windows PC 上設定列印喜好設定...13 操作列印喜好設定 利用 Windows 開始選單操作列印喜好設定...13 利用 CD Designer 存取印表機喜好設定...13 操作用於列印 PDF 文件的印表機選項...13 設定媒體類型 媒體尺寸 方向和色帶類型 設定列印品質 颜色匹配和圖像調節...14 設定可列印區域...14 調整列印對齊和色彩密度...15 檢查色帶剩餘量 更換列印和重傳色帶...16 更換列印色帶 卸下列印色帶...16 安装列印色带...17 更換重傳色帶 卸下重傳色帶...19 安裝重傳色帶...20 維護 3400 和 5400N...22 概述 警告訊息 預防性維護時間表 清潔 Everest 400 印表機 清潔列印頭...23 清潔黏性輥...24 清潔傳感器...25 使用 Gemini 工具...27 使用 Gemini 工具 啟動 Gemini 工具 更改 Autoloader 顯示名稱 啟用蜂鳴器 有關詳細訊息, 請瀏覽 rimage.com/support
214 簡介 本手册提供配置 操作和維護 Rimage Professional 3400 和 5400N 系统所需的訊息 術語 系统 和 autoloader 在本手册中兼指 3400 和 5400N; 若涉及 3400 和 5400N 之間的任何差異, 均會注明 術語 印表機 是指整合型 Everest 400 印表機 有關技術訊息, 請參閱 上的 Rimage Professional 3400 和 5400N 規格文件 在 Support( 支援 ) 頁面上選擇 :Professional Series(Professional 系列 ) > Product Name ( 產品名稱 ) > User Manuals( 用户手册 ) 選項標籤 重要訊息! 您的 Rimage Professional 3400 或 5400N 系统外觀可能與本用户指南中所描述的型號不完全一樣 關於本使用手冊 儘管我們努力維護手册和文件的所有版本, 但請注意我們網站上提供的英文版本始终包含最新的訊息 除非另有說明, 所有有關 Windows 操作的說明均以 Windows XP 系统路徑為準 其它 Windows 作業系统的操作路徑可能稍有差異 本手册採用下列註釋和符號来幫助闡明訊息 : 提示 : 提示 用于提出可能不明顯但有助於您理解產品的優點和功能的替代方法 n n n n 小心 : 小心 表示不遵守此指導原則可能導致設備 產品 軟體或數據損壞 警告! 警告 表示不遵守此指導原則可能導致操作或維護設備的人員遭受人身傷害 關於 Professional 3400 和 5400N 3400 和 5400N 屬於 Rimage Professional 產品系列 3400 系统包括 3400 autoloader 和一台整合型 Everest 400 印表機 5400N 系统包括一台 5400N autoloader 一台整合型 Everest 400 印表機和一台嵌入式控制中心 (PC) 本用户指南包含關於整合型 Everest 400 印表機的訊息 非嵌入式 3400 系统必須配合使用外部 PC 外部 PC 不隨非嵌入式系統發運 ; 您必須自備 PC 以用作外部控制中心 請參閱 com/support 上的 Rimage Professional 3400 和 5400N 規格文件, 了解 3400 的最低 PC 要求 5400N 中的嵌入式 PC 可以連接網路, 能從其它連網電腦接收指令 您既可以通過 Microsoft 遠程桌面連接或 Rimage WebRSM 遠程操作 autoloader, 也可連接螢幕 鍵盤和滑鼠在本地操作 有關從聯網 PC 設置和提交指令的信息, 請參閱以下網站上提供的 Rimage 高级設定 ( 網路 ) 指南 : 重要訊息! 重要提示 用於提供對完成任務致關重要的訊息 重要補充訊息 如忽略 提示 中的訊息仍可完成任務, 但切勿忽略 重要訊息 註釋 有關詳細訊息, 請瀏覽 rimage.com/support 1
215 簡介 配件組 您的 Professional 3400 或 5400N 系统附帶的 Rimage 附件包含有 : N Rimage Professional 3400 設置和安装手冊 用户文件光碟包含 : Rimage Professional 3400 和 5400N 用户指南 ( 本文件 ) 高级設定 ( 網路 ) 指南 診斷測試說明 A/C 電源線 USB 纜線 Rimage 獨立軟體光碟或網路軟體套裝光碟以及光碟盒 Rimage 產品品質保證書 Rimage 軟體入門指南 行銷 CD Rimage Professional 5400N 設置和安装手冊 用户文件光碟包含 : Rimage Professional 3400 和 5400N 用户指南 ( 本文件 ) 高级設定 ( 網路 ) 指南 診斷測試說明 A/C 電源線 DVI/USB 解密器 ( 選配 ) Rimage Professional 軟體套裝光碟和 Rimage 回復光碟以及光碟盒 Rimage 回復光碟說明 Rimage 產品品質保證書 Rimage 軟體入門指南 行銷 CD 拆裝和設置說明 若要打開 Professional 3400 或 5400N 的包裝, 请參閱 autoloader 包裝箱上的拆封標籤 關於設置說明, 請參閱產品隨附的設置和安裝指南 有關詳細訊息, 請瀏覽 rimage.com/support 2
216 重要訊息 本部分提供有關 Professional 3400 和 5400N 的支援聯繫訊息 注意和警告事項 有關本產品的技術規格, 請瀏覽 在 Support( 支援 ) 頁面上選擇 :Professional Series(Professional 系列 ) > Professional 3400 或 Professional 5400N > User Manuals( 使用手册 ) 選項頁籤 支援訊息 美國 亞洲 / 太平洋地區 墨西哥 / 拉丁美洲 Rimage Corporation 7725 Washington Avenue South Minneapolis, MN USA Attn:Rimage Services 聯絡 Rimage 服務部 : 網站 : 知識庫 : 登錄並選擇 Ask a Question( 提問 ) 選項頁籤 電話 : 北美 : 亞太地區 墨西哥 / 拉丁美洲 : 傳真 : 聯絡 Rimage 服務部時, 請提供 : 系统序號和軟體版本 對問题的功能性和技術性描述 歐洲 Rimage Europe GmbH Albert-Einstein-Str Dietzenbach Germany 聯絡 Rimage 歐洲服務部 : 網站 : 電子郵件 :support@rimage.de 電話 :+49-(0) 傳真 :+49-(0) 我的 Rimage 產品訊息 : 從 Rimage 產品上複製此訊息以備將來使用 線上了解更多訊息 在 上, 您可體驗到 Rimage 的世界级支援和服務 在 Support( 支援 ) 主頁 : 1. 選擇您的產品系列 2. 選擇您的產品 3. 在產品頁面了解更多訊息 技術支援 可從產品頁面存取 : 關於最新的軟體和韌體更新的訊息 產品規格 最新的文件 當前的韌體和驅動程式下載 Rimage 為 Professional 3400 和 5400N 提供眾多服務和支援選項, 其中包括 : 下個工作日現場服務協議 交換服務和軟體訂閱與支援 請聯繫您的 Rimage 增值經銷商或 Rimage, 了解其它訊息和價格 重要信息! 請確保為您的 autoloader 進行註冊 這樣 Rimage 可以在有可用升级時通知您 請訪問 warranty-registration 進行註冊 光碟燒錄軟體免責聲明 本產品 軟體或文件設計用於幫助您對您擁有版權或已獲得版權所有者的複製許可的材料進行複製 除非您擁有版權或已從版權所有者取得复複製許可, 否則可能違反版權法並應承擔損害賠償和其它補償 如果您不明確自己的權利, 應該聯繫您的法律顧問 如果您既不擁有版權, 也未獲得版權所有者授權, 則未經授權而複製光碟或其它介質上的受版權保護的材料可能違反國家和國際法令, 並招致嚴厲懲罰 收到的錯誤訊息原文 附註 : 每次收到替換系统後, 請確保更新此處的序號 序號 : 產品名稱 : 購買日期 : 有關詳細訊息, 請瀏覽 rimage.com/support 3
217 重要訊息 安全和符合法規訊息 本手册和產品上的指示訊息用於實踐正確安全的操作 下列指示標記有助于保護您和他人免於受傷, 並保護設備免受損壞 安全預防措施 為了確保安全, 請在使用設備前閱讀這些安全預防措施並熟悉其含義 n n 警告! CD/DVD 燒錄機所用的雷射屬於 1 類雷射 切勿嘗試打開燒錄機 所有维修程序應該由授權技術人員進行 不遵照本文規定使用控制装置 調節裝置或執行程序可能導致危險的輻射 請不要將任何光學儀器與本設備配合使用, 否則會大大增加對您眼睛的危險 切勿拆解印表機或在印表機使用工具 所有维修程序均應由 Rimage 的授權技術人員進行, 或送返 Rimage 授權维修機構進行 印表機内部包含銳利的邊緣 切勿觸碰加熱棍 切勿觸碰電路板 電路板可能被靜電損壞 除非關閉了 autoloader 的電源, 否則切勿卸下後面板 未經合規責任方明確許可的更改或改裝可能會導致用户喪失操作此設備的權利 此發射器不得與任何其他天線或發射器位於同一地點或協同操作 此設備符合針對受控設備規定的 FCC 幅射暴露限值, 同时符合 OET65 附錄 C 中 FCC 射頻 (RF) 暴露指導原則 雖然設備的射頻能量水平非常低, 未超出最大允許曝射量 (MPE) 的評估值, 但是我們仍建議妥善安裝和操作此設備, 使幅射體距離人體 ( 不包括四肢 : 手 手腕 脚和脚踝 ) 至少 20 釐米 n n 小心 : 為了持續防止火災風險, 更換保險絲時只能使用類型和額定值相同的保險絲 所有维修程序應該由授權技術人員進行 僅使用隨附的 AC 電源線或經安全機構認可的電源線 若在北美以外使用, 請就近咨詢 Rimage 辦事處獲取關於選擇當地認可的電源線的協助 本產品設計用於辦公環境 Professional 3400 和 5400N 包含鋰電池 如果更換不正確的電池, 则存在爆炸風險 請按照電池包裝上所述的製造商說明來處置廢舊電池 帶有 AC 線路電壓或 DC 低壓的所有設備 ( 例如開關 電源 保險絲 風扇和非步進電機 ) 更換時必需採用 Rimage 認可的零件, 以维持由 UL 認可的安全性 打開印表機托盤時請留出足够的空間 切勿在印表機托盤運動時觸碰該托盤 如果在通電狀態下側蓋打開, 則印表機會停機 切勿在印表機工作期間觸碰其内部 切勿嘗試繞開門聯鎖装置 特定國家使用寬頻數據傳輸系统的注意和警告事項 : MHz n n 警告! 加拿大 : 此設備符合針對受控設備规定的 IC 幅射暴露限值, 同時符合 RSS- 102 的 IC 射頻 (RF) 暴露標準 雖然該設備的射頻能量水平非常低, 未超出最大允許曝射量 (MPE) 的評估值, 但是我们仍建議妥善安裝和操作此設備, 使幅射體距離人體 ( 不包括手足 : 手 手腕 脚和脚踝 ) 至少 20 釐米 台灣 : 第十二條經型式認證合格之低功率射頻電機, 非經许可, 公司 商號或使用者均不得擅自變更频率 加大功率或變更原設計之特性及功能 第十四條低功率射頻電機之使用不得影響飛航安全及干擾合法通信 ; 經發現有干擾現象時, 應立即停用, 并改善至無干擾时方得繼續使用 前項合法通信, 指依電信信法規定作業之無線電通信 低功率射頻電機須忍受合法通信或工業 科學及醫療用電波辐射性電機設備 n n 小心 : 之干擾 法國 : 切勿在户外使用 意大利 : 如果在自己的場所之外使用, 则需要獲得常規授權 挪威 : 本小節不適用於以 NY-Alesund 為中心 以 20km 為半徑這一範圍内的地理區域 有關詳細訊息, 請瀏覽 rimage.com/support 4
218 重要訊息 符合法規訊息 產品 Professional 3400 Professional 5400N 型號 RAS26 RAS26E 用於美國的公告用於加拿大的公告用於歐洲的公告用於日本的公告 注 : 本設備已經通過測試, 符合 A 類數字設備要求及 FCC 認證第 15 章的規定 这些規章内容旨在針對商業環境中使用的此類設備的有害干擾提供合理保護 本設備可能產生 使用 放射射頻能量, 若未根據說明手册的要求進行安裝和使用, 則可能對無線電通信造成有害干擾 在居住區操作本設備可能會導致有害干擾, 在此情况下, 用户需要自費消除干擾 本產品符合 UL 第 1 版之規定 A 類數字設備符合加拿大 ICES 第 4 版標準 Cet appareil numerigue de la classe A est conforme a la norme NMB-003 du Canade. 本產品符合 CAN/CSA-C22.2( 編號 : ) 第 1 版之規定 本產品因滿足以下歐洲標準而符合 EMC 指令 (89/336/EEC) 及低壓指令 (73/23/EEC):EN 55022: Amd 1:2000 B 類規訂 ;EN 55024:1998;EN :2000;EN : Amd 1:2001;EN 60950:2000 所有符合 CE 標誌指令 93/68/EEC 的設備均帶有 CE 標誌 This is a Class A product based on the standard of the Voluntary Control Council for Interference by Information Technology Equipment (VCCI).If this equipment is used in a domestic environment, radio interference may occur, in which case, the user may be required to take corrective action. 議文 : この装置は 情報処理装置等電波障害自主規制協議会 (VCCI) の基準に基づくクラス A 情報技術装置です この装置を家庭環境で使用すると電波妨害を引き起こすことがありま 用於澳大利亞的公告 用於韓國的公告 す この場合には使用者が適切な対策を講ずるよう要求されることがあります 本產品符合 AS/NZS CISPR22:2004 標準 上述產品已經獲得电信框架法和無線電波法令的認證 위기기는전기통신기본법, 전파법에따라인증되었음을증명합니다. 用於台灣的公告警告使用者 : 此為甲類資讯技術設備, 於居住環境時, 可能会造成射頻擾動, 在此種情况下, 使用者會被要求採取某些適當的對策 有關詳細訊息, 請瀏覽 rimage.com/support 5
219 重要訊息 印表機需求 本部分介绍整合型 Everest 400 印表機的色帶 標籤設計和列印需求 色帶需求 重要訊息! Rimage 只支援在我們的印表機上使用 Rimage 品牌的色帶 因使用非 Rimage 生產的色帶導致的印表機問題不在 Rimage 保修或维護協議範圍内 為達到最佳效果, 確保將 Everest 色帶儲存在温度介於 41 和 95 F(5 和 35 C) 之間且濕度水準介於 45% 和 85% 之間的環境中 避免潮濕和陽光直射 切勿重復使用色帶 僅使用指定用於 Everest 400 印表機的色帶 請參閱下表 整合型 Everest 400 印表機需要一個列印色帶和一個重傳色帶 標準列印色帶具有三種顏色 : 青色 品紅色和黄色 (CMY) 這三種颜色在列印時將配合使用, 以製作全色光碟封面 列印色帶還提供其他顏色 : 黑色 ( 單色 ) Everest 400 色帶 色帶類型 3 色 (CMY) 500 黑色 ( 單色 ) 1000 重傳色帶 500 可列印的光碟片數 標籤設計需求 兼容 Windows 的 Rimage 軟體隨附有 CD Designer 標籤編輯器 CD Designer 在 Rimage 軟體的典型安裝過程中安裝在嵌入式或非嵌入式 PC 上, 用於設計標籤以供整合型 Everest 400 印表機列印 CD Designer 可用於在任何基於 Windows 的 PC 上設計標籤 文件格式 為獲得最佳效果, 請將標籤保存為 JPEG 或 TIFF 文件 然而, 在開始列印前, 必須將這些文件格式導入到 CD Designer 中開啟另存為 CD Designer 文件 (.btw) 或者轉換為 PDF 文件 顏色模式 將所有標籤轉換為 RGB 顏色模式以將其導入到 CD Designer 中 分辨率 ( 每英寸的像素数 ) 為獲得最佳效果, 請使用最低每英寸 300 像素的圖像設置 如果使用每英寸 600 像素或更高分辨率的圖像, 效果會更好 標籤設計尺寸 設計高度和宽度均为 12 cm 的標籤 全尺寸光碟的直徑為 120 毫米 (4.723 英寸 ) 孔為 15 毫米 (0.59 英寸 ) 可列印區域和盤心尺寸因光碟製造商而異 可列印區域 118 毫米 盤心尺寸 24 毫米 提示 :Rimage Media Kits 中的介質的可列印區域為 毫米 在大多數標籤上, 建議使用 118 毫米和 24 毫米的列印設置 列印需求 您使用 CD Designer 建立並保存的任何標籤均應採用正確的文件格式 (.btw), 以供在 3400 和 5400N 系统的整合型 Everest 400 上列印 您也可列印保存為 PDF 文件的標籤 有關詳細訊息, 請瀏覽 rimage.com/support 6
220 認識 Professional 3400 和 5400N 的元件 本部分介绍 3400 和 5400N 系统的硬體和功能 正視圖 控制面板 前門 輸出光碟筒 光碟配出器 印表機門 抬升臂 燒錄機 PC 電源按鈕 ( 僅 5400N) 轉盤桶 / 輸入光碟筒 有關詳細訊息, 請瀏覽 rimage.com/support 7
221 認識 Professional 3400 和 5400N 的元件 後視圖 N 電源開關 電源開關 電源線 USB 纜線 電源線 網路纜線 有關詳細訊息, 請瀏覽 rimage.com/support 8
222 認識 Professional 3400 和 5400N 的元件 元件訊息 控制面板 控制面板位於 3400 和 5400N 的正面 它包括操作面板 旋轉轉盤桶按鈕 ( 按鈕 1) 和印表機托盤按鈕 ( 按鈕 2) 控制面板用於監視和控制系统 重要訊息! 必須把開 autoloader 的前門才能操作控制面板 下表標示出控制面板的所有元件的名稱和功能 控制面板指示器 名稱 操作面板 旋轉轉盤桶按鈕 ( 按鈕 1) 印表機托盤按鈕 ( 按鈕 2) 功能 操作面板可顯示兩行内容, 用於向您通知需要操作干預的操作或狀况 這包括耗材狀況 5400N 會在初始化後顯示嵌入式 PC 的名稱 請參閱第 27 頁中的 操作 Gemini 實用程序 部分了解其它選項 按旋轉轉盤桶按鈕可以 : 轉動轉盤桶並定位某個光碟桶, 以便装入或卸出光碟 每按一次旋轉轉盤桶按鈕, 轉盤桶就轉動到下一個光碟桶的位置 進入診斷測試模式 按印表機托盤按鈕可以 : 打開和關閉印表機托盤 PC 電源按鈕 只有 5400N 才有 PC 電源按鈕 PC 電源按鈕用於接通嵌入式電腦的電源 請參閱第 10 頁中的 操作 Professional 3400 和 5400N 部分, 獲取更多訊息 光碟配出器 當光碟製作完成後, 抬升臂將其放到光碟配出器上 光碟配出器將制作完成的光碟移動到 autoloader 左侧的輸出光碟桶上 輸出光碟桶最多可容納 5 片光碟 提示 : 只有在 autoloader 完成初始化後, 轉盤桶才會轉動到某個光碟桶的位置 在出错後重置 印表機指示燈 ( 在印表機托盤按鈕上 ) 旋轉轉盤桶指示燈 ( 在旋轉轉盤桶按鈕上 ) 當印表機通電並完成初始化時, 印表機指示燈亮起 當 Everest 400 印表機從主機接收數據時, 印表機指示燈閃爍 當轉動轉盤桶時, 旋轉轉盤桶指示燈亮起 當 autoloader 從主機接收數據時, 旋轉轉盤桶指示燈閃爍 有關詳細訊息, 請瀏覽 rimage.com/support 9
223 操作 Professional 3400 和 5400N 系統 本部分提供操作您的系統所需的訊息 打開系統的電源 1. 按 autoloader 背面的電源開關 系統 ( 包括整合型印表機 ) 電源接通 如果您擁有的是 5400N, 請繼續進行步驟 2 電源開關 2. 按 5400N 正面的 PC 電源按鈕以接通嵌入式 PC 的電源 關閉系統的電源 1. 關閉所有執行的應用程序 2. 如果您擁有的是 5400N, 請短按 PC 電源按鈕 這會關閉軟體 Windows 和嵌入式 PC 如果您擁有的是 3400, 請繼續進行步驟 3 n n 小心 : 切勿按住 PC 電源按鈕不放 若按住 PC 電源按鈕不放, 則嵌入式 PC 不會正確關機 這可能導致數據丟失或損壞 3. 請按住電源開關以關閉系统 ( 包括整合型印表機 ) 重要訊息! 在嵌入式 PC 完全關機前切勿按電源開關 關閉系统電源大約需時 30 秒鐘 如果印表機閒置超過 30 分鐘, 會進入休眠模式 出現這種情况後, 如果收到列印作業, 則需要預熱 2-3 分鐘才能工作 PC 電源按鈕 有關詳細訊息, 請瀏覽 rimage.com/support 10
224 操作 Professional 3400 和 5400N 系統 暫停系統 可暫停系统以向轉盤桶中添加光碟 1. 打開前門 工作暫停 2. 關閉前門 恢復工作 裝載光碟 每個输入光碟桶中最多可裝載 50 片光碟 使用下列程序向每個输入光碟桶裝載光碟 將光碟放在印表機托盤上 使用此程序以手動將光碟放在印表機托盤上 1. 按控制面板上的印表機托盤按鈕 印表機托盤將會打開 2. 將光碟放在列印墊上, 將可列印面朝上, 並使堆疊圈朝向列印墊 重要訊息! 為了避免劃傷或損害光盤的燒錄面, 不得將光碟放在定位銷或中心銷上 3. 按印表機托盤按鈕 印表機托盤關閉 重要訊息! 放置光碟時請將燒錄面朝下 提示 : 通過 Rimage 軟體, 可将光碟桶 1 至 3 指定為輸入 輸出 廢棄或特定介質類型 1. 打開前門 2. 按旋轉轉盤桶按鈕以轉動轉盤桶並將某個光碟桶定位到可裝載光碟的位置 3. 從光碟桶中取出所有已完成的光碟 4. 重覆步驟 2-3 直到裝滿所需的光碟桶為止 5. 關閉前門 卸出光碟 1. 打開前門 2. 按旋轉轉盤桶按鈕以轉動轉盤桶並將某個光盤桶定位到可卸出光碟的位置 3. 從光碟桶中取出光碟 4. 重覆步驟 2-3 直到清空所需的光碟盤為止 5. 關閉前門 定位銷 有關詳細訊息, 請瀏覽 rimage.com/support 11
225 操作 Professional 3400 和 5400N 系統將光碟放在燒錄機托盤上 使用此程序以手動將光碟放在燒錄機托盤上 1. 按您要打開的燒錄機的燒錄機按鈕 燒錄機托盤將打開 2. 將光碟放在燒錄機托盤上, 使列印面朝上 3. 按燒錄機按鈕 燒錄機托盤將關閉 燒錄機托盤 有關詳細訊息, 請瀏覽 rimage.com/support 12
226 在 Windows PC 上設定列印喜好設定 本部分提供在 Windows PC 上設定列印選項以及檢查列印色帶和重傳色帶剩餘量所需的訊息 列印選項用於設置整合型 Everest 400 印表機, 使其在光碟上產生盡可能最好的頁籤 重要訊息! 除非另有說明, 所有有關 Windows 操作的說明均以 Windows XP 系统路徑為準 其它 Windows 作業系统的操作路徑可能稍有差異 操作列印喜好設定 使用下列程序之一操作 Everest 400 列印喜好設定視窗 利用 Windows 開始選單操作列印喜好設定 當您使用此方法時, 列印選項保存在印表機驅動程序裝置中, 並應用到所有新建立的標籤上 這些設置將成為預設印表機裝置 1. 選擇 :Start( 開始 ) > Printers and Faxes( 印表機和傳真 ) 2. 右鍵單擊 Rimage Everest 400 印表機 出現下拉選單 3. 在下拉選單中選擇 Printing Preferences( 印表機喜好設定 ) Rimage Everest 400 Printing Preferences(Rimage Everest 400 喜好設定 ) 對話框將會打開 利用 CD Designer 操作印表機喜好設定 當您使用此方法時, 印表機喜好設定隨標籤文件保存, 並用於替代此頁籤的印表機驅動程序設置中 1. 在 CD Designer 中打開所需的頁籤文件 2. 在 File( 文件 ) 選項中, 選擇 Print( 列印 ) Print( 列印 ) 視窗將會打開 3. 在 Name( 名稱 ) 下拉表列中, 選擇 Rimage Everest 400 printer(rimage Everest 400 印表機 ) 提示 :Rimage Everest 400 印表機可能顯示為預設印表機 4. 選擇 Document Properties( 文件屬性 ) 按鈕 Rimage Everest 400 Properties(Rimage Everest 400 屬性 ) 對話框將會打開 利用 PDF 文件的列印喜好設定 使用下列程序来操作 PDF 文件的列印喜好設定 重要訊息! 當您使用此程序時, 所作的設定更改全局有效並會套用到所有的 PDF 頁籤 1. 選擇 :Start( 開始 ) > Printers and Faxes( 印表機和傳真 ) 2. 右鍵單擊 Rimage Everest 400 印表機 出現下拉選單 3. 在下拉選單中, 選擇 Properties( 屬性 ) Rimage Everest 400 Properties(Rimage Everest 400 屬性 ) 對話框將會打開 4. 在 Rimage Everest 400 Properties(Rimage Everest 400 屬性 ) 對話框中, 選擇 Advanced( 高級 ) 選項卡 5. 在 Advanced( 高級 ) 選項卡底部, 選擇 Printing Defaults ( 列印預設值 ) Rimage Everest 400 Printing Defaults (Rimage Everest 400 列印預設值 ) 對話框打開 有關詳細訊息, 請瀏覽 rimage.com/support 13
227 在 Windows PC 上設定列印喜好設定 設定媒體類型 媒體尺寸 方向和色帶類型 1. 執行列印喜好設定 請參閱第 13 頁了解相關說明 2. 選擇 Main( 主要 ) 選項頁籤 3. 查看或更改列印喜好設定 a. 選擇適當的 Media Type( 媒體類型 ) b. 選擇適當的 Media Size( 媒體尺寸 ) c. 選擇所需的 Copies( 份數 ) d. 選擇所需的 Orientation( 方向 ) e. 選擇適當的 Ribbon( 色帶 ) 類型 f. 如果選擇 Monochrome( 單色 ) 作為色帶類型, 請選擇 Grayscale( 灰度 ) 或 Text( 文字 ) 4. 在 Rimage Everest 400 Printing Preferences(Rimage Everest 400 列印喜好設定 ) 視窗中選擇所需的選項後, 選擇 Apply( 套用 ) 5. 選擇 OK( 確定 ) 以關閉 Rimage Everest 400 Printing Preferences(Rimage Everest 400 列印喜好設定 ) 視窗 設置列印質量 顏色匹配和圖像調節 1. 操作列印喜好設定 請參閱第 13 頁了解相關說明 2. 選擇 Advanced( 進階 ) 選項卡 3. 查看或更改列印喜好設定 a. 選擇所需的 Color Matching( 色配 ) 條件 提示 : 預設的色配設定是針對 CMYK 列印 b. 在 Image Adjustments( 影像調整 ) 下拉選單中, 選擇 None( 無 ) High contrast( 高對比度 ) Vivid colors ( 色彩鮮豔 ) 或 Custom( 自訂 ) 如果選擇 Custom( 自訂 ),Settings( 設定 ) 按鈕會變為有效 : i. 選擇 Settings( 設定 ) 按鈕 Custom Settings( 自訂選項 ) 視窗將會打開 ii. 選擇所需的 Print Threshold Settings( 列印閾值設定 ) iii. 移動 Contrast Boost( 對比度增强 ) 滑動條以調整圖像對比度 iv. 移動 Saturation Boost( 飽和度增强 ) 滑動條以調整圖像飽和度 v. 選擇 OK( 確定 ) 以關閉 Custom Settings( 自訂選項 ) 視窗 4. 在 Rimage Everest 400 Printing Preferences(Rimage Everest 400 列印喜好設定 ) 視窗中選擇所需的選項後, 選擇 Apply( 套用 ) 5. 選擇 OK( 確定 ) 以關閉 Rimage Everest 400 Printing Preferences(Rimage Everest 400 列印喜好設定 ) 視窗 設定可列印區域 此功能用於調整標準 CD/DVD 120 毫米材質的可列印區域設定, 該設定確定列印光碟標籤時的外徑和内徑, 以免超出光碟邊缘 提示 : 在 CD Designer 標籤文件内建立的可列印區域設定會覆蓋 Windows 的印表機和傳真機設定 1. 選擇列印喜好設定 請參閱第 13 頁了解相關說明 2. 選擇 Advanced( 進階 ) 選項 3. 查看或更改 Printable Area( 可列印區域 ) 喜好設定 a. 選擇 Modify( 修改 ) 按鈕 Printable Area Settings ( 可列印區域設定 ) 視窗將會打開 b. 選擇測量 Unit( 單位 ) i. 對於 1.0 毫米, 請選擇 1.0 mm(1.0 毫米 ) 單選按鈕 ii. 對於 0.1 毫米, 請選擇 0.1 mm(0.1 毫米 ) 單選按鈕 有關詳細訊息, 請瀏覽 rimage.com/support 14
228 在 Windows PC 上設定列印喜好設定 c. 若只修改 Standard Area( 標準區域 ) 設置, 請選擇 Standard( 標準 ) 單選按鈕 i. 輸入所需的 Outer Diameter( 外徑 ) ii. 輸入所需的 Inner Diameter( 内徑 ) d. 若要在帶有堆疊圈的光碟上列印, 請選擇 Advanced( 進階 ) 單選按鈕 Hub Area( 碟心區域 ) 設定將會顯示 i. 輸入所需的碟心 Outer Diameter( 外徑 ) ii. 輸入所需的碟心 Inner Diameter( 内徑 ) a. 選擇 OK( 確定 ) 更改設定 Printable Area Settings( 可列印區域設定 ) 視窗關閉 4. 在 Rimage Everest 400 Printing Preferences(Rimage Everest 400 列印喜好設定 ) 視窗中選擇所需的選項後, 選取 Apply( 套用 ) 5. 選取 OK( 確定 ) 以關閉 Rimage Everest 400 Printing Preferences(Rimage Everest 400 列印喜好設定 ) 視窗 調整列印對齊和色彩密度 1. 存取列印喜好設定 請參閱第 13 項了解相關說明 2. 選擇 Utility( 工具 ) 選項頁籤 3. 選擇 Status Monitor ( 狀態監控 ) 按鈕 Rimage Everest 400 Status Monitor( 狀態監控 ) 視窗將會打開, 並生效 Status( 狀態 ) 選項頁籤 提示 : 在 Status( 狀態 ) 選項頁籤中, 可查看列印作業的進度 所安裝的列印色帶的類型以及列印色帶和重傳色帶預計尚未使用的百分比 4. 選擇 Printer Information( 印表機資訊 ) 選項頁籤以查看或更改列印對齊和色彩密度設置, 或查看 Everest 400 印表機的狀態 提示 :Printer Information( 印表機資訊 ) 選項頁籤還顯示 Everest 400 印表機的現在韌體版本和序列號 i. 在 Print Alignment Settings( 列印對齊設定 ) 視窗中, 選擇 Modify( 修改 ) 按鈕 Print Alignment Setting( 列印對齊設定 ) 對話框會顯示出來 ii. 選擇所需的 Color/Monochrome( 彩色 / 單色 ) 設定以修改所有色帶類型的水平對齊 iii. 選擇所需的 Color( 色彩 ) 設置以修改使用 CMY 色帶進行列印時的垂直對齊 iv. 選擇所需的 Monochrome( 單色 ) 設定以修改使用單色色帶進行列印時的垂直對齊 v. 選擇 OK( 確定 ) 以保存更改 Print Alignment Setting ( 列印對齊設定 ) 視窗將會打開 b. 查看或更改色彩密度設定 i. 在 Color Density Settings( 色彩密度設定 ) 視窗中, 選擇 Modify( 修改 ) 按鈕 Color Density Settings( 色彩密度設置 ) 對話框顯示出來 ii. 選擇所需的 Cyan( 青色 ) Magenta( 洋紅色 ) 和 Yellow( 黄色 ) 設定以修改色彩密度 iii. 選擇所需的 Black( 黑色 ) 設定以修改單色圖像的密度 iv. 選擇 OK( 確定 ) 以保存更改 Color Density Settings ( 色彩密度設定 ) 視窗關閉 5. 選擇 Close( 關閉 ) 以關閉 Status Monitor( 監視狀態 ) 對話框 6. 选择 OK( 確定 ) 以關閉 Rimage Everest 400 Printing Preferences(Rimage Everest 400 列印喜好設定 ) 視窗 檢查色帶剩餘量 3400 和 5400N 正面的操作面板會顯示列印色帶和重傳色帶上預計剩餘的列印次數 a. 查看或更改 Print Alignment Settings( 列印對齊設定 ) 有關詳細訊息, 請瀏覽 rimage.com/support 15
229 更換列印和重傳色帶 本部分提供更換整合型 Everest 400 印表機的列印色帶和重傳色帶所需的訊息 列印完 500 片光碟後更換 3 色 (CMY) 列印色帶 ; 列印完 1000 片光碟後更換黑色 ( 單色 ) 列印色帶 ; 列印完 500 片光碟後更換重傳色帶 更換列印色帶 在更換或首次安裝新 Everest 列印色帶前, 請留出一段时間讓新色帶是硬工作環境 温度和濕度差越大, 所需時間越長 重要訊息! Rimage 只支援在我們的印表機上使用 Rimage 品牌的色帶 因使用非 Rimage 生產的色帶導致的印表機問題不在 Rimage 保修或維護協議範圍内 為達到最佳效果, 確保將 Everest 色帶儲存在温度介於 41 和 95 F(5 和 35 C) 之間且濕度水準介於 45% 和 85% 之間的環境中 避免潮濕和陽光直射 切勿重復使用色帶 僅使用指定用於 Everest 400 印表機的色帶 在接通系统電源之前無法將色帶盒從印表機上拆下 卸下列印色帶 1. 打開 autoloader 左側的側蓋 a. 向上抬印表機蓋鎖銷以打開印表機蓋 b. 降下印表機蓋 印表機蓋 印表機蓋鎖銷 2. 接近列印色帶 a. 逆時針轉動中心鎖銷將其解鎖 b. 將列印色帶盒完全拉出印表機 重要訊息! 在接通系统電源之前無法将色帶盒從印表機上拆下 提示 : 在卸下列印色帶後執行清潔程序 有關更多訊息, 請參閱第 23 頁中的 清潔 Everest 400 印表機 部分 c. 将列印色帶盒背面向下放置 d. 将列印色帶盒放置在平整表面上 列印色帶盒 列印色帶盒 中心鎖銷 提示 : 若要在卸下列印色帶的過程中使列印色帶盒保持位置, 請在放置色帶盒時將凸舌放在桌面或工作台的邊緣上 Autoloader 左側 凸舌 有關詳細訊息, 請瀏覽 rimage.com/support 16
230 更換列印和重傳色帶 3. 從色帶盒中取下用過的列印色帶 a. 向上抬進給棍将其從色帶盒右側取出 b. 將進給棍放在一旁 用過的進給棍 安裝列印色帶 1. 将新的列印色帶從包裝中取出 2. 将列印色帶安裝到列印色帶盒中 重要訊息! 在將新列印色帶安裝到列印色帶盒的過程中, 旋轉色帶時不要超過黑色的清潔棒 當將新色帶安裝到整合型 Everest 400 印表機中以後, 色帶會進給, 且清潔棒會清潔列印頭 a. 讓進給棍處於右側, 將新列印色帶退繞幾英寸 b. 將列印色帶放置在清潔平整的表面上 c. 将列印色帶盒放置在列印色帶上方 提示 : 若要在安裝列印色帶的過程中使列印色帶盒保持原位, 請在放置色帶盒時將凸舌放在桌面或工作台的邊緣上 c. 向上抬收緊棍將其從色帶盒左側取出 d. 將收緊棍放在一旁 e. 向上抬列印色帶盒使其與列印色帶分離, 然後將其放在一旁 f. 丢棄用過的列印色帶 新收緊棍 新進給棍 用過的收緊棍 凸舌 有關詳細訊息, 請瀏覽 rimage.com/support 17
231 更換列印和重傳色帶 d. 向上抬進給棍繞過色帶盒右側的黏性棍和導向棍 e. 按下以安裝進給棍, 如圖所示 進給棍 提示 : 可能需要将色帶從黏性棍上抬起以拉直色帶 旋轉色帶時切勿超出色帶前方的清潔棒 如果安裝的是黑色 ( 單色 ) 色帶, 請進給色帶使其帶有墨水的部分到達收緊棍 3. 重新组裝印表機 a. 將列印色帶盒滑入印表中 进给辊 導向棍 黏性棍 f. 向上抬收緊棍繞過色合盒左側的導向棍 g. 按下以安裝收緊棍, 如圖所示 b. 順時針轉動中心鎖銷將其鎖定 收緊棍 c. 關閉印表機蓋 提示 : 色帶顏色可能因批次而異 裝載新色帶後, 可能需要在印表機驅動程序中調節密度設置 請參閱第 15 頁中的 調節列印對齊和色彩密度 部分, 獲取更多訊息 導向棍 印表機已準備好, 可以使用了 h. 將列印色帶盒豎直放置 進給棍應該位於色帶盒頂部 i. 順時針旋轉收緊棍以收緊色帶 確保色帶在色帶盒上整齊平整 有關詳細訊息, 請瀏覽 rimage.com/support 18
232 更換列印和重傳色帶 更換重傳色帶 在更換或初次安裝 Everest 重傳色帶前, 請留出一段時間讓新色帶適應工作環境 温度和濕度差越大, 所需時間越長 c. 順時針轉動中心鎖銷將其解鎖 d. 將重傳色帶盒完全拉出印表機 重要訊息! 在接通系统電源之前無法將色帶盒從印表機上拆下 重要訊息! Rimage 只支援在我們的印表機上使用 Rimage 品牌的色帶 因使用非 Rimage 生產的色帶導致的印表機問題不在 Rimage 保修或维護協議範圍内 為達到最佳效果, 確保將 Everest 色帶儲存在温度介於 41 和 95 F(5 和 35 C) 之間且濕度水準介於 45% 和 85% 之間的環境中 避免潮濕和陽光直射 切勿重復使用色帶 確保僅使用指定用於 Everest 400 印表機的色帶 在接通系统電源之前無法將色帶盒從印表機上拆下 e. 將重傳色帶盒放置在平整表面上 中心鎖銷 重傳色帶盒 卸下重傳色帶 1. 打開印表機蓋 a. 向上抬印表機蓋鎖銷以鬆開印表機蓋 b. 降下印表機蓋 印表機蓋鎖銷 2. 取出用過的重傳色帶 a. 向上抬收緊棍將其從色帶盒右側取出 b. 將收緊棍放在一旁 用過的收緊棍 印表機蓋 Autoloader 左側 有關詳細訊息, 請瀏覽 rimage.com/support 19
233 更換列印和重傳色帶 c. 向上抬進給棍將其從色帶盒左側取出 d. 將進給棍放在一旁 e. 向上抬重傳色帶盒使其與用過的重傳色帶分離, 然後將其放在一旁 f. 丢棄用過的重傳色帶 3. 安裝重傳色帶 a. 向上抬收緊棍並繞過色帶盒右側的導向棍 b. 按下以安裝收緊棍, 如圖所示 收緊棍 用過的進給棍 導向棍 c. 向上抬進給棍並繞過色帶盒左側的導向棍 安裝重傳色帶 1. 將新的重傳色帶從包裝中取出 2. 將重傳色帶定位到重傳色帶盒中 a. 讓進給棍處於左側, 將重傳色帶退繞幾英寸 b. 將重傳色帶放置在清潔平整的表面上 c. 將重傳色帶盒放置在重傳色帶上方 d. 按下以安裝進給棍, 如圖所示 提示 : 確保重傳色帶在進給棍下方繞起 進給棍 新進給棍 新收緊棍 導向棍 有關詳細訊息, 請瀏覽 rimage.com/support 20
234 更換列印和重傳色帶 4. 逆時針旋轉收緊棍以收緊重傳色帶 5. 重新组裝印表機 a. 將重傳色帶盒滑入印表機中 b. 順時針轉動中心鎖銷將其鎖定 c. 關閉印表機蓋 印表機已準備好, 可以使用了 收緊棍 有關詳細訊息, 請瀏覽 rimage.com/support 21
235 維護 3400 和 5400N 本部分提供 3400 和 5400N 系統 ( 包括整合型 Everest 400 印表機 ) 的維護訊息 重要訊息! 為獲得最佳性能, 請將 3400 和 5400N 置於乾淨無塵的環境中 概述 定期對系统進行預防性維護有助於確保無差錯燒錄和清潔的列印標籤 維護也包括清潔系統 有關 autoloader 和印表機的維護訊息, 請參閱 autoloader 隨附的 Rimage Professional 3400 和 5400N 使用手冊 警告訊息 n n 小心 : 為了防止在維護過程中損壞 3400 或 5400N: 切勿在系統的任何零件上使用油 矽膠或其它潤滑劑 僅使用非磨蝕性的清潔用品来擦拭系統表面 僅使用潮濕的棉布來擦拭觸摸螢幕 切勿使用清潔劑來清潔嵌入式 PC 避免將清潔劑直接頃倒在 autoloader 上 而應該將清潔劑塗 在不掉毛的乾淨抹布上 任務工具頻率 Autoloader 維護 擦拭 autoloader 的所有表面, 包括 : 側面和上面 門 輸出光碟桶 轉盤桶 抬升臂的上表面 清除 autoloader 背部風扇上的灰塵和雜屑 清除 autoloader 背部開口處的灰塵和雜屑 清除 autoloader 前部和内部的灰塵和雜屑 整合型 Everest 400 印表機維護 清潔列印頭 請參閱第 23 頁中的 清潔列印頭 部分 清洁粘性辊 請參閱第 24 頁中的 清潔粘性棍 部分 不掉毛的抹布 非磨蝕性通用精潔劑 壓縮空氣罐 吸塵器 壓縮空氣罐 長柄海绵刷 ( 包含在 Everest 清潔工具包中 ) 99% 異丙醇 長柄海绵刷 ( 包含在 Everest 清潔工具包中 ) 99% 異丙醇 每周 每月 每月 每月 列印完 2000 片光碟後 ( 依需求 ) 或在每次更換色帶時列印完 2000 片光碟後或在每次更換色帶時 預防性維護時間表 清潔傳感器 請參閱第 25 頁中的 清潔傳感器 部分 長柄海绵刷 ( 包含在 Everest 清潔工具包中 ) 99% 異丙醇 請參閱 清潔傳感器 部分第 25 頁 任務工具頻率 Autoloader 維護 擦拭抬升臂軸, 並密切注意 : 軸底座附近區域 抬升臂正上方區域 不掉毛的抹布 每周 有關詳細訊息, 請瀏覽 rimage.com/support 22
236 維護 3400 和 5400N 清潔 Everest 400 印表機 定期清潔有助於使整合型 Everest 400 印表機保持最佳工作狀况 清潔列印頭 ## 所需工具 : 長柄海绵刷 ( 包含在 Everest 清潔工具包中 ) 99% 異丙醇 1. 接近列印頭 a. 向上抬印表機蓋鎖銷以打開印表機蓋 b. 降下印表機蓋 c. 逆時針轉動中心鎖銷將其解鎖 d. 卸下列印色帶盒 2. 清潔列印頭 n n 小心! 切勿劃傷列印頭 記住下列技巧 : 始终從一端向另一端擦拭列印頭, 不要在中途停止 僅擦拭圖中標出的區域 切勿從印表機内部拆卸列印頭零件 圖中將零件顯示在印表機外面只是為了說明清楚起見 a. 從 Everest 清潔工具包中取出海绵刷和海绵刷手柄 b. 如有需要, 將海绵刷插入海绵刷手柄的無凹口端 c. 將異丙醇沾到海绵刷上 d. 使用海绵刷按照下圖所示的方向從一端到另一端擦拭列印頭 e. 根據需要重復擦拭, 直到列印頭清潔無塵為止 f. 使用海绵刷清除列印頭下方的棍子上的臘狀堆積物 列印頭 海绵刷 海绵刷長柄 凹口 擦拭方向 要清潔的區域 棍 有關詳細訊息, 請瀏覽 rimage.com/support 23
237 維護 3400 和 5400N 3. 準備印表機以供使用 a. 安裝列印色帶盒 b. 順時針轉動中心鎖銷將其鎖定 c. 關閉印表機蓋 系統已準備好, 可以使用了 清潔黏性棍 ## 所需工具 : 長柄海绵刷 ( 包含在 Everest 清潔工具包中 ) 99% 異丙醇 1. 卸下列印色帶盒 重要訊息! 在接通系統電源之前無法將色帶盒從印表機上拆下 3. 清潔列印色帶盒上的黏性棍 1 a. 從 Everest 清潔工具包中取出海綿刷和海綿刷手柄 b. 如有需要, 將海綿刷插入海綿刷手柄的無凹口端 c. 將異丙醇沾到海綿刷上 d. 使用海綿刷清潔黏性棍 1 e. 使用海綿刷清除列印色帶盒的其它元件上的任何臘狀堆積物 4. 將海綿刷伸入印表機内擦拭黏性棍 2 黏性棍 1 a. 向上抬印表機蓋鎖銷以打開印表機蓋 b. 降下打印表機蓋 c. 逆時針轉動中心鎖銷將其解鎖 d. 卸下列印色帶盒 2. 卸下列印色帶 有關規定說明, 請參閱第 16 頁中的 更換列印色帶 程序 列印色帶盒 5. 準備印表機以供使用 a. 將列印色帶安裝到列印色帶盒中 有關規定說明, 請參閱第 16 頁中的 更換列印色帶 程序 b. 將列印色帶盒安裝到印表機中 c. 順時針轉動中心鎖銷將其鎖定 d. 關閉印表機蓋 系統已準備好, 可以使用了 列印色帶盒 中心鎖銷 有關詳細訊息, 請瀏覽 rimage.com/support 24
238 維護 3400 和 5400N 清潔傳感器 何時應清潔傳感器? 您收到說明印表機未檢測到列印色帶 上部傳感器未回應或下部傳感器未回應的錯誤消息 印表機偏離中心 ## 所需工具 長柄海绵刷 ( 包含在 Everest 清潔工具包中 ) 壓縮空氣罐 1. 接近傳感器 a. 停止或暫停所有作業 b. 卸下色帶盒 有關詳细說明, 請參閱第 16 頁和第 19 頁 3. 清潔上部傳感器 列印色帶傳感器 上部傳感器 下部傳感器 重要訊息! 在接通系統電源之前無法將色帶盒從印表機上拆下 i. 向上抬印表機蓋鎖銷以打開印表機蓋 ii. 降下印表機蓋 iii. 逆時針轉動中心鎖銷將其解鎖 a. 從 Everest 清潔工具包中找到海綿刷和海綿刷長柄 b. 如有必要, 從海綿刷長柄卸下海綿刷 凹口海綿刷 iv. 卸下印表色帶盒 v. 卸下重傳色帶盒 c. 關閉系統的電源 請參閱第 10 頁中的 關閉系統的電源 部分, 了解相關說明 i. 從 5400N 或 3400 背面切斷電源現連接 ii. 從電源插座切斷電源線連接 2. 確定傳感器的位置 海綿刷長柄 列印色帶傳感器 上部傳感器 下部傳感器 有關詳細訊息, 請瀏覽 rimage.com/support 25
239 維護 3400 和 5400N c. 將海綿刷長柄的插槽端靠在上部傳感器上 請參閱第 25 頁了解傳感器的位置 提示 : 長柄的一端具有插槽, 其凹口離尾部約 6 毫米 (0.25 英寸 ) 這是進入印表機的一端 d. 將壓縮空氣罐的噴嘴放置在長柄的無凹口端 f. 重復兩到三次 5. 準備系统以供使用 a. 裝回列印色帶盒 b. 裝回重傳色帶盒 c. 關閉印表機蓋 d. 打開系統的電源 i. 將電源線連接到 5400N 或 3400 的背面 ii. 將電源線連接到電源插座 iii. 打開 5400N 或 3400 的電源 請參閱第 10 頁中的 打開系統的電源 部分, 了解相關說明 系統已準備好, 可以使用了 e. 讓壓縮空氣吹入長柄的無凹口端一到兩秒 f. 重復兩到三次 4. 清潔下部傳感器 a. 從 Everest 清潔工具包中找到海綿刷和海綿刷長柄 b. 如有必要, 從海綿刷長柄卸下海綿刷 c. 將海綿刷長柄的插槽端靠在下部傳感器上 請參閱第 25 頁了解傳感器的位置 提示 : 手柄的一端具有插槽, 其凹口尾端部约 6 毫米 (0.25 英寸 ) 這是進入印表機的一端 d. 將壓縮空氣罐的喷嘴放置在長柄的無凹口端 e. 讓壓縮空氣吹入長柄的無凹口端一到兩秒 有關詳細訊息, 請瀏覽 rimage.com/support 26
DIVER. Construct of Your Imagination
 DIVER Construct of Your Imagination Safety Guideline Important notes: This toy is not intended for children under age 3. This toy contains small parts. Keep away from children under 3 years old of age
DIVER Construct of Your Imagination Safety Guideline Important notes: This toy is not intended for children under age 3. This toy contains small parts. Keep away from children under 3 years old of age
Rimage Everest 600 Thermal Retransfer Printer
 Rimage Everest 600 Thermal Retransfer Printer Superior Print Technology: Superior Results CONTENTS I. Overview II. Printer Comparison III. Print Modes IV. Advantages of Thermal Retransfer Printing V. Printer
Rimage Everest 600 Thermal Retransfer Printer Superior Print Technology: Superior Results CONTENTS I. Overview II. Printer Comparison III. Print Modes IV. Advantages of Thermal Retransfer Printing V. Printer
FireHawk M7 Interface Module Software Instructions OPERATION AND INSTRUCTIONS
 FireHawk M7 Interface Module Software Instructions OPERATION AND INSTRUCTIONS WARNING THE WARRANTIES MADE BY MSA WITH RESPECT TO THE PRODUCT ARE VOIDED IF THE PRODUCT IS NOT USED AND MAINTAINED IN ACCORDANCE
FireHawk M7 Interface Module Software Instructions OPERATION AND INSTRUCTIONS WARNING THE WARRANTIES MADE BY MSA WITH RESPECT TO THE PRODUCT ARE VOIDED IF THE PRODUCT IS NOT USED AND MAINTAINED IN ACCORDANCE
WELCOME TO THE REVOLUTION
 USER GUIDE WELCOME TO THE REVOLUTION THANK YOU FOR CHOOSING THE GCQUAD We listened to what you wanted - and created the most accurate, versatile and game-enhancing ball and club analysis solution available
USER GUIDE WELCOME TO THE REVOLUTION THANK YOU FOR CHOOSING THE GCQUAD We listened to what you wanted - and created the most accurate, versatile and game-enhancing ball and club analysis solution available
Read This First. SurfLink Media Controls Overview. Back View
 MEDIA Read This First SurfLink Media can be connected to most media sources, including televisions, radios, and MP3 players. This guide provides easy step-by-step instructions for connecting and using
MEDIA Read This First SurfLink Media can be connected to most media sources, including televisions, radios, and MP3 players. This guide provides easy step-by-step instructions for connecting and using
Approach. owner s manual
 Approach owner s manual 2009 Garmin Ltd. or its subsidiaries Garmin International, Inc. 1200 East 151 st Street, Olathe, Kansas 66062, USA Tel. (913) 397.8200 or (800) 800.1020 Fax (913) 397.8282 Garmin
Approach owner s manual 2009 Garmin Ltd. or its subsidiaries Garmin International, Inc. 1200 East 151 st Street, Olathe, Kansas 66062, USA Tel. (913) 397.8200 or (800) 800.1020 Fax (913) 397.8282 Garmin
ASE SOLVENT CONTROLLER INSTALLATION INSTRUCTIONS Dionex Corporation
 ASE SOLVENT CONTROLLER INSTALLATION INSTRUCTIONS 2000 Dionex Corporation Document No. 031277 Revision 03 April 2000 2000 Dionex Corporation All rights reserved worldwide. Printed in the United States of
ASE SOLVENT CONTROLLER INSTALLATION INSTRUCTIONS 2000 Dionex Corporation Document No. 031277 Revision 03 April 2000 2000 Dionex Corporation All rights reserved worldwide. Printed in the United States of
Welcome to the World of In-Home Gardening! Simple Steps to Get Your AeroGarden Up and Growing (No Tools Required)
 Quick Setup Guide Welcome to the World of In-Home Gardening! Simple Steps to Get Your AeroGarden Up and Growing (No Tools Required) Harvest Model number: 100690-BLK / GRY / WHT / RED Harvest 360 Model
Quick Setup Guide Welcome to the World of In-Home Gardening! Simple Steps to Get Your AeroGarden Up and Growing (No Tools Required) Harvest Model number: 100690-BLK / GRY / WHT / RED Harvest 360 Model
Welcome to the World of In-Home Gardening! Simple Steps to Get Your AeroGarden Up and Growing (No Tools Required)
 Quick Setup Guide Welcome to the World of In-Home Gardening! Simple Steps to Get Your AeroGarden Up and Growing (No Tools Required) Harvest Elite Model number: 100691-PPL / BSS / PCP / PSG Harvest Elite
Quick Setup Guide Welcome to the World of In-Home Gardening! Simple Steps to Get Your AeroGarden Up and Growing (No Tools Required) Harvest Elite Model number: 100691-PPL / BSS / PCP / PSG Harvest Elite
CONSUMER MODEL INSTALLATION GUIDE
 CONSUMER MODEL INSTALLATION GUIDE System requirements Windows System Requirements To use your TOMI and its software, your system should have: A Microsoft Windows compatible PC with a Pentium IV processor
CONSUMER MODEL INSTALLATION GUIDE System requirements Windows System Requirements To use your TOMI and its software, your system should have: A Microsoft Windows compatible PC with a Pentium IV processor
Read this first. Zetasizer nano series Self installation and Quick start guide MRK825-02
 ! Read this first Zetasizer nano series Self installation and Quick start guide I N S T R U M E N T S MRK825-02 Zetasizer Nano series Self installation and Quick start guide MAN0383 Issue 1.1 July 2007
! Read this first Zetasizer nano series Self installation and Quick start guide I N S T R U M E N T S MRK825-02 Zetasizer Nano series Self installation and Quick start guide MAN0383 Issue 1.1 July 2007
Golf Performance Monitors. PureContact Operating Guide. Version of 9
 PureContact Operating Guide Version 5.1 www.zelocity.com 1 of 9 PureContact Metrics: Measured Ball Velocity Carry Distance Other PureContact Features: Instantly, Accurately Displays & Records Critical
PureContact Operating Guide Version 5.1 www.zelocity.com 1 of 9 PureContact Metrics: Measured Ball Velocity Carry Distance Other PureContact Features: Instantly, Accurately Displays & Records Critical
Resusci Anne Simulator
 EN Resusci Anne Simulator Important Product Information www.laerdal.com Cautions and Warnings A Caution identifies conditions, hazards, or unsafe practices that can result in minor personal injury or damage
EN Resusci Anne Simulator Important Product Information www.laerdal.com Cautions and Warnings A Caution identifies conditions, hazards, or unsafe practices that can result in minor personal injury or damage
Approach. S3 Owner s Manual. May _0B Printed in Taiwan
 Approach S3 Owner s Manual May 2012 190-01467-00_0B Printed in Taiwan All rights reserved. Under the copyright laws, this manual may not be copied, in whole or in part, without the written consent of Garmin.
Approach S3 Owner s Manual May 2012 190-01467-00_0B Printed in Taiwan All rights reserved. Under the copyright laws, this manual may not be copied, in whole or in part, without the written consent of Garmin.
SkillGuide. User Guide. English
 SkillGuide User Guide English SkillGuide SkillGuide is a feedback device designed to provide real-time and summative feedback on CPR performance. www.laerdal.com Items included SkillGuide and User Guide.
SkillGuide User Guide English SkillGuide SkillGuide is a feedback device designed to provide real-time and summative feedback on CPR performance. www.laerdal.com Items included SkillGuide and User Guide.
User Manual PTW-DensiX. D / Di/Zi
 User Manual PTW-DensiX D148.131.0/3 2005-05 Di/Zi General Information General Information The product bears the CE-mark "CE-0124" in accordance with the Council Directive 93/42/EEC about Medical Devices
User Manual PTW-DensiX D148.131.0/3 2005-05 Di/Zi General Information General Information The product bears the CE-mark "CE-0124" in accordance with the Council Directive 93/42/EEC about Medical Devices
RM-80 respiration monitor
 RM-80 respiration monitor User Manual September 18, 2015 0025-003M 950 North Hague Avenue Columbus, Ohio 43204-2121 USA Sales: sales@colinst.com Service: service@colinst.com Phone: (614) 276-0861 Fax:
RM-80 respiration monitor User Manual September 18, 2015 0025-003M 950 North Hague Avenue Columbus, Ohio 43204-2121 USA Sales: sales@colinst.com Service: service@colinst.com Phone: (614) 276-0861 Fax:
Puck Installation Guide
 Puck Installation Guide Welcome to the Flair community! Our users are energy nerds, home automation gurus, and HVAC Pros. If you have any questions, feel free to check out the forums at forum.flair.co.
Puck Installation Guide Welcome to the Flair community! Our users are energy nerds, home automation gurus, and HVAC Pros. If you have any questions, feel free to check out the forums at forum.flair.co.
PitchTracker User Guide. Model: DKPT01 User Guide
 PitchTracker User Guide Model: DKPT01 User Guide PACKAGE CONTENTS What Comes in the Box USING YOUR SMART BALL Turn On Your Smart Ball Pair your Smart Ball Turn Off Your Smart Ball Charge your Smart Ball
PitchTracker User Guide Model: DKPT01 User Guide PACKAGE CONTENTS What Comes in the Box USING YOUR SMART BALL Turn On Your Smart Ball Pair your Smart Ball Turn Off Your Smart Ball Charge your Smart Ball
PitchTracker Softball User Guide
 PitchTracker Softball User Guide Model: DKPTS01 User Guide PACKAGE CONTENTS What Comes in the Box USING YOUR SMART SOFTBALL Turn On Your Smart Softball Pair your Smart Softball Turn Off Your Smart Softball
PitchTracker Softball User Guide Model: DKPTS01 User Guide PACKAGE CONTENTS What Comes in the Box USING YOUR SMART SOFTBALL Turn On Your Smart Softball Pair your Smart Softball Turn Off Your Smart Softball
WAVE 300 XL. User Instructions
 WAVE 300 XL EN User Instructions by 8151452 EN Wave 300 XL User Instructions Table of Contents 1. SAFETY PRECAUTIONS...2 2. FCC STATEMENT...3 3. INTRODUCTION...3 4. CONTENTS...3 Assembly instructions...4
WAVE 300 XL EN User Instructions by 8151452 EN Wave 300 XL User Instructions Table of Contents 1. SAFETY PRECAUTIONS...2 2. FCC STATEMENT...3 3. INTRODUCTION...3 4. CONTENTS...3 Assembly instructions...4
! Warning, refer to accompanying documents.
 About this Manual To the best of our knowledge and at the time written, the information contained in this document is technically correct and the procedures accurate and adequate to operate this instrument
About this Manual To the best of our knowledge and at the time written, the information contained in this document is technically correct and the procedures accurate and adequate to operate this instrument
User s Manual P/N , 4420, and 4440 Cutter
 User s Manual P/N 066391-001 3400, 4420, and 4440 Cutter Intermec Technologies Corporation 6001 36th Avenue West P.O. Box 4280 Everett, WA 98203-9280 U.S. service and technical support: 1-800-755-5505
User s Manual P/N 066391-001 3400, 4420, and 4440 Cutter Intermec Technologies Corporation 6001 36th Avenue West P.O. Box 4280 Everett, WA 98203-9280 U.S. service and technical support: 1-800-755-5505
国際スポーツクライミング協会 INTERNATIONAL FEDERATION OF SPORT CLIMBING IFSC
 国際スポーツクライミング協会 INTERNATIONAL FEDERATION OF SPORT CLIMBING IFSC 競技者の居場所情報に関するプログラムのガイドライン Athlete Whereabouts Program Guidelines 2008 年 8 月 4 日に IFSC 執行理事会によって本ガイドライン ( 第 1.0 版 ) が承認された 2008 年 8 月 4 日施行
国際スポーツクライミング協会 INTERNATIONAL FEDERATION OF SPORT CLIMBING IFSC 競技者の居場所情報に関するプログラムのガイドライン Athlete Whereabouts Program Guidelines 2008 年 8 月 4 日に IFSC 執行理事会によって本ガイドライン ( 第 1.0 版 ) が承認された 2008 年 8 月 4 日施行
Contents. Page. Page. System Settings 10. Components 3. Basic Operation 4. Brightness. Volume (for use with sat nav software only) Play Golf
 User manual Contents Page Page Components 3 Basic Operation 4 Play Golf Starting a new game and selectiing a golf course 5 Find a course using GPS Find a course by name Using Tour Pro Hole View 6 Display
User manual Contents Page Page Components 3 Basic Operation 4 Play Golf Starting a new game and selectiing a golf course 5 Find a course using GPS Find a course by name Using Tour Pro Hole View 6 Display
Getting to know your Sureshotgps micro V3
 Getting to know your Sureshotgps micro V3 Battery State Symbol Satellite Signal Shows distance to front, centre and rear of each green Hole Number Real Time Power on and Enter Key Down (backward) Key 1
Getting to know your Sureshotgps micro V3 Battery State Symbol Satellite Signal Shows distance to front, centre and rear of each green Hole Number Real Time Power on and Enter Key Down (backward) Key 1
Misaligned Folds Paper Feed Problems Double Feeds Won t Feed FLYER Won t Run iii
 Operator s Manual Table of Contents Operator Safety... 1 Introduction... 2 Unpacking and Setup... 3 Unpacking... 3 Setup... 4 FLYER Overview... 5 FLYER Diagram... 5 Capabilities... 5 Control Panel... 6
Operator s Manual Table of Contents Operator Safety... 1 Introduction... 2 Unpacking and Setup... 3 Unpacking... 3 Setup... 4 FLYER Overview... 5 FLYER Diagram... 5 Capabilities... 5 Control Panel... 6
T i m i n g S y s t e m s. RACEAMERICA, Inc. P.O. Box 3469 Santa Clara, CA (408)
 RACEAMERICA T i m i n g S y s t e m s Demo Tree Controller Owner s Manual Models 3204D, 3204DW & 3204DX Rev D RACEAMERICA, Inc. P.O. Box 3469 Santa Clara, CA 95055-3469 (408) 988-6188 http://www.raceamerica.com
RACEAMERICA T i m i n g S y s t e m s Demo Tree Controller Owner s Manual Models 3204D, 3204DW & 3204DX Rev D RACEAMERICA, Inc. P.O. Box 3469 Santa Clara, CA 95055-3469 (408) 988-6188 http://www.raceamerica.com
Owner s Manual. Model H4685
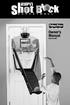 Owner s Manual Model H4685 TABLE OF CONTENTS Important Information.................................... 3 Parts.................................................. 4 Battery Installation......................................
Owner s Manual Model H4685 TABLE OF CONTENTS Important Information.................................... 3 Parts.................................................. 4 Battery Installation......................................
URC Voltage Sensor SEN-VOLT for use with MRX units containing sensor ports
 URC Voltage Sensor SEN-VOLT for use with MRX units containing sensor ports URC Voltage Sensor SEN-VOLT 2013 Universal Remote Control, Inc. The information in this Owner s Manual is copyright protected.
URC Voltage Sensor SEN-VOLT for use with MRX units containing sensor ports URC Voltage Sensor SEN-VOLT 2013 Universal Remote Control, Inc. The information in this Owner s Manual is copyright protected.
e.do Gripper Safety requirements, technical features and assembly and integration instructions
 e.do Gripper Safety requirements, technical features and assembly and integration instructions Requirements, technical features and instructions for safe installation and use of the e.do Gripper. CR00758190-en_00/2018.05
e.do Gripper Safety requirements, technical features and assembly and integration instructions Requirements, technical features and instructions for safe installation and use of the e.do Gripper. CR00758190-en_00/2018.05
ATEX, IECEx and MET (Class I, Division 1) Safety Instructions icam502
 ATEX, IECEx and MET (Class I, Division 1) Safety Instructions icam502 This device complies with part 15 of the FCC Rules. Operation is subject to the following two conditions: (1) This device may not cause
ATEX, IECEx and MET (Class I, Division 1) Safety Instructions icam502 This device complies with part 15 of the FCC Rules. Operation is subject to the following two conditions: (1) This device may not cause
xx TA-CMI. User Manual
 307 161-50 2004.xx User Manual Contents Contents Guarantee 2 FCC Notification and ETL markings 2 General 3 Unpacking 4 Important information 5 Radio frequency communication 5 Storage recommendations 5
307 161-50 2004.xx User Manual Contents Contents Guarantee 2 FCC Notification and ETL markings 2 General 3 Unpacking 4 Important information 5 Radio frequency communication 5 Storage recommendations 5
MASK INTEGRITY TEST ACCESSORY (MITA) MODEL 8120
 MASK INTEGRITY TEST ACCESSORY (MITA) MODEL 8120 QUICK START GUIDE P/N 6006154, REVISION C MAY 2013 Model 8120 Mask Integrity Tester is patented under U.S. Patent No. 8,312,761. Additional patents are pending.
MASK INTEGRITY TEST ACCESSORY (MITA) MODEL 8120 QUICK START GUIDE P/N 6006154, REVISION C MAY 2013 Model 8120 Mask Integrity Tester is patented under U.S. Patent No. 8,312,761. Additional patents are pending.
Sensor for Air Bubble Detection at Liquid Filled Tubes. SONOCHECK Type ABD06.xx. Operating Manual
 Sensor for Air Bubble Detection at Liquid Filled Tubes SONOCHECK Type ABD06.xx Operating Manual Manufacturer: Model: Type: SONOTEC Ultraschallsensorik Halle GmbH Air Bubble Detector ABD06.xx SONOTEC Ultraschallsensorik
Sensor for Air Bubble Detection at Liquid Filled Tubes SONOCHECK Type ABD06.xx Operating Manual Manufacturer: Model: Type: SONOTEC Ultraschallsensorik Halle GmbH Air Bubble Detector ABD06.xx SONOTEC Ultraschallsensorik
Manual. Kingpad mc-32 Edition. Bus system control pad for installation in the Graupner mc-32 transmitter. No Copyright Graupner/SJ GmbH
 EN Manual Kingpad mc-32 Edition Bus system control pad for installation in the Graupner mc-32 transmitter No. 3974.32 Copyright Graupner/SJ GmbH 2 / 16 Index Introduction... 5 Service Centre... 5 Intended
EN Manual Kingpad mc-32 Edition Bus system control pad for installation in the Graupner mc-32 transmitter No. 3974.32 Copyright Graupner/SJ GmbH 2 / 16 Index Introduction... 5 Service Centre... 5 Intended
Technology. In the My Files [My Files] submenu you can store all the programs that you have made on the NXT or downloaded from your computer.
![Technology. In the My Files [My Files] submenu you can store all the programs that you have made on the NXT or downloaded from your computer. Technology. In the My Files [My Files] submenu you can store all the programs that you have made on the NXT or downloaded from your computer.](/thumbs/74/70002303.jpg) NXT Main Menu My Files Files are automatically placed into the appropriate folders. When you download a program using a Sound file to the NXT, the program will be placed under Software files while the
NXT Main Menu My Files Files are automatically placed into the appropriate folders. When you download a program using a Sound file to the NXT, the program will be placed under Software files while the
Quick Start Guide. A. Hardware installation B. Software installation C. Start the software for the first time D. Do your first measurement
 Quick Start Guide This Quick Start Guide describes the hardware and software installation process and the Measurement feature in a simple way. Please follow the sequence of the steps to avoid problems
Quick Start Guide This Quick Start Guide describes the hardware and software installation process and the Measurement feature in a simple way. Please follow the sequence of the steps to avoid problems
PROPORTIONING VALVE. Model 150 INSTRUCTION MANUAL. March 2017 IMS Company Stafford Road
 PROPORTIONING VALVE Model 150 INSTRUCTION MANUAL March 2017 IMS Company 10373 Stafford Road Telephone: (440) 543-1615 Fax: (440) 543-1069 Email: sales@imscompany.com 1 Introduction IMS Company reserves
PROPORTIONING VALVE Model 150 INSTRUCTION MANUAL March 2017 IMS Company 10373 Stafford Road Telephone: (440) 543-1615 Fax: (440) 543-1069 Email: sales@imscompany.com 1 Introduction IMS Company reserves
BUILT TO WIN PAINTBALL LOADER SPIRE III MANUAL
 BUILT TO WIN PAINTBALL LOADER SPIRE III MANUAL SPIRE III SETUP Thank you for purchasing the Virtue Spire III paintball loader. This manual covers all aspects of your Spire III loader. It is recommended
BUILT TO WIN PAINTBALL LOADER SPIRE III MANUAL SPIRE III SETUP Thank you for purchasing the Virtue Spire III paintball loader. This manual covers all aspects of your Spire III loader. It is recommended
USER MANUAL LTH-255A Hand Piece
 USER MANUAL LTH-255A Hand Piece 250 Corporate Blvd.,Suite B Newark, DE 19702, USA Tel 302-709-0408 Fax 302-709-0409 http://www.companiontherapylaser.com LBL000037C USER MANUAL LTH-255A Hand Piece DCN000049
USER MANUAL LTH-255A Hand Piece 250 Corporate Blvd.,Suite B Newark, DE 19702, USA Tel 302-709-0408 Fax 302-709-0409 http://www.companiontherapylaser.com LBL000037C USER MANUAL LTH-255A Hand Piece DCN000049
User Manual 1 P a g e Rev. V1.6-EN 11/08/2014
 User Manual 1 P a g e Rev. V1.6-EN 11/08/2014 Copyright Disclaimer Trademarks and patents Intended use Contact info 2011 Inflotrolix, Inc. This document may not be copied in whole or in part or otherwise
User Manual 1 P a g e Rev. V1.6-EN 11/08/2014 Copyright Disclaimer Trademarks and patents Intended use Contact info 2011 Inflotrolix, Inc. This document may not be copied in whole or in part or otherwise
Diver-Office. Getting Started Guide. 2007, Schlumberger Water Services
 Diver-Office Getting Started Guide 2007, Schlumberger Water Services Copyright Information 2007 Schlumberger Water Services. All rights reserved. No portion of the contents of this publication may be reproduced
Diver-Office Getting Started Guide 2007, Schlumberger Water Services Copyright Information 2007 Schlumberger Water Services. All rights reserved. No portion of the contents of this publication may be reproduced
Pressure Automated Calibration Equipment
 GE Measurement & control Pressure Automated Calibration Equipment Safety Instructions and User Guide - K0447 PACE5000 PACE6000 K0447 Issue No. 9 1 10 1 PACE5000 1 2 3 4 5 PACE6000 2 6 7 8 3 4 5 6 7 8 9
GE Measurement & control Pressure Automated Calibration Equipment Safety Instructions and User Guide - K0447 PACE5000 PACE6000 K0447 Issue No. 9 1 10 1 PACE5000 1 2 3 4 5 PACE6000 2 6 7 8 3 4 5 6 7 8 9
MEDIA 2 OPERATIONS MANUAL
 MEDIA 2 OPERATIONS MANUAL Table of Contents Introduction Introduction............................................................... 3 Rear Panel Overview.......................................................
MEDIA 2 OPERATIONS MANUAL Table of Contents Introduction Introduction............................................................... 3 Rear Panel Overview.......................................................
PointsPlus U S E R G U I D E
 TM PointsPlus Pedometer U S E R G U I D E HEADER TABLE OF GOES CONTENTS HERE your PointsPlus TM pedometer AND ITS FEATURES... 4 GETTING TO KNOW your PointsPlus pedometer... 5 activating your PointsPlus
TM PointsPlus Pedometer U S E R G U I D E HEADER TABLE OF GOES CONTENTS HERE your PointsPlus TM pedometer AND ITS FEATURES... 4 GETTING TO KNOW your PointsPlus pedometer... 5 activating your PointsPlus
Peloton Console Model No.: PLTN-RB1V1 User Manual
 Peloton Console Model No.: PLTN-RB1V1 User Manual Revision: Draft 2016/04/20 Peloton Console Setting The equipment is used as below: Peloton console will be setting on bike, our engineer will assembly
Peloton Console Model No.: PLTN-RB1V1 User Manual Revision: Draft 2016/04/20 Peloton Console Setting The equipment is used as below: Peloton console will be setting on bike, our engineer will assembly
Scoreboard Operator s Instructions MPC Control
 Scoreboard Operator s Instructions MPC Control Some features on the keyboard overlay may not be included on the particular model being operated. Since 1934 Retain this manual in your permanent files 1/21/2011
Scoreboard Operator s Instructions MPC Control Some features on the keyboard overlay may not be included on the particular model being operated. Since 1934 Retain this manual in your permanent files 1/21/2011
Unisys. Imagine it. Done. c Consulting. c Systems Integration. c Outsourcing. c Infrastructure. c Server Technology. Unisys NDP 30 and NDP 110
 Unisys NDP 30 and NDP 110 The modular document processing system with the flexibility to meet your requirements. RELIABLE CHECK PROCESSING SOLUTIONS. Unisys NDP 30 and NDP 110 Complete Document Processing.
Unisys NDP 30 and NDP 110 The modular document processing system with the flexibility to meet your requirements. RELIABLE CHECK PROCESSING SOLUTIONS. Unisys NDP 30 and NDP 110 Complete Document Processing.
SaeboReJoyce USER MANUAL. Revision B
 SaeboReJoyce USER MANUAL Revision B 2017-08 User Assistance Information For maintenance or assistance with the device, contact Saebo, Inc. at: 888-284-5433 For health-related concerns, contact your health
SaeboReJoyce USER MANUAL Revision B 2017-08 User Assistance Information For maintenance or assistance with the device, contact Saebo, Inc. at: 888-284-5433 For health-related concerns, contact your health
MODEL 9875 STADIUM BASEBALL SCOREBOARD. Instruction Manual
 UNITEC MANUFACTURING DIVISION MODEL 9875 STADIUM BASEBALL SCOREBOARD (WITH INNING BY INNING SCORING) Instruction Manual Mailing Address: PO Box 260, Yorkville, NY 13495-0260 Plant Address: 34 Main Street,
UNITEC MANUFACTURING DIVISION MODEL 9875 STADIUM BASEBALL SCOREBOARD (WITH INNING BY INNING SCORING) Instruction Manual Mailing Address: PO Box 260, Yorkville, NY 13495-0260 Plant Address: 34 Main Street,
User Manual. 3BaysGSA PRO - Golf Swing Analyzer 10,000 DATA POINTS CAPTURED PER SWING. [For Android User]
![User Manual. 3BaysGSA PRO - Golf Swing Analyzer 10,000 DATA POINTS CAPTURED PER SWING. [For Android User] User Manual. 3BaysGSA PRO - Golf Swing Analyzer 10,000 DATA POINTS CAPTURED PER SWING. [For Android User]](/thumbs/92/107959084.jpg) User Manual 3BaysGSA PRO - Golf Swing Analyzer 10,000 DATA POINTS CAPTURED PER SWING [For Android User] PREFACE Congratulations on purchasing the 3BaysGSA PRO( MX-G102a ). The unique combination of features
User Manual 3BaysGSA PRO - Golf Swing Analyzer 10,000 DATA POINTS CAPTURED PER SWING [For Android User] PREFACE Congratulations on purchasing the 3BaysGSA PRO( MX-G102a ). The unique combination of features
REMOTE CONTROL OPERATIONS MANUAL
 REMOTE CONTROL OPERATIONS MANUAL BASIC MODEL ADVANCED MODEL 1 1 2 2 7 3 3 8 4 6 4 5 5 2 SurfLink Remote allows for easy and discreet adjustments to your hearing instruments. With its long-life battery,
REMOTE CONTROL OPERATIONS MANUAL BASIC MODEL ADVANCED MODEL 1 1 2 2 7 3 3 8 4 6 4 5 5 2 SurfLink Remote allows for easy and discreet adjustments to your hearing instruments. With its long-life battery,
REMOTE CONTROL OPERATIONS MANUAL
 REMOTE CONTROL OPERATIONS MANUAL BASIC MODEL 1 2 3 4 5 SurfLink Remote allows for easy and discreet adjustments to your hearing instruments. With its long-life battery, your SurfLink Remote is always on
REMOTE CONTROL OPERATIONS MANUAL BASIC MODEL 1 2 3 4 5 SurfLink Remote allows for easy and discreet adjustments to your hearing instruments. With its long-life battery, your SurfLink Remote is always on
Wireless Belt Pack BP Conductor Jack with Radio Transmit & Volume Control
 Wireless Belt Pack BP3-10 3-Conductor Jack with Radio Transmit & Volume Control Operation Manual 7340 SW Durham Road Portland, OR 97224 USA Phone: 503-684-6647 1-800-527-0555 Fax: 503-620-2943 email: sales@firecom.com
Wireless Belt Pack BP3-10 3-Conductor Jack with Radio Transmit & Volume Control Operation Manual 7340 SW Durham Road Portland, OR 97224 USA Phone: 503-684-6647 1-800-527-0555 Fax: 503-620-2943 email: sales@firecom.com
Instructions for Assembly, Installation, and Operation of the Gas Addition Kit Accessory with the CEM Discover Systems
 Corporation Issued: 5/09 P/N: 600104 Rev. 2 Instructions for Assembly, Installation, and Operation of the Gas Addition Kit Accessory with the CEM Discover Systems The Gas Addition Accessory permits the
Corporation Issued: 5/09 P/N: 600104 Rev. 2 Instructions for Assembly, Installation, and Operation of the Gas Addition Kit Accessory with the CEM Discover Systems The Gas Addition Accessory permits the
OWNER S MANUAL. GLF-125 Golf GPS. The Whistler Group, Inc. - Corporate Offices 3604 NW Frontage Road Bentonville, AR
 The Whistler Group, Inc. - Corporate Offices 3604 NW Frontage Road Bentonville, AR 72712 1-800-531-0004 OWNER S MANUAL GLF-125 Golf GPS The Whistler Group, Inc. - Customer Return Center 551 North 13th
The Whistler Group, Inc. - Corporate Offices 3604 NW Frontage Road Bentonville, AR 72712 1-800-531-0004 OWNER S MANUAL GLF-125 Golf GPS The Whistler Group, Inc. - Customer Return Center 551 North 13th
Batter Up & Bowl Sports Arena
 Parent s Guide Batter Up & TM Bowl Sports Arena 91-003493-004 US INTRODUCTION Thank you for purchasing the VTech Batter Up & Bowl Sports Arena TM. Press the baseball or bowling button to hear playful songs
Parent s Guide Batter Up & TM Bowl Sports Arena 91-003493-004 US INTRODUCTION Thank you for purchasing the VTech Batter Up & Bowl Sports Arena TM. Press the baseball or bowling button to hear playful songs
WELCOME TO THE FUTURE OF TELEVISION. User Manual
 WELCOME TO THE FUTURE OF TELEVISION User Manual Welcome to BTV Each living room and family sharing our technology resonate our commitment to excellence. In our responsibility to offer the best products,
WELCOME TO THE FUTURE OF TELEVISION User Manual Welcome to BTV Each living room and family sharing our technology resonate our commitment to excellence. In our responsibility to offer the best products,
OPERATING INSTRUCTIONS FOR
 OPERATING INSTRUCTIONS FOR MODEL 1232 LED www.sportablescoreboards.com 1 Table of Contents CONTROLLER DEFINITIONS... 3 COMMUNICATION CABLES... 4 Connecting a Hard Wired Cable... 4 Connecting a Wireless
OPERATING INSTRUCTIONS FOR MODEL 1232 LED www.sportablescoreboards.com 1 Table of Contents CONTROLLER DEFINITIONS... 3 COMMUNICATION CABLES... 4 Connecting a Hard Wired Cable... 4 Connecting a Wireless
OPERATING INSTRUCTIONS FOR MODEL VSBX
 OPERATING INSTRUCTIONS FOR MODEL VSBX-314 www.varsityscoreboards.com 1 Table of Contents CONTROLLER DEFINITIONS... 3 COMMUNICATION CABLES... 4 Connecting a Hard Wired Cable... 4 GETTING STARTED... 5 CHANGING
OPERATING INSTRUCTIONS FOR MODEL VSBX-314 www.varsityscoreboards.com 1 Table of Contents CONTROLLER DEFINITIONS... 3 COMMUNICATION CABLES... 4 Connecting a Hard Wired Cable... 4 GETTING STARTED... 5 CHANGING
Device overview. 6 Breathing circuit connection. Note: When the remote control foot pedal is connected, the manual switch is disabled.
 CoughAssist E70 Quick start guide 1 2 3 4 5 Device overview Starting therapy Modifying therapy settings Monitoring view and icons 6 7 Suggested guidelines for therapy Device menu Mask fitting 1 Device
CoughAssist E70 Quick start guide 1 2 3 4 5 Device overview Starting therapy Modifying therapy settings Monitoring view and icons 6 7 Suggested guidelines for therapy Device menu Mask fitting 1 Device
Wireless Belt Pack BP Conductor with Radio Transmit
 Wireless Belt Pack BP5-10 5-Conductor with Radio Transmit Operation Manual 7340 SW Durham Road Portland, OR 97224 USA Phone: 503-684-6647 1-800-527-0555 Fax: 503-620-2943 email: sales@firecom.com www.firecom.com
Wireless Belt Pack BP5-10 5-Conductor with Radio Transmit Operation Manual 7340 SW Durham Road Portland, OR 97224 USA Phone: 503-684-6647 1-800-527-0555 Fax: 503-620-2943 email: sales@firecom.com www.firecom.com
Scoreboard Operator s Instructions MPCW6 Control
 Scoreboard Operator s Instructions MPCW6 Control Horn Misc. Shot Time Sub. Horn Set Model Code 134 Basketball Time Out Timer Start Clear Options Yes Confirm Home T.O. Left Next Poss. Bonus Time 7 8 9 No
Scoreboard Operator s Instructions MPCW6 Control Horn Misc. Shot Time Sub. Horn Set Model Code 134 Basketball Time Out Timer Start Clear Options Yes Confirm Home T.O. Left Next Poss. Bonus Time 7 8 9 No
User Manual. Bluetooth Pedometer. AmericanPumpkins. version:1.0
 version:1.0 AmericanPumpkins User Manual Bluetooth Pedometer LS405-B AMERICAN PUMPKINS, INC 6724 Perimeter Loop Rd # 175 Dublin, Ohio 43017 www.americanpumpkins.com FCC ID: OU9LS405-B01 Thank you very
version:1.0 AmericanPumpkins User Manual Bluetooth Pedometer LS405-B AMERICAN PUMPKINS, INC 6724 Perimeter Loop Rd # 175 Dublin, Ohio 43017 www.americanpumpkins.com FCC ID: OU9LS405-B01 Thank you very
Rescue Rover. Robotics Unit Lesson 1. Overview
 Robotics Unit Lesson 1 Overview In this challenge students will be presented with a real world rescue scenario. The students will need to design and build a prototype of an autonomous vehicle to drive
Robotics Unit Lesson 1 Overview In this challenge students will be presented with a real world rescue scenario. The students will need to design and build a prototype of an autonomous vehicle to drive
CP-D/CP-M Circular Polarizer for Phoroptor. User s Guide
 CP-D/CP-M Circular Polarizer for Phoroptor User s Guide 2016 AMETEK, Inc. Reichert, Reichert Technologies, Auto Phoroptor RS and Phoroptor are registered trademarks of Reichert, Inc. Ultramatic RX Master
CP-D/CP-M Circular Polarizer for Phoroptor User s Guide 2016 AMETEK, Inc. Reichert, Reichert Technologies, Auto Phoroptor RS and Phoroptor are registered trademarks of Reichert, Inc. Ultramatic RX Master
Defibtech AED Training Equipment. User Manual
 Defibtech AED Training Equipment - Standalone AED Trainer - Training Battery Pack System - Semi and Fully Automatic Version User Manual ELECTRONIC DISTRIBUTION DAC-515E-EN-BD Notices Defibtech shall not
Defibtech AED Training Equipment - Standalone AED Trainer - Training Battery Pack System - Semi and Fully Automatic Version User Manual ELECTRONIC DISTRIBUTION DAC-515E-EN-BD Notices Defibtech shall not
AR740 RPS Redundant Power Supply Quick Install Guide
 AR740 RPS Redundant Power Supply Quick Install Guide AT-RPS 740 Quick Install Guide Document Number. 1999-2006 Allied Telesis Inc. All rights reserved. No part of this publication may be reproduced without
AR740 RPS Redundant Power Supply Quick Install Guide AT-RPS 740 Quick Install Guide Document Number. 1999-2006 Allied Telesis Inc. All rights reserved. No part of this publication may be reproduced without
D10S/D20S Wall/Post Mount Inflator Quick Start Manual
 PART NUMBER SERIAL NUMBER D10S/D20S Wall/Post Mount Inflator Quick Start Manual Please read and save these instructions. Read carefully before attempting to assemble, install, operate or maintain the product
PART NUMBER SERIAL NUMBER D10S/D20S Wall/Post Mount Inflator Quick Start Manual Please read and save these instructions. Read carefully before attempting to assemble, install, operate or maintain the product
Norrsken Family Booklet
 Section 1: Introduction Low Energy Designs produce efficient and effective LED based lighting products for commercial, retail and industry purposes. Each product may contain specific details on its operation
Section 1: Introduction Low Energy Designs produce efficient and effective LED based lighting products for commercial, retail and industry purposes. Each product may contain specific details on its operation
XC2 Client/Server Installation & Configuration
 XC2 Client/Server Installation & Configuration File downloads Server Installation Backup Configuration Services Client Installation Backup Recovery Troubleshooting Aug 12 2014 XC2 Software, LLC Page 1
XC2 Client/Server Installation & Configuration File downloads Server Installation Backup Configuration Services Client Installation Backup Recovery Troubleshooting Aug 12 2014 XC2 Software, LLC Page 1
ASG-SD2500 ASG-SD2500
 ASG-SD2500 ASG-SD2500 Series Screwdrivers User s Guide Version 1.0.1 October, 2010 Page 1 ASG Precision Fastening ASG-SD2500 Series Screwdrivers User s Guide Version 1.0.1 Major Revision: October, 2010
ASG-SD2500 ASG-SD2500 Series Screwdrivers User s Guide Version 1.0.1 October, 2010 Page 1 ASG Precision Fastening ASG-SD2500 Series Screwdrivers User s Guide Version 1.0.1 Major Revision: October, 2010
HAS2400 Hepa Air Scrubber
 HAS2400 Hepa Air Scrubber Diamonds Products 15 SW 40th Ave Great Bend, KS 67530 USA Toll Free: (866) 539-1694 Local: (620) 792-4542 Purchase Date: Serial Number: Purchased From: The DIAMOND HAS2400 HEPA
HAS2400 Hepa Air Scrubber Diamonds Products 15 SW 40th Ave Great Bend, KS 67530 USA Toll Free: (866) 539-1694 Local: (620) 792-4542 Purchase Date: Serial Number: Purchased From: The DIAMOND HAS2400 HEPA
Operating manual. Oxi 3205 O mg/l C. [Sal] Dissolved oxygen (D.O.) meter
![Operating manual. Oxi 3205 O mg/l C. [Sal] Dissolved oxygen (D.O.) meter Operating manual. Oxi 3205 O mg/l C. [Sal] Dissolved oxygen (D.O.) meter](/thumbs/83/87153656.jpg) O 2 Operating manual Oxi 3205 [Sal] 7.92 25.0 mg/l C 3205 Dissolved oxygen (D.O.) meter ba75797e03 09/2011 Oxi 3205 Accuracy when going to press The use of advanced technology and the high quality standard
O 2 Operating manual Oxi 3205 [Sal] 7.92 25.0 mg/l C 3205 Dissolved oxygen (D.O.) meter ba75797e03 09/2011 Oxi 3205 Accuracy when going to press The use of advanced technology and the high quality standard
PCS 340 Core Saturator : 115 Volt : 230 Volt. Instruction Manual
 PCS 340 Core Saturator 127-70: 115 Volt 127-70-1: 230 Volt Instruction Manual Updated 4/30/2015 Ver. 1.2 OFI Testing Equipment, Inc. 11302 Steeplecrest Dr. Houston, Texas 77065 U.S.A. Tele: 832.320.7300
PCS 340 Core Saturator 127-70: 115 Volt 127-70-1: 230 Volt Instruction Manual Updated 4/30/2015 Ver. 1.2 OFI Testing Equipment, Inc. 11302 Steeplecrest Dr. Houston, Texas 77065 U.S.A. Tele: 832.320.7300
AN-140. Protege WX SALLIS Integration Application Note
 AN-140 Protege WX SALLIS Integration Application Note The specifications and descriptions of products and services contained in this document were correct at the time of printing. Integrated Control Technology
AN-140 Protege WX SALLIS Integration Application Note The specifications and descriptions of products and services contained in this document were correct at the time of printing. Integrated Control Technology
GV Standard X-Vent. Setup, Commissioning & Installation Guide
 GV Standard X-Vent Setup, Commissioning & Installation Guide Technical experts in the design, manufacture and supply of precision engineered, architectural rooflights for residential and commercial buildings.
GV Standard X-Vent Setup, Commissioning & Installation Guide Technical experts in the design, manufacture and supply of precision engineered, architectural rooflights for residential and commercial buildings.
ELIMINATOR COMPETITION DRAG RACE Program Manual Firm Ver 4.11
 ELIMINATOR COMPETITION DRAG RACE Program Manual Firm Ver 4.11 The Portatree Eliminator Super 2000 Competition Track Timer can be used with an IBM Compatible Personal Computer connected through Com Port
ELIMINATOR COMPETITION DRAG RACE Program Manual Firm Ver 4.11 The Portatree Eliminator Super 2000 Competition Track Timer can be used with an IBM Compatible Personal Computer connected through Com Port
Baby Basketball. Model Number 74069
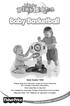 Baby Basketball Model Number 74069 Please keep this instruction sheet for future reference, as it contains important information. Adult assembly is required. Tool needed for assembly: Phillips Screwdriver
Baby Basketball Model Number 74069 Please keep this instruction sheet for future reference, as it contains important information. Adult assembly is required. Tool needed for assembly: Phillips Screwdriver
Cadence Sensor W.I.N.D. User Manual
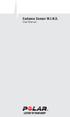 Cadence Sensor W.I.N.D. User Manual Polar Cadence Sensor W.I.N.D. is designed to measure cadence, i.e. crank revolutions per minute when cycling. No other use is intended or implied. Please follow the
Cadence Sensor W.I.N.D. User Manual Polar Cadence Sensor W.I.N.D. is designed to measure cadence, i.e. crank revolutions per minute when cycling. No other use is intended or implied. Please follow the
Quadair. Air Hockey Table Owners Manual. Assembly operation and care instuctions. Serial # Distributed By. Sales Person. Technical Service #
 Version 12.1.11 Quadair Air Hockey Table Owners Manual Assembly operation and care instuctions. Serial # Distributed By Sales Person Technical Service # QUADAIR PATENTED WORLDWIDE Forward First, we would
Version 12.1.11 Quadair Air Hockey Table Owners Manual Assembly operation and care instuctions. Serial # Distributed By Sales Person Technical Service # QUADAIR PATENTED WORLDWIDE Forward First, we would
Instruction Manual BA90 Precision Barometer
 Instruction Manual BA90 Precision Barometer halstrup-walcher GmbH Stegener Straße 10 D-79199 Kirchzarten Germany Phone: +49 (0) 76 61/39 63 0 Fax: +49 (0) 76 61/39 63 99 E-Mail: info@halstrup-walcher.com
Instruction Manual BA90 Precision Barometer halstrup-walcher GmbH Stegener Straße 10 D-79199 Kirchzarten Germany Phone: +49 (0) 76 61/39 63 0 Fax: +49 (0) 76 61/39 63 99 E-Mail: info@halstrup-walcher.com
Certification Exhibit FCC ID: R7PIWRS4. FCC Rule Part: ACS Report Number: W03.11.A
 Certification Exhibit FCC ID: R7PIWRS4 FCC Rule Part: 15.247 ACS Report Number: 09-0412.W03.11.A Manufacturer: Cellnet Technology Inc. Model: Gridstream DCIWR Manual 5015 B.U. Bowman Drive Buford, GA 30518
Certification Exhibit FCC ID: R7PIWRS4 FCC Rule Part: 15.247 ACS Report Number: 09-0412.W03.11.A Manufacturer: Cellnet Technology Inc. Model: Gridstream DCIWR Manual 5015 B.U. Bowman Drive Buford, GA 30518
Model 6812C Dual Lane Scoreboard Owner s Manual
 The Leader in Event Critical Timing Electronics Model 6812C Dual Lane Scoreboard Owner s Manual Portatree Eliminator Compatible Rev A RaceAmerica, Inc. P.O. Box 3469 Santa Clara, CA 95055-3469 (408) 988-6188
The Leader in Event Critical Timing Electronics Model 6812C Dual Lane Scoreboard Owner s Manual Portatree Eliminator Compatible Rev A RaceAmerica, Inc. P.O. Box 3469 Santa Clara, CA 95055-3469 (408) 988-6188
ELECTRONIC PRINTING CALCULATOR OPERATION MANUAL CONTROLS AND OPERATIONS 5 CALCULATION EXAMPLES P a g e
 ELECTRONIC PRINTING CALCULATOR OPERATION MANUAL CONTROLS AND OPERATIONS 5 CALCULATION EXAMPLES..24 1 P a g e WARNING FCC Regulations state that any unauthorized changes or modifications to this equipment
ELECTRONIC PRINTING CALCULATOR OPERATION MANUAL CONTROLS AND OPERATIONS 5 CALCULATION EXAMPLES..24 1 P a g e WARNING FCC Regulations state that any unauthorized changes or modifications to this equipment
MP15 Jockey Pump Controller
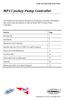 Setup and Operating Instructions MP15 Jockey Pump Controller This manual provides general information, installation, operation, maintenance, and system setup information for Metron Model MP15 Jockey Pump
Setup and Operating Instructions MP15 Jockey Pump Controller This manual provides general information, installation, operation, maintenance, and system setup information for Metron Model MP15 Jockey Pump
The S10 provides the following functions to help you take your sail training program to the next level:
 Velocitek S10 Thank you for purchasing the Velocitek S10 GPS Sail Training Tool! The S10 provides the following functions to help you take your sail training program to the next level: Current speed display
Velocitek S10 Thank you for purchasing the Velocitek S10 GPS Sail Training Tool! The S10 provides the following functions to help you take your sail training program to the next level: Current speed display
HeartSine PAD 500P Trainer User Manual 1
 HeartSine HeartSine PAD 500P Trainer User Manual 1 HeartSine samaritan PAD 500P Trainer model TRN-500-1 User Manual HeartSine samaritan PAD with CPR Advisor model 500P Trainer This User Manual provides
HeartSine HeartSine PAD 500P Trainer User Manual 1 HeartSine samaritan PAD 500P Trainer model TRN-500-1 User Manual HeartSine samaritan PAD with CPR Advisor model 500P Trainer This User Manual provides
WARNING: Read this manual in it s entirety before using this product. Improper use could result in damage to the product or lead to injury.
 QUICK START GUIDE 2015 Saris Cycling Group, Inc. 5253 Verona Road Madison, WI 53711 All rights reserved. No part of this publication may be copied, photographed, reproduced, translated, transmitted electronically
QUICK START GUIDE 2015 Saris Cycling Group, Inc. 5253 Verona Road Madison, WI 53711 All rights reserved. No part of this publication may be copied, photographed, reproduced, translated, transmitted electronically
Lap Count Display Owner s Manual
 Lap Count Display Owner s Manual Model 6673AW -Rev A Model 6673AX -Rev A RaceAmerica Corporation 105 Bonaventura Drive San Jose, CA 95134 (408) 988-6188 www.raceamerica.com info@raceamerica.com Copyright
Lap Count Display Owner s Manual Model 6673AW -Rev A Model 6673AX -Rev A RaceAmerica Corporation 105 Bonaventura Drive San Jose, CA 95134 (408) 988-6188 www.raceamerica.com info@raceamerica.com Copyright
OPERATION MANUAL BFX-2
 OPERATION MANUAL BFX-2 Brake Fluid Exchanger IMPORTANT Test drive vehicle after service to verify proper brake system performance. MAHLE Aftermarket Inc., Service Solutions 10 Innovation Drive York, PA
OPERATION MANUAL BFX-2 Brake Fluid Exchanger IMPORTANT Test drive vehicle after service to verify proper brake system performance. MAHLE Aftermarket Inc., Service Solutions 10 Innovation Drive York, PA
User Manual. ENGLISH Pages FRANÇAIS Pages ESPAÑOL Páginas DEUTSCH Seiten 53-69
 User Manual ENGLISH Pages 1-18 FRANÇAIS Pages 19-35 ESPAÑOL Páginas 36-52 DEUTSCH Seiten 53-69 LIT# LD2-160212 LD2-Full_Manual Rev18 Thank you for choosing the GolfBuddy LD2. The GolfBuddy LD2 is the first
User Manual ENGLISH Pages 1-18 FRANÇAIS Pages 19-35 ESPAÑOL Páginas 36-52 DEUTSCH Seiten 53-69 LIT# LD2-160212 LD2-Full_Manual Rev18 Thank you for choosing the GolfBuddy LD2. The GolfBuddy LD2 is the first
Model 6202 Reduced Oxygen Breathing Device 2
 Model 6202 Reduced Oxygen Breathing Device 2 Simulator Accessory Package Operator s Guide Revision 2 26 FEB 2013 Environics Inc. 69 Industrial Park Road East Tolland, CT 06084-2805 USA Phone (860) 872-1111
Model 6202 Reduced Oxygen Breathing Device 2 Simulator Accessory Package Operator s Guide Revision 2 26 FEB 2013 Environics Inc. 69 Industrial Park Road East Tolland, CT 06084-2805 USA Phone (860) 872-1111
OxyScan Graphic. Operating Instructions. UMS Micro-oxygen sensor 501. Microprocessor instrument
 OxyScan Graphic Operating Instructions UMS Micro-oxygen sensor 501 Microprocessor instrument Introduction Thank you for choosing the UMS Micro Oxygen Sensor 501 - a highly advanced product! Please read
OxyScan Graphic Operating Instructions UMS Micro-oxygen sensor 501 Microprocessor instrument Introduction Thank you for choosing the UMS Micro Oxygen Sensor 501 - a highly advanced product! Please read
Golf Team Challenge. Product: EA SPORTS PGA TOUR Software Version: Release Date: 10/18/06. Revised 4/21/2009
 Product: EA SPORTS PGA TOUR Software Version: 4.0.0 Release Date: 10/18/06. Revised 4/21/2009 Golf Team Challenge This document describes the new play modes and Operator Menus in EA SPORTS PGA TOUR Golf
Product: EA SPORTS PGA TOUR Software Version: 4.0.0 Release Date: 10/18/06. Revised 4/21/2009 Golf Team Challenge This document describes the new play modes and Operator Menus in EA SPORTS PGA TOUR Golf
A full user manual detailing the additional features of the Neo XS is available for downloading at
 Buttons and Functions Golf Menu 1 Lit #: 10-13 English See Page 8 for Language Setting Instructions Up 3 1. www.bushnell.igolf.com Select 4 2 Menu Down 5 1. Golf Menu Button: View Golf Menu 2. MENU Button:
Buttons and Functions Golf Menu 1 Lit #: 10-13 English See Page 8 for Language Setting Instructions Up 3 1. www.bushnell.igolf.com Select 4 2 Menu Down 5 1. Golf Menu Button: View Golf Menu 2. MENU Button:
User Manual. Precision and Analytical Balances ME-T
 User Manual Precision and Analytical Balances ME-T Overview balance 0.1 mg 1 mg 9 9 5 7 7 6 4 1 3 2 1 10 mg~0.1 g 2 3 4 5 7 6 12 5 13 1 14 2 3 10 11 8 Balance overview legend 1 Capacitive color TFT touch
User Manual Precision and Analytical Balances ME-T Overview balance 0.1 mg 1 mg 9 9 5 7 7 6 4 1 3 2 1 10 mg~0.1 g 2 3 4 5 7 6 12 5 13 1 14 2 3 10 11 8 Balance overview legend 1 Capacitive color TFT touch
USA Jump Rope Tournament Software User Guide 2014 Edition
 USA Jump Rope Tournament Software User Guide www.usajumprope.org Table of Contents Contents System Requirements... 3 System Conventions... 4 Phase 1 Tournament Pre registration Preparation... 5 Name Your
USA Jump Rope Tournament Software User Guide www.usajumprope.org Table of Contents Contents System Requirements... 3 System Conventions... 4 Phase 1 Tournament Pre registration Preparation... 5 Name Your
SECTION 2 SMART PAYOUT MANUAL SET FIELD SERVICE MANUAL
 SECTION 2 SMART PAYOUT MANUAL SET FIELD SERVICE MANUAL Innovative Technology assume no responsibility for errors, omissions, or damages resulting from the use of information contained within this manual.
SECTION 2 SMART PAYOUT MANUAL SET FIELD SERVICE MANUAL Innovative Technology assume no responsibility for errors, omissions, or damages resulting from the use of information contained within this manual.
