IS42. Operator Manual. ENGLISH
|
|
|
- Alexander Holmes
- 5 years ago
- Views:
Transcription
1 IS42 Operator Manual ENGLISH
2
3 Preface Disclaimer As Navico is continuously improving this product, we retain the right to make changes to the product at any time which may not be reflected in this version of the manual. Please contact your nearest distributor if you require any further assistance. It is the owner s sole responsibility to install and use the equipment in a manner that will not cause accidents, personal injury or property damage. The user of this product is solely responsible for observing safe boating practices. NAVICO HOLDING AS AND ITS SUBSIDIARIES, BRANCHES AND AFFILIATES DISCLAIM ALL LIABILITY FOR ANY USE OF THIS PRODUCT IN A WAY THAT MAY CAUSE ACCIDENTS, DAMAGE OR THAT MAY VIOLATE THE LAW. Governing Language: This statement, any instruction manuals, user guides and other information relating to the product (Documentation) may be translated to, or has been translated from, another language (Translation). In the event of any conflict between any Translation of the Documentation, the English language version of the Documentation will be the official version of the Documentation. This manual represents the product as at the time of printing. Navico Holding AS and its subsidiaries, branches and affiliates reserve the right to make changes to specifications without notice. Trademarks Simrad is used by license from Kongsberg. NMEA and NMEA 2000 are registered trademarks of the National Marine Electronics Association. Copyright Copyright 2016 Navico Holding AS. Warranty The warranty card is supplied as a separate document. In case of any queries, refer to the brand website of your display or system: Preface IS42 Operator Manual 3
4 Compliance statements This equipment complies with: CE under EMC directive 2014/30/EU The requirements of level 2 devices of the Radio communications (Electromagnetic Compatibility) standard 2008 The relevant Declaration of conformity is available in the product's section at the following website: About this manual This manual is a reference guide for operating the IS42. It assumes that all equipment is installed and configured, and that the system is ready to use. The manual assumes that the user has basic knowledge of navigation, nautical terminology and practices. Important text that requires special attention from the reader is emphasized as follows: Ú Note: Used to draw the reader s attention to a comment or some important information. Warning: Used when it is necessary to warn personnel that they should proceed carefully to prevent risk of injury and/or damage to equipment/ personnel. Manual version This manual is written for software version 1.0. The manual is continually updated to match new software releases. The latest available manual version can be downloaded from 4 Preface IS42 Operator Manual
5 Contents 7 Introduction 7 Manuals 8 Front panel and keys 9 Basic operation 9 Turning the unit on and off 9 Operating the menu system 10 Display setup 11 Display mode 12 Selecting a data page 13 Man Over Board (MOB) 14 Pages 14 Enabling/disabling a page 14 Automatic scrolling pages 15 Predefined pages and template pages 22 Configuring data pages 23 Missing or faulty data 24 Trip log 25 AIS 25 The AIS page 25 AIS target symbols 26 Selecting a target 26 AIS page display options 27 Displaying target information 27 AIS messages 28 AIS SART 28 Vessel alarms 30 AIS settings 32 Autopilot 32 Safe operation with the autopilot 33 Autopilot controller 34 The autopilot page 34 Autopilot modes 41 Using the autopilot in an EVC system Contents IS42 Operator Manual 5
6 41 Autopilot alarms 41 Autopilot settings 49 Alarms 49 Alarm indication 49 Acknowledging the alarms 50 Enabling the alarm system and the alarm siren 50 Alarm history 51 Alarm limits on analog pages 52 Software setup 52 Fuel 53 Remote displays 54 Calibration 59 Damping 59 System settings 66 Maintenance 66 Preventive maintenance 66 Cleaning the display unit 66 Checking the connectors 66 Software update 69 Menu flow chart 69 Page menus 69 Settings menu 72 Technical specification 73 Dimensional drawing 74 Terms and abbreviations 76 Supported data 76 NMEA 2000 PGN (transmit) 76 NMEA 2000 PGN (receive) 6 Contents IS42 Operator Manual
7 1 Introduction The IS42 is a networked multifunction instrument. The display shows data measured by sensors and other equipment connected to the system. The unit calculates speed, wind, trip distance and time, average speed, set and drift. If a compatible autopilot computer is connected to the network, the IS42 will also display autopilot status. Manuals The following documentation is available for the IS42 system: IS42 Operator manual n) - this manual IS42 Quick guide ( n) OP12 Autopilot controller User guide ( n) AP44/IS42/Triton 2 Installation guide ( n) AP44/IS42/Triton 2 Mounting template ( n) OP12/Triton 2 Autopilot controller Mounting template ( n) NAC-2/NAC-3 Autopilot computer Commissioning manual ( n) AC12N/AC42N Installation manual ( n) Ú Note: The last digit in the part numbers is the document's revision code. The latest version of all documents can be downloaded from the product website on Introduction IS42 Operator Manual 7
8 Front panel and keys Pages key With no menu active: Press to scroll through the enabled data pages Press and hold to display a list of enabled pages from where you can select directly the page to display Menu and dialog operation: Press to return to previous menu level or to exit a dialog. 2 Arrow keys Press to move up and down in menus and dialogs. Press to adjust a value. 3 Enter key Press to select a menu option and to enter the next menu level. Press to activate/deactivate a menu/dialog option. 4 MENU/Backlight key Press once to display the page menu. Double-press to display the Settings menu. Press and hold to display the Display setup dialog from where you can adjust the display backlight. 8 Introduction IS42 Operator Manual
9 2 Basic operation Turning the unit on and off The unit has no power key, and it will be running as long as power is connected to the NMEA 2000 network backbone. First time startup When the unit is started for the first time and after a factory reset, the unit displays a setup wizard. Respond to the setup wizard prompts to select some fundamental setup options. These settings can later be changed and further configuration made as described in "Software setup" on page 52. Sleep mode In Sleep mode, the backlight for screen and keys are turned off to save power. The system continues to run in the background. You select Sleep mode from the Display setup dialog, activated by pressing and holding the MENU key. Switch from Sleep mode to normal operation by a short press on the MENU key. Operating the menu system All functions and settings in the unit are available from the menu system, activated by pressing the MENU key from any page. Not all pages have a page specific menu, but all page menus give access to the Settings menu. You can also access the Settings menu by double-pressing the MENU key. Page menu Settings menu Basic operation IS42 Operator Manual 9
10 Use the arrow keys to move up and down in the menus and in the dialogs Confirm a selection by pressing the Enter key Return to previous menu level by pressing the Pages key Edit a numeric value 1. Use the arrow keys to select the entry field 2. Press the Enter key to turn the field into edit mode - The left digit starts flashing 3. Use the arrow keys to set the value for the flashing digit 4. Press the Enter key to move focus to the next digit 5. Repeat step 3 and 4 until all digits are set 6. Press the Enter key to leave edit mode for the selected field 7. Use the arrow keys to select the Cancel or Save buttons, then press the Enter key to confirm your selection and to close the dialog Selected field Field in edit mode Ú Note: You can at any time press the Pages key to leave a dialog without saving the entries. Display setup 10 Basic operation IS42 Operator Manual
11 The display setup can be adjusted at any time from the Display setup dialog, activated by pressing and holding the MENU key. The following options are available: Backlight level: Adjusts the backlight level from Min (10%) to Max (100%) in 10% increments - When the Backlight level field is active, subsequent presses on the MENU key adjusts backlight level in decrements of 30% Display group: Defines which network group the unit belongs to Night mode: Activates/deactivates the night mode color palette Night mode color: Sets the night mode color palette Invert day color: Changes the background color for the pages from default black to white Sleep: Turns the backlight for screen and keys off to save power Ú Note: All changes made to the display setup will apply to all units belonging to the same display group. For more information about network groups, refer to "Network groups" on page 62. Display mode The IS42 unit can be set up as an instrument only, as an autopilot display only, or as a combination of those two display modes. Instrument display only: Displays active data pages. The Autopilot page can be one of these data pages Autopilot display only: Displays only the autopilot page Basic operation IS42 Operator Manual 11
12 Autopilot display when engaged: Switches automatically to the Autopilot page when the autopilot is switched to an automatic mode. When the autopilot is switched to Standby mode the display switches back to the previous page. This behaviour does not require that an Autopilot page is selected as one of the 8 enabled data pages The Display mode dialog has the following additional options: Show MOB: Switches automatically to the MOB page if a Man Over Board event is triggered from another system on the network. Refer to "Man Over Board (MOB)" on page 13 Selecting a data page The IS42 includes 14 predefined data pages, but only 8 of these can be enabled. For detailed information about pages, refer to "Pages" on page 14. Two options are available for selecting an enabled page: Directly selecting a page Scrolling pages For automatic page scrolling, refer to "Automatic scrolling pages" on page 14. Directly selecting a page Press and hold the Pages key to display a list of enabled pages, then: use the arrow keys to select the page you want to display confirm your selection by pressing the Enter key If you don't confirm your selection the menu will timeout and the highlighted page will be displayed after 3 seconds. Scrolling through enabled data pages Press the Pages key to scroll through the enabled data pages. 12 Basic operation IS42 Operator Manual
13 Man Over Board (MOB) Ú Note: MOB and AIS-SART will only work with a Simrad Multifunction Display (MFD) on the network. If a Man Over Board event is triggered from another system on the network, the instrument automatically switches to the MOB page. This function can be enabled/disabled from the Display setup dialog. Refer to "Display mode" on page 11. The MOB page shows the position, the range and the bearing of the MOB at the position the MOB function was activated. If the man over board event is activated via an AIS-SART, the MOB position is updated via the AIS-SART signal. The system continues to display navigational information towards the MOB waypoint until you cancel the navigation from the menu. Basic operation IS42 Operator Manual 13
14 3 Pages The IS42 includes 14 predefined data pages. In addition to these pages there are 13 template pages that can be used for creating user defined pages. You can have up to 8 pages enabled in the unit. These can be any combination of predefined pages and user defined pages. Enabling/disabling a page To make a page available via the Page key you need to ensure it has been selected as one of the eight enabled pages. Automatic scrolling pages You can select to let the system automatically scroll through all enabled pages at a defined time interval. You set the time interval and start the automatic scrolling function from the Pages menu. 14 Pages IS42 Operator Manual
15 Predefined pages and template pages Pre-defined pages Autopilot status ft Template pages Full screen Highway 2x1 Grid Tide 2x2 Grid Weather 2x2 Grid Offset Depth history 3x3 Grid Basic Speed/Depth Digital - bottom Basic Wind Angle/ Speed Digital GPS Digital - side Composite Wind Digital AIS Single analog Motoring Analog + 3 Steering 2x2 Digital (Engine) Single Time Plot Composite Wind + 3 Dual Time Plot Pages IS42 Operator Manual 15
16 Autopilot status page Autopilot status. Refer to "Autopilot" on page 32. Highway page Navigation information, including a 3D view of the boat position on the track. Tide page Tidal information shown relative to the yacht's bow. 16 Pages IS42 Operator Manual
17 Weather page Weather data shown graphically along with environmental data for easy visualization. The barometer time period can be set to show from 3 hours until 48 hours history. You change the period from the menu or by using the arrow keys. Depth history page Current depth and histogram of recorded depth data. The Depth histogram time period can be set to show 5, 10, 30 or 60 minutes history. You change the period from the menu or by using the arrow keys. Pages IS42 Operator Manual 17
18 Speed/Depth page Basic speed and depth. Speed field includes an acceleration bargraph. Wind Angle speed page Apparent angle and true wind speed. The wind angle indicator (1) is red for port and green for starboard tack. The true wind speed field includes a Beaufort scale indicator (2). 18 Pages IS42 Operator Manual
19 GPS page GPS and navigation information. If not navigating the navigation fields show dashes. Composite Wind Easy visualization of wind information. Apparent wind angle indicator (1) and true wind angle indicator (2). AIS page Showing AIS targets within selected range. Refer to "AIS" on page 25. Pages IS42 Operator Manual 19
20 Motoring Engine information, including analog dial for RPM (1), two dynamic data fields (2), and bars for engine trim (3) and engine temperature (4). The dynamic data fields display information in the following priority: Priority 1 - SOG - Speed through water - Speed (pitot) Priority 2 - Depth Priority 3 - Vessel fuel economy GPS - Vessel fuel economy water Priority 4 - Vessel fuel rate The needle color indicates the engine's position: white for center, red for port and green for starboard. The motoring page can be set up to show one or two engines. Refer to "Engine setup" on page Pages IS42 Operator Manual
21 One engine Two engines When two gauges are selected, the data displayed in the dynamic fields are not repeated for the second gauge. Steering Navigational data, including an easy visualization of compass heading. Single time plot Easy visualization showing current and historical data plotted over a specified time scale. Pages IS42 Operator Manual 21
22 You can change data and time period from the menu. The time period can also be adjusted by using the arrow keys. Dual time plot Easy visualization showing current and historical data plotted over a specified time scale. You can change data and time period for each of the time plots from the menu. Configuring data pages Replacing a page Any enabled page can be replaced with one of the other predefined pages, or by a template page if you want to create a custom page. Creating/editing a custom page A custom page is created in a two steps process: 22 Pages IS42 Operator Manual
23 Replacing one of the active pages with a template page (ref above) Selecting data for the template page's field(s) Ú Note: If the template page has multiple data fields you use the arrow keys to select active field. You can later change the data for any fields in a custom page. Changing the range scale on analog pages You can change the range scale for some full screen analog pages by pressing the arrow keys. Ú Note: If the actual recorded data is greater than the selected analog scale, the analog needle will remain at the highest point on the scale. The digital window in the center of the display will show the actual value. Missing or faulty data If a data type is missing or if the data is out of scale, there will be no data reading on the display. The example shows the basic Depth/Speed page with missing speed information. Pages IS42 Operator Manual 23
24 4 Trip log The Trip log is available from the Settings menu. The Trip log is a temporary page, and you cannot configure this view as one of the user defined pages. The Trip log remains on the screen until you press the Pages key. There are three log options available: Trip 1: records distance traveled through the water (Log input) Trip 2: records distance traveled via GPS input Log: shows total distance run from system installation or from a system restore Ú Note: Trip 1 requires correctly calibrated boat speed for accurate trip records. Trip 2 requires a compatible GPS connected to the network. You start, stop and reset the active Trip log from the menu, activated by pressing the MENU key. 24 Trip log IS42 Operator Manual
25 5 AIS If a compatible AIS system or an NMEA 2000 VHF that can do AIS (Automatic Identification System) is connected to the network, then any targets detected by these devices can be displayed on the AIS page. You can also see messages and position from SARTs and AtoNs within the defined range. The AIS page The AIS page shows: own vessel in the center of the page AIS targets within set range AIS mode (A) AIS Transmitting mode Silent or receive only mode number of displayed icons versus total number of targets (B) distance between range rings (C) selected range (D). AIS target symbols The system uses the AIS target symbols shown below: Sleeping AIS target (not moving or at anchor). Moving and safe AIS target with course extension line. Dangerous AIS target, illustrated with bold line. A target is defined as dangerous based on the CPA and TCPA settings. Refer to "Defining dangerous vessels" on page 30. Lost AIS target. When no signals have been received within a time limit, a target is defined as lost. The target symbol represents the last valid position of the target before the reception of data was lost. AIS IS42 Operator Manual 25
26 Selected AIS target, activated by selecting a target symbol. The target returns to the default target symbol when the cursor is removed from the symbol. AIS SART (AIS Search And Rescue Transmitter). Selecting a target You use the arrow keys to select individual AIS targets on the AIS page. When selected the target symbol change to a selected AIS target symbol. AIS page display options The following options are available for displaying the AIS targets: Range Defines the display range on the AIS page. Selected range is indicated in the lower right corner of the AIS page. Icon filters By default, all targets within the selected range are shown on the AIS page. You can select to hide safe AIS vessels, and to not show targets based on vessel speed. Extension lines Defines the length of course over ground and heading extension lines for your own vessel and for other vessels. The length of the extension lines is set to indicate the distance the vessel will move in the selected time period. Your own vessel heading information is read from the active heading sensor, and COG information is received from the active GPS. For other vessels COG data is included in the message received from the AIS system. 26 AIS IS42 Operator Manual
27 Displaying target information Displaying information for a single target When a target is selected, you press the Enter key to display detailed information about the selected target. Target list The Target list displays basic information for all received AIS targets. By pressing the MENU key you can sort the target list by the different information. You can also select to include all targets or only dangerous targets in the list. AIS messages Receiving a message A message received from an AIS vessel will immediately be displayed on any page if the Vessel message is turned on in the Alarm settings dialog. Refer to "Vessel alarms" on page 28. List of all AIS messages All received messages are listed in the Message listing, activated by pressing the MENU key when the AIS page is displayed. Select a message and press the MENU key to display the original message. AIS IS42 Operator Manual 27
28 Calling an AIS vessel If the system includes a VHF radio supporting DSC (Digital Select Calling) calls over NMEA 2000, you can initiate a DSC call to other vessels from the IS42. From the Call dialog you can change channel or cancel the call. The Call dialog is closed when the connection is established. AIS SART When an AIS SART (Search and Rescue beacon) is activated, it starts transmitting its position and identification data. This data is received by your AIS device. If your AIS receiver is not compliant with AIS SART, it interprets the received AIS SART data as a signal from a standard AIS transmitter. An icon is positioned on the AIS page, but this icon is an AIS vessel icon. If your AIS receiver is compliant with AIS SART, the following takes place when AIS SART data is received: An AIS SART icon is located on the page in the position received from the AIS SART An alarm message is displayed if you have enabled the siren, the alarm message is followed by an audible alarm. Ú Note: The icon is green if the received AIS SART data is a test and not an active message. Vessel alarms You can define several alarms to alert you if a target shows up within predefined range limits, or if a previously identified target is lost. 28 AIS IS42 Operator Manual
29 The alarms are activated from the Alarm Settings dialog. For more information about alarms, refer to "Alarms" on page 49. Dangerous vessel Controls whether an alarm will be activated when a vessel comes closer than the distance for CPA within the time limit for TCPA. Refer to "Defining dangerous vessels" on page 30. AIS vessel lost Sets the range for lost vessels. If a vessel is lost within the set range, an alarm occurs. Ú Note: The check box controls whether the alarm pop-up box is displayed and if the siren goes on. The CPA and TCPA define when a vessel is dangerous regardless of the enabled or disabled state. Vessel message Controls whether an alarm will be activated when a message is received from an AIS target. AIS IS42 Operator Manual 29
30 AIS settings Defining dangerous vessels You can define an invisible guard zone around your vessel. When a target comes within the set limits, the symbol changes to the Dangerous target symbol. An alarm is triggered if activated in the Alarm settings panel. Speed and course indication The extension line can be used to indicate speed and course for targets, either as absolute (true) motion or relative to your vessel. AIS icon orientation Sets the orientation of the AIS icon, either based on heading or COG information. 30 AIS IS42 Operator Manual
31 Your vessel's MMSI number Used for entering your own MMSI (Maritime Mobile Service Identity) number into the system. You need to have this number entered to receive addressed messages from AIS and DSC vessels. AIS IS42 Operator Manual 31
32 6 Autopilot If a compatible autopilot computer is connected to the system, autopilot functionality is available in the system. The system does not allow for more than one autopilot computer on the network. The display unit automatically detects the autopilot computer available on the network and presents settings, configuration and user options for the connected computer. For details about installing and configuring an autopilot computer, refer to the separate manuals that come with the autopilot computer. Safe operation with the autopilot Warning: An autopilot is a useful navigational aid, but DOES NOT replace a human navigator. Warning: Ensure the autopilot has been installed correctly, commissioned and calibrated before use. Ú Note: You can disengage the autopilot at any time by pressing the STBY key on the OP12 Autopilot controller. Do not use automatic steering when: In heavy traffic areas or in narrow waters In poor visibility or extreme sea conditions When in areas where use of an autopilot is prohibited by law When using an autopilot: Do not leave the helm unattended Do not place any magnetic material or equipment near the heading sensor used by the autopilot system Verify at regular intervals the course and position of the vessel Always switch to Standby mode and reduce speed in due time to avoid hazardous situations 32 Autopilot IS42 Operator Manual
33 1 2 <10 10> <1 1> STBY AUTO MODE Autopilot controller The autopilot is controlled by the OP12 Autopilot controller. 1 LED - Mode and alarm indicator 2 Port and starboard keys In Standby mode: press to activate Non Follow Up mode (NFU). In AUTO mode: Press a key to change set heading 1 or 10 to port or starboard For boat type set to SAIL: Press and hold both port keys or both starboard keys to start a tack/gybe In NoDrift mode: Press a key to change set heading 1 or 10 to port or starboard In Wind mode: Press to change set wind angle 1 or 10 to port or starboard Press both 1 keys to start a tack/gybe 3 AUTO key Press to activate AUTO mode. 4 MODE key Ú Note: Only used when the autopilot is in AUTO or NoDrift mode. Press once to select mode: For boat type set to SAIL: activates Wind mode (A) For other boat type settings: activates NoDrift mode (B) Press and hold to activate NAV mode (C) 5 STBY key Press to activate Standby mode. Autopilot IS42 Operator Manual 33
34 Mode and alarm indication The LED in the Autopilot controller indicates active mode and alarm by the flashing: AUTO mode: solid light Wind mode: flashing (80% on, 20% off) NAV mode; flashing (40% on, 60% off) Alarm on the network: rapid flashing The LED is green in Day mode and red in Night mode Ú Note: There is no LED indication for NoDrift and Non-Follow modes. The autopilot page The content of the autopilot page varies with active mode. All modes include: Response (AC12N/AC42N/SG05) / Profile (NAC-2/NAC-3) mode (A) Heading indicator, analog and digital (B) Autopilot mode indication (C) Rudder indicator, analog and digital (D) For more information, refer to the separate mode descriptions and to the "Terms and abbreviations" on page 74. Autopilot modes The autopilot has several steering modes. The number of modes and features within the mode depend on the autopilot computer, the boat type and available inputs, as explained in the description of the following steering modes. 34 Autopilot IS42 Operator Manual
35 Standby mode Standby mode is used when you steer the boat at the helm. Switch to Standby mode by pressing the STBY key. Ú Note: If you press one of the port or starboard keys while in Standby mode, the autopilot will switch to Non-Follow Up mode. Non-Follow Up (NFU) mode In NFU mode you can use the port and starboard keys on the controller to operate the rudder. The rudder will move as long as the key is pressed. Switch to NFU mode by pressing one of the port or starboard keys when the autopilot is in Standby mode. AUTO mode (Heading hold) In AUTO mode the autopilot issues rudder commands required to steer the vessel automatically on a set heading. In this mode the autopilot does not compensate for any drifting caused by current and/or wind (A). A Switch to AUTO mode by pressing the AUTO key. When the mode is activated, the autopilot selects the current boat heading as the set heading. Changing set heading in AUTO mode You adjust the set heading by using the port or starboard keys. Autopilot IS42 Operator Manual 35
36 An immediate heading change takes place. The new heading is maintained until a new heading is set. Tacking and Gybing in AUTO mode Ú Note: Only available when the boat type is set to SAIL. <10 10> <1 1> Tacking and Gybing in AUTO mode uses the heading as reference. The tacking/gybing operation changes the set heading to port or starboard with a fixed angle. The tacking parameters are set in the Setup/Sailing parameters: The Tack angle defines the tacking angle, while the Tack time defines the rate of turn during the tack/gybe. Refer to "Autopilot settings" on page 41. Initiate the Tack or Gybe function to port or starboard by pressing and holding both port keys or both starboard keys on the autopilot controller. - The turn is started immediately to the direction selected by the keys. Wind mode Ú Note: Wind mode is only available when the boat type is set to SAIL. It is not possible to activate wind mode if wind information is missing. When wind mode is engaged, the autopilot captures the current wind angle as steering reference, and adjusts the heading of the boat to maintain this wind angle. Prior to entering wind mode the autopilot system must be operating in AUTO mode and with valid input from the wind transducer. Switch to Wind mode by pressing the MODE key when the autopilot is in AUTO mode. The autopilot will now keep the boat on the set wind angle until a new mode is selected or a new wind angle is set. Warning: In wind mode the autopilot steers to the apparent or true wind angle and not to a compass heading. Any wind shift could result in the vessel steering on an undesired course. 36 Autopilot IS42 Operator Manual
37 <1 1> Tacking and Gybing in Wind mode Tacking and Gybing in Wind mode can be performed when sailing with apparent or true wind as the reference. In either case the true wind angle must be less than 90 degrees (tacking) and more than 120 (gybing). The tacking/gybing operation will mirror the set wind angle on the opposite tack. The rate of turn during the tack/gybe is set by the Tack time in the Setup/Sailing menu. Refer to "Autopilot settings" on page 41. Initiate the Tack or Gybe function by pressing both the port and the starboard 1 keys on the autopilot controller. Confirm the tack/gybe in the dialog by pressing the AUTO key on the autopilot controller or the Enter key on the IS42. Ú Note: The autopilot will temporarily add a 5 degree bear-away on the new tack to allow the boat to pick up speed. After a short period the wind angle will return to the set angle. Ú Note: If the Tack/Gybe is not confirmed the dialog will close after 10 seconds, and the requested tack/gybe will not be initiated. NoDrift mode Ú Note: NoDrift mode is not available if the boat type is set to SAIL. It is not possible to select NoDrift mode if GPS position and heading information is missing. In NoDrift mode the vessel is steered along a calculated track line, from present position and in a direction set by the user. If the vessel Autopilot IS42 Operator Manual 37
38 A is drifting away from the track line due to current and/or wind (A), the vessel will follow the line with a crab angle. Prior to entering NoDrift mode the autopilot system must be operating in AUTO mode and with valid input from GPS and heading sensor. Switch to NoDrift mode by pressing the MODE key when the autopilot is in AUTO mode - The autopilot will draw an invisible track line based on current heading from the vessel s position The autopilot will now use the position information to calculate the cross track distance, and automatically steer along the calculated track. Changing set course in NoDrift mode You adjust the set course by using the port or starboard keys. An immediate course change takes place. The new course is maintained until a new course is set. Dodging Ú Note: Only available for AC12N/AC42N autopilot computers. If you need to avoid an obstacle when using NoDrift mode, you can set the autopilot to Standby mode and power steer or use the helm until the obstacle is passed. If you return to NoDrift mode within 60 seconds you can select to continue on previous set bearing line. If you do not respond, the dialog disappears and the autopilot goes to NoDrift mode with current heading as set bearing line. Heading capture When the vessel is turning in AUTO or NoDrift mode, an instant repress on the AUTO key activates the heading capture function. This will automatically cancel the turn, and the vessel will continue on the heading read from the compass the very moment you pressed the AUTO key. 38 Autopilot IS42 Operator Manual
39 NAV mode Ú Note: NAV mode requires a compatible chartplotter connected to the network. It is not possible to select NAV mode if heading information is missing, or if steering information is not received from the external chartplotter. Warning: NAV mode should only be used in open waters. Navigation mode must not be used while sailing, as course changes may result in unexpected tacks or gybes! In NAV mode the autopilot uses steering information from an external chartplotter to direct the vessel to one specific waypoint location, or through a series of waypoints. In NAV mode, the autopilot's heading sensor is used as heading source for course keeping. Speed information is taken from SOG or from selected speed sensor. The steering information received from the external chartplotter alters the set course to direct the vessel to the destination waypoint. To obtain satisfactory navigation steering, the autopilot system must have valid input from the chartplotter. Autosteering must be tested and determined satisfactory prior to entering NAV mode. Ú Note: If the chartplotter does not transmit a message with bearing to next waypoint, the autopilot will steer using Cross Track Error (XTE) only. In that case you must revert to AUTO mode at each waypoint and manually change set course to equal bearing to next waypoint and then select NAV mode again. Prior to entering NAV mode the autopilot system should be operating in AUTO mode. The chartplotter must be navigating a route or towards a waypoint. Initiate NAV mode by pressing and holding the MODE key for 3 seconds when the autopilot is in AUTO mode. Confirm to switch to NAV mode in the dialog by pressing the AUTO key on the autopilot controller or the Enter key on the IS42. Autopilot IS42 Operator Manual 39
40 Turning in NAV mode When your vessel reaches a waypoint, the autopilot will give an audible warning and display a dialog with the new course information. There is a user defined limit for the allowed automatic course change to next waypoint in a route. If the course change is more than this set limit, you are prompted to verify that the upcoming course change is acceptable. If the required course change to the next waypoint is less than the course change limit, the autopilot will automatically change the course. The dialog will disappear after 8 seconds unless cleared by the Pages key. If the required course change to next waypoint is more than the set limit, you are prompted to verify that the upcoming course change is acceptable. If the turn is not accepted, the vessel will continue with the current set heading. Course change less than set limit Course change larger than set limit The course change limit setting depends on the autopilot computer: NAC-2/NAC-3: Course chg confirm angle, refer to "Steering (NAC-2/ NAC-3)" on page Autopilot IS42 Operator Manual
41 AC12N/42N and SG05: Navigation change limit, refer to "Automatic steering (AC12N/AC42N)" on page 47 Using the autopilot in an EVC system When the IS42 is connected to an EVC system via the SG05, you can take manual control of the steering regardless of the autopilot mode. The mode indicator is replaced by a dash to indicate EVC override. The system returns to IS42 control in Standby mode if no rudder command is given from the EVC system within a predefined period. Autopilot alarms You can define several alarms to alert you if the autopilot system or autopilot sensors are failing. The alarms are activated from the Alarm Settings dialog. For more information about alarms, refer to "Alarms" on page 49. Autopilot settings The autopilot settings can be split between settings done by the user, and settings done during installation and commissioning of the autopilot system. User settings can be changed for various operational conditions or user preferences Installation settings are defined during commissioning of the autopilot system. No changes should later be done to these settings Autopilot IS42 Operator Manual 41
42 Both user settings and installation settings depends on which autopilot computer that is connected to the system. The following sections describe the settings that can be changed by the user. The settings are described per autopilot computer. Installation settings are available in the documentation following the autopilot computers. NAC-2/NAC-3 Autopilot computer Steering (NAC-2/NAC-3) These options allow for manually changing parameters that were set during the commissioning of the autopilot computer. For more details, refer to the separate documentation for the autopilot computer. Turn rate: Preferred turn rate used while turning in degrees per minute Rudder gain: This parameter determines the ratio between commanded rudder and the heading error. The higher rudder value the more rudder is applied. If the value is too small it will take a long time to compensate for a heading error, and the autopilot will fail to keep a steady course. If the value is set too high the overshoot will increase and the steering will be unstable. Counter rudder: Relation between change in heading error and applied rudder. Higher counter rudder will reduce applied rudder faster when approaching the set heading Autotrim: Controls how aggressively the autopilot will apply rudder to compensate for a constant heading offset, e.g. when external forces such as wind or current affects the heading. 42 Autopilot IS42 Operator Manual
43 Lower autotrim will give faster elimination of a constant heading offset Ú Note: In VRF mode this parameter controls the time constant of the rudder estimate. A lower value makes the rudder estimate faster, i.e. that it will more quickly catch up with the boat's movements. Init rudder: Defines how the system moves the rudder when switching from power steering to an automatic mode. - Center: Moves the rudder to zero position - Actual: Maintains the rudder offset Rudder limit: Determines the maximum rudder movement in degrees from midship position that the autopilot can command the rudder in the automatic modes. The Rudder limit setting is only active during autosteering on straight courses, NOT during course changes. Rudder limit does not affect Non-Follow-up steering Off heading limit: Sets the limit for the off heading alarm. An alarm occurs when the actual heading deviates from the set heading more than the selected limit Track response: Defines how fast the autopilot shall respond after having registered a cross track distance Track approach angle: Defines the angle used when the vessel is approaching a leg. This setting is used both when you start navigating and when you use track offset Course change confirm angle: Defines the limits for course change to next waypoint in a route. If the course change is more than this set limit, you are prompted to verify that the upcoming course change is acceptable. Sailing (NAC-2/NAC-3) Ú Note: Sailing parameters are only available when the boat type is set to Sail. Autopilot IS42 Operator Manual 43
44 Wind mode: Select what wind function the autopilot will use when in wind mode - Auto: If TWA is <70º: Wind mode will use AWA If TWA is 70º: Wind mode will use TWA - Apparent - True Tack time: Controls the rate of turn (tack time) when performing a tack in wind mode. Tack angle: Controls the angle that the boat will tack to between 50º - 150º in AUTO mode Manual speed: If neither boat speed or SOG data is available and or deemed reliable a manual value for speed source can be entered and used by the autopilot to aid steering calculations 44 Autopilot IS42 Operator Manual
45 AC12N/AC42N Autopilot computer Response (AC12N/AC42N) The AC12N/42N includes three different sets of steering modes; High (HI), Low (LO) and Wind. The mode can be automatically or manually selected. The speed at which the autopilot automatically changes from LO to HI parameters (or opposite) is determined by the Transition speed setting, defined during the commissioning of the autopilot. Refer to the detailed description in the autopilot computer's documentation. You can manually fine tune each of the three response modes. Level 4 is default with parameter values as set by the autotune function. If no autotune is made (not recommended) the level 4 values are the factory default values. A low response level reduces the rudder activity and provides a more loose steering A high response level increases the rudder activity and provides a more tight steering. A too high response level causes the boat to start lazy-s movements. The Wind response is used on sailboats Increase the Wind value if the difference between the set wind angle and the actual wind angle is too big Decrease the Wind value if the actual wind angle is S-ing around the set wind angle, or if the rudder activity is too high The performance mode is indicated in the top left corner of the autopilot page. HI-A: High response mode set automatically Autopilot IS42 Operator Manual 45
46 LO-A: Low response mode set automatically HI-M: High response mode set manually LO-M: Low response mode set manually Ú Note: If no speed input is available the autopilot defaults to LO steering parameters when engaging an automatic mode. This is a safety feature to prevent oversteering Sea state filter (AC12N/AC42N) This filter is used to reduce rudder activity and autopilot sensitivity in rough weather. OFF: Sea state filter is disabled. This is the default setting. AUTO: Reduces rudder activity and autopilot sensitivity in rough weather by an adaptive process. The AUTO setting is recommended if you want to use the sea state filter. MANUAL: Linked to the steering response control settings described previously. It may be used to manually find the optimum combination of course keeping and low rudder activity in rough but steady sea conditions. Sailing (AC12N/AC42N) Ú Note: Sailing parameters are only available when the boat type is set to Sail. Tack time: Controls the rate of turn (tack time) when performing a tack in wind mode. Tack angle: Controls the angle that the boat will tack to between 50º - 150º in AUTO mode Wind mode: Select what wind function the autopilot will use when in wind mode - Auto: If AWA is 60º: Wind mode will use AWA If AWA is >60º: Wind mode will use TWA - Apparent - True VMG optimizing: Optimize the VMG to wind. The function will be active for 5 10 minutes after a new wind angle has been set and only when beating. 46 Autopilot IS42 Operator Manual
47 Layline steering: When enabled the Cross Track Error (XTE) from the navigator will keep the boat on the track line. If the XTE from the navigator exceeds 0.15 Nm, the autopilot will calculate the layline and track towards the waypoint. Automatic steering (AC12N/AC42N) This option allows for manually changing parameters that were set during the commissioning of the autopilot computer. For more details of the settings, refer to the separate documentation for the autopilot computer. Transition speed: This is the speed at which the autopilot will automatically change the steering parameter set from HI to LO parameters, or vice versa. On power boats it is recommended to set the Transition speed to a speed that represents the speed where the hull begins to plane or the speed where you change from slow to cruising speed On sailboats the Transition speed should be set to 3-4 knots to give the best response in a tack High/Low - Rudder gain: This parameter determines the ratio between commanded rudder and the heading error. The higher rudder value the more rudder is applied. If the value is too small it will take a long time to compensate for a heading error, and the autopilot will fail to keep a steady course. If the value is set too high the overshoot will increase and the steering will be unstable. - Counter rudder: Relation between change in heading error and applied rudder. Higher counter rudder will reduce applied rudder faster when approaching the set heading - Auto trim: Controls how aggressively the autopilot will apply rudder to compensate for a constant heading offset, e.g. when external forces such as wind or current affects the heading. Lower autotrim will give faster elimination of a constant heading offset - Rate limit: The rate the vessel is turning in degrees per minute Minimum rudder: Some boats may have a tendency of not responding to small rudder commands around the course keeping position because of a small rudder, a rudder deadband, Autopilot IS42 Operator Manual 47
48 whirls/disturbance of the water-stream passing the rudder or it is a single nozzle water jet boat. By manually adjusting the minimum rudder function, the course keeping performance might be improved on some boats. This will however increase the rudder activity. Min wind angle starboard / Min wind angle port: This is the minimum apparent wind angle that will keep the sails well shaped and give an acceptable thrust. This parameter will vary from boat to boat. The setting applies for the tack-prevent function. It also applies when the autopilot is operating in WindNAV mode. You can select different minimum wind angles for port and starboard. The difference between port and starboard will be taken into account when calculating the Distance To Turn (DTT). Navigation change limit: Defines the limits for course change to next waypoint in a route. If the course change is more than this set limit, you are prompted to verify that the upcoming course change is acceptable SG05 Autopilot computer The SG05 Autopilot computer offers the same settings as the AC12N/AC42N Autopilot computers. Refer to "AC12N/AC42N Autopilot computer" on page Autopilot IS42 Operator Manual
49 7 Alarms The system continuously checks for dangerous situations and system faults while the system is running. The alarm system can be activated if any alarm settings are exceeded. Alarm indication An alarm situation is indicated with an alarm pop-up. If you have enabled the siren, the alarm message is followed by an audible alarm. A single alarm is displayed with the name of the alarm as the title, and with details for the alarm. If more than one alarm is activated simultaneously, the alarm popup can display 2 alarms. The alarms are listed in the order they occur with the alarm activated first at the top. The remaining alarms are available in the Alarms dialog. Type of messages The messages are classified according to how the reported situation affects your vessel. The following color codes are used: Color Red Orange Yellow Blue Green Importance Critical Important Standard Warning Light warning Acknowledging the alarms The most recent alarm is acknowledged by pressing the Enter key. This removes the alarm notification, and silences the alarm from all units that belong to the same alarm group. A reminder reappears at given intervals for as long as the alarm condition exists. Ú Note: An alarm received from non Navico units on the network must be acknowledged on the unit generating the alarm. Alarms IS42 Operator Manual 49
50 Enabling the alarm system and the alarm siren You enable the alarm system and the alarm siren from the Alarms menu. Individual alarm settings You enable/disable the single alarm and set the alarm limits from the Alarms settings dialog. Press the Enter key to enable/disable the alarm Press the MENU key to show the menu from where you can access the alarm limits Alarm history The Alarm history dialog stores alarm messages until they are manually cleared. 50 Alarms IS42 Operator Manual
51 You show alarm details for a selected alarm and clear all alarms in the alarm history by pressing the MENU key when the Alarm history dialog is active. Menu options Alarm details Alarm limits on analog pages The analog true wind speed (TWS) and depth full-screen pages indicate the high and low alarm limit settings as red warning zones. This gives you a visual indication of alarm zones. True Wind Speed page showing high and low true wind limits Depth page showing shallow and deep water limits Alarms IS42 Operator Manual 51
52 8 Software setup Prior to use, the IS42 requires a number of settings be configured in order for the system to perform as expected. Access to the required options are found in the Settings menu, accessed from the page menu or by pressing the MENU key twice. Ú Note: The following settings are described in other sections of this manual: "Pages" on page 14 "Trip log" on page 24 "Alarms" on page 49 "Autopilot settings" on page 41 "AIS settings" on page 30 Fuel The fuel utility monitors a vessel's fuel consumption. This information is totaled to indicate trip and seasonal fuel usage, and is used to calculate fuel economy. To use the utility, a Navico Fuel Flow sensor, or a NMEA 2000 engine adaptor cable/gateway with Navico Fuel Data Storage device must be fitted to the vessel. Neither the Navico Fuel Flow sensor, nor the Suzuki engine interface require the use of a separate Fuel Storage device. Refer to the engine manufacturer or dealer for information on whether or not your engine provides a data output, and what adaptor is available to connect to NMEA To have accurate fuel information the engine setup must be completed, and the fuel sensor must be calibrated according to the separate documentation following the sensor. Refer to "Engine setup" on page 64 and to "Sources" on page Software setup IS42 Operator Manual
53 Adding fuel To accurately calculate fuel capacity, fill the tank and select Set to full in the Refuel dialog. Fuel used The fuel Used dialog shows how much fuel has been used since last fill, from trip reset and seasonal usage (continuous recording). If more than one engine is on the network, then the Fuel Used data shown is the total for all engines. It also lists the data for each engine. The Reset option in the dialog allows resetting the fuel used data. You can reset all engines or each engine separately. Remote displays Any compatible B&G HV display connected to the network can be configured to show desired data via the IS42. All HV Displays are listed in the Remote displays dialog. Displays not present on the network are greyed out. 1. Select the type of display you want to configure - Connected displays of the selected type are listed 2. Highlight the display you want to configure - The HV display itself starts flashing 3. Press the MENU key to display the options available: Select data: Used for defining which data that should be displayed on the selected HV display White backlight: Sets the the backlight to white Software setup IS42 Operator Manual 53
54 Ú Note: This option is not available for the 40/40 HV display Display group: Sets the network group for the unit Instance: Sets the network instance for the unit For more information about network groups and instance settings, refer to "Network" on page 59. Calibration Ú Note: Once the unit is setup and before you proceed with calibration ensure all network sources are selected and configured. Refer to "System settings" on page 59. Boat speed Speed calibration is necessary to compensate for hull shape and paddlewheel location on your boat. For accurate speed and log readings, it is essential that the paddlewheel is calibrated. SOG reference This is an auto calibration option that uses speed over ground (SOG) from your GPS, and compares the average of SOG against the average boat speed from the speed sensor for the duration of the calibration run. Ú Note: This calibration should be made in calm sea with no effect from wind or tidal current. Bring the boat up to cruising speed (above 5 knots), then Select the SOG reference option When the calibration is completed the Boat speed calibration scale will show the adjusted percentage value of the boat speed. Distance reference Allows you to calibrate the log via a distance reference. You will need to complete consecutive runs, under power at a constant speed made along a given course and distance. Ú Note: The distance should be greater than 0.5 NM, ideally 1 NM. To eliminate the effect of tidal conditions it is advisable to perform at least two runs, preferably three, along the measured course. 54 Software setup IS42 Operator Manual
55 Referring to the diagram, A and B are the markers for each run. X is the actual distance for each run. Enter the desired distance in nautical miles that you would like to calculate the distance reference over When the boat gets to the predetermined starting position of the distance reference calculation, start the calibration timer As the boat passes marks A and B on each run, instruct the system to start and stop and finally OK to end calibration. A x B Use SOG as boat speed If boat speed is not available from a paddle wheel sensor, it is possible to use speed over ground from a GPS. SOG will be displayed as boat speed and used in the true wind calculations and the speed log. Wind MHU (Masthead unit) alignment This provides an off set calibration in degrees to compensate for any mechanical misalignment between the masthead unit and the center line of the vessel. To check the masthead unit alignment error we recommend you use the following method which involves a sailing trial: Sail on a starboard tack on a close hauled course and record the wind angle, then repeat the process on a port tack Divide the difference between the two recorded numbers and enter this as the wind angle off set If the starboard apparent wind angle is greater than the port angle, then divide the difference by 2 and enter this as a negative offset. Software setup IS42 Operator Manual 55
56 If the port angle is greater than the starboard then divide the difference by 2 and enter this as a positive offset. Enter the offset it into the MHU Align calibration field. Depth Depth offset All transducers measure water depth from the transducer to the bottom. As a result, water depth readings do not account for the distance from the transducer to the lowest point of the boat (for example; bottom of the keel, rudder, or propeller) in the water or from the transducer to the water surface. For depth below keel (A): Set the distance from transducer to the bottom of the keel as a negative value. For example, For depth below transducer (B): no offset required. For depth below surface (waterline) (C): Set the distance from transducer to the surface as a positive value. For example, A B C Aft depth offset This option allows the system to display two depth readings. The Aft depth is calibrated in the same manner as the Depth offset. Ú Note: Aft Depth is only available when a valid signal is received from a second and compatible NMEA 2000 or NMEA 0183 device. 56 Software setup IS42 Operator Manual
57 Heading Ú Note: All magnetic compasses must be calibrated to ensure correct heading reference. The calibration must be made on the active compass. The calibration should be done in calm sea conditions and with minimal wind and current to obtain good results. x A B Offset The Offset option is used for compensating for any difference between the boat s center line (A) and the compass lubber line (B). 1. Find the bearing from the boat position to a visible object. Use a chart or a chart plotter 2. Steer the boat so that the center line of the boat is aligned with the bearing line pointing towards the object. 3. Change the offset parameter so that the bearing to the object and the compass readout becomes equal. Ú Note: Make sure that both the compass heading and the bearing to the object have the same unit ( M or T) C B 20% A User triggered calibration Ú Note: Before the calibration is started, make sure that there is enough open water around the vessel to make a full turn. The Calibrate option is used for manually starting the heading calibration procedure. During this calibration, the compass measures the magnitude and direction of the local magnetic field. The illustration shows magnitude of local field in percentage of earth's magnetic field (A), direction of local field (B) with respect to the boat's centerline (C). Follow the on-screen instruction, and use about seconds to make a full circle. Keep turning until the system reports a pass. If the local magnetic field is stronger than the earth s magnetic field (the local field is reading more than 100%), the compass calibration will fail. If the local field is reading more than 30%, you should look for any interfering magnetic objects and remove them, or you Software setup IS42 Operator Manual 57
58 should move the compass to a different location. The (local) field angle guides you to the local interfering magnetic object. Ú Note: In certain areas and at high latitudes the local magnetic interference becomes more significant, and heading errors exceeding ±3 may have to be accepted. Automatic calibration An auto calibration option is available for compasses that offers a fully automatic calibration procedure. See more instructions in the documentation delivered with your compass. Magnetic variation Defines how magnetic variation is handled by the system. Auto: Receives variation data from a network source Manual: Used for manually entering a value for the magnetic variation Use COG as heading If heading data is not available from a compass sensor, it is possible to use COG from a GPS. COG will be used in the true wind calculations. Ú Note: The autopilot cannot be operated using COG as the heading source. COG cannot be calculated when stationary. Pitch/Roll If a suitable sensor is fitted, the system will monitor the inclination of the vessel. The offset value should be entered to adjust the readings so that while the vessel is stationary at the dock, the Pitch and Roll value reads 0. Environment If a suitable sensor is fitted, the system will monitor the current sea/air temperature and barometric pressure. The offset value to be entered should adjust the reading from the sensor to match a calibrated source. 58 Software setup IS42 Operator Manual
59 Rudder Starts the automatic calibration of the rudder feedback. This procedure sets the correct relationship between the physical rudder movement and the rudder angle readout. Follow the instructions on the display to perform the rudder feedback calibration procedure. Advanced This option is used for manually applying an offset to the displayed data for third party sensors which cannot be calibrated through the IS42. Damping If data appears erratic or too sensitive, damping may be applied to make the information appear more stable. With damping set to off, the data is presented in raw form with no damping applied. Ú Note: Damping settings are applied to units belonging to the same damping group. Refer to "Network groups" on page 62. System settings Network Sources Data sources provide live data to the system. The data may originate from modules internal to the unit (for example internal GPS or sonar), or external modules connected to the NMEA 2000 or via NMEA 0183 if available on the unit. When a device is connected to more than one source providing the same data, the user can choose the preferred source. Before commencing with source selection make sure all external devices and the NMEA 2000 backbone are connected and are turned on. Auto select: Looks for all sources connected to the device. If more than one source is available for each data type, selection is made from an internal priority list. This option is suitable for the majority of installations. Software setup IS42 Operator Manual 59
60 Manual source selection: Manual selection is generally only required where there is more than one source for the same data, and the automatically selected source is not the one desired. Device list The Device list shows the devices that provide data. This may include a module inside the unit, or any external NMEA 2000 device. Selecting a device in this list will bring up additional details and actions: All devices allow allocation of an instance number in the configure option. Set unique instance numbers on any identical devices on the network to allow for the unit to distinguish between them. The data option shows all data being output by the device. Some devices will show additional options specific to the device. Ú Note: Setting the instance number on a 3rd party product is typically not possible. Diagnostics The NMEA 2000 tab on the diagnostics page can provide information useful for identifying an issue with the network. 60 Software setup IS42 Operator Manual
61 Ú Note: The following information may not always indicate an issue that can be simply resolved with minor adjustment to network layout or connected devices and their activity on the network. However, Rx and Tx errors are most likely indicating issues with the physical network, which may be resolved by correcting termination, reducing backbone or drop lengths, or reducing the number of network nodes (devices). Bus state Simply indicates whether the bus is powered, but not necessarily connected to any data sources. However, if bus shows as off, but power is present along with an increasing error count, it is possible that termination or cable topology is incorrect. Rx Overflows The unit received too many messages for its buffer before the application could read them. Rx Overruns The unit contained too many messages for its buffer before the driver could read them. Rx/Tx Errors These two numbers increase when there are error messages, and decrease when messages are received successfully. These (unlike the other values) are not a cumulative count. Under normal operation these should be at 0. Values around 96 upwards indicate a heavily error prone network. If these numbers go too high for a given device, it will automatically drop off the bus. Rx/Tx Messages Shows actual traffic in and out of device. Bus Load A high value here indicates network is near full capacity. Some devices automatically adjust rate of transmission, if network traffic is heavy. Fast Packet Errors Cumulative counter of any fast packet error. This could be a missed frame, or a frame out of sequence etc. NMEA 2000 PGNs are made Software setup IS42 Operator Manual 61
62 of up to 32 frames. The entire message will be discarded when a frame is missed. Ú Note: Rx and Tx Errors often indicate an issue with the physical network, which may be resolved by correcting termination, reducing backbone or drop lengths, or reducing the number of network nodes (devices). Network groups The Network Group function is used to control parameter settings, either globally or in groups of units. The function is used on larger vessels where several units are connected to the network. By assigning several units to the same group, a parameter update on one unit will have the same effect on the rest of the group members. Units Provides setup of units of measure used on various data types. Decimal places Defines number of decimals used for speed and sea temperature. Key beeps Controls the loudness of the beep sound when a key is pressed. Default setting: Loud Language Controls the language used on this unit for panels, menus, and dialogs. Changing the language causes the unit to restart. Time Controls the local time zone offset, and the format of the time and date. Display setup Displays the Display setup dialog. The following options are available: 62 Software setup IS42 Operator Manual
63 Backlight level: Adjusts the backlight level from Min (10%) to Max (100%) in 10% increments - When the Backlight level field is active, subsequent presses on the backlight key adjusts backlight level in decrements of 30% Display group: Defines which network group the unit belongs to Night mode: Activates/deactivates the night mode color palette Night mode color: Sets the night mode color palette Invert day color: Changes the background color for the pages from default black to white Sleep: Turns the backlight for screen and keys off to save power Display mode The IS42 unit can set up as an instrument only, as an autopilot display only, or as a combination of those two display modes. Instrument display only: Displays active data pages. The Autopilot page can be one of these data pages Autopilot display only: Displays only the autopilot page Autopilot display when engaged: Switches automatically to the Autopilot page when the autopilot is switched to an automatic mode. When the autopilot is switched to Standby mode the display switches back to the previous page. This behaviour does not require that an Autopilot page selected is as one of the 8 enabled pages The Display mode dialog have the following additional options: Software setup IS42 Operator Manual 63
64 Show MOB: Switches automatically to the MOB page if a Man Over Board event is triggered from another system on the network. Refer to "Man Over Board (MOB)" on page 13 Files File management system. Used to browse the contents of the unit's internal memory and the content of a device plugged into the unit's USB port. Simulate Runs the display with simulated data. Use the simulator to become familiar with your unit before using it on the water. When activated, the simulator mode is indicated on the display. Restore defaults Allows you to select which settings are to be restored to their original factory settings. Engine setup Vessel setup Set the number of engines, fuel tanks and total fuel capacity. Engine display setup A maximum of two engine s data can be shown on each gauge. The Engine display setup defines which engine s data should be displayed on a gauge if you have more than 2 engines. Gauge limits Sets the RPM and vessel fuel rate limits. Ú Note: These limits are a visual guide on the data pages. They do not set any alarms. Global reset Resets the source selection on all displays connected to the network. 64 Software setup IS42 Operator Manual
65 About Displays copyright information, software version, and technical information for this unit. Software setup IS42 Operator Manual 65
66 9 Maintenance Preventive maintenance The unit does not contain any field serviceable components. Therefore, the operator is required to perform only a very limited amount of preventative maintenance. It is recommended that you always fit the supplied protective sun cover when the unit is not in use. Cleaning the display unit A proper cleaning cloth should be used to clean the screen, where possible. Use plenty of water to dissolve and take away salt remains. Crystalized salt may scratch the coating if using a damp cloth. Apply minimal pressure to the screen. Where marks on the screen cannot be removed by the cloth alone, use a 50/50 mixture of warm water and isopropyl alcohol to clean the screen. Avoid any contact with solvents (acetone, mineral turpentine, etc.), or ammonia based cleaning products, as they may damage the anti-glare layer or plastic bezel. To prevent UV damage to the plastic bezel, it is recommended that the sun cover be fitted when the unit is not in use for an extended period. Checking the connectors The connectors should be checked by visual inspection only. Push the connector plugs into the connector. If the connector plugs are equipped with a lock, ensure that it is in the correct position. Software update The IS42 includes a USB port of the back of the units. You use this port for software updates. You can update the software for the IS42 unit itself and for NMEA 2000 sensors connected to the network from the IS42. You can check the units software version from the About dialog. 66 Maintenance IS42 Operator Manual
67 The software version for connected NMEA 2000 sensors is available in the Device list. The latest software is available for download from our website: Software update for the unit 1. Download the latest software from our website: and save it to a USB device 2. Insert the USB device to the IS42 unit, and restart the IS42 unit - The upgrade will now start automatically the upgrade procedure for all units 3. Remove the USB device when the update is completed. Warning: Do not remove the USB device until the update is completed. Removing the USB device before the update is completed may damage the unit. Maintenance IS42 Operator Manual 67
Triton2. Operator Manual. ENGLISH
 Triton2 Operator Manual ENGLISH www.bandg.com Preface Disclaimer As Navico is continuously improving this product, we retain the right to make changes to the product at any time which may not be reflected
Triton2 Operator Manual ENGLISH www.bandg.com Preface Disclaimer As Navico is continuously improving this product, we retain the right to make changes to the product at any time which may not be reflected
AP48. Operator Manual. ENGLISH
 AP48 Operator Manual ENGLISH www.simrad-yachting.com Preface Disclaimer As Navico is continuously improving this product, we retain the right to make changes to the product at any time which may not be
AP48 Operator Manual ENGLISH www.simrad-yachting.com Preface Disclaimer As Navico is continuously improving this product, we retain the right to make changes to the product at any time which may not be
AP44. Operator Manual. ENGLISH
 AP44 Operator Manual ENGLISH www.simrad-yachting.com Preface Disclaimer As Navico is continuously improving this product, we retain the right to make changes to the product at any time which may not be
AP44 Operator Manual ENGLISH www.simrad-yachting.com Preface Disclaimer As Navico is continuously improving this product, we retain the right to make changes to the product at any time which may not be
Autopilot setup. VRF (Virtual Rudder Feedback) calibration. Software setup NSS evo2 Installation Manual
 Autopilot setup Verifying the autopilot connection When an AC12N, AC42N, or SG05 is connected to the NSS evo2 system, the NSS evo2 will automatically detect the autopilot and an Autopilot menu icon will
Autopilot setup Verifying the autopilot connection When an AC12N, AC42N, or SG05 is connected to the NSS evo2 system, the NSS evo2 will automatically detect the autopilot and an Autopilot menu icon will
GHC 20 Owner s Manual
 GHC 20 Owner s Manual Introduction See the Important Safety and Product Information guide in the product box for product warnings and other important information. You are responsible for the safe and prudent
GHC 20 Owner s Manual Introduction See the Important Safety and Product Information guide in the product box for product warnings and other important information. You are responsible for the safe and prudent
GHC 20. Owner s Manual
 GHC 20 Owner s Manual 2013 Garmin Ltd. or its subsidiaries All rights reserved. Under the copyright laws, this manual may not be copied, in whole or in part, without the written consent of Garmin. Garmin
GHC 20 Owner s Manual 2013 Garmin Ltd. or its subsidiaries All rights reserved. Under the copyright laws, this manual may not be copied, in whole or in part, without the written consent of Garmin. Garmin
A P 2 8 AP28 AUTOPILOT OPERATOR MANUAL / A Sw.1.1 English
 A P 2 8 OPERATOR MANUAL AP28 AUTOPILOT 20222527 / A Sw.1.1 English Copyright All rights reserved. No part of this document may be reproduced or otherwise copied without prior written permission of Navico
A P 2 8 OPERATOR MANUAL AP28 AUTOPILOT 20222527 / A Sw.1.1 English Copyright All rights reserved. No part of this document may be reproduced or otherwise copied without prior written permission of Navico
GNX 120/130. Owner s Manual
 GNX 120/130 Owner s Manual March 2016 190-01846-00_0B All rights reserved. Under the copyright laws, this manual may not be copied, in whole or in part, without the written consent of Garmin. Garmin reserves
GNX 120/130 Owner s Manual March 2016 190-01846-00_0B All rights reserved. Under the copyright laws, this manual may not be copied, in whole or in part, without the written consent of Garmin. Garmin reserves
GNX 20/21. Owner s Manual
 GNX 20/21 Owner s Manual Table of Contents Introduction...1 Device Overview... 1 Using the Race Timer... 1 Profiles... 1 Selecting a Profile... 1 Restoring Profiles to their Default Settings... 1 Instrument
GNX 20/21 Owner s Manual Table of Contents Introduction...1 Device Overview... 1 Using the Race Timer... 1 Profiles... 1 Selecting a Profile... 1 Restoring Profiles to their Default Settings... 1 Instrument
REACTOR 40 MECHANICAL Configuration Guide
 REACTOR 40 MECHANICAL Configuration Guide Important Safety Information WARNING See the Important Safety and Product Information guide in the product box for product warnings and other important information.
REACTOR 40 MECHANICAL Configuration Guide Important Safety Information WARNING See the Important Safety and Product Information guide in the product box for product warnings and other important information.
PART 5 - OPTIONS CONTENTS 5.1 SYSTEM EXPANSION 5-3
 PART 5 - OPTIONS CONTENTS Para Page 5.1 SYSTEM EXPANSION 5-3 5.2 SENSORS 5-3 5.2.1 Trim Angle Sensor 5-3 5.2.2 Mast Rotation Sensor 5-3 5.2.3 Heel Angle Sensor 5-3 5.2.4 Barometric Pressure Sensor 5-3
PART 5 - OPTIONS CONTENTS Para Page 5.1 SYSTEM EXPANSION 5-3 5.2 SENSORS 5-3 5.2.1 Trim Angle Sensor 5-3 5.2.2 Mast Rotation Sensor 5-3 5.2.3 Heel Angle Sensor 5-3 5.2.4 Barometric Pressure Sensor 5-3
CONTENTS STEER TO VANE MODE...
 CONTENTS GENERAL INTRODUCTION TO B&G NETWORK... 2 INTRODUCTION TO NETWORK PILOT... 3 SWITCHING THE NETWORK PILOT ON... 3 NETWORK PILOT DISPLAY UNIT... 4 NETWORK PILOT HAND-HELD CONTROLLER... 5 JOYSTICK
CONTENTS GENERAL INTRODUCTION TO B&G NETWORK... 2 INTRODUCTION TO NETWORK PILOT... 3 SWITCHING THE NETWORK PILOT ON... 3 NETWORK PILOT DISPLAY UNIT... 4 NETWORK PILOT HAND-HELD CONTROLLER... 5 JOYSTICK
GNX 20/21. Owner s Manual
 GNX 20/21 Owner s Manual March 2016 190-01659-00_0C All rights reserved. Under the copyright laws, this manual may not be copied, in whole or in part, without the written consent of Garmin. Garmin reserves
GNX 20/21 Owner s Manual March 2016 190-01659-00_0C All rights reserved. Under the copyright laws, this manual may not be copied, in whole or in part, without the written consent of Garmin. Garmin reserves
Pilot 3380 A U T O P I L O T. Operation Manual NAVMAN
 Pilot 3380 A U T O P I L O T Operation Manual w w w. n a v m a n. c o m NAVMAN FCC Statement Note: This equipment has been tested and found to comply with the limits for a Class B digital device, pursuant
Pilot 3380 A U T O P I L O T Operation Manual w w w. n a v m a n. c o m NAVMAN FCC Statement Note: This equipment has been tested and found to comply with the limits for a Class B digital device, pursuant
GNX 20/21 Owner s Manual
 GNX 20/21 Owner s Manual February 2014 190-01659-00_0B Printed in Taiwan All rights reserved. Under the copyright laws, this manual may not be copied, in whole or in part, without the written consent of
GNX 20/21 Owner s Manual February 2014 190-01659-00_0B Printed in Taiwan All rights reserved. Under the copyright laws, this manual may not be copied, in whole or in part, without the written consent of
ST70 Autopilot Controller User Reference Guide
 ST70 Autopilot Controller User Reference Guide Document reference: 81288-2 Date: May 2010 ii iii Contents Preface Warnings and cautions WARNING: Product installation & operation This equipment must be
ST70 Autopilot Controller User Reference Guide Document reference: 81288-2 Date: May 2010 ii iii Contents Preface Warnings and cautions WARNING: Product installation & operation This equipment must be
Addendum. Simrad NSE8 and NSE12 For NSE 2.0 Features. English. A brand by Navico - Leader in Marine Electronics.
 Addendum Simrad NSE8 and NSE12 For NSE 2.0 Features English www.simrad-yachting.com A brand by Navico - Leader in Marine Electronics Contents 1 Installing autopilot in the NSE system...3 Wiring the autopilot
Addendum Simrad NSE8 and NSE12 For NSE 2.0 Features English www.simrad-yachting.com A brand by Navico - Leader in Marine Electronics Contents 1 Installing autopilot in the NSE system...3 Wiring the autopilot
MANUAL. Simrad AP26 and AP27 Autopilots
 MANUAL Simrad AP26 and AP27 Autopilots This page is intentionally left blank Instruction manual Instruction Manual This manual is intended as a reference guide for operating and correctly installing the
MANUAL Simrad AP26 and AP27 Autopilots This page is intentionally left blank Instruction manual Instruction Manual This manual is intended as a reference guide for operating and correctly installing the
AP60 Operator Manual ENGLISH
 AP60 Operator Manual ENGLISH Preface Disclaimer As Navico is continuously improving this product, we retain the right to make changes to the product at any time which may not be reflected in this version
AP60 Operator Manual ENGLISH Preface Disclaimer As Navico is continuously improving this product, we retain the right to make changes to the product at any time which may not be reflected in this version
GNX Wind. Owner s Manual
 GNX Wind Owner s Manual February 2016 190-02003-00_0A All rights reserved. Under the copyright laws, this manual may not be copied, in whole or in part, without the written consent of Garmin. Garmin reserves
GNX Wind Owner s Manual February 2016 190-02003-00_0A All rights reserved. Under the copyright laws, this manual may not be copied, in whole or in part, without the written consent of Garmin. Garmin reserves
USER MANUAL. Premier Way, Abbey Park Romsey Hampshire, SO51 9DH, UK. Tel: (+44) Fax: (+44)
 USER MANUAL Premier Way, Abbey Park Romsey Hampshire, SO51 9DH, UK Tel: (+44) 01590 689699 Fax: (+44) 01590 610072 www.bandgservice.co.uk Brookes and Gatehouse Ltd. 2000 The copyright of this Manual is
USER MANUAL Premier Way, Abbey Park Romsey Hampshire, SO51 9DH, UK Tel: (+44) 01590 689699 Fax: (+44) 01590 610072 www.bandgservice.co.uk Brookes and Gatehouse Ltd. 2000 The copyright of this Manual is
Steer to Wind angle, Wind Mode, when connected to the h1000 Wind Interface
 h1000 pilot introduction overview Congratulations on your purchase of the h1000 Pilot from B&G. The h1000 Pilot is the latest in autopilots from B&G and represents B&G s commitment to providing our customers
h1000 pilot introduction overview Congratulations on your purchase of the h1000 Pilot from B&G. The h1000 Pilot is the latest in autopilots from B&G and represents B&G s commitment to providing our customers
MANUAL. Simrad AP25 Autopilot
 MANUAL Simrad AP25 Autopilot This page is intentionally left blank Instruction manual Instruction Manual This manual is intended as a reference guide for operating and correctly installing the AP25 autopilot.
MANUAL Simrad AP25 Autopilot This page is intentionally left blank Instruction manual Instruction Manual This manual is intended as a reference guide for operating and correctly installing the AP25 autopilot.
S100 Controller. User guide. English Date: Document number: EN 2006 Raymarine UK Limited
 S100 Controller User guide English Date: 06-2006 Document number: 81242-4-EN 2006 Raymarine UK Limited 1 - Getting Started Changing the Controller batteries... 5 The S100 Autopilot Controller... 6 How
S100 Controller User guide English Date: 06-2006 Document number: 81242-4-EN 2006 Raymarine UK Limited 1 - Getting Started Changing the Controller batteries... 5 The S100 Autopilot Controller... 6 How
SC 110 Autopilot Installation and Operations Manual _A
 SC 110 Autopilot Installation and Operations Manual 531760-3_A Thank You Thank you for choosing Humminbird, the #1 name in Fishfinders. Humminbird has built its reputation by designing and manufacturing
SC 110 Autopilot Installation and Operations Manual 531760-3_A Thank You Thank you for choosing Humminbird, the #1 name in Fishfinders. Humminbird has built its reputation by designing and manufacturing
ST7000 Plus Autopilot Control Unit Owner s Handbook
 ST7000 Plus Autopilot Control Unit Owner s Handbook Document number: 81118_1 Date: 20 January 1999 Preface i Raytheon Electronics, as part of its commitment to continuous improvement and updating, reserve
ST7000 Plus Autopilot Control Unit Owner s Handbook Document number: 81118_1 Date: 20 January 1999 Preface i Raytheon Electronics, as part of its commitment to continuous improvement and updating, reserve
INTRODUCTION TO NETWORK WIND 3 MOUNTING THE UNIT 14 SELECTING THE DISPLAY MODE 5 ABBREVIATIONS AND DEFINITIONS 17
 CONTENTS CONTENTS 1 INSTALLATION 14 GENERAL INTRODUCTION TO B&G NETWORK 2 SITING THE UNIT 14 INTRODUCTION TO NETWORK WIND 3 MOUNTING THE UNIT 14 EXAMPLE SYSTEMS USING NETWORK WIND 4 SPECIFICATION 16 SELECTING
CONTENTS CONTENTS 1 INSTALLATION 14 GENERAL INTRODUCTION TO B&G NETWORK 2 SITING THE UNIT 14 INTRODUCTION TO NETWORK WIND 3 MOUNTING THE UNIT 14 EXAMPLE SYSTEMS USING NETWORK WIND 4 SPECIFICATION 16 SELECTING
SP-110 Autopilot OPERATION
 SP-110 Autopilot OPERATION www.si-tex.com Warning! WHEN USING THE AUTOPILOT AN ADEQUATE WATCH SHOULD BE MAINTAINED AT ALL TIMES. THE AUTOPILOT MUST BE PLACED IN MANUAL MODE WHEN EVER THE VESSEL IS STATIONARY
SP-110 Autopilot OPERATION www.si-tex.com Warning! WHEN USING THE AUTOPILOT AN ADEQUATE WATCH SHOULD BE MAINTAINED AT ALL TIMES. THE AUTOPILOT MUST BE PLACED IN MANUAL MODE WHEN EVER THE VESSEL IS STATIONARY
SmartPilot X-5. Tiller & GP Tiller Operating Guide. Document reference: Date: October 2007
 SmartPilot X-5 Tiller & GP Tiller Operating Guide Document reference: 81303-1 Date: October 2007 SeaTalk is a registered trademark of Raymarine Ltd. Raymarine, SeaTalk ng, SmartPilot, AutoLearn, AutoRelease,
SmartPilot X-5 Tiller & GP Tiller Operating Guide Document reference: 81303-1 Date: October 2007 SeaTalk is a registered trademark of Raymarine Ltd. Raymarine, SeaTalk ng, SmartPilot, AutoLearn, AutoRelease,
ST600R Autopilot Control Unit Owner s Handbook. Document number: Date: May 2001
 ST600R Autopilot Control Unit Owner s Handbook Document number: 81134-3 Date: May 2001 -10-1 +10 +1 Preface i stdby auto track Raymarine, as part of its commitment to continuous improvement and updating,
ST600R Autopilot Control Unit Owner s Handbook Document number: 81134-3 Date: May 2001 -10-1 +10 +1 Preface i stdby auto track Raymarine, as part of its commitment to continuous improvement and updating,
Simrad yachting catalog 2007
 26 AUTOSTEERING Electronic intelligence combined with powerful and reliable designs make sure you enjoy boating even more. 27 Tillerpilots Enjoy silence when sailing SIMRAD TP SERIES REMOTE COMMANDER High
26 AUTOSTEERING Electronic intelligence combined with powerful and reliable designs make sure you enjoy boating even more. 27 Tillerpilots Enjoy silence when sailing SIMRAD TP SERIES REMOTE COMMANDER High
SmartPilot X-Series. Commissioning & Setup Guide (SeaTalk) for SPX-10, SPX-30, SPX-SOL & SPX-CAN Systems
 SmartPilot X-Series Commissioning & Setup Guide (SeaTalk) for SPX-10, SPX-30, SPX-SOL & SPX-CAN Systems Document reference: 81307-1 Date: December 2007 SeaTalk is a registered trademark of Raymarine Ltd.
SmartPilot X-Series Commissioning & Setup Guide (SeaTalk) for SPX-10, SPX-30, SPX-SOL & SPX-CAN Systems Document reference: 81307-1 Date: December 2007 SeaTalk is a registered trademark of Raymarine Ltd.
MANUAL. P C - C E N T E R Version Copyright by Dinand van het Reve CONTENTS
 P C - C E N T E R Version 4.00 Copyright 1995-2004 by Dinand van het Reve CONTENTS 1. Introduction 2. Installing PC-CENTER 3. Licence 4. Using PC-CENTER 5. Description of 'Small Windows' 6. Main Menu Description
P C - C E N T E R Version 4.00 Copyright 1995-2004 by Dinand van het Reve CONTENTS 1. Introduction 2. Installing PC-CENTER 3. Licence 4. Using PC-CENTER 5. Description of 'Small Windows' 6. Main Menu Description
SmartPilot Series. Operating Guide. Document reference: Date: October 2006
 SmartPilot Series S1WheelPilot S1 TillerPilot Operating Guide Document reference: 81283-1 Date: October 2006 Autohelm, HSB (High Speed Bus), SailPilot, SeaTalk and SportPilot are registered trademarks
SmartPilot Series S1WheelPilot S1 TillerPilot Operating Guide Document reference: 81283-1 Date: October 2006 Autohelm, HSB (High Speed Bus), SailPilot, SeaTalk and SportPilot are registered trademarks
h1000 system user manual
 h1000 system user manual HB-1000D Issue: 0001 h1000 introduction overview Congratulations on your purchase of the h1000 System from B&G. The h1000 navigation system combines clever thinking with incredibly
h1000 system user manual HB-1000D Issue: 0001 h1000 introduction overview Congratulations on your purchase of the h1000 System from B&G. The h1000 navigation system combines clever thinking with incredibly
User s Guide. Leisure Pilots 715, 730 & 740. for. Issue 06 for use with version V3.00 software (or later) in the Pilot Computer
 User s Guide for Leisure Pilots 715, 730 & 740 Issue 06 for use with version V3.00 software (or later) in the Pilot Computer Welcome... All of us at would like to welcome you to the reliable world of our
User s Guide for Leisure Pilots 715, 730 & 740 Issue 06 for use with version V3.00 software (or later) in the Pilot Computer Welcome... All of us at would like to welcome you to the reliable world of our
Sail Racing Instruments. Aspect 40
 Sail Racing Instruments www.nexusmarine.se Presentation Nexus Marine is a leading manufacturer of navigation instrumentation for racing and cruising yachts. Nexus brings with it seventy years of experience
Sail Racing Instruments www.nexusmarine.se Presentation Nexus Marine is a leading manufacturer of navigation instrumentation for racing and cruising yachts. Nexus brings with it seventy years of experience
ST5000+ Sterndrive & Hydraulic Autopilots. Owner s handbook. English Date: Document number: EN 2006 Raymarine UK Limited
 ST5000+ Sterndrive & Hydraulic Autopilots Owner s handbook English Date: 09-2006 Document number: 81132-7-EN 2006 Raymarine UK Limited Preface i Hydraulic Sterndrive Rudder Reference Unit (Optional for
ST5000+ Sterndrive & Hydraulic Autopilots Owner s handbook English Date: 09-2006 Document number: 81132-7-EN 2006 Raymarine UK Limited Preface i Hydraulic Sterndrive Rudder Reference Unit (Optional for
81270_1.book Page i Wednesday, November 9, :33 PM. ST7002 SmartPilot Controller Operating Guide
 81270_1.book Page i Wednesday, November 9, 2005 2:33 PM ST7002 SmartPilot Controller Operating Guide Document reference: 81270-1 Date: December 2005 81270_1.book Page ii Wednesday, November 9, 2005 2:33
81270_1.book Page i Wednesday, November 9, 2005 2:33 PM ST7002 SmartPilot Controller Operating Guide Document reference: 81270-1 Date: December 2005 81270_1.book Page ii Wednesday, November 9, 2005 2:33
frequently asked questions
 Hydra Pilot Fault Codes What do the fault codes for the Hydra Pilot mean? Fault Cause FAULT 100 FAULT 101 FAULT 102 FAULT 103 FAULT 104 FAULT 105 FAULT 106 FAULT 108 FAULT 109 FAULT 110 FAULT 111 FAULT
Hydra Pilot Fault Codes What do the fault codes for the Hydra Pilot mean? Fault Cause FAULT 100 FAULT 101 FAULT 102 FAULT 103 FAULT 104 FAULT 105 FAULT 106 FAULT 108 FAULT 109 FAULT 110 FAULT 111 FAULT
ST7001 Smartpilot Controller Operating Guide
 ST7001 Smartpilot Controller Operating Guide Document number: 81225-1 Date: July 2003 ii ST7001+ Smartpilot Controller Operating Guide Autohelm, HSB (High Speed Bus), SailPilot, SeaTalk and SportPilot
ST7001 Smartpilot Controller Operating Guide Document number: 81225-1 Date: July 2003 ii ST7001+ Smartpilot Controller Operating Guide Autohelm, HSB (High Speed Bus), SailPilot, SeaTalk and SportPilot
2. USER INSTRUCTION. Table of contents: Pg.1/14 N:\FAP-2000: LWP
 Pg.1/14 2. USER INSTRUCTION. Table of contents: 2.1 SHORT PANEL DESCRIPTION...... Pg.2 2.2 AUTOPILOT TAKE-OVER & MODE SELECTION....... Pg.3 2.3 AUTOPILOT FUNCTIONS....... Pg.3 2.4 THE SPECIAL FUNCTION
Pg.1/14 2. USER INSTRUCTION. Table of contents: 2.1 SHORT PANEL DESCRIPTION...... Pg.2 2.2 AUTOPILOT TAKE-OVER & MODE SELECTION....... Pg.3 2.3 AUTOPILOT FUNCTIONS....... Pg.3 2.4 THE SPECIAL FUNCTION
Navico. Software Release Notes H5000 RTM 2018 SOFTWARE RELEASE JULY Photo: Rich Edwards/Volvo Ocean Race H5000 INSTRUMENTS AUTOPILOT
 Software Release Notes H5000 RTM 2018 SOFTWARE RELEASE JULY 2018 Photo: Rich Edwards/Volvo Ocean Race H5000 INSTRUMENTS AUTOPILOT Overview The latest H5000 developments provide a system-wide package of
Software Release Notes H5000 RTM 2018 SOFTWARE RELEASE JULY 2018 Photo: Rich Edwards/Volvo Ocean Race H5000 INSTRUMENTS AUTOPILOT Overview The latest H5000 developments provide a system-wide package of
iregatta User Manual
 iregatta User Manual iregatta User Manual This manual may not always be up to date with the latest version of iregatta available in Apples App Store, as minor additions or bug fixes may be published without
iregatta User Manual iregatta User Manual This manual may not always be up to date with the latest version of iregatta available in Apples App Store, as minor additions or bug fixes may be published without
h2000 Autopilot User Manual
 h2000 Autopilot User Manual! WANING The use of solvent based or chemical cleaners on the Pilot Displays will result in damage and invalidate your warranty. Premier Way Abbey Park, omsey Hampshire, SO51
h2000 Autopilot User Manual! WANING The use of solvent based or chemical cleaners on the Pilot Displays will result in damage and invalidate your warranty. Premier Way Abbey Park, omsey Hampshire, SO51
ST4000+ Wheel & Tiller Autopilots Owner s Handbook. Document number: Date: August 2001
 ST4000+ Wheel & Tiller Autopilots Owner s Handbook Document number: 81131-6 Date: August 2001 ii ST4000+ Wheel & Tiller Autopilots: Owner s Handbook Autohelm, HSB (High Speed Bus), SailPilot, SeaTalk and
ST4000+ Wheel & Tiller Autopilots Owner s Handbook Document number: 81131-6 Date: August 2001 ii ST4000+ Wheel & Tiller Autopilots: Owner s Handbook Autohelm, HSB (High Speed Bus), SailPilot, SeaTalk and
Remote Control Bait Boat
 CARPIO 2.0 User Manual All pictures shown are for illustration purpose only. Actual product may vary due to product enhancement Remote Control Bait Boat (Smart Remote Control at 868 MHz) 1 Table of Contents
CARPIO 2.0 User Manual All pictures shown are for illustration purpose only. Actual product may vary due to product enhancement Remote Control Bait Boat (Smart Remote Control at 868 MHz) 1 Table of Contents
OPERATION AND INSTALLATION MANUAL
 AP46 Autopilot OPERATION AND INSTALLATION MANUAL www.tmq.com.au TMQ AP46 Autopilot Page 1 of 34 Ver1.0 07/03/2007 This page is Blank TMQ AP46 Autopilot Page 2 of 34 Ver1.0 07/03/2007 WARNING!...4 INTRODUCTION...5
AP46 Autopilot OPERATION AND INSTALLATION MANUAL www.tmq.com.au TMQ AP46 Autopilot Page 1 of 34 Ver1.0 07/03/2007 This page is Blank TMQ AP46 Autopilot Page 2 of 34 Ver1.0 07/03/2007 WARNING!...4 INTRODUCTION...5
ECHO MANUAL WARNING. L B A ltim e te rs. ECHO is a trademark of LB Altimeters, Denmark
 ECHO MANUAL L B A ltim e te rs ECHO is a trademark of LB Altimeters, Denmark LB Altimeters operates a policy of continuous development Therefore, we reserve the right to make changes and improvements to
ECHO MANUAL L B A ltim e te rs ECHO is a trademark of LB Altimeters, Denmark LB Altimeters operates a policy of continuous development Therefore, we reserve the right to make changes and improvements to
OPERATOR'S MANUAL AUTOPILOT. NAVpilot-500 MODEL.
 OPERATOR'S MANUAL AUTOPILOT MODEL NAVpilot-500 www.furuno.co.jp *00014698415* *00014698415* IMPORTANT NOTICES General The operator of this equipment must read and follow the descriptions in this manual.
OPERATOR'S MANUAL AUTOPILOT MODEL NAVpilot-500 www.furuno.co.jp *00014698415* *00014698415* IMPORTANT NOTICES General The operator of this equipment must read and follow the descriptions in this manual.
81131_8.book Page i Thursday, October 7, :03 AM. ST4000+ Wheel & Tiller Autopilots Owner s Handbook
 81131_8.book Page i Thursday, October 7, 2004 11:03 AM ST4000+ Wheel & Tiller Autopilots Owner s Handbook Document number: 81131-8 Date: November 2004 81131_8.book Page ii Thursday, October 7, 2004 11:03
81131_8.book Page i Thursday, October 7, 2004 11:03 AM ST4000+ Wheel & Tiller Autopilots Owner s Handbook Document number: 81131-8 Date: November 2004 81131_8.book Page ii Thursday, October 7, 2004 11:03
TOP BLEED Position for SeaTalk 2 colour logo ST 30. COMPASS Operation and Installation
 Distributed by Any reference to Raytheon or RTN in this manual should be interpreted as Raymarine. The names Raytheon and RTN are owned by the Raytheon Company. TOP BLEED Position for SeaTalk 2 colour
Distributed by Any reference to Raytheon or RTN in this manual should be interpreted as Raymarine. The names Raytheon and RTN are owned by the Raytheon Company. TOP BLEED Position for SeaTalk 2 colour
Race Screen: Figure 2: Race Screen. Figure 3: Race Screen with Top Bulb Lock
 Eliminator Competition Stand Alone Mode - Instruction Manual Main Menu: After startup, the Eliminator Competition will enter the Main Menu. Press the right/left arrow buttons to move through the menu.
Eliminator Competition Stand Alone Mode - Instruction Manual Main Menu: After startup, the Eliminator Competition will enter the Main Menu. Press the right/left arrow buttons to move through the menu.
A4s Operation Manual
 A4s Operation Manual Safety Instruction Please read this manual carefully, also with related manual for the machinery before use the controller. For installing and operating the controller properly and
A4s Operation Manual Safety Instruction Please read this manual carefully, also with related manual for the machinery before use the controller. For installing and operating the controller properly and
A4 Operation Manual. Fig.1-1 Controller Socket Diagram
 A4 Operation Manual Safety Instruction Please read this manual carefully, also with related manual for the machinery before use the controller. For installing and operating the controller properly and
A4 Operation Manual Safety Instruction Please read this manual carefully, also with related manual for the machinery before use the controller. For installing and operating the controller properly and
FISHFINDER OPERATIONS
 SPOT Spot-Lock LOCK FISHFINDER OPERATIONS minnkotamotors.com 55 How WAYPOINT NAVIGATION Works WAYPOINT REMOTE OPERATIONS Waypoints are stored positions that allow you to mark areas of interest or navigation
SPOT Spot-Lock LOCK FISHFINDER OPERATIONS minnkotamotors.com 55 How WAYPOINT NAVIGATION Works WAYPOINT REMOTE OPERATIONS Waypoints are stored positions that allow you to mark areas of interest or navigation
Dual Maxi Display User Guide
 User Guide EMC Conformance All Tacktick equipment is designed to the best industry standards for use in the recreational marine environment. The design and manufacture of Tacktick equipment conforms to
User Guide EMC Conformance All Tacktick equipment is designed to the best industry standards for use in the recreational marine environment. The design and manufacture of Tacktick equipment conforms to
mn100 Analog Display
 mn100 Analog Display uu040 rev. 8 mn100 Analog Display EMC Conformance All Tacktick equipment is designed to the best industry standards for use in the recreational marine environment. The design and manufacture
mn100 Analog Display uu040 rev. 8 mn100 Analog Display EMC Conformance All Tacktick equipment is designed to the best industry standards for use in the recreational marine environment. The design and manufacture
SmartPilot X-5. Wheel Operating Guide. Document reference: Date: August 2008
 SmartPilot X-5 Wheel Operating Guide Document reference: 81302-2 Date: August 2008 Autohelm, HSB, RayTech Navigator, Sail Pilot, SeaTalk and Sportpilot are UK registered trademarks of Raymarine UK Limited.
SmartPilot X-5 Wheel Operating Guide Document reference: 81302-2 Date: August 2008 Autohelm, HSB, RayTech Navigator, Sail Pilot, SeaTalk and Sportpilot are UK registered trademarks of Raymarine UK Limited.
GHC Remote Control Instructions manual
 GHC Remote Control Instructions manual Instructions What s In The Box Before installing your remote, confirm that your package includes these items. GHC Remote Control Two GHC Remote Control cradles Four
GHC Remote Control Instructions manual Instructions What s In The Box Before installing your remote, confirm that your package includes these items. GHC Remote Control Two GHC Remote Control cradles Four
AUTOPILOT. NAVpilot-500
 AUTOPILOT NAVpilot-500 Your Local Agent/Dealer 9-52 Ashihara-cho, Nishinomiya, Japan Telephone : 0798-65-2111 fax : 0798-65-4200 ( HIMA All rights reserved. PUB.No. OME-72500 ) NAVPILOT-500 Printed in
AUTOPILOT NAVpilot-500 Your Local Agent/Dealer 9-52 Ashihara-cho, Nishinomiya, Japan Telephone : 0798-65-2111 fax : 0798-65-4200 ( HIMA All rights reserved. PUB.No. OME-72500 ) NAVPILOT-500 Printed in
Copyright 2004 by the Thomas G. Faria Corporation, Uncasville CT No part of this publication may by reproduced in any form, in an electronic
 Copyright 2004 by the Thomas G. Faria Corporation, Uncasville CT No part of this publication may by reproduced in any form, in an electronic retrieval system or otherwise, without the prior written permission
Copyright 2004 by the Thomas G. Faria Corporation, Uncasville CT No part of this publication may by reproduced in any form, in an electronic retrieval system or otherwise, without the prior written permission
Race Master System User Guide
 User Guide EMC Conformance All Tacktick equipment is designed to the best industry standards for use in the recreational marine environment. The design and manufacture of Tacktick equipment conforms to
User Guide EMC Conformance All Tacktick equipment is designed to the best industry standards for use in the recreational marine environment. The design and manufacture of Tacktick equipment conforms to
OPERATING INFORMATION
 www.bandg.com CONTENTS B&G Notification... 7 Liability and Safety Warnings... 8 About B&G... 9 About this Handbook... 9 SYSTEM INTRODUCTION H3000 System Example... 11 H3000 Pilot ACP... 12 Graphical Pilot
www.bandg.com CONTENTS B&G Notification... 7 Liability and Safety Warnings... 8 About B&G... 9 About this Handbook... 9 SYSTEM INTRODUCTION H3000 System Example... 11 H3000 Pilot ACP... 12 Graphical Pilot
AUTOPILOT. NAVpilot-511/520
 AUTOPILOT NAVpilot-511/520 Your Local Agent/Dealer 9-52 Ashihara-cho, Nishinomiya 662-8580, JAPAN Telephone : 0798-65-2111 Fax : 0798-65-4200 ( HIMA All rights reserved. Pub. No. OME-72501 ) NAVPILOT-511/520
AUTOPILOT NAVpilot-511/520 Your Local Agent/Dealer 9-52 Ashihara-cho, Nishinomiya 662-8580, JAPAN Telephone : 0798-65-2111 Fax : 0798-65-4200 ( HIMA All rights reserved. Pub. No. OME-72501 ) NAVPILOT-511/520
SmartPilot X5 Sport Operating Guide
 SmartPilot X5 Sport Operating Guide Document reference: 81293-3 Date: August 2009 www.raymarine.com Autohelm, HSB, RayTech Navigator, Sail Pilot, SeaTalk and Sportpilot are UK registered trademarks of
SmartPilot X5 Sport Operating Guide Document reference: 81293-3 Date: August 2009 www.raymarine.com Autohelm, HSB, RayTech Navigator, Sail Pilot, SeaTalk and Sportpilot are UK registered trademarks of
AP55 Display OPERATION AND INSTALLATION MANUAL.
 AP55 Display OPERATION AND INSTALLATION MANUAL www.tmq.com.au Index INDEX... 2 INTRODUCTION... 3 System configuration... 3 System Block Diagram... 4 Definition of Terms... 6 Overview of Operation... 8
AP55 Display OPERATION AND INSTALLATION MANUAL www.tmq.com.au Index INDEX... 2 INTRODUCTION... 3 System configuration... 3 System Block Diagram... 4 Definition of Terms... 6 Overview of Operation... 8
Contents. Chapter 1 Important information Chapter 4 Pilot views Chapter 5 Pilot modes Chapter 2 Handbook information...
 Contents Chapter 1 Important information... 7 Safety notices... 7 TFT LCD Displays... 8 Water ingress... 8 Disclaimers... 8 EMC conformance... 8 Suppression ferrites... 9 Connections to other equipment...
Contents Chapter 1 Important information... 7 Safety notices... 7 TFT LCD Displays... 8 Water ingress... 8 Disclaimers... 8 EMC conformance... 8 Suppression ferrites... 9 Connections to other equipment...
ZIPWAKE DYNAMIC TRIM CONTROL SYSTEM OUTLINE OF OPERATING PRINCIPLES BEHIND THE AUTOMATIC MOTION CONTROL FEATURES
 ZIPWAKE DYNAMIC TRIM CONTROL SYSTEM OUTLINE OF OPERATING PRINCIPLES BEHIND THE AUTOMATIC MOTION CONTROL FEATURES TABLE OF CONTENTS 1 INTRODUCTION 3 2 SYSTEM COMPONENTS 3 3 PITCH AND ROLL ANGLES 4 4 AUTOMATIC
ZIPWAKE DYNAMIC TRIM CONTROL SYSTEM OUTLINE OF OPERATING PRINCIPLES BEHIND THE AUTOMATIC MOTION CONTROL FEATURES TABLE OF CONTENTS 1 INTRODUCTION 3 2 SYSTEM COMPONENTS 3 3 PITCH AND ROLL ANGLES 4 4 AUTOMATIC
CONSOLE-320 ENGLISH. 230A: CONSOLE-320 with cable data output Item 230B: CONSOLE-320 with cable + wireless radio data output
 CONSOLE-320 Item 230A: CONSOLE-320 with cable data output Item 230B: CONSOLE-320 with cable + wireless radio data output Table of contents 1. INTRODUCTION...2 1.1 Power supply...2 1.2 Connections...2 1.3
CONSOLE-320 Item 230A: CONSOLE-320 with cable data output Item 230B: CONSOLE-320 with cable + wireless radio data output Table of contents 1. INTRODUCTION...2 1.1 Power supply...2 1.2 Connections...2 1.3
Maxi Display User Guide
 Maxi Display User Guide Maxi Display EMC Conformance All Raymarine equipment is designed to the best industry standards for use in the recreational marine environment. The design and manufacture of Raymarine
Maxi Display User Guide Maxi Display EMC Conformance All Raymarine equipment is designed to the best industry standards for use in the recreational marine environment. The design and manufacture of Raymarine
ST7001+ Autopilot Control Unit Owner s Handbook. Document number: Date: May 2001
 Distributed by Any reference to Raytheon RTN in this manual should be interpreted as Raymarine. The names Raytheon and RTN are owned by the Raytheon Company. ST7001+ Autopilot Control Unit Owner s Handbook
Distributed by Any reference to Raytheon RTN in this manual should be interpreted as Raymarine. The names Raytheon and RTN are owned by the Raytheon Company. ST7001+ Autopilot Control Unit Owner s Handbook
USER MANUAL. Intelligent Diagnostic Controller IDC24-A IDC24-AF IDC24-AFL IDC24-F IDP24-A * IDP24-AF * IDP24-AFL * IDP24-F * 1/73
 USER MANUAL Intelligent Diagnostic Controller IDC24-A IDC24-AF IDC24-AFL IDC24-F IDP24-A * IDP24-AF * IDP24-AFL * IDP24-F * *) Require software ID: DID-SW-001 1/73 Table of contents 1 General... 3 1.1
USER MANUAL Intelligent Diagnostic Controller IDC24-A IDC24-AF IDC24-AFL IDC24-F IDP24-A * IDP24-AF * IDP24-AFL * IDP24-F * *) Require software ID: DID-SW-001 1/73 Table of contents 1 General... 3 1.1
Explorer AP380 Autopilot Installation and Operation Manual
 Explorer AP380 Autopilot Installation and Operation Manual www.northstarnav.com IMPORTANT SAFETY INFORMATION Please read carefully before installation and use. DANGER! WARNING! CAUTION CAUTION This is
Explorer AP380 Autopilot Installation and Operation Manual www.northstarnav.com IMPORTANT SAFETY INFORMATION Please read carefully before installation and use. DANGER! WARNING! CAUTION CAUTION This is
TECNAUTIC_GmbH. Display Functions with the PB100/200 connected: -- GND Speed -- GND Course -- Heading (Gyro option is recommended) 2 m
 PB100/200 Sonic Wind Wind, GPS, Compass Display Config: SE=12 di=00 df=20,91,30,34,(61) 35,36,81 Gr=01 n0=00 n1=07 n2=07**) n3=00 Display Functions with the PB100/200 connected: -- Apparent Wind -- True
PB100/200 Sonic Wind Wind, GPS, Compass Display Config: SE=12 di=00 df=20,91,30,34,(61) 35,36,81 Gr=01 n0=00 n1=07 n2=07**) n3=00 Display Functions with the PB100/200 connected: -- Apparent Wind -- True
Operator manual. Simrad AP50 Autopilot. A brand by Navico - Leader in Marine Electronics.
 Operator manual Simrad AP50 Autopilot English Sw.1.3 www.simrad-yachting.com A brand by Navico - Leader in Marine Electronics Simrad AP50 Autopilot About this document Rev. A Rev. B Rev. C Rev. D Rev.
Operator manual Simrad AP50 Autopilot English Sw.1.3 www.simrad-yachting.com A brand by Navico - Leader in Marine Electronics Simrad AP50 Autopilot About this document Rev. A Rev. B Rev. C Rev. D Rev.
Tacktick Wireless Instruments
 Tacktick Wireless Instruments 2 The wireless revolution has already begun Across the globe, sailors and boat owners are experiencing the benefits of Tacktick s groundbreaking Micronet wireless and solar
Tacktick Wireless Instruments 2 The wireless revolution has already begun Across the globe, sailors and boat owners are experiencing the benefits of Tacktick s groundbreaking Micronet wireless and solar
Trim and Stabilisation systems NEXT GENERATION IN BOAT CONTROL.
 Trim and Stabilisation systems NEXT GENERATION IN BOAT CONTROL www.humphree.com WHEN EFFICIENCY AND PERFORMANCE REALLY MATTERS! Humphree proudly presents the new HCS-5 The HCS-5 combines exceptional mechanical
Trim and Stabilisation systems NEXT GENERATION IN BOAT CONTROL www.humphree.com WHEN EFFICIENCY AND PERFORMANCE REALLY MATTERS! Humphree proudly presents the new HCS-5 The HCS-5 combines exceptional mechanical
Calibration and Settings EVC-E2 IPS350/400/450/500/600 IPS800/950 IPS1050/1200
 EVC-E2 IPS350/400/450/500/600 IPS800/950 IPS1050/1200 Table of Contents Calibration and Settings, general...2 Controls and Steering system...5 Alarm handling...7 Acknowledge message...7 IPS calibration...8
EVC-E2 IPS350/400/450/500/600 IPS800/950 IPS1050/1200 Table of Contents Calibration and Settings, general...2 Controls and Steering system...5 Alarm handling...7 Acknowledge message...7 IPS calibration...8
WIND. - Instrument - Installation and Operation Manual English
 - Instrument - Installation and Operation Manual 1 Introduction Thank you for choosing Star Wind instrument. We are convinced that you will appreciate all the valuable information either you are a cruiser
- Instrument - Installation and Operation Manual 1 Introduction Thank you for choosing Star Wind instrument. We are convinced that you will appreciate all the valuable information either you are a cruiser
Tactical Compass Overview
 Tactical Compass Overview Clay Babcock Mar 8 th, 2018 3/9/18 1 Overview WYC Philosophy Compass Background Types of Compasses The Art of Going Upwind Well Other Device Functions Tactical Compasses Reviewed
Tactical Compass Overview Clay Babcock Mar 8 th, 2018 3/9/18 1 Overview WYC Philosophy Compass Background Types of Compasses The Art of Going Upwind Well Other Device Functions Tactical Compasses Reviewed
Navigation Exercises for Practice Underway
 Workforms and Plotting Sheets for use with Navigation Exercises for Practice Underway www.starpath.com/kindle David Burch STARPATH Seattle, WA Copyright 2009, 2012 David Burch All rights reserved. No part
Workforms and Plotting Sheets for use with Navigation Exercises for Practice Underway www.starpath.com/kindle David Burch STARPATH Seattle, WA Copyright 2009, 2012 David Burch All rights reserved. No part
EMC Conformance. Important
 Digital Display mn100 Digital Display EMC Conformance All Raymarine equipment is designed to the best industry standards for use in the recreational marine environment. The design and manufacture of Raymarine
Digital Display mn100 Digital Display EMC Conformance All Raymarine equipment is designed to the best industry standards for use in the recreational marine environment. The design and manufacture of Raymarine
LAKEMASTER MAP CARDS. HELIX and Core Accessory Guide TABLE OF CONTENTS
 LAKEMASTER MAP CARDS HELIX and Core Accessory Guide 532358-1EN_A TABLE OF CONTENTS Overview............................................. 5 Set up the Control Head............................... 5 Set up
LAKEMASTER MAP CARDS HELIX and Core Accessory Guide 532358-1EN_A TABLE OF CONTENTS Overview............................................. 5 Set up the Control Head............................... 5 Set up
properly applied assessment in the use.1 landmarks.1 approved in-service of ECDIS is not experience The primary method of fixing required for those
 STCW Code Table A-II/3 Specification of minimum standard of for officers in charge of a navigational watch and for masters on ships of less than 500 gross tonnage engaged on near-coastal voyages Ref: https://www.edumaritime.net/stcw-code
STCW Code Table A-II/3 Specification of minimum standard of for officers in charge of a navigational watch and for masters on ships of less than 500 gross tonnage engaged on near-coastal voyages Ref: https://www.edumaritime.net/stcw-code
Navigation with Leeway
 Navigation with Leeway Leeway, as we shall use the term, means how much a vessel is pushed downwind of its intended course when navigating in the presence of wind. To varying extents, knowledge of this
Navigation with Leeway Leeway, as we shall use the term, means how much a vessel is pushed downwind of its intended course when navigating in the presence of wind. To varying extents, knowledge of this
USER GUIDE FOR DATALINE-X SDX. Stowe Marine Ltd. Tel +44(0)
 USER GUIDE FOR DATALINE-X SDX Stowe Marine Ltd. www.stowemarine.com Tel +44(0)1590 610071 Dataline-X SDX Manual, Part Number 05707SM, Issue 2, Dec 1995. Warning The equipment to which this manual applies
USER GUIDE FOR DATALINE-X SDX Stowe Marine Ltd. www.stowemarine.com Tel +44(0)1590 610071 Dataline-X SDX Manual, Part Number 05707SM, Issue 2, Dec 1995. Warning The equipment to which this manual applies
Sontek RiverSurveyor Test Plan Prepared by David S. Mueller, OSW February 20, 2004
 Sontek RiverSurveyor Test Plan Prepared by David S. Mueller, OSW February 20, 2004 INTRODUCTION Sontek/YSI has introduced new firmware and software for their RiverSurveyor product line. Firmware changes
Sontek RiverSurveyor Test Plan Prepared by David S. Mueller, OSW February 20, 2004 INTRODUCTION Sontek/YSI has introduced new firmware and software for their RiverSurveyor product line. Firmware changes
ST1000 Plus & ST2000 Plus Tiller Pilots Owner s Handbook. Document number: Date: June 2001
 Distributed by Any reference to Raytheon or RTN in this manual should be interpreted as Raymarine. The names Raytheon and RTN are owned by the Raytheon Company. ST1000 Plus & ST2000 Plus Tiller Pilots
Distributed by Any reference to Raytheon or RTN in this manual should be interpreted as Raymarine. The names Raytheon and RTN are owned by the Raytheon Company. ST1000 Plus & ST2000 Plus Tiller Pilots
Before installing to a boat of aluminum or steel construction, please contact your Tacktick dealer.
 Analogue Display mn100 Analogue Display EMC Conformance All Tacktick equipment is designed to the best industry standards for use in the recreational marine environment. The design and manufacture of Tacktick
Analogue Display mn100 Analogue Display EMC Conformance All Tacktick equipment is designed to the best industry standards for use in the recreational marine environment. The design and manufacture of Tacktick
DT 630 ALTIMETER, BAROMETER AND COMPASS WATCH OPERATING INSTRUSTIONS
 DT 630 ALTIMETER, BAROMETER AND COMPASS WATCH OPERATING INSTRUSTIONS Overview:--- Positive or Negative Icon Barometric Trend Indicator SELECT Low Battery Indicator AM/FM Indicator Daily Alarm Indicator
DT 630 ALTIMETER, BAROMETER AND COMPASS WATCH OPERATING INSTRUSTIONS Overview:--- Positive or Negative Icon Barometric Trend Indicator SELECT Low Battery Indicator AM/FM Indicator Daily Alarm Indicator
HERCULES 390 OWNERS HANDBOOK Volume 1 Primary System
 HERCULES 390 OWNERS HANDBOOK Volume 1 Primary System CONTENTS 1 DESCRIPTION 1.1 INTRODUCTION 1.2 PRIMARY SYSTEM 1.2.1 Computer Unit 1.2.2 Master Display Unit 1.2.3 Multifunction display 1.2.4 Analogue
HERCULES 390 OWNERS HANDBOOK Volume 1 Primary System CONTENTS 1 DESCRIPTION 1.1 INTRODUCTION 1.2 PRIMARY SYSTEM 1.2.1 Computer Unit 1.2.2 Master Display Unit 1.2.3 Multifunction display 1.2.4 Analogue
MP15 Jockey Pump Controller
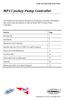 Setup and Operating Instructions MP15 Jockey Pump Controller This manual provides general information, installation, operation, maintenance, and system setup information for Metron Model MP15 Jockey Pump
Setup and Operating Instructions MP15 Jockey Pump Controller This manual provides general information, installation, operation, maintenance, and system setup information for Metron Model MP15 Jockey Pump
ECL Comfort 110, application 131 (valid as of software version 2.00)
 Operating Guide ECL Comfort 110, application 131 (valid as of software version 2.00) English version www.danfoss.com How to navigate? Adjust temperatures and values. Switch between menu lines. Select /
Operating Guide ECL Comfort 110, application 131 (valid as of software version 2.00) English version www.danfoss.com How to navigate? Adjust temperatures and values. Switch between menu lines. Select /
Dual Digital Display
 Dual Digital Display mn100 Dual Digital Display EMC Conformance All Tacktick equipment is designed to the best industry standards for use in the recreational marine environment. The design and manufacture
Dual Digital Display mn100 Dual Digital Display EMC Conformance All Tacktick equipment is designed to the best industry standards for use in the recreational marine environment. The design and manufacture
SmartPilot Series. Commissioning Guide. Document reference: Date: Sept 2006
 SmartPilot Series S1WheelPilot S1 TillerPilot Commissioning Guide Document reference: 81282-1 Date: Sept 2006 Autohelm, HSB (High Speed Bus), SailPilot, SeaTalk and SportPilot are registered trademarks
SmartPilot Series S1WheelPilot S1 TillerPilot Commissioning Guide Document reference: 81282-1 Date: Sept 2006 Autohelm, HSB (High Speed Bus), SailPilot, SeaTalk and SportPilot are registered trademarks
Operating instructions Electrical switching facility pco
 Operating instructions Electrical switching facility pco from software version V1.33 on TABLE OF CONTENTS 1. Before you start... 4 1.1 Brief description... 4 1.2 Using this manual... 4 2. pco integrated
Operating instructions Electrical switching facility pco from software version V1.33 on TABLE OF CONTENTS 1. Before you start... 4 1.1 Brief description... 4 1.2 Using this manual... 4 2. pco integrated
S1000+ / S2000+ Tiller Pilots
 S1000+ / S2000+ Tiller Pilots Owner s handbook English Date: 12-2013 Document number: 81130-7-EN 2013 Raymarine UK Limited 1 Contents Contents... 1 Chapter 1: Introduction...3 1.1 Overview... 3 1.2 Specifications...
S1000+ / S2000+ Tiller Pilots Owner s handbook English Date: 12-2013 Document number: 81130-7-EN 2013 Raymarine UK Limited 1 Contents Contents... 1 Chapter 1: Introduction...3 1.1 Overview... 3 1.2 Specifications...
Altimeter and Compass Watch Instruction Manual
 Altimeter and Compass Watch Instruction Manual Overview Figure 1 LCD display description Features Hour, minute, second, year, Auto calendar 12/24 hour format display month, day, day of week Daily alarm
Altimeter and Compass Watch Instruction Manual Overview Figure 1 LCD display description Features Hour, minute, second, year, Auto calendar 12/24 hour format display month, day, day of week Daily alarm
Touch Screen Guide. OG-1500 and OG Part # T011
 Touch Screen Guide OG-1500 and OG-2000 Part # 9000000.T011 Effective 11/2010 External View Internal View 1. Transducer Banks 2. Oxygen Sensor 3. PLC These are the two manifolds with three (3) transducers
Touch Screen Guide OG-1500 and OG-2000 Part # 9000000.T011 Effective 11/2010 External View Internal View 1. Transducer Banks 2. Oxygen Sensor 3. PLC These are the two manifolds with three (3) transducers
