iregatta User Manual
|
|
|
- Hugo Tate
- 5 years ago
- Views:
Transcription
1 iregatta User Manual
2 iregatta User Manual This manual may not always be up to date with the latest version of iregatta available in Apples App Store, as minor additions or bug fixes may be published without updating the manual, or slightly out of sync with updates to the manual. This version of the manual is for version 2.86 of iregatta for iphone or ipad. Let s Create, 2012
3 History iregatta version 1.00 was available in Apples App store in November It started out as a simple app taking advantage of the internal GPS in the iphone, to show a subset of todays race and start view. Main focus was on the essentials like course and speed, notice wind shifts and get a good start. Ever since it has evolved, and more advanced features have been added, taking advantage of NMEA input from other boat instrument, if you have the hardware to broadcast these data over WiFi.
4 Overview This manual will take you through the features in all the different views of iregatta, explaining in detail how it works, how data are generated and how to use them. Navigation Navigation through the main views of iregatta is done by swiping your fingers cross the screen to slide through the views. At the bottom of each view there is a page indicator showing you with small dots where you - the standard ios way, except these sliding views are in two levels. The names in the shown view-overview will be used in this manual. Some views have buttons that will take you to other view for actions like choosing waypoints from a list or importing polar diagrams. On the iphone all views are presented in landscape mode but on the ipad they are available in both landscape and portrait mode. Also the second row of view are not available on ipad, because the larger screen allows for these view to be incorporated into the view above. For instance the layline view is part of the race view on the ipad.
5 Settings Along with many features comes many settings to customize iregatta to your exact needs. The settings for iregatta are put in your iphone/ipads general settings app. To change your iregatta settings, open the iphone/ipads settings app and scroll to the bottom where you ll find app specific settings, and amongst them the iregatta settings. Not all settings are of interest, especially not if you don t have your iphone/ipad connected to other boat instruments over a WiFi connection. We ll go through all these settings when we go through the features they affect, but let s start off with the two first sections that are about the display colors and the units. You can choose to display text and graphics in white on a black background or opposite. The white background seems to be working best in bright sun light. Speed units are self explaining and distance units are used when distance to the starting line is calculated and presented to you in the start view. General View features In the top left corner you ll see a colored dot. This shows you how recent the latest position update from your GPS source has been. GREY - no position update received. BLUE - updated less than 2 seconds ago. GREEN - updated less than 5 seconds ago. YELLOW - updated less than 10 seconds ago.
6 ORANGE - updated less than 20 seconds ago. RED - updated more than 20 seconds ago. Right next to the indicator, a number shows the accuracy reported by your GPS source. Screen lock At the top middle of the view you ll see a little lock. This is used to activate or deactivate the screen lock. If it s grey, the screen is not locked, if it s red, the screen is locked. Slide the grey lock to the right to lock the screen. Slide the red lock (when locked) to the left to unlock the screen. When the screen is locked, it will not react to any tapping or sliding on the screen. In the iregatta settings, there is a section at the bottom called Auto lock. If you activate this, iregatta will automatically enter screen lock if there has been no user interaction within a configurable amount of seconds.
7 Help View In the help view you have a short iregatta help, explaining the main features in iregatta and showing you the added features of the latest update. When ever you update iregatta from the App Store, iregatta will show this view when launched the first time, to show you what s new in this release. If you tap the i icon in the top right of the view, a pop-up view will show you version information, contact information and a disclaimer.
8 Race View The race view is considered the main view of iregatta, this is probably the view you ll use the most while racing, to show you what s going on and how you are performing. The main information in the Race View are the 4 readouts in the center of the view. These are displaying live data updated every second. Configure readouts It s configurable what kind of information you wan t to display in the readouts. Tap the readout you want to configure, and hold it for at least 2 seconds and the release it. A frame will show around the readout, and you can now slide to the sides to choose what data should be displayed. When your happy with your choice, simply tap the readout again and it ll go back to normal. Some of the possible readouts only make sense if you are receiving NMEA data from your boats instruments over a waypoint connection.
9 BIG-mode Sometimes you would like to focus on one or two of the readouts, and for that case we have invented the BIG-mode. Tap one of the 4 readouts and it ll transform into big letters, while the 3 other will get smaller and move to the left hand side of the view. Tap it again and it ll go back to normal. If you tap one of the other 3 readouts while in BIG-mode, iregatta will turn that into big instead. Now iregatta will switch BIG-mode between these two readouts every 3 seconds. That s BIG mode. Damping Small changes in speed and heading may be confusing to look at, and that s why iregatta has setting to damp your Speed and Heading readouts (COG and SOG, not compass and speed through water). In the GPS section of the iregatta Settings you can choose how many seconds the damping should be. The available settings are none, 3, 5 or 10 seconds. A damping of 3 seconds means that instead of the last heading value, an average of the heading of the last 3 seconds is displayed. This will give a little latency but also a smoother moving display, not flickering too much. Lift indicator At the top of the view there is a lift indicator. This will show you if your current heading is different from your average heading over the last 10 seconds. Assuming that you are watching your sails and always steering the best apparent wind angle, this will show you wind shifts. If you suddenly are steering a 10 degrease higher course, iregatta will show this as an 10 degrease lift in the lift indicator. Small insignificant changes in course can be ignored by setting the Lift threshold in the GPS section of iregatta settings. Setting this to 5 will ignore shifts less than 5 degrease.
10 Speed and VMG history At the bottom of the view there are two history graphs. They ll show you how your speed and VMG have changed over time. In the GPS section of iregatta settings you can set the Graph timeframe to values 2, 4, 10 and 20 minutes. This configures how long a timeframe the graph in the view is covering. Yellow bars in the graph mean no change, green means you are going faster than the measurement before and red means you re going slower. Performance bar To the left you have a performance bar. This compares your current speed to your polars. You can record or import polars into iregatta (more about this in the Statistics view chapter). The performance bar shows you how you are performing compared to your polars. For this to make sense, iregatta needs to know the right wind speed and wind direction. If you don t get these as NMEA information from your instruments, you can type them in in the Wind view, but in ever changing conditions this might not make much sense, and you can choose to hide the performance bar by setting the Show performance Bar setting to OFF in the Display section of iregatta settings. Improve your VMG At the bottom of the View, you see 5 arrows at each side pointing towards the center of the view. These are Steering bars that help you steer to optimum VMG. To do this, iregatta uses Tack and Jibe angle informations. If you have a valid Polar and NMEA wind information, this will show you what course to steer to get the best VMG according to your Polar. If you have turned off Tack and Jibe from Polar, the typed in Tack and Jibe angles from the Wind View will be used instead. In case you don t have NMEA Wind information, this guide is questionable, and you can hide it by setting Show Steering Bar to OFF in the iregatta settings.
11 Layline view On ipad the Layline tool is part of the Race View, while on the iphone you have to slide down from the Race View to see the Layline tool. This feature only makes sense if you are navigating towards a waypoint, else the layline view won t show no boat and lines. Based on the wind direction and the bearing towards the waypoint, iregatta determines if you are going upwind or downwind, and visualizes you Tack or Jibe angles with red lines. If you have a valid polar and have turned ON Tack and Jibe angle from Polar, it s the optimum VMG angles from the current polar that is used to lay out the laylines. Your bearing to the waypoint is shown as a grey line and your heading in shown as a grey arrow. This will help you determine if you are ready to tack or jibe to head towards the waypoint.
12 Start View The Start View will help you get the perfect start. Identify the line and time the gun and iregatta will tell you everything you need to know to get the perfect start. Count down The main thing about getting a good start, is to have a countdown for the gun. iregatta has a count down clock with a sync feature. Tap the Start button to start the count down. I you press the Sync button the clock will change to the closest minute. This means 3:25 will sync to 3:00 whilst 3:42 will sync to 4:00. While counting down you can tap the Pause button, to stop the count down from running. If you tap Sync while the clock is paused, the clock will reset to original value. Where the count down starts is configured in the Start section of the iregatta settings. Here you can also chose to turn on Timer beep. This will give you sound signals while counting down at every full minute, at 30 seconds, at 10 seconds and every second the last 5 seconds before start. When the countdown reaches 0:00, iregatta automatically switch to the Race View.
13 Know the line The next important thing is to know the starting line. iregatta will help you identify and evaluate starting line, and to get there in time. You can sail to the boat and pin end of the line and mark them by tapping the buttons at the end of the line. In case you are racing on a fixed tuesday night course, you can also choose some pre stored waypoints as line ends by typing the waypt. The favored end Now that iregatta knows where the line is and where the wind comes from, it ll show you which end of the line is favored. The line is shown as a red and green line across the view. The end that shows up as green is favored. (This is only valid if you are starting on an upwind beat to the first mark. If that s not the case other factors can influence what end is favored). On a perfect starting line the wind should be perpendicular the the line. This is almost never the case, and above the line in the start view a wind arrow shows exaggerated to which side the wind is turned. Time and distance to line Above the line you also get numbers for distance and time to line. In the iregatta Settings in the Start section, you can type in a Offset from bow. This is used when calculating the distance to line. If you are using the internal GPS of your iphone/ipad, you should type in the distance from your device to the bow. If you are getting GPS positions as NMEA input, you should type in the distance from your GPSantenna to the bow. The distance to line shown in the view, is the distance measured from your current location and perpendicular to the line and it s extensions. This means that if you are 300 meters from the line ends but only 3 meters from the lines imaginary extensions, iregatta will show 3 meters, NOT 300 meters. iregatta assumes you are able to find your starting line end your self.
14 Time to line is calculated as how long time it ll take until you cross the line or it s extensions if maintaining current course and speed. This means that as long you are aiming at the starting line the numbers are valid. If you are sailing away from the line, Time to Line doesn t make sense, so iregatta will display X:XX. If you are over the line, iregatta will show the numbers in red. Burn or Gain On the left hand side of the start view, there is a Burn or gain bar. It visually shows you if you are early or late to the start, or in other words if you have to burn time or gain time. This doesn t make sense if you are moving away from the line or are over the line, so in that case the bar will be greyed out. If you are right on target, the bar will be displayed in Yellow. If you are to early (Time to Line is less than the count down), a red bar will show down from the top of the Burn or Gain bar. The length of the bar depends on how early you are. If Time to Line is 40 seconds but the count down shows 60 seconds to the gun, you are 20 seconds early, and this will be shown as 33% of the bar red. (You need to take 33% off your current speed to hit the line at the gun). If you are late (Time to Line is more than the count down), a green bar will show from the bottom of the Burn or Gain bar. If Time to Line is 60 seconds and count down shows 40 seconds to the gun, you are 20 seconds late, and the bar will be show 50% green. (You need to add 50% off your current speed to get to the line in time).
15 Wind View In the wind view you set information about the current wind conditions. This mainly used if you use iregatta on a stand-alone iphone/ipad. If NMEA information about wind is received, most of the inputs are disabled. In case you are using iregatta on a stand-alone iphone or ipad, the wind view is where you set information about wind direction and speed. You have 3 different ways to set the wind direction: 1. Type it into the wind direction text field. 2. Use the Shoot button, and point the aim into the wind and tap the Set button. This will use the internal compass of the device to determine the wind direction. 3. Sail close haul on starboard tack and tap the left Set button, then sail close haul on port tack and tap the right Set button. iregatta will assume that the wind direction is in between these two heading, and will calculate your tack angle for you as well. Wind speed is set by the slider at the bottom of the view. Wind speed is mainly used to select the right polar for update and performance calculations.
16 Use the Polar In the iregatta settings you have the option to turn on Tack and Jibe from Polar. In that case iregatta will disable text entry in the Tack and Jibe angle fields. Instead iregatta calculates the best tack and jibe angle from the polars - that will be the angles with the best VMG. Make sure you have a good, symmetric and valid polar for all wind speed before you activate this option. Laylines The Tack and Jibe angles are used to calculate the laylines. Read more about these in the Layline View section of this manual. NMEA input If you are getting wind information as NMEA input over a WiFi connection, the inputs in this view will be disabled, and all fields are informational only.
17 Wind History Graph On ipad the wind history graph is part of the Wind View, while on the iphone you have to slide down from the Wind View to see the history graph. The graph shows how the wind direction and speed has changed over the last 30 minutes. A state is stored every 30 seconds.
18 Navigation View The Navigation View is where you set up waypoints or routes to navigate. If you have entered waypoints or routes (more about that later in this chapter), you can choose to Start or Pause navigating towards that waypoint. One of the consequences of navigating towards a waypoint is, as already mentioned, that VMG will be calculated with respect to the bearing to that waypoint. When navigating, Bearing and Distance to the next waypoint will be calculated and shown at the bottom of the view. The units of the distance depends on what Speed units you have chosen in iregatta settings. If you choose knots, distance will be in nautical miles.
19 Routes If you have created a route you have chosen to follow, additional buttons and informations will become available. First of all you ll get a Previous and Next button next to the waypoint name. With these you can step through your route. In the iregatta settings you can choose to turn on Auto advance Route. This will make iregatta automatically step to the next waypoint in the route when you are within the distance of the waypoint that you set in the Auto advance Distance setting. You ll also get information about the next leg in the middle of the view. You ll know the bearing and length of the next leg, and the estimated True Wind Angle. This will help you prepare the next and help you to decide on sail changes. Waypoint and route administration If you tap the List button, you ll get into the waypoint and route administration view. More about that in the next section.
20 Waypoint and Route administration If you click the List button in the Navigation View, you will enter the waypoint and route administration view. If you already have waypoints or routes stored, you simply tap on one in the list to choose this as your navigation target - this will take you back to the Navigation View. Remember to tap the Start button to start navigating. If you slide to the right over one of the lines in the list, a Delete button will appear on the right hand side of that line. Tap it to delete the waypoint or route. At the top of the view there also is a Delete All button. If you tap it you ll get a Are you sure... pop up. If you tap on Ok, all waypoints and routes will be deleted. Adding Waypoints If you tap the Add Waypoint button at the top of the view, you ll be taken to a new view where you can name a new waypoint and type in the location. Your current location will be pre filled in, so you can accept that or type in a different value. In the iregatta settings you can choose your prefered Waypoint format : Degrease, minutes, seconds or Degrease, minutes, decimal. Save your waypoint be tapping on the Save button. This will take you back to the list. Adding routes Tap the Add Route button to create a new route. At the top of the view you can type in the name of your new route. On the lefthand side you have a list of all available waypoints, and on the righthand side you see your route. Tap on the available waypoints in the order you want to add them in the route, and you ll see them add to the list on the right. If you tap a waypoint in your route, it ll get removed from the route again. Tap Save to store the route and return to the List View.
21 Temporary Waypoints iregatta has to ways to create temporary waypoints, without entering any coordinates. 1. Create Temporary wpt by bearing & distance. This will let you create a waypoint by typing in distance and bearing from your current location. When racing you often have an expected length of first upwind leg, and get a bearing from the starting vessel. 2. Create a temporary wpt by crossbearing. This will let you shoot a target from two different positions, and iregatta will calculate the targets position by cross bearings. Be aware that using the internal compass is not very accurate, so cross bearings are with quite some tolerances.
22 Statistics View In the Statistics View you can see Max speed and Trip odo since your last reset, current position and polars. In this view you get some statistics of your sailing. To the right you see your Max Speed and Trip Odometer since last reset. If you tap the Reset button, these two numbers will be set back to zero. In the button of the view you see your current location. Map If you have internet access, you can tap on the Map button to view your current location on Google Maps. In your iregatta Settings you can choose if you want to show your current start line and current waypoint.
23 Polar The most important and complex part of this view is the Polar. iregatta can record polars for every knot of windspeed from 1 to 20 knots of wind. In the iregatta Settings you can choose if you want to record your performance to modify the polars, of if you just want to use your current polars as they are. This is set in the Update Polar setting. To record a valid polar, it s very important that you have the right wind speed and direction information set. If you have wind information as NMEA input, you are in good shape. Wind conditions are often not that stabile, so manual input will make your recorded polar a bit unreliable. On the iphone you can tap on the polar to increase it s size for improved readability, this will hide Max Speed, Trip Odo and current position. Tap it again to go back to the initial view layout. Use the Wind Speed slider to choose which polar you want to view. This slider does not set the wind speed, it only selects which polar to view. If you tap the Reset button in the polar section of the view, all polars will be cleared if you accept the Are you sure... pop-up.
24 Import/Export Polars You can export your current polars or import stored polars. If you choose to export your polars, they will be stored in a file called polarexport.csv. If the file already exists, it will be overwritten. Files can be accessed from your computer by connecting your device to itunes. Select your device in the left side, select the Apps pane and scroll down to the File Sharing section. Here you can add or save files from iregatta. The polar files are.csv files, that can be opened in your spreadsheet program. It has two rows with headers and after that a 20 by 360 table with speed for every wind angle in 20 wind speeds - that s a lot of numbers. The easiest way to make a polar file your self, is to reset the polars in iregatta, export it and load it onto your computer. Type in the values you know in the right wind speed/ angle fields, and save it as a new.csv file. This should ensure you have the right format and the right number of rows and columns. Add the file in itunes and it should show up in the file list in iregatta next time you enter the import/export view.
25 Tap the file in the list and tap the polar import button. Check the Trim section later in this chapter on how to improve your polar. Waypoints and Routes You can also import or export waypoints and routes in the GPS file format. Exporting will generate a file called waypointexport.gpx, if it already exists it will be overwritten. Importing a GPX-file will add waypoints and routes to the existing list of waypoints and routes. Importing 10 waypoints two times will result in 20 waypoints in the list. No waypoints or routes will be overwritten.
26 Polar Trim If you create your own polar in a spreadsheet, you probably wont type in 360 values for 20 windspeed - that would be a lot of work. Like in the sample shown here, you could type in values for every 20 degrease on one half, and maybe for 4 or 5 wind speed. After that you import the polar into iregatta and tap the Trim button. This will mirror the values Polar before Trim (if you have a value recorded for 20 degrease and 340 degrease, they both will get assigned the highest of the two values). After that iregatta will interpolate over all missing values, and smoothen the curves over every 10 degrease span. After that iregatta will interpolate across wind speeds, and smoothen over 4 knots wind speeds. The image to the left shows the effect of the Trim feature. Of cause this can also be done on recorded polars. Polar after Trim
27 NMEA View If you have connected your iphone/ipad to your boats instruments over a WiFi connection, this is where you can see your instrument data. iregatta supports the NMEA0183 standard. But there are many different NMEA sentences, and not all are supported by iregatta. In case some of the readouts don t update as expected, you can record a NMEA log by using the free app inmealogger, and mail the log to info@letscreate.dk with a description of what information you are missing, then I ll take a look at it and see what we can do about it. As default the NMEA protocol adds a checksum at the end of every sentence, to ensure that you don t receive corrupt data. However some devices don t add that checksum, and to be able to receive those sentences, you have to turn ON the Ignore NMEA checksum in the iregatta settings. As default the readouts are greyed out. When NMEA information is received for a readout, it ll turn active and display the values. In the iregatta settings you can also choose if you want to display Magnetic or True NMEA compass heading.
28 True Wind In case you get NMEA relative wind information but not true wind information, iregatta will calculate true wind for you. If you have NMEA compass heading, it ll be used for the calculation, if not, course over ground from the GPS will be used. If you have NMEA speed through water, it ll be used for the calculation, if not, speed over ground from the GPS will be used. Send navigation target In the NMEA section of the iregatta Settings, you have the option to turn on Send NMEA target. This will send a RMB sentence over NMEA every 8 seconds when navigating. This feature is still in BETA, so in case it has side effects, just turn it of and let us know.
29 Wind Instrument On ipad the wind instrument is part of the NMEA View, while on the iphone you have to slide down to see the instrument. On this instrument you can see the True Wind information on the left and the Apparent wind information on the right. The red or green colored areas of the bow in the instrument illustrates the true and apparent wind angles. There s also a arrow showing you where North is.
30 NMEA setup For iregatta to receive NMEA data, you need to setup the communication with your NMEA streaming device. First you need to connect and startup your NMEA hardware. This hardware should establish a WiFi network that your iphone/ipad can connect to. In the iphone/ipad setting you need to find that network and connect to it. After that you have to go into the iregatta settings and set up NMEA input. First setting you need to adjust is setting the Use NMEA info instead of GPS to ON. Choose if your hardware if transmitting by using the TCP or UDP protocol. In case you are using the TCP protocol, you have to type in the IP address and Port no. of the transmitting device. If you are using the UDP protocol, you only need to type in the IP address of the transmitting device - you can ignore to Port no. setting.
31 Calculations Here s an overview of how values are calculated and handled in iregatta. Lift indicator This will show you if your current heading is different from your average heading over the last 10 seconds. Damping A damping of 3 seconds means that instead of the last heading or speed value, an average of the heading or speed of the last 3 seconds is displayed. Performance Performance percentage is calculated by comparing your current speed to the corresponding polar. If your polar for the current wind speed for instance says 5 knots and you are only doing 4.5 knots, performance would be 90%. VMG If navigating towards a waypoint, VMG is calculated with respect to the bearing to that waypoint. If not navigating, VMG is calculated using the current wind direction. Distance to line The distance to line, is the distance measured from your current location and perpendicular to the line and it s extensions.
32 Time to line Time to line is calculated as how long time it ll take until you cross the line or it s extensions if maintaining current course and speed. True Wind NMEA True wind direction and speed is calculated from NMEA compass heading and NMEA speed through water. In case these informations are not available, Course over ground (GPS) and Speed Over Ground (GPS) is used instead.
PART 5 - OPTIONS CONTENTS 5.1 SYSTEM EXPANSION 5-3
 PART 5 - OPTIONS CONTENTS Para Page 5.1 SYSTEM EXPANSION 5-3 5.2 SENSORS 5-3 5.2.1 Trim Angle Sensor 5-3 5.2.2 Mast Rotation Sensor 5-3 5.2.3 Heel Angle Sensor 5-3 5.2.4 Barometric Pressure Sensor 5-3
PART 5 - OPTIONS CONTENTS Para Page 5.1 SYSTEM EXPANSION 5-3 5.2 SENSORS 5-3 5.2.1 Trim Angle Sensor 5-3 5.2.2 Mast Rotation Sensor 5-3 5.2.3 Heel Angle Sensor 5-3 5.2.4 Barometric Pressure Sensor 5-3
GNX 20/21. Owner s Manual
 GNX 20/21 Owner s Manual Table of Contents Introduction...1 Device Overview... 1 Using the Race Timer... 1 Profiles... 1 Selecting a Profile... 1 Restoring Profiles to their Default Settings... 1 Instrument
GNX 20/21 Owner s Manual Table of Contents Introduction...1 Device Overview... 1 Using the Race Timer... 1 Profiles... 1 Selecting a Profile... 1 Restoring Profiles to their Default Settings... 1 Instrument
MANUAL. P C - C E N T E R Version Copyright by Dinand van het Reve CONTENTS
 P C - C E N T E R Version 4.00 Copyright 1995-2004 by Dinand van het Reve CONTENTS 1. Introduction 2. Installing PC-CENTER 3. Licence 4. Using PC-CENTER 5. Description of 'Small Windows' 6. Main Menu Description
P C - C E N T E R Version 4.00 Copyright 1995-2004 by Dinand van het Reve CONTENTS 1. Introduction 2. Installing PC-CENTER 3. Licence 4. Using PC-CENTER 5. Description of 'Small Windows' 6. Main Menu Description
GNX 120/130. Owner s Manual
 GNX 120/130 Owner s Manual March 2016 190-01846-00_0B All rights reserved. Under the copyright laws, this manual may not be copied, in whole or in part, without the written consent of Garmin. Garmin reserves
GNX 120/130 Owner s Manual March 2016 190-01846-00_0B All rights reserved. Under the copyright laws, this manual may not be copied, in whole or in part, without the written consent of Garmin. Garmin reserves
GNX 20/21. Owner s Manual
 GNX 20/21 Owner s Manual March 2016 190-01659-00_0C All rights reserved. Under the copyright laws, this manual may not be copied, in whole or in part, without the written consent of Garmin. Garmin reserves
GNX 20/21 Owner s Manual March 2016 190-01659-00_0C All rights reserved. Under the copyright laws, this manual may not be copied, in whole or in part, without the written consent of Garmin. Garmin reserves
GNX Wind. Owner s Manual
 GNX Wind Owner s Manual February 2016 190-02003-00_0A All rights reserved. Under the copyright laws, this manual may not be copied, in whole or in part, without the written consent of Garmin. Garmin reserves
GNX Wind Owner s Manual February 2016 190-02003-00_0A All rights reserved. Under the copyright laws, this manual may not be copied, in whole or in part, without the written consent of Garmin. Garmin reserves
Sail Chart Drafter for Deckman v.2
 Sailing Performer present Sail Chart Drafter for Deckman v.2 This application has been made to help navigators and trimmers to find the right sail to use in a faster and easier way than ever. Sail Chart
Sailing Performer present Sail Chart Drafter for Deckman v.2 This application has been made to help navigators and trimmers to find the right sail to use in a faster and easier way than ever. Sail Chart
ClubHub. User s Guide
 ClubHub User s Guide Table of Contents Setup... Initial Club Setup...7 Changing Clubs...5 Settings...8 My Clubs... Turn On/Off Sounds...9 Play Round Mode...0 List View...8 Social Sharing...0 Viewing D
ClubHub User s Guide Table of Contents Setup... Initial Club Setup...7 Changing Clubs...5 Settings...8 My Clubs... Turn On/Off Sounds...9 Play Round Mode...0 List View...8 Social Sharing...0 Viewing D
Operating Manual /2013
 Operating Manual 1.2-01/2013 INDICE Introduction page 3 Functions esa: main screens page 6 Initial pages page 8 Main screens: navigation data, target, tgt polar, wind history page 10 Main screens: starting
Operating Manual 1.2-01/2013 INDICE Introduction page 3 Functions esa: main screens page 6 Initial pages page 8 Main screens: navigation data, target, tgt polar, wind history page 10 Main screens: starting
SC-1 Reference Manual. Firmware Version 2.5F (Full Functionality)
 SC-1 Reference Manual Firmware Version 2.5F (Full Functionality) SC-1 Features 1 Contents INTRODUCTION 3 SC-1 FEATURES 3 BASIC AND FULL FIRMWARE VERSION 3 DEVICE OVERVIEW 4 DISPLAYS 4 BUTTONS 5 TIPS ON
SC-1 Reference Manual Firmware Version 2.5F (Full Functionality) SC-1 Features 1 Contents INTRODUCTION 3 SC-1 FEATURES 3 BASIC AND FULL FIRMWARE VERSION 3 DEVICE OVERVIEW 4 DISPLAYS 4 BUTTONS 5 TIPS ON
GNX 20/21 Owner s Manual
 GNX 20/21 Owner s Manual February 2014 190-01659-00_0B Printed in Taiwan All rights reserved. Under the copyright laws, this manual may not be copied, in whole or in part, without the written consent of
GNX 20/21 Owner s Manual February 2014 190-01659-00_0B Printed in Taiwan All rights reserved. Under the copyright laws, this manual may not be copied, in whole or in part, without the written consent of
How to set up and use DeWiggler Analyst
 How to set up and use DeWiggler Analyst The most important mission of an instrument system is correctly reporting wind direction (see http://www.ockam.com/functrue.html). DeWiggler Analyst is an application
How to set up and use DeWiggler Analyst The most important mission of an instrument system is correctly reporting wind direction (see http://www.ockam.com/functrue.html). DeWiggler Analyst is an application
GolfLogix: Golf GPS. User Guide for: iphone 3G & 3GS. Version 1.0. Software Release 1.0
 GolfLogix: Golf GPS User Guide for: iphone 3G & 3GS Version 1.0 Software Release 1.0 1 Table of Contents Topic Page Topic Page Getting Started Statistics Downloading the GolfLogix Application 4 Statistic
GolfLogix: Golf GPS User Guide for: iphone 3G & 3GS Version 1.0 Software Release 1.0 1 Table of Contents Topic Page Topic Page Getting Started Statistics Downloading the GolfLogix Application 4 Statistic
How to set up and use DeWiggler Analyst
 The most important mission of an instrument system is correctly reporting wind direction (see http://www.ockam.com/functrue.html). DeWiggler Analyst is an application for determining wind direction change
The most important mission of an instrument system is correctly reporting wind direction (see http://www.ockam.com/functrue.html). DeWiggler Analyst is an application for determining wind direction change
Tactical Compass Overview
 Tactical Compass Overview Clay Babcock Mar 8 th, 2018 3/9/18 1 Overview WYC Philosophy Compass Background Types of Compasses The Art of Going Upwind Well Other Device Functions Tactical Compasses Reviewed
Tactical Compass Overview Clay Babcock Mar 8 th, 2018 3/9/18 1 Overview WYC Philosophy Compass Background Types of Compasses The Art of Going Upwind Well Other Device Functions Tactical Compasses Reviewed
Dive Planet. Manual. Rev Basic User Interface. 2 How to organize your dives. 3 Statistics. 4 Location Service and Map View.
 Dive Planet Manual Rev 1.2 1 Basic User Interface 2 How to organize your dives 3 Statistics 4 Location Service and Map View 5 Settings 6 Languages 7 Buddies and guide 8 Backup and restore of the data 9
Dive Planet Manual Rev 1.2 1 Basic User Interface 2 How to organize your dives 3 Statistics 4 Location Service and Map View 5 Settings 6 Languages 7 Buddies and guide 8 Backup and restore of the data 9
USER GUIDE USER GUIDE
 1 TABLE OF CONTENTS GETTING STARTED 2 Included in the box 2 Compatible smartphones 2 Accessories: 2 Download Mobitee and PIQ application 2 GET STARTED WITH MOBITEE AND PIQ 3 Create your Account and Login
1 TABLE OF CONTENTS GETTING STARTED 2 Included in the box 2 Compatible smartphones 2 Accessories: 2 Download Mobitee and PIQ application 2 GET STARTED WITH MOBITEE AND PIQ 3 Create your Account and Login
Autopilot setup. VRF (Virtual Rudder Feedback) calibration. Software setup NSS evo2 Installation Manual
 Autopilot setup Verifying the autopilot connection When an AC12N, AC42N, or SG05 is connected to the NSS evo2 system, the NSS evo2 will automatically detect the autopilot and an Autopilot menu icon will
Autopilot setup Verifying the autopilot connection When an AC12N, AC42N, or SG05 is connected to the NSS evo2 system, the NSS evo2 will automatically detect the autopilot and an Autopilot menu icon will
Golfshot : Golf GPS Android User Guide
 Golfshot : Golf GPS Android User Guide Version 3.5 Scorecard Version 3.5 QUICK TIPS: New in 3.5: Track Menu Track Menu Press the Golf Ball icon in the upper left corner to slide down the Track Menu. Here
Golfshot : Golf GPS Android User Guide Version 3.5 Scorecard Version 3.5 QUICK TIPS: New in 3.5: Track Menu Track Menu Press the Golf Ball icon in the upper left corner to slide down the Track Menu. Here
Start the Polars program and load this file by using the explorer tab on the left side. You will get following picture:
 How to create polar curves from logged data? Tacsail uses as a reference the polar targets which are stored in the NMEA2.ini file located in the main Tacsail folder (see also the Tacsail Manual para 5.3.3
How to create polar curves from logged data? Tacsail uses as a reference the polar targets which are stored in the NMEA2.ini file located in the main Tacsail folder (see also the Tacsail Manual para 5.3.3
Golfshot: Golf GPS. ios VERSION 3.0+
 Golfshot: Golf GPS ios VERSION 3.0+ CONTENTS Home Screen Rounds Statistics Handicap Index Course Preview GolfNow Tee Times Apple Watch Golfplan Awards Settings Select Facility Round Setup Hole List GPS
Golfshot: Golf GPS ios VERSION 3.0+ CONTENTS Home Screen Rounds Statistics Handicap Index Course Preview GolfNow Tee Times Apple Watch Golfplan Awards Settings Select Facility Round Setup Hole List GPS
Golfshot: Golf GPS. ios VERSION 3.1+
 Golfshot: Golf GPS ios VERSION 3.1+ CONTENTS Home Screen Rounds Statistics Handicap Index Course Preview GolfNow Tee Times Apple Watch Golfplan Awards Settings Select Facility Round Setup Hole List GPS
Golfshot: Golf GPS ios VERSION 3.1+ CONTENTS Home Screen Rounds Statistics Handicap Index Course Preview GolfNow Tee Times Apple Watch Golfplan Awards Settings Select Facility Round Setup Hole List GPS
Microsoft Windows Software Manual for FITstep Stream Version 4
 Thank you for purchasing this product from Gopher. If you are not satisfied with any Gopher purchase for any reason at any time, contact us and we will replace the product, credit your account, or refund
Thank you for purchasing this product from Gopher. If you are not satisfied with any Gopher purchase for any reason at any time, contact us and we will replace the product, credit your account, or refund
Walk-O-Meter User Manual
 Walk-O-Meter User Manual For BlackBerry Z10 and Q10 Version 2 Date 2013-09-26 1 Thank you for purchasing the Walk-O-Meter App from Cellimagine LLC. Walk-O-Meter pedometer app for your Z10 is the ultimate
Walk-O-Meter User Manual For BlackBerry Z10 and Q10 Version 2 Date 2013-09-26 1 Thank you for purchasing the Walk-O-Meter App from Cellimagine LLC. Walk-O-Meter pedometer app for your Z10 is the ultimate
DeWiggler. Get your calibrations under control
 DeWiggler Get your calibrations under control DeWiggler Pro DeWiggler Pro comes aboard with a calibration professional. Calibrations are determined and set in real-time. When the calibrator leaves, Pro
DeWiggler Get your calibrations under control DeWiggler Pro DeWiggler Pro comes aboard with a calibration professional. Calibrations are determined and set in real-time. When the calibrator leaves, Pro
Click on the menu icon in the left corner to open the menu. From the menu you can:
 The Golf Short Game Tracker App supports two types of measurements: meters and yards/feet. By default the measurements are shown in meters. If you like to use yards/feet go to Settings to change the Distance
The Golf Short Game Tracker App supports two types of measurements: meters and yards/feet. By default the measurements are shown in meters. If you like to use yards/feet go to Settings to change the Distance
TECNAUTIC_GmbH. Display Functions with the PB100/200 connected: -- GND Speed -- GND Course -- Heading (Gyro option is recommended) 2 m
 PB100/200 Sonic Wind Wind, GPS, Compass Display Config: SE=12 di=00 df=20,91,30,34,(61) 35,36,81 Gr=01 n0=00 n1=07 n2=07**) n3=00 Display Functions with the PB100/200 connected: -- Apparent Wind -- True
PB100/200 Sonic Wind Wind, GPS, Compass Display Config: SE=12 di=00 df=20,91,30,34,(61) 35,36,81 Gr=01 n0=00 n1=07 n2=07**) n3=00 Display Functions with the PB100/200 connected: -- Apparent Wind -- True
Golfshot Plus. ios VERSION 5.1+
 Golfshot Plus ios VERSION 5.1+ CONTENTS Home Screen Rounds Statistics Handicap Index Course Preview GolfNow Tee Times Apple Watch Golfplan Awards Settings Select Facility Round Setup Hole List GPS Screen
Golfshot Plus ios VERSION 5.1+ CONTENTS Home Screen Rounds Statistics Handicap Index Course Preview GolfNow Tee Times Apple Watch Golfplan Awards Settings Select Facility Round Setup Hole List GPS Screen
USER MANUAL. Premier Way, Abbey Park Romsey Hampshire, SO51 9DH, UK. Tel: (+44) Fax: (+44)
 USER MANUAL Premier Way, Abbey Park Romsey Hampshire, SO51 9DH, UK Tel: (+44) 01590 689699 Fax: (+44) 01590 610072 www.bandgservice.co.uk Brookes and Gatehouse Ltd. 2000 The copyright of this Manual is
USER MANUAL Premier Way, Abbey Park Romsey Hampshire, SO51 9DH, UK Tel: (+44) 01590 689699 Fax: (+44) 01590 610072 www.bandgservice.co.uk Brookes and Gatehouse Ltd. 2000 The copyright of this Manual is
Race Master System User Guide
 User Guide EMC Conformance All Tacktick equipment is designed to the best industry standards for use in the recreational marine environment. The design and manufacture of Tacktick equipment conforms to
User Guide EMC Conformance All Tacktick equipment is designed to the best industry standards for use in the recreational marine environment. The design and manufacture of Tacktick equipment conforms to
Race Screen: Figure 2: Race Screen. Figure 3: Race Screen with Top Bulb Lock
 Eliminator Competition Stand Alone Mode - Instruction Manual Main Menu: After startup, the Eliminator Competition will enter the Main Menu. Press the right/left arrow buttons to move through the menu.
Eliminator Competition Stand Alone Mode - Instruction Manual Main Menu: After startup, the Eliminator Competition will enter the Main Menu. Press the right/left arrow buttons to move through the menu.
Meet Central App Help Guide
 Meet Central App Help Guide We. Love. Swimming. SWIM TEAM: CLUB ID: STARTER KEY: 1 A Message from the CEO It takes a village to run a summer swim meet! Thank you for being a hero of our sport. Just like
Meet Central App Help Guide We. Love. Swimming. SWIM TEAM: CLUB ID: STARTER KEY: 1 A Message from the CEO It takes a village to run a summer swim meet! Thank you for being a hero of our sport. Just like
Computer Scorekeeping Procedures
 Computer Scorekeeping Procedures 3-23-16 COMPUTER SETUP: Unlock Computer Storage Box: Enter combination so that it appears on the side of the lock Computer Setup: Place a computer, keyboard & mouse at
Computer Scorekeeping Procedures 3-23-16 COMPUTER SETUP: Unlock Computer Storage Box: Enter combination so that it appears on the side of the lock Computer Setup: Place a computer, keyboard & mouse at
Navico. Software Release Notes H5000 RTM 2018 SOFTWARE RELEASE JULY Photo: Rich Edwards/Volvo Ocean Race H5000 INSTRUMENTS AUTOPILOT
 Software Release Notes H5000 RTM 2018 SOFTWARE RELEASE JULY 2018 Photo: Rich Edwards/Volvo Ocean Race H5000 INSTRUMENTS AUTOPILOT Overview The latest H5000 developments provide a system-wide package of
Software Release Notes H5000 RTM 2018 SOFTWARE RELEASE JULY 2018 Photo: Rich Edwards/Volvo Ocean Race H5000 INSTRUMENTS AUTOPILOT Overview The latest H5000 developments provide a system-wide package of
SwimNumber App. Build Custom Smart Workouts Control the Wave Propulsion TM System Achieve Health and Fitness Goals INSTRUCTION MANUAL
 SwimNumber App Build Custom Smart Workouts Control the Wave Propulsion TM System Achieve Health and Fitness Goals INSTRUCTION MANUAL Table of Contents Warning...2 Connecting to Swim Spa...3-7 Swim Spa
SwimNumber App Build Custom Smart Workouts Control the Wave Propulsion TM System Achieve Health and Fitness Goals INSTRUCTION MANUAL Table of Contents Warning...2 Connecting to Swim Spa...3-7 Swim Spa
Sport NGIN has two applications, which can be used to score games.
 Sport NGIN Score Keeping Training Notes Sport NGIN is the new CAHA mandated electronic scoring application for all CCYHL games beginning with the 2014-2015 season. Pointstreak is no longer to be used for
Sport NGIN Score Keeping Training Notes Sport NGIN is the new CAHA mandated electronic scoring application for all CCYHL games beginning with the 2014-2015 season. Pointstreak is no longer to be used for
GHC 20. Owner s Manual
 GHC 20 Owner s Manual 2013 Garmin Ltd. or its subsidiaries All rights reserved. Under the copyright laws, this manual may not be copied, in whole or in part, without the written consent of Garmin. Garmin
GHC 20 Owner s Manual 2013 Garmin Ltd. or its subsidiaries All rights reserved. Under the copyright laws, this manual may not be copied, in whole or in part, without the written consent of Garmin. Garmin
MOOLOOLABA YACHT CLUB YOUTH SAILING PROGRAM DRILL BOOK 1
 MOOLOOLABA YACHT CLUB YOUTH SAILING PROGRAM 2017 DRILL BOOK 1 Drill 1 -Diamond Topic: Boat handling Focus: Mark Rounding, Sets & Drops # of Boats required: Any # of marks required: 4 Set up a Diamond shape
MOOLOOLABA YACHT CLUB YOUTH SAILING PROGRAM 2017 DRILL BOOK 1 Drill 1 -Diamond Topic: Boat handling Focus: Mark Rounding, Sets & Drops # of Boats required: Any # of marks required: 4 Set up a Diamond shape
Pilot 3380 A U T O P I L O T. Operation Manual NAVMAN
 Pilot 3380 A U T O P I L O T Operation Manual w w w. n a v m a n. c o m NAVMAN FCC Statement Note: This equipment has been tested and found to comply with the limits for a Class B digital device, pursuant
Pilot 3380 A U T O P I L O T Operation Manual w w w. n a v m a n. c o m NAVMAN FCC Statement Note: This equipment has been tested and found to comply with the limits for a Class B digital device, pursuant
Yacht Racing Rules Seminar Part III TACTICS
 Yacht Racing Rules Seminar Part III TACTICS slide show written by: Garry Cooke G.Cooke Tactics: The main topics covered here will be tactics for: Preparation Starting Upwind Downwind Lifts & Knocks Tactics:
Yacht Racing Rules Seminar Part III TACTICS slide show written by: Garry Cooke G.Cooke Tactics: The main topics covered here will be tactics for: Preparation Starting Upwind Downwind Lifts & Knocks Tactics:
Version 2.8 improvements
 Contents Version 2.8 improvements... 3 Boat Setup... 4 Forecast Setup (Weather Source Setup)... 7 Route calculation and Parameters... 12 Nautical Charts... 24 Using public and private charts... 24 Chargement
Contents Version 2.8 improvements... 3 Boat Setup... 4 Forecast Setup (Weather Source Setup)... 7 Route calculation and Parameters... 12 Nautical Charts... 24 Using public and private charts... 24 Chargement
nvisti Kestrel Companion Pro For Android
 nvisti Kestrel Companion Pro For Android The nvisti Kestrel Companion App is the most versatile, accurate and user friendly dual purpose app available. This app allows for both remote viewing for firing
nvisti Kestrel Companion Pro For Android The nvisti Kestrel Companion App is the most versatile, accurate and user friendly dual purpose app available. This app allows for both remote viewing for firing
GHC 20 Owner s Manual
 GHC 20 Owner s Manual Introduction See the Important Safety and Product Information guide in the product box for product warnings and other important information. You are responsible for the safe and prudent
GHC 20 Owner s Manual Introduction See the Important Safety and Product Information guide in the product box for product warnings and other important information. You are responsible for the safe and prudent
Quick Guide. SGX-CA500 Cycle Computer SGY-PM Series Power Meters
 Quick Guide SGX-CA500 Cycle Computer SGY-PM Series Power Meters Easy Installation and Advanced Functionality Fast Facts: Pioneer Power Meter Cranksets and arms ship pre-set in the ANT+ Format Simply install
Quick Guide SGX-CA500 Cycle Computer SGY-PM Series Power Meters Easy Installation and Advanced Functionality Fast Facts: Pioneer Power Meter Cranksets and arms ship pre-set in the ANT+ Format Simply install
Maxi Display User Guide
 Maxi Display User Guide Maxi Display EMC Conformance All Raymarine equipment is designed to the best industry standards for use in the recreational marine environment. The design and manufacture of Raymarine
Maxi Display User Guide Maxi Display EMC Conformance All Raymarine equipment is designed to the best industry standards for use in the recreational marine environment. The design and manufacture of Raymarine
Triton2. Operator Manual. ENGLISH
 Triton2 Operator Manual ENGLISH www.bandg.com Preface Disclaimer As Navico is continuously improving this product, we retain the right to make changes to the product at any time which may not be reflected
Triton2 Operator Manual ENGLISH www.bandg.com Preface Disclaimer As Navico is continuously improving this product, we retain the right to make changes to the product at any time which may not be reflected
User s Guide V3.5. Avalon Offshore for ios Avalon Offshore for Android
 User s Guide V3.5 Avalon Offshore for ios Avalon Offshore for Android Issued on June 12 th, 2018 1 of 53 A. Important Notice 3 B. Main Menu 4 Main Menu Settings Apple ios Android C. Boat setup 8 D. Sources
User s Guide V3.5 Avalon Offshore for ios Avalon Offshore for Android Issued on June 12 th, 2018 1 of 53 A. Important Notice 3 B. Main Menu 4 Main Menu Settings Apple ios Android C. Boat setup 8 D. Sources
Wickets Administrator
 Wickets Administrator Software For Managing Stored Value Wickets 01/08/2008 Product Details And Operating Instructions Overview This page describes each major function of Wickets Administrator in detail.
Wickets Administrator Software For Managing Stored Value Wickets 01/08/2008 Product Details And Operating Instructions Overview This page describes each major function of Wickets Administrator in detail.
INTRODUCTION TO NETWORK WIND 3 MOUNTING THE UNIT 14 SELECTING THE DISPLAY MODE 5 ABBREVIATIONS AND DEFINITIONS 17
 CONTENTS CONTENTS 1 INSTALLATION 14 GENERAL INTRODUCTION TO B&G NETWORK 2 SITING THE UNIT 14 INTRODUCTION TO NETWORK WIND 3 MOUNTING THE UNIT 14 EXAMPLE SYSTEMS USING NETWORK WIND 4 SPECIFICATION 16 SELECTING
CONTENTS CONTENTS 1 INSTALLATION 14 GENERAL INTRODUCTION TO B&G NETWORK 2 SITING THE UNIT 14 INTRODUCTION TO NETWORK WIND 3 MOUNTING THE UNIT 14 EXAMPLE SYSTEMS USING NETWORK WIND 4 SPECIFICATION 16 SELECTING
Operating Manual. v1.0
 Operating Manual v1.0 Contents Introduction.................................................... 4 Installation.................................................... 5 Controls and display description..................................
Operating Manual v1.0 Contents Introduction.................................................... 4 Installation.................................................... 5 Controls and display description..................................
BiiSafe Buddy User Guide
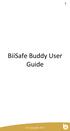 1 BiiSafe Buddy User Guide Guide 2 This guide explains how to set up your BiiSafe Buddy and use all of its features. You will need: 1. Your BiiSafe Buddy 2. Your Mobile device (Apple or Android) 3. Data
1 BiiSafe Buddy User Guide Guide 2 This guide explains how to set up your BiiSafe Buddy and use all of its features. You will need: 1. Your BiiSafe Buddy 2. Your Mobile device (Apple or Android) 3. Data
frequently asked questions
 Hydra Pilot Fault Codes What do the fault codes for the Hydra Pilot mean? Fault Cause FAULT 100 FAULT 101 FAULT 102 FAULT 103 FAULT 104 FAULT 105 FAULT 106 FAULT 108 FAULT 109 FAULT 110 FAULT 111 FAULT
Hydra Pilot Fault Codes What do the fault codes for the Hydra Pilot mean? Fault Cause FAULT 100 FAULT 101 FAULT 102 FAULT 103 FAULT 104 FAULT 105 FAULT 106 FAULT 108 FAULT 109 FAULT 110 FAULT 111 FAULT
The ICC Duckworth-Lewis-Stern calculator. DLS Edition 2016
 The ICC Duckworth-Lewis-Stern calculator DLS Edition 2016 (DLS2-2016) Installation and operating instructions Queries about program operation should be sent to: Steven.Stern@qut.edu.au 2016 International
The ICC Duckworth-Lewis-Stern calculator DLS Edition 2016 (DLS2-2016) Installation and operating instructions Queries about program operation should be sent to: Steven.Stern@qut.edu.au 2016 International
%%% %%%%%%%%%%%(1",,3$=3
 %%%D13% 8")3%9$0"4#/%:;;,//4A(" %%% %%%%%%%%%%%(1",,3$=3 G43"0%H4#I3+ G43"0%D4/J1#3+.#$=,3%K"$-3&/'E,3%K"$-3-% L%>',,6%
%%%D13% 8")3%9$0"4#/%:;;,//4A(" %%% %%%%%%%%%%%(1",,3$=3 G43"0%H4#I3+ G43"0%D4/J1#3+.#$=,3%K"$-3&/'E,3%K"$-3-% L%>',,6%
Steltronic StelPad User Guide
 StelPad User Guide Steltronic StelPad User Guide Contents Contents... 1 About StelPad and its Features... 3 StelPad System Elements... 3 StelPad Computer Integration with Focus... 4 Enable Custom Graphic
StelPad User Guide Steltronic StelPad User Guide Contents Contents... 1 About StelPad and its Features... 3 StelPad System Elements... 3 StelPad Computer Integration with Focus... 4 Enable Custom Graphic
INSTALLATION INSTRUCTIONS AND REFERENCE HANDBOOK
 INSTALLATION INSTRUCTIONS AND REFERENCE HANDBOOK APPLICATION NOTES WIND MEASURING SYSTEMS Document no.: 4189340577BC SW version AGC 3.4X0.X0 or later and AGC 4.00.0 or later Document no.: 4189350050A Table
INSTALLATION INSTRUCTIONS AND REFERENCE HANDBOOK APPLICATION NOTES WIND MEASURING SYSTEMS Document no.: 4189340577BC SW version AGC 3.4X0.X0 or later and AGC 4.00.0 or later Document no.: 4189350050A Table
Naval Postgraduate School, Operational Oceanography and Meteorology. Since inputs from UDAS are continuously used in projects at the Naval
 How Accurate are UDAS True Winds? Charles L Williams, LT USN September 5, 2006 Naval Postgraduate School, Operational Oceanography and Meteorology Abstract Since inputs from UDAS are continuously used
How Accurate are UDAS True Winds? Charles L Williams, LT USN September 5, 2006 Naval Postgraduate School, Operational Oceanography and Meteorology Abstract Since inputs from UDAS are continuously used
Competition Management Online User Guide for Basketball
 Competition Management Online User Guide for Basketball version 3.0 Acting Manager, Game Development Amy Clarke E: amy.clarke@basketball.net.au P: 03 9697 4315 Account Manager Katherine Bell E: k.bell@foxsportspulse.com
Competition Management Online User Guide for Basketball version 3.0 Acting Manager, Game Development Amy Clarke E: amy.clarke@basketball.net.au P: 03 9697 4315 Account Manager Katherine Bell E: k.bell@foxsportspulse.com
Dual Maxi Display User Guide
 User Guide EMC Conformance All Tacktick equipment is designed to the best industry standards for use in the recreational marine environment. The design and manufacture of Tacktick equipment conforms to
User Guide EMC Conformance All Tacktick equipment is designed to the best industry standards for use in the recreational marine environment. The design and manufacture of Tacktick equipment conforms to
Circuit Lap Timer. The app has an Apple Watch interface for ios9+ and Watch OS2.0+. QuickStart Guide
 Circuit Lap Timer Circuit Lap Timer is an Interval or Circuit Lap Timer app designed for coaches to record lap times and calculate daily averages for groups of athletes, with the ability to allow for a
Circuit Lap Timer Circuit Lap Timer is an Interval or Circuit Lap Timer app designed for coaches to record lap times and calculate daily averages for groups of athletes, with the ability to allow for a
ST70 Autopilot Controller User Reference Guide
 ST70 Autopilot Controller User Reference Guide Document reference: 81288-2 Date: May 2010 ii iii Contents Preface Warnings and cautions WARNING: Product installation & operation This equipment must be
ST70 Autopilot Controller User Reference Guide Document reference: 81288-2 Date: May 2010 ii iii Contents Preface Warnings and cautions WARNING: Product installation & operation This equipment must be
Computer Scorekeeping Procedures Updated: 6/10/2015
 Computer Scorekeeping Procedures Updated: 6/10/2015 SET-UP COMPUTERS: Computers are stored for: Saddlebrook - in the cabinet under the counter by field 1 Buffalo Glen - to be determined Setup Computers:
Computer Scorekeeping Procedures Updated: 6/10/2015 SET-UP COMPUTERS: Computers are stored for: Saddlebrook - in the cabinet under the counter by field 1 Buffalo Glen - to be determined Setup Computers:
SmartPilot X-Series. Commissioning & Setup Guide (SeaTalk) for SPX-10, SPX-30, SPX-SOL & SPX-CAN Systems
 SmartPilot X-Series Commissioning & Setup Guide (SeaTalk) for SPX-10, SPX-30, SPX-SOL & SPX-CAN Systems Document reference: 81307-1 Date: December 2007 SeaTalk is a registered trademark of Raymarine Ltd.
SmartPilot X-Series Commissioning & Setup Guide (SeaTalk) for SPX-10, SPX-30, SPX-SOL & SPX-CAN Systems Document reference: 81307-1 Date: December 2007 SeaTalk is a registered trademark of Raymarine Ltd.
CONTENTS STEER TO VANE MODE...
 CONTENTS GENERAL INTRODUCTION TO B&G NETWORK... 2 INTRODUCTION TO NETWORK PILOT... 3 SWITCHING THE NETWORK PILOT ON... 3 NETWORK PILOT DISPLAY UNIT... 4 NETWORK PILOT HAND-HELD CONTROLLER... 5 JOYSTICK
CONTENTS GENERAL INTRODUCTION TO B&G NETWORK... 2 INTRODUCTION TO NETWORK PILOT... 3 SWITCHING THE NETWORK PILOT ON... 3 NETWORK PILOT DISPLAY UNIT... 4 NETWORK PILOT HAND-HELD CONTROLLER... 5 JOYSTICK
Contents. Chapter 1 Important information Chapter 4 Pilot views Chapter 5 Pilot modes Chapter 2 Handbook information...
 Contents Chapter 1 Important information... 7 Safety notices... 7 TFT LCD Displays... 8 Water ingress... 8 Disclaimers... 8 EMC conformance... 8 Suppression ferrites... 9 Connections to other equipment...
Contents Chapter 1 Important information... 7 Safety notices... 7 TFT LCD Displays... 8 Water ingress... 8 Disclaimers... 8 EMC conformance... 8 Suppression ferrites... 9 Connections to other equipment...
Online League Management lta.tournamentsoftware.com. User Manual. Further support is available online at
 Online League Management lta.tournamentsoftware.com User Manual Further support is available online at www.lta.org.uk/leagueplanner Contents Welcome... 3 Using this guide... 3 Further support?... 3 Publishing
Online League Management lta.tournamentsoftware.com User Manual Further support is available online at www.lta.org.uk/leagueplanner Contents Welcome... 3 Using this guide... 3 Further support?... 3 Publishing
mn100 Analog Display
 mn100 Analog Display uu040 rev. 8 mn100 Analog Display EMC Conformance All Tacktick equipment is designed to the best industry standards for use in the recreational marine environment. The design and manufacture
mn100 Analog Display uu040 rev. 8 mn100 Analog Display EMC Conformance All Tacktick equipment is designed to the best industry standards for use in the recreational marine environment. The design and manufacture
Navigation with Leeway
 Navigation with Leeway Leeway, as we shall use the term, means how much a vessel is pushed downwind of its intended course when navigating in the presence of wind. To varying extents, knowledge of this
Navigation with Leeway Leeway, as we shall use the term, means how much a vessel is pushed downwind of its intended course when navigating in the presence of wind. To varying extents, knowledge of this
RACE BOX. Installation and Operation Manual English
 RACE BOX Installation and Operation Manual RaceBox 1 RaceBox Edition: Mar 2012 This manual is written for Nexus RaceBox 1.00 2 RaceBox 1 Part specification... 5 2 Overview... 6 2.1 Calculated Data... 7
RACE BOX Installation and Operation Manual RaceBox 1 RaceBox Edition: Mar 2012 This manual is written for Nexus RaceBox 1.00 2 RaceBox 1 Part specification... 5 2 Overview... 6 2.1 Calculated Data... 7
The Race Director. IPICO Integration Direct Connect [IPICO INTEGRATION]
![The Race Director. IPICO Integration Direct Connect [IPICO INTEGRATION] The Race Director. IPICO Integration Direct Connect [IPICO INTEGRATION]](/thumbs/72/67145921.jpg) 2017 The Race Director IPICO Integration Direct Connect [IPICO INTEGRATION] This document explains how to manage the results data between your IPCIO readers and Race Director using a direct connection
2017 The Race Director IPICO Integration Direct Connect [IPICO INTEGRATION] This document explains how to manage the results data between your IPCIO readers and Race Director using a direct connection
Tennis...32 Stay above...34 Decimal...36 Bundesliga simulator...38 Shooter management...41 Installation...43 Registration...45 Where do I get the
 Content ShotAnalyzer with Scatt and the Häring target system... 3 ShotAnalyzer with Scatt and the Meyton target system... 5 ShotAnalyzer with Scatt and the Disag target system... 7 ShotAnalyzer with Scatt
Content ShotAnalyzer with Scatt and the Häring target system... 3 ShotAnalyzer with Scatt and the Meyton target system... 5 ShotAnalyzer with Scatt and the Disag target system... 7 ShotAnalyzer with Scatt
polars ROSS VICKERS GIVES SOME INSIGHT INTO USING POLARS TO MAXIMISE YOUR RACING PERFORMANCE.
 44 NAUTILUS MAGAZINE APRIL MAY 2017 WWW.NAUTILUSINSURANCE.COM.AU UNDERSTANDING polars ROSS VICKERS GIVES SOME INSIGHT INTO USING POLARS TO MAXIMISE YOUR RACING PERFORMANCE. DANIEL FORSTER/ROLEX NAUTILUS
44 NAUTILUS MAGAZINE APRIL MAY 2017 WWW.NAUTILUSINSURANCE.COM.AU UNDERSTANDING polars ROSS VICKERS GIVES SOME INSIGHT INTO USING POLARS TO MAXIMISE YOUR RACING PERFORMANCE. DANIEL FORSTER/ROLEX NAUTILUS
ST7000 Plus Autopilot Control Unit Owner s Handbook
 ST7000 Plus Autopilot Control Unit Owner s Handbook Document number: 81118_1 Date: 20 January 1999 Preface i Raytheon Electronics, as part of its commitment to continuous improvement and updating, reserve
ST7000 Plus Autopilot Control Unit Owner s Handbook Document number: 81118_1 Date: 20 January 1999 Preface i Raytheon Electronics, as part of its commitment to continuous improvement and updating, reserve
h1000 system user manual
 h1000 system user manual HB-1000D Issue: 0001 h1000 introduction overview Congratulations on your purchase of the h1000 System from B&G. The h1000 navigation system combines clever thinking with incredibly
h1000 system user manual HB-1000D Issue: 0001 h1000 introduction overview Congratulations on your purchase of the h1000 System from B&G. The h1000 navigation system combines clever thinking with incredibly
Steer to Wind angle, Wind Mode, when connected to the h1000 Wind Interface
 h1000 pilot introduction overview Congratulations on your purchase of the h1000 Pilot from B&G. The h1000 Pilot is the latest in autopilots from B&G and represents B&G s commitment to providing our customers
h1000 pilot introduction overview Congratulations on your purchase of the h1000 Pilot from B&G. The h1000 Pilot is the latest in autopilots from B&G and represents B&G s commitment to providing our customers
PRODUCT MANUAL The Caddie Chip
 PRODUCT MANUAL The Caddie Chip The next generation of golf GPS devices Voice GPS Shot Tracking Ball Marker www.golfscene.com.au Water Resistant Product Components Caddie Chip, Product Manual Product Features
PRODUCT MANUAL The Caddie Chip The next generation of golf GPS devices Voice GPS Shot Tracking Ball Marker www.golfscene.com.au Water Resistant Product Components Caddie Chip, Product Manual Product Features
APPLICATION NOTES. WIND MEASURING SYSTEMS using XDi-N indicators. Document no.: B
 APPLICATION NOTES WIND MEASURING SYSTEMS using XDi-N indicators Document no.: 4189350080B Table of contents GENERAL INFORMATION... 4 WARNINGS, LEGAL INFORMATION AND SAFETY... 4 LEGAL INFORMATION AND DISCLAIMER...
APPLICATION NOTES WIND MEASURING SYSTEMS using XDi-N indicators Document no.: 4189350080B Table of contents GENERAL INFORMATION... 4 WARNINGS, LEGAL INFORMATION AND SAFETY... 4 LEGAL INFORMATION AND DISCLAIMER...
Racing at Hollowell. How to run the Racing. 22 July 2015 Hollowell Sailing Club Mike Pipes;Ian Hall, Larissa, Clive
 Racing at Hollowell How to run the Racing 22 July 2015 Hollowell Sailing Club Mike Pipes;Ian Hall, Larissa, Clive Contents Race Management... 2 Setting up the Committee Boat... 2 Setting a course for all
Racing at Hollowell How to run the Racing 22 July 2015 Hollowell Sailing Club Mike Pipes;Ian Hall, Larissa, Clive Contents Race Management... 2 Setting up the Committee Boat... 2 Setting a course for all
SP-110 Autopilot OPERATION
 SP-110 Autopilot OPERATION www.si-tex.com Warning! WHEN USING THE AUTOPILOT AN ADEQUATE WATCH SHOULD BE MAINTAINED AT ALL TIMES. THE AUTOPILOT MUST BE PLACED IN MANUAL MODE WHEN EVER THE VESSEL IS STATIONARY
SP-110 Autopilot OPERATION www.si-tex.com Warning! WHEN USING THE AUTOPILOT AN ADEQUATE WATCH SHOULD BE MAINTAINED AT ALL TIMES. THE AUTOPILOT MUST BE PLACED IN MANUAL MODE WHEN EVER THE VESSEL IS STATIONARY
Competition Management
 Competition Management User Guide for the Basketball Network 2016 version 1.3 Table of Contents CONFIGURATION 4 Passport 4 Access via User Management 4 Club and Team Field Settings 5 Manage Competition
Competition Management User Guide for the Basketball Network 2016 version 1.3 Table of Contents CONFIGURATION 4 Passport 4 Access via User Management 4 Club and Team Field Settings 5 Manage Competition
Golfwith SMART CADDIE User Manual _ ENGLISH ver.
 Golfwith SMART CADDIE User Manual _ ENGLISH ver. Ver_1.2 Contents 1. Golfwith SMART CADDIE 2. SMART CADDIE Log-In & Golfwith Membership Registration 3. SMART CADDIE User Guide 1 : Golf Course Search &
Golfwith SMART CADDIE User Manual _ ENGLISH ver. Ver_1.2 Contents 1. Golfwith SMART CADDIE 2. SMART CADDIE Log-In & Golfwith Membership Registration 3. SMART CADDIE User Guide 1 : Golf Course Search &
Page 1 Make more profit from your betting at Betting Speed Evolution and the Race Advisor
 Page 1 Introduction The information contained here has been put together to assist you in not only finding winning horses, but making good profits. The software is based around a complex professional strategy.
Page 1 Introduction The information contained here has been put together to assist you in not only finding winning horses, but making good profits. The software is based around a complex professional strategy.
IMGA PAIRINGS INSTRUCTIONS USING the ONLINE GOLF GENIUS SOFTWARE ROGRAM Revised as of 12/31/2017
 GENERAL INFORMATION: IMGA PAIRINGS INSTRUCTIONS USING the ONLINE GOLF GENIUS SOFTWARE ROGRAM Revised as of 12/31/2017 The cutoff time for tournament entry is 12:00PM (Noon) on the Friday before Tuesday
GENERAL INFORMATION: IMGA PAIRINGS INSTRUCTIONS USING the ONLINE GOLF GENIUS SOFTWARE ROGRAM Revised as of 12/31/2017 The cutoff time for tournament entry is 12:00PM (Noon) on the Friday before Tuesday
Mapping a course for Pocket Caddy
 Contents: 1. Mapping overview 2. Mapping your course o 2.1. Locating the course o 2.2. Mapping the holes o 2.3. Opening the template file and naming the course o 2.4. Mapping the greens o 2.5. Mapping
Contents: 1. Mapping overview 2. Mapping your course o 2.1. Locating the course o 2.2. Mapping the holes o 2.3. Opening the template file and naming the course o 2.4. Mapping the greens o 2.5. Mapping
Standard League Robot Soccer EV3 Compass Training Curriculum Brian Thomas
 Standard League Robot Soccer EV3 Compass Training Curriculum Brian Thomas RoboCup Junior Australia Inc Copyright 2018 1 Standard League Robot Soccer EV3 Compass Training Welcome! The aim of this curriculum
Standard League Robot Soccer EV3 Compass Training Curriculum Brian Thomas RoboCup Junior Australia Inc Copyright 2018 1 Standard League Robot Soccer EV3 Compass Training Welcome! The aim of this curriculum
Inventory User Guide
 Inventory User Guide User Guide ~ Table of Contents ~ Sign On/Select Facility Rates & Inventory Update Tee Times Load Tee Times AutoLoad Schedule Rate Fences Dashboards Revenue At Risk, Rounds & Revenue,
Inventory User Guide User Guide ~ Table of Contents ~ Sign On/Select Facility Rates & Inventory Update Tee Times Load Tee Times AutoLoad Schedule Rate Fences Dashboards Revenue At Risk, Rounds & Revenue,
Before installing to a boat of aluminum or steel construction, please contact your Tacktick dealer.
 Analogue Display mn100 Analogue Display EMC Conformance All Tacktick equipment is designed to the best industry standards for use in the recreational marine environment. The design and manufacture of Tacktick
Analogue Display mn100 Analogue Display EMC Conformance All Tacktick equipment is designed to the best industry standards for use in the recreational marine environment. The design and manufacture of Tacktick
OzRunways. Weight and Balance V4
 OzRunways Weight and Balance V4 Overview A short introduction to the OzRunways Weight and Balance functionality NOTE: Due the evolving nature of the OzRunways App, some screen shots may vary slightly in
OzRunways Weight and Balance V4 Overview A short introduction to the OzRunways Weight and Balance functionality NOTE: Due the evolving nature of the OzRunways App, some screen shots may vary slightly in
Principles of Sailing
 Principles of Sailing This is a PowerPoint set of charts presented by Demetri Telionis on March 21, 2015 at the Yacht Club of Hilton Head Island. The aim of this presentation was to help the audience understand
Principles of Sailing This is a PowerPoint set of charts presented by Demetri Telionis on March 21, 2015 at the Yacht Club of Hilton Head Island. The aim of this presentation was to help the audience understand
Version 3.1.0: New Features/Improvements: Improved Bluetooth connection on Windows 10
 Version 3.1.0: Improved Bluetooth connection on Windows 10 ***Important notice for Mac Users: Upgrading from Shearwater Desktop 3.0.8 to 3.1.0 will not cause issues. Upgrading from any 2.X.X to any 3.X.X
Version 3.1.0: Improved Bluetooth connection on Windows 10 ***Important notice for Mac Users: Upgrading from Shearwater Desktop 3.0.8 to 3.1.0 will not cause issues. Upgrading from any 2.X.X to any 3.X.X
MANUAL. Simrad AP26 and AP27 Autopilots
 MANUAL Simrad AP26 and AP27 Autopilots This page is intentionally left blank Instruction manual Instruction Manual This manual is intended as a reference guide for operating and correctly installing the
MANUAL Simrad AP26 and AP27 Autopilots This page is intentionally left blank Instruction manual Instruction Manual This manual is intended as a reference guide for operating and correctly installing the
unconventional-airsoft.com
 unconventional-airsoft.com Congratulations on your new digital fire control computer! This unit will change the way you use and look at your electric gun. With this short document, you will know all you
unconventional-airsoft.com Congratulations on your new digital fire control computer! This unit will change the way you use and look at your electric gun. With this short document, you will know all you
CONSUMER MODEL INSTALLATION GUIDE
 CONSUMER MODEL INSTALLATION GUIDE System requirements Windows System Requirements To use your TOMI and its software, your system should have: A Microsoft Windows compatible PC with a Pentium IV processor
CONSUMER MODEL INSTALLATION GUIDE System requirements Windows System Requirements To use your TOMI and its software, your system should have: A Microsoft Windows compatible PC with a Pentium IV processor
Contents. Chapter 1 Important information Chapter 2 New features (EN) Trademark and patents notice
 Contents Chapter 1 Important information... 5 Trademark and patents notice... 5... 5 Chapter 2 New features (EN)... 7 2.1 Product handbooks... 8 2.2 Laylines... 11 2.3 Building a route using racemark IDs...
Contents Chapter 1 Important information... 5 Trademark and patents notice... 5... 5 Chapter 2 New features (EN)... 7 2.1 Product handbooks... 8 2.2 Laylines... 11 2.3 Building a route using racemark IDs...
XC2 Client/Server Installation & Configuration
 XC2 Client/Server Installation & Configuration File downloads Server Installation Backup Configuration Services Client Installation Backup Recovery Troubleshooting Aug 12 2014 XC2 Software, LLC Page 1
XC2 Client/Server Installation & Configuration File downloads Server Installation Backup Configuration Services Client Installation Backup Recovery Troubleshooting Aug 12 2014 XC2 Software, LLC Page 1
GolfLogix: Golf GPS. User Guide for: BlackBerry Curve. Version 1.0. Software Release , 8330, 8350i, 8800, 8820, 8830, 8900
 GolfLogix: Golf GPS User Guide for: BlackBerry Curve 8310, 8330, 8350i, 8800, 8820, 8830, 8900 Version 1.0 Software Release 1.0 1 Table of Contents Topic Page Topic Page Getting Started Statistics Downloading
GolfLogix: Golf GPS User Guide for: BlackBerry Curve 8310, 8330, 8350i, 8800, 8820, 8830, 8900 Version 1.0 Software Release 1.0 1 Table of Contents Topic Page Topic Page Getting Started Statistics Downloading
Kestrel LiNK Ballistics For Android and iphone - Kestrel 5700 Elite & Sportsman with LiNK
 Kestrel LiNK Ballistics For Android and iphone - Kestrel 5700 Elite & Sportsman with LiNK The Kestrel LiNK Ballistics App is the most versatile, accurate and user friendly dual purpose app available. This
Kestrel LiNK Ballistics For Android and iphone - Kestrel 5700 Elite & Sportsman with LiNK The Kestrel LiNK Ballistics App is the most versatile, accurate and user friendly dual purpose app available. This
How to Pick the Favored End by David Dellenbaugh
 How to Pick the Favored End by David Dellenbaugh Race committees usually try to set their finish lines square to the wind direction, but windshifts and other factors often skew the line and favor one end.
How to Pick the Favored End by David Dellenbaugh Race committees usually try to set their finish lines square to the wind direction, but windshifts and other factors often skew the line and favor one end.
OPERATION AND INSTALLATION MANUAL
 AP46 Autopilot OPERATION AND INSTALLATION MANUAL www.tmq.com.au TMQ AP46 Autopilot Page 1 of 34 Ver1.0 07/03/2007 This page is Blank TMQ AP46 Autopilot Page 2 of 34 Ver1.0 07/03/2007 WARNING!...4 INTRODUCTION...5
AP46 Autopilot OPERATION AND INSTALLATION MANUAL www.tmq.com.au TMQ AP46 Autopilot Page 1 of 34 Ver1.0 07/03/2007 This page is Blank TMQ AP46 Autopilot Page 2 of 34 Ver1.0 07/03/2007 WARNING!...4 INTRODUCTION...5
ORC Software Module for Performance Curve Calculation (PCS) Specifications
 ORC Software Module for Performance Curve Calculation (PCS) Specifications 25/9/2014 Revised: 9/2/2015 Revised: 4/5/2018 This project addresses the problem of the absence of a single and unique way of
ORC Software Module for Performance Curve Calculation (PCS) Specifications 25/9/2014 Revised: 9/2/2015 Revised: 4/5/2018 This project addresses the problem of the absence of a single and unique way of
