Contents. Chapter 1 Important information Chapter 2 New features (EN) Trademark and patents notice
|
|
|
- Norma Marshall
- 5 years ago
- Views:
Transcription
1
2
3 Contents Chapter 1 Important information... 5 Trademark and patents notice Chapter 2 New features (EN) Product handbooks Laylines Building a route using racemark IDs Race Startline and Race Timer Polar tables Automatic route generation Language selection Compatible Fusion units Dual channel ping modes Intensity Surface filter
4 4 LightHouse Release 14 New Features
5 Chapter 1: Important information Trademark and patents notice Raymarine, Tacktick, Clear Pulse, Truzoom, HSB, SeaTalk, SeaTalk hs, SeaTalk ng, Micronet, Raytech, Gear Up, Marine Shield, Seahawk, Autohelm, Automagic, and Visionality are registered or claimed trademarks of Raymarine Belgium. FLIR, DownVision, SideVision, Dragonfly, Instalert, Infrared Everywhere, and The World s Sixth Sense are registered or claimed trademarks of FLIR Systems, Inc. All other trademarks, trade names, or company names referenced herein are used for identification only and are the property of their respective owners. This product is protected by patents, design patents, patents pending, or design patents pending. Copyright 2015 Raymarine UK Ltd. All rights reserved. Important information 5
6 6 LightHouse Release 14 New Features
7 Chapter 2: New features (EN) Chapter contents 2.1 Product handbooks on page Laylines on page Building a route using racemark IDs on page Race Startline and Race Timer on page Polar tables on page Automatic route generation on page Language selection on page Compatible Fusion units on page Dual channel ping modes on page Intensity on page Surface filter on page 23 New features (EN) 7
8 2.1 Product handbooks The latest versions of all English and translated handbooks are available to download in PDF format from the website Please check the website to ensure you have the latest handbooks. 8 LightHouse Release 14 New Features
9 Software changes The tables in this section describe the main changes that have been made since the last release of the product software. Use the links / references provided to find more information about each change. Applicable software version: LightHouse II Release 14.xx Applicable products: a65 / a65 WiFi / a67 / a67 WiFi / a68 / a68 WiFi / a75 / a75 WiFi / a77 / a77 WiFi / a78 / a78 WiFi / a95 / a97 / a98 / a125 / a127 / a128 / e7 / e7d / c95 / c97 / c125 / c127 / e95 / e97 / e125 / e127 / e165 / es75 / es77 / es78 / es97 / es98 / es127 / es128 / gs95 / gs125 / gs165 / gs195. New features (EN) 9
10 New features Description Added Race Sailing features: Laylines Building routes using Racemark IDs Added ability to assign rounding instructions to waypoints Added rounding instructions to pre-defined waypoint symbols Race Startline Race Timer Ability to import Polar tables Applicable application Chart application Applicable chapter(s) or section(s) 2.2 Laylines 2.3 Building a route using racemark IDs Adding rounding instructions to waypoints within a route Waypoint symbols with pre-defined rounding instructions Creating a Race Startline Using the Race Timer 2.5 Polar tables Added support for C-Map by Jeppesen Easy Routing. Chart application 2.6 Automatic route generation Added new Minimum Safe Beam and Minimum Safe Height system settings to enable implementation of Easy Routing. Added support for Malay (Bahasa) User Interface language. Expanded Fusion support: Add support for connection of compatible Fusion entertainment systems over NMEA Added ability to power Fusion units on and off from within the Fusion link application. Added support for Bluetooth devices connected to the Fusion unit. Added Tuner Region selection for AM/FM radios When connected to a CPx70 series sonar module the Color Gain sensitivity setting has been renamed Intensity and has also been added as an onscreen control. Support has been added for the Dual-channel CP570 sonar module The Depth Sensitivity setting has been renamed Surface filter Automatic route generation - compatible cartography Automatic route generation - user defined settings Differences between Autorouting and Easy Routing System Minimum safe beam System Minimum safe height 2.7 Language selection Fusion application Fusion link application Fishfinder application Fishfinder application Fishfinder application Sensitivity settings Color Gain 2.9 Dual channel ping modes 2.11 Surface filter 10 LightHouse Release 14 New Features
11 2.2 Laylines Laylines are used in sailing to show how far the vessel must sail on the current tack in order to make the target waypoint after tacking, given present wind conditions. Laylines are based on the True Wind Direction (TWD) and fixed or polar upwind and downwind sailing angles. Sailing along laylines maximizes your Velocity Made Good (VMG) to windward. Laylines are displayed under the following conditions: The Boat Type setting is set to one of the available sailing vessels The vessel is under active navigation towards a waypoint The layline path to the destination point is less than 150 nm The angle between port and starboard laylines is less than Destination 2. Starboard destination layline 3. Port vessel layline 4. Port destination layline 5. Starboard vessel layline Laylines appear differently depending on destination point and vessel position in relation to the wind. When the destination point is upwind the layline parallelogram is displayed as shown above. Once your vessel has passed the destination point (and you are ready to tack) only 2 sides of the parallelogram will be shown. If the destination point is downwind then only the vessel laylines are displayed in the same color, this indicates the best angle to sail. Laylines types There are 3 types of laylines: Mirrored TWA (True Wind Angle) the vectors use current TWA data to create laylines to an upwind destination point, these are mirrored on the opposite side of the wind. This option shows the current course on the opposite tack. Fixed Angles the vectors are created based on specified Upwind and Downwind angles. These angles are set by default to 45 and 165 respectively and can be configured in the menu. Polars the vectors use an imported polar table for your vessel to create the laylines. Laylines - Leeway calculations The Laylines features uses calculations based on the selected boat type to work out leeway. Boat Type < 5 knots 5 to 18 knots > 18 knots Race Sail 3 up to 5 5 Sail Cruiser 3 5 to 10 5 Catamaran 3 10 to 20 5 If your hull behaves differently than expected try changing the Boat Type setting. Enabling and disabling laylines With the Boat Type setting set to either, Sail Cruiser, Race Sail or Catamaran Laylines can be enabled and disabled. From the Chart application menu: 1. Select Presentation. 2. Select Vectors. 3. Select Laylines so that On is highlighted to enable laylines, or 4. Select Laylines so that Off is highlighted to disable laylines. Changing layline type From the Chart application s Vectors menu: 1. Select Laylines Set-up. 2. Select Laylines Type. 3. Select the type of Laylines you want to use. The Polars option is only enabled when a Polar table has been imported. Adjusting laylines for tidal flow An option is available to automatically adjust the laylines to take into account tidal flow. From the Laylines Set-up menu: 1. Select Adjust for Tides so that On is highlighted. Displaying historical laylines Laylines positions change over time due to shifts in wind direction. Minimum and maximum laylines positions can be displayed over a specified time period. From the Laylines Set-up menu: 1. Select Min & Max Laylines:. New features (EN) 11
12 2. Select the time period that you want the historical data to cover. Historical Laylines can be reset at any time by selecting Reset Min & Max Laylines from the Laylines Set-up menu. 2.3 Building a route using racemark IDs You can build a route quickly by entering a list of racemark IDs. Each Racemark ID must be unique and must have been entered into the comments field of the relevant waypoints. Racemark IDs must: only use alpha numeric characters not include any spaces be separated from any other information in the field using a space. From the Chart application menu: 1. Select My Data. 2. Select Routes. 3. Select Build using racemark IDs. An instructional pop-up is displayed, unless you have previously selected Don t show again. 4. If the pop-up is displayed, select Continue. The onscreen keyboard is displayed. 5. Enter the relevant racemark IDs, in order, using a comma to separate each ID that you want to include in your route. e.g. entering A2,HK,M5,S,4 and selecting CREATE ROUTE will search for and create a route using the 5 waypoints with matching IDs. Once created you can select individual waypoints and apply rounding instructions. Adding rounding instructions to waypoints within a route Rounding instructions can be added to waypoints within a route to indicate the direction the vessel should take around the waypoint. To use the Rounding feature the Boat Type setting must be set to a sailing vessel. 12 LightHouse Release 14 New Features
13 2.4 Race Startline and Race Timer Creating a Race Startline A Race Startline can be created by placing port and starboard end points in the Chart application. With the Route plan displayed: 1. Select the Waypoint that you want to add a rounding direction to. 2. Select Rounding Direction. 3. Select a rounding option: None Leave to Port Leave to Starboard Waypoint symbols with pre-defined rounding instructions Some waypoint symbols have pre-defined rounding instructions that cannot be changed or removed. Green racemark anti-clockwise Yellow racemark anti-clockwise Red racemark anti-clockwise Green Racemark clockwise Yellow Racemark clockwise Red Racemark clockwise The end points can be created by: using existing waypoints entering the latitude and longitude for each end point pinging your vessels current location From the Chart application menu: 1. Select Navigate. 2. Select Race Startline. 3. Select Define Port End. Select Ping at Vessel Position to create the end point at your vessels current location, or Select Select Waypoint to choose a waypoint from the Waypoints list, or Select Enter Lat/Long to enter the coordinates for the end point. 4. Select Back to return to the Race Startline menu. 5. Select Define Starboard End Select Ping at Vessel Position to create the end point at your vessels current location, or Select Select Waypoint to choose a waypoint from the Waypoints list, or Select Enter Lat/Long to enter the coordinates for the end point. 6. Select Back to return to the Race Startline menu. 7. Ensure the Startline: option is set to Show. 8. If required you can swap the port and starboard end points by selecting Swap Direction. 9. The Race Startline can be removed at any time by selecting Clear. Note: Local conditions, including the effects of tide and wind on committee vessels and startline should be taken into consideration when using the Race Startline feature. New features (EN) 13
14 Using the Race Timer A count down Race Timer is available in the Chart application. Once the Race Timer reaches zero it will change color and start to count up, after 10 seconds the Race Timer will automatically be hidden from the screen but continue to count up. From the Chart application s Navigate menu: 1. Select Race Timer. 2. Select Show Race Timer in Chart. 3. Select Countdown From:. 4. Set the timer to the required value. The Race Timer can be set from 1 minute to 30 minutes. 5. Select Back to return to the Race Timer menu. 6. Select Start to start the Race Timer countdown. You can synchronize the Race Timer count down by selecting Skip to Next Minute. You can stop and reset the Race Timer by selecting Stop & Reset. 7. With the Race Timer count down stopped, you can hide the timer by selecting Hide Race Timer 8. With the Race Timer hidden you can display it again by selecting Show Race Timer in Chart from the menu. 2.5 Polar tables Polar coordinate tables for your vessel can be imported in.csv format. The layout of the.csv file must adhere to the layout detailed below. Spreadsheet programs such as Microsoft Excel can be used to.csv files. The following table layout constraints apply: Column 1 The first cell is ignored Column 1 must contain the relevant TWA angles A minimum of 3 TWA angles are required Rows The first cell is ignored Row 1 must contain the relevant TWS values in knots A minimum of 3 TWS values are required Example table layout Using the Race Timer Touchscreen controls The Race Timer can be controlled by interacting with the onscreen Race Timer. 1. Increasing TWS values in knots 2. Increasing TWA values in degrees 3. Target vessel speed values in knots From the Chart application, with the Race Timer displayed: 1. Touch the Race Timer to start the countdown. 2. With the timer running you can select the Race Timer to synchronize. 3. Touch and hold the Race Timer to stop and reset the countdown. Importing a polar table Once the polar table has been created and saved as a.csv file it can be imported into the MFD using a MicroSD card. With the MicroSD card containing the.csv file inserted into your MFDs card reader: From the Chart application s Laylines set-up menu: Menu > Presentation > Vectors > Laylines Set-up. 1. Select Import Polar Table. 2. Browse to the location of the.csv file on your MicroSD card and select it. The polar table has now been imported and the Polars option will be available from the Laylines Type menu. Note: The Polar table can be deleted from the system at any time by selecting Delete Polar table from the Laylines Set-up menu. 14 LightHouse Release 14 New Features
15 2.6 Automatic route generation Automatic route generation can be used to automatically create the shortest route between 2 waypoints. Automatic route generation can be used when creating new routes or when adding a route leg to an existing route. The generated route is based on the data available on compatible cartography compared with user defined settings. Waypoints automatically generated will be restricted from entering areas that do not adhere to the user defined settings. Important: The following restrictions apply: Automatic route generation can only be used when generating routes within the area covered by your compatible cartography. Automatic route generation can be used between waypoints less than 100 nm apart. Automatic route generation always uses the cartography s minimum depth reading when calculating routes. Please refer to the Differences between Autorouting and Easy Routing section for further details. Automatic route generation will fail if the generated route will exceed the maximum waypoint or route capacity of the MFD. Automatic route generation will also fail if insufficient cartographic data is available. Automatic route generation - user defined settings User defined settings must be set before using automatic route generation. The settings used for route generation are dependent on cartography vendor. User setting Minimum Safe Depth Minimum Safe Beam Minimum Safe Height Navionics Autorouting C-MAP by Jeppesen Easy Routing Refer to Initial set up procedures for details on setting the required user defined settings. Automatic route generation - compatible cartography Automatic route generation requires compatible Navionics or C-MAP by Jeppesen cartography. The Navionics Autorouting feature is available on the following cartography: Navionics Updates Navionics Platinum TM Navionics Platinum TM + The C-MAP by Jeppesen Easy Routing feature is available on the following cartography: C-MAP 4D MAX C-MAP 4D MAX+ New features (EN) 15
16 Differences between Autorouting and Easy Routing There are important differences between the way Navionics and Jeppesen handle automatic route generation. Tidal height Depth clearance Beam / Height constraints Navionics Autorouting Autorouting avoids shallow areas based on the user defined Minimum Safe Depth setting plus an additional Navionics safety margin. Autorouting assumes the lowest tide level, normally Lowest Astronomical Tide (LAT). The tide can be lower than LAT due to atmospheric effects such as high air pressure, wind direction, etc. Autorouting does not use the user defined Minimum Safe Beam or Minimum Safe Height settings to generate routes. Objects with beam / height constraints are marked with hazard waypoint symbols, it is critical that these legs are checked to ensure that there is sufficient clearance to avoid the hazard. C-MAP by Jeppesen Easy Routing Easy Routing assumes that there will be some tide. The user must apply their own safety margin as appropriate to current conditions. Route legs that cross areas shallower than the user defined Minimum Safe Depth setting are marked with hazard waypoint symbols, it is critical that these legs are checked to ensure that there is sufficient tide to avoid the hazard. Easy Routing uses the user defined Minimum Safe Beam and Minimum Safe Height settings to determine if sufficient clearance is available. The user must apply there own safety margin as appropriate to current conditions. The Height datum must be checked, as it could be Mean High Water Springs (MHWS) or Highest Astronomical Tide (HAT). In both cases the tide can be higher than the datum due to atmospheric effects such as high air pressure, wind direction, etc. Caution: Easy Routing - Dredged areas The Jeppesen Easy Routing feature will ignore some hazards in dredged areas. Easy Routing is intended for passage planning between harbors rather than within a harbor. Warning: Automatic route generation Routes created using automatic route generation rely on data taken from compatible electronic cartography and user defined settings. As both of these values are subjective the generated route MUST be carefully checked and if necessary edited BEFORE starting to follow the route in the Chart application. Warning: Traffic separation Automatic route generation features do not adhere to the Traffic Separation Schemes identified in Rule 10 of the International Regulations for Preventing Collisions at Sea 1972 as amended. Raymarine therefore recommends that you do NOT use Automatic route generation to create any part of a route which will cross traffic lanes or pass near to traffic separation lines. In these situations Automatic route generation MUST be switched Off and the route or route leg MUST be built manually, ensuring compliance to the rules laid out in the above regulations. Building a route using automatic route generation Automatic route generation can be used to create an entire route or can be activated at any time when building a new route. From the Chart application: 1. Select Build Route from the chart context menu or the Navigate menu. The Build Route menu is displayed. 2. Select Autorouting / Easy Routing so that On is selected. Autorouting / Easy Routing can be switched On and Off at any time during route building. 16 LightHouse Release 14 New Features
17 3. Select the position on the Chart where you want the route or route leg to start. 4. Select the position on the Chart where you want the route or route leg to end. 7. Select Exit to complete the route and close the Build Route menu. 8. Select Follow to immediately start following the generated route. Important: Do not rely on automatic route generation alone to guarantee that the route is safe to navigate. Review the suggested route carefully and if necessary edit the route before following. 9. Select Edit to display the Route in the Route List The system will try to automatically calculate the shortest safe route between the 2 points. If the automatic route generation completes successfully the calculated route is displayed. You can further customize the route from the route list. Reviewing the route list is not an adequate method of checking a route, please refer to Reviewing an automatically generated route for details on how to check a route. Once finished, routes generated automatically will behave the same as any other route. Important: Automatic route generation will NOT be used when moving waypoints within routes, extra care should be taken to ensure that the route leg and any moved waypoints are safe to navigate. Reviewing an automatically generated route Before you start to follow any route you should review each waypoint and route leg to ensure it is appropriate to follow. Waypoints within the route that were calculated using automatic route generation are assigned the Marker waypoint symbol. 5. Subsequent route legs can be added by selecting the next desired location on the Chart. 6. When your route is complete select Finish Build. The Finish Route Build warning is displayed. New features (EN) 17
18 With the completed route displayed: 1. Range in on the route to identify areas of caution. 4. Scroll over the entire route to identify any other areas that might be of concern, that have not been highlighted with Caution symbols. Important: Due to variations in detail and accuracy of cartography at different zoom levels, automatic route generation may not highlight all areas of concern within a route. It is therefor essential that the entire route is checked before following. Example route leg In the example below the automatic route generation has not identified the pile as a hazard. Areas of caution should be identified by the use of the Caution waypoint symbol before and after the cautionary area. 2. Range in further to review the area around and between the caution symbols. In the example below the route passes close to a charted buoy. 3. Once the reason for the caution has been identified you can manipulate the route by moving the caution waypoints so that the caution area is avoided. Note: Automatic route generation will NOT be used when moving waypoints within routes, extra care should be taken to ensure that the route leg and any moved waypoints are safe to navigate. Warning: Minimum Safe Depth, Beam and Height Depending on cartography vendor, the minimum safe settings are used during automatic route generation, they are used to restrict created routes from entering water that is not suitable for the vessel. Data is taken from compatible cartography. Minimum safe settings are user defined calculations. As both of these factors are outside of Raymarine s control; Raymarine will not be held liable for any damage, physical or otherwise, resulting from the use of the automatic route generation feature or the Minimum Safe Depth, Minimum Safe Beam or Minimum Safe Height settings. Minimum safe vessel depth As part of the Initial startup wizard the Minimum Safe Depth value can be set. Minimum Safe Depth can be established by adding together: Maximum Vessel Draft (i.e. the distance from the waterline to the lowest point of a vessel s keel.) Safety Margin (an adequate clearance below the keel to allow for draft variation and changes in water or bottom conditions.) i.e.: Minimum Safe Depth = Maximum Vessel Draft + Safety Margin. 18 LightHouse Release 14 New Features
19 1. Port safety margin 2. Maximum Vessel Width (Beam) 3. Starboard safety margin 1. Waterline 2. Maximum Vessel Draft 3. Safety Margin 4. Minimum Safe Depth Important: The information below is provided for guidance only and is not exhaustive. Some influencing factors can be unique to certain vessels and / or areas of water and may not be listed below. You should ensure you account for ALL factors that apply to your current situation when making calculations. Some of the factors that can influence how much a vessel draws are shown below: Vessel displacement (weight) A vessel s draft will increase when it is fully laden when compared with its unladen displacement. Water type A vessel s draft will increase by approximately 2% to 3% in fresh water compared to seawater. Some of the factors that should be taken into account when calculating a Safety Margin are: Vessel maneuvering characteristics A vessel s draft increases due to squat, trim, roll, pitch and heave. Chart accuracy The electronic chart depth may not be accurate or the true depth may have changed since the last survey. Weather conditions High air pressure, and prevailing wind strength and direction can affect wave height. Minimum safe beam As part of the Initial startup wizard the Minimum Safe Beam value can be set. Minimum safe beam is required when using Jeppesen Easy Routing.. Minimum Safe Beam can be established by adding together: Maximum Vessel Width (Beam) Safety Margin (an adequate clearance to either side of the vessel.) i.e.: Minimum Safe Beam = Port Safety Margin + Beam + Starboard Safety Margin. Important: The information below is provided for guidance only and is not exhaustive. Some influencing factors can be unique to certain vessels and / or areas of water and may not be listed below. You should ensure you account for ALL factors that apply to your current situation when making calculations. Some of the factors that should be taken into account when calculating a Safety Margin are: Vessel maneuvering characteristics A vessel s required clearance will increase due to roll. Chart accuracy The electronic chart data may not be accurate or may have changed since last surveyed. Minimum safe height As part of the Initial startup wizard the Minimum Safe Height value can be set. Minimum safe height is required when using Jeppesen Easy Routing.. Minimum Safe Height can be established by adding together: Maximum vessel height from waterline Safety Margin (an adequate clearance above the vessel to account for tide and weather effects.) i.e.: Minimum Safe Height = Maximum Vessel Height + Safety Margin. 1. Safety Margin 2. Maximum height from waterline 3. Waterline Important: The information below is provided for guidance only and is not exhaustive. Some influencing factors can be unique to certain vessels and / or areas of water and may not be listed below. You should ensure you account for ALL factors that apply to your current situation when making calculations. Some of the factors that can influence vessel height are shown below: New features (EN) 19
20 Vessel displacement (weight) A vessel s height (from the waterline) will decrease when it is fully laden when compared with its unladen displacement. Water type A vessel s height will decrease by approximately 2% to 3% in fresh water compared to seawater. Some of the factors that should be taken into account when calculating a Safety Margin are: Vessel maneuvering characteristics A vessel s height changes due to squat, trim, roll, pitch and heave. Chart accuracy The electronic chart data may not be accurate or may have changed since the last survey. Weather conditions Low air pressure, and prevailing wind strength and direction can affect water level. Setting the vessel Minimum Safe Depth, Beam and Height From the Homescreen: 1. Select Customize. 2. Select Boat Details. 3. Select Min. Safe Depth, Min. Safe Beam or Min. Safe Height. 4. Enter your calculated minimum safe settings. 2.7 Language selection The system can operate in the following languages: English (US) English (UK) Arabic Bulgarian Chinese Simplified Chinese Traditional Croatian Czech Danish Dutch Finnish French German Greek Hebrew Hungarian Icelandic Italian Japanese Korean Malay (Bahasa) Norwegian Polish Portuguese (Brazilian) Russian Slovenian Spanish Swedish Turkish With the Homescreen displayed: 1. Select Customize. 2. Select Language. 3. Select your language from the list of languages. Language is part of the Shared Preferences scheme. Once a new language is selected the User interface language will change on all MFDs networked using SeaTalk hs or SeaTalk ng and, if the language is supported any instrument displays networked using SeaTalk ng. 20 LightHouse Release 14 New Features
21 2.8 Compatible Fusion units The table below details the Fusion entertainment systems that are compatible with Raymarine LightHouse TM powered MFDs. Fusion unit 650 Series 700 Series 750 Series RA205 Series NMEA 2000 connection SeaTalk hs connection Powering off an NMEA 2000 Fusion unit From the Fusion link application: 1. Select the Menu icon. 2. Select Power off. The Fusion unit will power off. The Fusion link application will display the unit selection page. Menu option Media sources Description Update All devices Initiate software update of Fusion unit. Power Off All devices Powers off the Fusion unit and displays the unit selection page. Only available when connected over NMEA Select Fusion system Preset All devices AM / FM Radio VHF Radio Enables you to select the Fusion entertainment system you want to control. Enables selection and saving of channels as presets. Scan VHF Radio Enables scanning of saved channels. Powering on an NMEA 2000 Fusion unit With the unit selection page displayed. 1. Select the unit that you want to power up. Menu options The menu options available are dependent on the media source connected. Menu option Media sources Description Browse Music Repeat Shuffle ipod USB ipod USB ipod USB Enables browsing of music stored on the selected device. Off Folder Repeats all songs in the current folder Switches track shuffle on and off. Tone Controls All devices Enables adjustment of the following tone controls: Bass Middle Treble Tuner region All devices USA Europe Japan Australasia New features (EN) 21
22 2.9 Dual channel ping modes The CP570 sonar module features 2 CHIRP sonar channels that can transmit and receive independently of each other. Ping modes are available that balance the ping rate Vs interference between the 2 channels. Ping modes: Auto The system selects the best mode based on your chosen range settings. Independent pings Maximum ping rate, but greater chance of interference. Simultaneous pings Reduced ping rate, based on the deepest range setting, but reduced chance of interference. Note: Ping modes will only be available when the sonar module is connected to a 2 channel transducer. Selecting a ping mode From the Fishfinder application menu: 1. Select Set-up. 2. Select Sounder Set-up. 3. Select Dual-Channel Ping Modes. The ping mode selection page is displayed. 4. Select the required ping mode Intensity When connected to a CPx70 series sonar module the Intensity control is available. Sonar modules use different colors to determine the strength of an echo. You can adjust the color intensity manually between 0% and 100% or set it to automatic. When Intensity is set to automatic the setting can be offset by +/- 50%. The Intensity control sets the lower limit for the strongest echo color. All echoes with a signal strength above this value are displayed in the strongest color. Those with a weaker value are divided equally between the remaining colors. Setting a low value produces a wide band for the weakest color, but a small signal band for the other colors. Setting a high value gives a wide band for the strongest color, but a small signal band for the other colors. Onscreen Intensity control The onscreen Intensity control is available when connected to a CPx70 series sonar module. Selecting the onscreen control enables you to adjust the setting as required. The Auto Intensity can be offset by +/-50% When in manual mode the slider bar control Adjusting the Intensity To adjust the Intensity control on a CPx70 series sonar module follow the steps below. From the Fishfinder application: 1. Select Menu. 2. Select Sensitivity settings. 3. Select Intensity. The slider bar control is displayed. 4. Adjust the control to the required value. 5. Select Back to confirm setting and close slider bar, or 6. Select Auto to enable automatic Intensity control. Setting auto Intensity offset When connected to a CPx70 series sonar module the Auto Intensity can be offset by +/ 50%. From the Sensitivity Settings menu: 1. Select Intensity. 2. Ensure Auto is selected. 3. Adjust the slider control to the required value. The scrolling image will now track the automatic setting by the offset value specified. 22 LightHouse Release 14 New Features
23 2.11 Surface filter The Surface filter setting is available when connected to a CPx70 series sonar module. The control reduces the amount of noise / clutter displayed near the surface by varying the gain throughout the water column. 0% 100% The Surface filter can be set to automatic or can be adjusted manually. In manual: a low value decreases the depth to which the filter is applied and produces stronger targets / more clutter near the surface. a high value increases the depth to which the filter is applied and produces weaker targets / less clutter near the surface. Adjusting the Surface filter Adjusting the Surface filter settings can improve the sonar image. From the Sensitivity Settings menu: 1. Select Surface Filter. 2. Adjust the slider control to the required value, or 3. Select Auto to allow the system to automatically adjust the Surface Filter for current conditions. New features (EN) 23
24 24 LightHouse Release 14 New Features
25
26
GNX 20/21. Owner s Manual
 GNX 20/21 Owner s Manual Table of Contents Introduction...1 Device Overview... 1 Using the Race Timer... 1 Profiles... 1 Selecting a Profile... 1 Restoring Profiles to their Default Settings... 1 Instrument
GNX 20/21 Owner s Manual Table of Contents Introduction...1 Device Overview... 1 Using the Race Timer... 1 Profiles... 1 Selecting a Profile... 1 Restoring Profiles to their Default Settings... 1 Instrument
GNX 20/21. Owner s Manual
 GNX 20/21 Owner s Manual March 2016 190-01659-00_0C All rights reserved. Under the copyright laws, this manual may not be copied, in whole or in part, without the written consent of Garmin. Garmin reserves
GNX 20/21 Owner s Manual March 2016 190-01659-00_0C All rights reserved. Under the copyright laws, this manual may not be copied, in whole or in part, without the written consent of Garmin. Garmin reserves
GNX 20/21 Owner s Manual
 GNX 20/21 Owner s Manual February 2014 190-01659-00_0B Printed in Taiwan All rights reserved. Under the copyright laws, this manual may not be copied, in whole or in part, without the written consent of
GNX 20/21 Owner s Manual February 2014 190-01659-00_0B Printed in Taiwan All rights reserved. Under the copyright laws, this manual may not be copied, in whole or in part, without the written consent of
iregatta User Manual
 iregatta User Manual iregatta User Manual This manual may not always be up to date with the latest version of iregatta available in Apples App Store, as minor additions or bug fixes may be published without
iregatta User Manual iregatta User Manual This manual may not always be up to date with the latest version of iregatta available in Apples App Store, as minor additions or bug fixes may be published without
PART 5 - OPTIONS CONTENTS 5.1 SYSTEM EXPANSION 5-3
 PART 5 - OPTIONS CONTENTS Para Page 5.1 SYSTEM EXPANSION 5-3 5.2 SENSORS 5-3 5.2.1 Trim Angle Sensor 5-3 5.2.2 Mast Rotation Sensor 5-3 5.2.3 Heel Angle Sensor 5-3 5.2.4 Barometric Pressure Sensor 5-3
PART 5 - OPTIONS CONTENTS Para Page 5.1 SYSTEM EXPANSION 5-3 5.2 SENSORS 5-3 5.2.1 Trim Angle Sensor 5-3 5.2.2 Mast Rotation Sensor 5-3 5.2.3 Heel Angle Sensor 5-3 5.2.4 Barometric Pressure Sensor 5-3
GNX 120/130. Owner s Manual
 GNX 120/130 Owner s Manual March 2016 190-01846-00_0B All rights reserved. Under the copyright laws, this manual may not be copied, in whole or in part, without the written consent of Garmin. Garmin reserves
GNX 120/130 Owner s Manual March 2016 190-01846-00_0B All rights reserved. Under the copyright laws, this manual may not be copied, in whole or in part, without the written consent of Garmin. Garmin reserves
GNX Wind. Owner s Manual
 GNX Wind Owner s Manual February 2016 190-02003-00_0A All rights reserved. Under the copyright laws, this manual may not be copied, in whole or in part, without the written consent of Garmin. Garmin reserves
GNX Wind Owner s Manual February 2016 190-02003-00_0A All rights reserved. Under the copyright laws, this manual may not be copied, in whole or in part, without the written consent of Garmin. Garmin reserves
ADDENDUM ELITE Ti sw release 5.0
 *988-12023-001* ADDENDUM ELITE Ti sw release 5.0 This addendum documents new features that are included in ELITE Ti software release 5.0 and that are not described in the ELITE Ti product manuals. Feature
*988-12023-001* ADDENDUM ELITE Ti sw release 5.0 This addendum documents new features that are included in ELITE Ti software release 5.0 and that are not described in the ELITE Ti product manuals. Feature
GHC 20. Owner s Manual
 GHC 20 Owner s Manual 2013 Garmin Ltd. or its subsidiaries All rights reserved. Under the copyright laws, this manual may not be copied, in whole or in part, without the written consent of Garmin. Garmin
GHC 20 Owner s Manual 2013 Garmin Ltd. or its subsidiaries All rights reserved. Under the copyright laws, this manual may not be copied, in whole or in part, without the written consent of Garmin. Garmin
Zeus - Sailing Navigation
 www.bandg.com ESSENTIAL GUIDE Zeus - Sailing Navigation ZEUS SAILING NAVIGATION SYSTEM Passionate about sailing For over a half-century, B&G systems have been the favored choice of passionate sailors for
www.bandg.com ESSENTIAL GUIDE Zeus - Sailing Navigation ZEUS SAILING NAVIGATION SYSTEM Passionate about sailing For over a half-century, B&G systems have been the favored choice of passionate sailors for
GHC 20 Owner s Manual
 GHC 20 Owner s Manual Introduction See the Important Safety and Product Information guide in the product box for product warnings and other important information. You are responsible for the safe and prudent
GHC 20 Owner s Manual Introduction See the Important Safety and Product Information guide in the product box for product warnings and other important information. You are responsible for the safe and prudent
Version 2.8 improvements
 Contents Version 2.8 improvements... 3 Boat Setup... 4 Forecast Setup (Weather Source Setup)... 7 Route calculation and Parameters... 12 Nautical Charts... 24 Using public and private charts... 24 Chargement
Contents Version 2.8 improvements... 3 Boat Setup... 4 Forecast Setup (Weather Source Setup)... 7 Route calculation and Parameters... 12 Nautical Charts... 24 Using public and private charts... 24 Chargement
Sail Chart Drafter for Deckman v.2
 Sailing Performer present Sail Chart Drafter for Deckman v.2 This application has been made to help navigators and trimmers to find the right sail to use in a faster and easier way than ever. Sail Chart
Sailing Performer present Sail Chart Drafter for Deckman v.2 This application has been made to help navigators and trimmers to find the right sail to use in a faster and easier way than ever. Sail Chart
ST70 Autopilot Controller User Reference Guide
 ST70 Autopilot Controller User Reference Guide Document reference: 81288-2 Date: May 2010 ii iii Contents Preface Warnings and cautions WARNING: Product installation & operation This equipment must be
ST70 Autopilot Controller User Reference Guide Document reference: 81288-2 Date: May 2010 ii iii Contents Preface Warnings and cautions WARNING: Product installation & operation This equipment must be
Autopilot setup. VRF (Virtual Rudder Feedback) calibration. Software setup NSS evo2 Installation Manual
 Autopilot setup Verifying the autopilot connection When an AC12N, AC42N, or SG05 is connected to the NSS evo2 system, the NSS evo2 will automatically detect the autopilot and an Autopilot menu icon will
Autopilot setup Verifying the autopilot connection When an AC12N, AC42N, or SG05 is connected to the NSS evo2 system, the NSS evo2 will automatically detect the autopilot and an Autopilot menu icon will
MANUAL. P C - C E N T E R Version Copyright by Dinand van het Reve CONTENTS
 P C - C E N T E R Version 4.00 Copyright 1995-2004 by Dinand van het Reve CONTENTS 1. Introduction 2. Installing PC-CENTER 3. Licence 4. Using PC-CENTER 5. Description of 'Small Windows' 6. Main Menu Description
P C - C E N T E R Version 4.00 Copyright 1995-2004 by Dinand van het Reve CONTENTS 1. Introduction 2. Installing PC-CENTER 3. Licence 4. Using PC-CENTER 5. Description of 'Small Windows' 6. Main Menu Description
Pilot 3380 A U T O P I L O T. Operation Manual NAVMAN
 Pilot 3380 A U T O P I L O T Operation Manual w w w. n a v m a n. c o m NAVMAN FCC Statement Note: This equipment has been tested and found to comply with the limits for a Class B digital device, pursuant
Pilot 3380 A U T O P I L O T Operation Manual w w w. n a v m a n. c o m NAVMAN FCC Statement Note: This equipment has been tested and found to comply with the limits for a Class B digital device, pursuant
LAKEMASTER MAP CARDS. HELIX and Core Accessory Guide TABLE OF CONTENTS
 LAKEMASTER MAP CARDS HELIX and Core Accessory Guide 532358-1EN_A TABLE OF CONTENTS Overview............................................. 5 Set up the Control Head............................... 5 Set up
LAKEMASTER MAP CARDS HELIX and Core Accessory Guide 532358-1EN_A TABLE OF CONTENTS Overview............................................. 5 Set up the Control Head............................... 5 Set up
echo 200, 300, and 500 Series Owner s Manual
 echo 200, 300, and 500 Series Owner s Manual November 2013 190-01709-00_0A Printed in Taiwan All rights reserved. Under the copyright laws, this manual may not be copied, in whole or in part, without the
echo 200, 300, and 500 Series Owner s Manual November 2013 190-01709-00_0A Printed in Taiwan All rights reserved. Under the copyright laws, this manual may not be copied, in whole or in part, without the
Microsoft Windows Software Manual for FITstep Stream Version 4
 Thank you for purchasing this product from Gopher. If you are not satisfied with any Gopher purchase for any reason at any time, contact us and we will replace the product, credit your account, or refund
Thank you for purchasing this product from Gopher. If you are not satisfied with any Gopher purchase for any reason at any time, contact us and we will replace the product, credit your account, or refund
The rate versus time can then be the subject of whatever calculation the user chooses, for example:
 Using Neptune Planner Plus to Export Tidal Rates to Excel These notes are intended to assist the interested user in exporting predicted tidal stream rates into a spreadsheet for the estimation of tidal
Using Neptune Planner Plus to Export Tidal Rates to Excel These notes are intended to assist the interested user in exporting predicted tidal stream rates into a spreadsheet for the estimation of tidal
Navico. Software Release Notes H5000 RTM 2018 SOFTWARE RELEASE JULY Photo: Rich Edwards/Volvo Ocean Race H5000 INSTRUMENTS AUTOPILOT
 Software Release Notes H5000 RTM 2018 SOFTWARE RELEASE JULY 2018 Photo: Rich Edwards/Volvo Ocean Race H5000 INSTRUMENTS AUTOPILOT Overview The latest H5000 developments provide a system-wide package of
Software Release Notes H5000 RTM 2018 SOFTWARE RELEASE JULY 2018 Photo: Rich Edwards/Volvo Ocean Race H5000 INSTRUMENTS AUTOPILOT Overview The latest H5000 developments provide a system-wide package of
Triton2. Operator Manual. ENGLISH
 Triton2 Operator Manual ENGLISH www.bandg.com Preface Disclaimer As Navico is continuously improving this product, we retain the right to make changes to the product at any time which may not be reflected
Triton2 Operator Manual ENGLISH www.bandg.com Preface Disclaimer As Navico is continuously improving this product, we retain the right to make changes to the product at any time which may not be reflected
Software updates Check the website for the latest software releases for your product.
 STBY Trademark and patents notice Autohelm, hsb 2, RayTech Navigator, Sail Pilot, SeaTalk, SeaTalk NG, SeaTalk HS and Sportpilot are registered trademarks of Raymarine UK Limited. RayTalk, Seahawk, Smartpilot,
STBY Trademark and patents notice Autohelm, hsb 2, RayTech Navigator, Sail Pilot, SeaTalk, SeaTalk NG, SeaTalk HS and Sportpilot are registered trademarks of Raymarine UK Limited. RayTalk, Seahawk, Smartpilot,
ACI_Release_Notes.txt VERSION Fixed Tank info for ELITE in Dive section 2. Fixed USB port initializing for old DC VERSION
 VERSION 2.4.0 1. Fixed Tank info for ELITE in Dive section 2. Fixed USB port initializing for old DC VERSION 2.3.9 1. Fixed Dive Computer configuration section error 2. Fixed message for download/upload
VERSION 2.4.0 1. Fixed Tank info for ELITE in Dive section 2. Fixed USB port initializing for old DC VERSION 2.3.9 1. Fixed Dive Computer configuration section error 2. Fixed message for download/upload
Remote Control Bait Boat
 CARPIO 2.0 User Manual All pictures shown are for illustration purpose only. Actual product may vary due to product enhancement Remote Control Bait Boat (Smart Remote Control at 868 MHz) 1 Table of Contents
CARPIO 2.0 User Manual All pictures shown are for illustration purpose only. Actual product may vary due to product enhancement Remote Control Bait Boat (Smart Remote Control at 868 MHz) 1 Table of Contents
S100 Controller. User guide. English Date: Document number: EN 2006 Raymarine UK Limited
 S100 Controller User guide English Date: 06-2006 Document number: 81242-4-EN 2006 Raymarine UK Limited 1 - Getting Started Changing the Controller batteries... 5 The S100 Autopilot Controller... 6 How
S100 Controller User guide English Date: 06-2006 Document number: 81242-4-EN 2006 Raymarine UK Limited 1 - Getting Started Changing the Controller batteries... 5 The S100 Autopilot Controller... 6 How
CONSOLE-320 ENGLISH. 230A: CONSOLE-320 with cable data output Item 230B: CONSOLE-320 with cable + wireless radio data output
 CONSOLE-320 Item 230A: CONSOLE-320 with cable data output Item 230B: CONSOLE-320 with cable + wireless radio data output Table of contents 1. INTRODUCTION...2 1.1 Power supply...2 1.2 Connections...2 1.3
CONSOLE-320 Item 230A: CONSOLE-320 with cable data output Item 230B: CONSOLE-320 with cable + wireless radio data output Table of contents 1. INTRODUCTION...2 1.1 Power supply...2 1.2 Connections...2 1.3
Collision in restricted visibility
 August 2013 Collision in restricted visibility It was early morning and both vessels were sailing in a busy traffic separation scheme in South East Asia. The sea was calm but there were some rain showers
August 2013 Collision in restricted visibility It was early morning and both vessels were sailing in a busy traffic separation scheme in South East Asia. The sea was calm but there were some rain showers
FireHawk M7 Interface Module Software Instructions OPERATION AND INSTRUCTIONS
 FireHawk M7 Interface Module Software Instructions OPERATION AND INSTRUCTIONS WARNING THE WARRANTIES MADE BY MSA WITH RESPECT TO THE PRODUCT ARE VOIDED IF THE PRODUCT IS NOT USED AND MAINTAINED IN ACCORDANCE
FireHawk M7 Interface Module Software Instructions OPERATION AND INSTRUCTIONS WARNING THE WARRANTIES MADE BY MSA WITH RESPECT TO THE PRODUCT ARE VOIDED IF THE PRODUCT IS NOT USED AND MAINTAINED IN ACCORDANCE
500 Series Operations Manual _A
 500 Series Operations Manual 531521-1_A Thank You! Thank you for choosing Humminbird, America's #1 name in fishfinders. Humminbird has built its reputation by designing and manufacturing topquality, thoroughly
500 Series Operations Manual 531521-1_A Thank You! Thank you for choosing Humminbird, America's #1 name in fishfinders. Humminbird has built its reputation by designing and manufacturing topquality, thoroughly
Dive Planet. Manual. Rev Basic User Interface. 2 How to organize your dives. 3 Statistics. 4 Location Service and Map View.
 Dive Planet Manual Rev 1.2 1 Basic User Interface 2 How to organize your dives 3 Statistics 4 Location Service and Map View 5 Settings 6 Languages 7 Buddies and guide 8 Backup and restore of the data 9
Dive Planet Manual Rev 1.2 1 Basic User Interface 2 How to organize your dives 3 Statistics 4 Location Service and Map View 5 Settings 6 Languages 7 Buddies and guide 8 Backup and restore of the data 9
Race Area Analyzer Solent
 Race Area Analyzer Solent Mac or Windows Getting Started buell software gmbh Esmarchstraße 53 24105 Kiel 2018 Content 1 Screen Layout... 1 2 Zoom Functions... 2 3 Enter Boat Class... 2 4 Enter day and
Race Area Analyzer Solent Mac or Windows Getting Started buell software gmbh Esmarchstraße 53 24105 Kiel 2018 Content 1 Screen Layout... 1 2 Zoom Functions... 2 3 Enter Boat Class... 2 4 Enter day and
THE SOUNDBEAM 2 HANDBOOK PART 2 STEP BY STEP
 THE SOUNDBEAM 2 HANDBOOK PART 2 STEP BY STEP THE SOUNDBEAM PROJECT JANUARY 2002 CONTENTS 1. SET-UPS p. 5 1.1. To Select a Set-up p. 6 1.2. To Save a Set-up p. 8 1.3. To Copy the Modified Settings of a
THE SOUNDBEAM 2 HANDBOOK PART 2 STEP BY STEP THE SOUNDBEAM PROJECT JANUARY 2002 CONTENTS 1. SET-UPS p. 5 1.1. To Select a Set-up p. 6 1.2. To Save a Set-up p. 8 1.3. To Copy the Modified Settings of a
BathySurvey A Trimble Access hydrographic survey module
 BathySurvey A Trimble Access hydrographic survey module Contents 1. Introduction... 3 2. Installation... 4 3. Main Screen... 5 4. Device... 6 5. Jobs... 7 6. Settings Odom Echotrac... 8 7. Settings Ohmex
BathySurvey A Trimble Access hydrographic survey module Contents 1. Introduction... 3 2. Installation... 4 3. Main Screen... 5 4. Device... 6 5. Jobs... 7 6. Settings Odom Echotrac... 8 7. Settings Ohmex
Maxi Display User Guide
 Maxi Display User Guide Maxi Display EMC Conformance All Raymarine equipment is designed to the best industry standards for use in the recreational marine environment. The design and manufacture of Raymarine
Maxi Display User Guide Maxi Display EMC Conformance All Raymarine equipment is designed to the best industry standards for use in the recreational marine environment. The design and manufacture of Raymarine
V Complying with IHO S-52/S-63/S-64
 Model FEA-2107/2807 V.06.50 Complying with IHO S-52/S-63/S-64 The software has been upgraded to V.06.50 in accordance with the IHO standards. IHO S-52 Ed. 6.1.1 Specifications for Chart Contents and Display
Model FEA-2107/2807 V.06.50 Complying with IHO S-52/S-63/S-64 The software has been upgraded to V.06.50 in accordance with the IHO standards. IHO S-52 Ed. 6.1.1 Specifications for Chart Contents and Display
X-dock Software History
 X-dock Software History SW Version Bugfixes Features 01.01.01 01.02.2013 01.01.02 01.02.2013 01.02.05 04.03.2013 01.02.10 Start of history Pac 7000 support with FW 4.0 (older firmware locked) Improvements
X-dock Software History SW Version Bugfixes Features 01.01.01 01.02.2013 01.01.02 01.02.2013 01.02.05 04.03.2013 01.02.10 Start of history Pac 7000 support with FW 4.0 (older firmware locked) Improvements
Race Master System User Guide
 User Guide EMC Conformance All Tacktick equipment is designed to the best industry standards for use in the recreational marine environment. The design and manufacture of Tacktick equipment conforms to
User Guide EMC Conformance All Tacktick equipment is designed to the best industry standards for use in the recreational marine environment. The design and manufacture of Tacktick equipment conforms to
141c Operations Manual _B
 141c Operations Manual 531442-1_B Thank You! Thank you for choosing Humminbird, America's #1 name in fishfinders. Humminbird has built its reputation by designing and manufacturing top-quality, thoroughly
141c Operations Manual 531442-1_B Thank You! Thank you for choosing Humminbird, America's #1 name in fishfinders. Humminbird has built its reputation by designing and manufacturing top-quality, thoroughly
Steltronic Focus. User Manual Manage Focus Tournaments
 Steltronic Focus User Manual Manage Focus Tournaments Steltronic S.p.A. Via Artigianale 34, 25082 Botticino Sera Brescia - Italy Tel: +39 030 2190811 Fax: +39 030 2190798 Service: + 39 030 2190830 http:
Steltronic Focus User Manual Manage Focus Tournaments Steltronic S.p.A. Via Artigianale 34, 25082 Botticino Sera Brescia - Italy Tel: +39 030 2190811 Fax: +39 030 2190798 Service: + 39 030 2190830 http:
ECHO MANUAL WARNING. L B A ltim e te rs. ECHO is a trademark of LB Altimeters, Denmark
 ECHO MANUAL L B A ltim e te rs ECHO is a trademark of LB Altimeters, Denmark LB Altimeters operates a policy of continuous development Therefore, we reserve the right to make changes and improvements to
ECHO MANUAL L B A ltim e te rs ECHO is a trademark of LB Altimeters, Denmark LB Altimeters operates a policy of continuous development Therefore, we reserve the right to make changes and improvements to
Tactical Compass Overview
 Tactical Compass Overview Clay Babcock Mar 8 th, 2018 3/9/18 1 Overview WYC Philosophy Compass Background Types of Compasses The Art of Going Upwind Well Other Device Functions Tactical Compasses Reviewed
Tactical Compass Overview Clay Babcock Mar 8 th, 2018 3/9/18 1 Overview WYC Philosophy Compass Background Types of Compasses The Art of Going Upwind Well Other Device Functions Tactical Compasses Reviewed
FISHFINDER OPERATIONS
 SPOT Spot-Lock LOCK FISHFINDER OPERATIONS minnkotamotors.com 55 How WAYPOINT NAVIGATION Works WAYPOINT REMOTE OPERATIONS Waypoints are stored positions that allow you to mark areas of interest or navigation
SPOT Spot-Lock LOCK FISHFINDER OPERATIONS minnkotamotors.com 55 How WAYPOINT NAVIGATION Works WAYPOINT REMOTE OPERATIONS Waypoints are stored positions that allow you to mark areas of interest or navigation
Race Screen: Figure 2: Race Screen. Figure 3: Race Screen with Top Bulb Lock
 Eliminator Competition Stand Alone Mode - Instruction Manual Main Menu: After startup, the Eliminator Competition will enter the Main Menu. Press the right/left arrow buttons to move through the menu.
Eliminator Competition Stand Alone Mode - Instruction Manual Main Menu: After startup, the Eliminator Competition will enter the Main Menu. Press the right/left arrow buttons to move through the menu.
TOP BLEED Position for SeaTalk 2 colour logo ST 30. COMPASS Operation and Installation
 Distributed by Any reference to Raytheon or RTN in this manual should be interpreted as Raymarine. The names Raytheon and RTN are owned by the Raytheon Company. TOP BLEED Position for SeaTalk 2 colour
Distributed by Any reference to Raytheon or RTN in this manual should be interpreted as Raymarine. The names Raytheon and RTN are owned by the Raytheon Company. TOP BLEED Position for SeaTalk 2 colour
Navigation with Leeway
 Navigation with Leeway Leeway, as we shall use the term, means how much a vessel is pushed downwind of its intended course when navigating in the presence of wind. To varying extents, knowledge of this
Navigation with Leeway Leeway, as we shall use the term, means how much a vessel is pushed downwind of its intended course when navigating in the presence of wind. To varying extents, knowledge of this
_A - 747c_&_777c2_Man_Eng.qxp 10/2/2006 1:40 AM Page c and 777c 2 Operations Manual _A
 531526-1_A - 747c_&_777c2_Man_Eng.qxp 10/2/2006 1:40 AM Page 1 747c and 777c 2 Operations Manual 531526-1_A 531526-1_A - 747c_&_777c2_Man_Eng.qxp 10/2/2006 1:40 AM Page 2 Thank You! Thank you for choosing
531526-1_A - 747c_&_777c2_Man_Eng.qxp 10/2/2006 1:40 AM Page 1 747c and 777c 2 Operations Manual 531526-1_A 531526-1_A - 747c_&_777c2_Man_Eng.qxp 10/2/2006 1:40 AM Page 2 Thank You! Thank you for choosing
Operations Manual. Matrix 10 Matrix 27. Matrix 17 Matrix 37. offered by Busse-Yachtshop.de _A
 Operations Manual 531284-2_A Matrix 10 Matrix 27 Matrix 17 Matrix 37 Thank You! Thank you for choosing Humminbird, America's #1 name in fishfinders. Humminbird has built its reputation by designing and
Operations Manual 531284-2_A Matrix 10 Matrix 27 Matrix 17 Matrix 37 Thank You! Thank you for choosing Humminbird, America's #1 name in fishfinders. Humminbird has built its reputation by designing and
Tacktick Wireless Instruments
 Tacktick Wireless Instruments 2 The wireless revolution has already begun Across the globe, sailors and boat owners are experiencing the benefits of Tacktick s groundbreaking Micronet wireless and solar
Tacktick Wireless Instruments 2 The wireless revolution has already begun Across the globe, sailors and boat owners are experiencing the benefits of Tacktick s groundbreaking Micronet wireless and solar
Steltronic StelPad User Guide
 StelPad User Guide Steltronic StelPad User Guide Contents Contents... 1 About StelPad and its Features... 3 StelPad System Elements... 3 StelPad Computer Integration with Focus... 4 Enable Custom Graphic
StelPad User Guide Steltronic StelPad User Guide Contents Contents... 1 About StelPad and its Features... 3 StelPad System Elements... 3 StelPad Computer Integration with Focus... 4 Enable Custom Graphic
The S10 provides the following functions to help you take your sail training program to the next level:
 Velocitek S10 Thank you for purchasing the Velocitek S10 GPS Sail Training Tool! The S10 provides the following functions to help you take your sail training program to the next level: Current speed display
Velocitek S10 Thank you for purchasing the Velocitek S10 GPS Sail Training Tool! The S10 provides the following functions to help you take your sail training program to the next level: Current speed display
Dual Maxi Display User Guide
 User Guide EMC Conformance All Tacktick equipment is designed to the best industry standards for use in the recreational marine environment. The design and manufacture of Tacktick equipment conforms to
User Guide EMC Conformance All Tacktick equipment is designed to the best industry standards for use in the recreational marine environment. The design and manufacture of Tacktick equipment conforms to
SAMPLE COASTAL SKIPPER CHARTWORK QUESTIONS Updated 17 October 2008
 SAMPLE COASTAL SKIPPER CHARTWORK QUESTIONS Updated 17 October 2008 Unless otherwise specified, all chartwork questions relate to chart SAN 3002. Some questions may ask you to use deviation card No1 for
SAMPLE COASTAL SKIPPER CHARTWORK QUESTIONS Updated 17 October 2008 Unless otherwise specified, all chartwork questions relate to chart SAN 3002. Some questions may ask you to use deviation card No1 for
REACTOR 40 MECHANICAL Configuration Guide
 REACTOR 40 MECHANICAL Configuration Guide Important Safety Information WARNING See the Important Safety and Product Information guide in the product box for product warnings and other important information.
REACTOR 40 MECHANICAL Configuration Guide Important Safety Information WARNING See the Important Safety and Product Information guide in the product box for product warnings and other important information.
Stars and Compass Trophy and Novice Paper 2014!
 Stars and Compass Trophy and Novice Paper 2014 The Stars and Compass Trophy was established to promote the use and development of traditional navigation skills. This year, in a bid to encourage novice
Stars and Compass Trophy and Novice Paper 2014 The Stars and Compass Trophy was established to promote the use and development of traditional navigation skills. This year, in a bid to encourage novice
EMC Conformance. Important
 Digital Display mn100 Digital Display EMC Conformance All Raymarine equipment is designed to the best industry standards for use in the recreational marine environment. The design and manufacture of Raymarine
Digital Display mn100 Digital Display EMC Conformance All Raymarine equipment is designed to the best industry standards for use in the recreational marine environment. The design and manufacture of Raymarine
Operating Manual. SUPREMA Calibration. Software for Fire and Gas Warning Units. Order No.: /01. MSAsafety.com
 Operating Manual Software for Fire and Gas Warning Units Order No.: 10154656/01 MSAsafety.com MSA Europe GmbH Schlüsselstrasse 12 8645 Rapperswil-Jona Switzerland info.ch@msasafety.com www.msasafety.com
Operating Manual Software for Fire and Gas Warning Units Order No.: 10154656/01 MSAsafety.com MSA Europe GmbH Schlüsselstrasse 12 8645 Rapperswil-Jona Switzerland info.ch@msasafety.com www.msasafety.com
Page 1 Make more profit from your betting at Betting Speed Evolution and the Race Advisor
 Page 1 Introduction The information contained here has been put together to assist you in not only finding winning horses, but making good profits. The software is based around a complex professional strategy.
Page 1 Introduction The information contained here has been put together to assist you in not only finding winning horses, but making good profits. The software is based around a complex professional strategy.
Wickets Administrator
 Wickets Administrator Software For Managing Stored Value Wickets 01/08/2008 Product Details And Operating Instructions Overview This page describes each major function of Wickets Administrator in detail.
Wickets Administrator Software For Managing Stored Value Wickets 01/08/2008 Product Details And Operating Instructions Overview This page describes each major function of Wickets Administrator in detail.
INTRODUCTION TO NETWORK WIND 3 MOUNTING THE UNIT 14 SELECTING THE DISPLAY MODE 5 ABBREVIATIONS AND DEFINITIONS 17
 CONTENTS CONTENTS 1 INSTALLATION 14 GENERAL INTRODUCTION TO B&G NETWORK 2 SITING THE UNIT 14 INTRODUCTION TO NETWORK WIND 3 MOUNTING THE UNIT 14 EXAMPLE SYSTEMS USING NETWORK WIND 4 SPECIFICATION 16 SELECTING
CONTENTS CONTENTS 1 INSTALLATION 14 GENERAL INTRODUCTION TO B&G NETWORK 2 SITING THE UNIT 14 INTRODUCTION TO NETWORK WIND 3 MOUNTING THE UNIT 14 EXAMPLE SYSTEMS USING NETWORK WIND 4 SPECIFICATION 16 SELECTING
SmartPilot Series. Operating Guide. Document reference: Date: October 2006
 SmartPilot Series S1WheelPilot S1 TillerPilot Operating Guide Document reference: 81283-1 Date: October 2006 Autohelm, HSB (High Speed Bus), SailPilot, SeaTalk and SportPilot are registered trademarks
SmartPilot Series S1WheelPilot S1 TillerPilot Operating Guide Document reference: 81283-1 Date: October 2006 Autohelm, HSB (High Speed Bus), SailPilot, SeaTalk and SportPilot are registered trademarks
ROUTES CAN MESS IT UP
 ROUTES CAN MESS IT UP FROM THIS SEASON, CHART SUPPLIERS NAVIONICS, C-MAP AND BLUECHART, OFFER AUTOMATIC ROUTE PLANNING. WE HAVE TESTED ALL. THE DIFFERENCES IN BOTH USER INTERFACE AND QUALITY OF THE ROUTES
ROUTES CAN MESS IT UP FROM THIS SEASON, CHART SUPPLIERS NAVIONICS, C-MAP AND BLUECHART, OFFER AUTOMATIC ROUTE PLANNING. WE HAVE TESTED ALL. THE DIFFERENCES IN BOTH USER INTERFACE AND QUALITY OF THE ROUTES
ALGE DIVE! ALGE. ALGE-TIMING GmbH & Co
 ALGE ALGE DIVE! ALGE-TIMING GmbH & Co Rotkreuzstrasse 39 A-6890 Lustenau Telephone: +43 5577-85969 Fax: +43 5577-85969 e-mail: office@alge-timing.com Internet: www.alge-timing.com Table of contents 1.
ALGE ALGE DIVE! ALGE-TIMING GmbH & Co Rotkreuzstrasse 39 A-6890 Lustenau Telephone: +43 5577-85969 Fax: +43 5577-85969 e-mail: office@alge-timing.com Internet: www.alge-timing.com Table of contents 1.
14/10/2013' Bathymetric Survey. egm502 seafloor mapping
 egm502 seafloor mapping lecture 10 single-beam echo-sounders Bathymetric Survey Bathymetry is the measurement of water depths - bathymetry is the underwater equivalent of terrestrial topography. A transect
egm502 seafloor mapping lecture 10 single-beam echo-sounders Bathymetric Survey Bathymetry is the measurement of water depths - bathymetry is the underwater equivalent of terrestrial topography. A transect
Previous Release Notes
 Release Notes Shearwater Desktop 3.1.5 Support for NERD 2. Previous Release Notes Version 3.1.4 Improved Bluetooth Reliability with the initial connection. Bug Notes: dded software workaround to allow
Release Notes Shearwater Desktop 3.1.5 Support for NERD 2. Previous Release Notes Version 3.1.4 Improved Bluetooth Reliability with the initial connection. Bug Notes: dded software workaround to allow
Contents. Chapter 1 Important information Chapter 4 Pilot views Chapter 5 Pilot modes Chapter 2 Handbook information...
 Contents Chapter 1 Important information... 7 Safety notices... 7 TFT LCD Displays... 8 Water ingress... 8 Disclaimers... 8 EMC conformance... 8 Suppression ferrites... 9 Connections to other equipment...
Contents Chapter 1 Important information... 7 Safety notices... 7 TFT LCD Displays... 8 Water ingress... 8 Disclaimers... 8 EMC conformance... 8 Suppression ferrites... 9 Connections to other equipment...
Navigation Exercises for Practice Underway
 Workforms and Plotting Sheets for use with Navigation Exercises for Practice Underway www.starpath.com/kindle David Burch STARPATH Seattle, WA Copyright 2009, 2012 David Burch All rights reserved. No part
Workforms and Plotting Sheets for use with Navigation Exercises for Practice Underway www.starpath.com/kindle David Burch STARPATH Seattle, WA Copyright 2009, 2012 David Burch All rights reserved. No part
Technology. In the My Files [My Files] submenu you can store all the programs that you have made on the NXT or downloaded from your computer.
![Technology. In the My Files [My Files] submenu you can store all the programs that you have made on the NXT or downloaded from your computer. Technology. In the My Files [My Files] submenu you can store all the programs that you have made on the NXT or downloaded from your computer.](/thumbs/74/70002303.jpg) NXT Main Menu My Files Files are automatically placed into the appropriate folders. When you download a program using a Sound file to the NXT, the program will be placed under Software files while the
NXT Main Menu My Files Files are automatically placed into the appropriate folders. When you download a program using a Sound file to the NXT, the program will be placed under Software files while the
How to set up and use DeWiggler Analyst
 How to set up and use DeWiggler Analyst The most important mission of an instrument system is correctly reporting wind direction (see http://www.ockam.com/functrue.html). DeWiggler Analyst is an application
How to set up and use DeWiggler Analyst The most important mission of an instrument system is correctly reporting wind direction (see http://www.ockam.com/functrue.html). DeWiggler Analyst is an application
81270_1.book Page i Wednesday, November 9, :33 PM. ST7002 SmartPilot Controller Operating Guide
 81270_1.book Page i Wednesday, November 9, 2005 2:33 PM ST7002 SmartPilot Controller Operating Guide Document reference: 81270-1 Date: December 2005 81270_1.book Page ii Wednesday, November 9, 2005 2:33
81270_1.book Page i Wednesday, November 9, 2005 2:33 PM ST7002 SmartPilot Controller Operating Guide Document reference: 81270-1 Date: December 2005 81270_1.book Page ii Wednesday, November 9, 2005 2:33
GAS ANALYSER OXYBABY 6.0 for O 2. or O 2 /CO 2
 GAS ANALYSER OXYBABY 6.0 for or Cordless hand held oxygen or combined oxygen and carbon dioxide analyser for checking modified atmospheres in food packs. The ideal instrument for portable, faster and accurate
GAS ANALYSER OXYBABY 6.0 for or Cordless hand held oxygen or combined oxygen and carbon dioxide analyser for checking modified atmospheres in food packs. The ideal instrument for portable, faster and accurate
XC2 Client/Server Installation & Configuration
 XC2 Client/Server Installation & Configuration File downloads Server Installation Backup Configuration Services Client Installation Backup Recovery Troubleshooting Aug 12 2014 XC2 Software, LLC Page 1
XC2 Client/Server Installation & Configuration File downloads Server Installation Backup Configuration Services Client Installation Backup Recovery Troubleshooting Aug 12 2014 XC2 Software, LLC Page 1
SC-1 Reference Manual. Firmware Version 2.5F (Full Functionality)
 SC-1 Reference Manual Firmware Version 2.5F (Full Functionality) SC-1 Features 1 Contents INTRODUCTION 3 SC-1 FEATURES 3 BASIC AND FULL FIRMWARE VERSION 3 DEVICE OVERVIEW 4 DISPLAYS 4 BUTTONS 5 TIPS ON
SC-1 Reference Manual Firmware Version 2.5F (Full Functionality) SC-1 Features 1 Contents INTRODUCTION 3 SC-1 FEATURES 3 BASIC AND FULL FIRMWARE VERSION 3 DEVICE OVERVIEW 4 DISPLAYS 4 BUTTONS 5 TIPS ON
Rule 7 - Risk of collision
 a) Every vessel shall use all available means appropriate to the prevailing circumstances and conditions to determine if risk of collision exists. If there is any doubt such risk shall be deemed to exist.
a) Every vessel shall use all available means appropriate to the prevailing circumstances and conditions to determine if risk of collision exists. If there is any doubt such risk shall be deemed to exist.
Version 3.1.0: New Features/Improvements: Improved Bluetooth connection on Windows 10
 Version 3.1.0: Improved Bluetooth connection on Windows 10 ***Important notice for Mac Users: Upgrading from Shearwater Desktop 3.0.8 to 3.1.0 will not cause issues. Upgrading from any 2.X.X to any 3.X.X
Version 3.1.0: Improved Bluetooth connection on Windows 10 ***Important notice for Mac Users: Upgrading from Shearwater Desktop 3.0.8 to 3.1.0 will not cause issues. Upgrading from any 2.X.X to any 3.X.X
Figure 7-1 Waypoint Info Page
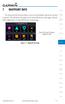 7 WAYPOINT INFO The Waypoint Info function allows you to view information about the selected waypoint. The Waypoint Info page can be reached from the Home page, selected from a flight plan, or selected
7 WAYPOINT INFO The Waypoint Info function allows you to view information about the selected waypoint. The Waypoint Info page can be reached from the Home page, selected from a flight plan, or selected
WE ENCOURAGE YOU TO READ THIS OPERATIONS MANUAL CAREFULLY IN ORDER TO GET FULL BENEFIT FROM ALL THE FEATURES AND USES OF YOUR HUMMINBIRD PRODUCT.
 OPERATIONS MANUAL THANK YOU THANK YOU FOR CHOOSING YOUR 425SX FISHFINDER, MADE BY TECHSONIC INDUSTRIES, MANUFACTURER OF AMERICA S #1 NAME IN FISHFINDERS, HUMMINBIRD. HUMMINBIRD HAS BUILT ITS REPUTATION
OPERATIONS MANUAL THANK YOU THANK YOU FOR CHOOSING YOUR 425SX FISHFINDER, MADE BY TECHSONIC INDUSTRIES, MANUFACTURER OF AMERICA S #1 NAME IN FISHFINDERS, HUMMINBIRD. HUMMINBIRD HAS BUILT ITS REPUTATION
[MYLAPS INTEGRATION]
![[MYLAPS INTEGRATION] [MYLAPS INTEGRATION]](/thumbs/75/72535008.jpg) 2018 The Race Director MyLaps Integration Manual [MYLAPS INTEGRATION] This document explains how to manage the results data between your MyLaps readers and Race Director using manual file transfers. Contents
2018 The Race Director MyLaps Integration Manual [MYLAPS INTEGRATION] This document explains how to manage the results data between your MyLaps readers and Race Director using manual file transfers. Contents
Plot the Path into the Harbor
 Plot the Path into the Harbor By Mary Anne Otten, Rudyard Area Schools and Joan Chadde, Michigan Technological University Subject/Grade: Grade 3 6, Math, Social Studies, Science Duration: 35 minutes Lesson
Plot the Path into the Harbor By Mary Anne Otten, Rudyard Area Schools and Joan Chadde, Michigan Technological University Subject/Grade: Grade 3 6, Math, Social Studies, Science Duration: 35 minutes Lesson
BOTTOM MAPPING WITH EM1002 /EM300 /TOPAS Calibration of the Simrad EM300 and EM1002 Multibeam Echo Sounders in the Langryggene calibration area.
 BOTTOM MAPPING WITH EM1002 /EM300 /TOPAS Calibration of the Simrad EM300 and EM1002 Multibeam Echo Sounders in the Langryggene calibration area. by Igor Kazantsev Haflidi Haflidason Asgeir Steinsland Introduction
BOTTOM MAPPING WITH EM1002 /EM300 /TOPAS Calibration of the Simrad EM300 and EM1002 Multibeam Echo Sounders in the Langryggene calibration area. by Igor Kazantsev Haflidi Haflidason Asgeir Steinsland Introduction
Version-E Manual
 Version-E190423 Important Information General Before using your ALGE-TIMING device read the complete manual carefully. It is part of the device and contains important information about installation, safety
Version-E190423 Important Information General Before using your ALGE-TIMING device read the complete manual carefully. It is part of the device and contains important information about installation, safety
955730_1 4/17/18. FlowSense Operator s Guide For Gen2 20/20 SeedSense Displays
 955730_1 4/17/18 FlowSense Operator s Guide For Gen2 20/20 SeedSense Displays Contents System Setup and Operation...3 Configuring Monitor for FlowSense...3 FlowSense Setup...4 Liquid Alerts...8 Monitoring
955730_1 4/17/18 FlowSense Operator s Guide For Gen2 20/20 SeedSense Displays Contents System Setup and Operation...3 Configuring Monitor for FlowSense...3 FlowSense Setup...4 Liquid Alerts...8 Monitoring
Earthworks X200 Quick Reference Guide
 Earthworks X200 Quick Reference Guide Part No. 875-0267-000 Rev. A1 Contents Dig a 1.0 m Deep Hole Using a Flat Plane 1 Extend a Level Excavation 3 Dig a 1.0 m Deep Hole Using a Flat Plane with a 5 Laser
Earthworks X200 Quick Reference Guide Part No. 875-0267-000 Rev. A1 Contents Dig a 1.0 m Deep Hole Using a Flat Plane 1 Extend a Level Excavation 3 Dig a 1.0 m Deep Hole Using a Flat Plane with a 5 Laser
HELSINKI COMMISSION HELCOM SAFE NAV 4/2014 Group of Experts on Safety of Navigation Fourth Meeting Helsinki, Finland, 4 February 2014
 HELSINKI COMMISSION HELCOM SAFE NAV 4/2014 Group of Experts on Safety of Navigation Fourth Meeting Helsinki, Finland, 4 February 2014 Agenda Item 3 Accidents and ship traffic in the Baltic Sea Document
HELSINKI COMMISSION HELCOM SAFE NAV 4/2014 Group of Experts on Safety of Navigation Fourth Meeting Helsinki, Finland, 4 February 2014 Agenda Item 3 Accidents and ship traffic in the Baltic Sea Document
RESOLUTION A.817(19) adopted on 23 November 1995 PERFORMANCE STANDARDS FOR ELECTRONIC CHART DISPLAY AND INFORMATION SYSTEMS (ECDIS)
 A 19/Res.817 15 December 1996 Original: ENGLISH ASSEMBLY 19th session Agenda item 10 RESOLUTION A.817(19) adopted on 23 November 1995 PERFORMANCE STANDARDS FOR ELECTRONIC CHART DISPLAY AND INFORMATION
A 19/Res.817 15 December 1996 Original: ENGLISH ASSEMBLY 19th session Agenda item 10 RESOLUTION A.817(19) adopted on 23 November 1995 PERFORMANCE STANDARDS FOR ELECTRONIC CHART DISPLAY AND INFORMATION
This guide relates to the CPN Series Chart Plotters CPN700i and CPN1010i
 This guide relates to the CPN Series Chart Plotters CPN700i and CPN1010i For older GPS Chart Plotters, the manual is available for download at www.standardhorizon.com or by contacting Marine Product Support
This guide relates to the CPN Series Chart Plotters CPN700i and CPN1010i For older GPS Chart Plotters, the manual is available for download at www.standardhorizon.com or by contacting Marine Product Support
How to set up and use DeWiggler Analyst
 The most important mission of an instrument system is correctly reporting wind direction (see http://www.ockam.com/functrue.html). DeWiggler Analyst is an application for determining wind direction change
The most important mission of an instrument system is correctly reporting wind direction (see http://www.ockam.com/functrue.html). DeWiggler Analyst is an application for determining wind direction change
SHIMADZU LC-10/20 PUMP
 SHIMADZU LC-10/20 PUMP Clarity Control Module ENG Code/Rev.: M091/70C Date: 24.10.2017 Phone: +420 251 013 400 DataApex Ltd. Fax: +420 251 013 401 Petrzilkova 2583/13 clarity@dataapex.com 158 00 Prague
SHIMADZU LC-10/20 PUMP Clarity Control Module ENG Code/Rev.: M091/70C Date: 24.10.2017 Phone: +420 251 013 400 DataApex Ltd. Fax: +420 251 013 401 Petrzilkova 2583/13 clarity@dataapex.com 158 00 Prague
OPERATIONS SEAFARER CERTIFICATION GUIDANCE NOTE SA MARITIME QUALIFICATIONS CODE. Deck: Chart Work
 Page 1 of 6 Compiled by Approved by Chief Examiner Syllabus Committee: 26 February 2013 OPERATIONS SEAFARER CERTIFICATION GUIDANCE NOTE SA MARITIME QUALIFICATIONS CODE Deck: Chart Work Page 2 of 6 COLUMN
Page 1 of 6 Compiled by Approved by Chief Examiner Syllabus Committee: 26 February 2013 OPERATIONS SEAFARER CERTIFICATION GUIDANCE NOTE SA MARITIME QUALIFICATIONS CODE Deck: Chart Work Page 2 of 6 COLUMN
MP15 Jockey Pump Controller
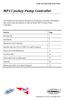 Setup and Operating Instructions MP15 Jockey Pump Controller This manual provides general information, installation, operation, maintenance, and system setup information for Metron Model MP15 Jockey Pump
Setup and Operating Instructions MP15 Jockey Pump Controller This manual provides general information, installation, operation, maintenance, and system setup information for Metron Model MP15 Jockey Pump
MM3D C-MAP by Jeppesen FAQ
 MM3D C-MAP by Jeppesen FAQ Contents 1. Is NavNet 3D Compatible with C-MAP MAX (or 4D) SD-Cards?... 2 2. What is the retail price of MM3D C-MAP by Jeppesen charts?... 2 3. When will the MM3D C-MAP by Jeppesen
MM3D C-MAP by Jeppesen FAQ Contents 1. Is NavNet 3D Compatible with C-MAP MAX (or 4D) SD-Cards?... 2 2. What is the retail price of MM3D C-MAP by Jeppesen charts?... 2 3. When will the MM3D C-MAP by Jeppesen
Preventing Damage to Harbour Facilities and. Ship Handling in Harbours PART 2 INDEX
 Preventing Damage to Harbour Facilities and Ship Handling in Harbours PART 2 INDEX 1 Vessel handling is based on the basic knowledge that a vessel floats in the water and returns to its original position
Preventing Damage to Harbour Facilities and Ship Handling in Harbours PART 2 INDEX 1 Vessel handling is based on the basic knowledge that a vessel floats in the water and returns to its original position
Operating Manual /2013
 Operating Manual 1.2-01/2013 INDICE Introduction page 3 Functions esa: main screens page 6 Initial pages page 8 Main screens: navigation data, target, tgt polar, wind history page 10 Main screens: starting
Operating Manual 1.2-01/2013 INDICE Introduction page 3 Functions esa: main screens page 6 Initial pages page 8 Main screens: navigation data, target, tgt polar, wind history page 10 Main screens: starting
PRODUCT MANUAL. Diver-Mobile for Android
 PRODUCT MANUAL Diver-Mobile for Android Contact details: Van Essen Instruments B.V. Van Essen Instruments - Canada Delftechpark 20 630 Riverbend Drive, Suite 100 2628 XH Delft Kitchener, ON, The Netherlands
PRODUCT MANUAL Diver-Mobile for Android Contact details: Van Essen Instruments B.V. Van Essen Instruments - Canada Delftechpark 20 630 Riverbend Drive, Suite 100 2628 XH Delft Kitchener, ON, The Netherlands
Getting to know your Sureshotgps micro V3
 Getting to know your Sureshotgps micro V3 Battery State Symbol Satellite Signal Shows distance to front, centre and rear of each green Hole Number Real Time Power on and Enter Key Down (backward) Key 1
Getting to know your Sureshotgps micro V3 Battery State Symbol Satellite Signal Shows distance to front, centre and rear of each green Hole Number Real Time Power on and Enter Key Down (backward) Key 1
SmartPilot X-5. Tiller & GP Tiller Operating Guide. Document reference: Date: October 2007
 SmartPilot X-5 Tiller & GP Tiller Operating Guide Document reference: 81303-1 Date: October 2007 SeaTalk is a registered trademark of Raymarine Ltd. Raymarine, SeaTalk ng, SmartPilot, AutoLearn, AutoRelease,
SmartPilot X-5 Tiller & GP Tiller Operating Guide Document reference: 81303-1 Date: October 2007 SeaTalk is a registered trademark of Raymarine Ltd. Raymarine, SeaTalk ng, SmartPilot, AutoLearn, AutoRelease,
FIG: 27.1 Tool String
 Bring up Radioactive Tracer service. Click Acquisition Box - Edit - Tool String Edit the tool string as necessary to reflect the tool string being run. This is important to insure proper offsets, filters,
Bring up Radioactive Tracer service. Click Acquisition Box - Edit - Tool String Edit the tool string as necessary to reflect the tool string being run. This is important to insure proper offsets, filters,
Electronic Commissioning Unit. Instructions
 Electronic Commissioning Unit Instructions 1. The Comdronic AC6 Electronic Commissioning Unit 2. Health and Safety 3. Description of Unit 4. Connection and Set-up Procedure 5. Menu System a. Main Menu
Electronic Commissioning Unit Instructions 1. The Comdronic AC6 Electronic Commissioning Unit 2. Health and Safety 3. Description of Unit 4. Connection and Set-up Procedure 5. Menu System a. Main Menu
ST600R Autopilot Control Unit Owner s Handbook. Document number: Date: May 2001
 ST600R Autopilot Control Unit Owner s Handbook Document number: 81134-3 Date: May 2001 -10-1 +10 +1 Preface i stdby auto track Raymarine, as part of its commitment to continuous improvement and updating,
ST600R Autopilot Control Unit Owner s Handbook Document number: 81134-3 Date: May 2001 -10-1 +10 +1 Preface i stdby auto track Raymarine, as part of its commitment to continuous improvement and updating,
