User s Guide V3.5. Avalon Offshore for ios Avalon Offshore for Android
|
|
|
- Reynold Barrett
- 5 years ago
- Views:
Transcription
1 User s Guide V3.5 Avalon Offshore for ios Avalon Offshore for Android Issued on June 12 th, of 53
2 A. Important Notice 3 B. Main Menu 4 Main Menu Settings Apple ios Android C. Boat setup 8 D. Sources Setup (Weather) 12 Download weather data via Iridium Satellite connection (or equivalent) E. Managing route points in route calculation and navigation mode 14 In Routing mode In Navigation mode F. Routing and settings 15 Routing screen icons definition Calculating a route with the Easy Routing fonction Routing settings (standard) Routing settings (advanced) Racing settings (Apple ios) Routing example: from New York to Boston Calculating a return route Waypoints and stopovers settings Resume and details of the passage G. Navigation and settings 38 Navigation screen icons. Navigation indicators Navigation settings NMEA instruments display Anchor alarm H. Nautical maps on Avalon Offshore 46 Managing nautical maps on the tablet I. Weather 48 J. Board book 49 K. Help 50 L. Frequently Asked Questions 51 Apple ios only Android only Apple ios et Android 53 2 of
3 A. Important Notice Avalon Navigation Systems makes no warranties or representations, express or implied with respect of this product. The skipper remains the sole responsible for the navigation on his boat. Avalon Navigation Systems have not verified or quality assured the information provided in the nautical maps, be them provided free of charge or purchased within Avalon Offshore. The product and the maps are not to be used for navigation. the use of those products for the planning and execution of passages will not meet the requirements of SOLAS. Nautical maps provided by Avalon Offshore do not replace legal documents required by national or international regulations. When ios and Android screenshots are similar, we have only included ios screenshots in order to minimise the size of the document. 3 of 53
4 B. Main Menu Apple ios Android 4 of 53
5 The main menu contains the following modules: Routing: Calculate a route Boat setup: Setup your boat, your sail sets and their related efficiency Navigation: Establish your detailed route and monitor it at seat Sources setup: Specify your preferred weather sources (wind, current, wave and general weather) Board book: Access and visualize your recorded passages Charts setup: Load public (free of charge) maps, your private maps or purchased our packs of maps derived from the UKHO (British Admiralty) or the SHOM (French Navy). Weather: Display weather on your navigation zone, without having to recalculate the route. Help: Access Avalon web site, support documents and video tutorials Other flags and switches: Internet : Specify required connection type WIFI/4G : If you have a full connection to the Internet. OFF : If you are at sea without Internet connection. If you are only connected to your boat intranet (NMEA or AIS wifi routeur), Avalon will wrongly consider that you have a real Internet connection and will try to load refreshed weather data, without any success. In such a case, Internet needs to be set to «OFF». IRIDIUM: This option enables you to better control your satellite data transfer volumes (and costs). Avalon will inform you about the volume of data to be transferred and will tell you if your selected wind source is not our highly compressed source: NOAA GFS Iridium 1 degree. icloud flag (Apple ios only): When the icon is white, it confirms that Avalon has been authorized to use icloud. icloud access is mandatory to be able to share your purchased maps amongst several ios devices. It is also mandatory to be able to reload your purchased maps when you reinstall the application. This is not needed on Android. «synchronize» icon. If you have an Avalon Cloud identifier, tapping on this icon will enable you to synchronise your routes and waypoints amongst several devices (of the same type: ios or Android). Refer to the documentation on our site to create your Avalon Cloud Id. Apple-US.pdf 5 of 53
6 Main Menu Settings Apple ios Below is the description of the Settings menu on Apple ios (blue gearbox top right of the screen: Reset the application. Erase active route and its waypoints. Reset the app to its default settings. (can be useful in case one route is corrupted). Reload internal cartography. This cartography is used in the routing engine to avoid land areas. In case of a wrong network transmission at installation time, this cartography can be corrupted and it can be necessary to reload it from our server. Charts zoom to set the zooming level on nautical maps. We recommend to set this option to x4". Subscribe to the Premium option. Restore Premium and Restore Purchases. In case of re-install of the application or new install on another tablet, using the same Apple Id or part of the Apple family program. Imperative: Avalon should be authorized to use icloud in your ios device settings Restore purchases to install your already purchased maps on the new device. Restore Premium to validate your Premium subscription on the new ios device. Connect or create a new Avalon Cloud account. 6 of 53
7 Android Tap on login to connect or create a new Avalon Cloud account Or Purchase in App Products to subscribe to the Premium option or to purchase UKHO or SHOM packs of maps. 7 of 53
8 C. Boat setup To initialise the system you have to indicate your boat and its sail sets. To achieve this, please enter the Boat setup menu. This is mandatory for the system to calculate routes with the proper speed performance of the boat. You can enter your boat VPP (Velocity Prediction Program) polar curves in 3 ways: If you have your own VPP polar data under the.pol format, you can send it to your on the tablet and then copy the file to Avalon. Other possibilities are itunes file transfer (ios) or Google drive (Android). Select your boat and the sail sets amongst the 450 boats already present in our library. Calculate your own customized VPP polar using our Avalon VPP program on the Internet. If you have not «measured» your own VPP polar, this is our recommended solution as the system will produce detailed speed and heeling data, taking into account your detailed boat characteristics as well as your sailing habits: type of sails (racing vs cruising, new vs old) the additional load, propellor type, etc ), maximum acceptable heeling, number of crew, etc There is a video tutorial on Avalon VPP, including how to load your customized VPP Polar into Avalon Offshore here: Tap on Boat setup, you can select a boat in our boat database. You can also access your customized VPP polar from this menu. Boats are sorted by shipyard. Select your boat display available sail sets. 8 of 53
9 Switch on the sail sets you want to use during your passage. You can tune the efficiency of the VPP Polar for every sail set, useful to differentiate between performance sails and used cruising sails. You can also display the VPP polar curve itself by tapping on the gear box. The system works exactly the same for VPP polars calculated with Avalon VPP and then imported into Avalon Offshore on the tablet. On Apple ios: On Android; 9 of 53
10 The gearbox will display a VPP Polar editor for the selected sail set. You can see your detailed speed data. You can also change some of the values. This can be necessary in case Avalon has calculated a weird value (this may happen.). 10 of 53
11 On Android, we access the polar editor by tapping on the rectangle with the sail set name and a pencil. Validate and back to main menu. 11 of 53
12 D. Sources Setup (Weather) Avalon Offshore enables you to load manually your own weather data files under grib1 or grib2 format (standard file format). However, this method present some disadvantages vs direct download from Avalon servers. You need to get your grib files from the internet, possibly via tools like Saildocs or equivalent. Files downloaded via Saildocs have a 30% overweight, due to the text format used in the transmission. On the contrary, Avalon weather data files are ultra compressed, up to half the weight of a standard grib files. This can be useful in area where the 3G signal is week or where you have to get the gribs via Iridium. We recommend to calculate at least 2 routes with different meteo sources to see if the 2 routes are similar. This double calculation becomes awkward if you have to get manually the grib files. For those reasons, we have decided to regroup (and compress) a large choice of weather data files on our servers and make the use of those weather sources fully automatic to Avalon Offshore users. As a consequence, you have to indicate to the system what are your preferred weather sources for the wind, currents, waves and general weather data. Note: The 4 sources have to be specified. If not, the system will not be able to calculate any route. From the main menu, tap on «Sources setup» then select Wind models. Wind sources are sorted by provider: NOAA, Meteo France, CEP, OpenWRF Skiron and NAM. This list will be enriched. Important Notice: Beware to select the most appropriate source, depending upon your navigation area and start date. For example: Choose a worldwide model (NOAA GFS) for a transoceanic passage. There will be no more coastal impact on the wind. If you a planning a coastal passage with a start date 2 days later, consider the forecasting period provided by the model. Météo France Arome has only 30 hours of forecasts available while Météo France Arpege has 96 hours. You can then tune the route using Arome when you are close enough to the departure. As soon as you are in the open sea (offshore), high granularity model (0.05 degrees and less) will not give you any additional precision but will cost more in terms of transmission time. Best is then to choose average granularity models (around 0.1 degree). Go to «wind models», the select your preferred wind source, then return. Same for current models. Then "wave models». We advise you to avoid NOAA as its geographical coverage is not complete. There are almost no data provided by this model in the Mediterranean sea. For the «Weather model», there is only one source available at present: NOAA GFS. Description of available weather sources is maintained on our site: 12 of 53
13 Download weather data via Iridium Satellite connection (or equivalent) Getting up to date weather data via a satellite connection can be done via 2 ways: 1. If the tablet is connected to the Internet via a wifi connection to your Iridium device, automatic download of the winds will work. Prior to your departure, please ensure that you have a real Internet connection, by trying to connect your tablet to a simple page like Google for example. In case of a connection interrupt, the downloading will restart where it stopped, in order to limit your Iridium costs. We strongly adise you to switch the Internet connection type to «Iridium» on the main menu and to select te wind source NOAA GFS Iridium 1 degree. This source has been optimized for Iridium connections to reduce transmitted data volumes. Please also select your planned cruise duration (in the route calculation settings) to avoid downloading useless data. When the Iridium option is selected, Avalon will deactivate the download of waves, currents and general weather data, unless you decide to download this data. 2. If you Iridium connection is made via a PC or a Mac, you will get a grib file via a mail file and you will have to send this grib file to your tablet via Itunes on ios or via an USB key on Android. Iridium Go special case: The Iridium Go has an embedded firewall and the Avalon servers need to be authorized in this firewall. Please add the 2 firewall exceptions to your Iridium Go IP adresses: and select «all ports» 13 of 53
14 E. Managing route points in route calculation and navigation mode In Routing mode Create a new route: Tap on then «new route». Set up starting and arrival points. Long tap on the map. Moving starting or arrival points. Long tap on the point. The icon will slightly move upward. You can then slide it to its desired position. Modify start and arrival points settings: Quick tap on the point. Then quick tap a second time on the point itself. Then you can change latitude, longitude or time between heading changes between the start point and the next waypoint. New waypoint or stopover: zoom on blue line then short tap on the line. Moving a waypoint : Long tap on the waypoint. Number will slightly move forward. Then slide the point to its desired position. Modify a waypoint settings: Short tap on the point, then second short tap on the point. The waypoints settings will pop up. you can then modify the settings, transform a waypoint into a stopover by changing the time, change the time between heading changes between this waypoint and the next one, etc. Please refer to chapter on waypoint settings. Delete a waypoint or a stopover: Short tap on the point, then second short tap on the point. Point settings will appear. Tap on «delete». You will be prompted to confirm its deletion. In Navigation mode Create a navigation route from a calculated route: In the routing module, tap on. Start, arrival, waypoints as well as the calculated route will be created in the navigation module. In this mode, start and arrival points cannot be modified. Add a new navigation waypoint: Zoom and short tap on the blue line. Waypoint will be created. They are automatically renumbered. Moving a navigation waypoint : Long tap on the waypoint. Number will slightly move forward. Then slide the point to its desired position. Delete a navigation waypoint: Short tap on the point, then second short tap on the point. Point settings will appear. Tap on «delete». You will be prompted to confirm its deletion. Warning: Every time you will create a navigation route by exporting a calculated route, the navigation points will be erased. 14 of 53
15 F. Routing and settings Enter the routing menu. Long tap on the starting point, the long tap on the arrival point. If the starting and arrival points are correctly positioned (no «x» displayed on the markers indicating that the point is not at sea), a blue line connecting starting to arrival point is automatically displayed. This line, composed of several segments, defines approximatively the minimum distance route. If you want to move the starting or the arrival, long tap on the point until the marker slightly moves upward then slide to the correct position. Beware not to set the point in the harbor itself as a pier may prevent Avalon to find a route. A rectangle defining the navigation area is positioned. It defines the minimum weather data that will be automatically downloaded when the route is calculated. If you tap on is useful for Those, waypoints will be automatically placed for each of the line segments. This a route that crosses important land areas or to exit a narrow bay. Of course, waypoints can be moved or modified. To initiate route calculation, tap on (isochron). Next screen is the route settings. We will be back on the definition of those settings further in this document. Tap on «Compute route» to launch the calculations. Route is quickly computed and displayed. If you have selected «Show details» in the compute route settings, the route summary is displayed first. Tap on return to see the route itself.. 15 of 53
16 Routing screen icons definition Icons are white when activated and black when deactivated. The work like a switch: one tap to activate, a second tap to deactivate Example Wind display deactivated. Wind display activated. This system is working the same way in all Avalon modules. Display route points. Click on a route point to see point information (speed, heading, TWS,TWD, TWA, Sail set, etc.. Display wind and gusts, synchronized with the previously selected route point. You can then display wind data by hitting a specific wind arrow. Display currents. Click on a current arrow to get more current info. Display wave height. Tap on wave symbol to see wave height. Display other weather data (temperature, pressure, cloud coverage, rain) symbol. Click on symbol to get weather details. 16 of 53
17 Display installed and active nautical maps. See specific chapter on cartography. Display compass. Position points A and B. Click on point A to get distance and heading to point B. or reverse. Create a navigation exclusion zone or line. Position the end points of the segment or the 4 points of the zone and the calculated route will never cross this line nor enter the zone. You can create multiple zones or lines. Display route resume and details. See more further in this document. Automatic positioning of waypoints at every heading change of the minimum distance route. Open the route management menu: create new route, return route, save and retrieve previously created routes. Launch the Easy Routing calculation Display the route calculation settings and launch the calculation route. Export calculated route and its associated waypoints/stopovers to the navigation module to establish a precise navigation route. 17 of 53
18 Android only: switch to full screen mode. 18 of 53
19 Calculating a route with the Easy Routing fonction In the routing module, tap on the magic wand icon: The Easy Routing screen gets displayed. About 800 harbors are sorted by country and state/navigation area. This list is regularly updated. If we have forgotten a harbor or missed a navigation zone, thanks to let us know. Select: The start harbor The arrival harbor The start date And tap on compute route. The required weather data is automatically downloaded, the waypoints that are necessary to pass the capes are automatically placed and the route is calculated and displayed within seconds. The resulting route can easily be modified as it was calculated using the advanced mode: waypoints edition, deletion, edition, move, etc. 19 of 53
20 Apple ios Routing settings (standard) Android 20 of 53
21 Iteration time: Time between heading changes. It can be necessary to decrease this value in a narrow bay for example to enable quick tacks. During a long cruise, it is better to fix this value at 30 or 60 minutes. Compute time limit: In case of time out error message, you need to increase this value to give your device enough time to complete route computation. Target zone size: Radius of the arrival circle in miles. Waypoint zone size: Default radius of the waypoint(s) circle(s) in miles. Estimated duration: You should fix a value that is higher than the planned duration of your passage. This value fix the quantity of wind, currents and weather data that will be downloaded to the tablet. We are using a very efficient data compression algorithm: One wind point (TWS, TWD and Gust) cost only 2.7 bytes, to save iridium phone cost on offshore cruises. Wind max speed: Maximum wind speed (gust) acceptable for the boat and the crew. Start at my position: to easily recalculate the route you are at sea. Motoring speed: your preferred speed when motoring. Use engine if speed below: Self explanatory. Polar efficiency: decrease this value if your boat is not at 100% of its theoretical performance (used sails, crew experience, and difficult weather conditions). Better alternative is to tune the VPP polar efficiency at sail set level in the boat setup menu. Night efficiency: decrease this value when you plan to decrease your sail area at night. Please note that the night period is automatically calculated by the system. Use streams: Integrate stream in route calculations and in the route display. We have 5 days of stream data with a 1 hour step. Use waves: Eliminate routes with wave (combination of wind and swell waves) above value defined below. Wave max height: Maximum acceptable waves. The route summary will then give you more information above waves, for swell, wind waves and combined: Height, period and wave angles versus boat. Force wind refresh: Forces Avalon to reload the winds, because Avalon will not reload weather data if there are no new winds available, to save data transfer. Show details: Display route summary just after route calculation. Starting date: beware to have enough wind forecast available for route calculations. Tap on and you will get selected forecast models production date/time and the length of available forecasts 21 of 53
22 Routing settings (advanced) Apple ios Android 22 of 53
23 Search angle: Increasing this angle can avoid waypoints but will slow down calculation time. Angle step: 5 or 10 degrees are good values, but it can be necessary to decrease this value in a narrow passage, together with a decrease of iteration time to enable quick tacks. Precision: The longest is the passage; the higher should be the required precision. This value is automatically set but advanced users can try different values. Tacking time: Estimated time lost when tacking. Warning: This value should not exceed 10 or 20% of Iteration Time defined above. Sail change time: Estimated time lost when changing sails. Warning: This value should not exceed 10 or 20% of Iteration Time defined above. Wind extension: Avalon enables to calculate a route up to 500 hours. As we only have 240 of wind forecast, Avalon will use the latest value of the wind forecast to calculate a route. However, beware that wind forecast becomes less and less reliable as we extend its horizon. To use this facility, please switch on this option. Earth Detection: To disable detection of earth. Minimum TWA: to force Avalon to avoid routes that are too much closed hauled. Warning: fixing a high minimum TWA may prevent Avalon to find a route. Search interval: When Avalon will calculate best starting time, it will calculate by default 6 possibilities with 1 hour interval. You can change those default values with search interval and step value.calculating best starting time requires heavy device resources. We recommend using this option on 24 hours passages only. Click on save to come back to previous menu and click on «compute route To calculate best starting time, tap on «Compute best start». 23 of 53
24 Racing settings (Apple ios) See separate documentation on our site (in production now). 24 of 53
25 Routing example: from New York to Boston Go into the Routing module. Long tap to position starting point. Long tap to position the arrival point. 25 of 53
26 After the arrival point is placed, a blue line representing approximately the minimum distance route is displayed. Note: The first time you calculate a route in a given area, a detailed cartography is downloaded to the tablet. We recommend to run a dummy calculation in the area, and once down, this precise cartography will be in place and you will be able to place route points close to the shore. Once start and arrival points are roughly placed, you can move them. Refer to Managing route points chapter. For a complex route such as this one, it is necessary to place waypoints. Waypoints can be automatically created by tapping on. Those waypoints can of course be moved, deleted or transformed in stopovers. 26 of 53
27 To launch the calculation of the route, tap on The routing settings get displayed. Please check the parameters are correct and tap on compute route. Required weather data is loaded and the route is calculated very quickly and displayed. Note: If you have checked Show details in the settings, the passage summary gets displayed first. Tap on return to see the route. By tapping on the different icons, you can display wind, currents, waves and other weather data, synchronized with the selected route point. You can also display the route on the active nautical map and possibly reposition some waypoints. Color coding: A. If real wind forecast were used. Magenta: Wind comes from port Red: Wind comes from starboard Blue: Motoring B. If the route point has been calculated using wind extension Cyan: Wind comes from port Jaune: Wind comes from starboard Blanc: Motoring The yellow line represents the last isochronic, i.e. all the points that the boat could reach at the same time as the arrival 27 of 53
28 Calculating a return route Tap on then «New roundtrip route. Position starting point. The arrival point is placed automatically with the starting point. Position then the planned stopover or waypoint. Enter the stopover time in hours. Leave it to 0 if this is only a waypoint. You can add other waypoints or stopovers by tapping on the blue line. 28 of 53
29 Then compute route, same as for a standard route. 29 of 53
30 Waypoints and stopovers settings Short tap on the number of the waypoint to edit. Waypoints coordinates are displayed. Second short tap on the number and the waypoint settings pop up. You can then edit them. Precise latitude and longitude. Waypoint zone in nautic miles. Stopover duration in hours (0 for a standard waypoint). Time between heading changes from this waypoint to the next one or to the arrival. This setting can be useful when you need quick tacks to leave a narrow bay and then longer tacks when you are in the open sea. 30 of 53
31 Resume and details of the passage Tap on to see the route resume and its details. Cruise Previously calculated cruise (useful to compare between different weather sources) Wind Waves Weather Détails Export GPX via Export KML via On ios, those sub menus appear as a list. On Android, you have to switch laterally from one page to another. The page «Cruise» will show the synthesis of your cruise to help you decide if you leave the harbor or not. Cruise duration: Total, motoring and sailing Number of sail set changes and number of tacks. Comparison between minimum distance route and Avalon optimized route. Histogram of the cruise splitter by par: Point of sail Sea status Wind status 31 of 53
32 The page Cruise (Previous route) shows the same information for the previously computed route. This can be very useful to compare the results coming from 2 different weather sources, boats, route options, etc Comparing results from 2 or more weather sources will enable you to assess the reliability of the forecast. Moreover, the 2 routes (current and previous) will appear on the map. If you select one route point on the current route, the position of the boat on the previous route will display, enabling you to easily compare the 2 options. Weather bulletin displays the main weather data: 32 of 53
33 La wind summary page displays wind and gust details (TWS and Gust). It shows also the TWA (True Wind Angle). Just use the slide bar bottom of the screen to get the data for a given date and time. 33 of 53
34 Same thing for the waves.the system will give you, for the swell and the wind waves: Height, Direction and Frequency. 34 of 53
35 The weather page gives a synthesis of the weather during the cruise. Be careful with the CAPE indicator. If it goes over 500, you may encounter storms during your cruise. If this is the case, a popup window will warn you as soon as the route calculation is completed. 35 of 53
36 Route details are a point by point road map of the route. Sail set changes and tacks are highlighted by a color change. 36 of 53
37 Export Route GPX and KML enables you to export the Avalon calculated route to other navigation systems such as OpenCPN, inavx, etc 37 of 53
38 C. Navigation and settings If you have a tablet equipped with a GPS chip or connected to your NMEA network, you can use Avalon Offshore as a navigation system at sea. GPS is available on most Android devices, on all the iphones but only ipad cellular models have a built-in GPS. If you use onboard GPS (thru a connection between the tablet to the NMEA network), please uncheck use device GPS in the Navigation menu settings. The navigation module allows you to create a navigation route automatically from the calculated route In navigation mode, you can adapt the route by adding waypoints to follow the calculated route and avoid dangerous areas. At sea, you just have to activate the next waypoint (short tap on the waypoint number) and the system will provide you with the navigation data to this active waypoint. You will get: Course Over Ground Speed Over Ground TGT: Target = Active waypoint VMC: Velocity Made to Course (to active waypoint) DTW: Distance To Waypoint BTW: Bearing To Waypoint TTG: Time To Go (to waypoint) 38 of 53
39 To add a waypoint, short tap on the blue line. To move it, long tap on the waypoint until the number moves upward and slide it to its position. For more info, please refer to chapter Managing route points in route calculation and navigation mode. 39 of 53
40 Navigation screen icons. Import from routing. Creates a navigation route from the calculated route. This function also manages navigation routes and associated waypoints. Display compass. Display forecasted winds. Display installed and active nautical maps. See specific chapter on cartography. Display NMEA 0183 instruments. AIS connection indicator. To record a new Point Of Interest. 40 of 53
41 To simulate calculated route (demo function) Anchoring alarm menu Manage regatta start (ios only) Navigation indicators GPS data COG: Course Over Ground SOG: Speed Over Ground TGT: Target = Active waypoint number) VMC: Velocity Made to Course (to active waypoint) BTW: Bearing to Waypoint DTW: Distance To Waypoint TTG: Time To Go (to active waypoint) NMEA 0183 data (assumes tablet is Wifi connected to the boat NMEA network) PERF: Performance Indicator. Real boat speed vs theoretical speed ratio. Can be very precise if VPP polar has been calculated using Avalon VPP. AWS: Apparent Wind Speed AWA: Apparent Wind Angle TWS: True Wind Speed (on the water) TWD: True Wind Direction (on the water) TWA: True Wind Angle (on the water) STW: Speed Thru Water 41 of 53
42 Apple ios Navigation settings Android 42 of 53
43 GPS precision: Self explanatory. Recommended value is Max ( i.e. 5 meters). Record: Record the route point at the desired frequency (10s, 1mn, 10 mn or 30 m Update route: to recompute dynamically the route according to the new boat position. View mode: to center the boat on the screen or not. Line of sight duration: defines te length of the vector at the front of the boat to anticipate its position in 10 min, 30 min, etc. AIS/NMEA: Enable AIS or NMEA connection to a WiFi router. Use device GPS: To select between tablet of boat GPS. Using boat GPS will save tablet battery. AIS / NMEA wifi mode: Choose TCP, if you have only one tablet to connect and UDP if you have several (assumes sur router supports UDP mode). AIS/NMEA Host and Port: Wifi connection information. This information is available in your Wifi router documentation. Filter still boats: To avoid displaying boats that are not on route. Collision Alarm: triggers a sound alarm when a boat meets CPA and TCPA conditions. CPA: Closest Point of Approach in miles TCPA: Time to CPA in minutes 43 of 53
44 NMEA instruments display Tap on to display NMEA connected instruments. This screen can be fully customized. Long tap on the indicator and choose the parameter to display amongst: TWS: True Wind Speed TWD: True Wind Direction TWA: True Wind Angle Water Speed Engine RPM Water Depth Efficiency in meters Water Depth Efficiency in feet Polar Efficiency Wind AWS Wind AWD Wind AWA Ground Wind Speed Ground Wind Direction Water DFT: Current Speed Water SET Current Direction 44 of 53
45 Anchor alarm At Avalon, we consider that anchoring is an integral part of navigation. Therefore we decided to integrate the anchor alarm in Avalon Offshore rather than creating a specific application for that purpose. Tap on to enter the Anchor alarm menu. This system combines an alarm based on a circle around the anchor and another alarm based on the water depth (total or below keel). Using the water depth alarm requires the depth indicator to be connected to an NMEA network, and also the tablet to be connected via a wifi connection to this NMEA network (via a ShipModul 3 WI or equivalent). Tap on the screen to position the anchor. You can move the anchor icon if necessary (long tap and slide). Adapt the anchor circle radius in the parameters left of the screen. Optionally do the same for the water depth alarm. If you would like to receive an alarm in your phone, please activate the and indicate your on your phone. Tap on to activate the alarm. The icon becomes white when Alarm is active. 45 of 53
46 D. Nautical maps on Avalon Offshore Details on available maps and how to install them are available in this document: Managing nautical maps on the tablet Once downloaded, nautical maps will reside on the tablet until you decide to remove them. But, depending upon the planned passage, you may need only a subset of them. Furthermore, you may face map display conflicts. Best is to have activated only one large quilted map covering your navigation area. To activate or deactivate loaded maps, go to Chart setup and then My charts, middle top of the page. 46 of 53
47 The list of your charts will get displayed. Click to activate or deactivate. 47 of 53
48 E. Weather The Weather module displays weather data synchronized with the planned route of the boat Wind Rain Pressure and Isobaric Temperature` Cloud coverage Wave height It is possible to reload the full set of weather data on your navigation area without having to recalculate the route. You just need to go to the weather screen settings (blue gearbox) and tap on reload weather. Beware that the previously calculated route will then be disconnected from the weather data. The arrow top left of the screen will scroll the selected weather data synchronized with the planned position of the boat. 48 of 53
49 F. Board book Ce menu allows you to view your previously recorded routes. Select a route and tap on view to display it. 49 of 53
50 G. Help You need to be connected to Internet to access our web site and various video tutorials and documents. 50 of 53
51 H. Frequently Asked Questions Apple ios only Restore Premium subscription in case of new install of Avalon Offshore (reinstall or new install on another tablet) 1. Make sure that icloud is enabled for Avalon in your ipad/iphone settings 2. Use the same Apple Id as the one you used when you purchased the application on the AppStore. 3. Go to the main menu settings (blue gearbox) and tap on restore premium. Restore UKHO ou SHOM derived maps in case of new install of Avalon Offshore (reinstall or new install on another tablet) 1. Make sure that icloud is enabled for Avalon in your ipad/iphone settings 2. Use the same Apple Id as the one you used when you purchased the application on the AppStore. 3. Go to the main menu settings (blue gearbox) and tap on restore purchases. Install Avalon Offshore and in-app purchases on a new ios device. 1. This device should have the same Apple Id as the one used for the initial purchase, or linked to it via the Apple family program. 2. Go to the l AppStore and search for Avalon Offshore 3. The Appstore should display a download icon (cloud with an arrow). It should not display the message purchase. 4. Download Avalon Offshore on the new device.l 5. Optionally restore your Premium subscription and already purchased maps as per previous instructions. Other potential problems: 1. Check your ios version and update it if necessary. 2. Check your iavalon Offshore version and update it if necessary. 3. Switch off (fully) Avalon and start it again. 4. Ensure that the internet switch is set to Wifi/4G, except when no signal at sea. 5. Make sure your Internet connection is real (i.e. not to a protected wifi if you do not have the password). 6. Check end date of Premium subscription. If you have a doubt, verify subscription date on you itunes account. 7. If you cannot enter in the routing menu, go to the main strings menu and tap on reset application settings. 8. If you have AIS and/or NMEA and/or Iridium aboard, please carefully check your connection settings in the Navigation module. 8.1.Iridium: Device settings only 8.2.AIS and/or NMEA: Device settings and Navigation AIS/NMEA settings. 51 of 53
52 Android only Possible problems 1. Make sure that your Google Play Id is the same as the one used when you purchased the app. Optionally check your purchases and subscription status on Google Play. 2. Check your Android version and update it if necessary. 3. Check your iavalon Offshore version and update it if necessary. We recommend to activate automatic updates. 4. Switch off (fully) Avalon and start it again. 5. Ensure that the internet switch is set to Wifi/4G, except when no signal at sea. 6. Make sure your Internet connection is real (i.e. not to a protected wifi where you do not have the password). 7. Check end date of Premium subscription. If you have a doubt, verify subscription date on you Google Play account. 8. If you cannot enter in the routing menu, go to the main strings menu and tap on reset application settings. 9. If you have AIS and/or NMEA and/or Iridium aboard, please carefully check your connection settings in the Navigation module. 9.1.Iridium: Device settings only 9.2.AIS and/or NMEA: Device settings and Navigation AIS/NMEA settings. 10. If tablet change or new install on another tablet go to main menu settings and tap on restore premium. 52 of 53
53 Apple ios et Android Compute route error 1. Check that your selected weather sources are compatible with your navigation area and with the planned duration of the passage (taking into account your departure date). 2. Check that you the planned duration of the cruise is long enough in the routing settings. If not, the system will not download enough wind data. 3. Same for the waves. 4. In the advanced settings, check that the minimum TWA is not too restrictive. 5. Check that the starting point is not positioned within a port. A pier can prevent Avalon to exit the port. 6. If the starting point is located within a narrow bay, position a waypoint at the exit of the bay. The circle around this waypoint should not include the starting point. An alternative is to use automatic waypoints. 7. Ensure that there are no overlap between waypoints. If this is the case, reduce waypoint zone in the waypoint settings. 8. Make sure that the navigation area is large enough to pass the capes or use automatic waypoints. 53 of 53
Version 2.8 improvements
 Contents Version 2.8 improvements... 3 Boat Setup... 4 Forecast Setup (Weather Source Setup)... 7 Route calculation and Parameters... 12 Nautical Charts... 24 Using public and private charts... 24 Chargement
Contents Version 2.8 improvements... 3 Boat Setup... 4 Forecast Setup (Weather Source Setup)... 7 Route calculation and Parameters... 12 Nautical Charts... 24 Using public and private charts... 24 Chargement
iregatta User Manual
 iregatta User Manual iregatta User Manual This manual may not always be up to date with the latest version of iregatta available in Apples App Store, as minor additions or bug fixes may be published without
iregatta User Manual iregatta User Manual This manual may not always be up to date with the latest version of iregatta available in Apples App Store, as minor additions or bug fixes may be published without
GNX 20/21. Owner s Manual
 GNX 20/21 Owner s Manual Table of Contents Introduction...1 Device Overview... 1 Using the Race Timer... 1 Profiles... 1 Selecting a Profile... 1 Restoring Profiles to their Default Settings... 1 Instrument
GNX 20/21 Owner s Manual Table of Contents Introduction...1 Device Overview... 1 Using the Race Timer... 1 Profiles... 1 Selecting a Profile... 1 Restoring Profiles to their Default Settings... 1 Instrument
ARCCOS 360 NEW USER GUIDE
 ARCCOS 360 NEW USER GUIDE Table of Contents 1. Getting Started a. Download & Install.2 b. Create Account....3 c. Pair Clubs..4 2. Play a. Starting a Round..5 b. Shot Editing.6 c. Shot List.7 d. Flag &
ARCCOS 360 NEW USER GUIDE Table of Contents 1. Getting Started a. Download & Install.2 b. Create Account....3 c. Pair Clubs..4 2. Play a. Starting a Round..5 b. Shot Editing.6 c. Shot List.7 d. Flag &
GNX 20/21 Owner s Manual
 GNX 20/21 Owner s Manual February 2014 190-01659-00_0B Printed in Taiwan All rights reserved. Under the copyright laws, this manual may not be copied, in whole or in part, without the written consent of
GNX 20/21 Owner s Manual February 2014 190-01659-00_0B Printed in Taiwan All rights reserved. Under the copyright laws, this manual may not be copied, in whole or in part, without the written consent of
SwimNumber App. Build Custom Smart Workouts Control the Wave Propulsion TM System Achieve Health and Fitness Goals INSTRUCTION MANUAL
 SwimNumber App Build Custom Smart Workouts Control the Wave Propulsion TM System Achieve Health and Fitness Goals INSTRUCTION MANUAL Table of Contents Warning...2 Connecting to Swim Spa...3-7 Swim Spa
SwimNumber App Build Custom Smart Workouts Control the Wave Propulsion TM System Achieve Health and Fitness Goals INSTRUCTION MANUAL Table of Contents Warning...2 Connecting to Swim Spa...3-7 Swim Spa
GNX 20/21. Owner s Manual
 GNX 20/21 Owner s Manual March 2016 190-01659-00_0C All rights reserved. Under the copyright laws, this manual may not be copied, in whole or in part, without the written consent of Garmin. Garmin reserves
GNX 20/21 Owner s Manual March 2016 190-01659-00_0C All rights reserved. Under the copyright laws, this manual may not be copied, in whole or in part, without the written consent of Garmin. Garmin reserves
MANUAL. P C - C E N T E R Version Copyright by Dinand van het Reve CONTENTS
 P C - C E N T E R Version 4.00 Copyright 1995-2004 by Dinand van het Reve CONTENTS 1. Introduction 2. Installing PC-CENTER 3. Licence 4. Using PC-CENTER 5. Description of 'Small Windows' 6. Main Menu Description
P C - C E N T E R Version 4.00 Copyright 1995-2004 by Dinand van het Reve CONTENTS 1. Introduction 2. Installing PC-CENTER 3. Licence 4. Using PC-CENTER 5. Description of 'Small Windows' 6. Main Menu Description
ROTAX GLOBAL APP GUIDE. (revised ) GRAND FINALS EDITION
 ROTAX GLOBAL APP GUIDE (revised 16.09.2018) GRAND FINALS EDITION Table of Contents Chap. Content Page Table of Contents 2 Basic Information 3 1. Download Rotax Global App 5 2. Get Internet Connectivity
ROTAX GLOBAL APP GUIDE (revised 16.09.2018) GRAND FINALS EDITION Table of Contents Chap. Content Page Table of Contents 2 Basic Information 3 1. Download Rotax Global App 5 2. Get Internet Connectivity
GNX 120/130. Owner s Manual
 GNX 120/130 Owner s Manual March 2016 190-01846-00_0B All rights reserved. Under the copyright laws, this manual may not be copied, in whole or in part, without the written consent of Garmin. Garmin reserves
GNX 120/130 Owner s Manual March 2016 190-01846-00_0B All rights reserved. Under the copyright laws, this manual may not be copied, in whole or in part, without the written consent of Garmin. Garmin reserves
[CROSS COUNTRY SCORING]
![[CROSS COUNTRY SCORING] [CROSS COUNTRY SCORING]](/thumbs/89/99405973.jpg) 2018 The Race Director Guide [CROSS COUNTRY SCORING] This document describes the setup and scoring processes employed when scoring a cross country race with Race Director. Contents Intro... 3 Division
2018 The Race Director Guide [CROSS COUNTRY SCORING] This document describes the setup and scoring processes employed when scoring a cross country race with Race Director. Contents Intro... 3 Division
Golfwith SMART CADDIE User Manual _ ENGLISH ver.
 Golfwith SMART CADDIE User Manual _ ENGLISH ver. Ver_1.2 Contents 1. Golfwith SMART CADDIE 2. SMART CADDIE Log-In & Golfwith Membership Registration 3. SMART CADDIE User Guide 1 : Golf Course Search &
Golfwith SMART CADDIE User Manual _ ENGLISH ver. Ver_1.2 Contents 1. Golfwith SMART CADDIE 2. SMART CADDIE Log-In & Golfwith Membership Registration 3. SMART CADDIE User Guide 1 : Golf Course Search &
USER GUIDE USER GUIDE
 1 TABLE OF CONTENTS GETTING STARTED 2 Included in the box 2 Compatible smartphones 2 Accessories: 2 Download Mobitee and PIQ application 2 GET STARTED WITH MOBITEE AND PIQ 3 Create your Account and Login
1 TABLE OF CONTENTS GETTING STARTED 2 Included in the box 2 Compatible smartphones 2 Accessories: 2 Download Mobitee and PIQ application 2 GET STARTED WITH MOBITEE AND PIQ 3 Create your Account and Login
[CROSS COUNTRY SCORING]
![[CROSS COUNTRY SCORING] [CROSS COUNTRY SCORING]](/thumbs/84/89721527.jpg) 2015 The Race Director Guide [CROSS COUNTRY SCORING] This document describes the setup and scoring processes employed when scoring a cross country race with Race Director. Contents Intro... 3 Division
2015 The Race Director Guide [CROSS COUNTRY SCORING] This document describes the setup and scoring processes employed when scoring a cross country race with Race Director. Contents Intro... 3 Division
Microsoft Windows Software Manual for FITstep Stream Version 4
 Thank you for purchasing this product from Gopher. If you are not satisfied with any Gopher purchase for any reason at any time, contact us and we will replace the product, credit your account, or refund
Thank you for purchasing this product from Gopher. If you are not satisfied with any Gopher purchase for any reason at any time, contact us and we will replace the product, credit your account, or refund
Sail Chart Drafter for Deckman v.2
 Sailing Performer present Sail Chart Drafter for Deckman v.2 This application has been made to help navigators and trimmers to find the right sail to use in a faster and easier way than ever. Sail Chart
Sailing Performer present Sail Chart Drafter for Deckman v.2 This application has been made to help navigators and trimmers to find the right sail to use in a faster and easier way than ever. Sail Chart
GolfLogix: Golf GPS. User Guide for: iphone 3G & 3GS. Version 1.0. Software Release 1.0
 GolfLogix: Golf GPS User Guide for: iphone 3G & 3GS Version 1.0 Software Release 1.0 1 Table of Contents Topic Page Topic Page Getting Started Statistics Downloading the GolfLogix Application 4 Statistic
GolfLogix: Golf GPS User Guide for: iphone 3G & 3GS Version 1.0 Software Release 1.0 1 Table of Contents Topic Page Topic Page Getting Started Statistics Downloading the GolfLogix Application 4 Statistic
BiiSafe Buddy User Guide
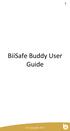 1 BiiSafe Buddy User Guide Guide 2 This guide explains how to set up your BiiSafe Buddy and use all of its features. You will need: 1. Your BiiSafe Buddy 2. Your Mobile device (Apple or Android) 3. Data
1 BiiSafe Buddy User Guide Guide 2 This guide explains how to set up your BiiSafe Buddy and use all of its features. You will need: 1. Your BiiSafe Buddy 2. Your Mobile device (Apple or Android) 3. Data
Online League Management lta.tournamentsoftware.com. User Manual. Further support is available online at
 Online League Management lta.tournamentsoftware.com User Manual Further support is available online at www.lta.org.uk/leagueplanner Contents Welcome... 3 Using this guide... 3 Further support?... 3 Publishing
Online League Management lta.tournamentsoftware.com User Manual Further support is available online at www.lta.org.uk/leagueplanner Contents Welcome... 3 Using this guide... 3 Further support?... 3 Publishing
uemis CONNECT: Synchronisation of the SDA with myuemis
 uemis CONNECT: Synchronisation of the SDA with myuemis 1 What is myuemis? In myuemis, your private area on the Internet portal www.uemis.com, you can visualise your dives, manage your database and transfer
uemis CONNECT: Synchronisation of the SDA with myuemis 1 What is myuemis? In myuemis, your private area on the Internet portal www.uemis.com, you can visualise your dives, manage your database and transfer
%%% %%%%%%%%%%%(1",,3$=3
 %%%D13% 8")3%9$0"4#/%:;;,//4A(" %%% %%%%%%%%%%%(1",,3$=3 G43"0%H4#I3+ G43"0%D4/J1#3+.#$=,3%K"$-3&/'E,3%K"$-3-% L%>',,6%
%%%D13% 8")3%9$0"4#/%:;;,//4A(" %%% %%%%%%%%%%%(1",,3$=3 G43"0%H4#I3+ G43"0%D4/J1#3+.#$=,3%K"$-3&/'E,3%K"$-3-% L%>',,6%
Autopilot setup. VRF (Virtual Rudder Feedback) calibration. Software setup NSS evo2 Installation Manual
 Autopilot setup Verifying the autopilot connection When an AC12N, AC42N, or SG05 is connected to the NSS evo2 system, the NSS evo2 will automatically detect the autopilot and an Autopilot menu icon will
Autopilot setup Verifying the autopilot connection When an AC12N, AC42N, or SG05 is connected to the NSS evo2 system, the NSS evo2 will automatically detect the autopilot and an Autopilot menu icon will
Zeus - Sailing Navigation
 www.bandg.com ESSENTIAL GUIDE Zeus - Sailing Navigation ZEUS SAILING NAVIGATION SYSTEM Passionate about sailing For over a half-century, B&G systems have been the favored choice of passionate sailors for
www.bandg.com ESSENTIAL GUIDE Zeus - Sailing Navigation ZEUS SAILING NAVIGATION SYSTEM Passionate about sailing For over a half-century, B&G systems have been the favored choice of passionate sailors for
GNX Wind. Owner s Manual
 GNX Wind Owner s Manual February 2016 190-02003-00_0A All rights reserved. Under the copyright laws, this manual may not be copied, in whole or in part, without the written consent of Garmin. Garmin reserves
GNX Wind Owner s Manual February 2016 190-02003-00_0A All rights reserved. Under the copyright laws, this manual may not be copied, in whole or in part, without the written consent of Garmin. Garmin reserves
Golfshot: Golf GPS. ios VERSION 3.1+
 Golfshot: Golf GPS ios VERSION 3.1+ CONTENTS Home Screen Rounds Statistics Handicap Index Course Preview GolfNow Tee Times Apple Watch Golfplan Awards Settings Select Facility Round Setup Hole List GPS
Golfshot: Golf GPS ios VERSION 3.1+ CONTENTS Home Screen Rounds Statistics Handicap Index Course Preview GolfNow Tee Times Apple Watch Golfplan Awards Settings Select Facility Round Setup Hole List GPS
Fencing Time Version 4.3
 Fencing Time Version 4.3 Upgrading your Fencing Time Server October 2017 Copyright 2017 by Fencing Time, LLC. All rights reserved. Overview Periodically, a new version of Fencing Time is released. In most
Fencing Time Version 4.3 Upgrading your Fencing Time Server October 2017 Copyright 2017 by Fencing Time, LLC. All rights reserved. Overview Periodically, a new version of Fencing Time is released. In most
Hockomock Summer Baseball League. Score Entry and Team Maintenance June 2018 (UPDATED: June 28 th, 2018) Matt Porro Hockomock Summer League Webmaster
 Hockomock Summer Baseball League Score Entry and Team Maintenance June 2018 (UPDATED: June 28 th, 2018) Matt Porro Hockomock Summer League Webmaster Game Scoring and Team Maintenance Game Scoring Quick
Hockomock Summer Baseball League Score Entry and Team Maintenance June 2018 (UPDATED: June 28 th, 2018) Matt Porro Hockomock Summer League Webmaster Game Scoring and Team Maintenance Game Scoring Quick
Golfshot Plus. ios VERSION 5.1+
 Golfshot Plus ios VERSION 5.1+ CONTENTS Home Screen Rounds Statistics Handicap Index Course Preview GolfNow Tee Times Apple Watch Golfplan Awards Settings Select Facility Round Setup Hole List GPS Screen
Golfshot Plus ios VERSION 5.1+ CONTENTS Home Screen Rounds Statistics Handicap Index Course Preview GolfNow Tee Times Apple Watch Golfplan Awards Settings Select Facility Round Setup Hole List GPS Screen
BVIS Beach Volleyball Information System
 BVIS Beach Volleyball Information System Developments in computer science over the past few years, together with technological innovation, has in turn stimulated the development of tailored software solutions
BVIS Beach Volleyball Information System Developments in computer science over the past few years, together with technological innovation, has in turn stimulated the development of tailored software solutions
GHC 20 Owner s Manual
 GHC 20 Owner s Manual Introduction See the Important Safety and Product Information guide in the product box for product warnings and other important information. You are responsible for the safe and prudent
GHC 20 Owner s Manual Introduction See the Important Safety and Product Information guide in the product box for product warnings and other important information. You are responsible for the safe and prudent
Quick Guide. SGX-CA500 Cycle Computer SGY-PM Series Power Meters
 Quick Guide SGX-CA500 Cycle Computer SGY-PM Series Power Meters Easy Installation and Advanced Functionality Fast Facts: Pioneer Power Meter Cranksets and arms ship pre-set in the ANT+ Format Simply install
Quick Guide SGX-CA500 Cycle Computer SGY-PM Series Power Meters Easy Installation and Advanced Functionality Fast Facts: Pioneer Power Meter Cranksets and arms ship pre-set in the ANT+ Format Simply install
PART 5 - OPTIONS CONTENTS 5.1 SYSTEM EXPANSION 5-3
 PART 5 - OPTIONS CONTENTS Para Page 5.1 SYSTEM EXPANSION 5-3 5.2 SENSORS 5-3 5.2.1 Trim Angle Sensor 5-3 5.2.2 Mast Rotation Sensor 5-3 5.2.3 Heel Angle Sensor 5-3 5.2.4 Barometric Pressure Sensor 5-3
PART 5 - OPTIONS CONTENTS Para Page 5.1 SYSTEM EXPANSION 5-3 5.2 SENSORS 5-3 5.2.1 Trim Angle Sensor 5-3 5.2.2 Mast Rotation Sensor 5-3 5.2.3 Heel Angle Sensor 5-3 5.2.4 Barometric Pressure Sensor 5-3
Golfshot: Golf GPS. ios VERSION 3.0+
 Golfshot: Golf GPS ios VERSION 3.0+ CONTENTS Home Screen Rounds Statistics Handicap Index Course Preview GolfNow Tee Times Apple Watch Golfplan Awards Settings Select Facility Round Setup Hole List GPS
Golfshot: Golf GPS ios VERSION 3.0+ CONTENTS Home Screen Rounds Statistics Handicap Index Course Preview GolfNow Tee Times Apple Watch Golfplan Awards Settings Select Facility Round Setup Hole List GPS
GolfLogix: Golf GPS. User Guide for: BlackBerry Curve. Version 1.0. Software Release , 8330, 8350i, 8800, 8820, 8830, 8900
 GolfLogix: Golf GPS User Guide for: BlackBerry Curve 8310, 8330, 8350i, 8800, 8820, 8830, 8900 Version 1.0 Software Release 1.0 1 Table of Contents Topic Page Topic Page Getting Started Statistics Downloading
GolfLogix: Golf GPS User Guide for: BlackBerry Curve 8310, 8330, 8350i, 8800, 8820, 8830, 8900 Version 1.0 Software Release 1.0 1 Table of Contents Topic Page Topic Page Getting Started Statistics Downloading
XC2 Client/Server Installation & Configuration
 XC2 Client/Server Installation & Configuration File downloads Server Installation Backup Configuration Services Client Installation Backup Recovery Troubleshooting Aug 12 2014 XC2 Software, LLC Page 1
XC2 Client/Server Installation & Configuration File downloads Server Installation Backup Configuration Services Client Installation Backup Recovery Troubleshooting Aug 12 2014 XC2 Software, LLC Page 1
Race Screen: Figure 2: Race Screen. Figure 3: Race Screen with Top Bulb Lock
 Eliminator Competition Stand Alone Mode - Instruction Manual Main Menu: After startup, the Eliminator Competition will enter the Main Menu. Press the right/left arrow buttons to move through the menu.
Eliminator Competition Stand Alone Mode - Instruction Manual Main Menu: After startup, the Eliminator Competition will enter the Main Menu. Press the right/left arrow buttons to move through the menu.
PRODUCT MANUAL. Diver-Mobile for Android
 PRODUCT MANUAL Diver-Mobile for Android Contact details: Van Essen Instruments B.V. Van Essen Instruments - Canada Delftechpark 20 630 Riverbend Drive, Suite 100 2628 XH Delft Kitchener, ON, The Netherlands
PRODUCT MANUAL Diver-Mobile for Android Contact details: Van Essen Instruments B.V. Van Essen Instruments - Canada Delftechpark 20 630 Riverbend Drive, Suite 100 2628 XH Delft Kitchener, ON, The Netherlands
Operating Manual. SUPREMA Calibration. Software for Fire and Gas Warning Units. Order No.: /01. MSAsafety.com
 Operating Manual Software for Fire and Gas Warning Units Order No.: 10154656/01 MSAsafety.com MSA Europe GmbH Schlüsselstrasse 12 8645 Rapperswil-Jona Switzerland info.ch@msasafety.com www.msasafety.com
Operating Manual Software for Fire and Gas Warning Units Order No.: 10154656/01 MSAsafety.com MSA Europe GmbH Schlüsselstrasse 12 8645 Rapperswil-Jona Switzerland info.ch@msasafety.com www.msasafety.com
GHC 20. Owner s Manual
 GHC 20 Owner s Manual 2013 Garmin Ltd. or its subsidiaries All rights reserved. Under the copyright laws, this manual may not be copied, in whole or in part, without the written consent of Garmin. Garmin
GHC 20 Owner s Manual 2013 Garmin Ltd. or its subsidiaries All rights reserved. Under the copyright laws, this manual may not be copied, in whole or in part, without the written consent of Garmin. Garmin
Triton2. Operator Manual. ENGLISH
 Triton2 Operator Manual ENGLISH www.bandg.com Preface Disclaimer As Navico is continuously improving this product, we retain the right to make changes to the product at any time which may not be reflected
Triton2 Operator Manual ENGLISH www.bandg.com Preface Disclaimer As Navico is continuously improving this product, we retain the right to make changes to the product at any time which may not be reflected
Getting to know your Sureshotgps micro V3
 Getting to know your Sureshotgps micro V3 Battery State Symbol Satellite Signal Shows distance to front, centre and rear of each green Hole Number Real Time Power on and Enter Key Down (backward) Key 1
Getting to know your Sureshotgps micro V3 Battery State Symbol Satellite Signal Shows distance to front, centre and rear of each green Hole Number Real Time Power on and Enter Key Down (backward) Key 1
Dive Planet. Manual. Rev Basic User Interface. 2 How to organize your dives. 3 Statistics. 4 Location Service and Map View.
 Dive Planet Manual Rev 1.2 1 Basic User Interface 2 How to organize your dives 3 Statistics 4 Location Service and Map View 5 Settings 6 Languages 7 Buddies and guide 8 Backup and restore of the data 9
Dive Planet Manual Rev 1.2 1 Basic User Interface 2 How to organize your dives 3 Statistics 4 Location Service and Map View 5 Settings 6 Languages 7 Buddies and guide 8 Backup and restore of the data 9
IMPORTANT: All features subject to change without notice.
 4.0.1 Table of Contents 1. Contents 4 2. Quick Start 4 3. Icon Key 5 4. Changing GaitSens View / Exiting GaitSens 5 5. Select User 6 6. Validate Setup 7 7. Therapist View 8 8. My Goals 9 9. Replay Session
4.0.1 Table of Contents 1. Contents 4 2. Quick Start 4 3. Icon Key 5 4. Changing GaitSens View / Exiting GaitSens 5 5. Select User 6 6. Validate Setup 7 7. Therapist View 8 8. My Goals 9 9. Replay Session
Race Area Analyzer Solent
 Race Area Analyzer Solent Mac or Windows Getting Started buell software gmbh Esmarchstraße 53 24105 Kiel 2018 Content 1 Screen Layout... 1 2 Zoom Functions... 2 3 Enter Boat Class... 2 4 Enter day and
Race Area Analyzer Solent Mac or Windows Getting Started buell software gmbh Esmarchstraße 53 24105 Kiel 2018 Content 1 Screen Layout... 1 2 Zoom Functions... 2 3 Enter Boat Class... 2 4 Enter day and
ADVANCED PORTABLE LAUNCH MONITOR. ES14 User Manual
 ADVANCED PORTABLE LAUNCH MONITOR ES14 User Manual Table of Contents BASICS OF THE ES14....4-6 POSITIONING THE ES14..... 7-9 KICK STAND RULER SELECTING A CLUB...........10 PROGRAMMING......... 11-24 ALTITUDE
ADVANCED PORTABLE LAUNCH MONITOR ES14 User Manual Table of Contents BASICS OF THE ES14....4-6 POSITIONING THE ES14..... 7-9 KICK STAND RULER SELECTING A CLUB...........10 PROGRAMMING......... 11-24 ALTITUDE
Admiralty e-navigator
 Admiralty e-navigator Admiralty e-navigator Service e-navigation is the harmonised collection, integration, exchange, presentation and analysis of maritime information onboard and ashore by electronic
Admiralty e-navigator Admiralty e-navigator Service e-navigation is the harmonised collection, integration, exchange, presentation and analysis of maritime information onboard and ashore by electronic
Navigation Exercises for Practice Underway
 Workforms and Plotting Sheets for use with Navigation Exercises for Practice Underway www.starpath.com/kindle David Burch STARPATH Seattle, WA Copyright 2009, 2012 David Burch All rights reserved. No part
Workforms and Plotting Sheets for use with Navigation Exercises for Practice Underway www.starpath.com/kindle David Burch STARPATH Seattle, WA Copyright 2009, 2012 David Burch All rights reserved. No part
v2.3 USER MANUAL
 v2.3 USER MANUAL www.foresightsports.com Table of Contents 03 04 05 09 12 17 20 21 Activation Getting Started Play Compete Improve Settings Update Manager Glossary 04 11 05 12 03 Activation FSX Activation
v2.3 USER MANUAL www.foresightsports.com Table of Contents 03 04 05 09 12 17 20 21 Activation Getting Started Play Compete Improve Settings Update Manager Glossary 04 11 05 12 03 Activation FSX Activation
Naval Postgraduate School, Operational Oceanography and Meteorology. Since inputs from UDAS are continuously used in projects at the Naval
 How Accurate are UDAS True Winds? Charles L Williams, LT USN September 5, 2006 Naval Postgraduate School, Operational Oceanography and Meteorology Abstract Since inputs from UDAS are continuously used
How Accurate are UDAS True Winds? Charles L Williams, LT USN September 5, 2006 Naval Postgraduate School, Operational Oceanography and Meteorology Abstract Since inputs from UDAS are continuously used
Software for electronic scorekeeping of volleyball matches, developed and distributed by:
 Software for electronic scorekeeping of volleyball matches, developed and distributed by: Developed for the rules of USports 2017-18 As adopted by Ontario University Athletics for Men s & Women s Volleyball
Software for electronic scorekeeping of volleyball matches, developed and distributed by: Developed for the rules of USports 2017-18 As adopted by Ontario University Athletics for Men s & Women s Volleyball
Operating Manual /2013
 Operating Manual 1.2-01/2013 INDICE Introduction page 3 Functions esa: main screens page 6 Initial pages page 8 Main screens: navigation data, target, tgt polar, wind history page 10 Main screens: starting
Operating Manual 1.2-01/2013 INDICE Introduction page 3 Functions esa: main screens page 6 Initial pages page 8 Main screens: navigation data, target, tgt polar, wind history page 10 Main screens: starting
Quintic Automatic Putting Report
 Quintic Automatic Putting Report Tutorial www.quintic.com Introduction The Quintic Automatic Putting Report is designed to work as an add on to our premier Quintic Biomechanics analysis software. Auto
Quintic Automatic Putting Report Tutorial www.quintic.com Introduction The Quintic Automatic Putting Report is designed to work as an add on to our premier Quintic Biomechanics analysis software. Auto
ClubHub. User s Guide
 ClubHub User s Guide Table of Contents Setup... Initial Club Setup...7 Changing Clubs...5 Settings...8 My Clubs... Turn On/Off Sounds...9 Play Round Mode...0 List View...8 Social Sharing...0 Viewing D
ClubHub User s Guide Table of Contents Setup... Initial Club Setup...7 Changing Clubs...5 Settings...8 My Clubs... Turn On/Off Sounds...9 Play Round Mode...0 List View...8 Social Sharing...0 Viewing D
INTRODUCTION TO NETWORK WIND 3 MOUNTING THE UNIT 14 SELECTING THE DISPLAY MODE 5 ABBREVIATIONS AND DEFINITIONS 17
 CONTENTS CONTENTS 1 INSTALLATION 14 GENERAL INTRODUCTION TO B&G NETWORK 2 SITING THE UNIT 14 INTRODUCTION TO NETWORK WIND 3 MOUNTING THE UNIT 14 EXAMPLE SYSTEMS USING NETWORK WIND 4 SPECIFICATION 16 SELECTING
CONTENTS CONTENTS 1 INSTALLATION 14 GENERAL INTRODUCTION TO B&G NETWORK 2 SITING THE UNIT 14 INTRODUCTION TO NETWORK WIND 3 MOUNTING THE UNIT 14 EXAMPLE SYSTEMS USING NETWORK WIND 4 SPECIFICATION 16 SELECTING
UNIT Coastal Navigation 1 (Intermediate 1)
 National Unit Specification: general information NUMBER DC63 10 COURSE SUMMARY This unit is designed to enable candidates to understand the basic elements of coastal navigation and to plan a coastal passage
National Unit Specification: general information NUMBER DC63 10 COURSE SUMMARY This unit is designed to enable candidates to understand the basic elements of coastal navigation and to plan a coastal passage
Golfshot : Golf GPS Android User Guide
 Golfshot : Golf GPS Android User Guide Version 3.5 Scorecard Version 3.5 QUICK TIPS: New in 3.5: Track Menu Track Menu Press the Golf Ball icon in the upper left corner to slide down the Track Menu. Here
Golfshot : Golf GPS Android User Guide Version 3.5 Scorecard Version 3.5 QUICK TIPS: New in 3.5: Track Menu Track Menu Press the Golf Ball icon in the upper left corner to slide down the Track Menu. Here
Click on the menu icon in the left corner to open the menu. From the menu you can:
 The Golf Short Game Tracker App supports two types of measurements: meters and yards/feet. By default the measurements are shown in meters. If you like to use yards/feet go to Settings to change the Distance
The Golf Short Game Tracker App supports two types of measurements: meters and yards/feet. By default the measurements are shown in meters. If you like to use yards/feet go to Settings to change the Distance
ITF SCORER - USER MANUAL
 ITF SCORER - USER MANUAL A Comprehensive Guide to Using ITF Hand-held Live Scoring Devices Version 1.1 International Tennis Federation INTRODUCTION In July 2012 the ITF reached an agreement with the Swiss-based
ITF SCORER - USER MANUAL A Comprehensive Guide to Using ITF Hand-held Live Scoring Devices Version 1.1 International Tennis Federation INTRODUCTION In July 2012 the ITF reached an agreement with the Swiss-based
CONTENTS STEER TO VANE MODE...
 CONTENTS GENERAL INTRODUCTION TO B&G NETWORK... 2 INTRODUCTION TO NETWORK PILOT... 3 SWITCHING THE NETWORK PILOT ON... 3 NETWORK PILOT DISPLAY UNIT... 4 NETWORK PILOT HAND-HELD CONTROLLER... 5 JOYSTICK
CONTENTS GENERAL INTRODUCTION TO B&G NETWORK... 2 INTRODUCTION TO NETWORK PILOT... 3 SWITCHING THE NETWORK PILOT ON... 3 NETWORK PILOT DISPLAY UNIT... 4 NETWORK PILOT HAND-HELD CONTROLLER... 5 JOYSTICK
REACTOR 40 MECHANICAL Configuration Guide
 REACTOR 40 MECHANICAL Configuration Guide Important Safety Information WARNING See the Important Safety and Product Information guide in the product box for product warnings and other important information.
REACTOR 40 MECHANICAL Configuration Guide Important Safety Information WARNING See the Important Safety and Product Information guide in the product box for product warnings and other important information.
AFG FITNESS APP OWNER S MANUAL AFG MANUEL DU PROPRIÉTAIRE DU TAPIS ROULANT AFG MANUAL DEL PROPIETARIO DE LA CAMINADORA
 AFG FITNESS APP OWNER S MANUAL AFG MANUEL DU PROPRIÉTAIRE DU TAPIS ROULANT AFG MANUAL DEL PROPIETARIO DE LA CAMINADORA Read the GUIDE and OWNER S MANUAL before using this CONNECTED FITNESS MANUAL. Lisez
AFG FITNESS APP OWNER S MANUAL AFG MANUEL DU PROPRIÉTAIRE DU TAPIS ROULANT AFG MANUAL DEL PROPIETARIO DE LA CAMINADORA Read the GUIDE and OWNER S MANUAL before using this CONNECTED FITNESS MANUAL. Lisez
Singtel TV GO Frequently Asked Questions
 1) Singtel TV GO General 1.1) What is Singtel TV GO? Singtel TV GO app is developed to enhance TV experience for Singtel TV subscribers. Features include: Watch TV on mobile devices/tablets/android TV/Apple
1) Singtel TV GO General 1.1) What is Singtel TV GO? Singtel TV GO app is developed to enhance TV experience for Singtel TV subscribers. Features include: Watch TV on mobile devices/tablets/android TV/Apple
SCW Web Portal Instructions
 LP & JH 7/21/16 SCW Web Portal Instructions Contents Welcome to the SCW Web Portal!... 1 Accessing the SCW Web Portal... 2 Main SCW Web Portal Page... 4 My Profile... 5 Rounds History... 7 Book a Tee Time...
LP & JH 7/21/16 SCW Web Portal Instructions Contents Welcome to the SCW Web Portal!... 1 Accessing the SCW Web Portal... 2 Main SCW Web Portal Page... 4 My Profile... 5 Rounds History... 7 Book a Tee Time...
HOW TO USE THE URBI APP. A brief guide to using the urbi app
 HOW TO USE THE URBI APP A brief guide to using the urbi app Summary Download the app How to register.. The urbi app The main menu Payments and access Your Rides Settings Help section Hiring a bike Riding
HOW TO USE THE URBI APP A brief guide to using the urbi app Summary Download the app How to register.. The urbi app The main menu Payments and access Your Rides Settings Help section Hiring a bike Riding
FireHawk M7 Interface Module Software Instructions OPERATION AND INSTRUCTIONS
 FireHawk M7 Interface Module Software Instructions OPERATION AND INSTRUCTIONS WARNING THE WARRANTIES MADE BY MSA WITH RESPECT TO THE PRODUCT ARE VOIDED IF THE PRODUCT IS NOT USED AND MAINTAINED IN ACCORDANCE
FireHawk M7 Interface Module Software Instructions OPERATION AND INSTRUCTIONS WARNING THE WARRANTIES MADE BY MSA WITH RESPECT TO THE PRODUCT ARE VOIDED IF THE PRODUCT IS NOT USED AND MAINTAINED IN ACCORDANCE
Technology. Using Bluetooth
 Bluetooth is a communication technology that makes it possible to send and receive data without using wires. Using the Bluetooth features, you can set up a wireless connection between your NXT and other
Bluetooth is a communication technology that makes it possible to send and receive data without using wires. Using the Bluetooth features, you can set up a wireless connection between your NXT and other
Competition Management Online User Guide for Basketball
 Competition Management Online User Guide for Basketball version 3.0 Acting Manager, Game Development Amy Clarke E: amy.clarke@basketball.net.au P: 03 9697 4315 Account Manager Katherine Bell E: k.bell@foxsportspulse.com
Competition Management Online User Guide for Basketball version 3.0 Acting Manager, Game Development Amy Clarke E: amy.clarke@basketball.net.au P: 03 9697 4315 Account Manager Katherine Bell E: k.bell@foxsportspulse.com
MARITIME UNIVERSITY IN SZCZECIN ORGANIZATIONAL UNIT: FACULTY OF NAVIGATION - DEPARTMENT OF NAVIGATION DEVICES. Instruction
 MARITIME UNIVERSITY IN SZCZECIN ORGANIZATIONAL UNIT: FACULTY OF NAVIGATION - DEPARTMENT OF NAVIGATION DEVICES Instruction PRINCIPLE OF OPERATION AND HANDLING OF THE NAVIGATION ECHOSOUNDER (Echosonda GPSMAP
MARITIME UNIVERSITY IN SZCZECIN ORGANIZATIONAL UNIT: FACULTY OF NAVIGATION - DEPARTMENT OF NAVIGATION DEVICES Instruction PRINCIPLE OF OPERATION AND HANDLING OF THE NAVIGATION ECHOSOUNDER (Echosonda GPSMAP
Module 3 Developing Timing Plans for Efficient Intersection Operations During Moderate Traffic Volume Conditions
 Module 3 Developing Timing Plans for Efficient Intersection Operations During Moderate Traffic Volume Conditions CONTENTS (MODULE 3) Introduction...1 Purpose...1 Goals and Learning Outcomes...1 Organization
Module 3 Developing Timing Plans for Efficient Intersection Operations During Moderate Traffic Volume Conditions CONTENTS (MODULE 3) Introduction...1 Purpose...1 Goals and Learning Outcomes...1 Organization
PRODUCT MANUAL The Caddie Chip
 PRODUCT MANUAL The Caddie Chip The next generation of golf GPS devices Voice GPS Shot Tracking Ball Marker www.golfscene.com.au Water Resistant Product Components Caddie Chip, Product Manual Product Features
PRODUCT MANUAL The Caddie Chip The next generation of golf GPS devices Voice GPS Shot Tracking Ball Marker www.golfscene.com.au Water Resistant Product Components Caddie Chip, Product Manual Product Features
BATTERY LEVEL GPS SIGNAL MARK SETTINGS OK RESET BACK DOWN LIGHT MENU PRESS HOLD SMART
 USER GUIDE GPS SIGNAL BATTERY LEVEL MARK SETTINGS UP BACK OK RESET DOWN LIGHT MENU 2 PRESS HOLD SMART 30-DAY COMPLIMENTARY COURSE MAP TRIAL Your SkyCaddie LX3 comes preloaded with front, center, and back
USER GUIDE GPS SIGNAL BATTERY LEVEL MARK SETTINGS UP BACK OK RESET DOWN LIGHT MENU 2 PRESS HOLD SMART 30-DAY COMPLIMENTARY COURSE MAP TRIAL Your SkyCaddie LX3 comes preloaded with front, center, and back
Tennis...32 Stay above...34 Decimal...36 Bundesliga simulator...38 Shooter management...41 Installation...43 Registration...45 Where do I get the
 Content ShotAnalyzer with Scatt and the Häring target system... 3 ShotAnalyzer with Scatt and the Meyton target system... 5 ShotAnalyzer with Scatt and the Disag target system... 7 ShotAnalyzer with Scatt
Content ShotAnalyzer with Scatt and the Häring target system... 3 ShotAnalyzer with Scatt and the Meyton target system... 5 ShotAnalyzer with Scatt and the Disag target system... 7 ShotAnalyzer with Scatt
Swing Labs Training Guide
 Swing Labs Training Guide How to perform a fitting using FlightScope and Swing Labs Upload Manager 3 v0 20080116 ii Swing labs Table of Contents 1 Installing & Set-up of Upload Manager 3 (UM3) 1 Installation.................................
Swing Labs Training Guide How to perform a fitting using FlightScope and Swing Labs Upload Manager 3 v0 20080116 ii Swing labs Table of Contents 1 Installing & Set-up of Upload Manager 3 (UM3) 1 Installation.................................
Roller AC Servo System
 Safely Instruction Roller AC Servo System HMI-15 User Manual Please read this manual carefully, also with related manual for the machinery before use the controller. For installing and operating the controller
Safely Instruction Roller AC Servo System HMI-15 User Manual Please read this manual carefully, also with related manual for the machinery before use the controller. For installing and operating the controller
Walk-O-Meter User Manual
 Walk-O-Meter User Manual For BlackBerry Z10 and Q10 Version 2 Date 2013-09-26 1 Thank you for purchasing the Walk-O-Meter App from Cellimagine LLC. Walk-O-Meter pedometer app for your Z10 is the ultimate
Walk-O-Meter User Manual For BlackBerry Z10 and Q10 Version 2 Date 2013-09-26 1 Thank you for purchasing the Walk-O-Meter App from Cellimagine LLC. Walk-O-Meter pedometer app for your Z10 is the ultimate
Steltronic StelPad User Guide
 StelPad User Guide Steltronic StelPad User Guide Contents Contents... 1 About StelPad and its Features... 3 StelPad System Elements... 3 StelPad Computer Integration with Focus... 4 Enable Custom Graphic
StelPad User Guide Steltronic StelPad User Guide Contents Contents... 1 About StelPad and its Features... 3 StelPad System Elements... 3 StelPad Computer Integration with Focus... 4 Enable Custom Graphic
nvisti Kestrel Companion Pro For Android
 nvisti Kestrel Companion Pro For Android The nvisti Kestrel Companion App is the most versatile, accurate and user friendly dual purpose app available. This app allows for both remote viewing for firing
nvisti Kestrel Companion Pro For Android The nvisti Kestrel Companion App is the most versatile, accurate and user friendly dual purpose app available. This app allows for both remote viewing for firing
HyperSecureLink V6.0x User Guide
 HyperSecureLink V6.0x User Guide Note: This software works with the LS-30 Version (06.0x or later) 1, Hardware Installation: 1-1, Connection Diagram for USB or RS-232 Computer Interface To LS-30 CM1 To
HyperSecureLink V6.0x User Guide Note: This software works with the LS-30 Version (06.0x or later) 1, Hardware Installation: 1-1, Connection Diagram for USB or RS-232 Computer Interface To LS-30 CM1 To
Horse Farm Management s Report Writer. User Guide Version 1.1.xx
 Horse Farm Management s Report Writer User Guide Version 1.1.xx August 30, 2001 Before you start 3 Using the Report Writer 4 General Concepts 4 Running the report writer 6 Creating a new Report 7 Opening
Horse Farm Management s Report Writer User Guide Version 1.1.xx August 30, 2001 Before you start 3 Using the Report Writer 4 General Concepts 4 Running the report writer 6 Creating a new Report 7 Opening
FIBA Europe Coaching Website. Manual. Practice Section
 FIBA Europe Coaching Website Manual Practice Section CONTENTS Page 1. How to get started 3 Roster Management 4 Attendance 4 Practice Planner 5 2. Drills 8 Search Mask 8 Overview 11 Create Drill 13 3. Plays
FIBA Europe Coaching Website Manual Practice Section CONTENTS Page 1. How to get started 3 Roster Management 4 Attendance 4 Practice Planner 5 2. Drills 8 Search Mask 8 Overview 11 Create Drill 13 3. Plays
WELCOME TO FishHunter PRO
 WELCOME TO FishHunter PRO THE WORLD'S FASTEST TRI-FREQUENCY, WIRELESS PORTABLE FISH FINDER. TM THE PORTABLE FISH FINDER FOR ALL FISHING TYPES KAYAK FISHING BOAT FISHING SHORE FISHING ICE FISHING TM We
WELCOME TO FishHunter PRO THE WORLD'S FASTEST TRI-FREQUENCY, WIRELESS PORTABLE FISH FINDER. TM THE PORTABLE FISH FINDER FOR ALL FISHING TYPES KAYAK FISHING BOAT FISHING SHORE FISHING ICE FISHING TM We
ACI_Release_Notes.txt VERSION Fixed Tank info for ELITE in Dive section 2. Fixed USB port initializing for old DC VERSION
 VERSION 2.4.0 1. Fixed Tank info for ELITE in Dive section 2. Fixed USB port initializing for old DC VERSION 2.3.9 1. Fixed Dive Computer configuration section error 2. Fixed message for download/upload
VERSION 2.4.0 1. Fixed Tank info for ELITE in Dive section 2. Fixed USB port initializing for old DC VERSION 2.3.9 1. Fixed Dive Computer configuration section error 2. Fixed message for download/upload
SENSUS PRO MANAGER (for SENSUS or SENSUS PRO devices) User s Guide -- Windows. Version 2.0 Published October 17, ReefNet Inc.
 SENSUS PRO MANAGER (for SENSUS or SENSUS PRO devices) User s Guide -- Windows Version 2.0 Published October 17, 2002 2002 ReefNet Inc. 1.0 Introduction The SENSUS PRO data recorder captures the time, depth,
SENSUS PRO MANAGER (for SENSUS or SENSUS PRO devices) User s Guide -- Windows Version 2.0 Published October 17, 2002 2002 ReefNet Inc. 1.0 Introduction The SENSUS PRO data recorder captures the time, depth,
Contents. Page. Page. System Settings 10. Components 3. Basic Operation 4. Brightness. Volume (for use with sat nav software only) Play Golf
 User manual Contents Page Page Components 3 Basic Operation 4 Play Golf Starting a new game and selectiing a golf course 5 Find a course using GPS Find a course by name Using Tour Pro Hole View 6 Display
User manual Contents Page Page Components 3 Basic Operation 4 Play Golf Starting a new game and selectiing a golf course 5 Find a course using GPS Find a course by name Using Tour Pro Hole View 6 Display
TAG READ AREA MARK SETTINGS UP OK RESET BACK DOWN LIGHT MENU PRESS HOLD
 USER GUIDE GPS SIGNAL BATTERY LEVEL TAG READ AREA MARK SETTINGS UP BACK OK RESET LIGHT MENU DOWN 2 PRESS HOLD 30-DAY COMPLIMENTARY COURSE MAP TRIAL Your SkyCaddie LINX GT comes preloaded with front, center,
USER GUIDE GPS SIGNAL BATTERY LEVEL TAG READ AREA MARK SETTINGS UP BACK OK RESET LIGHT MENU DOWN 2 PRESS HOLD 30-DAY COMPLIMENTARY COURSE MAP TRIAL Your SkyCaddie LINX GT comes preloaded with front, center,
Callaway upro Golf GPS. User Guide (v1.3) 2009 Callaway Golf Company
 Callaway upro Golf GPS User Guide (v1.3) 2009 Callaway Golf Company Table of Contents 1 GETTING STARTED WITH THE CALLAWAY UPRO...3 1.1 UPRO OVERVIEW...3 1.2 SYSTEM REQUIREMENTS...5 1.3 CHARGING THE UPRO...6
Callaway upro Golf GPS User Guide (v1.3) 2009 Callaway Golf Company Table of Contents 1 GETTING STARTED WITH THE CALLAWAY UPRO...3 1.1 UPRO OVERVIEW...3 1.2 SYSTEM REQUIREMENTS...5 1.3 CHARGING THE UPRO...6
Nokia 500 Auto Navigation User Guide
 Nokia 500 Auto Navigation User Guide 9206562 Issue 1 DECLARATION OF CONFORMITY Hereby, NOKIA CORPORATION declares that this PD-18 product is in compliance with the essential requirements and other relevant
Nokia 500 Auto Navigation User Guide 9206562 Issue 1 DECLARATION OF CONFORMITY Hereby, NOKIA CORPORATION declares that this PD-18 product is in compliance with the essential requirements and other relevant
LAKEMASTER MAP CARDS. HELIX and Core Accessory Guide TABLE OF CONTENTS
 LAKEMASTER MAP CARDS HELIX and Core Accessory Guide 532358-1EN_A TABLE OF CONTENTS Overview............................................. 5 Set up the Control Head............................... 5 Set up
LAKEMASTER MAP CARDS HELIX and Core Accessory Guide 532358-1EN_A TABLE OF CONTENTS Overview............................................. 5 Set up the Control Head............................... 5 Set up
WELCOME TO THE FUTURE OF TELEVISION. User Manual
 WELCOME TO THE FUTURE OF TELEVISION User Manual Welcome to BTV Each living room and family sharing our technology resonate our commitment to excellence. In our responsibility to offer the best products,
WELCOME TO THE FUTURE OF TELEVISION User Manual Welcome to BTV Each living room and family sharing our technology resonate our commitment to excellence. In our responsibility to offer the best products,
Approach. S3 Owner s Manual. May _0B Printed in Taiwan
 Approach S3 Owner s Manual May 2012 190-01467-00_0B Printed in Taiwan All rights reserved. Under the copyright laws, this manual may not be copied, in whole or in part, without the written consent of Garmin.
Approach S3 Owner s Manual May 2012 190-01467-00_0B Printed in Taiwan All rights reserved. Under the copyright laws, this manual may not be copied, in whole or in part, without the written consent of Garmin.
User Manual. ENGLISH Pages FRANÇAIS Pages ESPAÑOL Páginas DEUTSCH Seiten 53-69
 User Manual ENGLISH Pages 1-18 FRANÇAIS Pages 19-35 ESPAÑOL Páginas 36-52 DEUTSCH Seiten 53-69 LIT# LD2-160212 LD2-Full_Manual Rev18 Thank you for choosing the GolfBuddy LD2. The GolfBuddy LD2 is the first
User Manual ENGLISH Pages 1-18 FRANÇAIS Pages 19-35 ESPAÑOL Páginas 36-52 DEUTSCH Seiten 53-69 LIT# LD2-160212 LD2-Full_Manual Rev18 Thank you for choosing the GolfBuddy LD2. The GolfBuddy LD2 is the first
Club Set Up for the 2017 Season Setting Up Our Details
 Prior to Club Setup we advise that you determine the following: Step 1 Do you intend to allow your players to pay online? What is your age group and fee structure for the season? How will you communicate
Prior to Club Setup we advise that you determine the following: Step 1 Do you intend to allow your players to pay online? What is your age group and fee structure for the season? How will you communicate
Supplement to. Navigation Workbook for Practice Underway.
 Supplement to Navigation Workbook for Practice Underway. This file contains duplicate printable workrooms, plotting sheets, and logbook pages to use with the workbook as needed. They are the blank forms
Supplement to Navigation Workbook for Practice Underway. This file contains duplicate printable workrooms, plotting sheets, and logbook pages to use with the workbook as needed. They are the blank forms
Kestrel LiNK Ballistics For Android and iphone - Kestrel 5700 Elite & Sportsman with LiNK
 Kestrel LiNK Ballistics For Android and iphone - Kestrel 5700 Elite & Sportsman with LiNK The Kestrel LiNK Ballistics App is the most versatile, accurate and user friendly dual purpose app available. This
Kestrel LiNK Ballistics For Android and iphone - Kestrel 5700 Elite & Sportsman with LiNK The Kestrel LiNK Ballistics App is the most versatile, accurate and user friendly dual purpose app available. This
CONTENTS. Welcome to Season Setup in Play Football Setting Up Our Details Setting up Age Groups... 9
 SEASON SETUP 2018 CONTENTS Welcome to Season Setup in Play Football... 2 Setting Up Our Details... 5 Setting up Age Groups... 9 Setting up Fees and Registration Packages... 11 Create a Registration Package...
SEASON SETUP 2018 CONTENTS Welcome to Season Setup in Play Football... 2 Setting Up Our Details... 5 Setting up Age Groups... 9 Setting up Fees and Registration Packages... 11 Create a Registration Package...
2017 Census Reporting To access the SOI s Census Reporting web site go to:
 To access the SOI s Census Reporting web site go to: https://census.specialolympics.org/login You will need to enter your username (valid email address) and password. If you have not received your password
To access the SOI s Census Reporting web site go to: https://census.specialolympics.org/login You will need to enter your username (valid email address) and password. If you have not received your password
Shearwater Cloud Desktop Release Notes
 2.3.0 2019-01-28 Multi-Select available in Desktop version. Currently supports Export and Deletes. Search through your Dive Logs with the new Dive Log Filter! Fixed issue with Terics being displayed as
2.3.0 2019-01-28 Multi-Select available in Desktop version. Currently supports Export and Deletes. Search through your Dive Logs with the new Dive Log Filter! Fixed issue with Terics being displayed as
SENSUS PRO MANAGER (for SENSUS or SENSUS PRO devices) User s Guide Palm OS. Version 2.0 Published October 17, ReefNet Inc.
 SENSUS PRO MANAGER (for SENSUS or SENSUS PRO devices) User s Guide Palm OS Version 2.0 Published October 17, 2002 2002 ReefNet Inc. 1.0 Introduction The SENSUS PRO data recorder captures the time, depth,
SENSUS PRO MANAGER (for SENSUS or SENSUS PRO devices) User s Guide Palm OS Version 2.0 Published October 17, 2002 2002 ReefNet Inc. 1.0 Introduction The SENSUS PRO data recorder captures the time, depth,
Previous Release Notes
 Release Notes Shearwater Desktop 3.1.5 Support for NERD 2. Previous Release Notes Version 3.1.4 Improved Bluetooth Reliability with the initial connection. Bug Notes: dded software workaround to allow
Release Notes Shearwater Desktop 3.1.5 Support for NERD 2. Previous Release Notes Version 3.1.4 Improved Bluetooth Reliability with the initial connection. Bug Notes: dded software workaround to allow
Sport NGIN has two applications, which can be used to score games.
 Sport NGIN Score Keeping Training Notes Sport NGIN is the new CAHA mandated electronic scoring application for all CCYHL games beginning with the 2014-2015 season. Pointstreak is no longer to be used for
Sport NGIN Score Keeping Training Notes Sport NGIN is the new CAHA mandated electronic scoring application for all CCYHL games beginning with the 2014-2015 season. Pointstreak is no longer to be used for
