Tennis...32 Stay above...34 Decimal...36 Bundesliga simulator...38 Shooter management...41 Installation...43 Registration...45 Where do I get the
|
|
|
- Stephen Francis
- 5 years ago
- Views:
Transcription
1
2 Content ShotAnalyzer with Scatt and the Häring target system... 3 ShotAnalyzer with Scatt and the Meyton target system... 5 ShotAnalyzer with Scatt and the Disag target system... 7 ShotAnalyzer with Scatt and the SIUS target system...12 Prerequisites:...12 Hardware...12 SIUSData...12 LON dongle (Hardware connecting the computer and the target system)...13 Enabling the port...13 Start ShotAnalyzer with Scatt...13 Configuration...16 Analysis...16 Phase values and their meanings...17 Display...18 Additional information in the target view...18 Line configuration...19 General...20 Main window...21 Menu and toolbar...21 File...21 Views...22 Games...22 Data management...22 Configuration...23 Languages...23 Info (?)...23 Toolbar...24 Group images and hit values...24 Target view...25 Shooter view...27 Group images...28 Extension of the hold area...29 Games...30 Pyramid...30
3 Tennis...32 Stay above...34 Decimal...36 Bundesliga simulator...38 Shooter management...41 Installation...43 Registration...45 Where do I get the serial number?...45 Where do I find the serial number?...46 I have a serial number, what do I do with it?...46
4 ShotAnalyzer with Scatt and the Häring target system 1. Start the Scatt software. Note: Start Scatt as administrator. Click on the Scatt icon with the right mouse button and choose "run as administrator". 2. Start a training session and minimize the Scatt software Note: Please make a practice shot (dry firing) to make sure that Scatt is recording the shot correctly. 3. Start ShotAnalyzer and go to "Configure target system" 4. Configure the firing lane Please choose the corresponding computer for the lane and select the "ESA2000" directory (Häring installation directory). Important: You need to share the "ESA2000" directory in the network. Make sure that "Everyone" has the read and write permission for this directory! Please ask one of your administrators who are responsible for your system.
5 5. Start recording of the shot Click on START or press the "F5" key 6. Configure recording of the shot 6.1 Choose the desired shooter. (To create a shooter, look at chapter Shooter management) 6.2 Choose the desired discipline (e.g. air rifle). 6.3 Decide if you want to record with or without Scatt data. Explanation: - without Scatt * No data from Scatt is read * You do not to run Scatt! - with Scatt * Data from Scatt are read * You need to run Scatt! - Do not record the point of aim * Only the value of the hit recorded by the Scatt software is read. * You need to run Scatt! 6.4 Choose the electronic target system Click on Häring/ESA. Notes: "No electronic target system" means that only the data recorded by Scatt is shown. For this option, "with Scatt" has to be selected! 6.5 Start the recording by clicking on "START" or by pressing the "F5" key
6 ShotAnalyzer with Scatt and the Meyton target system 1. Start the Scatt software. Note: Start Scatt as administrator. Click on the Scatt icon with the right mouse button and choose "run as administrator". 2. Start a training session and minimize the Scatt software Note: Please make a practice shot (dry firing) to make sure that Scatt is recording the shot correctly. 3. Start ShotAnalyzer and go to "Configure target system" 4. Configure the firing lane 4.1 Please select the network card. 4.2 Please enter the IP address of the lane from which you want to receive the value of the hit. 4.3 Click on "Check the connection" to check if the connection to the indicated lane can be established. Checking the connection takes max. 20 sec.
7 5. Start recording of the shot Click on START or press the "F5" key 6. Configure recording of the shot 6.1 Choose the desired shooter. (To create a shooter, look at chapter Shooter management) 6.2 Choose the desired discipline (e.g. air rifle). 6.3 Decide if you want to record with or without Scatt data. Explanation: - without Scatt * No data from Scatt is read * You do not to run Scatt! - with Scatt * Data from Scatt is read * You need to run Scatt! - Do not record the point of aim * Only the value of the hit recorded by the Scatt software is read. * You need to run Scatt! 6.4 Choose the electronic target system Select Meyton. Note: "No electronic target system" means that only the data recorded by Scatt is shown. For this option, "with Scatt" has to be selected! 6.5 Start the recording by clicking on "START" or by pressing the "F5" key
8 ShotAnalyzer with Scatt and the Disag target system You need the software "DISAG OpticScore-Server". This software is free!!! URL to Disag: Prerequisites This part describes which settings you have to make in order for ShotAnalyzer to receive the real value of the hit. You only have to make these settings once!! Disag software If you do not have a server with "DISAG OpticScore-Server", install the software on the computer on which ShotAnalyzer will be running. Note: Please note that in this case the computer has to get the IP address " " so the target system Disag can send the data to this PC!!!! Please ask your administrator on how you can set the IP address. Sharing the directory 1. Start "DISAG OpticScore-Server" 2. Select "Extras" in the menu and go on to "Optionen". 3. In the next window, select "Datenverwaltung" and click on "Datenverzeichnis". 4. In the following window (Explorer), go ONE level up in the directory. You now see the folder "DisagOpticScore". Note: The directory can vary widely between XP and Windows 8!
9 5. Share the folder in the network. Click on "DisagOpticScore" with the right mouse button and select "Properties" in the menu. In the following window, select "Sharing" and then click on "Advanced sharing". In the next window, click "Share this folder" and enter a name in the field "Share name" (e.g. DisagOpticScore). Then click on "Permissions".
10 Allow "Full control" for the group "Everyone". If the group does not show, click on "Add", enter "Everyone" and then click on "Check names". You can close the window by clicking on "OK". You should now see the group "Everyone". However, the group only has the permission "Read". Please allow "Full control" and close the window by clicking on "OK". 6. Check the network share. \\ \DisagOpticScore
11 Start ShotAnalyzer with Scatt 1. Start the Scatt software Note: Start Scatt as administrator. Click on the Scatt icon with the right mouse button and choose "run as administrator". 2. Start a training session and minimize the Scatt software Note: Please make a practice shot (dry firing) to make sure that Scatt is recording the shot correctly. Furthermore, Scatt requires a calibration shot in order to work properly. 3. Start ShotAnalyzer and go to "Configure target system" 4. Configure the firing lane 4.1 Enter the number of the lane. 4.2 Please select the Disag server (Standard: ) and the shared folder DisagOpticScore.
12 5. Start recording of the shot Click on START or press the "F5" key 6. Configure recording of the shot 6.1 Choose the desired shooter. (To create a shooter, look at chapter Shooter management) 6.2 Choose the desired discipline (e.g. air rifle). 6.3 Decide if you want to record with or without Scatt data. Explanation: - without Scatt * No data from Scatt is read * You do not to run Scatt! - with Scatt * Data from Scatt is read * You need to run Scatt! - Do not record the point of aim * Only the value of the hit recorded by the Scatt software is read. * You need to run Scatt! 6.4 Choose the electronic target system Select Disag. 6.5 Start the recording by clicking on "START" or by pressing the "F5" key
13 ShotAnalyzer with Scatt and the SIUS target system Prerequisites: This part describes which settings you have to make in order for ShotAnalyzer to receive the real value of the hit. You only have to make these settings once!! Hardware SIUSData You need the software SiusData. URL to SiusData: Note: SIUSData can only work with control units! (See picture below.) (Printer is not necessary!) If you do not have a server with SIUSData, install the software on the computer on which ShotAnalyzer will be running.
14 LON dongle (Hardware connecting the computer and the target system) Install the necessary driver on your computer. URL to LON dongle: Connect the LON dongle to the system. Then connect the dongle via USB wire with your computer. The dongle should now be recognized and the lamps should only glow in BLUE!!! Enabling the port If you have a server, make sure that the Port 4000 for incoming and outgoing TCP connections is enabled on your computer. You can make these settings in the firewall that is installed on your computer. Please ask your administrator. Start ShotAnalyzer with Scatt 1. Start the Scatt software Note: Start Scatt as administrator. Click on the Scatt icon with the right mouse button and choose "run as administrator". 2. Start a training session and minimize the Scatt software Note: Please make a practice shot (dry firing) to make sure that Scatt is recording the shot correctly. 3. Start ShotAnalyzer and go to "Configure target system" 4. Configure the firing lane
15 4.1 Enter the number of the lane. 4.2 Check "SiusData server exists" if SiusData runs on another computer. Enter the IP address of the SiusData computer. 4.3 Click on "Check the connection" to check if the connection to the SiusData computer can be established. 5. Start recording of the shot Click on START or press the "F5" key 6. Configure recording of the shot 6.1 Choose the desired shooter. (To create a shooter, look at chapter Shooter management) 6.2 Choose the desired discipline (e.g. air rifle). 6.3 Decide if you want to record with or without Scatt data. Explanation: - without Scatt * No data from Scatt is read * You do not need to run Scatt! - with Scatt * Data from Scatt is read * You need to run Scatt! - Do not record the point of aim * Only the value of the hit recorded by the Scatt software is read. * You need to run Scatt! 6.4 Choose the electronic target system Select Sius. Note: "No electronic target system" means that only the data recorded by Scatt is shown. For this option, "with Scatt" has to be selected!
16 6.5 Start the recording by clicking on "START" or by pressing the "F5" key
17 Configuration The configuration is split in the following 3 tabs: Analysis, Display and General. Analysis ShotAnalyzer divides the analysis in 3 phases: Approach, Aiming and Follow-through. In all the 3 phases there are values being calculated that can be displayed in the table on the left side of the main window. In the Analysis tab, you can decide which values are to be shown in the table. Please select the desired values. Confirm your selection by clicking on "Save".
18 Phase values and their meanings Phase Abbr. Short text Meaning 1 P1GS Speed Mean speed from the point of entering the target until reaching the 8-point zone Should be as steady as possible. 1 P1AW Approach angle Mean angle of entering the center of the target. Should be as small and as steady as possible. 1 P1PW Pendulum value Mean distance between measuring point and the approach line. Should be as small as possible. 2 P2GS Hold speed Mean speed between the point of entering the 8-point zone and the shot Should be as small and as steady as possible. 2 P2H1 Hold area 1s before the shot Hold area 1 second before the shot is fired Should be as small as possible. 2 P2H2 Hold area 200ms before the shot 2 P2DS Distance shot - center of the hold area Hold area 200 milliseconds before the shot is fired Should be as small as possible. Distance between the center of the shot and the hold area P2H1 Should be as small as possible. 2 P2DW Lowest point Lowest point of measuring 4 seconds before the shot is fired Should be as close as possible to the horizontal line of the target. 3 P3H1 Follow-through area 0.3s to 1s after the shot 3 P3DS Distance shot - center of the follow-through area - - Time distance between 2 shots - - Highlight good and bad values Follow-through area between 0.3 and 1 second after the shot is fired Should be as small as possible sec is chosen because the jump of the rifle should not be taken into account. Distance between the center of the shot and the center of P3H1 Should be as small as possible. If the calculation is made with Scatt data, this means that the distance in time between the last measured value of the previous hit and the first measured value of the most recent hit is calculated. If the calculation is made without Scatt data, this means that the distance in time between the last shot and the most recent shot is calculated. The first 20% are highlighted in green, the last 20% in red.
19 Display In the Display tab you can show or hide additional information in the target view and set the colors and time periods of the separate phases of the aiming line. Additional information in the target view Show value of the hit and hold areas Color the shot. Current shot Turning help In the bottom left corner, the values P2H1, P3H1 and the value of the hit (in decimals). The shot is shown in color. 10 = red; 9 = yellow; <=8 = blue When playing the aiming process, the current shot (if the shooter had given the shot at this point) is displayed. In the bottom right corner, a rear sight is shown which depicts the necessary clicks and the direction of turning in order to zero the shots. You can define how many clicks your rear sight needs to get from a 10.0 right to a 10.0 left. Mostly, the manufacturer indicates how many clicks are needed (10 click or 20 click). The clicks and the turning direction are calculated either from the current hit or the location of the group. You can determine which one is used for the calculation.
20 Line configuration Line width Define how wide the line is. Range (1-600) Mean line You can show or hide the approach line and define its color. Line of the lowest You can show or hide the line of the lowest point (ca. 4 sec before point the shot) and define its color. Color of the Define the color of the baseline. baseline Time range for You can define the time range (before the shot) for which the finding the lowest position of the lowest point is calculated. At this point, the line of the point lowest point is drawn. Time range for calculating the value P2H1 Time range for calculating the value P2H2 Time range for calculating the value P3H1 Default: 4 sec You can set the time range (before the shot) that is needed to calculate the value P2H1 (hold area) as well as the color of the line. Default: 1 sec, yellow You can set the time range (before the shot) that is needed to calculate the value P2H2 (small hold area) as well as the color of the line. Default: 200ms, blue You can set the time range (after the shot) that is needed to calculate the value P3H1 (follow-through area) as well as the color of the line. Default: Range between 300ms and 10000ms, brown Confirm your configurations by clicking on "Save".
21 General You can activate or deactivate the automatic replay of the shot that has been recorded. Additionally, you can define the delay with which the shot is played. (Time between the last measuring point of the current shot and replaying the shot) Confirm your settings by clicking on "Save".
22 Main window The main window is divided in the following areas Menu and toolbar Group images and hit values Target, shooter view and games Menu and toolbar File Open file... Save Export Export as BuLi file Print preview Print Exit Supported file types: *.dps and *.scatt Saves the values currently recorded All data is exported as XML. You can open XML files with Excel for example and process the data further. Saves the recording as *.buli file Shows how a printout would look. The file is sent to the standard printer of the system. ShotAnalyzer is closed.
23 Views Target Shooter view Group images Extension of the hold area TV view Shows the target of the discipline, e.g. air-rifle target Shows what the shooter sees when he or she looks through the sight. Displays all series as group images. Displays the systematic aiming error. Display for beamers Games Pyramid Tennis Stay above Decimal Bundesliga simulator Shows the game Pyramid Shows the game Tennis Shows the game Stay above Shows the game Decimal Shows the game Bundesliga simulator Data management Shooter management Opens the shooter management
24 Configuration Configure target system Settings Opens the configuration of the electronic target system Read more in chapters: ShotAnalyzer with Scatt and the target system Meyton ShotAnalyzer with Scatt and the target system Häring ShotAnalyzer with Scatt and the target system Disag Opens the configuration Read more in chapters: Analysis Display General Languages Set your preferred language. Info (?) Manual Shortcuts Registration About Opens the ShotAnalyzer manual Opens a window in which the 4 most important key functions are described. Opens the registration window Opens the info window
25 Toolbar Opens the recording window 2 Shows the target of the discipline 3 Shows the shooter view 4 Shows the group images 5 Shows the extension of the hold area 6 Shows the beamer view 7 Starts the game "Bundesliga simulator" 8 Starts the game Decimal 9 Starts the game Stay above 10 Starts the game Tennis 11 Starts the game Pyramid Group images and hit values The group image is shown above the table with the hit values. In this picture, all shots of one series (max. 10 shots per series) are displayed. The currently selected shot is always shown on top. Every shot is attributed a number. The zoom adjusts automatically according to the size of the group so all hits are visible at any time. The table consists of a fixed (marked in light green) and a dynamic area. The fixed area shows the number of the shot, the value of the hit in decimals and the direction. You can set the dynamic area to show the values you want (see Configuration=>Analysis) Selecting a shot changes the group so that the currently selected shot is shown on top. Additionally, the display in the target or in the shooter view is updated. When selecting a sum line (marked in orange), all shot of the series are displayed on the target (see chapter Target).
26 Target view You can zoom with the keys 1-9 on your keyboard! The following information can be found in the target view: 1. Display of the current hit in decimal scores and the values P2H1 (hold area 1sec before the shot) and P3H1 (follow-through area 0.3-1sec after the shot). 2. Turning help: The turning help shows how many clicks are necessary and in which direction the knobs on the rear sight have to be turned in order for the next hit to be closer to the center. In the Display tab of the configuration menu, you can set whether the calculation is made per shot or on the basis of the whole group. You can also set which click distance (10 or 20 click) is taken into account in the calculation. Please read chapter Additional information in the target view. 3. Aiming-process line (light green): Shows how the shooter approaches the center. This line is divided in time intervals distinguishable through the different coloring. Please read the chapter Line configuration. Intervals (default settings): a. Light green: Aiming process b. Dark green: Lowest point 4 sec before the shot is fired => line of the lowest point c. Yellow: 1 sec before the shot => hold area (P2H1) d. Blue: 200 ms before the shot => small hold area (P2H2) e. Red: Aiming after the shot f. Brown: 0.3 to 1 sec after the shot => follow-through area (P3H1) 4. Median approach line (light blue): Median line calculated from all values obtained between entering the 4-point zone and reaching the 8-point zone. 5. Line of the lowest point (purple): Lowest point before the shot is fired. This point is calculated for a specified time range. (Default: 4 sec before the shot) 6. Replaying the recording aiming process. Please click the intended button or press the spacebar. The aiming process is played. In the Display tab of the configuration
27 menu, you can choose the colors of the line. The time intervals can also be set freely. Please read the chapter Line configuration. Explanation: a. The colors (from light green to red) depict the time intervals of the aiming-process line. b. In the top left corner, the time is shown which it took the shooter to aim before firing the shot. c. In the top right corner, the time is shown which the shooter stayed on the target after having fired the shot or until the recording is automatically finished. (Default: 1 sec after the shot). d. On the top in the middle, the current time into the recording is shown. e. By pressing the button, you can start or stop the video. f. No shot means that the hit is hidden. g. No line means that the aiming-process line is hidden. The median approach line (light blue) and the line of the lowest point (purple) stay visible. This is very useful when you are replaying several shots. Example: No line and No shot are checked, sum line selected You can see clearly that the shooter has a small corridor between 11 and 1 o'clock. You can also see that the shooter shows no sign of lowering the point of aim in the last 4 seconds before the shot.
28 Shooter view This tool gives the shooter and the coach feedback on how the shooter perceives the aiming process. Each component, e.g. size and width of the front-sight ring, color filter or background color, can be set separately. The aiming process can then be played with the settings made in the shooter view. Possible settings: Show moment of the shot: During the replay of the process, the shot is shown on the target at the moment of firing. Zoom: Zooms in on the display Front-sight ring: Diameter, width, color of the ring Front-sight tube: Diameter, width and color Duplex: Diameter, width, color of the ring and the filter Iris: Diameter, width, color of the iris and the filter Background: Background color, color of the frame and the target Important: As long as you see the settings, you cannot play the aiming process!! You can leave the configuration mode by clicking on "Settings (click me...)". By clicking the same button, you can enter the configuration mode.
29 Group images In this view, you can look at complete 10 series as group images. It always starts with the practice shots. The practice mode can be identified by the grey triangle in the top right corner of the target. The number of each series is found above the target. At the end, the overall group of all hits is displayed.
30 Extension of the hold area The extension of the hold area should visualize the "systematic aiming error" made by the shooter. For this visualization, the midpoint of the area is projected onto the target (yellow dots). Additionally, the overall midpoint is calculated from all midpoints (yellow cross). It is easily recognizable where the shooter is aiming most often. Additionally, the position (red cross) of either the current hit or of the whole group is shown. The shooter can therefore see how big the distance is between the group of the midpoint of P2H1 and the actual hit point (yellow cross and red cross). Brief explanation of the picture: The light blue dot is the midpoint of P2H1 of the currently selected hit. In the following picture, you can see very well why the light blue dot lies close to the ten.
31 Games Pyramid Start the pyramid game: 1. Click on the icon in the toolbar (red arrow). 2. Enter the lowest value for your pyramid and confirm by clicking on "New game". If you check "Minimum value at the top", the pyramid is built in inverse order. If the minimum value is 10.2, the row at the bottom will contain the scores 10.6 and the stone at top will be Start the recording by clicking on "START" or pressing the F5 key. Note: You don't have to click on "STOP" when the game is over. You can restart this game or start another game without problems. However, it is important that you start the recording of the shot.
32 Rules: 1. When the shooter scores one of the values on the pyramid stones, one of the stones with this value is removed randomly and the pellet is marked in green. 2. When the shooter scores a value that is lower than the minimum value, no pyramid stone is removed and the pellet is marked in red. 3. When the shooter scores a value that is higher than the highest value of the remaining stones, the stone with the highest value is removed and the pellet is marked in green. For example in this picture, if the shooter hit a 10.7 next, one of the two stones with 10.5 would be removed. 4. You have a maximum of 30 shots to remove all the stones. High score: There is not only one high score but several: For every possible minimum value, the high score is saved. It is also taken into account whether the pyramid was built in inverse order (highest value at the bottom). This way, everyone can improve the high score step by step according to their performance level.
33 Tennis Start the tennis game: 1. Click on the icon in the toolbar (red arrow). 2. Sets to be won: Number of sets that have to be won to win the game. Competitor strength: How strong should the computer be? Competitor's shot delay: Time delay with which the computer can make its shot after your shot has been recorded. With this option you have enough time to finish your shooting process in a controlled way. Follow-through will not be neglected! 3. Start the recording by clicking on "START" or pressing the F5 key. Note: You don't have to click on "STOP" when the game is over. You can restart this game or start another game without problems. However, it is important that you start the recording of the shot.
34 Rules: 1. In the first set, the shooter always serves. After the set, it is the computer's turn, and so on. 2. To return the ball, you have to score the same or a higher value. Example: The shooter has a The computer now needs a 10.2 or higher to return the ball. If it scores less than 10.2, the shooter wins a point. 3. It is counted like in tennis. (15, 30, 40) A set is won when one of the players has 40 points and the opponent has less than 40. If both have 40 points, you keep playing until one is 2 points ahead. We count like in tennis: Advantage <<Name of the player>> => advantage for <<Name of the player>> Deuce => tie There is also a tie-break when the score is 2:2 (won sets) with the setting of 3 sets to be won. 4. The one who reaches the required number of sets to be won first wins the game.
35 Stay above In this game, the shooter is challenged to stay above a threshold value that is set beforehand. If he or she does not make the threshold, the next hit has to be above the rescue value set beforehand. The rescue value should be 0.1 above the threshold. If the shooter does not reach the rescue value, the game is over. Start the Stay above game: 1. Click on the icon in the toolbar (red arrow). 2. Threshold: Set the threshold value below which you do not want to fall. Rescue value: The rescue value should be at least 0.1 above the threshold. Max. number of shots: Select the maximum number of shots. Auto start: If you do not make the rescue value and the maximum number of shots cannot be reached, the game is restarted automatically with the last settings. 3. Start the recording by clicking on "START" or pressing the F5 key.
36 Rules: 1. When the shooter makes a hit that is >= the threshold, the pellet symbol is replaced with the score and marked in green. 2. When the shooter makes a hit that is under the threshold, the pellet symbol is replaced with the score and marked in red. 3. When the previous hit is under the threshold and the current hit is >= the rescue value, the pellet symbol is replaced with the score and marked in green. 4. The game is finished when the previous hit is under the threshold and the current hit is under the rescue value. 5. The game is finished when the maximum number of shots is reached. High score: There is not only one high score: The high score is saved for every combination of threshold and rescue value and number of shots. This way, everyone can improve the high score step by step according to their performance level. Hint: With this game, you can practice the new decimal scoring that is used internationally. You get a feeling for the new counting mode because you have the decimal sum of a series at one glance. What settings do I have to make? Example: 40 Schuss in decimal scoring and you want to attain Settings Threshold: 10.3 (Calculation: /4 = 10.3) Rescue value: 8.0 (set it very low so you can really beat it!) Max. number of shots: 40
37 Decimal This game gives the shooter a new perspective on how to train for the new decimal scoring. With the full ring scoring every shooter can tell immediately if a result is good or bad. Furthermore, the approximate score of the series can be calculated very quickly. With decimal scoring, this is harder to do. The game is based on the fact that you can attain a result with various combinations of values. This means that ShotAnalyzer calculates a random mix of hits that forms the overall result. An example: With 40 shots the overall result of should be reached. The software calculates a random combination that could be as follows: 10.6 => hit 4 times 10.5 => hit 4 times 10.4 => hit 20 times 10.1 => hit 8 times 9.7 => hit 4 times Now, the shooter only has to concentrate on hitting the individual scores as many times as indicated. If the shooter succeeds, he or she can be sure to have attained the or maybe to have beaten it. The psychological trick is that the shooter does not think from series to series but can count every hit as a success. The shooter does not get obsessed with the thought of having to attain a in every series. You will see quickly that emotional stress is lifting. This method helps some shooters in competitions (Subject: Problems after the practice shots when starting the program). Start the Decimal game: 1. Click on the icon in the toolbar (red arrow).
38 2. Aim: Set the preferred end result. Number of shots: Select the number of shots. Auto start: When the number of shots is reached and the result has not been attained or beaten, the game is restarted automatically with the last settings. Rules: 3. Start the recording by clicking on "START" or pressing the F5 key. 1. A pellet is marked in green when the shooter hits a value that is >= than one of the indicated values. 2. A pellet marked in red is shown under Rest when the hit cannot be allocated to one of the indicated values. 3. If the shooter hits a higher score than needed, e.g. a 10.8, a pellet of the highest possible value is marked in green. In the picture above: A pellet of 10.6 would be marked in green if the shooter had hit a The game is finished when the set number of shots is reached. Note: The current result is shown in the top area. The current difference to the set result is indicated in brackets (if the shooter continued to hit the scores he or she is currently hitting). In the picture above, the shooter would attain a with a set result of
39 Bundesliga simulator This game offers the shooter the opportunity to compete against an opponent who shot a real competition program in the past. The shooter is kept in suspense since he or she does not know in advance how many points the opponent attained and how long it took him or her to finish the program. This way, a competitive atmosphere is created. The opponent data is loaded via an encrypted file. The individual shots are played in the time intervals in which they were fired during the match. The encrypted files (*.buli) can be downloaded from These files contain real Bundesliga matches. You also have the possibility to create your own *.buli files. This way, you can shoot a "telematch". You send for example a buli file to your friend and do not tell him or her the result. The other person can now load this file into the Bundesliga simulator and compete against you. And so it goes back and forth.
40 Start the Bundesliga simulator game: 1. Click on the icon in the toolbar (red arrow). 2. Sighters: Set the time in which the practice shots have to be shot (Standard: 15 min). Match: Set the time in which the match has to be shot (Standard: 50 min). File: Select a *.buli file. You can download buli files from or you export recorded data (Scatt data also possible) as *.buli files. 3. Start the recording by clicking on "START" or pressing the F5 key.
41 Rules: Click on "Start" => Time for practice shots begins. Click on "Skip" => Practice shots are skipped. When the time for the practice shots is finished or if you have skipped it, a pause of 1 minute is made. This pause simulates the changing of the control target. After this pause, the time for the match starts automatically. Click on "Pause" => Interrupts the game, display changes to "Start". By clicking on "Start" you can continue with the match. Beside the targets, the individual series are shown. The digit behind "Opponent" indicates when the next shot will be fired.
42 Shooter management 1. Open shooter management by clicking the button in the menu "data management or 2. click on the plus symbol in the window "Start recording" Click on "New" to create a new shooter. Enter the name in the fields. If you want to, you can also enter the name of the club. Confirm your data by clicking on "Save". The shooter has now been added.
43 3. Edit the shooter Select the shooter you want to edit. Click on "Edit" and change the information in the section "Details". Confirm the changes by clicking on "Save". 4. Delete the shooter Select the shooter you want to delete. Click on "Delete" and answer the following question with "Yes". The shooter has now been deleted!
44 Installation Start the setup and follow the instructions. The setup steps in pictures: Click on "Next". Click on "Next". Note: "Register ShotAnalyzer with the.dpsfile extension means that ShotAnalyzer starts automatically when you double-click on such a file (*.dps). Click on "Next".
45 Click on "Install". Click on "Finish". ShotAnalyzer was installed successfully on your computer.
46 Registration In this chapter, some questions about the registration are answered. Where do I get the serial number? There are several possibilities to ask for a serial number. You can contact us through the contact form on our website or you let ShotAnalyzer create an that you can send via your account. Create an with ShotAnalyzer: 1. Start ShotAnalyzer and, in the menu "?", go to "Registration" 2. Enter your name and address in the pop-up window and continue by clicking on "Create ". 3. Don't forget to indicate your mailing address in the so that the bill can be sent to you! 4. Send the .
47 Where do I find the serial number? The serial number is printed on the bill that you will receive from us. I have a serial number, what do I do with it? You have received the serial number with your bill and you want to activate ShotAnalyzer. Proceed as follows: 1. Start ShotAnalyzer and, in the menu "?", go to "Registration" 2. Enter your name and address in the pop-up window, if you haven't done so before. Then click on "Enter serial number". 3. Enter all the required information and the serial number in the pop-up window. Make sure that you are connected to the internet before you click on "Online activation"! ShotAnalyzer will now activate the registered serial number and you will be able to use ShotAnalyzer. Note: The serial number will only be activated when the payment has arrived!
CONSUMER MODEL INSTALLATION GUIDE
 CONSUMER MODEL INSTALLATION GUIDE System requirements Windows System Requirements To use your TOMI and its software, your system should have: A Microsoft Windows compatible PC with a Pentium IV processor
CONSUMER MODEL INSTALLATION GUIDE System requirements Windows System Requirements To use your TOMI and its software, your system should have: A Microsoft Windows compatible PC with a Pentium IV processor
For running only the scoresheet application without any video features only some very basic hardware / software requirements have to be fulfilled:
 Digital Scoresheet user manual Requirements For running only the scoresheet application without any video features only some very basic hardware / software requirements have to be fulfilled: Laptop, preferably
Digital Scoresheet user manual Requirements For running only the scoresheet application without any video features only some very basic hardware / software requirements have to be fulfilled: Laptop, preferably
Diver-Office. Getting Started Guide. 2007, Schlumberger Water Services
 Diver-Office Getting Started Guide 2007, Schlumberger Water Services Copyright Information 2007 Schlumberger Water Services. All rights reserved. No portion of the contents of this publication may be reproduced
Diver-Office Getting Started Guide 2007, Schlumberger Water Services Copyright Information 2007 Schlumberger Water Services. All rights reserved. No portion of the contents of this publication may be reproduced
XC2 Client/Server Installation & Configuration
 XC2 Client/Server Installation & Configuration File downloads Server Installation Backup Configuration Services Client Installation Backup Recovery Troubleshooting Aug 12 2014 XC2 Software, LLC Page 1
XC2 Client/Server Installation & Configuration File downloads Server Installation Backup Configuration Services Client Installation Backup Recovery Troubleshooting Aug 12 2014 XC2 Software, LLC Page 1
v2.3 USER MANUAL
 v2.3 USER MANUAL www.foresightsports.com Table of Contents 03 04 05 09 12 17 20 21 Activation Getting Started Play Compete Improve Settings Update Manager Glossary 04 11 05 12 03 Activation FSX Activation
v2.3 USER MANUAL www.foresightsports.com Table of Contents 03 04 05 09 12 17 20 21 Activation Getting Started Play Compete Improve Settings Update Manager Glossary 04 11 05 12 03 Activation FSX Activation
USER MANUAL April 2016
 USER MANUAL April 2016 Introduction TIEBREAK is a program for real time volleyball game data entry and statistical analysis. Extremely easy to use, TIEBREAK makes it possible to reliably and quickly enter
USER MANUAL April 2016 Introduction TIEBREAK is a program for real time volleyball game data entry and statistical analysis. Extremely easy to use, TIEBREAK makes it possible to reliably and quickly enter
Tournament Manager: Running a VEX IQ Event - Beginner
 Tournament Manager: Running a VEX IQ Event - Beginner Indiana IQ Event Partner Workshop Agenda 1. Main Window a. Once i. The Main Window has a standard menu bar. ii. A series of tabbed pages filling the
Tournament Manager: Running a VEX IQ Event - Beginner Indiana IQ Event Partner Workshop Agenda 1. Main Window a. Once i. The Main Window has a standard menu bar. ii. A series of tabbed pages filling the
The ICC Duckworth-Lewis-Stern calculator. DLS Edition 2016
 The ICC Duckworth-Lewis-Stern calculator DLS Edition 2016 (DLS2-2016) Installation and operating instructions Queries about program operation should be sent to: Steven.Stern@qut.edu.au 2016 International
The ICC Duckworth-Lewis-Stern calculator DLS Edition 2016 (DLS2-2016) Installation and operating instructions Queries about program operation should be sent to: Steven.Stern@qut.edu.au 2016 International
PRODUCT MANUAL. Diver-Mobile for Android
 PRODUCT MANUAL Diver-Mobile for Android Contact details: Van Essen Instruments B.V. Van Essen Instruments - Canada Delftechpark 20 630 Riverbend Drive, Suite 100 2628 XH Delft Kitchener, ON, The Netherlands
PRODUCT MANUAL Diver-Mobile for Android Contact details: Van Essen Instruments B.V. Van Essen Instruments - Canada Delftechpark 20 630 Riverbend Drive, Suite 100 2628 XH Delft Kitchener, ON, The Netherlands
UNITY 2 TM. Air Server Series 2 Operators Manual. Version 1.0. February 2008
 UNITY 2 TM Air Server Series 2 Operators Manual Version 1.0 February 2008 1. Introduction to the Air Server Accessory for UNITY 2...2 1.1. Summary of Operation...2 2. Developing a UNITY 2-Air Server method
UNITY 2 TM Air Server Series 2 Operators Manual Version 1.0 February 2008 1. Introduction to the Air Server Accessory for UNITY 2...2 1.1. Summary of Operation...2 2. Developing a UNITY 2-Air Server method
USA Jump Rope Tournament Software User Guide 2014 Edition
 USA Jump Rope Tournament Software User Guide www.usajumprope.org Table of Contents Contents System Requirements... 3 System Conventions... 4 Phase 1 Tournament Pre registration Preparation... 5 Name Your
USA Jump Rope Tournament Software User Guide www.usajumprope.org Table of Contents Contents System Requirements... 3 System Conventions... 4 Phase 1 Tournament Pre registration Preparation... 5 Name Your
UNDERGROUND SURVEY WITH MINEMODELLER
 UNDERGROUND SURVEY WITH MINEMODELLER A Tutorial Derek C. Diamond derek@primethought.biz CONTENTS Underground Survey with MineModeller... 2 Introduction... 2 Requirements... 2 Getting Started with MineModeller...
UNDERGROUND SURVEY WITH MINEMODELLER A Tutorial Derek C. Diamond derek@primethought.biz CONTENTS Underground Survey with MineModeller... 2 Introduction... 2 Requirements... 2 Getting Started with MineModeller...
ELIMINATOR COMPETITION DRAG RACE Program Manual Firm Ver 4.11
 ELIMINATOR COMPETITION DRAG RACE Program Manual Firm Ver 4.11 The Portatree Eliminator Super 2000 Competition Track Timer can be used with an IBM Compatible Personal Computer connected through Com Port
ELIMINATOR COMPETITION DRAG RACE Program Manual Firm Ver 4.11 The Portatree Eliminator Super 2000 Competition Track Timer can be used with an IBM Compatible Personal Computer connected through Com Port
Integrated Sports Systems (ISS) Inc. Meet Management Suite
 November 2010 Integrated Sports Systems (ISS) Inc. Meet Management Suite User Guide and Technical Document Version 2.0 Table of Contents Table of Contents... 2 General Concepts... 3 Installation Meet Management
November 2010 Integrated Sports Systems (ISS) Inc. Meet Management Suite User Guide and Technical Document Version 2.0 Table of Contents Table of Contents... 2 General Concepts... 3 Installation Meet Management
Technology. Using Bluetooth
 Bluetooth is a communication technology that makes it possible to send and receive data without using wires. Using the Bluetooth features, you can set up a wireless connection between your NXT and other
Bluetooth is a communication technology that makes it possible to send and receive data without using wires. Using the Bluetooth features, you can set up a wireless connection between your NXT and other
SHIMADZU LC-10/20 PUMP
 SHIMADZU LC-10/20 PUMP Clarity Control Module ENG Code/Rev.: M091/70C Date: 24.10.2017 Phone: +420 251 013 400 DataApex Ltd. Fax: +420 251 013 401 Petrzilkova 2583/13 clarity@dataapex.com 158 00 Prague
SHIMADZU LC-10/20 PUMP Clarity Control Module ENG Code/Rev.: M091/70C Date: 24.10.2017 Phone: +420 251 013 400 DataApex Ltd. Fax: +420 251 013 401 Petrzilkova 2583/13 clarity@dataapex.com 158 00 Prague
Quick Start Guide. A. Hardware installation B. Software installation C. Start the software for the first time D. Do your first measurement
 Quick Start Guide This Quick Start Guide describes the hardware and software installation process and the Measurement feature in a simple way. Please follow the sequence of the steps to avoid problems
Quick Start Guide This Quick Start Guide describes the hardware and software installation process and the Measurement feature in a simple way. Please follow the sequence of the steps to avoid problems
Instruction Manual. BZ7002 Calibration Software BE
 Instruction Manual BZ7002 Calibration Software BE6034-12 Index _ Index Index... 2 Chapter 1 BZ7002 Calibration Software... 4 1. Introduction... 5 Chapter 2 Installation of the BZ7002... 6 2. Installation
Instruction Manual BZ7002 Calibration Software BE6034-12 Index _ Index Index... 2 Chapter 1 BZ7002 Calibration Software... 4 1. Introduction... 5 Chapter 2 Installation of the BZ7002... 6 2. Installation
Microsoft Windows Software Manual for FITstep Stream Version 4
 Thank you for purchasing this product from Gopher. If you are not satisfied with any Gopher purchase for any reason at any time, contact us and we will replace the product, credit your account, or refund
Thank you for purchasing this product from Gopher. If you are not satisfied with any Gopher purchase for any reason at any time, contact us and we will replace the product, credit your account, or refund
ALGE DIVE! ALGE. ALGE-TIMING GmbH & Co
 ALGE ALGE DIVE! ALGE-TIMING GmbH & Co Rotkreuzstrasse 39 A-6890 Lustenau Telephone: +43 5577-85969 Fax: +43 5577-85969 e-mail: office@alge-timing.com Internet: www.alge-timing.com Table of contents 1.
ALGE ALGE DIVE! ALGE-TIMING GmbH & Co Rotkreuzstrasse 39 A-6890 Lustenau Telephone: +43 5577-85969 Fax: +43 5577-85969 e-mail: office@alge-timing.com Internet: www.alge-timing.com Table of contents 1.
Race Screen: Figure 2: Race Screen. Figure 3: Race Screen with Top Bulb Lock
 Eliminator Competition Stand Alone Mode - Instruction Manual Main Menu: After startup, the Eliminator Competition will enter the Main Menu. Press the right/left arrow buttons to move through the menu.
Eliminator Competition Stand Alone Mode - Instruction Manual Main Menu: After startup, the Eliminator Competition will enter the Main Menu. Press the right/left arrow buttons to move through the menu.
TOMI PRO MODEL PERSONAL MODEL
 TOMI PRO MODEL PERSONAL MODEL System requirements Windows System Requirements To use your TOMI and its software, your system should have: A Microsoft Windows compatible PC with a Pentium IV processor (1.5
TOMI PRO MODEL PERSONAL MODEL System requirements Windows System Requirements To use your TOMI and its software, your system should have: A Microsoft Windows compatible PC with a Pentium IV processor (1.5
Computer Scorekeeping Procedures
 Computer Scorekeeping Procedures 3-23-16 COMPUTER SETUP: Unlock Computer Storage Box: Enter combination so that it appears on the side of the lock Computer Setup: Place a computer, keyboard & mouse at
Computer Scorekeeping Procedures 3-23-16 COMPUTER SETUP: Unlock Computer Storage Box: Enter combination so that it appears on the side of the lock Computer Setup: Place a computer, keyboard & mouse at
Wickets Administrator
 Wickets Administrator Software For Managing Stored Value Wickets 01/08/2008 Product Details And Operating Instructions Overview This page describes each major function of Wickets Administrator in detail.
Wickets Administrator Software For Managing Stored Value Wickets 01/08/2008 Product Details And Operating Instructions Overview This page describes each major function of Wickets Administrator in detail.
The ICC Duckworth-Lewis Calculator. Professional Edition 2008
 The ICC Duckworth-Lewis Calculator Professional Edition 2008 (Version 1.1) Installation and operating instructions Any queries about operating the program should be sent to steven.stern@anu.edu.au 2008
The ICC Duckworth-Lewis Calculator Professional Edition 2008 (Version 1.1) Installation and operating instructions Any queries about operating the program should be sent to steven.stern@anu.edu.au 2008
Technology. Using Bluetooth
 Bluetooth is a communication technology that makes it possible to send and receive data without using wires. Using the Bluetooth features, you can set up a wireless connection between your NXT and other
Bluetooth is a communication technology that makes it possible to send and receive data without using wires. Using the Bluetooth features, you can set up a wireless connection between your NXT and other
DIVE MEET SCORING INSTRUCTIONS. Day before meet
 DIVE MEET SCORING INSTRUCTIONS Day before meet Physical set up Set up registration/scoring table #1 on 1 meter side and scoring table #2 on 3 meter side of diving well, judges chairs, and award stand as
DIVE MEET SCORING INSTRUCTIONS Day before meet Physical set up Set up registration/scoring table #1 on 1 meter side and scoring table #2 on 3 meter side of diving well, judges chairs, and award stand as
Module 3 Developing Timing Plans for Efficient Intersection Operations During Moderate Traffic Volume Conditions
 Module 3 Developing Timing Plans for Efficient Intersection Operations During Moderate Traffic Volume Conditions CONTENTS (MODULE 3) Introduction...1 Purpose...1 Goals and Learning Outcomes...1 Organization
Module 3 Developing Timing Plans for Efficient Intersection Operations During Moderate Traffic Volume Conditions CONTENTS (MODULE 3) Introduction...1 Purpose...1 Goals and Learning Outcomes...1 Organization
Quick Start Guide. For Gold and Silver Editions
 Quick Start Guide For Gold and Silver Editions Table of Content Introduction... 3 Prerequisites... 3 Installation and Setup... 4 Download and Install QQEvolution 2... 4 Create Users... 8 Create Agent/CSR/Producer...
Quick Start Guide For Gold and Silver Editions Table of Content Introduction... 3 Prerequisites... 3 Installation and Setup... 4 Download and Install QQEvolution 2... 4 Create Users... 8 Create Agent/CSR/Producer...
Online League Management lta.tournamentsoftware.com. User Manual. Further support is available online at
 Online League Management lta.tournamentsoftware.com User Manual Further support is available online at www.lta.org.uk/leagueplanner Contents Welcome... 3 Using this guide... 3 Further support?... 3 Publishing
Online League Management lta.tournamentsoftware.com User Manual Further support is available online at www.lta.org.uk/leagueplanner Contents Welcome... 3 Using this guide... 3 Further support?... 3 Publishing
Center Command Version 3. Operations Manual
 Center Command Version 3 Operations Manual Version: July 26, 2010 Table of Contents OVERVIEW... 2 OVERVIEW OF COMPUTER SCORE CENTER COMMAND... 2 MAIN MENU FUNCTIONS (IF MODULES INSTALLED)... 3 CENTER
Center Command Version 3 Operations Manual Version: July 26, 2010 Table of Contents OVERVIEW... 2 OVERVIEW OF COMPUTER SCORE CENTER COMMAND... 2 MAIN MENU FUNCTIONS (IF MODULES INSTALLED)... 3 CENTER
TEAM MANAGER LITE ENTRY INSTRUCTIONS
 TEAM MANAGER LITE ENTRY INSTRUCTIONS SLSWA would like to help make the entries process as simple as possible so to assist you all we have created a step by step guide that outlines all of the key details
TEAM MANAGER LITE ENTRY INSTRUCTIONS SLSWA would like to help make the entries process as simple as possible so to assist you all we have created a step by step guide that outlines all of the key details
Software for electronic scorekeeping of volleyball matches, developed and distributed by:
 Software for electronic scorekeeping of volleyball matches, developed and distributed by: Developed for the rules of USports 2017-18 As adopted by Ontario University Athletics for Men s & Women s Volleyball
Software for electronic scorekeeping of volleyball matches, developed and distributed by: Developed for the rules of USports 2017-18 As adopted by Ontario University Athletics for Men s & Women s Volleyball
Previous Release Notes
 Release Notes Shearwater Desktop 3.1.5 Support for NERD 2. Previous Release Notes Version 3.1.4 Improved Bluetooth Reliability with the initial connection. Bug Notes: dded software workaround to allow
Release Notes Shearwater Desktop 3.1.5 Support for NERD 2. Previous Release Notes Version 3.1.4 Improved Bluetooth Reliability with the initial connection. Bug Notes: dded software workaround to allow
Operating Manual. SUPREMA Calibration. Software for Fire and Gas Warning Units. Order No.: /01. MSAsafety.com
 Operating Manual Software for Fire and Gas Warning Units Order No.: 10154656/01 MSAsafety.com MSA Europe GmbH Schlüsselstrasse 12 8645 Rapperswil-Jona Switzerland info.ch@msasafety.com www.msasafety.com
Operating Manual Software for Fire and Gas Warning Units Order No.: 10154656/01 MSAsafety.com MSA Europe GmbH Schlüsselstrasse 12 8645 Rapperswil-Jona Switzerland info.ch@msasafety.com www.msasafety.com
ExcelDerby User's Manual
 ExcelDerby User's Manual 1 Introduction ExcelDerby is a Microsoft Excel Add-In package that manages all aspects of running a derby. It was originally written to run a Cub Scout Pinewood Derby, but it can
ExcelDerby User's Manual 1 Introduction ExcelDerby is a Microsoft Excel Add-In package that manages all aspects of running a derby. It was originally written to run a Cub Scout Pinewood Derby, but it can
Version 3.1.0: New Features/Improvements: Improved Bluetooth connection on Windows 10
 Version 3.1.0: Improved Bluetooth connection on Windows 10 ***Important notice for Mac Users: Upgrading from Shearwater Desktop 3.0.8 to 3.1.0 will not cause issues. Upgrading from any 2.X.X to any 3.X.X
Version 3.1.0: Improved Bluetooth connection on Windows 10 ***Important notice for Mac Users: Upgrading from Shearwater Desktop 3.0.8 to 3.1.0 will not cause issues. Upgrading from any 2.X.X to any 3.X.X
uemis CONNECT: Synchronisation of the SDA with myuemis
 uemis CONNECT: Synchronisation of the SDA with myuemis 1 What is myuemis? In myuemis, your private area on the Internet portal www.uemis.com, you can visualise your dives, manage your database and transfer
uemis CONNECT: Synchronisation of the SDA with myuemis 1 What is myuemis? In myuemis, your private area on the Internet portal www.uemis.com, you can visualise your dives, manage your database and transfer
Fastball Baseball Manager 2.5 for Joomla 2.5x
 Fastball Baseball Manager 2.5 for Joomla 2.5x Contents Requirements... 1 IMPORTANT NOTES ON UPGRADING... 1 Important Notes on Upgrading from Fastball 1.7... 1 Important Notes on Migrating from Joomla 1.5x
Fastball Baseball Manager 2.5 for Joomla 2.5x Contents Requirements... 1 IMPORTANT NOTES ON UPGRADING... 1 Important Notes on Upgrading from Fastball 1.7... 1 Important Notes on Migrating from Joomla 1.5x
The pluriscout Software allows you to record live game data and keep track of game progress as well as your scouting entries.
 The allows you to record live game data and keep track of game progress as well as your scouting entries. This manual will provide a concise summary of the information provided by the application, and
The allows you to record live game data and keep track of game progress as well as your scouting entries. This manual will provide a concise summary of the information provided by the application, and
Quintic Automatic Putting Report
 Quintic Automatic Putting Report Tutorial www.quintic.com Introduction The Quintic Automatic Putting Report is designed to work as an add on to our premier Quintic Biomechanics analysis software. Auto
Quintic Automatic Putting Report Tutorial www.quintic.com Introduction The Quintic Automatic Putting Report is designed to work as an add on to our premier Quintic Biomechanics analysis software. Auto
For clarification or assistance with TDM-web or any USTA web-based application,
 TD # 1 Tournament Set Up Guidelines: Follow These Steps and TDM Q&A s - April 2014 Batch enter players & process entries on the sanction form. Then use TDM to enter tournament information. For clarification
TD # 1 Tournament Set Up Guidelines: Follow These Steps and TDM Q&A s - April 2014 Batch enter players & process entries on the sanction form. Then use TDM to enter tournament information. For clarification
iregatta User Manual
 iregatta User Manual iregatta User Manual This manual may not always be up to date with the latest version of iregatta available in Apples App Store, as minor additions or bug fixes may be published without
iregatta User Manual iregatta User Manual This manual may not always be up to date with the latest version of iregatta available in Apples App Store, as minor additions or bug fixes may be published without
Allocation of referees, hours and pistes User manual of Engarde - August, 2013
 Allocation of referees, hours and pistes User manual of Engarde - August, 2013 Introduction 1. Launching the advanced allocation of referees 1.1. Poules 1.2. Tableaux 2. The advanced allocation window
Allocation of referees, hours and pistes User manual of Engarde - August, 2013 Introduction 1. Launching the advanced allocation of referees 1.1. Poules 1.2. Tableaux 2. The advanced allocation window
Sesam HydroD Tutorial
 Stability and Hydrostatic analysis SESAM User Course in Stability and Hydrostatic Analysis HydroD Workshop: Perform the analysis in HydroD The text in this workshop describes the necessary steps to do
Stability and Hydrostatic analysis SESAM User Course in Stability and Hydrostatic Analysis HydroD Workshop: Perform the analysis in HydroD The text in this workshop describes the necessary steps to do
Technology. In the My Files [My Files] submenu you can store all the programs that you have made on the NXT or downloaded from your computer.
![Technology. In the My Files [My Files] submenu you can store all the programs that you have made on the NXT or downloaded from your computer. Technology. In the My Files [My Files] submenu you can store all the programs that you have made on the NXT or downloaded from your computer.](/thumbs/74/70002303.jpg) NXT Main Menu My Files Files are automatically placed into the appropriate folders. When you download a program using a Sound file to the NXT, the program will be placed under Software files while the
NXT Main Menu My Files Files are automatically placed into the appropriate folders. When you download a program using a Sound file to the NXT, the program will be placed under Software files while the
GETTING STARTED. Main MENu SCREEN: When starting E6, the Main Menu screen displays the following buttons:
 CONTENTS Getting Started... 2 Play Golf... 5 Players 7 Courses 7 Holes 8 Modes 8 Configuration 10 Start 10 Back 10 Playing A Round 11 E6 Cube Menu for Play Mode 13 Stats & Options Screen 16 Practice...
CONTENTS Getting Started... 2 Play Golf... 5 Players 7 Courses 7 Holes 8 Modes 8 Configuration 10 Start 10 Back 10 Playing A Round 11 E6 Cube Menu for Play Mode 13 Stats & Options Screen 16 Practice...
Boyle s Law: Pressure-Volume Relationship in Gases
 Boyle s Law: Pressure-Volume Relationship in Gases The primary objective of this experiment is to determine the relationship between the pressure and volume of a confined gas. The gas we will use is air,
Boyle s Law: Pressure-Volume Relationship in Gases The primary objective of this experiment is to determine the relationship between the pressure and volume of a confined gas. The gas we will use is air,
iworx Sample Lab Experiment HE-4: Respiratory Exchange Ratio (RER)
 Experiment HE-4: Respiratory Exchange Ratio (RER) Before Starting 1. Read the procedures for the experiment completely before beginning the experiment. Have a good understanding of how to perform the experiment
Experiment HE-4: Respiratory Exchange Ratio (RER) Before Starting 1. Read the procedures for the experiment completely before beginning the experiment. Have a good understanding of how to perform the experiment
BVIS Beach Volleyball Information System
 BVIS Beach Volleyball Information System Developments in computer science over the past few years, together with technological innovation, has in turn stimulated the development of tailored software solutions
BVIS Beach Volleyball Information System Developments in computer science over the past few years, together with technological innovation, has in turn stimulated the development of tailored software solutions
FireHawk M7 Interface Module Software Instructions OPERATION AND INSTRUCTIONS
 FireHawk M7 Interface Module Software Instructions OPERATION AND INSTRUCTIONS WARNING THE WARRANTIES MADE BY MSA WITH RESPECT TO THE PRODUCT ARE VOIDED IF THE PRODUCT IS NOT USED AND MAINTAINED IN ACCORDANCE
FireHawk M7 Interface Module Software Instructions OPERATION AND INSTRUCTIONS WARNING THE WARRANTIES MADE BY MSA WITH RESPECT TO THE PRODUCT ARE VOIDED IF THE PRODUCT IS NOT USED AND MAINTAINED IN ACCORDANCE
Tru Flight TRUFLIGHT INSTALLATION GUIDE TRUGOLF.COM
 Tru Flight T R A C K I N G S Y S T E M TRUFLIGHT INSTALLATION GUIDE TRUGOLF.COM TruFlight Camera Tracking System Setup & Installation TruFlight : How It Works... 1 TruFlight Components... 1 TruFlight Installation...
Tru Flight T R A C K I N G S Y S T E M TRUFLIGHT INSTALLATION GUIDE TRUGOLF.COM TruFlight Camera Tracking System Setup & Installation TruFlight : How It Works... 1 TruFlight Components... 1 TruFlight Installation...
Experiment HE-9: Resting, Active, and Exercising Metabolic Rates
 Experiment HE-9: Resting, Active, and Exercising Metabolic Rates Before Starting 1. Read the procedures for the experiment completely before beginning the experiment. Have a good understanding of how to
Experiment HE-9: Resting, Active, and Exercising Metabolic Rates Before Starting 1. Read the procedures for the experiment completely before beginning the experiment. Have a good understanding of how to
Software Manual for FITstep Pro Version 2
 Thank you for purchasing this product from Gopher. If you are not satisfied with any Gopher purchase for any reason at any time, contact us and we will replace the product, credit your account, or refund
Thank you for purchasing this product from Gopher. If you are not satisfied with any Gopher purchase for any reason at any time, contact us and we will replace the product, credit your account, or refund
1. SYSTEM SETUP AND START TOURNAMENT... 8
 PICTORIAL HANDBALL MATCH STATISTICS (PHMS for Windows 7 Version E5.1) User's Manual November 2011 1. SYSTEM... 6 1.1 INTRODUCTION... 6 1.2 SYSTEM NAME... 6 1.3 SYSTEM FUNCTION... 7 2. SETUP AND START...
PICTORIAL HANDBALL MATCH STATISTICS (PHMS for Windows 7 Version E5.1) User's Manual November 2011 1. SYSTEM... 6 1.1 INTRODUCTION... 6 1.2 SYSTEM NAME... 6 1.3 SYSTEM FUNCTION... 7 2. SETUP AND START...
Operating Manual. BACVis. Manual BACVis. for. Sensors and MilliGascounter. Rev
 Operating Manual BACVis Manual BACVis for Sensors and MilliGascounter Rev.150728001 Contents 1 ABOUT THIS DOCUMENT... 2 1.1 Function... 2 1.2 Target group... 2 1.3 Symbols used... 2 2 SYSTEM REQUIREMENTS...
Operating Manual BACVis Manual BACVis for Sensors and MilliGascounter Rev.150728001 Contents 1 ABOUT THIS DOCUMENT... 2 1.1 Function... 2 1.2 Target group... 2 1.3 Symbols used... 2 2 SYSTEM REQUIREMENTS...
Swing Labs Training Guide
 Swing Labs Training Guide How to perform a fitting using FlightScope and Swing Labs Upload Manager 3 v0 20080116 ii Swing labs Table of Contents 1 Installing & Set-up of Upload Manager 3 (UM3) 1 Installation.................................
Swing Labs Training Guide How to perform a fitting using FlightScope and Swing Labs Upload Manager 3 v0 20080116 ii Swing labs Table of Contents 1 Installing & Set-up of Upload Manager 3 (UM3) 1 Installation.................................
CONSOLE-320 ENGLISH. 230A: CONSOLE-320 with cable data output Item 230B: CONSOLE-320 with cable + wireless radio data output
 CONSOLE-320 Item 230A: CONSOLE-320 with cable data output Item 230B: CONSOLE-320 with cable + wireless radio data output Table of contents 1. INTRODUCTION...2 1.1 Power supply...2 1.2 Connections...2 1.3
CONSOLE-320 Item 230A: CONSOLE-320 with cable data output Item 230B: CONSOLE-320 with cable + wireless radio data output Table of contents 1. INTRODUCTION...2 1.1 Power supply...2 1.2 Connections...2 1.3
Inspection User Manual This application allows you to easily inspect equipment located in Onix Work.
 2016 TABLE OF CONTENTS Inspection User Manual This application allows you to easily inspect equipment located in Onix Work. Onix AS Version 1.0.15.0 03.06.2016 0 P a g e TABLE OF CONTENTS TABLE OF CONTENTS
2016 TABLE OF CONTENTS Inspection User Manual This application allows you to easily inspect equipment located in Onix Work. Onix AS Version 1.0.15.0 03.06.2016 0 P a g e TABLE OF CONTENTS TABLE OF CONTENTS
USER GUIDE USER GUIDE
 1 TABLE OF CONTENTS GETTING STARTED 2 Included in the box 2 Compatible smartphones 2 Accessories: 2 Download Mobitee and PIQ application 2 GET STARTED WITH MOBITEE AND PIQ 3 Create your Account and Login
1 TABLE OF CONTENTS GETTING STARTED 2 Included in the box 2 Compatible smartphones 2 Accessories: 2 Download Mobitee and PIQ application 2 GET STARTED WITH MOBITEE AND PIQ 3 Create your Account and Login
Inspection User Manual
 2016 TABLE OF CONTENTS Inspection User Manual This application allows you to easily inspect equipment located in Onix Work. Onix AS Version 1.0.15.0 03.06.2016 0 P a g e TABLE OF CONTENTS TABLE OF CONTENTS
2016 TABLE OF CONTENTS Inspection User Manual This application allows you to easily inspect equipment located in Onix Work. Onix AS Version 1.0.15.0 03.06.2016 0 P a g e TABLE OF CONTENTS TABLE OF CONTENTS
How to run a club night
 How to run a club night utilising TM and MM Swimming NSW wishes to acknowledge the author of this document Ms. Jo Wazny [This document is meant to get you started running your club night, it assumes some
How to run a club night utilising TM and MM Swimming NSW wishes to acknowledge the author of this document Ms. Jo Wazny [This document is meant to get you started running your club night, it assumes some
Setting up the Ingenico isc250 Pinpad via USB in Windows 8
 One Blue Hill Plaza, 16 th Floor, PO Box 1546 Pearl River, NY 10965 1-800-PC-AMERICA, 1-800-722-6374 (Voice) 845-920-0800 (Fax) 845-920-0880 Setting up the Ingenico isc250 Pinpad via USB in Windows 8 The
One Blue Hill Plaza, 16 th Floor, PO Box 1546 Pearl River, NY 10965 1-800-PC-AMERICA, 1-800-722-6374 (Voice) 845-920-0800 (Fax) 845-920-0880 Setting up the Ingenico isc250 Pinpad via USB in Windows 8 The
Experiment HE-9: Resting, Active, and Exercising Metabolic Rates
 Experiment HE-9: Resting, Active, and Exercising Metabolic Rates Before Starting 1. Read the procedures for the experiment completely before beginning the experiment. Have a good understanding of how to
Experiment HE-9: Resting, Active, and Exercising Metabolic Rates Before Starting 1. Read the procedures for the experiment completely before beginning the experiment. Have a good understanding of how to
Contents. Page. Page. System Settings 10. Components 3. Basic Operation 4. Brightness. Volume (for use with sat nav software only) Play Golf
 User manual Contents Page Page Components 3 Basic Operation 4 Play Golf Starting a new game and selectiing a golf course 5 Find a course using GPS Find a course by name Using Tour Pro Hole View 6 Display
User manual Contents Page Page Components 3 Basic Operation 4 Play Golf Starting a new game and selectiing a golf course 5 Find a course using GPS Find a course by name Using Tour Pro Hole View 6 Display
Tutorial 6a Manual Digitisation
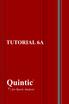 Contents Calibration Create Template Digitisation Traces 1 point digitisation is available in Quintic Coaching, 21 point digitisation is available in Quintic Biomechanics. Digitisation allows you to track
Contents Calibration Create Template Digitisation Traces 1 point digitisation is available in Quintic Coaching, 21 point digitisation is available in Quintic Biomechanics. Digitisation allows you to track
ThopEasy + INSTRUCTIONS FOR USE. Precious life Progressive care. Thopaz. Thopaz+
 ThopEasy + INSTRUCTIONS FOR USE Thopaz+ Thopaz Precious life Progressive care Table of contents 1 Requirements... 3 2 Installation of ThopEasy+ on your PC... 4 3 Instructions for use... 5 9 3.1 Start ThopEasy+...
ThopEasy + INSTRUCTIONS FOR USE Thopaz+ Thopaz Precious life Progressive care Table of contents 1 Requirements... 3 2 Installation of ThopEasy+ on your PC... 4 3 Instructions for use... 5 9 3.1 Start ThopEasy+...
Armfield Distillation Column Operation Guidelines
 Armfield Distillation Column Operation Guidelines 11-2016 R.Cox Safety SAFETY GLASSES ARE REQUIRED WHEN OPERATING THE DISTILLATION COLUMN Wear gloves when mixing alcohol feedstock The column will become
Armfield Distillation Column Operation Guidelines 11-2016 R.Cox Safety SAFETY GLASSES ARE REQUIRED WHEN OPERATING THE DISTILLATION COLUMN Wear gloves when mixing alcohol feedstock The column will become
Inventory User Guide
 Inventory User Guide User Guide ~ Table of Contents ~ Sign On/Select Facility Rates & Inventory Update Tee Times Load Tee Times AutoLoad Schedule Rate Fences Dashboards Revenue At Risk, Rounds & Revenue,
Inventory User Guide User Guide ~ Table of Contents ~ Sign On/Select Facility Rates & Inventory Update Tee Times Load Tee Times AutoLoad Schedule Rate Fences Dashboards Revenue At Risk, Rounds & Revenue,
Drag racing system HL190 User Manual and installation guide
 Drag racing system HL190 User Manual and installation guide Version 10/2015 TAG Heuer Timing Page 1 / 14 1. Global This software controls the whole Drag racing installation HL190. Combined with the Chronelec
Drag racing system HL190 User Manual and installation guide Version 10/2015 TAG Heuer Timing Page 1 / 14 1. Global This software controls the whole Drag racing installation HL190. Combined with the Chronelec
KIV-SACS Safe automatic calibration system:
 KIV-SACS Safe automatic calibration system: LOK: g:\prosjekter\calibration_system\kiv safe calibration system.doc Page: 1 of 14 Parts description:... 4 Wash extractors:... 6 Tunnel washers:... 5 Test valve:...
KIV-SACS Safe automatic calibration system: LOK: g:\prosjekter\calibration_system\kiv safe calibration system.doc Page: 1 of 14 Parts description:... 4 Wash extractors:... 6 Tunnel washers:... 5 Test valve:...
IMGA PAIRINGS INSTRUCTIONS USING the ONLINE GOLF GENIUS SOFTWARE ROGRAM Revised as of 12/31/2017
 GENERAL INFORMATION: IMGA PAIRINGS INSTRUCTIONS USING the ONLINE GOLF GENIUS SOFTWARE ROGRAM Revised as of 12/31/2017 The cutoff time for tournament entry is 12:00PM (Noon) on the Friday before Tuesday
GENERAL INFORMATION: IMGA PAIRINGS INSTRUCTIONS USING the ONLINE GOLF GENIUS SOFTWARE ROGRAM Revised as of 12/31/2017 The cutoff time for tournament entry is 12:00PM (Noon) on the Friday before Tuesday
BALL PLACEMENT 1 Driver, Woods, Hybrids & Irons Chip Shots Putting
 MANUAL by CONTENTS BALL PLACEMENT 1 Driver, Woods, Hybrids & Irons Chip Shots Putting GETTING STARTED 3 Main Menu Options - Camera, Sound, Auto Continue, Tracer Style, Top view Tracers, Flybys, Measurements,
MANUAL by CONTENTS BALL PLACEMENT 1 Driver, Woods, Hybrids & Irons Chip Shots Putting GETTING STARTED 3 Main Menu Options - Camera, Sound, Auto Continue, Tracer Style, Top view Tracers, Flybys, Measurements,
Diver-Pocket Diver-Pocket Premium
 User s Manual Diver-Pocket Diver-Pocket Premium Copyright Information 2011 Schlumberger Water Services. All rights reserved. No portion of the contents of this publication may be reproduced or transmitted
User s Manual Diver-Pocket Diver-Pocket Premium Copyright Information 2011 Schlumberger Water Services. All rights reserved. No portion of the contents of this publication may be reproduced or transmitted
Table of Content IMPORTANT NOTE: Before using this guide, please make sure you have already set up your settings in
 Quick Start Guide Table of Content Introduction... 3 Prerequisites... 3 How to Open QQEvolution 2... 4 How to do Carrier Downloads... 5 Locating a Client in QQEvolution 2... 7 Adding a New Client... 8
Quick Start Guide Table of Content Introduction... 3 Prerequisites... 3 How to Open QQEvolution 2... 4 How to do Carrier Downloads... 5 Locating a Client in QQEvolution 2... 7 Adding a New Client... 8
Use Backnine Bookie as the center of a charity event. Not only is it great fun, but its also a great way to help raise those much-needed funds.
 Backnine Bookie by MicroFest, Inc. Overview Backnine Bookie Overview Backnine Bookie is the perfect tool for running your golf club s tournament wagering. Save hours of time over manual methods! Open up
Backnine Bookie by MicroFest, Inc. Overview Backnine Bookie Overview Backnine Bookie is the perfect tool for running your golf club s tournament wagering. Save hours of time over manual methods! Open up
Setting Up the Ingenico isc250 Pinpad via USB
 One Blue Hill Plaza, 16 th Floor, PO Box 1546 Pearl River, NY 10965 1-800-PC-AMERICA, 1-800-722-6374 (Voice) 845-920-0800 (Fax) 845-920-0880 Setting Up the Ingenico isc250 Pinpad via USB The following
One Blue Hill Plaza, 16 th Floor, PO Box 1546 Pearl River, NY 10965 1-800-PC-AMERICA, 1-800-722-6374 (Voice) 845-920-0800 (Fax) 845-920-0880 Setting Up the Ingenico isc250 Pinpad via USB The following
Page 1 Make more profit from your betting at Betting Speed Evolution and the Race Advisor
 Page 1 Introduction The information contained here has been put together to assist you in not only finding winning horses, but making good profits. The software is based around a complex professional strategy.
Page 1 Introduction The information contained here has been put together to assist you in not only finding winning horses, but making good profits. The software is based around a complex professional strategy.
PC Configuration software for Discovery MkVI v 1.03 User guide
 PC Configuration software for Discovery MkVI v 1.03 User guide This user guide describes the different features included in PC Config software, version 1.03, and how they are used. When referring to this
PC Configuration software for Discovery MkVI v 1.03 User guide This user guide describes the different features included in PC Config software, version 1.03, and how they are used. When referring to this
Computer Scorekeeping Procedures Updated: 6/10/2015
 Computer Scorekeeping Procedures Updated: 6/10/2015 SET-UP COMPUTERS: Computers are stored for: Saddlebrook - in the cabinet under the counter by field 1 Buffalo Glen - to be determined Setup Computers:
Computer Scorekeeping Procedures Updated: 6/10/2015 SET-UP COMPUTERS: Computers are stored for: Saddlebrook - in the cabinet under the counter by field 1 Buffalo Glen - to be determined Setup Computers:
Steltronic StelPad User Guide
 StelPad User Guide Steltronic StelPad User Guide Contents Contents... 1 About StelPad and its Features... 3 StelPad System Elements... 3 StelPad Computer Integration with Focus... 4 Enable Custom Graphic
StelPad User Guide Steltronic StelPad User Guide Contents Contents... 1 About StelPad and its Features... 3 StelPad System Elements... 3 StelPad Computer Integration with Focus... 4 Enable Custom Graphic
Golf Team Challenge. Product: EA SPORTS PGA TOUR Software Version: Release Date: 10/18/06. Revised 4/21/2009
 Product: EA SPORTS PGA TOUR Software Version: 4.0.0 Release Date: 10/18/06. Revised 4/21/2009 Golf Team Challenge This document describes the new play modes and Operator Menus in EA SPORTS PGA TOUR Golf
Product: EA SPORTS PGA TOUR Software Version: 4.0.0 Release Date: 10/18/06. Revised 4/21/2009 Golf Team Challenge This document describes the new play modes and Operator Menus in EA SPORTS PGA TOUR Golf
RUNNING A MEET WITH HY-TEK MEET MANAGER
 SETTING UP THE MEET 1. A database setup for the current season can be found on the CCAA website www.ccaaswim.org this will have the events and other information for the meet setup already in place. 2.
SETTING UP THE MEET 1. A database setup for the current season can be found on the CCAA website www.ccaaswim.org this will have the events and other information for the meet setup already in place. 2.
SWIM MEET MANAGER 5.0 NEW FEATURES
 SWIM MEET MANAGER 5.0 NEW FEATURES Updated January 24, 2014 1 ABOUT SWIMMING MEET MANAGER 5.0 MEET MANAGER 5.0 for ming (SWMM) is HY-TEK's 6th generation of Meet Management software. Provides the very
SWIM MEET MANAGER 5.0 NEW FEATURES Updated January 24, 2014 1 ABOUT SWIMMING MEET MANAGER 5.0 MEET MANAGER 5.0 for ming (SWMM) is HY-TEK's 6th generation of Meet Management software. Provides the very
INSTRUCTION FOR FILLING OUT THE JUDGES SPREADSHEET
 INSTRUCTION FOR FILLING OUT THE JUDGES SPREADSHEET One Judge Spreadsheet must be distributed to each Judge for each competitor. This document is the only one that the Judge completes. There are no additional
INSTRUCTION FOR FILLING OUT THE JUDGES SPREADSHEET One Judge Spreadsheet must be distributed to each Judge for each competitor. This document is the only one that the Judge completes. There are no additional
ROTAX GLOBAL APP GUIDE. (revised ) GRAND FINALS EDITION
 ROTAX GLOBAL APP GUIDE (revised 16.09.2018) GRAND FINALS EDITION Table of Contents Chap. Content Page Table of Contents 2 Basic Information 3 1. Download Rotax Global App 5 2. Get Internet Connectivity
ROTAX GLOBAL APP GUIDE (revised 16.09.2018) GRAND FINALS EDITION Table of Contents Chap. Content Page Table of Contents 2 Basic Information 3 1. Download Rotax Global App 5 2. Get Internet Connectivity
Sail Chart Drafter for Deckman v.2
 Sailing Performer present Sail Chart Drafter for Deckman v.2 This application has been made to help navigators and trimmers to find the right sail to use in a faster and easier way than ever. Sail Chart
Sailing Performer present Sail Chart Drafter for Deckman v.2 This application has been made to help navigators and trimmers to find the right sail to use in a faster and easier way than ever. Sail Chart
Operating instructions for. For visualization of your measurements
 Operating instructions for For visualization of your measurements FermVis operating instructions Important message In the interest of preventing operator errors and incorrect measurement results, you must
Operating instructions for For visualization of your measurements FermVis operating instructions Important message In the interest of preventing operator errors and incorrect measurement results, you must
IMPORTANT: All features subject to change without notice.
 4.0.1 Table of Contents 1. Contents 4 2. Quick Start 4 3. Icon Key 5 4. Changing GaitSens View / Exiting GaitSens 5 5. Select User 6 6. Validate Setup 7 7. Therapist View 8 8. My Goals 9 9. Replay Session
4.0.1 Table of Contents 1. Contents 4 2. Quick Start 4 3. Icon Key 5 4. Changing GaitSens View / Exiting GaitSens 5 5. Select User 6 6. Validate Setup 7 7. Therapist View 8 8. My Goals 9 9. Replay Session
Mac Software Manual for FITstep Pro Version 2
 Thank you for purchasing this product from Gopher. If you are not satisfied with any Gopher purchase for any reason at any time, contact us and we will replace the product, credit your account, or refund
Thank you for purchasing this product from Gopher. If you are not satisfied with any Gopher purchase for any reason at any time, contact us and we will replace the product, credit your account, or refund
Automated Liquid Handling Station
 Automated Liquid Handling Station Software User s Guide Manual Part Number 32-0442-048 Rev 0 2018 Teledyne Technologies Incorporated. All rights reserved. Printed in USA. Installation See the SimPrep Quick
Automated Liquid Handling Station Software User s Guide Manual Part Number 32-0442-048 Rev 0 2018 Teledyne Technologies Incorporated. All rights reserved. Printed in USA. Installation See the SimPrep Quick
Competition Management
 Competition Management User Guide for the Basketball Network 2016 version 1.3 Table of Contents CONFIGURATION 4 Passport 4 Access via User Management 4 Club and Team Field Settings 5 Manage Competition
Competition Management User Guide for the Basketball Network 2016 version 1.3 Table of Contents CONFIGURATION 4 Passport 4 Access via User Management 4 Club and Team Field Settings 5 Manage Competition
Chromat Calibration Updated October 27th, 2017
 Chromat Calibration Updated October 27th, 2017 Calibrating the Chromatograph Performing the Chromat Calibration is highly recommended when starting a new well. The MLogger already has a default calibration
Chromat Calibration Updated October 27th, 2017 Calibrating the Chromatograph Performing the Chromat Calibration is highly recommended when starting a new well. The MLogger already has a default calibration
FIG: 27.1 Tool String
 Bring up Radioactive Tracer service. Click Acquisition Box - Edit - Tool String Edit the tool string as necessary to reflect the tool string being run. This is important to insure proper offsets, filters,
Bring up Radioactive Tracer service. Click Acquisition Box - Edit - Tool String Edit the tool string as necessary to reflect the tool string being run. This is important to insure proper offsets, filters,
iworx Sample Lab Experiment HE-5: Resting Metabolic Rate (RMR)
 Experiment HE-5: Resting Metabolic Rate (RMR) Before Starting 1. Read the procedures for the experiment completely before beginning the experiment. Have a good understanding of how to perform the experiment
Experiment HE-5: Resting Metabolic Rate (RMR) Before Starting 1. Read the procedures for the experiment completely before beginning the experiment. Have a good understanding of how to perform the experiment
JETFIRST 150 RTA SYSTEM OPERATING MANUAL Version: 2 Feb 2012
 JETFIRST 150 RTA SYSTEM OPERATING MANUAL Version: 2 Feb 2012 UNIVERSITY OF TEXAS AT ARLINGTON Nanofabrication Research and Teaching Facility TABLE OF CONTENTS 1. Introduction....2 1.1 Scope of Work.....2
JETFIRST 150 RTA SYSTEM OPERATING MANUAL Version: 2 Feb 2012 UNIVERSITY OF TEXAS AT ARLINGTON Nanofabrication Research and Teaching Facility TABLE OF CONTENTS 1. Introduction....2 1.1 Scope of Work.....2
BASIC Z-STACK AND TIME SERIES SCAN ON THE ZEISS LIGHTSHEET Z. 1
 BASIC Z-STACK AND TIME SERIES SCAN ON THE ZEISS LIGHTSHEET Z. 1 The front door of the main body of the instrument may be open when you arrive. Take the sample chamber and slide it into position with the
BASIC Z-STACK AND TIME SERIES SCAN ON THE ZEISS LIGHTSHEET Z. 1 The front door of the main body of the instrument may be open when you arrive. Take the sample chamber and slide it into position with the
Fencing Time Version 4.3
 Fencing Time Version 4.3 Upgrading your Fencing Time Server October 2017 Copyright 2017 by Fencing Time, LLC. All rights reserved. Overview Periodically, a new version of Fencing Time is released. In most
Fencing Time Version 4.3 Upgrading your Fencing Time Server October 2017 Copyright 2017 by Fencing Time, LLC. All rights reserved. Overview Periodically, a new version of Fencing Time is released. In most
Pegas 4000 MF Gas Mixer InstructionManual Columbus Instruments
 Pegas 4000 MF Gas Mixer InstructionManual Contents I Table of Contents Foreword Part I Introduction 1 2 1 System overview... 2 2 Specifications... 3 Part II Installation 4 1 Rear panel connections...
Pegas 4000 MF Gas Mixer InstructionManual Contents I Table of Contents Foreword Part I Introduction 1 2 1 System overview... 2 2 Specifications... 3 Part II Installation 4 1 Rear panel connections...
NCSS Statistical Software
 Chapter 256 Introduction This procedure computes summary statistics and common non-parametric, single-sample runs tests for a series of n numeric, binary, or categorical data values. For numeric data,
Chapter 256 Introduction This procedure computes summary statistics and common non-parametric, single-sample runs tests for a series of n numeric, binary, or categorical data values. For numeric data,
