CIRAS-2 Portable Photosynthesis System Operator s Manual. Version 2.04
|
|
|
- Frank Waters
- 5 years ago
- Views:
Transcription
1 CIRAS-2 Portable Photosynthesis System Operator s Manual Version 2.04 For Remote Control Software (RCS) Version 1.07 or greater PP Systems. All Rights Reserved 12 th May 2010 PP Systems, Inc. 110 Haverhill Road, Suite 301 Amesbury, MA U.S.A. Tel: Fax: support@ppsystems.com Web Site:
2 This page is left intentionally blank.
3 Table of Contents Table of Contents Table of Contents... 1 Preface Notice Documentation Conventions User Registration Service & Warranty Contact Information Unpacking Your Equipment CIRAS-2 Essentials Before Powering On and Operating the System Important Precautions Getting Started Installing CIRAS-2 Remote Control Software on your computer Avoiding UI-to-PC Communication Errors Click? at any time for On-line help Preparations for Use Step 1. Insert 12V NiMH battery packs into main console Step 2. Connect CIRAS-2 power supply Step 3. Make Leaf Cuvette electrical and gas connections CIRAS-2 gas/electrical connection panel detailed view Step 4. Connect leaf cuvette power cable to external 12V DC Power Supply Step 5. Inspect absorber columns and water vapor equilibrator CIRAS-2 Console - Front Layout Step 6. Insert CO 2 cartridge CO 2 Holder and Regulator Assembly Step 7. Connect CIRAS-2/PC interface cable Step 8. Power on CIRAS Step 9. Close the leaf cuvette Step 10. Start CIRAS-2 RCS program on your computer Familiarizing Yourself with the Measurement Display LED Tuning Gas Exchange Measurement Screen Data Display and Control Values Control Setpoints Measured Parameters Calculated Variables Display Toggle Graph Display Options Plot Type Toggle Current Y Axis Variable Status Bar Errors and Warnings CIRAS-2 Status
4 Table of Contents CIRAS-2 Mode Power Status CIRAS-2 Power Power Source Left and Right Battery Power Status CIRAS RCS Menu Bar File Menu Recalculate Data Export Data View Diagnostics Report Connections Menu Login Connect Disconnect Connect Add-On Com Port Setup Menu Settings View Setup Details Graphing Preferences Reset Utilities Menu Zero Diff Bal Measure [Quit] Initialise Pulse Alarm Simultaneous Measurements With CIRAS-2 and FMS Diagnostics Stored Diff Bal Calibration Calibration Check Calibration Reset CO2 Midpoint Max C Determination LED Tuning CIRAS Recording Recording Menu Begin End Start (Steady) Pause Single Record Multiple Record Comment/Treatment Response Level Plugin Record View Menu Quick Info Update Parameters Errors Warnings Time Plot
5 Table of Contents Data Plot Battery Status Help Menu Help About Diagnostics Calibration & Stored Diff Bal Recording Closed Systems Add-On Modules About CIRAS System Setup and Operation Set File Options Set Entry Name Edit Entry Name Add Entry Delete Entry Recording Options Graphing Options PRM File Options PRM Entry Name Edit Entry Name Add Entry Delete Entry Accessory Add Custom Accessory Light Type Leaf Temperature (T leaf ) Leaf Temperature Determination: Explanations Energy Balance Thermistor Direct Leaf Temperature Measurement - Common Problems Infrared (IR) Leaf Area Boundary Layer Resistance Percent of Stomata on Upper Leaf Surface Zero/Diff Bal Mode Manual with Warnings Automatic Auto Zero with Stored Diff Bal Manual Without Warnings Choice of Zero Mode Recommendations Changes in Zero Readings Analysis Flow Averaging Limit System Setup Probe Type Air Supply On Cuvette Flow Light Type [ _ ] PAR Energy Factor Value Cuvette Environment Control Types
6 Table of Contents CO 2 ( ppm) Supply (Ref) Approximate ppm Supply (Ref) Set ppm Cuvette (An) Set ppm About CO 2 Control Types H2O (0-100% or 0 mb-dewpoint) Supply (Ref) % Ambient Supply (Ref) Set mb Cuvette (An) % RH (vs. Leaf T) Cuvette (An) Set mb (0-Dewpoint) Leaf to Cuvette VPD About H 2 O Control Types Determination of Actual Ambient RH PAR Cuvette Flow Temperature Track Ambient Entered Values None Which Control Type Should I Use? If performing a Light Response: If performing a basic CO 2 Response: Customized Operation of CIRAS-2 with Ambient CO Customized Operation of CIRAS-2 at Humidity Levels Above Ambient CIRAS-2 Time Analog Outputs CO 2 Analog Outputs H 2 O Analog Outputs Examples of Analog Outputs Automatically Update CIRAS Graphing Preferences Time Plot Select Variables Font Size Time Plot Details Select Variable to Edit Time Span Data Plot Shown Variable on Y Axis Observing and Recording Leaf Gas Exchange Checking the System with an Empty Cuvette Select Recording Options Treatment Editor Treatment Groups Treatment Items Recording Mode Placing the Leaf in the Cuvette Keypress Recording Timed Recording Settle Time (Seconds) Steady Pn Options Use Steady Pn Steady Pn Value
7 Table of Contents Recording at Pre-set Intervals Recording Block Options Record Interval (seconds) Enable Recording Blocks Recording Blocks of Data at Pre-set Intervals Suspending and Resuming Recording Response Curve Editing Response Variable Values Editing All the Values in a Row Editing Groups of values Editing Individual values Enabling Levels Recording Options Repeat Interval Zero Settle Time Steady Pn Options Automatic Response Manual Response PAR Type - Use Sensor CO 2 Control Type H 2 O Control Type Light Type Temperature Control Batch Response Curves Enable Batch Response Levels Batch Level Options Show Prompt Force Zero and Automatic Settle Repeat CIRAS Internal Recording Enable Internal Recording Record Interval Apply Internal Recording Transfer Data Clear CIRAS Memory Stored Diff Bal Recalculate Data Processing Options Recalculation Values Information Options Load output File in Spreadsheet Load output File in Named Program Export Data Options Include File Information Export Fields Options Transferring Data From CIRAS-2 to Your Computer PCMCIA Card RS232 (Null Modem) Connection Establishing An ActiveSync Connection For Data Transfer from UI To PC
8 Table of Contents ActiveSync Communications Software For Customers That Are Using The Integral PC (Pencentra) For Customers That Are Using Our User Interface (UI) USB Connection Installation of USB Drivers On Your PC Establishing An ActiveSync Connection For Data Transfer from UI To PC Shutting Down the CIRAS-2 System Measuring Chlorophyll Fluorescence with the CFM Getting Started with the CFM Firmware & Software Requirements Software Installation Power Requirements Leaf Cuvette Window Replacing Cuvette Window Connecting the CFM to CIRAS Operation from External PC Stand-Alone Operation (User Interface) CFM Operation Default Adaptation Dark Adaptation Far Red Adaptation No Adaptation CFM Recording Options Dark Period (Minutes) Prompt when expired After Dark Adaptation, perform CFM Setup Recovery Period (seconds) If Batch Response, Dark Adapt for each level When a CIRAS Record is taken, perform If Response Curve, at end of level, perform Complete CFM Recording with Save Trace Data Include Pre and Post Data Calculation Options Modulation Beam Enable Modulating Beam Mod. Level Gain Perform CFM Tuning CFM Graphing Options CFM Time Plot CFM Data Plot CIRAS-CFM Display Recd CFM Display Buttons CFM Tuning Recording Chlorophyll Fluorescence Keypress Recording with CFM
9 Table of Contents Response Curve Recording with CFM CFM Output Calculation Error Codes Brief Introduction to Chlorophyll Fluorescence What is chlorophyll fluorescence? Techniques for Measuring Chlorophyll Fluorescence Common Fluorescence Measurements Fluorescence Induction Analysis (Kautsky Curve) Quantum Efficiency of Photosystem II Glossary of Fluorescence Terms Measuring Soil Respiration with CIRAS Soil Respiration Measurement Display Prompt Parameters Settings Soil Respiration Operational Settings Chamber Properties Volume (cm 3 ) Area (cm 2 ) System Type Recording Parameters CO 2 Change Maximum Time System Temperature Results Data File Select File Mode Treatment New Measurement Graphing Options Recording in Soil Respiration Mode Diagnostics Analyser A/D Reads Analyser Temperature ( o C) Atmospheric Pressure (mb) Pressure Difference (mb) Stored Zeros Reset Stored Zeros CO 2 Reference CO 2 Analysis H 2 O Reference H 2 O Analysis Valve Settings Apply valves to Zero Apply valves to Measure Apply valves to Diff/Bal Flows Reference Analysis Log An/Ref Temperature & PLC State
10 Table of Contents Temperature ( o C) Ambient Blender Cuvette Air Leaf/Sensor Base Radiation Sensor Cuvette State Probe Apply Flows Control [D/A] Analyser Flows Apply Analyser Flow Control Cuvette Air Supply Forwarding Flow [A/D] / Cuvette Flow [A/D] Flow (mls/min) Flow Requested Flow Measured Control Setting Auto Cuvette Light Control Temperature Control Apply Lamp 1 LEDs Batteries & Voltages Board Voltage Cuvette Voltage Left Battery Voltage Right Battery Voltage Current Battery/Power Source Report Quick Report Extended Report Calibration External connections for CO 2 Calibrations CO 2 calibrations using the internal standard CO 2 calibrations using a gas cylinder H 2 O Calibration sources and connections PP Systems Water Vapor Calibrator Performing Calibrations Calibration Check Calibration Reset CO2 Midpoint Gas Connections for CO 2 Midpoint Max C Determination Appendix 1. Cuvettes and Probes Identification of Leaf Cuvette Types Leaf Cuvettes fitted with a FLAT GLASS WINDOW Leaf Cuvettes fitted with a PLASTIC HEMI-CYLINDER CIRAS-2 Settings for Leaf Cuvettes and Probes Appendix 2. CIRAS-2 Consumables and Spares Appendix 3. Photosynthesis Equations Used in CIRAS
11 Table of Contents Calculations Step Step Step Step Step Step Symbol Definitions Measured Parameters Calculated Parameters Physical Constants Used in Equations Saturated Vapor Pressure of Water from Air Temperature References Addendum Corrections to Stomatal Resistance Measurements for Differing Transpiration Rates from Upper and Lower Leaf Surfaces Magnitude of Errors in RS User Notes
12 Preface Preface Notice This equipment must not be used in situations where its failure could result in injury or death. For applications where failure of this equipment to function correctly would lead to consequential damage, the equipment must be checked for correct operation and calibration at intervals appropriate to the criticality of the situation. PP Systems' equipment warranty is limited to replacement of defective components, and does not cover injury to persons or property or other consequential damage. This manual is provided to help you install and operate the equipment. Every effort has been made to ensure that the information contained in this manual is accurate and complete. PP Systems does not accept any liability for losses or damages resulting from the use of this information. It is extremely important that you take the time to review this information prior to installation and operation of the equipment. Otherwise, damage may be caused which is not covered under our normal warranty policy. This manual and the information contained within are copyright to PP Systems. No part of the manual may be copied, stored, transmitted or reproduced in any way or by any means including, but not limited to, photocopying, photography, magnetic or other mechanical or electrical means, without the prior written consent of PP Systems. Windows and Excel are registered trademarks of Microsoft. Quattro Pro is a registered trademark of Borland Lotus is a registered trademark of Lotus. MS-DOS is a registered trademark of IBM. Documentation Conventions If viewed electronically, text marked blue acts as Hyperlinks. User Registration It is very important that ALL new customers register themselves with us to ensure that our user s list is kept up-to-date. If you are a PP Systems user, please register yourself electronically on our web site at: Only REGISTERED users will be allowed access to the protected Users section of our web site. This section will contain important product information including hardware/software updates, application notes, newsletters, etc. Thank you in advance for your cooperation
13 Service & Warranty PP Systems' equipment warranty is limited to replacement of defective components, and does not cover injury to persons or property or other consequential damage. The equipment is covered under warranty for one complete year, parts and labour included. This, of course, is provided that the equipment is properly installed, operated and maintained in accordance with written instructions (i.e. Operator's Manual). The warranty excludes all defects in equipment caused by incorrect installation, operation or maintenance, misuse, alteration, and/or accident. If for some reason, a fault is covered under warranty, it is the responsibility of the customer to return the goods to PP Systems or an authorised agent for repair or replacement of the defective part(s). Contact Information PP Systems, Inc. 110 Haverhill Rd, Suite 301 Amesbury, MA USA Tel: Fax: Sales: Support: Service: sales@ppsystems.com support@ppsystems.com service@ppsystems.com Unpacking Your Equipment It is extremely important that you check the contents of your equipment immediately upon receipt to ensure that your order is complete and that it has arrived safely. Please refer to the checklist supplied (if applicable) for a detailed list of spares and accessories that are included with your order. DO NOT DISCARD ANY OF THE PACKAGING MATERIAL UNTIL ALL OF THE ITEMS LISTED ARE ACCOUNTED FOR. WE RECOMMEND THAT YOU RETAIN THE ORIGINAL PACKING FOR FUTURE USE. If you suspect that any of the items listed on the appropriate checklist are not included or damaged, you must contact PP Systems or authorized distributor immediately
14 CIRAS-2 Essentials CIRAS-2 Essentials Please observe the following to ensure correct operation of and avoid damage to CIRAS-2: Before Powering On and Operating the System Charge all 12V NiMH batteries prior to making measurements. Charge each 12V NiMH battery independently using the chargers supplied by PP Systems. Use only the power supply supplied by PP Systems for powering the CIRAS-2 externally. Ensure that the probe (i.e. leaf cuvette) electrical connector is properly connected to CIRAS-2 before switching on power. Be sure that the reference and analysis gas fittings are correctly connected to the proper gas ports. Check that the chemicals contained in the absorber columns are fresh. Check that i) all absorber columns and ii) the water vapour equilibrator are properly seated in their correct manifold positions. Check for pinched or rolled O rings in the top and bottom caps of the absorber columns. Close the leaf cuvette to allow successful LED tuning. Always operate CIRAS-2 in a vertical position. Important Precautions Do not use substitute battery chargers or power supplies with CIRAS-2. Avoid allowing water into any CIRAS-2 gas inlets or the leaf chamber. Do not use on wet foliage or attempt to humidify the gas stream by direct artificial introduction of humidified air. If there is any risk of water entering or condensing inside CIRAS-2, water dropout traps must be fitted. External filtration may be required in extremely dirty/dusty atmospheres. Do not attempt to change the CO 2 cartridge until at least 24 hours have elapsed since inserting the cartridge in the CO 2 regulator assembly. To prevent voltage spikes and software conflicts avoid attaching/detaching probe (i.e. leaf cuvette) electrical connections while CIRAS-2 is powered on. Avoid powering off CIRAS-2 before completely exiting the RCS program.!!! WARNING!!! USE ONLY POWER SUPPLIES AND BATTERY CHARGERS SUPPLIED BY PP SYSTEMS FOR THE CIRAS-2. USE OF ANY OTHERS WILL INVALIDATE THE WARRANTY
15 Getting Started Getting Started The CIRAS-2 Operator s Manual is designed to assist users running remote control software (RCS) v or greater. If the instructions and figures in this Operation Manual do not appear similar to your CIRAS-2 system click Help About in the RCS menu bar to view which software version you currently have installed on your system. RCS v will be available for upgrade through the Registered Users Area of our website: At this point we expect that you have completed the CIRAS-2 Tutorial - the Tutorial is a condensed version of the Operator s Manual and intended to quickly familiarize you with making basic leaf gas exchange measurements. IF YOU HAVE NOT YET READ AND WORKED THROUGH THE TUTORIAL PLEASE DO SO NOW, BEFORE CONTINUING. A Technical Manual is available to all registered users as well. discusses topics such as: The CIRAS-2 Technical Manual Electrical and Pneumatic Connections Gas Circuit and Flow Diagrams Desiccants Troubleshooting and Servicing Maintenance Calibration Visit the Registered Users Area of our website to download the Technical Manual. The Operator s Manual is designed to guide you through the various menus, displays and operational features of CIRAS-2. Each CIRAS-2 system is supplied with two versions of the remote control software program (RCS): i) Windows CE (pre-installed on the UI and earlier PC-Pencentra) and ii) full Windows version (for lab PC or notebook computer) on CD ROM. The Windows CE version of RCS comes preinstalled on the UI with a back-up copy supplied on a Flash Card. All of the menus and displays are identical in both versions of CIRAS-2 RCS. Please note: due to file sizes and availability of space, Help Files are not available on the UI. We recommend that you install the Windows software to your lab computer upon receipt of your system. We also recommend that you first become familiar with the operation of your system using your PC or notebook, taking advantage of the viewing ability and convenience of the computer. It is a good idea to take a few moments to review the ReadMe.txt file contained in the root directory on the CD ROM supplied. This file contains important information relating to the installation of the CIRAS-2 remote control program
16 Getting Started Installing CIRAS-2 Remote Control Software on your computer To begin installation of the CIRAS-2 RCS on your PC or notebook: 1. Place the CD ROM supplied by PP Systems into your CD ROM drive on your computer. 2. Run Setup.exe located in the \CirasRCS\Windows folder and follow all instructions. Once installation is complete and you have made the RS232 cable connection to your computer (see Step 7, Preparations for Use, above) click the Start button on the Windows Task Bar, Programs, and then CIRAS-2 Remote Control Software, to enter the program. Please note: If you are warned that certain files cannot be overwritten because they are in use, you will have to perform the following procedure. 1. Copy the contents of the CD ROM Windows folder to a convenient location on your PC local drive (i.e. C:\) and NOT to a network drive. Please note: the current version of the CIRAS-2 software will not allow you to install RCS to a network drive. 2. Restart the Computer and go into Safe Mode (press F8 at boot up). You will then be prompted how to proceed. Select the Option for Safe Mode. Please note that your Display may look different (i.e. lower resolution). Use Windows Explorer to locate the setup.exe file and proceed with the installation. 3. When completed, restart your computer. Avoiding UI-to-PC Communication Errors It is possible to experience critical software errors which can interrupt system operations due to periodic miscommunication between Windows operating systems and CIRAS-2 hardware. PP Systems is currently researching permanent solutions to these errors. Communication failures are indicated by a bad character string dialog box, and will cause the user to be disconnected from CIRAS-2. If this problem is encountered during RCS control of CIRAS-2 from your computer, a short-term solution is to uncheck use FIFO buffers found at the top of the Advanced Settings dialog box in Windows Device Manager Properties Port Settings (see figure below and also page 22, Step 7. Connect CIRAS-2/PC interface cable). However, the best way to avoid these issues is to have a single computer dedicated to running RCS in the lab, greenhouse, or field. Computers that are used for multiple applications (internet, servers, multimedia, etc) are most prone to experiencing this problem. We advise the user to remove all non-essential communications programs from the computer used to run RCS
17 Getting Started You can run your RCS software by going to Start, Programs, CIRAS-2 Remote Control Software or by clicking the CIRAS-2 Remote Control Software icon on your desktop screen. The first time that you run RCS the Select User dialog (below) will be displayed on the screen: Later, when you set up your preferences and settings, this information will automatically be saved for you. The most recently used preferences and settings will load each time that the RCS program is subsequently started, and the login procedure will be circumvented. The New User option facilitates multiple operators sharing the same equipment without altering or overriding each others individual settings. Each User can pre-program and permanently store several unique sets of hardware/software settings and routines under which CIRAS-2 is operated. For example, you can set up CIRAS-2 to measure leaf-level gas exchange responses to controlled environmental conditions, or to measure soil respiration rates
18 Getting Started Select New User from the drop down list and click OK. Next, enter a unique name (above) that will be used to create the folder which will hold important preferences and CIRAS-2 set up information for a particular end user. The file will be saved in the following subdirectory on your computer: C:\ProgramFiles\Ciras2\Users\ After entering a user name, select OK. You will be informed as to the exact location of the file. Click OK to continue. The Preferences dialog will now open. Enter the Com port that is being used with CIRAS-2. The correct COM port MUST be selected for inter-communication between the computer and CIRAS-2. There are 99 COM port options currently available to the user. By default, the COM port on the UI is set to COM1. To select the appropriate COM port see the Windows Device Manager instructions above (Step 7. Connect CIRAS-2/PC interface cable. Finally, enter a valid address as an additional identifier associated with your newly created User identity and to help with technical support. Your address will be contained in subsequent data and diagnostic files. Click OK to save your changes to Preferences for: (above, left). The Login dialog automatically defaults to the basic Analyser Only setting (CIRAS-2 as a stand-alone CO 2 and H 2 O IRGA). Click OK. The CIRAS-2 Measurement Screen will appear in Analyser Only mode. Next, click on Setup in the CIRAS main menu to open the Settings dialog. At this time you will only need to make two simple selections
19 Getting Started Open the Accessory drop down list containing the standard cuvettes and chambers that may be used with CIRAS-2. From this list select PLC6 (U) 18 mm diameter insert this is the most common leaf cuvette used with the CIRAS-2 system. By making this selection, various other options will automatically be set to default settings that are standardized for the PLC6 (U) cuvette. In the Light Type list select LED. If using a different insert with the PLC6(U) or a different cuvette, select the appropriate option from the list. Click OK. The Settings dialog and all of its options will be described in detail later. Click? at any time for On-line help While working with CIRAS-2 from your PC or notebook you have access to compiled Windows Help Files through the? buttons associated with most CIRAS-2 screens and dialog boxes. Help Files are contextsensitive, providing detailed information about the screen or user option you are currently viewing. PP Systems is continuously updating our print and on-line documentation to reflect hardware and software changes. Due to this some images and information contained in compiled Windows Help Files are out of date and may not reflect exactly the current version 1.07 RCS software. Always consult the print version of the Operator s Manual first before using the on-line resource. Please note: Help Files are not available with the Windows CE version of RCS used with the UI
20 Preparations for Use Preparations for Use Your system has been factory calibrated before shipment to you. Therefore, there is no need to perform a calibration of your equipment prior to use. At this point you should have installed the CIRAS-2 Remote Control Software (supplied on CD ROM) to the computer(s) you will use to operate CIRAS-2. Both the Windows (for use with your notebook or desktop PC) and Windows CE (factory-installed on the User Interface) versions of CIRAS-2 RCS are virtually identical. We recommend familiarizing yourself thoroughly with CIRAS-2 in a controlled indoor setting before taking the system into the field. To install the software, please refer to the Getting Started section of the Operator s Manual on page 13. System Preparation Step 1. Insert 12V NiMH battery packs into main console Step 2. Connect CIRAS-2 power supply Step 3. Make Leaf Cuvette electrical and gas connections Step 4. Connect leaf cuvette power cable to external 12V DC Power Supply Step 5. Inspect absorber columns (desiccants, etc.) and water vapor equilibrator Step 6. Insert CO2 cartridge Step 7. Connect CIRAS-2/PC interface cable (optional for computer RCS control) Step 8. Power on CIRAS-2 Step 9. Close the leaf cuvette Step 10. Start the CIRAS-2 Remote Control Software on your PC (optional for computer RCS control) Step 1. Insert 12V NiMH battery packs into main console For field measurements, the 12V NiMH battery packs should be fully charged for optimal results. This is best achieved by connecting the batteries to their respective chargers the night prior to measurements. This ensures that the battery packs are fully charged and ready to power the console and cuvette for several hours of field measurements, depending on temperature and LED light use. Batteries should have arrived fully charged with your CIRAS-2 shipment. If the batteries require charging, unscrew the threaded cover connector on the battery pack, and taking the battery charger cable, align the battery charger connector with the three-pin battery pack connector. Thread the cable connector clockwise to complete the connection. The battery chargers have an LED indicator that glows red while fast-charging and green in the fully charged state. Normally, it takes approximately 4 hours for a discharged battery to be fully charged. The CIRAS-2 main console has two battery compartments which accept the left and right 12V NiMH battery packs supplied with your system. Each battery pack has a thick notch (12mm) on the bottom and thin notch (6mm) on the top, so the batteries are properly oriented with the positive/negative battery terminals towards the bottom. Assuming the battery packs are fully charged, slide one battery into the left battery compartment until it snaps into place. Slide the other battery into the right battery compartment. Step 2. Connect CIRAS-2 power supply For laboratory work the CIRAS-2 mains power supply can be used with or without CIRAS-2 battery packs. However, please note: At least one charged 12V NiMH battery must be in place when the system is first powered on. After CIRAS-2 is powered on, the battery may be removed if required. Running
21 Preparations for Use the system from mains power will prevent the battery packs from draining during this exercise. The mains power supply does not charge the CIRAS-2 battery packs. Connect the mains power supply (supplied by PP Systems) from the electrical outlet in your lab to the EXT PWR socket located on the electrical/gas connection panel. The power supply is fitted with a special 4-pin plug that is designed to fit only into the EXT PWR socket. Proper care must be taken not to inadvertently force the plug into any other socket, which will cause damage to CIRAS-2 s electronics. Step 3. Make Leaf Cuvette electrical and gas connections Locate the leaf cuvette electrical socket labelled PLC on the electrical/gas connection panel. Plug the 18-pin cuvette electrical connector into this socket, ensuring that the red dot on the connector is in the 12 o clock position (top, middle). Push in until the connector latches. To make the cuvette gas connections locate the 3 gas entries AN IN, REF IN, AIR OUT at the top of the panel: CIRAS-2 gas/electrical connection panel detailed view Connect the leaf cuvette tubing labelled A to the gas entry port AN IN. Air supply for analyzer alternatively, source of ambient air when no CO 2 control desired. REF OUT - reserved for closed system applications. Power (On/Off) Switch. Connect one leg of the leaf cuvette tubing labelled R to the REF IN and the other leg to the AIR OUT gas port. Connect the leaf cuvette electrical plug to the PLC socket. Note the orientation of the red dot. It should be at the top and in the middle. Push firmly until it latches. RS232 socket. When operating the CIRAS-2 remotely from a computer. Connect CIRAS-2 Power Supply to External Power socket. Note that it does not matter which leg of the tubing marked R is connected to the REF IN or AIR OUT gas entries. Push each connector firmly onto the appropriate gas entry until you hear it lock in place. If your system includes the integrated Chlorophyll Fluorescence Module (CFM), locate the CFM On/Off switch (beneath the UI) and set to the Off position. You will find detailed descriptions of simultaneous chlorophyll fluorescence/gas exchange functions in the CFM section on page
22 Preparations for Use Step 4. Connect leaf cuvette power cable to external 12V DC Power Supply (Optional) - All automatic style leaf cuvettes are supplied with a power supply cable which allows you to power the cuvette (temperature and light control) from an external 12V battery or 12V DC regulated power supply if required. One end of the cable has alligator-style clips (red/positive and black/negative) for connection to a 12V battery or power supply. The other end has a white plastic socket which connects to the white plastic plug on the leaf cuvette cable. For example, if your CIRAS-2 system includes a PLC5(C) Conifer Cuvette with the LED light unit, then you must connect to external power due to the additional voltage requirements of the conifer cuvette. Step 5. Inspect absorber columns and water vapor equilibrator Absorber columns are labelled on the bottom of the CIRAS-2 console as follows: MS D SL Molecular Sieve Drier (Envirogel) Soda Lime All chemicals should be fresh and columns firmly seated in the correct manifold ports as follows: Column Chemical When fresh, chemical is: When exhausted, chemical is: 1 1/3 rd Molecular Sieve White (Non-Indicating) White (Non-Indicating) 2/3 rd Envirogel Orange Green 2 Soda Lime Green Brown 3 Soda Lime Green Brown 1/3 rd Molecular Sieve White (Non-Indicating) White (Non-Indicating) 4 2/3 rd Envirogel Orange Green 5 Envirogel Orange Green When any of the desiccants are approximately 2/3 rd exhausted (e.g. when soda lime is 2/3 rd brown), the entire contents of the absorber column should be replaced. Please note: Molecular sieve desiccant is non-indicating and does not change color when exhausted. Therefore, the general rule is that you should ALWAYS change this desiccant when the Envirogel desiccant (in the same column) is 2/3 rd exhausted. Important Note: Until June 2003, we used a desiccant called Drierite instead of Envirogel. Both work similarly, but the layout of the CIRAS-2 absorber columns is slightly different. For more information on the layout of absorber columns based on the different drier desiccants, please visit our Users webpage and download the application note titled Use of Drierite And Envirogel With CIRAS-1 and CIRAS-2. Inspect absorber column end caps and ensure they are correctly seated and that the sealing O rings have not rolled out of position. The Water Vapor Equilibrator should be inspected to ensure that it is firmly seated in its manifold. An image and description of the absorber columns can be seen below
23 Preparations for Use CIRAS-2 Console - Front Layout UI Reset USB RS232 PCMCIA ( flash card ) Port Port Slot Gas and Zero Air Water Vapor Green Transmission CO 2 /H 2 O Control Electrical Columns Equilibrator Light Columns Connections Panel Step 6. Insert CO 2 cartridge While still positioned inside the CIRAS console twist the CO 2 cylinder holder several turns (counterclockwise). This will loosen the regulator body from the black holder. Remove the entire CO 2 holderregulator assembly from the CIRAS console by pulling outward. Finish unscrewing the loosened regulator by hand. The CO 2 cylinder will remain firmly attached to the regulator body pull it away from the regulator. Discard the old cartridge if exhausted (see below). Spin the narrow end of a CO 2 cylinder between your fingertips to lightly lubricate it. Slide the new cylinder into the holder with the narrow cylinder neck facing out towards the open end of the holder. Thread the regulator body into the cylinder holder just until it makes contact with the CO 2 cylinder do not attempt to tighten by hand. Place the entire assembly back into the CIRAS console, making sure that the regulator body is completely seated (simultaneously push and turn slightly until the regulator drops in several additional mm). Screw in (clockwise) until just hand tight, this will pierce the CO 2 cylinder, at which point
24 Preparations for Use you may hear a faint release of the pressurized gas. Back off the holder slightly (counter-clockwise), less than one quarter turn. CO 2 Holder and Regulator Assembly Cylinder Holder Regulator Body Important Note You must allow at least 24 hours to elapse before changing the CO 2 cylinder. If you are not sure that the CO 2 cylinder is sufficiently full prior to making measurements, we recommend the following: In the main RCS screen click C to access CO 2 Control Setpoints (see Data Display and Control Values on page 26). Set CO 2 to 1500 ppm. If the CO 2 concentration does not achieve 1500 ppm and steadily drops, it is safe to change the cylinder even though there will be a slight residual pressure. If the CO 2 value achieves or comes close to 1,500 ppm and remains stable, the CO 2 cylinder should NOT be removed, as it remains pressurized. You can begin measurements without changing the CO 2 cylinder at this time. Always bring spare CO 2 cartridges and regulator o-rings with you when working in the field. Step 7. Connect CIRAS-2/PC interface cable Follow these instructions if you choose to operate CIRAS-2 via your computer at this time. If you will be operating CIRAS-2 directly through the UI, as in the field, please skip to Step 8. Simultaneous operation of CIRAS-2 from a computer and the UI is not possible. Connect the USB plug to a USB port on your computer. Connect the opposite end of the cable with the 5-pin plug into the socket labelled RS232 on CIRAS-2. Align the red dot on the connector so it is at the 12 o clock position of the RS232 socket - click into place
25 Preparations for Use CIRAS-2 uses default COM ports which may have been previously assigned to other devices used with your computer. On your computer look in Windows Device Manager to determine to which Com Port your USB device has been assigned: (description below based on Windows XP) From the Windows Start Menu open Control Panel click on the System icon (may be under Performance and Maintenance) on the System Properties box click the Hardware tab click on Device Manager expand the Ports (COM & LPT) list by clicking the + button (see below). Note to which COM port your device (USB to Serial Bridge) has been assigned for Step 10. Step 8. Power on CIRAS-2 Switch on CIRAS-2 by pressing the red On/Off button on the back panel. When powered, the switch should illuminate bright red. The cuvette fans and CIRAS-2 s internal pumps should be running at this point. You should also see the green LED flashing behind the water vapor equilibrator. Within 30 seconds the User Interface will become active and the UI remote control software (RCS) will load. RCS will attempt to automatically set parameters and load default settings. Whenever you operate CIRAS-2 through the integral UI (without RS232 connection to computer) the RCS settings are relayed normally. If you are attempting to connect to CIRAS-2 with your computer via the RS232 cable, you may see a Communications Error dialog box in the UI display indicating that CIRAS-2 cannot simultaneously communicate with your PC and the integral UI. When the Communications Error dialog appears:
26 Preparations for Use Using the mouse pointer on the UI, click the Work Offline button, then select File - Exit from the CIRAS menu bar on the UI. Your UI will display the blue Windows desktop with a white PP Systems logo. Step 9. Close the leaf cuvette Once the RCS program loads the LED light unit will self-calibrate in a process called tuning (see LED Tuning on page 25). This automatic function begins each user session when a LED light unit is attached. Close the cuvette to ensure successful tuning of the LED light unit. If you forget to close the cuvette an error message will appear prompting you to perform the LED tuning manually from the RCS Utilities menu. Close the leaf cuvette by pushing down the lever on the top of the cuvette handle. Step 10. Start CIRAS-2 RCS program on your computer Launch the PC version of RCS from your computer s Start Menu or Desktop shortcut icon. Once you have established a connection, CIRAS RCS will automatically load default settings and begin LED tuning. Within several minutes the CIRAS-2 system will come to its normal operating temperature of 55 C. During this time you can begin familiarizing yourself with the Parameters Editor and optimizing the CIRAS- 2 system for your needs. If you see the following Communications Error dialog as the RCS program attempts to establish communications with CIRAS-2, check that each of the four listed conditions are satisfied. Click on the Com Port button and select or enter the Com Port number in the CIRAS Com Port field that corresponds to its assignment in Device Manager (see Step 7 above). There are 99 selectable COM ports. If your laptop battery is undercharged the following CIRAS-2 RCS error dialog may appear on your computer screen. You can avoid this by beginning the session with a fully charged battery or by switching to AC power from a wall outlet
27 Familiarizing Yourself with the Measurement Display Familiarizing Yourself with the Measurement Display CIRAS-2 is an advanced measurement system incorporating several high precision sensors for measurement and subsequent calculation of gas exchange. The measurement display features a Numeric Display, which contains measured data from various sensors, calculated data and Environmental Control Settings. In addition, there is a large graphic display which can be tailored to meet your viewing and operational requirements. LED Tuning If using the LED light unit, the system will go through an LED tuning procedure when first entering into the Measurement mode. This process takes approximately 30 seconds and cannot be interrupted. During this time, CIRAS-2 drives the light unit to a range of different levels in order to establish precise control of light intensity, accounting for sensor changes over time and small differences between different light units that may be used with the CIRAS-2. LED tuning may also be performed manually by selecting Utilities - LED Tuning - Start from the menu bar. Please note: 1. Ensure that the cuvette and light unit are properly powered and connected prior to starting the software. 2. Ensure that the light unit is correctly seated above the cuvette window and secure. 3. The cuvette must be closed during this process. For customers that have our Chlorophyll Fluorescence Module (CFM), LED tuning will be followed by CFM tuning
28 Familiarizing Yourself with the Measurement Display Gas Exchange Measurement Screen Graph Display Options Display Toggle Data Display and Control CIRAS Date and Time Plot Type Toggle Selected Y Axis Variable Control Setpoints Measured Parameters Calculated Variables Errors and Warnings CIRAS Status CIRAS Mode Power Status Status Bar Data Display and Control Values Control Setpoints C Ref CO 2 (ppm) H Ref H 2 O (mb or % of ambient) Q PAR (µmol m -2 s -1 ) T Leaf Temperature ( º C) V Chamber Flow Rate (ml min -1 ) A Leaf Area (cm 2 )? Help Control Setpoints can be changed dynamically in Measure Mode, but these changes are temporary and are NOT saved in the Parameters File. During measurements or while simply observing gas exchange, click on the button for the Setpoint(s) that you wish to change and the Ciras Control Values dialog appears. With this dialog open, you can change one or all of the Control Setpoints as desired. Click OK to return to Measure Mode. Please note: Changing Settings through the Setup menu are applied globally (see Cuvette Environment on page 50) and will require a new LED Tuning when you enter Recording Mode
29 Familiarizing Yourself with the Measurement Display Measured Parameters Description Unit Description Unit Cr Reference CO 2 ppm Cd Differential CO 2 ppm Hr Reference H 2 O mb Hd Differential H 2 O mb Tc Cuvette Air Temp. º C Tl Leaf Temperature º C Q PAR µmol m -2 s -1 V Chamber Flow Rate ml min -1 Ap Atmospheric Pressure mb RH Relative Humidity (Calculated) % Calculated Variables Description Unit Ci Substomatal CO 2 Concentration ppm E Transpiration Rate mmol m -2 s -1 gs Stomatal Conductance mmol m -2 s -1 Pn Net Photosynthetic Rate µmol m -2 s -1 VPD Vapor Pressure Deficit mb Display Toggle Toggles Numeric Display On and Off. Click the - button to collapse (Numeric Display off) Click the + button to view (Numeric Display on) CIRAS-2 Date and Time is always displayed in normal measurement, and replaced by CIRAS Mode if not
30 Familiarizing Yourself with the Measurement Display Graph Display Options Plot Type Toggle The graph can show either data plotted against time, or data plotted against data (maximum of two variables). This button toggles between the Time Plot T and Data Plot D. Current Y Axis Variable While viewing the Time Plot the Y-Axis on the graph corresponds to the variable displayed on this button. The border color of the button matches the plot color of the variable. Clicking on this button will toggle through your (maximum of) four selected Time Plot variables. See Graphing Preferences on page 57 for details. Status Bar Errors and Warnings Click this button to view any recorded CIRAS-2 errors or warnings. CIRAS-2 Status Flashes various CIRAS-2 messages. If the E button is Green, it refers to CIRAS-2 Status Information. If Red E, it refers to Error Information. CIRAS-2 Mode Refers to current functional mode of CIRAS-2 (e.g. Zero, Diff Bal, Data, etc.) Power Status Power Status of CIRAS-2 and PC. Clicking on the? button displays a dialog with the status of the CIRAS-2 batteries and PC (if connected)
31 Familiarizing Yourself with the Measurement Display CIRAS-2 Power From left to right, the first field shows the current Power Source that CIRAS-2 is using. Then follows the Left and then Right CIRAS-2 battery status. The last field is an indicator of the Power Status of the PC. Power Source E L R External Power Supply Connected Left Battery in Use Right Battery in Use Left and Right Battery Power Status Color Battery Voltage Is: Battery is: Green OK Fully Charged Blue >10.2 V but <11.0 V Low, but OK Red <10.2 V Very Low (Change/Charge Battery) Grey No Battery Installed Please note: The Measurement Screen is slightly different when CIRAS-2 is used for other types of measurements than leaf gas exchange (e.g. soil respiration). Refer to Measuring Soil Respiration with CIRAS-2 later in this manual
32 CIRAS RCS Menu Bar CIRAS RCS Menu Bar There are 7 Menus associated with the Menu Bar as follows: File Connections Setup Utilities Recording View Help File Menu Recalculate Data CIRAS-2 data recalculation is recommended with CIRAS-2 operation from the computer RCS, and not with UI operation. This recommendation is based on the limited viewing capacity of the UI and processing speed while using Windows CE RCS on the UI. Data recalculation is not available with CIRAS-2 Internal Records or Closed System data (i.e. soil respiration), and cannot be performed while recording. For further information on recalculation of data, see Recalculate Data on page 81. Export Data Exports all stored CIRAS-2 Data Files to your desktop PC in a user specified format for importing into spreadsheet applications such as Microsoft Excel. Please note: export of data cannot be performed while recording. If operating the CIRAS-2 from a PC, you will be asked to work offline before continuing. For further information on exporting data, see Export Data on page 88. View Diagnostics Report Select and view an Extended Diagnostics Report (.dia) generated with Utilities. For further information on performing Extended Diagnostics, see Extended Report on page 140. Connections Menu Login Any user can Login under their own name at any time while the CIRAS-2 remote control program is running. To do so, select Connections - Login. If the system is being used by another user, you will be prompted with the following dialog:
33 CIRAS RCS Menu Bar As instructed, select OK to logout the current user and to enable you to Login. The Select User dialog will appear allowing you to log in as described earlier in this manual (as above, pages 20-21). After selecting the appropriate Login name, select OK to continue. Connect While running CIRAS-2 remote control software and connected to CIRAS-2, this function will be unavailable (grayed out). If the user is off-line and wants to connect to CIRAS-2, click on Connect. Disconnect While running CIRAS-2 remote control software, but working off-line, this function will be unavailable (grayed out). If the user is connected to the CIRAS-2 and wants to terminate the connection, click on Disconnect. Connect Add-On While running CIRAS-2 remote control software, but working off-line, this function will be unavailable (grayed out). To connect to the Chlorophyll Fluorescence Module (CFM), click Connect Add-On [CFM]. For further information about operating the CFM, see Measuring Chlorophyll Fluorescence with the CFM on page 96. Com Port The proper COM port on your PC must be set correctly in order to work with CIRAS-2. There are 99 COM ports available to the user as described earlier in this manual (above, page 15, 19). To change the Com port (if required), select Connections - Com Port to highlight the appropriate setting and click OK in the Preferences dialog. You can also enter your address and include this information as part of your preferences. This information is helpful to PP Systems for technical support purposes. Setup Menu Settings Calls up the Settings Editor. Allows modification of Recording Options (Response Curves, Treatments), Parameters, CIRAS Accessories, and Custom Chambers and Cuvettes. Refer to System Setup and Operation on page 41 for details
34 CIRAS RCS Menu Bar View Setup Details Provides an overview of the current Settings in a User Details dialog, including location of settings and data files, response files, user ID, address, etc. Graphing Preferences Includes all options to set up the visual environment of the Measurement Display. Selectable features include Plot Type, plotted variables and parameters, font size, display scales of variables, time scale. Refer to Graphing Preferences on page 57 for details. Reset Clears the current Time and Data Plots and resets all selected variables to time zero. Utilities Menu Zero Initiate a manual ZERO at any time by selecting this option. The Status Bar displays a ZERO message (lower left hand corner of the display) that begins counting upwards. In ZERO mode, the initial air sample entering CIRAS-2 is drawn through the soda lime (Absorber Column 2) to remove CO 2 and then through
35 CIRAS RCS Menu Bar the Envirogel/Molecular Sieve Column (Absorber Column 1) to remove H 2 O and any final traces of both CO 2 and H 2 O. During this cycle, the weight of the lines being plotted on the display becomes thicker to differentiate between normal running and ZERO cycle. Dynamic changes in control variables are suspended for the duration of this event. A letter code Z representing the event appears on the currently plotted variable. When completed, the Status Bar returns to its previous state (i.e. Normal Running - PLC Closed [10]). Diff Bal Initiate a manual DIFF BAL at any time by selecting this option. The Status Bar displays a DIFF BAL message (lower left hand corner of the display) that begins counting upwards. In DIFF BAL mode, the sample air is split and passed through both the reference and analysis sample cells. During the DIFF BAL cycle, the weight of the lines being plotted on the display becomes thicker to differentiate between normal running and DIFF BAL cycle. A letter code DB representing the event appears on the currently plotted variable. When completed, the Status Bar returns to its previous state (i.e. Normal Running - PLC Closed [10]). Measure [Quit] It terminates a Zero or Diff Bal and returns operation to measure mode. If CIRAS-2 is in the middle of performing a Zero or Diff Bal during a measurement, it can be terminated by selecting Measure [Quit]. Initialise From time to time, a problem may occur that will affect the calibration of the CIRAS-2. Typically, this is due to an incorrect calibration. In the event that this happens, the system can be reset back to the original factory default calibration. The calibration factors for each CIRAS-2 analyzer are determined at the factory and written to an EPROM chip inside the instrument. These factors can be restored with the Initialise function, returning the system to its original factory calibration. Please note: If the system is initialised, CIRAS-2 will default to Analyser Only. Therefore, you will have to enter Setup - Settings to re-apply your chosen operational and measurement settings
36 CIRAS RCS Menu Bar Pulse Alarm The CIRAS-2 can be used together with external devices such as the Hansatech FMS2 Field Fluorescence Monitoring System for simultaneous measurement of gas exchange and chlorophyll fluorescence. To send a pulse to the FMS2, click on Utilities - Pulse Alarm. The Pulse Alarm function sends a signal (via the Alarm line on the Probe Socket) to the external device (i.e. FMS2) to trigger a measurement. Simultaneous Measurements With CIRAS-2 and FMS2 The Hansatech fiber optic probe (Hansatech Part No. FMS/LFO) fits into the light unit, which has to be modified by PP Systems (PP Systems Part No. CRS015). The standard CIRAS-2 leaf cuvette window is an interference filter that transmits only visible light. When simultaneous gas exchange and fluorescence measurements are performed, this must be replaced with a plain glass window that transmits infrared radiation resulting in an increased heat load on the leaf. The PAR Energy Factor under System Setup in the Settings dialog must be changed as shown below: Window Type in Sunlight with LED with Quartz Halogen CALFLEX IR FILTER PLAIN GLASS The connector to the FMS2 plugs into the Probe socket of CIRAS-2. A pulse on the alarm line (about 140 ms) triggers the FMS2 to record a fluorescence trace. The pulse is triggered when the cuvette record button is pressed, and CIRAS-2 is set to record data direct into its memory or when the PC requests that the pulse is sent. Diagnostics Initiates CIRAS-2 Diagnostics. This option is only available if CIRAS-2 and the Software are in Data Mode (i.e. not Recording, Calibrating etc). Refer to Diagnostics on page 133 for details
37 CIRAS RCS Menu Bar Stored Diff Bal This function allows the user to preset and store differential balance values which can be extremely helpful when performing response curves measurements. Refer to Stored Diff Bal on page 78. Calibration Used to perform a full CO 2 or H 2 O calibration on CIRAS-2. Refer to Calibration on page 143 for more details. Calibration Check Used to verify the current CIRAS-2 CO 2 and H 2 O calibration settings. Refer to Calibration Check on page 145 for details. Calibration Reset Resets the CIRAS-2 calibration to the Factory Default. Refer to Calibration Reset on page 147 for details. CO2 Midpoint Refer to CO2 Midpoint on page 147 for further details. Please note that CIRAS-2 Firmware (EPROM) Version 1.67 or greater is required for this function. If unsure of firmware version, see View Quick Info in the CIRAS menu bar
38 CIRAS RCS Menu Bar Max C Determination Allows Calculation/Resetting and checking of maximum CO 2 value. Please note that CIRAS-2 Firmware (EPROM) Version 1.67 or greater is required for this functionality. If unsure of firmware version, see View Quick Info in the CIRAS menu bar. It is important that CIRAS-2 has been turned on for 20 minutes and that the CO 2 cartridge is full and the chemicals fresh. Additionally, a special T-Piece must be fitted to CIRAS-2 prior to starting the CO 2 Midpoint setting. Refer to Max C Determination on page 149 for further details. LED Tuning Allows manual LED tuning (automatic LED Tuning performed during start up) and recalls Tuning results. See LED Tuning on page 25 for details. CIRAS Recording Enable/Disable CIRAS-2 Internal Recording. Save up to 820 internal records to CIRAS-2 and initiate a stored data dump from this menu. Please note that this is different than the normal CIRAS-2 recording mode. See CIRAS Internal Recording on page 77 for additional details. Recording Menu To begin measurements select Recording - Begin. There are four recording methods available with CIRAS-2: Key Press Timed Response Curve Batch Response Curve
39 CIRAS RCS Menu Bar All four recording methods will be described in detail in the section Observing and Recording Leaf Gas Exchange on page 59. Please note that for Closed Systems, Recording operates differently. See for example Measuring Soil Respiration with CIRAS-2 on page 127 for more details. Begin Opens the Select Recording Options dialog to name a new file or select an existing file, edit treatment descriptions and select type of recording. End Select to terminate the recording session. Start (Steady) Allows the user to decide when to begin recording once the leaf has stabilized inside the leaf chamber. Pause Used to temporarily suspend recording, for example, to allow the leaf additional time to stabilize. Single Record Initiates a single measurement, similar to a Keypress
40 CIRAS RCS Menu Bar Multiple Record Used in Timed Recording to initiate multiple measurements (with Recording Blocks Enabled). Comment/Treatment During measurements, used to enter descriptive information relating to the measurement. Response Level During a Response Curve measurement, used to view the response levels (Response Selection dialog). Plugin Record Not currently assigned. View Menu Quick Info Opens the CIRAS-2 Received Setting dialog. Provides information such as the serial number of the instrument, eprom version, and technical information regarding the current configuration of the CIRAS-2 system. It can be viewed at any time by selecting View - Quick Info. To view additional details such as number of free records, Zero mode, Averaging Limit, Probe and Calibration constants, etc., click on the Details tab. Click the Update Data button to see the most recent information/data associated with your CIRAS
41 CIRAS RCS Menu Bar Update Parameters Causes CIRAS-2 to re-transmit its current Settings. Verifies that CIRAS-2 is using the correct settings. Errors Any Errors detected by CIRAS-2 can be viewed from this menu. Some errors are immediately brought to the attention of the user, some of which may require immediate attention. For questions regarding error messages, consult the Technical Manual or contact PP Systems. See Contact Information on page 11. Warnings Any Warnings detected by CIRAS-2, such as changing A/D Zero values, can be viewed from this menu. Time Plot To view measurements as color-coded plots over time, select View - Time Plot. Alternatively, if Data Plot is currently selected, click the T button in the upper right hand corner of the Measurement Display. See Graphing Preferences on page 57. Data Plot To view measurements as data points in a scatter plot, select View - Data Plot. Alternatively, if Time Plot is currently selected (see above), click the D button in the upper right hand corner of the display. Battery Status Displays the Battery Status of each 12V NiMH battery used with CIRAS-2, and (if present) the PC s battery status. See Power Status on page 28 for details
42 CIRAS RCS Menu Bar Help Menu Help Displays the main CIRAS-2 Remote Control Software Help Menu. (Currently unavailable for the Windows CE version of the software on the UI). This supplements information contained in the Operator s and Technical Manuals. Due to ongoing updates we suggest that if you have any questions about CIRAS-2 operation, menus, etc., you first refer to the print version before searching the on-line Help menus. About Select Help - About to see which version of the CIRAS-2 Remote Control Software you are running. Diagnostics Contains information related to the 6 CIRAS-2 Diagnostics topics. Calibration & Stored Diff Bal Contains topics related to CIRAS-2 calibration and stored differential balance. Recording Contains topics related to CIRAS-2 Recording (i.e. Key Press, Timed and Response Curve recording). Closed Systems Describes the use of PP Systems Soil Respiration and Whole Canopy Assimilation closed system chambers. Add-On Modules Opens Help Files related to the Chlorophyll Fluorescence Module (CFM). About CIRAS Displays the Eprom version being used in your CIRAS-2, along with the serial number of your instrument
43 System Setup and Operation System Setup and Operation Settings information provides the basis for your individualized use of CIRAS-2 and will be automatically saved for you. Selections made in the Settings dialog are global and apply universally to a CIRAS-2 session, unlike those made with the Control Setpoint buttons, which are temporarily applied to the session. The most recently used preferences and settings will load each time that the RCS program is started, and the login procedure will be circumvented. Set File Options Set Entry Name Click on Setup in the CIRAS main menu bar to open the Settings dialog. In the SET Entry Name field at the top of the dialog select Default SET Name 1 from the dropdown list. A single Set File will allow up to 10 parameter setups (PRM Files, below) containing unique combinations of cuvette/chamber type, light source, controlled environmental conditions, recording options and real-time graphing options. Edit Entry Name Next, click on Edit Entry Name, enter a short descriptive name in the Rename dialog,.e.g. your current experiment
44 System Setup and Operation Add Entry To create additional Set Files click Add Entry Name and choose Default SET Name 2 from the dropdown list. In the resulting dialog click Yes to use the current parameters or No to create a unique set of parameters. Edit the new entry as above. Delete Entry This removes the currently selected Set File and its parameter, graph and recording options. Recording Options Click the Recording Options button to set up the type of recording you wish to make. The same dialog is also available by selecting Recording Begin. For a detailed description see Select Recording Options on page 60. Graphing Options Click the Graphing Options button to change various options associated with graphical presentation of data in the Graph Preferences dialog. The same dialog is available by selecting Setup Graphing Preferences from the CIRAS menu bar. For a detailed description see Graphing Preferences on page 57. PRM File Options In the PRM Entry Name field select Default PRM Name 1 from the dropdown list. Up to 10 parameters settings per Set File are allowed. PRM Entry Name Select Default PRM Name 1 from the dropdown list. Edit Entry Name Click on Edit Entry Name. Enter a short descriptive name in the Rename dialog,.e.g. the cuvette/chamber used in your measurements. Add Entry To create additional PRM Files click Add Entry Name and choose Default PRM Name 2 from the dropdown list. In the resulting dialog click Yes to use the current parameters or No to create a unique set of parameters. Edit the new entry as above
45 System Setup and Operation Delete Entry This removes the currently selected PRM File and its individual settings. Accessory Open the Accessory drop down list containing the standard cuvettes and chambers that may be used with CIRAS-2. From this list select, for example, the standard automatic leaf cuvette PLC6 (U) 18 mm diameter insert. By making this selection, various other options will automatically be set to defaults for this Accessory. The table below lists several current and older-style cuvettes and chambers supported by CIRAS-2. Accessory CIRAS 2 Analyser Only Auto PLC (Temp. and Light) Cuvette/Chamber Type CIRAS-2 as stand-alone analyzer (no cuvette) PLC6 (U) 18 mm circular (2.5 cm 2 head plate) PLC6 (U) 25 x 7 mm narrow (1.75 cm 2 head plate) PLC6 (U) 25 x 18 mm wide (4.5 cm 2 head plate) PLC6 (A) for Arabidopsis (1.29 cm 2 head plate) PLC5 (B) broadleaf (2.5 cm 2 head plate) PLC5 (N) narrow leaf (10 cm 2 head plate) PLC5 (C) conifer (10 cm 2 head plate) PLC5 (P) pod (10 cm 2 head plate) Other
46 System Setup and Operation Manual PLC Closed System Chamber Open System Chamber Chlorophyll Fluorescence Module Custom Chamber Oxygen Probe PLC4 (B) broadleaf (2.5 cm 2 head plate) PLC4 (N) narrow leaf (10 cm 2 head plate) PLC4 (C) conifer (10 cm 2 head plate) PLC4 (P) pod (10 cm 2 head plate) SRC-1 CPY-2 CPY-4 (146 mm diameter) Other CPY-3 5 litre Canopy Assimilation (150 mm diameter) CPY-3 20 litre Canopy Assimilation (300 mm diameter) CPY litre Canopy Assimilation (500 mm diameter) CFX-1 (for soil respiration) CFX-2 (for soil respiration) CFM (combined with PLC6 (U) LED light unit) [CC] (based on open or closed system chambers) Not Applicable Some Accessories are no longer available. Environmental sensors attached to Probe input such as the PAR sensor and Soil Temperature Probe are detected automatically and do not require selection as Accessories. If you have any questions as to which cuvette or probe type you have, refer to the original paperwork (i.e. invoice from PP Systems), the Appendix at the back of this manual or contact PP Systems. Add Custom Accessory Primarily for use with your custom-built or existing chamber. In the Settings dialog, select the PP Systems Accessory that most closely matches your chamber. Click Add custom accessory to call up the Custom Chamber Type dialog. Chamber Base Type and Probe Base Type default to your selection in the Accessory list. Narrow your selection further in the Probe Base Type dropdown list. Enter a custom chamber [CC] name in the Name field and an optional Description. Depending on the Chamber Base Type, additional parameters, such as System Volume, may be required. Custom Cuvette Options is used for leaf cuvette and small assimilation chambers. If this is not grayed out, click the button and enter any Serial Number and estimated Boundary Layer and Leaf Area for the cuvette. Note that these can be estimated and resulting data recalculated at a later time
47 System Setup and Operation Light Type In the Light Type list select from correct Light Unit (or light source) used with your cuvette (Ambient, LED or Tungsten Halogen). Available options are based on Probe Type and Chamber/Cuvette Type selected. Leaf Temperature (T leaf ) Depending on cuvette/chamber selection - IR Sensor/Energy Balance/Thermistor. The IR sensor is only available with modern PLC6 (U) and PLC5 (B) Automatic Leaf Cuvettes. Energy Balance is provided as secondary choice. Leaf Temperature Determination: Explanations Accurate measurement of leaf temperature (T leaf ) is essential for the determination of stomatal conductance. In determining the water vapor pressure gradient between the leaf and the outside air (the driving force for transpiration) the air inside the leaf is assumed to be saturated at the leaf temperature. T leaf is determined by the balance between energy absorbed by the leaf from incident radiation (visible and short wave infra-red), energy lost in the evaporation of water, energy either gained or lost in long wave radiation to the surroundings and in conduction with the surrounding air. There are three commonly used methods used to measure T leaf which CIRAS-2 makes available to the user depending on the type of cuvette. 1. Energy Balance 2. Thermistor 3. Infrared sensor (IR) Energy Balance All Manual and Automatic type leaf cuvettes have this option available, and we recommend this in preference to the Thermistor method described below. This method of T leaf measurement produces a reasonably good average for T leaf. As mentioned above, the energy balance of the leaf determines the temperature, so the more accurately we determine these components the better we can calculate the temperature
48 System Setup and Operation First, we convert the radiation falling on the leaf into the energy absorbed. We measure the visible quanta (PAR) and using the TRANS factor (see more at Energy Factor on page 49) convert this to energy absorbed. The value of TRANS depends on the energy distribution with wavelength of the source; the position of the PAR sensor (inside or outside the cuvette); the transmission characteristics of the cuvette windows; the reflection characteristics of the leaf surface; and the absorption characteristics of the leaf. From the humidity measurements and flow rate, we can determine the energy lost in evaporation. From the measurements of the boundary layer in the cuvette we can calculate the conductive heat exchanges between the cuvette and air. By assuming that the cuvette wall temperature is the same as air temperature we can calculate the radiation exchanges. Using all this information, we can calculate average T leaf. See Calculations in Appendix 2. on page 153 for a detailed description. Thermistor Not recommended - we do however make it available for use with all Manual and some Automatic type Leaf Cuvettes. This option is not available with the PLC6 (U) or PLC5 (B) Automatic Broad Leaf Cuvettes as these cuvettes have an infrared temperature sensor fitted (See IR below). Direct Leaf Temperature Measurement - Common Problems A leaf temperature sensor making physical contact against the underside of the leaf will have at least 50% of its area exposed to the air rather than the leaf. If it is covered to insulate it from the air, then the area of leaf that is also covered will not transpire nor will there be energy exchanges with the air. It will therefore be at a different temperature than other areas of the leaf. Very small sensors have to be inserted in the leaf to affect an accurate and direct measurement. But this will cause local damage to the leaf, affecting transpiration and therefore the temperature. Heat conduction along the wires that are in the air, to/from the sensor also has a significant effect. IR photography of leaves also shows significant patchiness in leaf temperature. Infrared (IR) Only the PLC6 (U) and PLC5 (B) Automatic Broad Leaf Cuvette have this option available as it features an IR sensor fitted to the base of the cuvette head. If we can determine the net radiation exchanges between the leaf and a sensor of known temperature then we can calculate the leaf temperature. The sensor consists of a thermopile with an upper blackened absorbing surface facing the underside of the leaf. The temperature of the base of the thermopile is measured. If the thermopile and leaf are at the same temperature then there will be no net energy exchange, therefore no temperature gradient across the thermopile and no signal. If the leaf is cooler then the thermopile surface will also cool relative to the base and vice-versa. The thermopile output is calibrated against leaf simulants of known temperature so we can determine the leaf temperature. The one limitation of this method is that the field of view of the sensor must be completely filled with leaf material. Given that the area of the PLC6 (U) and PLC5 (B) Automatic Leaf Cuvette is very small, most broad leaf types will completely fill the chamber making this method of leaf temperature measurement the most accurate and recommended choice. Please note: If the leaf does not completely cover the entire window area, (e.g. the PLC6 (U) 18mm diameter circular opening in the center of the window), this method of leaf temperature measurement MUST NOT BE USED. We then recommend that you select the Energy Balance method. Leaf Area User Specified. Cuvette/head plate selection defaults a defined Leaf Area value, for example, the PLC6 (U) cuvette will default to 2.5 cm 2 (18 mm diameter insert). The size and shape of the leaf may be important in your decision as to which cuvette head plate to use (1.75 cm 2, 2.5 cm 2, 4.5 cm 2 ). Leaf area also has a significant effect on final calculations of photosynthesis. However, if recalculation of data is required, this can be done fairly easily. See Recalculate Data on page
49 System Setup and Operation Boundary Layer Resistance Enter the correct boundary layer resistance value from the green and white test label found on your cuvette handle. Methods used to determine boundary layer resistance of automatic leaf cuvettes using a pseudo-leaf can be found in the PLC5-6 Auto Cuvette Operation Manual. Percent of Stomata on Upper Leaf Surface Adaxial/abaxial stomatal ratio defaults to 50% - you may update this for known species-specific values. Zero/Diff Bal Mode 1. Zero. CO 2 / H 2 O free air is passed through the analyzer sample cells and the values are recorded. Under these conditions there is no IR absorption and the readings from the detectors are at maximum. CIRAS-2 uses this information to correct for most factors that cause IRGA drift. 2. Diff Bal. The reference (sample) air is passed through both the reference and analysis sample cells and the offset values are recorded and applied to subsequent measurements. This compensates for any differences between the cells and ensures that the reported differences in concentration are accurate. Please note: It is very important that the Zero Absorber Columns (Columns 1 and 2) are fresh and that the reference CO 2 concentration is steady when the Diff-Bal is performed. Manual with Warnings Perform manual Zeroes and Diff Bal if desired. CIRAS-2 will prompt you when it determines a Zero or Diff Bal is required. Automatic Zeroes and Diff Bal are performed automatically at regular intervals. Leaving Zero/Diff Bal Mode set to Automatic is recommended until you become more familiar with CIRAS-2 operation. Auto Zero with Stored Diff Bal This mode allows for working over a range of CO 2 concentrations without the need for Diff Bal. Prior to recording data, the Diff Bal is performed over the anticipated CO 2 / H 2 O range at approximately 100 ppm CO 2 / 3 mb H 2 O intervals. The values are then stored for use during measurement. Manual Without Warnings Perform manual Zeroes and Diff Bal if desired. CIRAS-2 will not display a prompt. Choice of Zero Mode Recommendations Manual With Warnings: When CO 2 concentrations are being regularly changed (i.e. CO 2 response) and greatest accuracy is required. The user can then judge when the CO 2 concentration is steady before selecting Zero. Automatic: Ideal for a series of measurements that are conducted at the same CO 2 concentration. Auto Zero with Stored Diff Bal: When CO 2 concentrations are being changed and the quickest response is required. Use during A/Ci curves to inform CIRAS-2 of expected range of CO 2 /H 2 O concentrations
50 System Setup and Operation Manual Without Warnings: Only recommended if the user is very experienced with gas exchange and finds the warnings inconvenient. It is also useful where the Zero is under PC control. Changes in Zero Readings Whenever CIRAS-2 has been running for longer than 30 minutes, a set of analyzer A/D readings are stored representing the Reference and Analysis CO 2 and H 2 O values measured after an Automatic Zero has been completed. Following a Zero, CIRAS-2 checks the new Zero against the stored values in 2 ways: 1. If the current and previous values differ by more that +/- 100, an Error Code 79 is generated ( New Zero Significantly different from previous [79] ). 2. If more than 4 sets of Stored Zeros are present, CIRAS-2 checks the slope of the data. If the slope falls out of an acceptable range, an Error Code 78 is generated ( Zero Showing Progressive Change [78] ). These messages could simply be the result of a Zero performed when the chemicals are not fresh, and then the next Zero performed with fresh chemicals. It may also be an indication that a column has not been replaced properly. Although this may cause the user concern, if the A/D values in Stored Zeros (see Stored Zeros on page 134) do not differ by much more than 100, there probably is not much of a problem. If the A/D values differ by more than 100, then it could be a symptom of a greater problem. Ensuring that the chemicals are replaced regularly, the absorber columns are inserted correctly, and the Zero is performed under stable conditions will help to avoid this error message
51 System Setup and Operation Analysis Flow This is the flow rate through the analyzer sample cells. Refers to the rate at which the analyzer samples the analysis air and is user adjustable between cm 3 min -1. For normal leaf gas exchange the recommended operational flow rate is the default setting (100 ml min -1 ). Averaging Limit Outputs from CIRAS are subjected to an averaging process. The linearized current reading is differenced with a stored average reading. If the difference exceeds the Averaging Limit then the current reading replaces the average, otherwise the current reading is incorporated into the average. The default Averaging Limit is 30 units, corresponding to 3 ppm for CO 2 and 0.2 mb for H 2 O. If set to 1, averaging is disabled giving instantaneous readings. The averaging band is increased as the averaging limit is increased, up to a maximum of 999 units. The Enable Averaging box must be checked. System Setup Probe Type Air Supply On Checking/unchecking this box turns the internal cuvette air supply unit on and off. Setting the Air Supply pumps to Off will result in the setting of CO 2 and H 2 O set points being disabled as the flow is assumed to come from a separate source ( i.e. an external air supply). Cuvette Flow Flow rate to the cuvette is dependent upon cuvette type used with CIRAS-2. If Air Supply is off, the maximum flow is 2500 ml min -1, if Air Supply is on the maximum is 470 ml min -1. Cuvette Flow must always exceed the analyzer sampling rate by at least 50 ml min -1 to ensure positive pressure in the chamber. Light Type [ _ ] PAR Energy Factor Default light transmission coefficient determined by the Light and Chamber Type. User specified for custom chambers. Refer to CIRAS-2 Settings for Leaf Cuvettes and Probes on page 152 of this manual. Check Use Sensor (on chamber) to measure PAR or enter a value if using an external light source. If checked, the PAR sensor on the chamber is used to determine PAR (with or without a light unit attached). Please note: if a PP Systems light unit is used and Use Sensor is not checked, the light unit will turn off. This option will be enabled or disabled depending on the Accessory and Light Type selected. Value If disabled, CIRAS will use the entered PAR value in its calculations
52 System Setup and Operation Cuvette Environment Click Cuvette Environment to enter baseline settings and values of environmental control variables that define conditions inside the leaf chamber. These settings will be in effect each time you launch the RCS program under the current Set and Parameters files, and whenever you exit the Recording Mode, where you may be using different values. Control values associated with Cuvette Environment may be changed at any time except during Response Curve recording. CIRAS-2 control variables available with the PLC6(U) automatic cuvette and LED light unit are: CO 2, H 2 0, PAR, temperature and flow rate. Additional options exist to control CO 2, H 2 0 and temperature in ways that allow greater flexibility and convenience during measurements
53 System Setup and Operation Control Types CO 2 ( ppm) Selections available from the CO 2 Control Types dropdown list: 1. Supply (Ref) Approximate ppm The actual Reference gas (gas stream entering the leaf chamber) control value achieved will be approximately that of the entered value. CIRAS-2 should control CO 2 concentration to within approximately 30 ppm of the value you enter in the Control Setpoints field (assuming fresh chemicals and CO 2 source, proper gas connections, and good zeroing). 2. Supply (Ref) Set ppm The Reference gas control value will be within 1 ppm of the set value. 3. Cuvette (An) Set ppm The Analysis gas (gas stream exiting the leaf chamber) control value will be within 2 ppm of the set value. About CO 2 Control Types Control Types 1 and 2 are recommended for the most efficient control of CO 2 concentration, as neither is influenced by the leaf response to chamber conditions. Control Type 1 allows rapid CO 2 concentration changes and therefore faster overall leaf stabilization times, but the user must be aware to expect lower precision in CO 2 control. Also, the absolute difference between the entered CO 2 value and the actual Reference gas value can change with depleted chemicals and improperly conducted Zeroes. Control Type 2 provides precise control. However, changing the CO 2 concentration using Control Type 2 results in longer delays (up to several minutes) while the concentration stabilizes. In both cases measurements should be suspended until the system is stable, as these data will be invalid. H2O (0-100% or 0 mb-dewpoint) Selections available from the H2O Control Types dropdown list: 1. Supply (Ref) % Ambient This H 2 O Control Type tracks humidity of the Reference air and allows you to mirror it precisely in the cuvette, i.e % of ambient (Reference) humidity. Using this you can set the leaf chamber humidity level to some lower fraction of Reference air humidity. For example, say that there is 60% RH (or 14.0 mb at 20 C and standard pressure) in the Reference gas stream entering the leaf chamber. If you enter a H2O Setpoint value of 50 (%) CIRAS-2 will rapidly dehumidify the gas stream entering the leaf chamber such that RH in the chamber will be quickly lowered to 30% (or 7.0 mb). 2. Supply (Ref) Set mb The Setpoint value is entered in mb (control range of 0-75 mb) and control of H 2 O partial pressure of the Reference air should be within 0.1 mb. Lowering the mb value of the Reference air will rapidly dehumidify the gas stream entering the leaf chamber such that RH in the chamber will decrease rapidly. 3. Cuvette (An) % RH (vs. Leaf T) The Analysis air H 2 O is controlled to give the set % relative humidity in the cuvette with reference to leaf temperature. Initially, the humidity will be set to 50% of ambient and control will not commence for several minutes while the software determines the ambient humidity. Changing the set humidity value will result in an immediate response as the software is continuously updating the value. However, changing the H 2 O Control type may result in the same delay
54 System Setup and Operation 4. Cuvette (An) Set mb (0-Dewpoint) The An H 2 O is controlled to within 0.1 mb of the set value. Because of the good stirring in the cuvette, this should be the concentration experienced by the leaf. Initially, the humidity will be set to 50% of ambient and control will not commence for several minutes. This is because the software is determining the ambient humidity. Changing the set humidity value will result in an immediate response as the software is continuously updating the value. However, changing the H 2 O Control type may result in the same delay. 5. Leaf to Cuvette VPD Analysis H 2 O is controlled so that there is a constant Vapour Pressure Gradient (specified in mb) between the leaf tissue (assumed to be saturated at leaf temperature) and the cuvette air. Initially, the humidity will be set to 50% of ambient and control will not commence for several minutes. This is because the software is determining the ambient humidity. Subsequently, changing the set value will result in an immediate response as the software is continuously updating the value. However, changing the H 2 O Control type may result in the same delay. About H 2 O Control Types As with changes in CO 2 concentration, rapid changes in RH within the leaf chamber are wholly artificial (from a physiological standpoint) and measurements should be suspended until stable conditions prevail. Control Types 3, 4, 5 are dynamic, responding to feedback from the leaf. Leaf responses to changing cuvette conditions may result in automatic adjustments to flow rate, which will require additional leaf equilibration times. Determination of Actual Ambient RH Please note: Reference air is conditioned along its path to the leaf chamber by passing through soda lime, which removes CO 2, but adds water vapor to the gas stream. After next passing through the water vapor equilibrator up to 10 mb of water vapor is removed, but RH in the air sample is still greater than outside ambient RH. To determine the actual ambient relative humidity (in the leaf s undisturbed environment) you can simply open the cuvette and observe the RH reading in the display. For a slightly faster and more accurate reading temporarily remove the AN IN gas connection, allowing outside air to be directly drawn through the Analysis side of the IRGAs. Temporarily remove the REF IN gas connection to see the corresponding ambient water vapor value in mb Once you have determined and noted the true ambient RH (or water vapor in mb) you can change your settings accordingly. Remember to reconnect the gas connections before proceeding. PAR Depending on cuvette type, enter a PAR Control Setpoint from 0-2,000 µmol m 2 s -1. Cuvette Flow Appears as above (see System Setup on page 49.)
55 System Setup and Operation Temperature Track Ambient Cuvette temperature (T c ) control tracks ambient temperature as measured by the sensor in the base of the cuvette handle (PLC5-6). Entered Values If selected, enter a temperature value in the field below. Value must be within the range of 8 o C below ambient to 45 o C. Please note: Be aware of possible condensation inside the cuvette if warm air passing through the system is suddenly cooled by the Peltier unit in the cuvette. None Cuvette temperature control disabled. Which Control Type Should I Use? For most field work involving a large number of leaves, it is advisable to make the measurements as rapidly as possible so that measurements are being made on leaves adapted to field conditions. Therefore, we would recommend selecting Supply (Ref) Approximate ppm for CO 2 and either Supply (Ref) % Ambient or Supply (Ref) Set mb (0-Ambient) for H 2 O. With most leaf cuvettes, stable readings should be possible within a one minute time interval using these Control Types. For A/Ci and light response (A/I) curves in the laboratory and field, we recommend selecting Supply (Ref) Approximate ppm for CO 2 and either Supply (Ref) % Ambient or Supply (Ref) Set mb (0-Ambient) for H 2 O. If performing a Light Response: 1. Set the CO 2 to a high, non-limiting value. 2. Set the light to the highest level required. 3. Wait for equilibrium and then reduce the light intensity in steps. If performing a basic CO 2 Response: 1. Start off with a low CO 2 concentration and high light intensity until equilibration. This will open the stomata to their maximum. 2. Increase the CO 2 in steps to the maximum desired value. If performing both a light response and a CO 2 response on the same leaf, start off with a CO 2 response followed by the light response, as described above. Customized Operation of CIRAS-2 with Ambient CO 2 Especially for field work, you may wish to measure gas exchange without actually controlling CO 2 concentrations from CIRAS-2, using instead the naturally fluctuating diurnal CO 2 concentrations in ambient air. To do this: Empty all soda lime from Absorber Column 3 and replace the empty column in the manifold. Remove only the molecular sieve from Absorber Column 4 and replace. (Both soda lime and molecular sieve remove CO 2 from the gas stream). Next, attach a length of butyl tubing (supplied) to the AIR IN gas port and shield it from sources of CO 2 such as your breath and engine exhaust. AIR IN must also be protected
56 System Setup and Operation from wind and sudden pressure changes. Create a smoothing volume such as a large plastic container or sealed plastic bag and place the open end of the AIR IN gas line inside the smoothing volume. Finally, remember to leave the CO 2 holder/regulator assembly in place in CIRAS-2 either with no cartridge or with an exhausted CO 2 cartridge. Customized Operation of CIRAS-2 at Humidity Levels Above Ambient If you desire to work at humidity levels above ambient, you can do so as follows: Ensure that Absorber Column 3 (as labelled on the bottom of CIRAS-2) is filled with new soda lime that will humidify the air. Next, carefully remove and cover the water vapor equilibrator with clear plastic wrap so it is isolated from ambient. Replace the equilibrator in the manifold. Or Carefully remove and cover the water vapor equilibrator with moist filter paper and reattach it to the manifold. In very hot dry conditions you can also cover the filter paper in clear plastic wrap to minimize evaporation. CIRAS-2 Time CIRAS-2 can be set to match the exact date and time of the PC (integral PC or Lab PC) or to a different date and time if required. To match the values to the PC, click on Set Values to System Time. Otherwise, a different date and time can be set as required. Once set, press OK/Apply to accept the settings or Cancel to return to the Settings dialog. Please note that setting the CIRAS-2 Clock takes a few seconds. If the software detects that the CIRAS-2 clock differs by more than 1 hour from the UI or Pencentra clock, the CIRAS-2 time will be set to the UI or Pencentra time automatically. This option is only available when CIRAS-2 is connected. Analog Outputs The 8 pin LEMO type socket labelled SIG OUT on the CIRAS-2 is used for the analog outputs. All outputs have a maximum voltage of 5.0 V from a source impedance of about 60 ohms. Therefore, if external resistors are used to drop the voltage, it is recommended that they exceed 10 Kohms in total
57 System Setup and Operation There are 4 analog output voltages in use corresponding to the absolute and differential CO 2 and H 2 O concentrations. The full range is 0-5 V with 8 bit (0-4% of FSD) resolution. To optimize the outputs, it is possible to set the corresponding concentration ranges. CO 2 Analog Outputs Low 0-2,000 ppm High 0-2,000 ppm Difference ppm H 2 O Analog Outputs Low High Difference 0-75 mb 0-75 mb mb For differential values (both CO 2 and H 2 O), an output of 2.5V corresponds to a 0 differential. Output values below 2.5V correspond to negative differentials (-) and values above 2.5V correspond to positive differentials (+). Examples of Analog Outputs Example 1. If: CO 2 Reference = 356 ppm Low CO 2 = 0 High CO 2 = 2000 Then: CO 2 Reference Voltage Output = 356/2000 x 5.0V = 0.89 V. Example 2. If: Then: CO 2 Reference = 356 ppm Low CO 2 = 300 High CO 2 = 400 CO 2 Reference Voltage Output = (( )/( )) x 5.0V = 2.8 V
58 System Setup and Operation Example 3. If: Then: CO 2 Differential = +25 ppm Range = +/ ppm CO 2 Differential Voltage Output = 25/50 x = 3.75 V. Example 4. If: Then: H 2 O Reference = mb Low H 2 O = 10 mb High H 2 O = 50 mb H 2 O Reference Voltage Output = ( )/(50-10)) x 5.0 V = 1.945V. Automatically Update CIRAS If checked, after clicking OK in the Settings dialog to save all changes to the PRM file, CIRAS-2 will receive the new parameters. If this is not checked, CIRAS-2 will not be updated
59 Graphing Preferences Graphing Preferences Before continuing you can select the variables you wish to view in the real-time display. You can access this dialog in one of four ways: 1. Click Setup in the CIRAS main menu and open the Graphing Preferences dialog box 2. Through the Graphing Options button in the Setup dialog 3. Right-click anywhere on the Time or Data Plots using RCS from a computer 4. Click anywhere on the Time or Data Plots with the mousepad and pointer using the UI. Time Plot From the Select Plot Type list choose Time Plot. Select Variables Choose up to four variables to display as continuous colored plots in the Time Plot. At least one variable must be displayed. The list of variables automatically changes based on Accessories, e.g. variables related to chlorophyll fluorescence while using the CFM module. The available list is drawn from the parameters and variables seen in the Gas Exchange Measurement Screen section (page 26), with two exceptions CO2 An. (Analysis gas CO 2 ) and H2O An. (Analysis gas H 2 O). CO2 An. is simply CO2 Ref. + CO2 Diff. Likewise, H2O An. is the H2O Ref. + the H2O Diff. Font Size Choose the font size that best meets your needs larger fonts for computer RCS display, smaller for the UI when conducting research in the field
60 Graphing Preferences Time Plot Details Enter a description of the plot(s) if desired. This information will be saved with the data file. Select Variable to Edit The respective Y-axis scales of your chosen variables can be changed from defaults by choosing the variable from the dropdown list. You will see a message if you set the scale outside of the min-max range. Time Span Choose your desired X-axis time span (10, 20 or 30 minutes). Data Plot From the Select Plot Type drop down list select Data Plot. This plot displays two variables only, plotting data against data. Essentially, it allows you to view a real-time scatter plot, for example, an A/Ci plot. Shown Variable on Y Axis Choose which of the two variables to display as the response (Y-axis) variable, then set the min-max scales for both selected variables as above
61 Observing and Recording Leaf Gas Exchange Observing and Recording Leaf Gas Exchange Checking the System with an Empty Cuvette With the cuvette closed and without a leaf inserted, you should conduct a routine test to ensure that all values are stable and that the desired control settings are achieved. Stablity is easily observed by a flat (horizontal) profile of the colored plots as they progress in time across the display screen. Select and observe only the measured parameters associated with CO 2 and water vapor from the Select Variables field: Cr, Cd, Hr, Hd. Within several minutes a display similar to the one below should be observed, assuming the system has been adequately warmed up and all steps in Preparations for Use (on page 18) have been carefully followed: Current plots Please note the following: Cr (Reference CO 2 ) value should be near your Setpoint value and stable (+/- 2 ppm). Hr (Reference H 2 O) value should be at ambient and stable (+/- 0.2 mb). Cd and Hd values should be stable at approximately 0.0 (+/- 0.5 ppm CO 2 / 0.2 mb H 2 O). Tc (Chamber Temperature) value should reflect your selected temperature value. Tl (Leaf Temperature) value should be within approximately 1.5 C of the Tc value. Q (PAR) value should be near your Setpoint value (with attached LED light unit) or ambient (if no light unit is not used) Battery voltage for both the left and right batteries should be > 13.0 V if fully charged
62 Observing and Recording Leaf Gas Exchange Please note: The CO 2 reference value (Cr) will not be exactly what you set if the CO2 Control Type selected is (Supply (Ref) Approximate ppm). It should, however, be stable (fluctuating not more than +/- 2 ppm) at a value within approximately ppm of the set value. Precise CO 2 control is available to within +/- 1 ppm of the set value by using the Supply (Ref) Set ppm Control Type. The system is functioning properly if the above conditions are observed. If not, please refer to the Troubleshooting Section of the CIRAS-2 Technical Manual available in the User section of our website. Select Recording Options To begin making measurements, select Recording Begin from the CIRAS-2 menu bar. There are four different methods available for recording data: 1. Keypress 2. Timed 3. Response Curve 4. Batch Response Curves
63 Observing and Recording Leaf Gas Exchange Button/Field Settings File Data File Description Refer to Set File Options on page 41 for more details. Create a new data file and enter a name in the File name box (.dat extension is default). Measurements will be saved to this file. Edit Comment Additional comments can be saved with records if required. Comment is placed at the beginning of the recorded data. Additional comments can be added to the files throughout a recording session. Treatment Editor See detailed information below. Treatment Editor Treatment files (extension.trt) are provided to help identify records associated with a particular experimental or sampling level, such as a plot, group, plant or pot. Each Treatment file can contain 10 Groups, and each group 10 Items. Treatment Groups These can be named as required and may be given further descriptions as necessary. Treatment Items Each item may be named and can have a unique description. Highlight the Default Item and check the Enabled box to edit Item Name. Enabling/ Disabling an item will determine whether it is displayed as an option during recording. When Recording, each change of Treatment Item is recorded and all subsequent
64 Observing and Recording Leaf Gas Exchange records are assumed to relate to that item. If a Treatment file is not specified, a default set of plots are used during recording. Recording Mode Defaults to Current Data in order for Setup Settings to apply changes. The following applies to all recording options: The Select data file dialog box (as above) will appear for you to name the data file. In the Select Recording Options dialog you can choose from three file saving options Append to Data File ; Overwrite Data File ; Always prompt for new Data File. After naming the file you can either accept the default file location on your computer or UI (example below), or choose a different location. Click Yes to proceed to Recording Mode. Please note: If CIRAS-2 is actively performing a Zero or Diff Bal, you may receive the following message prior to naming the data file:
65 Observing and Recording Leaf Gas Exchange If this occurs, simply wait until the completion of the Zero or Diff Bal check. Placing the Leaf in the Cuvette Choose leaves of sufficient size to completely fill the cuvette head opening around the gasket (as illustrated below). The built-in IR leaf temperature sensor will return false values if light enters from gaps around the leaf. In other words, the IR sensor must see only the lower leaf surface, otherwise you must select Energy Balance as the default Leaf Temperature Determination type. The leaf blade may extend beyond the foam gasket surrounding the opening. However, the leaf blade must not extend beyond the back of the lower metal plate, i.e. into the back of the cuvette s lower jaw, where part of the leaf will be crushed when the cuvette is closed. Try approaching the leaf from the side with the open cuvette to avoid accidentally injuring the leaf in this way. The cuvette tension screw is located beneath the cuvette open/close lever. Use a small hex wrench to adjust the screw tension if needed to accommodate leaves of varying thicknesses. Turn the screw counter-clockwise to tighten and clockwise to loosen the tension. Normally no more than ¼ turn in either direction is needed. The goal is to establish a good seal without i) causing extreme pressure on the leaf or ii) allowing ambient air to leak around the foam gaskets. With the leaf enclosed in the cuvette you should quickly notice a series of dynamic leaf responses, assuming ideal physiological conditions. Sub-stomatal CO 2 concentration (Ci) will begin dropping, after being initially higher than the reference CO 2 concentration (Cr). When Ci<Cr there is an instantaneous change in net photosynthesis (Pn) values from a negative rate (respiration) to a positive rate. Simultaneously, the differential CO 2 concentration (Cd) will go into negative values while differential
66 Observing and Recording Leaf Gas Exchange humidity (Hd) becomes positive the leaf is both fixing carbon dioxide and transpiring water vapor. As seen in the figure below, Pn (red plot) and Cd (black plot) typically appear as near mirror images. The green plot is the leaf temperature. Pn Tl Cd Note that some physiological variables, especially Pn, gs (stomatal conductance) and Cd will continue changing as the leaf equilibrates (approaches a stable state) for approximately seconds, and as long as a few minutes. This depends largely on the preconditioned state of the plant relative to the environmental conditions inside the cuvette. A useful illustration of this can be seen with a highly shadeadapted plant that is suddenly exposed to strong light intensities in the leaf chamber. In this case, delayed gas exchange responses can be expected compared to a plant (or leaf) accustomed to more intense light conditions. In Recording Mode the CIRAS-2 display changes (upper section of display screen shown, below), including a new window (upper left) containing Recording features as well as the now familiar Data Display and Control features window. Click the - button to collapse or the + button to view either window. You may need to adjust to a smaller font size to accommodate both windows. When readings are stable and you are ready to begin measurements, click the Start button in the Recording window. Depending on the state of your CIRAS-2, the instrument may perform a Zero and Diff Bal. You may also take this opportunity to adjust your Graphing Options, for example, by selecting one or
67 Observing and Recording Leaf Gas Exchange more of the calculated physiological variables. In the sample screen (above) the currently active plot is Cd (black) with the Y-axis scale set to +5 to -50, to capture both respiration (positive differentials) and photosynthesis (negative differentials). To include additional information about your experiment or treatment click the T button and enter the information by selecting a particular Treatment associated with the measurement. To end measurements, press the Stop button. The following will be displayed: Click Yes to terminate measurements. Keypress Recording For many leaf gas exchange measurements, such as those made in the field and under dynamic light conditions, this method of recording is most practical. Using this method you can record measurements in rapid succession with either the thumb record switch on the cuvette handle or by clicking the Single button in the CIRAS-2 Recording Mode screen. To begin manually recording data, click in the circle next to Key Press and then click OK. In Keypress Recording mode the appearance of data markers in the Time Plot is different depending on the source of the record: in the image below the first 3 records (circles with a vertical hash line) on the plots, were taken by clicking Single the next 3 records (boxes) were taken with the thumb record switch on the PLC6(U) cuvette
68 Observing and Recording Leaf Gas Exchange Pn Tl Cd Timed Recording This option allows indefinite data collection that can be programmed to run until the operator manually stops recording. It may be used unattended on a single leaf for long periods, or the user may choose to pause recording to either change Control Setpoints or sample different plants or leaves. Again, select Recording - Begin from the CIRAS-2 main menu. In the Select Recording Options dialog click in the circle next to Timed and then click OK. There are two Timed Recording Options: 1. Recording single measurements 2. Recording blocks of measurements Both options have an initial Settle Time to allow for stabilization and a forced Zero before recording begins. Both options can include recording only after a Steady PN (assimilation rate) has been reached, allowing you to determine your own acceptable level of variability associated with the plant or species of interest
69 Observing and Recording Leaf Gas Exchange Settle Time (Seconds) The minimum amount of time (seconds) required to stabilize before recording. After the settle time has been achieved, a record may be taken. Steady Pn Options Use Steady Pn Requires that assimilation rate is stable by +/- your chosen value over a defined time (approximately 11 seconds). Once this condition has been met, the record(s) will be taken. Select to enable this function. To disable, deselect it. Steady Pn Value Enter an acceptable value (+/-) for Pn variability before data can be recorded. Recording at Pre-set Intervals In this mode, a record is taken after the elapse of the Interval (and optionally after Steady Pn has been reached). The software will continue recording until stopped. The Enable Recording Blocks option must be cleared, and the Record Interval entered in seconds. Recording Block Options Summarizes cumulative recording time based on recording interval, frequency and records. Record Interval (seconds) Refers to the amount of time (seconds) between records. CIRAS-2 transmits data every 1.6 seconds. If an interval has elapsed, the next available record will be taken
70 Observing and Recording Leaf Gas Exchange Enable Recording Blocks Also available in the Settings Editor (Recording Options button), and is shown when Recording is selected from the Main Menu. Recording Blocks of Data at Pre-set Intervals In this mode, a block of data will be taken after the elapse of the Interval (and optionally after Steady Pn has been reached). The block of data consists of a number of records to be taken at a specified frequency. The software will continue recording until stopped. The Enable Recording Blocks option must be Selected, and the Record Interval and Frequency entered in seconds. Enter the number of records to take. For example: Interval between blocks = 30 seconds. Number of Records in a block = 10. Frequency these records are taken = 5 seconds. The total time for a block of take to be taken is therefore 80 seconds (30 + (10 * 5)), with records being taken over a 50 second period. In the Recording window you will be prompted to Press Start when steady. Press the Start button when the Data Display and Control values appear stable. Plots are marked by an x at each timed recording event. Suspending and Resuming Recording It is possible to suspend recording to allow you to change Control Setpoints while in Timed Recording. Click the Pause button to suspend recording - make your new Setpoint selection(s), allow the leaf to reach a stable condition, then click the Cont. (Continue) button to resume recording. To terminate Timed Recording, click the Stop button. Response Curve This option allows you to design highly individualized leaf chamber conditions for experiments in which CO 2, H 2 O, temperature and light are automatically controlled and leaf responses recorded. A response curve consists of as many as 30 predefined levels, each level containing control values determined by you. Records are taken once the values have been set and a defined (or user initiated) interval has elapsed. Level-to-level changes can be made uniformly over a concentration range or they may be specifically defined by the user. Automated A/Ci, A/I and temperature response experiments are typical applications that utilize a response curve. It is also possible to modify several control values to generate, for example, Temperature and Light Responses. When generating Response Curves, it is important to bear in mind the that large changes in a level may cause CIRAS-2 to Zero or Diff Bal during recording, effectively interrupting the measurement. In some cases, a Manual Response may be more suitable than an Automatic Response, as the user initiates recording in a Manual Response where leaf stability may be monitored. To facilitate transitions between large CO 2 and H 2 O level changes (changes that prompt CIRAS-2 to automatically perform a Diff Bal) you can predefine the absolute CO 2 and H 2 O ranges of any experiment by running a Stored Diff Bal prior to any Response Curve. Refer to Stored Diff Bal on page 78. Please note: In the Settings dialog you must also change the Zero/Diff Bal Mode setting to Auto Zero with Stored Diff Bal
71 Observing and Recording Leaf Gas Exchange Select Response Curve to bring up the Response Editor window. Retrieve a previously saved Response file (.rsp) by clicking File Open in the Response Editor dialog. To create a new response curve, enter the desired settings in the Response Editor dialog as shown below: In the Name field to the right you may enter a name for your response curve by clicking on Default Rsp Name 1 and typing a new name (optional). You may also enter an optional description. Click A to add a named Response setup. It is best to save the response file early, and then make alterations to the saved file. In the Response Editor dialog click File Save As. Click D to delete the currently selected response. Each Response File (.rsp extension) can contain up to 10 Response Curves. The options for each are saved with the Response Curve Definition. Editing Response Variable Values Editing All the Values in a Row In the first column at left are headings for the response curve variables. All refers to the 30 available Response Levels in a response curve. Levels 1 through 15 are visible in the Response Editor. If the first cell marked All is selected, it is possible to reset all the values to the default. Clicking on the variable heading in the first column will highlight that variable in blue (as CO2, above), and will bring up the Enter _ Value dialog box. After entering a Start Value, you may increase (Increment), hold constant (Set Equal), or decrease (Decrement) the Start Value through your selected range of Levels. The example above shows a constructed response curve that dynamically increases CO 2 only, experimentally subjecting the leaf to 50 ppm incremental changes
72 Observing and Recording Leaf Gas Exchange Settle refers to the time needed for the leaf to reach a stable (physiological) condition from which reliable measurements can be recorded, and defines the wait before recording at the next level begins. Level Settle time is best determined prior to beginning Response Curve recording by pilot testing the plant/species of interest, using the expected range of CO 2 concentration, light intensity, etc. Large interval changes and delayed or lagging leaf physiological responses must have correspondingly longer Settle times associated with them. If it is known that a plant responds quickly to changes in light intensity, for example, the Level Settle time can be decreased. Also, if a change in CO 2 concentration is small, then a shorter level settle time can be set. It is important to bear in mind that changing CO 2 concentrations, etc. may result in time delays of variable length in order to propagate through the system. Therefore, it is advisable to test the Response Curve prior to running an experiment to ensure that adequate Level Settle times are set. The allowable Settle time range is from 10 to 3600 seconds. Note that there are 3 buttons in the lower left hand corner of the Response Editor Window: + Same as Increment = Same as Set Equal - Same as Decrement On/Off Same as Toggle Enable Editing Groups of values If several adjacent values from the same row are selected, the Enter _ Value dialog box will appear. Editing Individual values To introduce non-incremental values into Response Levels click inside any individual CO 2, H 2 O, Temp., PAR or Settle cell. The current parameter, its value and Response Level are displayed in the upper left field (see below). Enter the new value in the field and click on the cell again to register the value in the cell for that specific Response Level. Customize additional Response Levels as desired
73 Observing and Recording Leaf Gas Exchange Enabling Levels The Enable row can only be modified by a dialog box that appears when a cell in that row (or group of cells) is selected. Only levels that are enabled will be used in Recording. Enable refers to the active/inactive state of the 30 Response Levels. To change the number of active levels in the response curve click on the cell in the Enable row where your response curve will end (Level 11 in the example below). The Edit Enable dialog appears select Disable. The cell for Level 11 now displays NO (disabled). Level 11 now also appears in the lower left field. Repeatedly click the right arrow > button next to the right field until all remaining levels are highlighted (Levels 11-30), then click On/Off to disable the selected levels
74 Observing and Recording Leaf Gas Exchange Recording Options Click Recording Options to open the Response Curve Control Settings dialog box. Please note: the Control Types entered here will be applied only during the Response Curve, and reset to the previous settings upon completion. Repeat Beneath the Repeat field click the button to choose the number of measurements to be recorded at each level. Later, this will be important for producing means when you process your data. Interval The amount of time (seconds) between records. Zero Settle Time This applies to the initial settling of the Response Curve measurement and any settle that is caused by a Zero or Diff Bal that occurs during the Response Curve. Zero Settle Time differs from the Level Settle Time set in the Response Editor
75 Observing and Recording Leaf Gas Exchange Steady Pn Options User-defined. If checked, enter an acceptable range of variability for net photosynthetic rate. Automatic Response Response Curve is automatic throughout the course of measurement. Manual Response Response Curve is manual throughout the course of measurement. The user must manually record data and move to the next set level during course of response curve. PAR Type - Use Sensor Check this box if the PAR Sensor is to be used to measure and control light in the cuvette. If this box is not ticked, PAR must be entered manually by the user to be included in measurements. CO 2 Control Type Both CO2 and H2O Control Types may be changed if desired. For CO 2 response curves we recommend using the Supply (Ref) Approximate ppm type due to the time delay associated with the precision CO 2 control option. Refer to CO2 ( ppm) on page 51 for more details. H 2 O Control Type Refer to H2O (0-100% or 0 mb-dewpoint) on page 51 for more details. Light Type Defaults to Auto. Light Unit. See Light Type on page 45 for more details. Temperature Control Defaults to entered values (25 C). See Temperature page 53 for more details. Click OK to accept changes, then in the Response Editor save the Response file. Click Yes to Enter a file name to save the Response Curve information. After entering a name, click on Save. Again, click OK when the Select Recording Options dialog reappears. Finally, name and save the data file. After creating the data file, the response curve measurement will begin. As in Timed Recording you will be prompted to Press Start when steady. RL 1-30 indicates that your Response Curve is currently in the first of 30 selected levels (see image above). Wait until the values are stable at Level 1, then press the Start button to begin an automatic response curve measurement. You can review details of your Response Levels at any time by clicking on the button in the Recording
76 Observing and Recording Leaf Gas Exchange window (upper left) or from the CIRAS menu bar Recording Response Level to expand the Response Selection dialog. Here you can jump to or disable Response Levels however, you cannot edit Level values. On page 75 is an example of what a typical CO 2 response curve might look like in the Time Plot: Pn (red) and Cd (black) increase (in opposite directions) accordingly with upward CO 2 concentration changes (green). Leaf responses stabilized (flattening of each curve) following transitory spikes associated with CO 2 Level changes, with two measurements made after appropriate 90 second Settle times. The end of Response Levels are marked by a light green vertical line. In the example, 15 Response Levels have been completed note Settling for Level 16 [1:14 of 1:30m] in upper left of display. The corresponding Data Plot view of the A/Ci curve is also shown. Please note: CIRAS-2 firmware is programmed to perform a Diff Bal whenever CO 2 concentration changes exceed 100 ppm or H 2 O partial pressure exceeds 3 mb. Differential Balancing during a Response Curve will automatically suspend the Response Level, requiring a short leaf reacclimation period. This will be the case if you selected Automatic in the Zero/Diff Bal Mode option. To avoid this you can store a set of values corresponding to your experimental range of CO 2 and H 2 O, and then select Auto Zero with Stored Diff Bal in the Zero/Diff Bal Mode option (see Stored Diff Bal on page 78)
77 Observing and Recording Leaf Gas Exchange Time Plot Data Plot
78 Observing and Recording Leaf Gas Exchange At the conclusion of the response curve, you will be given the option to either restart or end the measurement. Use this opportunity to place a different leaf/plant in the leaf chamber if desired - click Yes to repeat the identical response curve or No to end the recording session. To terminate the measurement, press the Stop button. Batch Response Curves Batch Response Curves are designed to allow multiple Response Curves to be run consecutively. Ten Batch Response Levels are definable within a Batch Response Curve. Instructions for setting up, storing and running Batch Response Curves is very similar to those described in the section Response Curve starting on page 68. Enable Batch Response Levels Click on a Batch Response Level number under Lvl. To highlight, then check the Enable box. Batch Level Options Show Prompt If checked, at the beginning of the Response Curve, the defined prompt is displayed. If enabled the user must respond to the prompt before the level continues Force Zero and Automatic Settle At the beginning of a Response Curve, these options control whether the Software forces a Zero and whether the user should indicate that the system is stable. Please note: For Batch Response Level 1, a Zero is always forced, and the user must indicate that the system is stable
79 Observing and Recording Leaf Gas Exchange Repeat If Enable Repeat is checked, the software will repeat the Response Curve for the defined number of repeats from 2 to 10 times. If unchecked, the Response Level only runs once. CIRAS Internal Recording If required, data can be saved directly onto CIRAS-2 memory. From the menu bar select Utilities - CIRAS Recording to record measurements internally to CIRAS-2. The maximum number of records that can be stored internally is 820. The following dialog box will appear: Click on the Enable Internal Recording box and enter the value required in the Record Interval box. Please note: The value you enter will be that value x 10. In other words, if you want to record every 60 seconds, enter 6 in this box and click on the Apply Internal Recording button. Then, click OK and readings will be taken automatically at the recording interval that was set. To terminate CIRAS-2 Internal Recording, return to Utilities - CIRAS Recording and click on Enable Internal Recording to disable it. Please note the following: Unlike normal recording (i.e. Keypress, Timed Recording, etc.) where record marks are displayed to show when a measurement is being recorded, you will not see any marks or ticks on the display when readings are taken
80 Observing and Recording Leaf Gas Exchange Enable Internal Recording If selected, CIRAS-2 will store records internally. Maximum number of records stored internally = 820 records. Record Interval Units are based on 10 second increments. If set to 1, the recording interval is 10 seconds. If set to 2, recording interval is 20 seconds, etc. Apply Internal Recording Updates CIRAS-2 with the new information. Transfer Data To transfer internally stored CIRAS-2 data to your PC, click on the Transfer Data button. Available records are transferred from CIRAS-2 into the selected file (dmp extension). Please note: Enable Internal Recording must not be selected prior to transfering data. The Save Ciras Internal Records as dialog will be displayed prompting you to enter the name of the file where the data will be stored. After naming the file, click the Save button. At the conclusion of internal data transfer, a message will confirm that Data Dump is complete and the number of records transferred. Click OK when finished. The data will normally be saved to the following location on the PC unless otherwise specified: Program Files\Ciras2\Users\PPSystems\DataFiles\ Clear CIRAS Memory To clear internally stored CIRAS-2 records, click the Clear CIRAS Memory button. After clearing the memory, the following will be displayed: Memory Status = OK Free Records = 820 Stored Diff Bal The Reference and Analysis analyzers in CIRAS-2 are absolute analyzers and the displayed differentials derive from the difference between them. In manufacture and calibration, every effort is made to match the analyzers as closely as possible, but even so differences still exist. Therefore, for accurate results, the differences must be known. To determine the difference, the Reference air is passed through both analyzers and the offset is recorded for application to future measurements. We call this process Differential Balancing, or Diff Bal. Since this process takes some time it may interrupt response curve measurements. It is possible to determine the offsets over the working concentration range before measurements begin. Six pairs of concentrations are required, but to simplify the process you only need to enter maxima and minima. Both CO 2 and H 2 O must be entered and the ranges MUST cover the expected measured values
81 Observing and Recording Leaf Gas Exchange Go to Utilities Stored Diff Bal. Enter the range of values and click OK. The cuvette must be fully connected, though it does not have to be closed and a CO 2 cartridge must be present. The measurement screen will then be displayed and initially CIRAS-2 will zero. CIRAS-2 will then be set to the first set of values. When the graph shows that the readings have stabilized click on Steady. CIRAS-2 will now do a Diff Bal and on completion, set to the next pair of values. The process should repeat 5 more times. On completion of the sixth pair, quadratic equations are fitted to the measured Reference concentrations and
82 Observing and Recording Leaf Gas Exchange offsets. The results are displayed showing the measured values and offsets, and the calculated offsets. You then have the option of accepting or rejecting the offsets. If accepted, CIRAS-2 will use the calculated values as long as the reference concentrations are within the set up range
83 Recalculate Data Recalculate Data There may be situations when you need to recalculate your data, such as post-determination of actual leaf area, incorrect entry of PAR value, etc. To recalculate data click on File - Open and select the data file that you want to recalculate and click Open. The Save Recalculated Data to dialog will appear. The selected file will be automatically given a.mod extension. The original file (.dat extension) will remain unaltered. Click Save to continue. The CIRAS-2 Photosynthesis Recalculation dialog will appear. Initially, data from the first record stored is displayed. To recalculate the data for the displayed record, check off the parameter(s) needing to be changed under Recalculation Values and enter the desired value(s). Alternatively, click on Skip to move to the record requiring recalculation and make the desired changes. After completing changes for a specific record, click OK to accept the changes and to have the data recalculated
84 Recalculate Data Processing Options There are 3 processing options available: Step by Step Pause when Treatment/Comment change Export when done If selected, each line of data is recalculated and the results displayed. Changes in recalculation values are displayed automatically. After making changes, pressing OK will write the new values and proceed to the next data line. If not selected, data is calculated and the next line read automatically. However, the software will pause depending if Pause when Treatment/Comment Changes (See below) is selected. Regardless of the Step by Step option selected, if this is ticked, it will cause the software to pause to allow a re-assessment of the recalculation options. If selected, the Export Dialog is loaded automatically upon completion of the recalculations for the file. See Export Data on page 88. If not selected, the recalculation file will be loaded according to the options set for viewing files available from the Options, Edit menu
85 Recalculate Data Recalculation Values Parameter LAR PAR RB TRANS RSFract Flow Description Leaf Area. PAR. This is typically ghosted out and should only be available when using our Manual style cuvettes and PAR was manually entered and not measured. Boundary Layer resistance of Cuvette. The value depends upon the type of cuvette supplied. The factory default value can be found on the cuvette handle or packing list supplied with the system. The transmission characteristics of the cuvette window. This value is different for each type of cuvette and is automatically set by the CIRAS-2 by default when selected in the Parameters Editor dialog. This value should not require changing. The ratio of stomata on the upper and lower surface of the leaf. Please note that the ratio is in terms of the upper leaf. During recalculation, the value should be entered as a percentage of 1 (i.e. 50% Stomata on top surface should be entered as 0.50). Flow rate of the integral air supply. If the CIRAS-2 air supply is used, there should be no need to change this value. If an external air supply is used, this value may require changing. Leaf Temp. Leaf Temperature. If set to Energy Balance, leaf temperature is automatically recalculated. If set to Use Existing, recalculation does not occur. Click On: To: Session Review information relating to the CIRAS-2, data, graphics, etc.. Treatment Review any information/comments associated with a particular record (treatment). Information There are 5 tabs (windows) associated with the Information window. To get to this window, click on the Session button when the CIRAS-2 Photosynthesis Recalculation dialog is open:
86 Recalculate Data Click on: General Probe To: View session date and time, file name and information related to the CIRAS-2 and user information. The General tab will open first when Session is selected as described above. To view information related to A/D reads associated with the type of probe (i.e. leaf cuvette) used, system setup, etc
87 Recalculate Data Recording View the recording type selected (i.e. keypress, timed, response curve) and associated settings. Treatments To view treatment descriptions as they pertain to different plots/records. Graphs View measured/stored data graphically
88 Recalculate Data Up to 8 measured/calculated parameters can be displayed at one time. parameters include: These Ca Analysis CO 2 (ppm) Ha Analysis H 2 O (ppm) PAR PAR (µmol m -2 s -1 ) Tc Chamber Temperature ( C) E Evaporation (Transpiration) Rate (mmol m 2 s -1 ) GS Stomatal Conductance (mmol m 2 s -1 ) Tl Leaf Temperature ( C) Pn Photosynthesis (Assimilation) Rate (µmol m 2 s -1 ) Ci Internal CO 2 Concentration (ppm) To view one of the above parameters, click on the desired button. A colored bar will be displayed below your selection identifying the parameter. Each parameter can be toggled on or off by clicking it. Data ranges (Maximum and Miniumum) are calculated by the software. To switch between Data and Plot view type, click on the Plot or Data button in the upper left hand corner. In Data View, the X-Axis is based on the number of records encountered in a session, not on time. If exporting data, the legend for the current value is displayed as a solid dot. The recalculated values (if any), are displayed as 'hollow' dots. In Plot view, only two values can be plotted against each other. If recalculated data is present, the recalculated values are drawn as red circles with green halos. Original data are drawn as black circles with red halos. The field to the right in Plot and Data views lists the original and recalculated variables, and their X- and Y-axis positions are indicated by arrow symbols
89 Recalculate Data Options With the CIRAS-2 Photosynthesis Recalculation window open, select Options. Options files contain stored options for Recalculation and Export of Data Files. Each Options file is divided into 3 sections for the storage of: Recalculation Options Export Options Shared Options Stores the parameters to recalculate and how the file is processed. Stores the fields and what additional data to export. Export options for data, dumped data and closed system data are treated individually. Stores fields from the data file are displayed in the 'preview' graph. Which, if any, actions to perform after the Export/Recalculation are performed (i.e. Load the output file into a spreadsheet program). Options files are stored by default in the user's directory. Unlike settings files etc, only one set of options are maintained per file. Select Options - Edit Options to select the desired method of having recalculated or exported data opened by another program (i.e. Excel, Notepad, etc.)
90 Recalculate Data Load output File in Spreadsheet This option relies on file types being associated with certain programs. Check Load output file in Spreadsheet if you want all processed data files to automatically open in the appropriate program based on the file extension. For example, if files with.dat extensions are associated with Excel, the file will automatically be opened in Excel. Load output File in Named Program Use the 'Browse' button to locate the SpreadSheet (or other) program that you would like to use. Tick off Load output file in Named Program to have all processed data files open up automatically in the program selected. Please note: Please contact PP Systems (see Contact Information on page 11) if the above options do not work properly on the UI. Export Data This feature allows you to export all stored CIRAS-2 Data Files into a user specified and simplified format for use in spreadsheet applications such as Microsoft Excel. Click on File - Export Data and select the data file (.dat extension) that you would like to export, then select Open. The Export Data (Data File) Window appears as below: Options Data can be output in 3 formats: TAB,DOT CSV,DOT TAB,COMM A Data is exported using tab deliminator and '.' as decimal separator. Data is exported using comma deliminator and '.' as decimal separator. Data is exported using tab deliminator and ',' as decimal separator. The deliminator selected defines the extension of the files selected for export (i.e..tab or.csv)
91 Recalculate Data Include File Information Do not include (Data Only) Body Info If ticked, only the data will be exported per the users selection without any Body or Session information. Session Info Exported data can include treatment information along with any comments associated with records. You can also group records by treatment. Export Fields Exported data can include Session Time, user information ( address) and system information (i.e. CIRAS type, serial number of instrument, probe type, etc. There are numerous fields of data that can be output to suit your needs. Check: All Fields Pn/Ci only Ca and Ha All CO2 and H2O Calculated To: Export all fields (i.e. measured and calculated data). In addition, you can select the Date/Time format that you prefer. You have the option of selecting: None : Day, month, year and time are output as separate fields DMY: Day/Month/Year is output in a single field. MDY: Month/Day/Year is output in a single field. Export Photosynthesis (Pn) and Ci only. Export analysis CO 2 (Ca) and H 2 O (Ha). Export all CO 2 and H 2 O related data. Export all calculated parameters (Pn, Evap, Gs, Ci)
92 Recalculate Data Environment Drop Flag Fields Export all environmental parameters (PAR, TC, LAR, TL, V,). Please note:, LTC is not included with this selection. Export user selected fields. If selected, tick off the fields that you would like to export. Important: To recover VPD and RH data recorded during a live session you must first deselect All Fields and select Calculate VPD and Cuvette %RH. Then check All Fields again. After selecting the appropriate fields to be exported, click on Export. You will be prompted to save the file (.tab extension) in the format selected under Options (above). After naming the file, click Save. Exportable file types are CIRAS-2 Recorded Data (.dat), CIRAS-2 Internal Records (.dmp) and Closed System Measurements (.csc). Recalculation Data (.mod) is treated as CIRAS-2 Recorded Data. Options Refer to the section above on page
93 Transferring Data From CIRAS-2 to Your Computer Transferring Data From CIRAS-2 to Your Computer On the Integral PC (Pencentra), all data files are stored in the following directory: \Storage Card \ Users \ UserName \DataFiles On the PP Systems User Interface (UI), all data files are stored in the following directory: \FlashFX Disk\Users\UserName \DataFiles On an External PC, all data files are stored in following directory: C:\Program Files\Ciras2 \Users\UserName\DataFiles Each user folder contains the following : Data Files Folder Settings Folder Photosynthesis and CFM Data (.dat) Soil Respiration and Whole Canopy Data (.csc) Diagnostics (.txt) Extended Diagnostics (.dia) Settings Files (.set) Parameters (.prm) Response Curve Definitions (.rsp) Treatments (.trt) CFM Options (.cfm) To view stored data files in a spreadsheet program such as Excel, you must first transfer stored records from the integral PC (Pencentra) or User Interface (UI) over to your desktop PC. To do this, you can use ActiveSync, the RS232 Null Modem, or by moving them from the UI to a Flash Card via the PCMCIA drive. Records can be viewed with Notepad on the UI if required. PCMCIA Card This is the simplest method of data transfer, requiring no cables or third-party software. 1. Remove the plastic cover from the PCMCIA card slot and insert your CompactFlash Adaptor and card. 2. Open Windows Explorer on your UI and navigate to the FlashFX Disk folder to identify the files to be transferred to the flash card. To access Window Explorer you can either i) double-click the My Computer icon on the Desktop or ii) from the Windows Taskbar click Start Programs Windows Explorer. Normally,.dat files are stored in the \FlashFX Disk\Users\User Name \DataFiles subdirectory. 3. Copy and paste the files to the Storage Card (flash card) folder icon, then move the flash card to your desktop PC. RS232 (Null Modem) Connection Establishing An ActiveSync Connection For Data Transfer from UI To PC 1. Turn off the CIRAS-2 (with no Null Modem cable connected)
94 Transferring Data From CIRAS-2 to Your Computer 2. On your PC, start ActiveSync (Must be ActiveSync version or later). At this stage, it should show that you are not connected. With the ActiveSync window opened, go to File, Connection Settings and select the COM port (normally COM1) to be used on your PC. Click Ok. 3. Turn the CIRAS-2 on and wait for it to get to the opening Log-in screen. Next, exit from the CIRAS-2 Remote Control Software by clicking on Quit. 4. Connect Null Modem cable between the 9 pin RS232 plug on the User Interface and the COM port on your PC Computer. 5. From the Windows CE desktop on the UI, click on Start icon on lower left hand corner of the display, Programs, Communication, ActiveSync. At this stage, you should have a successful connection (partnership) between the User Interface and your desktop PC. If prompted to Setup A New Partnership, click No and then Next. The Microsoft ActiveSync window should show that you are connected as a guest. If you do not connect, perform the following checks: On your desktop PC Open ActiveSync and make sure that you are running version or later. Click on File, Connection Settings and make sure that Allow serial cable or infrared connection to this COM port is ticked off. On the User Interface Click on the Start icon on the lower left hand corner of the display, Settings and Control Panel. Next, double-click on PC Connection and ensure the following: A. Make sure that Enable direct connections to the desktop computer is ticked off. B. Make sure that 19200@com1 is shown under When enabled, connect to the desktop computer using: If it is not, click on Change Connection and change it to 19200@com1. To transfer stored files from the UI to PC, open Windows Explorer on your PC and navigate to Mobile Device\FlashFX Disk folder and identify the files to be transferred to the desktop PC. Normally, the files are stored in the \FlashFX Disk\Users\User Name \DataFiles subdirectory. Simply copy and paste the files to the desired folder on your desktop PC. ActiveSync Communications Software Microsoft ActiveSync is a program to allow communication between the User Interface (or integral PC- Pencentra) and your PC. It is commonly used to transfer stored CIRAS-2 data files from the UI (or integral PC-Pencentra) to your PC. Making a serial connection with ActiveSync is fairly straightforward. This program must be loaded on your PC before transfer of stored CIRAS-2 data files can take place. You must visit the Microsoft website to obtain the latest version of ActiveSync. As of the printing of this manual, the website address is located at: Microsoft regularly changes the layout of their website, so it may be necessary to search for the current location. It is important to note that for proper operation, you must ensure that you are running ActiveSync version or later
95 Transferring Data From CIRAS-2 to Your Computer For Customers That Are Using The Integral PC (Pencentra) The Integral PC (Pencentra) is supplied with ActiveSync software for communication between PCs. It is preinstalled on the Integral PC (Pencentra). The user must install it on their own PC. There is an early version supplied on CD ROM (Microsoft Windows CE Services) with the Integral PC (Pencentra), but we recommend that the latest version is downloaded from the Microsoft website described above. Carefully follow the installation instructions. Try and ensure there will be no conflict over the COM port chosen because ActiveSync will retain control of the port by default. If the intention is to also run the Remote Control Software on the external PC, then use a different COM port if possible. If there is conflict, it must be disabled when not in use (File, Connection Settings, Dis-allow serial cable connection to this COM port). An RS232 Null Modem Data Communications cable has been provided with all systems supplied with the integral PC (Pencentra). The integral PC (Pencentra) must be disconnected from the CIRAS-2 analyzer and connected to the other PC instead. Connect to the designated COM port on the other PC. The two PCs will automatically establish communication. Once connected, you can easily transfer files from the integral PC- Pencentra to your PC. To transfer stored files, open Windows Explorer on your PC and navigate to Mobile Device on your PC and locate the subdirectory where the data files are stored on the integral PC-Pencentra. Simply copy and paste the files to the desired folder on your PC. If there are problems, check the following: Check the COM port used. Check all the plugs are correctly inserted. Check there is no other task controlling the PC COM port For Customers That Are Using Our User Interface (UI) For all CIRAS-2 customers that have our UI, we ve supplied both an RS232 Null Modem Data Communications cable and USB cable. This way, we cover both older PC s that have older serial connections and later PC s that feature USB ports. By default, the UI expects that the ActiveSync communications link to be the USB port. Therefore, if using the USB cable, you MUST ensure that you have loaded the appropriate USB drivers to your PC. These drivers allow you to connect the USB client port of the UI to your PC to create and ActiveSync connection. USB Connection Installation of USB Drivers On Your PC 1. Ensure that both the CIRAS-2 and PC are both on. 2. Next, connect the USB client port of your UI (see the User Interface (UI) Operator s Manual if required to locate the USB port) to your PC using the USB cable (Type A Male to Type B Male). Your PC will likely report the following messages: Found new hardware. USB device It should then run the Found New Hardware Wizard (It may take a minute or so for the Wizard to come up on your PC)
96 Transferring Data From CIRAS-2 to Your Computer 6. Insert the CD supplied by PP Systems which contains the required USB driver files. 7. Tick off Install the software automatically (Recommended). 8. Click Next. 9. If not detected automatically, click on Browse and locate the WCEUSBSH.SYS file on the CD ROM supplied by PP Systems. 10. Click on WCEUSBSH.SYS and Open then Ok. A Hardware Installation warning may appear. If so, click Continue Anyway. 11. If successful, you should get a message indicating complete installation. 12. Click Finish. The USB drivers should now be installed properly on your PC. Once completed, you should not have to step through this process again unless using a different PC with your CIRAS-2. Establishing An ActiveSync Connection For Data Transfer from UI To PC 1. Turn off the CIRAS-2 and disconnect the USB cable from the UI. 2. On your PC, start ActiveSync (Must be ActiveSync version or later). At this stage, it should show that you are not connected. 3. Turn the CIRAS-2 on and wait for it to get to the opening screen. 4. Connect the USB cable between your UI and your PC. 5. You should now be connected. When asked to Set up a new partnership, click No and then Next. To transfer stored files from the UI to PC, open Windows Explorer and navigate to Mobile Device\FlashFX Disk folder and identify the files to be transferred to the PC. Simply copy and paste the files to the desired folder on your PC. If there are problems, check the following: Check the COM port used. Check all the plugs are correctly inserted. Check there is no other task controlling the PC COM port
97 Shutting Down the CIRAS-2 System Shutting Down the CIRAS-2 System The following order of events is important to ensure an orderly shutdown once measurements are completed: Exit the CIRAS-2 Remote Control Program by selecting File Exit in the CIRAS-2 menu bar. Power off CIRAS-2 by pressing the red On/Off switch. Disconnect the cuvette from the external 12V DC power supply (if connected). Clean the cuvette head and leave open to avoid compressing the gaskets when not in use. Remove the leaf cuvette electrical connector (PLC) from CIRAS-2 by pulling back on the sleeve around the front of the connector, not the body of the connector or the wire. Remove the reference (R) and analysis (A) gas connectors from CIRAS-2 by pulling back on the sleeve around the front of the connector, not the body of the connector or tubing. Remove the entire CO 2 regulator assembly from inside the CIRAS-2 console and keep separate if CIRAS-2 is to be stored in a confined space or container, such as the carrying bag. CO 2 from the cartridge is constantly diffusing, whether or not the regulator assembly is installed in CIRAS-2. If left in a confined space, CO 2 from the cartridge will build up in the absorber columns, causing premature exhaustion of the chemicals and slower instrument warm-up as excess CO 2 is flushed out the next day. If necessary remove both 12V NiMH batteries and place them on their own chargers (supplied by PP Systems)
98 Measuring Chlorophyll Fluorescence with the CFM Measuring Chlorophyll Fluorescence with the CFM Getting Started with the CFM It is assumed that you are already familiar with operation of the CIRAS-2 Portable Photosynthesis System. If not, we strongly suggest that you familiarize yourself with the basic operation of the CIRAS-2 system and refer you to the CIRAS-2 Portable Photosynthesis System Tutorial and earlier sections of this Operator s Manual. The Chlorophyll Fluorescence Module (referred to as CFM throughout this manual) consists of two main pieces of hardware: 1. Light Unit. The chlorophyll fluorescence detector and light sources are built directly into the PP Systems LED light unit. 2. Signal conditioning board. This is fitted beneath the PP Systems User Interface (U/I) in a rugged, aluminium enclosure. Warning: The light unit and signal conditioning board are a matched pair and are not interchangeable. At this stage, it may be advantageous to visit the back of this manual to review the information relating to chlorophyll fluorescence measurements. To learn more about chlorophyll fluorescence in general (theory, measurement techniques, etc.), refer to Brief Introduction to Chlorophyll Fluorescence on page 119. For a full list and description of the various chlorophyll fluorescence parameters (measured and calculated), go to Glossary of Fluorescence Terms on page 125. Firmware & Software Requirements To operate the CFM with the CIRAS-2, the following CIRAS-2 firmware and software must be in place: Firmware (EPROM) Version 1.77 or greater To check this with your system, run the CIRAS-2 software and click on View - Quick Info. This is shown under Hardware Information at the top of the window next to the serial number of your instrument. Software Version 1.06 or greater To check this with your system, run the CIRAS-2 software and click on Help - About. New systems will be supplied with the required firmware and software. For CFM upgrades, PP Systems will supply the proper hardware, firmware and software along with full instructions on how to upgrade your system. Software Installation All the software for both the integral PC (User Interface) and external PC are supplied on the CD ROM supplied with your system. Make sure that you keep this CD in a safe place
99 Measuring Chlorophyll Fluorescence with the CFM For New Customers: The software will already be installed on the User Interface. A back-up copy of the software is also available on the PCMCIA card also supplied. For remote operation from a PC, you must load the appropriate software to your PC. For Existing Customers (Upgrades): You must first uninstall the software on both the User Interface and the external PC (Add/Remove Programs) before loading the new software. After successful removal of the previous version software, proceed to install the new software per the instructions supplied. Power Requirements The entire system is powered by the CIRAS-2 internal 12V NiMH batteries through the connection to the leaf cuvette. The peak current is several amps which is drawn only for short periods (i.e light saturation pulses). Normally, the CFM draws about 100 ma which will have a minimal impact on the life of the internal batteries. If desired, the leaf cuvette can be connected to an external battery (or 12V, regulated power supply in the lab) using the external power supply cable (red & black leads) supplied with the cuvette as standard. Warning. For connection to an external battery or power supply, make sure that you properly connect the red lead to the Positive (+) terminal and the black lead to Negative (-) terminal. Leaf Cuvette Window The leaf cuvette is normally supplied with a window (CALFLEX) that reflects most of the incident IR radiation to minimize the heat load on the leaf. However, this window will not transmit at the fluorescence wavelength. Therefore, each CFM is supplied with a plain glass window which must be fitted to the cuvette in place of the CALFLEX window. If you have received a complete new CIRAS system including the CFM, the plain glass will already be fitted to the leaf cuvette. If you have upgraded to the CFM, you must make sure that you replace the CALFLEX window with the plain glass window if you plan on making simultaneous gas exchange and fluorescence measurements. Once the glass window is fitted, it is assumed that the LED light unit will always be used with the leaf cuvette. This is not a problem as the LED light unit does not output any near IR. However, if a different light unit (i.e. quartz halogen) is used or gas exchange measurements are made under sunlight conditions, you must remove the glass window and refit the CALFLEX window to the leaf cuvette. The table in Appendix 1., CIRAS-2 Settings for Leaf Cuvettes and Probes, illustrates the TRANS factors used by CIRAS-2 based on the light unit and cuvette window used for converting PAR (µmol m -2 s -1 ) to energy (Wm -2 ) absorbed by the leaf. These values are set by default depending on hardware settings (i.e. leaf cuvette type, light unit, etc.) set up in the Parameters Editor Dialog. The default TRANS value for the LED light unit (with CFM) is 0.14 for both the CALFLEX and plain glass window. Note, if using our other style light units (i.e. quartz halogen) or sun/sky, please refer to the CIRAS-2 Operation Manual for further information on TRANS factors. Replacing Cuvette Window Place the leaf cuvette down on a soft flat surface. Using a No. 1 Posi screwdriver, carefully remove the 4 screws on the window plate. Remove the plate and store it carefully for later use. Next, put a slight smear of silicone grease around the edge of the replacement window plate, secure it in place and secure it to the leaf cuvette by uniformly tightening the 4 retaining screws
100 Measuring Chlorophyll Fluorescence with the CFM Connecting the CFM to CIRAS-2 All electrical and pneumatic connections must be made before powering up the CIRAS-2. Please pay special attention when connecting all electrical connections to avoid problem associated with damaged connectors (which are quite expensive). 2 Locating Peg Holes Screw Connector (A) (B) From LED Light Unit (C) (D) 1. Ensure that the plain glass window is fitted to the leaf cuvette as described earlier. 2. Fit the LED light unit to the leaf cuvette head. Slide the 2 locating pegs into the 2 holes on the lower part of the black anodized heat sink (A). Gently tighten the screw connector on the end of the light unit to the small screw protruding from the end of the leaf cuvette head until snug (B). 3. Connect the shorter grey LED electrical cable on the light unit into the 5 pin socket on the side of the cuvette handle (C). 4. Connect the longer black cable from the LED light unit (14 pin Lemo connector) to the connector labeled CFM LU on the back of the User Interface (D). For neatness, this cable can be twisted gently around the main leaf cuvette electrical cable. DO NOT PLUG THIS CABLE INTO THE PLC CONNECTOR ON THE CIRAS Connect leaf cuvette electrical cable to the CIRAS-2 connector labeled PLC (D). 6. Connect the leaf cuvette reference gas connectors to the REF IN and AIR OUT and the analysis gas connector ot the AN IN connector on CIRAS-2 (D)
101 Measuring Chlorophyll Fluorescence with the CFM 7. Close leaf cuvette (for later LED and CFM tuning). Operation from External PC To operate the CIRAS-2 system from an external PC, it must have 2 available COM ports. On modern computers this you will typically use two USB ports. Older computers may use at least one standard 9 pin serial port. In order to use the USB port, a USB to Serial Adapter is required (supplied by PP Systems) and the associated software must be loaded on your PC. Follow the instructions provided with the USB to Serial Adapter when loading the software. To determine which COM ports are available on your PC, go to Start - Control Panel System - Hardware - Device Manager and open Ports (COM & LPT). You will need to remember which COM ports are being used when logging in and setting up CIRAS-2 with the CFM under Preferences. After all electrical and pneumatic connections are made as described in the section Connecting the CFM to CIRAS-2 and the COM ports have been determined, perform the following to operate the system from an external PC: 1. Connect the CIRAS-2 PC Interface cable (9 pin D - 5 pin Lemo) between the PC serial port (9 Pin) on the back of the PC and the connector labeled RS232 on the CIRAS Connect the gray 9 pin 9 pin D cable with USB to Serial Adapter from the 9 pin socket on the back of the UI labeled Ext Control Port to the USB port on your PC. 3. Switch the CFM slide switch to On. 4. Switch the CFM Control slide switch to Ext PC
102 Measuring Chlorophyll Fluorescence with the CFM Stand-Alone Operation (User Interface) After all electrical and pneumatic connections are made as described in the section Connecting the CFM to CIRAS-2, perform the following to operate the system from the PP Systems User Interface: 1. Switch the CFM slide switch to On. 2. Switch the CFM Control slide switch to CIRAS. The correct COM ports will be automatically selected by default
103 CFM Operation CFM Operation You are now ready to begin operation of the CFM. It is assumed that you are already familiar with the operation of CIRAS-2 as a standard portable photosynthesis system. If not, we strongly urge that you review the CIRAS-2 Tutorial before proceeding. The following information should be the same regardless of operation from an external PC or the User Interface. Ensure that the leaf cuvette is closed in order for the system to perform LED Tuning and CFM Tuning on startup. Power on CIRAS-2 by pressing the red On/Off switch. Execute the CIRAS-2 Remote Control Software on your PC. The software can be run by going to Start - Program Files - CIRAS-2 Remote Control Software and clicking the CIRAS-2 Remote Control Software icon. In the CIRAS menu go to Setup Settings to open the dialog and select CFM Chlorophyll Fluorescence Module from the Accessory list. After selecting CFM, the following CFM Parameters Editor will be displayed:
104 CFM Operation Here, you can set up the CFM recording options and associated settings to suit your requirements. Default Adaptation Dark Adaptation For this selection, the sample must be fully dark adapted before the initial Fv/Fm calculation is performed. All calculation types may be performed, yielding all calculation results. Far Red Adaptation For this selection, the sample does not require dark adaptation. Instead, an Fo' is performed under Far Red Light to determine only phipsii calculations. However qnp and NPQ are 'invalid' under these circumstances. No Adaptation For this selection, only steady state fluorescence calculations may be performed (Fo in the Dark / Fs in the Light). CFM Recording Options This allows the user to set up the recording options based on the Default Adaptation selected (i.e. Dark Adaptation, Far Red Adaptation or No Adaptation)
105 CFM Operation Dark Period (Minutes) The amount of time required to dark adapt the leaf sample prior to performing dark adapted fluorescence measurement (Fv/FM). The default period is set to 30 minutes. Prompt when expired Select this option to display a prompt indicating that the Adaptation Period is over. If you decide that the sample should 'adapt' further, no record will be taken until the 'End DA' or 'End LA' button in the Recording window is clicked. In Keypress and Manual Responses, this prompt is displayed regardless. The Adaptation period may be ended before the required time by clicking on the 'End DA' or 'End LA' button at any time. After Dark Adaptation, perform Depending on the selection under Default Adaptation, the user can determine the fluorescence parameter to be calculated after adaptation. Default Adaptation Dark Adaptation Far Red Adaptation No Adaptation Calculations Performed Fv/Fm Fo Fo None
106 CFM Operation CFM Setup Click on Setup to set the timing and light sources for the adaptation type selected. The Calculation Options dialog will be displayed allowing you to set the timing and light control for the required fluorescence calculation. Dark Adaptation Parameter Fv/Fm Fo Setup Options Duration (seconds) Intensity (µmol m -2 s -1 ) Pulse Width (seconds) Recovery Time (seconds) Duration (seconds): Far Red Adaptation Parameter Fo Setup Options Duration (seconds) Recovery Period (seconds) Time allowed for leaf to recover dependent on Adaptation Type. If Batch Response, Dark Adapt for each level If performing a Batch Response, you have the option to check this off if you want to dark adapt the leaf sample for each batch response level (if Dark Adaptation is selected) or light adapt the leaf sample for each level (if Far Red Adaptation). This is not available if No Adaptation is selected
107 CFM Operation When a CIRAS Record is taken, perform For all Adaptation Types, when the CIRAS record is taken, you have the option to perform either an Fs or a phipsii at that point in time. If this is desired, click on Setup for the Calculation Options dialog. If Response Curve, at end of level, perform Actions taken before CIRAS changes control settings to from one Response Curve level to the next. Default Adaptation Dark Adaptation Far Red Adaptation No Adaptation Calculations Performed phipsr Fo None None Complete CFM Recording with Actions taken before the Response Curve concludes. If ticked, the CFM can also perform a phipsr at the end of measurement. If this is desired, click on Setup for the Calculation Options dialog. Default Adaptation Dark Adaptation Far Red Adaptation No Adaptation Calculations Performed phipsr Fo Fo None Save Trace Data If selected, the actual fluorescence values and calculations will be saved to a file for later reconstruction of the calculations. Include Pre and Post Data If selected, pre and post data will also be saved. Pre and post data refers to data 3 seconds before and 3 seconds after a measurement is recorded. Calculation Options Same as described above under Setup. The user can set the timing and light sources for the calculation required here. Modulation Beam Opens the Set CFM (Light Unit) Parameters dialog. The user has the ability to enable/disable the modulating beam, set modulating level, and adjust gain
108 CFM Operation Enable Modulating Beam For fluorescence measurements, Enable Modulating Beam must be selected for meaningful results. We recommend starting with the default Mod. Level of 3 and an initial gain of 50 to try and achieve an average fluorescence signal (Fa) in the range of A/D counts. Mod. Level This controls the number of samples that are averaged to give the fluorescence signal. There is one modulation pulse per sample and it is 1.5 µs duration. Modulation Samples/Measurement Level Important note. Prior to placing the leaf sample in the cuvette, allow the CIRAS to complete both the LED and CFM tuning process. When you are into the program and the main CIRAS display is shown, place your leaf sample in the cuvette and close it. You want to see a steady fluorescence signal similar to this before proceeding with fluorescence measurements: If the signal is too high, lower the gain and/or lower the modulation level accordingly. If the signal is too low, increase the gain and/or increase the modulation level to 4 and adjust the gain until you achieve the desired fluorescence signal in the range. Gain The gain controls the amplification of the sensor signal. The CFM uses a 12-bit A/D converter so that for maximum resolution, the gain should be adjusted so that the maximum fluorescence signal (Fm) is approaching the maximum possible A/D value (4096 units). The user must establish the optimum gain needed for the species measured. Once established, there should be no need to change the gain for individual leaves. Perform CFM Tuning Manually begin a CFM tuning only needed if prompted by CIRAS-2 to do so
109 CFM Operation CFM Graphing Options Allows the user to customize the CFM display in CIRAS-2. This function is also available within the main CIRAS Graphing Preferences (Settings Graph Preferences). CFM Time Plot Average Fluorescence Span Fl Max Fl Min If selected, the average fluorescence is plotted as a green line. The fluorescence signal is averaged every 1.6 seconds in order to correspond with photosynthesis measurements. Note, average fluorescence can also be plotted on the CIRAS display (one of four possible parameters that can be selected. Fluorescence data can be displayed over 2,3 and 4 minute time intervals. In all cases, the last 1 minute is discarded when the full span has been reached. Maximum fluorescence setting ( bits) plotted against Span (minutes) Minimum fluorescence setting ( bits) plotted against Span (minutes) CFM Data Plot Pn v phipsii When selected, a Pn (assimilation) record is taken and plotted against phipsii. Pn range: phipsii range: Pn v ETR When selected, a Pn (assimilation) record is taken and plotted against ETR. Pn range: ETR range: CFM Graphing options are stored on a per definition basis within the.cfm settings files
110 CIRAS-CFM Display CIRAS-CFM Display The top half of the CIRAS display shows leaf gas exchange (photosynthesis) measured and calculated data. The lower half of the display refers to the CFM (i.e. chlorophyll fluorescence measured and calculated data). They are not superimposed because of the differing time scales of the two processes (gas exchange and chlorophyll fluorescence), though it is possible to plot the average fluorescence with gas exchange parameters. Gas Exchange Display Chlorophyll Fluorescence Display (CFM) Recd. Click on the Recd button to select calculation types, edit options and see the explanation of calculations
111 CIRAS-CFM Display Edit Calculation Options To select the parameter that you want calculated. The available calculations are: Fo, Fs, Fv/Fm, phipsii, Fo, phipsr Calc. Options See CFM Setup on page 104. CFM Options See Modulation Beam on page 105. Explain possible calculations Start_Adaptation Select this for an explanation on the selected calculation based on the adaptation type (i.e. Dark Adaptation, Far Red Adaptation, No Adaptation). The user can intiate the adaptation required at any time if this option is available. CFM Display Buttons Button Result - Minimizes the Chlorophyll Fluorescence (CFM) display. D Data Plot. Fluorescence data can be shown over 2,3 and 4 minutes. In all cases, the last 1 minute is discarded when the full span has been reached. Toggles between data and time plot. T Time Plot. When a phips2 record has been taken, Pn (Assimilation) is plotted against phipsii or ETR (Electron Transport Rate) depending on selection in upper right and corner of the chlorophyll fluorescence display. phipsii range: ETR range: Toggles between time and data plot. CFM Recd. Set CFM light parameters (i.e. modulating beam, gain, etc.) and to perform CFM tuning (if required). CFM tuning can be manually initiated at any time. Press > to view Fl (fluorescence level), Fa (fluorescence average), LED on/off, modulation beam level and gain setting. Press < to toggle the values off. Select fluorescence calculation type. Press > to view fluorescence calculation results. Press < to toggle the screen off. For more on this, see below. CFM Tuning When CIRAS recognizes that the CFM is connected, CFM tuning (see screen on the next page) will follow the LED tuning already described above (see LED Tuning on page 25). Three sets of projected A/D values will be displayed these values should be >8000. The cuvette must be empty and the correct cuvette window installed (Plain Glass) for CFM Tuning to complete successfully
112 CIRAS-CFM Display
113 Recording Chlorophyll Fluorescence Recording Chlorophyll Fluorescence As described in the main CIRAS-2 Operation Manual, measurements are initiated by selecting Recording - Begin. There are 4 types of recording that can be achieved with CIRAS-2: Key Press Timed Response Curve (manual or automatic) Batch Response Curve CIRAS-2 with CFM is designed for simultaneous measurement of gas exchange and chlorophyll fluorescence. Except for the intial Fv/Fm, every measurement begins with a photosynthesis measurement followed by a chlorophyll fluorescence measurement based on the CFM settings described earlier. The following sections describe the two most common types of measurements, Keypress and Response Curve Recording. Keypress Recording with CFM Click on Recording - Begin and select Keypress. The measurement will begin based on the adaptation type selected earlier followed by photosynthesis/chlorophyll fluorescence measurements based on the cuvette environment (Parameters Editor) settings (i.e. CO 2, H 2 O, Light, etc.) and CFM recording options. If you need to change any of the CFM recording options, click on Keypress Options and then Edit CFM options. In this case, we made the following CFM selections based on Dark Adaptation. After a 30 minute dark adaptation period, the CIRAS-2 will perform an Fv/Fm calculation based on the CFM settings below:
114 Recording Chlorophyll Fluorescence CFM Recording Options Fv/Fm Options phipsii Options
115 Recording Chlorophyll Fluorescence phipsr Options Note. Complete CFM Recording with must be checked. After starting the measurement, the main CIRAS display will show the following: In the upper left hand corner, you will see a message showing CFM Working with a timer showing the status of the dark adaptation period. You can end the dark adaptation at any time by pressing the End DA button. During dark adaptation, the LED light unit is automatically turned off. During this period, you should witness a fluorescence signal (green line) of 0 on the lower display and your photosynthesis calculations corresponding to the actual response of the plant under set conditions. A positive value (+) corresponds to photosynthesis and a negative value (-) corresponds to respiration. The reference CO 2 (Cr) and H 2 O (Hr) should be stable with little differentials for CO 2 (Cd) and H 2 O (Hd) during dark adaptation. At the completion of the dark adaptation period or when you manually end it, the Fv/FM measurement will be initiated and recorded:
116 Recording Chlorophyll Fluorescence If a Zero or Diff Bal occurs during this period, the dark adaptation period will be extended. There are event markers in the display showing exactly when the measurement was recorded. If you would like to view the chlorophyll fluorescence data and trace information associated with the measurement, click on the > button next to the Recd. button on the left side of the lower display:
117 Recording Chlorophyll Fluorescence Each chlorophyll fluorescence calculation is time stamped on the left. To view each individual measurement, simply click on the time stamp of interest and the chlorophyll fluorescence data associated with that point in time is displayed. After performing an Fv/Fm calculation following the dark adaptation period, there will normally be a recovery period (in seconds) set by the user under CFM Recording Options to allow the sample to recover from the dark adaptation period. You should notice a stable fluorescence signal at approximately 700 units. When the photosynthesis readings are stable, press the thumb record button on the leaf cuvette or click Single in the Recording window to record a measurement. In addition to measurement of photosynthesis, a phipsii is calculated followed by a recovery period (in seconds) set by the user under CFM Recording Options to allow the sample to recover from the light adapted measurement. To perform a phipsr at the conclusion of all measurements (example below), click on the PSR button in the upper left hand corner of the display. Response Curve Recording with CFM Click on Recording - Begin and select Response Curve. This will bring up the Response Curve Editor. Full information on setting up Response Curves can be found at Response Curve on page 68. Click on Recording Options and make your selections (example as shown below): Click on CFM Options. They should be exactly the same as set up earlier in this manual. If you would like to change any of the CFM options, you can do so here. When your Response Curve-Control Settings are set, click on OK to return to the Response Curve Editor. Any change here will also change the settings in the CFM file
118 Recording Chlorophyll Fluorescence Click OK when completed and then click Yes to save changes to the new response curve. Next, enter the name of the response file and click Save (.rsp extension) to save it. When returned to the Select Recording Options Editor, click on OK and Yes to save changes to the recording options. At this point, you will have the choice to either append data to previously stored data or you can create a new file. After appending or saving to a new data file, the main CIRAS display will appear. To begin automatic response, click Start. Like Keypress recording, the CFM recording options will be based on settings under CFM options and the photosynthesis readings will be based on the settings in the Response Curve Editor. Following the dark adaptation period, the CIRAS-2 will perform an Fv/Fm and the chlorophyll fluorescence measurements you selected, with event markers showing each measurement. To view the fluorescence data and trace associated with the measurement, click on the > button next to the Recd. button on the lower display. The response curve will continue per the settings in the Response Curve Editor and CFM Recording Options. In this example we see phipsii calculations following each photosynthesis measurement in the Response Level, followed by Fo at the end of the level. If your CFM Recording Options include the two-stage phipsr measurement (phipsii followed by Fo ), the fluorescence and trace data are contained in separate dialogs. Click on the -> button in the uppermiddle field of the CFM Calculation Results dialog:
119 Recording Chlorophyll Fluorescence i) phipsii ii) Fo CFM Output The recommended method to download CFM data files is to use the simplified Export Data function (see Export Data on page 88.), which assigns headings to all CFM measurements and calculation phases. Unlike CIRAS-2 gas exchange data, raw CFM data (.dat) files are not written to output with headings. CFM data files are complex, and can be difficult to interpret without help. In the CIRAS menu go to Help - Add-On Modules - CFM (green link) - CFM data (click open) - CFM Data Files for a full description of the CFM data structure. These Help Files are only accessible through the computer version of RCS, not on the UI
120 Recording Chlorophyll Fluorescence Calculation Error Codes After chlorophyll fluorescence calculations have been made, error codes may be reported as follows: Error Message Error Code Meaning Fo Low 1 Fluorescence Origin Low Fm Low 2 Fluorescence Maximum Low Fm<Fo 4 Fluorescence Maximum less than Fluorescence Minimum Fo Low 8 Fluorescence Origin Prime Low Fm <Fs 16 Light adapted Fluorescence Maximum less than Steady State Fluorescence A single calculation can have one or more errors. Errors 1, 2 and 4 can apply to Fv/Fm calculation. Error 16 can apply to phips2 Error 8 can apply to Fo Errors 8 and 16 can apply to phipsr
121 Brief Introduction to Chlorophyll Fluorescence Brief Introduction to Chlorophyll Fluorescence The CFM is a powerful tool for photosynthesis research. However, to fully utilize its functionality and achieve optimum performance, it is important to appreciate the measurements that CFM is designed to make and some of the principles behind its operation. The following introductory sections are only intended as a very limited introduction to chlorophyll fluorescence measurement. More comprehensive information can be found from the references cited in the text. For a modern review see Maxwell and Johnson 2000 or Baker et al What is chlorophyll fluorescence? When light energy is absorbed by the chlorophyll pigment the electronic configuration of the molecule is temporarily altered. This excited configuration is inherently unstable and short-lived (typically less than 10-8 sec) as several processes compete to dissipate the absorbed energy. In photosynthetic systems, these processes can be categorized into two groups: Photochemical processes: Nonphotochemical processes: Electron donation from the pigment to an acceptor molecule occurs. The energy is then used in the carbon fixation cycle. Energy is re-emitted from the sample both in the form of infra-red radiation (heat) and red/far-red radiation which is known as chlorophyll fluorescence. Re-emitted light energy is always at a longer wave-length than the absorbed light. The competition between these processes for absorbed the energy means that a reduction in the rate of one process will be associated with a corresponding increase in the rates of competing processes e.g. a reduction in the dissipation of energy by photochemistry will be reflected in an increase in energy dissipation by non-photochemical processes such as heat production and chlorophyll fluorescence. Consequently measurement of changes in fluorescence emission with the CFM-1 can be used to infer information about changes in the efficiency of light use for photochemistry (Reviewed in Krause and Weis 1991 and Govindjee 1995). Since the work of Emerson et al. (1932) it has been widely accepted that there are two separate photochemical steps during photosynthesis which are associated with different groups of pigments; these
122 Fluorescence (relative intensity) Brief Introduction to Chlorophyll Fluorescence groups have become known as photosystem I and photosystem II. In practice, differences in the functionality of photosystem I and II mean that at least 95% of the chlorophyll fluorescence signal observed under physiological temperatures is derived from chlorophyll molecules associated with photosystem II (PSII). Hence the fluorescence signal detected by CFM-1 reflects changes in the efficiency with which absorbed light is used for PSII photochemistry. Techniques for Measuring Chlorophyll Fluorescence. Photosynthesising organisms only fluoresce when illuminated with visible light. Within the normal physiological temperature range, peak fluorescence occurs in the red region of the spectrum ( 685 nm) and extends into the infra-red region to around 800 nm (Krause and Weiss 1984) (Figure 1-1) Wavelength (nm) 800 Figure 1-1. Room temperature chlorophyll fluorescence emission spectra. (Adapted from Krause and Weiss 1984) Therefore, accurate determination of fluorescence requires a detection system that is sensitive to the fluorescence wavelengths yet blind to the actinic (or excitation) light, which drives photochemistry. There are 2 methods commonly used by commercial instruments. 1. Continuous Excitation Systems In continuous excitation instruments such as the HANSATECH PEA (Plant Efficiency Analyser) signal discrimination is achieved using a custom designed 650 nm actinic light source to drive photochemistry; optical filtering of the detector then prevents detection of non-fluorescence wavelengths of light. Unfortunately, such systems must be shielded from ambient light during use. Otherwise, the red / far-red component of daylight will be super-imposed on the fluorescence signal. 2. Modulated Systems This problem is avoided in instruments such as the HANSATECH FMS2 and in the CFM by using an electronic method, commonly referred to as modulated fluorometry, to separate actinic light from the fluorescence signal (Ögren and Baker 1985). During measurement the tissue sample is exposed to a
123 Signal (Rel. units) Ambient Light Pulsed fluorescence Brief Introduction to Chlorophyll Fluorescence pulsed amber LED light source (the modulating beam) which induces a pulsed fluorescence signal from the sample under conditions where ambient light is excluded (A, Figure 2). When ambient light is applied the optical filtering of the CFM allows three types of light signal to reach the detector: i) ambient light of fluorescence wavelengths, ii) non-pulsed fluorescence signal induced by the ambient light, iii) pulsed fluorescence signal induced by the modulating beam (B, Figure 1-2). Addition of ambient light changes the physiology of the sample, altering the proportion of energy that is reemitted as fluorescence. Thus the magnitude of the peaks of the pulsed fluorescence signal that are induced by the modulating beam will reflect changes in sample physiology. It is these signals that the rapid pulse peak tracking electronics amplify and measure; ambient and non-pulsed fluorescence signal are discarded (C, Figure 1-2). Un-pulsed Fluorescence A B C 0 Figure 1-2. Fluorescence signal detected by the CFM under modulating beam only conditions (A), under actinic light plus modulating beam before (B) and after (C) the rapid pulse peak tracking electronics. The pulsed fluorescence that is induced by the modulation beam is effectively used to probe the efficiency of light-use for photosystem II photochemistry. Clearly it is important that the measuring technique itself does not induce changes in the physiology of the sample under investigation. Exposure of a sample to a powerful pulsed light source may be expected to introduce a significant artifact into the measurement. However, CFM-1 has been specifically designed to avoid such problems by using a modulating beam of very short duration pulses (1.8 µsec) with long off period between pulses. The net result is that the integrated amount of radiation incident upon the sample from the modulating beam is
124 Brief Introduction to Chlorophyll Fluorescence very small (<0.05 µmol m -2 s -1 ), too small to induce significant physiological change in the sample (Schreiber et al. 1986), yet powerful enough to provide a reliable signal for fluorescence analysis. The interpretation of fluorescence signals has developed considerably since the early experiments of Kautsky and Hirsch (1931) with several techniques employed to determine information about the photosynthetic performance of PSII (Baker 1991). The CFM-1 hardware and software has been designed to incorporate these techniques into simple routines which store appropriate fluorescence measurements and automatically calculate key parameters. Common Fluorescence Measurements There are a vast number of different measurement protocols and parameter nomenclatures. This section will cover the instrumentation requirements of the two most common fluorescence analysis procedures. The most widely accepted parameter definitions used by main-stream workers are presented in a glossary with alternative nomenclatures. There are two common types of fluorescence measurement: 1. Fluorescence Induction Analysis (Kautsky Curve). If a sample is dark adapted the PSII electron acceptor pool is gradually re-oxidised to a point where all of the PSII reaction centres are capable of under-taking photochemistry. Illumination induces a fast (approx. 1 s) polyphasic rise in fluorescence which is followed by a slow (approx. 2 min) fluorescence decline to a steady state level of fluorescence. This induction phenomena is often referred to as the Kautsky Curve. The different phases of the Kautsky Curve relate to different limiting reactions which occur as photosynthetic reactions are initiated; originally they were denoted with the letters O,I,D,P,S,M,T. With the development of shutter-less high-speed data sampling instruments such as the Hansatech Plant Efficiency Analyser a further (J) peak was discovered in the fast fluorescence rise. This is best observed on a logarithmic plot
125 Brief Introduction to Chlorophyll Fluorescence OJIP Fluorescence Induction Curve Without adequate time-resolution the J -peak is often mistaken as the fluorescence origin (Fo) leading to inaccurate calculation of derived parameters such as Fv and Fv/Fm (see parameters glossary). Changes in the magnitude of the J -peak following multiple pulse tests are currently thought to provide a particularly sensitive indicator of photosynthetic stress. Determination of key fluorescence parameters requires an instrument with: Fast enough time resolution (10 µs) Powerful light source To capture the rapid phases at the start of the Kautsky Curve. A light source providing a minimum of 2,500 µmol m -2 s -1 to fully reduce all of the PSII electron acceptors molecules
126 Brief Introduction to Chlorophyll Fluorescence 2. Quantum Efficiency of Photosystem II Modulated instruments allow measurement of fluorescence from samples whilst photosynthesis is operating under actinic light conditions. The most common aim is to estimate the proportion of energy quenched by photosynthetic and nonphotosynthetic (e.g. heat emission) processes and thus estimate how efficiently light is used by PSII. Several different protocols have been produced using actinic and saturating light sources to manipulate the sample. The most common (Genty technique) and its associated parameters is discussed in the parameters glossary. Measurement of the full range of light-adapted fluorescence parameters requires the following instrumentation features: Saturating Light Source Actinic Light Source Far-Red Light Source Good Signal / Noise Ratio Capable of delivering at least 2,500 µmol m -2 s -1 to the leaf to fully reduce all PSII electron transport acceptors. To drive photosynthesis in the sample. Ideally this should deliver at least 2,000 µmol m -2 s -1 to the sample to simulate maximum summer conditions. To preferentially over-excite PSI relative to PSII. To allow remote measurements at some distance from the sample and therefore allow simultaneous measurement with other techniques such as infra-red gas analysis. The relatively slow changes in fluorescence events when measuring common lightadapted parameters means that the high-time resolution of fluorescence induction kinetics is not needed
127 Glossary of Fluorescence Terms Glossary of Fluorescence Terms Definitions of the most commonly referenced fluorescence parameters are given below with alternative nomenclatures. Parameter Fo (Fluorescence origin) Alternative Name F nought F zero O (in Kautsky terms) Definition Signal following dark adaptation when all PSII reaction centres and electron acceptors are fully oxidised, hence open for photochemistry. Measurement Method Modulated System - monitor signal under modulating beam only from dark adapted sample. Continuous Excitation - monitor induction with high time resolution (10 µs). Must have high time resolution. Fp (Fluorescence peak) P Peak signal following illumination with non-saturating pulse of light. Not generally used today as most modern instruments have saturating light sources which can deliver >2,500 µmolm -2 s -1. Track fluorescence rise and determine peak fluorescence value. Fm (Fluorescence maximum) Fmax (P in Kautsky terms) Maximum fluorescence signal from the dark-adapted leaf following application of a saturating light pulse which fully reduced the PSII electron acceptors preventing photochemistry. Dark adapt sample, apply saturating light pulse and determine maximum fluorescence signal. Fv (Variable Fluorescence) Variable fluorescence Derived from Fm-Fo Automatically calculated Fv/Fm PSII MAX Derived from (Fm-Fo)/Fm. Directly proportional to the maximum quantum efficiency of PSII. Automatically calculated Area over OIDP curve. Area Proportional to the size of the PSII electron transport acceptor pool. Automatically calculated Fs (Steady state fluorescence) Ft (terminal T in Kautsky terms) Signal under an actinic light. Switch on actinic lamp on modulated system. Sometimes used to show terminal fluorescence signal when photosynthesis is activated at the end of a Kautsky curve. Fm (light-adapted fluorescence maximum) Fms Maximum fluorescence signal from light-adapted leaf following application of saturating pulse which fully reduced PSII electron acceptors preventing photochemistry. Adapt sample to actinic light, deliver saturating pulse and track fluorescence signal
128 Glossary of Fluorescence Terms Fo (light-adapted fluorescence origin) Fod Signal in the light-adapted state when all PSII reaction centres and electron acceptors are fully reoxidised using a far-red light source and are therefore open for photochemistry. PSII electron acceptors are transiently re-oxidised by removing the actinic source whilst exposing the sample to a short pulse (approx. 3 s) of far-red light. This preferentially excites PSI drawing electrons out of PSII. The fluorescence minimum is tracked and logged as Fo. Fv /Fm Parameter Alternative Name PSII antennae efficiency Definition Derived from (Fm -Fo )/Fm. Probability that energy absorbed by PSII antennae molecules reaches the PSII reaction centre. Measurement Method Requires measurement of Fm with a saturating pulse and Fo with far-red only illumination. Automatically calculated. PSII Y Yield Genty Parameter Quantum efficiency of light-use by PSII i.e. number of PSII reaction events / no photons absorbed. Derived from (Fm -Fs)/Fm Measure steady state fluorescence signal (Fs), apply saturating pulse to determine Fm. qp (photochemical quenching) Derived from (Fm -Fs)/(Fm -Fo). Proportion of absorbed energy used by photochmical processes. Measure dark-adapted Fo, light-adapt, measure Fs and apply saturating pulse to determine Fm. qnp (non-photochemical quenching) NPQ qe qn Derived from (Fm-Fm )/(Fm-Fo). Proportion of absorbed energy dissipated by non-photochemical processes, principally heat emission. Alternative expression of nonphotochemical quenching. Derived from (Fm-Fm )/Fm Measure dark-adapted Fo and Fm. Light-adapt and apply saturating pulse to determine Fm. ETR (electron transport rate) Derived from ( PSII * incident PAR * 0.5 * leaf absorption) Estimated rate of electron transport flow within the chloroplast. Measure PSII simultaneously with incident radiation in sample via PAR sensor on leaf-clip. Leaf-absorption factor must be measured separately with an integrating sphere
129 Measuring Soil Respiration with CIRAS-2 Measuring Soil Respiration with CIRAS-2 The CIRAS-2 Measurement Screen is slightly different for Closed System Analysis (e.g. soil respiration with SRC-1 chamber, canopy assimilation with our CPY-4 chamber). The following instructions and corresponding settings assume use of PP Systems SRC-1 soil respiration chamber. For more technical information and details related to electrical and gas connections please refer to the SRC-1 Soil Respiration System Operators Manual for CIRAS-2 ver or greater. Soil Respiration Measurement Display Prompt Parameters Settings Prompt Gives instructions to the user (i.e. flushing the cuvette, etc.) or displays the progress of calculations. Parameters Measurements associated with respiration measurement. Cr Starting CO 2 concentration (ppm) dc Change in CO 2 concentration (ppm) from start of measurement Hr Starting Humidity concentration (mb) dh Change in Humidity concentration (mb) from start of measurement Q PAR (µmol m -2 s -1 ) (if sensor is also in use) Tc Temperature of the soil ( o C) P Atmospheric Pressure (mb) E Not applicable Sr Soil Respiration Rate (g CO 2 m -2 hour -1 ) S Time elapsed (seconds)
130 Measuring Soil Respiration with CIRAS-2 Settings Dimensions associated with the chamber. Vol Total system volume (chamber, external and internal gas lines) (cm 3 ) Area Soil surface covered by chamber (cm 2 ) Soil Respiration Operational Settings Go to the Setup Settings menu to open the CIRAS-2 Settings dialog. Click on the Setup button to view current settings. The following menu will appear: Select SRC-1 Soil Respiration Chamber from the Accessory drop down list. Click OK. CIRAS-2 now displays the Soil Respiration Measurement Display (as above). Click the Setup button in the upper left display area. The Closed System Setup dialog appears
131 Measuring Soil Respiration with CIRAS-2 Chamber Properties Volume (cm 3 ) If our SRC-1 chamber is used, the default value is fixed (1171.0) and can not be changed. Please note: If soil collars or similar devices are used with our SRC-1 chamber, the total volume will be larger than the default value. In that case you will need to open the Custom Chamber Type dialog by clicking the Add custom accessory button and entering the correct volume. See Add Custom Accessory on page 44. Area (cm 2 ) If an SRC-1 chamber is used, the default value is fixed (78.5) and can not be changed. Please note: If soil collars or similar devices are used with our SRC-1 chamber, the total area will be larger than the default value. In that case you will need to open the Custom Chamber Type dialog by clicking the Add custom accessory button and entering the correct volume. See Add Custom Accessory on page 44. System Type SRC-1 refers to a standard chamber supplied by PP Systems. Recording Parameters CO 2 Change The maximum amount of change in CO 2 concentration from the start of measurement. The default value is 60 ppm. Maximum Time The maximum amount of time (seconds) from the start of measurement to the end. The default value is 60 seconds. System Temperature The approximate ambient temperature (at soil surface). The default value is 25 C
132 Measuring Soil Respiration with CIRAS-2 Results Select from two options - save soil respiration (SR) results as i) g m -2 hr -1 or ii) SR as µmol m -2 s -1 and Evaporation (Evap) results as mmol m -2 s -1. Data File Used to create new data files. If no file has been selected, you will be prompted when the first records are taken. Click on Data File to create a new data file and enter a name in the File name box (.csc extension is assumed and does not need to be typed in). Measurements which follow will be saved to this file. Select File Mode Determines how data files are managed. There are 3 options: Always prompt for new Data File Every time you start a new measurement, a window will appear asking you to enter a new data file name. Append to Data File If selected, all measurements will be appended to the existing data file. Overwrite Data File If selected, all measurements will overwrite previously stored data in that particular data file. Treatment Identify the treatment file used. See Treatment Editor on page 61 for details. New Measurement Only available once records have been saved. Allows the specification of a new data file (as well as the other options). Graphing Options Allows setting up the graph min-max Y-axis scales. Click on the Graphing Options button to set the Minimum and Maximum Y-axis values for reference CO 2 (Cr), Delta CO 2 (dc) and soil respiration rate (Sr). CO 2, Delta CO 2 and soil respiration rate are plotted simultaneously
133 Measuring Soil Respiration with CIRAS-2 Recording in Soil Respiration Mode Once you have successfully set up the system as described above and with the SRC-1 Soil Respiration Chamber properly connected to CIRAS-2, click the Start button in the upper right display. In the upper left hand display, you will be prompted to Hold Chamber in air to flush. Ensure that the chamber is held in the air to allow it to completely flush itself out (the SRC-1 chamber fan should run at a noticeably higher speed during this period). After approximately 15 seconds, you will be instructed to Place on Soil. Ready to continue. The SRC-1 fan speed should be running at a much slower speed at this point. Place the SRC-1 chamber on the soil (or on the soil collar if used) and click the Ready button. The system will then equilibrate before starting calculations. At the completion of the measurement and assuming a linear response, the following message is displayed: To accept the results, click on the Record Data button. Otherwise, click on Cancel to reject the measurement. If you elect to save the results, you may have to create a new data file (if not already set
134 Measuring Soil Respiration with CIRAS-2 up) according to the options in Select File Mode. There is always a final confirmation to verify that the selected file is correct. If you need to change the Plot Number or wish to add a comment between measurements, click on the T button in the upper left hand corner of the display. At any time during the course of a measurement, click the Quit button to end the measurement. To begin a new set of records in a new data file, use the New Measurement option in the Closed System Setup dialog
135 Diagnostics Diagnostics The CIRAS-2 contains numerous sensors to measure CO 2, H 2 O, leaf environment, signals from external probes and gas flow through the instrument. The Diagnostics function collects the signals from each of these sensors and summarizes them. The result is a simple text file that can be faxed or ed to PP Systems. This can then be compared with our factory records to identify any changes in the system. There are 6 different dialogs associated with Diagnostics: Analyser A/D Reads - CIRAS-2 Temperature and Atmospheric Readings, CO 2 and H 2 O readings depending on valve settings and CIRAS-2 Stored Zeros. Temperature & PLC State - Various readings for Temperatures. Probe Type is selected here. Flows - Control and Monitor Analyzer and Cuvette flows. Auto Cuvette - Checks Auto Cuvette Light Units and Temperature control. Batteries & Voltages - CIRAS-2 Battery and Board Voltages and Cuvette Voltage if connected. Report - Generate Diagnostics Report for Technical Support. CIRAS-2 and the software must be in Measure Mode to enter Diagnostics. (Diagnostics may also be performed during the Warm Up Cycle). Analyser A/D Reads
136 Diagnostics Analyser Temperature ( o C) Should be set to approximately 55 o C. The analyzers are thermostatted and controlled to approximately 55 o C. Atmospheric Pressure (mb) Absolute pressure in the Reference cell. This should correspond closely to the local atmospheric pressure in mb (Altitude dependent). At sea level, you should expect between mb. This value decreases approx. 1mb/10m increase in altitude. Pressure Difference (mb) Differential pressure between the reference and analysis cells. The mid-point is approximately 25 mb. Excessive differences indicate blockages or pressurisation of the analyzer. Stored Zeros Zero values stored by CIRAS-2 after 30 minutes running. The CIRAS-2 checks the values for changes in the values to warn of zero column exhaustion or deterioration of analyzer performance. Reset Stored Zeros Clears the stored zeros. If the zero reads are outside the normal range (normally due to exhausted chemicals in the zero columns), then, after replacing the absorbers, click on this to reset the stored zeros. This will stop further error messages. CO 2 Reference A/D reads for the CO 2 Reference Cell. Values depend on valve selection (see Valve Settings below). CO 2 Analysis A/D reads for the CO 2 Analysis Cell. Values depend on valve selection (see Valve Settings below). H 2 O Reference A/D reads for the H 2 O Reference Cell. Values depend on valve selection (see Valve Settings below). H 2 O Analysis A/D reads for the H 2 O Analysis Cell. Values depend on valve selection (see Valve Settings below). Please note: CIRAS-2 always starts Diagnostics in the ZERO mode (with Cuvette set to Manual Cuvette). Valve Settings Apply valves to Zero Click on this to put CIRAS-2 into Zero Mode. Without CO 2 and H 2 O in the sample cell, IR absorption is at a minimum level so the detector outputs are at their maximum. The A/D reads for both CO 2 and H 2 O (Reference & Analysis) should typically be >45000 and stable
137 Diagnostics Apply valves to Measure Click on this to put CIRAS-2 into Measure Mode. With Set to Measure selected and after clicking on this option, the values for CO 2 and H 2 O (Reference & Analysis) should drop to a lower value. Stability will depend on the air that is being sampled. If generated by the internal air supply, then it should be stable. Apply valves to Diff/Bal Click on this to put CIRAS-2 into Diff/Bal Mode. This passes the Reference air through the analysis cell and as above, stability depends on the source. Flows Reference Refers to the flow rate of the reference pump. Should read approximately and stable. Analysis Refers to the flow rate of the analysis pump. Should read approximately and stable. Both the Reference and Analysis flows should be the same. Log An/Ref Allows real-time logging of Reference and Analysis A/D values at 1 or 2 minute time intervals. Temperature & PLC State Please note: CIRAS-2 starts Diagnostics with the Cuvette set to Manual Cuvette (and in ZERO mode) regardless which cuvette you are using. Unless you are using a Manual Cuvette, you will need to change this accordingly. Temperature ( o C) Ambient Temperature of ambient air measured at the rear of the leaf cuvette handle. Blender Temperature of the CIRAS-2 internal gas blender
138 Diagnostics Cuvette Air Temperature of air in the leaf cuvette. Leaf/Sensor Base If a leaf thermistor is connected to the leaf cuvette then it is the temperature measured at the tip. For cuvettes with radiation sensors then it is the temperature at the sensor base. Radiation Sensor Output from IR sensor. If the sensor base temperature is identical to the leaf temperature, then this value will be set to 512. If leaf is warmer then the value will be greater and vice versa. Cuvette State PLC Open or Closed. Refers to whether the leaf cuvette head is open or closed. Probe The default Probe Type is Manual Cuvette (Set to Auto Cuvette in this example). Please note: Regardless of which probe has been selected in the Parameters dialog, you MUST specify it again in Diagnostics in order to get the appropriate A/D reads for your setup:
139 Diagnostics Analyser Only Sensor or Closed System Oxygen Probe Open System Manual Cuvette Auto Cuvette Click on this if CIRAS-2 is used as a stand-alone Analyzer. Click this if the SRC-1 soil respiration chamber is connected. Click this if OP-1 is connected. Click this if a canopy cuvette or CFX-1 is connected. Click this if a Manual cuvette is connected. Click this if an Automatic cuvette is connected. If you have any questions about your probe type, contact PP Systems (Contact Information on page 11). Apply Associated with the Probe type selected above (Button caption is Apply Auto Cuvette in this example). After selecting Probe connected above, click this box to get diagnostic reads associated with that Probe type. Flows Control [D/A] These are the control values that determine the proportion of the time that the CO 2 / H 2 O control valves are open and therefore the concentrations. Click on the CO 2 / H 2 O button to enter new values. Used for testing the valve operation. Analyser Flows These are the Reference and Analysis sample flow rates determined by the control setting. A setting of 73 gives about 50 ml flow and 102 gives approx. 100 ml. Used for testing the analyzer sample pumps
140 Diagnostics Apply Analyser Flow Control Click after changing analyzer flow setting to establish new flow. Cuvette Air Supply Forwarding Flow [A/D] / Cuvette Flow [A/D] These are the outputs of the respective flowmeters. The forwarding flow should be about 100 greater than the cuvette flow. Used for testing the cuvette air supply. Flow (mls/min) Click on this so that a new value can be entered. Flow Requested Flow Rate that CIRAS-2 has been set to. Flow Measured Flow rate that is being delivered. Control Setting The current setting for the cuvette air supply pump driver. Typically it is a maximum of 113 at 470 mls/minute. Auto Cuvette Light Control Uncorrected PAR is the reading of the PAR sensor. By entering new values for Lamp1 (central lamp in a PLC6(U)) and Lamp2 (lateral lamps) the intensity can be altered. Used for testing the PAR sensor and light units
141 Diagnostics Temperature Control Cuvette Temperature [ o C] is the reading of the cuvette air temperature sensor. Cuvette temperature control (0-255) can be used to alter the current through the temperature controlling peltier element. The direction of current flow and therefore whether there is cooling or heating is altered by the SET to HEAT/COOL buttons. Used for testing cuvette temperature control. Apply Lamp 1 LEDs To check Lamp 1 or an LED light unit after entering values, click on the button to verify that they are working properly. Lamp 2 only applies to the quartz halogen light source (smaller bulbs). Batteries & Voltages Board Voltage Voltage available to CIRAS-2 board. This should be several hundred millivolts less than the battery voltage. Cuvette Voltage Voltage of the external cuvette power source. When an Automatic type of leaf cuvette is connected, this is the voltage measured on the PLC circuit board. Left Battery Voltage Refers to the current state of charge of the left battery. When fully charged, it should read > 13V
142 Diagnostics Right Battery Voltage Refers to the current state of charge of the right battery. When fully charged, it should read > 13V. Current Battery/Power Source Refers to the source of power for CIRAS-2, whether it is battery (left or right) or the external power supply. When the voltage of one battery drops to approx. 10.5V, the CIRAS-2 automatically switches over to the other battery (if fitted). Report A final report can be generated to provide PP Systems with a general summary of the diagnostic data. Again, this information is very helpful for technical support purposes. It contains important information such as CIRAS-2 serial number, hardware, eprom version, date and time, analyzer (reference and analysis) A/D reads, etc. A file may also generated that can be ed to us for analysis. Quick Report Generates a baseline set of information about the functional state of analyzers, pumps, valves, board electronic and accessories. Click Save and select a folder location for the resulting.txt file. The file may be useful to PP Systems Technical Support. A completed Diagnostics Quick Report dialog is shown below. Extended Report Performs, in a semi-automated fashion, a thorough set of routines to establish the state of the CIRAS-2 system. Two major 'sections', 'Analyser Tests' and' Leaf Chamber Tests'. It is recommended that both
143 Diagnostics tests are performed where applicable. The user is required to perform certain functions during the process, such as connecting an external Zero Column (supplied) during the 'Analyser Test' and connecting a Leaf Cuvette during the 'Leaf Cuvette Tests'. Requires i) external CIRAS-2 Power Supply, ii) External Zero Column, iii) fresh chemicals, iv) external power supply to Leaf Cuvette (if needed, e.g. for the PLC5 cuvette or tungsten halogen light source. Approximately 3/4 of an hour required to perform the tests. To begin click Start Extended Diagnostics in the first dialog and make the following selections:
144 Diagnostics Click OK, name and save the file, then follow the intructions on the automatic screens to make the gas connections and close the cuvette when prompted. When the automated tests have completed the following CIRAS-2 Extended Diagnostics summary dialog will be available. You can view any section of the diagnostics by selecting it from the expandable list on the left. You can view the file at any time from the by going to File View Diagnostics Report from the CIRAS-2 menu bar. You must be OFFLINE to view the file (Connections Disconnect in the CIRAS-2 menu bar)
145 Calibration Calibration CIRAS-2 is a very stable instrument and should NOT require recalibration. This is because the ZERO function corrects for nearly all changes that give rise to drifts in calibration. The common cause of a drift in CIRAS-2 readings is an incorrect ZERO due to either exhausted chemicals or to leaks on the ZERO columns from rolled or damaged O-rings etc. This is therefore easily corrected. The second cause, though fortunately less common, is liquid water through the cells, affecting their reflectivity and therefore the linearity. The only reason to re-calibrate CIRAS-2 is to use your own laboratory standard, rather than relying on our calibration. Regularly check the CIRAS-2 calibration as changes signify instrument problems. For CO 2, use the internal checking against the mixture generated by CIRAS-2 or a standard gas and for H 2 O, check against an H 2 O calibrator or other standard source. Another quick check for CO 2 is to use ambient air drawn from a position away from any CO 2 source such as cars, boilers, breath etc. Ambient air is in the range ppm. CO 2 and H 2 O calibrations and checking are done separately but they may be done consecutively in any order. The procedure for checking or calibrating is similar. The contents of the absorber columns must NOT be exhausted. The analyzer must have been switched on for at least 20 minutes minimum. Required equipment/supplies - A standard gas for CO 2 calibration or.if using the CIRAS-2 internal standard, then a CO 2 cylinder should have been recently inserted. A source of known water vapour content for H 2 O calibration. (We strongly recommend using our Water Vapour Calibrator supplied with the CIRAS-2). **** WARNING **** It is absolutely critical that the analyzer ZERO columns (columns 1 & 2) are fresh before performing CO 2 /H 2 O calibrations. If the chemicals are not fresh, it will cause the ZERO to drift, thus causing an inaccurate calibration. External connections for CO 2 Calibrations CO 2 calibrations using the internal standard Connect the cuvette air supply AIR OUT and the REF inlet through a T-piece with 30cms of vent pipe on the third leg. The CO 2 calibration concentration should be set to On entering calibration CIRAS-2 will switch on the air supply to 300 ml/minute and will fully open the CO 2 control valve. CO 2 calibrations using a gas cylinder The gas cylinder must not be connected directly to CIRAS-2. Instead, connect through a T-piece. One leg goes to the REF inlet, the 2 nd leg to the gas cylinder, and the remaining leg vents to atmosphere
146 Calibration through a 30 cm tube. The flow rate from the gas cylinder should be set so that there is a small excess, say ml/minute, flowing to atmosphere. The total flow is then 300 to 400 ml/minute. ON NO ACCOUNT PLACE THE VENT TUBE INTO WATER TO INDICATE SURPLUS FLOW. IF CIRAS-2 INGESTS WATER, IT IS LIKELY THAT THERE WILL BE DAMAGE TO THE CELL SURFACES, THE DETECTOR WINDOWS, THE IR SOURCE, THE PUMPS AND THE MASS FLOWMETERS. Alternatively: Fill a gas sample bag with the calibration gas direct from the cylinder. Now attach the gas sample bag inlet to the REF AIR IN and the CIRAS-2 will draw out a sample without any risk of pressurization. Please note: Be sure to initially partially fill and empty the bag to ensure that the sample is truly the calibration gas. If possible, the standards should have a concentration slightly greater than the usual measurement. It is better not to calibrate with a concentration much smaller than the measurements (i.e. do not use a 300 ppm standard when measuring at 2,000 ppm. H 2 O Calibration sources and connections For H 2 O calibration, an air supply of known water vapor concentration is required (mb). There are a number of ways that this can be obtained that are listed in the technical manual. It is however assumed here that you will be using the water vapor calibrator supplied with your system. Instructions for use of the H 2 O calibrator can be found in the CIRAS-2 Technical Manual. PP Systems Water Vapor Calibrator The calibrator consists of an insulated container filled with ferrous sulphate salt (FeSO 4.7H 2 O). The unit is fitted with thermistor temperature sensors measuring ambient air temperature and the temperature of the air emerging from the FeSO 4.7H 2 O. The water vapour pressure above the FeSO 4.7H 2 O is a function of the salt temperature as shown in the table in the CIRAS-2 Technical Manual. The salt can humidify many litres of air, and it should last many years as it is being used in a re-circulating mode. The degree of exhaustion of the salt can be determined by its weight as shown on the test certificate beneath its cap or on the test sheet supplied with your documentation. For an in-depth discussion please see: Ref Parkinson K.J. and Day W. (1981) Water Vapour Calibration using Salt Hydrate Transitions. J. Expt Bot. 32, The calibrator should be both stored and operated in a relatively stable temperature environment. The calibrator and CIRAS-2 should be placed together in a stable temperature to allow their temperatures to equilibrate for several hours before use. If the equilibrator is warmer than CIRAS-2 then there could be a risk of condensation. The electrical connection is to the PLC connector. The REF air inlet should be connected to the bottom pipes on the calibrator and the REF and AN outlets to the two top pipes. Pipe connections should not be made until it has been ascertained that there are no error messages from CIRAS-2 that indicate the calibrator temperature is too high
147 Calibration Performing Calibrations Allow the CIRAS-2 to warm-up for at least 30 minutes. From the above notes, connect up CIRAS-2 to the calibration source then from the PC Windows display, select Utilities Calibration - Start. Next, click on the type of calibration (CO 2 or H 2 O) and if you are using an external CO 2 source, enter the concentration from the gas cylinder. Click OK. CIRAS-2 will now perform a zero and when the displayed concentration is steady click the corresponding button. After calculating the calibration factors, the existing and new factors will be displayed. The option is then given to use the new factors, retain the existing factors or return to the factory defaults. If it is decided to use the new factors then it is recommended that the calibration procedure be repeated to check their veracity. Calibration Check A calibration check feature is designed into the system to verify system calibration for both CO 2 and H 2 O. The internal standard is used for the CO 2 checking and the water vapour calibrator for the H 2 O. Click on Calibration Check - Start. Connections and precautions are as described under the corresponding calibration
148 Calibration CO 2 Calibration Checking: Connect a vented T Piece to REF IN and AIR OUT on the CIRAS-2. Make sure that nothing is plugged into the PLC Socket. If the status values are not OK, check that there is flow from the CO 2 Exhaust (Located on the base of CIRAS-2). Check also that the ZERO columns are seated properly and the chemicals not exhausted. H 2 O Calibration Checking: Connect the lower gas tube of the Water Vapor Calibrator to REF IN, and the upper gas tubes to REF OUT and AN OUT. Make sure that the calibrator is plugged in to the PLC Socket. If the status values are not OK, check that the ZERO columns are seated properly and not exhausted. This utility allows checking of system calibrations in a safe and easy way. As with all Calibration and Stored Diff-Bal processes, the CIRAS-2 should have warmed up for at least 30 minutes. The CO 2 cylinder should be fresh and the state of the chemicals checked for exhaustion, including Molecular Sieve. When first started, you will be prompted that a Water Vapor Calibrator may be connected/disconnected at any time. When using a Water Vapor Calibrator Please Note: Initially, only make electrical connection so that the CIRAS-2 can confirm that the salts in the Calibrator are at an acceptable temperature. If the salts are too hot, and ambient air temperature is low, there is a risk of condensation in the CIRAS-2. If such a warning is issued, ensure that the gas connectors are disconnected and allow the Calibrator to equilibrate to the ambient air temperature. The presence of a Water Vapor Calibrator is automatically detected and determines whether you are checking CO 2 or H 2 O calibrations. After connection/disconnection of the calibrator, wait for the CIRAS-2 to settle. While not connected, a prompt will read No H 2 O Calibrator in the H 2 O area. Otherwise, values and deviations will be displayed, and the CO 2 area will display H 2 O Calibration Check. Current Calibration Constants and the Factory Default values may be seen by clicking on the? button in the upper right hand cornern of the display. For both CO 2 and H 2 O concentrations, you will be informed of the deviation from expected of both reference and analysis values and whether the values are within an acceptable range. CO 2 checking values are determined by the Blender and the maximum range of the CIRAS-2. H 2 O checking values are determined by the temperature of the Water Vapor Calibrator and H 2 O concentrations are set accordingly
149 Calibration To Quit Calibration Checking, click the Quit button. After completion of a Calibration check, the CIRAS-2 will perform a Diff Bal. Calibration Reset Allows resetting of Calibration to Factory Default. Click on Calibration Reset - Start. After entering Calibration Reset, the CIRAS-2 transmits the Current and Factory Default Calibration constants. These values may be seen by clicking on the? button in the upper right hand corner of the display. CIRAS-2 will perform a Zero and on completion begin transmitting the calibration data, but the values at this stage are irrelevant. If the Reset Button is clicked, CIRAS-2 will be instructed to reset the Calibration Constants to the Factory Default and CIRAS-2 will then return to the measurement mode using those factors after performing a Diff-Bal. Calibration Reset may be quitted at any time by clicking the Quit button. CO2 Midpoint It is important that the CIRAS-2 has been turned on for 20 minutes and that the CO 2 cartridge is full and the chemicals are fresh. Additionally, a special T-Piece needs to be fitted to the CIRAS-2 prior to starting CO 2 Midpoint setting. Gas Connections for CO 2 Midpoint The following gas connection should be made and fitted to the CIRAS-2 prior to commencing a CO 2 Midpoint calculation. Click on CO2 Midpoint - Start. The CO2 Midpoint Functions window will appear with the following message:
150 Calibration At this stage, the CO 2 Midpoint Values will be displayed with 3 options available to you: Click On Use New Use Previous Restore Default To: Set the CO 2 Midpoint to the new values generated by the CIRAS-2. Use the previously stored CO 2 Midpoint generated by the CIRAS-2. Set the CO 2 Midpoint back to the factory default value. Upon selection of the appropriate option, CIRAS-2 will apply the setting, return to Measure mode and perform a Diff-Bal. The Software will return to the Measurement Screen. If unsuccessful, the Close the Dialog box will be available and the CIRAS-2 will have returned to Measure Mode. The CO 2 Midpoint function can be exited at any time by pressing Quit
151 Calibration Max C Determination The MaxC Function is a diagnostic tool to assess the maximum CO 2 factory settings. It is important that the CIRAS-2 has been turned on for 20 minutes and that the CO 2 cartridge is full and the chemicals are fresh. A special T-Piece needs must be fitted to CIRAS-2 prior to starting. Click Utilities MaxC Determination Start, and ensure that the gas connection are correct: MaxC is divided into 2 parts, firstly with the CO 2 Valve set to 100% (Fully Open) and then with the CO 2 Valve set to 50%. At each stage, CIRAS-2 should be allowed to reach a stable Cr (CO2 Reference) reading. At this point a Zero should be forced. After the Zero, allow the system to re-stabilize. Valve Setting and ZERO can be initiated from the Change/Zero button. When set to 100%, the CO 2 Valve should be silent. At 50%, there should be a regular clicking heard as the valve opens and closes
152 The following values should be recorded and supplied to Technical Support: After completion of the 100% Step Pc (Max) Pressure Corrected Term BT Blender Temperature V Flow After completion of the 50% Step: Pc (Mid) The MaxC function can be exited at any time by clicking the Quit button
SRC-1 Soil Respiration System. Operators Manual for CIRAS-2. Version 4.01
 SRC-1 Soil Respiration System Operators Manual for CIRAS-2 Version 4.01 2002 PP Systems. All Rights Reserved 9th October 2002 Europe North America PP Systems PP Systems Inc. Unit 2, Glovers Court, Bury
SRC-1 Soil Respiration System Operators Manual for CIRAS-2 Version 4.01 2002 PP Systems. All Rights Reserved 9th October 2002 Europe North America PP Systems PP Systems Inc. Unit 2, Glovers Court, Bury
MASK INTEGRITY TEST ACCESSORY (MITA) MODEL 8120
 MASK INTEGRITY TEST ACCESSORY (MITA) MODEL 8120 QUICK START GUIDE P/N 6006154, REVISION C MAY 2013 Model 8120 Mask Integrity Tester is patented under U.S. Patent No. 8,312,761. Additional patents are pending.
MASK INTEGRITY TEST ACCESSORY (MITA) MODEL 8120 QUICK START GUIDE P/N 6006154, REVISION C MAY 2013 Model 8120 Mask Integrity Tester is patented under U.S. Patent No. 8,312,761. Additional patents are pending.
FireHawk M7 Interface Module Software Instructions OPERATION AND INSTRUCTIONS
 FireHawk M7 Interface Module Software Instructions OPERATION AND INSTRUCTIONS WARNING THE WARRANTIES MADE BY MSA WITH RESPECT TO THE PRODUCT ARE VOIDED IF THE PRODUCT IS NOT USED AND MAINTAINED IN ACCORDANCE
FireHawk M7 Interface Module Software Instructions OPERATION AND INSTRUCTIONS WARNING THE WARRANTIES MADE BY MSA WITH RESPECT TO THE PRODUCT ARE VOIDED IF THE PRODUCT IS NOT USED AND MAINTAINED IN ACCORDANCE
Armfield Distillation Column Operation Guidelines
 Armfield Distillation Column Operation Guidelines 11-2016 R.Cox Safety SAFETY GLASSES ARE REQUIRED WHEN OPERATING THE DISTILLATION COLUMN Wear gloves when mixing alcohol feedstock The column will become
Armfield Distillation Column Operation Guidelines 11-2016 R.Cox Safety SAFETY GLASSES ARE REQUIRED WHEN OPERATING THE DISTILLATION COLUMN Wear gloves when mixing alcohol feedstock The column will become
CIRAS-3. Portable Photosynthesis System. Operation Manual. Version PP Systems. All Rights Reserved. 24 th April 2018.
 CIRAS-3 Portable Photosynthesis System Operation Manual Version 2.00 2018 PP Systems. All Rights Reserved 24 th April 2018 PP Systems 110 Haverhill Road, Suite 301 Amesbury, MA 01913 U.S.A. Tel: +1 978-834-0505
CIRAS-3 Portable Photosynthesis System Operation Manual Version 2.00 2018 PP Systems. All Rights Reserved 24 th April 2018 PP Systems 110 Haverhill Road, Suite 301 Amesbury, MA 01913 U.S.A. Tel: +1 978-834-0505
Instructions for Assembly, Installation, and Operation of the Gas Addition Kit Accessory with the CEM Discover Systems
 Corporation Issued: 5/09 P/N: 600104 Rev. 2 Instructions for Assembly, Installation, and Operation of the Gas Addition Kit Accessory with the CEM Discover Systems The Gas Addition Accessory permits the
Corporation Issued: 5/09 P/N: 600104 Rev. 2 Instructions for Assembly, Installation, and Operation of the Gas Addition Kit Accessory with the CEM Discover Systems The Gas Addition Accessory permits the
CONSUMER MODEL INSTALLATION GUIDE
 CONSUMER MODEL INSTALLATION GUIDE System requirements Windows System Requirements To use your TOMI and its software, your system should have: A Microsoft Windows compatible PC with a Pentium IV processor
CONSUMER MODEL INSTALLATION GUIDE System requirements Windows System Requirements To use your TOMI and its software, your system should have: A Microsoft Windows compatible PC with a Pentium IV processor
RM-80 respiration monitor
 RM-80 respiration monitor User Manual September 18, 2015 0025-003M 950 North Hague Avenue Columbus, Ohio 43204-2121 USA Sales: sales@colinst.com Service: service@colinst.com Phone: (614) 276-0861 Fax:
RM-80 respiration monitor User Manual September 18, 2015 0025-003M 950 North Hague Avenue Columbus, Ohio 43204-2121 USA Sales: sales@colinst.com Service: service@colinst.com Phone: (614) 276-0861 Fax:
Read this first. Zetasizer nano series Self installation and Quick start guide MRK825-02
 ! Read this first Zetasizer nano series Self installation and Quick start guide I N S T R U M E N T S MRK825-02 Zetasizer Nano series Self installation and Quick start guide MAN0383 Issue 1.1 July 2007
! Read this first Zetasizer nano series Self installation and Quick start guide I N S T R U M E N T S MRK825-02 Zetasizer Nano series Self installation and Quick start guide MAN0383 Issue 1.1 July 2007
Bante821 Portable Dissolved Oxygen Meter Instruction Manual
 Bante821 Portable Dissolved Oxygen Meter Instruction Manual BANTE INSTRUMENTS CO., LTD Bante821 Portable Dissolved Oxygen Meter 1 Introduction Thank you for selecting the Bante821 portable dissolved oxygen
Bante821 Portable Dissolved Oxygen Meter Instruction Manual BANTE INSTRUMENTS CO., LTD Bante821 Portable Dissolved Oxygen Meter 1 Introduction Thank you for selecting the Bante821 portable dissolved oxygen
Race Screen: Figure 2: Race Screen. Figure 3: Race Screen with Top Bulb Lock
 Eliminator Competition Stand Alone Mode - Instruction Manual Main Menu: After startup, the Eliminator Competition will enter the Main Menu. Press the right/left arrow buttons to move through the menu.
Eliminator Competition Stand Alone Mode - Instruction Manual Main Menu: After startup, the Eliminator Competition will enter the Main Menu. Press the right/left arrow buttons to move through the menu.
RAM 4021-DPX Operation Manual
 RAM 4021-DPX Operation Manual Worldwide Manufacturer of Gas Detection Solutions TABLE OF CONTENTS ABL 4021-DPX / RAM 4021-DPX For Your Safety... 3 Description... 3 Setup Mode... 4 Lights/Alarms... 4 Operation...
RAM 4021-DPX Operation Manual Worldwide Manufacturer of Gas Detection Solutions TABLE OF CONTENTS ABL 4021-DPX / RAM 4021-DPX For Your Safety... 3 Description... 3 Setup Mode... 4 Lights/Alarms... 4 Operation...
Instruction Manual. BZ7002 Calibration Software BE
 Instruction Manual BZ7002 Calibration Software BE6034-12 Index _ Index Index... 2 Chapter 1 BZ7002 Calibration Software... 4 1. Introduction... 5 Chapter 2 Installation of the BZ7002... 6 2. Installation
Instruction Manual BZ7002 Calibration Software BE6034-12 Index _ Index Index... 2 Chapter 1 BZ7002 Calibration Software... 4 1. Introduction... 5 Chapter 2 Installation of the BZ7002... 6 2. Installation
T i m i n g S y s t e m s. RACEAMERICA, Inc. P.O. Box 3469 Santa Clara, CA (408)
 RACEAMERICA T i m i n g S y s t e m s Demo Tree Controller Owner s Manual Models 3204D, 3204DW & 3204DX Rev D RACEAMERICA, Inc. P.O. Box 3469 Santa Clara, CA 95055-3469 (408) 988-6188 http://www.raceamerica.com
RACEAMERICA T i m i n g S y s t e m s Demo Tree Controller Owner s Manual Models 3204D, 3204DW & 3204DX Rev D RACEAMERICA, Inc. P.O. Box 3469 Santa Clara, CA 95055-3469 (408) 988-6188 http://www.raceamerica.com
In Vivo Scientific, LLC INSTRUCTION MANUAL
 CO 2 Controller In Vivo Scientific, LLC INSTRUCTION MANUAL CONTENTS CONTENTS...1 ABOUT THIS MANUAL...2 INTRODUCTION...2 Cautions and Warnings...2 Parts List...2 Unpacking...2 INSTRUMENT DESCRIPTION...3
CO 2 Controller In Vivo Scientific, LLC INSTRUCTION MANUAL CONTENTS CONTENTS...1 ABOUT THIS MANUAL...2 INTRODUCTION...2 Cautions and Warnings...2 Parts List...2 Unpacking...2 INSTRUMENT DESCRIPTION...3
Running the LiCor 6400 Infra Red Gas Analyzer (IRGA) with 4 whole-plant cuvettes attached
 Running the LiCor 6400 Infra Red Gas Analyzer (IRGA) with 4 whole-plant cuvettes attached Note: You must read the Primer manual Sections 1-6 before using the IRGA. The manual is located in the wall cabinet
Running the LiCor 6400 Infra Red Gas Analyzer (IRGA) with 4 whole-plant cuvettes attached Note: You must read the Primer manual Sections 1-6 before using the IRGA. The manual is located in the wall cabinet
ELIMINATOR COMPETITION DRAG RACE Program Manual Firm Ver 4.11
 ELIMINATOR COMPETITION DRAG RACE Program Manual Firm Ver 4.11 The Portatree Eliminator Super 2000 Competition Track Timer can be used with an IBM Compatible Personal Computer connected through Com Port
ELIMINATOR COMPETITION DRAG RACE Program Manual Firm Ver 4.11 The Portatree Eliminator Super 2000 Competition Track Timer can be used with an IBM Compatible Personal Computer connected through Com Port
The ICC Duckworth-Lewis-Stern calculator. DLS Edition 2016
 The ICC Duckworth-Lewis-Stern calculator DLS Edition 2016 (DLS2-2016) Installation and operating instructions Queries about program operation should be sent to: Steven.Stern@qut.edu.au 2016 International
The ICC Duckworth-Lewis-Stern calculator DLS Edition 2016 (DLS2-2016) Installation and operating instructions Queries about program operation should be sent to: Steven.Stern@qut.edu.au 2016 International
D-OptoLogger Dissolved Oxygen Logger Operation Manual
 D-OptoLogger Dissolved Oxygen Logger Operation Manual Software version 3.4 Contents 1. Introduction..... 1 Optical Sensor Technology.....1 Features...... 1 2. D-OptoLogger Specifications.2 Specifications...
D-OptoLogger Dissolved Oxygen Logger Operation Manual Software version 3.4 Contents 1. Introduction..... 1 Optical Sensor Technology.....1 Features...... 1 2. D-OptoLogger Specifications.2 Specifications...
Model GFC 7000T CO 2 Analyzer (Addendum to GFC 7000TA Manual, PN 07272)
 Manual Addendum Model GFC 7000T CO 2 Analyzer (Addendum to GFC 7000TA Manual, PN 07272) P/N M07273 DATE 06/11/13 TELEDYNE ELECTRONIC TECHNOLOGIES Analytical Instruments 16830 Chestnut Street City of Industry,
Manual Addendum Model GFC 7000T CO 2 Analyzer (Addendum to GFC 7000TA Manual, PN 07272) P/N M07273 DATE 06/11/13 TELEDYNE ELECTRONIC TECHNOLOGIES Analytical Instruments 16830 Chestnut Street City of Industry,
Overview. Front Panel: Keypad and Display
 Overview The GA-200B is an analyzer that integrates a gas sampling system with sensors to measure and display the concentrations of oxygen and carbon dioxide in a sample as the percentage of a gas in the
Overview The GA-200B is an analyzer that integrates a gas sampling system with sensors to measure and display the concentrations of oxygen and carbon dioxide in a sample as the percentage of a gas in the
OxyScan Graphic. Operating Instructions. UMS Micro-oxygen sensor 501. Microprocessor instrument
 OxyScan Graphic Operating Instructions UMS Micro-oxygen sensor 501 Microprocessor instrument Introduction Thank you for choosing the UMS Micro Oxygen Sensor 501 - a highly advanced product! Please read
OxyScan Graphic Operating Instructions UMS Micro-oxygen sensor 501 Microprocessor instrument Introduction Thank you for choosing the UMS Micro Oxygen Sensor 501 - a highly advanced product! Please read
HPICAL Operation & Data Logging Procedures. Click spacebar to advance through slides 1
 HPICAL-15000 Operation & Data Logging Procedures Click spacebar to advance through slides 1 WARNING Always wear proper safety equipment when using high pressure equipment. Do not exceed 125 psi air pressure.
HPICAL-15000 Operation & Data Logging Procedures Click spacebar to advance through slides 1 WARNING Always wear proper safety equipment when using high pressure equipment. Do not exceed 125 psi air pressure.
Oxygen Meter User Manual
 Oxygen Meter User Manual Monday, July 23, 2007 1. Outline...2 2. Program...3 2.1. Environment for program execution...3 2.2. Installation...3 2.3. Un installation...3 2.4. USB driver installation...3 2.5.
Oxygen Meter User Manual Monday, July 23, 2007 1. Outline...2 2. Program...3 2.1. Environment for program execution...3 2.2. Installation...3 2.3. Un installation...3 2.4. USB driver installation...3 2.5.
RAM Operation Manual. Worldwide Manufacturer of Gas Detection Solutions
 RAM 4021 Operation Manual Worldwide Manufacturer of Gas Detection Solutions TABLE OF CONTENTS RAM 4021 For Your Safety... 2 Description.... 2 Setup Mode.... 2 Lights/Alarms.... 3 Operation.... 4 Calibration....
RAM 4021 Operation Manual Worldwide Manufacturer of Gas Detection Solutions TABLE OF CONTENTS RAM 4021 For Your Safety... 2 Description.... 2 Setup Mode.... 2 Lights/Alarms.... 3 Operation.... 4 Calibration....
Pegas 4000 MF Gas Mixer InstructionManual Columbus Instruments
 Pegas 4000 MF Gas Mixer InstructionManual Contents I Table of Contents Foreword Part I Introduction 1 2 1 System overview... 2 2 Specifications... 3 Part II Installation 4 1 Rear panel connections...
Pegas 4000 MF Gas Mixer InstructionManual Contents I Table of Contents Foreword Part I Introduction 1 2 1 System overview... 2 2 Specifications... 3 Part II Installation 4 1 Rear panel connections...
RAM Operation Manual. Worldwide Manufacturer of Gas Detection Solutions
 RAM 4021 Operation Manual Worldwide Manufacturer of Gas Detection Solutions TABLE OF CONTENTS RAM 4021 For Your Safety... 2 Description.... 2 Setup Mode.... 2 Lights/Alarms.... 3 Operation.... 4 Calibration....
RAM 4021 Operation Manual Worldwide Manufacturer of Gas Detection Solutions TABLE OF CONTENTS RAM 4021 For Your Safety... 2 Description.... 2 Setup Mode.... 2 Lights/Alarms.... 3 Operation.... 4 Calibration....
CONSOLE-320 ENGLISH. 230A: CONSOLE-320 with cable data output Item 230B: CONSOLE-320 with cable + wireless radio data output
 CONSOLE-320 Item 230A: CONSOLE-320 with cable data output Item 230B: CONSOLE-320 with cable + wireless radio data output Table of contents 1. INTRODUCTION...2 1.1 Power supply...2 1.2 Connections...2 1.3
CONSOLE-320 Item 230A: CONSOLE-320 with cable data output Item 230B: CONSOLE-320 with cable + wireless radio data output Table of contents 1. INTRODUCTION...2 1.1 Power supply...2 1.2 Connections...2 1.3
SomnoSuite FAQ. Setup. Calibration 4. What are the calibration requirements for the SomnoSuite? Settings
 SomnoSuite FAQ V1.3 January 2015 Setup 1. How do I connect the SomnoSuite to my oxygen source? 2. Is there a way to speed up the downward movement of the pusher block when setting the empty position? 3.
SomnoSuite FAQ V1.3 January 2015 Setup 1. How do I connect the SomnoSuite to my oxygen source? 2. Is there a way to speed up the downward movement of the pusher block when setting the empty position? 3.
Quick Start Guide. A. Hardware installation B. Software installation C. Start the software for the first time D. Do your first measurement
 Quick Start Guide This Quick Start Guide describes the hardware and software installation process and the Measurement feature in a simple way. Please follow the sequence of the steps to avoid problems
Quick Start Guide This Quick Start Guide describes the hardware and software installation process and the Measurement feature in a simple way. Please follow the sequence of the steps to avoid problems
MP15 Jockey Pump Controller
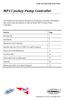 Setup and Operating Instructions MP15 Jockey Pump Controller This manual provides general information, installation, operation, maintenance, and system setup information for Metron Model MP15 Jockey Pump
Setup and Operating Instructions MP15 Jockey Pump Controller This manual provides general information, installation, operation, maintenance, and system setup information for Metron Model MP15 Jockey Pump
The Univentor 1250 Anaesthesia Unit
 THE UNIVENTOR 1200/1250 ANAESTHESIA UNIT The Univentor 1250 Anaesthesia Unit TABLE OF CONTENTS EDITION 1 Section 1 - WARRANTY & SERVICE 1.1. WARRANTY 2 1.2. DAMAGED SHIPMENTS 2 1.3. SERVICE 2 Section 2
THE UNIVENTOR 1200/1250 ANAESTHESIA UNIT The Univentor 1250 Anaesthesia Unit TABLE OF CONTENTS EDITION 1 Section 1 - WARRANTY & SERVICE 1.1. WARRANTY 2 1.2. DAMAGED SHIPMENTS 2 1.3. SERVICE 2 Section 2
RAM 4021-PR. Operation Manual. Worldwide Manufacturer of Gas Detection Solutions
 RAM 4021-PR Operation Manual Worldwide Manufacturer of Gas Detection Solutions TABLE OF CONTENTS RAM 4021-PR For Your Safety... 2 Description.... 2 Setup Mode.... 2 Lights/Alarms.... 3 Operation.... 4
RAM 4021-PR Operation Manual Worldwide Manufacturer of Gas Detection Solutions TABLE OF CONTENTS RAM 4021-PR For Your Safety... 2 Description.... 2 Setup Mode.... 2 Lights/Alarms.... 3 Operation.... 4
Using the UltraRAE. Firmware 2.35
 Using the UltraRAE Firmware 2.35 Training Agenda UltraRAE features Setting up the UltraRAE Turning on the UltraRAE Idle Operation RAE-Sep Tubes Prepping for a measurement Taking a measurement Alarm modes
Using the UltraRAE Firmware 2.35 Training Agenda UltraRAE features Setting up the UltraRAE Turning on the UltraRAE Idle Operation RAE-Sep Tubes Prepping for a measurement Taking a measurement Alarm modes
STAND alone & p.c. VERSION
 STAND alone & p.c. VERSION ECONOMY TRACK SYSTEMS 1/4 & 1/8 Mile Asphalt Track Dirt / Sand Track Mud Track Snowmobile Track R/C Car Track Custom Track Systems Timing to.001 Accuracy Time Slip Printer Optional
STAND alone & p.c. VERSION ECONOMY TRACK SYSTEMS 1/4 & 1/8 Mile Asphalt Track Dirt / Sand Track Mud Track Snowmobile Track R/C Car Track Custom Track Systems Timing to.001 Accuracy Time Slip Printer Optional
RAM 4021 Operation Manual
 RAM 4021 Operation Manual Worldwide Manufacturer of Gas Detection Solutions TABLE OF CONTENTS RAM 4021 For your safety...3 Description...3 Set-up mode...4 Annunciator lights/alarms...4 Operation...5 Calibration...6
RAM 4021 Operation Manual Worldwide Manufacturer of Gas Detection Solutions TABLE OF CONTENTS RAM 4021 For your safety...3 Description...3 Set-up mode...4 Annunciator lights/alarms...4 Operation...5 Calibration...6
UNITY 2 TM. Air Server Series 2 Operators Manual. Version 1.0. February 2008
 UNITY 2 TM Air Server Series 2 Operators Manual Version 1.0 February 2008 1. Introduction to the Air Server Accessory for UNITY 2...2 1.1. Summary of Operation...2 2. Developing a UNITY 2-Air Server method
UNITY 2 TM Air Server Series 2 Operators Manual Version 1.0 February 2008 1. Introduction to the Air Server Accessory for UNITY 2...2 1.1. Summary of Operation...2 2. Developing a UNITY 2-Air Server method
Met One E-BAM Particulate Monitor
 STANDARD OPERATING PROCEDURES Met One E-BAM Particulate Monitor AMBIENT AIR MONITORING PROGRAM for the 130 LIBERTY STREET DECONSTRUCTION PROJECT LOWER MANHATTAN DEVELOPMENT CORPORATION 1 Liberty Plaza
STANDARD OPERATING PROCEDURES Met One E-BAM Particulate Monitor AMBIENT AIR MONITORING PROGRAM for the 130 LIBERTY STREET DECONSTRUCTION PROJECT LOWER MANHATTAN DEVELOPMENT CORPORATION 1 Liberty Plaza
XC2 Client/Server Installation & Configuration
 XC2 Client/Server Installation & Configuration File downloads Server Installation Backup Configuration Services Client Installation Backup Recovery Troubleshooting Aug 12 2014 XC2 Software, LLC Page 1
XC2 Client/Server Installation & Configuration File downloads Server Installation Backup Configuration Services Client Installation Backup Recovery Troubleshooting Aug 12 2014 XC2 Software, LLC Page 1
RAM Operation Manual
 RAM 4021-1 Operation Manual Worldwide Manufacturer of Gas Detection Solutions TABLE OF CONTENTS RAM 4021-1 For Your Safety... 2 Description... 2 Setup Mode... 3 Lights/Alarms... 3 Operation... 4 Calibration...
RAM 4021-1 Operation Manual Worldwide Manufacturer of Gas Detection Solutions TABLE OF CONTENTS RAM 4021-1 For Your Safety... 2 Description... 2 Setup Mode... 3 Lights/Alarms... 3 Operation... 4 Calibration...
SHIMADZU LC-10/20 PUMP
 SHIMADZU LC-10/20 PUMP Clarity Control Module ENG Code/Rev.: M091/70C Date: 24.10.2017 Phone: +420 251 013 400 DataApex Ltd. Fax: +420 251 013 401 Petrzilkova 2583/13 clarity@dataapex.com 158 00 Prague
SHIMADZU LC-10/20 PUMP Clarity Control Module ENG Code/Rev.: M091/70C Date: 24.10.2017 Phone: +420 251 013 400 DataApex Ltd. Fax: +420 251 013 401 Petrzilkova 2583/13 clarity@dataapex.com 158 00 Prague
The HumiSys. RH Generator. Operation. Applications. Designed, built, and supported by InstruQuest Inc.
 The HumiSys RH Generator Designed, built, and supported by InstruQuest Inc. Versatile Relative Humidity Generation and Multi-Sensor System The new HumiSys with single or dual RH probes capabilities is
The HumiSys RH Generator Designed, built, and supported by InstruQuest Inc. Versatile Relative Humidity Generation and Multi-Sensor System The new HumiSys with single or dual RH probes capabilities is
User's Manual. Heavy Duty Dissolved Oxygen Meter. Model
 User's Manual Heavy Duty Dissolved Oxygen Meter Model 407510 Introduction Congratulations on your purchase of Extech's Heavy Duty Dissolved Oxygen / Temperature Meter which simultaneously displays Dissolved
User's Manual Heavy Duty Dissolved Oxygen Meter Model 407510 Introduction Congratulations on your purchase of Extech's Heavy Duty Dissolved Oxygen / Temperature Meter which simultaneously displays Dissolved
KEM Scientific, Inc. Instruments for Science from Scientists
 KEM Scientific, Inc. Instruments for Science from Scientists J-KEM Scientific, Inc. 6970 Olive Blvd. St. Louis, MO 63130 (314) 863-5536 Fax (314) 863-6070 E-Mail: jkem911@jkem.com Precision Vacuum Controller,
KEM Scientific, Inc. Instruments for Science from Scientists J-KEM Scientific, Inc. 6970 Olive Blvd. St. Louis, MO 63130 (314) 863-5536 Fax (314) 863-6070 E-Mail: jkem911@jkem.com Precision Vacuum Controller,
Microfluidic Demonstration
 Microfluidic Demonstration Co-flow of liquids across a microfluidic chip Create a microfluidic controller to flow liquids across a microfluidic chip. 1. Assemble fluidic circuits and attach to breadboard.
Microfluidic Demonstration Co-flow of liquids across a microfluidic chip Create a microfluidic controller to flow liquids across a microfluidic chip. 1. Assemble fluidic circuits and attach to breadboard.
In Response to a Planned Power Outage: PPMS EverCool II Shut Down and Re-start Procedure
 PPMS Service Note 1099-412 In Response to a Planned Power Outage: PPMS EverCool II Shut Down and Re-start Procedure Introduction: Loss of electricity to the PPMS EverCool II should not cause damage to
PPMS Service Note 1099-412 In Response to a Planned Power Outage: PPMS EverCool II Shut Down and Re-start Procedure Introduction: Loss of electricity to the PPMS EverCool II should not cause damage to
SDM-2012 Docking Station Standalone Configuration Operator s Manual
 SDM-2012 Docking Station Standalone Configuration Operator s Manual Part Number: 71-0254RK Revision: P5 Released: 10/5/12 www.rkiinstruments.com Warranty RKI Instruments, Inc. warrants gas alarm equipment
SDM-2012 Docking Station Standalone Configuration Operator s Manual Part Number: 71-0254RK Revision: P5 Released: 10/5/12 www.rkiinstruments.com Warranty RKI Instruments, Inc. warrants gas alarm equipment
Boyle s Law: Pressure-Volume Relationship in Gases
 Boyle s Law: Pressure-Volume Relationship in Gases The primary objective of this experiment is to determine the relationship between the pressure and volume of a confined gas. The gas we will use is air,
Boyle s Law: Pressure-Volume Relationship in Gases The primary objective of this experiment is to determine the relationship between the pressure and volume of a confined gas. The gas we will use is air,
GasSense NDIR User Manual
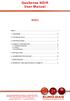 INDEX INDEX... 1 1. OVERVIEW... 2 2. TECHNICAL DATA... 3 3. SPECIFICATIONS... 4 4. PRODUCT DESCRIPTION... 5 4.1 Mechanical details... 5 4.2 Piping... 7 4.3 Connections... 7 5. INSTALLATION... 10 6. CALIBRATION
INDEX INDEX... 1 1. OVERVIEW... 2 2. TECHNICAL DATA... 3 3. SPECIFICATIONS... 4 4. PRODUCT DESCRIPTION... 5 4.1 Mechanical details... 5 4.2 Piping... 7 4.3 Connections... 7 5. INSTALLATION... 10 6. CALIBRATION
Bante820 Portable Dissolved Oxygen Meter Instruction Manual
 Bante820 Portable Dissolved Oxygen Meter Instruction Manual BANTE INSTRUMENTS CO., LTD Bante820 Portable Dissolved Oxygen Meter 1 Introduction Thank you for selecting the Bante820 portable dissolved oxygen
Bante820 Portable Dissolved Oxygen Meter Instruction Manual BANTE INSTRUMENTS CO., LTD Bante820 Portable Dissolved Oxygen Meter 1 Introduction Thank you for selecting the Bante820 portable dissolved oxygen
Superconducting Susceptometer (MPMS-5S) Quantum Design Room 296 (MPMS)
 Superconducting Susceptometer (MPMS-5S) Quantum Design Room 296 (MPMS) Sensitivity: 1x10 11 A m 2 Applied DC fields: 0 T to 5 T Applied AC fields: 0 G to 3 G (zero-to-peak), 0.01 Hz to 1000 Hz Temperatures
Superconducting Susceptometer (MPMS-5S) Quantum Design Room 296 (MPMS) Sensitivity: 1x10 11 A m 2 Applied DC fields: 0 T to 5 T Applied AC fields: 0 G to 3 G (zero-to-peak), 0.01 Hz to 1000 Hz Temperatures
GETZ EQUIPMENT INNOVATORS PART NO.: 9G59554 MODEL: MS 36 SC-R HYDROSTATIC TEST PUMP
 GETZ EQUIPMENT INNOVATORS PART NO.: 9G59554 MODEL: MS 36 SC-R HYDROSTATIC TEST PUMP LIMITED WARRANTY Getz Equipment Innovators warrants its products, and component parts of any product manufactured by
GETZ EQUIPMENT INNOVATORS PART NO.: 9G59554 MODEL: MS 36 SC-R HYDROSTATIC TEST PUMP LIMITED WARRANTY Getz Equipment Innovators warrants its products, and component parts of any product manufactured by
OPERATION MANUAL DIVE CALIPER NOT SCALE / IF IN DOUBT ASK* *ALL UNITS IN MM/DEGREES UNLESS SPECIF. Dive Caliper General DC-051
 NOT SCALE / IF IN DOUBT ASK* DIVE CALIPER OPERATION MANUAL *THIS INFORMATION IS THE PROPERTY OF ZEBRA-TECH LTD. ALL RIGHTS RESERVED.* *ALL UNITS IN MM/DEGREES UNLESS SPECIF SURFACE F 3.2 Ra UNLESS S Part
NOT SCALE / IF IN DOUBT ASK* DIVE CALIPER OPERATION MANUAL *THIS INFORMATION IS THE PROPERTY OF ZEBRA-TECH LTD. ALL RIGHTS RESERVED.* *ALL UNITS IN MM/DEGREES UNLESS SPECIF SURFACE F 3.2 Ra UNLESS S Part
Diver-Office. Getting Started Guide. 2007, Schlumberger Water Services
 Diver-Office Getting Started Guide 2007, Schlumberger Water Services Copyright Information 2007 Schlumberger Water Services. All rights reserved. No portion of the contents of this publication may be reproduced
Diver-Office Getting Started Guide 2007, Schlumberger Water Services Copyright Information 2007 Schlumberger Water Services. All rights reserved. No portion of the contents of this publication may be reproduced
SENSUS PRO MANAGER (for SENSUS or SENSUS PRO devices) User s Guide -- Windows. Version 2.0 Published October 17, ReefNet Inc.
 SENSUS PRO MANAGER (for SENSUS or SENSUS PRO devices) User s Guide -- Windows Version 2.0 Published October 17, 2002 2002 ReefNet Inc. 1.0 Introduction The SENSUS PRO data recorder captures the time, depth,
SENSUS PRO MANAGER (for SENSUS or SENSUS PRO devices) User s Guide -- Windows Version 2.0 Published October 17, 2002 2002 ReefNet Inc. 1.0 Introduction The SENSUS PRO data recorder captures the time, depth,
NEULOG OXYGEN LOGGER SENSOR GUIDE
 NeuLog oxygen logger sensor NUL-205 The oxygen sensor can be used for any science experiment or activity where oxygen levels, dissolved or gaseous, are required. Some fields of study include Chemistry,
NeuLog oxygen logger sensor NUL-205 The oxygen sensor can be used for any science experiment or activity where oxygen levels, dissolved or gaseous, are required. Some fields of study include Chemistry,
BASIC Z-STACK AND TIME SERIES SCAN ON THE ZEISS LIGHTSHEET Z. 1
 BASIC Z-STACK AND TIME SERIES SCAN ON THE ZEISS LIGHTSHEET Z. 1 The front door of the main body of the instrument may be open when you arrive. Take the sample chamber and slide it into position with the
BASIC Z-STACK AND TIME SERIES SCAN ON THE ZEISS LIGHTSHEET Z. 1 The front door of the main body of the instrument may be open when you arrive. Take the sample chamber and slide it into position with the
User s Guide. CO2 & O2 Controller for miniature incubators
 CO2 O2 Control User s Guide CO2 & O2 Controller for miniature incubators Precise CO2 & O2 Control throughout the experiment Media ph control Compatible with any perfusion system Miniature incubators for
CO2 O2 Control User s Guide CO2 & O2 Controller for miniature incubators Precise CO2 & O2 Control throughout the experiment Media ph control Compatible with any perfusion system Miniature incubators for
TR Electronic Pressure Regulator. User s Manual
 TR Electronic Pressure Regulator Page 2 of 13 Table of Contents Warnings, Cautions & Notices... 3 Factory Default Setting... 4 Quick Start Procedure... 5 Configuration Tab... 8 Setup Tab... 9 Internal
TR Electronic Pressure Regulator Page 2 of 13 Table of Contents Warnings, Cautions & Notices... 3 Factory Default Setting... 4 Quick Start Procedure... 5 Configuration Tab... 8 Setup Tab... 9 Internal
FRDS GEN II SIMULATOR WORKBOOK
 FRDS GEN II SIMULATOR WORKBOOK Trotter Control Inc 2015 Document# Revision Revised 9001-0038 FRDS GEN II Simulator Workbook E 02/15/2015 by DC FRDS GEN II Simulator Workbook This workbook is a follow-on
FRDS GEN II SIMULATOR WORKBOOK Trotter Control Inc 2015 Document# Revision Revised 9001-0038 FRDS GEN II Simulator Workbook E 02/15/2015 by DC FRDS GEN II Simulator Workbook This workbook is a follow-on
ACV-10 Automatic Control Valve
 ACV-10 Automatic Control Valve Installation, Operation & Maintenance General: The Archer Instruments ACV-10 is a precision automatic feed rate control valve for use in vacuum systems feeding Chlorine,
ACV-10 Automatic Control Valve Installation, Operation & Maintenance General: The Archer Instruments ACV-10 is a precision automatic feed rate control valve for use in vacuum systems feeding Chlorine,
Section 1: Overview... 6 Features... 6 Supported Software Part 1: Getting Started 7
 Table of Contents About this Manual... 3 Intended Audience... 3 How this Manual is Organized... 4 Conventions Used in this Manual... 5 Related Information... 5 Where To Get Help... 5 Section 1: Overview...
Table of Contents About this Manual... 3 Intended Audience... 3 How this Manual is Organized... 4 Conventions Used in this Manual... 5 Related Information... 5 Where To Get Help... 5 Section 1: Overview...
Oxygen Sensor with Electrode
 imagine explore learn Oxygen Sensor with Electrode Product Number: ENOXY-A222 Overview The Oxygen sensor is a maintenance-free galvanic oxygen electrode, capable of measuring Oxygen both in the air and
imagine explore learn Oxygen Sensor with Electrode Product Number: ENOXY-A222 Overview The Oxygen sensor is a maintenance-free galvanic oxygen electrode, capable of measuring Oxygen both in the air and
HumiSys HF High Flow RH Generator
 HumiSys HF High Flow RH Generator Designed, built, and supported by InstruQuest Inc. Versatile Relative Humidity Generation and Multi-Sensor System The HumiSys HF is a high flow version of the previously
HumiSys HF High Flow RH Generator Designed, built, and supported by InstruQuest Inc. Versatile Relative Humidity Generation and Multi-Sensor System The HumiSys HF is a high flow version of the previously
PROPORTIONING VALVE. Model 150 INSTRUCTION MANUAL. March 2017 IMS Company Stafford Road
 PROPORTIONING VALVE Model 150 INSTRUCTION MANUAL March 2017 IMS Company 10373 Stafford Road Telephone: (440) 543-1615 Fax: (440) 543-1069 Email: sales@imscompany.com 1 Introduction IMS Company reserves
PROPORTIONING VALVE Model 150 INSTRUCTION MANUAL March 2017 IMS Company 10373 Stafford Road Telephone: (440) 543-1615 Fax: (440) 543-1069 Email: sales@imscompany.com 1 Introduction IMS Company reserves
Contents. Page. Page. System Settings 10. Components 3. Basic Operation 4. Brightness. Volume (for use with sat nav software only) Play Golf
 User manual Contents Page Page Components 3 Basic Operation 4 Play Golf Starting a new game and selectiing a golf course 5 Find a course using GPS Find a course by name Using Tour Pro Hole View 6 Display
User manual Contents Page Page Components 3 Basic Operation 4 Play Golf Starting a new game and selectiing a golf course 5 Find a course using GPS Find a course by name Using Tour Pro Hole View 6 Display
AX5000 Operational Manual
 MIYACHI AMERICA CORPORATION The World Leader in Hermetic Sealing Systems AX5000 Operational Manual 0 Document #107-00092-001 Dec, 2013 AX5000 Operational Manual Miyachi America Corporation 1820 S. Myrtle
MIYACHI AMERICA CORPORATION The World Leader in Hermetic Sealing Systems AX5000 Operational Manual 0 Document #107-00092-001 Dec, 2013 AX5000 Operational Manual Miyachi America Corporation 1820 S. Myrtle
AIR FLOW ANEMOMETER INSTRUCTION MANUAL
 AIR FLOW ANEMOMETER INSTRUCTION MANUAL Thank you for purchasing our company Air Flow Anemometer. This manual provides relative information on how to use the Air Anemometer and warning in operation Please
AIR FLOW ANEMOMETER INSTRUCTION MANUAL Thank you for purchasing our company Air Flow Anemometer. This manual provides relative information on how to use the Air Anemometer and warning in operation Please
ATOC Meteorological Tower (6 meter-4 level) Guide
 ATOC Meteorological Tower (6 meter-4 level) Guide SETUP Outline 1. Siting 2. Components 3. Transportation 4. The Tower 5. The Cables and Data Logger Siting Selecting an appropriate site for the weather
ATOC Meteorological Tower (6 meter-4 level) Guide SETUP Outline 1. Siting 2. Components 3. Transportation 4. The Tower 5. The Cables and Data Logger Siting Selecting an appropriate site for the weather
Calibration Gas Instrument INSTRUCTION MANUAL. Release I. Advanced Calibration Designs, Inc.
 Advanced Calibration Designs, Inc. Calibration Gas Instrument INSTRUCTION MANUAL Release I www.goacd.com Instruction Manual Gas Generator Release I TABLE OF CONTENTS I. General Description Page 2 II. Start-Up
Advanced Calibration Designs, Inc. Calibration Gas Instrument INSTRUCTION MANUAL Release I www.goacd.com Instruction Manual Gas Generator Release I TABLE OF CONTENTS I. General Description Page 2 II. Start-Up
New product release. Universal Rebreather Monitor (URBM) Three cell / Independent backup
 New product release Closed Circuit Research is pleased to announce the launch of our range of Universal Rebreather Monitors Universal Rebreather Monitor (URBM) Three cell / Independent backup Key features
New product release Closed Circuit Research is pleased to announce the launch of our range of Universal Rebreather Monitors Universal Rebreather Monitor (URBM) Three cell / Independent backup Key features
WELCOME TO THE REVOLUTION
 USER GUIDE WELCOME TO THE REVOLUTION THANK YOU FOR CHOOSING THE GCQUAD We listened to what you wanted - and created the most accurate, versatile and game-enhancing ball and club analysis solution available
USER GUIDE WELCOME TO THE REVOLUTION THANK YOU FOR CHOOSING THE GCQUAD We listened to what you wanted - and created the most accurate, versatile and game-enhancing ball and club analysis solution available
Operating instructions Electrical switching facility pco
 Operating instructions Electrical switching facility pco from software version V1.33 on TABLE OF CONTENTS 1. Before you start... 4 1.1 Brief description... 4 1.2 Using this manual... 4 2. pco integrated
Operating instructions Electrical switching facility pco from software version V1.33 on TABLE OF CONTENTS 1. Before you start... 4 1.1 Brief description... 4 1.2 Using this manual... 4 2. pco integrated
Heavy Duty Dissolved Oxygen Meter
 User's Manual Heavy Duty Dissolved Oxygen Meter Model 407510 Test Equipment Depot - 800.517.8431-99 Washington Street Melrose, MA 02176 FAX 781.665.0780 - TestEquipmentDepot.com Introduction Congratulations
User's Manual Heavy Duty Dissolved Oxygen Meter Model 407510 Test Equipment Depot - 800.517.8431-99 Washington Street Melrose, MA 02176 FAX 781.665.0780 - TestEquipmentDepot.com Introduction Congratulations
NanoSight NS300. NanoSight NS300. Operation instructions. Laser Spectroscopy Labs, UCI
 NanoSight NS300 Operation instructions Injection/flushing brief overview: 1. Do not exceed flow of 1 ml per 20 seconds. 2. Inject two 1 ml syringes with nano-pure or DI water. 3. If the water does not
NanoSight NS300 Operation instructions Injection/flushing brief overview: 1. Do not exceed flow of 1 ml per 20 seconds. 2. Inject two 1 ml syringes with nano-pure or DI water. 3. If the water does not
Columbus Instruments
 0215-003M Portable O 2 /CO 2 /CH 4 Meter User s Manual Columbus Instruments 950 NORTH HAGUE AVENUE TEL:(614) 276-0861 COLUMBUS, OHIO 43204, USA FAX:(614) 276-0529 1 www.colinst.com TOLL FREE 1-800-669-5011
0215-003M Portable O 2 /CO 2 /CH 4 Meter User s Manual Columbus Instruments 950 NORTH HAGUE AVENUE TEL:(614) 276-0861 COLUMBUS, OHIO 43204, USA FAX:(614) 276-0529 1 www.colinst.com TOLL FREE 1-800-669-5011
User Manual MFCS TM -EZ
 User Manual MFCS TM -EZ Version 6A_December 2016 1. INTRODUCTION 5 2. GENERAL INFORMATION 6 2.1 General functioning 6 2.2 Different MFCS TM 6 3. PACKAGE CONTENT 8 4. MFCS TM -EZ DESCRIPTION 9 5. CONNECTIONS
User Manual MFCS TM -EZ Version 6A_December 2016 1. INTRODUCTION 5 2. GENERAL INFORMATION 6 2.1 General functioning 6 2.2 Different MFCS TM 6 3. PACKAGE CONTENT 8 4. MFCS TM -EZ DESCRIPTION 9 5. CONNECTIONS
LABORATORY INVESTIGATION
 LABORATORY INVESTIGATION MEASURING THE RATE OF PHOTOSYNTHESIS Light and Photosynthesis About 2.5-3 billion years ago a new chemical process, photosynthesis, was evolved by a unicellular life form. This
LABORATORY INVESTIGATION MEASURING THE RATE OF PHOTOSYNTHESIS Light and Photosynthesis About 2.5-3 billion years ago a new chemical process, photosynthesis, was evolved by a unicellular life form. This
GV Standard X-Vent. Setup, Commissioning & Installation Guide
 GV Standard X-Vent Setup, Commissioning & Installation Guide Technical experts in the design, manufacture and supply of precision engineered, architectural rooflights for residential and commercial buildings.
GV Standard X-Vent Setup, Commissioning & Installation Guide Technical experts in the design, manufacture and supply of precision engineered, architectural rooflights for residential and commercial buildings.
DOscan10 Pocket Dissolved Oxygen Tester Instruction Manual
 DOscan10 Pocket Dissolved Oxygen Tester Instruction Manual BANTE INSTRUMENTS CO., LTD DOscan10 Pocket Dissolved Oxygen Tester 1 Thank you for selecting the DOscan10 pocket dissolved oxygen tester. This
DOscan10 Pocket Dissolved Oxygen Tester Instruction Manual BANTE INSTRUMENTS CO., LTD DOscan10 Pocket Dissolved Oxygen Tester 1 Thank you for selecting the DOscan10 pocket dissolved oxygen tester. This
Bante810 Benchtop Dissolved Oxygen Meter Instruction Manual
 Bante810 Benchtop Dissolved Oxygen Meter Instruction Manual BANTE INSTRUMENTS CO., LTD Bante810 Benchtop Dissolved Oxygen Meter 1 Introduction Thank you for selecting the Bante810 benchtop dissolved oxygen
Bante810 Benchtop Dissolved Oxygen Meter Instruction Manual BANTE INSTRUMENTS CO., LTD Bante810 Benchtop Dissolved Oxygen Meter 1 Introduction Thank you for selecting the Bante810 benchtop dissolved oxygen
UBEC 1AT. AUTO TANK Fill System Installation, Operation, & Setup Instructions
 Document Number: XE-ATA5PM-R1A UBEC 1AT AUTO TANK Fill System 08899155 Installation, Operation, & Setup Instructions Rev170906-EB-FRC PHYSICAL: 1302 WEST BEARDSLEY AVE ELKHART, IN 46514 WWW.ELKHARTBRASS.COM
Document Number: XE-ATA5PM-R1A UBEC 1AT AUTO TANK Fill System 08899155 Installation, Operation, & Setup Instructions Rev170906-EB-FRC PHYSICAL: 1302 WEST BEARDSLEY AVE ELKHART, IN 46514 WWW.ELKHARTBRASS.COM
Pneumatic high-pressure controller Model CPC7000
 Calibration technology Pneumatic high-pressure controller Model CPC7000 WIKA data sheet CT 27.63 Applications Healthcare and avionics industry Industry (laboratory, workshop and production) Transmitter
Calibration technology Pneumatic high-pressure controller Model CPC7000 WIKA data sheet CT 27.63 Applications Healthcare and avionics industry Industry (laboratory, workshop and production) Transmitter
Constant Pressure Inlet (CCN) Operator Manual
 Constant Pressure Inlet (CCN) Operator Manual DOC-0125 Revision J 2545 Central Avenue Boulder, CO 80301-5727 USA C O P Y R I G H T 2 0 1 1 D R O P L E T M E A S U R E M E N T T E C H N O L O G I E S, I
Constant Pressure Inlet (CCN) Operator Manual DOC-0125 Revision J 2545 Central Avenue Boulder, CO 80301-5727 USA C O P Y R I G H T 2 0 1 1 D R O P L E T M E A S U R E M E N T T E C H N O L O G I E S, I
GA-300 Gas Analyzer. Technical Note. Overview. Front Panel. iworx Systems, Inc. GA-300
 Technical Note GA-300 Overview The GA-300 CO2 and O2 Gas Analyzer is easy to use, robust, and adaptable to human, animal, and plant applications. The GA-300 has two analog outputs to allow recording and
Technical Note GA-300 Overview The GA-300 CO2 and O2 Gas Analyzer is easy to use, robust, and adaptable to human, animal, and plant applications. The GA-300 has two analog outputs to allow recording and
User s Guide. CO2 Controller for miniature incubators
 CO2 Control User s Guide CO2 Controller for miniature incubators Precise CO2 Control throughout the experiment Media ph control Compatible with any perfusion system Miniature incubators for any microscope
CO2 Control User s Guide CO2 Controller for miniature incubators Precise CO2 Control throughout the experiment Media ph control Compatible with any perfusion system Miniature incubators for any microscope
FLUORESCENCE DETERMINATION OF OXYGEN
 FLUORESCENCE DETERMINATION OF OXYGEN Objectives This experiment will familiarize the students with the principles of fluorescence quenching as well as the Ocean Optics FOXY Fiber Optic Sensor System. Spectra
FLUORESCENCE DETERMINATION OF OXYGEN Objectives This experiment will familiarize the students with the principles of fluorescence quenching as well as the Ocean Optics FOXY Fiber Optic Sensor System. Spectra
Instruction Manual Dräger MSI P7 and MSI P7 plus
 Dräger MSI GmbH Rohrstraße 32 58093 Hagen Tel.: +49-2331 / 9584-0 Fax: +49-2331 / 9584-29 e-mail: info@draeger-msi.de D 923; Edition 2011-01-01 Content 1. General Hints Page 4 2. The Instrument 2.1 Front
Dräger MSI GmbH Rohrstraße 32 58093 Hagen Tel.: +49-2331 / 9584-0 Fax: +49-2331 / 9584-29 e-mail: info@draeger-msi.de D 923; Edition 2011-01-01 Content 1. General Hints Page 4 2. The Instrument 2.1 Front
APA software instruction manual
 1. Starting the program In order to start the control software for the APA device press APAxx shortcut located on the desktop of the supplied computer. XX corresponds to the current software version. When
1. Starting the program In order to start the control software for the APA device press APAxx shortcut located on the desktop of the supplied computer. XX corresponds to the current software version. When
DPC-30 DPC-100. Reference Manual
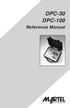 DPC-30 DPC-100 Reference Manual 1. Introduction 1.1 Description The Martel DPC Digital Pneumatic Calibrator improves upon traditional dial gauge pneumatic calibrators. The Martel DPC improves accuracy,
DPC-30 DPC-100 Reference Manual 1. Introduction 1.1 Description The Martel DPC Digital Pneumatic Calibrator improves upon traditional dial gauge pneumatic calibrators. The Martel DPC improves accuracy,
Standard Operating Procedure Inductively Coupled Plasma Optical Emission Spectrometer (ICP-OES) - Thermo Scientific icap 6300
 Standard Operating Procedure Inductively Coupled Plasma Optical Emission Spectrometer (ICP-OES) - Thermo Scientific icap 6300 The Thermo Scientific icap 6300 Inductively Coupled Plasma Optical Emission
Standard Operating Procedure Inductively Coupled Plasma Optical Emission Spectrometer (ICP-OES) - Thermo Scientific icap 6300 The Thermo Scientific icap 6300 Inductively Coupled Plasma Optical Emission
GE Measurement & Control
 GE Measurement & Control Psyclone Protimeter Thermo-Hygrometer Operating Manual INS7800, Rev. C August 2013 Psyclone is a Protimeter product. Protimeter has joined other GE high-technology sensing businesses
GE Measurement & Control Psyclone Protimeter Thermo-Hygrometer Operating Manual INS7800, Rev. C August 2013 Psyclone is a Protimeter product. Protimeter has joined other GE high-technology sensing businesses
A180 DO/BOD/OUR/SOUR Meter Instruction Manual
 A180 DO/BOD/OUR/SOUR Meter Instruction Manual BANTE INSTRUMENTS CO., LTD A180 DO/BOD/OUR/SOUR Meter 1 Introduction Thank you for selecting the A180 multiparameter dissolved oxygen meter. This manual provides
A180 DO/BOD/OUR/SOUR Meter Instruction Manual BANTE INSTRUMENTS CO., LTD A180 DO/BOD/OUR/SOUR Meter 1 Introduction Thank you for selecting the A180 multiparameter dissolved oxygen meter. This manual provides
444C DUAL PERFORMANCE VALUE PACK
 (Chrome) PART NO. 44432 IMPORTANT: It is essential that you and any other operator of this product read and understand the contents of this manual before installing and using this product. SAVE THIS MANUAL
(Chrome) PART NO. 44432 IMPORTANT: It is essential that you and any other operator of this product read and understand the contents of this manual before installing and using this product. SAVE THIS MANUAL
Operating Manual. SUPREMA Calibration. Software for Fire and Gas Warning Units. Order No.: /01. MSAsafety.com
 Operating Manual Software for Fire and Gas Warning Units Order No.: 10154656/01 MSAsafety.com MSA Europe GmbH Schlüsselstrasse 12 8645 Rapperswil-Jona Switzerland info.ch@msasafety.com www.msasafety.com
Operating Manual Software for Fire and Gas Warning Units Order No.: 10154656/01 MSAsafety.com MSA Europe GmbH Schlüsselstrasse 12 8645 Rapperswil-Jona Switzerland info.ch@msasafety.com www.msasafety.com
COMBAT SWIM BOARD. RJE International, Inc. RJE International Feb 1, TAC-300 Revision 6
 COMBAT SWIM BOARD RJE International, Inc. YOUR SOURCE FOR DIVER NAVIGATION AND UNDERWATER RELOCATION EQUIPMENT RJE International Feb 1, 2017 12 TAC-300 Revision 6 RJE International, Inc. 15375 Barranca
COMBAT SWIM BOARD RJE International, Inc. YOUR SOURCE FOR DIVER NAVIGATION AND UNDERWATER RELOCATION EQUIPMENT RJE International Feb 1, 2017 12 TAC-300 Revision 6 RJE International, Inc. 15375 Barranca
Portable Gas Monitor GX User Maintenance Manual (H4-0050)
 H4E-0050 Portable Gas Monitor GX-8000 User Maintenance Manual (H4-0050) Need of Maintenance and Servicing This gas monitor must be maintained in a normal state at all times to prevent accidents due to
H4E-0050 Portable Gas Monitor GX-8000 User Maintenance Manual (H4-0050) Need of Maintenance and Servicing This gas monitor must be maintained in a normal state at all times to prevent accidents due to
Version 3.1.0: New Features/Improvements: Improved Bluetooth connection on Windows 10
 Version 3.1.0: Improved Bluetooth connection on Windows 10 ***Important notice for Mac Users: Upgrading from Shearwater Desktop 3.0.8 to 3.1.0 will not cause issues. Upgrading from any 2.X.X to any 3.X.X
Version 3.1.0: Improved Bluetooth connection on Windows 10 ***Important notice for Mac Users: Upgrading from Shearwater Desktop 3.0.8 to 3.1.0 will not cause issues. Upgrading from any 2.X.X to any 3.X.X
Cover Page for Lab Report Group Portion. Head Losses in Pipes
 Cover Page for Lab Report Group Portion Head Losses in Pipes Prepared by Professor J. M. Cimbala, Penn State University Latest revision: 02 February 2012 Name 1: Name 2: Name 3: [Name 4: ] Date: Section
Cover Page for Lab Report Group Portion Head Losses in Pipes Prepared by Professor J. M. Cimbala, Penn State University Latest revision: 02 February 2012 Name 1: Name 2: Name 3: [Name 4: ] Date: Section
42045 Heavy Duty ADA Base Model Kit: 85/105 PSI (ADA Compressor Only) Heavy Duty ADA Base Model Kit: 110/145 PSI (ADA Compressor Only)
 42045 Heavy Duty ADA Base Model Kit: 85/105 PSI (ADA Compressor Only) 42047 Heavy Duty ADA Base Model Kit: 110/145 PSI (ADA Compressor Only) 45052 Constant Duty ADA Base Model Kit: 85/105 PSI (ADA Compressor
42045 Heavy Duty ADA Base Model Kit: 85/105 PSI (ADA Compressor Only) 42047 Heavy Duty ADA Base Model Kit: 110/145 PSI (ADA Compressor Only) 45052 Constant Duty ADA Base Model Kit: 85/105 PSI (ADA Compressor
