AquaCalc. JBS Instruments. Instruction Manual Advanced. Stream Flow Computer. JBS Instruments
|
|
|
- Milton Morgan
- 6 years ago
- Views:
Transcription
1 AquaCalc Stream Flow Computer 5000 Advanced Instruction Manual 1
2 The AquaCalc
3 The AquaCalc 5000 Old Keypad 3
4 Important Notice This manual, key stroke examples, and programs contained herein are provided for the user's benefit, but are subject to change without notice. The Company makes no warranty of any kind with regard to this manual, key stroke examples, or programs contained herein, including but not limited to, the implied warranties of fitness for a particular purpose. Company shall not be liable for any errors or for incidental or consequential damages in connection with the furnishing, performance, or use of this manual or the examples and programs contained herein. AquaCalc, All rights reserved. Reproduction, adaptation, or translation of this manual, including any computer firmware and software programs, is prohibited without prior written permission of the Company, except as allowed under copyright laws. Company grants you the owner the right to use any program contained in this manual for the AquaCalc The programs that control the AquaCalc 5000 are copyrighted and all rights are reserved. Reproduction, adaptation, or translation of those programs without prior written permission of the Company is also prohibited. Company 311 D Street West Sacramento, CA USA Voice Fax jbs@jbsenergy.com For help using your AquaCalc contact at the above phone numbers. AquaCalc Advanced Manual Price $
5 Table of Contents The AquaCalc The AquaCalc Important Notice 4 Table of Contents Introduction 9 Improving accuracy 10 Built to Last 10 Important Notes 11 Quick Tips Overview - Getting Started 15 Un-Packing 15 Start It Up 16 The Measurement Screen 18 Preparing to Measure 21 Entering Transect Information 21 System Settings 22 Erasing Measurements and Transects 23 Performing a Basic Stream Measurement 26 Step 1: Connecting the AquaCalc to the wading rod 26 Step 2: Testing for proper operation before measuring 26 Step 3: Begin to Measure 28 Step 4: Closing the Transect 32 Step 5: Calculating Total Stream Discharge 32 Step 6: Transfering the Data to Your Computer 33 But Wait, There s More! 33 Special Problems 34 Working with Walls 34 Measurement in Turbulent and Surging Flows 36 When the Cups Don t Spin: An Aborted Measurement 38 Slow Flow: One Click Measurements 38 Inserting and Deleting Observations 38 Measuring in Braided Streams Using the Advanced Features 41 Auto Set Distance Modes 42 Selecting the Set Distance Mode 42 5
6 Table of Contents Automated Percent Flow Mode 45 The Automated Percent Flow Mode: Overview 45 Setting up a Transect for the Automated Percent Flow Mode 51 Measuring using the Automated Percent Flow Mode 52 Display Meter Set Depth 55 Wading Measurements 55 Suspension Measurements 55 The Auto Carry Feature 56 Setting up The Auto Carry Feature 56 Ice Measurements: Using the Ice Mode 57 Setting up a Transect to perform ice measurements 58 Making a measurement using the Ice Mode 59 Reviewing the Ice Draft Using Current Meters with the AquaCalc 61 Overview 61 Use of the Magnetic and Optical Heads 61 Adjustment of Current Meter Whisker Hair 62 Adjustment of the Cable and Ball Contact 62 Current Meter Sensitivity: Resetting 62 Selecting the Current Meter Type 64 Using Non-Standard Current Meters 65 Meter Rating Curve Primer 65 Storing Current Meter Rating Equations in the AquaCalc The Keypad: 73 Key-by-Key Descriptions 73 Overview 73 Control Keys Setting Up: Transect & System Settings 85 Overview 85 Setting Date and Time on Start-up 86 The Main Menu 87 Entering Transect Information 88 Setting Identification and Hardware Information: (ID & Hdwr Info) 88 Entering Transect Information -- Transect Info. 94 Entering AquaCalc System Information: The System Menu On-Screen Messages 111 Informative Messages 111 Measurement Warnings Transferring Data to a Computer 123 Overview 123 Connecting the AquaCalc to a Computer 124 Preparing the AquaCalc to Transfer Data 124 Setting the Data Transfer (Baud) Rate 125 6
7 Table of Contents Selecting Data Transfer Options 125 Using the Data Transfer Programs 127 The AquaCalc DataLink Program 128 Installing the DataLink Program 128 Using DataLink 128 Transferring Data using Standard Communications Packages 133 Transferring Data Using Microsoft Windowstm 135 1) Settings 135 2) Save Settings 135 3) Transferring Data 136 Sample Text Output A Sample Transect 141 Using the Auto Calculate Distance Mode 141 What the data looks like 148 Using the % Flow Mode Maintaining Your AquaCalc 163 Low Battery 163 Replacement of the 9 volt battery 163 Replacement of the 3 volt Lithium backup battery 164 If the unit should get wet 164 Checking the AquaCalc s Clock Accuracy Troubleshooting: Solving Problems Repairs, Warranties and Disclosures 171 AquaCalc 5000 Limited Warranty 171 Out of Warranty Repairs Discharge Algorithms 174 Standard Rating Table No. 2 for Price Type AA Current Meter 176 Standard Rating Table No. 2 for Pygmy Current Meter 178 Standard Rating Table No. 1 for Price Type AA Current Meter AquaCalc Accessories 185 Rod Adaptor 185 Magnetic Head 185 Meter/Audio Cable 186 Phone Jack Conversion for Wading Rods New Features 187 Glossary 189 7
8 Table of Contents Index 191 Appendix: Technical Drawings 195 8
9 1 - Introduction See Key Definitions We suggest you browse through the individual key descriptions in the The Keyboard section to see what each key does, and then skip directly to the "A Sample Transect" section to see how the keys are used in practice. Using Non- Standard Current Meters If you are using a non-standard current meter that requires annual calibration or if it has been calibrated in a metric tow tank, see the heading "Meas.Std: Setting the Measurement Standard" in the "Using the AquaCalc" section. Collecting stream data used to require juggling an arm load of gadgets while counting clicks, writing notes, and performing calculations. Not any more. AquaCalc does it for you -- automatically. You enter the depth and distance at each station. AquaCalc measures velocity and elapsed time. Then, AquaCalc calculates the total stream discharge and mean velocity. After stream measurement is complete, you can transfer the data to a laptop or personal computer. It s the fastest, easiest, and most accurate and complete stream measurement instrument available today. The AquaCalc 5000 will help you work faster and more efficiently, whether you are a seasoned hydrographer measuring many streams, or a scientist collecting research data. The AquaCalc improves accuracy in the field and saves time in the office. It eliminates transcription errors by transferring the data directly to a personal computer, using a standard ASCII format. Your AquaCalc 5000 is designed for years of trouble free operation. It is sturdy, water resistant and will become an indispensable tool for any hydrographer. 9
10 1 - Introduction Improving accuracy If the user follows these simple rules, errors and loss of stream measurement data will be greatly reduced: Read and understand the AquaCalc manual. Always review your data before leaving the stream to insure good data entry. At a minimum, always write down the following information in your field notes: the transect number, total Q, and the mean velocity. Upload your data immediately after your measurement to your lap top computer. The AquaCalc is just a tool and like all tools is subject to the users abilities. This instrument is not intended to take the place of years of experience in the field, but was developed to aid the experienced user. The AquaCalc is a computer, and as with all computers, the output is only as good as the data that is entered. It is important to understand that the data in the AquaCalc is subject to loss under unusual conditions, and you should take all necessary steps to insure that the data is transferred to an external computer as soon as possible. Built to Last High quality materials have been used throughout the construction of the unit, so that it will withstand the usual drops, vibrations, pollutants (smog, ozone), temperature extremes, and humidity variations that it may encounter in normal everyday use. The AquaCalc is weather resistant, and will withstand prolonged exposure to extreme temperatures, sunlight, and precipitation. 10
11 1 - Introduction The membrane switch pad was designed for a long life and provides a positive tactile feel for entering data. The Intel 80C31 Central Processing Unit (CPU), and the copyrighted operating system firmware that controls the CPU, will provide you fast and reliable computations, along with storage and retrieval of data. Important Notes To achieve continued trouble free use of the instrument pay particular attention to the current meter s cat whisker contacts located in the contact chamber. The proper setting and a good maintenance program will insure trouble free counting of the current meter revolutions. The use of a magnetic head in place of the contact chamber will even provide better results. If you are not familiar with the USGS established procedures for measuring discharge of surface waters, it is imperative that you obtain assistance prior to the collection of surface water records. Other methods of stream flow data collection, while acceptable for hand calculation methods, will generate errors in the volume calculations when used with the AquaCalc. Quick Tips The AquaCalc can be operated manually or one can use the automated functions that are built into the AquaCalc. Following are some tips and tricks that will help you become more familiar with the AquaCalc while it is being used. 11
12 1 - Introduction Special Press and Hold Functions Certain keys (identified with blue type on the lower part of the key) have an alternate function when you Press and Hold the key for a about a second. Auto Observe features To use the automated data entry mode, Press and Hold, the Auto Observe (3) key. This will automatically set up your next observation for a measurement. The distance will be carried or calculated, the depth and cosine correction will be carried from the previous measurement. The automatic values may be changed at any time. Controlling the Automated Mode Blue Keys have special Press and Hold functions Pressing and holding keys with blue text will activate those special functions. The automated mode of the AquaCalc is controlled by the Auto Observe (3) key and the settings of the +Chg Auto Carry / *Depth *.6 *COS screen. The data entry process is automated when the Auto Observe key is pressed and held until the display changes. We recommend this technique as the preferred method of going to the next distance. The asterisk in front of the.6 in the +Chg Auto Carry / *Depth *.6 *COS screen indicates a sixth tenths automated wading measurement. When the asterisk is removed from.6 the AquaCalc is set up for a.2 and.8 measurement either wading or sounding. Erasing Data using Press and Hold If a mistake is made when automatically advancing to the next observation or vertical and no other data exists beyond the bad observation: while in the bad observation Press and Hold the Erase key. This will erase the observations from the current observation to the end of the current transect. Press the Previous Observe (6) key then Press and Hold the Next Observe (3) key to start over again. 12
13 Reviewing Subsection data To review subsection data such as discharge, velocity, percent of estimated, area and more Press and Hold the Observe Info (Enter) key. Remember, the observation must be completed to calculate and display correct data. Automated Top-set wading rod depths at.2 and.8 Pressing and holding the Meter Depth (4) key while in the measurment screen will give you a display showing you where to set your wading rod for a.2 or.8 measurement. Note that the sounding weight must be set to zero. Other Tips Inserting and Deleting Stations The Insert/Delete (+ /-) key can be used in the measurement screen to insert an observation before the current observation or delete the current observation. Saving Partial Measurements If you are performing a measurement and the clock times out (indicating very low or zero stream velocity), press the +/- key to save the partial information. This helps when you are later reviewing the data and find zero Revs, Time, and Velocity to determine if you forgot to measure at that observation. Following this rule will also insure the proper calculation of your transect/cross-section. Enter your gaging station ID! The gaging station ID is used to identify transects when moving between transects. When advancing to a different transect, a transect status display screen will appear providing the user with information about 13
14 14
15 2 - Overview - Getting Started System Check The AquaCalc performs a system check that includes the memory and battery when it is turned on. See the Trouble-shooting chapter if you receive any messages indicating problems. This section provides a quick overview and will give you the basics of performing a stream measurement with the AquaCalc. If you read nothing else in this manual, read this chapter! Stream measurement is an exacting art, so we believe that it is important to read the entire manual before using the AquaCalc in the stream. This section is designed to give you an overview on the use of an AquaCalc, and to point you to the appropriate chapters for further detail. To get the most out of your AquaCalc, be sure to review the Using the Advanced Features chapter. Un-Packing Every AquaCalc comes with several basic accessories. Check to confirm that you have received the following: 1 AquaCalc 2 AquaCalc to wading rod cable - eight pin round AquaCalc connector to wading rod phone type connector. 3 AquaCalc to PC data transfer cable - eight pin round AquaCalc connector to square nine pin serial port connector 4 Registration card - Please mail this in, it is very important for software upgrade notices. 5 This manual. 6 DataLink Installation program / disk. In addition you may have ordered and received some 15
16 2 - Overview of the accessories, such as the Rod mount, and Rod adaptor, which make using the AquaCalc with a topset wading rod much easier. See the AquaCalc Accessories chapter for more information on useful accessories. Start It Up Low battery warning: If the message "Please Replace, Low Battery" appears in the display, you have approximately 5 minutes of operation remaining before the 9 volt battery must be replaced. If you completely exhaust the 9 volt battery during a measurement, the on-board back-up battery will retain the stored measurements. If power is lost during a measurment, that data may be scrambled and unusable. We recommend replacing the battery promptly upon seeing this message. Turn on the AquaCalc by pressing the On key. (You may turn off the AquaCalc by pressing and holding the Off key.) As the AquaCalc starts it will display the following messages: Trans Obs Distance Depth AQUACALC 5000 JBS Instr. 200x Obs Depth Revs Time Velocity The AquaCalc will then display the Date and Time screen. Pressing the 1 or 2 will allow you to change the date or time respectively. Trans Obs Distance Depth Ver. AQCUSH8x Copyright 200x Obs Depth Revs Time Velocity Trans Obs Distance Depth 1=DATE 01/31/00 2=TIME 13:01:22 Obs Depth Revs Time Velocity 16
17 2 - Overview Corrupted Memory If you get the message Corrupted Memory the AquaCalc has a problem. See the Troublshooting chapter immediately! When the user presses Enter, the screen will then show the number of observations used and the number of observations remaining in memory. The maximum number of observations available is 872. This value of 872 observations is equivalent to approximately 29 cross-sections with 30 verticals at 6 tenths. Remember the maximum number of transects available is 15 and even though you have observations available if you use all 15 transects you are out of transect memory. You will have to erase one or more transects to make any further measurements. 872 of 900 OBS. AVAILABLE When the user again presses Enter, the screen will then show the status of the last transect that was being used before the instrument was last turned off. If the transect is empty then the following display will appear. This display states that the first transect is empty with a station ID of 0. 1 TRANSECT EMPTY 0 If a transect has stored information then the following screen will be displayed. The number of the current transect is displayed along with the date the measurement was taken and on the bottom line the Station ID#. 1 DATED 01/31/ When the user presses Enter, the screen will then show the last transect and station that was being used before the instrument was last turned off. If your AquaCalc is new, you will see data that was used to test the AquaCalc. 17
18 2 - Overview The Measurement Screen The most common screen or display when using the AquaCalc is the measurement display, which is available while making transect measurements. The measurement display has several display areas denoted by the headings above and below the display screen (both the current and previous layouts are shown): Current Display Layout Trans Obs Distance Depth Obs Depth Revs Time Velocity Previous Display Layout (for older units) For those upgrading from older keypad layouts: The AquaCalc no longer uses the word Stations to denote an individual measurement. Each measurement is now called an Observation. In addition, the phrase Observation Depth is used instead of 2/6/8 to denote the vertical location of the observation / measurement (Surface. 0.2, 0.6, 0.8. Bottom). We can upgrade your keypad to the new version for a reasonable cost These areas are used in the measurement process as follows (Older keypad layout names are identified by italics): Trans / Transect The Transect area shows the current transect.). The AquaCalc can store up to fifteen unique stream discharge measurements or transects. Due to display limitation, transects 1-9 are entered and
19 2 - Overview displayed as numbers, while transects 10 through 15 are entered as numbers (10-15) but displayed as letters (A -F). Use the Go To Transect # key in the Measurement screen to move between transects, entering the transect number as requested. A Sample Transect: See the A Sample Transect chapter for a detailed keystroke-bykeystroke example of a transect measurement. Obs / Observe / Observation / Station The observation number corresponds to a storage location in the AquaCalc and not a tag line distance. Each transect can contain up to 99 observations which, for example allows for velocity measurements at 5 vertical positions at each tag line distance or vertical station for up to 19 verticals across the stream. Velocity measurements can not be made in stations 1 and 99. Move between observations using the Next Observe, Previous Observe, and Go To Observe# keys. Note: Observations 1 and 99 are reserved Observation 1 and Observation 99 are used by the AquaCalc to insure there is a beginning and an end to every transect. Velocity measurements cannot be made in these two observation locations. Distance The distance as read from the tag line or measurement tape. Several measurements at different vertical locations (Surface,.2,.6,.8 & Bottom) can be made at the same Distance. These measurements will each have a different Observation number but will have the same distance. Distances are entered either with the Set Distance key, or calculated automatically by the AquaCalc in its automated mode. Depth Depth of water from surface to bottom at a given Observation. Use the Set Depth key to enter the depth of the stream. Obs Depth - 2/6/8 - (Vertical Location) Depth of meter during measurement. Indicates the meter position in a Vertical as indicated by S,.2,.6,.8, B, or W. S = surface, B = Bottom. W is used to denote a wall measurement. The Observe Depth key 19
20 2 - Overview Counting and Timing the Revolutions: The AquaCalc starts the timer as soon as the measure key is pressed. However, as soon as the first revolution is detected the AquaCalc automatically restarts the timer at the first revolution. is used to change the observation location in the vertical. Pressing and holding the Observe Depth button will display a recommended rod setting height based on the stream depth. Revs (Revolutions) Shows the count associated with the completed revolutions of the bucket wheel. This revolution is colloquially known as a "click". Time Reports elapsed measuring time. The AquaCalc is designed to begin timing the revolutions at a count equal to zero, and to stop the timer at the next count following 40 seconds. The time displayed is accurate to a tenth of a second. The default measurement time is 40 seconds. The AquaCalc defaults to a 40 second measurement time when the instrument is turned on. This measurement time can be changed in the System Setup menu and set to a value from 0 to 99 seconds. Warning: Setting the measurement time value to zero seconds will cause the AquaCalc not to measure when the measure key is pressed. Velocity The station velocities are displayed in the lower right hand corner of the display. When the Measure key is depressed the timer starts the clicks are counted and the running average velocity is displayed until the measurement is completed. When finished counting, the AquaCalc will display the average measured velocity. 20
21 2 - Overview Preparing to Measure Before using your AquaCalc you must ensure that it is set up properly for the type of current meter you are using, the type of measurement you are making, and identify conditions at the measurement site. In addition you must clear any previous measurements out of the transect number you wish to store the new transect measurements System and Transect setting are discussed only briefly in this overview, but are discussed in detail in the Setting Up the AquaCalc chapter. Entering Transect Information Edge -Of-Water Defined The edge of water (EOW) is defined in the AquaCalc as a distance with a depth of zero. A wall is a special case and is treated differently. Note: The edge of water at a wall is defined as a distance and a depth but since a velocity measurement can not be taken on the face of a wall revolutions and time must be zero for the AquaCalc to calculate the sub Q at the wall properly. The AquaCalc can store information used to identify the person performing the measurement, the site being measured, and record certain conditions at the time of measurement such as a staff gage height. These transect information items can include: Hydrographer identifier Gage or site identifier Gage house reading at the beginning and end of the transect measurement Staff gage height at the beginning and end of the transect measurement Type of current meter used: i.e.: AA, Pygmy, other Current meter identifier Sounding weight (for suspended measurements) Additional information is entered about the transect 21
22 2 - Overview to help with the measurement process, and various operating modes (such as those used in ice measurements) are set: Length is Measurement Method for handling turbulent flows Estimated discharge An in-stream adjustment factor to Estimated Discharge Maximum discharge per station A value for a multiplier used to adjust two-tenths only measurements Selecting the default measurement auto fill-in or Auto Carry method Multiplier to be used in 2 tenths only measurements, often used in flood conditions. Indicator identifying whether the transect was started at the Left-Edge- Of Water (LEW) or the Right-Edge-Of- Water (REW) Cosine correction mode Ice mode Percent Slope A complete explanation of AquaCalc Transect settings can be found in the Setting Up the AquaCalc chapter. System Settings As needed you may also change AquaCalc System Settings. These include: Date and time A number identifying the AquaCalc being used for the 22
23 2 - Overview measurement Setting the mode used to automatically enter your next distance in a transect Power saving mode - Setting manual or automatic power off. Setting the measurement standard ( English or metric) Setting data transfer (baud) rates for use when transferring data to a computer. Entering Non-Standard current meters rating curves and equations (See the chapter Using Current Meters with the AquaCalc ) These settings are discussed in more detail in the Setting up the AquaCalc chapter. Erasing Measurements and Transects Before measuring, it is important to clear out measurement information from a previous transect. If this is your first time using your new AquaCalc there is no need to clear out information, just read and proceed to the next section. The Erase key is used in different menu areas to clear transects and measurements, and to completely reset the AquaCalc to its system default values. You may: Erase selected measurements - clearing only certain measurements, Erase measurement information only - leaving the transect information intact from a previous transect, Erase an entire transect - including all measurements and transect information, Reset the AquaCalc - restoring system defaults 23
24 2 - Overview and deleting any custom preferences, nonstandard current meter definitions, and all other settings. (Use considerable caution!) Erasing selected measurements in a transect The Erase key can be used while in the measurement display to erase the observation in the transect that is currently displayed along with all of the observations in the same transect, that follow it. This can be used with observation numbers 2 through 98. In the measurement screen, go to the Transect that contains the observations you wish to erase. Use the Next Observe (3) and Previous Observe (6) keys to select the observation number where you wish to begin erasing. Press and hold the Erase key. One of the following displays will appear depending on your version of firmware: ENTER to Reset Stations to End Press the Enter key to confirm and erase, any other key to cancel. All observations in this transect from the current observation number to observation #99 will be erased. All transect and identifying information will be retained. Erasing all measurements in a transect If you use the above procedure in Observation #1, all measurements in the transect will be erased. In addition, certain transect header information will be erased. Header information is printed in the header of the transect output and records information such as what time the transect measurement started. 24
25 Erasing an entire transect 2 - Overview When you wish to completely clear one of the fifteen transects in the AquaCalc, including all identifying information and all measurements: 1) While in the Measurement Screen, select the transect to be erased using the Go To Transect # key 2) Go to the Main Menu by pressing the Setup key 3) Select the 1=TrInfo 1=TrInfo (Transect Information) option by pressing the 1 key 4) Select 1=ID & Hdwr Info (Identification and Hardware Information) option by pressing the 1 key 5) At the Set User ID# Screen press and hold the Erase key for 3 seconds 6) Press Enter at the ENTER to Reset Transect screen to completely erase the current transect, or any other key to cancel. Resetting the AquaCalc to the system default settings The AquaCalc may be completely reset, with all previous measurements, transect information, nonstandard current meter settings, and all other customized setting lost. This option should be used with great caution! To erase all AquaCalc data and reset to system defaults: Warning: By following these steps you will completely erase and reset the AquaCalc! 1) Turn off the AquaCalc by pressing and holding the Off key 2) Turn on the AquaCalc, at the Date /Time Screen, press and hold the Erase key for 3 seconds 3) Press the Enter key at the Enter to Reset AQ5000 screen, or any other key to cancel. 25
26 2 - Overview The AquaCalc has now been completely reset to system defaults. Performing a Basic Stream Measurement Once you have setup the AquaCalc using the procedures detailed in Setting Up the AquaCalc chapter, you are ready to measure the discharge of an open channel. Step 1: Connecting the AquaCalc to the wading rod Turn off the AquaCalc, then connect the AquaCalc to a wading rod or cable reel using the Current Meter cable (Part number AQ5C-82-2a) provided. The round 8 pin connector attaches to the AquaCalc s pig-tail (the short cable.) The AquaCalc must be connected to a current meter (Price AA, Pygmy or Non-Standard) to operate properly. See the Using Current Meters with the AquaCalc chapter for more information on current meters. Step 2: Testing for proper operation before measuring 26 Before performing a transect measurement, you must first field test the instrument and the current meter to insure good electrical connections and proper operation. Testing basically involves spinning the cups, visually counting the revolutions as the cups spin down, and comparing this to the revolutions reported in the AquaCalc display while it performs a test measurement. This test can be performed at the same time that you spin test the current meter. A spin test involves giving the current meter a rapid
27 2 - Overview spin in still air and recording the time until the cups stop moving. USGS spin test times for Price Type AA and Pygmy meters are shown in the following table: Meter Normal spin Minimum spin Price AA 4 min 1.5 min Pygmy 1.5 min 0.5 min To perform a field test: Step A: Go to the Measurement Screen Turn on the AquaCalc. Press the Enter key to clear the Date /Time screen and to display the measurement screen. Trans Obs Distance Depth Obs Depth Revs Time Velocity Step B: Go to an available transect At the Measurement screen press the Go to Transect # and enter an unused and available transect number. If this is your first time using the AquaCalc you can use Transect #1, as it contains only quality control test data entered by. The AquaCalc can store fifteen transects that are entered as the numbers 1-15 (Due to display limitations, transects are represented by the letters A-F respectively.) Step C: Go to an appropriate observation Measurements may not be made in Observation #1 or #99 of a transect (these locations are used to store the Edge-of-Water information) so use the Next Observe (3) key to go to any Observation but Observation #1 or
28 2 - Overview Step D: Spin the cups and count revolutions, note spin down time Start the cups on the current meter spinning and press Measure. The timer will immediately start and then restart after the first revolution of the cups. After the first revolution, the counter will show revolutions and the running average velocity will be displayed. If for some reason the AquaCalc fails to count the revolutions,abort the measurement routine by Pressing the Enter key two times, and the press Measure again. If the problem continues, refer to the Troubleshooting chapter in this manual. Step E: Verify spin down time and counts Be sure that the revolutions reported by the AquaCalc and your visual count matches. If not, check your connections for broken wires and insecure couplings. A low battery condition can also cause clicks to be miscounted. Also check the adjustment of the whisker hair. A badly corroded or oily whisker hair will cause an audible scratchy sound in the head set, but the AquaCalc will not acknowledge this sound as a good signal. See the Using Current Meters with the AquaCalc chapter for more information. After you have confirmed proper operation of the AquaCalc and the current meter in combination, you may proceed to the stream for your measurement. Step 3: Begin to Measure 28 For our example, we are performing a simple default 6 tenths wading measurement. This example will not use any of the automated features of the AquaCalc. To use the automated features of the AquaCalc you
29 2 - Overview must press and hold (P&H) the Auto Observe (3) key. When using this automated feature, the power on defaults set up the AquaCalc for a single measurement at the 6 tenths observation depth (LOC), carry the previous depth and cosine correction value. Let s begin. The AquaCalc does not count the first click The first click the AquaCalc hears is used to start the internal timer / stopwatch and the next click is counted as the beginning of the first revolution: click number one. 1) Establish your tag line and prepare yourself to measure. 2) Prepare the AquaCalc. Select an available AquaCalc transect location in the AquaCalc: a) Press the Go To Transect # key followed by the AquaCalc transect number (1 through 15) while in the Measurement screen. You will see a screen which informs you of the status of the current database either empty or the date a measurement was taken along with the station ID number. b) Repeatedly press the Previous Observe (6) key to go to the first Observaion #1 in the AquaCalc. If there are existing measurements in the rest of this transect s stations, you can erase them by pressing and holding the Erase button for three seconds while in Observation #1. See Erasing Measurements and Transects in this chapter. 3) Establish the Edge-of-Water (EOW) in the AquaCalc. No measurement can be made at the EOW, so no measurements should be made at Observation #1. Press the Set Distance key and enter the tag line distance at the EOW. Press the Enter key to continue. If you are at a wall, enter the depth at the wall by pressing the Set Depth key and entering the stream depth from the top of the water to the bottom of the wall, then press the Enter key. Note: Walls are handled as a special case. The edge 29
30 2 - Overview Observation #1 is Special Only a Wall or an Edge of Water with zero depth can be placed in Observation #1 and no measurement can be performed there. of water at a wall is identified as a station with a positive distance and a depth greater than zero. Since a velocity measurement can not be taken at the face of a wall, the number of revolutions and the time as reported in the AquaCalc display, must be equal to zero. Otherwise the AquaCalc will not properly calculate the subsection discharge (Q) at the wall. Do not perform a measurement at a wall. 4) Press the Next Observe (3) key to move to Observation #2. Move to your first measurement location in the stream. Note: The 3 key will respond to pressing and immediately releasing (Next Observe) or to pressing and holding the key (Auto Observe). Just pressing the key will advance you to the next observation, while pressing and holding this key will setup the automated features available in the AquaCalc. Read the section on Keypad: Key-by-Key Descriptions. 5) Press the Set Distance key. Enter the distance read from the tag line. Press Enter or Press Set Depth. Note: By pressing Set Depth instead of Enter the AquaCalc will automatically enter the distance and ready the AquaCalc to accept the Depth. 6) If you pressed Enter, Press Set Depth. Enter the depth of the stream. Press Enter. Trans Obs Distance Depth Obs Depth Revs Time Velocity 30 7) Once you are in moving water with the cups are spinning and stable, activate the measurement routine by pressing the Measure key. The AquaCalc will immediately start timing, counting the clicks, and displaying the running mean velocity.
31 2 - Overview 8) When the AquaCalc has satisfactorily completed its measurement the Measurement Complete screen will appear, showing counts, elapsed time, and velocity for the measurement. Trans Obs Distance Depth MEAS. COMPLETE Obs Depth Revs Time Velocity Press the Enter key to continue. 9) Press and hold the Auto Observe (3) key to initiate the Auto Distance mode. (Pressing the 3/Next Observe briefly takes you to the next station without carrying the previous station s depth, or automatically calculating the next distance.) +Nxt Dist. orloc 1=S B The Next Distance or Location screen will appear as above. Note that in the display below the 6 is missing. This indicates that at this distance the user has already performed a 6 tenths measurement / observation and can now select from one of the remaining locations or press the +/- key to advance to the next distance. Also note the +W selection for a wall is missing. 10) Select the +/- key to continue to the next tag line location. If you were performing another measurement at the same tag line vertical location, you would select one of the indicated numbers for the next vertical location. 11) Repeat the previous steps for each station in the transect. Note: At any point in the transect the procedural 31
32 2 - Overview warning flags, station discharge, station percent of estimated total Q, station area and station velocity can be obtained by selecting a station and pressing and holding the ENTER key. Step 4: Closing the Transect To properly close a transect and calculate the discharge, the AquaCalc must have an ending observation with a zero depth to represent the edge of water. Important: Close your transect properly The last station must have a positive distance and a zero depth. Important: In the case of an ending wall, enter the ending wall distance and depth as usual, but add an observation following the wall with a depth of zero. The distance you enter in this observation is not critical, so long as it is greater than zero. It is helpful to use a distance beyond the closing wall location. 12) After completing the measurement at the last observation, Press Next Observe (3) and enter the ending Edge-of-Water (EOW) location as read on the Tag Line and input a depth of zero. Note: As with the Beginning Edge of Water, this must be entered. Step 5: Calculating Total Stream Discharge 13) Press Calculate Discharge. 14) The AquaCalc will display Calculating Discharge followed by the Total Discharge, Percent Difference of the Estimated Q and Mean Velocity screen as follows: TOT Q: %Q: 7.0 V: 2.12 With a second screen displaying Width and Area: 32
33 WIDTH: AREA: Overview 15) To continue with another measurement, Press Go To Transect# followed by a number from 1 to 15(F) which corresponds to a new transect location. Step 6: Transfering the Data to Your Computer The AquaCalc can send the measurement data to your computer. Please see the chapter, Transferring Data to Your Computer, for detailed instructions. But Wait, There s More! For the sake of simplicity, the previous example did not use some of the more advanced features of the AquaCalc. These automated features are designed to increase the speed and accuracy of your measurements. We recommend that you use them. Automated Percent Flow Mode - Warns you when a subsection Q is greater than a user specified percentage (typically 5%) of the estimated Q based on a staff gage reading and the stream s rating curve. Auto Set Distance Mode - Fills in the next distance when you Press and Hold the Auto Observe key. Auto Carry Mode - Automatically enters values such as the Depth in a new observation based on the previous observation values. Display Meter Set Depth-Tells you where to set your wading rod or cable reel when performing 0.2 and 0.8 measurements in a vertical. 33
34 2 - Overview Please see the next chapter Using the AdvancedFeatures for detailed instructions on using these additional features. Special Problems The AquaCalc has some unique ways of dealing with special problems encountered in the stream. Please review these problems before you measure with the AquaCalc for the first time. Working with Walls Walls present special problems when using the AquaCalc. Walls will have a distance and depth associated with them, but no measurement will be made at the wall. Correction factors can be applied to to measurement adjacent to the wall to correct for the decrease in flow in the subsection adjacent to the wall. Identifying a Wall A vertical wall is indicated in the AquaCalc by selecting W from the Observation Depth Variable screen. To set the Location variable indicator to Wall (W): In the Measurement screen, press the Meter Depth key. Set Obs Depth 1=S =B +W 34
35 2 - Overview Select the Wall location by pressing the +/- key (the +W option onscreen). The Measurement screen will now show a W in the Observvation Depth identifier. Vertical Wall Measurement (Vertical Factor) It is often necessary to obtain the mean vertical velocity at a vertical wall such as a bridge, pier, or vertical canal wall. Since it is impossible to measure the velocity on the face of the wall, a Vertical Factor can be applied to this station by pressing the Cosine Correction key. This will display the Correction Factor screen: 1Set COS:VF Set M-COEF 1.00 Press the 1 key and enter a vertical wall factor (VF) pressing Enter to return to the Measurement screen. When a Vertical Factor is entered at a measurement/ station that has a distance and a depth greater than zero and a velocity equal to zero (no measurement has been taken), the AquaCalc will multiply the adjacent station s velocity by the Vertical Factor to obtain a velocity. See the Sample Transects chapter for a sample of a measurement using a Vertical Factor. Ending a Transect with a Wall To properly close a transect and calculate the discharge, the AquaCalc must have an ending observation with a zero depth to represent the edge of water. In the case of an ending wall with a depth greater than zero, enter the ending wall distance and depth as usual, but add a station following the wall with a depth of zero. The distance you enter in this 35
36 2 - Overview observation is not critical, so long as it is greater than zero. It is helpful to use a distance beyond the closing wall location. Measurement in Turbulent and Surging Flows In surging flows, the AquaCalc may have a difficult time completing a measurement. Usually this means that the hydrographer is trying to measure at a poor location and should move to another tag line location. The AquaCalc 5000 Advanced has two modes for handling turbulent or surging flows: The Turbulent Flow Reset mode (the default and most accurate mode) and the Allow Turbulent Flows mode. Turbulent flows are a difficult measurement situation. The USGS advises that when a surging flow is encountered, the measurment location be changed to a more stable flow pattern so that the measurement accuracy and quality is not effected. This is not always practical, and so the AquaCalc provides for two different methods of handling turbulent flow conditions. Note: Poor electrical connections or poorly adjusted current meters can imitate or exacerbate turbulent flow conditions. Please see the chapter Using Current Meters with the AquaCalc for a information on adjusting current meters. Turbulent Flow Reset Mode When encountering surging flows in the stream, the AquaCalc will look for a stable flow before starting the measurement routine. Once started measuring, if the unit continues to encounter unstable flow conditions in its default mode, it will reset the counter and timer ot zero, and begin again. This is called a Turbulent Flow Reset. The AquaCalc will continue to reset like this until a stable flow is encountered for the duration of the measurement. The AquaCalc compares the amount of time it took 36
37 for the last revolution and compares it to the amount of time for the previous revolution. If this ratio of current to previous duration between clicks is greater than 1:4 in either direction (Greater than four times shorter or longer) the AquaCalc performs a Turbulent Flow Reset. Allow Turbulent Flows 2 - Overview If you must measure in surging flow conditions, you can use the Allow Turbulent Flows mode. In this mode, the AquaCalc will not reset the counter and timer when it encounters a moderately turbulent flow. Instead it will display a small t next to the revolution counter, indicating that it has experienced a turbulent flow, and make an entry in the warnings section of the output: NOTE: Turbulent Velocity Measurements Allowed. In the event of extremely turbulent flows (or poorly adjusted current meters, and bad electrical connections) the AquaCalc will reset even while in the Allow... mode. If a reset occurs in the Allow mode, check all connections and/or select another measurement location. The AquaCalc compares the amount of time it took for the last revolution and compares it to the amount of time for the previous revolution. In the Allow Turbulent Flow Mode, if this ratio of current to previous duration between clicks is greater than 1:8 in either direction the AquaCalc performs a Turbulent Flow Reset. Measurements performed in this mode may not meet USGS quality control standards. See the Setting Up: Transect 7 Sysem Settings / Entering Transect Information section for information on setting the AquaCalc s measurement modes. 37
38 2 - Overview When the Cups Don t Spin: An Aborted Measurement If you begin a measurement but the cups do not spin or the AquaCalc does not receive a click in the specified measurement time (the revolution counter remains at zero), the following message will appear: MEAS. ABORTED +=SAVE PARTIAL To have a legal station you must save the time, thereby indicating to the AquaCalc that a measurement was attempted but no velocity was recorded. To save the time associated with the measurement, Press the "+/-" key at the above screen. Slow Flow: One Click Measurements The AquaCalc does not count the first click, but instead uses it to reset the time to zero, and begin timing until the next click. This assures that the first full revolution is timed correctly. If the AquaCalc receives one click or count from the current meter, it will continue to try to count until it receives the next click. If the clock exceeds 99 seconds and the second click has not occurred you will see the above message. Save the time associated with the measurement, Press the "+/-" key at the above screen. Inserting and Deleting Observations 38 You may insert a station before your current observation, or delete your current Observationby pressing the Insert - Delete (+ / -) key in the
39 measurement screen. The following screen will appear giving you the option to insert or delete an observation. 1=Insert Observe 2=Delete Observe 2 - Overview Press 1 to insert a station before your current station, or 2 to delete the current observation. Measuring in Braided Streams When a stream splits into more than one channel, due to sand bars or other factors, this is called a braided stream. Simply mark the edge of water for each of the segments by entering a zero depth and a tag-line distance in an empty observation on each side of the island. An Edge-of-Water must be immediately be followed by another. The AquaCalc will recognize these and correctly calculate the discharge. 39
40 2 - Overview 40
41 3 - Using the Advanced Features The AquaCalc Advanced version contains some very powerful features beyond those identified in the previous chapter. These automated features are designed to increase the speed and accuracy of your measurements. We recommend that you use them. Automated Set Distance Mode - Recommends and fills in the next distance when you press and hold the Auto Observe key. Operates in two modes: one uses the previous two distances, the other is used with the Percent Flow Mode described below. Once this mode is turned on, it is activated during measurments by pressing and holding the Auto Observe key. Automated Percent Flow Mode - Warns you when a subsection discharge is greater than a user specified percentage (typically 5%) on user entered estimated total stream discharge (Q). When used with the Calculate Percent Flow - Set Distance Mode, the AquaCalc will suggest and enter the next tag-line distance so that the current sub-section won t exceed the maximum sub-section discharge Once this mode is turned on, it is activated during measurments by pressing and holding the Auto Observe key. Auto Carry Mode - Automatically enters values such as the Depth in a new observation based on the previous observation values. Display Meter Set Depth-Tells you where to set your wading rod or cable reel when performing 0.2 and 0.8 measurements in a vertical. This feature can be activated by pressing and holding the Meter Depth (Observe Depth) key. Ice Mode - Assists in performing measurements in 41
42 3 - Advanced Features locations with surface ice. Allows the hydrographer to enter the ice draft which the AquaCalc then subracts from the water depth. Auto Set Distance Modes The AquaCalc can automatically recommend and enter a tag-line distance when you use the Auto Observe Press and Hold key. The distance that the AquaClalc enters can be determined in two different ways Calculate Distance Mode - Calculates the next distance based on the difference between the previous two distances. Useful if you move across the stream in fairly even increments. Calculate Percent Flow Mode - Calculates the next distance such that the current sub-section discharge will not exceed the specified maximum percent of total discharge. An Estimated Q must be enetered in a Transect for this Set Distance mode to work. Selecting the Set Distance Mode To select the Set Distance Mode in the System Settings menu: Percent Flow Warning If the sub-section dscharge exceeds the pre-defined limit, a warning message will appear on the display of the AquaCalc and a warning flag will be placed in the AquaCalc output. 1. In the measurement screen press the Menu key to bring up the main menu, 2. Press the 2 key to select System Settings. 3. Repeatedly press the Enter key until one of the following two screens appear: +Chg SetDist MD Calc. %FLOW. Mode 42
43 3 - Advanced Features +Chg SetDist MD Calc. DIST. Mode 4. Press +/- key to toggle the settings and select the mode you wish to use.the modes are: the Calculate Distance Mode and the Calculate Percent Flow Mode as described below. 5. Press the Enter key repeatedly to return to the Main menu. 6. Press the Menu key to return to the Measurement screen. Calculate Distance - Set Distance Mode When the Calculate Distance Mode is used, the AquaCalc will enter a distance value automatically based on the difference in the two previous measurements. Once turned on, this feature is activated by pressing and holding the Auto Observe (Next Observe) key. For example, if you perform a measurement at a tagline distance of 20 feet and another at a distance of 25 feet, the AquaCalc will calculate and set the third distance at 30 feet. Of course you can change this distance setting by pressing the Set Distance key. Using the Calculate Distance - Set Distance Mode After you perform a measurement in a vertical, you will either perform another in the same vertical / tagline distance or move to a new vertical/tag-line distance. To move on to the next tag-line distance using the Calculate Distance Mode: 43
44 3 - Advanced Features 1. Press and Hold the Auto Observe key +Nxt Dist. orobs 1=S 2 8 9=B 2. Press the +/- key to advance to the next distance. The AquaCalc will calclate the difference in distance for the previous two verticals / tag-line distances and add that increment to the last distance to and enter that distance in the Distance field. For example: If you have measured at 15 feet and 20 feet, the AquaCalc will automatically set the distance to 25 feet. Of course you can change the Distance to whatever you would like. Made for each other The Calculate Percent Flow - Set Distance Mode is designed to be used with the Automated Percent Flow Mode. Calculate Percent Flow - Set Distance Mode The Set Distance Mode - Calculate Percent Flow, is used in conjunction with the Automated Percent Flow Mode, and can recommend the next tag-line distance such that the current sub-sections discharge does not exceed a user specified percentage of the total stream discharge. Please see the following section The Automated Percent Flow Mode for detailed instructions on using this feature. We recommend turning on this Set Distance Mode when using the Automated Percent Flow Mode. If the Estimated Q or the Adjusted Q (as described below) are set to zero, the Set Distance Mode will not work and will flash the following display when the the Auto Observe key is used: Manual SET Req d This display tells you that you need to manually set the depth. 44
45 Automated Percent Flow Mode 3 - Advanced Features One of the most powerful features of the AquaCalc 5000 Advanced is its ability to tell you if the discharge in a single sub-section in a cross-section exceeds a given percentage (USGS standards dictate 5%) of the total discharge (or Q) of the stream. This is commonly referred to as the 5% rule. The USGS requires that not more than 5% of the total stream discharge occur in any single sub-section. This is to insure that the hydrographer performs a sufficient number of measurements in portions of the stream that are carrying more of the discharge. Higher flow portions of a stream require measurements closer together than lower flow portions of the stream. When used with the Calculate Percent Flow - Set Distance Mode, the AquaCalc will automatically calculate and recommend the location of the next vertical tag-line location so that the current subsection discharge does not exceed the percentage limit you specify, and will warn you if you do exceed the limit. The Automated Percent Flow Mode requires a bit more understanding of how sub-section discharges are calculated, and how the AquaCalc calculates the next tag-line distance, and why warnings are displayed. We encourage you to read this entire section before using the Percent Flow Mode. The Automated Percent Flow Mode: Overview To obtain the total discharge (or Q) of a stream, an appropriate stream cross-section is chosen, a tagline erected to create a transect (also called a crosssection), and velocity measurements are taken at tag-line distances or verticals across the transect. Each vertical and the location of the adjacent 45
46 3 - Advanced Features verticals define a sub-section and a sub-section discharge (or q) is calculated. A vertical s sub-section area extends halfway to the verticals located on either side, as in the following diagram: Sample Sub-Section Diagram Tagline Vertical A Vertical B Vertical C Sub-Section Area Turning off Percent Flow During a Transect Set the Adjusted Q = 0 to turn off the Percent Flow Mode during measurement. It is important to note that the AquaCalc cannot determine the sub-section area or discharge in Vertical B, until the tag-line distance is entered for Vertical C, because it doesn t know what the right boundry or half-way point should be. If you use the Calculate Percent Flow - Set Distance Mode as described above If you manually enter a distance or use the Calculate Distance - Set Distance Mode, and the sub-section dscharge exceeds the pre-defined limit, a warning message will appear on the display of the AquaCalc and a warning flag will be placed in the AquaCalc output. In the Calculate Percent Flow - Set Distance Mode, when the AquaCalc suggests the next tag-line distance, it tries to insure that the sub-section area is small enough so that the total discharge in the area does not exceed the specified percent (typically 5%). This sub-section area is used along with the velocity measured in the vertical, to calculate the sub-section discharge. Each of the sub-section dicharges in a transect are added together to obtain a total stream discharge. 46
47 3 - Advanced Features Warning: The % Flow Mode should only be used by experienced individuals. When encountering a fast sloping stream bank this function will yield an erroneous next vertical distance. The calculation is based on taking a percentage of the total flow and allocating that subflow to the vertical being measured. Since the calculation method used is the midsection method the area of the section is not known until the user selects his next vertical. Dividing the subq by the velocity and the depth will give the location of the next distance. To meet USGS stream measurement requirements, no single sub-section should contain more than 5% of the total discharge for the stream. The AquaCalc Advanced Automated Percent Flow Mode combined with the Calculate Percent Flow - Set Distance Mode, can assist you in obtaining high-quality measurements that meet this USGS requirement. To use the Automated Percent Flow Mode you will: 1. Turn on the Calculate Percent Flow - Set Distance Mode if desired (Recommended). 2. Tell the AquaCalc what the estimated discharge for the stream (Estimated Q) is based on the stream s stage and a previously determined rating curve, or a well approximated discharge value. 3. Identify the percent flow permitted in a subsection (typically 5%). 4. Measure and use the Percent Flow - Set Distance Mode or the Calulate Distance - Set Distance Mode by pressing and holding the Auto Observe key, or manually enter a tag-line distance. 5. Adjust the estimated discharge (Adjusted Q) as needed while measuring the cross-section. The AquaCalc will flag individual observations and verticals if the flow in a sub-section exceeds the maximum percent flow (typically 5%). 6. Calculate the final discharge. The AquaCalc will use the final calculated total stream discharge to re-calculate the percent flow and adjust the warning flags in each sub-section as needed. Step-by-step instructions for the above procedures are listed below. In addition, you can refer the chapter titled A Sample Transect for key by key examples. The Automated Percent Flow Mode requires an experienced hydrographer able to make in-stream decisions. This mode is not suitable in situations 47
48 3 - Advanced Features where there are rapidly changing conditions and stages, as this affects the stage and total discharge of the stream. In all circumstances the AquaCalc is only making a recommendation. It is up to the hydrographer to determine what is best. Important Terms used in the Automated Percent Flow Mode: Vertical - A tag-line distance and all of the observations at that tag-line distance. Sub-Section - The area of a stream associated with a vertical. The sub-section width includes a distance half-way to the verticals adjacent to it. The height of the sub-section is the stream depth at the vertical. Percent Flow in a Sub-Section - The discharge in an individual sub-section, divided by the total stream discharge, expressed as a percentage of the toal stream discharge. USGS rules require that no single sub-section contain more than 5% of the total stream s dicharge. Estimated Total Q - Estimated total stream discharge as determined by the stream s stage and rating curve. Adjusted Total Q - The total stream discharge used to calculate the percent flow in a subsection. This value is initially set to be equal to the Estimated Total Q entered above and can be changed by the user during a transect measurement. Suggested Tagline Distance - The AquaCalc will suggest the next vertical / tagline distance based on the velocity measured in the previous vertical / tagline distance. It will recommend a distance that produces an sub-section area with not more than the specified percent flow (typically 5%). 48
49 Closing a sub- section Remember, it is not until you enter a distance at a new vertical, that the AquaCalc can determine the percent folw for the previous vertical s sub-section Entering an Adjusted Total Q 3 - Advanced Features After entering the rating curve s estimated total discharge in the Estimated Q value, the hydrographer may find that a change in stage, an inaccurate rating curve, or a poor estimate results in too many warning flags during the cross-section measurements. Changing the Adjusted Total Q value allows the hydrographer to adjust the Total Q used in calulating the sub section discharge limits during the transect measurements. Setting the Adjusted Q to zero will turn off the Percent Folw Mode, including all warnings, while preserving the Estimated Q entered at the beginning of the measurement. When the Calculate Discharge button is pressed and a discharge value is calculated by the AquaCalc, this calculated discharge value is automatically entered into the Adjusted Total Q and used to recalculate the Percent Flow in each sub-section. 49
50 3 - Advanced Features The entire process is shown in the following diagram: Hydrographer Enter Total Stream Estimated Discharge (Q) Hydrographer Begin Measuring AquaCalc Calculate sub-section Percent Flow and produce warning flags. Hydrograhper Enter Adjusted Total Stream Discharge (Q) (if needed) AquaCalc Re-calculate all sub-section Percent Flow and warning flags. Hydrographer Finish measuring stream Hydrographer Press Calculate Discharge key AquaCalc Calculate Total Discharge. Re-calculate all sub-section Percent Flow and warning flags 50
51 Setting up a Transect for the Automated Percent Flow Mode 3 - Advanced Features To setup a transect to use the Percent Flow Mode, you will enter an estimated total discharge value and a percentage of flow allowed in each sub-section (typically 5%): 1. Goto the Transect number in which you wish to use. 2. Press the Menu key to display the Main menu. 3. Press the 1 key to go to the Transect Info menu. 4. Press the 2 key to go to The Transect Info setup. 5. Repeatedly press the Enter key until the follwing screen appears: +Set Est.Tot. Q 0.00 The Estimated Total Q represents the stream discharge taken from the streams rating curve. If the rating curve for the stream is not accurate, this initial value may need to be adjusted during the measurement by using the Adjusted Total Q value. 6. Press the +/- key to change the Estimated Total Q value. Enter the estimated stream discharge value as determined by your stage and rating curve. 7. Press the Enter key until the following screen appears: +Set Adj.Tot. Q 0.00 The Adjusted Total Q is intiially set by the AquaCalc to 51
52 3 - Advanced Features be equal to the Estimated Total Q. The Adjusted Total Q can be changed during a measurement as described above. 8. Press the Enter key until the following screen appears: +Set MaxQ/Vert. as % Total Q 5 9. Press the +/- key to change the Maximum Q per Vertical as a Percent of Total Q (Percent Flow per Sub-Section). This value is typically 5%. Press Enter to complete the entry. 10. Press the Menu key to return to the Main Menu. 11. Press the Menu key again turn return to the Measurement screen. Measuring using the Automated Percent Flow Mode After setting up the transect as described above, the following steps can be used when performing measurements using the Automated Percent Flow Mode. Please refer to the Performing a Basic Stream Measurement section in the Getting Started chapter for information on preparing to measure and basic measurement procedures. For this example we will assume that the hydorgrapher has entered an edge-of-water, moved into the stream and conducted a first measurement, and is now preparing to measure in a third observation In the Measurement screen: 1. Enter an observation to mark the edge of water as needed. 52
53 3 - Advanced Features 2. Move to the next tag-line distance in the transect, setup and perform an initial measurement. 2. Press and hold the Auto-Observe (Next Observe) key. The following screen will appear: +Nxt Dist. orobs 1=S 2 8 9=B 3. Press the +/- key to advance to the next distance / vertical. The following screen will appear momentarily: +Nxt Dist. orobs AUTO SET %Qtot 4. a. If you are using the Calculate Distance - Set Distance Mode, the AquaCalc will advance to the next observation and display a suggested tag-line distance. This tag-line distance is calculated so that the previous vertical s sub-section discharge should not exceed the desired Percent of Flow per Subsection (typically 5%). b. If you enter a distance manually (using the Distance key) or are using the Calculate Distance - Set Distance Mode and enter a distance that produces a sub-section with more than the allowed percent flow, the following warning will appear: VertQ= 3.49 MAXvQ= 3.00 This screen tells you that the previous observed subsection discharge is 3.49 feet per second, and that the maximum allowable sub-section discharge is 3.00 feet per second. If you press the Enter key the AquaCalc will display: 53
54 3 - Advanced Features MAX WIDTH: 1.2 SET DIST: On the first line this display shows the maximum allowable width for the previous sub-section so that its discharge does not exceed the allowed percent flow. The second line recommends an appropriate tag-line distance for the current vertical. Remember, it is not until you enter a distance at a new vertical, that the AquaCalc can determine the percent flow for the previous vertical s sub-section. When you receive a warning, after entering a distance, it means that the previous sub-section has violated the percent flow rule. If you change a distance while in a vertical, the AquaCalc will recalulate the previous sub-section s discharge and display a warning as needed. 5. Re-enter the distance to correct for a maximum exceeded percent flow per sub-section if needed and continue with the observations in the new vertical. 6. After completing all of the measurements in a transect, press the Calculate Discharge key to calculate the total stream discharge for the transect. The AquaCalc will replace the Adjusted Q value with this newly calculated discharge, and re-calculate the percent flow and warning flags. If the final calculated total discharge was significantly greater than the Estimated Q entered at the beginning or the Adjusted Q entered during the transect measurement, some verticals may have warning flags that did not have them before. These warning flags are best reviewed by downloading the Transect to a computer, although they can be viewed in the stream by navigating to an observation and pressing and holding the Observe Info key. 54
55 3 - Advanced Features Display Meter Set Depth The AquaCalc can recommend the appropriate wading rod setting for wading measurements or reel settings for suspended measurements. Wading Measurements The standard USGS wading rod is designed to position the current meter at a depth of six-tenths of the total stream depth for standard one-point measurements when the stream depth is set on the handle of the wading rod. The AquaCalc can tell you the appropriate rod setting for the two-tenths and eight-tenths meter settings. 1. Make sure that the weight value of the Sounding Weight is set to zero. A Sounding Weight of zero indicates to the AquaCalc that this is a wading measurement. (See the Setting Up Chapter, Sounding Weight section for more infomation.) 2. Enter the stream depth for a vertical / tag-line distance. 3. Press and hold the Meter Depth / 4 key. The wading rod setting will flash briefly on the screen, along with the distance: Set WRod : 2.00 Dist.: 6.00 Suspension Measurements The AquaCalc can tell you the appropriate reel depth setting for the two-tenths and eight-tenths meter settings to use during suspended measurements. 55
56 3 - Advanced Features 1. Make sure that the weight value of the Sounding Weight is set to a value greater than zero. A Sounding Weight of zero indicates to the AquaCalc that this is a wading measurement. A weight value indicates a suspended measurement (See the Setting Up Chapter, Sounding Weight section for more infomation.) 2. Enter the stream depth for a vertical tag-line distance. 3. Press and hold the Meter Depth / 4 key. The reel setting will flash briefly on the screen, along with the distance: Set Reel: 2.00 Dist.: 6.00 The Auto Carry Feature This feature automatically carries data from the current observation to the next one when the Auto Observe / 3 key is pressed and held. Setting up The Auto Carry Feature 56 From the Measurement screen: 1. Press the Menu / 0 key to open ith Main Menu. 2. Press the 1 key (1 = TrInfo) to open the Transect Information Menu. 3. Press the 2 key (2=Transect Info) 4. Repeatedly press the Enter key until the following display appears:
57 3 - Advanced Features +Chg Auto Carry *Depth *.6 *COS 5. Pressing the +/- key will toggle off and on the asterisk next to Depth,.6, and COS. (Cosine). The default settings are asterisks located in front of all three parameters. When the default settings are in affect, pressing and holding the Auto Observe / 3 key carries the values of the Depth,.6 and COS(Cosine) to the next observation. The power on defaults are set up to default to a six tenths wading measurement. If a 2 and 8 measurement is to be performed, remove the asterisk from the 6. With the asterisk on the six the AquaCalc is set up to automate the 6 tenths wading measurement. With the asterisk off of the 6 tenths the AquaCalc is set to automate the 2 and 8 tenths measurements. 6. Press ENTER to complete the entry. Ice Measurements: Using the Ice Mode The AquaCalc 5000 with the Advanced (H) firmware has an Ice Mode that helps when performing measurements in streams having a layer of ice on the surface of the water. This mode allows you to enter the ice draft in feet or tenths of a foot, and the total depth of the water. The Ice Draft is the distance from the bottom of the ice to the surface of the water. The AquaCalc will subtract the Ice Draft from the total water depth when calculating the discharge. 57
58 3 - Advanced Features Ice Water Ice Draft D e p t h Bottom Setting up a Transect to perform ice measurements While in the Transect that you wish to perform ice measurements: 1. Press the "Menu/Setup/0" button to bring up the Main setup menu 2. Select "1=TrInfo" by pressing the "1" key to enter the Transect Setup mode 3. Select "2=Transect Info." by pressing the "2" key to enter Transect Information 4. Repeatedly Press the "Enter" key to scroll through the Transect Information items until you reach "+Chg ICE MODE" +Chg ICE MODE NO ICE TRANSECT 5. Press the "+/-" key to toggle the Ice Mode between "NO ICE TRANSECT" and "ICE INPUT REQ'D" +Chg ICE MODE ICE INPUT REQ D 58
59 3 - Advanced Features 6. Repeatedly press the Enter key until you return to the Transect Setup menu. 7. Press the Menu key to return to the Main menu 8. Press the 0 key to return to the measurement screen. Making a measurement using the Ice Mode When entering the Depth using the Ice Mode, you will be prompted to enter the Ice Draft after entering the total water depth. The ice draft is the distance from the bottom of the ice to the surface of the water. You must press the +/- key when prompted, in order to enter the ice draft. The AquaCalc will subtract the ice draft from the total water depth when calculating the discharge. 1. Press the "Set Depth" key to enter a total water depth. Enter the depth and press the Enter key 2. You will be prompted to "+Set ICE DRAFT". Trans Obs Distance Depth SET Ice Draft Obs Depth Revs Time Velocity 4. Press the "+/-" key and enter an Ice Draft. Press the Enter key to return to the measurement screen. Important: You must press the "+/-" key to enter an Ice Draft. If you are using the Auto Carry /Auto Observe mode, the Ice Draft will be carried over to the next station/ observation in the same vertical / distance. When you change the Distance, you will need to enter a new Ice Draft. In the manual mode you must enter the ice draft each time you enter a depth. 59
60 3 - Advanced Features Reviewing the Ice Draft To view a previously entered Ice Draft: 1. Press the "Depth" key in the observation / station, 2. Press enter to accept the existing Depth setting and to view the Ice Draft display. 3. Press "Enter" to continue, or the "+/-" key to edit the Ice Draft value. 60
61 4 - Using Current Meters with the AquaCalc Overview Think magnetic We highly recommend using a magnetic head with the AquaCalc. The AquaCalc 5000 can be used either with a standard contact chamber (using either "cat whiskers" or "cable and ball" contacts) supplied with most current meters, magnetic head (a reed switch actuated by a permanent magnet integrated into the upper meter shaft) or the optical head. It is imperative to the operation of the AquaCalc that the pickups in contact chambers be free of dirt and oil and adjusted to factory specifications. Use of the Magnetic and Optical Heads Use of optical heads on older units To use an optical head with older AquaCalc 5000 you must insure that the pigtail cable on your AquaCalc has seven pins and that you are using a firmware version AQCUSH8 or later. Older units had pigtails with six pins and can not handle the signal from the Optical head. Older AquaCalcs with serial numbers prior to 400 will not support the optical head at all. The AquaCalc works best with a magnetic head. This type of head eliminates missed counts and double counts associated with improperly adjusted or dirty whisker hairs. The magnetic head is field replaceable and requires no special tools. The magnetic head pickup, when used with a headset, may be confusing because it generates two click sounds for every rotation of the current meter. The AquaCalc 5000, however, senses first an open and then a closed circuit, therefore only one click is counted. This type of signal is preferred by the AquaCalc over that produced by the whisker hair or cable and ball contacts. Optical heads are supported by newer AquaCalc 5000s with the Advanced firmware and behave much like magnetic heads. 61
62 4 - Using Current Meters Adjustment of Current Meter Whisker Hair If you use whiskers, we recommend platinum! The platinum cat whisker is the recommended whisker contact set for use with the AquaCalc. The platinum whisker s resistance to corrosion and it s ease of adjustment make it's use preferable and will lead to better measurements. The adjustment of the cat whiskers varies from current meter to current meter. We designed the software and hardware to accommodate all of the problems we have found that were associated with noise coming from the contact circuit, but if the contacts are grossly out of adjustment, dirty or oily, problems may occur. The correct adjustment for the cat whisker contact is to adjust the hair so that it is in contact with the cam lobe for approximately 60 degrees of rotation (dwell). Adjustment of the Cable and Ball Contact The adjustment of the cable and ball contacts also varies from current meter to current meter. The correct adjustment for the cable and ball type contact is to adjust the cable so that the ball is in contact with the cam lobe for approximately 60 degrees of rotation (dwell.) Current Meter Sensitivity: Resetting 62 In its default mode, the AquaCalc will reset the timer and counter when it encounters turbulent or surging flow conditions. The AquaCalc s sensitivity standard for turbulent or pulsating flow has been established by a committee made up of experienced hydrologists and hydrographers from the United States Geological Survey. This sensitivity standard is to insure accurate measurements under varying field conditions.
63 When the AquaCalc resets during measurements 4 - Using Current Meters The default and preferred mode of operation is called the Turbulent Flow Reset mode. An alternate mode (the Allow Turbulent Flows mode) is availaable that decreases the likelyhood of a reset under adverse conditions, but also decreases the quality of the measurement. The AquaCalc restarts The sensitivity standard for the AquaCalc was its measurement when established to assist the user in obtaining the most it encounters pulsating accurate measurement possible given the conditions velocities. You must under which measurements are taken. The change your sensitivity is set in such a way that under turbulent, measurement technique in these pulsating velocities the AquaCalc will reset the timer situations. and revolutions to zero and automatically attempt to remeasure. If this condition persists at this vertical it is then recommended to move either up or down the tag line to a new vertical in an attempt to eliminate this problem and obtain a more accurate measurement. If the AquaCalc continues to reset then it is suggested that you select another measurement section. The Pygmy current meter, because of the small mass of the bucket wheel, is more susceptible to resetting than the Price AA. The Pygmy is highly susceptibly to resetting under turbulent conditions because of its smaller bucket wheel and its difficulty in maintaining the cat whisker contacts. If the site absolutely has to be measured then the following are remedies used by field people: 1) Use a headset and measure by hand and rate it appropriately (preferred) 2) Set the AquaCalc to 20 seconds or less 3) Use the Price AA 63
64 4 - Using Current Meters Selecting the Current Meter Type 64 The default meter type for the AquaCalc is the Price Type AA using Standard Rating Table No. 2. Five other meter types may be selected, in addition, nonstandard current meters can be used. To select the meter type: Whoops: The With the AquaCalc in the transect number to be Wrong Meter? measured in, Should the operator - Press the Setup key to bring up the Main Menu realize that the wrong meter type or meter - Select the 1=TrInfo option by pressing the 1 key at serial # was selected from the AquaCalc s the Main Menu menu, after all transect - Select the 1=ID & Hdwr Info measurements have option by pressing the been completed, all is 1 key not lost! By selecting the actual meter used - Press the Enter key repeatedly until the +Chg from the menu and METER TYPE screen appears.: pressing the calculate discharge key the correct discharge will +Chg METER TYPE be recalculated with no PRICE AA1:1 ST2 negative impact on the measurement. You may select one of the following current meters: Price AA 1:1 Standard Rating No. 2 (PRICE AA1:1 ST2), Price AA 5:1 Standard Rating No. 2 (PRICE AA5:1 ST2), Pygmy Standard Rating No. 2 (PYGMY ST2), Price AA 1:1 Standard Rating No. 1 (PRICE AA1:1 ST1), Price AA 5:1 Standard rating No. 1 (PRICE AA5:1 ST1), Pygmy Standard Rating No. 1 (PYGMY ST1), or
65 4 - Using Current Meters Non-Standard. (See the following section) Use the +/- key to cycle through the meter selections. Press ENTER to complete the selection. When you turn on the AquaCalc for the first time, the factory default setting is the Price AA 1:1 Standard Rating No. 2. Using Non-Standard Current Meters In addition to the built in current meter rating curves for the default Price AA and Pygmy meters, the AquaCalc can store the rating curves for ten additional user defined nonstandard current meters. These nonstandard meters are given an in index number in the AquaCalc from 0 to 9 and the user can store an identification number for each. This allows the user to quickly select the meter being used from a menu. To use a nonstandard current meter, the user needs to know the rating curve or the equation that define the relation ship between the number of revolution per second that the cups spin, and the measured velocity. If you are using a metric meter please see Setting the Measurement Standard in the Setting Up chapter. Meter Rating Curve Primer As used by the USGS, meter rating curves are either a single or a pair of equations that define the relationship between the number of revolutions per second (counts divided by time) of the current meter cups and measured water velocity. 65
66 4 - Using Current Meters Nonstandard current meter rating curves are stored in the AquaCalc as a series of five constants that represent the one or two equations of a meter rating Single equation curve. rating curves: Note: In the examples that follow, the Type AA Single segment rating curves have fewer equations are used as an example only. Equations constants. For a are stored in the AquaCalc for the default meters simpler single segment shown above which include the Type AA meter. It is equation, enter C1 and not necessary to entered the equation constants for C2, and leave C3, C4, the meters listed above, they are already stored in C5 equal to zero. the AquaCalc. Single segment equations The new Type AA Standard No. 1 Rating Table equation is a single line segment equation. One straight line is defined by two constants in the equation and in the AquaCalc. The equation takes the form: Y = m*x + b or Velocity=m * (revolutions/second) + b where m is the slope of the line, and b is the intercept. The AquaCalc uses five constants, C1 through C5, to represent the values that define the equation. In a single segment equation (such as in the Standard No. 2 for the Type AA meter) you enter the values for constants C1 and C2 and enter a value of zero (0) into constants C3, C4, and C5. 66
67 4 - Using Current Meters The following chart shows a single segment rating curve equation and the corresponding contants: Velocity = m x rev/sec + b velocity C1: m 1 =slope of line Line C2: b 1 =intercept of line (set C3, C4, C5=0) revolutions per second (count / Two segment equations Some current meter ratings (such as the old Type AA Standard Rating No. 1) use two equations: one of which is used for lower velocities, the other for higher. A crossover velocity is also specified. It indicates the velocity at which you begin to use the second equation. Each equation takes the form: Y = m*x + b or Velocity=m * (revolutions/second) + b 67
68 4 - Using Current Meters where m is the slope of the line, and b is the intercept. An example of the old Type AA Rating Table Standard No. 1 with the equations is shown below. The USGS Standard No. 1 rating curve for a Type AA current meter is shown on the Rating Table above as: EQUATIONS: V=2.18R +.20(2.200) 2.170R In this equation, R is the revolutions / second, V is the velocity. The above equation is interpreted as two line segments, with the velocity at which they intersect in parenthesis: Line 1: Velocity1= x rev/sec for velocities greater than the equation is Line 2: Velocity2 = x rev/sec These equations can be represented as two intersecting lines on a graph as in the following figure. 68
69 4 - Using Current Meters Velocity = m x rev/sec + b C3: m 2 =slope of line Line 2 velocity C1: m 1 =slope of line Line 1 C5: velocity value C2: b 1 =intercept of line C4: b 2 =intercept of line 2 revolutions per second AquaCalc Meter Constants Nonstandard current meter rating curves are stored in the AquaCalc as a series of five constants that represent the two equations or intersecting lines of a meter rating curve. Constants C1 and C2 correspond to m 1, and b 1 for the first equation respectively and C3 and C4 to m 2, and b 2 for the second equation. The constant C5 is the velocity value at the intersection of the two straight lines. So for the sample Type AA Standard No. 1 twosegment equation example used above: EQUATIONS: V=2.18R +.020(2.200) 2.170R The constants to be entered would be: C1 = 2.18 C2 =.020 C3 = C4 =.030 C5 =
70 4 - Using Current Meters A single segment rating curve equation (such as the new Type AA Standard No. 2) would be entered as: C1 = C2 = C3 = 0 C4 = 0 C5 = 0 Remember: The standard ratings used above as examples are built into your AquaCalc. You do not need to enter constants for the standard rating tables, simply select one of the default meters in the Change Meter Type screen. Storing Current Meter Rating Equations in the AquaCalc The AquaCalc with the Advanced fimware can store up to ten different rating curves for nonstandard current meters. Each is automatically given an index number from 0 to 9. The user assigns a unique six digit identifying number to each for easier reference. This ID number usually corresponds to the current meter serial number, and is used to select the nonstandard meter when setting up a transect prior to measuring. We refer to this list of meters as the Meter Table. After selecting an index number and assigning a meter identification number, the user enters the five values representing the meter rating curve equation(s) and the intersect, as defined under the previous heading. Step-by-Step: Setting Current Meter Ratings Nonstandard meter settings are setup in the System Settings menu. - Press the Setup (0) key to access the Main Menu. - Press the 2 (2 = Systm) key to enter the System Setup. 70
71 4 - Using Current Meters - Press Enter until the following screen appears: +Set NON STD. Meter Table To view the meters in the Meter Table press the +/- key. This will show the screen: +Chg NEXT MTR 0 Meter ID: Continuing to press the +/- key will cycle through the 10 nonstandard meter locations numbered 0-9. When you reach the meter index you wish to use Press Enter to edit that meter. Press the +/- key to edit the Meter ID as shown below. Up to 6 digits including a dash may be entered as the ID #. This meter ID number usually corresponds to the current meter serial number. Press Enter to complete the selection. It is important to give each nonstandard current meter a different ID number. If you do not, you will have difficulty selecting the correct meter settings to use when setting up a transect. +Set METER ID 2 Meter ID? The next screen will request the constant C1, press the +/- key to change or enter this constant. Once you have entered the value, press Enter. +Set CONSTANT 1 C1=
72 4 - Using Current Meters The AquaCalc will prompt you for each of the remaining constants C2 through C5. Enter them as you entered Constant 1 (C1) above. If you are entering a current meter rating that has only one equation or segment, enter C1 and C2 only, and leave constants C3, C4 and C5 equal to zero. After entering all five constants, you will now be returned back to the +Set NON STD. / Meter Table screen, press Enter to return to the Main Menu. Setting the Meter Identifier - METER ID# After you have selected the meter type you will be presented with the Meter Identifier screen. This screen allows you to record the Serial Number or some other identifying number of the current meter used to measure the stream. Up to six digits including a period and a dash can be entered. Up to ten Non-Standard meters and their constants can be entered into the Non-Standard meter table and identified by a six digit Meter ID or serial number including a period and a dash. The Non-Standard meter table is located in the System Setup area. +Set Meter I.D Press the +/- key and enter your METER ID#. Press ENTER to complete the entry. 72
73 5 - The Keypad: Key-by-Key Descriptions Overview Older Keypads If you have an older style keypad, some text and terminology has changed. Please refer to the diagrams at the beginning of the manual for a comparison of the older and newer keypads. Press and Hold keys Some keys have a different function when they are pressed and held for a short time. These are identified as Press & Hold keys and have light blue type on the keys. The AquaCalc 5000 has 16 keys in addition to the On and Off keys. Most of the keys serve more than one function, and several will initiate special action when pressed and held for a short time. The keys assist you in data collection, as well as entering the data necessary to obtain a discharge measurement. These same keys can also be used to: - Select, enter, and edit AquaCalc System Information as well as Transect specific information, such as distance, and depth. - Calculate discharge at any station during the measurement, as well as upon completion of the measurement. - Erase and reset all transects, a single transect, or all stations from current station to end. - Transferring / Uploading transect information to a personal computer. 73
74 5 - The Keypad Control Keys On - Turn the AquaCalc on The ON key activates the instrument's keyboard and display. Upon power-on the instrument automatically performs an initial self diagnostic test, including checking the condition of the 9 volt battery. At the completion of this self-test, the user is prompted to enter the Date and Time. Pressing any key defaults the AquaCalc into the Measurement Area. Note: The OFF key must be depressed for one second. Off - Turn off the AquaCalc The OFF key must be depressed for one second the display will read Powering Down. The OFF button must be held down for one second to manually turn off the instrument. This time delay is designed to insure that the instrument isn t inadvertently turned off during use. If the Auto Power-Off mode is selected the AquaCalc will power down after 10 minutes of idle time (no keys being pressed). This feature has been added to extend the life of the 9 volt battery. When turned off, all data entered, collected and stored in the memory of the AquaCalc is continuously maintained by the 3 volt lithium battery mounted on the PC board. This battery has a life of approximately 1 year. ENTER - Complete an entry This key is primary used to finish entering required input, such as depth and distance. It is also used to scroll through System and Transect Information menus. 74
75 5 - The Keypad ENTER Data entries with the AquaCalc can be streamlined by using the ENTER key to complete the task. As an example, a depth of 5 feet would be entered as 5.00; performing four keystrokes. By using the ENTER key to complete the task, the operator would key in 5, then Press ENTER which would complete the entry; for a total of two keystrokes. Using the automated approach all decimal and zeros are entered automatically. Data Entry Short Cut: Data entry using the AquaCalc can be streamlined by using the ENTER key to complete the task. ENTER - Press and Hold When reviewing station data the enter button can be used to access subsection data. Pressing and holding the ENTER button in any station will display information about the warning flags, subsection discharge, subsection % of estimated total flow, subsection area and subsection velocity. Caution using this function on an uncompleted vertical can yield erroneous information. It is best to use this function after the completion of the next section or after initiating calculate discharge. Set Distance - Enter tag line distance This key is used to enter the distance as read directly from the tag line. Normally this key is the first one used when entering data. The distances entered can be any positive number and can be entered sequentially in either ascending or descending order. Typically, users stretch a tag line across the transect to provide a convenient reference for the distance values. The first station is normally the head stake, with the second station being the Edge of Water. The distance is read directly from the tag line in feet or meters. As you move to each new station, enter the corresponding tag line readings by pressing the Set Distance key. The bottom line of the display will 75
76 5 - The Keypad read Set DISTANCE and a question mark will appear in the "Distance" location on the display. Then enter the tag line reading and press either the ENTER, the Set Depth, or Measure keys, all of which will enter the value into the AquaCalc. The distance numbers allowed are 0.0 to 9999 feet. If a full entry with 1 digit to the right of the decimal place is keyed in, it will be automatically entered without the need to press any other keys. Set Depth - Set stream depth Set Depth This key is a two function key. When pressed allows the user to input the depth. This key is used to enter the depth read directly off of a wading rod, sounding reel, or the depth of the stream at the vertical measurement station. This key will also complete a distance entry in the same manner as the ENTER and Measure keys. Normally this key is used after the distance is input when entering data. When used after inputting the distance it will enter the distance and set up the display for a depth entry. The Set Depth key is used to input the depth of the water at the point of measurement. When pressed, the bottom line of the display will read Set Depth and a question mark will appear in the Depth area of the display. The depth numbers allowed are 0.01 to feet. If a full entry with 2 digits to the right of the decimal place is keyed in, it will be automatically entered without the need to press the ENTER, Set Distance or Measure keys. The Edge Of Water (EOW) generally has a depth of 0.00 ft. As you move to new stations, enter the corresponding depth readings, by pressing the Set Depth key, and enter the depth value. Then press either of the ENTER, Set Distance or Measure keys to complete the entry. 76
77 5 - The Keypad This key can also be used like the Enter key following input of the Distance, to reduce keystrokes. Set Depth Press & Hold - Estimate Depth When the Set Depth key is pressed and held, it allows the user to input an Estimated Depth, and an e will appear in the display to mark an Estimated Depth. Measure - Begin a measurement This key is a two function key. When pressed, the instrument will start the timer, count the revolutions, and will display the running velocity. When pressed and held it allows the user to input an estimated velocity. This estimated velocity is marked by the letter e in the display and flagged in the output. To abort a measurement prior to the normal elapsed When the cups time interval press the ENTER key. don't spin: When the AquaCalc MEAS. ABORTED, +=SAVE PARTIAL will appear in times out because the the display and you can either save the partial current meter cups are not rotating, the display measurement by Pressing the +/- key or abort the will read: measurement by Pressing any other key. MEAS. ABORTED, +=SAVE PARTIAL. This feature allows you to interrupt a measurement To save the time prior to its completion and still save the results. This associated with the feature is very handy for flood measurements when measurement, Press time is critical and large quantities of floating debris the "+/-" key. are in the stream. When the AquaCalc times out because the timer reached 40 seconds and the cups have not registered Aborting a a rotation, the display will read MEAS. ABORTED, measurement: +=SAVE PARTIAL. Press any key to abort and clear To abort a the display or save the time associated with zero measurement prior revolutions by Pressing the "+/-" key. to the normal elapsed time interval press the ENTER key. Press & Hold Measure - Set Estimated Velocity See the adjoining text for more information. When the Measure key is pressed and held it allows the user to input an estimated velocity. This estimated velocity is marked by the letter e in the display and flagged in the output. 77
78 5 - The Keypad Go To Transect# - Change transects Go To Transect # 1 Press this key and a message will appear in the display TRANSECT 1-15, then enter any number from 1 to 15 to change transects. This key allows the operator to readily move between transects in order to review data, or upload data to a personal computer. The instrument has 15 individual data registers (transect storage areas), labeled 1-9 and A-F. Go To Observe# - Change observations within a transect Go To Station # 2 Press this key and a message will appear in the display Select OBSERVE. Key in any two digit number, and you can change to any observation from 1 to 99 in a given transect. In previous versions of the AquaCalc observations were called stations. This key allows the operator to readily move between observations in order to make measurements and review data. The AquaCalc 5000 automatically assigns each measurement location in a transect an observation number. In practice the beginning head stake location is generally assigned station #1 and the Edge Of Water (left bank or right bank) is generally assigned station #2. The AquaCalc 5000 algorithm requires a starting point and an ending point to correctly calculate the total discharge of the channel. These starting and ending points are Edge Of Water, start, and Edge Of Water, finish or Edge Of Water, Left Bank, and Edge Of Water, Right Bank. 78
79 Next Observe - Go to the next measurement/ observation Next Station The Keypad This key is a multi function key. When pressed the key allows the user to advance to the next observation or to input the number 3. In previous versions of the AquaCalc, observations were called stations. Press & Hold Next Observe- Carry Distance When the Next Observe key is pressed and held, the distance data will be carried over (Auto Increment) from the previous station based on parameters preset by the user in the System Setup and/or Transect Information area. The setup routine can be configured to automatically increment the distance based on the last distance or increment the distance based on the 5% of total discharge rule. Similarly, when measuring multiple meter depths / locations in the vertical, the distance and depth information can be automatically carried over from one observation to the next. Observe Depth - Change Vertical Location Toggle When the Toggle key is pressed the message Set Obs Depth/ 1=S =B +W appears allowing the user to change the vertical location of the meter. Where 1 equals a Surface measurement, 2 equals a 2 tenths measurement, 6 equals a 6 tenths measurement, 8 equals an 8 tenths measurement, 9 equals a bottom measurement and + equals a wall measurement (by pressing the plus key). Press & Hold Observe Depth - Display suggested meter depth This key has two functions. When pressed and held, it activates the display message that calculates and displays the depth of the meter location as measured from the surface of the water. This calculation is 79
80 5 - The Keypad based on the selection of either a sounding weight (value greater than zero) or top set wading rod ( sounding weight value equal to zero). Calculate Discharge This key is used to calculate partial discharge and other information at any position in the transect, as well as the total discharge at the completion of the measurement. This key is used to calculate the total and partial discharge, percent difference of estimated discharge, velocity, total width, and total area. To calculate the stream s total discharge, simply push this key when you have completed the last Edge Of Water entry. Previous Observe- Go to the previous observation Pressing this key will show the previous observation. Previous versions of the AquaCalc referred to observations as stations. Previous Station 6 Coeff - Cosine Correction, Vertical Factor, Method Coefficient Cosine Correction 7 80 This key has five functions: 1) Enter the number seven, 2) It is used to change the Cosine value, 3) It is used to change the Vertical Factor required for vertical wall measurements, 4) It is used to indicate a negative measured velocity,
81 5 - The Keypad Vertical Factor: The Cosine Correction key is also used to enter the Vertical Factor. 5) It provides the user with an alternative Coefficient called the Method Coefficient or M-COEF. The M- COEF allows the user to apply a second coefficient to the Sub Q equation to better describe the stream flow. The Cosine Correction, Vertical Factor and Method Coefficient defaults to 1.0 for all measurements unless changed by the user. The Cosine Correction can be changed at any time for the current station by pressing the Cosine Correction key. When pressed "1 Set COS:VF 1.00 / 2 Set M-COEF 1.00" will appear in the display. Press the 1 or 2 key to select and change the appropriate factor. When a new Cosine Correction, Vertical Factor or Method Coefficient is entered it will apply only to that station. Eight Key Nine Key Menu - Displays the Main Menu Set Up 0 The Menu key displays the Main Menu, which allows the user to select one of the four primary setup areas in the AquaCalc: 0 = Meas. (Measure) 1 = TrInfo (ID & Hardware; Transect Information) 2 = Systm (System) 3 = Upload See the appropriate headings in the Setting Up: AquaCalc Transect and System Settings chapter for more information. 81
82 5 - The Keypad +/- - Plus / Minus / Edit + / - Navigating Menus In the Setup menus the +/- key is used to enter (Set Set) or change (Chg Chg) the existing data. The ENTER key is used to toggle to the next menu item, and the Set Up key will back out one menu level. This key has several functions. It is used to add a negative sign to numeric entries, dashes in character strings, and insert or delete an observation. It is also used to initiate changes or entries in the menu routines. The +/- key is used to account for a negative velocity which is often found in a reverse eddy current near the edge of water. The velocity defaults to a positive number when a measurement is taken. If it is found that the velocity is negative, the Cosine Correction key is pressed and a -1 is entered into the Cosine Correction/Vertical Factor Coefficient which in turn will cause the velocity to be negative. The +/- key is used to indicate a change or selection in the Transect Information and System setup routines. When a selection or entry can be made in one of the setup areas the display will use the term +=Chg pressing the +/- key will allow the user to toggle through selections. Another use for this key is when an entry is required the display will use the term +=Set to designate an entry is expected or the existing value can be changed. Pressing the +/- key will allow the user to change an existing value in the display. Erase (the decimal key) - Erase. Trasect The Erase key will clear various information from memory depending on where in the menu system it is pressed. The key can be used to erase three different areas of the AquaCalc. You may erase the entire contents of memory at one time. A single transect at one time. Or just part of a transect. The level of erasure depends upon where in the menu structure the erase key is pressed. This key must be held down for 3 seconds to activate the memory reset. The three levels of erasure and critical keys which need to be pressed are as follow: * To erase all AquaCalc data and reset to system 82
83 WARNING: The "Erase function may be clearing more than you want!!! Read the instructions fully and understand them. How much this key erases depends on where you are in the menu structure. Using this key in the wrong menu will erase the entire contents of the AquaCalc, when all you wanted to do is erase a single transect. Use with care! 5 - The Keypad defaults At the Date/Time screen press and hold the Erase key (3 seconds) Quick Steps = Main Menu; 2; Erase (3 seconds) * To completely erase all old data from one transect Enter the desired transect to be erased At the Set User ID# screen press the Erase key (3 seconds) Quick Steps = Main Menu; 1; 1; Erase (3 seconds) * To erase data from the current observation to the end At the Station to be erased press the Erase key (3 seconds) Warning: Depending on the menu level chosen, the Erase function key can be used to initiate several different levels of data removal from the AquaCalc s memory. Make sure you are clear on which category of information you wish to erase and you understand how to erase it before proceeding. Always use the Erase function with caution! Once erased, the data is permanently lost. 83
84 5 - The Keypad 84
85 6 - Setting Up: Transect & System Settings Overview The AquaCalc is ready to use when you receive it. It s default settings allow it to be used for wading measurements using a standard Price Type AA and Pygmy current meters. The System Settings are used to identify the type of equipment being used, the site being measured, and user preferences that control how the AquaCalc performs measurements. Using the System Settings, you may: Configure the AquaCalc to use other nonstandard meters, Change the time and date of the on-board clock, Set power saving features, Configure automatic depth and distance entry features Choose either an English or metric measurement units. Set the data transfer (baud) rate used for sending data to a computer. The System Settings are used to identify the type of equipment being used, the site being measured, and user preference that control how the AquaCalc performs measurements. 85
86 6 - Setting Up Setting Date and Time on Start-up The AquaCalc has an internal clock used to keep time during a measurement. In order that the proper time is reported in the transect information, the clock must be adjusted each time the AquaCalc is turned on. Date and time settings do not affect the accuracy of AquaCalc measurements. When you first turn on the AquaCalc, after a few opening screens, it will display the Date and Time. Note: You will notice the seconds ticking from the initial power up. AquaCalcs with no clocks Older AquaCalcs have no built-in clock, and must have the date and time entered each time they are turned on. Newer AquaCalcs have a built in clock that remembers the time. In either case, the date and time settings have no effect on the accuracy of AquaCalc measurements. 1=DATE 07/07/01 2=TIME 11:02:22 To change the Date, press 1 then enter the day (DD), month (MM), and the year (YY), pressing the Decimal key between each. Press ENTER. Notice, how the uppercase and lower case letters assist in entering the values. DATE DD.mm.yy To set the time: At the Date / Time screen press the 2 key, then enter the hours (HH), minutes (MM), and the seconds pressing the Decimal key between each. TIME HH.mm.ss 86 Seconds are entered to the nearest ten seconds by entering a single digit 0-6. Pressing ENTER will set
87 6 - Setting Up the seconds to zero. Again, notice how the uppercase and lower case letters assist in entering the values. Press ENTER and the AquaCalc will then display the remaining observations in memory, press ENTER again, the AquaCalc will then display the transect status either empty or used, press ENTER again, the AquaCalc will then display the last transect and station in use when the AquaCalc was turned off. Trans Obs Distance Depth Obs Depth Revs Time Velocity The Main Menu Pressing the Set Up key allows to access the Main Menu at any time. 0=Meas. 1=TrInfo 2=Systm 3=Upload From this menu you may access: The Measurement display -- For instant measuring, The Transect Setup menu --To enter transect specific information, The System Setup menu -- To configure the AquaCalc The Upload Menu --To send measurement and transect info to a computer. 87
88 6 - Setting Up Entering Transect Information To enter identifying information about your current transect, press the Setup key in the Measurement screen. Selecting 1=TrInfo (by pressing the 1 key) in the Main menu, allows you to enter information about your current transect. Setting Identification and Hardware Information: (ID & Hdwr Info) 1=ID & Hdwr Info. 2=Transect Info. Selecting "1" at the Main menu will display a second menu that will provide two choices, 1=ID & Hdwr Info and 2=Transect Info. Selecting 1= ID & Hdwr Info will display a series of settings allowing you to enter information about the hardware being used to measure. Pressing the +/- key will allow you to change an item, while pressing the Enter key will move to the next item. Settings in this menu include:. Set USER ID# Set Gage I.D. Set Gage Ht BEG Set Gage Ht END Set Staff Ht BEG Set Staff Ht END Chg METER TYPE Set Meter I.D. Rvw Mtr Const. Set SoundingWT 88
89 User ID# 6 - Setting Up You may enter a user identification number up to four digits long. The last four digits of the user s Social Security number are often used. +Set USER ID# 1234 Press the +/- key to change the USER ID#. Press ENTER to complete the entry. GAGE ID# (Stream Stage Gage ID) This allows you to identify the continuous recording stage gaging station associated with the stream flow measurement by entering a 1 to 15 digit number with periods and hyphens. +Set Gage I.D Press the +/- key to change the GAGE ID#. Press ENTER to complete the entry. GageHt BEG (Gage Height Begin) This screen will allow you to enter a maximum of feet or meters prior to making a discharge measurement. This is the height as reported by the continuous recording data logger inside a gage house associated with the transect. +Set GageHt BEG 2.44 Press the +/- key to change your GageHt BEG. Press ENTER to complete the entry. 89
90 6 - Setting Up GageHt END (Gage Height End) This screen will allow you to enter a maximum of feet or meters upon the completion of a discharge measurement. This is the height as reported by the continuous recording data logger inside a gage house associated with the transect. +Set GageHt END 2.45 Press the +/- key to change your GageHt END. Press ENTER to complete the entry. StaffHt BEG (Staff Height Begin) This screen will allow you to enter a maximum of feet or meters prior to making a discharge measurement. This is the height associated with the measured stage read from the outside Staff Gage. +Set StaffHt BEG 2.44 Press the +/- key to enter or change your StaffHt BEG Press ENTER to complete the entry. StaffHt END (Staff Height End) This screen will allow you to enter maximum of feet or meters upon the completion of a discharge measurement. This is the height associated with the measured stage read from the outside Staff Gage. +Set StaffHt END
91 6 - Setting Up Press the +/- key to enter or change your StaffHt END. Press ENTER to complete the entry. METER TYPE For more information on setting up and using current meters, see the chapter Using Current Meters with the AquaCalc. At this screen you may select one of the following current meters: Price AA 1:1, Price AA 5:1, Pygmy or Non-Standard. When you turn on the AquaCalc for the first time, the factory default setting is the Price AA 1:1. +Chg METER TYPE PRICE AA 1:1 Default meter type: The power-on default meter type setting is the Price AA 1:1. +Chg METER TYPE PRICE AA 5:1 +Chg METER TYPE PYGMY +Chg METER TYPE NON STANDARD Note: Should the operator realize that the wrong meter type or meter serial # was selected from the AquaCalc s menu, after all transect measurements have been completed, all is not lost! By selecting the actual meter used from the menu and pressing the calculate discharge key the correct discharge will be recalculated with no negative impact on the measurement. Use the +/- key to cycle through the meter selections. Press ENTER to complete the selection. 91
92 6 - Setting Up METER ID# This screen will allow you to record the Serial Number or some other identifying number of the current meter used to measure the stream. Up to six digits including a period and a dash can be entered. Up to ten Non-Standard meters and their constants can be entered into the Non-Standard meter table and identified by a six digit meter ID or serial number including a period and a dash. The Non-Standard meter table is located in the System Setup area. +Set Meter I.D Press the +/- key and enter your METER ID#. Press ENTER to complete the entry. Verifying Current Meter Constants Meter constants for the standard meters, Price and Pygmy, are stored in the memory of the AquaCalc, constants for Non-Standard meters are input by the user in the Non-Standard Meter Table area of the System in the setup menu. Once a meter has been selected for use the constants may be verified by pushing the +/- key and the AquaCalc will automatically cycle through the individual constants. The constants are also part of the Transect Information header when Uploaded to a computer. The AquaCalc firmware is only capable of current meter ratings utilizing 2 straight lines to define the rating. If a meter with an extended rating is to be used with the AquaCalc then contact JBS Instruments and they will assist you in solving this issue. +=Rvw Mtr Const. MeterID
93 C1= x.x Meter ID Setting Up C2= x.x Meter ID 1234 If you are using a current meter that has a metric rating curve: Please see the heading "Meas. Std.: Setting the Measurement Standard" in this section. C3= x.x Meter ID 1234 C4= x.x Meter ID 1234 C5= x.x Meter ID 1234 Non-Standard Current Meters To use a Non-Standard current meter with the AquaCalc the user must know the rating constants for the meter, and the standard, [SAE (English) or SI (Metric)] in which the rating curve was developed. If the rating curve was developed using a Metric standard, please see the chapter Using Current Meters with the AquaCalc. SoundingWT (Sounding Weight) This entry requires either a zero for the value of the weight to denote the use of a wading rod or the weight of a sounding weight in pounds or kilograms when doing a suspension measurement. If a zero is entered for the value of the weight the AquaCalc will assume the user is using a topset wading rod. 93
94 6 - Setting Up Two Point measurement: The two point measurement method can be accomplished by either the manual input method or the auto increment.2 &.8 method. Entering a zero value for the weight will invoke a routine in the AquaCalc during the measurement that prompts the user to set the rod for either a.2 or.8 measurement. When performing a suspension measurement the user enters the weight of the sounding weight in pounds or kilograms in this setting. The value entered is used to check the velocity versus weight rule. If the velocity is too large for the size weight selected, the AquaCalc will generate a flag and a warning message, informing the user of this condition. This will also invoke a routine during the measurement process that will prompt the user with a value to set the sounding reel for either a.2,.6 or.8 measurement. The default setting is zero for use with a topset wading rod. +Set SoundingWt XX Press the +/- key and enter your Sounding Weight value. Press ENTER to complete the entry. The Transect Information section has been completed and the AquaCalc will return to the menu 1=ID & Hdwr Info and 2=Transect Info. 1=ID & Hdwr Info 2=Transect Info Entering Transect Information -- Transect Info. 1=ID & Hdwr Info 2=Transect Info. 94
95 6 - Setting Up Note: The +/- key is often used to enter (Set Set) or change (Chg Chg) the existing settings and ENTER is used to toggle to the next menu item. Once you have completed setting up the ID and Hardware Information you are returned to the menu 1=ID & Hdwr Info and 2=Transect Info. Press 2 to select the Transect Information submenus. In these menus as well as other menus the +/- key is used to input (Set Set) or change (Chg Chg) the existing data and ENTER is used to move to the next menu item. This menu area will allow the entry of information assisting the user to make his measurement such as: Set MEAS.TIME Chg Flow Meth. Set Est. Tot. Q Set Adj. Tot. Q Set MaxQ/Stat n as % Total Q 5 Chg Auto Carry Set LOC2 Mult r Chg START MODE Chg COSINE MODE Chg ICE MODE Set % Slope Default measurement time: The power-on default setting for the measurement time is 40 seconds. MEAS. TIME (Measurement Time) The user can set the time interval associated with the rotations of the bucket wheel. Any number between 0 and 99 may be entered. Be careful, setting this value to zero or 1 will cause the instrument to appear to be functioning improperly. The default value is 40. +Set MEAS. TIME 40 The United States Geological Survey has established 40 seconds as a standard when performing a stream 95
96 6 - Setting Up discharge measurement. It is sometimes desirable to change this time for special measurements or difficult conditions. To change the time, press the +/- key and enter a new value. Press ENTER to complete the entry. Dirty Whisker May Imitate a Turbulent Flow If you are not in a surging flow condition, and the unit is repeatedly resetting the counter and timer, check for a poorly adjusted or dirty cat-whisker hair, a bad electrical connection in your rod or bridge crane setup. Chg Flow Meth. (Change the Turbulent Flow Handling Method) Turbulent flows are a difficult measurement situation. The USGS advises that when a surging flow is encountered, the measurment location be changed to a more stable flow pattern so that the measurement accuracy and quality is not effected. This is not always practical, and so the AquaCalc provides for two different methods of handling turbulent flow conditions. To set the Turbulent Flow Mode press the Set Up key (0), then press 1 for Transect Information followed by the Enter key to toggle past the +Set MEAS. TIME screen. +Chg Flow Meth. Turb. Flow Reset Pressing the +/- key in this screen will change the way the unit handles surging or turbulent flows, toggling between the Turbulent Flow Reset mode (the default and recommended mode of operation) and the Allow Turbulent Flow mode. Turb. Flow Reset (Turbulent Flow Reset Mode) When encountering surging flows in the stream, the AquaCalc will look for a stable flow before starting the measurement routine. Once started measuring, if the unit continues to encounter unstable flow conditions in its default mode, it will reset the counter and timer, and begin again. This is called a 96
97 WARNING If you set the AquaCalc to Allow Turbulent Flow, certain turbulent and mechanical conditions could cause the AquaCalc to miss a count. 6 - Setting Up Turbulent Flow Reset. The AquaCalc will continue to reset like this until a stable flow is encountered for the duration of the measurement. Allow Turb. Flow (Allow Turbulent Flows) If you must measure in surging flow conditions, you can use the Allow Turbulent Flows mode. In this mode, the AquaCalc will not reset the counter and timer when it encounters a moderately turbulent flow. Instead it will display a small t next to the revolution counter, indicating that it has experienced a turbulent flow, and make an entry in the warnings section of the output: NOTE: Turbulent Velocity Measurements Allowed. In the event of extremely turbulent flows (or poorly adjusted current meters, and bad electrical connections) the AquaCalc will reset even while in the Allow... mode. If a reset occurs in the Allow mode, check all connections and/or select another measurement location. Measurements performed in this mode may not meet USGS quality control standards. Est.Tot. Q (Estimated Total Q) The user enters the estimated Q (discharge). This value is usually obtained from the Stage/Discharge Rating curve (the historic record of the gaging station) associated with a stage measuring device. The estimated value of discharge is used by the AquaCalc to calculate the X% rule that states that: A measurement should not exceed X% of the total flow of the stream in any one subsection. The estimated Q is also used to calculate the percentage difference between the estimated and the measured. The AquaCalc s default setting is 0. +Set Est.Tot. Q xx.xx 97
98 6 - Setting Up To change the Est.Tot. Q, press the +/- key and enter the Q. Press ENTER to complete the entry. (If you find while measuring that your stream rating curve is incorrect, use the Adjusted Total Q entry discussed in the following heading to compensate while still storing the Estimated Q.) Adj.Tot. Q (Adjusted Total Q) In order for the automated distance entering mode and the quality control warning system to work properly in the AquaCalc, you must first enter an estimated total stream flow in the Estimated Total Q Screen discussed in the previous heading.. The AquaCalc uses this information to determine whether a subsection exceeds 5% (or whatever you choose) of the total stream flow. If, while measuring, you realize the original Estimated Total Q is incorrect, you may enter an Adjusted Estimated Total Q that will be used in-stream to calculate the next automated distance and determine if measurement warning flags are produced. Entering this value may change the warnings (flags) in previous measurements. The adjusted value is the discharge used for generating error flags while you progress through the measurement. However, at the end of the measurement the AquaCalc automatically enters the calculated value of total discharge into the adjusted memory variable so that when the flags are regenerated they will be based on a more accurate value of discharge. This recalculation could either increase or decrease the amount of error flags during the measurement. The AquaCalc s default setting is the value of the Estimated Discharge. +Set Adj. Tot. Q x.xx 98
99 6 - Setting Up MaxQ/Obs as % Total Q (Maximum Q per Observation as a Percent of Total Q) This is the percent to apply to the Estimated Total Q that is used in automatically calculating the next distance and in generating warning flags during measurement. Enter a percentage value that would correspond with the 5% rule. Any number between 1 and 99 may be entered. The default value is 5%. This value is used to calculate the error flag to insure that 5% of the estimated flow is not exceeded in any one section. This value is also used to calculate the location of the next vertical based on the estimated discharge. Therefore it is logical that if an estimated discharge is not entered these functions will be turned off. +Set MaxQ/Obs as % Total Q 5 To change the percent, press the +/- key and enter the percent. Press ENTER to complete the entry. Auto Carry Automatic Carry Forward: Press and Hold Auto Observe (3) When the default settings are in affect, pressing and holding the Next Observe key carries the values of the Stream Depth, Observe Depth (.6) and Cosine Correction (COS) to the next station. This selection allows the user to select from multiple settings to customize automated features of a discharge measurement. Pressing the +/- key will toggle off and on the asterisk next to Depth,.6, and COS. The default settings are asterisks located in front of all three parameters. When the default settings are in affect, pressing and holding the Next Station key carries the values of the Depth,.6 and COS to the next station. The power on defaults are set up to default to a 6 tenths wading measurement. If a 2 and 8 measurement will be done remove the asterisk from the 6. With the asterisk on the six the AquaCalc is set up to automate the 6 tenths wading 99
100 6 - Setting Up measurement. With the asterisk off of the 6 tenths the AquaCalc is set to automate the 2 and 8 tenths measurements. +Chg Auto Carry *Depth *.6 *COS To toggle the asterisk, press the +/- key. Press ENTER to complete the entry. Obs2 Mult r (Obs2 Multiplier) This is a numeric value that can be entered by the user to develop the mean velocity in a vertical when only one 2 tenths measurement per vertical is made. The Obs2 value is developed by the user who has some insight as to how it will affect the total discharge. This value will, affect the entire transect when applied. The system default value is 0. The Obs2 variable will not affect an observation unless it detects only one 2 tenths measurement in a vertical. +Set Obs2 Mult r x.xx To change the value, press the +/- key and enter the Obs2 value. Press ENTER to complete the entry. START MODE (Start Mode) This setting identifies which side of the stream the transect measurement was started on: the left edge of water (LEW) or right edge of water (REW). The values are either LEW (left edge of water) or REW (right edge of water. The user inputs a value here to record from which bank of the stream the measurement was started. 100
101 +Chg START MODE START at LEW 6 - Setting Up +Chg START MODE START at REW To change the Start mode, press the +/- key and toggle between REW and LEW. Press ENTER to complete the entry. COSINE MODE (Cosine Correction Mode) This is a user selectable mode for setting the cosine correction. The cosine value entered by the user can either modify the velocity component or the component of distance across the stream, canal or river. When taking a discharge measurement and the tag line is perpendicular to the normal flow of the stream, the setting would be VEL. Multiplier. When this value is set and the user applies a cosine correction to the measurement it will affect the component of velocity by normalizing the velocity vector. When taking a discharge measurement and the tag line is not perpendicular to the normal flow of the stream the setting would be DIST. Multiplier. When this value is set and the user applies a cosine correction to the measurement it will affect the component of distance by normalizing the distance perpendicular to the stream (representing the true width of the stream). The default value is Velocity Multiplier. +Chg COSINE MODE DIST. Multiplier 101
102 6 - Setting Up +Chg COSINE MODE VEL. Multiplier To toggle the mode, press the +/- key and toggle the selections. Press ENTER to complete the entry and move to the next menu. ICE MODE (Ice Mode) Turns on the Ice Mode which prompts for the Ice Draft after entering. The selections are No Ice Transect and Ice Input Required. When making an ice measurement the stage of the water above the bottom of the ice must be subtracted from the total depth of the water. When this function is turned on the AquaCalc will prompt the user to enter the stage of the water above the bottom of the ice. The default value is NO ICE TRANSECT. +Chg ICE MODE NO ICE TRANSECT +Chg ICE MODE ICE INPUT REQ D To toggle the mode, press the +/- key and toggle the selections. Press ENTER to complete the entry and move to the next menu. % Slope The AquaCalc has the ability to calculate the Manning n value for the measurement section of the stream. This calculation requires the user to enter the value of slope of the stream in the form of a percent. If slope, Rise/Run, equals 1/1000 then the slope has a percent slope 0.10%. 102
103 +Set %Slope x.xx 6 - Setting Up To change the Slope, press the +/- key and enter a new value. Press ENTER to complete the entry. You are done! The transect information section has been completed and the AquaCalc will return you to the Transect Information secondary menu, press Setup to return to the Main Menu. Entering AquaCalc System Information: The System Menu Selecting 2 = System at the opening Main Menu allows the operator to customize the AquaCalc for his or her special needs. There are options to set such as: Date and Time, AquaCalc 5000 ID#, Set Distance Mode (Calculate Distance/Calculate Percent Flow), Power Control (Manual or Auto Power-Off feature), Measurement Standard (English and Metric Units), Baud Rate for Uploading, Non-Standard Meter Table All of these items with the exception of the Date, Time, and Power Control settings are user selectable defaults. This means that once they are set by the user, every time the AquaCalc is turned on it will default to the new values. However, when 103
104 6 - Setting Up performing a system reset all user defaults will be lost and the AquaCalc will be returned to system defaults. Date and Time The first display allows the user to change the Date and Time. The time can now be set to the nearest tenth of a second. 1=DATE 07/14/01 2=TIME 13:02:22 To change the Date Press 1 then enter the day (DD), Press the Decimal, enter the month (MM), Press the Decimal, enter the year (YY), Press ENTER. Notice, how the change from lowercase to uppercase letters assist in entering the values. DATE DD.mm.yy To set the Time Press 2 then enter the hours (HH), Press the Decimal, enter the minutes (MM), Press the Decimal, the seconds are entered to the nearest ten seconds by entering a single digit 0-6 or press ENTER and the seconds will start at zero. Again, notice how the uppercase and lower case letters assist in entering the values. TIME HH.mm.ss Press ENTER to move to the next screen prompt. 104
105 AQ5000 ID# (AquaCalc Serial Number) 6 - Setting Up The user can input the AquaCalc serial number so that it will be part of the permanent record. This eliminates the records confusion when a single office has multiple AquaCalcs. +Set AQ5000 ID# xxxx To change the ID number, press the +/- key and enter a new value. When the fourth number is entered or the ENTER key is pressed the entry is complete. SetDist Mode (Set Distance Mode) This display allows you to select the automated data input mode that will be used to move from vertical to vertical. The selections are Calc. Dist. Mode or Calc. %Flow Mode. When using either of the calculate distance mode or the calculate %flow mode all automatic entries can be manually overridden. Please see the Advanced Features chapter for more information on this feature. Calc. Dist. Mode When this option is selected the AquaCalc will calculate the next distance based on the last two distances entered. The distance may be overridden at any time by pressing the Set Distance key and entering the correct distance. Calc. %Flow Mode When this option is selected the AquaCalc will calculate the next distance based on the estimated discharge value entered by the user in the Estimated Total Q area and the percentage entered into the MaxQ/Observe, found in the 1=TrInfo menu, 105
106 6 - Setting Up 2=Transect Info. submenu. This feature is based on the rule that a certain % of the total flow can not be exceeded in any one single subsection. The distance may be overridden at any time by pressing the Set Distance key and entering the correct distance. If the discharge is known and the stream bottom is a uniform section then it is recommended that the Calc %Flow method be used. +Chg SetDist MD Calc. %FLOW Mode +Chg SetDist MD Calc. DIST. Mode Press the +/- key to toggle the mode. Press Enter to complete the selection. Power Ctrl (Power Control mode) This display allows the user to select one of two methods of power control for the AquaCalc, AUTO Power-Off or MANUAL Power-Off. The AUTO Power-Off mode will power down the AquaCalc after ten minutes of idle time, whereas in the MANUAL Power-Off mode the AquaCalc will stay on until the user turns it off. The default setting is AUTO Power-Off. +Chg Power Ctrl AUTO Power-Off +Chg Power Ctrl Manual Power-Off 106
107 6 - Setting Up Press the +/- key to toggle the Power Ctrl display. Press Enter to complete the selection. Meas. Std. (Setting the Measurement Standard) The user has a choice of either S.A.E. (English or S.I. (Metric) Units. +Chg Meas. Std. S.A.E. (English) +Chg Meas. Std. S.I. (Metric) Press +/- key to toggle between English and Metric Units. Press Enter to complete the selection. When selecting either the SAE or SI Measurement Standard, the units used in developing the current meter rating curve must be known. The current meter rating curve can be developed using either SI/ Metric or SAE/ English units. The following represents the three different cases that the AquaCalc operator needs to understand when selecting a Measurement Standard. We call them the Normal, Scientific, and the Non-Standard Metric. Normal The first case is the normal setting for the United States Geological Survey and all other agencies that report surface water records in SAE Units. All measurements are taken in SAE (English) units (feet), and are reported in the same (feet per second & cubic feet per second.) Normal is also the setting used for Metric measurements. When using a metric rated current meter and metric wading rod the 107
108 6 - Setting Up 108 setting is still SAE (English). The AquaCalc is unitless and the user defines the units according to the equipment used. Scientific The second case is for the scientific community who prefer to collect data in the SI format while using SAE (English) equipment such as current meters and wading rods, and report in SI units (meters per second & cubic meters per second). The SI measurement standard in the AquaCalc was designed to deal with this situation by converting the velocity with units of feet per second normally produced by a SAE rated current meter into a velocity with units of meters per second, using the conversion factor of meters = feet X For this case the user would first select the SI Measurement Standard from the System Menu (See the heading Meas. Std. [Measurement Standard] in the section titled Using Your AquaCalc.) Enter all Distance and Depth measurements into the AquaCalc in SI (Metric) Units. The resulting measured velocities calculated by the instrument are converted from feet per second to meters per second and stored as such in memory. The resultant Q will be calculated and reported as cubic meters per second. Non-Standard Meter with Metric The third case is much more difficult to understand and will require thought on the behalf of the reader who uses a metric rated current meter. To use the AquaCalc with a nonstandard metric rated current meter the operator must: 1) Enter the nonstandard metric rating curve constants. For instructions on setting nonstandard meter constants, see the subheading METER TYPE in the section titled Using Your AquaCalc. 2) Select SAE as the Meter Standard from the Systems Menu. For directions on selecting the Meter
109 Standard, please see the subheading Meas. Std. (Measurement Standard) in the section titled Using Your AquaCalc. Selecting the SAE Measurement Standard in this case will insure that the SAE (English)-to-SI (Metric) conversion is not made to the metric velocities already calculated using the metric rating curve. The AquaCalc will then use the Nonstandard rating curve that was entered, to calculate velocity in meters per second and, with the distance and depth entered in meters, the resultant Q will be cubic meters per second. If the user were to select the SI Measurement standard from the System Menu under these circumstances, the resultant velocities would be metric-converted-to-metric causing the Q to be meaningless. Because the AquaCalc applies a SAE (English) to SI (Metric) conversion factor to the resultant velocities in the SI mode, only SAE (English) current meter rating curves may be used in the AquaCalc s SI Measurement Standard mode! Summary of Cases 6 - Setting Up The following table summarizes the cases given and identifies additional cases which are not permitted. If current meter rating curve is based on: and you enter Distance/Depth measurements untis in: and you would like velocities and Q to be reported in: Set the AquaCalc Measurement Standard to: Normal SAE/English SAE/English SAE/English SAE Scientific SAE/English SI/Metric SI/Metric SI Non-Standard SI/Metric SI/Metric SI/Metric SAE Metric Invalid English SAE/English SAE/English SI/Metric Not Allowed! to Metric 1 Invalid English SI/Metric SAE/English SI/Metric Not Allowed! to Metric 2 Invalid English to Metric 3 SI/Metric SI/Metric SAE/English Not Allowed! 109
110 6 - Setting Up Baud x100, (Baud Rate Setting) This window allows you to set the baud rate when uploading (transferring data) to a personal computer. Press +/- key to toggle between the different baud rates 300, 2400, 4800 & The default baud rate is Press Enter to complete the baud rate selection. +Chg Baud x *96 NON STD. Meter Table, (Non-Standard Meter Table) In addition to the built in current meter rating curves for the default Price AA and Pygmy meters, the AquaCalc can store the rating curves for ten additional user defined nonstandard current meters. These nonstandard meters are given an in index number from 0 to 9 and the user can store an identification number for each. Please see the Using Current Meters with the AquaCalc chapter for a full explanation of nonstandard meters and instructions on entering current meter rating curves. 110
111 7 - On-Screen Messages At times the AquaCalc will display messages on the screen to warn you of potential measurement problems, or to ask you for further input. Informative Messages The following displays are used primarily during the measurement operation of the AquaCalc. This section will explain the individual displays the user will encounter when measuring a stream using the AquaCalc. Available Memory The following display will appear after the Date and Time display on initial power on sequence. This display informs the user of the amount of observations available. However, if all 15 transects have data in them there could still be memory left but you will not be allowed to make another measurement until you erase a transect. 872 of 900 OBS. AVAILABLE Remember you require sufficient memory to make approximately 30 observations for a 6 tenths measurement. Therefore, 30 observations across 15 transects requires 450 observations. Now, if you were doing 2 and 8 tenths measurements you would require all of the available memory. 111
112 7 - Informative and Warning Messages Transect Status The next display that will appear provides the user with the status of the current transect. This display also appears when changing transects. 5 TRANSECT EMPTY 0 5 DATED 10/05/ The first display informs the user that the current transect 5 is empty and available for use. The second display informs the user that the current transect 5 was used on 10/05/98 at station number Meter Location (Obs) During certain automated steps and pressing the Toggle key the following screen will be displayed. The Meter location (LOC) screen allows the user to designate the position in the vertical in which the measurement is being made. The choices are S, 2, 6, 8, B, or W; where S is a surface measurement, 2 is a 2 tenths measurement 6 is a 6 tenths measurement, 8 is an eight tenths measurement B is a bottom measurement and the W is used to designate a vertical wall measurement. These locations in the vertical are referred to as the Obs Variables. Set Obs Depth 1=S =B +W 112 You will notice that when you are making multiple measurements in the same vertical that the
113 7 - Informative and Warning Messages selections are removed from the display as they are used. Also, since you can only select one LOC for a vertical wall measurement the +W is only available the first time the screen is displayed for a vertical. It will not be available as a choice for the next velocity measurement in the same vertical. This feature was added to prevent the accidental selection of the OBS variable W in the middle of a 2/8 (or multiple) measurements. Calculated Location Once the Observation Depth (OBS) is selected the next screen that appears will briefly show the calculation of the depth to which the meter is positioned relative to the surface of the water and the maximum width of the current vertical. The value calculated for the value From Surf is dependent on the selection of a sounding weight. If the user leaves the sounding weight value equal to zero then it is assumed that a Top Set Wading Rod is being used to make a wading measurement. When a OBS value of 2 or 8 is selected the AquaCalc will calculate the 2 tenths or 8 tenths setting for the rod. ( When using a wading rod the 2 tenths OBS is set at half the value of the depth, 8 tenths is set at twice the value of the depth, and 6 tenths is directly read from the vernier handle.) When the value for a sounding weight is greater than zero it is assumed that a weighted sounding measurement is being made the AquaCalc calculates the 2, 8, or 6 tenths value from the surface and momentarily displays this value immediately after the depth has been entered and the OBS value selected. This screen can also be accessed by pressing and holding (P&H) the number 4 key. The second line in the display is displaying the distance to the hundredths place which cannot be displayed in the main screen. This accuracy is required when doing metric measurements. 113
114 7 - Informative Messages and Warnings Set Reel:??.?? DIST.:???.?? Set WRod:??.?? DIST.:???.?? Manual Set Required If there is insufficient information for the AquaCalc to calculate the next distance or if the next distance is calculated to be less than or equal to the current distance the following display appears: Trans Obs Distance Depth Manual Set Req d Obs Depth Revs Time Velocity Auto Set Next Distance When the AquaCalc is successful in calculating the next distance this message will flash momentarily: AUTO SET NxtDist AUTO SET %Qtot 114
115 Station Empty 7 - Informative and Warning Messages The message Observe Empty will always appear in the display when there is insufficient information for the AquaCalc to define the station as a legal station. Only legal stations are used in the calculation of Total Discharge and Mean Velocity. When inputting the last observation, Distance = 73.6 and Depth = 0, both the distance of 73.6 and the depth of 0.00 must be entered into the database for the observation to be legal. Note: When you enter into a new observation, the depth will always be zero and the message Observe Empty will appear. To clear this message enter a zero into the depth. Trans Obs Distance Depth Observe Empty Obs Depth Revs Time Velocity Advancing to the Next Observation in the Same Vertical When you are measuring multiple Observation Depths (locations / LOC) in a single vertical and after you completed the first observations measurement Press & Hold the Next Observe key. The following message will appear in the display: +Nxt Dist or OBS 1=S 2 8 9=B Notice that the message has changed since the first time it appeared in the previous observation. +Nxt Dist. is added and the 6 and W are omitted. By pressing the +/- key, the AquaCalc will advance to 115
116 7 - Informative Messages and Warnings the next station and calculate the next distance to allow the user to start a new measurement at the next vertical. Aborted Measurement While the user is measuring and determines that the measurement must be aborted before the specified measurement time is up (typically 40 seconds), the Enter key can be pressed and the following message will appear: MEAS. ABORTED +=SAVE PARTIAL This step allows the user to abort the entire measurement or press the +/- key and save the partial measurement. This message will also appear if the AquaCalc s stop watch exceeds 40 seconds or a user defined time without acknowledging a click. In this case you want to press the + /- key to save a partial measurement. This action will write the stopwatch time into the display with zero revolutions and a zero velocity. This is the recommended approach to a zero velocity observation. Measurement Completed within Parameter Upon completion of the measurement the following message will be displayed. Press any key to clear this message. MEAS. COMPLETE 116
117 Calculate Discharge 7 - Informative and Warning Messages Once you have completed measuring the stream and entered the last station EOW, press Calculate Discharge. The following screen will appear: CALCULATING DISCHARGE TOT Q: %Q: 00.0 V:00.00 WIDTH: AREA: The first screen is loaded to let you know that the calculation is being performed. The second screen displays the total discharge (TOT Q), percent difference between the estimated Q and the measured Q (%Q), and the mean velocity for the transect. The third screen displays the width of the transect and the total area of the transect. Subsection Information Once you have completed a measurement at any given subsection you can Press & Hold the Enter key to display the following screens. 1 4 VERT. DATA OBS FLGS: Q: % A: V:
118 7 - Informative Messages and Warnings The first screen displays for the user the transect number, station number and then the vertical data observation flags (VERT. DATA OBS FLGS), flags 1-7. The second screen displays the subsection discharge (Q), subsection discharge as a percent of the estimated Q, subsection area (A), and the subsection velocity (V). The user must understand that this screen is only accurate if the subsection is completed. A completed subsection is the location and entry of the next vertical distance. The Three Erase Functions When you press the Erase key one of three screens will appear, depending on your location in the AquaCalc menu system: 1) Pressing Enter when this message appears in the display will reset the entire AquaCalc operating system including the user defined defaults and the Nonstandard Meter table constants. All entered data will be erased including all transect information. Use caution when erasing, know what you are erasing. ENTER TO Reset AQC5000 2) Pressing Enter when this message appears in the display will reset one entire transect. ENTER TO Reset Transect 3) Pressing Enter when this message appears in the display will reset only the stations of a transect from the current station to the last or 99th station. ENTER TO Reset Obs. to End 118
119 Measurement Warnings 7 - Informative and Warning Messages The following messages appear during measurements when the user attempts to perform a measurement outside of the established USGS guidelines: Observe Q Too High When an estimated discharge value has been entered in the menu setup area, along with a percent per subsection value (typically 5%), the AquaCalc will generate a warning when you have exceeded the percentage of the estimated Q in a single subsection. The first screen will display for the user a calculated observation subq discharge value and on the second line the maximum discharge value for that sub-section based of the percentage of total value entered by the user. This value is normally set at 5% and 5% is the system default value. ObsQ= MAXvQ= 5.00 MAX WIDTH: 0.40 SET DIST: 20.2 The next screen that will appear then displays the maximum width (MAX WIDTH) the station can be to fall within the X% of the estimated Q guidelines. Remember the width of a vertical station is defined as half way from the previous vertical station plus halfway to the next vertical station. The second line displays the location of the next vertical station to insure that the station subq will not exceed X% of the estimated Q. 119
120 7 - Informative Messages and Warnings Sounding Weight Too Small for Velocity The following message will be displayed if the installed sounding weight (the weight being entered into the menu area) is too small for the measured velocity. This message indicates that insufficient weight is being used for the velocity of the stream. Continuing to measure with this condition may result in a measurement classified as poor. Warning:Snding Wt Light for Velcty Velocity Faster at Bottom of Section This message is notifying the user that while making a 2 & 8 measurement an abnormal condition occurred. The velocity near the stream bed is greater then the velocity near the surface. In this situation it is advisable to also take a 6 tenths measurement. The 2 tenths and the 8 tenths will be averaged together then averaged to the 6 tenths for an overall vertical velocity average. WARNING:.8 >.2 Abnormal Velocty Measurement Out of Meter s Accepted Velocity Range This message is notifying the user that the meter selected is either too large or too small for the velocity being measured. Price AA calibration limits 0.25 to 8.0 feet per second. Pygmy calibration limits 0.25 to 3.0 feet per second. 120
121 7 - Informative and Warning Messages WARNING:Velocity Out of Mtr Range Measurement Out of Meter s Accepted Depth Range This message is notifying the user that the meter selected is either to large or to small for the depth of water being measured. WARNING: Depth Out of Mtr Range Powering Down When the OFF key is pressed, and held, the Power Down message will be displayed briefly while the AquaCalc is taking care of house keeping, insuring the memory stays intact. POWERING DOWN Low Battery When the 9 volt battery drops below 6 volts the following is displayed. Please Replace Low Battery Memory Corrupted If the following appears, there is a serious problem with the AquaCalc. Please see the Problems and Troubleshooting section. 121
122 7 - Informative and Warning Messages Corrupted Memory 1=Reset 0=Cont. This display will appear if the memory has been corrupted during the period that the AquaCalc was turned off or if data was entered during a low battery condition. If you select "1" the entire memory of the AquaCalc will be reset to the initial default values, ALL DATA WILL BE ERASED. Selecting "0" will give you a chance to review your data and possibly even transfer it to a computer before initializing the AquaCalc and loosing all of your data. If this message is displayed and you have important data stored in the AquaCalc contact the manufacture and they can possibly assist in retrieving the data. Note: This message will only be displayed if the Lithium backup battery has become disconnected or is in need of replacement. All data can be lost when this message appears. 122
123 8 - Transferring Data to a Computer Overview The AquaCalc can transfer stream measurements to a computer for review, storage, and printing. To transfer data to a computer the user must: 1 Physically connect the AquaCalc to a computer s serial port using the supplied Data Transfer Cable. 2 Run and properly setup appropriate data transfer software on the computer. 3 Prepare the AquaCalc for data transfer. Data Transfer Cable 123
124 8 - Transferring Data Software for your IBM compatible computer is supplied with the AquaCalc. The supplied software is for DOS (Upload) and Windows 95, 98, NTtm, and Windows 2000tm (AquaCalc DataLink). (Windows 95, 98, NT and 2000 are trademarks of Microsoft Corporation.) In addition, you may use a standard communications package normally supplied with modems and computers (PROCOMM, Crosstalk, Terminal or Hyperterminal). Connecting the AquaCalc to a Computer Other software options This process can be used with a number of available RS 232 serial text capture applications. The preferred method is to use the Terminal or Hyperterminal package found in the accessories section of your Windows operating system. The AquaCalc is supplied with a Data Transfer Cable (sometimes referred to as the serialcommunications cable ) that is used to connect the AquaCalc to the serial port of your computer. On one end of this four foot cable is a round 8-pin connector that plugs into the AquaCalc pig-tail. The other end is a standard 9-pin male connector which is plugged into the computer s 9-pin serial port. Some older computers may have a 25-pin serial port. The Data Transfer Cable can be connected to a 25- pin serial port using a 25-pin to 9-pin adapter available from most stores that specialize in computer equipment, and electronic stores such as Radio Shack tm. Preparing the AquaCalc to Transfer Data To prepare the AquaCalc to transfer data to a computer you must tell it how fast to transfer data to the computer, and then tell it which data to transfer. 124
125 Setting the Data Transfer (Baud) Rate The AquaCalc can send data over the Data Transfer Cable to the computer at a rate that you select. The AquaCalc is set to transfer data at a default baud rate of You only need to set the baud rate once. To select a data transfer (Baud) rate: 1 Press the Set up key to bring up the Main Menu. 2 At the Main Menu select the System Setup ( 2=Systm ) option by pushing the 2 key. 3 Repeatedly press the Enter key until the Change Baud (+=Chg Baud) screen appears. 4 Press +/- key to toggle between 300, 2400, 4800, and 9600 baud. The default value is Press Enter to complete the selection. +Chg Baud x * Transferring Data Selecting Data Transfer Options Once the AquaCalc and computer are connected via the Data Transfer Cable, and the transfer baud rate has been set, you must tell the AquaCalc what format you would like the output sent in, and which transects to send. From the Main Menu (accessed by pressing the Setup key) Select 3= Upload. Select the output type: ASCII Text or comma separated values (CSV) Set the first transect to Upload, Set the number of transects, starting with the first transect selected to Upload all at one time. 125
126 8 - Transferring Data Select Output Type The first display allows the user to select the format used to send the data to the computer. The choices are Output Text (space delimited ASCII file) and Output w/ Comma (comma delimited ASCII file, or Comma Seperated Baud = Values: 2400 CSV). COM = 1 File = Settings 8, 2, & N 1=Output Text 2=Output w/comma Press 1 or 2 depending on the format preferred. The selection of the Text format is commonly used for text editors while the selection of the CSV format is generally used for importing into databases and spreadsheets. F2 = Setup F3 = Download F4 = Quit F5 = Print The next display will allow you to select the first transect to be Uploaded and the number of transects to be uploaded with a single command. Selecting Transects to Transfer Press the +/- key to enter the number of the first transect to be uploaded. Press Enter to complete the selection. +Set Transect? Set Transects 1 Press the +/- key to enter the number of transects to be uploaded at a time. Set Transect 5 +Set Transects? 126
127 Starting the Data Transfer At this point the AquaCalc is ready to send data to the computer. If you have not already done so, start the Data Transfer program provided with the AquaCalc on the computer that will be used to receive the data. When the computer is ready, press the Enter key to start the Upload process. ENTER Starts Transect Upload 8 - Transferring Data Once the Upload process is completed you will be returned to the Main Menu where you may once again select the Upload option by pressing the 3 key to begin another data transfer. Using the Data Transfer Programs There are two programs available to assist you in retreiving data from your AquaCalc and tranfering it to a personal computer. Users of other types of computers can use a communications or terminal program as described at the end of this chapter. The AquaCalc DataLink program is a Windows compatible program. 127
128 8- Transferring Data The AquaCalc DataLink Program The AquaCalc DataLink software is provided for your use with the AquaCalc to transfer the field data from the AquaCalc to a Personal Computer. The program is a 32 bit Windows program and will only run on 95, 98 and NT. DataLink requires an available serial port and enough disk space to save the transferred files. To install and tranfer data using the DataLink software you will need: DataLink setup CD or the DatLink setup program that you have downloaded from our website at a four foot cable P/N AQ5C-82-3 with an AquaCalc pin CPC connector on one end, and a standard 9-pin connector on the other end. Installing the DataLink Program To install the software on your computer: 1)Place the DataLink Setup CD in your computer, and select the Install DataLink Software button or run the setup.exe program in the DataLink folder on the CD, or from your hard drive if you have downloaded the setup program from our website. 2)Follow the instructions on-screen to install the DataLink software to your hard disk. Using DataLink 128 Once you have installed the DataLink program you may start it by selecting its icon in the Start menu.
129 8 - Transferring Data Note: The AquaCalc defaults to a baud rate of 9600 as does the DataLink program. Setting Up DataLink From your PC start the DataLink program. Click the Settings button to bring up the Settings dialog box. 129
130 8 - Transferring Data Choose the appropriate communications port and baud rate. The baud rate you choose must match the baud rate you set in the AquaCalc. The default baud rate is Select the New button from the tool bar. The Create New Capture Dialogue box will appear on the screen requesting that you create a new file or overwrite an existing file, you can also append data to an existing file. A dialog box will appear telling you to press Enter on the AquaCalc. Once you have selected a file name, the status bar at the bottom of the DataLink will display Connected You are now ready to transfer data. Transferring Data Once you have set up the AquaCalc and the DataLink program you are ready to transfer data.the status bar at the bottom of the DataLink program will display Connected Press Enter on the AquaCalc to send data to the PC. The AquaCalc will display Transect Upload on the screen. After the AquaCalc recalculates the discharge for the transects selected, it will send the selected crosssection(s) to the PC. Data will begin to appear onscreen. You should now have your data in a file on your computer. 130
131 8 - Transferring Data If you see no data on-screen, or the output looks scrambled, see Troubleshooting Editing Data in DataLink The text box that allows you to view your data has full editing capabilities. You may modify, cut, copy and paste data in this window. Once you have finished your editing you can use the Save As toolbar button and save your file to a new name therefore preserving the original file that was transferred. Printing Data in DataLink When sending your data to a printer, the system default printer is used. You may select a printer and print options in the Print dialog box that will open when you select Print from the File Menu. Opening Data in Excel Once you have transferred your data, you can send it directly to Excel for further manipulations. By pressing the Excel button on the toolbar. DataLink opens the file in Excel parsed and formatted. Note: You must have Excel 97 or later for this feature to work. DataLink then asks you to save the file. If you select Cancel in this dialog box the file stays open. If you make any changes or close it later you will again be asked you to name the file and specify a location to save it.. Note: When using the Excel button on the DataLink toolbar you will open a new instance of Excel whether you already have another instance open or not. You therefore may have several instances of Excel open at the same time. 131
132 8 - Transferring Data Troubleshooting If you see no data, check the cable and verify that you are connected to the correct communications port (COM 1 through 4). Use Settings from the toolbar and select another communications port. If the data appears scrambled and illegible, check that you have set the baud rate the same on the AquaCalc and the Data Link program. Menu Items File menu: New - Opens the serial communications port and requests the user to open a new file for storage of the data being sent by the AquaCalc. Open - Allows the user to open any text file and modify the file for further processing. Older AquaCalc files can be opened and the Excel routine can be used to send them to Excel as long as the file is a comma delimited type.csv or other Ascii comma delimited file. Close - Closes the communication port, close the transferred data file and clears the screen. Save As - Allows the user to edit the data file and save it under another name without disturbing the original file. Print - Allows the user to print the file to the system default printer. Settings - Allows the user to change the COM port and the baud rate. Exit - Exit and closes all open files. Edit Menu: Copy - Allows the user to select and copy the selection to other windows based programs. 132
133 Select All - Allows the user to select all the data in the text box. Delete - Allows the user to delete the selected portion of the data. Accessories Menu: 8 - Transferring Data Excel -Allows the user to open up a copy of the data in the text box in an Excel format. There are two limitations to this utility, 1) The user must have Excel 97 or greater and, 2) the file must be of the comma delimited type. input a file name (drive and directory are optional) and then request you Press ENTER on the AquaCalc to start the data transfer process. Transferring Data using Standard Communications Packages Prepare the AquaCalc for Data Transfer See Preparing to Transfer Data at the beginning of this chapter for information on setting the baud rate and preparing the AquaCalc data transfer. The alternative method available in transferring the transect information from the AquaCalc to a personal computer is to use a standard communications package. These programs may be included with computers and modems, or can be purchased separately (i.e.; PROCOMM, Crosstalk, Microphone). To use these communications packages requires a little more knowledge of communications between computers, but will work just as well as the program enclosed with the AquaCalc. To use one of these packages: 1) With the AquaCalc turned off, plug the 9 pin DIN end of the cable supplied with your AquaCalc, into an available serial COM port on your IBM type PC computer. Attach other end to the AquaCalc pigtail. Turn on the AquaCalc
134 8 - Transferring Data 2) Configure the AquaCalc for data transfer, by setting the desired baud rate in the System menu (see the heading "Entering System Information, Baud X100): Setting the data transfer baud rate" in the "Using Your AquaCalc" section. 3) Start the communications package and set the same baud rate in the communications parameters section of the package. 4) In the communications package select the ASCII text transfer as the download file transfer protocol. 5) On the AquaCalc select the 3 = Upload from the Main Menu. 6) Select the format of the output, ASCII space seperated text or ASCIIcomma seperated text. 7) Select the transect to upload. 8) Select the number of transects to upload. 9) In the communication package, begin the download file transfer process by starting Capture Text File. 10) Press ENTER on the AquaCalc to begin the data transfer. The AquaCalc will send an ASCII text file over the supplied cable and will signal the end the file transfer with an "End-of-File" flag. 11) Save the file just downloaded using the communications package. An alternate and very reliable method is to use the Terminal or Hyperterminal package supplied with Windows 3.1, 95, 98, 2000, and NT tm. This is the preferred data transfer package and the instructions are supplied below. 134
135 8 - Transferring Data Transferring Data Using Microsoft Windows tm Windows contains the HyperTerminal program that can be installed during the Windows set up. This program can be used to downoad the AquaCalc. The setup steps for both are outlined below: 1) Settings A. At the Main Menu of your PC locate the Accessories / Conmmunications area, B. Select Hyperterminal C. Select the Settings pull down menu, D. Select Communications, E. Specify the following: Bits per sec. (Baud Rate) = 9600 Data bits = 8 Stop bits = 1 Parity = None Flow control = None Connector = Select the RS232 Port ; either COM1, COM 2, COM 3 or COM 4. If there is a conflict you will be notified. F. Select O.K. 2) Save Settings A. Select Save As. Specify a name and Icon for this configuration and place it on your desk top or another convenient place for quick access. Next time you will avoid having to repeat all the previous setup because you can go directly to the file or Icon. An appropriate name would be AQUACALC.TRX. 135
136 8 - Transferring Data 3) Transferring Data A. In the HyperTerminal pull down menu, select Receive Text File B. Name the file to be transferred. An appropriate name would be T1 etc. (a maximum of 8 characters). C. Connect the upload cable to the designated communications port on your computer and the AquaCalc D. Turn the AquaCalc ON E. On the AquaCalc, under 2=System, specify a Baud rate of 9600 F. At the main menu, press 3 = Upload G. Press ENTER For Windows 95, 98, 2000 and NT Systems 1) Settings A. At the Main Menu of your PC locate the Accessories, B. Select HyperTerminal, C. Select Hypertrm, D. Select a name and icon for the upload program. An example of a possible name AQUACALC UPLOAD, E. Press ENTER F. Select O.K. G. At the Phone Number menu, go to Connect Using and select one of the following: Direct to Com 1, Direct to Com 2, Direct to Com 3 or Direct to Com 4. H. Select O.K. I. At the Port Settings screen specify the following: Bits per sec (Baud Rate) = 9600 Data bits = 8 Parity = None Stop bits = 1 Flow control = Hardware J. Select O.K. 2) Transfer Information On The PC A. Select Transfer from the pull down windows area, B. Specify Capture Text C. In the Capture Text window specify the file and folder location to store the uploaded data. For example C:\Files\Sacramento River\I Street Bridge\T txt. D. Press Start. On The AquaCalc A. Connect the upload cable to the AquaCalc and to your computer. 136
137 8 - Transferring Data B. Turn the AquaCalc ON, Press Enter then Press Setup to access Main Menu. C. At the Main Menu Press 2 for the System Menu then use the enter key 5 times to pan through the menus to access the Change Baud Rate Screen, specify a Baud rate of D. Press Setup to return to the Main Menu and select 3 for Upload E. Select the type of data format Space or Comma separated values. F. Next Select the Transect and the number of transects to upload. F. Press Enter Description of Output The text output for a single cross-section has three basic parts: Section Header The section header contains information about the Measurement site as entered by the user, the meter information, default settings, and a cross-section summary. Observation Data The observation data is presented in a tabular form providing all of the recorded measurement information for each of the observations. Error Flag Footer The Error Flag Footer occurs at the end of the output. If several sections were output together, the footer would appear after the last section s observation data. The footer provides a description of all potential errors the AquaCalc would note in the Flags column. Only those flags noted in the Flags column actually occured. 137
138 8 - Transferring Data Sample Text Output The following is a print out of a typical Transect. GAGE ID# DATE 4/18/96 TRANSECT 01 USER ID# 1857 GAGE HEIGHT 7.65 STAFF HEIGHT 7.56 GH BEGIN 7.56 GH END 7.55 EST. DISCHARGE 250 GAGE ID# AQUACALC ID# 300 SOUNDING WT. 0 START MEAS. AT LEW METER TYPE Price AA 1:1 METER CONST. C METER CONST. C METER CONST. C METER CONST. C METER CONST. C5 2.2 MEASUREMENT TIME 40 MEAS. SYSTEM SAE PERCENT SLOPE 1.01 TOTAL STATIONS 13 TOTAL WIDTH 40 TOTAL AREA 121 TOTAL DISCHARGE 298 PCT DIFFERENCE 19.2 MEAN VELOCITY 2.46 WETTED PERIMETER RADIAL FACTOR 0.32 MANNING FACTOR
139 8 - Transferring Data OB, DIST,DEPTH, ICE, REVS, TIME, COS:VF, LOC, COEF, CLOCK, VEL, AREA, FLOW(Q),FLAGS 1, 35.00, 0.00, 0.00, 0, 0.0, 1.00, 6, 1.00, 14:34, 0.000, 0.000, 0.000,, 2, 34.80, 0.40, 0.00, 0, 40.0, 1.00, 6, 1.00, 14:34, 0.000, 0.080, 0.000, 4, 3, 34.60, 0.52, 0.00, 6, 44.9, 1.00, 6, 1.00, 14:39, 0.159, 0.390, 0.006, 4, 4, 33.30, 0.41, 0.00, 12, 42.8, 1.00, 6, 1.00, 14:43, 0.302, 0.595, 0.180,, 5, 31.70, 0.93, 0.00, 16, 44.9, 1.00, 6, 1.00, 14:53, 0.376, 1.490, 0.560,, 6, 30.10, 1.30, 0.00, 24, 40.1, 1.00, 6, 1.00, 14:51, 0.613, 2.080, 1.275,, 7, 28.50, 1.32, 0.00, 24, 42.6, 1.00, 6, 1.00, 14:54, 0.578, 2.380, 1.376,, 8, 26.50, 1.35, 0.00, 31, 40.0, 1.00, 6, 1.00, 14:56, 0.785, 2.360, 1.853, 1, 9, 25.00, 1.42, 0.00, 49, 40.5, 1.00, 6, 1.00, 14:58, 1.210, 2.130, 2.577, 1, 10, 23.50, 1.30, 0.00, 67, 40.3, 1.00, 6, 1.00, 15:00, 1.652, 1.890, 3.122, 1, 11, 22.10, 1.50, 0.00, 42, 40.2, 1.00, 6, 1.00, 15:02, 1.049, 2.100, 2.203, 1, 12, 20.70, 1.16, 0.00, 44, 41.0, 1.00, 6, 1.00, 15:04, 1.076, 1.620, 1.743, 1, 13, 19.30, 1.20, 0.00, 34, 40.4, 1.00, 6, 1.00, 15:07, 0.850, 1.500, 1.275,, 14, 18.20, 1.30, 0.00, 42, 40.6, 1.00, 6, 1.00, 15:09, 1.039, 1.560, 1.621, 1, 15, 16.90, 1.10, 0.00, 46, 40.7, 1.00, 6, 1.00, 15:11, 1.132, 1.430, 1.619, 1, 16, 15.60, 1.01, 0.00, 57, 40.5, 1.00, 6, 1.00, 15:13, 1.403, 1.310, 1.838, 1, 17, 14.30, 1.01, 0.00, 43, 41.0, 1.00, 6, 1.00, 15:14, 1.053, 1.310, 1.379,, 18, 13.00, 0.99, 0.00, 47, 40.8, 1.00, 6, 1.00, 15:16, 1.153, 1.290, 1.487, 1, 19, 11.70, 0.95, 0.00, 31, 40.6, 1.00, 6, 1.00, 15:18, 0.774, 1.240, 0.960,, 20, 10.40, 0.82, 0.00, 39, 40.2, 1.00, 6, 1.00, 15:19, 0.976, 1.070, 1.044,, 21, 9.10, 0.85, 0.00, 35, 40.6, 1.00, 6, 1.00, 15:21, 0.870, 1.110, 0.966,, 22, 7.80, 0.70, 0.00, 35, 40.2, 1.00, 6, 1.00, 15:22, 0.879, 1.020, 0.897,, 23, 6.20, 0.33, 0.00, 0, 15.9, 1.00, 6, 1.00, 15:24, 0.000, 0.561, 0.000, 4, 24, 4.40, 0.00, 0.00, 0, 0.0, 1.00, 6, 1.00, 15:27, 0.000, 0.000, 0.000,, 1. USER EXCEEDED SINGLE SUBSECTION 05% EST. Q. 2. THE PRODUCT OF VELOCITY AND DEPTH EXCEEDED THE SELECTED SOUNDING WEIGHT. 3. INCORRECT METER USED FOR DEPTH OF STREAM. 4. INCORRECT METER USED FOR VELOCITY OF STREAM. 5. ABNORMAL VELOCITY PROFILE CALCULATED. 139
140 140 ( This page left intentionally blank)
141 9 - A Sample Transect Sample Transect In the following example, a simplified transect is used to illustrate how to use the AquaCalc. It is assumed that you have set up your AquaCalc, you are now ready to measure and the transect is completely empty. Using the Auto Calculate Distance Mode Note, in the following descriptions, P&H (PRESS & HOLD): means to press and the key until the display changes. The following is a key-by-key description of the keystrokes necessary to enter the information associated with the sample transect. The automated mode used is the Calc. Dist Mode, which is set in the SetDist MD menu found in the System Set up area. P&H (PRESS & HOLD) means to press and hold the key until the display changes. 141
142 9 - A Sample Transect Task # Press -> Followed By Comments Main Menu When setting up the AquaCalc prior to making a measurement, refer to the section on Setting Up. 1. On The AquaCalc will perform an internal system check of memory, battery condition and then display the Date and Time screen. 2. HH.MM.SS Check the date and time to insure accuracy, change if necessary. 3. Enter Press Enter this will put you in the memory status screen, press Enter again and the Transect status screen will be displayed. Pressing Enter again will display the main measurement area. 4. Menu You are now in the Main Menu area ID, Hardware, and Transect Information Area. This is where you will enter data to define the parameters for measuring your transect, by using ENTER to toggle through the choices and using the +/- key to make your selections. When completed you will return to the Main Menu. 6. Menu You are now back in the Main Menu System Area. This is where you will enter data define the System defaults by using ENTER to toggle through the choices and using the +/- key to make your selections. When completed you will return to the Main Menu. 8. Menu You are now back to the Main Menu. Observation # You will now be in the measurement display ready to measure a stream, canal, or river. Insure the AquaCalc is on Observation #1. Both values of distance and depth should also equal zero. 10. Erase -> ENTER This will erase all data in the observations from 1 to the end. Observation #2 E.O.W. 11. Auto Observe Advances instrument to Observation#2. The display will read Observe Empty. Note: When using the Next Observe key to advance to a new observation, press and hold the key for automated data entry, when toggling between existing observations press and immediately release the key. 12. Set Distance -> 4, ENTER 13. Set Depth -> 6, ENTER Sets distance for Observation #2 at 4.0 ft. Sets depth for Observation #2 at 6.00 ft. 142
143 Vertical Wall Observation VF Vertical W Factor This value is used to estimate a velocity next to a vertical 9 - A Sample Transect 14. Coef -> 1,.85 Displays the LOC screen. Selects a W to indicate a vertical wall measurement. A W will appear in the Observe Depth area of the display. 15. Auto Observe Selects the Set COS:VF function and enters a.85 factor. This factor is determined by the users observation of the relationship of the adjacent vertical to the depth of the stream. More information for vertical wall measurements can be found on page 82 of Water Supply Paper Auto Observe Advances instrument to Observation#3. Note Observe Empty message Observation #3 17. Set Distance -> 12, ENTER 18. Set Depth -> 6, ENTER Automatic Calculation of Meter Location The AquaCalc calculates the.2,.6, and.8 meter location for the user. This calculation is dependent upon the sounding weight selection. Sets distance for Observation #3 at 12.0 ft. Sets depth for Observation #3 at 6.00 ft > 2 Selects a 2 to indicate a 2 tenths measurement. A 2 will appear in the Obs Depth area of the display. Set the meter to a depth 20% from the surface. This depth is calculated for you and flashed on the display. Note the value flashed in the display is dependent on the selection of a sounding weight. If a value for the sounding weight is greater than zero then the LCD will display the actual distance from the surface to set the meter. However, if the value for the sounding weight is zero the LCD will display the distance from the surface to set the meter as read on a top set wading rod. Wait for current meter to stabilize in the stream. 20. Measure AquaCalc will start the stopwatch, count the revolutions and display the running average velocity. Meas. Complete will appear in the display when finished. Press any key to clear the message. If a negative velocity is observed, press Cosine Correction, then press 1=Set COS:VF and enter
144 9 - A Sample Transect Two Point Measurement Method: Steps 19 through 36 covers the two point measurement method. Negative Velocity If a negative velocity is observed, press Cosine Correction, then 1and enter 21. Any Key Press any key to return to the main measurement display. 22. P&H Auto Observe 8 Automatically sets up the display for an 8 tenths measurement and automatically enters distance and depth. Set the meter to the appropriate depth as flashed in the display, 80% from the surface. Wait for current meter to stabilize in the stream. in a - 1. Observation #4 23. Measure AquaCalc will start the stopwatch, count the revolutions and display the running average velocity. Meas. Complete will appear in the display when finished. Press any key to clear the message. 24. Any Key Press any key to return to the main measurement display area. + Nxt Dist 1=S 6 9=B Notice the screen has the 2 8 & W missing, this is to inform the user that the 2 an 8 measurement have been taken and since a measurement has been taken, a wall 25. P&H Auto Observe By pressing +Nxt Dist you are advancing to station #5 and setting up the display for a new vertical > Set Distance -> 15, ENTER Observation #5 27. Set Depth -> 6.5, ENTER The auto distance for Observation #5 was 20 based on the previous stations. This value was incorrect and therefore changed to the correct distance of 15.0 ft. Sets depth for Observation #5 at 6.50 ft > 2 Selects a 2 to indicate a 2 tenths measurement. A 2 will appear in the 2/6/8 area of the display. Set the meter at the appropriate depth as flashed in the display, 20% from the surface. Wait for current meter to stabilize in the stream. 144
145 9 - A Sample Transect 29. Measure AquaCalc will start the stopwatch, count the revolutions and display the running average velocity. Meas. Complete will appear in the display when finished. Press any key to clear the message. 30. Any Key Press any key to return to the main measurement display. Observation #6 31. P&H Auto Observe 8 Changes to the next observation, Observation #6, sets up the display for an 8 tenths measurement and enters distance and depth. Set the meter at the appropriate depth as flashed in the display,80% from the surface. Wait for current meter to stabilize in the stream. 32. Measure AquaCalc will start the stopwatch, count the revolutions and display the running average velocity. Meas. Complete will appear in the display when finished. Press any key to clear the message. 33. Any Key Press any key to return to the main measurement display. Observation #7 34. P&H Auto Observe+ Advances to Observation #7 and sets up the display for a new vertical. 35. Set Distance -> 20, ENTER The auto distance for Observation #7 was 18.0 based on the previous stations. This value was changed to the correct distance of 20.0 ft > 2 Sets depth for Observation #7 at 4.0 ft Select a 2 to indicate a 2 tenths measurement. A 2 will appear in the Obs Depth area of the display. Set the meter at the appropriate depth as flashed in the display, 20% from the surface. Wait for current meter to stabilize in the stream. 38. Measure AquaCalc will start timing, counting, and will display the running velocity. Meas. Complete will appear in the display when finished. Press any key to clear display. 39. Any Key Press any key to return to the main measurement display. Observation #8 40. P&H Auto Observe 8 Advances to Observation #8 and sets up the display for an 8 tenths measurement and enters distance and depth. Set the meter at the appropriate depth as flashed in the display, 80% from the surface. Wait for current meter to stabilize in the stream. 41. &H Auto Observe 8 AquaCalc will start timing, counting, and will display the running velocity. Meas. Complete will appear in the display when finished. Press any key to clear display. 42. Any Key Press any key to return to the main measurement display. 145
146 9 - A Sample Transect Observation #9 43. P&H Auto Observe Advances to Observation #9 and sets up the display for a new vertical. 44. Set Depth -> 2, Sets depth for Observation #9 at 2.0 ft. ENTER Select a 2 to indicate a 2 tenths measurement. A 2 will appear in the Obs Depth area of the display. Set the meter at the appropriate depth as flashed in the display, 20% from the surface. Wait for current meter to stabilize in the stream. 46. Measure AquaCalc will start timing, counting, and will display the running velocity. Meas. Complete will appear in the display when finished. Press any key to clear display. 47. Any Key Press any key to return to the main measurement display. Observation # P&H Auto Observe 8 Advance to Observation #10 and sets up the display for an 8 tenths measurement and enters distance and depth. Set the meter at the appropriate depth as flashed in the display, 80% from the surface. Wait for current meter to stabilize in the stream. 49. Measure AquaCalc will start timing, counting, and will display the running velocity. Meas. Complete will appear in the display when finished. Press any key to clear display. 50. Any Key Press any key to return to the main display. Observation # > P&H Auto Observe -> + Advances to station #11 and sets up the display for a new vertical. 52. Set Depth -> 1.5, Sets depth for Observation #11 at 1.5 ft. ENTER Single point / 0.6 measurement Selects a 6 to indicate a 6 tenths measurement. A 6 will appear in the Obs Depth area of the display. Set the meter at the appropriate depth as flashed in the display, 60% from the surface. Wait for current meter to stabilize in the stream. 54. Measure AquaCalc will start timing, counting, and will display the running velocity. Meas. Complete will appear in the display when finished. Press any key to clear display. 55. Any Key Press any key to return to the main Observation #12 E.O.W. R.B. 56. P&H Auto Observe + measurement display. Advances to Observation #12 and sets up the display for a new vertical. 146
147 Warning: When not using the P&H automated feature you must key in a 0 for the depth even though the display shows Set Distance -> 36, ENTER 9 - A Sample Transect The auto distance for Observation #12 was 35.0 based on the previous stations. This value was changed to the correct distance of 36.0 ft. You must always enter a measurement location even though the depth is zero. Any location indicator may be used except the wall, W location, which has special mathmatical properties. Observation #13 Calculate Discharge 58. Set Depth -> 0, ENTER Sets depth for Observation #12 at 0.0 ft. for the right Bank, EOW Observation Selects a 6 to indicate a 6 tenths measurement. A 6 will appear in the Obs Depth area of the display. 60. P&H Next Observe + Advances to Observation #13 and sets up 61. Set Distance -> 40, ENTER the display for a new vertical. The auto distance for Observation #13 was 42.0 based on the previous stations. This value was changed to the correct distance of 40.0 ft. 62. Set Depth -> 0, Sets depth for Observation #13 at 0.0 ft. ENTER Selects a 6 to indicate a 6 tenths measurement. A 6 will appear in the 2/6/8 area of the display. 64. Calculate Discharge Calculates total discharge of the stream and mean velocity for the transect. Press any key to return to the main database area. 65. Any Key You are now back in the main database area at the last active station. 147
148 9 - A Sample Transect What the data looks like The following is a print out of the Transect information for the previous sample transect as retrieved from the AquaCalc using the UPLOAD program. AquaCalc 5000(tm) by Firmware Version H4c (c) GAGE ID# DATE 07/01/98 TRANSECT 01 USER ID# 1857 SH BEGIN 7.65 SH END 7.56 GH BEGIN 7.56 GH END 7.55 EST. DISCHARGE 250 EST. Q (ADJ) 250 METER ID 8304 AQUACALC ID# 700 SOUNDING WT. 30 START MEAS. AT LEW METER TYPE Price AA 1:1 METER CONST. C METER CONST. C METER CONST. C METER CONST. C METER CONST. C5 2.2 MEASUREMENT TIME 40 MEAS. SYSTEM SAE PERCENT SLOPE 1.01 TOTAL OBS 13 TOTAL WIDTH 40 TOTAL AREA 121 TOTAL DISCHARGE 298 PCT DIFFERENCE 19.2 MEAN VELOCITY 2.46 WETTED PERIMETER RADIAL FACTOR 0.32 MANNING FACTOR
149 9 - A Sample Transect OBS DIST DEPTH ICE REVS TIME COS:VF LOC COEF CLOCK VEL AREA FLOWQ) FLAGS : W 1 17: : : : : : : : : : : :
150 9 - A Sample Transect Using the % Flow Mode Warning: This method must be used by experienced hydrographers only, judgement must be used in certain circumstances to obtain good results. Note: Your calculated distances will differ from this example because your velocities will not match! Note, in the following descriptions, P&H (PRESS & HOLD): means to press and the key until the display changes. One of the most powerful features of the AquaCalc 5000 Advanced is its ability to tell you if the discharge in a single sub-section in a cross-section exceeds a given percentage (USGS standards dictate 5%) of the total discharge (or Q) of the stream. This is commonly referred to as the 5% rule. When used with the Calculate Percent Flow - Set Distance Mode, the AquaCalc will automatically calculate and recommend the location of the next vertical tag-line location so that the current subsection discharge does not exceed the percentage limit you specify, and will warn you if you do exceed the limit. Please read Chapter 3 - Advanced Features: Automated Percent Flow Mode for instructions on using this important feature. The following is a description of the keystrokes necessary to simulate measurement of the sample transect. The Calculate % Flow feature, is based on the 5% rule developed by the USGS. This measurement method will calculate the location of the next vertical based on the standard 5% rule. The 5% rule was developed so that the hydrographer s measurements will not exceed 5% of the total discharge in any one vertical sub-section, thus, potentially, biasing the measurement. Warning: This method should be used by experienced hydrographers only, judgement must be used in certain circumstances to obtain good results. Set up the AquaCalc and enter the information necessary to describe the transect. In the following example, estimated velocities are entered at each observation to simulate a real transect / crosssection. In the field you would be performing measurements. 150
151 Task # Press -> Followed By Comments Main Menu When setting up the AquaCalc prior to making a measurement, refer to the section on Setting Up. 1. On The AquaCalc will perform an internal system check of memory, battery condition and then display the Date and Time screen. HH.MM.SS 9 - A Sample Transect Check the date and time to insure accuracy, change if necessary. 2. Enter Press Enter this will put you in the memory status screen, press Enter again and the Transect status screen will be displayed. Pressing Enter again will display the main measurement area. 3. Menu You are now in the Main Menu area > Enter Go to System Area. Note: To use the % FLOW feature opf the AquaCalc you must enter an estimated discharge value 5. Enter -> Enter Press Enter a total of 2 times until you see the +Chg SetDist MD This will toggle between the two available modes DIST. and %FLOW. Select the %FLOW mode. 7. Setup You are now back in the Main Menu Transect information menu Note: When it is understood that 2 tenths and 8 tenths measurements will be necessary you must deselect the.6 in the Change Auto Carry menu > + -> 250 At the first screen after pressing the +/- key, you will enter 250 cfs for the estimated flow in the sample transect. 10. Enter This next screen is the Adj. Tot. Q, as you can see the value entered into the previous screen is automatically entered into this screen. This is done to preserve the original value of the estimated Q, while allowing the user to change the adjusted value during the measurement. Upon completion of the measurement the adjusted value of Q is replaced with the computed value of Q. This is done to calculate and reset all of the flags that use the Estimated Q for calculations. 11. Enter -> -> 5 This next screen is where the value of the percent of total flow is entered. In this case we are entering 5%. 151
152 9 - A Sample Transect Task # Press -> Followed By Comments 12. Enter > + > + Removes the asterisk from.6. The Chg Auto Carry screen allows the user any combination of preferences to automate the data entry process. The default for this screen is all asterisks on. Note: When it is understood that 2 tenths and 8 tenths measurements will be necessary you must deselect the.6 in the Change Auto Carry menu. 13 Setup You are now back to the Main Menu You will now be in the measurement display ready to measure a stream, canal, or river. Insure the AquaCalc is on Observation #1. Both values of distance and depth should equal zero. If the display reads TR DATE MM/DD/YY then a velocity measurement has been made in this transect and the user should review the data before erasing the transect. Observation #2 15. Push & Hold Next Station > Enter This will advance the AquaCalc to the next observation. Notice that a message flashed on the screen. The message read Manual Set Req d, this message appears because there is insufficient information for the AquaCalc to calculate the distance to the next vertical. Note: The message Manual Set Req d indicates the AquaCalc has insufficient information to calculate the location of the next station. 16. Set Distance > 4 > Enter Sets distance for Observation #2 at 4.0 ft. 17. Set Depth > 6 > Enter Sets depth for Observation #2 at 6.00 ft. You will automatically setup for an 8 tenths measurement > +/- Selects a W to indicate a vertical wall. Notice a W appears in the Obs Depth area of the display. Note: If a negative velocity is observed, press Cosine Correction, press 1 and enter a -1 to indicate a negative velocity. 19. Cosine Correction > 1 >.85 Selects the Set COS:VF function and enters a.85 factor. This factor is determined by the users observation of the relationship of the distance to the depth of the next vertical. More information for vertical wall measurements can be found on page 82 of Water Supply Paper Observation #3 20. P&H Next Station Advances instrument to Observation #3. Again the message Manual Set Req d is flashed on the screen. 152
153 9 - A Sample Transect Task # Press -> Followed By Comments 21. Set Distance > 12 > Sets distance for Observation #3 at 12.0 ft. Enter 22. Set Depth > 6 > Enter Sets depth for Observation #3 at 6.00 ft. Estimated Velocity To demonstrate the automated 5% flow feature the AquaCalc must have a velocity to calculate the next vertical. In this example we will use the Estimated Velocity feature to develop the velocities. An estaimated velocity cane be entered by pressing and holding the Measure key Selects a 2 to indicate a 2 tenths measurement. 24. P&H Measure Instead of just pressing Measure to time and count the revolutions we will use the Estimated Velocity feature of the AquaCalc to demonstrate this mode of operation. Enter an estimated velocity of 1 fps. Notice the e in the display. The e in the display denotes an estimated value. velocity. Observation #4 25. P&H Next Station > 8 Advances to Observation #4 and automatically sets up the display for an 8 tenths measurement and automatically enters distance and depth. Observation #5 Note: If the Manual Set Req d message ever appears you ve exceeded the % Flow Mode critera or there is insufficent data for a distance to be calculated. 26. P&H Measure > 1 > Enter 27. P&H Next Station > +/- Enter an estimated velocity of 1 fps. By pressing +Nxt Dist you are advancing to Observation #5 and setting up the display for a new vertical. The auto distance for Observation #5 was not calculated because it exceeded the 12.5 cfs or 5% of 250 cfs rule. The Set Manual Req d message appeared indicating a problem. If we take 5% of the total flow and divide it by the velocity times the depth we can calculate the maximum width. 0.5*250/1*6=2.1, the maximum width of the second vertical. Remember this is still just an approximation because we are using the values of the current observation. In this case we have to go back and redo the second vertical and move it to a distance of 5 feet instead of
154 9 - A Sample Transect Task # Press -> Followed By Comments Observation #4 28. Previous Observe Go back to Observation 4 Observation #3 29. Previous Observe Go back to Observation Set distance > 5 > Enter Change the distance at Observation #3 from 12 to 5. In the field you would have to check the depth at 5 and also remeasure. Observation #4 31. P&H Next Station > 8 This will now set up the next observation for an 8 tenths measurement. This was done to demonstrate the need for experience when using this function. An experienced hydrographer would have not allowed the first vertical that far away from the EOW. Remember the recommended width to satisfy the 5% rule is 5% of the total Q divided by velocity times depth,.05*q/v*d. Observation #5 32. P&H Next Observe > + By pressing +Nxt Dist you are advancing to Observation #5 and setting up the display for a new vertical. The auto distance for Observation #5 was calculated for you at 8.1 feet now move to this location and check the depth, if the depth or velocity changed dramatically and depending on the velocity this location might also exceed the 5% rule Note: Your calculated distance may differ from the example. 33. Set Depth >6.1 > Enter Reset the depth. Depending upon what you entered at this station before going back to change the distances in the previous observation you might or might not have the auto mode functional. If you did not see the LOC screen to set your location in the vertical then press and hold the Obs Depth key to bring up the LOC screen to make your 8 tenths selection. 34. P&H Measure > 1.2 > Enter Observation #6 35. P&H Next Observe > P&H Measure > 1.2 > Enter Observation #7 37. P&H Next Observe > + Enter an estimated velocity of 1.2 fps. Changes to the next Observation #6, sets up the display for a 2 tenths measurement and enters distance and depth. Enter an estimated velocity of 1.2 fps. Advances to Observation #7 and sets up the display for a new vertical. 38. Set Depth > 6.2 > Sets depth for Observation #7 at 6.2 ft. Enter Select the 8 tenths Meter Depth. 40. P&H Measure > 1.3 > Enter Enter an estimated velocity of 1.3 fps. 154
155 9 - A Sample Transect Task # Press -> Followed By Comments Observation #8 41. P&H Next Observe > 2 Changes to the next Observation #8, sets up the display for a 2 tenths measurement and enters distance and depth. 42. P&H Measure > 1.3 > Enter Observation #9 43. P&H Next Observe > + Enter an estimated velocity of 1.3 fps. Advances to Observation #9 and sets up the display for a new vertical. 44. Set Depth > 6.0 > Sets depth for Observation #9 at 6.0 ft. Enter Select the 8 tenths Meter Depth. 46. P&H Measure > 1.5 > Enter Observation # P&H Next Observe > P&H Measure > 1.5 > Enter Observation # P&H Next Observe > + Enter an estimated velocity of 1.5 fps. Changes to the next Observation #10, sets up the display for a 2 tenths measurement and enters distance and depth. Enter an estimated velocity of 1.5 fps. Advances to Observation #11 and sets up the display for a new vertical. 50. Set Depth > 6.0> Sets depth for Observation #11 at 6.0 ft. Enter Select the 8 tenths Meter Depth. 52. P&H Measure > 1.3 > Enter Observation # P&H Next Observe > P&H Measure > 1.0 > Enter Observation # P&H Next Observe > + Enter an estimated velocity of 1.0 fps. Changes to the next Observation #12, sets up the display for a 2 tenths measurement and enters distance and depth. Enter an estimated velocity of 1.0 fps. Advances to Observation #13 and sets up the display for a new vertical Set Depth > 6.5> Sets depth for Observation #13 at 6.5 ft. Enter Select the 8 tenths Meter Depth. 58. P&H Measure > 1.0 > Enter Observation # P&H Next Observe > P&H Measure > 1.0 > Enter Enter an estimated velocity of 1.0 fps. Changes to the next Observation #14, sets up the display for a 2 tenths measurement and enters distance and depth. Enter an estimated velocity of 1.0 fps. 155
156 9 - A Sample Transect Task # Press -> Followed By Comments Observation # P&H Next Observe > + Your calculated distance may vary from the example. Advances to Observation #15 and sets up the display for a new vertical. However the screen Manual Set Req d appeared telling us we exceeded the 5% limitation. A check of the maximum width is.05*250/1*6.5=1.9, The width was exceeded at the first half of this vertical ( )/2=2.05. This leaves two choices either move to 15.9 ft and exceed the 5% rule while staying under 10% or move the previous vertical from 15.4 to 14.3 and remeasure. We will reset the distance to Set Distance > 15.9 > Enter Sets distance for Observation #15 at 15.9 ft. When entering the distance of 15.9 an error flag will be generated and this will appear in the display STsQ = 23.1 / MAXsQ =5.04, pressing Enter again will display MAX WIDTH: X.XX / SET DIST: Enter Press any key to clear the error message. 64. Set Depth > 6.5 > Sets depth for Observation #15 at 6.5 ft. Enter Select the 8 tenths Meter Depth. 66. P&H Measure > 1.0 > Enter Observation # P&H Next Observe > P&H Measure > 1.3 > Enter Observation # P&H Next Observe > P&H Measure > 1.0 > Enter Observation # P&H Next Observe > + Enter an estimated velocity of 1.0 fps. Changes to the next Observation #8, sets up the display for a 2 tenths measurement and enters distance and depth. Enter an estimated velocity of 1.0 fps. Advances to Observation #17 and sets up the display for a 2 tenth measurement. Enter an estimated velocity of 1.0 fps. Advances to Observation #18 and sets up the display for a new vertical. 72. Set Depth > 4.5> Sets depth for Observation #18 at 4.5 ft. Enter Select the 8 tenths Meter Depth. 74. P&H Measure > 1.5 > Enter Observation # P&H Next Observe > P&H Measure > 1.25 > Enter Enter an estimated velocity of 1.5 fps. Changes to the next Observation #19, sets up the display for a 2 tenths measurement and enters distance and depth. Enter an estimated velocity of 1.25 fps. 156
157 Task # Press -> Followed By Comments Observation # P&H Next Observe > + Your calculated distance may vary from the example. 9 - A Sample Transect Advances to Observation #20 and sets up the display for a new vertical at a calculated distance of 19.9 ft. 78. Set Depth > 4 > Sets depth for Observation #20 at 4.0 ft. Enter Select the 8 tenths Meter Depth. 80. P&H Measure > 1.3 > Enter Observation # P&H Next Observe > P&H Measure > 1.3 > Enter Observation # P&H Next Observe > + Enter an estimated velocity of 1.3 fps. Changes to the next Observation #21, sets up the display for a 2 tenths measurement and enters distance and depth. Enter an estimated velocity of 1.3 fps. Advances to Observation #22 and sets up the display for a new vertical. 84. Set Depth > 3> Enter Sets depth for Observation #22 at 3.0 ft Select the 8 tenths Meter Depth. 86. P&H Measure > 1.2 > Enter Observation # P&H Next Observe > P&H Measure > 1.25 > Enter Observation # P&H Next Observe > + Enter an estimated velocity of 1.2 fps. Changes to the next Observation #23, sets up the display for a 2 tenths measurement and enters distance and depth. Enter an estimated velocity of 1.25 fps. Advances to Observation #24 and sets up the display for a new vertical distance of 26.8 ft Set Depth > 1.8 > Sets depth for Observation #24 at 1.8 ft. Enter Select the 6 tenths Meter Depth. 92. P&H Measure > 1.2 > Enter Observation # P&H Next Observe > + Enter an estimated velocity of 1.0 fps. Advances to Observation #25 and sets up the display for a new vertical at distance 38.1 ft. However the EOW is 36.0 ft. In this case one can normally split the difference between the previous and EOW which would be ( )/2=4.6 therefore = Set distance >31.4 > Sets distance for Observation #25 at 31.4 ft. Enter 95. Set Depth > 1> Enter Sets depth for Observation #25 at 1.0 ft. 96. P&H Measure >.75 > Enter Enter an estimated velocity of 0.75 fps. 157
158 9 - A Sample Transect Task # Press -> Followed By Comments Observation # P&H Next Observe > + Your calculated distance may vary from the example. Advances to Observation #26 and sets up the display for a new vertical at distance 60.2 ft. Again this value is wrong but all we have to do in this case is to set this observation up as an Edge-of-Water. Note: Notice that the calculated discharge value is 44% less than the estimated value. In this particular case all of the subsections should be less than 5%, but if the calculated discharge were 44% greater than the estimated then all of the subsections would exceed the 5% rule. 98. Set Distance > 36 > Sets distance for Observation #26 at 36.0 ft. Enter 99. Set Depth > 0 > Enter Sets depth for Observation #26 at 0.0 ft Calculate Discharge Calculates total discharge of the stream and mean velocity for the transect. The calculated discharge is cfs, as compared to the estimate of cfs, this calculated value will now be placed in the Adjusted Total Discharge and used for the error message calculations. This is done prior to uploading the data to a PC, the AquaCalc automatically calculates the discharge prior to sending the data out the communications port Any Key Press any key to return to the measure screen Uploading your Data to a Personal Computer The following is a key-by-key description of the keystrokes necessary to upload your data from the AquaCalc to your personal computer. There are a number of methods that can be used to capture the data from your AquaCalc all of which will work just fine. We will describe the process of using the upload package supplied with your AquaCalc or Hyperterminal and accessory found in the Windows packages. 158
159 9 - A Sample Transect Task # Press -> Followed By Comments 1. On The AquaCalc turns on and goes through the internal systems check. The AquaCalc wakes up to the date and time screen, the user can check the date and time and correct if necessary. 2. Enter > Enter The AquaCalc now returns to the last measurement screen location before it was turned off. 3. Menu You are now in the Main Menu screen Enter the Upload section. You are now given two selections to output the in this location that s how many sequential transects could be loaded at one time The selection 2 will upload the data in comma separated format > 1 > Enter You are now given two selections to output the in this location that s how many sequential transects could be loaded at one time > 1 This selection uploads a total of one transect or cross-section. Increasing this value will increase the number of transects sent to your computer. 7. Enter Starts the Transect Upload procedure. Your capture program will now display the data on the screen. 159
160 9 - A Sample Transect What the data looks like The following shows what a print out of the Transect information for the previous sample transect as retrieved from the AquaCalc using the UPLOAD program. AquaCalc 5000 (tm) by Firmware Version H5c (c) GAGE ID# 0 DATE 7/01/98 TRANSECT 04 USER ID# 0 SH BEGIN 0.00 SH END 0.00 GH BEGIN 0.00 GH END 0.00 EST. DISCHARGE EST. Q (ADJ) METER ID# AQUACALC ID# 400 SOUNDING WT. 0 START MEAS. AT LEW METER TYPE Price AA 1:1 METER CONST. C METER CONST. C METER CONST. C METER CONST. C METER CONST. C5 2.2 MEASUREMENT TIME 40 MEAS. SYSTEM SAE PERCENT SLOPE 0.00 TOTAL OBS 25 TOTAL WIDTH TOTAL AREA TOTAL DISCHARGE PCT DIFFERENCE 44.0 MEAN VELOCITY 1.12 WETTED PERIMETER HYDRAULIC RADIUS 3.18 MANNING FACTOR 0.00 (continued on the next page) 160
161 9 - A Sample Transect OB DIST DEPTH ICE REVS TIME COS:VF LOC COEF CLOCK VEL AREA FLOW FLAGS : W : : : : : : : : : : : : : : : : : : : : : : : : USER EXCEEDED SINGLE SUBSECTION 05% EST. Q. 2. THE PRODUCT OF VELOCITY AND DEPTH EXCEEDED THE SELECTED SOUNDING WEIGHT. 3. INCORRECT METER USED FOR DEPTH OF STREAM. 4. INCORRECT METER USED FOR VELOCITY OF STREAM. 5. ABNORMAL VELOCITY PROFILE CALCULATED. 6. DEPTH ESTIMATED BY USER. 7. VELOCITY ESTIMATED BY USER. 8. TURBULENT VELOCITY MEASURED 161
162 9 - A Sample Transect 162
163 10 - Maintaining Your AquaCalc Low Battery When replacing the Lithium battery turn the AquaCalc ON! If you do not, all transect data and user preferences will be lost, and the AquaCalc settings will be returned to their defaults. An internal systems check is performed as part of the initial start up of the AquaCalc. At this point, the AquaCalc checks the battery voltage and the integrity of the memory. If the battery voltage is low the message PLEASE REPLACE, LOW BATTERY will appear in the display (and will remain displayed until a key is pressed). Please Replace Low Battery Replacement of the 9 volt battery Backup battery type: The lithium battery is a BR If the voltage monitoring circuit indicates a low battery condition, turn off the AquaCalc, open up the battery compartment and remove the old battery and replace it with a fresh one. All data in memory will be maintained by the back up battery located on the PC Board. If the Low Battery warning is ignored there is a chance that the data can be scrambled and unrecoverable. If this happens contact JBS Instruments. 163
164 10- Maintaining Your AquaCalc Replacement of the 3 volt Lithium backup battery This battery should last for approximately 18 months, but is good practice to change it once a year. It is important to the integrity of the stored data that this battery is changed only under the following two conditions: 1) the 9 volt battery condition is OK, and 2) the AquaCalc is turned on. The AquaCalc 5000 is not waterproof! Remember that the AquaCalc has a built in automatic power down feature, so change batteries quickly. or set the power down mode to manual in the System setup area. The lithium battery type is BR To change this battery remove the four screws from the bottom of the case. Remove the top half of the case, being careful not to disconnect the keypad from the PC board. Turn the AquaCalc on. The lithium battery is about the size of a quarter and can be found just above the keypad ribbon connection. Remove the battery, noting the polarity, and replace it with a like battery in serviceable condition insuring the polarity is correct. If the unit should get wet The case is not waterproof but will allow the user to collect data under wet weather conditions. However, if the unit should become submerged and quit working, remove the screws from the back, open the case, flush the unit with clean water and allow to air dry. 164
165 10- Maintaining Your AquaCalc If the unit is submerged for a long enough period of time that the case entirely fills with water, it will be necessary to flush with clean water and use compressed air to blow the water out of and from under the sockets. A hair dryer, on the low setting, can be used to accelerate the drying process and inhibit the formation of corrosion. Checking the AquaCalc s Clock Accuracy As with all time measuring devices used in stream flow measurement, recommends that at least once a year you check the accuracy of the clock in the AquaCalc. Using a known accurate timepiece and the AquaCalc, perform a series of measurements simultaneously starting and stopping the timepiece and the AquaCalc. (Do not attach a current meter!) Stop the AquaCalc (and the timepiece) at 39 seconds by hitting the Enter key. Save the partial measurement by hitting the + / - key as requested on screen. The AquaCalc will display the time of the measurement so that it can be compared to the other timepiece. If the clock in the AquaCalc is off by a significant factor, contact. 165
166 10- Maintaining Your AquaCalc This page intentionally blank 166
167 11 - Troubleshooting: Solving Problems Occasionally you may have unusual problems with your AquaCalc. This chapter discusses common problems and offers suggestions for solving them. Unit will not turn on. Replace 9 volt battery. Check seating and alignment of internal ribbon cable and the PC Board socket. Unit will not turn off. The AquaCalc 5000 requires the user to hold down the OFF key for a period of 1 second in order to turn the instrument off. Press Enter, unit may be in a routine awaiting data input (for example, if Set Depth has been depressed.) Unit will display question marks in the display under the heading Depth. The question marks can be cleared by two methods: enter a depth, or depress the ENTER key. Total Discharge value appears to be in error. Do all stations between Left Bank and Right Bank have proper entries? Have Left Bank and Right Bank, Edge Of Water stations been input correctly? 167
168 11 - Troubleshooting Display indicates a low battery condition. Please Replace Low Battery Replace 9 volt battery. AquaCalc appears to be counting multiple clicks for a single rotation. Adjustment of whisker hairs, (See Whisker Hair adjustment section). 5:1 post is grounded out or making contact with cam lobe. Dirty and/or oily whisker hair contacts. AquaCalc appears to be skipping clicks. Improper adjustment of whisker hairs, (see whisker hair adjustment section). 5:1 post is grounded out or making contact with cam lobe. Dirty and/or oily whisker hair contacts. Low nine volt battery. AquaCalc 5000 indicates that Memory has been corrupted. Corrupted Memory 1=Reset 0=Cont. 168 Note: This message will only be displayed if the
169 11 - Troubleshooting Lithium backup battery has become disconnected or is in need of replacement. All data can be lost when this message appears. This display will appear if the memory has been corrupted during the period that the AquaCalc was turned off or if data was entered during a low battery condition. If you select "1" the entire memory of the AquaCalc will be reset to the initial default values, ALL DATA WILL BE ERASED. Selecting "0" will give you a chance to review your data and possibly even transfer it to a computer before initializing the AquaCalc and loosing all of your data. Replace the Lithium back up battery (Caution see maintenance section for battery replacement). Insure Lithium back up battery is seated properly in its holder. Call technical support at (916) AquaCalc is locked up, and will not respond to any keypad input. Verify that the unit is not waiting for an entry to be completed. Disconnect 9 volt battery, and reconnect. AquaCalc continually resets the count and clock during a measurement. Turbulent or surging flows can cause the AquaCalc to reset the counter and timer in a attempt to get a good measurement. These resets can occur when the meter has not yet stabilized in the flow of the stream and during surging conditions. The AquaCalc 5000 Advanced has two modes that handle turbulent flows differently: The Turbulent Flow Reset mode, and the Allow 169
170 11 - Troubleshooting Turbulent Flow mode. The unit will not reset as often when in the Allow mode. The use of the Allow mode may produce measurements that do not meet USGS standards. After resetting the measurement routine a number of times, the AquaCalc will then try to adjust for the unstable conditions. You will be able to determine when this happens by watching the Rev and Time locations in the display window. The Rev and Time digits will continually reset to zero until a satisfactory condition is obtained. If the AquaCalc is taking too long to adjust, move the current meter either left or right and remeasure. Remember, a surging flow will always yield a questionable measurement. If this type of reset is occurring in consistent flow conditions, the meter contacts may be oily or dirty or there may be problems somewhere else in the meter, rod, bridge crane or reel. Oil does not conduct electricity. When the whisker hair contacts are oily or dirty, counts will be skipped, causing the AquaCalc to continuously reset the counting routine. Clean the cam and whisker. Check and clean all electrical connections. Clock counts and cups are turning, but no revolutions are being counted. At times you will notice the clock counting and the cups turning but the revolutions (Revs) are not registering. Abort the measurement by pushing the Enter key and start the measurement again. Check all of your connections. If you are using an Optical Head: To use an optical head with older AquaCalc 5000 you must insure that the pigtail cable on your AquaCalc has seven pins and that you are using a firmware version AQCUSH8 or later. Older units had pigtails with six pins and can not handle the signal from the Optical head. Older AquaCalcs with serial numbers prior to 400 will not support the optical head at all. 170
171 12 - Repairs, Warranties and Disclosures AquaCalc 5000 Limited Warranty Our Address: 311 D Street West Sacramento, CA USA Voice FAX The seller makes no warranties, agreements, or representations of any kind concerning goods sold; and the goods are sold without any warranty of fitness for any particular purpose or use. Buyer shall not be entitled to recover any incidental or consequential damage, as those terms are defined in the commercial code; and any liability JBS Instruments (JBS) may have with respect to the goods shall be limited to the repair or replacement of the goods sold. JBS Instrument s products are thoroughly inspected and tested before shipment from the factory. JBS Instrument s products and parts are warranted to be free of defects in workmanship and materials for one full year from the date of purchase or within a maximum period of fourteen (14) months from factory shipping date. This warranty is extended to, and is solely for the benefit of the Original Consumer Purchaser. All defective units under warranty will be serviced and repaired without charge to the purchaser during the above mentioned period in accordance with the following terms and conditions: Warranty Repair Terms and Conditions 1. The product is returned, freight prepaid, to JBS Instruments. For your protection, it is advisable to insure the parcel against loss or damage. 2. Proof of Purchase date has been established by completing and returning the Warranty Registration Card to JBS Instrument s within ten (10) days of the 171
172 12 - Warranties and Disclosures date of purchase. 3. Owner provides information regarding the nature of the failure in as much detail as possible. 4. This warranty does not cover defect or damages caused by unauthorized service or use; nor damage through accident, misuse or abuse. 5. The owner is responsible for the necessary maintenance and installation in accordance with instructions provided in the Operating Instructions. 6. is not responsible for any costs incurred with current meters, headsets, or cabling as a direct result of the improper use of the AquaCalc 5000 or accessories. 7. JBS Instrument s shall not be liable for damages resulting from the use and operation of this product. 8. Batteries or adaptor cables are excluded from warranty. JBS Instrument s reserves the right to make changes or improvements to this product from time to time, without incurring the obligation to install such improvements on equipment previously manufactured. Out of Warranty Repairs will repair and/or recondition the AquaCalc 5000 to its original operational standards for a flat rate when the warranty has expired. Upon completion of repair, JBS Instrument s offers its original Limited Warranty to the instrument for a period of 90 days after the date of repair. Exceptions to the Out-of-Warranty Flat Rate Charge policy are as follows: 1. Replacement of Liquid Crystal Display (LCD). 2. Cases, cables, connectors, brackets and hardware associated with the assembly of the instrument. This program does not cover defects or damages caused by unauthorized service, nor damages caused through accident, misuse, or abuse. The 172
173 12 - Warranties and Disclosures owner is responsible for undertaking reasonable and necessary maintenance in accordance with instructions provided in these Operating Instructions and to use common sense regarding long term storage in extreme weather conditions. Repair services performed by, for out of service warranty work, will be charged at a fixed rate established at the beginning of each calendar year. The 2005 labor charge for investigation and repair of AquaCalc problems is $90.00/hour, with a one hour minimum. Any replacement parts needed for a repair is an additional cost. Rates are subject to change without notice. Firmware updates for the AquaCalc 5000 are $50.00 per upgrade. The instrument will be updated to the most current version of Firmware available and, if required, a new operating or supplemental manual will be provided. This software upgrade fee is subject to change. For your protection, it is advisable to insure the parcel against loss or damage. The product is returned Freight Prepaid to the following address: 311 D Street West Sacramento, CA Phone (916) Fax (916)
174 13 - Discharge Algorithms 174 The AquaCalc s programming and algorithms are based on procedures found and defined in the United States Government Publication entitled: Measurement and Computation of Streamflow: Volumes 1&2, Geological Survey Water Supply Paper 2175, (S.E. Rantz and others) United States Government Printing Office, Washington, DC: ) Area - The midsection method is used to determine the area of a subsection or station. Other methods of area calculation can be added, for an additional fee, by. 2) Velocity Averaging - When more than one velocity measurement is taken in a vertical subsection they are averaged together. When taking a 2 tenths and 8 tenths measurement they will be averaged together. When taking a 2 tenths, 6 tenths and 8 tenths measurement the 2 tenths and the 8 tenths are averaged together and then that average is averaged with the 6 tenths measurement. When taking 5 measurements in a vertical Bottom, 8 tenths, 6 tenths, 2 tenths, and Surface the average is weighted. When taking 5 measurements in a vertical at random depths mark each measurement with a 6 tenths LOC variable and they will be averaged together. 3) Stop Watch - The timer is started when the count equals zero and is stopped at the first click past 40 seconds. 4) Current Meter Ratings - The standard Price AA and Pygmy rating curves are built into the software. There is room for the user to enter rating curves for up to 10 nonstandard current meters by ID number. JBS can supply customized software for the
175 13 - Algorithims AquaCalc measurement routines for any type of current meter or any specific channel geometry on request. 175
176 13 - Algorithims Standard Rating Table No. 2 for Price Type AA Current Meter RATING TABLE FOR TYPE AA CURRENT METER Standard Rating No. 2 Std Rating No. 2 EQUATION: V=2.2048R (R=revolutions per second) Time in Seconds(S) Time in Seconds(S) VELOCITY IN FEET PER SECOND Revolutions
177 13 - Algorithims RATING TABLE FOR TYPE AA CURRENT METER Standard Rating No. 2 Std Rating No. 2 EQUATION: V=2.2048R (R=revolutions per second) Time in Seconds(S) Time in Seconds(S) VELOCITY IN FEET PER SECOND Revolutions
178 13 - Algorithims Standard Rating Table No. 2 for Pygmy Current Meter RATING TABLE FOR PYGMY CURRENT METER Standard Rating No. 2 EQUATION: R Std Rating No. 2 Time in Seconds Time in Seconds VELOCITY IN FEET PER SECOND Revolutions CAUTION: Velocities less than 0.25 feet per second may be subject to large errors. 178
179 13 - Algorithims RATING TABLE FOR PYGMY CURRENT METER Standard Rating No. 2 EQUATION: R Std Rating No. 2 Time in Seconds Time in Seconds VELOCITY IN FEET PER SECOND Revolutions CAUTION: Velocities less than 0.25 feet per second may be subject to large errors. 179
180 13 - Algorithims Standard Rating Table No. 1 for Price Type AA Current Meter RATING TABLE FOR TYPE AA CURRENT METER Standard Rating No. 1 EQUATIONS: V=2.180R (2.200) 2.170R Std Rating No.1 Time in Seconds(S) Time in Seconds(S) VELOCITY IN FEET PER SECOND Revolutions(R)
181 13 - Algorithims RATING TABLE FOR TYPE AA CURRENT METER Standard Rating No. 1 EQUATIONS: V=2.180R (2.200) 2.170R Std Rating No.1 Time in Seconds(S) Time in Seconds(S) VELOCITY IN FEET PER SECOND Revolutions(R)
182 13 - Algorithims RATING TABLE FOR PYGMY CURRENT METER Standard Rating No. 1 EQUATIONS: 0.977R Std Rating No. 1 Time in Seconds VELOCITY IN FEET PER SECOND Time in Seconds Revolutions CAUTION: Velocities less than 0.25 feet per second may be subject to large errors. 182
183 13 - Algorithims RATING TABLE FOR PYGMY CURRENT METER Standard Rating No. 1 EQUATIONS: 0.977R Std Rating No. 1 Time in Seconds VELOCITY IN FEET PER SECOND Time in Seconds Revolutions CAUTION: Velocities less than 0.25 feet per second may be subject to large errors. 183
184 13 - Algorithims (This page left intentionally blank.) 184
185 14 - AquaCalc Accessories The AquaCalc has several optional accessories available from that make stream measurements easier. Rod Adaptor This aluminum bracket, used with a Rod Mount, allows your AquaCalc to be mounted on the Top-Set wading rod just above the handle. This places the AquaCalc in the optimum viewing position. Magnetic Head The magnetic head is a direct replacement for the contact chamber. The magnetic head switch provides a clean precise signal for the AquaCalc. Eliminates the constant adjustment of the cat whisker. 185
186 14 - Accessories Meter/Audio Cable This combination meter and headset cable can be used to monitor the meter signal when using your AquaCalc. This convenient cable connects your headset to the meter when connected to the AquaCalc. Phone Jack Conversion for Wading Rods This machined brass phone jack connector replaces the two-prong automotive type pigtail connector often found on some wading rods. 186
Scoreboard Operator s Instructions MPC Control
 Scoreboard Operator s Instructions MPC Control Some features on the keyboard overlay may not be included on the particular model being operated. Since 1934 Retain this manual in your permanent files 1/21/2011
Scoreboard Operator s Instructions MPC Control Some features on the keyboard overlay may not be included on the particular model being operated. Since 1934 Retain this manual in your permanent files 1/21/2011
CONSOLE-320 ENGLISH. 230A: CONSOLE-320 with cable data output Item 230B: CONSOLE-320 with cable + wireless radio data output
 CONSOLE-320 Item 230A: CONSOLE-320 with cable data output Item 230B: CONSOLE-320 with cable + wireless radio data output Table of contents 1. INTRODUCTION...2 1.1 Power supply...2 1.2 Connections...2 1.3
CONSOLE-320 Item 230A: CONSOLE-320 with cable data output Item 230B: CONSOLE-320 with cable + wireless radio data output Table of contents 1. INTRODUCTION...2 1.1 Power supply...2 1.2 Connections...2 1.3
Manual Weighingblock VB2 series and Uniscale
 Manual Weighingblock VB2 series and Uniscale Note: At page 8 in this manual you will find a short form instruction. Normally the only instruction shipped together with the Scale. Overview different ranges.
Manual Weighingblock VB2 series and Uniscale Note: At page 8 in this manual you will find a short form instruction. Normally the only instruction shipped together with the Scale. Overview different ranges.
FireHawk M7 Interface Module Software Instructions OPERATION AND INSTRUCTIONS
 FireHawk M7 Interface Module Software Instructions OPERATION AND INSTRUCTIONS WARNING THE WARRANTIES MADE BY MSA WITH RESPECT TO THE PRODUCT ARE VOIDED IF THE PRODUCT IS NOT USED AND MAINTAINED IN ACCORDANCE
FireHawk M7 Interface Module Software Instructions OPERATION AND INSTRUCTIONS WARNING THE WARRANTIES MADE BY MSA WITH RESPECT TO THE PRODUCT ARE VOIDED IF THE PRODUCT IS NOT USED AND MAINTAINED IN ACCORDANCE
#LZ400 LEAKALYZER. Water Loss Sensor INSTRUCTION MANUAL Country Dr. #190 St. Paul, MN
 #LZ400 LEAKALYZER Water Loss Sensor INSTRUCTION MANUAL 2885 Country Dr. #190 St. Paul, MN 55117 800-348-1316 www.leaktools.com Your Partner in Swimming Pool Water Conservation Product Purpose: 2 The Leakalyzer
#LZ400 LEAKALYZER Water Loss Sensor INSTRUCTION MANUAL 2885 Country Dr. #190 St. Paul, MN 55117 800-348-1316 www.leaktools.com Your Partner in Swimming Pool Water Conservation Product Purpose: 2 The Leakalyzer
User Manual for the Mars Calibration Bench
 User Manual for the Mars Calibration Bench Fall 2013 Table of Contents Table of Contents Table of Contents... iii Introduction... v Chapter 1: The Mars Calibration Bench... 1 What Is the Mars Calibration
User Manual for the Mars Calibration Bench Fall 2013 Table of Contents Table of Contents Table of Contents... iii Introduction... v Chapter 1: The Mars Calibration Bench... 1 What Is the Mars Calibration
WELCOME TO THE REVOLUTION
 USER GUIDE WELCOME TO THE REVOLUTION THANK YOU FOR CHOOSING THE GCQUAD We listened to what you wanted - and created the most accurate, versatile and game-enhancing ball and club analysis solution available
USER GUIDE WELCOME TO THE REVOLUTION THANK YOU FOR CHOOSING THE GCQUAD We listened to what you wanted - and created the most accurate, versatile and game-enhancing ball and club analysis solution available
RAM 4021 Operation Manual
 RAM 4021 Operation Manual Worldwide Manufacturer of Gas Detection Solutions TABLE OF CONTENTS RAM 4021 For your safety...3 Description...3 Set-up mode...4 Annunciator lights/alarms...4 Operation...5 Calibration...6
RAM 4021 Operation Manual Worldwide Manufacturer of Gas Detection Solutions TABLE OF CONTENTS RAM 4021 For your safety...3 Description...3 Set-up mode...4 Annunciator lights/alarms...4 Operation...5 Calibration...6
Sontek RiverSurveyor Test Plan Prepared by David S. Mueller, OSW February 20, 2004
 Sontek RiverSurveyor Test Plan Prepared by David S. Mueller, OSW February 20, 2004 INTRODUCTION Sontek/YSI has introduced new firmware and software for their RiverSurveyor product line. Firmware changes
Sontek RiverSurveyor Test Plan Prepared by David S. Mueller, OSW February 20, 2004 INTRODUCTION Sontek/YSI has introduced new firmware and software for their RiverSurveyor product line. Firmware changes
APA software instruction manual
 1. Starting the program In order to start the control software for the APA device press APAxx shortcut located on the desktop of the supplied computer. XX corresponds to the current software version. When
1. Starting the program In order to start the control software for the APA device press APAxx shortcut located on the desktop of the supplied computer. XX corresponds to the current software version. When
Instruction Manual. BZ7002 Calibration Software BE
 Instruction Manual BZ7002 Calibration Software BE6034-12 Index _ Index Index... 2 Chapter 1 BZ7002 Calibration Software... 4 1. Introduction... 5 Chapter 2 Installation of the BZ7002... 6 2. Installation
Instruction Manual BZ7002 Calibration Software BE6034-12 Index _ Index Index... 2 Chapter 1 BZ7002 Calibration Software... 4 1. Introduction... 5 Chapter 2 Installation of the BZ7002... 6 2. Installation
nvisti Kestrel Companion Pro For Android
 nvisti Kestrel Companion Pro For Android The nvisti Kestrel Companion App is the most versatile, accurate and user friendly dual purpose app available. This app allows for both remote viewing for firing
nvisti Kestrel Companion Pro For Android The nvisti Kestrel Companion App is the most versatile, accurate and user friendly dual purpose app available. This app allows for both remote viewing for firing
CONSUMER MODEL INSTALLATION GUIDE
 CONSUMER MODEL INSTALLATION GUIDE System requirements Windows System Requirements To use your TOMI and its software, your system should have: A Microsoft Windows compatible PC with a Pentium IV processor
CONSUMER MODEL INSTALLATION GUIDE System requirements Windows System Requirements To use your TOMI and its software, your system should have: A Microsoft Windows compatible PC with a Pentium IV processor
MP-70/50 Series Scoreboard Controller User Guide
 MP-70/50 Series Scoreboard Controller User Guide Document No. 98-0002-29 Revision Date: 08-01-12 Effective with firmware ver. 3.05 CONVENTIONS USED IN THIS GUIDE Introduction The following conventions
MP-70/50 Series Scoreboard Controller User Guide Document No. 98-0002-29 Revision Date: 08-01-12 Effective with firmware ver. 3.05 CONVENTIONS USED IN THIS GUIDE Introduction The following conventions
High Performance Electronic Components 1411 S. Roselle Rd Schaumburg, IL Fax
 Air Quality Computer U.S. PATENT #5,509,295 Invented and Manufactured By High Performance Electronic Components 1411 S. Roselle Rd Schaumburg, IL 60193 847-923-0002 Fax 847-923-0004 www.altronicsinc.com
Air Quality Computer U.S. PATENT #5,509,295 Invented and Manufactured By High Performance Electronic Components 1411 S. Roselle Rd Schaumburg, IL 60193 847-923-0002 Fax 847-923-0004 www.altronicsinc.com
Troubleshooting Guide: 640 Pediatric Exam Table with Midmark Scale
 Troubleshooting Guide: 640 Pediatric Exam Table with Midmark Scale Contents Description Refer To: Scale Troubleshooting Chart Troubleshooting Error Codes Error Messages Adjustments / Repair Procedures
Troubleshooting Guide: 640 Pediatric Exam Table with Midmark Scale Contents Description Refer To: Scale Troubleshooting Chart Troubleshooting Error Codes Error Messages Adjustments / Repair Procedures
ELIMINATOR COMPETITION DRAG RACE Program Manual Firm Ver 4.11
 ELIMINATOR COMPETITION DRAG RACE Program Manual Firm Ver 4.11 The Portatree Eliminator Super 2000 Competition Track Timer can be used with an IBM Compatible Personal Computer connected through Com Port
ELIMINATOR COMPETITION DRAG RACE Program Manual Firm Ver 4.11 The Portatree Eliminator Super 2000 Competition Track Timer can be used with an IBM Compatible Personal Computer connected through Com Port
STAND alone & p.c. VERSION
 STAND alone & p.c. VERSION ECONOMY TRACK SYSTEMS 1/4 & 1/8 Mile Asphalt Track Dirt / Sand Track Mud Track Snowmobile Track R/C Car Track Custom Track Systems Timing to.001 Accuracy Time Slip Printer Optional
STAND alone & p.c. VERSION ECONOMY TRACK SYSTEMS 1/4 & 1/8 Mile Asphalt Track Dirt / Sand Track Mud Track Snowmobile Track R/C Car Track Custom Track Systems Timing to.001 Accuracy Time Slip Printer Optional
GEOL 106: Earthquake Country Activity 08: Discharge Measurements. Name: Date:
 Name: Date: Discharge Calculation Discharge = Velocity X Area or Q = VA Calculate the Discharge for the measurements shown at the right. Q = Discharge Measurement Do not collect water samples in the area
Name: Date: Discharge Calculation Discharge = Velocity X Area or Q = VA Calculate the Discharge for the measurements shown at the right. Q = Discharge Measurement Do not collect water samples in the area
Operating Manual. SUPREMA Calibration. Software for Fire and Gas Warning Units. Order No.: /01. MSAsafety.com
 Operating Manual Software for Fire and Gas Warning Units Order No.: 10154656/01 MSAsafety.com MSA Europe GmbH Schlüsselstrasse 12 8645 Rapperswil-Jona Switzerland info.ch@msasafety.com www.msasafety.com
Operating Manual Software for Fire and Gas Warning Units Order No.: 10154656/01 MSAsafety.com MSA Europe GmbH Schlüsselstrasse 12 8645 Rapperswil-Jona Switzerland info.ch@msasafety.com www.msasafety.com
Touch Screen Guide. OG-1500 and OG Part # T011
 Touch Screen Guide OG-1500 and OG-2000 Part # 9000000.T011 Effective 11/2010 External View Internal View 1. Transducer Banks 2. Oxygen Sensor 3. PLC These are the two manifolds with three (3) transducers
Touch Screen Guide OG-1500 and OG-2000 Part # 9000000.T011 Effective 11/2010 External View Internal View 1. Transducer Banks 2. Oxygen Sensor 3. PLC These are the two manifolds with three (3) transducers
ELIMINATOR INSTRUCTIONS Table of Contents
 ELIMINATOR INSTRUCTIONS Table of Contents 1. PRACTICE MODE A. Toggling from Full to Pro Tree B. Toggling from 1 to 2 Users C. Toggling from Auto to Manual Reset D. Setting the Delay Boxes E. Setting a
ELIMINATOR INSTRUCTIONS Table of Contents 1. PRACTICE MODE A. Toggling from Full to Pro Tree B. Toggling from 1 to 2 Users C. Toggling from Auto to Manual Reset D. Setting the Delay Boxes E. Setting a
FOOD INTAKE MONITOR. Hardware and Software User s Manual DOC-047 Rev 3.0. Copyright 2009 All Rights Reserved
 Hardware and Software User s Manual DOC-047 Rev 3.0 Copyright 2009 All Rights Reserved MED Associates, Inc. P.O. Box 319 St. Albans, Vermont 05478 www.med-associates.com - ii - TABLE OF CONTENTS Chapter
Hardware and Software User s Manual DOC-047 Rev 3.0 Copyright 2009 All Rights Reserved MED Associates, Inc. P.O. Box 319 St. Albans, Vermont 05478 www.med-associates.com - ii - TABLE OF CONTENTS Chapter
RAM Operation Manual. Worldwide Manufacturer of Gas Detection Solutions
 RAM 4021 Operation Manual Worldwide Manufacturer of Gas Detection Solutions TABLE OF CONTENTS RAM 4021 For Your Safety... 2 Description.... 2 Setup Mode.... 2 Lights/Alarms.... 3 Operation.... 4 Calibration....
RAM 4021 Operation Manual Worldwide Manufacturer of Gas Detection Solutions TABLE OF CONTENTS RAM 4021 For Your Safety... 2 Description.... 2 Setup Mode.... 2 Lights/Alarms.... 3 Operation.... 4 Calibration....
Pedometer with PC download. Model: FB322 OVERVIEW FRONT VIEW INDEX
 OVERVIEW FRONT VIEW Pedometer with PC download INDEX Model: FB322 Introduction...1 Overview...1 Front view...1 Back view battery compartment...1 LCD screen...1 Getting started...2 Setting the device...2
OVERVIEW FRONT VIEW Pedometer with PC download INDEX Model: FB322 Introduction...1 Overview...1 Front view...1 Back view battery compartment...1 LCD screen...1 Getting started...2 Setting the device...2
Quick Start Guide. A. Hardware installation B. Software installation C. Start the software for the first time D. Do your first measurement
 Quick Start Guide This Quick Start Guide describes the hardware and software installation process and the Measurement feature in a simple way. Please follow the sequence of the steps to avoid problems
Quick Start Guide This Quick Start Guide describes the hardware and software installation process and the Measurement feature in a simple way. Please follow the sequence of the steps to avoid problems
RAM 4021-PR. Operation Manual. Worldwide Manufacturer of Gas Detection Solutions
 RAM 4021-PR Operation Manual Worldwide Manufacturer of Gas Detection Solutions TABLE OF CONTENTS RAM 4021-PR For Your Safety... 2 Description.... 2 Setup Mode.... 2 Lights/Alarms.... 3 Operation.... 4
RAM 4021-PR Operation Manual Worldwide Manufacturer of Gas Detection Solutions TABLE OF CONTENTS RAM 4021-PR For Your Safety... 2 Description.... 2 Setup Mode.... 2 Lights/Alarms.... 3 Operation.... 4
T i m i n g S y s t e m s. RACEAMERICA, Inc. P.O. Box 3469 Santa Clara, CA (408)
 RACEAMERICA T i m i n g S y s t e m s Demo Tree Controller Owner s Manual Models 3204D, 3204DW & 3204DX Rev D RACEAMERICA, Inc. P.O. Box 3469 Santa Clara, CA 95055-3469 (408) 988-6188 http://www.raceamerica.com
RACEAMERICA T i m i n g S y s t e m s Demo Tree Controller Owner s Manual Models 3204D, 3204DW & 3204DX Rev D RACEAMERICA, Inc. P.O. Box 3469 Santa Clara, CA 95055-3469 (408) 988-6188 http://www.raceamerica.com
EZ Boom 2010 System for the EZ Guide 500 Lightbar Triangle Ag Services Users Guide
 EZ Boom 2010 System for the EZ Guide 500 Lightbar Triangle Ag Services Users Guide Parts of the Controller (For details on the parts of the EZ Boom controller refer to Appendix F) Status Indicator Rate
EZ Boom 2010 System for the EZ Guide 500 Lightbar Triangle Ag Services Users Guide Parts of the Controller (For details on the parts of the EZ Boom controller refer to Appendix F) Status Indicator Rate
Golf Team Challenge. Product: EA SPORTS PGA TOUR Software Version: Release Date: 10/18/06. Revised 4/21/2009
 Product: EA SPORTS PGA TOUR Software Version: 4.0.0 Release Date: 10/18/06. Revised 4/21/2009 Golf Team Challenge This document describes the new play modes and Operator Menus in EA SPORTS PGA TOUR Golf
Product: EA SPORTS PGA TOUR Software Version: 4.0.0 Release Date: 10/18/06. Revised 4/21/2009 Golf Team Challenge This document describes the new play modes and Operator Menus in EA SPORTS PGA TOUR Golf
ECHO MANUAL WARNING. L B A ltim e te rs. ECHO is a trademark of LB Altimeters, Denmark
 ECHO MANUAL L B A ltim e te rs ECHO is a trademark of LB Altimeters, Denmark LB Altimeters operates a policy of continuous development Therefore, we reserve the right to make changes and improvements to
ECHO MANUAL L B A ltim e te rs ECHO is a trademark of LB Altimeters, Denmark LB Altimeters operates a policy of continuous development Therefore, we reserve the right to make changes and improvements to
RAM Operation Manual
 RAM 4021-1 Operation Manual Worldwide Manufacturer of Gas Detection Solutions TABLE OF CONTENTS RAM 4021-1 For Your Safety... 2 Description... 2 Setup Mode... 3 Lights/Alarms... 3 Operation... 4 Calibration...
RAM 4021-1 Operation Manual Worldwide Manufacturer of Gas Detection Solutions TABLE OF CONTENTS RAM 4021-1 For Your Safety... 2 Description... 2 Setup Mode... 3 Lights/Alarms... 3 Operation... 4 Calibration...
RAM 4021-DPX Operation Manual
 RAM 4021-DPX Operation Manual Worldwide Manufacturer of Gas Detection Solutions TABLE OF CONTENTS ABL 4021-DPX / RAM 4021-DPX For Your Safety... 3 Description... 3 Setup Mode... 4 Lights/Alarms... 4 Operation...
RAM 4021-DPX Operation Manual Worldwide Manufacturer of Gas Detection Solutions TABLE OF CONTENTS ABL 4021-DPX / RAM 4021-DPX For Your Safety... 3 Description... 3 Setup Mode... 4 Lights/Alarms... 4 Operation...
User's Manual. Heavy Duty Dissolved Oxygen Meter. Model
 User's Manual Heavy Duty Dissolved Oxygen Meter Model 407510 Introduction Congratulations on your purchase of Extech's Heavy Duty Dissolved Oxygen / Temperature Meter which simultaneously displays Dissolved
User's Manual Heavy Duty Dissolved Oxygen Meter Model 407510 Introduction Congratulations on your purchase of Extech's Heavy Duty Dissolved Oxygen / Temperature Meter which simultaneously displays Dissolved
The Univentor 1250 Anaesthesia Unit
 THE UNIVENTOR 1200/1250 ANAESTHESIA UNIT The Univentor 1250 Anaesthesia Unit TABLE OF CONTENTS EDITION 1 Section 1 - WARRANTY & SERVICE 1.1. WARRANTY 2 1.2. DAMAGED SHIPMENTS 2 1.3. SERVICE 2 Section 2
THE UNIVENTOR 1200/1250 ANAESTHESIA UNIT The Univentor 1250 Anaesthesia Unit TABLE OF CONTENTS EDITION 1 Section 1 - WARRANTY & SERVICE 1.1. WARRANTY 2 1.2. DAMAGED SHIPMENTS 2 1.3. SERVICE 2 Section 2
Misaligned Folds Paper Feed Problems Double Feeds Won t Feed FLYER Won t Run iii
 Operator s Manual Table of Contents Operator Safety... 1 Introduction... 2 Unpacking and Setup... 3 Unpacking... 3 Setup... 4 FLYER Overview... 5 FLYER Diagram... 5 Capabilities... 5 Control Panel... 6
Operator s Manual Table of Contents Operator Safety... 1 Introduction... 2 Unpacking and Setup... 3 Unpacking... 3 Setup... 4 FLYER Overview... 5 FLYER Diagram... 5 Capabilities... 5 Control Panel... 6
DRILL MONITOR DM-100 OPERATIONS MANUAL
 DRILL MONITOR DM-100 OPERATIONS MANUAL 1 INSTALLATION AND SETUP The Drill Monitor comes complete with the following parts: 1 Drill Monitor unit 1 Mounting bracket for Drill Monitor 1 Encoder 1 Encoder
DRILL MONITOR DM-100 OPERATIONS MANUAL 1 INSTALLATION AND SETUP The Drill Monitor comes complete with the following parts: 1 Drill Monitor unit 1 Mounting bracket for Drill Monitor 1 Encoder 1 Encoder
MicroTim XB. User Manual. Precision Digital Barometric Altimeter / Barometer / VSI. Document Revision 1.0 Firmware Version 3.0
 MicroTim XB Precision Digital Barometric Altimeter / Barometer / VSI User Manual Document Revision 1.0 Firmware Version 3.0 Table of Contents Table of Contents...2 1 General Operation...5 1.1 Altitude
MicroTim XB Precision Digital Barometric Altimeter / Barometer / VSI User Manual Document Revision 1.0 Firmware Version 3.0 Table of Contents Table of Contents...2 1 General Operation...5 1.1 Altitude
Getting to know your Sureshotgps micro V3
 Getting to know your Sureshotgps micro V3 Battery State Symbol Satellite Signal Shows distance to front, centre and rear of each green Hole Number Real Time Power on and Enter Key Down (backward) Key 1
Getting to know your Sureshotgps micro V3 Battery State Symbol Satellite Signal Shows distance to front, centre and rear of each green Hole Number Real Time Power on and Enter Key Down (backward) Key 1
SPLIT HOPKINSON PRESSURE BAR OPERATIONS MANUAL 5/9/2014
 B Calibration of Split Hopkinson Pressure Bar Setup: Calibration is performed by comparing the wave speed of the initial pulse versus the reflected pulse and calculating the Energy Ratio. This ratio gives
B Calibration of Split Hopkinson Pressure Bar Setup: Calibration is performed by comparing the wave speed of the initial pulse versus the reflected pulse and calculating the Energy Ratio. This ratio gives
CDS-2000 CO 2 Sensor Verification, Calibration, and Troubleshooting Bulletin
 Electronic Control Manual 216 Sensors and Stats Section S Technical Bulletin CDS-2000 Issue Date 0393 CDS-2000 CO 2 Sensor Verification, Calibration, and Troubleshooting Bulletin Introduction 3 Pre-Verification
Electronic Control Manual 216 Sensors and Stats Section S Technical Bulletin CDS-2000 Issue Date 0393 CDS-2000 CO 2 Sensor Verification, Calibration, and Troubleshooting Bulletin Introduction 3 Pre-Verification
Pegas 4000 MF Gas Mixer InstructionManual Columbus Instruments
 Pegas 4000 MF Gas Mixer InstructionManual Contents I Table of Contents Foreword Part I Introduction 1 2 1 System overview... 2 2 Specifications... 3 Part II Installation 4 1 Rear panel connections...
Pegas 4000 MF Gas Mixer InstructionManual Contents I Table of Contents Foreword Part I Introduction 1 2 1 System overview... 2 2 Specifications... 3 Part II Installation 4 1 Rear panel connections...
COMBAT SWIM BOARD. RJE International, Inc. RJE International Feb 1, TAC-300 Revision 6
 COMBAT SWIM BOARD RJE International, Inc. YOUR SOURCE FOR DIVER NAVIGATION AND UNDERWATER RELOCATION EQUIPMENT RJE International Feb 1, 2017 12 TAC-300 Revision 6 RJE International, Inc. 15375 Barranca
COMBAT SWIM BOARD RJE International, Inc. YOUR SOURCE FOR DIVER NAVIGATION AND UNDERWATER RELOCATION EQUIPMENT RJE International Feb 1, 2017 12 TAC-300 Revision 6 RJE International, Inc. 15375 Barranca
TR Electronic Pressure Regulator. User s Manual
 TR Electronic Pressure Regulator Page 2 of 13 Table of Contents Warnings, Cautions & Notices... 3 Factory Default Setting... 4 Quick Start Procedure... 5 Configuration Tab... 8 Setup Tab... 9 Internal
TR Electronic Pressure Regulator Page 2 of 13 Table of Contents Warnings, Cautions & Notices... 3 Factory Default Setting... 4 Quick Start Procedure... 5 Configuration Tab... 8 Setup Tab... 9 Internal
System 6 Water Polo. For the System 6 Sports Timer Software User Guide. F872 Rev
 System 6 Water Polo For the System 6 Sports Timer Software User Guide F872 Rev. 20171114 Customer Service Department www.coloradotime.com Email: customerservice@coloradotime.com Phone: 970-667-1000 Toll
System 6 Water Polo For the System 6 Sports Timer Software User Guide F872 Rev. 20171114 Customer Service Department www.coloradotime.com Email: customerservice@coloradotime.com Phone: 970-667-1000 Toll
! Warning, refer to accompanying documents.
 About this Manual To the best of our knowledge and at the time written, the information contained in this document is technically correct and the procedures accurate and adequate to operate this instrument
About this Manual To the best of our knowledge and at the time written, the information contained in this document is technically correct and the procedures accurate and adequate to operate this instrument
Approach. S3 Owner s Manual. May _0B Printed in Taiwan
 Approach S3 Owner s Manual May 2012 190-01467-00_0B Printed in Taiwan All rights reserved. Under the copyright laws, this manual may not be copied, in whole or in part, without the written consent of Garmin.
Approach S3 Owner s Manual May 2012 190-01467-00_0B Printed in Taiwan All rights reserved. Under the copyright laws, this manual may not be copied, in whole or in part, without the written consent of Garmin.
In Vivo Scientific, LLC INSTRUCTION MANUAL
 CO 2 Controller In Vivo Scientific, LLC INSTRUCTION MANUAL CONTENTS CONTENTS...1 ABOUT THIS MANUAL...2 INTRODUCTION...2 Cautions and Warnings...2 Parts List...2 Unpacking...2 INSTRUMENT DESCRIPTION...3
CO 2 Controller In Vivo Scientific, LLC INSTRUCTION MANUAL CONTENTS CONTENTS...1 ABOUT THIS MANUAL...2 INTRODUCTION...2 Cautions and Warnings...2 Parts List...2 Unpacking...2 INSTRUMENT DESCRIPTION...3
Magnetic Tape Installation Straight guide tape, embedded magnetic bar, curve segments HG A
 Installation Instructions HG 19600-A Magnetic Tape Installation Straight guide tape, embedded magnetic bar, curve segments HG 19600-A English, Revision 01 Dev. by: TE Date: 25.06.2015 Author(s): RAD Götting
Installation Instructions HG 19600-A Magnetic Tape Installation Straight guide tape, embedded magnetic bar, curve segments HG 19600-A English, Revision 01 Dev. by: TE Date: 25.06.2015 Author(s): RAD Götting
Technical Bulletin, Communicating with Gas Chromatographs
 Last Updated: 13- July-2010 TB-080000C Technical Bulletin, Communicating with Gas Chromatographs OMNI FLOW COMPUTERS, INC. 12620 West Airport Boulevard, Suite 100 Sugar Land, Texas 77478 United States
Last Updated: 13- July-2010 TB-080000C Technical Bulletin, Communicating with Gas Chromatographs OMNI FLOW COMPUTERS, INC. 12620 West Airport Boulevard, Suite 100 Sugar Land, Texas 77478 United States
USER MANUAL. Intelligent Diagnostic Controller IDC24-A IDC24-AF IDC24-AFL IDC24-F IDP24-A * IDP24-AF * IDP24-AFL * IDP24-F * 1/73
 USER MANUAL Intelligent Diagnostic Controller IDC24-A IDC24-AF IDC24-AFL IDC24-F IDP24-A * IDP24-AF * IDP24-AFL * IDP24-F * *) Require software ID: DID-SW-001 1/73 Table of contents 1 General... 3 1.1
USER MANUAL Intelligent Diagnostic Controller IDC24-A IDC24-AF IDC24-AFL IDC24-F IDP24-A * IDP24-AF * IDP24-AFL * IDP24-F * *) Require software ID: DID-SW-001 1/73 Table of contents 1 General... 3 1.1
COMBAT SWIM BOARD. RJE International, Inc. RJE International January 16, TAC-300 Revision 4
 COMBAT SWIM BOARD RJE International, Inc. YOUR SOURCE FOR DIVER NAVIGATION AND UNDERWATER RELOCATION EQUIPMENT RJE International January 16, 2017 RJE International, Inc. 15375 Barranca Pkwy, Ste. I-112,
COMBAT SWIM BOARD RJE International, Inc. YOUR SOURCE FOR DIVER NAVIGATION AND UNDERWATER RELOCATION EQUIPMENT RJE International January 16, 2017 RJE International, Inc. 15375 Barranca Pkwy, Ste. I-112,
Lap Count Display Owner s Manual
 Lap Count Display Owner s Manual Model 6673AW -Rev A Model 6673AX -Rev A RaceAmerica Corporation 105 Bonaventura Drive San Jose, CA 95134 (408) 988-6188 www.raceamerica.com info@raceamerica.com Copyright
Lap Count Display Owner s Manual Model 6673AW -Rev A Model 6673AX -Rev A RaceAmerica Corporation 105 Bonaventura Drive San Jose, CA 95134 (408) 988-6188 www.raceamerica.com info@raceamerica.com Copyright
StockWeigh 500 D3632 US-B
 OPERATORS MANUAL DIGI-STAR 790 WEST ROCKWELL AVENUE FORT ATKINSON, WISCONSIN 53538 PHONE: (920) 563-1400 TECHNICAL SERVICE: 1-800-225-7695 (920) 563-9700 D3632 US- Rev. B August 4, 2004 StockWeigh 500
OPERATORS MANUAL DIGI-STAR 790 WEST ROCKWELL AVENUE FORT ATKINSON, WISCONSIN 53538 PHONE: (920) 563-1400 TECHNICAL SERVICE: 1-800-225-7695 (920) 563-9700 D3632 US- Rev. B August 4, 2004 StockWeigh 500
All Sport 5000 Control Console
 All Sport 5000 Control Console Operations Manual ED-11976 Rev 16 10 September 2007 ED-11976 Product 1196 Rev 16 10 September 2007 DAKTRONICS, INC. Copyright 2003-07 All rights reserved. While every precaution
All Sport 5000 Control Console Operations Manual ED-11976 Rev 16 10 September 2007 ED-11976 Product 1196 Rev 16 10 September 2007 DAKTRONICS, INC. Copyright 2003-07 All rights reserved. While every precaution
SHIMADZU LC-10/20 PUMP
 SHIMADZU LC-10/20 PUMP Clarity Control Module ENG Code/Rev.: M091/70C Date: 24.10.2017 Phone: +420 251 013 400 DataApex Ltd. Fax: +420 251 013 401 Petrzilkova 2583/13 clarity@dataapex.com 158 00 Prague
SHIMADZU LC-10/20 PUMP Clarity Control Module ENG Code/Rev.: M091/70C Date: 24.10.2017 Phone: +420 251 013 400 DataApex Ltd. Fax: +420 251 013 401 Petrzilkova 2583/13 clarity@dataapex.com 158 00 Prague
Road Force Elite The World s Fastest Diagnostic Balancer
 Elite The World s Fastest Diagnostic Balancer NEW! Elite at a glance Unmatched Speed! 4 Perform a test and balance faster than any traditional balancer! Vision System 4 Eliminate error opportunities 4
Elite The World s Fastest Diagnostic Balancer NEW! Elite at a glance Unmatched Speed! 4 Perform a test and balance faster than any traditional balancer! Vision System 4 Eliminate error opportunities 4
Bante820 Portable Dissolved Oxygen Meter Instruction Manual
 Bante820 Portable Dissolved Oxygen Meter Instruction Manual BANTE INSTRUMENTS CO., LTD Bante820 Portable Dissolved Oxygen Meter 1 Introduction Thank you for selecting the Bante820 portable dissolved oxygen
Bante820 Portable Dissolved Oxygen Meter Instruction Manual BANTE INSTRUMENTS CO., LTD Bante820 Portable Dissolved Oxygen Meter 1 Introduction Thank you for selecting the Bante820 portable dissolved oxygen
KEM Scientific, Inc. Instruments for Science from Scientists
 KEM Scientific, Inc. Instruments for Science from Scientists J-KEM Scientific, Inc. 6970 Olive Blvd. St. Louis, MO 63130 (314) 863-5536 Fax (314) 863-6070 E-Mail: jkem911@jkem.com Precision Vacuum Controller,
KEM Scientific, Inc. Instruments for Science from Scientists J-KEM Scientific, Inc. 6970 Olive Blvd. St. Louis, MO 63130 (314) 863-5536 Fax (314) 863-6070 E-Mail: jkem911@jkem.com Precision Vacuum Controller,
RAM Operation Manual. Worldwide Manufacturer of Gas Detection Solutions
 RAM 4021 Operation Manual Worldwide Manufacturer of Gas Detection Solutions TABLE OF CONTENTS RAM 4021 For Your Safety... 2 Description.... 2 Setup Mode.... 2 Lights/Alarms.... 3 Operation.... 4 Calibration....
RAM 4021 Operation Manual Worldwide Manufacturer of Gas Detection Solutions TABLE OF CONTENTS RAM 4021 For Your Safety... 2 Description.... 2 Setup Mode.... 2 Lights/Alarms.... 3 Operation.... 4 Calibration....
New product release. Universal Rebreather Monitor (URBM) Three cell / Independent backup
 New product release Closed Circuit Research is pleased to announce the launch of our range of Universal Rebreather Monitors Universal Rebreather Monitor (URBM) Three cell / Independent backup Key features
New product release Closed Circuit Research is pleased to announce the launch of our range of Universal Rebreather Monitors Universal Rebreather Monitor (URBM) Three cell / Independent backup Key features
Arena by Oregon Scientific
 Arena by Oregon Scientific 1 Model: SW288 User Manual Arena by Oregon Scientific SWIMWATCH (SW288) USER MANUAL CONTENTS Introduction... 3 Control buttons... 3 LCD... 4 Getting started... 5 Activate watch
Arena by Oregon Scientific 1 Model: SW288 User Manual Arena by Oregon Scientific SWIMWATCH (SW288) USER MANUAL CONTENTS Introduction... 3 Control buttons... 3 LCD... 4 Getting started... 5 Activate watch
Version 3.1.0: New Features/Improvements: Improved Bluetooth connection on Windows 10
 Version 3.1.0: Improved Bluetooth connection on Windows 10 ***Important notice for Mac Users: Upgrading from Shearwater Desktop 3.0.8 to 3.1.0 will not cause issues. Upgrading from any 2.X.X to any 3.X.X
Version 3.1.0: Improved Bluetooth connection on Windows 10 ***Important notice for Mac Users: Upgrading from Shearwater Desktop 3.0.8 to 3.1.0 will not cause issues. Upgrading from any 2.X.X to any 3.X.X
Agilent Flowmeter ADM1000
 Agilent Flowmeter ADM1000 Operating Instructions Notices Agilent Technologies, Inc. 2003 No part of this manual may be reproduced in any form or by any means (including electronic storage and retrieval
Agilent Flowmeter ADM1000 Operating Instructions Notices Agilent Technologies, Inc. 2003 No part of this manual may be reproduced in any form or by any means (including electronic storage and retrieval
Copyright 2004 by the Thomas G. Faria Corporation, Uncasville CT No part of this publication may by reproduced in any form, in an electronic
 Copyright 2004 by the Thomas G. Faria Corporation, Uncasville CT No part of this publication may by reproduced in any form, in an electronic retrieval system or otherwise, without the prior written permission
Copyright 2004 by the Thomas G. Faria Corporation, Uncasville CT No part of this publication may by reproduced in any form, in an electronic retrieval system or otherwise, without the prior written permission
Appendix D: SOP of INNOVA 1412 Photoacoustic Multi-Gas Monitor. Description and Principle of Operation
 Page 1 of 19 : SOP of INNOVA 1412 Photoacoustic Multi-Gas Monitor Description and Principle of Operation The photoacoustic multi-gas monitor (INNOVA 1412, Innova AirTech Instruments, Denmark) is a highly
Page 1 of 19 : SOP of INNOVA 1412 Photoacoustic Multi-Gas Monitor Description and Principle of Operation The photoacoustic multi-gas monitor (INNOVA 1412, Innova AirTech Instruments, Denmark) is a highly
Mass Spec will not Autotune
 Mass Spec will not Autotune Applies to 5973A/N MSD What could be the problem? There could be several things that would cause your Mass Spec not to Autotune. The most common, easily corrected Autotune problems
Mass Spec will not Autotune Applies to 5973A/N MSD What could be the problem? There could be several things that would cause your Mass Spec not to Autotune. The most common, easily corrected Autotune problems
WASHINGTON CONSERVATION DISTRICT STANDARD OPERATING PROCEDURE (S.O.P.)
 Page 1 of 18 Water Monitoring Program WASHINGTON CONSERVATION DISTRICT STANDARD OPERATING PROCEDURE (S.O.P.) No. 1 FLOW MONITORING Page 2 of 18 Water Monitoring Program Standard Operating Procedure No.
Page 1 of 18 Water Monitoring Program WASHINGTON CONSERVATION DISTRICT STANDARD OPERATING PROCEDURE (S.O.P.) No. 1 FLOW MONITORING Page 2 of 18 Water Monitoring Program Standard Operating Procedure No.
IBU3 Manual Addendum 1
 This addendum covers the follow items. Connection of airsoft micro switch Connection of Taigen airsoft recoil units Selecting airsoft mode Settings for clutch style gearboxes Motor enable selection Confirmation
This addendum covers the follow items. Connection of airsoft micro switch Connection of Taigen airsoft recoil units Selecting airsoft mode Settings for clutch style gearboxes Motor enable selection Confirmation
DIVER NAVIGATION BOARD. RJE International, Inc. RJE International Feb 1, TAC-100D Revision 10
 DIVER NAVIGATION BOARD RJE International, Inc. YOUR SOURCE FOR DIVER NAVIGATION AND UNDERWATER RELOCATION EQUIPMENT RJE International Feb 1, 2017 12 TAC-100D Revision 10 RJE International, Inc. 15375 Barranca
DIVER NAVIGATION BOARD RJE International, Inc. YOUR SOURCE FOR DIVER NAVIGATION AND UNDERWATER RELOCATION EQUIPMENT RJE International Feb 1, 2017 12 TAC-100D Revision 10 RJE International, Inc. 15375 Barranca
Air Bubbler Depth Gauge DG2200 Installation and Reference Manual
 Air Bubbler Depth Gauge DG2200 Installation and Reference Manual Rev. 3.2.2 06/2011 Installation and Reference Manual Page 2 Contents Chapter 1: Installation and Overview... 3 1.1 DG2200 Location Diagram...
Air Bubbler Depth Gauge DG2200 Installation and Reference Manual Rev. 3.2.2 06/2011 Installation and Reference Manual Page 2 Contents Chapter 1: Installation and Overview... 3 1.1 DG2200 Location Diagram...
Quick Guide. SGX-CA500 Cycle Computer SGY-PM Series Power Meters
 Quick Guide SGX-CA500 Cycle Computer SGY-PM Series Power Meters Easy Installation and Advanced Functionality Fast Facts: Pioneer Power Meter Cranksets and arms ship pre-set in the ANT+ Format Simply install
Quick Guide SGX-CA500 Cycle Computer SGY-PM Series Power Meters Easy Installation and Advanced Functionality Fast Facts: Pioneer Power Meter Cranksets and arms ship pre-set in the ANT+ Format Simply install
Previous Release Notes
 Release Notes Shearwater Desktop 3.1.5 Support for NERD 2. Previous Release Notes Version 3.1.4 Improved Bluetooth Reliability with the initial connection. Bug Notes: dded software workaround to allow
Release Notes Shearwater Desktop 3.1.5 Support for NERD 2. Previous Release Notes Version 3.1.4 Improved Bluetooth Reliability with the initial connection. Bug Notes: dded software workaround to allow
Kestrel LiNK Ballistics For Android and iphone - Kestrel 5700 Elite & Sportsman with LiNK
 Kestrel LiNK Ballistics For Android and iphone - Kestrel 5700 Elite & Sportsman with LiNK The Kestrel LiNK Ballistics App is the most versatile, accurate and user friendly dual purpose app available. This
Kestrel LiNK Ballistics For Android and iphone - Kestrel 5700 Elite & Sportsman with LiNK The Kestrel LiNK Ballistics App is the most versatile, accurate and user friendly dual purpose app available. This
Hydro-Control V User Guide
 Hydro-Control V User Guide Hydronix Part no: HD0193 Version 2.3.0 Revision date: July 2006 1 COPYRIGHT Neither the whole or any part of the information contained in nor the product described in this documentation
Hydro-Control V User Guide Hydronix Part no: HD0193 Version 2.3.0 Revision date: July 2006 1 COPYRIGHT Neither the whole or any part of the information contained in nor the product described in this documentation
Bante821 Portable Dissolved Oxygen Meter Instruction Manual
 Bante821 Portable Dissolved Oxygen Meter Instruction Manual BANTE INSTRUMENTS CO., LTD Bante821 Portable Dissolved Oxygen Meter 1 Introduction Thank you for selecting the Bante821 portable dissolved oxygen
Bante821 Portable Dissolved Oxygen Meter Instruction Manual BANTE INSTRUMENTS CO., LTD Bante821 Portable Dissolved Oxygen Meter 1 Introduction Thank you for selecting the Bante821 portable dissolved oxygen
GNX 20/21. Owner s Manual
 GNX 20/21 Owner s Manual Table of Contents Introduction...1 Device Overview... 1 Using the Race Timer... 1 Profiles... 1 Selecting a Profile... 1 Restoring Profiles to their Default Settings... 1 Instrument
GNX 20/21 Owner s Manual Table of Contents Introduction...1 Device Overview... 1 Using the Race Timer... 1 Profiles... 1 Selecting a Profile... 1 Restoring Profiles to their Default Settings... 1 Instrument
HPICAL Operation & Data Logging Procedures. Click spacebar to advance through slides 1
 HPICAL-15000 Operation & Data Logging Procedures Click spacebar to advance through slides 1 WARNING Always wear proper safety equipment when using high pressure equipment. Do not exceed 125 psi air pressure.
HPICAL-15000 Operation & Data Logging Procedures Click spacebar to advance through slides 1 WARNING Always wear proper safety equipment when using high pressure equipment. Do not exceed 125 psi air pressure.
A4s Operation Manual
 A4s Operation Manual Safety Instruction Please read this manual carefully, also with related manual for the machinery before use the controller. For installing and operating the controller properly and
A4s Operation Manual Safety Instruction Please read this manual carefully, also with related manual for the machinery before use the controller. For installing and operating the controller properly and
Instruction Manual Dräger MSI P7 and MSI P7 plus
 Dräger MSI GmbH Rohrstraße 32 58093 Hagen Tel.: +49-2331 / 9584-0 Fax: +49-2331 / 9584-29 e-mail: info@draeger-msi.de D 923; Edition 2011-01-01 Content 1. General Hints Page 4 2. The Instrument 2.1 Front
Dräger MSI GmbH Rohrstraße 32 58093 Hagen Tel.: +49-2331 / 9584-0 Fax: +49-2331 / 9584-29 e-mail: info@draeger-msi.de D 923; Edition 2011-01-01 Content 1. General Hints Page 4 2. The Instrument 2.1 Front
REASONS FOR THE DEVELOPMENT
 7 Series 7 Series +24VDC VDC OUTPUT MICROPROCESS. E P IN EXH OUT 7 Series 7 ø,8 8 7 Series 9 5 8 9 7 Series Display features The proportional regulator has a 3 /2 digit display and a three-pushbutton
7 Series 7 Series +24VDC VDC OUTPUT MICROPROCESS. E P IN EXH OUT 7 Series 7 ø,8 8 7 Series 9 5 8 9 7 Series Display features The proportional regulator has a 3 /2 digit display and a three-pushbutton
Low-Flow Purging Procedure with MicroPurge basics Equipment. MP10 Bladder Pump Controller MP15 Control. MP30 Drawdown Meter.
 Low-Flow Purging Procedure with MicroPurge basics Equipment MP10 Bladder Pump Controller MP15 Control and Power Pack MP20 Flow Cell MP30 Drawdown Meter P.O. Box 326 Ann Arbor, MI 48106-326 USA 1-800-624-2026
Low-Flow Purging Procedure with MicroPurge basics Equipment MP10 Bladder Pump Controller MP15 Control and Power Pack MP20 Flow Cell MP30 Drawdown Meter P.O. Box 326 Ann Arbor, MI 48106-326 USA 1-800-624-2026
All Purpose AP-Series Operation Manual
 All Purpose AP-Series Operation Manual CARDINAL SCALE MFG. CO. 8525-M176-O1 Rev J 203 E. Daugherty, Webb City, MO 64870 USA Printed in USA 10/00 Ph: 417-673-4631 Fax: 417-673-2153 www.detectoscale.com
All Purpose AP-Series Operation Manual CARDINAL SCALE MFG. CO. 8525-M176-O1 Rev J 203 E. Daugherty, Webb City, MO 64870 USA Printed in USA 10/00 Ph: 417-673-4631 Fax: 417-673-2153 www.detectoscale.com
EZ-Boom 2010 Automated Application Control System Quick Reference Card INTRODUCTION
 INTRODUCTION This figure shows the front panel of the EZ-Boom 2010 automated application control system. Status indicator Rate switch Rate Adjustment (Inc/Dec) switch Master switch Boom section switches
INTRODUCTION This figure shows the front panel of the EZ-Boom 2010 automated application control system. Status indicator Rate switch Rate Adjustment (Inc/Dec) switch Master switch Boom section switches
OC Panel High Limit Aquastat Kit, Manual Reset p/n
 OC Panel High Limit Aquastat Kit, Manual Reset p/n 233202 Instruction Sheet APPLICATION The OC (Option Control) Panel High Limit Aquastat Kit provides electronic temperature sensing in a UL limit-rated
OC Panel High Limit Aquastat Kit, Manual Reset p/n 233202 Instruction Sheet APPLICATION The OC (Option Control) Panel High Limit Aquastat Kit provides electronic temperature sensing in a UL limit-rated
OPERATION MANUAL DIVE CALIPER NOT SCALE / IF IN DOUBT ASK* *ALL UNITS IN MM/DEGREES UNLESS SPECIF. Dive Caliper General DC-051
 NOT SCALE / IF IN DOUBT ASK* DIVE CALIPER OPERATION MANUAL *THIS INFORMATION IS THE PROPERTY OF ZEBRA-TECH LTD. ALL RIGHTS RESERVED.* *ALL UNITS IN MM/DEGREES UNLESS SPECIF SURFACE F 3.2 Ra UNLESS S Part
NOT SCALE / IF IN DOUBT ASK* DIVE CALIPER OPERATION MANUAL *THIS INFORMATION IS THE PROPERTY OF ZEBRA-TECH LTD. ALL RIGHTS RESERVED.* *ALL UNITS IN MM/DEGREES UNLESS SPECIF SURFACE F 3.2 Ra UNLESS S Part
PCE-D122 Series. Programming Manual TPM. Version: V N15. To properly use the product, read this manual thoroughly is necessary.
 PCE-D122 Series Programming Manual Version: V1.1 2015N15 To properly use the product, read this manual thoroughly is necessary. Part No.: 81-05D122X10-010 1 Revision History Date Revision 2015/08/18 1.0
PCE-D122 Series Programming Manual Version: V1.1 2015N15 To properly use the product, read this manual thoroughly is necessary. Part No.: 81-05D122X10-010 1 Revision History Date Revision 2015/08/18 1.0
Manufactured by: AAA
 Manufactured by: AAA The Altitron Skydiving Altimeter is an advanced digital altimeter. It is designed to effectively improve safety and easily keep track of skydiving activity. It can be used as a mechanical
Manufactured by: AAA The Altitron Skydiving Altimeter is an advanced digital altimeter. It is designed to effectively improve safety and easily keep track of skydiving activity. It can be used as a mechanical
G100 RANGE G100, G110, AND G150 OPERATING MANUAL
 G100 RANGE G100, G110, AND G150 OPERATING MANUAL Page 2 of 48 Table of Contents Manual Guidelines... 5 Safety Related Information... 5 Hyperlinks... 5 Notes... 5 Introduction... 6 The G100 Analyser Range...
G100 RANGE G100, G110, AND G150 OPERATING MANUAL Page 2 of 48 Table of Contents Manual Guidelines... 5 Safety Related Information... 5 Hyperlinks... 5 Notes... 5 Introduction... 6 The G100 Analyser Range...
Little Spokane River Stream Gage Report: Deadman Creek, Dragoon Creek, and the West Branch of the Little Spokane River
 Little Spokane River Stream Gage Report: Deadman Creek, Dragoon Creek, and the West Branch of the Little Spokane River June 2010 Spokane County Conservation District N. 210 Havana St. Spokane, WA 99202
Little Spokane River Stream Gage Report: Deadman Creek, Dragoon Creek, and the West Branch of the Little Spokane River June 2010 Spokane County Conservation District N. 210 Havana St. Spokane, WA 99202
400C & 450C DUAL PERFORMANCE VALUE PACKS
 (Chrome) PART NO. 40013 (Silver) PART NO. 45012 (Chrome) PART NO. 45013 IMPORTANT: It is essential that you and any other operator of this product read and understand the contents of this manual before
(Chrome) PART NO. 40013 (Silver) PART NO. 45012 (Chrome) PART NO. 45013 IMPORTANT: It is essential that you and any other operator of this product read and understand the contents of this manual before
USER GUIDE USER GUIDE
 1 TABLE OF CONTENTS GETTING STARTED 2 Included in the box 2 Compatible smartphones 2 Accessories: 2 Download Mobitee and PIQ application 2 GET STARTED WITH MOBITEE AND PIQ 3 Create your Account and Login
1 TABLE OF CONTENTS GETTING STARTED 2 Included in the box 2 Compatible smartphones 2 Accessories: 2 Download Mobitee and PIQ application 2 GET STARTED WITH MOBITEE AND PIQ 3 Create your Account and Login
OxyScan Graphic. Operating Instructions. UMS Micro-oxygen sensor 501. Microprocessor instrument
 OxyScan Graphic Operating Instructions UMS Micro-oxygen sensor 501 Microprocessor instrument Introduction Thank you for choosing the UMS Micro Oxygen Sensor 501 - a highly advanced product! Please read
OxyScan Graphic Operating Instructions UMS Micro-oxygen sensor 501 Microprocessor instrument Introduction Thank you for choosing the UMS Micro Oxygen Sensor 501 - a highly advanced product! Please read
A4 Operation Manual. Fig.1-1 Controller Socket Diagram
 A4 Operation Manual Safety Instruction Please read this manual carefully, also with related manual for the machinery before use the controller. For installing and operating the controller properly and
A4 Operation Manual Safety Instruction Please read this manual carefully, also with related manual for the machinery before use the controller. For installing and operating the controller properly and
LM6 LEATHER MOISTURE METER
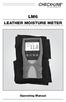 CHECK LINE BY ELECTROMATIC LM6 LEATHER MOISTURE METER Operating Manual TABLE OF CONTENTS 1.0 Introduction..... 2 1.1 Operation and handling 1.2 Measuring procedure 2.0 Calibration curves....... 3 2.1 Selection
CHECK LINE BY ELECTROMATIC LM6 LEATHER MOISTURE METER Operating Manual TABLE OF CONTENTS 1.0 Introduction..... 2 1.1 Operation and handling 1.2 Measuring procedure 2.0 Calibration curves....... 3 2.1 Selection
Version-E Manual
 Version-E190423 Important Information General Before using your ALGE-TIMING device read the complete manual carefully. It is part of the device and contains important information about installation, safety
Version-E190423 Important Information General Before using your ALGE-TIMING device read the complete manual carefully. It is part of the device and contains important information about installation, safety
Defibtech AED Training Equipment. User Manual
 Defibtech AED Training Equipment - Standalone AED Trainer - Training Battery Pack System - Semi and Fully Automatic Version User Manual ELECTRONIC DISTRIBUTION DAC-515E-EN-BD Notices Defibtech shall not
Defibtech AED Training Equipment - Standalone AED Trainer - Training Battery Pack System - Semi and Fully Automatic Version User Manual ELECTRONIC DISTRIBUTION DAC-515E-EN-BD Notices Defibtech shall not
WeatherTRAK ET plus Series Quick Reference Guide
 For 6, 9, 12, 18 and 24 station models plus Quick Start Guide WeatherTRAK plus Series Quick Reference Guide 3. 4. 5. 6. Upper line knob. Controls the upper line of the display. Function knob. Provides
For 6, 9, 12, 18 and 24 station models plus Quick Start Guide WeatherTRAK plus Series Quick Reference Guide 3. 4. 5. 6. Upper line knob. Controls the upper line of the display. Function knob. Provides
DG100 Digital Depth Gauge and Timer. Training Module, Rev B
 DG100 Digital Depth Gauge and Timer Training Module, Rev B DG100 Digital Depth Gauge Dive and Surface Timer Stopwatch Mode Designed for Military Divers Combat Swimmers DG100 Used as a Replacement for Analog
DG100 Digital Depth Gauge and Timer Training Module, Rev B DG100 Digital Depth Gauge Dive and Surface Timer Stopwatch Mode Designed for Military Divers Combat Swimmers DG100 Used as a Replacement for Analog
Microsoft Windows Software Manual for FITstep Stream Version 4
 Thank you for purchasing this product from Gopher. If you are not satisfied with any Gopher purchase for any reason at any time, contact us and we will replace the product, credit your account, or refund
Thank you for purchasing this product from Gopher. If you are not satisfied with any Gopher purchase for any reason at any time, contact us and we will replace the product, credit your account, or refund
