Operation Manual. rev Pressure Gauges DM32. Retrotec Inc.
|
|
|
- Clifford Francis
- 5 years ago
- Views:
Transcription
1 Operation Manual rev Pressure Gauges DM32 Retrotec Inc.
2 Copyright 2012 Retrotec Inc. All rights reserved. This document contains materials protected under International and Federal Copyright Laws. This book contains material protected under International and Federal Copyright Laws and Treaties. Any unauthorized reprint or use of this material is prohibited. No part of this book may be reproduced or transmitted in any form or by any means, electronic or mechanical, including photocopying, recording, or by any information storage and retrieval system without acknowledging Retrotec Inc. as the original source. Retrotec makes no warranties with respect to this documentation and disclaims any implied warranties of merchantability, quality, or fitness for any particular purpose. The information in this document is subject to change without notice. Retrotec reserves the right to make revisions to this publication without obligation to notify any person or entity of any such changes. Infiltrometer, FanTestic, and DucTester are Trademarks of Retrotec Inc. Other Trademarks or brand names mentioned herein are trademarks or registered trademarks of their respective owners. Wireless communication is certified under Wi-Fi with ASD Model Test Plan with Test Engine For IEEE a, b, and g Devices (Version 1.0). This equipment has been tested and found to comply with the limits for a Class B digital device, pursuant to part 15 of the FCC Rules. These limits are designed to provide reasonable protection against harmful interference in a residential installation. This equipment generates, uses and can radiate radio frequency energy, and if not installed and used in accordance with the instructions, may cause harmful interference to radio communications. However, there is no guarantee that interference will not occur in a particular installation. If this equipment does cause harmful interference to radio or television reception, which can be determined by turning the equipment off and on, the user is encouraged to try to correct the interference by one or more of the following measures: Reorient or relocate the receiving antenna. Increase the separation between the equipment and receiver. Connect the equipment into an outlet on a circuit different from that to which the receiver is connected. Consult the dealer or an experienced radio/tv technician for help. Caution: To satisfy FCC RF Exposure requirements for mobile and base station transmission devices, a separation distance of 20 cm or more should be maintained between the antenna of this device and persons during operation. To ensure compliance, operation at closer than this distance is not recommended. The antenna(s) used for this transmitter must not be co-located or operating in conjunction with any other antenna or transmitter. This device complies with Industry Canada license-exempt RSS standard(s). Operation is subject to the following two conditions: (1) this device may not cause interference, and (2) this device must accept any interference, including interference that may cause undesired operation of the device. Le présent appareil est conforme aux CNR d'industrie Canada applicables aux appareils radio exempts de licence. L'exploitation est autorisée aux deux conditions suivantes: (1) l'appareil ne doit pas produire de brouillage, et (2) l'utilisateur de l'appareil doit accepter tout brouillage radioélectrique subi, même si le brouillage est susceptible d'en compromettre le fonctionnement. Page 2 of 90
3 Table of Contents 1. Introducing the Retrotec DM32 series of digital gauge Gauge overview Make connections to the gauge Charge the battery in the gauge Power the gauge on and off Read Results and control the gauge from the Home screen Observe icons on Top Bar to monitor gauge status What speed is being sent to the fan on the Fan Speed output? Over what time period is the Result being averaged? Result display can be frozen to write down values Is the gauge connected to a Network? How much battery life is left in the gauge? Use keys on the Home screen to control gauge operation [Channel A] Pressure Reading [Channel B] Pressure Reading or Result Set the [Range/Device] connected to the gauge Estimate Results with [@ Pressure] Setting n value extrapolation Capture and apply a Baseline using [Settings] Gauge compensates for sensor drift with Auto Zero Get Results directly from the gauge Connect Speed Control Cable between the gauge and fan Connect pressure tubes to gauge Control the test and read Results on the Home screen Tap [Range/Device] to match Range on Device in use Tap [Range/Device] [Change Device] to change Device in use Tap [Set Speed] to run the fan at a particular speed Tap [Jog] keys to adjust speed up or down 5% Tap [Set Pressure] to achieve a particular enclosure pressure Tap [Jog] keys to adjust pressure up or down 5 Pa Tap [Area] or [Volume] to enter dimension for particular Results Tap [Channel A] to Hold readings and results Tap [Channel B] or [Settings] to change Result or units to be displayed Page 3 of 90
4 Tap Pressure] to estimate Result at a different pressure Change [Settings] for gauge operating parameters Capture [Baseline] Pressure Set [Area] if using a Result per Area Set [Volume] if using ACH Use metric units for dimensions Set the Pressure] Set [Time averaging] period Change Result and units to be displayed Set up Network if using Ethernet connection View and update the [Firmware] version, check serial number Re-calibrate the touchscreen Reset button Remotely run tests and save results with Retrotec software Connecting gauges to a computer Connect single gauge to a computer with Ethernet cable Connect multiple gauges to a computer via Wired network Connect computer or phone to the DM32 WiFi Hotspot Make the DM32 join an existing WiFi network Set secure wireless credentials using DM32 Configurator software On DM32, verify wireless credentials after updating Update gauge with new features Connect the gauge to a computer via USB Verify your gauge accuracy between factory calibrations What to do if you have trouble with the gauge Re-calibrate touchscreen if keys don t respond well to taps Gauge may get stuck running Re-calibrate touchscreen if the battery gets into a low state Reset if you need to clear the gauge to base settings Flashing screen may appear as gauge recovers from deep discharge Pressing power button may not turn gauge On if battery is fully discharged Gauge will not reset (run splash screen) while gauge is plugged into power Flashing yellow LED on front means gauge had an internal malfunction Calculated Result will be wrong if the Range and Device installed on fan are different than those selected on the gauge Page 4 of 90
5 8.9 Moving tubes might cause fluctuating pressure readings Fans with a single tube have results adjusted by gauge Pressure can overshoot when using the Set Pressure key Check if large fixed errors are caused by pinched tubes Check if large fixed errors are caused by water in the tube Check if large fixed errors are caused by sun heating the tubes Check if wind is causing fluctuating pressure Use the [@ Pressure] key to reduce the effects of wind Use Time Averaging feature to reduce the effects of wind Let Time Averaging take effect before making readings Use Baseline feature to reduce the effects of a constant wind In extreme cases you can use a Wind Damping Kit designed to reduce wind-related fluctuations Technical Specifications Retrotec Gauges Appendix A: Understanding Pressures on the Gauge Differential Pressure Positive vs. Negative Pressure Why static and fluctuating pressures occur, causing bias Managing fluctuating pressures created by wind Reduce uncertainty in results by taking lots of readings Appendix B: Use the Gauge with a calibrated fan for air leakage testing Appendix C: Manually estimate Flow if required test pressure cannot be reached Cannot Reach 50 Pa Factors Cannot Reach 25 Pa Factors Appendix D: Details about extrapolation function n value extrapolation Errors occur in estimated flow if gauge and actual n don t match Appendix E: Tables to adjust Flow values for temperature difference Appendix F: Tables to correct Flow if range selected did not match the installed range Appendix G: Measure Air Handler flow with a gauge and box Glossary Page 5 of 90
6 1. Introducing the Retrotec DM32 series of digital gauge The DM32 is the next generation digital manometer, with touchscreen and two digital pressure sensors. It is a small, lightweight dual- channel pressure gauge with computer control options via USB or over a network via Ethernet. The DM32 series utilizes the latest in microcontroller technology allowing the unit to support a rich set of capabilities including full color touchscreen display, pre-calibrated digital pressure sensors, high capacity rechargeable Lithium Polymer battery, onboard charging and power management, USB connectivity, and wired and optional wireless (WiFi) networking capabilities. The DM32 includes a suite of software to maximize your use of the gauge. The DM32 Software Suite (for PC) includes a Data Logger, Virtual Gauge for remote control, and the DM32 Configurator. DM32 gauge internal software can be updated with new features developed in the future, using the DM32 Configurator software and the USB connection on the DM32. WiFi enabled gauges also include the GaugeRemote App for Android and ios based smart phones and devices. The gauge includes convenient functions to support operation of Door Fans and DucTesters, and to calculate and show immediate results for air leakage testing. Words that are in square brackets in this manual indicate keys that can be tapped on the touchscreen to operate the gauge. Figure 1: DM32 digital gauge - first generation case (red) and second generation case (yellow) Page 6 of 90
7 2. Gauge overview The front of the gauge has a resistive touchscreen, a touch-sensitive [Home] button, and a battery charge indicator light. Because the screen is resistive, it can be operated when the user is wearing gloves, and in most environmental conditions. The top of the gauge has four color-coded pressure tube ports, and a Control output port (for fan speed) The bottom of the gauge has an Ethernet network port (for gauge-computer communications), a USB port (mainly for battery charging), and a Reset button (recessed, accessible using a paper clip). The touchscreen serves as both the information display and the keypad for the gauge. The information displayed depends on selections a user makes by tapping on the touch sensitive areas on the screen, called keys in this manual and shown in square brackets []. 2.1 Make connections to the gauge Physical connections from the gauge to a calibrated fan are on top of the gauge. Physical connections to a computer or power adapter are on the bottom of the gauge. An Ethernet-style cable from the fan speed output control port connects to a calibrated fan to control its speed. The cable supplied for this purpose with Retrotec systems is yellow. Pressure tube ports on the top of the gauge are color-coded to distinguish where pressure tubes are connected. Retrotec has a specially designed pressure tube port that grips pressure tubes well, but releases them without tearing after long-term use. This exclusive connector is designed by Retrotec to make contact with the both tube internally and externally with a shallow taper. Figure 2: Connect tubes and Speed Control Cable Table 1: Physical connections from gauge to fan are on top of gauge gauge port connection 1 Fan Speed control cable port Connect the yellow Retrotec-proprietary Speed Control Cable 2 Blue pressure port: input B (+) Often has no pressure tube connected. For duct testing, a blue pressure tube leads from the gauge into the ducts. 3 Red pressure port: ref B (-) Connect the red pressure tube from the gauge through the Door Panel to the outdoors. 4 Yellow pressure port: ref A (-) Connect the yellow pressure tube from gauge to yellow port on a Retrotec fan 5 Green pressure port: input A (+) Connect green pressure tube to green port on Retrotec fan, if applicable. No pressure tube will be here if Retrotec fan does not have a green pressure port Pressure tubes should be clean and not stretched in order to make a proper connection. If a pressure tube is damaged, simply slice a short piece of tube off the end to ensure a clean fit. Tubing can crack in cold weather, but can Page 7 of 90
8 be heated in hot water before being handled. Be careful to dry all water from the tubing prior to connecting since water in the tube is a major source of measurement error. Connections on the bottom of the gauge provide a USB charging input and remote control port as well as an Ethernet remote control port. An Ethernet cable of type Cat5e or Cat6 from the Network port can connect the gauge directly to a PC, to an Ethernet switch, or to a router. Ethernet cables have a maximum length of 328 ft (100 m); over longer lengths signal strength may be compromised. Figure 3: Connect charger or remote computer control Table 2: Physical connections from gauge to a computer or charger are on the bottom of gauge gauge port 1 Network cable port 2 USB cable port 3 Reset connection A Cat5e or Cat6 Ethernet cable can connect the gauge to a computer, a switch, or a router, in order to control fan and/or read the gauge measurements via the computer Connect the USB A / Micro-B cable to a PC or the supplied AC power adapter in order to charge the internal battery of the gauge. Connect the USB to a computer to update the software internal to the gauge (firmware). Press a paper clip into the hole to reset the gauge forces the gauge to turn off and back on again. 2.2 Charge the battery in the gauge The gauge is charged at the factory, but you can plug it in to ensure a full charge before each test. Connect the USB cable to the AC power adapter to charge the gauge battery. Charging using the AC power adapter is the only way to fully charge the gauge. Plugging the gauge into a computer USB port will extend the length of the charge but the gauge will eventually need to be recharged using the AC power adapter. With the AC adapter, a full charge will be completed in about four hours. A fully charged gauge will last for approximately 8 hours without a recharge. For details see Page 8 of 90
9 Figure 4: Red light shows that gauge battery is charging When connected to the computer USB port, the gauge still discharges very slowly. Connection to the computer USB is just a way to extend the time available on a charge, so that you can run longer tests if you have a computer nearby. 2.3 Power the gauge on and off press for 2 seconds Warning: Gauge does not turn on immediately. You don t need to press the screen overly hard. You may break the glass. Figure 5: Gauge [Home] key and power on/off key Press the power on/off key and remove your finger. After two seconds, you will hear a click as the gauge starts up, then the Splash Screen will be displayed. Press on/off for 2 seconds to power off. The Splash Screen is visible until the user taps anywhere on the screen or until the gauge self-check sequence finishes and automatically displays the Home screen. Information displayed on the Splash Screen during start up includes: Internal gauge software (Firmware) Build and Version Number Gauge Serial Number Figure 6: DM32 splash screen shows while gauge starts up Upon gauge start up, the Home screen will display the Device, Range, and Result to be displayed settings that were set on the gauge before it was last powered off, so the user can immediately start testing if they are using the same equipment. 2.4 Read Results and control the gauge from the Home screen The Home screen is the main display that allows a user to control the gauge. The gauge includes convenience functions to support operation of pressure measurement systems with calibrated fans, and calculate results for air leakage testing. In this manual, words that are in square brackets indicate keys that can be tapped to change something on the gauge. Page 9 of 90
10 Figure 7: Home screen keys when the gauge is idle (not controlling a fan) Figure 8: Home screen keys when gauge is seeking a target pressure Page 10 of 90
11 2.5 Observe icons on Top Bar to monitor gauge status Icons on the Top Bar indicate the current status and various settings on the gauge. Figure 9: Top Bar What speed is being sent to the fan on the Fan Speed output? The % Speed indicates the percentage of the fan s total speed capacity that the gauge is directing the fan to achieve (85% Fan Speed shown in the example above) Over what time period is the Result being averaged? When Time Averaging is active, the gauge will display the time that the [Channel A] and [Channel B] Readings are averaged over. 5 second Time Averaging is shown in Figure 9. Regardless of the time averaging setting, the display will update every second. Time Averaging periods of 1s, 5s, 10s, 30s can be selected directly, or another time to spend averaging can be entered manually. Tip: When changing the fan speed, set pressure, or taking a reading after making any other changes, wait for twice the Time Averaging period to elapse before taking a reading. Taking a reading too quickly can lead to recording incorrect results Result display can be frozen to write down values When the [Channel A] Reading is tapped, HOLD! will instead be displayed (and flashes) in place of the Time Averaging value to indicate [Channel A] and [Channel B] display values are frozen to the values that were present when the display was tapped. Figure 10: Tapping [Channel A] display area will "HOLD" the Result Is the gauge connected to a Network? The wired network icon appears when the network Status is set to Wired. ([Settings] [Network] [Status]) Set Wired when an Ethernet cable is connected to the Network cable port on the bottom of the gauge. For a DM32 with WiFi capability enabled, the WiFi icon appears when the network Status is set to one of the WiFi choices and the gauge successfully connects to the associated wireless network. Set WiFi- Create to have the gauge generate a WiFi hotspot to which a phone or computer can connect, or set WiFi-Join to have the gauge connect to an existing WiFi network. See section 5.4 for full instructions on connecting your DM32 to a WiFi network. Gauges with serial numbers starting with 4 have WiFi capability which can be enabled if the WiFi module is purchased How much battery life is left in the gauge? Page 11 of 90
12 The battery life indicator shows how much life is left in the rechargeable battery inside the gauge. A fully charged battery will last approximately 8 hours before needing recharging. Gauges will discharge faster if WiFi is being used. To extend battery life, choose a Network setting of Disabled The gauge battery is charged via the USB cable port on the gauge. The fastest way to charge the gauge is to plug the USB cable into the provided USB-to-mains AC power adapter, as the mains adapter will provide maximum current. Plugging the USB cable into a USB port on your computer will also charge the gauge, but at a much slower rate, and will only extend the length of time before needing to use the AC adapter (the draw can be higher than what most computers normally provide on the USB output). Figure 11: AC Adapter provided to charge battery via USB connector Table 3: Gauge battery life indications Battery life remaining Battery life indicator icon 100 % 4.2 V 90 % 4.12 V 80 % 4.04 V 70 % 3.96 V 60 % 3.88 V 50 % 3.80 V 40 % 3.72 V 30 % 3.64 V 20 % 3.56 V 10 % 3.48 V Electrical Potential DM32 is Charging (USB from DM32 is connected to power) When the battery is charging, a red light on the front of the gauge (bottom right corner) will be on solidly (not flashing). Once the light goes off, the gauge is fully charged. Additionally, the battery life indicator on the Top Bar will be blue when the battery is being charged and the gauge is powered on. With the gauge plugged into the wall outlet, the battery charges at 1A, and will take approximately 4.2 hours to fully charge a depleted battery. With the gauge plugged into the USB port of a computer, it charges at around 500mA, not enough to maintain the gauge so will not charge the battery. Page 12 of 90
13 When the gauge is plugged into mains power on a completely depleted battery, it may take a few minutes to gain sufficient charge to have enough power to show the splash screen. If you press the power button and the screen flashes without showing the splash screen, this indicates the gauge is still in the process of gaining enough charge and will start shortly. (the gauge may also repeatedly run the Re-calibrate touchscreen procedure when battery is too low). Plugging the gauge into the computer when the battery is depleted will not provide enough power to restore the gauge, it must be plugged into mains power. The Lithium-Polymer rechargeable battery provided with the gauge can last up to 3 years. Once the battery becomes unable to hold a charge, it must be changed. Changing the battery will require return to the factory, conveniently at about the same time that the gauge will need a factory re-calibration. 2.6 Use keys on the Home screen to control gauge operation [Channel A] Pressure Reading The [Channel A] display always shows the pressure difference between the blue pressure port input A and the red pressure port ref A. If the pressure tubes are connected as illustrated in Retrotec s Door Fan Operation manual, [Channel A] shows the building pressure. The pressure units can be displayed in units of Pa, psf or in WC. To change the units for the [Channel A] Reading, from the Home screen, tap [Settings] [Result to be displayed] [Pressure:] until the desired units are displayed. The [Channel A] Reading will be negative if there is a higher pressure on the - (red) pressure port The [Channel A] Reading will be positive if there is a higher pressure on the + (blue) pressure port The [Channel A] Reading is also a key; when it is tapped the [Channel A] and [Channel B] displays are frozen. This feature is convenient for jotting down test data. HOLD! will be displayed in the Top Bar to indicate the readings have been frozen [Channel B] Pressure Reading or Result The [Channel B] display can show the pressure difference between the yellow pressure port ref B and the green pressure port input B. If the pressure tubes are connected as illustrated in Retrotec s Door Fan Operation manual, [Channel B] shows the Fan Pressure. The [Channel B] pressure will be negative if there is a higher pressure on the - (yellow) pressure port The [Channel B] pressure will be positive if there is a higher pressure on the + (green) pressure port The gauge can also use the pressure on Channel B to calculate and display different results for the [Channel B] Result, such as: Pressure: Pa, psf or in WC Flow: CFM, L/s, cu m/s, cu m/h Flow/Area (Permeability): CFM/sq ft, CFM/100 sq ft, CFM/1000sq ft, (cu m/h)/sq m, (L/s)/sq m Air changes per hour: /h Equivalent leakage area extrapolated to 10 Pa, EqLA10 : sq ft, sq in, sq cm Equivalent leakage area, EqLA : sq ft, sq in, sq cm Effective leakage area, EfLA : sq ft, sq in, sq cm Effective leakage area extrapolated to 4 Pa, EfLA4 : sq ft, sq in, sq cm Page 13 of 90
14 Equivalent leakage area per enclosure area at 10 Pa, EqLA10/area : sq in/sq ft, sq cm/sq m) Effective leakage area per enclosure area at 4 Pa, EfLA4/area : (sq in/sq ft, sq in/100sq ft, sq ft/sq ft, sq cm/sq m) The [Channel B] display is also a key: when tapped, the Result to display on [Channel B] will change. In the list that shows up, tapping a [Result] to highlight it (in brighter red), will select it as the displayed [Channel B] Result of choice. Once highlighted, the [Result] can be tapped repeatedly to cycle through all the different units available for display of that Result. Refer to Retrotec s Residential & Commercial Airtightness Requirements document for Results required according to various standards, codes, and regions Set the [Range/Device] connected to the gauge Device refers to the calibrated fan or other device being used to conduct the current test in conjunction with the gauge. It is important to make sure that the correct Device is selected because the calculation for each of the Results is based on equations that are different for each Device. Range or Range Configurations are the rings or plates installed on a calibrated fan to limit the air flow through it, so that the fan can achieve a measurable Fan Pressure, even when moving only a small amount of air (for more information, see Retrotec s Manual-Door Fan Operation). Select the Range that matches the Range Ring or Plate that is installed on the fan to ensure that the gauge performs accurate calculations and displays correct results. Table 4: List of devices compatible with the DM32 Device Manufacturer Device displayed Description Retrotec 200 Model 200 fan, DucTester 1000 Model 1000 systems with 0.75 hp yellow wheel rim style fans 2000 Model Q46 and Q56 systems with 0.75 hp yellow foam core fan. Same curves as Older Model Q4E, Q5E and QMG systems with 2 hp yellow foam core Door Fan. Same curves as SR Model Q4E, Q5E and QMG systems with 2 hp yellow foam core Door Fan all fans are self-referencing (have green tube) TEC MN DB Duct testing fan MN 3 (110V) MN 3 (230V) 0.75 hp black wheel rim style fan MN 4 (230V) Exhaust Exhaust Fan Flow Meter measures air flow through residential exhaust fans between 10 and 124 CFM. TrueFlow True Flow Grid measures flow through a residential air handler Generic Hole Flow Plate with a hole of a known size Retrotec calibrated fans connected to the gauge with a Speed Control Cable can have their speed of operation controlled by the gauge through the Fan Speed control output. Fans manufactured by TEC (such as the DuctBlaster or Minneapolis Model 3 or 4) can be controlled by the gauge Fan Speed control output if an optional Retrotec-TEC Fan speed control Adapter is connected between the gauge and the TEC fan, in line with the Speed Control cable as shown in Figure 12. The Minneapolis fan speed control must have the cruise input. Connecting the pressure tubing to your TEC fan as described in Retrotec literature allows the gauge to correctly calculate results. Page 14 of 90
15 Figure 12: Control a TEC fan using the gauge and Fan Speed Control Adapter (part FN275, produced by Retrotec) Table 5: Images of devices compatible with the gauge yellow tube only yellow tube only yellow tube only 3000SR -yellow and green tube MN DB MN 3/4 Exhaust (Fan Flow Meter) Page 15 of 90
16 TrueFlow Estimate Results with Pressure] The pressure key enables the gauge to calculate and display the estimated [Channel B] Result that would be achieved, as if the target pressure was reached (also known as extrapolation ). The Pressure] key only appears on the Home screen if [Set Speed] or [Set Pressure] functions are used and the gauge is measuring pressures on Channel A and B. This function is useful in situations when the fan has reached 100% speed and the enclosure pressure still has not reached the target pressure. Additionally, this function is useful since the measured [Channel A] pressure will usually be slightly over or under the desired/set pressure, making it difficult to report results that exactly at the specified pressure. Tapping [@ Pressure] will toggle the extrapolation function on or off. The label under [Channel B] display will change to indicate whether [@ Pressure] is On (e.g., CFM@25.0Pa) or is Off (e.g., CFM). Details of how the gauge calculates the flow at exactly the target pressure, when [Channel A] has not reached exactly the set target pressure, can be found in Appendix D. If the [Set Speed] function is used, [@ Pressure] extrapolates the [Channel B] Result to the Pressure] set in the Settings screen, using the n value chosen in [Settings]. If the [Set Pressure] function is used, [@ Pressure] extrapolates the [Channel B] Result to the pressure entered for [Set Pressure], using the n value chosen in [Settings]. Pressure function provides unique advantages over non-extrapolated results: There is no need to achieve an exact [Channel A] pressure (e.g. to a precision of 0.1 Pa) [Channel B] Results can be obtained even if the test pressure cannot be reached** **Although the gauge can extrapolate results to any pressure, it is more accurate when the actual enclosure pressure read on [Channel A] is close to the target pressure. As a rule of thumb, extrapolation can be used if the actual enclosure pressure reaches at least 80% of the target pressure. If 80% cannot be reached, more fans are needed to complete the test (See Retrotec s Manual-Lge-Multi-Fan Testing). Example #1 - Inaccuracy A 50 Pa building pressure is desired, but only 20 Pa can be reached (due to severe leakiness). In this instance, the extrapolated results for 50 Pa do not represent the reality of the testing conditions and might be highly inaccurate. In the same situation, a 45 Pa building pressure is achieved. The 50 Pa pressure is now much more accurate, and provides an acceptable result. Page 16 of 90
17 Setting n value extrapolation The n value is a number set between 0.5 and 1.0 that is used in the calculation when extrapolating [Channel B] results to a pressure that is not the pressure read on [Channel A]. It can be changed by tapping [Settings][ ] [Ducts=0.6, House=0.65]. Set it to 0.65 for houses, and 0.60 for ductwork. Set to 0.5 for tests using the Retrotec House or duct simulator, air handler flow and any large hole that is not composed of long thin cracks. Technical details about the n value are shown in Appendix D Capture and apply a Baseline using [Settings] Some buildings have an initial pressure imbalance between the indoors and outdoors, prior to any testing. This pressure imbalance is called the Baseline pressure, bias pressure, or static pressure. The Baseline function allows the user to capture the Baseline pressure under the existing test conditions. See Section 4.1 for illustrations of how to capture a Baseline. Once captured, the gauge will automatically subtract the Baseline pressure from all subsequently measured pressure readings, and will display only the adjusted pressures on the screen. The gauge averages Baseline pressure for a user-defined duration. Tip: A 30 second Baseline acquisition is typically enough to establish an accurate baseline measurement. If the building conditions change during the test, the baseline should be cleared and a new measurement should be taken. 2.7 Gauge compensates for sensor drift with Auto Zero Over time, the pressure readings on [Channel A] and [Channel B] can start to drift away slowly from the true pressure value. The longer the gauge remains on, the larger this error could become. The Auto Zero is a feature on the gauge that will automatically correct these errors at regular intervals. By default, Auto Zero occurs every 30 seconds. When using set speed or set pressure, the AutoZero interval is three minutes. This interval (seconds) can be changed using the DM32 Configurator software on a PC. See Retrotec s Manual-Software-DM32 Configurator for details. Page 17 of 90
18 3. Get Results directly from the gauge 3.1 Connect Speed Control Cable between the gauge and fan Refer to section 2.1 which describes the connection ports from the gauge to a device such as a Retrotec calibrated fan. The connections for pressure tubing between a DM32 and a device are the same as the connections between a DM-2 gauge and that device. Refer to Retrotec s Manual-Door Fan Operation for detailed illustrations on these connections, depending on what kind of test is to be performed. 3.2 Connect pressure tubes to gauge 3.3 Control the test and read Results on the Home screen Tap [Range/Device] to select the Range Configuration in use If the Range Configurations associated with the Device in use do not appear, tap [Change Device] to change the Device first Tap [Settings] to display gauge settings that can be changed If the [Area] or [Volume] key appears, tap to enter a value for conditioned area or volume, which will be used to compute the result displayed on [Channel B] Tap [Set Speed] to run the fan at a particular speed Tap [Set Pressure] to achieve a particular enclosure pressure Tap [Channel A] to Hold results being displayed Tap [Channel B] to change the Result to be displayed Tap [@Pressure] to estimate a [Channel B] Result at the set pressure To jump to screen illustrations showing how to use each function, click on the hyperlink in the above list Tap [Range/Device] to match Range on Device in use Figure 13: Change Range for selected Device Tap [Range/Device] [Change Device] to change Device in use Page 18 of 90
19 Figure 14: Change Device in use Tap [Set Speed] to run the fan at a particular speed The gauge can automatically control the fan speed on Retrotec systems to achieve a specific fan speed, entered by the user. Figure 15: Set gauge speed control output Fans manufactured by TEC (such as the DuctBlaster or Minneapolis Model 3 or 4) can also be controlled if an optional Retrotec-TEC speed control Adapter is connected between the gauge and the TEC fan in the Speed Control cable as shown in Figure 12. Pressure tubing needs to be attached to the gauge using the Retrotec conventions described in the Retrotec literature Tap [Jog] keys to adjust speed up or down 5% Page 19 of 90
20 Figure 16: Adjust speed up or down 5% using [Jog] keys Tap [Set Pressure] to achieve a particular enclosure pressure The gauge can achieve a target enclosure pressure entered by the user. The gauge controls pressure by automatically adjusting the speed control output based on the pressure reading on Channel A. Retrotec fans can be controlled directly from the gauge. Figure 17: Set gauge to achieve target pressure Fans manufactured by TEC can also be controlled if the optional Retrotec-TEC speed control Adapter is connected between the gauge and the TEC fan as shown in Figure 12. Pressure tubing needs to be attached to the gauge using the Retrotec conventions described in the Retrotec literature. Page 20 of 90
21 Tap [Jog] keys to adjust pressure up or down 5 Pa Figure 18: Adjust pressure up or down 5 Pa using [Jog] keys Tap [Area] or [Volume] to enter dimension for particular Results The [Area] key only appears on the Home screen if one of the permeability results requiring an input of area for the calculation is selected as the Result to be displayed on [Channel B]. Figure 19: Enter an [Area] if the Result to be displayed is calculated with an Area The [Area] key from the Home screen opens the same screen as the [Settings][Area] key combination. The [Volume] key only appears on the Home screen if ACH (Air Changes per hour) is selected as the Result to be displayed on [Channel B]. Page 21 of 90
22 Figure 20: Enter a [Volume] if Result to be displayed is "ACH" The [Volume] key from the Home screen opens the same screen as the [Settings][Volume] key combination Tap [Channel A] to Hold readings and results [Channel A] also acts as a key, so by tapping here, the results can be frozen at the value in place when the key is tapped, called Hold. When active, you will see Hold displayed and flashing in the Top Bar. Hold allows the user to copy results down without them changing and flashing. Changing the Result is even available when display is frozen using HOLD!. Figure 21: HOLD! Result on display by tapping [Channel A] To remove HOLD! and release the display, tap again on [Channel A], or hit a Jog key. Page 22 of 90
23 Figure 22: Remove "HOLD!" by tapping [Channel A] or a [Jog] key Tap [Channel B] or [Settings] to change Result or units to be displayed [Channel B] acts as a key, so by tapping it you can change the Result to be displayed at [Channel B]. The Result to be displayed can also be changed by tapping on [Settings]. Figure 23: Change Result to be displayed during operation Page 23 of 90
24 Changing the Result to be displayed can occur even while the fan is running during [Set Pressure] or [Set Speed] so user can see multiple results for one fan speed setting. Changing the Result is even available when display is frozen using HOLD!. Figure 24: Tap [Channel B] to change Result being displayed Each of the available results can be displayed with the user s choice of units. Figure 25: Change Flow result units from CFM to cu m/h Tap [@ Pressure] to estimate Result at a different pressure Page 24 of 90
25 When the gauge is controlling to a speed or pressure so that fan speed is not at 0%, the gauge can extrapolate the Result and show a value for the Result that would have been achieved if the pressure on Channel A had reached a different value. The different value mentioned is called the extrapolation pressure Pressure. If setting speed, the extrapolation pressure will be the Pressure the user can enter in the second Settings screen. If setting pressure, the extrapolation pressure will be exactly the target pressure. If setting target pressure to zero, then the gauge does not pressure extrapolation to be used. For mathematical details extrapolation, see Appendix D. For practical information on extrapolation, see Figure 26: Turn [@ Pressure] on Figure 27: [@ Pressure] is not available when Pressure is the Result on Channel B Figure 28: [@ Pressure] is not available when the gauge is not actively controlling a fan If [Set Pressure] function is used: Page 25 of 90
26 Tapping Pressure] so that it is On extrapolates the [Channel B] Result to the [Set Pressure] target entered, using the n value specified in the second Settings screen. Tapping a [Jog] key so that target pressure changes causes Pressure label to change as well. Figure 29: [@ Pressure] extrapolates to the target pressure when a pressure is set Figure 30: Jogging pressure while using [@ Pressure] changes target pressure label If [Set Speed] function is used: Tapping [@ Pressure] so that it is On extrapolates the [Channel B] Result to the Pressure] using the n value, both set in the second Settings screen. Page 26 of 90
27 Figure 31: Pressure] extrapolates to Pressure when a speed is set Tapping [@ Pressure] so that it is Off will turn extrapolation off. Tapping [STOP] will also turn extrapolation off and make it unavailable, as long as HOLD! is not being used to freeze the Result display. Figure 32: Turn [@ Pressure] off, leaves fan running Page 27 of 90
28 Figure 33: Stopping fan disables and turns Pressure] off Page 28 of 90
29 4. Change [Settings] for gauge operating parameters Tapping [Settings] from the Home screen will bring up a menu that lists gauge settings. There are three Settings screens, each displaying a number of gauge operating parameters that can be changed. Figure 34: [Settings] can be changed on the gauge, and are remembered when the gauge is turned back on More specifically, the [Settings] allows a user to: acquire and apply bias pressure correction by tapping [Baseline] [Capture Baseline] enter the conditioned [Area] or [Volume] (sometimes needed by Result to be displayed ) enter the number of seconds for [Time averaging] change the type of, and units for, the Result to be displayed tap [Network], then tap [Status] to toggle connection types and edit network credentials set a Pressure] for Result extrapolation when [Set Speed] is used select the inactivity time (15 min, 30 min, 1 h, 2h, Off), after which the gauge powers itself down, [Power down time]. The gauge will not power itself down if Off is chosen. enable or disable [Sound] feedback upon key press set an appropriate n value, a slope for result extrapolation, with [Ducts=0.6, House=0.65] update gauge firmware by tapping [Firmware] [Update Firmware] (requires the DM32 Configurator software refer to section 6) Reset touchscreen sensitivity with [Re-calibrate touchscreen] For screen illustrations on using a function, click the hyperlinks in the above list. 4.1 Capture [Baseline] Pressure Measure and remove bias/baseline pressures due to wind or stack that are present before test pressures are applied. The captured Baseline is subtracted from the pressure reading on [Channel A]. 1. Tap [Capture Baseline] to begin sampling 2. Tap [End Capture] after 30 to 60 seconds. The displayed Baseline pressure is now subtracted from all future readings on [Channel A] Page 29 of 90
30 Figure 35: Capture a Baseline 3. Tap [Settings][Baseline][Clear Baseline] at any time to clear the Baseline. Figure 36: Clear a Baseline 4.2 Set [Area] if using a Result per Area Dimensions are required for the gauge to calculate some of the results that are available to be displayed on [Channel B]. Page 30 of 90
31 The area is required for the calculation of any of the results that are divided by an area normalized leakage area and permeability results. When required, the [Area] key appears on the Home screen. Figure 37: Set the [Area] needed for "per Area" type Results from the Home screen The [Area] key on the Settings menu provides another way to enter the area of the enclosure or building under test. The key on the Settings menu operates exactly the same as the [Area] key on the Home screen, but allows the user to enter the area without changing the Result to be displayed to one of the normalized or permeability results to make the Home screen [Area] key appear. Figure 38: Set the [Area] needed for "per Area" type Results from [Settings] 4.3 Set [Volume] if using ACH The volume of the enclosure or building under test is required for the calculation of ACH (Air Changes per Hour). The [Volume] key will appear on the Home screen if ACH is chosen as the Result to be displayed. Page 31 of 90
32 Figure 39: Set the [Volume] needed for ACH Result from Home screen The [Volume] key on the Settings menu provides another way to enter the volume of the enclosure or building under test. Figure 40: Set the [Volume] needed for ACH Result from [Settings] The key on the Settings menu operates exactly the same as the [Volume] key on the Home screen, but allows the user to enter the volume without changing the Result to be displayed to ACH to make the Home screen [Volume] key appear. 4.4 Use metric units for dimensions The gauge determines if the user prefers entry of the dimensions using metric or imperial units based on the choice of units for Flow or permeability results. If the Result to be displayed is Flow in CFM or any of the permeability results with imperial units then the dimensions need to be entered in imperial units. If the Result to be displayed is Flow in metric units or any of the permeability results with metric units then the dimensions need to be entered in metric units. Page 32 of 90
33 Figure 41: Set [Area] using metric units when Result is displayed in metric units The choice of metric or imperial for Volume units follows the last chosen Flow or other Result using area. Figure 42: Set [Volume] using metric units when other Results are displayed in metric units 4.5 Set the Pressure] If the [Set Speed] function is used is On, the Pressure] that is chosen with this Setting will be the reference pressure for the Result displayed on [Channel B] that is extrapolated and displayed (see section ) Page 33 of 90
34 Figure 43: Set the pressure to be used as extrapolation pressure during set speed operation Page 34 of 90
35 4.6 Set [Time averaging] period Time averaging of 1s, 5s, 10s, 30s can be selected directly, or another value for time averaging (in seconds) can be entered manually. For details on time averaging, see section Figure 44: Change time averaging depending on wind conditions Page 35 of 90
36 4.7 Change Result and units to be displayed 1. Tap [Pressure] to change the units of pressure displayed for [Channel A] and [Channel B] pressure readings. All pressure result displays are converted to the chosen pressure units, including the Baseline and Pressure. Figure 45: Choose units of Pressure to display (Pa, psf, in WC) 2. Tap any other Result to select it for display on [Channel B]. The Result to be displayed can also be changed by tapping the [Channel B] display on the Home screen (See section 3.3.9). Page 36 of 90
37 Figure 46: Tap [Settings] to change Result being displayed 3. Tap the selected Result continuously to cycle through different units available for the Result. Figure 47: Change Result units For details extrapolation to display the a particular pressure, see section Page 37 of 90
38 4.8 Set up Network if using Ethernet connection 1. From the Home screen, tap [Settings] and then the [ ] key to get to the second Settings screen 2. Tap the [Network] key to enter the Network Settings menu. 3. From the Network settings screen, tap the [Status] key to cycle through different connection types available between the gauge and the computer: Disabled (neither wired Ethernet nor WiFi network being used) Wired (Ethernet cable connected to the gauge) If WiFi is enabled on your DM32, you will also see choices for: WiFi-Create to turn on the WiFi hotspot for phones and computers to find WiFi-Join to let the DM32 join an existing network For information about using the gauge with a Network and for detailed instructions about further settings required, refer to Section 5. The Status should be set as Disabled if the gauge will be connected to the computer with a USB cable, since this direct connection does not involve a network. If the USB cable is just being used for charging the battery, the [Network] settings do not need to be changed. Page 38 of 90
39 Figure 48: Choose Disabled or Wired for the gauge Network connection 4.9 View and update the [Firmware] version, check serial number Firmware is the underlying software installed on the gauge. To find out what version of the firmware is installed, tap the [Firmware] key. Figure 49: Gauge serial number and firmware version are shown on the third settings screen Page 39 of 90
40 The displayed white text indicates the firmware version first, then the serial number of the gauge after the dash. A computer with Retrotec s DM32 Configurator software installed is required to update the firmware version on the gauge. For instructions, see Retrotec s Manual-Software-DM32 Configurator Re-calibrate the touchscreen The re-calibration process resets the internal mapping of the touchscreen to physical areas on the screen. Re-calibration thus ensures the correct functions will be activated when a user touches the screen in the area of the keys. Each display varies slightly so the touch screen is calibrated at the factory before being sent out to the user, but can change over time. If you find that odd things are happening when you touch an area of the screen, try re-calibration. You will need a stylus or some tool with a tip in order to tap with the most precision on the re-calibration screens. Figure 50: Start the re-calibrate touchscreen process from the third Settings screen If the touchscreen does not seem to be responding properly to the user touch, the screen calibration may need to be adjusted. The [Re-calibrate touchscreen] key allows the user to establish new points for touchscreen response coordinates, as shown in Figure 51. Page 40 of 90
41 Figure 51: Tap each red dot as they are presented, to re-calibrate touchscreen If your gauge touchscreen is not responding at all, so you cannot navigate to the Settings menu, use the DM32 Configurator software to re-calibrate the touchscreen (see the DM32 Configurator manual) 4.11 Reset button If the touchscreen is frozen or your gauge is not functioning as normal, you can reset your gauge: 1. Use a paperclip to push the Reset button on the bottom of the gauge, shown in Figure 3 2. The gauge screen will go blank while the gauge resets itself 3. Once the gauge is reset, the splash screen will appear If pushing the Reset button on the gauge fails to reset the gauge, try charging the gauge using the AC adapter first, since the batteries may be out of power. Page 41 of 90
42 5. Remotely run tests and save results with Retrotec software It is advantageous to connect the gauge to a computer (directly or through a network), since a computer or other device can be used to control gauge functions and collect measurements using software, and save the results for later analysis and reporting. Retrotec has a number of software packages designed to remotely run tests and gather results from the testing using your computer, and to generate customized reports from the automatically collected data, including an App that runs on a mobile phone. The following list briefly describes the available software for PC: FanTestic software directs gauges to perform multi-point pressure tests automatically in accordance to residential and commercial airtightness standard requirements (or custom user settings) while recording readings and calculating results. FanTestic can also generate reports in Microsoft Word format based on a template that the user can customize. See Retrotec s Manual-Software-FanTestic for details and download the software demo version. DM32 Software Suite includes the Data Logger, Virtual Gauge, and DM32 Configurator and can be downloaded Data Logger software can be used to record [Channel A] and [Channel B] pressure readings to a spreadsheet file in real time. Logging software can be used to record pressure values directly for research or analytical work. See Retrotec s Manual-Software-Data Logger for details. Virtual Gauge software mimics the screens of the gauge on the computer or device, and can be used to control the gauge functions from the connected device in the same way that the gauge would be controlled by tapping on its screen. Virtual Gauge thus offers users a way to remote control a gauge from a computer, tablet or phone, using the same interface as provided on the gauge touchscreen. See Retrotec s Manual-Software-Virtual Gauge for details. DM32 Configurator software can be used to: update the internal gauge software (called firmware) to get new features re-calibrate the touchscreen of the gauge if the touchscreen is not responding and the user cannot get to the [Settings]>>[Re-calibrate touchscreen] option change the gauge Auto Zero period (Auto Zero period is set to 30 seconds by default) set the WiFi-Join network name and password to join an existing secure network See Retrotec s Manual-Software-DM32 Configurator for details 5.1 Connecting gauges to a computer The Network connector on the gauge provides the most reliable connection from the gauge to a computer. Up to 328 feet (100 m) of Cat5e/6 Ethernet cable can be used for the connection between gauge and computer. When the Network connector on the gauge is used, the connection is called a Wired Network connection. Connecting gauges to a computer via Wired network is recommended when: performing Automatic Tests using Retrotec FanTestic software logging pressure data with the Data Logger software controlling the gauge with the Virtual Gauge software 5.2 Connect single gauge to a computer with Ethernet cable Page 42 of 90
43 Computer reads and controls gauge using FanTestic, Virtual Gauge, or Data Logger software from Retrotec Figure 52: Use "Network" connector to connect a single gauge to a computer The Network connector on the gauge provides the most reliable connection from the gauge to a computer, so this connector is recommended for connecting even a single gauge to a computer. The gauge can be located up to 328 feet (100 m) from the computer, and the connector clip locks into the gauge so it is less likely to come loose. Figure 53: Ethernet cable goes into Network connector on gauge for a Wired Network In order for the computer to find the gauge on its network, the gauge [Network] settings must be configured. To connect directly to a computer, use the following [Network] settings: Status: Wired Mode: Static IP Address: (or your computer specific loop back address) Gateway: (is actually ignored in this instance) Subnet mask: (so only the bottom two values of the IP Address are used) If you have not changed the [Network] settings from the default values, then the required settings for direct connection to your computer will already be in the gauge as soon as you choose [Network]>>[Status] = Wired, as shown in Figure 54. Otherwise, you will need to use the numeric entry keypads to enter the values for each of IP Address, Gateway, and Subnet mask as shown in Figure 55. Page 43 of 90
44 Figure 54: Default Network Settings for direct connection to computer Figure 55: Numeric entry keypads to enter values for Static mode Network settings 5.3 Connect multiple gauges to a computer via Wired network When connecting multiple gauges to a computer, the most reliable connection is the Wired Network. Most computers only have a single Ethernet network connector, so in order to connect multiple gauges, a powered Ethernet switch or router must be used to group the gauges and feed a single Ethernet cable to the computer carrying information from all of the gauges, as shown in Figure 56. Page 44 of 90
45 Figure 56: Connect multiple gauges to a wired network using a powered Ethernet Switch Each gauge can be located up to 328 feet (100 m) from the switch/router used to group the gauges, and that switch/router can be similarly up to 328 feet (100 m) from the computer, so the switch/router also provides a way to extend the distance between the gauge and your computer. There are a number of ways to connect gauges to a computer or other device using networking, as shown in Figure 57 and Figure 58. If more than one gauge is to be connected to a computer, the customer must supply the switch/router networking devices shown in the diagram. The Router Creates a network. The other devices then Join the network that has been created by the Router. Figure 57: Multiple gauge connection and networking possibilities with the DM32 To connect the gauges to a computer via Wired network: 1. Connect one end of a Cat5e or Cat6 Ethernet cable to the Network port on the gauge 2. Repeat for each gauge 3. Connect the other end of each of the Ethernet cables to its own port on the switch/router 4. Connect a Cat5e or Cat6 Ethernet cable from the switch/router to the Ethernet port on the computer Page 45 of 90
46 5. On each gauge, tap [Setttings][Network] [Status] until you see Wired 6. [Setttings][Network] [Mode] depends on whether the network device is a Router or a Switch a) If using a Router: Tap the [Setttings][Network] [Mode] key until you see DHCP. This is all the network configuration required, since the Router will provide the other values shown in the Network settings screen. b) If using a Switch: i. Tap the [Setttings][Network] [Mode] key until you see Static on each gauge. ii. For the first gauge, the [Setttings][Network] [IP Address] default should be If so, leave it and if not, tap the [Setttings][Network] [IP Address] key and use the numeric entry keypad to enter iii. For each subsequent gauge, tap [Setttings][Network] [IP Address] and use the numeric entry keypad to enter then and so on so that each gauge has a unique IP Address. iv. For all the gauges, the [Setttings][Network] [Gateway] default should be If so, leave it and if not, tap the [Setttings][Network] [Gateway] key and use the numeric entry keypad to enter v. For all the gauges, the [Setttings][Network] [Subnet mask] default should be If so, leave it and if not, tap the [Setttings][Network] [Subnet mask] key and use the numeric entry keypad to enter Retrotec software (FanTestic, Virtual Gauge, or Data Logger) should be able to detect the gauges shortly after they are connected to the computer via Ethernet cable, and the appropriate [Network] settings are chosen on the gauge. If the white text on the [Network] key on the second Settings screen shows Not connected, check that your settings are correct, and then power the gauge off and back on. 5.4 Connect computer or phone to the DM32 WiFi Hotspot The model DM32 can have a WiFi hotspot module included. The gauge itself will generate a WiFi hotspot and act as a Router so another device can connect to the gauge. The gauge acts as a Router and Creates an unsecure WiFi hotspot (wireless network) with the Network name DM32-4xxxxx (where 4xxxxxx is the gauge serial number). The computer or smartphone then Joins the network that has been created by the gauge (and the device can then talk to the gauge over the network). The Retrotec GaugeRemote App runs on Android and ios phones and can connect to the DM32 WiFi hotspot and control the gauge. Similarly a PC can connect to the WiFi hotspot being generated by the DM32 and, if running the Virtual Gauge or Data Logger software or FanTestic, can control and monitor the gauge. Page 46 of 90
47 Figure 58: DM32 creates WiFi hotspot for computer or phone to join To set up the DM32 to generate the WiFi hotspot: 1. Tap [Setttings][Network] [Status] until you see WiFi-Create 2. Tap the [Setttings][Network] [Mode] key until you see DHCP. 3. Go back to the Home screen, and you should see the WiFi icon in the Top Bar (Figure 59) Figure 59: Choosing WiFi-Create or WiFi-Join in Network Settings sets the Wireless icon in the Top Bar Figure 60: See the WiFi hotspot generated by the DM32 in the Wireless Network Connection panel on a PC To use the WiFi hotspot generated by the gauge: Page 47 of 90
48 1. Click on your PC desktop wireless icon to get a list of available WiFi networks the PC can join (as shown in Figure 60), or follow the process on your phone to see all the available WiFi networks the phone can join. 2. Select DM32-4xxxxx, where 4xxxxx is the serial number of the gauge 3. Connect to DM32-xxxxxxx 4. Run the software you wanted to use with the WiFi connection to the gauge If your phone or computer cannot see the gauge hotspot as a choice of network, ensure that the gauge has been set to WiFi-Create in the Network settings, and that the gauge and computer are not too far apart. If your phone or computer can see the gauge hotspot in the list but cannot connect to the gauge, ensure that no other device is connected to the gauge. Ensure that there are no other DM32 gauges with Network settings set to WiFi-Join and joining the hotspot in the vicinity (if they are plugged in to USB mains or PC power, the WiFi will be working), as they will automatically join the hotspot and could prevent another device from connecting. 5.5 Make the DM32 join an existing WiFi network Another possibility for the operation of the WiFi is to have the DM32 connect to the same wireless network to which the computer is connected, described here as WiFi-Join. This connection requires a router or hotspot separately generated to which both the computer and DM32 can connect. Set [Setttings][Network] [Status] to WiFi-Join Set [Setttings][Network] [Mode] to DHCP Tap on the WiFi icon on the bottom right in the Network Settings Tap on [Network Name (SSID)] and enter the name of the network to join. If the wireless network is not secure (i.e. network does not need a password), tap on [Secure network] to toggle the label to No, and the settings are now complete. If the wireless network is secure (i.e. the network needs a password), tap on [Secure network] to toggle the label to Yes, and then the network password must be set into the gauge using a computer connected to Page 48 of 90
49 the gauge via USB with the DM32 Configurator software on the computer. For instructions on setting network password into the DM32, see section The Static IP parameters for use with a wireless network are set up in the same manner as for a wired network (described in section 5.2). Once the secure wireless network credentials have been set into the gauge using DM32 Configurator software, the user should verify these credentials on the DM32 itself, as described in section Set secure wireless credentials using DM32 Configurator software Figure 61: Use Gauge Configurator software to change wireless networking parameters 1. Install the USB Device Driver, if not already installed 2. Connect the DM32 to a Windows-based computer via USB cable 3. Start DM32 Configurator software 4. The DM32 gauge serial number should show up on list automatically and you should highlight the gauge(s) you want to configure 5. Click the Network button (one of the buttons along the bottom) 6. Choose WiFi as the Network Status 7. Enter your WiFi router's Network Name (SSID) in the WiFi Settings section. 8. If secure, click on Secure Network and enter your WiFi router's Password. 9. If necessary, click Advanced and select your WiFi router's security type from the drop down choices (default is fine in almost every case). 10. Click Save to Gauge. If you want the same parameters entered into all gauges currently connected to the Configurator, click Copy to All Gauges. 11. It is now safe to disconnect the DM32 gauge(s) from the PC, and verify the connection On DM32, verify wireless credentials after updating If using [DHCP] addressing, verify the gauge has obtained a network address by checking the white text on the [IP address] key for an IP address that is valid on your network. Page 49 of 90
50 You should also see the Network name (SSID) that you entered directly or in the DM32 Configurator showing up in [Setttings][Network] [Wireless settings]. If using [Static] IP addressing, and you have entered the values directly using the [IP address], [Subnet mask], and [Gateway] keys or if you have entered them using the DM32 Configurator software, you should see the values you entered displayed in [Setttings][Network]. Page 50 of 90
51 6. Update gauge with new features New features are occasionally released for the gauge, in the same way that new features are released for your smartphone. To check for updates, you must use the DM32 Configurator software on a computer connected to the Internet. The DM32 Configurator offers a wizard-type procedure to guide you through updating the gauge firmware. For detailed instructions, refer to Retrotec s Manual-Software-DM32 Configurator. Figure 62: Use Gauge Configurator software to update the firmware in the gauge 6.1 Connect the gauge to a computer via USB Using the USB connection to connect the gauge to a computer is necessary when: updating the internal gauge software (called firmware) to get new features changing gauge settings for the Auto Zero interval re-calibrating the touchscreen if the gauge touchscreen is inoperable Connect the gauge to a Windows-based computer directly via USB cable between the USB port of the gauge and the USB port of the computer. A USB hub can be used if you are using more gauges than there are number of USB ports on the computer. Tip: Only four levels of nesting are allowed with USB so if you are connecting a large number of gauges with multiple hubs, you may need a hub with a larger number of ports to prevent chaining more than 3 hubs. Page 51 of 90
52 Figure 63: Disable [Network] connection if using USB connection to a computer [Settings][Network] [Status] must be set to Disabled if the gauge will be connected to the computer with a USB cable, since this direct connection does not involve a network. When [Network] is Disabled, the gauge will not show a network connection icon on the Home screen. Communication between a gauge and computer over USB connection requires the USB Device Driver to be installed on the computer that is to connect to the gauge(s). This driver is installed automatically when the DM32 Software Suite, any of the individual Retrotec software, or a new version of FanTestic is installed. To update the firmware version on the gauge, it is mandatory to connect via USB and use the DM32 Configurator software, (i.e., updating firmware version on the gauge will not work if connected via an Ethernet Cable). It is possible, but not recommended to connect the gauge to a computer via USB and use FanTestic or the Virtual Gauge software to control its functions. Normally, the gauge should be connected to a computer using the Network port and an Ethernet cable since this form of connection is more stable, less susceptible to interference, and can run longer distances. Retrotec software (FanTestic, Virtual Gauge, Data Logger) should be able to detect the gauge(s) shortly after they are connected to the computer via USB. Page 52 of 90
53 7. Verify your gauge accuracy between factory calibrations Recommended calibration interval for the DM32 series is 5 years. The question is when did the gauge go out of calibration? Last week or last year? What is needed is a quick field check to check your gauge regularly and before any important test. Moreover, gauge calibration, where errors are typically a few %, are not as frequent a cause of problems when compared to blocked, leaking or pinched tubes that happen more often and can yield errors of 10 to 90%. Sending your gauge in for calibration does not address those problems, but regularly carrying out this field check will. Here is how to check the tubes to be sure they are not blocked, pinched or leaking: Checking each tube for blockage, leaks or pinching and checking gauge calibration should be done weekly. It only takes a few seconds. Connect one tube between Channel A and B. If the pressure readings displayed on [Channel A] and [Channel B] match within 2% both that tube and the gauge ports used are OK. To perform a tubing check 1. Display pressure for [Channel B] (see section 3.3.9) 2. Tap [Settings][Baseline][Clear Baseline] to remove any captured Baseline 3. Tap [Settings][Time Averaging] and choose 5s 4. Connect a tube between Channel A and B on the gauge (e.g. yellow and red pressure tube ports). 5. Check that the readings are within 2% 6. Repeat with each tube between other ports as shown in Figure Connect the yellow tube from the yellow to the red port on the gauge which should be set to Pressure on Channel B. If the readings are within two percent and don t drop rapidly, you have confirmed the yellow tube does not leak, the tube and gauge is not blocked and the gauge has a 99.9% chance of being accurate. Disconnect the yellow and connect the Blue tube from Blue to Green to check that tube and the negative side of the gauge. Disconnect the Blue and connect the Green from the Green port to the Red Port to check that tube and the negative versus positive calibration of the gauge. Page 53 of 90
54 Figure 64: Yellow tube between Channel A & B. Blue tube check of positive ports. Green from negative to positive ports. If the readings are different, either one tube is blocked or the gauge is faulty. Try another tube to see if it s the tube or the gauge. Check each tube separately. If differences on the gauge persist with different tubes connected, repeat the test against another gauge. Only then should a gauge return be considered. The gauge does not really need calibration until the difference between the channels is 2% or more. If you do see a difference greater than 2%, make sure the Time Average is set to 4 seconds and that there is no Baseline reading in the label for [Channel A]. Only if you see a huge problem, should send your gauge back for factory calibration. Pressure dropping to zero in 10 seconds indicates a leak somewhere; try another tube and try the same tube on a different port to see which piece is faulty. If the tube end is damaged, slice 1/8 inch off the tube and try again. To verify the gauge itself, now that you know the tubes are in working order: To verify the calibration of a gauge, the easiest method is the cross port check shown in Figure 65, which compares the readings of one channel with respect to the other channel. If the pressures are equal, then it is likely the gauge is accurate, because the chance of both channels being out of calibration by the same amount is very small. Figure 65: Gauge field check configuration: Cross port check, input ports (left) and reference ports (right) To perform a cross port check Page 54 of 90
55 1. Set both channels to measure pressure in Pascals (Pa). 2. Connect the Input port of Channel A to the Input port of Channel B using any tubing that you know is not blocked or pinched. The measured pressure on both channels should be within 2% of each other. 3. Disconnect the tubing, and then connect the Reference ports of both channels using the same piece of tubing. The measured pressure on both channels should be within 2% of each other. The same procedure can be followed to compare two gauges. Connect the tube between corresponding ports on two gauges as shown in Figure 66. The reading on both gauges should be the same. Figure 66: Gauge field check configuration: Cross gauge check When performing a gauge calibration with two gauges, if one gauge is known to be calibrated accurately, it can be used as a reference for the second gauge. In that case, the measured pressure on the tested gauge should be within 2% of the measured pressure on the calibrated gauge. Page 55 of 90
56 8. What to do if you have trouble with the gauge Knowing the common causes of erroneous readings will increase your confidence in the results. It is often assumed the gauge must be regularly calibrated in order to get accurate readings, but this thought obscures the fact that most gauge problems do not result from incorrect calibrations. The following list provides approximate percent probabilities based on our experience for certain types of gauge problems. Notice that gauge calibration is one of the smallest, and even that can usually be eliminated by following the gauge check procedures in section 7 this manual. Table 6: Causes of common problems with gauges Error frequency Error range Comments Problem caused by 5% 25 to 90% Usually noticeable because gauge does not move, but the Tubing is crimped shut blockage may be partial, which could cause an erroneous result. 10% 75-90% Possible only in wet areas. If gauges sent in to be Water in tubing repaired or calibrated, the water evaporates and the user never discovers the cause. 2% 20 to 90% Not common because the wrong Range Configuration Improper Device selected choices will likely be noticed on the gauge. 5 to 25% 50% Very common unless gauges checked before and after Improper Range Configuration each measurement to ensure the right Range is in use. selected Improper use of reference tube for pressurization Time averaging set too high or too low Wind Out of calibration Out of calibration with regular checks Proper training can eliminate almost all of the above errors. 5% 25% Pressurization is seldom used, but if the technician is improperly trained, they may not set the equipment up properly for this test. 25% 5 to 10% If the gauge is fluctuating too much it will be difficult to read. If the time averaging is too high, the pressure may have changed but that change is not reflected in the reading. 25% 10% These errors can be eliminated by long-term averaging or by multiple pressure pickups. 5% 1-50% Gauges can go out of calibration in a week or may take 10 years. It is impossible to tell unless the readings seem unreasonable. 0.5% 1-2% Regular gauge checks can eliminate most of the calibration problems, by identifying large errors immediately, and before erroneous test results can be taken. It is unlikely that errors in excess of 2% would occur if the gauges checked before each use. 8.1 Re-calibrate touchscreen if keys don t respond well to taps If the soft keys on the touch screen seem not to be responding to the user touch, the screen calibration may need to be adjusted. The [Re-calibrate touchscreen] key allows the user to enter new corner points for the touch screen to re-calibrate the screen. The calibration process can ensure the correct functions are being activated when a user touches the screen in the area of the keys. Each display varies slightly so the touch screen is calibrated at the factory before being sent out to the user, but can change over time. If you end up not being able to get the gauge to respond to your taps at all (for instance if you tap in the wrong location during the [Re-calibrate touchscreen] routine and confuse the gauge), you will have to connect the DM32 to a computer and run the DM32 Configurator software the Settngs tab has a button you can click which will cause the connected DM32 to run the [Re-calibrate touchscreen] procedure. Page 56 of 90
57 8.2 Gauge may get stuck running Re-calibrate touchscreen if the battery gets into a low state If your gauge runs the Re-calibrate touchscreen procedure when you turn it on, it may have discharged to a too low battery state. To recover from this error, plug the gauge into mains AC power and leave for at least a half an hour. The charging should bring the gauge up to a minimum power level needed to maintain the touchscreen calibration. This anomaly has been averted in gauge firmware or later (1.1.7 for first generation gauges in the red case). 8.3 Reset if you need to clear the gauge to base settings If you want to return the gauge to its base settings, as if it just came off the assembly line, you can reset it using a paper clip. First, turn the gauge OFF using the power key on the front (if possible). Next poke the end of the paperclip into the small hole marked Reset next to the USB connector on the bottom of the gauge. The splash screen will show as the device restarts. Firmware versions prior to ran the [Re-calibrate touchscreen] procedure when the Reset was pressed, but that was discontinued as it contributed to the problem discussed in Section Flashing screen may appear as gauge recovers from deep discharge When the gauge is first plugged into power after the battery has been fully discharged it may take a few minutes to charge sufficiently to be able to show the splash screen. If you press the power button and the screen flashes without showing the splash screen, it means the gauge is busy charging and will start and show the splash screen shortly. 8.5 Pressing power button may not turn gauge On if battery is fully discharged When the gauge is fully discharged, pressing the power button will not start the gauge. It is necessary to plug the gauge in to mains power using the USB cable and AC power adapter. When the gauge is being charged, a red light on the front of the gauge (bottom right corner) will be on solidly (not flashing). Once the light goes off, the gauge is fully charged. From the fully discharged state, plugging USB into a computer will not provide enough current to charge, the gauge must be plugged into mains power to re-charge. 8.6 Gauge will not reset (run splash screen) while gauge is plugged into power When the gauge is plugged in to power (either mains or computer USB), turning the gauge Off is actually just putting it into a sleep mode. Turning the gauge back On brings it out of sleep mode, back to the Home screen. In order to perform a hard restet and have the gauge run the splash screen requires the user to remove the USB cable from the gauge before pressing the power On/Off key. Situations where the user may need the hard restart include a) recovering from an App failure where the gauge touchscreen has been Locked by the App, or b) changing between the Network types. 8.7 Flashing yellow LED on front means gauge had an internal malfunction When the gauge is first powered on, it will go through a self-diagnostic check and check for any problems with any of the internal hardware modules of the gauge. If an error is discovered in any module, a flashing yellow LED will display instead of the red for charging, or nothing for charged. Details about the Page 57 of 90
58 malfunction may be displayed on the Diagnostic Screen and the gauge will not show the Home Screen when the gauge starts up. If this happens, have the gauge with the Diagnostic Screen showing malfunction details in front of you and call Retrotec at ( ) and ask for Technical Support to get help. 8.8 Calculated Result will be wrong if the Range and Device installed on fan are different than those selected on the gauge If the results just don't make sense, check to make sure the Range and Device selected on the gauge are the same as the Range and Device being used. Each Device and Range configuration has its own individual parameters that are used to convert Fan Pressure into flow and the other results selected for display on the gauge. If a test is completed with the incorrect Range selected, it is possible to salvage the data by using the customized flow charts provided in Appendix F. To determine correct flow if Range selected was different than the actual Range used: 1. Select the Fan Pressure reading for which a corrected flow value is needed. 2. Find this Fan Pressure value in the left column of the flow conversion tables in Appendix F. 3. Move across the row and record the flow value beneath the column heading with the actual Range that was used. Note: Retrotec 1000, 2000 and 3000 series fans have the same flow curves. 8.9 Moving tubes might cause fluctuating pressure readings If the measured values on Channel A or B are fluctuating back and forth, in a way that doesn't correspond with any of the current testing conditions, it's possible that the pressure tube is moving. A moving tube can cause a significant error. For instance, a tube that is attached both to the gauge and to the fan, but is in the path of the fan's air flow, can swing back and forth. This swinging motion can easily cause fluctuations in the measured pressure. Outdoor pressure tubes need to be sheltered from the wind. In spite of standards that require tubes be attached to walls, this strategy does not work particularly well for limiting wind related fluctuations. What does seem to work is taking the outdoor pressure pickup tube 25 feet away from the building, and setting it in a flat area. Cover the end of the tube with a heavy flat sheet of half-inch plywood or place the tube into a box, for example, to reduce wind fluctuations. It's never a good idea to leave a tube hanging in the air, either between two points, or out of a window. The pressure tube should sit securely on the ground and be kept still as much as possible. The effects of a moving tube are very similar to the effects of wind on a tube, which is described below. To see the effect of a moving tube 1. Connect a pressure tube (10 feet or longer) to the blue port of the gauge. 2. Set Time Averaging to one second. 3. Wave the end of the tube through the air. Notice the fluctuations. 4. Hold the end of the tube still, and swing the middle of the tube. Notice the fluctuations. Page 58 of 90
59 Figure 67: The effect of a moving tube on pressure readings Fans with a single tube have results adjusted by gauge When the gauge is connected to a fan with only a single pressure tube connection such as the Model 1000, 2000, or 3000 fan, fan pressures are adjusted in the gauge to compensate for the back pressure on the fan before being used to calculate flow or other results. Since this adjustment is done by the gauge, these devices do not require reference tubing (the green tube) for accurate results. Whenever the gauge measures a positive pressure, the fan flow is towards the greater pressure, and the gauge makes the necessary deductions from the B Fan Pressure before calculating other results. When showing pressure on B, the value shown on the gauge for B is the actual measured pressure on channel B, without deductions. See Appendix C for more details. Fans with two pressure tube connections (yellow and green) such as the Model 3000SR fans and the DU200 DucTester are self-referenced and include a connection point for the green tube, which must be connected. Because these fans are self-referenced, the gauge does not make any adjustments to the Fan Pressure reading before calculating the other results. It is important that the correct Device selected on the gauge since the chosen Device determines whether or not the gauge has to do any adjusting. If a self-referenced model fan such as the 3350SR series or the DU200 DucTester is in use, the gauge knows not to adjust the fan pressure before calculating other results Pressure can overshoot when using the Set Pressure key When Set Pressure is used to establish 60 Pa for example, the fan can overshoot and reach up to 90 Pa for a few seconds before it settles back to the desired 60 Pa, depending on the response time of the fan attached to the gauge. If this is a concern, start the fan on Set Speed or set to a lower pressure and then use the [Jog] key to increase the set point in smaller steps. The speed control in the gauge has been optimized to achieve the desired pressure as quickly as possible and to remove the overshoot would force the user to wait much longer. Pressures can also overshoot when the range is set incorrectly. Ranges should always be selected so the fan runs at the fastest possible speed in order to achieve the lowest desired test pressure. To mitigate pressure overshoot when using the FanTestic software, enter the list of pressures in order of pressure, with the lowest first. For example, set pressure range from 10 to 60 Pa, rather than 60 to 10 Pa. To experience the overshoot and understand how to avoid it, perform the following test on the Retrotec simulator or on a tight room where the leakage can be adjusted. For an example using a 1000 fan, set Device to 1000, range to C1, time averaging to 10 seconds. Set the leakage area on an enclosure by adjusting the size of the hole. When using the Retrotec simulator, use the sliding panels to adjust the size of the hole. Optionally, measure the leakage area with a Door Fan using Page 59 of 90
60 EqLA10 which you can access using the [Channel B] key. Watch the gauge carefully to detect the peak pressure reading on Channel A and the peak percent speed on the bottom right-hand of the display. Range, [C4, C2, C1] Device [1000, 2000, 3000] Time averaging, seconds Actual leakage area as measured, Press [Set Pressure] Read peak pressure from gauge Read peak % speed from gauge Read final % speed from gauge C1 C1 C1 C1 C1 C1 C sq in 12 sq in 16 sq in 20 sq in 24 sq in 28 sq in 32 sq in 60Pa 60Pa 60Pa 60Pa 60Pa 60Pa 60Pa 92Pa 83Pa 71Pa 60Pa 60Pa 60Pa 60Pa 34% 33% 32% 37% 49% 61% 76% 15% 18% 27% 37% 49% 61% 76% If you believe you have a more severe problem with overshoot, fill out the table below and send it to techsupport. Device [1000, 2000, 3000] Range, [C4, C2, C1] Time averaging, seconds Actual leakage area as measured, Press [Set Pressure] Read peak pressure from gauge Read peak % speed from gauge Read final % speed from gauge Set the correct Device on your gauge because it will calculate different results depending on which Device is selected Check if large fixed errors are caused by pinched tubes A pinched pressure tube can create a very high reading on the gauge, which is erroneous. In other cases, a pinched tube will prevent the pressure measurement from reaching the gauge at all. In cases where tubes get stepped on, they are seldom sealed off completely, but will still cause the gauge readings to jump around. Page 60 of 90
61 Figure 68: Errors in pressure reading from a pinched tube. It is possible to complete a Blower Door test with a pinched tube. It will appear as if the fan is creating a pressure in the building, but in fact the results are way off. If the gauge begins to display an unusually high or unexplained pressure, check the tubing to ensure that it has not been compressed in any way. Be careful that no one steps on the tubes, or creates a kink in any of the lines while performing a test. If this happens, wait a few seconds for the effects to subside before taking any readings from the gauge. Use the metal tube provided with the gauge to pass tubes through tight spaces (such as under closed doors) to prevent pinching Check if large fixed errors are caused by water in the tube Water can also cause significant errors if a drop is pulled into the pressure tubes. It is very easy to get a water drop inside the end of a tube. Simply drag it over a shallow puddle of water, and a drop of water will get pulled into the tube by capillary action. Notice in the Figure 69 how one drop of water in the end of the tube is creating 190 Pascal pressure. It is possible to complete a Blower Door test with a water drop in the end of the tube. It will appear as if the fan is creating a pressure in the building, but in fact the results are way off. Particularly unusual behavior in the gauge could mean that there is water in the end of the tube. Water can cause either a positive or a negative pressure, based on which way the drop of water is pulling. If a drop of water is facing downward, it pulls out of the tube, creating a negative pressure (as displayed in Figure 69). Point the tube upward, and the water drop falls back into the tube, creating a positive pressure. Figure 69: Water in the reference tube (left); high fixed pressure due to water (right). To fix this problem: Page 61 of 90
62 Whip the end of the tube around to remove excess water. If this doesn t work (in extreme cases), water can be blown out from the other end. Be sure to not have the gauge connected when blowing water from the tube Check if large fixed errors are caused by sun heating the tubes If air inside the exterior heats up due to the Sun shining on it and if the tube end is above or below the point where it leaves the enclosure, a stack pressure will build up inside the tube that will create a steady pressure that may increase as the tube gets hotter Check if wind is causing fluctuating pressure Wind blowing across the tip of a tube can cause significant error, even if the tube is not moving. High fluctuations of bias (baseline) pressures on the gauge (greater than 2 Pa) are a good indication that wind may be a large source of error. Another thing to notice when the wind is blowing is that it is very difficult to establish the test pressure. In windy conditions, the house/room gauge will fluctuate. For example, when trying to establish 50 Pa, the wind will cause that pressure to go up to 55 Pa and down to 45 Pa, making it very difficult to take a reading Use the [@ Pressure] key to reduce the effects of wind Variable readings caused by changing input pressures can be rectified by using the [@ Pressure] key, which will extrapolate the reading to the desired pressure regardless of the actual pressure being experienced at the moment. This does not solve the problem completely, but it does make it easier to take a reading Use Time Averaging feature to reduce the effects of wind Variable readings caused by changing input pressures can be rectified by increasing the Time Averaging to 20 seconds or more. Quadrupling the Time Averaging typically halves the pressure variation due to the effects of wind. Be aware that if the fan is increasing or decreasing in speed, it will take 20 seconds at least for the gauge to register its reading. For example, if during the initial 10 seconds there was no building pressure whatsoever, and during the second 10 seconds there was 50 Pa, then the gauge will average that to 25 Pa. The rule of thumb here is to wait for at least double the time average period before a reading is taken. [Time Avg] exercise to practice reducing the effects of wind 1. Use a fan to create an air stream. 2. Set Time Averaging to 1 s. 3. Place a tube, connected to the positive port, in the path of the air stream. 4. The gauge will display a pressure that fluctuates. Adjust the "wind" speed until the gauge is reading between 2 and 5 Pa. 5. Adjust Time Averaging to 20 seconds. 6. Notice that after 20 seconds, the gauge reading fluctuates significantly less Let Time Averaging take effect before making readings While the Time Averaging feature is useful to help minimize the effects of wind, it can also cause problems if not used correctly. Whenever Time Averaging is on, it is important to wait at least twice the time averaging period before taking a reading. Page 62 of 90
63 To learn how Time Averaging can cause error 1. Create a pressure on the positive port of Channel A (Input). 2. Set Time Averaging to one minute. 3. Wait until the pressure reading becomes stable. After one minute, Channel A should display the created pressure. 4. Remove the tube from Channel A, eliminating the pressure. 5. Notice that the gauge continues to display a pressure on Channel A, which slowly decreases. After one minute, the gauge should display no pressure difference. If a reading is taken from the gauge before the full time averaging period has passed, then the displayed pressure may not be accurate Use Baseline feature to reduce the effects of a constant wind The [Baseline] feature can be used to minimize the effects of Bias Pressures, including that caused by wind if the wind is relatively constant. This will reduce remove the bias caused by constant wind from the measurements but will not help with the fluctuating nature of wind which is the biggest issue. [Baseline] exercise to practice minimizing the effects of wind 1. Use a fan to create an air stream that causes between 2 and 5 Pa pressure. 2. Set Time Averaging to one second. 3. Place a tube, connected to the positive port, in the path of the air stream. 4. Establish a Baseline pressure. 5. Notice that once a Baseline pressure is taken, the measured pressure drops closer to zero, negating the effects of the wind on the actual measured pressure. 6. Stop the fan. 7. Notice now that the measured pressure is negative, even though no pressure is being received by the gauge. With the Baseline feature still active, the gauge is compensating for a pressure that does not exist. Clear the baseline reading to eliminate this error In extreme cases you can use a Wind Damping Kit designed to reduce wind-related fluctuations In extreme cases, wind damping kits split the main pressure pickup point into either two or four directions, which will average the fluctuation across the building. Recent experience has shown that longer time averaging on a digital gauge is almost as effective as the four tube wind damping kit. When the time taken to set up the kit is taken into account, increasing the time averaging will actually save time. A wind damping system can be used to average out the wind, and get a more stable pressure reading. In addition to a number of suggestions for obtaining better performance from a single tube system, Retrotec offers two wind-damping kits specifically designed to reduce the pressure fluctuations due to wind. The basic wind-damping kit consists of a dual-tube pressure averaging system and will work in wind conditions up to about 10 mph. The deluxe wind-damping kit (our Wild Wind Tamer ) consists of a fourtube engineered damping system that will provide damping results in winds up to 20 mph. 1. Set up the house/room gauge and red tube as normal. Page 63 of 90
64 2. Connect the open end to the T-connection on the basic wind-damping kit; connect the open tube to the output port on the deluxe wind-damping kit. 3. Place the wind-damping tubes away from the building to avoid the pressure pulse that gets created when the wind hits the wall. 4. Cover the end of the tubes with sheet material/a box to stop the wind, if required. Figure 70: Wind damping kits; basic (left) and deluxe (right). No cost wind damping procedure Overall, what works best is to have one tube run to the outdoors, with a T-connector in the outdoor end connected to two equal length tubes that are placed as far away from the building as possible. Place the outdoor pickup tube at least ten feet away from the building's wall and at ground level. This will eliminate the stagnation pressure developed when the wind hits the wall. If pressure is still too high place a T on the end of the tube and tape it to the middle of a plastic dinner plate or smaller plate. Tape the T to the concave surface of the plate which is the one that would normally be facing up. Invert the plate on the ground so the tube is covered by the plate. This will prevent the velocity from impinging on the end of the tube. If further wind damping is required, connect a T-connector to the end of the outdoor tube and connect 2 other 15 foot tubes, and then repeat the step of covering the tube ends with the plate. This should work well and cost nothing. Let us know what the result is. Page 64 of 90
65 9. Technical Specifications Dimensions (l w h) Weight Battery Display Size / Type Microcontroller Channels 2 Sensor Type Pressure Range Retrotec DM cm 5.79 x 3.62 x 1.38 in 340 g, 12 oz 4200 mah LiPoly rechargeable Current draw WiFi (DISABLED) 371 ma and will last approx. 11 hours on a single charge. Current draw WiFi (ENABLED) 430 ma and will last approx. 9 hours on a single charge. 3.2 inch (8.2 cm) QVGA touch screen display with backlight 32 bit Digital +/- 5 in WC (+/ Pa) Pressure Resolution 0.1 Pa ( in WC, psf) Temperature Compensated Operating Storage Humidity Overpressure Burst Pressure Calibration interval 0C to 50C -40C to 85C -40C to 85C 0 to 95% RH 150 in WC 150 in WC 5 years Channel / Output dbm ISM Band to GHz operation Channels 1-11 Application throughput: 4500 kbps -95 dbm Typical sensitivity at 1 Mbps +18 dbm Typical b TX power with control +16 dbm Typical g TX power with control FCC Certification Radio regulation certification for United States (FCC), Canada (IC), and Europe (ETSI) CE Certifications EN : 2010 EN RoHS Compliant Battery life between charges Current draw WiFi (DISABLED) 371 ma and will last approx. 11 hours on a single charge. Current draw WiFi (ENABLED) 430 ma and will last approx. 9 hours on a single charge. Integrated WiFi Integrated Ethernet Serial Connection Create Hotspot (DM32W) or Join (DM32) Yes (Static IP or DHCP) RS-232 via USB Specification EN V1.7.1 ( ) EN V1.7.1 ( ) EN V1.7.1 ( ) EN V1.7.1 ( ) EN V1.7.1 ( ) RF EMISSIONS STANDARDS TESTED Emission Standards Test Method Maximum Transmit Power Maximum EIRP Spectral Density Frequency Range Transmitter Spurious Emissions Receiver Spurious Emissions Page 65 of 90
66 Appendix A: Understanding Pressures on the Gauge A high-performance digital differential pressure gauge offers a number of advantages over analog counterparts: Easy to read Pressure sensors have greater sensitivity Performs calculations that would otherwise need to be done manually A digital gauge, therefore, can save a lot of testing time with proper use of its functions. Differential Pressure Each gauge contains two pressure transducers, which each measure the difference in pressure between two ports. The most common units of measurement are Pascals (Pa), but inches of water column (in WC) and pounds per square foot (psf) are also available. Inches of water column is the easiest to visualize because one inch water column (1 in WC) is the amount of pressure required to suck water up a straw to a height of one inch. One inch of water column (in WC) = 249 Pa = 5.2 psf To measure a pressure 1. Connect a pressure tube to the blue port of the gauge. 2. Press [On]. 3. Place the end of the tube into a glass of water, slightly more than 1 inch below the surface. 4. The gauge will display around 1.00 in WC, or 249 Pa or 5.2 psf depending on the units being displayed. Units can be easily changed by tapping [Settings]>>[Result to be displayed] and tapping [Pressure] to change pressure units between Pa, in WC, and psf. Figure 71: Gauge displaying Pa (or 1 in WC). Positive vs. Negative Pressure The gauge will display pressures from Pa to Pa. Page 66 of 90
67 A higher pressure on the positive ( input ) port than on the negative ( ref ) port displays a positive pressure on the gauge. Alternatively, a higher pressure on the negative ( ref ) port than on the positive ( input ) port displays a negative pressure. Measure a negative pressure 1. Connect a pressure tube to the red (negative, Reference ) port of the gauge. 2. Place the end of the tube into a glass of water, about 1 inch below the surface. 3. The gauge will display around in WC, or -249 Pa or -5.2 psf. Notice the negative sign. Figure 72: The gauge displaying a negative pressure ( Pa). Why static and fluctuating pressures occur, causing bias Wind blowing across the tip of a tube will cause a significant pressure to appear on the gauge. High fluctuations of bias (baseline) pressures on the gauge (greater than 2 Pa) are a good indication that wind may be a large source of error. Another thing to notice when the wind is blowing is that it s very difficult to establish and maintain the test pressure. In windy conditions, the readings on the house/room gauge will fluctuate. For example, when trying to establish 50 Pa, the wind will cause that pressure to go up to 55 Pa and down to 45 Pa, making it very difficult to take a reading. There are other reasons a large Bias or Baseline pressure can appear on the gauge and these should be eliminated first before assuming wind is causing the problem. If the tube is being moved by the wind, a large rapidly fluctuating pressure will appear but can easily be eliminated by taping or tying down the tube. Next, a large and steady pressure of 10 to 70 Pa will appear if the tube end has touched water and a drop has sealed off the end. Stepping on the tube, or pinching the tube will induce a Bias pressure, so ensure that tubes are not pinched and are located away from walkways. If air inside the exterior heats up due to the Sun shining on it and if the tube end is above or below the point where it leaves the enclosure, a stack pressure will build up inside the tube that will create a steady pressure that may increase as the tube gets hotter. Page 67 of 90
68 Managing fluctuating pressures created by wind There are two types of pressure that wind creates, stagnation pressure and velocity pressure. Stagnation pressure- is felt over a large area in the windward side and for several feet from the building and is a result of the air stacking up due to the wind velocity. The wind's velocity is converted to a pressure. Stagnation pressures are reduced by moving the outdoor pickup point about 15 feet from the building or away from any object that the wind will strike. Place the tube at ground level with a flat plate covering the tube. The pressure field around the building changes from side to side and because the wind direction varies somewhat; using two pickup points at least 20 feet apart will reduce these fluctuations. Velocity pressure is caused by the velocity impinging in the end of the tube and converting itself into a pressure at the tube end. Wind velocity is always lower on the leeward side of the building. Moving pickup points away from the windward side reduces the magnitude of wind induced pressures. Wind velocity increases with height from the ground, so placing our pickup points at ground level reduces the magnitude of fluctuations. Covering the end of the tube without blocking it helps because the static pressure is reduced. Pop bottles or other containers help. Some testers dig holes to place the tube in. All these methods work. Flat plates on the ground work best because the openings face all directions, and the pickup point is low down. A T works well too. Combining these methods gives a list you can go by if Baseline pressures are above 2 Pa or you simply want to increase repeatability. Your outdoor pressure pickup tube should: 1. Be 15 feet from the building 2. Terminate in a T 3. Have 2 pickup points at least 20 feet apart attached to either side of the T 4. Each point should be covered with a flat plate or box These steps will reduce the magnitude and variation of the Baseline pressures your gauge will see. After that, time averaging or long Baseline recordings will reduce the impact of these wind pressures. Reduce uncertainty in results by taking lots of readings Table 7 shows tests with approximate uncertainties that can result from applying various number of Baseline points, Baseline times, and Time Averaging when taking induced pressures. As the number of Baseline points, the Baseline time, and Time Averaging used for induced pressure readings increase, the uncertainties decrease. For example, repeating the test using the same fan reduces the uncertainty by 5% in each case. Typical uncertainties would be less than half of the values shown, however the table exaggerates the uncertainty trend assuming there are errors while testing with different fans, gauges, and test conditions. Table 7: Test result uncertainties vary by changing the number of baseline points, the baseline time, and Time Averaging for induced pressures. Fan Baseline Baseline Baseline Time Averaging for Uncertainty Gauge error points time variation induced pressure error 1% 5% 1 5 s 1.5 Pa 5 s 22% 1% 5% 30 5 s 1.5 Pa 10 s 8.6% 1% 5% s 1.5 Pa 10 s 7.9% Page 68 of 90
69 1% 1% 5% s 1.5 Pa 100 s 6.5% 5% s 0.5 Pa 100 s 5.9% Page 69 of 90
70 Appendix B: Use the Gauge with a calibrated fan for air leakage testing The gauge can be used for testing either on its own, or connected to a specialized, calibrated fan. Before it can be used for testing, it is important to know how to connect it properly. Consult the Retrotec Manual- Door Fan Operation for full details. Before beginning a test, it is absolutely critical to enable and select the proper Device and Range in order to obtain the correct results. The Device set on the gauge must match the Device in use for the test and the Range set on the gauge must match the Range Ring and Plate installed on the Device. Refer to section for instructions on how to select the proper Device, and select the proper Range. The gauge can be used with a Retrotec calibrated fan and other similar devices produced by other manufacturers. The Retrotec Umbilical cable includes all necessary tubes and cable connections. The pressure tubes in the Umbilical cable are color-coded. The pressure and hardware connection ports are also clearly labeled on the top of the gauge. To connect the gauge to a Retrotec fan or variable speed fan drive 1. Locate the end of the Umbilical cable (this is the bundle of pressure tubing and Control Cable) with the shortest length of exposed pressure tubes and Control Cable. Plug the yellow Control Cable into the Fan Speed Control port on the gauge. 2. Plug colored tubes into the matching color-coded pressure ports on the top side of the gauge. Ensure the tubes are snugly connected to the ports. Depending on the system, Umbilical cable can contain red, yellow, green, and/or blue tubes. 3. From the other end of the Umbilical cable, plug the yellow Control Cable into the port labeled Control on the fan. 4. Attach the yellow pressure tube to the yellow bulkhead fitting labeled Ref B (fan) on the fan. If available, the green pressure tube should be attached to the green bulkhead fitting labeled B (+) on the fan. 5. Pass the red pressure tube through the Door Panel and lay the end down out of the way of any air flow from the fan. The Retrotec gauge can be connected to fans from other manufacturers such as the Minneapolis Model 3 and Model 4 fans. To connect the gauge to a Minneapolis Model 3 or Model 4 Fan 1. Using the included Retrotec Umbilical cable, connect the yellow pressure tube from the yellow port of the gauge to the open port on the fan. Page 70 of 90
71 2. Some newer versions of the Model 3 and 4 contain an additional Reference port. If available, connect the green tube in the Umbilical cable from the green port on the gauge to the Reference port on the fan. 3. The power and Control Cables included in a Retrotec Umbilical cannot be used when using a 3rd party fan. Make sure the batteries are fully charged, prior to beginning testing. To conduct a basic pressure test and ensure your gauge is working 1. Turn the gauge on by pressing [On/Off]. 2. Check the battery power before beginning a test to ensure the gauge has enough power to complete the test. (Plug the gauge in, or recharge batteries if needed). 3. Select the appropriate device to which the gauge is connected by tapping [Range/Device][ChangeDevice]. 4. Select the Range Configuration installed in the fan by tapping on its picture. 5. Tap [Channel B] to select the required results to display. Note that the result displayed can be changed at any point during the test. 6. Select an appropriate time averaging value for the test conditions by tapping [Settings][Time Average] and choosing a value. 7. Tap [Settings][Baseline][Begin Capture] to begin acquiring a baseline pressure reading. Tap [End Capture] after 60 seconds to set the baseline reading. 8. Either press [Set Speed] to set the fan speed to a particular percentage, OR press [Set Pressure] to control the fan to a particular building pressure. 9. To view estimated flow at the exact target pressure, use the [@ Pressure] function. 10. Tap [Channel A] to Hold the results on the display to make them easier to copy down. The gauge calculates Flow based on Pressure readings from the fan The air flow being produced by the calibrated fan is a value that can be calculated based on the pressure developed by the air moving across the inlet side of the fan towards the exhaust. Because the fan is calibrated, there are known values describing the mathematical relationship between the fan pressure, which is measured across the fan inlet, and the resulting air flow through the fan. The Fan Pressure needed to calculate the fan flow is the difference between the pressure at the pickup and the pressure in the vicinity of the inlet side of the fan. The fan pressure pickup is located inside the fan near the inlet side of the fan. Self-referencing fans have the reference port built in, and it is placed to measure the ambient pressure in the vicinity of the inlet side of the fan. Fan Pressure, FP, is determined by setting the gauge to display pressure on [Channel B] and reading the resulting pressure on the gauge when the room is at the test pressure. Each fan and range combination has a different flow equation. For each fan and range combination available, the variables needed to calculate flow are listed in Table 8. The form of the flow equation depends on where the pickup for the Fan Pressure connected to the yellow ref B port on the gauge is located with respect to the green input B port of the gauge. Case 1: Flow Away from Operator Page 71 of 90
72 If the flow of the fan is away from the operator holding the gauge, then the gauge and the operator are on the inlet side of the fan. Readings on [Channel A] in this case will always be negative, measuring the induced pressure in the room. Since both the fan pressure pickup and the reference for the fan pressure (yellow port on the fan and green port on the gauge) are on the inlet side of the fan, [Channel B] will show the correctly referenced fan pressure and can be used directly as the fan pressure, FP, value in the following flow equation: Where: Flow Away from Operator CFM = (FP RP K1) N (K + FP K3) K4 FP is the fan pressure from Channel B displayed on gauge RP is the room pressure from Channel A displayed on gauge Case 2: Flow Toward Operator If the flow of the fan is toward the operator holding the gauge, then the gauge is on the exhaust side of the fan while the fan pressure pickup is on the opposite (inlet) side. The exhaust side is the side on which the room pressure is being induced by the fan. Readings on [Channel A] in this case will always be positive, measuring the induced pressure in the room. Because the gauge which has the green input B port is in the room with the induced pressure, the pressure difference measured on Channel B will include the induced room pressure as well as the actual Fan Pressure across the inlet. [Channel B] will thus show a pressure difference that is larger than the actual fan pressure, larger by an amount equal to the induced room pressure being measured on [Channel A]. Any time the gauge sees a positive pressure on [Channel A], it automatically subtracts the value on [Channel A] from the value on [Channel B] before calculating flow and other results. The value displayed for B is left as the raw measured value and does not have the [Channel A] value already subtracted. If using a raw measured value read from [Channel B] on a Retrotec gauge, use the following equation to adjust the Fan Pressure and calculate the flow: Where: Flow Toward Operator CFM = ((FP RP) (RP K1)) N (K + (FP RP) K3) K4 FP is the fan pressure from Channel B displayed on gauge RP is the room pressure from Channel A displayed on gauge Case 3: Self Referencing Fan Self-referencing fans can be identified because they have ports for two pressure measuring tubes on the fan itself. If a self-referencing fan is the chosen Device then the fan includes a green port as well as the yellow port and the Fan Pressure signal sent to the gauge is always the correct value and never needs adjusting. Setting the Device on the gauge to 3000SR or DU200 tells the gauge not to subtract the room pressure from the pressure value from Channel B before calculating flow. Flow Self Referenced CFM = (FP RP K1) N (K + FP K3) K4 Where: FP is the fan pressure from Channel B displayed on gauge RP is the room pressure from Channel A displayed on gauge In all cases: Page 72 of 90
73 The absolute value of FP must be greater than the minimum fan pressure, MF, shown in Table 8, and greater than the calculated factor using the K2 value from the table as follows: FP RP K2 To determine the flow for a particular fan pressure FP: Check that the measured value for FP meets the two conditions based on MF and K2. If so, find the N, K, K1, and K3 values in Table xxx (based on the type of fan and the Range Configuration being used), enter those values along with the values measured for FP, and RP into the Flow equation stated above and calculate the result. Table 8: N and K coefficients for all gauge supported fans. Range N K K1 K2 K3 K4 MF DU220 Retrotec 1000 / 2000 / 3000 / 3000SR Mn DuctBlaster Mn Model V Mn Model V Open Mid Low Open A B C C C C C L L L Open Ring Ring Ring Open A B C D E Open A B C Page 73 of 90
74 Range N K K1 K2 K3 K4 MF D E Open A Mn Model V Mn Exhaust Fan Mn True Flow B C D E E E E # # Table 9: N and K coefficients for all gauge supported fans which are now Obsolete. Range N K K1 K2 K3 K4 MF DU100 Retrotec 600 / 700 Retrotec 800 / 900 Open Open F R Page 74 of 90
75 Appendix C: Manually estimate Flow if required test pressure cannot be reached If you have a situation where you cannot reach the required 25 or 50 Pa during the test, there is a way to estimate the flow at that pressure based on the measured pressure and flow you did achieve. This procedure is the same one the gauge uses to extrapolate flows with the [@ Pressure] key. The following equation describes the relationship between the desired flow at 25 Pa and the measured values. n 25 Pa 25 Pa = (Flow at measured pressure) ( measured pressure ) CFM 25 = CFM P ( 25 P ) n For most ducts, the n value is usually For most houses the n value is usually For large buildings, the n value is usually In the above equation, substitute 50 for 25 if 50 Pa is the required test pressure. The actual flow exponent n for an enclosure can be calculated by measuring building leakage at multiple pressure differences, from 10 to 50 Pa, and determining the slope of the line: Flow = K Pressure n The graph of pressure versus flow will be linear if graphed on a log-log scale, and the slope will be n. The equation is used in the gauge [@ Pressure] function, based on the values set for n, and the Set Pressure target value in the gauge. By using the [@ Pressure] function, the gauge performs the extrapolation for you if you are in the situation where you need a flow at a test pressure that cannot quite be reached. The [@ Pressure] values should only be used if the pressure achieved is within 10 Pa of the required test pressure, unless you have measured the actual n value for the building using a multiple point test and have entered that n in the gauge. Page 75 of 90
76 Cannot Reach 50 Pa Factors Rather than using the equation in the situation where the 50 Pa test pressure cannot be achieved, you can use tables with the factors already calculated and the following procedure. Take a flow (CFM) reading at the pressure achieved and multiply by the "Cannot reach 50 factor" from Table 10 to get an estimate of the flow at 50 Pa. For example: if you read 1000 CFM at a building pressure of 30 Pa, the "Cannot reach 50 factor" from the table is Make the following calculation: 1000 CFM 1.39 = 1390 CFM Thus the estimated result for CFM at 50 Pa will be 1390 CFM. The factors depend on the n value chosen, and Table 10 is for n of 0.65 which is typical for houses. Table 10: Factors for when a building pressure of 50 Pa cannot be reached ( n value of 0.65) Pressure achieved Cannot reach 50 factor Pressure achieved Cannot reach 50 factor Page 76 of 90
77 Cannot Reach 25 Pa Factors Rather than using the equation in the situation where the 25 Pa test pressure cannot be achieved, you can use tables with the factors already calculated and the following procedure. Take a flow (CFM) reading at the pressure achieved and multiply by the "Cannot reach 25 Pa factor from Table 11 to get an estimate of the flow that would result at 25 Pa. For example: if you read 600 CFM at a building pressure of 19 Pa, the "Cannot reach 25 Pa factor" from the table is Make the following calculation: 600 CFM 1.18 = 708 CFM Thus the estimated result for CFM at 25 Pa will be 708 CFM. The factors depend on the n value chosen, and Table 13 is for n of 0.6 which is typical for duct systems. Table 11: Factors for when a building pressure of 25 Pa cannot be reached (n value of 0.6) Pressure achieved Cannot reach 25 factor Page 77 of 90
78 Appendix D: Details about extrapolation function There is a way to estimate the flow at a target pressure based on the measured pressure and flow you did achieve. This procedure is the one the gauge uses to extrapolate flows with the [@ Pressure] key. The following equation describes the relationship between the desired flow at the target pressure and the measured values. n target Pa target Pa = (Flow at measured pressure) ( measured pressure ) CFM target = CFM P ( target n P ) The actual flow exponent n for an enclosure can be calculated by measuring building leakage at multiple pressure differences, for instance from 10 to 50 Pa, and determining the slope of the line: Flow = C Pressure n The graph of pressure versus flow will be linear if graphed on a log-log scale, and the slope will be n. The gauge uses the n value to extrapolate for flows at other pressures. Because the extrapolation function is a ratio of two flows from the same fan, the C value cancels out. The n value is generally set to 0.65 for houses, and 0.60 for ductwork. Set to 0.5 for tests on the simulator, air handler flow and any large hole that is not composed of long thin cracks. A wide open hole has an n of 0.5, meaning that when the pressure is quadrupled, the flow doubles. That is due to completely turbulent flow going through that hole (flow = square root of pressure, a constant for that particular hole). flow = Pressure 0.5 An n value of 1.0 represents tiny little holes, so small that the air would not be turbulent but rather would go through the holes as laminar flow. This means that when pressure is quadrupled, the flow will also be quadrupled. flow = Pressure 1 flow = Pressure 4 flow = 4 Pressure Houses and ducts have many holes that will have both turbulent and laminar flow going through them. Duct holes tend to be slightly larger, whereas houses have more prevalent long tiny cracks, and therefore tend to have lower n values. The Pa equation is used in the gauge [@ Pressure] function, based on the values set for n, (in Settings>>Enclosure>>Enclosure Type), and the Set Pressure target value in the gauge. By using the [@ Pressure] function, the gauge performs the extrapolation for you if you are in the situation where you need a flow at a test pressure that cannot quite be reached. The [@ Pressure] values should only be used if the pressure achieved is within 10 Pa of the required test pressure, unless you have measured the actual n value for the building using a multiple point test and have entered that n in the gauge. Page 78 of 90
79 For example: If we guess at the n value of a duct as being 0.6 and measure 100 CFM at 20 Pa (by accident or by design), then the gauge will complete the following calculation to estimate the flow at 25 Pa: flow@25 Pa = flow@20 Pa If the test pressure (20 in this case) is close to the desired reference pressure (25 Pa in this case), then the correction is small and the value of n does not play as large a role. However, if the test pressure is much higher or lower than the reference pressure, the error can be greater. Pressure feature is very useful for ensuring that results taken when the pressure was not adjusted perfectly are still accurate. To continue the above example: The flow at 20 Pa is 100 CFM. Actual n is 0.7, but this is unknown. Instead, 0.6 will be used. The gauge would calculate: Flow@25 Pa = 114 CFM Flow@25 Pa = 25n CFM 20 n Flow@25 Pa = However, if it was known that n was 0.7, the flow at 25 should have been: Flow@25 Pa = Flow@25 Pa = 117 CFM This value is less than 3% off from what it should be. If the test pressure was within 1 or 2 Pa of the reference pressure of 25 Pa, Pressure reading would be exact. n value extrapolation The n value is a number set between 0.5 and 1.0 that is used to extrapolate [Channel B] results to a pressure that is not the pressure read on [Channel A]. It can be changed by tapping [Settings][ ] [Ducts=0.6, House=0.65]. Set it to 0.65 for houses, and 0.60 for ductwork. Set to 0.5 for tests using the Retrotec House or duct simulator, air handler flow and any large hole that is not composed of long thin cracks. A wide open hole has an n of 0.5, meaning that when the pressure is quadrupled, the flow doubles. That is due to completely turbulent flow going through that hole (flow = square root of pressure, a constant for that particular hole). flow = Pressure n flow = Pressure 0.5 An n value of 1.0 represents tiny little holes, so small that the air would not be turbulent but rather would go through the holes as laminar flow. This means that when pressure is quadrupled, the flow will also be quadrupled. flow = Pressure 1 flow = Pressure 4 flow = 4 Pressure Page 79 of 90
80 Houses and ducts have many holes that will have both turbulent and laminar flow going through them. Duct holes tend to be slightly larger, whereas houses have more prevalent long tiny cracks, and therefore tend to have lower n values. These n values can be measured simply by doing a multi-point Blower Door or Duct Test. The result will be an n and a C (coefficient) so flow at any pressure can then be calculated by using the equation: flow = Pressure n C The gauge uses the n value to extrapolate for flows at other pressures. Because the extrapolation function is a ratio of two flows from the same fan, the C value cancels out. For example: If we guess at the n value of a duct as being 0.6 and measure 100 CFM at 20 Pa (by accident or by design), then the DM-2 will complete the following calculation to estimate the flow at 25 Pa: flow@25 Pa = flow@20 Pa If the test pressure (20 in this case) is close to the desired reference pressure (25 Pa in this case), then the correction is small and the value of n does not play as large a role. However, if the test pressure is much higher or lower than the reference pressure, the error can be greater. Pressure feature is very useful for ensuring that results taken when the pressure was not adjusted perfectly are still accurate. To continue the above example: The flow at 20 Pa is 100 CFM. Actual n is 0.7, but this is unknown. Instead, 0.6 will be used. The gauge would calculate: Flow@25 Pa = 25n CFM 20 n Flow@25 Pa = Flow@25 Pa = 114 CFM However, if it was known that n was 0.7, the flow at 25 should have been: Flow@25 Pa = Flow@25 Pa = 117 CFM This value is less than 3% off from what it should be. If the test pressure was within 1 or 2 Pa of the reference pressure of 25 Pa, Pressure reading would be exact. Errors occur in estimated flow if gauge and actual n don t match If a gauge has the extrapolation or flow exponent n set to an assumed value but the actual exponent (a true measured exponent value for the building) differs, the flow values estimated by the gauge when using Pressure feature will be off by an error amount. The tables below show the percent error that can result from entering an incorrect exponent value in the gauge and using the [@ Pressure] function. If the n value on the gauge is set to 0.65 and the actual enclosure n is different, a small error, as shown in Table 12 will result if the [@ Pressure] function is used at the Achieved Pressure to estimate result at 50 Pa. Page 80 of 90
81 Table 12: Errors in Estimated Flow at 50 Pa if gauge "n"= 0.65 differs from actual n Actual Flow Exponent (n) of Enclosure Achieved Pressure (Pa) % -14.9% -7.7% 0.0% 8.4% 17.5% % -11.3% -5.8% 0.0% 6.2% 12.8% % -8.8% -4.5% 0.0% 4.7% 9.6% % -6.7% -3.4% 0.0% 3.5% 7.2% % -5.0% -2.5% 0.0% 2.6% 5.2% % -3.5% -1.8% 0.0% 1.8% 3.6% % -2.2% -1.1% 0.0% 1.1% 2.3% % -1.0% -0.5% 0.0% 0.5% 1.1% % 0.0% 0.0% 0.0% 0.0% 0.0% % 1.0% 0.5% 0.0% -0.5% -0.9% % 1.8% 0.9% 0.0% -0.9% -1.8% % 2.7% 1.3% 0.0% -1.3% -2.6% % 3.4% 1.7% 0.0% -1.7% -3.3% If the n value on the gauge is set to 0.60 and the enclosure n is different, an error, as shown in Table 13 will result if the [@ Pressure] function is used at the Achieved Pressure to estimate result at 50 Pa. Table 13: Errors in Estimated Flow at 50 Pa if gauge "n" = 0.60 differs from actual n Achieved Pressure (Pa) Actual Flow Exponent (n) of Enclosure % -7.7% 0.0% 8.4% 17.5% 27.3% % -5.8% 0.0% 6.2% 12.8% 19.8% % -4.5% 0.0% 4.7% 9.6% 14.7% % -3.4% 0.0% 3.5% 7.2% 11.0% % -2.5% 0.0% 2.6% 5.2% 8.0% % -1.8% 0.0% 1.8% 3.6% 5.5% % -1.1% 0.0% 1.1% 2.3% 3.4% % -0.5% 0.0% 0.5% 1.1% 1.6% % 0.0% 0.0% 0.0% 0.0% 0.0% % 0.5% 0.0% -0.5% -0.9% -1.4% % 0.9% 0.0% -0.9% -1.8% -2.7% % 1.3% 0.0% -1.3% -2.6% -3.9% % 1.7% 0.0% -1.7% -3.3% -4.9% Achieved pressure is the actual maximum pressure achieved in the enclosure during the test. (Actual n Assumed n) Pressure of Interest Error = ( Achieved Pressure ) Page 81 of 90
82 In the tables, the Pressure of Interest is 50Pa, and Assumed n is 0.65 or 0.60 The actual flow exponent n for an enclosure can be calculated by measuring building leakage at multiple pressure differences, from 10 to 50 Pa, and determining the slope of the line: Flow = C Pressure n The graph of pressure versus flow will be linear if graphed on a log-log scale, and the slope will be n. Page 82 of 90
83 Appendix E: Tables to adjust Flow values for temperature difference Temperature correction is only required when there is a temperature difference between the area under test, (inside), and the area used as reference for the test, (outside). To use the tables, determine if you are pressurizing or pressurizing. When pressurizing, the air flow of the fan will be toward the inside, and when depressurizing, the air flow will be toward the outside. Choose the correction factor from Table 14 for the depressurize case or Table 15 for the pressurize case based on the current inside and outside temperatures. Multiply the flow you measured by the factor to get the air flow corrected for temperature difference. Retrotec s FanTestic software automatically corrects flow values for any temperature difference when inside and outside temperatures are entered into the software. Table 14: Temperature correction factors for enclosure DEPRESSURIZATION Outside Temperature (F) Inside Temperature (F) Page 83 of 90
84 Table 15: Temperature correction factors for enclosure PRESSURIZATION Outside Temperature (F) Inside Temperature (F) Page 84 of 90
85 Appendix F: Tables to correct Flow if range selected did not match the installed range If the range installed was different than the range selected on the gauge then the following tables can be used to determine the correct flow, as long as the fan was blowing Away from the operator, which is depressurizing from the inside or pressurizing from the outside. The gauge converts the fan pressure to CFM based on the Range Configuration selected on the gauge. If you realize that you have recorded results while the selected Range Configuration is different than what was installed in the fan, look up the recorded flow on the Flow Conversion tables for the Device and read across to the correct range column to determine what the result would have been if you have put the gauge on the correct Range. Use the Flow Conversion Chart for your fan to locate the correct results as follows: In this example you were testing with a DU200 DucTester with Range/Device on the gauge set to Mid. Later you remembered your DucTester actually had the Low Range Ring attached. You recorded 33 CFM. Find the 33 CFM you recorded under the Mid column for Range on the Flow Conversion Table. Then, just move over to read the correct result under the Low column for Range. In this case it will be 7.1 CFM. Here is where to find those tables depending on the type of system you are using: For Blower Doors see: Door Fan Operation Manual, Appendix D: Flow Conversion Tables Manual-Door FanOperation.pdf For DucTesters see: DucTester Operation & Testing Manual, Appendix C: Flow Tables Manual-DucTester Operation & Testing.pdf Watch this quick video on choosing the wrong range and how to recognize it: Video (image): Page 85 of 90
Pressure Gauge Operation Manual
 rev-2017-12-01 Pressure Gauge Operation Manual For Model DM32 Made by Retrotec 1060 East Pole Road Everson, WA USA 98247 For support: Call 1(888) 330-1345 in USA +1 (360) 738-9835 outside USA support@retrotec.com
rev-2017-12-01 Pressure Gauge Operation Manual For Model DM32 Made by Retrotec 1060 East Pole Road Everson, WA USA 98247 For support: Call 1(888) 330-1345 in USA +1 (360) 738-9835 outside USA support@retrotec.com
Operation Manual. rev Pressure Gauges DM-2
 Operation Manual rev-2013-12-02 Pressure Gauges DM-2 Copyright 2017 Retrotec All rights reserved. This document contains materials protected under International and Federal Copyright Laws. This book contains
Operation Manual rev-2013-12-02 Pressure Gauges DM-2 Copyright 2017 Retrotec All rights reserved. This document contains materials protected under International and Federal Copyright Laws. This book contains
Puck Installation Guide
 Puck Installation Guide Welcome to the Flair community! Our users are energy nerds, home automation gurus, and HVAC Pros. If you have any questions, feel free to check out the forums at forum.flair.co.
Puck Installation Guide Welcome to the Flair community! Our users are energy nerds, home automation gurus, and HVAC Pros. If you have any questions, feel free to check out the forums at forum.flair.co.
DM-2 Operation Manual
 Retrotec Inc. DM-2 Operation Manual rev-2011-09-27 Retrotec Inc. 1060 East Pole Rd. Everson, WA USA 098247 Ph. 360-738-9835 Copyright 2011 Retrotec Inc. All rights reserved. This document contains materials
Retrotec Inc. DM-2 Operation Manual rev-2011-09-27 Retrotec Inc. 1060 East Pole Rd. Everson, WA USA 098247 Ph. 360-738-9835 Copyright 2011 Retrotec Inc. All rights reserved. This document contains materials
PitchTracker Softball User Guide
 PitchTracker Softball User Guide Model: DKPTS01 User Guide PACKAGE CONTENTS What Comes in the Box USING YOUR SMART SOFTBALL Turn On Your Smart Softball Pair your Smart Softball Turn Off Your Smart Softball
PitchTracker Softball User Guide Model: DKPTS01 User Guide PACKAGE CONTENTS What Comes in the Box USING YOUR SMART SOFTBALL Turn On Your Smart Softball Pair your Smart Softball Turn Off Your Smart Softball
PitchTracker User Guide. Model: DKPT01 User Guide
 PitchTracker User Guide Model: DKPT01 User Guide PACKAGE CONTENTS What Comes in the Box USING YOUR SMART BALL Turn On Your Smart Ball Pair your Smart Ball Turn Off Your Smart Ball Charge your Smart Ball
PitchTracker User Guide Model: DKPT01 User Guide PACKAGE CONTENTS What Comes in the Box USING YOUR SMART BALL Turn On Your Smart Ball Pair your Smart Ball Turn Off Your Smart Ball Charge your Smart Ball
What is Pressure? Residential Pressure Measurement
 What you will learn What is pressure? The importance of pressure in houses Get to know your pressure gauge Using a digital pressure gauge Pressure gauge tests on houses Pressure gauge troubleshooting What
What you will learn What is pressure? The importance of pressure in houses Get to know your pressure gauge Using a digital pressure gauge Pressure gauge tests on houses Pressure gauge troubleshooting What
CONSERVATORY DIAGNOSTIC TOOLS TO MEASURE BUILDING PERFORMANCE
 for the DG-700 Pressure and Flow Gauge The ENERGY CONSERVATORY DIAGNOSTIC TOOLS TO MEASURE BUILDING PERFORMANCE The Energy Conservatory 2801 21 st Ave. S., Suite 160 Minneapolis, MN 55407 Ph.: (612) 827-1117
for the DG-700 Pressure and Flow Gauge The ENERGY CONSERVATORY DIAGNOSTIC TOOLS TO MEASURE BUILDING PERFORMANCE The Energy Conservatory 2801 21 st Ave. S., Suite 160 Minneapolis, MN 55407 Ph.: (612) 827-1117
Blower Door Operation Manual
 Multiple-Fan rev-2016-03-14 Blower Door Operation Manual For Series 300, 5000 and 6000 systems Retrotec Inc. 2016 Page 1 of 31 Copyright 2013-2015 Retrotec Inc., All rights reserved. This document contains
Multiple-Fan rev-2016-03-14 Blower Door Operation Manual For Series 300, 5000 and 6000 systems Retrotec Inc. 2016 Page 1 of 31 Copyright 2013-2015 Retrotec Inc., All rights reserved. This document contains
WARNING: Read this manual in it s entirety before using this product. Improper use could result in damage to the product or lead to injury.
 QUICK START GUIDE 2015 Saris Cycling Group, Inc. 5253 Verona Road Madison, WI 53711 All rights reserved. No part of this publication may be copied, photographed, reproduced, translated, transmitted electronically
QUICK START GUIDE 2015 Saris Cycling Group, Inc. 5253 Verona Road Madison, WI 53711 All rights reserved. No part of this publication may be copied, photographed, reproduced, translated, transmitted electronically
WELCOME TO THE FUTURE OF TELEVISION. User Manual
 WELCOME TO THE FUTURE OF TELEVISION User Manual Welcome to BTV Each living room and family sharing our technology resonate our commitment to excellence. In our responsibility to offer the best products,
WELCOME TO THE FUTURE OF TELEVISION User Manual Welcome to BTV Each living room and family sharing our technology resonate our commitment to excellence. In our responsibility to offer the best products,
Peloton Console Model No.: PLTN-RB1V1 User Manual
 Peloton Console Model No.: PLTN-RB1V1 User Manual Revision: Draft 2016/04/20 Peloton Console Setting The equipment is used as below: Peloton console will be setting on bike, our engineer will assembly
Peloton Console Model No.: PLTN-RB1V1 User Manual Revision: Draft 2016/04/20 Peloton Console Setting The equipment is used as below: Peloton console will be setting on bike, our engineer will assembly
MEDIA 2 OPERATIONS MANUAL
 MEDIA 2 OPERATIONS MANUAL Table of Contents Introduction Introduction............................................................... 3 Rear Panel Overview.......................................................
MEDIA 2 OPERATIONS MANUAL Table of Contents Introduction Introduction............................................................... 3 Rear Panel Overview.......................................................
TESTING AT VERY LOW FLOWRATE
 TESTING AT VERY LOW FLOWRATE Author : Valérie Leprince (PLEIAQ) for BCCA npo August 2018 Buildings are becoming tighter and tighter, leading to test at very small flowrate compared to the volume of the
TESTING AT VERY LOW FLOWRATE Author : Valérie Leprince (PLEIAQ) for BCCA npo August 2018 Buildings are becoming tighter and tighter, leading to test at very small flowrate compared to the volume of the
WELCOME! USER MANUAL VERSION 3.0
 WELCOME! Please read and keep this User Manual and take the time to carefully read and follow the Important Safety Instructions. Welcome to Embr Wave! Embr Wave is a thermal wristband that provides thermal
WELCOME! Please read and keep this User Manual and take the time to carefully read and follow the Important Safety Instructions. Welcome to Embr Wave! Embr Wave is a thermal wristband that provides thermal
SUUNTO WIRELESS TANK PRESSURE TRANSMITTER QUICK GUIDE
 SUUNTO WIRELESS TANK PRESSURE TRANSMITTER QUICK GUIDE General Safety Guidelines WARNING: You must read the entire dive safety leaflet and quick guide. Failure to do so may lead to improper use, serious
SUUNTO WIRELESS TANK PRESSURE TRANSMITTER QUICK GUIDE General Safety Guidelines WARNING: You must read the entire dive safety leaflet and quick guide. Failure to do so may lead to improper use, serious
Blower Door Operation Manual
 Multiple Fan rev-2017-04-20 Blower Door Operation Manual For Series 1000 and 3000 systems Copyright 2013-2017 Retrotec, All rights reserved. This document contains materials protected under International
Multiple Fan rev-2017-04-20 Blower Door Operation Manual For Series 1000 and 3000 systems Copyright 2013-2017 Retrotec, All rights reserved. This document contains materials protected under International
HOBO MX Water Level Logger (MX2001-0x) Manual
 Test Equipment Depot - 800.517.8431-99 Washington Street Melrose, MA 02176 - TestEquipmentDepot.com HOBO MX Water Level Logger (MX2001-0x) Manual HOBO MX Water Level Logger Models: MX2001-01 or MX2001-01-Ti
Test Equipment Depot - 800.517.8431-99 Washington Street Melrose, MA 02176 - TestEquipmentDepot.com HOBO MX Water Level Logger (MX2001-0x) Manual HOBO MX Water Level Logger Models: MX2001-01 or MX2001-01-Ti
WELCOME TO THE REVOLUTION
 USER GUIDE WELCOME TO THE REVOLUTION THANK YOU FOR CHOOSING THE GCQUAD We listened to what you wanted - and created the most accurate, versatile and game-enhancing ball and club analysis solution available
USER GUIDE WELCOME TO THE REVOLUTION THANK YOU FOR CHOOSING THE GCQUAD We listened to what you wanted - and created the most accurate, versatile and game-enhancing ball and club analysis solution available
micoach SMART BALL User Manual
 micoach SMART BALL User Manual 2 micoach Pacer User Manual Table of Contents 1 1. Welcome to micoach Welcome to micoach 1.1 2. Your micoach SMART BALL micoach Pacer 1.2 How to wear 1.3 2.1.1 What s in
micoach SMART BALL User Manual 2 micoach Pacer User Manual Table of Contents 1 1. Welcome to micoach Welcome to micoach 1.1 2. Your micoach SMART BALL micoach Pacer 1.2 How to wear 1.3 2.1.1 What s in
Pneumatic high-pressure controller Model CPC7000
 Calibration technology Pneumatic high-pressure controller Model CPC7000 WIKA data sheet CT 27.63 Applications Healthcare and avionics industry Industry (laboratory, workshop and production) Transmitter
Calibration technology Pneumatic high-pressure controller Model CPC7000 WIKA data sheet CT 27.63 Applications Healthcare and avionics industry Industry (laboratory, workshop and production) Transmitter
Getting to know your Sureshotgps micro V3
 Getting to know your Sureshotgps micro V3 Battery State Symbol Satellite Signal Shows distance to front, centre and rear of each green Hole Number Real Time Power on and Enter Key Down (backward) Key 1
Getting to know your Sureshotgps micro V3 Battery State Symbol Satellite Signal Shows distance to front, centre and rear of each green Hole Number Real Time Power on and Enter Key Down (backward) Key 1
SMART Oxygen Analyzer. User Manual
 SMART Oxygen Analyzer User Manual TABLE OF CONTENTS 1 WELCOME... 3 2 NITROXBUDDY2 OVERVIEW... 3 3 WARNINGS... 3 4 BEFORE FIRST USE... 3 5 QUICK GUIDE... 3 6 SETTINGS... 4 6.1 BUTTON... 4 6.2 DISPLAY...
SMART Oxygen Analyzer User Manual TABLE OF CONTENTS 1 WELCOME... 3 2 NITROXBUDDY2 OVERVIEW... 3 3 WARNINGS... 3 4 BEFORE FIRST USE... 3 5 QUICK GUIDE... 3 6 SETTINGS... 4 6.1 BUTTON... 4 6.2 DISPLAY...
Scoreboard Operator s Instructions MPC Control
 Scoreboard Operator s Instructions MPC Control Some features on the keyboard overlay may not be included on the particular model being operated. Since 1934 Retain this manual in your permanent files 1/21/2011
Scoreboard Operator s Instructions MPC Control Some features on the keyboard overlay may not be included on the particular model being operated. Since 1934 Retain this manual in your permanent files 1/21/2011
FireHawk M7 Interface Module Software Instructions OPERATION AND INSTRUCTIONS
 FireHawk M7 Interface Module Software Instructions OPERATION AND INSTRUCTIONS WARNING THE WARRANTIES MADE BY MSA WITH RESPECT TO THE PRODUCT ARE VOIDED IF THE PRODUCT IS NOT USED AND MAINTAINED IN ACCORDANCE
FireHawk M7 Interface Module Software Instructions OPERATION AND INSTRUCTIONS WARNING THE WARRANTIES MADE BY MSA WITH RESPECT TO THE PRODUCT ARE VOIDED IF THE PRODUCT IS NOT USED AND MAINTAINED IN ACCORDANCE
TR Electronic Pressure Regulator. User s Manual
 TR Electronic Pressure Regulator Page 2 of 13 Table of Contents Warnings, Cautions & Notices... 3 Factory Default Setting... 4 Quick Start Procedure... 5 Configuration Tab... 8 Setup Tab... 9 Internal
TR Electronic Pressure Regulator Page 2 of 13 Table of Contents Warnings, Cautions & Notices... 3 Factory Default Setting... 4 Quick Start Procedure... 5 Configuration Tab... 8 Setup Tab... 9 Internal
Scoreboard Operator s Instructions MPCW6 Control
 Scoreboard Operator s Instructions MPCW6 Control Horn Misc. Shot Time Sub. Horn Set Model Code 134 Basketball Time Out Timer Start Clear Options Yes Confirm Home T.O. Left Next Poss. Bonus Time 7 8 9 No
Scoreboard Operator s Instructions MPCW6 Control Horn Misc. Shot Time Sub. Horn Set Model Code 134 Basketball Time Out Timer Start Clear Options Yes Confirm Home T.O. Left Next Poss. Bonus Time 7 8 9 No
Blower Door Operation Manual
 Multiple-Fan Blower Door Operation Manual rev-2017-02-02 For Series 300, 5000 and 6000 systems Retrotec 2017 Page 1 of 39 Copyright 2013-2017 Retrotec, All rights reserved. This document contains materials
Multiple-Fan Blower Door Operation Manual rev-2017-02-02 For Series 300, 5000 and 6000 systems Retrotec 2017 Page 1 of 39 Copyright 2013-2017 Retrotec, All rights reserved. This document contains materials
MEDIA 2 OPERATIONS MANUAL
 MEDIA 2 OPERATIONS MANUAL Table of Contents Introduction Introduction............................................................... 3 Rear Panel Overview.......................................................
MEDIA 2 OPERATIONS MANUAL Table of Contents Introduction Introduction............................................................... 3 Rear Panel Overview.......................................................
SwimNumber App. Build Custom Smart Workouts Control the Wave Propulsion TM System Achieve Health and Fitness Goals INSTRUCTION MANUAL
 SwimNumber App Build Custom Smart Workouts Control the Wave Propulsion TM System Achieve Health and Fitness Goals INSTRUCTION MANUAL Table of Contents Warning...2 Connecting to Swim Spa...3-7 Swim Spa
SwimNumber App Build Custom Smart Workouts Control the Wave Propulsion TM System Achieve Health and Fitness Goals INSTRUCTION MANUAL Table of Contents Warning...2 Connecting to Swim Spa...3-7 Swim Spa
Pneumatic high-pressure controller Model CPC7000
 Calibration technology Pneumatic high-pressure controller Model CPC7000 WIKA data sheet CT 27.63 Applications Automotive and avionics industry Industry (laboratory, workshop and production) Transmitter
Calibration technology Pneumatic high-pressure controller Model CPC7000 WIKA data sheet CT 27.63 Applications Automotive and avionics industry Industry (laboratory, workshop and production) Transmitter
Read This First. SurfLink Media Controls Overview. Back View
 MEDIA Read This First SurfLink Media can be connected to most media sources, including televisions, radios, and MP3 players. This guide provides easy step-by-step instructions for connecting and using
MEDIA Read This First SurfLink Media can be connected to most media sources, including televisions, radios, and MP3 players. This guide provides easy step-by-step instructions for connecting and using
Scoreboard Operator s Instructions MPCX2 Baseball Control
 Scoreboard Operator s Instructions MPCX2 Baseball Control Since 1934 Retain this manual in your permanent files Rev. 3/23/2018 135-0254 These Instructions are for the Following Models: 1500 1503 1506 1508
Scoreboard Operator s Instructions MPCX2 Baseball Control Since 1934 Retain this manual in your permanent files Rev. 3/23/2018 135-0254 These Instructions are for the Following Models: 1500 1503 1506 1508
Approach. owner s manual
 Approach owner s manual 2009 Garmin Ltd. or its subsidiaries Garmin International, Inc. 1200 East 151 st Street, Olathe, Kansas 66062, USA Tel. (913) 397.8200 or (800) 800.1020 Fax (913) 397.8282 Garmin
Approach owner s manual 2009 Garmin Ltd. or its subsidiaries Garmin International, Inc. 1200 East 151 st Street, Olathe, Kansas 66062, USA Tel. (913) 397.8200 or (800) 800.1020 Fax (913) 397.8282 Garmin
CONSUMER MODEL INSTALLATION GUIDE
 CONSUMER MODEL INSTALLATION GUIDE System requirements Windows System Requirements To use your TOMI and its software, your system should have: A Microsoft Windows compatible PC with a Pentium IV processor
CONSUMER MODEL INSTALLATION GUIDE System requirements Windows System Requirements To use your TOMI and its software, your system should have: A Microsoft Windows compatible PC with a Pentium IV processor
BUDDY Gorgeous and easy to use GPS Navigation Kit USER GUIDE. Love from Intempo Digital xx
 BUDDY Gorgeous and easy to use GPS Navigation Kit USER GUIDE Love from Intempo Digital xx Contents - What s in the box 1. Buddy with Styli touch screen pen 2. Buddy holder 3. USB cable 4. Car charger 5.
BUDDY Gorgeous and easy to use GPS Navigation Kit USER GUIDE Love from Intempo Digital xx Contents - What s in the box 1. Buddy with Styli touch screen pen 2. Buddy holder 3. USB cable 4. Car charger 5.
SMART Carbon Monoxide Analyzer. User Manual
 SMART Carbon Monoxide Analyzer User Manual TABLE OF CONTENTS 1 WELCOME... 3 2 MONOX OVERVIEW... 3 3 WARNINGS... 3 4 BEFORE FIRST USE... 3 5 QUICK GUIDE... 3 6 SETTINGS... 4 6.1 BUTTON... 4 6.2 DISPLAY...
SMART Carbon Monoxide Analyzer User Manual TABLE OF CONTENTS 1 WELCOME... 3 2 MONOX OVERVIEW... 3 3 WARNINGS... 3 4 BEFORE FIRST USE... 3 5 QUICK GUIDE... 3 6 SETTINGS... 4 6.1 BUTTON... 4 6.2 DISPLAY...
Owner s Manual. Model H4685
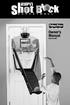 Owner s Manual Model H4685 TABLE OF CONTENTS Important Information.................................... 3 Parts.................................................. 4 Battery Installation......................................
Owner s Manual Model H4685 TABLE OF CONTENTS Important Information.................................... 3 Parts.................................................. 4 Battery Installation......................................
CONSOLE-320 ENGLISH. 230A: CONSOLE-320 with cable data output Item 230B: CONSOLE-320 with cable + wireless radio data output
 CONSOLE-320 Item 230A: CONSOLE-320 with cable data output Item 230B: CONSOLE-320 with cable + wireless radio data output Table of contents 1. INTRODUCTION...2 1.1 Power supply...2 1.2 Connections...2 1.3
CONSOLE-320 Item 230A: CONSOLE-320 with cable data output Item 230B: CONSOLE-320 with cable + wireless radio data output Table of contents 1. INTRODUCTION...2 1.1 Power supply...2 1.2 Connections...2 1.3
TEL/jlRE" Introduction. Display Features and Modes. Startup Procedure. Power-Up Procedure. Adjustment Modes
 TEL/jlRE" Introduction The Telaire 7001 CO 2 /T emperature monitor (shown in Fi gt u e 1 below) is an easy to use hand-held instnunent, which provides stable and highly accurate readings due to Telaire
TEL/jlRE" Introduction The Telaire 7001 CO 2 /T emperature monitor (shown in Fi gt u e 1 below) is an easy to use hand-held instnunent, which provides stable and highly accurate readings due to Telaire
Instructions. Table of Contents
 Instructions Table of Contents Hardware and Controls... Base station front face... 4 Side panel... 6 Fencer pack... 7 Radio link and sync process... How to sync packs to the base station... 8 Radio channel...
Instructions Table of Contents Hardware and Controls... Base station front face... 4 Side panel... 6 Fencer pack... 7 Radio link and sync process... How to sync packs to the base station... 8 Radio channel...
Operation Manual. Software. FanTestic Integrity (complying with NFPA 2001) rev
 Operation Manual rev-2017-04-26 Software FanTestic Integrity (complying with NFPA 2001) Copyright 2017 Retrotec All rights reserved. This document contains materials protected under International and Federal
Operation Manual rev-2017-04-26 Software FanTestic Integrity (complying with NFPA 2001) Copyright 2017 Retrotec All rights reserved. This document contains materials protected under International and Federal
Technology. In the My Files [My Files] submenu you can store all the programs that you have made on the NXT or downloaded from your computer.
![Technology. In the My Files [My Files] submenu you can store all the programs that you have made on the NXT or downloaded from your computer. Technology. In the My Files [My Files] submenu you can store all the programs that you have made on the NXT or downloaded from your computer.](/thumbs/74/70002303.jpg) NXT Main Menu My Files Files are automatically placed into the appropriate folders. When you download a program using a Sound file to the NXT, the program will be placed under Software files while the
NXT Main Menu My Files Files are automatically placed into the appropriate folders. When you download a program using a Sound file to the NXT, the program will be placed under Software files while the
Pegas 4000 MF Gas Mixer InstructionManual Columbus Instruments
 Pegas 4000 MF Gas Mixer InstructionManual Contents I Table of Contents Foreword Part I Introduction 1 2 1 System overview... 2 2 Specifications... 3 Part II Installation 4 1 Rear panel connections...
Pegas 4000 MF Gas Mixer InstructionManual Contents I Table of Contents Foreword Part I Introduction 1 2 1 System overview... 2 2 Specifications... 3 Part II Installation 4 1 Rear panel connections...
AN-140. Protege WX SALLIS Integration Application Note
 AN-140 Protege WX SALLIS Integration Application Note The specifications and descriptions of products and services contained in this document were correct at the time of printing. Integrated Control Technology
AN-140 Protege WX SALLIS Integration Application Note The specifications and descriptions of products and services contained in this document were correct at the time of printing. Integrated Control Technology
GPS OWNERS MANUAL. All PowaKaddy electric trolleys have been awarded the Quiet Mark by the Noise Abatement Society
 OWNERS MANUAL GPS All PowaKaddy electric trolleys have been awarded the Quiet Mark by the Noise Abatement Society The PowaKaddy Update App Available to download from the Apple App store and Google Play
OWNERS MANUAL GPS All PowaKaddy electric trolleys have been awarded the Quiet Mark by the Noise Abatement Society The PowaKaddy Update App Available to download from the Apple App store and Google Play
Welcome to the World of In-Home Gardening! Simple Steps to Get Your AeroGarden Up and Growing (No Tools Required)
 Quick Setup Guide Welcome to the World of In-Home Gardening! Simple Steps to Get Your AeroGarden Up and Growing (No Tools Required) Harvest Model number: 100690-BLK / GRY / WHT / RED Harvest 360 Model
Quick Setup Guide Welcome to the World of In-Home Gardening! Simple Steps to Get Your AeroGarden Up and Growing (No Tools Required) Harvest Model number: 100690-BLK / GRY / WHT / RED Harvest 360 Model
Welcome to the World of In-Home Gardening! Simple Steps to Get Your AeroGarden Up and Growing (No Tools Required)
 Quick Setup Guide Welcome to the World of In-Home Gardening! Simple Steps to Get Your AeroGarden Up and Growing (No Tools Required) Harvest Elite Model number: 100691-PPL / BSS / PCP / PSG Harvest Elite
Quick Setup Guide Welcome to the World of In-Home Gardening! Simple Steps to Get Your AeroGarden Up and Growing (No Tools Required) Harvest Elite Model number: 100691-PPL / BSS / PCP / PSG Harvest Elite
HPICAL Operation & Data Logging Procedures. Click spacebar to advance through slides 1
 HPICAL-15000 Operation & Data Logging Procedures Click spacebar to advance through slides 1 WARNING Always wear proper safety equipment when using high pressure equipment. Do not exceed 125 psi air pressure.
HPICAL-15000 Operation & Data Logging Procedures Click spacebar to advance through slides 1 WARNING Always wear proper safety equipment when using high pressure equipment. Do not exceed 125 psi air pressure.
Certification Exhibit FCC ID: R7PIWRS4. FCC Rule Part: ACS Report Number: W03.11.A
 Certification Exhibit FCC ID: R7PIWRS4 FCC Rule Part: 15.247 ACS Report Number: 09-0412.W03.11.A Manufacturer: Cellnet Technology Inc. Model: Gridstream DCIWR Manual 5015 B.U. Bowman Drive Buford, GA 30518
Certification Exhibit FCC ID: R7PIWRS4 FCC Rule Part: 15.247 ACS Report Number: 09-0412.W03.11.A Manufacturer: Cellnet Technology Inc. Model: Gridstream DCIWR Manual 5015 B.U. Bowman Drive Buford, GA 30518
OWNER S MANUAL. GLF-125 Golf GPS. The Whistler Group, Inc. - Corporate Offices 3604 NW Frontage Road Bentonville, AR
 The Whistler Group, Inc. - Corporate Offices 3604 NW Frontage Road Bentonville, AR 72712 1-800-531-0004 OWNER S MANUAL GLF-125 Golf GPS The Whistler Group, Inc. - Customer Return Center 551 North 13th
The Whistler Group, Inc. - Corporate Offices 3604 NW Frontage Road Bentonville, AR 72712 1-800-531-0004 OWNER S MANUAL GLF-125 Golf GPS The Whistler Group, Inc. - Customer Return Center 551 North 13th
Dual-gas Oxygen and Carbon Monoxide SMART Analyzer User Manual
 Dual-gas Oxygen and Carbon Monoxide SMART Analyzer User Manual TABLE OF CONTENTS 1 WELCOME... 3 2 COOTWO OVERVIEW... 3 3 WARNINGS... 3 4 BEFORE FIRST USE... 3 5 QUICK GUIDE... 4 6 SETTINGS... 4 6.1 BUTTON...
Dual-gas Oxygen and Carbon Monoxide SMART Analyzer User Manual TABLE OF CONTENTS 1 WELCOME... 3 2 COOTWO OVERVIEW... 3 3 WARNINGS... 3 4 BEFORE FIRST USE... 3 5 QUICK GUIDE... 4 6 SETTINGS... 4 6.1 BUTTON...
Quick Guide. SGX-CA500 Cycle Computer SGY-PM Series Power Meters
 Quick Guide SGX-CA500 Cycle Computer SGY-PM Series Power Meters Easy Installation and Advanced Functionality Fast Facts: Pioneer Power Meter Cranksets and arms ship pre-set in the ANT+ Format Simply install
Quick Guide SGX-CA500 Cycle Computer SGY-PM Series Power Meters Easy Installation and Advanced Functionality Fast Facts: Pioneer Power Meter Cranksets and arms ship pre-set in the ANT+ Format Simply install
MicroTim XB. User Manual. Precision Digital Barometric Altimeter / Barometer / VSI. Document Revision 1.0 Firmware Version 3.0
 MicroTim XB Precision Digital Barometric Altimeter / Barometer / VSI User Manual Document Revision 1.0 Firmware Version 3.0 Table of Contents Table of Contents...2 1 General Operation...5 1.1 Altitude
MicroTim XB Precision Digital Barometric Altimeter / Barometer / VSI User Manual Document Revision 1.0 Firmware Version 3.0 Table of Contents Table of Contents...2 1 General Operation...5 1.1 Altitude
WELCOME TO THE FUTURE OF TELEVISION. User Manual
 WELCOME TO THE FUTURE OF TELEVISION User Manual Welcome to BTV Each living room and family sharing our technology resonate our commitment to excellence. In our responsibility to offer the best products,
WELCOME TO THE FUTURE OF TELEVISION User Manual Welcome to BTV Each living room and family sharing our technology resonate our commitment to excellence. In our responsibility to offer the best products,
Datasheet: K-30 ASCII Sensor
 Datasheet: K-30 ASCII Sensor The K30 ASCII sensor is a low cost, infrared and maintenance free transmitter module intended to be built into different host devices that require CO2 monitoring data. The
Datasheet: K-30 ASCII Sensor The K30 ASCII sensor is a low cost, infrared and maintenance free transmitter module intended to be built into different host devices that require CO2 monitoring data. The
Building Official's Guide to Duct Testing based on 2009 IECC
 Why test ducts? Leaky ducts pose health, safety and comfort problems and account for about 25% of the total energy lost in a typical house. Because it s by far the most cost effective way to save energy
Why test ducts? Leaky ducts pose health, safety and comfort problems and account for about 25% of the total energy lost in a typical house. Because it s by far the most cost effective way to save energy
PTG100 Precision Test Gauge
 PTG100 Precision Test Gauge User Manual PD1007 Rev B 03/28/2014 Palmer Instruments Inc. 234 Old Weaverville Road Asheville, NC 28804 Toll Free: 800-421-2853 Phone: 828-658-3131 Fax: 828-658-0728 Email:
PTG100 Precision Test Gauge User Manual PD1007 Rev B 03/28/2014 Palmer Instruments Inc. 234 Old Weaverville Road Asheville, NC 28804 Toll Free: 800-421-2853 Phone: 828-658-3131 Fax: 828-658-0728 Email:
T i m i n g S y s t e m s. RACEAMERICA, Inc. P.O. Box 3469 Santa Clara, CA (408)
 RACEAMERICA T i m i n g S y s t e m s Demo Tree Controller Owner s Manual Models 3204D, 3204DW & 3204DX Rev D RACEAMERICA, Inc. P.O. Box 3469 Santa Clara, CA 95055-3469 (408) 988-6188 http://www.raceamerica.com
RACEAMERICA T i m i n g S y s t e m s Demo Tree Controller Owner s Manual Models 3204D, 3204DW & 3204DX Rev D RACEAMERICA, Inc. P.O. Box 3469 Santa Clara, CA 95055-3469 (408) 988-6188 http://www.raceamerica.com
Approach. S3 Owner s Manual. May _0B Printed in Taiwan
 Approach S3 Owner s Manual May 2012 190-01467-00_0B Printed in Taiwan All rights reserved. Under the copyright laws, this manual may not be copied, in whole or in part, without the written consent of Garmin.
Approach S3 Owner s Manual May 2012 190-01467-00_0B Printed in Taiwan All rights reserved. Under the copyright laws, this manual may not be copied, in whole or in part, without the written consent of Garmin.
BUYER S GUIDE AQUAlogger 530WTD
 OCEAN & ENVIRONMENTAL BUYER S GUIDE AQUAlogger 530WTD Wireless Temperature and Depth Logger AQUAlogger 530WTD The AQUAlogger 530WTD has an innovative design that includes the ability to transfer stored
OCEAN & ENVIRONMENTAL BUYER S GUIDE AQUAlogger 530WTD Wireless Temperature and Depth Logger AQUAlogger 530WTD The AQUAlogger 530WTD has an innovative design that includes the ability to transfer stored
OPERATING INSTRUCTIONS FOR
 OPERATING INSTRUCTIONS FOR MODEL 1232 LED www.sportablescoreboards.com 1 Table of Contents CONTROLLER DEFINITIONS... 3 COMMUNICATION CABLES... 4 Connecting a Hard Wired Cable... 4 Connecting a Wireless
OPERATING INSTRUCTIONS FOR MODEL 1232 LED www.sportablescoreboards.com 1 Table of Contents CONTROLLER DEFINITIONS... 3 COMMUNICATION CABLES... 4 Connecting a Hard Wired Cable... 4 Connecting a Wireless
Touch Screen Guide. OG-1500 and OG Part # T011
 Touch Screen Guide OG-1500 and OG-2000 Part # 9000000.T011 Effective 11/2010 External View Internal View 1. Transducer Banks 2. Oxygen Sensor 3. PLC These are the two manifolds with three (3) transducers
Touch Screen Guide OG-1500 and OG-2000 Part # 9000000.T011 Effective 11/2010 External View Internal View 1. Transducer Banks 2. Oxygen Sensor 3. PLC These are the two manifolds with three (3) transducers
Race Screen: Figure 2: Race Screen. Figure 3: Race Screen with Top Bulb Lock
 Eliminator Competition Stand Alone Mode - Instruction Manual Main Menu: After startup, the Eliminator Competition will enter the Main Menu. Press the right/left arrow buttons to move through the menu.
Eliminator Competition Stand Alone Mode - Instruction Manual Main Menu: After startup, the Eliminator Competition will enter the Main Menu. Press the right/left arrow buttons to move through the menu.
A full user manual detailing the additional features of the Neo XS is available for downloading at
 Buttons and Functions Golf Menu 1 Lit #: 10-13 English See Page 8 for Language Setting Instructions Up 3 1. www.bushnell.igolf.com Select 4 2 Menu Down 5 1. Golf Menu Button: View Golf Menu 2. MENU Button:
Buttons and Functions Golf Menu 1 Lit #: 10-13 English See Page 8 for Language Setting Instructions Up 3 1. www.bushnell.igolf.com Select 4 2 Menu Down 5 1. Golf Menu Button: View Golf Menu 2. MENU Button:
Automatic Isokinetic Sampler. ST5 Evo
 Automatic Isokinetic Sampler ST5 Evo Automatic Isokinetic Sampler ST5 Evo Moreover, in case of pump failure, the CU can work with a spare Dado PU unit or with any pump capable to supply the needed flowrate,
Automatic Isokinetic Sampler ST5 Evo Automatic Isokinetic Sampler ST5 Evo Moreover, in case of pump failure, the CU can work with a spare Dado PU unit or with any pump capable to supply the needed flowrate,
User's Manual. Heavy Duty Dissolved Oxygen Meter. Model
 User's Manual Heavy Duty Dissolved Oxygen Meter Model 407510 Introduction Congratulations on your purchase of Extech's Heavy Duty Dissolved Oxygen / Temperature Meter which simultaneously displays Dissolved
User's Manual Heavy Duty Dissolved Oxygen Meter Model 407510 Introduction Congratulations on your purchase of Extech's Heavy Duty Dissolved Oxygen / Temperature Meter which simultaneously displays Dissolved
nvisti Kestrel Companion Pro For Android
 nvisti Kestrel Companion Pro For Android The nvisti Kestrel Companion App is the most versatile, accurate and user friendly dual purpose app available. This app allows for both remote viewing for firing
nvisti Kestrel Companion Pro For Android The nvisti Kestrel Companion App is the most versatile, accurate and user friendly dual purpose app available. This app allows for both remote viewing for firing
COMBAT SWIM BOARD. RJE International, Inc. RJE International Feb 1, TAC-300 Revision 6
 COMBAT SWIM BOARD RJE International, Inc. YOUR SOURCE FOR DIVER NAVIGATION AND UNDERWATER RELOCATION EQUIPMENT RJE International Feb 1, 2017 12 TAC-300 Revision 6 RJE International, Inc. 15375 Barranca
COMBAT SWIM BOARD RJE International, Inc. YOUR SOURCE FOR DIVER NAVIGATION AND UNDERWATER RELOCATION EQUIPMENT RJE International Feb 1, 2017 12 TAC-300 Revision 6 RJE International, Inc. 15375 Barranca
COMBAT SWIM BOARD. RJE International, Inc. RJE International January 16, TAC-300 Revision 4
 COMBAT SWIM BOARD RJE International, Inc. YOUR SOURCE FOR DIVER NAVIGATION AND UNDERWATER RELOCATION EQUIPMENT RJE International January 16, 2017 RJE International, Inc. 15375 Barranca Pkwy, Ste. I-112,
COMBAT SWIM BOARD RJE International, Inc. YOUR SOURCE FOR DIVER NAVIGATION AND UNDERWATER RELOCATION EQUIPMENT RJE International January 16, 2017 RJE International, Inc. 15375 Barranca Pkwy, Ste. I-112,
Batter Up & Bowl Sports Arena
 Parent s Guide Batter Up & TM Bowl Sports Arena 91-003493-004 US INTRODUCTION Thank you for purchasing the VTech Batter Up & Bowl Sports Arena TM. Press the baseball or bowling button to hear playful songs
Parent s Guide Batter Up & TM Bowl Sports Arena 91-003493-004 US INTRODUCTION Thank you for purchasing the VTech Batter Up & Bowl Sports Arena TM. Press the baseball or bowling button to hear playful songs
OC Panel High Limit Aquastat Kit, Manual Reset p/n
 OC Panel High Limit Aquastat Kit, Manual Reset p/n 233202 Instruction Sheet APPLICATION The OC (Option Control) Panel High Limit Aquastat Kit provides electronic temperature sensing in a UL limit-rated
OC Panel High Limit Aquastat Kit, Manual Reset p/n 233202 Instruction Sheet APPLICATION The OC (Option Control) Panel High Limit Aquastat Kit provides electronic temperature sensing in a UL limit-rated
HEALTHCARE CPR Metrix
 HEALTHCARE CPR Metrix LF03405U CPR Metrix Control Box Only LF03406U CPR Metrix and ipad INSTRUCTION MANUAL *ipad is a trademark of Apple, Inc., registered in the U.S. and other countries. OPERATING INSTRUCTIONS
HEALTHCARE CPR Metrix LF03405U CPR Metrix Control Box Only LF03406U CPR Metrix and ipad INSTRUCTION MANUAL *ipad is a trademark of Apple, Inc., registered in the U.S. and other countries. OPERATING INSTRUCTIONS
User Manual. 3BaysGSA PRO - Golf Swing Analyzer 10,000 DATA POINTS CAPTURED PER SWING. [For Android User]
![User Manual. 3BaysGSA PRO - Golf Swing Analyzer 10,000 DATA POINTS CAPTURED PER SWING. [For Android User] User Manual. 3BaysGSA PRO - Golf Swing Analyzer 10,000 DATA POINTS CAPTURED PER SWING. [For Android User]](/thumbs/92/107959084.jpg) User Manual 3BaysGSA PRO - Golf Swing Analyzer 10,000 DATA POINTS CAPTURED PER SWING [For Android User] PREFACE Congratulations on purchasing the 3BaysGSA PRO( MX-G102a ). The unique combination of features
User Manual 3BaysGSA PRO - Golf Swing Analyzer 10,000 DATA POINTS CAPTURED PER SWING [For Android User] PREFACE Congratulations on purchasing the 3BaysGSA PRO( MX-G102a ). The unique combination of features
PRODUCT MANUAL. Diver-Mobile for Android
 PRODUCT MANUAL Diver-Mobile for Android Contact details: Van Essen Instruments B.V. Van Essen Instruments - Canada Delftechpark 20 630 Riverbend Drive, Suite 100 2628 XH Delft Kitchener, ON, The Netherlands
PRODUCT MANUAL Diver-Mobile for Android Contact details: Van Essen Instruments B.V. Van Essen Instruments - Canada Delftechpark 20 630 Riverbend Drive, Suite 100 2628 XH Delft Kitchener, ON, The Netherlands
LED CONVERSION BOARD - YAKUZA SERIES EGO/GEO
 LED CONVERSION BOARD - YAKUZA SERIES EGO/GEO The LED conversion board replaces the OLED screen mini-board on your Yakuza Series board. Combined with new firmware, your board will function similarly to
LED CONVERSION BOARD - YAKUZA SERIES EGO/GEO The LED conversion board replaces the OLED screen mini-board on your Yakuza Series board. Combined with new firmware, your board will function similarly to
BAPI Pressure Line of Products - FAQs
 Table of Contents 1. Several manufacturers produce pressure transmitters, why should I purchase from BAPI?... p. 2 2. BAPI makes several styles of pressure transmitters. What are the features of each?...
Table of Contents 1. Several manufacturers produce pressure transmitters, why should I purchase from BAPI?... p. 2 2. BAPI makes several styles of pressure transmitters. What are the features of each?...
Copyright 2004 by the Thomas G. Faria Corporation, Uncasville CT No part of this publication may by reproduced in any form, in an electronic
 Copyright 2004 by the Thomas G. Faria Corporation, Uncasville CT No part of this publication may by reproduced in any form, in an electronic retrieval system or otherwise, without the prior written permission
Copyright 2004 by the Thomas G. Faria Corporation, Uncasville CT No part of this publication may by reproduced in any form, in an electronic retrieval system or otherwise, without the prior written permission
SkillGuide. User Guide. English
 SkillGuide User Guide English SkillGuide SkillGuide is a feedback device designed to provide real-time and summative feedback on CPR performance. www.laerdal.com Items included SkillGuide and User Guide.
SkillGuide User Guide English SkillGuide SkillGuide is a feedback device designed to provide real-time and summative feedback on CPR performance. www.laerdal.com Items included SkillGuide and User Guide.
Improve Process Reliability
 Convenient Conductivity Calibration to Meet Pharmacopeia Regulations Pharmacopeias require that conductivity measurement systems be periodically calibrated to ensure their precision. The range of accessories
Convenient Conductivity Calibration to Meet Pharmacopeia Regulations Pharmacopeias require that conductivity measurement systems be periodically calibrated to ensure their precision. The range of accessories
Golf Performance Monitors. PureContact Operating Guide. Version of 9
 PureContact Operating Guide Version 5.1 www.zelocity.com 1 of 9 PureContact Metrics: Measured Ball Velocity Carry Distance Other PureContact Features: Instantly, Accurately Displays & Records Critical
PureContact Operating Guide Version 5.1 www.zelocity.com 1 of 9 PureContact Metrics: Measured Ball Velocity Carry Distance Other PureContact Features: Instantly, Accurately Displays & Records Critical
Resusci Anne Simulator
 EN Resusci Anne Simulator Important Product Information www.laerdal.com Cautions and Warnings A Caution identifies conditions, hazards, or unsafe practices that can result in minor personal injury or damage
EN Resusci Anne Simulator Important Product Information www.laerdal.com Cautions and Warnings A Caution identifies conditions, hazards, or unsafe practices that can result in minor personal injury or damage
ASSEMBLY INSTRUCTIONS
 TM MODEL: 654200 VM Innovations ASSEMBLY INSTRUCTIONS ATTENTION DO NOT RETURN TO THE STORE Contact MD Sports Customer Service * For additional resources and Frequently Ask Questions, please visit us at
TM MODEL: 654200 VM Innovations ASSEMBLY INSTRUCTIONS ATTENTION DO NOT RETURN TO THE STORE Contact MD Sports Customer Service * For additional resources and Frequently Ask Questions, please visit us at
G100 RANGE G100, G110, AND G150 OPERATING MANUAL
 G100 RANGE G100, G110, AND G150 OPERATING MANUAL Page 2 of 48 Table of Contents Manual Guidelines... 5 Safety Related Information... 5 Hyperlinks... 5 Notes... 5 Introduction... 6 The G100 Analyser Range...
G100 RANGE G100, G110, AND G150 OPERATING MANUAL Page 2 of 48 Table of Contents Manual Guidelines... 5 Safety Related Information... 5 Hyperlinks... 5 Notes... 5 Introduction... 6 The G100 Analyser Range...
OPERATING INSTRUCTIONS FOR MODEL VSBX
 OPERATING INSTRUCTIONS FOR MODEL VSBX-314 www.varsityscoreboards.com 1 Table of Contents CONTROLLER DEFINITIONS... 3 COMMUNICATION CABLES... 4 Connecting a Hard Wired Cable... 4 GETTING STARTED... 5 CHANGING
OPERATING INSTRUCTIONS FOR MODEL VSBX-314 www.varsityscoreboards.com 1 Table of Contents CONTROLLER DEFINITIONS... 3 COMMUNICATION CABLES... 4 Connecting a Hard Wired Cable... 4 GETTING STARTED... 5 CHANGING
OPERATING INSTRUCTIONS FOR
 OPERATING INSTRUCTIONS FOR MODEL 2240LED www.sportablescoreboards.com 1 Table of Contents CONTROLLER DEFINITIONS... 3 COMMUNICATION CABLES... 4 CONNECTING A HARD WIRED CABLE:... 4 CONNECTING A WIRELESS
OPERATING INSTRUCTIONS FOR MODEL 2240LED www.sportablescoreboards.com 1 Table of Contents CONTROLLER DEFINITIONS... 3 COMMUNICATION CABLES... 4 CONNECTING A HARD WIRED CABLE:... 4 CONNECTING A WIRELESS
Wickets Administrator
 Wickets Administrator Software For Managing Stored Value Wickets 01/08/2008 Product Details And Operating Instructions Overview This page describes each major function of Wickets Administrator in detail.
Wickets Administrator Software For Managing Stored Value Wickets 01/08/2008 Product Details And Operating Instructions Overview This page describes each major function of Wickets Administrator in detail.
OPERATION MANUAL DIVE CALIPER NOT SCALE / IF IN DOUBT ASK* *ALL UNITS IN MM/DEGREES UNLESS SPECIF. Dive Caliper General DC-051
 NOT SCALE / IF IN DOUBT ASK* DIVE CALIPER OPERATION MANUAL *THIS INFORMATION IS THE PROPERTY OF ZEBRA-TECH LTD. ALL RIGHTS RESERVED.* *ALL UNITS IN MM/DEGREES UNLESS SPECIF SURFACE F 3.2 Ra UNLESS S Part
NOT SCALE / IF IN DOUBT ASK* DIVE CALIPER OPERATION MANUAL *THIS INFORMATION IS THE PROPERTY OF ZEBRA-TECH LTD. ALL RIGHTS RESERVED.* *ALL UNITS IN MM/DEGREES UNLESS SPECIF SURFACE F 3.2 Ra UNLESS S Part
Air Bubbler Depth Gauge DG2200 Installation and Reference Manual
 Air Bubbler Depth Gauge DG2200 Installation and Reference Manual Rev. 3.2.2 06/2011 Installation and Reference Manual Page 2 Contents Chapter 1: Installation and Overview... 3 1.1 DG2200 Location Diagram...
Air Bubbler Depth Gauge DG2200 Installation and Reference Manual Rev. 3.2.2 06/2011 Installation and Reference Manual Page 2 Contents Chapter 1: Installation and Overview... 3 1.1 DG2200 Location Diagram...
ADVANCED PORTABLE LAUNCH MONITOR. ES14 User Manual
 ADVANCED PORTABLE LAUNCH MONITOR ES14 User Manual Table of Contents BASICS OF THE ES14....4-6 POSITIONING THE ES14..... 7-9 KICK STAND RULER SELECTING A CLUB...........10 PROGRAMMING......... 11-24 ALTITUDE
ADVANCED PORTABLE LAUNCH MONITOR ES14 User Manual Table of Contents BASICS OF THE ES14....4-6 POSITIONING THE ES14..... 7-9 KICK STAND RULER SELECTING A CLUB...........10 PROGRAMMING......... 11-24 ALTITUDE
Model 130M Pneumatic Controller
 Instruction MI 017-450 May 1978 Model 130M Pneumatic Controller Installation and Operation Manual Control Unit Controller Model 130M Controller is a pneumatic, shelf-mounted instrument with a separate
Instruction MI 017-450 May 1978 Model 130M Pneumatic Controller Installation and Operation Manual Control Unit Controller Model 130M Controller is a pneumatic, shelf-mounted instrument with a separate
UBEC 1AT. AUTO TANK Fill System Installation, Operation, & Setup Instructions
 Document Number: XE-ATA5PM-R1A UBEC 1AT AUTO TANK Fill System 08899155 Installation, Operation, & Setup Instructions Rev170906-EB-FRC PHYSICAL: 1302 WEST BEARDSLEY AVE ELKHART, IN 46514 WWW.ELKHARTBRASS.COM
Document Number: XE-ATA5PM-R1A UBEC 1AT AUTO TANK Fill System 08899155 Installation, Operation, & Setup Instructions Rev170906-EB-FRC PHYSICAL: 1302 WEST BEARDSLEY AVE ELKHART, IN 46514 WWW.ELKHARTBRASS.COM
Pressure Automated Calibration Equipment
 GE Measurement & control Pressure Automated Calibration Equipment Safety Instructions and User Guide - K0447 PACE5000 PACE6000 K0447 Issue No. 9 1 10 1 PACE5000 1 2 3 4 5 PACE6000 2 6 7 8 3 4 5 6 7 8 9
GE Measurement & control Pressure Automated Calibration Equipment Safety Instructions and User Guide - K0447 PACE5000 PACE6000 K0447 Issue No. 9 1 10 1 PACE5000 1 2 3 4 5 PACE6000 2 6 7 8 3 4 5 6 7 8 9
Mitos Fluika Pressure and Vacuum Pumps Datasheet
 Unit 1, Anglian Business Park, Orchard Road, Royston, Hertfordshire, SG8 5TW, UK T: +44 (0)1763 242491 F: +44 (0)1763 246125 E: sales@dolomite-microfluidics.com W: www.dolomite-microfluidics.com Dolomite
Unit 1, Anglian Business Park, Orchard Road, Royston, Hertfordshire, SG8 5TW, UK T: +44 (0)1763 242491 F: +44 (0)1763 246125 E: sales@dolomite-microfluidics.com W: www.dolomite-microfluidics.com Dolomite
RPS900W Redundant Power Supply. Installation Guide.
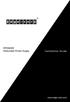 RPS900W Redundant Power Supply Installation Guide www.edge-core.com Installation Guide RPS900W Redundant Power Supply Single DC Output Port with Dual Output Voltages RPS900W E10013-CS-R01 1500000081A
RPS900W Redundant Power Supply Installation Guide www.edge-core.com Installation Guide RPS900W Redundant Power Supply Single DC Output Port with Dual Output Voltages RPS900W E10013-CS-R01 1500000081A
LUMOS A NEXT GENERATION BICYCLE HELMET
 LUMOS A NEXT GENERATION BICYCLE HELMET BICYCLE HELMET AND REMOTE OWNER S MANUAL Lumos Kickstart Helmet Model: Kickstart C.P.S.C. 16 CFR Part 1203 United States Federal Safety Standard for Bicycle Helmets
LUMOS A NEXT GENERATION BICYCLE HELMET BICYCLE HELMET AND REMOTE OWNER S MANUAL Lumos Kickstart Helmet Model: Kickstart C.P.S.C. 16 CFR Part 1203 United States Federal Safety Standard for Bicycle Helmets
Operator Quick Guide ORBISPHERE 3654
 Operator Quick Guide ORBISPHERE 3654 Revision H - 14/03/2008 Operating Information About this Guide The information in this guide has been carefully checked and is believed to be accurate. However, Hach
Operator Quick Guide ORBISPHERE 3654 Revision H - 14/03/2008 Operating Information About this Guide The information in this guide has been carefully checked and is believed to be accurate. However, Hach
SHIMADZU LC-10/20 PUMP
 SHIMADZU LC-10/20 PUMP Clarity Control Module ENG Code/Rev.: M091/70C Date: 24.10.2017 Phone: +420 251 013 400 DataApex Ltd. Fax: +420 251 013 401 Petrzilkova 2583/13 clarity@dataapex.com 158 00 Prague
SHIMADZU LC-10/20 PUMP Clarity Control Module ENG Code/Rev.: M091/70C Date: 24.10.2017 Phone: +420 251 013 400 DataApex Ltd. Fax: +420 251 013 401 Petrzilkova 2583/13 clarity@dataapex.com 158 00 Prague
OxyScan Graphic. Operating Instructions. UMS Micro-oxygen sensor 501. Microprocessor instrument
 OxyScan Graphic Operating Instructions UMS Micro-oxygen sensor 501 Microprocessor instrument Introduction Thank you for choosing the UMS Micro Oxygen Sensor 501 - a highly advanced product! Please read
OxyScan Graphic Operating Instructions UMS Micro-oxygen sensor 501 Microprocessor instrument Introduction Thank you for choosing the UMS Micro Oxygen Sensor 501 - a highly advanced product! Please read
PointsPlus U S E R G U I D E
 TM PointsPlus Pedometer U S E R G U I D E HEADER TABLE OF GOES CONTENTS HERE your PointsPlus TM pedometer AND ITS FEATURES... 4 GETTING TO KNOW your PointsPlus pedometer... 5 activating your PointsPlus
TM PointsPlus Pedometer U S E R G U I D E HEADER TABLE OF GOES CONTENTS HERE your PointsPlus TM pedometer AND ITS FEATURES... 4 GETTING TO KNOW your PointsPlus pedometer... 5 activating your PointsPlus
