CONTENTS. 4.2 General commands / functions on the toolbar:
|
|
|
- Jeffrey Mills
- 5 years ago
- Views:
Transcription
1 1 V2.4 CONTENTS Introduction Schematic overview of the system and screens 1. Control panel screen: 1.1 Toolbar 1.2 NMEA-section 1.3 GPS-data section 1.4 Instrument data 1.5 Calculated data 1.6 Active waypoint / Lay line section 2. Data input - Connecting your instruments to : 2.1 Type of data / Formats / Sources 2.2 Interface with Serial-ports (RS232) 2.3 Using USB port with convertor 2.4 Through LAN or Wifi 2.5 GPS-Gate software interface 3. Damping and Calibration screen - Prepare your data: 3.1 Damping 3.2 Compass 3.3 Speedlog 3.4 Wind angle and wind speed 3.5 Pitch- and Heel-sensor 4. Tactical screen: 4.1 Background of the tactical screen: Blank Charts - Self-scanned charts - Creating MapLib s with GPSToolsStudio - Importing US NOAA charts with BSB2MapLib Overview function 4.2 General commands / functions on the toolbar: Select Chart and MapLib Print preview Print screen Centring map on GPS position Panning and zooming the Map
2 2 V Specific command buttons on the toolbar for the display of: Wind information Course Heading / Target Boat Speed indicator (TBS) Current Laylines Target- /Active-waypoint Waypoint lay lines (drawn from Target / Active waypoint) Track-Laylines Marks and start line Track / Live track in Google Earth Plus Route-editor 4.4 Route editor: Creating and editing route Show route table Save route Open Clear GPS-route - Download to GPS with G7ToWin - Download from GPS (experimental) Close 4.5 Context menu of the tactical screen Active waypoint settings Track settings Setting marks and a start line Map orientation Laylines Displaying tactical info screen 4.6 Tactical info pop-up screen / Normal / Start line-mode Lay line section Performance info Active waypoint info Logfile name Countdown-timer / Distance to start line Fixing active waypoint to start line marks Adjusting the start line
3 3 V Upwind Downwind Races Leg information info box Optimum track Automatic screen dumps / logs Automatic / Manual placement of Up- and Down-wind mark Option Act WP in leg info box Link between automatic leg generation and start line function Setting the Up- and Down-wind marks manually Wind on course option Manual mode option 5. Polar-screen and polar-data tables: 5.1 General command functions on the toolbar: Switch SOW-vector on/off Select display range Print preview / Print screen 5.2 Polar logging control buttons 5.3 Displaying and filtering polar data Setting polar data filter Filter command Polar data curves data entry and display 5.4 Analysing polar data an example 6. Trend-graph screen: 6.1 Left-side command section 6.2 Wind Clear Timescale Select trend curves Print preview / print screen Pitch graph command button Smoothening of the displayed curves TWD slider Shift graph slider Sample rate slider Degree slider Average slider
4 4 V Windspeed and boatspeed TWS sliders SOW sliders 6.4 Efficiency- / Deviation- / Pitch- / Heel-trend Deviation / Efficiency sliders Pitch-period and pitch amplitude sliders 6.5 Right-side command section 7. Tack analysis screen 7.1 Clearing tacks from the screen 7.2 Setting the maximum speed 7.3 Tack display options 7.4 Curves display options 7.5 Choosing the heading information source 8. Pitch- and Heel-sensor (HW option for V2): 8.1 Hardware option / Connecting 8.2 Pitch-graph screen 9. instrument repeaters: 9.1 Wind angle 9.2 Speedlog 9.3 Wind speed 9.4 Compass 10. Data output Using the information: 10.1 Interface with Serial-ports (RS232) 10.2 Through LAN or WIFI 10.3 Through Bluetooth network 10.4 SILVA Nexus users 10.5 TackTick Micronet users 10.6 AUDIO feedback 10.7 Visual feedback with Head-up display 10.8 Use a PDA as repeater 10.9 Use GpsGate / Connect too Google Earth Plus B&G Users
5 5 V Installing : 11.1 Hardware 11.2 File structure 11.3 Software prerequisites 11.4 Troubleshooting Addendum 1 : Use VNC to view Tacsail on remote computer:
6 6 V2.4 INTRODUCTION Improving performance Sailboats are usually equipped with a limited number of electronic instruments which give you basic information about the boat s performance in real time. The ambitious sailor however needs somewhat more information than is usually given by such standard equipment. The software, connected to these basic instruments will enable you to achieve this. Apart from improving your situational awareness in real-time, the software also allows you to record all the data given by the instruments for later replay and analysis at the time and place of your own choosing. From the comfort of your home you can thus relive your sailing trips or regatta s. By carefully observing and analyzing such replays you will learn how to improve your boat s performance. Ease of use Care has been taken to provide the sailor with an easy to use and very intuitive interface. Most basic functions can be accessed by clicking a single button. This allows the use of touch-screens for viewing the data. Networking - Connectivity Today, no software without networking. offers a large array of possibilities to input your data as well as outputting information to you as a user. LAN, WIFI, Bluetooth, serial ports, connecting to Google-Earth, special protocols are all part of the package. And our software is so designed, that special customer wishes can easily be incorporated. Updates All customers benefit from the regular feedback of other users and receive free upgrades which add to the capabilities of the software.
7 7 V2.4 Try before you buy. The DEMO-Version: Download latest complete version from the website and install. Check if a separate more recent version of the main exe program is available and copy it over the already installed version. If you have used the default install folder then the exe file will be found under C:\Program Files\Tacsail_V2_3\Tacsail_V2_3.exe. The demo allows you to replay Demo-Log files on a demo-chart, analyze the Demo-data, and play around with the polar-data etc Once you are convinced, order through PayPal the Full-Version: You will receive a USB-Dongle with unlocks the program. Now carefully observe the following steps: 1) The already installed demo-program will be used and unlocked. 2) Insert the USB-Dongle only when the program has successfully been installed 3) Start and familiarize yourself with the additional (now unlocked) commands. The most important being the possibility to now input live data. 4) Connect your instruments or replay your own NMEA-log files (.txt format)
8 8 V2.4 Schematic overview of a total system: The different steps in the process of converting raw instrument data to tactical information are depicted in the above flow diagram. These are: - Collecting data from instrument system - Bundling the data from the individual instruments to a SUM-data stream - Transferring the SUM-data to the PC running - Processing the data in the PC - Creating an output data stream and - Using the tactical info The whole process is described in more detail in a special document which can be viewed on the website; we suggest you read this to see the whole range of possibilities.
9 9 V2.4 Overview of the screens: The main screens are depicted in the above overview. - Data coming into first needs to prepared (pre-processed). This is done in the Damping and calibration screen - The Control panel is used as the main command window. From here you can select or access all other screens and functions of - The Polar screen is the main tool for collecting and analysing the polarperformance data - Tactical information is presented in the Tactical screen which uses as a backdrop a raster chart of the sailing area or a blank screen - All types of data can be viewed in the so-called Trend graph screen - Tacking performance can be viewed and analysed with the Tack screen - Instrument repeaters give you a quick and intuitive way to monitor the basic instrument data - The Communication panel is the central tool for channelling the information flow to the user.
10 10 V The Control panel: The program opens by displaying the main control panel from which all other functions can be accessed. The buttons are large enough so that a touch screen can be used for entering commands. 1.1 Toolbar: From left to right following choices are offered: - Input channel: (only available in Full-version). The dropdown displays the available comports. These can be physical as well as virtual ports. The AUTO option will automatically search for a serial port with data and connect to it. - Any comport selected will by default be opened for transmission speed of 4800 Baud i.e. the standard NMEA Baud rate. If you want to connect e.g. to a multiplexer which can output data at 9600 Baud then before clicking on the selected comport in the dropdown list, first tick the 9600 checkbox. If you want to change ports or speed back to 4800 then first select No Com, then uncheck 9600 (if required) and then select the new port from which you want to receive NMEA data - The last option called TCP/IP-network enables you to connect to a server transmitting a NMEA-data stream. Clicking this option opens a small pop-up window. Enter the IPaddress and port and click Connect (see also section 2.4).
11 11 V2.4 - Button Damping : opens the corresponding screen. See section 3. - Logging control buttons: this is to be used like a recorder. Left button will load a previously logged file and replay it. The red button is used for recording NMEA-data which is being received. Then there are the usual pause and stop buttons. A progress bar shows activity. - A group of 4 Instrument repeater buttons. (See also section 9). - Button to open the Tactical screen. (See section 4). - Button to open the Polar screen.(see section 5). - Button to open the Trend graph screen.( See section 6). - Button to open the Tack analysis screen.(see section 7). - Transmit your position to Google Earth and see your track live on screen. This button will only be enabled if you have Google Earth Plus and GpsGate 1 installed. Underneath a screen dump of the Tacsail tactical screen and the corresponding track depicted in Google Earth Plus ( see section on how to use this feature in combination with GpsGate). - The last button on the toolbar opens the communication screen. For more info got section 10 of this manual. 1.2 NMEA-section: Allows you to view and check the actual data stream coming in through the selected input port (serial or network). The option All will show all the different sentences in the main text window. Clicking Select option and a specific NMEA-sentence from the now enabled dropdown list will only show you the data-sentences corresponding with your selection. When the data at the input is being logged into a logfile there will be a red indicator flashing next to Log input. On the right side of this screen the small circles indicate the available serial comports at start-up. When data is being sent out of a port the indicator will flash green. Be aware that certain virtual ports created by Bluetooth applications will also be shown here. If you want to automatically log polar data together with the raw data stream then tick the checkbox Log Polar. This will save polar data to a file in the Polar Logs folder under the same name as the main log but with the extension _autopolar.txt. 1.3 GPS-data section: If a NMEA-sentence RMC is being received the different fields will display your position in DD MM.mm format. The deviation information is not derived from GPS data but shown here alongside the Variation data which is taken from the RMC GPS sentence. 1 GpsGate is product from Franson AB
12 12 V Instrument-data section: Shows the data being received from your instruments. Following data is needed for Tacsail: - Apparent wind - Apparent windspeed - Heading - Boatspeed 1.5 Calculated data section: Shows the results of the Tacsail calculations: - True wind - True windspeed - Synoptic wind direction i.e. the wind as felt by a fixed observer on land. Effects of current are eliminated. - Synoptic windspeed : effects of current are eliminated - Target: is the optimum angle to sail towards or away from the wind for the given windspeed based on the VPP information for the boat. See section Target speed : is the optimum speed corresponding with this optimum angle - Leeway: estimated by Tacsail for the given conditions. - Efficiency: ratio of actual boatspeed vs. target boatspeed expresses as a percentage. - Optimum tacking angles expressed either as degrees True or Magnetic 1.6 Active Waypoint section Depending on the option chosen will display: - Info regarding actual boat position with respect to Active waypoint - With respect to the Laylines extending from this active waypoint - Route information being received by Tacsail from a plotter system through a RMBsentence.
13 13 V Data input Connecting your instruments to : 2.1 Minimum data required by Tacsail: Apparent wind information: either from a VWR or a MWV NMEA-sentence. Heading information: from a HDM NMEA-sentence. Boatspeed information: from a VHW NMEA-sentence. GPS-Position from a RMC NMEA-sentence. Tacsail has also been enabled to use ZDA en VTG sentences. In this case there is no Variation info available and thus no correction can be performed on the heading data. Optional: DPT or DBT depth information MTW water-temperature information RMB route information from a pilot or plotter Formats: Tacsail expects the data to be in the NMEA-format. Some instrument systems use other formats e.g. SeaTalk 2. Such data has to be converted to NMEA-data format. Most manufacturers offer optional HW to do this conversion or provide also the data in the NMEA format. Tacsail can therefore be interfaced with all current instrument systems on the market such as RayMarine, B&G, Silva, TackTick, Navman, NKE, Ockam etc 2.2 Interface with serial ports (RS232): Before you can connect the data to a serial port the different sentences must be bundled in one data-stream. Now you are left to connect the sum-data to the PC through the serial port. The output from the hardware multiplexer box is connected via a shielded cable with two-wire to the serial port. 2 SeaTalk is the format used by RayMarine instruments
14 14 V Using USB-port with convertor: If your PC/Laptop has no COM-port(s) but only USB-ports then you can use a USB-COM-port converter (also called USB-RS232 convertor). 2-wire 2.4 Through Wi-Fi: Here the sum-data is connected to a server-hardware box which will function as an access point for your laptop. These servers are available from different sources (SENA / Miniplex). 2.5 GpsGate software interface: If your PC/Laptop only has one COM-port and this is used by another application (e.g. GPS data for a separate chart plotter) it is still possible to connect both as well as your chart plotter by installing a small piece of software which redistributes the sum-data which comes into the single physical port to your different applications. A good example of this type of SW is GpsGate from Franson (
15 15 V Damping and calibration screen: Click the button on the main Control Panel. 3.1 Damping: The input data can be filtered either by a moving average filter or a so called a/b-filter. Damping of data can be regulated from 0 to 10, whereby 10 means that the program will make a moving average of the last 10 values received through the com-port or the network. Be aware that usually your measuring instruments already have an in-built damping function so that in general no damping or very low values are sufficient while sailing. Maximum damping is useful to reduce the jumping around when replaying logs at maximum speed (bottom slider to maximum). Also due to the moving average calculation some values e.g. for heading can fluctuate when the boat is on a heading around North. In this case you will see the boat turn around it s own axis. Setting the damping to 0 for HDG takes away this unwanted effect. Your settings will be saved when you close the program or the screen. They will be reset to the last used values when you reopen the program. Important remark : if you intend to use the auto-rotate function either separately or in combination with automatic leg-analysis function in the tactical screen, it is important to apply no filtering on the input data otherwise this function will not work properly Compass calibration: The text on the screen is self explanatory. Before using this function we advise that you check the self-calibration of the compass manufacturer. Usually it is sufficient to perform the calibration on the instrument itself. After you finish the compass calibration you continue by clicking the Speed -TAB which will open the following screen. It is best to perform the whole calibration procedure by clicking the different tabs from left to right.
16 16 V Speed log calibration: The procedure is explained on the screen itself. Once you start the procedure you must go through each step otherwise the screen cannot be closed. Should you have entered a wrong value or missed a start- or stop-point then you can quickly go through each step in succession and finish the procedure by clicking cancel at the end. Once you accept the calibration factor the value is saved and will be reused the next time you open the program. Continue calibration by clicking the tab Wind angle Wind angle calibration: There are two ways to calibrate, each explained on the screen. By default the program will use the automatically calculated value. If you know that there is a strong wind-shear you can opt for entering a manual value. Be aware that wind-shear can substantially change during the day.
17 17 V True-wind and wind speed calibration: The necessity for calibrating or correcting True-Wind values will quickly become obvious when you analyze the Wind trend data while tacking (for this you can use the Wind trend graphs. (See section 6.2). The direction of the wind seems to make a jump each time you tack. Different factors are causing this effect, the upwash, mast-twist and wind-shear. Perform tacks at different angles and for different wind speeds. If you accept a value the data will be automatically entered in the correct text box. You can also enter data manually. True wind speed calibration: self explanatory. You can experiment with the Heel Angle and K value if you find the default settings not applicable to your boat s performance. If you have a heel/pitchsensor connected then the measured heel value will be used by the leeway calculation formula Measured- and estimated heel-angle are displayed side by side bottom left of the screen. The textboxes bottom right marked ^3 resp. ^2 display the result of the leeway-calculation based on two empirical but slightly different formulas.
18 18 V The Heel/Pitch calibration: The controls will only be enabled when the Heel/Pitch-sensor is attached. 3 The use of the sensor is explained in more detail in section 8. It is suggested to use a relatively high amount of damping for the heel sensor. For the pitch sensor we recommend using low values or no damping at all since the pitching motion is used by the program to evaluate sea-state and wave amplitude. When the boat is berthed and the mooring lines are loosely attached you can correct any residual pitch or heel by applying a fixed correction. Change the slider till the value displayed in the yellow textboxes reads 0. When the sensor is correctly fixed as close as possible to the centre of gravity of the boat then a heeling of the boat to port will be indicated by negative numbers. Numbers will be positive when the boat heels to starboard. Similarly when the bow pitches down the pitch-angle will be negative whereas when the bow is up the number will be positive. 3 Heel--/Pitch-sensor is a V2 hardware option which can be purchased from
19 19 V Tactical screen: Click the button on the main Control Panel.. This screen displays all important sailing vectors i.e. True Wind Speed and Direction, Heading of the boat, Course over Ground, Speed over Ground, Speed through the water, Current vector, Lay lines to a Waypoint, Lay lines from the same Waypoint, Track made Good, % efficiency on a beat or on a run. 4.1 Background of the tactical screen: The different vectors are displayed in a graphical form on the background of the tactical screen. You have a choice between using a blank background or a chart of the sailing area. If you use the last option then keep in mind that the charts should not be used for navigational purposes. They are only a help for your tactical decisions. Rely on your paper charts and/or your standard navigational software for all navigational purposes Blank background: In the dropdown list at the top-left you will find an option blank. When no position information is being received or when no log file is being replayed by Tacsail the blank screen will have a very large scale. As soon as position information is being received the blank screen will be auto scaled to display a few miles around the actual boat position. This area will be enlarged or reduced by applying zoom out respectively zoom in to the blank -map.
20 20 V Charts: Self scanned charts: Scan your charts with a resolution of 150 dpi. This is usually good enough for use in. With a good graphical program you can stitch together different parts of a chart to form a bigger chart. However this can only be done if the scans are of good quality and free of distortions especially at the borders. Be conscious about the fact that the purpose of the self-scanned charts is to give you a background to set out tactical information. By no means should you intend use these charts as your primary navigational system. Scanned charts can be saved as bitmap files (.bmp extension) or GIF files (.gif extension),.tif-files,.jpg-files or.png-files. Before you can use your scanned charts you have calibrate and bundle them in a chart library. These libraries are called MapLib s Creating MapLib s with GpsToolsStudio: STEP 1: open the calibration tool GPSToolsStudio.exe 4 by clicking the shortcut in the menu-item Start => Programs => Tacsail V2 => Calibrate Charts and follow the procedure as described below. STEP 2: Choose option File/New Maplib STEP 3: To create a map from a scan open this option: The raster map must be conformal 5. This means lines from south to north must be orthogonal to lines that go from west to east. The map can be rotated. The scale can be different (or same) in north/south direction than west/east direction. After the bitmap is loaded a wizard will start to scale the raster map. What you need is three positions on the map with know geographic coordinates. You also need to know which coordinate system the map is using. If you are unsure use UTM, and use the method presented under Verify scaling below to see if you made the right choice. Wizard step 1 - Select Datum or Grid. In this step you need to specify which coordinate system your raster map is using. I. Select a Country / Region. 4 GPSToolsStudio is a product from Franson AB / Sweden and bundled with Tacsail V2 software 5 Conformality expressed in a more formal way: When the scale of a map at any point on the map is the same in any direction, the projection is conformal. Meridians (lines of longitude) and parallels (lines of latitude) intersect at right angles. Shape is preserved locally on conformal maps.
21 21 V2.4 II. Select if the coordinates are specified in lat/lon or easting/northing III. Select the grid or datum. The coordinate system chosen is that in which the map is conformal. IV. Enter coordinates: after selecting coordinate system; click somewhere on the map and this dialog shows up: You must enter the geographic position which represents the X, Y position on the raster map. In total you need to specify 3 coordinates. The coordinates should be as far apart as possible for the best results. Try to place them in opposite corners. STEP 4: Verify scaling To verify that everything is ok, click on some other known position on the map and verify that the geographic coordinate show in the bottom line of the window is correct. STEP 5: Save MapLib After creating a Map you need to save the MapLib in the folder: C:\Program Files/Tacsail V2\Maps\ or the location where you chose to create the library. Now the MapLib is ready to be used by your application.
22 22 V2.4 Importing US NOAA charts with BSB2MapLib: The US National Oceanic and Atmospheric Organisation publishes raster charts of the entire US Coast Line. These charts are in KAP(BSB) format and can be downloaded from their website. Instead of using the normal MapLib creation (calibration) tool GpsToolsStudio which comes with Tacsail you can also download a small freeware utility BSB2MapLib from the Tacsail website. This utility will attempt to extract the calibration data from the original BSB charts and automatically create a MapLib for use in Tacsail. This is done in a batch process so that several charts for a particular area can be combined in one Tacsail MapLib. Afeter you have downloaded the tool unzip it in a temporary folder, click on setup.exe and the program will be installed in the default windows program files folder: C:\Program Files\BSB2MapLib) In the startup menu for the program you will also find a link to the NOAA download site. Select the charts which interest you and download them in the folder : C:\Program Files\BSB2MAPLIB\BSB_KAP Now carry out the following steps: 1. Start BSB2MAPLIB 2. Select the chart(s) you wish to include in your MapLib 3. Click Create MapLib 4. To check the charts in the MapLib open them by using the chart calibration tool provided with the Tascsail_V2_1 demo on. Newly created MapLib s can be found in C:\Program Files\BSB2MapLib\Maps 5. Click on the map and check coordinates displayed by the tool with the coordinates on the map. IMPORTANT REMARKS: MapLibs for Tacsail are a means for presenting Tacsail tactical info in a meaningful background environment.. By no means are they intended to replace your normal navigational tools such as paper charts and or approved digital navigation aids. NOAA-raster charts are Mercator projections with the NAD93 datum (similar to WGS94). MapLib charts use only three calibration points. With large scale maps ( > ) this may lead to some innacuracy in the latitude calibration in the middle area of the chart. For smaller scale maps this innacuracy is quite small. BSB2MAPLIB currently will calibrate charts with the NAD93(WGS94) datum. If it finds that a.kap chart has a different datum it will give a warning.
23 23 V2.4 Some NOAA.KAP charts are published with a Sk(ew)-angle different from Proper calibration is not possible in MapLib. Prior to the conversion process the KAP- charts must be copied to the folder mentioned under pt.1) otherwise the program will hang. Map names should not contain spaces. Do not remove any tools or folders under the main BSB2MAPLIB program folder. The folder marked \BSB_KAP normally will only contain.kap files and two utilities called bsb2tif.exe and tconvert.exe. These must be always available in this folder. During the conversion process.tif and.gif files will be temporarily stored here together with a file called convert.bat. If all runs well these temporary files will be removed after the program has created a MapLib. If for some reason the program exits prematurely or hangs it may be necessary to remove all files with.bat,.gif and/or.tif extensions which were left here before using BSB2MAPLIB again. Utility converts up to format BSB V3.0. Newer BSB-versions (from V4.0 onward) are encrypted by the manufacturers. VISTA users should install with and set administrator priviliges on the three.exe files which are used i.e. BSB2MapLib.exe, tconvert.exe and bsb2tif.exe. Also the windows command line tool cmd.exe should have full administrator privileges.
24 24 V Overview function: In the dropdown list at the top-left you will also find an option overview. When a MapLib is loaded Tacsail checks the boundaries of the different maps and creates an overview screen showing the names and the relative positions of the maps in this MapLib. On the top left the name of the MapLib is displayed.
25 25 V General commands: Functions on the toolbar: Select Chart and/or MapLib: The dropdown list shows the charts available in the MapLib which is loaded when you open. In the demo-version these will be the demo-charts. If you have added your own MapLib s to the folder C:\Program Files\Tacsail V2\Maps\ then these can be loaded into and the names of the charts of your own MapLib will now appear in the dropdown list. Upon closing of the tactical screen or, the program will store information on the last used MapLib and Chart in the NMEA2.ini file. When you reopen the tactical screen the last used chart will be displayed. In the dropdown you will also find the options blank and overview as explained above Print preview: Shows the area of the screen which will be printed. Reduce the size of the screen and choose the orientation of the page ins such a manner that the area you are interested in fits on the page Print screen: will print the area selected with the print preview command Centre map on GPS position: This is the default setting. The boat will be displayed in the centre of the screen and the map will move Panning and zooming: Instead of keeping the map centred on the GPS position you can move it freely by clicking the option panning. Click-down with left mouse button on the map and drag to desired position. Release left-button. When the screen is being refreshed with new position information the reaction to your panning action may be slowed down. Zooming can be done by clicking the next two buttons marked + and or by dragging the slider on the right-side of the screen with the mouse. 4.3 Specific command buttons on the toolbar: Wind information: Is displayed as a blue arrow pointing at the centre of the boat and showing the True Wind direction ( attention : the Control panel also shows the True Synoptic Wind i.e. the True Wind after elimination of the wind caused by the current). The true wind speed figure is displayed in a small blue label which moves together with the arrow Course: Displays a Lila-coloured vector whose length is an indication of the absolute speed of the boat over the ground. The angle shows the boat s course over the ground (COG). When displayed together with the Heading-vector (brown), you may gain an accurate idea about the direction and the amount of drift and current at the boat s position.
26 26 V Heading / Target Boat Speed indicator (TBS): Displayed as a brown-coloured vector. Length is function of speed as measured by the speedlog (SOW) and as the case may be calibrated and/or dampened. Target Boat Speed indicator (TBS): a small black circle usually in front of the brown Heading vector indicates the TBS. The aim is to make this circle cover the lay line and have the tip of the brown heading vector in the middle of the circle. At this point of sail you achieve the ideal upwindor downwind efficiency of 100% (or >) i.e. you are sailing at optimum VMG (Velocity Made Good) towards the weather-or gibe-mark Current The Current Vector : Click to display or hide a yellow arrow indicating the strength and direction of the current. The effects of Leeway have been eliminated before deriving the current vector from the heading and COG vector. Attention: keep in mind that although the current arrow is shown some distance away from the boat, it is actually displaying the current conditions at the actual boat position Laylines and tacking angles: Are displayed with their origin at the centre of the boat. They are 1, 5 or 10 Nautical Mile long. When displayed they show the optimum lay line towards the weather mark or gibe-mark. The angle value at which the switch from displaying upwind to downwind lay lines is made can be chosen. Right-click on the tactical screen and select from the drop-down-menu the option: A small window appears: Close and this info will be saved. The angle of the tack-/lay lines is calculated from the optimum angle as given by your boat s polar information usually derived from a Velocity Prediction Program. The angle between the tack-/lay lines is dynamically adjusted according to the actual true wind speed. Labels moving together with the lay lines indicate headings for port- and starboard-tack (resp. coloured red and green). The tack-/lay lines do not include any correction for drift or current i.e. they show you the optimum heading for sailing up- resp. down-wind. The values are referenced against True North. You will find the local deviation (as derived from the GPS RMC sentence) in the Control Panel next to the Compass.
27 27 V Target- /Active-waypoint Laylines If you have set a Target (Active -) Waypoint (see section 4.5.1) a line will be drawn between your actual boat position and this target waypoint. The setting of a target waypoint is important because only then will be able to use the functions Distance to lay line, Distance to target, Time to waypoint and Time to lay line. This information is used in many different screens so it is important to remember to set an active waypoint even if it is only at a random place on the map Waypoint Laylines (drawn away from the Target/active waypoint): Clicking this button will display or hide lay lines from the target (active) WP towards your actual boat position. The angle between the port and starboard-lay line is dynamically adjusted in function of the true wind speed and the polar data of the boat. In general this means that with lower wind speeds the angle between the lay lines will increase and vice-versa. In fact the target lay lines mirror the behaviour of the lay lines drawn from the boat position Track-Laylines Click this button and two Lila-coloured lay lines will be drawn next to the normal green/red tack/lay lines. When the WP-lay line button ( see 4.3.7) is also clicked and an Active waypoint is being displayed then also two corresponding lila-coloured lay lines will be drawn away from this waypoint. The purpose of these Track-LL is to give you the possibility to assess when to tack for the mark. Indeed the normal lay lines allow you to sail according to optimum VMG, without consideration of current set or drift. Being able to project your track over the ground on the tack opposite to the one on which you are actually sailing is of importance to avoid oversailing the mark. The calculation for deriving the track over the ground on the opposite tack assumes that you are sailing at optimum VMG on the present tack and will also do so on the new tack. Moreover it is assumed that the current on the opposite tack is the same as the actual current. Also for the drift due to leeway, the actual estimation is taken in the calculations Marks and start line If you have set (race)-course marks or a start-line ( see section 4.5.3) this button will toggle the on/off display of these course marks Track / Live track in Google Earth Plus If the boat is moving this button will toggle the on/off display of the track. The same track which is drawn on the chart can be displayed in Google Earth Plus through GpsGate (see section 10.11) Route-editor button: Click on the last button of the toolbar and a second toolbar will be displayed underneath the top toolbar. This is the route editor.
28 28 V Route editor: Clicking on the dropdown button Route editor opens the menu. Click on a menu item to access the desired function Make new / Edit route: The cursor changes to a +. This means we are in Edit-mode. Double-clicking on the screen will set a route-waypoint. A small red circle will be drawn on the screen; the number of this WP will automatically be allocated by the program starting at 0. Apart from the number the position will appear in the text-fields of the toolbar. You can give a name to the WP by typing it in the field WP Name. This name will also appear on the screen. If you enter a second WP a red line connecting the two WP s will be drawn and the distance between these two Waypoints will be shown in the field Distance. Continue as required 6. 6 Limited to a maximum of 9999 waypoints.
29 29 V2.4 Moving a WP: Click on the WP, a small square is drawn round the circle, the cursor changes to a four-pointed arrow, drag to the desired position. Position-data and distances are updated. Deleting a WP: Right-click on the WP. A pop-up shows. Click to confirm. Distance is updated, WP s are renumbered Show route-table: When clicking on this option in the route drop-down menu (see above) a route information table appears (see top-right in the above screen picture).the route table summarizes all the data concerning the route Save route: Info on the active route (i.e. the route being displayed) will be saved in a special folder which is created the first time you use this option. At the same time a GPS upload file is also created and placed in the Upload folder Open route: Any displayed route is erased from the screen Clear route: Displayed route is erased from the screen GPS-route: The active route is saved in the so-called g7t format and can be uploaded to a GPS with the freeware product G7ToWin 7 which is delivered along with the Tacsail software. If the GPS is connected to a free serial comport and you have set the correct settings in the G7Twin program this upload will be automatic. This has been tested with Garmin GPS II +. For other GPS units this must be tried out. If you have no separate COM-port available or the automatic upload fails for some reason you can still upload manually: - Start G7ToWin by clicking on the icon in the Tacsail startup folder 7 With kind permission of the desigenr. More info on G7ToWin see :
30 30 V2.4 - Choose option configuration - close this screen - open the desired track file from the Tacsail \ Upload-folder -the route info will be displayed in G7ToWin -choose option Route \ Upload to GPS from the menu -the route will be uploaded to your GPS REMARK: uploading a route automatically from within Tacsail is only possible in the Full version. However one demo-route was added in the Tacsail_V2/Upload folder which you can upload manually by opening the Upload tool, loading this demo route in the tool and from there on to your GPS. If you have a route and/or WP s in your GPS you can try to download this to Tacsail. WARNING: This feature is still in an experimental stage and might not work properly Close editor: The toolbar will disappear.
31 31 V Context menu in the Tactical screen: When you click the right mouse-button anywhere on the tactical screen following menu will appear: Active waypoint settings Clicking the first option will change the mouse cursor to a special cursor You can drag this cursor anywhere on the screen and by clicking drop it. Depending on whether is receiving position information or not the behaviour will be slightly different. - No position info is received: a small Lila flag will be dropped on the map at the place where you click; the position will be saved as Active Waypoint position. - Position info is being received i.e. the boat s position is being shown: a line connecting the boat and the cursor is continuously being redrawn whilst you move the mouse. When you click, the flag is dropped on that spot. We call the position of this flag the Active (Target) Waypoint position. Next to this Lila flag, the Distance and Bearing (true) are displayed as well as Velocity to Active Waypoint and Estimated Time to Arrival at the Active Waypoint 8. 8 If you position the cursor in the direction of the True Wind then the VtoTarget = VMG
32 32 V2.4 You cannot erase this position but you can hide/show it by toggling the button Act WP on the toolbar. You can change its position by clicking the first option of the context menu again or by combining Active Waypoint and Route Waypoints as described below. Suppose you have edited a route on the screen (see 4.4.1). You will then have a set of waypoints on your screen which e.g. are the different buoys of a race-course. By choosing the second option of the context-menu (which pops up when you right-click on the screen), you can let the Active WP follow the route starting at the first WP. Every time when you pass a buoy the Active Waypoint will jump to the next buoy. You are presented with two further choices before this function is performed on the screen: Now if the boat continues on its route and you pass close to the first buoy the Active Waypoint will move to the next route position. Passed waypoint will be erased or shown as dashed.
33 33 V2.4 How close you have to pass to make this happen depends on the setting of the trigger-distance which you can choose by right-clicking the context-menu again and selecting the third option. A small screen pops up which allows you to change the distance. With the same screen you can force the Active Waypoint to a position of your own choosing Track settings: You can change the outlook of the track (width and colour) as well as set time markers. They display the time elapsed since you started the track. The time markers are reset when you clear the trend graphs in the trend graph screen (see section 6.1.1) so that trends and track are synchronized Setting marks and a start line: Select the option Set mark or Set start line and the mouse cursor will change to Marks are simple yellow flags and are numbered from 0 upward. You can use them to indicate e.g. buoys, gates etc... To remove them select the option Erase mark or start line. The cursor changes to a small circle with a bar. Position it on the mark and click. Start line: The option Set start line will draw a line with a length of 0.25 NM (463 m) perpendicular to the True synoptic wind (i.e. the wind felt by an observer on land or a boat at anchor). The drawing will start at the SB side (Race Committee) and go towards the BB side (Pin end). Both ends of the line will be labelled as such. By clicking with the mouse on the little squares at both ends you can adjust their position. When the wind shifts away from the perpendicular direction two dotted lines will start showing. These will give you information about the bias of the startling. At the favoured side of the line a label will indicate the amount of bias in meter. This label will shift to the other side of the line if the wind shifts to this side. You can only set one start line. To set a new one you first have to erase it by clicking Erase mark or start line and positioning the mouse cursor over one of the end squares.
34 34 V2.4 When a start line is set the button on the toolbar will be enabled. Clicking this button will toggle the background of the tactical screen between the main background view and a special start screen view as shown underneath Map orientation: Typically you would use the option Wind-up while beating to the weather mark and Head-up on a downwind course. In this way the tactical screen best replicates the natural direction of motion of your boat. The interpretation of wind shift patterns is made easier and there is less risk that your tactical decisions such as choice of tack / spinnaker setting are wrong due to upside-down interpretations. If the option Automatic rotation is checked the map will automatically switch between up- and downwind mode e.g. when sailing an upwind-downwind race-course Laylines: Set the length of the lay lines to 1, 5 or 10 NM.
35 35 V Displaying tactical info pop-up screen: Normal mode: The last menu-choice allows you to display the tactical pop-up screen which gives the tactician at one glance all the info regarding the boat s motion towards the target (as set with the cursor, see above), the info about the motion towards the next lay line and the actual performance of the boat. Some of this info is also available next to the cursor end-point. However in some cases the cursor will be outside the display area of the tactical screen, therefore the same info is repeated here Laylines: The distance is measured between the actual boat position and the crossing point between the Lay line originating from the boat and the corresponding lay line originating from the Target. The estimated time is derived by dividing this distance by the actual velocity towards the target. The angle indicates how much the heading is straying from the lay line angle. A positive angle indicates that the boat is pinching, a negative, that the boat is pointing too low. Velocity is velocity on lay line. If you are not sailing on the lay line the velocity to lay line will indicate a somewhat lower speed than the boat speed trough the water as indicated by the log. The colour of the info fields indicates towards which lay line you are heading and the info will switch sides when tacking Performance: TBS is the target boat speed calculated from the VPP-Polar info for the optimum angle upwind or downwind angle (i.e. sailing the lay line) for the prevailing true wind. The efficiency indicates in % the difference between the actual boat speed through the water and the TBS. The info Loss refers to the speed-loss towards the lay line due to the fact that the boat is not sailing on the lay line. It is derived from the differences in angle between the boat s heading and the lay line Active waypoint: The distance is measured in a direct line form the actual boat position to the target. The bearing is true. Velocity is the closing velocity towards the target and the estimated time is derived by dividing the Distance by the actual boat speed over the ground Log file: Name of the Log file which is being recorded or played back
36 36 V2.4 Start-line mode: When a start line is available the info screen will change it s appearance Countdown-timer / Distance to start line You can start a timer on the 10,5,4 or 1 minute gun. The remaining seconds to the start are displayed in the top-left box. Directly underneath of this info the time left to cross the start line is indicated ( distance to the active waypoint). When the background is coloured in green it means that at the present speed you will reach the start line in time. The time-to- burn is the difference between the white textbox and the green box. If this colour changes to red then you will be late at the start. The info box on the right displays the distance to the line in meters.
37 37 V The active waypoint can be fixed to the Pin-mark, the Race-committee-mark. When a route is set and after crossing the startline the active WP will move to the first route WP. The default option will be Crossing-point. Now you will see the waypoint moving horizontally over the start line depending on the actual course over ground. Especially with cross currents this enables you to judge exactly where your position will be at the start. The final option enables you to go to the free choice of manually setting the active waypoint position. Since the GPS antenna may be mounted anywhere on the boat you can correct this offset by setting this distance to the bow. Similarly you can add a safety distance. The checkbox True synoptic wind will rotate the wind arrow to show the wind direction with reference to a fixed point on the ground. In this case the Start line ; Adjusting the start line: When you pass close by to the Pin or RC-mark you can fix the corresponding start-line mark on the screen. Small 1 meter/click adjustments can be made with the four buttons. 4.7 Upwind-Downwind races, optimum track versus actual performance and leg-information Very often the race-course consists of several up- and down-wind legs. In such cases the track which is being displayed on the screen tends to get confusing after a full round has been completed. A new function in allows you to keep a clear overview of the performance on each up- or downwind leg, it will compare the actual track against optimum track and will calculate your theoretical gain/loss on each leg and show the result as a gain/loss in meters and seconds Leg information textbox In the top-left corner of the tactical screen you will see a checkbox: Click on it and the screen will now display the leg-information textbox. As soon as this box is visible will try to split an up-down race in it s different legs. For each leg the performance data will be given and a screendump of the leg will be generated. In this way a quick analysis is available for evaluating a race immediately after crossing the line and before the next race starts.
38 38 V Optimum track Upwind leg: the dotted line shows the track as if the boat would have been sailed exactly on the optimum angle as well as on the target boat speed ( = 100 % efficiency). The length of the leg is given in meter, the gain or loss (here loss) at the end of the leg is 94 m against optimum or 26 seconds at the actual VMG of the boat at a point just before the turn is made. Downwind leg: the negative values for G/L indicate that we have to do with a downwind leg Automatic screen dumps : the pictures above are taken from the automatic screen dumps which occur each time after each leg, just before the track is erased and (in case of autorotation), the map is rotated (up or down as the case may be). The pictures are stored in the map Logfiles with the same filename as the logfile but with the addition of _Legnr.jpg For alternative displays you can click the corresponding checkboxes in the info box. Unchecking Calc. with 100% eff. will show the track if only the optimum angle would have been sailed i.e. without correction for eventual losses due to speeds below target boat speed.
39 39 V Automatic placement of Up- and Down-wind mark: On the first turn at the Upwind mark the software will attempt to place a mark. Similarly at the first turn downwind a downwind mark will be set. The rhumbline is then calculated and displayed and can be used to easily visualize the direction of the wind with respect to the race course. Finally to support the evaluation of windshifts the program will place each 30 seconds a small windarrow on the rhumbline so that variations of the true wind direction can be evaluated in time. This is a condensed form of trend-indication comparable to the wind trend-graph in the trend graph screen.
40 40 V Option Act WP : will automatically set the active waypoint to the next mark Link between automatic leg generation and start line function: When a start line has been set, the automatic leg info function will be reset when the boat crosses the start line, the active waypoint will be set to the option Free Setting the up- and down-wind mark manually. If you want to set the marks manually instead of waiting till the boat has made the first upwind respectively down wind turn then just click the buttons and the marks will appear on the course. Drag and position the marks with the mouse. As soon as the boat in the race passes the uprespectively the down wind turning point the manually set marks will be moved to the exact location of the run. If after the automatic placement you again decide to drag the marks to a new position then this will override any automatic replacement during the remainder of the logging period Wind on course option : will place the wind arrows on the track plot rather than on the rhumb line Manual mode option: you can disable the automatic leg splitting function by checking this box. First set your rhumbline manually by clicking the Up respectively Down buttons. Drag them in their approximate position and when you finish each leg you just click the Image button and the image for this leg will be saved. The leg counter will be incremented for each click.
41 41 V Polar screen and polar data tables: Click button. The polar screen displays your boat s polar data and compares it with your actual performance. This comparison can be between the (theoretical) VPP-performance data or any other targets which you have entered yourself. Apart from showing your boat s performance in real-time you can use this screen for off-line analysis of recorded data. 5.1 General command functions on the toolbar: Left most button will switch of the display of the SOW-vector in case you are receiving data from a log-replay or live Select the maximum display range of the polar graph Print preview and print screen commands 5.2 Polar logging control buttons: This set of four buttons control the logging of polar-data. Logs are saved in a special folder in the main Tacsail V2 folder. If you want to automatically log polar data together with the raw data stream then tick the checkbox Log Polar in the main control panel. This will automatically save polar data to a file in the Polar Logs folder under the same name as the main log but with the extension _autopolar.txt. 5.3 Displaying and filtering polar data:
42 42 V Depending on the duration of your logging a typical log may contain from a few hundred to a few thousand discrete data sets. Some of this data is not relevant for a performance analysis. In the above picture you see the lines of data which were recorded during tacking manoeuvres. Filtering can be done on the basis of true wind speed, boat speed, wind angle or a combination of these factors. Select the desired filtering options in the different drop-down boxes Filter data: The button at right from the filter drop down boxes starts the filtering process. The result of the filtering is displayed graphically by updating the polar screen by showing only the data sets which fulfilled the filter conditions. The number of original data sets as well as the number remaining after filtering is displayed in the upper left corner of the graph along with the name of the polar log-file Polar data curves - Creating and displaying Before you can display polar curves for your boat Tacsail needs the VPP data. Click the top right button on the polar screen. Choose the option VPP-Polar. The table underneath will be displayed. The data is for a Beneteau First You can enter here the polar data for your own boat. Usually your constructor or your IMS rating will provide you with the necessary figures. When you close the screen the data is saved. If you do not have the data for the exact angles or wind speeds as required for by the table underneath, you must obtain them by interpolating from the figures available for other angles and/or wind speeds. On closing the screen the data is each time rewritten and preserved in the NMEA2.ini file in the same directory where your main application is located. Don t delete this file since you will loose all polar data. When you choose the option Custom Polar Data you are shown a screen in which you can enter any type of curves e.g. results of data analysis of you boat under different conditions.
43 43 V Analysing data example: Logging and replaying polar-data To analyze data you must use previously recorded polar data. This recording can be done in realtime directly in the polar screen while you are sailing or off-line by replaying logged data in the main Control panel recorder and meanwhile recording out of this the polar data with the Polar screen recorder. This may seem somewhat confusing, however it ensures you, that for the polar data which you analyze you also have all the other logged data at your disposal (in case you wish to make a further in-depth analysis). Let us thus assume that you start your analysis on the basis of a Control panel log: Step 1: press the record button in the Polar screen. Step 2: enter a name for the polar-log-file, press Enter. Step 3: go to main Control panel and press the play button. Select the log-file you previously recorded during your sailing trip. Press Enter and the trip will start to replay. Speed of replay can be adjusted by a slider in the damping screen accessible from the main Control panel. Step 4: if you think you collected enough data in your polar-log, stop the recording. Step 5: stop the replay of data. Step 6: press the play button in the Polar screen. Select the polar-log-file you just created and press Enter. After a short period in which Tacsail decodes the logged data the polar screen will display the results. You can now start your analysis.
44 44 V Analysing data Use your scroll-mouse to zoom and pan the coloured dots so that only the top clusters are shown. The different colours are used to indicate he windspeed at which the point was recorded. The colour-legend is shown on the right-side. When the data is first displayed all recorded points are displayed so that normally you will see dots of different colours. The red dotted line is the first-order regression through all points. The two black curved lines show the second order regression for all recorded points within the arc of degrees of the true wind direction and this for the starboard tacks ( left-side) as the porttacks (right-side). This range is of particular interest since it is normally the range in which the optimum upwind angle will be found. The black squares on the black curves indicate the average angle for all the recorded points within the 30 to 60 degree range. The black circles are the theoretical target angles and target speeds for all the recorded points within the respective degrees ranges. However these circles will only be shown when the checkbox in the small info-box on the left of the screen is ticked. The infobox at the left of the screen gives all relevant information for each quadrant of the polar graph in a numerical format.
45 45 V2.4 Filtering in function of the true wind speed is made very easy. Just click the option to the right of the color for the wind range you want to see and polar curves will be drawn for values falling within that wind range. The picture underneath shows the wind range knots (button 12 knots) filtered from the total data points as shown in the previous picture. Here we selected the wind range knots ( button 14 knots) from the same data set. If you look carefully to the picture above you will observe green dots in the speed range 3 to 4 knots and with true wind angles less than 30 degrees. These lower speed values are the data points collected while tacking. Since these are not directly representative for judging the boat s speed performance we eliminate them by apllying some extra filtering in function of boatspeed. Use for this the dropdown menu boxes on top of the screen. Putting a lower limit of 5 knots we now get the following picture for the boat s performance in the wind range of 12 knots.
46 46 V2.4 Remark that on SB the boat has been sailed very close to the theoretical VPP, on port the performance was not as good both for speed as for angle. In this way you can re-filter with different settings and each time see what happens to your regression curve and build-up your own custom polar data set. Similarly for down wind courses the filtering is done. The range for data points here covers a sector of degrees.. Next to the checkbox Show targets an up-down box enables you to change the VPP targets between 70 and 130 %.
47 47 V Trend-graph screen: When opening this screen the actual time (local PC-time) and the actual True Wind Direction are taken as reference and displayed respectively in the left-hand corner and in the middle of the leftmost graph. From then onward as long as you replay a log or are recording data the True Synoptic Wind will be displayed as a graph. Depending on the time base chosen (15 minutes to 4 hours) the incoming data is sampled respectively every second up to every 16 seconds. The actual time is displayed in blue and moves down along with the Wind trend curve, the red negative figures indicate how long ago the curve was drawn at that particular place. If the damping of e.g. the Wind angle (see section 3) is set to 1 then the corresponding displayed data is undampened. If you select some degree of dampening this will also affect the display of the curves (the more dampening the smoother the curve will be drawn). When a curve reaches the bottom of the screen it will start moving upward so as to display always the last 15, 30 min etc... of the measured data. When you replay a log the UTC time recorded in the log file is taken as reference. 6.1 Left-side command section: Clear: Will clear the graphs and reset the display of a track in the tactical screen so that the time marks in the track and the display of the trends are synchronized Timescale: Select the timescale for the display over the full-range of the graph. Yellow text box indicates time range between two horizontal divisions.
48 48 V Select trend curves: The wind direction is always displayed as it is the most important graph and has it s own screen. For the middle and right screen you can select the curves you wish to see. Keep in mind, that deviation (i.e. the amount your heading is deviating from the optimum) will only be shown when you have set an active waypoint in the tactical screen. Pitch and heel option buttons and corresponding trend graphs and sliders will only be available with the Pitch-/Heel-sensor attached Print preview / Print screen commands: Resize your screen so that it fits on the page. Check with preview, select page orientation as usual with the printer settings dialog Pitch graph command button: This button will open the Pitch-graph screen. See section 8 for more information on this feature Smoothening the display of the curves : Instead of dampening the input-data (which should be done sparsely since it will affect all further calculations) it may be useful to smoothen the display of the trend-graphs. Three settings are possible for each curve (0 /50 /100). This smoothening has no other effect than cleaning up the curves and makes it easier to interpret the variations. 6.2 Wind: The trend is drawn in the left most screen section. It shows the True wind direction (synoptic wind as a blue curve) together with trend as polynomial regression (red-curve). You can look for regular returning patterns (oscillations) in the curve from which you may predict near-term wind shifts TWD slider: Sets the range of the windshifts, sliding to the left will magnify the display of the shifts Shift graph slider: Shifts the whole graph horizontally Sample rate slider: At the bottom of the wind trend graph. Depending on the timescale chosen the minimum sample rate for drawing the curves will vary from 1s to 16s while the corresponding maximum rate will vary from 30s to 490s Degree slider: Depending on your requirements you may change the degree of the polynomial regression. A value of 1 will produce a linear trend for the wind data. Higher values will produce a regression which follows more closely the wind variations Average slider: Ticking the check-box marked A will enable this slider. It will cause a moving average to be applied on 1 to 20 samples before regression calculation is applied to the data. Keep in mind that if you have already dampened the data with in the Damping and Calibration screen that you will apply additional damping here on the data used to calculate the regression.
49 49 V2.4 The whole purpose of providing you with the above possibilities is to enable you to match the regression as closely as possible to the observed wind variations and thus to make shifts stand out more clearly. It remains a matter of interpretation and will work at its best when conditions are relatively stable and there are regular wind oscillations. 6.3 Wind speed and boat speed: TWS sliders: Are on top of the screen with their text in black like the wind curve which is also drawn in black SOW/SOG sliders: On the bottom with text in red corresponding to the colour used to draw the boatspeed. 6.4 Efficiency- /Deviation- /Pitch- /Heel-trend: Deviation will only be drawn if you have set an active waypoint in the tactical screen. Pitch and heel option buttons and corresponding trend graphs and sliders will only be available with the Pitch-/Heel-sensor attached Efficiency = SOW/TBS (%) is drawn as black curve Deviation = how much your heading deviates from the ideal tack angle in Lila. The magnifying sliders have their text in matching colours. The curves cannot be shifted since in the ideal situation they should both come together at the centre of the graph i.e. when deviation from the optimum angle is nil and efficiency is at 100% Pitch-period = light-blue curve Pitch-angle = orange curve Heel = light-blue curve whereby heel to SB is shown right from centre and heel to port left of centre. 6.5 On the right-hand side of the screen three horizontal markers are available which can be moved freely up and down over the screens. Tick the appropriate check-box (right-top of screen) and move with respective slider.
50 50 V Tack analysis screen: Click button on the main control panel toolbar. When logging live data or replaying data, this screen will display the tack performance. When you open the screen there will be no curves visible. When Tacsail detects a tack by default the boat speed curve will be shown. This single curve on its own is not so interesting. However when a few curves are compared against each other and normalized so that speed at the start of the tack is set to 100 % then comparing the different tacks becomes possible. This is shown in next picture where the speed curves are displayed as a % by ticking the checkbox % and the checkbox All.
51 51 V2.4 In the bottom left corner the tack performance is expressed in some quantitative numbers. The criterion to declare a tack as finished is when the boat speed reaches 95% of the initial speed when going into the tack. Apart from displaying the boat speed the tacking angle can be viewed by ticking the checkbox Angle. If a Pitch-/Heel sensor is available then the heel can be viewed as well.
52 52 V Clearing tacks from the screen The top left button will clear either: - all tacks - the last tack - a selected tack, depending on the display option chosen in the Tack display box. 7.2 Setting the maximum speed: This will change the vertical display scale when absolute speed is being displayed. If the angle and speed curves overlap then choosing another vertical scale can help to display these separately. 7.3 Tack display options: By default will be set to All. Any tack detected will be displayed. Keep in mind that the automatic detection sometimes will show a speed change which is not really a tack. In such cases you can switch the display to Select, scroll to the undesired tack curve and clear. The option Last will always show the last detected tack. During one logging or replaying session up to 100 tacks will be stored temporarily. The tacks will be erased automatically when another log is being replayed. Closing the screen while logging or replaying will not erase the tacks but no further tacks will be registered. Minimizing the screen to the toolbar will keep tack detection running in the background. If you want to keep a visual record of your tacks save them to the Tacks folder. If you have opened a tack log file and are currently logging live data or replaying another log file then the tacks detected will be added to the already displayed tacks. If the algoritm detects important heading changes setting the filter option will remove some of them. As an alternative try changing the sensitivity by moving the slider. Detection of tacks will work best if the rate at which heading information is being received is approximately once per second. 7.4 Curves display options: Tick the respective checkboxes to display: - boat speed (SOW) - boat speed expressed as % of initial speed - heel curves (only when pitch-/heel sensor available) - angle curves (HDG) 7.5 Choosing the source of Heading information: The detection routine uses heading information to detect tacks which can be found in different NMEA sentences. By default the option HDM is chosen. Change if required. The tack detection works best when the HDG sentences are being transmitted at a rate of one per second. Rates from one every two seconds up to almost two per second will also be displayed. When conditions are such that the heading is changing abruptly e.g. due to waves then tack detection may become erratic. In such case setting the sensitivity with the top right slider may reduce the amount of erroneous tack detections. This has to be tried out experimentally.
53 53 V The Pitch-and Heel-sensor (Tacsail V2 hardware option): 8.1 Hardware option Connecting: The sensor is connected using a USB-port of your PC. This is a picture of the sensor with. The housing measures approx. 50x25x10 mm and can be easily fitted using velcro strips. On plugging in the sensor in a USB-port, Tacsail will automatically start collecting Pitch- and Heel-data. For adjusting the damping and calibration of the sensor data we refer to section Pitch-graph screen: The Pitch graph button in the left-bottom part of the Trend screen (see section 6) opens this screen. The dynamic info from the sensor is sampled every second and displayed as trend graph. In this way you can analyze the effects of heel-angle, pitch-amplitude and pitch-period on the overall boat performance. At the same time this data is logged so that you also have a record of the actual conditions/sea-state.
54 54 V instrument repeaters : There are four different instrument repeaters at your disposal. Push the respective button in the main Control panel to bring up the meter. Meters can be resized and placed anywhere on the screen. They will always be displayed as the topmost window on your screen. 9.1 The Wind angle meter: By default the meter shows the True Wind with reference to the boat s bow. You can zoom the meter scale x2. To achieve this click the middle check-box at the bottom of the screen. The screen will automatically switch-over from Upwind to downwind as required. When you click the left check-box the needle will display the Apparent Wind with reference to the bow, the right option will let the needle display the True Wind. Left and right at the bottom of the screen, the actual T(rue) and A(pparent) wind strengths are shown numerically. A further feature is a yellow dot which during sailing will dynamically reposition itself to show you the angle at which you will achieve optimum VMG towards or away from the wind according to the data taken out of the polar table. Zoomed wind angle-meter in Upwind-mode Zoomed wind angle in Downwind-mode.
55 55 V Boat speed The needle always shows you your speed through the water. Numerically you can both see the SOW (left box) as well as the Speed over Ground (right box). Again in this meter a yellow dot will dynamically position itself on the scale to indicate at each moment your Target Boat Speed (TBS) either when sailing Upwind Downwind. This dot will not show for TW-angles in the range 45 to 150 degrees since normally sailing at these angles does not involve sailing at optimum VMG. 9.3 Wind speed: Depending on the option chosen the meter shows Apparent or True wind speed as measured on the boat. 9.4 Compass : Red part of the needle indicates True or Magnetic heading. In the case of Magnetic heading the indication is corrected for deviation and declination (variation).
56 56 V Data output Using the information: Click the -button and the following screen will pop up Interface with Serial-ports (RS232): The first eight tabs on the top enable you to select a free serial comport on which you want to transmit NMEA output data to a repeater or another SW or HW module which uses NMEA data as input. Only comports existing on your PC are enabled; this can be seen by the fact that the checkboxes on the respective tab-sheets are enabled. Be aware that at least one port will be occupied for NMEA data coming as input into and that also infrared or Bluetooth ports in your PC may show up as available comports although you cannot physically connect a repeater to them. The three columns of check-boxes are used for the selection of NMEA sentences which you want to transmit on the selected comport. Ticking a checkbox in the first column will simply pass-through the selected NMEA sentence as it is received at the NMEA-input to an output port. Selecting an item from one of the next two columns will transmit specific tactical info as prepared by the Tacsail software and encapsulated in an existing NMEA-sentence format so that it may be displayed by a universal repeater such as e.g. the NAVMAN 3100 repeater 9. In this way a cost effective solution is provided to show important tactical information on deck. An example to make this clear. Tick the checkbox EFF (MTW). EFF here stands for Efficiency i.e. the percentage of boat speed through the water achieved as compared against the Target Boat speed (TBS) as calculated from the Polar Data for the particular true wind speed. will create a sentence containing this Efficiency -info and transmit it in the format of an MTW sentence over the selected Com-port. When a repeater, set to display Temperature is now connected to this port it will display the Efficiency - figure as if it were a temperature. 9 Navman is a registered trademark of Brunswick New Technologies Inc.
57 57 V2.4 Similarly all other tactical info is encapsulated in sentence formats which can be recognized by universal NMEA repeaters. To see what type of info is being transmitted a textbox at the bottom of the screen will display the transmitted NMEA-sentences over this port. The check-boxes DTT (Distance to target waypoint), TTT (time to target waypoint), DTL (distance to lay line) and TTL (time to lay line) are only enabled in case you have set a target waypoint in the tactical screen. The check-box SILVA transmits specific SILVA proprietary sentences which contain info about Target Boat Speed and Target Wind Angle ( as defined in the SILVA NX2 Nexus Server Manual / chapter 2.11 ) used by the Nexus Network. 10 For further details see section The check-box PTAK transmits specific TackTick Micronet 11 sentences to the TackTick repeaters. For further details see section After you have selected the information which you want to transmit, don t forget to check the Transmit checkbox in the lower left corner of this screen. The last two checkboxes marked xxx (xxx) are for future expansion according to specific customer requirements. Please contact us for further info if you have any specific wishes. On closing all settings are saved, these will be reloaded when the program is restarted. By default the program starts with all ports set to Nexus and Silva are registered trademarks of Nexus Marine AB 11 TackTick is a registered trademark of TackTick Ltd.
58 58 V Output through WAN (Internet), LAN or WIFI: All information which you can transmit to a serial comport can also be transmitted over a TCP/IP network to a remote location. This can be a logging program, another Tacsail application, a PDA running Tacsail for PocketPC. The network can be the internet, a local (home) network or a peerto-peer network. You can use cable; WiFi or Bluetooth. Click on the tab Network. Start by checking the networks available to your PC. Click on the dropdown box and a list of available networks will appear. In the above picture you can see that at least always the local loopback IP-address will be listed. This is useful if you want to test TCP/IP connections but do not have an active network available. In normal cases you will find here the IP-address(es) with which your PC is connected to a network(s). Click on the network to which you want the client to connect. The IP-address in the textbox underneath will now change to e.g (this is a typical address used for a small home network). The name of your PC will also be displayed as well as the status of the connection. In case no client is connected the textbox will display Listening i.e. the Tacsail server is waiting for a client to connect. The server will listen by default on port 1001 but you can change this by entering another port number in the textbox and clicking the Confirm button. The server will start automatically when you open the communication screen and start listening for a client connection. When a connection is established the textbox showing the status will show Connected and the IP-address of the remote PC will be displayed in the respective textbox. Automatic restart is the default setting of the server. Normally if the client drops the connection or the network connection is interrupted between server and client the server will also stop listening. If you have clicked the option Restart automatically the server will restart and will listen for a new connection. This may be useful if you are on deck and wish to reconnect to. Be aware that there is a certain security risk involved with always having a server listen for network traffic. If you don t want this then click Restart manually. If you have a firewall installed it may block the TCP/IP traffic, in that case refer to the instructions of your firewall on how to pass data through it.
59 59 V2.4 The server will send out each 0.5 sec a data string containing all the tactical info if you check the option Transmit complete Tacsail data-set. The format is as follows: TCPdatastring = $, Distance to lay line (NM), Deviation from lay line (+ /- deg),closing velocity to lay line (kn),time to lay line (sec), Distance to target waypoint (NM), Bearing to target waypoint (deg), Closing velocity to target waypoint (kn), Time to target waypoint (sec), Target boat speed (kn), Heading true (deg), True wind angle (0 to 190 deg), True wind speed (kn), Efficiency (%), Target wind angle (deg), Speed over ground (kn), Course over ground(deg), Speed through water (kn), Heading magnetic (deg), Depth (m), Leeway angle (deg), Direction of current set (deg), Rate of current drift (kn), Synoptic wind direction (deg),synoptic wind speed (kn), Wind left or right of bow (L or R),* You can use this data in your own applications or in the free sample PDA application which you can download from In addition you can transmit the same NMEA-sentences which you are transmitting over a serial comports also over the network. For this apart from checking the Transmit checkbox in the respective comport-tab you also check here the checkbox for the same comport Through Bluetooth network: Establish a Bluetooth Network according to the instructions of the manufacturer of your PC and your remote client e.g. a PDA. Once the newtork is established you open the communications panel and the Bluetooth connection should appear in the network list. Proceed as you would do with a normal network connection SILVA Nexus users: This is an excerpt of the Silva document NX ServerEng.pdf.. The Server can read 2 special NMEA sentences which can be send from a PC. One contains TBS (target boat speed), the other CAD (customised angle data ) and CFD (customised fixpoint data ). These 3 data are retransmitted on the Nexus Network and can be displayed as a sub-function on the Multi Control instrument. To get the sub-function TBS, select main function SPEED and the empty sub-function. Then press PAGE and SET together followed by CLEAR. To get the sub-function CAD, select main function NAVIGATE and the empty Sub-function. Then press PAGE and SET together followed by CLEAR. To get the sub-function CFD, select main function WIND and the empty sub-function. Then press PAGE and SET together followed by CLEAR. Example of special NMEA-sentence: $PSILTBS,X.X,N<CR><LF> Knots Target boat speed $PSILCD1,X.X,X.X,<CR><LF> CAD ( ) CFD ( units). Tacsail will prepare and transmit these sentences on a serial comport if you check the corresponding box in the tab sheet.
60 60 V TackTick Micronet users TackTick has defined the format of the PTAK sentences in following document: You can define 4 different types of sentences which the universal repeater will display for you as FFD1 to FFD4-sentences. Each of these pages can have its own header- and footer-line. Tacsail has predefined four types of data-info as follows: Efficiency: expressed in %-age of Target-Boat speed achieved. Angle deviation: expressed in degree and indicating the deviation from the optimum tacking - angle. Target speed: in knots for the given true wind angle. Custom: here you can choose to include one of the following data in the sentence: -Tack-angle in degree true-opposite tack-angle in degree true-tack angle in degree magnetic (compass)-opposite tack-angle in degree magnetic (compass) - True wind direction (synoptic) - Direction of current (degrees true) - Strength of the current (knots) - Estimated leeway (deg) PTAK (FDD)-sentences are transmitted every second. Header or footer information is only transmitted every 25 seconds so that any change to this data can in the worst case take up to 25 seconds before appearing on the display.
61 61 V Audio feedback: In certain cases the use of audio feedback can be helpful. Tacsail now provides audio-output of a few important parameters via a voice channel. Choose the Audio tab. Normally if you have WindowsXP or Vista running on your PC then you should have at least one functional voice available. Test this by selecting a voice in the dropdown list and clicking Test voice. Don t forget to adjust you master volume control to maximum before trying this. If all goes well Tacsail will output a test sentence. Select speed and volume with the sliders. Audio messages consist of three parts: Header: what value you are going to hear, Value: the value itself, Unit: the unit in which the value is expressed. Once you select to hear a certain value, say Efficiency the corresponding checkboxes Header and Unit will be enabled. You have then the choice to add them to your message. If you have clicked all three then you will hear the full message Efficiency xx percent. If you select more than one value then the order of the spoken messages will be from top-to-bottom. The message(s) will be repeated at the rate set by the slider Message repeat rate. Keep in mind that if you add a lot of messages then the time needed to speak them all may increase to the point that the info which you are receiving may be obsolete. Also, if the total length of the message exceeds the value set by the slider then the message is aborted and purged from the sound buffer to make place for the new information If you choose to have more than one message then the pause in between two messages can be set between 50ms and 2s with the slider Inter-message pause-length. The value FAV (Favoured end) will only be enabled if you have set a start line in the tactical screen. Similarly DEV, DTT, TTT, DTL and TTL will only be enabled if you have set an active (target) waypoint.
62 62 V Visual feedback with Head-up display: Nowadays several manufacturers offer affordably priced head-up displays. These can be used as an alternative to view Tacsail information. The model VR has been tested by the author. This display has a native resolution of 640 x 490 but can display 900 x 600 and 1024 x 769 pixels as well. The 900 x 600 is a good compromise and allows viewing e.g. of the control panel full screen. We were positively surprised by the brightness of the picture. With a sailor cap shielding the unit from direct sunlight the screen was perfectly usable in the very bright conditions found on a sunny summer day. The unit was connected with the laptop at the navigation station through a 5m VGA - and 5 m USB -extension cable. Together with it s own cable length of approx. 1.5 m this was sufficient for the use on deck. A better solution would be to provide a waterproof VGA and USB fixed connection somewhere in the cockpit where the unit can be plugged in. Additional features are the ear-pieces which can transmit the audio feedback to the tactician. We felt, that all that was needed to make this a practical everyday solution was to have a good method to secure the unit which would also allow the user to turn the display upwards when not in use. Maybe some fixtures used by welders could be converted for this purpose. 12 Product of Vuzix Corporation Rochester, NY
63 63 V Use a PDA as repeater: This small freeware application written for PocketPC and which can be downloaded from the website acts as a repeater for the most important Tacsail data and displays it in an easy to use format. Moreover the size of screens allows for easy viewing even in difficult conditions. The PocketPC (version 2003 or higher) must have the.net Compact Framework from Microsoft installed. If this is not the case, download it from the Microsoft website and install it on your PocketPC before installing Tacsail_PPC. Version 2 supports both 490x640 as well as the more common 240x320 screens Installing on PocketPC: - Download the file called Tacsail_PPC.cab from the website and save it on your PC. - Connect your PocketPC through ActiveSync with your PC - Move the Tacsail_PPC.cab file to any folder on your PocketPC e.g. the /Temp folder. - Search with the File Explorer on the PocketPC for Tacsail_PPC.cab file and double-click on it. - The program is now installed. - Click: Start / Programs / Tacsail_PPC (the same Icon is used as for the main Tacsail) - Tacsail_PPC opens with The Welcome screen: Now establish a connection between your main PC running Tacsail and Tacsail_PPC on your PocketPC. Therefore start Tacsail on your main PC and set up a network-connection between your PocketPC and your main PC. This can be done through WIFI or Bluetooth. In most cases a simple ad-hoc network will do. The first time you open Tacsail_PPC the IP textbox and the Port-Nr textbox are empty. The IP-address and Port-Nr of the Host-PC that is the PC running your main Tacsail must be entered. Open the communication module of Tacsail on your main PC and choose the Network - tab. Note the IP-address (number before the semi-colon) and the Port-Nr (number behind the semicolon) in the left upper textbox. The second textbox shows the name by which your PC is identified in the network and the bottom textbox shows the connection status. In this case Listening i.e.
64 64 V2.4 Tacsail is waiting for a client (in this case your PocketPC Tacsail-program) to connect to the Tacsail server. Go back to your Pocket PC, click the buttons Change IP and Change Port and enter the respective numbers in the dialog screens. Click Connect the Welcome -screen display changes: The Communication-Network screen also has changed and shows the connection as well. In this case we established a network connection through the loopback interface. Data transmission from is now possible. Start a log-replay or use live data.
65 65 V The DATA -screen: Click the second icon on the bottom toolbar and the Data-screen opens. Self-explanatory. Remark : when you have not set a Target Waypoint in the main Tacsail program then the first eight fields on the left will remain blank. Data is updated every 0.5 seconds The Optimum VMG screen: Click the third icon on the toolbar. Heading or lifting indicator. Here the indicator shows a lifting of 7 degrees while the boat is on an upwind porttack (left-turning wind). Target boat speed / Efficiency indicator Optimum VMG point indicator. Tick Damping-on if you want the indicator to react more slowly to changes.
66 66 V2.4 Header- or Lifting-indicator: When data is transmitted to Tacsail_PPC the first value for the synoptic wind which is received is used as the reference-wind direction. It is against this value that the windshifts will be calculated and used by the Lifting-Header -indicator. Here the scale displays a range of maximum 24 degrees Headers resp. Lift. The scale is changed when the scale of the Trend graph for the Wind direction is changed (see section Trend graphs underneath). If the moving black line in the middle is aligned with the top- and bottom-line, this means the wind is coming from a direction corresponding with the reference direction. If the wind direction has changed dramatically you can choose a new reference by clearing the graphs in the trend graph screen menu. Target boat speed / Efficiency indicator: The target is the value as calculated from the polar data of your boat for the prevailing wind strength. If the true wind angle is < 90 degrees then the value is the optimum speed upwind. If true wind is > 90 degrees then the value is the optimum downwind-speed with spinnaker set. The efficiency indicator shows the ratio between actual and target boat speed (%). Optimum VMG point indicator: The angle indicator, the yellow arrow moving above the red-green-red band indicates the optimum sailing angle towards or away from the wind. The yellow arrow ideally should be pointing to the green area whilst the efficiency should be close or above 100%. High efficiency values usually are an indication that you are sailing too low upwind or too high downwind. You can set some extra damping by ticking the checkbox.
67 67 V The Polar-screen: Click the fourth icon on the toolbar: Menu-choice : View/Full-polar View/Zoomed ( Program will automatically switch over to the correct quadrant). Menus : the Curve for 10 knot windspeed Option to display maximum 10 knots speed
68 68 V2.4 When you load Tacsail_PPC for the first time the polar curves which are displayed are for a typical modern cruiser-racer of 31 foot. ( in this case the First 31.7 from Beneteau). If you want to load your own curves you should copy the polar-curve which your main PC is using. The values for this VPP-polar are stored in the NMEA2.ini file which is located in the Tacsail folder ( C:\Program Files\Tacsail_V2\). Copy it to the same location where you find the NMEA2.ini in your PocketPC. This is usually in the folder My Documents. This will overwrite the file which was put there during installation. Now choose the menu option View/Load new polar and the following screen should appear: Double-click on NMEA2 and the VPP-polar-data will be extracted from this file and used for drawing the polar-curves. On closing Tacsail_PPC this data will be saved to the PocketPC registry and from then on be loaded on startup. So you only have to perform this option the first time you use Tacsail_PPC or any time when you want to change the polar-curves to another set. If you don t want to extract from NMEA2.ini you can change the values in the registry manually. You will find them under the following key : HKEY_CURRENT_USER/ whereby e.g the Value data 2.23 corresponding with. the key with Value Name = VPP4 Column = 0 is the target speed of 2.23 knots for a windangle of 32 degrees true wind (see the VPP data-entry-screens in the Polar-screen of Tacsail on your main PC to view all columns).
69 69 V The Trendgraph-screen: Wind-direction Windspeed Boatspeed Efficiency
70 70 V2.4 Wind-direction : Change the range from +-1 to deg, The same range is also used in the Optimum_VMG screen for indicating Headers or Lifting. When the program is started the Reference wind will be set to the first value received over the network for the parameter Synoptic wind.( i.e. the wind as felt by a fixed observer thus eliminating Current and Boat movement).value can be reset by clicking the Menu View/Clear Trendgraphs.Change the timescale from 15 to 60 minutes with the menu option Time Windspeed: Grph Shows synoptic wind-strength. Boatspeed: Shows Speed over Water. Efficiency : Shows the ratio from Actual Boatspeed (SOW) versus Target-Boat-Speed (TBS) Closing the Program: Click on the first icon and the Welcome screen will be displayed again. Click on the menu-item Close Use GpsGate / Connect to Google Earth Plus: If you buy the product GpsGate from Franson AB you can transmit your track-data live to Google Earth Plus. You don t even have to be connected to the internet. Just make sure that you have put the Google Earth view of your sailing area in the program s cache. For further details on how to use GpsGate and Google Earth we refer to the manufacturer s websites B&G users: Taken from page 160 of the newh2000proc.pdf Hydra2000 system manual NMEA FFD Proprietary Input Summary Mnemonic Description $PBGTTBS Polar Speed knots This sentence is now implemented in V2.3
71 71 V Installing : 11.1 Hardware Interconnecting instruments to your PC: Minimum requirements: PC or Laptop with a processor which runs at least at a clock-speed of 1Ghz or more and 512 MB of working memory or more. Serial comport(s) and/or USB 2.0 ports Nice to have: Ruggedized PC TabletPC WiFi Bluetooth Touchscreen The different ways to interconnect your instruments to Tacsail are explained in a presentation which can be found under Addendum Software Installation and prerequisites: Microsoft XP with SP2 or, Microsoft Vista or, Microsoft W2000..NET 2.0 Framework from Microsoft. The installation will check for this and if necessary download it from the Microsoft website. The installation is straightforward. Step 1: Download the demo-file from the website. Step 2: Unpack the zip-file, you ll get two files: setup.exe Tacsail_V2_Setup.msi Step 3: Double-click on setup.exe i.e. the smaller of the two files. Step 4: The program will install in the C:\Program Files folder on your computer. Step 5: If you purchased a full-version of the program you will have received a USB-Dongle. Insert it now. Step 6: Start Tacsail.
72 72 V2.4 Important remark: Windows VISTA users should install and run all Tacsail programs with full adminstrator privileges. Check the web for information on how to do this Files and folders: The Tacsail V2 will create a special folder in the C:\Program Files\Tacsail_V2 folder along with seven subdirectories. Don t move these folders from this place to another place on your hard disk. Apart from these eight subdirectories you will find here your main program Tacsail V2_4.exe as well as the Tacsail configuration file NMEA2.ini. In the NMEA2.ini file all settings are saved which let the program know how you have last used, as well as with which polar data your program is calculating. Do not change the values in this file unless you know what you are doing. It is well worth to make a backup of this file once you have entered the polardata of your own boat. In the Map Logfiles you will find at least two files. These are Demo log-files with which you can try out the program. In the full version this folder will also hold your own logfiles which you have registered during sailing. In the Map Maps your map-libraries are stored. By default the program is delivered with a map called Demo.MapLib. In it are stored the Demo maps. Another map called Nav_Icons.MapLib is the file which holds the icons needed by the program. Do not remove this map In the Map Polar Logs again you will find at least two files are which are Demo polar analysislogfiles with which you can try out the program. In the full version this folder will also hold the polaranalysis-logfiles which you have registered during sailing or created from previously recorded log files. The Map Tools contains miscellaneous files needed by the installation process. Leave this unchanged. Before using the chart calibration tool GpsToolsStudio you must have the different runtime modules installed. Double click on the program called GpsToolsXPRunTime.exe and they will be installed on your computer. The Map Tacks contains the saved tack logs Troubleshooting: Send an describing your problem to tacsail@skynet.be
73 73 V2.4 Addendum 1 Use VNC to view Tacsail on remote computer: Apart from the method to display tactical information on a PDA described in section 9.9 there is another possibility which in essence replicates the screens on a PDA or for that matter another PC over a network. This can be a cabled network or a wireless network. For this you can use freely available VNC software. Step 1: Install a VNC-server on the PC which is running. A good freeware program can be found at Start VNC and configure as instructed by the freeware program. Step 2: Install a VNC-viewer from the same source on the second networked PC. Step 3: Start the server, start the viewer and connect. Attention your security is now only as good as the password chosen. You should be able to view and if this option was chosen also control the program from the remote client. VNC viewers for PDA can be found at:
iregatta User Manual
 iregatta User Manual iregatta User Manual This manual may not always be up to date with the latest version of iregatta available in Apples App Store, as minor additions or bug fixes may be published without
iregatta User Manual iregatta User Manual This manual may not always be up to date with the latest version of iregatta available in Apples App Store, as minor additions or bug fixes may be published without
Start the Polars program and load this file by using the explorer tab on the left side. You will get following picture:
 How to create polar curves from logged data? Tacsail uses as a reference the polar targets which are stored in the NMEA2.ini file located in the main Tacsail folder (see also the Tacsail Manual para 5.3.3
How to create polar curves from logged data? Tacsail uses as a reference the polar targets which are stored in the NMEA2.ini file located in the main Tacsail folder (see also the Tacsail Manual para 5.3.3
PART 5 - OPTIONS CONTENTS 5.1 SYSTEM EXPANSION 5-3
 PART 5 - OPTIONS CONTENTS Para Page 5.1 SYSTEM EXPANSION 5-3 5.2 SENSORS 5-3 5.2.1 Trim Angle Sensor 5-3 5.2.2 Mast Rotation Sensor 5-3 5.2.3 Heel Angle Sensor 5-3 5.2.4 Barometric Pressure Sensor 5-3
PART 5 - OPTIONS CONTENTS Para Page 5.1 SYSTEM EXPANSION 5-3 5.2 SENSORS 5-3 5.2.1 Trim Angle Sensor 5-3 5.2.2 Mast Rotation Sensor 5-3 5.2.3 Heel Angle Sensor 5-3 5.2.4 Barometric Pressure Sensor 5-3
GNX 20/21. Owner s Manual
 GNX 20/21 Owner s Manual Table of Contents Introduction...1 Device Overview... 1 Using the Race Timer... 1 Profiles... 1 Selecting a Profile... 1 Restoring Profiles to their Default Settings... 1 Instrument
GNX 20/21 Owner s Manual Table of Contents Introduction...1 Device Overview... 1 Using the Race Timer... 1 Profiles... 1 Selecting a Profile... 1 Restoring Profiles to their Default Settings... 1 Instrument
How to set up and use DeWiggler Analyst
 How to set up and use DeWiggler Analyst The most important mission of an instrument system is correctly reporting wind direction (see http://www.ockam.com/functrue.html). DeWiggler Analyst is an application
How to set up and use DeWiggler Analyst The most important mission of an instrument system is correctly reporting wind direction (see http://www.ockam.com/functrue.html). DeWiggler Analyst is an application
How to set up and use DeWiggler Analyst
 The most important mission of an instrument system is correctly reporting wind direction (see http://www.ockam.com/functrue.html). DeWiggler Analyst is an application for determining wind direction change
The most important mission of an instrument system is correctly reporting wind direction (see http://www.ockam.com/functrue.html). DeWiggler Analyst is an application for determining wind direction change
MANUAL. P C - C E N T E R Version Copyright by Dinand van het Reve CONTENTS
 P C - C E N T E R Version 4.00 Copyright 1995-2004 by Dinand van het Reve CONTENTS 1. Introduction 2. Installing PC-CENTER 3. Licence 4. Using PC-CENTER 5. Description of 'Small Windows' 6. Main Menu Description
P C - C E N T E R Version 4.00 Copyright 1995-2004 by Dinand van het Reve CONTENTS 1. Introduction 2. Installing PC-CENTER 3. Licence 4. Using PC-CENTER 5. Description of 'Small Windows' 6. Main Menu Description
GNX 20/21. Owner s Manual
 GNX 20/21 Owner s Manual March 2016 190-01659-00_0C All rights reserved. Under the copyright laws, this manual may not be copied, in whole or in part, without the written consent of Garmin. Garmin reserves
GNX 20/21 Owner s Manual March 2016 190-01659-00_0C All rights reserved. Under the copyright laws, this manual may not be copied, in whole or in part, without the written consent of Garmin. Garmin reserves
Sail Chart Drafter for Deckman v.2
 Sailing Performer present Sail Chart Drafter for Deckman v.2 This application has been made to help navigators and trimmers to find the right sail to use in a faster and easier way than ever. Sail Chart
Sailing Performer present Sail Chart Drafter for Deckman v.2 This application has been made to help navigators and trimmers to find the right sail to use in a faster and easier way than ever. Sail Chart
Operating Manual /2013
 Operating Manual 1.2-01/2013 INDICE Introduction page 3 Functions esa: main screens page 6 Initial pages page 8 Main screens: navigation data, target, tgt polar, wind history page 10 Main screens: starting
Operating Manual 1.2-01/2013 INDICE Introduction page 3 Functions esa: main screens page 6 Initial pages page 8 Main screens: navigation data, target, tgt polar, wind history page 10 Main screens: starting
v2.3 USER MANUAL
 v2.3 USER MANUAL www.foresightsports.com Table of Contents 03 04 05 09 12 17 20 21 Activation Getting Started Play Compete Improve Settings Update Manager Glossary 04 11 05 12 03 Activation FSX Activation
v2.3 USER MANUAL www.foresightsports.com Table of Contents 03 04 05 09 12 17 20 21 Activation Getting Started Play Compete Improve Settings Update Manager Glossary 04 11 05 12 03 Activation FSX Activation
GNX 120/130. Owner s Manual
 GNX 120/130 Owner s Manual March 2016 190-01846-00_0B All rights reserved. Under the copyright laws, this manual may not be copied, in whole or in part, without the written consent of Garmin. Garmin reserves
GNX 120/130 Owner s Manual March 2016 190-01846-00_0B All rights reserved. Under the copyright laws, this manual may not be copied, in whole or in part, without the written consent of Garmin. Garmin reserves
GNX 20/21 Owner s Manual
 GNX 20/21 Owner s Manual February 2014 190-01659-00_0B Printed in Taiwan All rights reserved. Under the copyright laws, this manual may not be copied, in whole or in part, without the written consent of
GNX 20/21 Owner s Manual February 2014 190-01659-00_0B Printed in Taiwan All rights reserved. Under the copyright laws, this manual may not be copied, in whole or in part, without the written consent of
DeWiggler. Get your calibrations under control
 DeWiggler Get your calibrations under control DeWiggler Pro DeWiggler Pro comes aboard with a calibration professional. Calibrations are determined and set in real-time. When the calibrator leaves, Pro
DeWiggler Get your calibrations under control DeWiggler Pro DeWiggler Pro comes aboard with a calibration professional. Calibrations are determined and set in real-time. When the calibrator leaves, Pro
Autopilot setup. VRF (Virtual Rudder Feedback) calibration. Software setup NSS evo2 Installation Manual
 Autopilot setup Verifying the autopilot connection When an AC12N, AC42N, or SG05 is connected to the NSS evo2 system, the NSS evo2 will automatically detect the autopilot and an Autopilot menu icon will
Autopilot setup Verifying the autopilot connection When an AC12N, AC42N, or SG05 is connected to the NSS evo2 system, the NSS evo2 will automatically detect the autopilot and an Autopilot menu icon will
INSTALLATION INSTRUCTIONS AND REFERENCE HANDBOOK
 INSTALLATION INSTRUCTIONS AND REFERENCE HANDBOOK APPLICATION NOTES WIND MEASURING SYSTEMS Document no.: 4189340577BC SW version AGC 3.4X0.X0 or later and AGC 4.00.0 or later Document no.: 4189350050A Table
INSTALLATION INSTRUCTIONS AND REFERENCE HANDBOOK APPLICATION NOTES WIND MEASURING SYSTEMS Document no.: 4189340577BC SW version AGC 3.4X0.X0 or later and AGC 4.00.0 or later Document no.: 4189350050A Table
The S10 provides the following functions to help you take your sail training program to the next level:
 Velocitek S10 Thank you for purchasing the Velocitek S10 GPS Sail Training Tool! The S10 provides the following functions to help you take your sail training program to the next level: Current speed display
Velocitek S10 Thank you for purchasing the Velocitek S10 GPS Sail Training Tool! The S10 provides the following functions to help you take your sail training program to the next level: Current speed display
TECNAUTIC_GmbH. Display Functions with the PB100/200 connected: -- GND Speed -- GND Course -- Heading (Gyro option is recommended) 2 m
 PB100/200 Sonic Wind Wind, GPS, Compass Display Config: SE=12 di=00 df=20,91,30,34,(61) 35,36,81 Gr=01 n0=00 n1=07 n2=07**) n3=00 Display Functions with the PB100/200 connected: -- Apparent Wind -- True
PB100/200 Sonic Wind Wind, GPS, Compass Display Config: SE=12 di=00 df=20,91,30,34,(61) 35,36,81 Gr=01 n0=00 n1=07 n2=07**) n3=00 Display Functions with the PB100/200 connected: -- Apparent Wind -- True
APPLICATION NOTES. WIND MEASURING SYSTEMS using XDi-N indicators. Document no.: B
 APPLICATION NOTES WIND MEASURING SYSTEMS using XDi-N indicators Document no.: 4189350080B Table of contents GENERAL INFORMATION... 4 WARNINGS, LEGAL INFORMATION AND SAFETY... 4 LEGAL INFORMATION AND DISCLAIMER...
APPLICATION NOTES WIND MEASURING SYSTEMS using XDi-N indicators Document no.: 4189350080B Table of contents GENERAL INFORMATION... 4 WARNINGS, LEGAL INFORMATION AND SAFETY... 4 LEGAL INFORMATION AND DISCLAIMER...
FireHawk M7 Interface Module Software Instructions OPERATION AND INSTRUCTIONS
 FireHawk M7 Interface Module Software Instructions OPERATION AND INSTRUCTIONS WARNING THE WARRANTIES MADE BY MSA WITH RESPECT TO THE PRODUCT ARE VOIDED IF THE PRODUCT IS NOT USED AND MAINTAINED IN ACCORDANCE
FireHawk M7 Interface Module Software Instructions OPERATION AND INSTRUCTIONS WARNING THE WARRANTIES MADE BY MSA WITH RESPECT TO THE PRODUCT ARE VOIDED IF THE PRODUCT IS NOT USED AND MAINTAINED IN ACCORDANCE
Tennis...32 Stay above...34 Decimal...36 Bundesliga simulator...38 Shooter management...41 Installation...43 Registration...45 Where do I get the
 Content ShotAnalyzer with Scatt and the Häring target system... 3 ShotAnalyzer with Scatt and the Meyton target system... 5 ShotAnalyzer with Scatt and the Disag target system... 7 ShotAnalyzer with Scatt
Content ShotAnalyzer with Scatt and the Häring target system... 3 ShotAnalyzer with Scatt and the Meyton target system... 5 ShotAnalyzer with Scatt and the Disag target system... 7 ShotAnalyzer with Scatt
Race Area Analyzer Solent
 Race Area Analyzer Solent Mac or Windows Getting Started buell software gmbh Esmarchstraße 53 24105 Kiel 2018 Content 1 Screen Layout... 1 2 Zoom Functions... 2 3 Enter Boat Class... 2 4 Enter day and
Race Area Analyzer Solent Mac or Windows Getting Started buell software gmbh Esmarchstraße 53 24105 Kiel 2018 Content 1 Screen Layout... 1 2 Zoom Functions... 2 3 Enter Boat Class... 2 4 Enter day and
Technology. In the My Files [My Files] submenu you can store all the programs that you have made on the NXT or downloaded from your computer.
![Technology. In the My Files [My Files] submenu you can store all the programs that you have made on the NXT or downloaded from your computer. Technology. In the My Files [My Files] submenu you can store all the programs that you have made on the NXT or downloaded from your computer.](/thumbs/74/70002303.jpg) NXT Main Menu My Files Files are automatically placed into the appropriate folders. When you download a program using a Sound file to the NXT, the program will be placed under Software files while the
NXT Main Menu My Files Files are automatically placed into the appropriate folders. When you download a program using a Sound file to the NXT, the program will be placed under Software files while the
Quick Start Guide. A. Hardware installation B. Software installation C. Start the software for the first time D. Do your first measurement
 Quick Start Guide This Quick Start Guide describes the hardware and software installation process and the Measurement feature in a simple way. Please follow the sequence of the steps to avoid problems
Quick Start Guide This Quick Start Guide describes the hardware and software installation process and the Measurement feature in a simple way. Please follow the sequence of the steps to avoid problems
ELIMINATOR COMPETITION DRAG RACE Program Manual Firm Ver 4.11
 ELIMINATOR COMPETITION DRAG RACE Program Manual Firm Ver 4.11 The Portatree Eliminator Super 2000 Competition Track Timer can be used with an IBM Compatible Personal Computer connected through Com Port
ELIMINATOR COMPETITION DRAG RACE Program Manual Firm Ver 4.11 The Portatree Eliminator Super 2000 Competition Track Timer can be used with an IBM Compatible Personal Computer connected through Com Port
The ICC Duckworth-Lewis-Stern calculator. DLS Edition 2016
 The ICC Duckworth-Lewis-Stern calculator DLS Edition 2016 (DLS2-2016) Installation and operating instructions Queries about program operation should be sent to: Steven.Stern@qut.edu.au 2016 International
The ICC Duckworth-Lewis-Stern calculator DLS Edition 2016 (DLS2-2016) Installation and operating instructions Queries about program operation should be sent to: Steven.Stern@qut.edu.au 2016 International
Kestrel HVK Gun Loader Sofware
 www.kestrelmeters.com.au Kestrel HVK Gun Loader Sofware The Most Relied-Upon Pocket Weather Instruments in the World Making Work & Play Easier & Safer 1 Kestrel Pocket Weather Meters Kestrel Ballistics
www.kestrelmeters.com.au Kestrel HVK Gun Loader Sofware The Most Relied-Upon Pocket Weather Instruments in the World Making Work & Play Easier & Safer 1 Kestrel Pocket Weather Meters Kestrel Ballistics
ClubHub. User s Guide
 ClubHub User s Guide Table of Contents Setup... Initial Club Setup...7 Changing Clubs...5 Settings...8 My Clubs... Turn On/Off Sounds...9 Play Round Mode...0 List View...8 Social Sharing...0 Viewing D
ClubHub User s Guide Table of Contents Setup... Initial Club Setup...7 Changing Clubs...5 Settings...8 My Clubs... Turn On/Off Sounds...9 Play Round Mode...0 List View...8 Social Sharing...0 Viewing D
polars ROSS VICKERS GIVES SOME INSIGHT INTO USING POLARS TO MAXIMISE YOUR RACING PERFORMANCE.
 44 NAUTILUS MAGAZINE APRIL MAY 2017 WWW.NAUTILUSINSURANCE.COM.AU UNDERSTANDING polars ROSS VICKERS GIVES SOME INSIGHT INTO USING POLARS TO MAXIMISE YOUR RACING PERFORMANCE. DANIEL FORSTER/ROLEX NAUTILUS
44 NAUTILUS MAGAZINE APRIL MAY 2017 WWW.NAUTILUSINSURANCE.COM.AU UNDERSTANDING polars ROSS VICKERS GIVES SOME INSIGHT INTO USING POLARS TO MAXIMISE YOUR RACING PERFORMANCE. DANIEL FORSTER/ROLEX NAUTILUS
Tactical Compass Overview
 Tactical Compass Overview Clay Babcock Mar 8 th, 2018 3/9/18 1 Overview WYC Philosophy Compass Background Types of Compasses The Art of Going Upwind Well Other Device Functions Tactical Compasses Reviewed
Tactical Compass Overview Clay Babcock Mar 8 th, 2018 3/9/18 1 Overview WYC Philosophy Compass Background Types of Compasses The Art of Going Upwind Well Other Device Functions Tactical Compasses Reviewed
Version 3.1.0: New Features/Improvements: Improved Bluetooth connection on Windows 10
 Version 3.1.0: Improved Bluetooth connection on Windows 10 ***Important notice for Mac Users: Upgrading from Shearwater Desktop 3.0.8 to 3.1.0 will not cause issues. Upgrading from any 2.X.X to any 3.X.X
Version 3.1.0: Improved Bluetooth connection on Windows 10 ***Important notice for Mac Users: Upgrading from Shearwater Desktop 3.0.8 to 3.1.0 will not cause issues. Upgrading from any 2.X.X to any 3.X.X
Diver-Office. Getting Started Guide. 2007, Schlumberger Water Services
 Diver-Office Getting Started Guide 2007, Schlumberger Water Services Copyright Information 2007 Schlumberger Water Services. All rights reserved. No portion of the contents of this publication may be reproduced
Diver-Office Getting Started Guide 2007, Schlumberger Water Services Copyright Information 2007 Schlumberger Water Services. All rights reserved. No portion of the contents of this publication may be reproduced
Avia Sail User Guide
 Avia Sail User Guide Avia Sail Table of Contents About Avia Sail...4 System requirements and recommendations...4 Software Installation...5 Software Activation...6 Using Avia Sail in Demo Mode...7 Dashboard
Avia Sail User Guide Avia Sail Table of Contents About Avia Sail...4 System requirements and recommendations...4 Software Installation...5 Software Activation...6 Using Avia Sail in Demo Mode...7 Dashboard
Swing Labs Training Guide
 Swing Labs Training Guide How to perform a fitting using FlightScope and Swing Labs Upload Manager 3 v0 20080116 ii Swing labs Table of Contents 1 Installing & Set-up of Upload Manager 3 (UM3) 1 Installation.................................
Swing Labs Training Guide How to perform a fitting using FlightScope and Swing Labs Upload Manager 3 v0 20080116 ii Swing labs Table of Contents 1 Installing & Set-up of Upload Manager 3 (UM3) 1 Installation.................................
Previous Release Notes
 Release Notes Shearwater Desktop 3.1.5 Support for NERD 2. Previous Release Notes Version 3.1.4 Improved Bluetooth Reliability with the initial connection. Bug Notes: dded software workaround to allow
Release Notes Shearwater Desktop 3.1.5 Support for NERD 2. Previous Release Notes Version 3.1.4 Improved Bluetooth Reliability with the initial connection. Bug Notes: dded software workaround to allow
uemis CONNECT: Synchronisation of the SDA with myuemis
 uemis CONNECT: Synchronisation of the SDA with myuemis 1 What is myuemis? In myuemis, your private area on the Internet portal www.uemis.com, you can visualise your dives, manage your database and transfer
uemis CONNECT: Synchronisation of the SDA with myuemis 1 What is myuemis? In myuemis, your private area on the Internet portal www.uemis.com, you can visualise your dives, manage your database and transfer
Race Screen: Figure 2: Race Screen. Figure 3: Race Screen with Top Bulb Lock
 Eliminator Competition Stand Alone Mode - Instruction Manual Main Menu: After startup, the Eliminator Competition will enter the Main Menu. Press the right/left arrow buttons to move through the menu.
Eliminator Competition Stand Alone Mode - Instruction Manual Main Menu: After startup, the Eliminator Competition will enter the Main Menu. Press the right/left arrow buttons to move through the menu.
LX Compass module 3 Electronic compass device User manual
 LX Compass module 3 Electronic compass device User manual LX navigation d.o.o., Tkalska 10 SLO 3000 Celje, tel: + 386 3 490 46 70, fax: + 386 3 490 46 71 info@lxnavigation.si, http://www.lxnavigation.com
LX Compass module 3 Electronic compass device User manual LX navigation d.o.o., Tkalska 10 SLO 3000 Celje, tel: + 386 3 490 46 70, fax: + 386 3 490 46 71 info@lxnavigation.si, http://www.lxnavigation.com
For running only the scoresheet application without any video features only some very basic hardware / software requirements have to be fulfilled:
 Digital Scoresheet user manual Requirements For running only the scoresheet application without any video features only some very basic hardware / software requirements have to be fulfilled: Laptop, preferably
Digital Scoresheet user manual Requirements For running only the scoresheet application without any video features only some very basic hardware / software requirements have to be fulfilled: Laptop, preferably
SC-1 Reference Manual. Firmware Version 2.5F (Full Functionality)
 SC-1 Reference Manual Firmware Version 2.5F (Full Functionality) SC-1 Features 1 Contents INTRODUCTION 3 SC-1 FEATURES 3 BASIC AND FULL FIRMWARE VERSION 3 DEVICE OVERVIEW 4 DISPLAYS 4 BUTTONS 5 TIPS ON
SC-1 Reference Manual Firmware Version 2.5F (Full Functionality) SC-1 Features 1 Contents INTRODUCTION 3 SC-1 FEATURES 3 BASIC AND FULL FIRMWARE VERSION 3 DEVICE OVERVIEW 4 DISPLAYS 4 BUTTONS 5 TIPS ON
SwimNumber App. Build Custom Smart Workouts Control the Wave Propulsion TM System Achieve Health and Fitness Goals INSTRUCTION MANUAL
 SwimNumber App Build Custom Smart Workouts Control the Wave Propulsion TM System Achieve Health and Fitness Goals INSTRUCTION MANUAL Table of Contents Warning...2 Connecting to Swim Spa...3-7 Swim Spa
SwimNumber App Build Custom Smart Workouts Control the Wave Propulsion TM System Achieve Health and Fitness Goals INSTRUCTION MANUAL Table of Contents Warning...2 Connecting to Swim Spa...3-7 Swim Spa
USER MANUAL April 2016
 USER MANUAL April 2016 Introduction TIEBREAK is a program for real time volleyball game data entry and statistical analysis. Extremely easy to use, TIEBREAK makes it possible to reliably and quickly enter
USER MANUAL April 2016 Introduction TIEBREAK is a program for real time volleyball game data entry and statistical analysis. Extremely easy to use, TIEBREAK makes it possible to reliably and quickly enter
INTRODUCTION TO NETWORK WIND 3 MOUNTING THE UNIT 14 SELECTING THE DISPLAY MODE 5 ABBREVIATIONS AND DEFINITIONS 17
 CONTENTS CONTENTS 1 INSTALLATION 14 GENERAL INTRODUCTION TO B&G NETWORK 2 SITING THE UNIT 14 INTRODUCTION TO NETWORK WIND 3 MOUNTING THE UNIT 14 EXAMPLE SYSTEMS USING NETWORK WIND 4 SPECIFICATION 16 SELECTING
CONTENTS CONTENTS 1 INSTALLATION 14 GENERAL INTRODUCTION TO B&G NETWORK 2 SITING THE UNIT 14 INTRODUCTION TO NETWORK WIND 3 MOUNTING THE UNIT 14 EXAMPLE SYSTEMS USING NETWORK WIND 4 SPECIFICATION 16 SELECTING
GHC 20. Owner s Manual
 GHC 20 Owner s Manual 2013 Garmin Ltd. or its subsidiaries All rights reserved. Under the copyright laws, this manual may not be copied, in whole or in part, without the written consent of Garmin. Garmin
GHC 20 Owner s Manual 2013 Garmin Ltd. or its subsidiaries All rights reserved. Under the copyright laws, this manual may not be copied, in whole or in part, without the written consent of Garmin. Garmin
Tru Flight TRUFLIGHT INSTALLATION GUIDE TRUGOLF.COM
 Tru Flight T R A C K I N G S Y S T E M TRUFLIGHT INSTALLATION GUIDE TRUGOLF.COM TruFlight Camera Tracking System Setup & Installation TruFlight : How It Works... 1 TruFlight Components... 1 TruFlight Installation...
Tru Flight T R A C K I N G S Y S T E M TRUFLIGHT INSTALLATION GUIDE TRUGOLF.COM TruFlight Camera Tracking System Setup & Installation TruFlight : How It Works... 1 TruFlight Components... 1 TruFlight Installation...
CONSUMER MODEL INSTALLATION GUIDE
 CONSUMER MODEL INSTALLATION GUIDE System requirements Windows System Requirements To use your TOMI and its software, your system should have: A Microsoft Windows compatible PC with a Pentium IV processor
CONSUMER MODEL INSTALLATION GUIDE System requirements Windows System Requirements To use your TOMI and its software, your system should have: A Microsoft Windows compatible PC with a Pentium IV processor
GNX Wind. Owner s Manual
 GNX Wind Owner s Manual February 2016 190-02003-00_0A All rights reserved. Under the copyright laws, this manual may not be copied, in whole or in part, without the written consent of Garmin. Garmin reserves
GNX Wind Owner s Manual February 2016 190-02003-00_0A All rights reserved. Under the copyright laws, this manual may not be copied, in whole or in part, without the written consent of Garmin. Garmin reserves
Technology. Using Bluetooth
 Bluetooth is a communication technology that makes it possible to send and receive data without using wires. Using the Bluetooth features, you can set up a wireless connection between your NXT and other
Bluetooth is a communication technology that makes it possible to send and receive data without using wires. Using the Bluetooth features, you can set up a wireless connection between your NXT and other
Blackwave Dive Table Creator User Guide
 Blackwave Dive Table Creator User Guide Copyright 2002-2009 Blackwave. All rights reserved. These materials (including without limitation all articles, text, images, logos, compilation, and design) are
Blackwave Dive Table Creator User Guide Copyright 2002-2009 Blackwave. All rights reserved. These materials (including without limitation all articles, text, images, logos, compilation, and design) are
Online League Management lta.tournamentsoftware.com. User Manual. Further support is available online at
 Online League Management lta.tournamentsoftware.com User Manual Further support is available online at www.lta.org.uk/leagueplanner Contents Welcome... 3 Using this guide... 3 Further support?... 3 Publishing
Online League Management lta.tournamentsoftware.com User Manual Further support is available online at www.lta.org.uk/leagueplanner Contents Welcome... 3 Using this guide... 3 Further support?... 3 Publishing
nvisti Kestrel Companion Pro For Android
 nvisti Kestrel Companion Pro For Android The nvisti Kestrel Companion App is the most versatile, accurate and user friendly dual purpose app available. This app allows for both remote viewing for firing
nvisti Kestrel Companion Pro For Android The nvisti Kestrel Companion App is the most versatile, accurate and user friendly dual purpose app available. This app allows for both remote viewing for firing
Centre for Marine Science and Technology
 Centre for Marine Science and Technology SailTool 1.14 Help Manual Please note: This is a printed version of the online help file provided with SailTool. Sections of text which appear double underlined
Centre for Marine Science and Technology SailTool 1.14 Help Manual Please note: This is a printed version of the online help file provided with SailTool. Sections of text which appear double underlined
Pilot 3380 A U T O P I L O T. Operation Manual NAVMAN
 Pilot 3380 A U T O P I L O T Operation Manual w w w. n a v m a n. c o m NAVMAN FCC Statement Note: This equipment has been tested and found to comply with the limits for a Class B digital device, pursuant
Pilot 3380 A U T O P I L O T Operation Manual w w w. n a v m a n. c o m NAVMAN FCC Statement Note: This equipment has been tested and found to comply with the limits for a Class B digital device, pursuant
HERCULES 390 OWNERS HANDBOOK Volume 1 Primary System
 HERCULES 390 OWNERS HANDBOOK Volume 1 Primary System CONTENTS 1 DESCRIPTION 1.1 INTRODUCTION 1.2 PRIMARY SYSTEM 1.2.1 Computer Unit 1.2.2 Master Display Unit 1.2.3 Multifunction display 1.2.4 Analogue
HERCULES 390 OWNERS HANDBOOK Volume 1 Primary System CONTENTS 1 DESCRIPTION 1.1 INTRODUCTION 1.2 PRIMARY SYSTEM 1.2.1 Computer Unit 1.2.2 Master Display Unit 1.2.3 Multifunction display 1.2.4 Analogue
TR Electronic Pressure Regulator. User s Manual
 TR Electronic Pressure Regulator Page 2 of 13 Table of Contents Warnings, Cautions & Notices... 3 Factory Default Setting... 4 Quick Start Procedure... 5 Configuration Tab... 8 Setup Tab... 9 Internal
TR Electronic Pressure Regulator Page 2 of 13 Table of Contents Warnings, Cautions & Notices... 3 Factory Default Setting... 4 Quick Start Procedure... 5 Configuration Tab... 8 Setup Tab... 9 Internal
Operating Manual. SUPREMA Calibration. Software for Fire and Gas Warning Units. Order No.: /01. MSAsafety.com
 Operating Manual Software for Fire and Gas Warning Units Order No.: 10154656/01 MSAsafety.com MSA Europe GmbH Schlüsselstrasse 12 8645 Rapperswil-Jona Switzerland info.ch@msasafety.com www.msasafety.com
Operating Manual Software for Fire and Gas Warning Units Order No.: 10154656/01 MSAsafety.com MSA Europe GmbH Schlüsselstrasse 12 8645 Rapperswil-Jona Switzerland info.ch@msasafety.com www.msasafety.com
GHC 20 Owner s Manual
 GHC 20 Owner s Manual Introduction See the Important Safety and Product Information guide in the product box for product warnings and other important information. You are responsible for the safe and prudent
GHC 20 Owner s Manual Introduction See the Important Safety and Product Information guide in the product box for product warnings and other important information. You are responsible for the safe and prudent
Instruction Manual. BZ7002 Calibration Software BE
 Instruction Manual BZ7002 Calibration Software BE6034-12 Index _ Index Index... 2 Chapter 1 BZ7002 Calibration Software... 4 1. Introduction... 5 Chapter 2 Installation of the BZ7002... 6 2. Installation
Instruction Manual BZ7002 Calibration Software BE6034-12 Index _ Index Index... 2 Chapter 1 BZ7002 Calibration Software... 4 1. Introduction... 5 Chapter 2 Installation of the BZ7002... 6 2. Installation
DIVE MEET SCORING INSTRUCTIONS. Day before meet
 DIVE MEET SCORING INSTRUCTIONS Day before meet Physical set up Set up registration/scoring table #1 on 1 meter side and scoring table #2 on 3 meter side of diving well, judges chairs, and award stand as
DIVE MEET SCORING INSTRUCTIONS Day before meet Physical set up Set up registration/scoring table #1 on 1 meter side and scoring table #2 on 3 meter side of diving well, judges chairs, and award stand as
Boyle s Law: Pressure-Volume Relationship in Gases
 Boyle s Law: Pressure-Volume Relationship in Gases The primary objective of this experiment is to determine the relationship between the pressure and volume of a confined gas. The gas we will use is air,
Boyle s Law: Pressure-Volume Relationship in Gases The primary objective of this experiment is to determine the relationship between the pressure and volume of a confined gas. The gas we will use is air,
Technology. Using Bluetooth
 Bluetooth is a communication technology that makes it possible to send and receive data without using wires. Using the Bluetooth features, you can set up a wireless connection between your NXT and other
Bluetooth is a communication technology that makes it possible to send and receive data without using wires. Using the Bluetooth features, you can set up a wireless connection between your NXT and other
Mapping a course for Pocket Caddy
 Contents: 1. Mapping overview 2. Mapping your course o 2.1. Locating the course o 2.2. Mapping the holes o 2.3. Opening the template file and naming the course o 2.4. Mapping the greens o 2.5. Mapping
Contents: 1. Mapping overview 2. Mapping your course o 2.1. Locating the course o 2.2. Mapping the holes o 2.3. Opening the template file and naming the course o 2.4. Mapping the greens o 2.5. Mapping
Zeus - Sailing Navigation
 www.bandg.com ESSENTIAL GUIDE Zeus - Sailing Navigation ZEUS SAILING NAVIGATION SYSTEM Passionate about sailing For over a half-century, B&G systems have been the favored choice of passionate sailors for
www.bandg.com ESSENTIAL GUIDE Zeus - Sailing Navigation ZEUS SAILING NAVIGATION SYSTEM Passionate about sailing For over a half-century, B&G systems have been the favored choice of passionate sailors for
SHIMADZU LC-10/20 PUMP
 SHIMADZU LC-10/20 PUMP Clarity Control Module ENG Code/Rev.: M091/70C Date: 24.10.2017 Phone: +420 251 013 400 DataApex Ltd. Fax: +420 251 013 401 Petrzilkova 2583/13 clarity@dataapex.com 158 00 Prague
SHIMADZU LC-10/20 PUMP Clarity Control Module ENG Code/Rev.: M091/70C Date: 24.10.2017 Phone: +420 251 013 400 DataApex Ltd. Fax: +420 251 013 401 Petrzilkova 2583/13 clarity@dataapex.com 158 00 Prague
Wickets Administrator
 Wickets Administrator Software For Managing Stored Value Wickets 01/08/2008 Product Details And Operating Instructions Overview This page describes each major function of Wickets Administrator in detail.
Wickets Administrator Software For Managing Stored Value Wickets 01/08/2008 Product Details And Operating Instructions Overview This page describes each major function of Wickets Administrator in detail.
FRDS GEN II SIMULATOR WORKBOOK
 FRDS GEN II SIMULATOR WORKBOOK Trotter Control Inc 2015 Document# Revision Revised 9001-0038 FRDS GEN II Simulator Workbook E 02/15/2015 by DC FRDS GEN II Simulator Workbook This workbook is a follow-on
FRDS GEN II SIMULATOR WORKBOOK Trotter Control Inc 2015 Document# Revision Revised 9001-0038 FRDS GEN II Simulator Workbook E 02/15/2015 by DC FRDS GEN II Simulator Workbook This workbook is a follow-on
Figure 1 Example feature overview.
 1. Introduction This case focuses on the northeastern region of Onslow Bay, NC, and includes an initial shoreline, regional contour, wave gauges, inlets, dredging, and beach fills. Most of the features
1. Introduction This case focuses on the northeastern region of Onslow Bay, NC, and includes an initial shoreline, regional contour, wave gauges, inlets, dredging, and beach fills. Most of the features
Mapping a Magnetic Field. Evaluation copy. Figure 1: Detecting the magnetic field around a bar magnet
 Mapping a Magnetic Field Experiment 16 The region around a magnet where magnetic forces can be detected is called a magnetic field. All magnets, no matter what their shape, have two poles labeled north
Mapping a Magnetic Field Experiment 16 The region around a magnet where magnetic forces can be detected is called a magnetic field. All magnets, no matter what their shape, have two poles labeled north
User Guide. Two-Wheeled Add-on. Created By: A-Lab Software Limited. Date Created: Feb Date Modified: Feb Revision: 1.
 User Guide Two-Wheeled Add-on Created By: A-Lab Software Limited Date Created: Feb 2011 Date Modified: Feb 2011 Revision: 1.55 Table of Contents Installation... 3 How to use the Rapid Unity Vehicle Editor
User Guide Two-Wheeled Add-on Created By: A-Lab Software Limited Date Created: Feb 2011 Date Modified: Feb 2011 Revision: 1.55 Table of Contents Installation... 3 How to use the Rapid Unity Vehicle Editor
Microsoft Windows Software Manual for FITstep Stream Version 4
 Thank you for purchasing this product from Gopher. If you are not satisfied with any Gopher purchase for any reason at any time, contact us and we will replace the product, credit your account, or refund
Thank you for purchasing this product from Gopher. If you are not satisfied with any Gopher purchase for any reason at any time, contact us and we will replace the product, credit your account, or refund
Version 2.8 improvements
 Contents Version 2.8 improvements... 3 Boat Setup... 4 Forecast Setup (Weather Source Setup)... 7 Route calculation and Parameters... 12 Nautical Charts... 24 Using public and private charts... 24 Chargement
Contents Version 2.8 improvements... 3 Boat Setup... 4 Forecast Setup (Weather Source Setup)... 7 Route calculation and Parameters... 12 Nautical Charts... 24 Using public and private charts... 24 Chargement
Search Techniques. Contents
 Search Techniques Contents Overview... 2 1. Developing the Search Plan... 2 1.1 Search Planning Sequence... 2 2. Search Terminology... 3 3. Search Patterns... 6 4. Searching and GPS... 8 5. Search Protocols...
Search Techniques Contents Overview... 2 1. Developing the Search Plan... 2 1.1 Search Planning Sequence... 2 2. Search Terminology... 3 3. Search Patterns... 6 4. Searching and GPS... 8 5. Search Protocols...
Welcome to Sail Simulator System Requirements Configure Sail Simulator Your first voyage Single player...
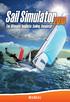 MANUAL 2 Table of Contents Welcome to Sail Simulator 2010... 4 System Requirements... 4 Configure Sail Simulator 2010... 5 Your first voyage... 7 Single player... 9 Multiplayer... 10 Match courses... 14
MANUAL 2 Table of Contents Welcome to Sail Simulator 2010... 4 System Requirements... 4 Configure Sail Simulator 2010... 5 Your first voyage... 7 Single player... 9 Multiplayer... 10 Match courses... 14
Walk-O-Meter User Manual
 Walk-O-Meter User Manual For BlackBerry Z10 and Q10 Version 2 Date 2013-09-26 1 Thank you for purchasing the Walk-O-Meter App from Cellimagine LLC. Walk-O-Meter pedometer app for your Z10 is the ultimate
Walk-O-Meter User Manual For BlackBerry Z10 and Q10 Version 2 Date 2013-09-26 1 Thank you for purchasing the Walk-O-Meter App from Cellimagine LLC. Walk-O-Meter pedometer app for your Z10 is the ultimate
The ICC Duckworth-Lewis Calculator. Professional Edition 2008
 The ICC Duckworth-Lewis Calculator Professional Edition 2008 (Version 1.1) Installation and operating instructions Any queries about operating the program should be sent to steven.stern@anu.edu.au 2008
The ICC Duckworth-Lewis Calculator Professional Edition 2008 (Version 1.1) Installation and operating instructions Any queries about operating the program should be sent to steven.stern@anu.edu.au 2008
Figure 7-1 Waypoint Info Page
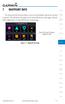 7 WAYPOINT INFO The Waypoint Info function allows you to view information about the selected waypoint. The Waypoint Info page can be reached from the Home page, selected from a flight plan, or selected
7 WAYPOINT INFO The Waypoint Info function allows you to view information about the selected waypoint. The Waypoint Info page can be reached from the Home page, selected from a flight plan, or selected
Pneumatic high-pressure controller Model CPC7000
 Calibration technology Pneumatic high-pressure controller Model CPC7000 WIKA data sheet CT 27.63 Applications Healthcare and avionics industry Industry (laboratory, workshop and production) Transmitter
Calibration technology Pneumatic high-pressure controller Model CPC7000 WIKA data sheet CT 27.63 Applications Healthcare and avionics industry Industry (laboratory, workshop and production) Transmitter
APA software instruction manual
 1. Starting the program In order to start the control software for the APA device press APAxx shortcut located on the desktop of the supplied computer. XX corresponds to the current software version. When
1. Starting the program In order to start the control software for the APA device press APAxx shortcut located on the desktop of the supplied computer. XX corresponds to the current software version. When
Quick Guide. SGX-CA500 Cycle Computer SGY-PM Series Power Meters
 Quick Guide SGX-CA500 Cycle Computer SGY-PM Series Power Meters Easy Installation and Advanced Functionality Fast Facts: Pioneer Power Meter Cranksets and arms ship pre-set in the ANT+ Format Simply install
Quick Guide SGX-CA500 Cycle Computer SGY-PM Series Power Meters Easy Installation and Advanced Functionality Fast Facts: Pioneer Power Meter Cranksets and arms ship pre-set in the ANT+ Format Simply install
Combination Analysis Tutorial
 Combination Analysis Tutorial 3-1 Combination Analysis Tutorial It is inherent in the Swedge analysis (when the Block Shape = Wedge), that tetrahedral wedges can only be formed by the intersection of 2
Combination Analysis Tutorial 3-1 Combination Analysis Tutorial It is inherent in the Swedge analysis (when the Block Shape = Wedge), that tetrahedral wedges can only be formed by the intersection of 2
Diver-Pocket Diver-Pocket Premium
 User s Manual Diver-Pocket Diver-Pocket Premium Copyright Information 2011 Schlumberger Water Services. All rights reserved. No portion of the contents of this publication may be reproduced or transmitted
User s Manual Diver-Pocket Diver-Pocket Premium Copyright Information 2011 Schlumberger Water Services. All rights reserved. No portion of the contents of this publication may be reproduced or transmitted
Introduction. The Shearwater Petrel is an advanced technical diving computer for open and closed circuit divers.
 Introduction The Shearwater Petrel is an advanced technical diving computer for open and closed circuit divers. Although we strive to make the Petrel easy enough to use without reading the manual, please
Introduction The Shearwater Petrel is an advanced technical diving computer for open and closed circuit divers. Although we strive to make the Petrel easy enough to use without reading the manual, please
USING THE GPS TO WALK TRANSECTS. by Robert L. Hafey
 USING THE GPS TO WALK TRANSECTS by Robert L. Hafey This paper will provide specific instructions or suggestions on how to setup the GPS to facilitate transect walking for field surveys. Systematic field
USING THE GPS TO WALK TRANSECTS by Robert L. Hafey This paper will provide specific instructions or suggestions on how to setup the GPS to facilitate transect walking for field surveys. Systematic field
Oxygen Meter User Manual
 Oxygen Meter User Manual Monday, July 23, 2007 1. Outline...2 2. Program...3 2.1. Environment for program execution...3 2.2. Installation...3 2.3. Un installation...3 2.4. USB driver installation...3 2.5.
Oxygen Meter User Manual Monday, July 23, 2007 1. Outline...2 2. Program...3 2.1. Environment for program execution...3 2.2. Installation...3 2.3. Un installation...3 2.4. USB driver installation...3 2.5.
Fastball Baseball Manager 2.5 for Joomla 2.5x
 Fastball Baseball Manager 2.5 for Joomla 2.5x Contents Requirements... 1 IMPORTANT NOTES ON UPGRADING... 1 Important Notes on Upgrading from Fastball 1.7... 1 Important Notes on Migrating from Joomla 1.5x
Fastball Baseball Manager 2.5 for Joomla 2.5x Contents Requirements... 1 IMPORTANT NOTES ON UPGRADING... 1 Important Notes on Upgrading from Fastball 1.7... 1 Important Notes on Migrating from Joomla 1.5x
Page 1 Make more profit from your betting at Betting Speed Evolution and the Race Advisor
 Page 1 Introduction The information contained here has been put together to assist you in not only finding winning horses, but making good profits. The software is based around a complex professional strategy.
Page 1 Introduction The information contained here has been put together to assist you in not only finding winning horses, but making good profits. The software is based around a complex professional strategy.
Basic Chartwork. Necessary Tools. Navigation is the one science in which no margin whatever is left for the faker. - Felix Riesenberg
 Page 1 of 14 www.bananawind.us Navigation is the one science in which no margin whatever is left for the faker. - Felix Riesenberg Basic Chartwork You wouldn't want to attempt open ocean sailing using
Page 1 of 14 www.bananawind.us Navigation is the one science in which no margin whatever is left for the faker. - Felix Riesenberg Basic Chartwork You wouldn't want to attempt open ocean sailing using
Chartwork Learn the basics for position fixing using a number of techniques and a simple equation for speed, distance and time.
 Chartwork Learn the basics for position fixing using a number of techniques and a simple equation for speed, distance and time. Chartwork Chartwork Tools Accurate chart work is the basis for good navigation.
Chartwork Learn the basics for position fixing using a number of techniques and a simple equation for speed, distance and time. Chartwork Chartwork Tools Accurate chart work is the basis for good navigation.
AIR FLOW ANEMOMETER INSTRUCTION MANUAL
 AIR FLOW ANEMOMETER INSTRUCTION MANUAL Thank you for purchasing our company Air Flow Anemometer. This manual provides relative information on how to use the Air Anemometer and warning in operation Please
AIR FLOW ANEMOMETER INSTRUCTION MANUAL Thank you for purchasing our company Air Flow Anemometer. This manual provides relative information on how to use the Air Anemometer and warning in operation Please
Navico. Software Release Notes H5000 RTM 2018 SOFTWARE RELEASE JULY Photo: Rich Edwards/Volvo Ocean Race H5000 INSTRUMENTS AUTOPILOT
 Software Release Notes H5000 RTM 2018 SOFTWARE RELEASE JULY 2018 Photo: Rich Edwards/Volvo Ocean Race H5000 INSTRUMENTS AUTOPILOT Overview The latest H5000 developments provide a system-wide package of
Software Release Notes H5000 RTM 2018 SOFTWARE RELEASE JULY 2018 Photo: Rich Edwards/Volvo Ocean Race H5000 INSTRUMENTS AUTOPILOT Overview The latest H5000 developments provide a system-wide package of
tactics_pi a performance enhancement to dashboard_pi Rev 1.0
 tactics_pi a performance enhancement to dashboard_pi Rev 1.0 1. Introduction Everything started with the question : Do we make it around the corner of that island when we tack now and sail the same apparent
tactics_pi a performance enhancement to dashboard_pi Rev 1.0 1. Introduction Everything started with the question : Do we make it around the corner of that island when we tack now and sail the same apparent
ACI_Release_Notes.txt VERSION Fixed Tank info for ELITE in Dive section 2. Fixed USB port initializing for old DC VERSION
 VERSION 2.4.0 1. Fixed Tank info for ELITE in Dive section 2. Fixed USB port initializing for old DC VERSION 2.3.9 1. Fixed Dive Computer configuration section error 2. Fixed message for download/upload
VERSION 2.4.0 1. Fixed Tank info for ELITE in Dive section 2. Fixed USB port initializing for old DC VERSION 2.3.9 1. Fixed Dive Computer configuration section error 2. Fixed message for download/upload
USA Jump Rope Tournament Software User Guide 2014 Edition
 USA Jump Rope Tournament Software User Guide www.usajumprope.org Table of Contents Contents System Requirements... 3 System Conventions... 4 Phase 1 Tournament Pre registration Preparation... 5 Name Your
USA Jump Rope Tournament Software User Guide www.usajumprope.org Table of Contents Contents System Requirements... 3 System Conventions... 4 Phase 1 Tournament Pre registration Preparation... 5 Name Your
Navigation Exercises for Practice Underway
 Workforms and Plotting Sheets for use with Navigation Exercises for Practice Underway www.starpath.com/kindle David Burch STARPATH Seattle, WA Copyright 2009, 2012 David Burch All rights reserved. No part
Workforms and Plotting Sheets for use with Navigation Exercises for Practice Underway www.starpath.com/kindle David Burch STARPATH Seattle, WA Copyright 2009, 2012 David Burch All rights reserved. No part
XC2 Client/Server Installation & Configuration
 XC2 Client/Server Installation & Configuration File downloads Server Installation Backup Configuration Services Client Installation Backup Recovery Troubleshooting Aug 12 2014 XC2 Software, LLC Page 1
XC2 Client/Server Installation & Configuration File downloads Server Installation Backup Configuration Services Client Installation Backup Recovery Troubleshooting Aug 12 2014 XC2 Software, LLC Page 1
Golfshot : Golf GPS Android User Guide
 Golfshot : Golf GPS Android User Guide Version 3.5 Scorecard Version 3.5 QUICK TIPS: New in 3.5: Track Menu Track Menu Press the Golf Ball icon in the upper left corner to slide down the Track Menu. Here
Golfshot : Golf GPS Android User Guide Version 3.5 Scorecard Version 3.5 QUICK TIPS: New in 3.5: Track Menu Track Menu Press the Golf Ball icon in the upper left corner to slide down the Track Menu. Here
Fencing Time Version 4.3
 Fencing Time Version 4.3 Upgrading your Fencing Time Server October 2017 Copyright 2017 by Fencing Time, LLC. All rights reserved. Overview Periodically, a new version of Fencing Time is released. In most
Fencing Time Version 4.3 Upgrading your Fencing Time Server October 2017 Copyright 2017 by Fencing Time, LLC. All rights reserved. Overview Periodically, a new version of Fencing Time is released. In most
Navigation with Leeway
 Navigation with Leeway Leeway, as we shall use the term, means how much a vessel is pushed downwind of its intended course when navigating in the presence of wind. To varying extents, knowledge of this
Navigation with Leeway Leeway, as we shall use the term, means how much a vessel is pushed downwind of its intended course when navigating in the presence of wind. To varying extents, knowledge of this
KEM Scientific, Inc. Instruments for Science from Scientists
 KEM Scientific, Inc. Instruments for Science from Scientists J-KEM Scientific, Inc. 6970 Olive Blvd. St. Louis, MO 63130 (314) 863-5536 Fax (314) 863-6070 E-Mail: jkem911@jkem.com Precision Vacuum Controller,
KEM Scientific, Inc. Instruments for Science from Scientists J-KEM Scientific, Inc. 6970 Olive Blvd. St. Louis, MO 63130 (314) 863-5536 Fax (314) 863-6070 E-Mail: jkem911@jkem.com Precision Vacuum Controller,
REACTOR 40 MECHANICAL Configuration Guide
 REACTOR 40 MECHANICAL Configuration Guide Important Safety Information WARNING See the Important Safety and Product Information guide in the product box for product warnings and other important information.
REACTOR 40 MECHANICAL Configuration Guide Important Safety Information WARNING See the Important Safety and Product Information guide in the product box for product warnings and other important information.
