ASAP Accelerated Surface Area and Porosimetry System. Operator s Manual V3.03
|
|
|
- Phebe Riley
- 5 years ago
- Views:
Transcription
1 ASAP 2020 Accelerated Surface Area and Porosimetry System Operator s Manual V August 2008
2 Ertalyte is a registered trademark of Quadrant Engineering Plastic Products Kalrez and Viton are registered trademarks of DuPont Dow Elastomers L.L.C. PharMed and Tygon are registered trademarks of Norton Company Teflon is a registered trademark of E.I. DuPont de Nemours Company Windows is a registered trademark of Microsoft Corporation Micromeritics Instrument Corporation All rights reserved. The software described in this manual is furnished under a license agreement and may be used or copied only in accordance with the terms of the agreement.
3 WARRANTY MICROMERITICS INSTRUMENT CORPORATION warrants for one year from the date of shipment each instrument manufactured by it to be free from defects in material and workmanship impairing its usefulness under normal use and service conditions except as noted herein. Our liability under this warranty is limited to repair, servicing and adjustment, free of charge at our plant, of any instrument or defective parts, when returned prepaid to us, and which our examination discloses to have been defective. The purchaser is responsible for all transportation charges involving the shipment of materials for warranty repairs. Failure of any instrument or product due to operator error, improper installation, unauthorized repair or alteration, failure of utilities, or environmental contamination will not constitute a warranty claim. The materials of construction used in MICROMERITICS instruments and other products were chosen after extensive testing and experience for their reliability and durability. However, these materials cannot be totally guaranteed against wear and/or decomposition by chemical action (corrosion) as a result of normal use. Repair parts are warranted to be free from defects in material and workmanship for 90 days from the date of shipment. No instrument or product shall be returned to MICROMERITICS prior to notification of alleged defect and authorization to return the instrument or product. All repairs or replacements are made subject to factory inspection of returned parts. MICROMERITICS shall be released from all obligations under its warranty in the event repairs or modifications are made by persons other than its own authorized service personnel unless such work is authorized in writing by MICROMERITICS. The obligations of this warranty will be limited under the following conditions: 1. Certain products sold by MICROMERITICS are the products of reputable manufacturers, sold under their respective brand names or trade names. We, therefore, make no express or implied warranty as to such products. We shall use our best efforts to obtain from the manufacturer, in accordance with his customary practice, the repair or replacement of such of his products that may prove defective in workmanship or materials. Service charges made by such manufacturer are the responsibility of the ultimate purchaser. This states our entire liability in respect to such products, except as an authorized person of MICROMERITICS may otherwise agree to in writing. 2. If an instrument or product is found defective during the warranty period, replacement parts may, at the discretion of MICROMERITICS, be sent to be installed by the purchaser, e.g., printed circuit boards, check valves, seals, etc. 3. Expendable items, e.g., sample tubes, detector source lamps, indicator lamps, fuses, valve plugs (rotor) and stems, seals and O-rings, ferrules, etc., are excluded from this warranty except for manufacturing defects. Such items which perform satisfactorily during the first 45 days after the date of shipment are assumed to be free of manufacturing defects. Purchaser agrees to hold MICROMERITICS harmless from any patent infringement action brought against MICROMERITICS if, at the request of the purchaser, MICROMERITICS modifies a standard product or manufactures a special product to the purchaser s specifications. MICROMERITICS shall not be liable for consequential or other type damages resulting from the use of any of its products other than the liability stated above. This warranty is in lieu of all other warranties, express or implied, including, but not limited to the implied warranties of merchantability or fitness for use. One Micromeritics Drive Norcross, GA Fax (770) Domestic Sales - (770) Domestic Repair Service - (770) International Sales - (770) Customer Service - (770) Form No Rev. 12/95
4
5 ASAP 2020 Operator s Manual Table of Contents TABLE OF CONTENTS 1. GENERAL INFORMATION Organization of the Manual Conventions Online Manual Using Bookmarks Using the Table of Contents, Index, and other Links Table of Contents Index Cross References Using the Find Command Printing Equipment Description Gas Requirements Analysis Program Report System Internet Access Specifications INSTALLATION Unpacking and Inspection Lifting the Analyzer Equipment Damage or Loss During Shipment Equipment Return Setting up the Analyzer Installing the Vacuum Pumps Oil-Based Systems Dry Systems Verifying Line Voltage Selection Installing the Cold Trap Tubes Installing Saturation Pressure (Psat) Tube Selecting the Computer Power Input Connecting the Gas Supply Connecting a Regulator to the Gas Bottle Connecting the Gas Delivery Tubing to the Analyzer Connecting Cables and Power Cords Turning On the System Turning Off the System Installing the Analysis Program Initial Installation Using the Setup Program for Other Functions Mar 08 i
6 Table of Contents ASAP 2020 Operator s Manual Installing Subsequent Software Versions Adding an Analyzer Moving an Analyzer from one PC to another PC Removing an Analyzer Changing an Analyzer Setup Reinstalling the Calibration Files Uninstalling the Analysis Program Specifying Gas Ports USER INTERFACE Controls, Indicators, and Connectors Front Panel Side Panel Upper Lower Rear Panel Using the Software Shortcut Menus Shortcut Keys Dialog Boxes Selecting Files File Name Conventions Menu Structure Windows Menu Help Menu OPERATIONAL PROCEDURES Specifying Sample File Defaults Basic Format Advanced Format Creating Sample Information Files Advanced Format Basic and Restricted Formats Defining Parameter Files Sample Tube Degas Conditions Analysis Conditions Adsorptive Properties Report Options Preparing Samples Choosing Sample Tubes Cleaning and Labeling Sample Tubes Determining Amount of Sample to Use Determining the Mass of the Sample Degassing the Sample Transferring the Degassed Sample to the Analysis Port ii Mar 08
7 ASAP 2020 Operator s Manual Table of Contents Installing Dewars Precautions Cold Trap Dewar Analysis Dewar Performing an Analysis Printing File Contents Listing File Statistics Exporting Isotherm Data Generating Graph Overlays Multiple Samples Overlay Multiple Graphs Overlay FILE MENU Description Open Sample Information Advanced Format Basic Format Restricted Format Sample Tube Degas Conditions Analysis Conditions Adsorptive Properties Report Options Summary Report Isotherm Report Options BET/Langmuir Surface Area Report Options Freundlich Isotherm Temkin Isotherm t-plot Report Options Alpha-S Plot f-ratio Plot BJH Adsorption/Desorption Report Options Dollimore-Heal Adsorption/Desorption Report Options Horvath-Kawazoe Report Options DFT Pore Size Surface Energy Dubinin Report Options MP-Method Report Options Options Report Sample Log Report Validation Report Collected/Entered Data Save Save As Sample and Parameter Files t-curve and Alpha-S Files Save All Mar 08 iii
8 Table of Contents ASAP 2020 Operator s Manual Close Close All Print List Export Format of Data Output Convert Exit UNIT MENU Description Sample Analysis Start Degas Enable Manual Control Show Instrument Schematic Show Status Show Instrument Log Unit Configuration Diagnostics Calibration Vacuum Gauge Pressure Zero Pressure Scale Temperature Volume Save to File Load from File Degas Enable Manual Control Show Instrument Schematic Show Status Calibrate Pressure Zero Calibrate Pressure Scale Calibrate Vacuum Gauge Calibrate Servo Service Test REPORTS MENU Description Start Report Close Reports Open Report SPC Report Options Regression Report Control Chart Heat of Adsorption Rate of Adsorption (ROA) iv Mar 08
9 ASAP 2020 Operator s Manual Table of Contents Printed Reports Header Onscreen Reports Tool Bar Shortcut Menus Zoom Feature Axis Cross Hair Report Examples Isotherm Plot BET Surface Area Langmuir Surface Area Freundlich Isotherm Alpha-S Method f-ratio Method BJH Adsorption/Desorption Options Report Heat of Adsorption Report Micropore Reports Horvath-Kawazoe Dubinin Overlay Reports Same Type of Graph from Multiple Samples Two Types of Graphs from Same Sample OPTIONS MENU Description Option Presentation Advanced Basic Restricted Sample Defaults Basic Format Advanced Format Units Graph Grid Lines Live Graph Parameter Files Directory Service Test Mode TROUBLESHOOTING AND MAINTENANCE Troubleshooting Preventive Maintenance Lubricating the Elevator Screw Checking the Analysis Port Dewar Replacing the Sample Tube O-ring Replacing the Port Filters Analysis Port Mar 08 v
10 Table of Contents ASAP 2020 Operator s Manual Degas Port Replacing the Vacuum Pump Exhaust Filter Inspecting and Changing Vacuum Pump Fluid Inspecting Fluid Changing Fluid Replacing the Alumina in the Oil Vapor Traps Cleaning the Cold Trap Tubes Calibrating the Manifold Temperature Sensor Testing the Analyzer for Leaks Routine Maintenance Cleaning the Analyzer Calibrating the Pressure Offset Calibrating the Pressure Scale ORDERING INFORMATION Analysis System Components and Accessories Sample Tubes and Components Cold Trap Tubes and Components A. FORMS ASAP Series Sample Data Worksheet A-3 B. ERROR MESSAGES 2200 and 2400 Series B Series B Series B Series B Series B-41 C. CALCULATIONS Saturation Pressure (Po) C-1 Relative Pressure C-1 Free Space C-2 Volume Adsorbed C-3 Equilibration C-4 Thermal Transpiration Correction C-5 BET Surface Area C-6 Langmuir Surface Area C-7 t-plot C-9 BJH Pore Volume and Area Distribution C-11 Explanation of Terms C-11 Calculations C-12 Compendium of Variables C-19 vi Mar 08
11 ASAP 2020 Operator s Manual Table of Contents Horvath-Kawazoe C-20 Slit Pore Geometry (original HK) C-20 Cylinder Pore Geometry (Saito/Foley) C-21 Sphere Pore Geometry (Cheng/Yang) C-22 Cheng/Yang Correction C-23 Interaction Parameter C-23 Additional Calculations C-24 Interaction Parameter Components C-26 Dubinin-Radushkevich C-28 Dubinin-Astakhov C-30 MP-Method C-33 Freundlich Isotherm C-35 Temkin Isotherm C-36 DFT (Density Functional Theory) C-37 The Integral Equation of Adsorption C-37 Application to Surface Energy Distribution C-38 Application to Pore Size Distribution C-38 Performing the Deconvolution C-39 Regularization C-39 Summary Report C-40 SPC Report Variables C-42 Regressions Chart Variables C-42 Control Chart Variables C-43 References C-44 D. TESTING FOR LEAKS Testing Individual Valves D-1 Analysis Valves D-1 Valves 3 and P1 through P D-4 Valves PS, 5, and D-4 Valves 1, 2, 8, 9, 10, 11, and PV D-5 Degas Valves D-7 Valves D1 and D D-8 Valve D D-8 Valves D5 and D D-8 What To Do If You Detect a Leaking Valve D-9 Removing Differential Pressure from a Leaking Valve D-9 Repairing or Replacing a Leaking Valve D-9 Repairing Valves on the Analysis Manifold D-9 Replacing Valves on the Degas and Gas Inlet Manifold D-11 Valve Data Test Sheet D-12 E. CALCULATING FREE-SPACE VALUES FOR MICROPORE ANALYSES F. DEFAULT FILES AND SYSTEM FILES Mar 08 vii
12 Table of Contents ASAP 2020 Operator s Manual G. DFT MODELS Models Based on Statistical Thermodynamics G-1 Theoretical Background G-1 Molecular Simulation Methods G-2 Molecular Dynamics Method G-2 Monte Carlo Method G-2 Density Functional Formulation G-3 Models Included G-8 Non-Local Density Functional Theory with Density Independent Weights G-8 Modified Non-Local Density Functional Theory with Density-Dependent Weights.. G-8 Models Based on Classical Theories G-12 Surface Energy G-12 Pore Size G-12 Models Included G-13 Kelvin Equation with Halsey Thickness Curve G-13 Kelvin Equation with Harkins and Jura Thickness Curve G-14 Kelvin Equation with Broekhoff-de Boer Thickness Curve G-14 References G-16 INDEX viii Mar 08
13 ASAP 2020 Operator s Manual Organization of the Manual 1. GENERAL INFORMATION This manual describes how to install and operate the ASAP (Accelerated Surface Area and Porosimetry) 2020 System. It includes instructions for the following ASAP 2020 systems: Standard Physisorption System Multigas System Micropore System Organization of the Manual The manual is divided into the following chapters: Chapter 1 Chapter 2 Chapter 3 Chapter 4 Chapter 5 Chapter 6 Chapter 7 Chapter 8 General Information Provides a general description of the ASAP 2020 system as well as its specifications. INSTALLATION Describes how to unpack, inspect, and install the ASAP 2020 analyzer. USER INTERFACE Provides basic instrument and software interface. OPERATIONAL PROCEDURES Provides step-by-step instructions for operating the ASAP FILE MENU Provides a description of the commands on the File menu. UNIT MENU Provides a description of the commands on the Unit menu. REPORTS MENU Provides a description of the commands on the Reports menu and samples of reports. OPTIONS MENU Provides a description of the commands on the Options menu. May
14 Organization of the Manual ASAP 2020 Operator s Manual Chapter 9 Chapter 10 Appendix A Appendix B Appendix C Appendix D Appendix E Appendix F Appendix G Index TROUBLESHOOTING AND MAINTENANCE Provides instructions for troubleshooting hardware problems and for performing routine maintenance procedures ORDERING INFORMATION Provides part numbers and descriptions of the ASAP 2020 System components and accessories. ASAP Series Sample Data Worksheet Contains a form to assist you in determining the sample mass. ERROR MESSAGES Lists the error messages that may be displayed in the analysis program; includes a cause and action for each. CALCULATIONS Contains the calculations used by the system to produce reports. TESTING FOR LEAKS Describes the procedure for testing each valve for leaks. CALCULATING FREE-SPACE VALUES FOR MICROPORE ANALYSES Provides instructions for obtaining free-space values to use in micropore analyses. DEFAULT FILES AND SYSTEM FILES Provides default files shipped with the software. DFT MODELS Provides information on DFT models. INDEX Provides quick access to a subject matter. 1-2 May 06
15 ASAP 2020 Operator s Manual Conventions Conventions This manual uses the symbols shown below to identify notes of importance, cautions, and warnings. Notes contain a tip or important information pertinent to the subject matter. Cautions contain information to help you prevent actions which could damage the instrument. Warnings contain information to help you prevent actions which could cause personal injury. May
16 Online Manual ASAP 2020 Operator s Manual Online Manual For your convenience, the Operator s Manual is available online. You can access the manual by selecting Help, then Operator s Manual from the analysis program main menu. The manual appears in an Adobe Acrobat Reader. Following are some tips to help you quickly locate the information you need in the manual. Refer to the Adobe Acrobat Help system (click the Help button on the Acrobat menu) for more information on the Acrobat features you can use while viewing the manual. Using Bookmarks Click the Bookmarks tab to list and access the topics included in the manual. Bookmarks Topics Navigation Pane Topic Pane You can use the + and buttons next to topics as they are used in Windows Explorer to expand or collapse the topic list. 1-4 May 06
17 ASAP 2020 Operator s Manual Online Manual To display a topic, click the topic name in the Bookmarks section. The related information appears in the topic pane of the window as shown in the following example. Click bookmark to display topic. May
18 Online Manual ASAP 2020 Operator s Manual Using the Table of Contents, Index, and other Links Links provide direct access to selected information. All links appear in blue type. Links are contained in: the table of contents index entries cross-references within the manual Table of Contents To display the table of contents, click Table of Contents in the Bookmarks section. When the table of contents is displayed, you can click an entry to display its associated page. For example, clicking Using the Software in the table of contents, displays the page containing information about the software. Click topic name in table of contents to display topic. 1-6 May 06
19 ASAP 2020 Operator s Manual Online Manual Index To use the index in the online manual, click the Bookmarks tab, scroll down to INDEX (the last topic in Bookmarks), then click the + button to expand the index. The letters A through Z are displayed. Click a letter to display its corresponding index entries as shown in the following example. Click a letter to display its index entries. After you display the entries, locate the item of interest and click on the page reference to access the information. Cross References Cross-references work in the same manner. In the example below, clicking on the crossreference, FILE MENU (shown on the screen in blue type) will display the first page of the chapter describing the commands found on the File menu. FILE MENU Provides a description of the commands available on the File menu. May
20 Online Manual ASAP 2020 Operator s Manual Using the Find Command The Adobe Acrobat Find command provides another method of easily accessing specific information. For example, suppose you want to know how the Save as command works. You could select Edit > Find from the Adobe Acrobat menu, then enter Save as in the Find dialog. The following example shows the results. 1-8 May 06
21 ASAP 2020 Operator s Manual Online Manual Printing You can print the entire manual, a selected page, or range of pages. There are several options for printing. You can: Select the printer icon ( ) on the Adobe Acrobat toolbar. A standard Print dialog is displayed. Select the page(s) to print, then click OK. When using this option (or the next one), be sure to enter the page number(s) displayed in Adobe Acrobat; do not use the page number(s) listed in the footer(s) of the manual. Enter this number. Do not use number in footer of the manual. Select File > Print. A standard Print dialog is displayed. Select the page(s) to print, then click OK. Click the Thumbnails tab. Thumbnails of manual pages are displayed. a. Click the pages you want to print. b. Right-click to display a shortcut menu, then select Print Pages. c. A standard Print dialog is displayed; click OK. Thumbnails tab May
22 Equipment Description ASAP 2020 Operator s Manual Equipment Description The ASAP 2020 analyzer is equipped with two independent vacuum systems one for sample preparation and one for sample analysis. Having two separate systems, as well as separate preparation ports, allows sample preparation and sample analysis to occur concurrently without interruption. Inline cold traps are located between the vacuum pump and the manifold in both the analysis and the degas systems.the sample saturation pressure (Psat) tube is located next to the sample analysis port. Gas inlet ports and cable connections are located conveniently on the side panel of the analyzer for easy access. The ASAP 2020 is equipped with an elevator that raises and lowers the analysis bath fluid Dewar automatically. A removable shield to enclose the Dewar is also included for safety purposes. The ASAP 2020 system includes Micromeritics patented Isothermal Jackets for the sample tube. The Isothermal Jacket maintains a stable thermal profile along the full length of the sample and Psat tubes May 06
23 ASAP 2020 Operator s Manual Gas Requirements Gas Requirements Compressed gases are required for analyses performed by the ASAP 2020 analyzer. Gas bottles or an outlet from a central source should be located near the analyzer. Appropriate two-stage regulators which have been leak-checked and specially cleaned are required. Pressure relief valves should be set to no more than 30 psig (200 kpag). Gas regulators are available from Micromeritics; refer to Ordering Information, page Analysis Program The ASAP 2020 analysis program is designed to operate in a Windows 2000 or Windows XP Professional environment. The Windows environment provides a user-friendly interface for performing analyses and generating reports. The ASAP 2020 System software monitors and controls the analyzer. It enables you to perform automatic analyses with just a few key strokes, and collects and reports analysis data. You can choose from a variety of reports, which can be printed automatically after an analysis or stored and printed later. Report System The ASAP 2020 software includes a report system which allows you to manipulate and customize reports. You can zoom in on portions of the graphs or shift the axes to examine fine details. Scalable graphs can be copied to the clipboard and pasted into other applications. Reports can be customized with your choice of fonts and a company logo added to the report header for an impressive presentation. Refer to REPORTS MENU for the options available for reports. May
24 Internet Access ASAP 2020 Operator s Manual Internet Access Visit to learn more about Micromeritics, our products, and applications. Our site is user-friendly, easy to navigate, and informative. Its content is summarized below. About Micromeritics A brief history of Micromeritics, office locations, awards/certifications, career opportunities, and a virtual tour of its headquarters Products Product information and printable brochures Applications Application Notes, Product Bulletins, Tech Tips, Technical Articles/papers, and important application links Online Catalog Catalog of instruments and accessories, allowing you to place your order online News and Press Press releases, Events calendar, microreports, and latest Micromeritics news updates Lab Service Provides laboratory tips and access to the Micromeritics Analytical Services web site Customer Support Customer support contacts, product registration, instrument training information, Material Safety Data Sheets, and account registration Grant Program Details of the Grant Program established for non-profit organizations and universities Contact Us Contact information, office locations, maps and driving directions to the Micromeritics facility, and registration for the microreport newsletter Be sure to browse our site to see the many ways in which we can assist you May 06
25 ASAP 2020 Operator s Manual Specifications Specifications The ASAP 2020 system has been designed and tested to meet the specifications provided below. Characteristic Specification PRESSURE MEASUREMENT Range: 0 to 950 mmhg Resolution: 1000-mmHg Transducer 10-mmHg Transducer* 1-mmHg Transducer** (optional for high stability) mmhg (Analysis system) 1 mmhg (Degas system) mmhg mmhg Accuracy (Analysis system only): Includes nonlinearity, hysteresis, and nonrepeatability. Transducer manufacturer s specifications mmHg Range 10-mmHg Range* 1-mmHg Range** Within 0.15% of reading Within 0.15% of reading Within 0.12% of reading VACUUM SYSTEM Vacuum Pump: High Vacuum Pump (if installed): Mechanical, two-stage, for analysis; optional for degas. Ultimate vacuum 5 x 10-3 mmhg. Dry pumps available for systems equipped with optional High Vacuum pump. Less than 3.8 x 10-9 mmhg Ultimate vacuum measured by pump manufacturer according to Pneurop Standard * High Vacuum systems **Micropore systems May
26 Specifications ASAP 2020 Operator s Manual Characteristic Specification MANIFOLD TEMPERATURE TRANSDUCER Type: Accuracy: Platinum resistance device (RTD) o C (by keyboard entry) DEGAS SYSTEM (Optional) Temperature Range: Selection: Accuracy: Backfill Gas: Ambient to 450 o C 1 o C increments Deviation less than +10 o C of set point at thermocouple User-selectable, typically helium or nitrogen Pressure Range: Accuracy: 0 to 950 mmhg 1% best fit straight line SYSTEM CAPACITY Sample Preparation: Analysis: Total Operating Capacity: 2 degas ports (optional) 1 sample port and 1 saturation pressure tube Up to two complete analysis units can be controlled independently by one computer CRYOGEN SYSTEM Special Features: Capacity: Analysis Time: Patented Isothermal Jackets effectively maintain cryogen level constant on sample tube and Po tube during analysis while evaporation of cryogen occurs 3-Liter Dewar, which provides up to 72 hours of unattended analysis. Unlimited. Cryogen Dewars may be refilled without affecting the accuracy of results May 06
27 ASAP 2020 Operator s Manual Specifications Characteristic Specification SAMPLE SIZE Sample tubes are available for various size pellets, cores and powders. Sample tube stems are normally 1.27-cm (1/2-in.) OD with 9-cc bulbs. Also available are (1/4-) or cm (3/8-in.) OD with 9-cc bulbs. Special tubes can be designed to accommodate unusual samples. ELECTRICAL Voltage: 100, 115, 230 VAC +10% Frequency: Power: 50/60 Hz 700 VA, operating ENVIRONMENT Temperature: Humidity 10 to 30 o C storing or shipping 20 to 80% relative, noncondensing GASES Normal: Argon, carbon dioxide, nitrogen, krypton (Multigas system), and other suitable gases PHYSICAL Height Width: Depth: Weight: 99 cm (39 in.) 85 cm (33.5 in.) 61 cm (24 in.) 115 kg (250 lbs) COMPUTER Minimum requirements: Pentium 333 MHz computer (or equivalent) CD-ROM drive 128 megabytes of main memory 1-gigabyte hard drive SVGA monitor (800 x 600 minimum resolution) Windows 2000 or Windows XP Professional May
28
29 ASAP 2020 Operator s Manual Unpacking and Inspection 2. INSTALLATION This chapter contains instructions for the following: Unpacking and Inspection Setting Up the Analyzer Installing the Analysis Program Initially, your ASAP 2020 analyzer will be installed and verified for operation by an authorized Micromeritics service representative or a representative of a Micromeritics distributor. If your analyzer is moved to a different location in your laboratory, use the instructions provided in this chapter for reinstallation. Unpacking and Inspection When you receive the shipping cartons, carefully compare the packing list with the equipment actually received while checking for equipment damaged during shipment. Be sure to sift through all packing materials before declaring equipment missing. Save the shipping cartons if equipment or parts have been damaged or lost. The inspector or claim investigator must examine the cartons prior to completion of the inspection report. Lifting the Analyzer The ASAP 2020 analyzer weighs 115 kg (250 lbs) and requires the use of two people to lift it from its shipping carton. One person should not attempt to lift the analyzer. With one person on each side of the analyzer, lift it upright from its shipping carton. Place the analyzer on a table top of sufficient space. Use proper lifting techniques to prevent back injury. Equipment Damage or Loss During Shipment When equipment is damaged or lost in transit, you are required to make note of the damage or loss on the freight bill. The carrier, not the shipper, is responsible for all damage or loss. In the event of equipment damage or loss during shipment, contact the carrier of the equipment immediately. Mar
30 Unpacking and Inspection ASAP 2020 Operator s Manual Equipment Return Micromeritics strives to ensure that all items arrive safely and in working order. Occasionally, due to circumstances beyond our control, equipment is received which is not in working condition. When it is necessary to return equipment (damaged either during shipment or while in use) to Micromeritics for repair or replacement, use the following procedure: 1. Pack the instrument in its original shipping carton if possible. If the original carton is unavailable, for a nominal fee, Micromeritics can provide another carton for your use. Failure to package your instrument properly may result in shipping damage. 2. Tag or identify the defective equipment, noting the defect and circumstances, if any, under which the defect is observed. 3. Make reference to the sales order or purchase order for the equipment, and provide the date the equipment was received. 4. Notify the Micromeritics Service Department of the defect and request shipping instructions. The service department will assign a Returned Materials Authorization (RMA) number. Write the RMA number on the outside of the shipping carton. 2-2 Mar 05
31 ASAP 2020 Operator s Manual Setting up the Analyzer Setting up the Analyzer The ASAP 2020 System should be installed correctly and tested to ensure that it is operating properly before actual analyses are attempted. Installing the Vacuum Pumps Two vacuum pumps are required for operating the ASAP 2020 analyzer when equipped with a degas system: one for degas operations and one for analysis. A recessed cavity is provided on the rear side of the analyzer for placement of the vacuum pumps The analysis pump (facing the rear of the analyzer) is on the left side and the degas pump on the right side. Two types of vacuum pumps are available, the oil-based vacuum pump and the dry vacuum pump. Typically the dry vacuum pump is used when a mass spectrometer is attached to the analyzer and for chemisorption analyses. Oil-Based Systems 1. Remove the vacuum pump from its shipping carton. 2. Prepare the alumina and oil vapor trap (refer to Replacing the Alumina in the Oil Vapor Trap on page 9-11), then install the trap onto the intake port of the vacuum pump. Oil vapor traps reduce the amount of oil vapor that collects in the hoses leading to the instrument. 3. Add fluid to the vacuum pump (refer to Inspecting and Changing Vacuum Pump Fluid on page 9-9). 4. Install the vacuum pump exhaust filter (refer to Replacing the Vacuum Pump Exhaust Filter on page 9-7). 5. Place the vacuum pump onto its drip tray and slide the tray into the right side of the vacuum pump cavity. Be sure the power cord is facing outward; do not connect the power cord to a power source at this time. Mar
32 Setting up the Analyzer ASAP 2020 Operator s Manual 6. Connect the flexible tubing from the analyzer to the connector on the topside of the pump. The following illustration shows orientation of the vacuum pump and its components attached to the flexible tubing of the analyzer. Flexible Tubing Hose Fitting Centering Ring Clamp Oil Vapor Trap Centering Ring Clamp Intake Dry Systems 1. Remove the vacuum pump from its shipping carton. 2. Slide the vacuum pump into the left side of the vacuum pump cavity. Be sure the power cord is facing outward; do not connect the cord to a power source at this time. 3. Set the voltage selector switch on the vacuum pump to suit the voltage of your local power source. 4. Connect the flexible tubing from the analyzer to the connector on the topside of the pump. 2-4 Mar 05
33 ASAP 2020 Operator s Manual Setting up the Analyzer Verifying Line Voltage Selection Do not connect the ASAP 2020 to the power source until the proper voltage selection is made. Doing so could result in electrical shock and/or damage to the assembly. Verify the line voltage as follows: 1. Slide the safety gate to the right.slide the voltage selection switch to the voltage position to suit the available power supply.. Line Voltage Selection 2. Slide the safety gate to the left. Installing the Cold Trap Tubes The glass cold trap tubes are supplied with the accessories. Install them as follows: 1. Loosen the nut and O-ring. 2. Slide the glass tube up around the metal tube and secure it with the O-ring and nut. Mar
34 Setting up the Analyzer ASAP 2020 Operator s Manual 3. Repeat for the second cold trap port. Port O-ring Nut Glass Tube Installing Saturation Pressure (Psat) Tube The saturation pressure tube is packaged separately. This tube must be mounted onto the Po port located just behind the sample analysis port. 1. Remove the plastic protective cover from the saturation pressure port by turning it counterclockwise, then pull downward. Po Port Plastic Protective Cap 2-6 Mar 05
35 ASAP 2020 Operator s Manual Setting up the Analyzer 2. Ensure that the O-ring is in place on the end of the saturation pressure tube. Rotate the tube so that the isothermal jacket is closest to the analysis port. Secure the tube in place by turning the connector nut clockwise. Tighten by hand. Sample Port Po Port O-ring Saturation Pressure Tube Selecting the Computer Power Input The power input selection on the computer must be set to match the input power source. The computer operates with either VAC or VAC at 50 or 60 Hz. Refer to the instruction manual supplied with your computer for instructions on selecting power input. Do not connect the computer power cord to a power source until the proper voltage selection is made. Doing so could result in electrical shock and/or damage to the computer. Mar
36 Setting up the Analyzer ASAP 2020 Operator s Manual Connecting the Gas Supply Delivery tubes for connecting the gases used with the ASAP 2020 system are supplied with the instrument. A regulator is required for each gas bottle connected to the analyzer. Appropriate regulators are available from Micromeritics. Refer to Ordering Information on page 10-1 for part numbers. Connecting the gas supply involves three procedures; you must: connect a regulator to each gas bottle that is being attached to the analyzer connect the gas bottle(s) to the analyzer s gas inlet(s) specify (using the software) which gas is attached to the inlet(s) The first two procedures are found below; refer to Specifying Gas Ports on page 2-26 to perform the third procedure, which cannot be performed until after software installation. Connecting a Regulator to the Gas Bottle 1. Leave the gas bottle shut-off valve closed until instructed otherwise. Two-stage Pressure Reducing Regulator Bottle Shut-Off Valve Shut-Off Valve Nut Brass Reducer Fitting Pressure Control knob Tubing Regulator Shut-Off Gas Bottle 2. If the regulator has a 1/8-in. outlet, proceed to the next step. If the regulator has a 1/4-in. outlet, attach the reducer fitting to the outlet of the regulator shut-off valve. 3. Close the regulator shut-off valve. Do not overtighten the fittings. Doing so could collapse the tubing and cause a leak. 4. Attach the copper delivery tubing to the regulator or reducer fitting. Do not connect the other end of the tubing. 2-8 Mar 05
37 ASAP 2020 Operator s Manual Setting up the Analyzer 5. Purge the regulator as follows: a. Close the regulator shut-off valve by turning it fully clockwise. b. Turn the pressure regulator control knob fully counterclockwise. c. Open the gas bottle valve by turning it counterclockwise, then close the gas bottle valve. d. Observe the high pressure gauge. If the pressure decreases, tighten the nut connecting the regulator to the gas bottle. If the pressure is stable, proceed to Step e. e. Turn each pressure regulator control knob clockwise until the outlet pressure gauge indicates 10 psig (0.7 bar). Open each regulator shut-off valve by turning it counterclockwise briefly. Then close each valve. f. Make sure the gas bottle valve is completely closed. 6. Repeat steps 2 through 5 for each gas bottle to be attached to the analyzer. 7. Proceed to the next section to attach the other end(s) of the copper delivery tubing to the analyzer. Connecting the Gas Delivery Tubing to the Analyzer The ASAP 2020 analyzer allows for connection of up to six physisorption gases, a gas for degassing, a helium port for the free-space gas, and a Vapor port for water vapor analyses. The helium gas bottle is connected to the analyzer for use in free-space measurements. Other gases can also be used as the analysis gas. Nitrogen or helium (or other suitable gas) can be used as the degas backfill gas. Gas inlet connections, located on the right side panel of the analyzer, are labeled 1 through 6 for the physisorption gases, Degas for the backfill gas, and Helium for the free-space measurement. A vapor gas inlet is also provided for water vapor analyses. These ports are available for chemisorption analyses. Refer to Chapter 10 for ordering information on the Chemi upgrade. Degas Backfill Freespace Helium Mar
38 Setting up the Analyzer ASAP 2020 Operator s Manual A typical hook-up for gases is as follows: 1 Nitrogen 2 Argon 3 Carbon dioxide 4 Krypton 5 As desired 6 As desired Degas Backfill Nitrogen Freespace Helium Helium Attach the other end of the copper tubing (from the regulator) to the appropriate gas port on the side of the analyzer. Be sure to specify which gas is attached to the ports you are using. Refer to Spedifying Gas Ports on page Connecting Cables and Power Cords All cables must be connected securely to their respective connectors for proper operation of the analyzer and its peripheral equipment. Refer to the instruction manuals supplied with the computer, video monitor, and printer for voltage requirements for these units. 1. Connect the keyboard cable, the monitor cable, and the mouse cable into their respective connectors on the rear panel of the computer. Refer to the manual provided with your computer if you are unsure of connector locations. Some monitors and printers shipped from the United States must be connected to a VAC power source. Connecting this equipment to a VAC power source could result in electrical shock and/or damage to the equipment. 2. Plug one end of the printer cable into the connector on the rear panel of the printer. Plug the other end of the printer cable into the connector labeled LPT1 (may be labeled PARALLEL) on the rear panel of the computer. 3. Plug one end of the instrument communications cable into the connector labeled RS232 on the right side of the analyzer. Plug the other end into the communications port on the computer. 4. Insert one end of the analyzer power cord into the input power connector on the right side of the analyzer and the other end into an appropriate power source Mar 05
39 ASAP 2020 Operator s Manual Setting up the Analyzer 5. Plug all other power cords, including the vacuum pumps, into an appropriate power source. 6. Turn on the power to the vacuum pumps, but do not turn on the instrument power at this time. Turning On the System 1. Place the ON/OFF switches for the computer and all peripheral devices in the ON position. 2. Place the analyzer ON/OFF switch in the ON position; verify that the green power indicator on the front panel is illuminated. Turning Off the System Always exit the ASAP 2020 program and/or Windows before turning off the computer. Failure to do so could result in loss of data. 1. Select Close from the System Menu or Exit from the File menu. 2. If you exit the ASAP 2020 program with analyses in progress, you will be warned of the operation. If desired, you can continue with exiting the application and the analyses will proceed and continue to collect data. Reports that are queued under the Print Manager will print. If, however, a power failure occurs and an uninterruptible power supply (UPS) is not attached to the computer, the data collected after exiting the ASAP 2020 System program are lost. 3. Place the computer, monitor, printer, and plotter (if used) ON/OFF switches in the OFF position. 4. Place the analyzer Main Power switch in the OFF position. Mar
40 Installing the Analysis Program ASAP 2020 Operator s Manual Installing the Analysis Program Your system must meet or exceed the following requirements before you can install the software: Pentium 333MHz computer (or equivalent) CD-ROM drive 128 megabytes of main memory 1-gigabyte hard drive SVGA monitor (800 x 600 minimum resolution) Windows 2000 or Windows XP Professional The ASAP 2020 program is also available as a standalone option so that you can install it on a computer other than the one controlling the analyzer. This allows you to create or edit sample and parameter files, as well as generate reports on completed sample files. Review the Micromeritics PROGRAM License Agreement for restrictions on the use of additional copies. Power Management features should be disabled so that the Micromeritics application can communicate properly with the instrument during operation. These features can be disabled in the computer Setup configuration through Windows NT or through a utility supplied by the computer manufacturer. Initial Installation The ASAP 2020 System program is supplied on a CD. Perform the following steps to install the program: 1. Turn on the analyzer. 2. Insert the program CD into your CD-ROM drive. 3. Select Start from the Status bar, then Run from the Start menu. 4. Enter the name of the drive designator, followed by setup. For example: e:setup 2-12 Mar 05
41 ASAP 2020 Operator s Manual Installing the Analysis Program 5. Click OK; the New Installation dialog is displayed. Displays the amount of current disk space and the amount required for installation of the application. Also displays the directory into which the application will be installed. Select this option to add the ASAP 2020 icon to your desktop for quick access to the application. You may cancel the installation at any time by selecting Exit. If you do so, you must start the installation program from the beginning to install the analysis program. The Destination Folder group box displays the amount of current disk space, the amount of disk space required for the analysis program, and the directory into which the application will be installed. If you wish to install the application into a different directory, click Browse to choose the directory. 6. If you want to run the application from the desktop, select the check box just below the Destination Folder group box to add an icon. 7. The ASAP 2020 icon is added to the Micromeritics folder by default. If you prefer a different folder, enter or select one from the drop-down list. 8. Click Next; the Analyzer Configuration dialog is displayed. Mar
42 Installing the Analysis Program ASAP 2020 Operator s Manual In the Step 1 group box, click the radio button for the number of analyzers to be attached to this computer. If you are attaching two analyzers, make sure your computer has two serial ports. Choose 0 (zero) if you are installing this program for data reduction on a computer other than the one controlling the analyzer. 9. In the Step 2 group box, enter the analyzer serial number(s) and the communications port to which it will be attached. 10. Click Next; the Calibration File Installation dialog is displayed. Read the information in the dialog and proceed accordingly. If you selected zero (0) as the number of instruments to install, the Calibration dialog is not displayed. 11. After the calibration files are installed, the Installation Complete dialog box containing the Readme file is displayed. 12. Use the scroll bar if you want to read the contents of the file, then click Finish to close the dialog. 13. Remove the Setup CD and store in a safe place. The original Setup CD contains the calibration files specific to your instrument. Upgrade CDs do not contain calibration files. Therefore, it is important that you maintain your original Setup CD in a secure location in the event calibration files need to be reinstalled Mar 05
43 ASAP 2020 Operator s Manual Installing the Analysis Program Using the Setup Program for Other Functions After initial installation of the ASAP 2020 analysis program, the application setup program can be used to: Upgrade software Add an analyzer Move an analyzer from one computer to another computer Remove an analyzer from the computer Change the analyzer setup Reinstall calibration files Uninstall the analysis program To start the application setup program: 1. Ensure that the analysis program is not operating. 2. Insert the CD into your CD-ROM drive. 3. Select Start from the Status bar. 4. Select Run from the start menu. 5. Enter the drive designator of the CD-ROM drive, followed by setup. For example: e:setup. Alternatively, you can click Browse, navigate to your CD-ROM drive, and select setup.exe. 6. Click OK; the setup Welcome screen showing the options available is displayed. Mar
44 Installing the Analysis Program ASAP 2020 Operator s Manual Installing Subsequent Software Versions When you install a software upgrade, the system installs all of the application files and any status files that do not already exist on the computer. Existing analyzer status files are not affected and default and data files are not overwritten. There are three types of subsequent installation; the software version controlled by the setup program is: a later version than the version installed on the computer the same version as the version installed on the computer an earlier version than the version installed on the computer The setup program automatically detects which type of installation applies and customizes the selection in the Setup dialog accordingly. 1. Start the Setup program. Choose the software option; remember, only the applicable option will display; it will be one of the following: Upgrade software to version (number) from version (number) Reinstall software version (number) Downgrade software to version (number) from version (number) 2. Click Start File Installation; the application installs the software and redisplays the setup Welcome dialog. If no other operations are desired using this dialog, click Exit to close the dialog. Adding an Analyzer Add an analyzer to the existing application as follows: 1. Start the Setup program. Select Add an analyzer, then click Next; the Setup analyzer dialog is displayed Mar 05
45 ASAP 2020 Operator s Manual Installing the Analysis Program 2. Enter the serial number of the analyzer being added, then the communications port to which it is to be connected. 3. Click Next; the Calibration Installation dialog is displayed. 4. Select the location of the calibration source files. If the calibration files are located in a directory other than the one displayed, click Browse to select the directory. Click Finish; a media change dialog is displayed. 5. Click OK to install the calibration files. A dialog containing the Readme file is displayed after the calibration files are installed. 6. Click Exit to close the dialog. Mar
46 Installing the Analysis Program ASAP 2020 Operator s Manual Moving an Analyzer from one PC to another PC You can move an analyzer, along with its status and calibration files, from one computer (Source PC) to another computer (Destination PC). This operation does not move sample or parameter files. To move these files, use a file management program such as Explorer or a backup/restore utility. 1. Install the application program on the destination computer. Refer to Installing the Analysis Program on page If the analysis program is already installed on the destination computer, proceed to Step Start the application setup program on the source computer. Refer to Using the Setup Program for Other Functions on page In the Setup dialog, select Move an analyzer from one PC to another PC, then click Next; the Move analyzer operation dialog is displayed Mar 05
47 ASAP 2020 Operator s Manual Installing the Analysis Program 4. Select Source PC, then click Next; the following dialog is displayed. 5. In the Step 1 group box, select the analyzer that is to be moved. 6. In the Step 2 group box, choose a location in which the moved files will be stored. If possible, choose a diskette drive or a shared network drive. If this is not possible, select a local folder. After the files are placed there, use a folder transfer utility (for example, Backup and Restore) to copy this folder from the Source PC to the Destination PC. 7. Click Finish; the files are moved and the setup Welcome screen is displayed. 8. Start the application setup program on the destination computer. 9. In the Setup dialog, select Move an analyzer from one PC to another PC; the Move analyzer operation dialog is displayed (shown on previous page). Mar
48 Installing the Analysis Program ASAP 2020 Operator s Manual 10. Select Destination PC, then click Next; the following dialog is displayed. 11. In the Step 1 group box, enter the serial number of the analyzer being moved and the communications port to which it will be attached. 12. In the Step 2 group box, click Browse and choose the location of the moved files. 13.Click Finish; the files are moved and the setup Welcome dialog is displayed Mar 05
49 ASAP 2020 Operator s Manual Installing the Analysis Program Removing an Analyzer You can remove an analyzer from the computer as follows. When you remove an analyzer, the status files are removed as well. 1. Start the Setup program. Refer to Using the Setup Program for Other Functions on page From the Setup dialog, select Remove an analyzer, then click Next; the Remove an analyzer dialog is displayed. 3. From the drop-down list, choose the serial number of the analyzer you want to remove. 4. Click Remove; the analyzer is removed and the Welcome screen is again displayed. 5. Click Exit to close the dialog. Mar
50 Installing the Analysis Program ASAP 2020 Operator s Manual Changing an Analyzer Setup Change the analyzer setup as follows: 1. Start the Setup program. Refer to Using the Setup Program for Other Functions on page From the Setup dialog, select Change analyzer setup, then click Next; the Change analyzer setup dialog is displayed. 3. From the drop-down list, choose the analyzer you want to change. 4. Enter the new port number in the space provided. 5. Click Finish; the change is completed and the Welcome dialog is again displayed. 6. Click Exit to close the dialog Mar 05
51 ASAP 2020 Operator s Manual Installing the Analysis Program Reinstalling the Calibration Files You can reinstall the files containing an analyzer s factory calibration data as follows: 1. Start the Setup program. From the Setup dialog, select Re-install calibration files for an analyzer, then click Next; the Re-install calibration files dialog is displayed. 2. Select the analyzer whose calibration files you wish to reinstall from the drop-down list. If you have only one analyzer installed, a drop-down list is not included. 3. Insert the CD containing the calibration files; ensure that the CD drive is displayed as the calibration file source location. If not, click Browse and choose the CD drive. 4. Click Finish; the calibration files are reinstalled and the Welcome dialog is again displayed. 5. Click Exit to close the dialog. Mar
52 Installing the Analysis Program ASAP 2020 Operator s Manual Uninstalling the Analysis Program When you uninstall the ASAP 2020 analysis program, the application removes the analysis program, status files, analyzer setup files, and resulting empty directories. It does not remove data files. Perform the following steps to uninstall the program: 1. Start the Setup program. From the Setup dialog, select Uninstall, then click Next; the Uninstall dialog is displayed. 2. Click Uninstall; the Select Uninstall Method dialog is displayed Mar 05
53 ASAP 2020 Operator s Manual Installing the Analysis Program 3. Choose one of the following: Automatic: click Next; the system uninstalls the analysis program automatically and the setup Welcome dialog redisplays. Custom: click Next; a series of dialogs is displayed, allowing you to choose the files you wish to uninstall. After all files are selected and uninstalled, the setup Welcome dialog redisplays. 4. Click Exit to close the Welcome dialog. Mar
54 Installing the Analysis Program ASAP 2020 Operator s Manual Specifying Gas Ports After all desired gases have been attached to the analyzer, perform the following steps to specify gas ports: 1. Select Unit > Unit Configuration; the Unit Configuration dialog is displayed. 2. Click Gas; the Gas Configuration dialog box is displayed. 3. Click on the down-arrow at each field for the ports to which gases are attached and choose the appropriate gas. Gases may be added to the drop-down list using the Adsorptive Properties dialog. Refer to Adsorptive Properties on page Click OK to close the dialog box, and then again to close the Unit Configuration dialog Mar 05
55 ASAP 2020 Operator s Manual Controls, Indicators, and Connectors 3. USER INTERFACE This chapter contains information to familiarize you with the hardware and software of the ASAP 2020 system. It is recommended that you read this chapter before attempting to operate the ASAP 2020 system. Controls, Indicators, and Connectors This section contains a description of the controls, indicators, and connectors located on the front, side, and rear panels of the ASAP 2020 system. Front Panel Indicator Light Vacuum Pump Panel Elevator Green indicator light Illuminated when power is applied to the analyzer. May
56 Controls, Indicators, and Connectors ASAP 2020 Operator s Manual Vacuum pump panel Allows access to the vacuum pumps. Remove this panel when you need to service the pumps. It is not necessary to remove the panel to inspect the condition of the oil or the oil level (oil-sealed forepump). To accomplish either of these tasks, remove (or fold over to the right) the protective rubber mat from the work surface and lift off the metal cover; this exposes the vacuum pump sight window. Vacuum pump sight window The vacuum pump sight windows enable you to inspect the oil levels in the degas and analysis pumps. Vacuum pump drain Provides a convenient method of draining fluid from the pump when service is required. High vacuum pump A high vacuum pump is used on all but the basic nitrogen instrument. A second high vacuum pump is installed as an option on the degas system. Connections, as well as an on/off (breaker) switch, are located on the front right side of the analyzer beneath the work surface. Remove (or fold over to the left) the rubber mat from the work surface and lift off the metal cover. Indicator lights (located on the underside of the upper extension of the front panel) illuminate when the high vacuum pump is operating. Left light = degas; right light = analysis. Elevator Allows placement of the Dewar around the sample tube. 3-2 May 06
57 ASAP 2020 Operator s Manual Controls, Indicators, and Connectors The components listed here are located on the underside of the upper extension of the front panel. Heating Mantle Power Connector Cold Traps Sample Port Po Port High Vacuum Pump indicators Degas Port Heating Mantle Breaker Heating Mantle Thermocouple Connector Four hangers are provided for placement of safety shields. Degas ports Allow you to degas up to two samples. Each degassing port has connections for a heating mantle. Heating mantle thermocouple Allows connection of a heating mantle thermocouple (one for each degas port). Heating mantle power connec-allowtor each heating connection of the heating mantle power cord (one for mantle). Heating mantle breaker Protects the circuitry for the heating mantle in the event of a failure (one for each heating mantle). If the circuit breaker trips (pops out), call your Micromeritics service representative. Cold Traps Two cold traps are provided; one for degassing and one for analysis. May
58 Controls, Indicators, and Connectors ASAP 2020 Operator s Manual High vacuum pump indicators Illuminate when the high vacuum pumps are operating at normal speed. The left indicator is for degas operations and the right one for analysis. Sample port For installing the sample tube containing the material you wish to analyze. Po port For installing a Po (saturation pressure) tube when performing physisorption analyses. Side Panel Upper Gas Inlet Ports Chemisorption Ports (available if upgraded to Chemisorption capability) Vapor Gas Port Degas Backfill Port Freespace Helium Port Gas inlet ports Used to connect gas supplies to the analyzer. Vapor gas port For attaching the water vapor option, or connecting a vapor gas. Refer to Ordering Information on page 10-1 for the part number of the water vapor option. Degas Backfill port Allows connection of a gas to use for degassing the sample. Freespace Helium port Allows connection of helium to use for measuring the free space. 3-4 May 06
59 ASAP 2020 Operator s Manual Controls, Indicators, and Connectors Lower RS 232 Port Valve Circuit Breaker Power Connector On/Off Switch Voltage Selector On/Off switch For turning the analyzer on and off. This switch also serves as the main breaker for the analyzer; it switches off automatically in the event of an electrical fault. Power connector For connecting the analyzer to the electrical supply. RS232 port For connecting the analyzer to a computer. Valve circuit breaker Protects the circuitry for the valves in the event of a failure. If the circuit breaker trips (pops out), call your Micromeritics service representative. Voltage selector switch For setting the analyzer to the correct incoming AC line voltage. May
60 Controls, Indicators, and Connectors ASAP 2020 Operator s Manual Rear Panel Vacuum Pump Location Vacuum pump recess Provides for placement of the vacuum pumps. Vacuum pumps can be serviced from the front of the instrument by removing the vacuum pump panel located on the lower left side of the front panel (see Front Panel described previously). 3-6 May 06
61 ASAP 2020 Operator s Manual Using the Software Using the Software The analysis program operates in the Windows environment and requires familiarity with standard Windows operations such as using the mouse, menus, and dialog boxes. While this manual provides brief instructions for such standard operations, you may have to refer to your Windows documentation or to its online help system to clarify functions which are specific to Windows. Shortcut Menus Shortcut menus (sometimes referred to as context-sensitive menus or pop-up menus) are available for certain components on the instrument schematic when in manual mode, and for onscreen graphs and tabular reports. These menus are accessed by selecting the item for which you wish to display its menu and clicking the right mouse button. For example, right-click in a column of an onscreen report and the following menu is displayed. Shortcut Keys Shortcut keys can be used to activate some menu commands. Shortcut keys or key combinations (if assigned) are listed to the right of the menu item. Instead of opening the menu and choosing the command, simply press the key combination. For example, to open a sample information file, press F2; the Open Sample Information dialog is displayed. You can also use shortcut keys to access a menu or any function that contains an underlined letter by pressing Alt plus the underlined letter in the command. For example, to access the File menu, press Alt, then F. Table 3-1 provides a list of the keys available in the ASAP 2020 analysis program. May
62 Using the Software ASAP 2020 Operator s Manual Table 3-1. Shortcut Keys F1 F2 F3 F4 F5 F6 F7 F8 F9 F10 Key(s) Function Access online operator s manual Open a sample information file Clear the field of existing date (Select Dates dialog) Open an analysis conditions file Insert the current date (Select Dates dialog) Open an adsorptive properties file Display a calendar from which to choose a date (Select Dates dialog) Open a report options file Tile open windows Cascade open windows Start report Close all open reports Generate a Heat of Adsorption report Alt + F4 Shift + F2 Shift + F3 Shift + F4 Shift + F5 Shift + F9 Exit the ASAP 2020 program List sample information files List analysis conditions files List adsorptive properties files List report options files Access shortcut menu of (1) selected component on instrument schematic, or (2) onscreen reports 3-8 May 06
63 ASAP 2020 Operator s Manual Using the Software Dialog Boxes Dialog boxes are displayed when a menu item followed by an ellipsis (...) is selected. Subdialog boxes are displayed when certain push buttons are selected. Both types of boxes may contain one or more of the items listed below. Radio Button Check Box Data Entry Field Grayed Item (indicates unavailable) Information Bar Push Button The following describes elements that are often included in dialog boxes. If an element is shown in gray instead of black, the element is currently unavailable. Data Entry Fields A Data Entry field is used to enter text; either numeric (numbers only) or alphanumeric (numbers, letters, or printable characters). If an invalid entry is made, an error message is displayed; for example, if you attempt to enter text in a numeric field or a number outside of the range shown in the information bar.. Information Bar Some dialog boxes contain information pertinent to the selected field in an information bar across the bottom of the dialog. For example, a range is shown for fields in which numeric entries are required. Radio buttons Radio buttons are provided in groups of two or more and are used to make a choice; only one radio button can be selected. Simply click the desired option with your mouse pointer. A black dot indicates the item is selected. Check boxes Check boxes allow you to choose multiple options from a group of options. Click the desired option(s) with your mouse pointer. An X in the box indicates the item is selected; remove the X in the same manner. May
64 Using the Software ASAP 2020 Operator s Manual Push Buttons A push button is used to display a subdialog box in which to enter additional information about the subject matter, or to invoke an action. For example, if you click Date Range on the Open Sample Information dialog box, the Select Dates subdialog box is displayed. If you click Cancel on the Open Sample Information dialog box, you invoke the action of canceling and closing the dialog box. Close Closes the active dialog. If the dialog box contains unsaved changes, you will be prompted to save them before the dialog box closes. Any information entered in subdialog boxes (refer to the next section of this chapter), is discarded also. Save Saves the information entered in the current session; the dialog box remains open. Replace Allows you to replace the contents of the current file with those from an existing file. For example, if you are creating an analysis conditions file, you can save time by clicking and choosing the file containing the values you wish to use. These values are copied into the current file automatically. And since the values are actually just copied into the file, you can edit them in any way you wish. The file from which they were copied remains intact and ready for the next use. Cancel Discards everything you entered in the dialog box and any subdialog boxes, and closes the dialog box. A warning message is displayed before closing. Drop-down list A drop-down list contains a list of options and is indicated by a down arrow to the right of the field. If there are more items than can fit in the box, a scroll bar is provided for navigating through the list May 06
65 ASAP 2020 Operator s Manual Using the Software Selecting Files Sample information is stored in files and saved under file names. Certain dialog boxes contain a Files list box which displays a list of files available for that particular operation. For example, the Open Sample Information File dialog. The Status drop-down list does not appear on the Open dialog boxes for parameter files. Displays all files of the type in the Status field. Displays the current directory. A default string appears in the File name field. To select a file, simply move the mouse pointer to the desired file in the list and double-click. You can limit the list of files displayed by choosing one or more of the following options: Use wildcard characters in the path name entered in the File name field. Standard and wildcard characters (such as * and?) can be used to filter file names. For example, you could limit the list of files shown in the dialog above to those beginning with 13x by entering 13x*.SMP in the file name field. Enter a range of dates. Click Date Range; the Select Dates dialog is displayed. Select Show Date Range to enable the From and To fields, then enter a beginning and ending date. Or you can double-click in each field to display a calendar to select a date. The range of dates remains the default until you change the dates or select Show All Dates. May
66 Using the Software ASAP 2020 Operator s Manual For convenience, the following shortcut keys are available when the Select Dates dialog is displayed: F2 F3 F4 Clears the date Inserts the current date Displays a calendar from which you may select a date Select a file status from the Status drop-down list. For example, choose Complete from the drop-down list and only files that have been used in an analysis are displayed. The table shown below describes each file status. The Status drop-down list does not appear on the File, Open dialogs for parameter files. Table 3-2. File Status and Description Status Description All Analyzing Complete Entered No analysis Prepared Preparing All sample information files in the specified directory and within the specified range of dates Sample information files that are currently being used with an analysis Sample information files that have been used with an analysis Sample information files that contain manually entered data Sample information files that have not been used in a degassing operation or an analysis Sample information files that have been used in an automatic degassing operation and are ready for analysis Sample information files that are currently being used in an automatic degassing operation Navigate to a different directory. The current directory is displayed just above the Directories list box. You can change directories by double-clicking a directory in the Directories list box, double-clicking [..] to move up one level, or by entering the desired directory in the File Name field. For example, enter C:\2020files\sample\*.smp to display sample files in the 2020files\sample directory on your local drive May 06
67 ASAP 2020 Operator s Manual Using the Software File Name Conventions For sample information and parameter files, a wildcard character (*) and a default extension display. The following table shows the file name extensions for the ASAP 2020 program. Table 3-3. Default File Name Extensions Sample Information Sample Tube Degas Conditions Analysis Conditions Report Options Adsorptive Properties Export to disk (ASCII) File Type Sample information files from the ASAP 2000 analyzers; may be converted to an ASAP 2020-compatible format Report to disk List to disk Thickness curve Alpha-s curve Extension SMP STB DEG ANC RPO ADP ISO DAT RPT LST THK ALS The following types are available for reports saved from the Report window Report REP Spreadsheet XLS ASCII TXT May
68 Menu Structure ASAP 2020 Operator s Manual Menu Structure All functions for the ASAP 2020 are located on menus which are accessed from the Menu bar. Each menu contains commands, and in some cases a submenu. A submenu is indicated when the command is followed by an arrow. Menu Name Menu Bar Command Submenu Brief descriptions of each menu are provided below; refer to the chapter given in parentheses for a detailed description of the commands contained on that menu. File Enables you to maintain system files. (Chapter 5, FILE MENU) Unit [n] Enables you to perform analyses and other instrument operations. (Chapter 6, UNIT MENU)) Reports Enables you to generate, customize, and close reports. Also provides examples of reports. (Chapter 7, REPORTS MENU) Options Enables you select data presentation formats, and enter system default values. (Chapter 8, OPTIONS MENU) Windows Enables you to arrange the windows and icons on your screen. It also displays the names of all open files. (this chapter, page 3-15) Help Displays Help information. (this chapter, page 3-15) 3-14 May 06
69 ASAP 2020 Operator s Manual Menu Structure Windows Menu Tile Resizes all open windows and arranges them side by side so that the contents of all open windows are visible. Cascade Resizes all open windows and arranges them in a stacked fashion. The active window is positioned on top of the stack. Each window s title remains visible, making it easy to select other windows. Arrange Icons Arranges the symbols for all minimized windows in an orderly manner. Open Files Displays all open files; the active window is preceded with a check mark. Help Menu Operator s Manual Displays the operator s manual in PDF format. About ASAP 2020 Displays information about the ASAP 2020 analysis program May
70
71 ASAP 2020 Operator s Manual Specifying Sample File Defaults 4. OPERATIONAL PROCEDURES This chapter contains brief step-by-step instructions on how to: specify sample file defaults, this page create sample information files, page 4-5 define parameter files, page 4-8 prepare the sample page, 4-15 perform an analysis page, 4-28 generate a list of information on a sample or parameter file, page 4-31 print contents of a sample or parameter file, page 4-30 export data in a sample information file to an ASCII file, page 4-32 overlay graphs, page 4-33 This chapter does not contain detailed descriptions of the dialogs used to perform these procedures. Refer to Chapters 5 through 8 for dialog descriptions. Use the index to assist you in locating the appropriate dialog. Specifying Sample File Defaults You can specify sample defaults in the Basic or Advanced format. The defaults you specify are the ones you see when you create a new sample file in the respective format. Therefore, it is best to specify (or enter) parameters that you plan to use most frequently. For example; specify defaults for your most commonly analyzed sample material. You can always edit parameters in the sample file when it is created. The ASAP 2020 system automatically generates sample information file names and uses the values you specify as the defaults. Basic Format Perform the following steps to define defaults for a sample information file in the Basic format. Select Option Presentation on the Options menu and ensure that Basic is selected as the format. 1. Select Options > Sample Defaults; the default Basic Sample Information dialog is displayed. Mar
72 Specifying Sample File Defaults ASAP 2020 Operator s Manual 2. In the Sequence field, specify a default string. This is the number that is incrementally sequenced and displays in the File name field when you select File, Open, Sample information. You can use up to eight characters. 3. In the field on the right of the Sample line, enter a format for the sample identification. Be sure to include the $ symbol if you want the sample file number included as part of the identification. You can use up to 42 alphanumeric characters. You also can edit the word Sample. For example, you may prefer to use Material or Test. You can enter up to 15 characters in this field. 4. Enter a default value in the Mass field. An approximate weight is sufficient; a more accurate weight can be entered later. 5. The sample density is used when free space is calculated; enter a default for your sample s density if you typically use a calculated free space. Otherwise, this value is ignored. 6. Select the down arrow to the right of the parameter fields to choose default parameter files: Sample tube Degas conditions Analysis conditions Adsorptive properties Report options 7. Click Save, then Close. 4-2 Mar 08
73 ASAP 2020 Operator s Manual Specifying Sample File Defaults Advanced Format The Advanced Sample Defaults dialog resembles a set of index cards. You can move from one set of parameters to another by clicking the parameter tab or by using Next and Prev. The values you specify in the parameter portions of the sample file (Analysis Conditions, Degas Conditions, Adsorptive Properties, and Report Options) are saved as the defaults for newly created parameter files. For example, after specifying defaults for a sample file in the Advanced format: Select File > Open > Sample Information, Yes to create the file, and the defaults you specify display for all parameters. Select File > Open > Analysis Conditions, enter a name, then Yes to create the file, and the defaults you specify in the Analysis Conditions portion of the Advanced Sample Defaults dialog display in the fields. Select Option Presentation on the Options menu and ensure that Advanced is selected as the format. 1. Select Options > Sample Defaults, the default Advanced Sample Defaults dialog is displayed. 2. In the Sequence field, specify a default string for the sample file number; you can use up to eight characters. This is the number that appears in the File name field when you select File > Open > Sample information. Mar
74 Specifying Sample File Defaults ASAP 2020 Operator s Manual 3. In the right-side field of the Sample line, enter a format for the sample s identification. You can enter up to 42 characters. Be sure to include the $ symbol if you want the sample file number (Sequence) included as part of the identification. 4. Edit the Operator and Submitter lines as desired. Or have them omitted entirely by selecting Omit. 5. Enter a default value in the Mass field. An approximation in this field will suffice; a more accurate value for the sample mass can be entered at the time of analysis. 6. If you plan to use a calculated free space, enter the sample s density in the Density field. 7. Choose whether you wish to have data collected automatically or if you plan to enter the data. This option can be changed (if desired) at the time of analysis. 8. If you plan to report statistical process control (SPC) information, enter appropriate information. These are user-definable parameters that can be entered and tracked along with other statistical process control data; refer to Sample Defaults, page 8-4 for additional information on these parameters. 9. Click the Sample Tube tab. Enter criteria for the sample tube you most commonly use, then click Save. You can click Save on each dialog as you specify parameters, or you can click Save on any dialog after all parameters have been specified. All dialog defaults will be saved. 10. Click the Analysis Conditions tab. Choose the analysis conditions appropriate for your most commonly analyzed material, then click Save. 11. Click the Degas Conditions tab. Specify degassing criteria, then click Save. 12. Click the Adsorptive Properties tab. Specify gas characteristics, then click Save. 13. Click the Report Options tab. Choose desired reports, using Edit to specify details; then click Save. 14. Click Close to close the dialog. 4-4 Mar 08
75 ASAP 2020 Operator s Manual Creating Sample Information Files Creating Sample Information Files A sample information file must be assigned to every sample that is analyzed. When you create a sample file, you can accept the default values specified using Sample Defaults, or you can edit them as desired. You can create a sample information file using the Advanced, Basic, or Restricted format. Advanced Format The Advanced format allows you to customize the parameters of a sample information file. Chapter 5 provides a description of the fields associated with creating sample information files. 1. Select File > Open > Sample information; the Open Sample Information File dialog is displayed. 2. Accept the next sequenced file number or enter a new name in the File name field. 3. Click OK, then Yes to create the file; the Sample Information dialog is displayed. These fields do not display if you selected Omit when specifying sample defaults. The defaults that appear in the fields are the ones specified in Sample Defaults. 4. Accept the default identification in the Sample field or change it to an appropriate one. The dialog box above shows the sample file number because the dollar ($) symbol was used when specifying sample defaults. If a sample information file already exists containing the values you want to use in this file, you can click Replace all to copy those values into this one. You can still edit the values after they are loaded. Mar
76 Creating Sample Information Files ASAP 2020 Operator s Manual 5. Edit the Operator and/or Submitter fields as needed. If these fields are not displayed, they were selected to be omitted in Sample Defaults. 6. Enter the sample s mass (if different from the default value) in the Mass field. 7. Choose whether you want data automatically collected by the system or whether you wish to enter the data. 8. Unless you are gathering statistical process control information, it is unnecessary to enter parameter values. These are user-definable parameters that can be entered and tracked along with other statistical process control data; refer to Sample Defaults, page 8-4 for information on user parameters. Use the Comments window to record specifics of the analysis or its conditions. Anything you enter in this window is displayed in the report header. 9. Click Save to save the information you entered. 10. The steps for completing the remaining parameters of the sample information file are explained in subsequent sections: Specifying Sample Tube Criteria Defining Degas Conditions Defining Analysis Conditions Defining Adsorptive Properties Defining Report Options Simply click on the tabs to open the associated dialog. 4-6 Mar 08
77 ASAP 2020 Operator s Manual Creating Sample Information Files Basic and Restricted Formats Sample information files are created in the Basic and Restricted formats using predefined parameter files. Chapter 5 provides a description of the fields associated with creating sample information files. 1. Select File > Open > Sample information; the Open Sample Information File dialog is displayed. Use this push button to copy parameters from an existing file into the current file. Not displayed on the Restricted dialog. 2. Accept the next sequenced file number or enter a new name in the File name field. 3. Click OK, then Yes to create the file; the Sample Information dialog is displayed. The defaults that appear in the fields are the ones specified in Sample Defaults. 4. Accept the default identification or change it to an appropriate one. 5. Enter the sample s mass (if different from the default value) in the Mass field. 6. Using the down arrows to the right of each parameter field, select an appropriate file (or accept the defaults). You can review or edit the contents of these files by switching to the Advanced format if desired. If you are using the Restricted format, you cannot switch to the Advanced format. 7. Click Save, then Close. Mar
78 Defining Parameter Files ASAP 2020 Operator s Manual Defining Parameter Files The following file types can exist as part of the sample information file or as an individual parameter file: Sample tube Degas conditions Analysis conditions Adsorptive properties Report options Having these files exist independently allows you to use them over and over again. Several predefined parameter files (located in the params directory) are included with the ASAP 2020 analysis program. Although these files may come close to the needs of your laboratory, you may wish to define additional ones. Or you can use a predefined file as a starting point. This is easily accomplished by creating a new file and then selecting Replace. A dialog is displayed so that you can select the existing file containing the values you wish to use. After the values are copied into the current file, you can edit the values as desired; the original file remains intact and ready for the next use. If you wish to have parameter files display in the drop-down list on the Basic Sample Information dialog, be sure to save them to the directory specified as the Parameter Files Directory. (Refer Parameter Files Directory on page 8-12 for additional information.) Sample Tube 1. Select File >Open > Sample Tube; the Sample tube dialog is displayed. 2. Enter a name in the File name field, then click OK. Be sure the directory specified is the Parameter files directory if you wish to have it display in the drop-down list in the Basic Sample Information dialog. (Refer to Parameter Files Directory on page 8-12 for additional information.) 3. Click Yes to create the file; the Sample Tube dialog is displayed. 4-8 Mar 08
79 ASAP 2020 Operator s Manual Defining Parameter Files 4. Enter a description in the Sample Tube field. Be sure to use an intuitive description so that you can recognize it easily. 5. Click Load from Sample File; the Open Sample Information File dialog is displayed. 6. Select the file you used in the blank run with this sample tube, then click Open to copy the warm and cold free space, and the non-ideality factor values into the Sample Tube dialog. 7. If a vacuum seal of some type was used, select the appropriate option or leave the default of None selected. 8. Click Save, then Close. Degas Conditions Degas Conditions files contain degassing information for preparing samples. These files are appropriate only if your ASAP 2020 analyzer is equipped with the SmartVac degassing system. Perform the following steps to define a degas conditions file: 1. Select File > Open > Degas Conditions; the Degas Conditions dialog is displayed. 2. Enter a name in the File name field, then click OK. Be sure the directory specified is the Parameter files directory if you wish to have it display in the drop-down list in the Basic Sample Information dialog. (Refer to Parameter Files Directory on page 8-12 for additional information.) 3. Click Yes to create the file; the Degas Conditions dialog is displayed. Mar
80 Defining Parameter Files ASAP 2020 Operator s Manual 4. Enter a description in the Description field. Be sure to use an intuitive description so that you can recognize it easily. 5. Specify values for the evacuation and heating phases for degassing the sample 6. Click Save, then Close. Analysis Conditions Analysis conditions specify the data used to guide an analysis. An analysis conditions file may be assigned a unique name, and you can direct any sample to be analyzed according to the conditions in any existing analysis conditions file. Chapter 5 provides a detailed description of the fields on this dialog. 1. Select File > Open > Analysis Conditions; the Open Analysis Conditions File dialog is displayed. 2. Enter a name (up to eight characters) in the File name field, then click OK. Be sure the directory specified is the Parameter files directory if you wish to have it display in the drop-down list in the Basic Sample Information dialog. (Refer to Parameter Files Directory on page 8-12 for additional information.) 3. Click Yes to create the file; the Analysis Conditions dialog is displayed. 4. Enter a description (up to 42 characters) in the Description field. Use an intuitive description, one that will help you identify the type of sample you plan to analyze using these analysis conditions Mar 08
81 ASAP 2020 Operator s Manual Defining Parameter Files 5. Specify points for your pressure table. Use the push buttons adjacent to the table to assist you in creating your table. 6. Click Preparation to specify evacuation and leak test values. 7. Click Free Space to specify how the free space is to be measured. 8. Click Po and T to specify how the saturation pressure (Po) is to be measured, and the analysis bath temperature. If you select Absolute pressure dosing, options 1 through 5 are disabled. The Po will be calculated using the analysis bath temperature; enter the appropriate temperature in the field provided. 9. Click Dosing to specify dosing options. 10. Click Equilibration to specify the equilibraiton interval and its delay time. 11. Click Backfill to specify backfill options. 12. If you wish to use absolute dosing, click the Absolute pressure dosing option. 13. Click Save, then Close. Mar
82 Defining Parameter Files ASAP 2020 Operator s Manual Adsorptive Properties Adsorptive properties specify the characteristics of the gases used in the ASAP 2020 System. Chapter 5 provides a detailed description of the fields on this dialog. 1. Select File > Open > Adsorptive properties; the Open Adsorptive Properties File dialog box is displayed. 2. Enter a name (up to eight characters) in the File name field, then click OK. Be sure the directory specified is the Parameter files directory if you wish to have it display in the drop-down list in the Basic Sample Information dialog. (Refer to Parameter Files Directory on page 8-12 foor additional information.) 3. Click Yes to create the file; the Adsorptive Properties dialog is displayed. 4. Enter the name of the adsorptive gas in the Adsorptive field, then enter its mnemonic. 5. Click Psat vs T to edit the Psat vs Temperature table. Edit any other field(s) on this dialog as required, then click OK. 6. Select Non-condensing Adsorptive if the gas is non-condensing. 7. Enter the appropriate information (or accept the defaults) in the following fields. Maximum manifold pressure Non-ideality factor Density conversion factor Therm. tran. hard-sphere diameter Molecular cross-sectional area 8. Choose your preferred dosing method; choose Normal for gases under pressure Mar 08
83 ASAP 2020 Operator s Manual Defining Parameter Files Report Options Report options specify the types of reports to be generated from an analysis or manually entered data. They also help you customize details of reports such as axis scale, axis range, column headings, and components of thickness curve equations. You can tailor report options files to accommodate the requirements of your analyses. For example, you can generate a simple report that lets you determine the basic characteristics of the sample. Then use that report to make choices about the variables you want to include in lengthier, more sophisticated reports. You can specify for reports to be generated automatically after each analysis, or you can generate reports at any time during or after an analysis. However, a report generated during an analysis only includes data collected up to the time of the report. Chapter 5 provides a detailed description of the fields on this dialog. Define report options as follows: 1. Select File > Open > Report Options; the Open Report Options File dialog is displayed. 2. Enter a name (up to eight characters) in the File name field, then click OK. Be sure the directory specified is the Parameter files directory if you wish to have it display in the drop-down list in the Basic Sample Information dialog. (Refer t Parameter Files Directory on page 8-12 for additional information.) 3. Click Yes to create the file; the Report Options dialog is displayed. 4. Enter a description (up to 42 characters) in the Description field. Enter an identifier that gives a more intuitive description of the file s contents. For example, BJH Adsorption Report Options. Mar
84 Defining Parameter Files ASAP 2020 Operator s Manual 5. Select Show report title and enter the title you wish to appear at the top of the report. Or deselect this option if you prefer not to have a report title. If your company logo exists as a bitmap (bmp) or enhanced metafile (emf), you can have it display in the report header by selecting Show graphic. Click Browse to select the file; use the Height and Width fields to specify the size. 6. If you wish to compare the same type of graph from multiple files, click Overlays and choose the files. Then be sure you edit the graph from the Selected Reports window and choose Samples from the Overlay drop-down list. 7. Select Thermal transpiration correction if you want correction made for thermal transpiration in the sample tube, then enter the inside diameter of the sample tube. 8. The reports that may be generated are listed in the Selected Reports list. Select reports by double-clicking on the desired report. Reports are deselected in the same manner. A report is selected when it is preceded by a check mark. The Horvath-Kawazoe, Dubinin, and MP-Method report types appear in the Selected Reports list only if the Micropore option is installed. 9. You can edit some reports by highlighting the desired report and clicking Edit. 10. Click Save, then Close to save the information and close the dialog Mar 08
85 ASAP 2020 Operator s Manual Preparing Samples Preparing Samples Care should be taken in choosing, conditioning, and filling sample tubes. The following guidelines help ensure accurate, reproducible results. Choosing Sample Tubes A sample tube set consists of the following parts: Sample tube Stopper or seal frit Filler rod Standard sample tubes for the ASAP 2020 degas and analysis stations have a 1.27-cm (1/2-in.) outside diameter (OD). Two other sizes are available: 0.64 cm and 0.95 cm (1/4 in. and 3/8 in.) OD. Stepped ferrules, smaller O-rings, isothermal jackets, and filler rods are available for adapting the smaller stems to the degas or analysis ports (refer to Ordering Information on page 10-1 for part numbers). The stem diameter selected for use is a matter of accuracy and precision requirements, as well as personal preference and convenience in loading the sample. A rubber stopper may be used with all size sample tubes; however, seal frits are recommended for 1.27-cm (1/2-in.) OD sample tubes (refer to Ordering Information on page 10-1 for part numbers). Filler rods help to ensure accuracy in samples with lower total surface areas by reducing the free-space volume. It is generally a good practice to use filler rods for samples having less than 100 square meters of total surface area. Filler rods are unnecessary for samples with total surface areas greater than 100 square meters. Filler rods can interfere with thermal transpiration correction and, therefore, should not be used when performing micropore analyses. The weight of the empty sample tube should be determined after it has been cleaned (refer to Cleaning and Labeling Sample Tubes, page 4-16), degassed, and filled with backfill gas. The sample tube should be allowed to cool to room temperature before backfilling. After the sample tube has cooled, remove it from the degas port and weigh it. If a seal frit is not used, insert a stopper immediately after removing the sample from the degas port. The weight of the isothermal jacket may vary slightly and cannot be considered as constant; therefore, do not weigh it with the sample tube set. Mar
86 Preparing Samples ASAP 2020 Operator s Manual Cleaning and Labeling Sample Tubes Sample tubes and filler rods must be clean and dry before samples are added and weighed. The following procedures are recommended. Refer to the following table for a list of materials needed to clean and weigh samples properly. Table 4-1: Materials Required to Clean and Weigh Sample Tubes Supplied by Micromeritics Sample tube Quartz wool Sample tube brush Stoppers for sample tube Sample tube rack Sample weighing support Cloth gloves Reference material Funnel Sample data worksheet (copied from Appendix A of this manual) Supplied by User Drying oven Ultrasonic cleaning unit Alconox Rubber gloves or lint-free cloth Acetone or isopropyl alcohol Cryogen for the cold trap Dewar Safety glasses Forceps Insulating gloves Waste container Balance Pipe cleaners 1. Turn on the drying oven used for heating the sample tubes and filler rods and set the temperature to 110 ºC. 2. Check the reservoir of the ultrasonic cleaning unit to make sure it is clean. 3. Using 5 grams of Alconox (or other suitable detergent) per 500 ml of warm water, fill the reservoir of the ultrasonic unit with enough water to cover the sample tubes and filler rods. Make sure the detergent is dissolved before placing the sample tubes and filler rods into the water. If too much detergent is used, it may be difficult to rinse from the sample tubes. 4. Fill the sample tubes with warm water and place them in the reservoir of the ultrasonic cleaning unit. Place the filler rods in the bowl also. Turn on the ultrasonic cleaning unit for approximately fifteen minutes Mar 08
87 ASAP 2020 Operator s Manual Preparing Samples 5. Using rubber gloves, remove the sample tubes and filler rods from the reservoir. 6. Clean the interior of the sample tubes with the brush supplied with the ASAP 2020 System. 7. Rinse the sample tubes and filler rods thoroughly with hot water. Then rinse them with isopropyl alcohol or acetone using a waste container to collect used solvent. If isopropyl alcohol or acetone is not available, deionized water may be used to rinse the sample tubes. 8. Using nitrogen, dry the interior of the sample tubes and filler rods under a vent hood. Use a tubing extension long enough and small enough in diameter to fit inside the tubes. Mar
88 Preparing Samples ASAP 2020 Operator s Manual 9. Stand the sample tubes on the sample tube rack and place the filler rods in a basket or in the rack. Bake for two hours. 10. Remove the sample tubes from the oven and allow them to cool. 11. Using either rubber gloves or a lint-free cloth (but not bare hands), place a filler rod (if used) in each sample tube by holding the sample tube horizontally and sliding the filler rod into the sample tube slowly. 12. Wipe a rubber stopper (or seal frit, if used with 1.27-cm (1/2-in.) tubes) with a lint-free cloth. If helium is used as the degas backfill gas, seal frits are recommended. Refer to Ordering Information on page 10-1 or seal frit part numbers. 13. Label the sample tube and stopper or seal frit for identification. 14. Fill the tube with the selected backfill gas; then insert the stopper or seal frit quickly to avoid releasing the gas. To obtain the accurate mass of a degassed sample, the gas in both the empty sample tube and in the tube with the sample must be the same Mar 08
89 ASAP 2020 Operator s Manual Preparing Samples Determining Amount of Sample to Use Clean, dry sample tubes are essential for accurate results. How much sample to use can be determined best by experiment. In general, a sample providing 40 to 120 square meters of total surface area is recommended for nitrogen analysis. Less than this may cause variability of results; considerably more than this extends unnecessarily the time required for analysis. Smaller quantities are required for samples having high surface areas. These samples require careful weighing after degassing because a small error may represent a considerable percent of total weight. Proper weighing techniques are most important in this case. Use no less than 100 mg to reduce the effect of weighing errors. Care should be taken when loading powders; the accessory funnel is useful for this purpose. Large granules or chunks may be loaded with forceps. Avoid touching the sample with your fingers because oils may be transferred to the sample and can alter results or create degassing problems. Determining the Mass of the Sample Analysis results are expressed in units of surface area per gram of sample; therefore, the true mass of the sample must be known. Carefully weigh each sample tube set and sample as described below. 1. Write the Sample Tube number on the Sample Data Worksheet. (A Sample Data Worksheet, which you may copy, is included in Appendix A.) 2. Place the sample weighing support on the balance. Tare the balance and allow it to stabilize at zero (0). 3. Place the sample tube set (sample tube, stopper or seal frit, and filler rod, if used) on the sample support. Record the stabilized weight on the Sample Data Worksheet as Mass of empty sample tube. Remove the sample support and sample tube set from the balance. 4. Place a sample container onto the balance. Tare the balance and allow it to stabilize at zero (0). Do not touch the sample or filler rod with bare hands while performing the next six steps. Doing so could affect the accuracy of results. 5. Slowly add the sample to the sample container. 6. Remove the rubber stopper or seal frit and filler rod from the sample tube. Mar
90 Preparing Samples ASAP 2020 Operator s Manual 7. Using a funnel, pour sample from the container into the sample tube. If some sample clings to the inside of the sample tube above the last 3 in. (7.5 cm) of the tube, use a pipe cleaner or lint-free wipe to remove it. 8. Replace the filler rod and insert the rubber stopper or seal frit. 9. Weigh the sample tube set containing the sample and record the weight on the Sample Data Worksheet as Mass of sample tube plus sample (Before Degas). 10. Subtract the Mass of empty sample tube from the Mass of sample tube plus sample; record this value as the Mass of sample Mar 08
91 ASAP 2020 Operator s Manual Preparing Samples Degassing the Sample Most solid materials absorb moisture and other contaminants when exposed to the atmosphere. The sample must be clean when an analysis is performed. The sample is heated and placed under vacuum to remove moisture and other contaminants. This process is referred to as degassing the sample. Degassing the sample is easy and virtually automatic if your ASAP 2020 analyzer is equipped with the SmartVac degassing system. The procedure is as follows: 1. While holding the degas port plug, remove the connector nut and plug from the degas port by turning the connector nut counterclockwise. Connector Nut 2. Place the degas port connector nut, ferrule, and O-ring onto the sample tube set as shown in the following figure. Manifold Connector Sample Tube O-ring Ferrule 3-way Sample Connector; accepts 1/2-, 3/8-and 1/4-in. Seal Frit Opener (pre-installed in connector)* Seal Frit (1/2-in. sample tubes only) Connector Nut Sample Tube Power and Thermocouple Heating Mantle *When using 1/4- or 3/8-in. sample tubes, the seal frit opener must be removed from the sample connector. Mar
92 Preparing Samples ASAP 2020 Operator s Manual 3. Remove the rubber stopper from the sample tube and attach the sample tube set to the degas port. Be sure to push the sample tube in to a full stop. Secure the sample tube in place by sliding the connector nut, ferrule, and O-ring up to the degas port and turning the connector nut clockwise. Tighten the nut securely by hand. 4. Place a heating mantle over the bulb of the sample tube and secure the mantle in place with a mantle clip. 5. Insert the heating mantle thermocouple plug into the appropriate connector on the analyzer. Then insert the heating mantle power plug into the appropriate connector on the analyzer. Make sure both plugs are inserted completely. 6. Select Start Degas from the Unit menu; the Start Degas dialog is displayed. 7. Click Browse to the right of the Sample field to choose your degas file. Repeat this step if you are degassing two samples. 8. Click Start to begin the degassing operation. Observe the status bar of the degassing operation to determine when degassing is complete. 9. After degassing has completed, transfer the sample tube to the analysis port to start the analysis (next section) Mar 08
93 ASAP 2020 Operator s Manual Preparing Samples Transferring the Degassed Sample to the Analysis Port The sample tube must be removed from the degas port, weighed and then installed onto the analysis port for analysis. If the sample tube is not mounted to the analysis port immediately, either leave it on the degas port or remove it and insert the rubber stopper (unless you are using a seal frit) into the sample tube opening. 1. Allow the sample tube to cool. Do not touch the sample tube or the heating mantle until they have reached room temperature. Touching the sample tube, heating mantle, or heating mantle clip could result in burns. 2. Carefully remove the heating mantle clip and the heating mantle from the sample tube and allow the sample tube to cool to room temperature (approximately fifteen minutes). 3. While holding the sample tube, loosen the port connector nut and remove the sample tube from the degas port. If you are not using a seal frit, insert a stopper immediately. Remove the connector nut, ferrule, and O-ring from sample tube stem. 4. Weigh the sample tube set. Enter the weight on the Sample Data Worksheet as Mass of sample tube plus sample (After Degas). 5. Subtract the Mass of empty sample tube (Before Degas) from the Mass of sample tube plus sample (After Degas) to determine the mass of the sample. Record this value as the Mass of sample (After Degas). 6. Slide an isothermal jacket down over the sample tube stem until it touches the sample tube bulb. 7. Place the connector nut, ferrule, and O-ring onto the sample tube stem. 8. Remove the stopper and immediately attach the sample tube to the analysis port, pushing it fully up into the port. Secure it in place by screwing the connector nut onto the analysis port connector; hand-tighten the connector nut. You do not have to remove the seal frit (if used). 9. Place the sample tube Dewar cover over the sample tube stem just above the isothermal jacket as shown in the following illustration. Mar
94 Preparing Samples ASAP 2020 Operator s Manual Port Fitting Seal Frit (optional) Po Tube O-ring Ferrule Connector Nut Insulated DewarCover Po Tube Isothermal Jacket Isothermal Jacket Assembled View Sample Tube 4-24 Mar 08
95 ASAP 2020 Operator s Manual Installing Dewars Installing Dewars Precautions Always handle Dewars with care. Any product incorporating a vacuum is a potential safety hazard and should be treated with caution. We recommend the following be observed when handling Dewars containing liquefied gases: Protect yourself by wearing 1) goggles (or a face shield), 2) an insulated or rubber apron, and 3) insulated gloves. When pouring liquefied gases from one container to another: 1) cool the receiving container gradually to minimize thermal shock, 2) pour the liquefied gas slowly to prevent splashing, and 3) vent the receiving container to the atmosphere. Use a plastic stirring rod when stirring substances in a Dewar containing liquefied gases (or other materials of extremely low temperature). Do not use a glass or metal stirring rod unless it is coated with some form of protective coating. Do not handle heavy objects above the Dewar. If unavoidable, place a protective cover over the Dewar s opening. If an object of sufficient weight is accidentally dropped into the Dewar, shattering may occur. Always install the Dewar cover before performing an analysis. The cover reduces the accumulation of ice. Accumulated ice could cause the Dewar to bond to the sample tube. Cold Trap Dewar Cryogens can cause frostbite injury. Wear safety glasses and insulating gloves when handling cryogens. 1. Fill the cold trap Dewar with a cryogen such as liquid nitrogen to about 5 cm (2 in.) from the top. Mar
96 Installing Dewars ASAP 2020 Operator s Manual 2. Hang the cold trap Dewar around the cold trap port as shown below. Cold Trap Cold Trap Dewar 3. Place the insulator/stopper over the Dewar opening as shown below Mar 08
97 ASAP 2020 Operator s Manual Installing Dewars Analysis Dewar 1. Fill the analysis Dewar with the analysis bath fluid to about 5 cm (2 inches) from the top. Incorrect fluid levels can lead to measurement errors. Do not overfill the Dewar. 2. Check the analysis bath fluid level with the dipstick as shown below. Maximum Level Indicator Mark Analysis Dewar Wetness or frozen condensation indicates bath liquid level. 3. Insert the analysis Dewar onto the elevator as shown in the following illustration. Dewar Insulator Analysis Dewar Elevator 4. Place a Dewar insulator over the open Dewar until you are ready to start your analysis; this helps to minimize ice accumulation. 5. When you are ready to start the analysis, remove the insulator and install a Dewar cover. Mar
98 Performing an Analysis ASAP 2020 Operator s Manual Performing an Analysis After the sample has been degassed and transferred to an analysis port, you may begin an analysis. You cannot perform an analysis while calibration is in progress. Before beginning an analysis, make sure the tank pressure for the gas regulator is at least 200 psig. Pressures less than 200 psig may cause the sample to be inadequately saturated, resulting in inaccurate data or termination of analysis. Ensure that the analysis gas and the Psat gas specified in the sample file match the system configuration gases; if they do not, correct the sample information file or correct the unit configuration gas. Perform the following steps to begin an analysis: 1. Select Unit > Start Analysis; the Analysis dialog is displayed with the Start Analysis dialog positioned on top. 2. Choose a file for your analysis and click OK; the Analysis dialog containing the parameters of the selected file is displayed. 3. Verify parameters and make any changes you feel necessary. 4. To generate a report automatically after the analysis, click Report after Analysis and choose report output options. You can generate reports to the screen or directly to a printer Mar 08
99 ASAP 2020 Operator s Manual Performing an Analysis 5. Click Export after Analysis to have isotherm data generated automatically after the analysis if finished. Before clicking Start, make sure the elevator is all the way down. If it is not all the way down, hazardous conditions can result. 6. Click Start to begin the analysis; as data are collected, the graph will be drawn in the window. 7. Click Next to perform another analysis; the first view of the Analysis dialog is displayed. After the elevator rises, do not place any times under the elevator platform. Objects under the platform will prevent the elevator from fully lowering, and could cause damage to the elevator mechanism. Mar
100 Printing File Contents ASAP 2020 Operator s Manual Printing File Contents You can print the contents of one or more sample or parameter files. 1. Select File > Print; a drop-down list containing file types is displayed. 2. Choose the file type; a dialog similar to this one is displayed. 3. From the Files list box, select the desired file. If you plan to print multiple files, hold down Ctrl while clicking on the desired files. You can use the Status drop-down list and/or the Date Range push button to limit the files displayed in the Files list. 4. Choose whether you wish to print the contents to the screen (Preview) or to a printer (Print). If you choose Print, the Copies field is enabled allowing you to print up to four copies. 5. Click OK; the file is printed to the specified destination Mar 08
101 ASAP 2020 Operator s Manual Listing File Statistics Listing File Statistics You can generate a list of the following information on a sample file or parameter file. File name Date the file was created (or last edited) Time the file was created (or last edited) File identification File status Perform the following steps to list file statistics: 1. Select File > List. 2. From the List drop-down menu, select the type of file on which you wish information. A dialog similar to the one shown below is displayed: Displays the type of file on which you requested information; in this example,a sample information file 3. From the Files list box, choose the desired file(s). If you wish to include all files, leave all files deselected. 4. Choose whether you wish to print statistics to the screen (Preview) or to a printer (Print). If you choose Print, the Copies field is enabled allowing you to print up to four copies. 5. Click OK, a list for the requested file(s) is sent to the specified destination. Mar
102 Exporting Isotherm Data ASAP 2020 Operator s Manual Exporting Isotherm Data The Export option on the File menu allows you to copy the isotherm data in the sample information file and reformat it in ASCII text. If saved to a File, the data can be imported into applications, such as spreadsheets. The output file consists of four columns containing the elapsed time, absolute pressure, relative pressure,and specific volume adsorbed (refer to Format of Data Output, page 5-97 for an example of exported data). Perform the following steps to export a sample information file or ASCII data: 1. Select File > Export; the Export Sample Information dialog is displayed. 2. From the Files list box, choose the file(s) you wish to export. You can select multiple files by holding down Ctrl while clicking on the desired files. Use the Status drop-down list and/or the Date Range push button to limit the files displayed in the Files list. 3. In the Settings group box, choose a Destination for your exported file. a. If you choose File as the destination, select the file type. Then enter a name in the File name field or accept the default. If you have selected multiple files, individual files are exported as their file name. You can also change the destination path if desired. b. If you choose Printer, the Copies field is enabled; you can print up to four copies. 4. Click OK; the file(s) is exported to the specified destination Mar 08
103 ASAP 2020 Operator s Manual Generating Graph Overlays Generating Graph Overlays Use graph overlays when you wish to compare graphically results for multiple samples or multiple graphs for one sample. Graphical lines are differentiated by the use of varying symbols and reported in a legend on the report. If color output capability is available, different colors are used instead of symbols. Graph overlays can be implemented in two ways: Multiple Sample Overlays Overlay results for up to eight samples on top of a previously selected sample. Multiple Graph Overlays Overlay two different types of graphs from one sample. The multiple graph overlay capability exists for: BJH Adsorption/Desorption DFT Pore Size/Surface Energy Dollimore-Heal Adsorption/Desorption Horvath-Kawazoe* MP-Method* *Available only if the micropore option is installed. You cannot overlay graphs if your sample file presentation is in the Basic format. You must switch to the Advanced format before proceeding. Multiple Samples Overlay 1. Select File > Open > Sample Information to display the Open Sample Information File dialog box. 2. Select a sample on which to overlay graphs of other samples, then click OK; the Sample Information dialog is displayed. 3. Click the Report Options tab to display the Report Options dialog. Mar
104 Generating Graph Overlays ASAP 2020 Operator s Manual 4. Make your report selections (or deselect any you do not wish to generate). 5. Choose the type of report for which you wish to generate overlays, click Edit, and perform the steps listed for that report: If you are overlaying this type of report... Then... Isotherm BET Surface Area Langmuir Surface Area Freundlich Temkin t-plot Alpha-S f-ratio Select the desired plot(s) from the Select Reports group box. Click Options (becomes enabled when the plot is selected) adjacent to the selected plot Select the Overlay samples check box, then click OK. Click OK again to return to the Report Options dialog.. Select the Overlay Samples check box. Click OK Mar 08
105 ASAP 2020 Operator s Manual Generating Graph Overlays If you are overlaying this type of report... Then... BJH Adsorption BJH Desorption Dollimore-Heal Adsorption Dollimore-Heal Desorption DFT Pore Size DFT Surface Energy MP-Method Choose the report variable from the Selected Reports window, then click Edit. Click on the down arrow at the Overlay field and choose Samples; then click OK. Click OK again to close the report variable s dialog and return to the Report Options dialog. 6. Click Overlays; the Graph Overlay Samples dialog is displayed. 7. Click Browse to the right of the Sample 1 field; the Plot Overlay Sample Selection dialog is displayed. 8. Choose a sample file, then click OK. You may choose up to eight files in this manner. 9. After selecting the desired number of sample files, click OK to return to the Report Options dialog. 10. Click Save if you wish to save your Selected Reports list. Even if you don t save, all of the options regarding overlays and anything else are available as your reports are generated. 11. Select Reports > Start Report; the Start Report screen is displayed with the name of your primary file highlighted. 12. Click OK; the Select Reports dialog is displayed. 13. Ensure that the desired graph is selected (preceded with a check mark), then click OK. Mar
106 Generating Graph Overlays ASAP 2020 Operator s Manual Multiple Graphs Overlay Remember that multiple graph overlays can be done only for: BJH Adsorption BJH Desorption DFT Pore Size DFT Surface Energy Dollimore-Heal Adsorption Dollimore-Heal Desorption Horvath-Kawazoe* MP-Method *Available only if the micropore option is installed. 1. Select File > Open > Sample Information to display the Open Sample Information File dialog. 2. Select a sample for which you want to overlay two graphs; then select Edit; the Sample Information dialog box is displayed. 3. Click the Report Options tab to display the Report Options dialog. 4. Make your report selections (or deselect any you do not wish to generate) Mar 08
107 ASAP 2020 Operator s Manual Generating Graph Overlays 5. From the Selected Reports list, select the report for which you want multiple graph overlays, then select Edit; a Report Options dialog for that report (or graph) is displayed (this example shows BJH Adsorption). 6. Select a report type, then click Edit; an options dialog for that specific item is displayed (this example shows Cumulative Pore Volume). These two graphs will be overlaid 7. Click the down arrow at the Overlay field and select a graph type from the list. This selection will be overlaid on the graph selected in the Variable field. 8. Select OK to return to the BJH Adsorption Report Options dialog; do any editing you wish. 9. Click OK to return to the main Report Options dialog. 10. Click Save to save your Selected Reports list. Even if you don t save, all of the options regarding overlays and anything else are available as your reports are run. 11. Select Reports > Start Report; the Start Report screen is displayed with the name of your primary file highlighted. Mar
108 Generating Graph Overlays ASAP 2020 Operator s Manual 12. Click OK; the Select Reports dialog is displayed. 13. Ensure that the desired graph is selected (preceded with a check mark), then click OK Mar 08
109 ASAP 2020 Operator s Manual Description 5. FILE MENU The File menu contains commands which allow you to manage sample and parameter files. Description Listed below are brief descriptions of the File menu commands. Detailed descriptions follow this section. Open Opens an existing sample information or parameter file. Page 5-3. Save Saves the file in the active window. Page Save As Saves the file in the active window as a different name. You also can use this option to save a subset of the sample file as a parameter file. Page Save All Saves all open files. Page Close Closes the file in the active window. Page Close All Closes all open files. Page Print Prints the contents of a sample or parameter file. Page Mar
110 Description ASAP 2020 Operator s Manual List Export Generates a list of certain information for sample or parameter files. Page Copies the isotherm data in a sample information file and exports it in ASCII format. Page Convert Allows you to convert a sample file in the MICMOS 2000 or 2000 micropore format to a format compatible with the ASAP 2020 program. Page Exit Exits the analysis program. Page Mar 08
111 ASAP 2020 Operator s Manual Open Open Open allows you to create a new file or edit an existing one. The following file types are available: Sample information Sample tube criteria Degas conditions Analysis conditions Adsorptive properties Report options Regardless of which file type you select, a dialog similar to the one shown here is displayed: File name For sample information files, this field contains the next sequenced file name (as specified in sample defaults) generated by the system. If this is a new file, you can use the name displayed or enter a different one. For parameter files, the file name displayed includes the wild card (*) and a default extension as follows: *.DEG for degas conditions *.STB for sample tube *.ANC for analysis conditions *.ADP for adsorptive properties *.RPO for report options Mar
112 Open ASAP 2020 Operator s Manual File name (continued) If you are creating a new file, enter a name in the File name field. You can use up to 8 characters. If you are opening an existing file, select the name from the Files window, then click OK Date Range Click this push button to display files created within a specified range of dates; the Select Dates dialog box is displayed. Refer to Selecting Files, page 3-11 for an explanation of the functions on this dialog. Status Displays for sample information files only. This drop-down list allows you to choose the types of sample files to display in the Files window. All files of the type you choose, within the range of dates, and in the current directory are displayed. Refer to Table 3-2. File Status and Description, page 3-12 for a description of the status types. Directories Displays the current directory. You can navigate to a different directory by clicking in the Directories list box or by entering the desired directory in the File name field. 5-4 Mar 08
113 ASAP 2020 Operator s Manual Open Sample Information Sample information files contain information used to control the analysis. Therefore, an analysis cannot proceed until it has been assigned a sample information file. A sample information file consists of the following: sample identification sample tube criteria analysis conditions adsorptive properties report options collected (after an analysis has been completed) or entered data Portions of the sample information file can also exist as standalone parameter files. Having these files exist independently allows you to use them as many times as you wish. For example, if you typically use the same analysis conditions for many of your analyses, you can create an analysis conditions file containing the desired conditions. Then when you create your sample file, select that file for your analysis conditions; the values will be copied into the current sample file. After it becomes part of the new sample file, you can edit it as desired. The file from which the values were copied remains intact and ready for the next use. Sample information files reside in a folder, more commonly referred to as a directory. The more files in a directory, the longer it may take to access a file. Therefore, it is a good practice to limit the number of files in a directory to approximately 200. You may create additional directories as needed. Sample information files can be created and presented in the Advanced, Basic, or Restricted format. Advanced Presents all parts of the sample information file in a tabbed dialog. Each tab opens its associated dialog, allowing you to edit conditions. You can also switch to the Basic format if desired. Basic Presents all parts of the sample information file as a single dialog. This format allows you to quickly create a sample information file using predefined parameter files. You can also switch to the Advanced format if desired. Restricted Identical to the Basic format except that you cannot switch to the Advanced format for editing; certain functions are also disabled. Mar
114 Open ASAP 2020 Operator s Manual Advanced Format The Advanced format displays all parts of the sample file in a tabbed dialog. This format allows you to customize your sample file, moving easily among the parameters simply by clicking on the tabs; alternatively, you can use Prev and Next. Refer to Advanced Format, page 4-5 for step-by-step instructions for creating a sample information file using the Advanced format. These fields can be edited to display a different label if desired. Sample Contains the description of the current sample file. If this is a new file, this field contains the file description specified in Sample Defaults (refer to Advanced Format on page 8-7). The above dialog shows the sample file number because the dollar ($) symbol was included when sample defaults were specified. You can enter a new description or edit the existing one if desired. Maximum number of characters: Mar 08
115 ASAP 2020 Operator s Manual Open Operator Submitter Displays the operator and submitter names of the current sample file. If this is a new file, these fields contain the names specified in Sample Defaults. You can enter a different name or edit the current one if desired. You can use up to 40 characters. Either (or both) of these fields can be prevented from displaying on this dialog by selecting Omit in Sample Defaults (Chapter 8). The labels also can be edited in Sample Defaults. Mass Enter the value recorded for Mass of Sample, After Degas from the Sample Data Worksheet. The value in this field is used in report calculations; therefore, it should be exact. To ensure accuracy, reweigh the sample after analysis. Enter the post-analysis value if different from the After Degas value before generating reports. You should always use the same gas (typically nitrogen) for degassing and analysis. If different gases are used, the sample mass after degas and after analysis will not be equal. For example; if you use helium to backfill after degassing and nitrogen after analysis, you can get as much as a 0.02-gram difference. Density If you plan to use a calculated free space, enter the sample s density in this field. A value in this field is ignored for measured or entered free spaces. Type of Data Displays the type of data for the current sample file. If this is a new file, choose whether you wish to have data collected automatically or if you plan to enter data collected from another source. Mar
116 Open ASAP 2020 Operator s Manual User Parameters These fields are used primarily for SPC (Statistical Process Control) reporting. However, they can be used for other data as well. You may wish to enter specific analysis conditions or sample criteria. These parameters print on the Options report. Select Options > Sample Defaults to specify the parameters you wish to report. The parameter(s) you specify replace the User Parameter label(s). If desired, you can have these fields omitted from the sample information file (refer to Sample Defaults, page 8-4). Comments Allows you to enter pertinent information about the sample or analysis. The information you enter in this window is displayed in the report header. You may enter up to 500 characters in this window Replace All Use this push button to replace all parameters of the current file with those from an existing one. You can edit the parameters after they have been copied into the current file; editing the current file does not affect the file from which they were copied. Save Saves all parameters of the current file; the dialog remains open. Close Closes the dialog. If the file contains unsaved changes, you are prompted to save before the dialog closes. Basic Switches the sample editor to the Basic format. 5-8 Mar 08
117 ASAP 2020 Operator s Manual Open Basic Format The Basic format displays all parts (parameters) of the file on a single dialog. With this format, you can quickly create a sample information file using predefined parameter files. You can also switch to the Advanced format if a specific parameter requires editing. Refer to Basic and Restricted Formats on page 4-7 for step-by-step instructions for creating a sample information file using the Basic format. If you are creating a new file, this dialog displays the defaults you specified in Sample Defaults. Chapter 8 explains how to establish sample defaults. Sample Contains the description of the current sample file. If this is a new file, this field contains the next sequenced file description based on the format specified in Sample Defaults (see Chapter 8). The above dialog box shows the sample file number because the dollar ($) symbol was included when sample defaults were specified. You can enter a new description or edit the existing one if desired. Maximum number of characters: 50 Mass Allows you to enter the sample mass. If you are using the Sample Data worksheet, this is the value recorded for Mass of Sample after Degas. Mar
118 Open ASAP 2020 Operator s Manual Sample Tube Degas Conditions Analysis Conditions Adsorptive Properties Report Options Each parameter field contains the description of the current parameter file. If this is a new sample file, these fields contain the descriptions of the files chosen as the defaults. Click on the down arrow to the right of each field to choose a different file. File parameters can be viewed or edited by switching to the Advanced format. Replace All Save Close Advanced Use this push button to replace all parameters of the current file with those copied from an existing one. A dialog box is displayed allowing you to choose the desired file. Saves all parameters of the current file; the dialog remains open. Closes the dialog. Switches the sample editor to the Advanced format, allowing you to view or edit parameters of the current file Mar 08
119 ASAP 2020 Operator s Manual Open Restricted Format The Restricted format is used when analysis parameters must remain constant. For example, in the pharmaceutical industry where consistency and accuracy are crucial. A password is required to enter and exit this format. Refer to Restricted, page 8-3 for additional information on the Restricted format. When you open an existing sample information file or create a new one using the Restricted format, all parts of the sample file are displayed in the same manner as the Basic format. Some menu functions, however, are disabled and you cannot switch to the Advanced format to edit file parameters. Mar
120 Open ASAP 2020 Operator s Manual Sample Tube The fields on this dialog are used for storing sample tube information. Before creating a sample tube file, you should perform a blank analysis (no sample) using the sample tube. Sample Tube Contains the description of the current file. If this is a new file, this field contains the name (description) you specified as the default. You can enter a new description or add to the existing one if desired. Maximum number of characters: 40 Replace Use this push button to replace the values of the current file with those from an existing Sample Tube file. The Open Sample Tube dialog is displayed, allowing you to choose a file. After the values are copied into the current file, you can edit them as desired. Warm free space Displays the warm free space for the current file. Cold free space Displays the cold free space for the current file. Non-ideality factor Displays the non-ideality factor determined during the blank analysis. Use isothermal jacket Select this option if an isothermal jacket is to be used in the analysis. Use filler rod Select this option if a filler rod is to be used in the sample tube Mar 08
121 ASAP 2020 Operator s Manual Open Vacuum seal type If the sample is to be transferred under vacuum to the analysis port, select the seal type to be used. If not, leave None selected. Load From Sample File Click this push button to choose the sample file that was used in the blank analysis. The values for the Warm and Cold free spaces, and the non-ideality factor will be copied into the sample tube file. Save Saves all parameters of the current dialog. Close Closes the dialog box. If the file contains unsaved changes, you are prompted to save before the dialog box closes. Mar
122 Open ASAP 2020 Operator s Manual Degas Conditions The fields on this dialog are used for specifying degas conditions when your ASAP 2020 is equipped with the SmartVac degas option. If you do not have the SmartVac, the values you enter are meaningless. Description Contains the description of the current Degas Conditions file. If this is a new file, this field contains the name (description) you specified as the default. You can enter a new description or add to the existing one if desired. Maximum number of characters: 40 Replace Use this push button to replace the parameters of the current file with those from an existing Degas Conditions file. The Open Degas Conditions File dialog is displayed, allowing you to choose a file. After the values are copied into the current file, you can edit them as desired. Evacuation Phase group box The options in this group box allow you to specify conditions for the evacuation phase of the degassing operation. Temperature ramp rate Allows you to specify the rate at which the temperature is to change while advancing to the target temperature during evacuation Mar 08
123 ASAP 2020 Operator s Manual Open Target temperature Allows you to specify a temperature at which the sample will be held for the remainder of the evacuation. Evacuation rate Enables you to specify an evacuation rate for initial evacuation. Unrestricted evac. from Enables you to specify a pressure at which unrestricted sample evacuation will begin. Vacuum setpoint Enables you to specify the vacuum level to be achieved before evacuation begins. Evacuation time Enables yo to specify how long the sample is to be evacuated prior to the second stage of heating. Heating Phase group box The options in this group box allow you to specify conditions for the heating phase of the degassing operation. Ramp rate Enables you to specify the rate at which the temperature will change after evacuation while advancing to the hold temperature. Hold temp Enables you to specify a temperature at which the sample is to be held during degassing. Hold time Enables you to specify how long the sample is to be held at the specified temperature before beginning to cool down. Hold Pressure If during the temperature ramp the pressure exceeds the value you enter in this field, the ramp will be suspended until the pressure returns to a safe level. Backfill Sample Tube Select this option to have the sample tube backfilled. You should deselect this option if you are using the TranSeal; this allows the sample to remain under vacuum while transferring to the analysis port. Save Saves all parameters of the current dialog. Close Closes the dialog box. If the file contains unsaved changes, you are prompted to save before the dialog box closes. Mar
124 Open ASAP 2020 Operator s Manual Analysis Conditions The Analysis Conditions dialog allows you to specify the data used to guide the analysis. You can create an Analysis Conditions file as an independent parameter file or include it as part of the sample information file. Refer to Analysis Conditions, page 4-10 for step-by-step instructions on creating an analysis conditions file. The ROA group box and column display only if the ROA option is installed Description Contains the description of the current Analysis Conditions file. If this is a new file, this field contains the name you specified as the default. You can enter a new description or add to the existing one if desired. Maximum number of characters: 40 Replace Use this push button to replace the parameters in the current file with those from an existing Analysis Conditions file. After you choose the file and the values are copied into the current file, you can edit them in any way desired. Editing in the current file will not change anything in the file from which they were copied Mar 08
125 ASAP 2020 Operator s Manual Open Collect ROA Data Allows you to collect Rate of Adsorption (ROA) data. When this option is selected, its related fields become enabled. An ROA column is also added to the Pressure table, allowing you to select pressures at which to collect ROA data. See the ROA operator s manual for additional information. This group box is displayed only if the ROA option is installed. Interval Enter a value which represents the length of time from one reading to the next. Dose amount Enter the amount of gas to be applied. Max. readings Enter a value which represents the maximum number of readings to record. Pressures selected Displays the number of pressure points selected for ROA data. Pressure Table A pressure table is a list of pressure points (with calculation assignments) at which data are to be collected. The pressures may span the entire range from the lowest relative value of to the maximum value of P/Po. (The maximum recommended value for krypton is 0.5 P/Po.) In addition, one saturation point may be entered with relative pressure of 1.0. Several analysis conditions files containing complete pressure tables are included with the ASAP 2020 software and can be found in the PARAMS subdirectory. Mar
126 Open ASAP 2020 Operator s Manual Pressure Table (continued) The pressure table for automatically collected data includes the pressure points for data collection and identifies calculations through which the data are processed. Edit existing values by highlighting the field and entering the desired values. Use Insert to add rows for additional values. To append to the beginning or to the end of the table, use Ctrl + Up Arrow and Ctrl + Down Arrow. The pressure table must contain one sequence of strictly ascending relative pressures, optionally followed by one sequence of strictly descending relative pressures. You can enter a maximum of one thousand pressure points. To specify the calculations performed at a given relative pressure, click in the field of the desired calculation type; an X in the field indicates the calculation is selected. Click OK to accept all entries in the pressure table and return to the Analysis Conditions dialog. Insert Range Displays the Insert Pressure Range dialog box. This dialog allows you to specify the starting pressure, the ending pressure, the number of points to insert within the specified range, and whether you wish to have linear or geometric progression. Linear Inserts evenly spaced points into your table Mar 08
127 ASAP 2020 Operator s Manual Open Geometric from low pressure Inserts geometrically spaced points from the low pressure range. For example, to insert 5 points with a 0.01 starting pressure and a 0.16 ending pressure, the following points are inserted into the table: Geometric towards saturation Inserts geometrically spaced points from the saturation pressure. For example, to insert 5 points with a 0.99 starting pressure and a 0.84 ending pressure, the following points are inserted into the table: Insert predefined Displays the Insert Predefined Pressures dialog. Choose predefined pressure points for surface area, t-plot micropore, and/or BJH adsorption/desorption. Click on the down arrow for each field to choose the desired set of points. You can also specify Adsorption/ Desorption total pore volume and Saturation. Insert Inserts a row into the table above the selected line. Mar
128 Open ASAP 2020 Operator s Manual Delete Deletes the selected row. Clear Removes all but one required entry from the table. The rows do not have to be selected. A warning message appears requesting confirmation before the table is cleared. Absolute pressure dosing Select this option to specify pressure targets in mmhg, mbar, or kpa instead of relative pressure. This option is typically selected when using adsorptives at analysis conditions above the critical point of the gas; for example, H 2 adsorption on carbon at liquid nitrogen temperature. Use calculation assignments Select this option to assign the points to be collected for each type of report. If this option is not selected, each report (with the exception of Langmuir and BET) uses a range of pressures as selected in the report options. The Langmuir and BET reports interpolate to entered relative pressures on the report options. The outlier points can be selected so that they will not be reported. Preparation Displays the Analysis Preparation dialog box. Fast evacuation Select this option for samples (such as pellets) that do not fluidize or shed particles during evacuation. Unrestricted evac. from Enabled when Fast evacuation is not desired. This field allows you to enter the pressure at which unrestricted sample evacuation is to begin Mar 08
129 ASAP 2020 Operator s Manual Open Vacuum setpoint Allows you to specify the vacuum level to be achieved before evacuation begins. Evacuation time Enables you to enter the length of time for preliminary evacuation, which takes place prior to the free-space measurement. Leak test Enables the system to check for leaks or sample outgassing before the analysis. The leak test allows sample pressure to rise during the test. If the pressure rises more than 0.15 mmhg, the analysis does not proceed and you are notified. While leak testing slightly increases analysis time, it prevents the continuation of analysis and collection of erroneous data if a leak exists. Leak test duration Enables you to specify how long the pressure is to be monitored. Use TranSeal Select this option if you are using the TranSeal to transfer the sample from the preparation port to the analysis port under vacuum. Free Space Allows you to specify free-space measurement conditions; the Free Space dialog is displayed. Mar
130 Open ASAP 2020 Operator s Manual Measure Select this option to have free space measured automatically by the system. Typically, it is best to measure the free space when analyzing macro- and mesoporous samples, and for routine surface area measurements. Select Lower dewar for evacuation to lower the dewar following free-space measurements. Evacuation time enables you to specify how long evacuation is to take place following the measured free space. Select Outgas test to check for system leaks or sample outgassing. After free space is measured, the Dewar is lowered and the sample evacuated for 30 minutes. The leak test is performed after evacuation. If a leak is found, the leak test repeats nine times, with 30 minutes evacuation between tests. If the 10th leak check fails, the analysis stops and you are notified. While leak testing slightly increases analysis time, it prevents the continuation of analysis and collection of erroneous data if a leak occurs. Outgas test duration indicates the number of seconds the leak test is performed. Enter Select this option to enter values for the warm and free spaces. You may need to use this option if the sample retains helium and measurement of very low micron range pressures are required. If you change the entered free-space value after the preliminary analysis stage is 50% complete, the change does not affect the analysis. Warm free space is the sample tube gas capacity measured at room temperature. Cold free space is the sample tube gas capacity measured with the Dewar raised Mar 08
131 ASAP 2020 Operator s Manual Open Calculate Select this option to have the free-space calculated using the mass, density, and sample tube parameters entered in the Sample Information and Sample Tube files. Calculated free space measurement takes less time than measured free space, so if you know the mass and density of the sample and the sample tube parameters, you may wish to use this choice of free space methods. If you do not know the parameters, you may wish to use measured free space. Po and T Displays the Po and Temperature Options dialog box, allowing you to choose saturation pressure and analysis bath temperature. Displays as Analysis Bath Temperature only when Absolute dosing is selected (Analysis conditions dialog) This dialog provides six options for obtaining the saturation pressure (Po) and analysis bath temperature. Clicking on each option prompts you for the entry of related parameters in the lower portion of the dialog box. Option Prompts for... 1 a measurement interval (how often during analysis the Po is to be measured) 2 a measurement interval and the analysis bath temperature 3 a Po; the analysis bath temperature is calculated at the time of analysis Mar
132 Open ASAP 2020 Operator s Manual Option Prompts for... 4 a Po and analysis bath temperature an analysis bath temperature only (when Absolute pressure dosing is selected on the Analysis conditions dialog) 5 a psat gas other than the adsorptive; the temperature and pressure ranges for the chosen gas are displayed. Click Psat vs.t to edit the values if desired. Editing the values in the current table do not affect the ones of the original table 6 an analysis bath temperature Dosing Displays the Dosing Options dialog Mar 08
133 ASAP 2020 Operator s Manual Open First Pressure Fixed Dose The most frequent use of this option is when you are performing a standard nitrogen analysis of mesoporous materials such as catalysts. If the first pressure table point is low and you expect the gas uptake of the sample to be high, this option can shorten the time required to reach the first point on the pressure table. The sample is dosed repeatedly at low pressures with a specified amount of gas until the first pressure point is reached. This initial dosing quickly meets the adsorptive demand of the sample. The first point on the pressure table is the threshold value, triggering the transition from the Fixed Dose Mode to Pressure Table Mode. When the first pressure table value is reached, Fixed Dose Mode is disabled, and points are equilibrated and recorded in accordance with the specified pressure table. In the field adjacent to this option, enter the amount of gas that is to be added to the sample for each dose cycle. This option is disabled if Low pressure incremental dose mode is selected. Maximum volume increment Select this option to determine when additional data points are collected between target pressures in regions of adsorption. When the maximum increment has been adsorbed since the last collected data point, another point is equilibrated and collected. During desorption, this field is treated as a maximum volume decrement value. Mar
134 Open ASAP 2020 Operator s Manual Absolute and Relative pressure tolerance The values entered in these fields are used to determine how close the actual pressure must be to each target pressure from the pressure table. At lower pressures the relative tolerance value is smaller, and at higher pressures the absolute tolerance value is smaller. The lesser (or more stringent) of these two criteria are used to determine the tolerance. For example, with relative tolerance = 5% and absolute tolerance = 5 mmhg, the relative tolerance at 40 mmhg target pressure is 5% of 40 mmhg, or 2 mmhg; 2 mmhg is smaller than the absolute tolerance of 5 mmhg, so 2 mmhg is used. At 200 mmhg target pressure, the relative tolerance is 5% of 200 mmhg, or 10 mmhg; in this case, the absolute tolerance of 5 mmhg is smaller and is used. In the above example, a minimum pressure of 40-2 = 38 mmhg must be attained to collect data for a target pressure of 40 mmhg. For a target of 200 mmhg, = 195 mmhg must be attained. Normally, surface area measurement points are widely spaced, and the resulting measurement is not very sensitive to the precise location of points so wider tolerances may be used. Unnecessarily tight tolerances lengthen the analysis. Low pressure incremental dose mode Enabled only if the MicroPore option is installed. Choose this option when you are performing an analysis of microporous materials. At low pressures on Type 1 isotherms, the pressure points are very closely spaced, making a useful pressure table difficult to define. Choosing this mode enables you to measure equilibrium points at approximately equal intervals on the quantity adsorbed axis. Each dose is fully equilibrated and recorded as a data point Mar 08
135 ASAP 2020 Operator s Manual Open Low pressure incremental dose mode (continued) In this mode, the sample is successively dosed with a specified amount of gas until the first pressure point is reached. The first point is the threshold value, triggering the transition from Incremental Dose Mode to Pressure Table Mode. When the first pressure table value is reached, Incremental Dose Mode is disabled, and points are recorded in accordance with the specified pressure table. Because the data points recorded during Incremental Dose Mode may define most of the analysis, one point on the pressure table can be sufficient and serve as the end point for the analysis. This field is disabled if First Pressure Fixed Dose Mode is selected. Dose amount Enter the amount of gas to be added to the sample for each data point until the first point on the pressure table is reached. Enabled when Low pressure incremental dose mode is selected. Equilibration delay Enabled when Low pressure incremental dose mode is selected. Minimum: Prevents premature equilibration caused by reduced percentage sensitivity to pressure changes at the lowest pressures. Maximum: Prevents the effects of long term temperature or pressure drift, which may cause the instrument to wait an excessive length of time for equilibration. Equilibration Displays the Equilibration dialog. Does not display when Absolute dosing is selected. Mar
136 Open ASAP 2020 Operator s Manual Equilibration interval The number of seconds between successive pressure readings during equilibration. Long equilibration intervals tend to lengthen analyses, however, they do improve data integrity. Short equilibration intervals produce a faster analysis but may reduce the accuracy of data. Minimum equilibration delay at P/Po> = The value entered in this field determines the minimum number of seconds required before equilibration can occur for a relative pressure greater than or equal to This field does not display if you select Absolute pressure dosing on the analysis conditions dialog. Backfill Displays the Sample Backfill Options dialog, allowing you to select options for backfilling the sample tube at the start and end of an analysis. The options on this dialog are not available if the file status displayed in the Open Sample Information File dialog is Entered, Complete, or Analyzing. Backfill sample at start of analysis Backfills the sample tube at the beginning of the analysis with the specified backfill gas. For micropore analyses, it may be best not to select this option. Generally, it is best to manually evacuate the sample and start the analysis under vacuum. This minimizes any stray gas contamination. Backfill sample at end of analysis Backfills the sample tube at the end of the analysis with the specified backfill gas. If the sample mass is determined after the analysis, it is best to use nitrogen as the backfill gas. It is recommended that you backfill the sample tube at the start and at the end of the analysis unless you are using the TranSeal to transfer the sample tube under vacuum. If you deselect either backfill option, proceed with caution as damage to the analyzer or sample tube may occur Mar 08
137 ASAP 2020 Operator s Manual Open Backfill Gas Lists the available backfill gases. The gases in this list are the ones for which Adsorptive Properties files have been created; helium is also included. Adsorptive Properties This dialog allows you to specify the characteristics of the gases used in the ASAP 2020 system. An Adsorptive Properties file can be created as an independent parameter file or included as part of the sample information file. Refer to Adsorptive Properties, page 4-12 for step-by-step instructions on creating adsorptive properties files. Adsorptive If this is a new file, this field contains either the name of the default adsorptive gas or is blank. Enter the name of the desired adsorptive gas. Maximum number of characters: 40 alphanumeric Replace Click this push button to choose an Adsorptive Properties file containing parameters you wish to copy and use in the current file. After the values have been copied into the file, you can edit them as desired. It does not affect the values of the file from which they were copied. Mnemonic The mnemonic for the adsorptive gas. Maximum number of characters: 3 alphanumeric Mar
138 Open ASAP 2020 Operator s Manual Non-condensity Adsorptive Select this option if this file is for a non-condensing gas (adsorptive). When you select this option, the Density conversion factor field and the Psat vs. T push button become disabled. Maximum manifold pressure The maximum gas pressure allowed in the manifold. Non-ideality factor The factor compensating for the forces of attraction between molecules in a real gas. Density conversion factor This value is used to convert the gas volume at STP to liquid volume for the adsorptive. It is the ratio of gas density at STP to liquid density. Therm. tran. hard-sphere diameter The thermal transpiration hard-sphere diameter. Molecular cross-sectional area The molecular cross-sectional area. Dosing Method Select the manner in which the sample tube is dosed. Select Normal for gases under pressure. Select From Psat tube for krypton analyses. Select Vapor source for vapors. Vapor source is disabled if the maximum manifold pressure is greater than mmhg Mar 08
139 ASAP 2020 Operator s Manual Open Psat vs. T Click to view or edit the Psat vs. Temperature table for the adsorptive gas; this example shows Nitrogen. This table contains saturation pressures and their corresponding temperatures. As many as 10 entries may be included; at least two entries are required. You can edit the table by clicking on the desired saturation pressure or temperature and entering a different value. Use Insert to insert a new row above the selected line; the cursor moves to the new line. Use Delete to delete the selected row. Mar
140 Open ASAP 2020 Operator s Manual Report Options This dialog allows you to specify report options. A report options file can be created as an independent parameter file or included as part of the sample information file. Refer to Report Options on page 4-13 for instructions on creating report options files. Description Displays a description of the current Report Options file. If this is a new file, this field contains the description you specified as the default. You can enter a new description or add to the existing one if desired. Maximum number of characters: 40 Replace Click this push button to choose an existing Report Options file containing parameters you wish to copy and use in the current file. After the values have been copied into the file, you can edit them as desired. It does not affect the values of the file from which they were copied. Show report title This option allows you to enter a title for your report. If this is a new file, the title you specified as the default is displayed. Accept the default title or enter a different one. Deselect this option to omit the report title. Range: 40 characters 5-32 Mar 08
141 ASAP 2020 Operator s Manual Open Show graphic Select this option to have a graphic display above the report title. The graphic can be in a bitmap (bmp) or an enhanced metafile (emf) format. For example, you may wish to display your company logo. Click Browse to choose the graphic, then use the height and width fields to specify the size. The image can also be edited from the report window. Overlays Displays the Graph Overlay Samples dialog so that you can choose the sample files containing the data you wish to overlay onto a selected plot. Click Browse to the right of the sample number field to choose the desired file. Use Clear to clear a field of its entry. You can select up to eight files. After choosing the desired files, select the Overlay samples option for each report type you plan to overlay. Edit Allows you to edit parameters of the selected report. This push button is disabled for the Options report. Mar
142 Open ASAP 2020 Operator s Manual Thermal transpiration correction Select this option to correct for the temperature-induced pressure difference between the manifold and the chilled sample tube. This option is most significant for pressures less than approximately 1.0 mmhg. Never use filler rods in the sample tube when applying correction for thermal transpiration. You should always use thermal transpiration when performing micropore analyses. Inside diameter of sample tube Enabled when you select Thermal transpiration correction, so that you may enter the inside diameter of the sample tube. Selected Reports Contains a list of available reports. Choose reports by doubleclicking on the desired report(s). Alternatively, you can highlight the desired report and press the Spacebar. A report is selected when it is preceded with a check mark. You may deselect reports in the same manner. The following reports are available: Summary Isotherm BET Surface Area Langmuir Surface Area Freundlich Temkin t-plot Alpha-S Method f-ratio Method BJH Adsorption BJH Desorption Dollimore-Heal Adsorption Dollimore-Heal Desorptioin Horvath-Kawazoe (if micropore option is installed) DFT Pore Size DFT Surface Energy Dubinin MP-Method Options Sample Log Validation You can find printed examples of some reports in Chapter 7, beginning on page Mar 08
143 ASAP 2020 Operator s Manual Open Summary Report The Summary report provides a condensed listing of analysis statistics and data results. The Summary Report Options dialog allows you to choose the type of information to include in the report. The choices on this dialog allow you to choose the types of data to include in the Summary report. If you choose Adsorption or Desorption total for Pore Volume data, the P/Po field is enabled so that you can enter the relative pressure at which to calculate the total pore volume. If Use calculation assignments (Collected Data screen) is not selected, the isotherm is interpolated to this value and that point used for the Total pore volume calculation. Otherwise, the point selected with calculation assignment is used. This dialog also enables you to specify Pass/Fail criteria for up to four parameters. Select All Selects all choices on the dialog. Deselect All Deselects all choices on the dialog. Pass/Fail Selection Displays the parameter you selected on the Pass/Fail Options dialog. Mar
144 Open ASAP 2020 Operator s Manual Pass/Fail Displays the Pass/Fail Optioins dialog so that you can choose a parameter on which to specify pass/fail criteria. Upper/Lower Select these options to specify upper and lower limits for the selected parameter; a valid range for the selected field is displayed in the information bar. You can leave the range open by deselecting one of the limits. For example; if you wish to leave the upper limit open, deselect the Upper check box and specify a value only for the Lower limit. Each of these fields has a message line in which you can enter advice to the operator if a failure occurs. You may enter up to 120 characters in each field Mar 08
145 ASAP 2020 Operator s Manual Open Isotherm Report Options The isotherm report indicates adsorption (up to saturation pressure) and desorption (down from saturation pressure) of a gas by a solid held at constant temperature. Select Reports Lists the types of reports offered. Choices: Tabular Report, Linear plot, Logarithmic plot, Linear Absolute plot, Logarithmic Absolute plot Pressure Composition plot When you select Pressure Composition plot, the Adsorbate Molecular Weight field is enabled so that you can enter a value for the adsorbate. This plot is useful for plotting pressure as a function of Weight % adsorbed; for example, H 2 adsorbed on carbon. Options Displays the related Plot Options dialog; this example shows the dialog for the Linear plot. All plot dialogs contain the same options. Mar
146 Open ASAP 2020 Operator s Manual Options (continued) You can plot the graphs as a curve, points, or both. Select Overlay samples to overlay data from the current plot with data from other samples. The other sample files are selected by clicking Overlays on the Report Options dialog. Autoscale options enable you to have the X- and/or Y-axes automatically scaled. Linear X-axes begin at zero, and logarithmic X-axes begin at an appropriate value. Y-axes begin at zero. The system uses the highest values collected during analysis as the ending points for axes ranges. If you choose not to autoscale data, the From and To fields are enabled, allowing you to specify a range. Data collected outside these ranges are not included in the plot.. The value entered in the To field must be greater than the value entered in the From field. The X-axis fields show the relative pressure.the Y-axis fields show the quantity of gas adsorbed Tabular Options Enables you to have Run Time and/or Time Between Points reported. Run time reports the time elapsed from the beginning of the analysis to the finish. Time between points reports the time relapsed between each point. Also enables you to report Weight % when plotting pressure composition. Plot Options Enables you to choose the type of isotherm you wish to plot. You can plot the adsorption and/or the desorption isotherm. Volume Adsorbed Enables you to choose the manner in which the volume adsorbed is reported. These data are reported by default as Per Gram (cm 3 /g). However, you can choose to report data Per BET Surface Area (cm 3 /m 2 ) or Per Other Surface Area (m 2 /g). If the latter field is selected, a field is enabled allowing you to enter a value. Weight The Adsorbate Molecular Weight field is enabled when you choose Pressure Composition plot, allowing you to enter the molecular weight of the adsorbate Mar 08
147 ASAP 2020 Operator s Manual Open BET/Langmuir Surface Area Report Options The BET calculation obtains the sample surface area value by determining the monolayer volume of adsorbed gas from the isotherm data. The Langmuir calculation determines the surface area of a sample by relating the surface area to the volume of gas adsorbed as a monolayer. Displays as Langmuir Surface Area Report Options if the Langmuir report is being edited. The Langmuir and BET Surface Area dialogs include the same fields; the operating instructions for both are the same. Tabular report Select this option to have a tabular report of the plotted data. BET transform plot Generates a traditional BET (Langmuir) surface area plot that is used to determine monolayer volume and BET C constant. BET Isotherm plot Uses the BET (Langmuir) monolayer volume and constant to produce an isotherm. Overlay samples Allows you to overlay data of the selected type from the current plot with data from other samples. The other samples are selected by clicking Overlays on the main Report Options screen. Mar
148 Open ASAP 2020 Operator s Manual Autoscale x-axis Autoscale y-axis Select these options to have the X- and/or Y-axes scaled automatically. Both X- and Y-axes begin at zero; the system uses the highest values collected during analysis as the ending points. If you choose not to autoscale data, the From and To fields are enabled, allowing you to enter the ranges. From/To fields Enabled when you choose not to autoscale data (deselect the Autoscale option), allowing you to specify the beginning and ending ranges of the X- and/or Y-axis. Data collected outside these ranges are not included in the plot. The values entered in the To field must be greater than the value entered in the From field. The X-Axis Range fields show the relative pressure. The Y-Axis Range fields show the quantity of gas adsorbed. Pressures Displays the Report Pressure Table dialog so that you may edit or enter relative pressure points. If Use calculation assignments is not selected on the Collected/Entered dialog, the isotherm is interpolated to these pressure points, and those interpolated values are used in the BET calculations. If Use calculation assignments is selected, the collected data are used Mar 08
149 ASAP 2020 Operator s Manual Open Insert predefined Displays the Surface Area Report Pressure Selection dialog, allowing you to select predefined points. Choices: 1 Point, 3 Point, 5 Point, 5 Point Low Pressure Insert Inserts a row into the table above the selected line. Delete Deletes the selected row. Clear Removes all but one entry from the table; one entry is required. The rows do not have to be selected. A warning message requesting confirmation is displayed before the table is cleared. Mar
150 Open ASAP 2020 Operator s Manual Freundlich Isotherm The Freundlich isotherm is an empirical isotherm that is used to model low-pressure adsorption data. It can also be applied to model some micropore isotherms. Specify monolayer capacity In this field, enter the monolayer capacity of the sample. Absolute pressure range Allows you to enter a pressure range when calculation assignments are not requested. Tabular report Select this option to have a tabular report of the pressure points generated. Transform plot Plots the log(p) vs log(q) in a straight line. Isotherm plot Plots the absolute pressure vs quantity adsorbed. Shows best fit line. Overlay samples Choose this option to overlay Freundlich isotherm data from the current file with the same type of data from other samples (files). The desired files are chosen by clicking Overlays on the Report Options dialog Mar 08
151 ASAP 2020 Operator s Manual Open Autoscale x-axis Autoscale y-axis Select these options to have the X- and/or Y-axis scaled automatically. Both X- and Y-axes begin at zero; the system uses the highest values collected during analysis as the ending points. If you choose not to autoscale data, the From and To fields are enabled, allowing you to enter the ranges. The X-axis shows the log of absolute pressure and the Y-axis shows the quantity of gas adsorbed. From/To fields Enabled when you choose not to autoscale data (deselect the Autoscale option), allowing you to specify the beginning and ending ranges of the X- and/or Y-axis. Data collected outside these ranges are not included in the plot. Mar
152 Open ASAP 2020 Operator s Manual Temkin Isotherm The Temkin isotherm is used to model adsorption data where the heat of adsorption drops linearly with increasing coverage. Specify monolayer capacity In this field, enter the monolayer capacity of the sample. Specify differential heat of adsorption at zero surface coverage Enter the differential heat of adsorption at zero surface coverage. This allows inclusion of all of Temkin constants. Absolute pressure range Allows you to enter a pressure range when calculation assignments are not requested. Tabular report Select this option to have a tabular report of the pressure points generated Transform plot Plots a linear form of the Temkin isotherm Mar 08
153 ASAP 2020 Operator s Manual Open Temkin Isotherm plot Overlays the Temkin isotherm with the analysis data. Overlay samples Choose this option to overlay Temkin isotherm data from the current file with the same type of data from other samples (files). The desired files are chosen by selecting Overlays on the Report Options dialog. Autoscale x-axis Autoscale y-axis Select these options to have the X- and/or Y-axis scaled automatically. Both X- and Y-axes begin at zero; the system uses the highest values collected during analysis as the ending points. The X-axis shows the natural log of absolute pressure and the Y-axis shows the quantity of gas adsorbed. If you choose not to autoscale data, the From and To fields are enabled, allowing you to enter the ranges. From/To fields Enabled when you choose not to autoscale data (deselect the Autoscale option), allowing you to specify the beginning and ending ranges of the X- and/or Y-axis. Data collected outside these ranges are not included in the plot. Mar
154 Open ASAP 2020 Operator s Manual t-plot Report Options The t-plot calculation allows quantitative analysis of the area and total volume ascribed to micropores. Matrix area, the area external to micropores, is directly determined and often proves to be a valuable way of characterizing complex mixed materials. Thickness Curve Presents the type of thickness curves available. Reference Kruk-Jaroniec-Sayari Halsey Harkins and Jura Broekhoff-de Boer Carbon Black STSA You can also apply the Frenkel-Halsey-Hill thickness curve using the Halsey option, and entering the appropriate values in the equation. Use Edit to edit the values in the equation. Edit Displays the equation for the type of thickness curve selected so that you may view or edit the values Mar 08
155 ASAP 2020 Operator s Manual Open Reference Displays the Entered t-curve dialog allowing you to define a t-curve by entering the relative pressure and thickness values. This table can also be created in another application if desired and imported into this dialog using Open. When creating the table in another application, the file must be saved as ASCII text with a. THK extension. Use a two-column format with the relative pressures in the first column and the thickness values in the second column. Columns must be separated by a space (or a tab). Insert Inserts a row above the selected row. A row cannot be inserted if the value in the selected row is at its lowest value; values must be strictly increasing. For example, in the table shown above the default value is Therefore, you must use Ctrl + Down Arrow to insert rows. Delete Deletes the selected row. Clear Clears the table of all but one entry; one entry is required. Open Enables you to import the values from an existing t-curve. Save As Enables you to save the current table of values under a different name. Mar
156 Open ASAP 2020 Operator s Manual Kruk-Jaroniec-Sayari Displays the Kruk-Jaroniec-Sayari Thickness Equation dialog. You can edit the values for the numerator, the first element of the denominator, and the exponent.the range for a selected field is shown in the information bar at the bottom of the dialog. Refer to Appendix C, Calculations, for more information. Halsey Displays the Halsey Thickness Equation dialog. You can edit the values for the multiplier, numerator, and exponent.the range for a selected field is shown in the information bar at the bottom of the dialog. Refer to Appendix C for more information. Harkins and Jura Displays the Harkins and Jura Thickness Equation dialog. You can edit the values for the numerator, first element of the denominator, and exponent. The range for a selected field is shown in the information bar at the bottom of the dialog. Refer to Appendix C for more information Mar 08
157 ASAP 2020 Operator s Manual Open Broekhoff-de Boer Displays the Broekhoff-de Boer Thickness Equation dialog. You can edit the values for the multiplier, numerator, and exponent. The range for a selected field is shown in the information bar at the bottom of the dialog. Refer to Appendix C for more information. Carbon Black STSA Displays the STSA Thickness Equation dialog. All coefficients can be edited. The range for a selected field is shown in the information bar at the bottom of the dialog. Refer to Appendix C for more information. Surface Area group box Allows you to choose the surface area value used for thickness calculations. You can use BET (most commonly used), Langmuir, or enter one of preference. Mar
158 Open ASAP 2020 Operator s Manual Pressure Range Displays the Report Relative Pressure Range dialog so that you may specify minimum and maximum relative pressures to use with this report. If Use calculation assignments is not selected on the Collected/Entered dialog, all of the nonoutlier points of the collected data within the specified range are used for calculating the data for this report. If Use calculation assignments is selected, collected data points which are assigned to this report type are used. Surface area correction factor This value corrects for surface areas that are not smooth and brings the values for BET surface area and micropore surface area into accordance. For most samples, the default value of is adequate Fitted Thickness Range Provides two fields, allowing you to enter the minimum and maximum thicknesses you wish to include in the thickness curve. Tabular report Select this option to generate a table of collected data. t-plot Select this option to generate a graphical representation of the collected data. Overlay samples Allows you to overlay data from the current sample file with data from other sample file(s). The other sample file(s) are chosen by clicking Overlays on the main Report Options screen Mar 08
159 ASAP 2020 Operator s Manual Open Autoscale x-axis Autoscale y-axis Select these options to have the X- and/or Y-axes scaled automatically. Both X- and Y-axes begin at zero; the system uses the highest values collected during analysis as the ending points. If you choose not to autoscale data, the From and To fields are enabled, allowing you to enter the ranges. From/To fields Enabled when you choose not to autoscale data (deselect the Autoscale option), allowing you to specify the beginning and ending ranges of the X- and/or Y-axis. Data collected outside these ranges are not included in the plot. The X-Axis Range fields show the relative pressure. The Y-Axis Range fields show the quantity of gas adsorbed Mar
160 Open ASAP 2020 Operator s Manual Alpha-S Plot The Alpha-S plot converts the standard adsorption isotherm into a dimensionless isotherm using the quantity adsorbed at a relative pressure of 0.4. Table Provides two columns for entering the relative pressure (first column) and the alpha-s values (second column). This table can also be created in another application if desired and imported into this dialog using Open. When creating the table in another application, the file must be saved as ASCII text with an ALS extension. Use a two-column format with the relative pressures in the first column and the alpha-s values in the second column. Columns must be separated by a space (or a tab). Insert Inserts a row above the selected row. A row cannot be inserted if the value in the selected row is at its lowest value; values must be strictly increasing. For example, in the table shown above, the default value is Therefore you must use Ctrl + Down Arrow to insert rows. Delete Deletes the selected row Mar 08
161 ASAP 2020 Operator s Manual Open Clear Clears the table of all but one entry; one entry is required. Open Allows you to import the values from an existing alpha-s curve (ALS) into the table. One predefined curve is shipped with the analysis program. After the values are copied into the table, you may edit them if desired. Editing these values will not affect the file from which they were copied. Save As Enables you to save the current table of values under a file name. Fitted Alpha-S range Provides two fields for entering the minimum and maximum relative pressures from which the fit will be determined. Relative pressure range Provides two fields for entering a pressure range when calculation assignments are not used. Tabular report Select this option to generate collected data in a tabular manner. Alpha-S plot Select this option to generate collected data graphically. Overlay samples Allows you to overlay data from the current sample file with data from other sample file(s). The other sample file(s) are chosen by clicking Overlays on the main Report Options screen. Autoscale x-axis Autoscale y-axis Select these options to have the X- and/or Y-axes scaled automatically. Both X- and Y-axes begin at zero; the system uses the highest values collected during analysis as the ending points. If you choose not to autoscale data, the From and To fields are enabled, allowing you to enter the ranges. Mar
162 Open ASAP 2020 Operator s Manual From/To fields Enabled when you choose not to autoscale data (deselect the Autoscale option), allowing you to specify the beginning and ending ranges of the X- and/or Y-axis. Data collected outside these ranges are not included in the plot. The X-Axis Range fields show the relative pressure. The Y-Axis Range fields show the quantity of gas adsorbed 5-54 Mar 08
163 ASAP 2020 Operator s Manual Open f-ratio Plot The f-ratio report allows you to take the measured isotherm and normalize it using a reference isotherm. Reference Isotherm Displays the sample file you choose as a reference. You should always choose a file containing an isotherm measured from a non-porous sample of the same material as the current sample. Browse Click to choose the sample file you wish to use as a reference for the isotherm. Relative pressure range Allows you to enter a pressure range when calculations assignments are not used. Tabular report Choose this option to have a tabular report generated The tabular report contains four columns: relative pressure, quantity adsorbed for the isotherm of interest, quantity adsorbed for the reference isotherm, and the ratio of the quantities adsorbed. f-plot Choose this option to have the data plotted as a graph. Mar
164 Open ASAP 2020 Operator s Manual Overlay samples Allows you to overlay data from the current sample file with data from other sample file(s). The other sample file(s) are chosen by clicking Overlays on the main Report Options screen. Autoscale x-axis Autoscale y-axis Select these options to have the X- and/or Y-axes scaled automatically. Both X- and Y-axes begin at zero; the system uses the highest values collected during analysis as the ending points. If you choose not to autoscale data, the From and To fields are enabled, allowing you to enter the ranges. From/To fields Enabled when you choose not to autoscale data (deselect the Autoscale option), allowing you to specify the beginning and ending ranges of the X- and/or Y-axis. Data collected outside these ranges are not included in the plot Mar 08
165 ASAP 2020 Operator s Manual Open BJH Adsorption/Desorption Report Options This field does not display on the BJH Desorption dialog The BJH Adsorption and Desorption dialogs include the same fields; the operating instructions for both are the same. The BJH calculation determines the mesopore volume/area distribution which accounts for both the change in adsorbate layer thickness and the liquid condensed in pore cores. You can generate BJH reports from adsorption and desorption data. Thickness Curve Type Presents the type of thickness curves available. Reference Kruk-Jaroniec-Sayari Halsey Harkins-Jura Broekhoff-de Boer Carbon Black STSA (ASTM D lA) You can also apply the Frenkel-Halsey-Hill thickness curve using the Halsey option, and entering the appropriate values in the equation. Use Edit to edit the values in the equation. Halsey is the default thickness curve and typically is used for BJH calculations. If you select a thickness curve which is not a good match for the sample being analyzed, an incomplete pore distribution may be generated. Mar
166 Open ASAP 2020 Operator s Manual Edit Displays the equation for the type of thickness curve selected. Refer to t-plot Report Options, page 5-46 for information on the equations for thickness curves. Minimum/Maximum BJH Provides fields for entering the minimum and maximum size pore to be included in BJH reports. The size can be reported in width (default), radius, or diameter. Select Options > Units to specify the desired unit. Fraction of pores open at both ends (not displayed on desorption dialog) During calculations, the software assumes that all pores are closed at one end. Sometimes a percentage of pores may be open at both ends, causing disagreement in the adsorption and desorption data or in the values for total volume and total BJH pore volume. Enter a value in this field to compensate for this error. This field does not display on the BJH Desorption Report Options dialog. Due to normal hysteresis, data may disagree even after applying this corrective factor. Adsorptive Displays the BJH Adsorptive Options dialog, allowing you to specify up to ten adsorptive/adsorbate property factor combinations Mar 08
167 ASAP 2020 Operator s Manual Open Adsorptive (continued) The recommended adsorptives and their values are shown. You may specify up to six additional adsorptive/adsorbate property factor combinations. The adsorbate property factor is the combination of constants in the numerator of the BJH equation which is specific to the type of gas used. Adsorbate property factors may be specified in angstroms or nanometers. Select Options > Data Presentation > Units to specify desired units. Smooth differentials Smooths all of the differential calculations, eliminating variations in the differential computation caused by noise in the input data. Pressure Range Displays the Report Relative Pressure Range dialog so that you may specify minimum and maximum relative pressures to use with this report. If Use calculation assignments is not selected on the Collected/Entered dialog, all of the nonoutlier points of the collected data within the specified range are used for calculating the data for this report. If Use calculation assignments is selected, collected data points which are assigned to this report type are used. BJH Correction Enables you to choose the type of correction to apply to calculations. The type you choose will be displayed in the report header. Standard Uses original BJH models. Kruk-Jaroniec-Sayari Good for reference thickness curves. Faas Good for statistical thickness curves. Mar
168 Open ASAP 2020 Operator s Manual Selected Reports Lists the available BJH reports. Tabular Report Cumulative Pore Volume dv/d* Pore Volume dv/dlog(*) Pore Volume Cumulative Pore Area da/d* Pore Area da/dlog(*) Pore Area * = width, radius, or diameter Choose a report by double-clicking on the report name or click the report name and press Spacebar. A report is selected when it is preceded with a check mark. Edit Displays an associated dialog for the selected report. Editing options for available reports are shown in subsequent sections. You can measure port width (W), pore radius (R), or pore diameter (D) for BJH reports. Select Options > Units to specify desired measurement. Tabular Report The BJH Adsorption/Desorption tabular report allows you to specify the method of data reduction. You can measure pore width, diameter, or radius; pore size can be expressed in angstroms or nanometers. Select Options > Units to specify desired units Mar 08
169 ASAP 2020 Operator s Manual Open Fixed pore size table Select this option to specify exact pore sizes for which volume or area data are reported. Only the pore sizes within the specified range appear on the report. Click Table to enter (or edit) a fixed pore size table. Collected points Select this option to include in the report calculations the values collected by the system. Columns Displays the BJH Adsorption (or Desorption) Tabular Report column Options dialog, allowing you to select up to six columns of data for the tabular report. The default column title appears next to the column number. Each column includes a pull-down list of the data types to include in the report; the pore width, radius, or diameter can be measured (select Options > Units to choose the desired unit). Mar
170 Open ASAP 2020 Operator s Manual Table Enabled when Fixed pore size table is selected for tabular data. Displays the BJH Adsorption (or Desorption) Fixed Pore Size Table dialog, allowing you to enter or edit a fixed pore size table. The table must contain a minimum of two points and may include as many as one thousand. Points must be strictly decreasing. Insert Inserts a row into the pressure table. The row is inserted above the selected row and the cursor moves to the new row. Delete Deletes the selected row from the pressure table. Clear Removes all entries (except the two required ones) from the table. A warning message requests confirmation before the table is cleared Mar 08
171 ASAP 2020 Operator s Manual Open Plot Options Selecting a BJH plot option from the BJH Adsorption or Desorption Report Options dialog enables you to specify the plotting method used for your report and to customize the plot. You can measure pore width, diameter, or radius; pore size can be expressed in angstroms or nanometers. Select Options > Units to specify desired units. When you edit a BJH Adsorption or Desorption plot, a dialog similar to the following is displayed. Plot Options Allows you to have data plotted as a curve, points, or both. X-Axis Lists the scale options for the x-axis Linear/Logarithmic Choose whether you wish to have the X-axis on a logarithmic or linear scale. Unless you are performing micropore analyses, use the logarithmic option. Mar
172 Open ASAP 2020 Operator s Manual Autoscale Choose this option to have the x-axis scaled automatically. Linear X-axes begin at zero, and logarithmic X-axes begin at an appropriate value. The system uses the highest values collected during analysis as the ending points. If you deselect this option, the corresponding fields are enabled so that you may enter a beginning and ending value. Data collected outside the specified ranges are not included in the plot. X-axis range fields show pore radius or diameter in angstroms or nanometers. Data ranges are displayed in the information bar across the bottom of the dialog when the cursor is in a numerical data entry field. Y-axis Lists the options for the Y-axis. Variable Click on the down-arrow to choose a variable for the Y-axis. Overlay Displays a list of overlay choices. You can choose a different type of plot to overlay with the current plot. Or, you can choose Samples to overlay the current type of plot with the same type from other sample files. If you choose Samples, you select the other files using Overlays on the Report Options dialog box. Autoscale Choose this option to have the y-axis scaled automatically. Y- axes begin at zero. The system uses the highest values collected during analysis as the ending points. If you deselect this option, the corresponding fields are enabled so that you may enter a beginning and ending value. Data collected outside the specified ranges are not included in the plot. Y-axis range fields show the quantity of gas adsorbed. Data ranges are displayed in the information bar across the bottom of the dialog when the cursor is in a numerical data entry field Mar 08
173 ASAP 2020 Operator s Manual Open Dollimore-Heal Adsorption/Desorption Report Options You can generate DH reports from both adsorption and desorption data. Or Dollimore-Heal Desorption Report Options The options for Dollimore-Heal reports are the same as those for the BJH reports with the exception of BJH Correction and Adsorptive properties; this item is not applicable to DH reports. Refer to BJH Adsorption/Desorption Report Options, page 5-57 for a description of the fields on this dialog. Mar
174 Open ASAP 2020 Operator s Manual Horvath-Kawazoe Report Options Pore Geometry Select the option in this group box which best represents the physical geometry of the micropores in the sample material. Refer to Appendix C for additional information on calculations used for these parameters. Apply Cheng/Yang correction Allows you to apply the Cheng/Yang correction to the pore size analysis. This correction substitutes the Langmuir equation of state for Henry s Law in the Horvath-Kawazoe derivation (see Appendix C). Smooth differentials Smooths the differential calculations, eliminating variations in the differential computation caused by noise in the input data. Pressure Range Displays the Report Relative Pressure Range dialog so that you may specify minimum and maximum relative pressures to use with this report. If Use calculation assignments is not selected on the Collected/Entered dialog, all of the nonoutlier points of the collected data within the specified range are used for calculating the data for this report. If Use calculation assignments is selected, collected data points which are assigned to this report type are used Mar 08
175 ASAP 2020 Operator s Manual Open Interaction Parameter Computed Select one of the options in this group box to determine which interaction parameter is used during report generation. The interaction parameter is calculated using the parameters on the Horvath-Kawazoe Physical Properties dialog. You can click Properties to view or edit these parameters. Each time you change one of the parameters, the interaction parameter is recalculated. The formula for computing the interaction parameter is given in Appendix C. Entered The value you enter in the adjacent field will be used. Properties Use this push button to view or edit the constants (used during report generation) describing the physical properties of the adsorbent and adsorptive; the Horvath-Kawazoe Physical Properties dialog box is displayed. Mar
176 Open ASAP 2020 Operator s Manual Adsorbent Group Box Contains the parameters for the sample. If you select Computed for the interaction parameter, all fields are enabled and can be edited if desired. If you select Entered, only the values in the Diameter and Diameter at zero energy fields may be edited. Description The name of the adsorbent used in the analysis. Click on the down arrow to make a new selection. Each time you change the selection, the values for that adsorbent are displayed in the appropriate fields. Diameter The diameter of the sample atom. Diameter at zero energy The diameter of an atom at zero interaction energy, (2/5) 1/6 x diameter. Polarizability The polarizability of the adsorbent. Magnetic susceptibility The magnetic susceptibility of the adsorbent. Density The density per unit area of the adsorbent. Adsorptive Group Box Contains the parameters for the adsorptives (provided with the software and/or user-defined). If you select Computed for the interaction parameter, all fields are enabled and can be edited if desired. If you select Entered, only the values in the Diameter and Diameter at zero energy fields may be edited. Mnemonic The mnemonic name of the adsorptive gas in use. Click on the down arrow to make a new selection. Each time you change the selection, the values for that adsorptive display in the appropriate fields. If no parameters have been defined, the default values are displayed. Diameter The diameter of the adsorptive atom Mar 08
177 ASAP 2020 Operator s Manual Open Adsorptive Group Box (continued) Diameter at zero energy The diameter of an atom at zero interaction energy, (2/5) 1/6 x diameter. Polarizability The polarizability of the adsorptive. Magnetic susceptibility The magnetic susceptibility of the adsorptive. Density The density per unit area of the adsorptive. Selected Reports Lists the available Horvath-Kawazoe reports. Choose a report by double-clicking on the report name or highlight the report name and press the Spacebar. A report is selected when it is preceded with a check mark. The following reports are available: Tabular Report Cumulative Pore Volume dv/dw Pore Volume Edit Allows you to edit the selected report. Tabular Report Options Displays the Horvath-Kawazoe Tabular Report Column Options dialog so that you can select the type of data to display in each column. The default column title displays next to the column number. Each column includes a dropdown list of the types of data to include in the report. Mar
178 Open ASAP 2020 Operator s Manual Plot Options Selecting a Horvath-Kawazoe plot option from the Horvath-Kawazoe Report Options dialog enables you to specify the plotting method used for your report and to customize the plot. Plots for Cumulative Pore Volume and dv/dw Pore Volume are available. When you select either of these plots from the Horvath-Kawazoe Report Options dialog, a dialog like the following is displayed. Plot Options Lists the data presentation styles available; you must choose to plot a curve, points, or both. X-axis options Choose Autoscale to have the x-axis scaled automatically. The X-axis begins at zero and the system uses the highest value collected during analysis as the ending point. If you deselect Autoscale, the adjacent fields are enabled so that you may enter a beginning and ending value. Data collected outside these ranges are not included in the plot. X-axis range fields show pore radius or diameter in angstroms or nanometers. Data ranges are displayed in the information bar across the bottom of the dialog when the cursor is in a numerical data entry field Mar 08
179 ASAP 2020 Operator s Manual Open Y-axis options Click on the down-arrow at the Variable field to choose a variable for the Y-axis. Click on the down-arrow at the Overlay field to overlay the plot with data from other samples. Choose Autoscale to have the y-axis scaled automatically. Y- axes begin at zero. The system uses the highest value collected during analysis as the ending point. If you deselect Autoscale, the corresponding fields are enabled so that you may enter a beginning and ending value. Data collected outside these ranges are not included in the plot. Y-axis range fields show the quantity of gas adsorbed Data ranges are displayed in the information bar across the bottom of the dialog when the cursor is in a numerical data entry field. Mar
180 Open ASAP 2020 Operator s Manual DFT Pore Size Type Drop-down list containing the types of models available; DFT or Classical. DFT models are based on the density functional theory. Classical models are based on the Kelvin equation and thickness for determining the pore size distribution. Refer to Appendix F for a discussion on models. Geometry Models Drop-down list containing pore shapes available; Slit or Cylinder. Lists the models that meet the criteria specified and which match the adsorbate and temperature of the sample data. The models display in alphabetical order with the first one automatically selected; you may select any one desired. If the list is empty, there were no models that meet the selected criteria Mar 08
181 ASAP 2020 Operator s Manual Open Pressure Range Displays the Report Relative Pressure Range dialog so that you may specify minimum and maximum relative pressures to use with this report. If Use calculation assignments is not selected on the Collected/Entered dialog, all of the nonoutlier points of the collected data within the specified range are used for calculating the data for this report. If Use calculation assignments is selected, collected data points which are assigned to this report type are used. Regularization These choices enable you to choose the extent of smoothing you wish to have applied to your data, or your can choose None. If you choose Entered, its field is enabled allowing you to enter a number giving a relative weight for the smoothing during deconvolution. Larger values produce more smoothing. Reports to Generate Displays the types of reports available. Pore Size table Isotherm table Cumulative area graph Incremental area graph Differential area graph Log goodness of fit graph Goodness of fit graph Graph details can be edited by selecting the Edit push button. Mar
182 Open ASAP 2020 Operator s Manual Edit Use this push button to edit details of a selected graph; a dialog like the following is displayed. Displays the type of graph you are editing. Displays the range for the selected field This push button is disabled for tables and Goodness of Fit graphs. Plot Type Autoscale Options Enables you to choose the manner in which you wish to display plotted data. Select these options to have the axes scaled automatically. If you deselect one or both of these options, you must enter a range in the related Axis Range fields which become enabled automatically. Overlay This drop-down list contains the type of overlays available for the current graph. Choose Samples to overlay the same type of graph as the current one from other data reductions. Then select Overlays on the Report Options dialog to choose your files (explained on page 5-32). Axis Range The fields in this group box become enabled when you deselect Autoscale, allowing you to specify beginning and ending values for the X- and/or Y-axis. Data collected outside these ranges are not included in the plot. Valid ranges for a selected field are displayed in the information bar across the lower portion of the dialog. The X-axis displays the energy and the Y-axis displays the area Mar 08
183 ASAP 2020 Operator s Manual Open Surface Energy The fields on the Surface Energy dialog are identical to those on the DFT Pore Size dialog with the following exceptions: Geometry drop-down list Reports to Generate Is not applicable to the Surface Energy report and, therefore, does not display on its dialog. Displays the types of reports available. Surface energy table Isotherm table Cumulative area graph Incremental area graph Differential area graph Log goodness of fit graph Goodness of fit graph Graph details can be edited by selecting the Edit push button. Refer to the previous section for the DFT Pore Size report beginning on page 5-72 for information on the fields contained on this dialog. Mar
184 Open ASAP 2020 Operator s Manual Dubinin Report Options Report Type Allows you to specify the type of report you want. At least one type of report must be selected. Select Radushkevich to generate the Radushkevich report. Select Astakhov to generate the Astakhov report. With this choice, you may select Optimize Astakhov exponent. If you do not select this option, the Exponent value field is enabled so that you can enter a value. Refer to Appendix C for more information. Fitted relative pressure range Allows you to specify minimum and maximum limits on relative pressures included in the line fit. Data collected outside these limits are not included Mar 08
185 ASAP 2020 Operator s Manual Open Adsorptive Displays the Dubinin Adsorptive Options dialog allowing you to specify up to 8 Adsorptive/Affinity Coefficient (beta) combinations. Pressure Range Displays the Report Relative Pressure Range dialog so that you may specify minimum and maximum relative pressures to use with this report. If Use calculation assignments is not selected on the Collected/Entered dialog, all of the nonoutlier points of the collected data within the specified range are used for calculating the data for this report. If Use calculation assignments is selected, collected data points which are assigned to this report type are used. Selected Reports Lists the available Dubinin reports. Choose a report by double-clicking on the report name or highlight the report name and press the Spacebar. A report is selected when it is preceded with a check mark. The following reports are available: Tabular Report Transformed Isotherm dv/dw Pore Volume (Astakhov only) Mar
186 Open ASAP 2020 Operator s Manual Tabular Report The Tabular report enables you to customize your report with one to six columns of data for Astakhov reports and one to five columns of data for Radushkevich reports. The Dubinin Tabular Report Column Options dialog is displayed. The default column title appears next to the column number. Each column includes a dropdown list of the data types to include in the report. Transformed Isotherm The Transformed Isotherm report allows you to restrict the line fit to a portion of the isotherm. The Dubinin Transformed Isotherm Plot Options dialog box is displayed. Overlay Samples Select this option to overlay the current plot with data from other samples. Then click Overlays on the Report Options dialog to choose the sample files. Autoscale x-axis Autoscale y-axis Select these options to have the X- and/or Y-axes automatically scaled. Both X- and Y-axes begin at zero, and the system uses the highest values collected during analysis as the ending points for axes ranges Mar 08
187 ASAP 2020 Operator s Manual Open Autoscale x-axis Autoscale y-axis (continued) If you choose not to autoscale data for either (or both) axis, the adjacent fields are enabled so that you may enter a beginning and ending value. Data collected outside these ranges are not included in the plot. The X-Axis Range fields show the quantity of gas adsorbed at standard temperature and pressure. The Y-Axis Range fields show the log of relative pressure. Data ranges are displayed in the information bar across the bottom of the dialog when the cursor is in a numerical data entry field. Pore Volume When you select the dv/dw Pore Volume plot from the Dubinin Report Options dialog, the Dubinin dv/dw Pore Volume Options dialog is displayed. The Pore Volume report is unavailable if you choose Radushkevich as the type of report. Plot options You can plot data with a curve, points, or both. Overlay Samples Select this option to overlay data from other samples. Then click Overlays on the Report Options dialog to choose the files. Autoscale x-axis Autoscale y-axis Select these options to have the X- and/or Y-axes automatically scaled. Both X- and Y-axes begin at zero, and the system uses the highest values collected during analysis as the ending points for axes ranges. Mar
188 Open ASAP 2020 Operator s Manual Autoscale x-axis Autoscale y-axis (continued) If you choose not to autoscale data for either (or both) axis, the adjacent fields are enabled so that you may enter a beginning and ending value. Data collected outside these ranges are not included in the plot. The X-axis Range fields show pore width, radius, or diameter in angstroms or nanometers. The Y-axis Range fields show the quantity of gas adsorbed. Data ranges are displayed in the information bar across the bottom of the dialog when the cursor is in a numerical data entry field Mar 08
189 ASAP 2020 Operator s Manual Open MP-Method Report Options Thickness Curve group box Select the type of thickness curve from this group box. You must choose either the Halsey equation or the Harkins and Jura equation. Use Equation to edit the values in the equation. Equation Displays the equation for the type of thickness curve selected Harkins and Jura Displays the Harkins and Jura Thickness Equation dialog. You can edit the values for the numerator, first element of the denominator, and exponent. The range for a selected field is shown in the information bar at the bottom of the dialog. Refer to Appendix C for more information. Mar
190 Open ASAP 2020 Operator s Manual Halsey Displays the Halsey Thickness Equation dialog. You can edit the values for the multiplier, numerator, and exponent.the range for a selected field is shown in the information bar at the bottom of the dialog. Refer to Appendix C for more information. Pressure Range Displays the Report Relative Pressure Range dialog so that you may specify minimum and maximum relative pressures to use with this report. If Use calculation assignments is not selected on the Collected/Entered dialog, all of the nonoutlier points of the collected data within the specified range are used for calculating the data for this report. If Use calculation assignments is selected, collected data points which are assigned to this report type are used. Selected Reports Lists the available MP-Method reports. Choose a report by double-clicking on the report name or highlight the report name and press the Spacebar. A report is selected when it is preceded with a check mark. The following reports are available: Tabular Report Cumulative Pore Volume dv/dw Pore Volume Cumulative Pore Area da/dw Pore Area 5-82 Mar 08
191 ASAP 2020 Operator s Manual Open Tabular Report The Tabular report enables you to customize your report with one to six columns of data. (The data types in the first and second columns cannot be changed.) The MP-Method Tabular Report Column Options dialog is displayed. The default column title appears next to the column number for columns three through six. Each of these columns includes a drop-down list of the data types to include in the report. Columns 1 and 2 are fixed and cannot be edited. The MP-Method reports hydraulic radius only. If you select Pore size in diameter from the Units dialog, the MP-Method still reports pore size in radius. Pore Volume/Pore Area Plot MP-Method plot options enable you to specify the plotting method used for your report and to customize the plot. A dialog box like the following is displayed. The fields on all dialogs are the same. Mar
192 Open ASAP 2020 Operator s Manual Plot options You can plot data with a curve, points, or both. X-axis options Choose Autoscale to have the x-axis scaled automatically. The X-axis begins at zero and the system uses the highest value collected during analysis as the ending point. If you deselect Autoscale, the adjacent fields are enabled so that you may enter a beginning and ending value. Data collected outside these ranges are not included in the plot. X-axis range fields show pore radius or diameter in angstroms or nanometers. Data ranges are displayed in the information bar across the bottom of the dialog when the cursor is in a numerical data entry field. Y-axis options Allows you to choose Y-axis options. Variable Click on the down-arrow to choose a variable for the Y-axis. Overlay You can use the choices in this drop-down list to overlay plots. You can choose a different type of plot for the current sample to overlay with the listed Variable, or you can choose Samples to overlay the Variable plot with the same type of plot from other samples. Autoscale Choose this option to have the y-axis scaled automatically. Y- axes begin at zero. The system uses the highest value collected during analysis as the ending point. If you deselect Autoscale, the adjacent fields are enabled so that you may enter a beginning and ending value. Data collected outside these ranges are not included in the plot. Y-axis range fields show the quantity of gas adsorbed Data ranges are displayed in the information bar across the bottom of the dialog when the cursor is in a numerical data entry field Mar 08
193 ASAP 2020 Operator s Manual Open Options Report The Options report is a subset of the contents report; it provides pertinent information for the following: Degas conditions Adsorptive properties Analysis conditions Sample tube criteria Free space Po and temperature Equilibration Isotherm collection The Options report cannot be edited. Sample Log Report The Sample Log report displays the following: Manual control operations performed during analysis Information entered using Add Log Entry on the sample file editor Warnings and/or errors which occurred during analysis The Sample Log report is a new feature with the ASAP 2020 program. Therefore, if you request a Sample Log report on a file that was used with the ASAP 2010 program, no information will be available. The Sample Log report cannot be edited. Mar
194 Open ASAP 2020 Operator s Manual Validation Report Use this report to have your data examined by the software to determine if the results are within typical ranges. If the data for any report(s) you selected for validation are determined to be out of range, a warning is displayed and suggestions are given for corrective action. This information is also detailed in the report and plotted on the graph as a unique plot symbol Mar 08
195 ASAP 2020 Operator s Manual Open Collected/Entered Data If you choose Manually entered as the type of data in the Sample Information dialog, an Entered tab is added allowing you to enter the data. If you choose Automatically collected as the type of data in the Sample Information dialog, a Collected Data tab is added when analysis is complete. The Collected Data dialog will contain the data points collected during analysis and the specified calculation assignments. This example shows the Collected Data dialog from a completed sample information file; the Entered dialog is identical except the data is entered and the tab displays as Entered Data. Pressure table For collected data, columns for the following are displayed: absolute pressure relative pressure quantity adsorbed outliers (if Use calculation assignments is not selected) calculation assignments for each requested report option (if Use calculation assignments is selected Mar
196 Open ASAP 2020 Operator s Manual Pressure table (continued) For entered data, columns for the following are displayed: absolute or relative pressure (depending on the selection in the Pressures group box) quantity adsorbed Insert Enabled for entered data; inserts a row into the pressure table. Delete Enabled for entered data; deletes the selected row. Clear Enabled for entered data; clears the entire table of all entries except one (one is required). Use calculation assignments If selected, allows you to assign the points to be collected for each report type. If deselected, each report (with the exception of Langmuir and BET) uses a range of pressures as selected in Report Options. The Langmuir and BET reports interpolate to entered relative pressures on Report Options. The outlier points can be selected so that they will not be reported. Po and T Displays the Po and T dialog, allowing you to edit the saturation pressure and temperature. Only the applicable options are enabled. Free Space Displays the Free Space dialog, allowing you to edit the cold and warm free spaces. This dialog also includes the plotted isotherm. The isotherm is redrawn each time you edit the values in either field. Also available for the isotherm is a shortcut menu containing options allowing you to edit the curve and axes. You also can zoom in for finer detail. Refer to Onscreen Reports, page 7-18 for the options available Mar 08
197 ASAP 2020 Operator s Manual Open Mar
198 Save ASAP 2020 Operator s Manual Save Save enables you to save any changes you have made to the file in the active window. The file is saved under its current name. Save As Save As enables you to: save a sample or parameter file in the active window under a different name. This option is useful for making a duplicate copy of a file that you can modify as desired without changing the original one. The original file remains open when you use this function, so be sure to open the new file before making any changes. save a subset (parameter) of the sample file in the active window as a standalone parameter file. For example, select Analysis Conditions from the Save As menu to create a standalone parameter file of the analysis conditions portion of the active sample file. save as an ASCII file the relative pressures and corresponding thicknesses (t-curve) from the collected data. These data are derived by dividing the condensed volume of adsorptive by the selected surface area. The density conversion factor in the adsorptive properties file is used to convert quantity adsorbed to volume of condensed adsoptive. save as an ASCII file the relative pressures and resulting quantities adsorbed (Alpha-S) from the collected data. These data are derived by taking the isotherm and dividing it by the quantity adsorbed at 0.4 relative pressure Mar 08
199 ASAP 2020 Operator s Manual Save As Sample and Parameter Files A dialog similar to the one shown below is displayed when you select Sample Information, Sample Tube, Degas Conditions, Analysis Conditions, Adsorptive Properties, or Report Options. Indicates the type of file being saved Enter a file name (up to eight characters) in the File name field; the appropriate extension is appended automatically when you click OK. The new file is saved as specified, but does not remain in the active window. Be sure to open the new file before making any changes to the file. t-curve and Alpha-S Files The same type of dialog box shown above is also displayed when you select t-curve or Alpha- S. However, before you receive this dialog for t-curve, the Save As t-curve dialog is displayed. This dialog allows you to choose the surface area for the sample. Mar
200 Save All ASAP 2020 Operator s Manual Save All Save All enables you to save all open files under their current names. This option provides a faster way to save all open files at one time and avoids having to perform a Save operation on each individual file. A dialog prompting for a reason for the current change version of each file is displayed. Close Close enables you to close the file in the active window. If the file contains changes that have not been saved, the following message is displayed: (file name) has been changed. Save changes before closing? Yes No Cancel Click Yes; a dialog prompting for a reason for the change is displayed before the file closes. Click No to close the file without saving the changes. Click Cancel to return to the active file. Close All Close All enables you to close all open files under their current names. The following message displays for every file containing changes that have not been saved: (file name) has been changed. Save changes before closing? Yes No Cancel Click Yes; a dialog prompting for a reason for the change is displayed before the file closes. Click No to close the file without saving the changes. Click Cancel to return to the active file Mar 08
201 ASAP 2020 Operator s Manual Print Print Print enables you to print the contents of one or more files to the screen, a printer, or a file. For example, if you choose Analysis Conditions, you will receive the parameters used for all analysis conditions associated with the file(s). The print dialog is common to all file types. Select the desired file type from the drop-down menu; a dialog similar to the following is displayed: Indicates the type of report you are printing File name The name of the file you choose to print is copied to this field. If you choose multiple files, the name of the last one selected is displayed. Copies Enabled when Printer is selected as the print destination. You may print up to four copies Destination Select the destination. You may print to a printer, the screen, or to a file. Mar
202 Print ASAP 2020 Operator s Manual File name Enabled when you select File as the destination. A default file name (the same name as the sample file) appears if you choose only one file; you can use the default name or enter another one. If you select multiple files, the default displays as *.RPT; each file will be exported as its original file name with the RPT extension. Refer to Selecting Files on page 3-11 for a description of the other fields on this dialog and the Date Range push button Mar 08
203 ASAP 2020 Operator s Manual List List List enables you to generate a listing of the following information on a selected sample or parameter file. File name Date the file was created or last edited Time the file was created or last edited File identification File status Regardless of the type of file you choose, the dialogs are similar; the options presented in the header vary slightly. The types of dialogs displayed are identical to the ones displayed for the Print function; you simply obtain different types of information. This example shows a dialog for sample files. Indicates the type of file on which you have requested a list of statistics Refer to Print, page 5-93 for an explanation of the fields on this dialog. You may request a list of multiple files by holding down Ctrl while selecting files. If no files are selected, a list is generated for all files. Mar
204 Export ASAP 2020 Operator s Manual Export Export copies the isotherm data in the sample information file and reformats it in a text format acceptable to other programs, such as spreadsheets. The output file consists of four columns containing the elapsed time, absolute pressure, relative pressure, and specific quantity absorbed (see example on next page). File Name The name of the file you choose to export is copied to this field. If you choose multiple files, the name of the last one selected is displayed. Destination You can export data to a printer, to the screen, or to a File. If you select Printer, the Copies field is enabled allowing you to print up to four copies. If you select File, the File Type and File name fields are enabled. File Type You can export data in a spreadsheet format (XLS) or as a text file (TXT) Mar 08
205 ASAP 2020 Operator s Manual Export File Name Allows you to specify a name for your exported file, or you may accept the default. The default name is the name of the sample file appended with the appropriate extension. Format of Data Output This example shows the format of the output file for exported data. Description Operator Submitter Sample mass Type of Data* Elapsed time Absolute pressure Relative pressure Specific quantity adsorbed *0 = automatically collected 1 = entered (relative pressures) 2 = entered (absolute pressures) Mar
206 Convert Convert allows you to convert sample information files used with the ASAP 2000 to files compatible with the ASAP 2020 analysis program. You do not have to use the Convert function for ASAP 2010 files. You can open ASAP 2010 files using the Open command on the File menu. After an ASAP 2010 file is saved in the ASAP 2020 program, it is no longer compatible with the ASAP 2010 program. You will be warned of this and given the opportunity to save under a different name if desired. The only files displayed are standard MICMOS 2000 files (SI*.DAT) and 2000 Micropore files (SM*.DAT).. Destination File name This field enables you to specify different names for the converted files. You may choose one of the following options: Accept the default for the converted file name. If you accept this option, the converted file(s) will retain their original name; only the extension will change. For example, if you choose si0140.dat from the Files list box, it is converted as si0140.smp. Type the name for the converted file. For example, if you wish to convert the following file on the C drive: From: To: Then type: C:\DATA1\SI0010.DAT C:\DATA2\SAMP90.SMP C:\DATA2\SAMP90.SMP
207 ASAP 2020 Operator s Manual Convert Destination File name (continued) If you wish to convert the following file on the D drive: From: D:\SI0010.DAT To: C:\DATA2\SAMP90.SMP Then enter C:\DATA2\SAMP90.SMP If you wish to convert more than one file, enter wildcard characters. For example, the following chart shows the selected files and converted file names resulting when you enter the following: C:\NEWDIR\*.SMP. Selected Files C:\DATA1\S1001.DAT C:\DATA1\S1002.DAT C:\DATA1\S1003.DAT Export Names C:\NEWDIR\S1001.SMP C:\NEWDIR\S1002.SMP C:\NEWDIR\S1003.SMP Refer to Selecting Files on page 3-11 for a description of the other fields on this dialog and the Date Range push button. The following message is displayed when the first file containing a fixed pore size table is encountered: Fixed pore size tables will not be converted. If a sample file to be converted uses a fixed pore size table, the fixed pore size table can be entered after conversion is complete. This message informs you that fixed pore size tables are not converted to the new format. You must enter a fixed pore size table after conversion if you desire to use one with the sample information file. Click OK to clear the message. Mar
208 Exit ASAP 2020 Operator s Manual Exit Exit enables you to exit (close) the ASAP 2020 program. If an analysis is in progress, the following message is displayed: CAUTION: Sample analysis is in progress. If you exit the program analysis will continue to completion, but the data are not saved to disk until the program is restarted. Do you want to exit the program? Yes No Click Yes to close the ASAP 2020 program. The analysis continues and data are collected. Click No to allow the program to remain active. Although data are stored in the analyzer when you exit the program during analysis, they are not saved in the file until the program is restarted. At that time the data are saved automatically. If a power failure occurs in the interim and you do not have an Uninterruptible Power Supply (UPS) attached, loss of data will result. If a report is in progress, you are cautioned that reports are being generated, and given the opportunity to either cancel the print job or allow the reports to print before exiting. Observe the Status area of the instrument schematic; it indicates when an analysis is complete Mar 08
209 Description ASAP 2020 Operator s Manual 6. UNIT MENU The Unit menu contains the options for the operations that can be performed with the ASAP 2020 analyzer. The main menu will contain a Unit menu for each attached analyzer. For example, if you have two attached analyzers, the main menu contains two Unit menus. The appropriate unit number and serial number display in the title bar of the operational windows. The status windows also display in different colors. This feature is especially useful when you have more than one analyzer attached to the same computer. The Unit menu does not display on the menu bar if the analysis program is being used for offline data manipulation on a computer other than the one controlling the analyzer. Description Listed below are brief descriptions of the Unit menu options. Detailed descriptions are found in subsequent sections. Sample Analysis Starts an analysis. This option is disabled if analyses are in progress. Page 6-3. Start Degas Allows you to start the degassing operation on one or two samples. Page 6-8. Enable Manual Control Allows you to control the system manually. Page 6-9. Mar
210 ASAP 2020 Operator s Manual Description Show Instrument Schematic Displays a schematic of the analyzer components. Page Show Status Shows the status window of the operation in progress. Page Show Instrument Log Displays a log of recent analyses, calibrations, and error messages. Page Unit Configuration Displays the configuration of the analyzer. Page Diagnostics Enables you to perform certain diagnostic tests. Page 6-18 Calibration Enables you to calibrate certain components of the analyzer. Page Degas Allows you to perform sample degassing operations. Enabled only if the SmartVac is installed. Page Service Test Enables you to perform certain troubleshooting procedures. This option is enabled only with the direction of a Micromeritics service representative. Page Mar 08
211 Sample Analysis ASAP 2020 Operator s Manual Sample Analysis When you select this option from the Unit menu, the Sample Analysis dialog is displayed with all fields disabled (grayed) and the Start Analysis dialog positioned on top. This allows you to select a sample file for your analysis or to create a new one. After a sample file has been designated, the Analysis dialog is displayed. The fields now contain the values for the selected file or, if creating a new file, the specified defaults. View Allows you to view one of the following in the current window: the current operation the instrument schematic the instrument log Refer to Show Instrument Schematic on page 6-12 and Show Instrument Log on page Browse Displays the Start Analysis dialog allowing you to choose a different sample file for the current analysis. Sample Displays an identification of the sample file. Mar
212 ASAP 2020 Operator s Manual Sample Analysis Mass Enables you to enter the sample s mass. Sample Tube Displays the name of the Sample Tube file for the current sample file. If this is a new file, this field contains the file you specified as the default. The drop-down list contains a list of predefined parameter files that were saved to the Parameter Files Directory (refer to Parameter Files Directory on page 8-12), as well as those included with the analysis program. You may choose a different file from this list if desired. Analysis Conditions Displays the name of the Analysis Conditions file for the current sample file. If this is a new file, this field contains the file you specified as the default. The drop-down list contains a list of predefined parameter files that were saved to the Parameter Files Directory (refer to Parameter Files Directory on page 8-12), as well as those included with the analysis program. You may choose a different file from this list if desired. Adsorptive Properties Displays the name of the Adsorptive Properties file for the current sample file. If this is a new file, this field contains the file you specified as the default. The drop-down list contains a list of predefined parameter files that were saved to the Parameter Files Directory (refer to Parameter Files Directory on page 8-12), as well as those shipped with the analysis program. You may choose a different file from this list if desired. 6-4 Mar 08
213 Sample Analysis ASAP 2020 Operator s Manual Report Options Displays the name of the Report Options file for the current sample file. If this is a new file, this field contains the file you specified as the default. The drop-down list contains a list of predefined parameter files that were saved to the Parameter Files Directory (refer to Parameter Files Directory on page 8-12), as well as those shipped with the analysis program. You may choose a different file from this list if desired. Po Enabled if you have chosen to enter the Po measurement. Enter (or confirm) the saturation pressure of the adsorptive, or edit the current one if desired. Bath temperature Enabled if you have chosen to enter the bath temperature (Po and T option on the Analysis Conditions dialog). Enter (or confirm) the temperature for the analysis bath. Warm and Cold Free space Enabled if you have chosen to enter the free space values (Free Space option on the Analysis Conditions dialog). Enter (or confirm) the appropriate value(s). Report After Analysis Displays the Report Settings dialog so that you may specify report output options. If you choose Screen, reports have many options for being customized and manipulated. (Refer to Onscreen Reports on page 7-18 for details about onscreen reports.) Mar
214 ASAP 2020 Operator s Manual Sample Analysis Export After Analysis Allows you to have isotherm generated automatically after the analysis; displays the Export Settings dialog so that you may specify output options. Start Begins the analysis; after data start to collect, an analyzing view of the Analysis dialog is displayed. Suspend Suspends the analysis. Skip Skips the current step of the analysis. Use the Skip function with caution; the ASAP performs multiple steps for a given task. Skipping certain steps may cause corruption of data, instrument damage, or personal injury. 6-6 Mar 08
215 Sample Analysis ASAP 2020 Operator s Manual Resume Cancel Resumes a suspended analysis. Cancels the analysis. Start Next Close On this view of the analysis dialog, this push button changes to Next when the analysis is finished. Enabled at the completion of the analysis. Returns you to the first view of the Analysis dialog so that you may schedule another analysis. Enabled at the completion of analysis. Closes the dialog. Mar
216 ASAP 2020 Operator s Manual Start Degas Start Degas This option allows you to choose the file and start degas operations on one or two samples; the Automatic Degas dialog is displayed. Sample Click Browse to the right of this field to select a sample file that will be used with the current sample. Degas Conditions Displays the Degas Conditions file designated as the default. After you choose a sample file, this field displays the file associated with the sample file. You can choose a different Degas Conditions file from the drop-down list if desired. If you choose a different file, the values in the current file will be overwritten with the values of the new one. Clear Clears the sample file from the port assignment. Click Browse to choose a different file. Start Starts the degassing operation Cancel Closes the dialog, cancelling the degassing operation. 6-8 Mar 08
217 Enable Manual Control ASAP 2020 Operator s Manual Enable Manual Control Select this option to control certain components of your system manually. If the instrument schematic is not displayed, select Instrument Schematic from the View drop-down list. When manual control is enabled, the valve symbols change color on the monitor screen to indicate their status. Green = open Yellow = closed Use the mouse pointer to select a component. A component is selected when it is surrounded by a thin line. Each component has a shortcut menu displaying the operations available for that particular component. These menus may be accessed by right-clicking on the desired component, or by using the shortcut keys Shift + F9. You can open and close valves, and raise or lower the elevator by using one of the following methods: right-click on the valve or elevator symbol to access the shortcut menu and select the appropriate action double-click on the valve or elevator symbol select the valve or elevator symbol and press the Spacebar Mar
218 ASAP 2020 Operator s Manual Enable Manual Control Valves System valves and their functions are listed in Table 6-1. Actions: Open, Close, Pulse Open Closed Pulse briefly opens and closes (or vice versa) the valve. Table 6-1. System Valves Valve Description 1 Unrestricted vacuum 2 Restricted vacuum 3 Free-space measurement gas (helium) 4 Restricted analysis gas 5 Unrestricted analysis gas 7 Lower manifold isolation 8 Vapor 9 Sample port 10 Restricted Psat tube port 11 Unrestricted Psat tube port P1 through P6 Gas inlet port valves PS Supply valve for physisorption gases PV Vacuum valve for physisorption gases Dewar positions The Dewar can be raised, lowered, or stopped. Indicates the Dewar is being raised; note the position of the arrow in the center of the Dewar symbol. Indicates the Dewar is being lowered; note the position of the arrow in the center of the Dewar symbol. Indicates the Dewar is stopped in the raised position Mar 08
219 Enable Manual Control ASAP 2020 Operator s Manual Indicates the Dewar is stopped in the lowered position. The remainder of the components are displayed for informational purposes only; they cannot be controlled manually. Represents the sample tube. Represents the Psat tube. Temperature Transducers This group of rectangles on the left side of the schematic displays the temperature, the vacuum gauge pressure, and the transducer(s) currently installed. This representation shows all three transducers installed. Vacuum Gauge Mar
220 ASAP 2020 Operator s Manual Show Instrument Schematic Show Instrument Schematic Select this option to display a schematic of the ASAP 2020 analyzer. The schematic is a graphical representation of the plumbing system including system valves, the analysis station, and the Dewar position. The valves and Dewar can be controlled from the schematic when Manual control is enabled. Refer to Enable Manual control on page 6-9 for an explanation of the components displayed on the instrument schematic. The state of the valves can be determined quickly by color representation even when manual control is not enabled: Green = open White = closed If you wish to change the state of a valve, you must enable manual control Mar 08
221 Show Status ASAP 2020 Operator s Manual Show Status A status window is shown across the bottom of all operational dialogs as well as the instrument schematic. The Show Status option enables you to show only the status window. This frees up your computer screen allowing you to perform other tasks (such as creating or editing sample files), while still monitoring the progress of your analysis. If you have multiple instruments attached to your computer, the status bar for each instrument is displayed in a different color. Analysis status bar Shows the progression of the analysis. This bar contains three stages: Preliminary: warm and cold free spaces are determined; displays green during progression Analysis: data are collected; displays blue during progression Termination: the dewar lowers, and the sample tube is warmed and backfilled; displays gray during progression All stages are displayed in red if the analysis has been suspended. Analysis details The following analysis details are displayed: Sample: Sample file number Stage: Stage of the analysis (as in status bar) Last Point: Last point and number of points requested P: Absolute pressure of last point P/Po: Relative pressure of last point V(cm 3 /g): Volume adsorbed Po: Absolute pressure of last measured or calculated saturation pressure (Po) Run Time: Elapsed time since the start of analysis Step details Provides details of the current step of the analysis. Mar
222 ASAP 2020 Operator s Manual Show Instrument Log Show Instrument Log Displays a log of recent analyses, calibrations, and errors or messages. By default, this information is logged for a 60-day period for analyses and messages, and a 90-day period for calibrations.you may change the time for which this information is retained in the Unit section of the WIN2020.INI file. Simply replace the default value with the desired number. Analysis Calibration Messages These options allow you to choose which entries are displayed in the window. For example, select the Calibration check box to display only calibration information. Add Log Entry Enables you to make an entry in the instrument log that cannot be recorded automatically through the application software. For example, you may change the port filter. The field adjacent to the push button allows you to enter the operation; the push button is enabled when you make an entry in the field, allowing you to add the entry Mar 08
223 Show Instrument Log ASAP 2020 Operator s Manual Report Displays the Log Report Settings dialog allowing you to generate the log contents to a specified destination. Use the Start Date field to specify the date at which to start the printout. This date does not limit the entries that display in the window, it is only pertinent to the entries that will be printed on the report. You can specify a date using one of the following methods: Highlight the field (or press F2 to clear the field) and type in the desired date. Double-click in the field (or press F4) to display a calendar to choose a date. Press F2 to clear the field, then F3 to insert the current date. Enter the number of copies desired in the Copies field; you may print up to 4. This field is disabled if you are printing to a File or to the Screen. Choose the report destination from the drop-down list in the Destination field. If you choose File, the File name field is enabled, allowing you to enter a name for the printed file (or you may accept the default). Mar
224 ASAP 2020 Operator s Manual Unit Configuration Unit Configuration Select this option to view the current calibration settings, the date on which calibration was performed, and the software and hardware configuration of your system. Volume Calibration Displays the system, lower, and reference volumes from the most recent calibration. It also displays the date and time the calibration was completed. A/D Calibration Displays the following: The date and time the manifold temperature was last calibrated. The date and time the transducer offsets were last calibrated. The percent of nominal transducer scale in use, and the date and time the transducer scale was last calibrated. The date and time the vacuum gauge was calibrated Mar 08
225 Unit Configuration ASAP 2020 Operator s Manual Configuration Displays the following: The hardware code specifying the hardware components (for example transducers) present in your analyzer. This code is provided so the Service Department may quickly identify your hardware configuration and provide prompt assistance. Hardware codes translate as follows: E = 1000-mmHg transducer G = 10- and 1000-mmHg transducers H = 1-, 10-, and 1000-mmHg transducers The identification number of the port being used to control the analyzer. The serial number of the attached analyzer (active unit). Software Versions The software versions of the MIC BIOS, Controller, and ASAP 2020 System software. SmartVacSoftware Versions The software versions of the MIC BIOS and SmartVac software. This group box is not displayed if the SmartVac is not installed. Features The options currently enabled on your system (for example, MicroPore or MultiGas). Gas Displays the Gas Configuration dialog. This dialog allows you to choose the gases attached to each port of the analyzer. Mar
226 ASAP 2020 Operator s Manual Diagnostics Board ID Displays the Board ID dialog so that you can view the statistics of the board contained in the requested slot of the card cage in the instrument. Diagnostics This option enables you to perform certain diagnostic tests which may be requested by your service represntative. These tests will be provided by your service representative and when placed in the proper directory (this information will be provided) will enable this option Mar 08
227 Calibration ASAP 2020 Operator s Manual Calibration This option allows you to calibrate the vacuum gauge, pressure gauge, pressure scale, manifold temperature, and system volume. You can also save the current calibrations to a file or load a different calibration file. Vacuum Gauge Displays the Calibration Vacuum Gauge dialog containing the current vacuum level. This dialog also allows you to enter a new value (if necessary) after calibration using an external reference gauge. Pressure Zero Displays the Calibrate Pressure Offset dialog. This dialog allows you to evacuate the manifold and zero all pressure transducers in the system. Mar
228 ASAP 2020 Operator s Manual Calibration Pressure Scale Use this option to adjust the scale of the transducer to match a reference standard; the Calibrate Pressure Scale dialog is displayed. A Pressure Scale option is available for each type of transducer you have installed. For example, if you have the 1000-mmHg and the 10-mmHg transducers installed, a Pressure Scale option is displayed for the adjustment of each one. Reset to nominal Restores factory calibration settings for all transducers. Match to entered pressure Select this option to enter a value obtained using a reference pressure gauge to determine the actual manifold pressure. Temperature Use this option to adjust the offset of the manifold temperature sensor to agree with a value obtained using a calibration device. The Calibrate Manifold Temperature dialog is displayed so that you may enter the measured value Mar 08
229 Calibration ASAP 2020 Operator s Manual Volume Use this option to enter a predetermined system volume in the event of data loss. Displays as Next if you choose Measured. The system volume typically is calibrated after servicing valves, transducers, or any part of the analysis plumbing. The ASAP 2020 must be idle to calibrate system volume. Before system volume is calibrated, the manifold temperature sensor and the master pressure gauge must be calibrated. Previous Retains the values currently in use. Entered Allows you to enter values to use. Measured This field is used by authorized service personnel when measuring the system and lower manifold volumes. A special Service Kit is required to perform these procedures. Done Closes the dialog (displays for the Previous and Entered selections). Next Appears only when Measured was selected; displays a dialog that enables service personnel to enter measured volumes. Mar
230 ASAP 2020 Operator s Manual Calibration Reference Volume Enter the number of cubic centimeters for the reference volume you are using in this calibration. Reference Volume Temp. Enter the temperature of the reference volume. Since the reference volume should be submerged in an ice bath, this value should remain at 0.0 o C for best accuracy. Perform measurement Choose the number of measurements you wish to perform; you may choose up to 9. Start Begins the calibration; a status view is displayed. After the calibration has finished, a confirmation view of the Calibrate System Volume dialog is displayed. This dialog allows you to choose the volume you wish to use. Previous The system volume and lower manifold volume in use before this measurement. Entered An entered measurement. Measured The last measured system and lower manifold volumes; for example if you choose 3 measurements, this value is that of the last (third) measurement. Average The average of the series of measurements; for example if you choose 3 measurements, this value is the average of the three measurements. Click Done to close the dialog Mar 08
231 Calibration ASAP 2020 Operator s Manual Save to File Use this option to save the current calibration settings to a file; the Select Calibration File dialog is displayed. File name Defaults to the next sequence number for calibration files. The sequence number consists of: xxx-yyy.cal, where xxx = serial number of unit and yyy = sequence number. For example, the number listed in the above dialog represents the first calibration file for unit serial number 202. Load from File Displays the Select Calibration File dialog (shown above) so that you can load a previously saved calibration file. Mar
232 ASAP 2020 Operator s Manual Degas Degas This option on the Unit menu is enabled if your ASAP 2020 is equipped with the SmartVac degassing option. The choices on this cascading menu allow you to select operations for the SmartVac degasser. Enable Manual Control Select this option to control manually certain components of the degas operation. If the instrument schematic for the SmartVac is not displayed, select Show Instrument Schematic from the Degas menu. Servo Valve Valves D1, D2, D5, D6, D7 Degasser valves and their functions are listed in Table 6-2. Actions: Open, Close 6-24 Mar 08
233 Degas ASAP 2020 Operator s Manual Table 6-2. Degasser Valves Valve D1 and D2 D5 D6 D7 Description Sample port valves Vacuum valve Servo isolation valve Gas inlet port valve Servo Valve Actions: Set, Close Set displays the Servo Value Settings dialog so that you can enter a target pressure for sample evacuation. This feature enables you to use the software to bring down the sample pressure slowly and incrementally. Close closes the servo valve. Heaters Actions: Set, Disable Set displays the Port [n] Heater Settings dialog so that you can specify a ramp rate and target temperature. After you click and close the dialog, the settings are displayed directly below the heater symbol. Disable cancels the settings. Status window Displays the status of the current degassing operation(s). Show Instrument Schematic Displays the schematic (shown in the previous section) for the SmartVac. Mar
234 ASAP 2020 Operator s Manual Degas Show Status This option allows you to monitor the degassing operation. Sample Displays the sample file being used with the degassing operation for each port. Status Displays the current stage of the degassing operation for each port. Check Allows you to check the outgassing rate of the sample on the related port; the following actions occur: current degassing step is suspended (on both ports). Degassing can be checked after the vacuum setpoint has been attained, or during a temperature ramp and hold. If you choose this option during any other step, a message indicating the SmartVac is not in a valid state is displayed. vacuum valves are closed and the vacuum level monitored. the Status window is displayed (if not already displayed). The Status window will indicate that the degassing operation is being checked and will display the outgassing rate as it becomes available. During the degas check, this push button changes to Continue. When Continue is clicked, the valves open, the temperature ramp or hold continues, and the degassing operation resumes. If your outgassing rate indicated that the sample has been rid of contaminants (minimal pressure increases), you can click Skip to advance to the next state of the degassing operation. For example, if you check degassing after the setpoint is attained, Skip advances you to the ramping stage. Skip Skips the current stage of the degassing operation for the port associated with this push button. Cancel Cancels the degassing operation for the port associated with this push button Mar 08
235 Degas ASAP 2020 Operator s Manual Calibrate Pressure Zero Use this option to evacuate the manifold and zero the transducer. Start Begins the calibration. Status messages are displayed during this procedure, then the dialog closes automatically. Mar
236 ASAP 2020 Operator s Manual Degas Calibrate Pressure Scale Use this option to adjust the scale of the pressure transducer. Current Pressure Enter the current pressure of the degasser manifold. Calibrate Vacuum Gauge Displays the Calibration Vacuum Gauge dialog containing the current vacuum level. This dialog also allows you to enter a new calibration value (if necessary) obtained using an external reference gauge Mar 08
237 Service Test ASAP 2020 Operator s Manual Calibrate Servo Use this option to calibrate the servo valve to the manifold pressure transducer. The servo valve should always be recalibrated after a pressure calibration has been performed. The Calibrate Servo Valve dialog is displayed. Start Begins the calibration. The servo valve is used to evacuate and equilibrate the manifold. The pressure transducer readings are used to calibrate the servo set point. Status messages are displayed during this procedure, then the dialog closes automatically. Service Test Various service tests are included in the ASAP 2020 operating program. These tests can be enabled and performed only with the assistance of a trained Micromeritics service representative. These tests are designed to provide your service representative with instrument readouts, as well as to assist him in troubleshooting potential problems and, perhaps, eliminating unnecessary repair services. This service strategy allows you to conduct expert tests in less time than it would take to be trained in servicing the instrument properly. Mar
238
239 ASAP 2020 Operator s Manual Description 7. REPORTS MENU This chapter describes the commands on the Reports menu; it also contains examples of reports. Reports can be generated for data: collected on a sample that has completed analysis collected on a sample that is currently being analyzed (includes only the information collected up to the time of the report) that is manually entered Description Listed below are brief descriptions of the commands contained on the Reports menu. Detailed descriptions follow this section. Start Report Allows you to generate a report on a completed sample analysis or on the data collected thus far for an analysis in progress. Page 7-3. Close Reports Closes all open report windows. Page 7-5. Open Report SPC Report Options Enables you to open a report that was saved from the report window. Page 7-5. Allows you to specify the sample data to be included in SPC reports. Page 7-6. Mar
240 Description ASAP 2020 Operator s Manual Regression Report Allows you to generate a regression report. Page 7-7. Control Chart Allows you to generate a control chart report. Page Heat of Adsorption Rate of Adsorption Allows you to generate a Heat of Adsorption report. Page Invokes the Rate of Adsorption program, allowing you to generate ROA reports. Page Mar 08
241 ASAP 2020 Operator s Manual Start Report Start Report Select this option to generate a report on a sample analysis. Select Start report from the Reports menu to display the Start Report dialog. File name Status The name you select from the Files list box is copied to this field. If you select multiple files, only the last one selected is displayed. If you have a sample file open when you select this option, its name is displayed. This drop-down list determines what type of sample files are displayed in the Files list window in the specified directory for all dates, or within the specified range of dates (using push button). Choices: All, Analyzing, Complete, Entered Refer to Table 3-2. File Status and Description, page 3-12 for a description of the status types. Date Range Displays the Select Dates dialog so that you may specify a range of dates. Refer to Selecting Files on page 3-11 for a description of this push button. Copies Enabled when the Printer or Printer/Plotter destination is chosen. This option allows you to print up to four copies of the selected report(s). Mar
242 Start Report ASAP 2020 Operator s Manual Destination Displays a drop-down list of output destinations. Choices: File, Printer, Screen If you select Printer, requested reports are printed to the selected printer. If you select Screen, many options are available for manipulating and customizing reports. Refer to Printed reports on page If you select File, the tabular reports of the requested file are converted to a text file which can be viewed with a text editor or other text file manipulation tool. Graphical data cannot be generated to a File. File name Files list box Enabled when you select File as the destination. Allows you to enter a name, or you may accept the default. Displays a list of the available sample files for the choice shown in the Status field and within the range of dates specified in the Dates dialog. Directories Displays a list of available drives and directories. The drive and directory last accessed is displayed immediately above the Directories list box. If you choose a single sample file, the Reports to Generate dialog is displayed. The reports selected are the ones you specified in the sample file. This dialog allows you to deselect reports or select additional ones. 7-4 Mar 08
243 ASAP 2020 Operator s Manual Close Reports Double-click on the report(s) you wish to select (or deselect); alternatively, you can highlight the report and press Spacebar. A check mark is placed before each selected report. After you make your report selection and click OK, the requested reports are sent to the specified destination. If you choose more than one file, this dialog is not displayed. The reports specified in each sample file will be generated. Close Reports This option enables you to close all open report windows at one time. This avoids having to select close on each report window. Open Report Enables you to open a report that you saved from the report window. Mar
244 SPC Report Options ASAP 2020 Operator s Manual SPC Report Options When you select SPC Report Options, the SPC Report Options dialog is displayed. The SPC Report Options dialog lists the variables that are most frequently used for SPC reporting. You can check as many as desired. All variables selected are computed for each sample file used in an SPC report. Click More for additional SPC calculations for the detailed reports. 7-6 Mar 08
245 ASAP 2020 Operator s Manual Regression Report Regression Report Select this option to generate a regression report. The regression report is used to determine the interdependency between two variables. Up to three dependent variables (Y-axis) may be plotted against a single independent variable (X-axis). The degree of correlation between the variables also is reported. The graphs for the regression report are scaled so that all three fit on a single page. If you choose less than three, the graphs are scaled to fill most of the page. Show report title Select this option to have a title display on your report. Accept the default or enter a new title. You can enter up to 40 alphanumeric characters. Deselect this option to omit the report title. Show graphic Select this option to have a graphic display above your report title. For example, you may wish to display your company logo. The graphic must be a bitmap (bmp) or enhanced metafile (emf). Click Browse to choose the file, then use the Height and Width fields to specify a size. This image can be edited in the report window (when printed to the screen), or removed if desired. Mar
246 Regression Report ASAP 2020 Operator s Manual X- and Y-Axes Variable fields Allows you to designate the X- and Y-axes variables. Click on the down arrow to display a list of variables. The variables in this list are the ones you specified in the SPC report options. With this option, you can plot the regression of up to three Y- axis variables against the X-axis variable. The X-axis specifies the independent variable for the regression, while the Y-axes provide the dependent variables. Axis Range Autoscale Recalculate archived SPC results Tabular report Label data Samples Enables you to specify the beginning and ending values for the X- and Y-axis ranges. Data collected outside these ranges are not included in the plot. These fields are disabled if you choose Autoscale. Allows you to have the X- and/or Y-axes scaled automatically. When scaled automatically, both axes begin at zero. The analysis program uses the highest values collected during analysis as the ending points. Select this option to have archived SPC values recalculated. This ensures that any changes made to the SPC Report Options are included in the new report; however, it does lengthen the time required to generate the report. Enables you to generate tabular, as well as graphical, data of the included samples. A tabular report contains the numeric values contributed by each sample. Allows you to label the points on the plot to correspond with the values in the sample files. Displays the Regression Report Sample Selection dialog, allowing you to choose the sample files you wish to have reported. 7-8 Mar 08
247 ASAP 2020 Operator s Manual Regression Report File name Status Date Range Use all files in this directory Directories Use this field to limit the files displayed in the Available Files pane. For example; enter g*.smp to display only the files beginning with an g. This drop-down list determines the type of sample files that display in the Available Files pane in the selected directory for all dates, or within the specified range of dates (using Date Range push button). Refer to Table 3-2. File Status and Description, page 3-12 for an explanation of the Status types. Displays the Select Dates dialog so that you can specify a range of dates. Refer to Selecting Files, page 3-11 for an explanation of this dialog. Select this option to include all files from the selected directory in the report. Lists the current directory. Use the directory window to navigate to a different directory. Add Moves the selected file in the Available Files pane to the Selected Files pane. Alternatively, you can simply doubleclick on the desired file(s). You can select multiple files by holding down Ctrl while making your selections. You can include up to 200 sample files. Mar
248 Regression Report ASAP 2020 Operator s Manual Remove Save As Default Removes the selected file from the Selected Files pane and places it back into the Available Files pane. Saves the current definition of the report as the default. Report Settings The options in this group box enable you to choose output criteria. The Copies field is enabled when you choose Printer as the destination, enabling you to print up to four copies of the report. Report Generates the report Mar 08
249 ASAP 2020 Operator s Manual Control Chart Control Chart This option enables you to generate a control chart report which plots the changes in a statistic. Show report title Select this option to have a title display on your report. Accept the default or enter a new title. You can enter up to 40 alphanumeric characters. Deselect this option to omit the report title. Show graphic Select this option to have a graphic display above your report title. For example, you may wish to display your company logo. The graphic must be a bitmap (bmp) or enhanced metafile (emf). Click Browse to choose the file, then use the Height and Width fields to specify a size. This image can be edited in the report window (when printed to the screen), or removed if desired. X-axis Order By Enables you to choose the order in which X-axis statistics are placed. You can have them placed by Time, File name, Date, Minutes, or Days. Mar
250 Control Chart ASAP 2020 Operator s Manual Graph [n] Displays the Control Chart Graph [n] Options dialog, allowing you to define the Y-axis of each graph. Statistic Autoscale Center Line Limit Lines This drop-down list displays the SPC variables selected on the SPC Report Options dialog. The variable you choose will be plotted against time. Allows you to have the Y-axis scaled automatically. If you wish to specify a range, deselect this option and enter a range in the From and To fields. Displays placement options for the variable s optional value. Choose Entered to specify placement of the line. Displays the options available for limiting lines. You can have the lines placed at some multiple of the standard deviation or at specified positions (Entered). When you select Entered, the High limit and Low limit fields are enabled, allowing you to enter appropriate values. Tabular report Recalculate archived SPC results Allows you to generate tabular, as well as graphical, data of the included samples. A tabular report contains the numeric values contributed by each sample. Select this option to have archived SPC values recalculated. This ensures that any changes made to the SPC Report Options are included in the new report. It also lengthens the time required to generate the report Mar 08
251 ASAP 2020 Operator s Manual Control Chart Samples Displays the Control Chart Sample Selection dialog, allowing you to choose the sample files on which you wish to report. This dialog functions in the same manner as the Regression Report Sample Selection Dialog explained on page 7-8. Save as Default Saves the current definition of the report as the default. Report Settings The options in this group box enable you to choose output criteria. The Copies field is enabled when you choose Printer as the destination, enabling you to print up to four copies of the report. Report Generates the report. Mar
252 Heat of Adsorption ASAP 2020 Operator s Manual Heat of Adsorption The isosteric heat of adsorption is an important parameter for characterizing the surface heterogeneity, providing information about the adsorbent and the adsorption capacity. Multiple adsorption isotherms are obtained on the same sample using the same adsorptive but at different temperatures to obtain the heat of adsorption. This option allows you to choose the sample files, define the quantities, and generate a Heat of Adsorption report; the Heat of Adsorption dialog is displayed. Table Add Samples Remove Samples Clear Samples Contains the files you choose; also lists the quantity adsorbed. Displays the Select Samples dialog so that you can choose desired files. Removes the selected sample from the list. If no samples are selected, the last one is removed. Removes all samples from the list Mar 08
253 ASAP 2020 Operator s Manual Heat of Adsorption Edit Quantities Displays the Edit Quantities Adsorbed dialog so that you can specify the range of surface coverage to include in the heat of adsorption report. Quantity Adsorbed table Allows you to enter the points. Insert Range Displays the Insert Quantity Range dialog. This dialog allows you to specify the starting and ending quantities adsorbed, as well as the number of points to insert within the specified range. Insert Inserts a row above the selected row. Delete Deletes the selected row. Mar
254 Heat of Adsorption ASAP 2020 Operator s Manual Clear Clears the entire table of all entries except one; one is required. Load Table Allows you to import a previously saved table. Save Table Allows you to save the current table as a file (QNT extension). Apply Applies the quantities in the table to the curent Heat of Adsorption report. Report Settings Show report title Show graphic The options in this group box allow you to choose report criteria. Choose this option to have a title display in the header of your report, then use the adjacent field to enter the title. This option allows you to have a graphic appear in your title; for example, you may wish to show your company logo. You can use a bitmap or an enhanced metafile. Use the Height and Width fields to define a size. Tabular report Select this option to have data generated in a tabular format. Isostere plot Select this option to generate a graph showing quantities of gas adsorbed vs. the temperature. Heat of adsorption plot Select this option to generate the Heat of Adsorption data in a graphical format. Copies Destination File name Enabled when you choose Printer as the destination, allowing you to print up to four copies of your report(s). Enables you to choose a destination for your report. Enabled when you choose File as the destination, allowing you to enter a name (or you can accept the default). Open Enables you to open a previously saved report Mar 08
255 ASAP 2020 Operator s Manual Rate of Adsorption (ROA) Save Saves the current report. Report Generates the report. Close Closes the dialog. Rate of Adsorption (ROA) Rate of Adsorption is enabled only if this option is installed. Select Rate of Adsorption to start the ROA program. Refer to your Rate of Adsorption operator s manual for operating instructions. Mar
256 Printed Reports ASAP 2020 Operator s Manual Printed Reports Header All printed reports (either to the screen or to a printer) contain a header displaying file statistics. Tabular and graphical reports contain sample and instrument statistics such as when the file was created and by whom, date and time of analysis, analysis conditions, and so forth. The headers for these reports also contain notes of any changes to the sample file that occur after analysis. Summary report headers contain the same type of information displayed in tabular and graphical reports with the exception of notes. Onscreen Reports The report window containing onscreen reports provides many options for customizing and manipulating reports: a tool bar shortcut menus zoom feature axis cross-hairs When reports are printed to the screen, they are printed in a window like the one shown below. Each requested report is listed in the Reports window on the tool bar; they are also indicated by selectable tabs across the top of the report header. To view a specific report, select its tab or select the report in the Reports window and click Show Mar 08
257 ASAP 2020 Operator s Manual Printed Reports Tabs display for each type of report you choose to generate. Header List of reports requested Options on Tool Bar Displays graphical (or tabular) data Tool Bar Reports Contains a list of all requested reports. Show Shows the selected report in the report window. If the report has been hidden, it and its associated tab will become visible. Mar
258 Printed Reports ASAP 2020 Operator s Manual Delete Deletes the selected report. A deletion confirmation dialog is displayed since this function cannot be undone. The deleted report(s) will have to be regenerated if deleted in error. Hide Hides (removes) the selected report from the report window. The report s associated tab is also removed. Open Allows you to open a previously saved report file. Print Displays a print dialog so that you can choose an appropriate printer for report output. A list of available reports is displayed in the window on the right side of the dialog. For convenience in selecting which reports to print, push buttons are provided beneath the report window. Or, you can make your selection by clicking on the desired reports. Current selects the report displayed in the report window. Shown selects only the shown reports; any non-highlighted reports indicate they are hidden. You can still select hidden reports from this window to print. All selects all reports, including those that may have been hidden. Clear clears all selections Mar 08
259 ASAP 2020 Operator s Manual Printed Reports Save Saves all reports of the currently open file in a report format using the same name as the sample file, only with an rep extension. If you wish to specify a name and/or specific reports to save, use the Save As push button. Save As Saves all or specified reports from the currently open file. The push buttons displayed on this dialog perform in the same manner as the print dialog (explained above). Reports can be saved in three different formats: Report system (*.rep): Saved in a format which allows you to reopen the file using the push button on the Report window tool bar. Spreadsheet (*.xls): Saved in a format which can be imported into most spreadsheet programs. Ascii Text (*.txt): Saved in ASCII text which can be imported into programs accepting this type of file. Default Style Displays the Default Style dialog so that you can specify default parameters for report fonts and curve properties. Fonts Contains a list of report elements for which the font can be edited. Simply highlight the desired element and click Edit; a font dialog is displayed so that you can specify the desired font and attributes. Curve The items in this group box enable you to specify a thickness for report curves and, when using histograms, the type of fill to apply. Mar
260 Printed Reports ASAP 2020 Operator s Manual Graph border line thickness Enables you to specify a thickness for the border of the graph. Load Loads the last saved defaults. Save Saves the changes as the defaults. If you do not click Save, the changes will apply to the current report set only. The next reports will revert to the defaults. Close Closes the dialog and applies the changes. If you clicked Save, the changes become the defaults. If you did not click Save, the changes apply to the current report only. Close Closes the report window Mar 08
261 ASAP 2020 Operator s Manual Printed Reports Shortcut Menus Shortcut menus are accessed when you right-click on the tabular or graphical portion of a report. Tabular Reports Resize column Displays a dialog so that you can specify the width of the selected column (in inches). Rename column Displays a dialog so that you can edit the name of the selected column. Use Ctrl + Enter to insert line feeds. Move column Allows you to move the location of the selected column to the left or to the right. Align column Enables you to right-align, left-align, or center the data in the selected column. Hide column Displays a list of the columns that have not been hidden, enabling you to select the one you wish to hide. Show column Displays a list of all hidden columns, enabling you to select the one you wish to have shown again. Column font Displays a Font dialog, allowing you to change font attributes for the tabular data in the current report. Mar
262 Printed Reports ASAP 2020 Operator s Manual Header font Displays a Font dialog, allowing you to change font attributes for column headers in the current report. Edit title Allows you to edit the table title and font. Copy table as text Enables you to copy the entire table (column headers and data) and then insert it into another program. Columns are tab-delimited, allowing easy alignment Graphs Autoscale Autoscales all axes of the graph. This function is useful for returning to a full view after having zoomed in. Redraw Sets axis boundaries to its original view. You can also use this function to remove cross-hairs. Show curve Shows any curve(s) that has been hidden. This option is disabled (grayed) if no curves have been hidden. Hide curve Hides (removes from view) any unwanted curve(s) Mar 08
263 ASAP 2020 Operator s Manual Printed Reports Edit curve Displays the Curve Properties dialog, allowing you to edit curve properties. Title Displays the title of the curve you are editing. You can edit the title if desired. Style This drop-down list contains the styles in which collected data can be displayed. Choices:Curve, Histogram, Points, Curve and Points Curve group box Contains options for curves and points. You can edit the curve interpolation, the style of curve and/or points, as well as the pen color. The options in this group box are disabled if Histogram is chosen in the Style drop-down list. Histogram group box The options in this group box are enabled when you choose Histogram as the style for collected data. The choices in the drop-down list allow you to choose the type of fill for the Histogram, then you can click Color to select the fill color. Mar
264 Printed Reports ASAP 2020 Operator s Manual Edit axis Displays the Axis Properties dialog, allowing you to edit axis properties. Edit legend Displays the Legend Properties dialog, allowing you to edit the placement of the legend. You can also edit the font if desired. Edit title Displays the Title Properties dialog, allowing you to edit the current graph s title and font. Copy as metafile Copies the graph and places it on the clipboard, allowing you to paste it into other applications accepting Windows metafiles. Copy as text Copies the data used to generate the graph as a series of tabdelimited columns of text Mar 08
265 ASAP 2020 Operator s Manual Printed Reports Zoom Feature A zoom feature is included with the report system so that you can zoom in to examine fine details. To use this feature, simply hold down the left mouse button and drag the mouse cursor (drawing a box) across the area you wish to view; then release the button. The enlarged area immediately fills the graph area. Right-click in the graph area and choose Autoscale from the shortcut menu to return to the normal view Axis Cross Hair A cross-hair function is available so that you can view axis coordinates. To use this feature, simply left-click in the desired area of the graph. X-axis position Point of Coordination Y-axis position Right-click in the graph area and choose Autoscale or Redraw from the shortcut menu to remove cross-hair lines and return to the normal view. Alternatively, you can click outside of the graph area. Mar
266 Report Examples ASAP 2020 Operator s Manual Report Examples The remainder of this chapter contains samples of some of the reports that can be generated by the ASAP 2020 Program. Most of the reports can be varied through entries on the report options screens Mar 08
267 ASAP 2020 Operator s Manual Report Examples Isotherm Plot Mar
268 Report Examples ASAP 2020 Operator s Manual BET Surface Area 7-30 Mar 08
269 ASAP 2020 Operator s Manual Report Examples Langmuir Surface Area Mar
270 Report Examples ASAP 2020 Operator s Manual Freundlich Isotherm 7-32 Mar 08
271 ASAP 2020 Operator s Manual Report Examples Alpha-S Method Mar
272 Report Examples ASAP 2020 Operator s Manual f-ratio Method 7-34 Mar 08
273 ASAP 2020 Operator s Manual Report Examples BJH Adsorption/Desorption Mar
274 Report Examples ASAP 2020 Operator s Manual Options Report 7-36 Mar 08
275 ASAP 2020 Operator s Manual Report Examples Heat of Adsorption Report Mar
276 Report Examples ASAP 2020 Operator s Manual Micropore Reports Horvath-Kawazoe 7-38 Mar 08
277 ASAP 2020 Operator s Manual Report Examples Dubinin Mar
278 Report Examples ASAP 2020 Operator s Manual Overlay Reports Same Type of Graph from Multiple Samples 7-40 Mar 08
279 ASAP 2020 Operator s Manual Report Examples Two Types of Graphs from Same Sample Mar
280
281 ASAP 2020 Operator s Manual Description 8. OPTIONS MENU The commands on the Options menu enable you to configure the system to your laboratory s requirements and establish sample defaults. Description Option Presentation Allows you to display the sample file dialog in Advanced, Basic, or Restricted mode. Page 8-2. Sample Defaults Enables you to specify default values for sample and parameter files. Page 8-4. Units Enables you to choose the way in which data are presented on the screen and in printed reports. Page Graph Grid Lines Enables you to choose the type(s) of grid lines to show on your report. Page Live Graph Enables you to choose the variable for the X-axis during data colleciton. Page Parameter Files Directory Allows you to specify a location for the parameter files used in the Basic sample file editor. Page Service Test Mode Enables you to perform certain troubleshooting procedures. This option is available only under the direction of a Micromeritics service representative. Page Mar
282 Option Presentation ASAP 2020 Operator s Manual Option Presentation The sample editing dialogs for the ASAP 2020 analysis program may be presented in three modes: Restricted, Basic, and Advanced. Each format displays sample information dialogs differently. Advanced: displays all parts of the sample information file in a tabbed dialog as in an index card file. You just click on the tab of the desired parameter. This format also allows you to switch to the Basic mode. Basic: displays all parts of the sample file as a single dialog. in which you select from predefined parameter files. This format also allows you to switch to the Advanced mode if editing of parameters is desired. Restricted: displays in the same manner as the Basic format. Certain menu options, however, become disabled and you cannot switch to the Advanced mode. You also must enter a password to access and exit this format. Advanced The Advanced format presents all parts of the sample information file in a tabbed dialog. Each tab opens its associated dialog. For example, if you are using the Advanced format and you open or create a sample information file, the following dialog is displayed. The Advanced format can be used to edit sample parameters and customize files. The Advanced format can be used to edit sample parameters and customize files. 8-2 Mar 08
283 ASAP 2020 Operator s Manual Option Presentation Basic The Basic format presents the sample information file and its parameter files as a single dialog. You also have access to all menu options. For example, if you are using the Basic format and open or create a sample information file, the dialog is displayed in this manner. Predefined parameter files are selected from dropdown lists. The Basic format is used to quickly create sample information files using previously defined parameter files. You also can switch easily to the Advanced format to view or edit details of parameter files. Restricted The Restricted format is identical to the Basic format, except that certain options are disabled. You also cannot switch to the Advanced format. This format is password-protected and typically is used in laboratories where analysis conditions must remain constant, for example, in the pharmaceutical industry. When you select Restricted, a dialog requesting a password is displayed. You can enter any password (up to 31 characters) to enable the Restricted mode. You must enter the same password to exit the Restricted mode. For example, if you enter password to enable the Restricted format, then you must enter password to exit. If you forget the password, open the application INI file and navigate to the Private section. The current password is shown immediately following OptionPresentationPassword. Make a note of the password, exit the INI file, and enter the password where requested. Deleting the password from the INI file will not disable the Restricted mode; you must enter the password using the Password dialog to exit the Restricted format. Mar
284 Sample Defaults ASAP 2020 Operator s Manual Sample Defaults Sample defaults are the values you see in the sample information editors when you create a new sample file. This option allows you to specify the default values. This feature makes it easy for you to apply the same conditions to many samples. For efficiency, it is best to specify defaults for materials you most commonly analyze. You can always edit the values in the sample file when it is created. Sample defaults can be specified using the Basic or Advanced format. The analysis program contains one complete default sample information file. When you select Open, Sample information from the Main Menu, a new file with these default values is generated. Default files for degas conditions, analysis conditions, adsorptive properties, and report options also are included. Appendix F, Default Files and System Files lists details on system default files. Sample defaults can be specified using the Advanced or Basic format. The Advanced or Basic format is chosen by selecting Options > Option presentation from the main menu. Basic Format When you select Sample Defaults using the Basic format, the Basic Sample Defaults dialog is displayed. Sequence Allows you to specify a default sequence for the sample file name. The number you specify is incrementally sequenced each time you create a sample file. It is the number that appears in the File name field when you select File > Open > Sample information. 8-4 Mar 08
285 ASAP 2020 Operator s Manual Sample Defaults Sequence (continued) Use numbers, letters, or other printable characters, such as dashes. At least three numbers must be included. Use up to eight characters. Do not use characters such as * or?. Sample Allows you to enter an additional identification that provides more information than the sample file name itself. The field on the left allows you to specify a name for the identification label. For example, you may prefer to use Test or Material. The field on the right allows you to specify a format for the sample identification. Use numbers, letters, or other printable characters, such as dashes. Use up to 20 characters for the prompt. Use up to 43 characters (including the $ symbol). Include the automatically generated file name as part of the identification by using the $ symbol where you want the sequence number to appear. For example, if the sequence number is , enter the identification as follows: Lab #25 - $ The resulting sample identification for the first sample information file would be: Lab # for the second file: Lab # , and so on. Mass Enter a value that represents the approximate mass of your most commonly analyzed material. You can enter a more accurate value in the sample file when the analysis is completed. Mar
286 Sample Defaults ASAP 2020 Operator s Manual Density The sample density is used when using a calculated free space. The default value is appropriate unless you typically use a calculated free space. This field can always be edited in the sample file. Sample Tube Degas Conditions Analysis Conditions Adsorptive Properties Report Options Replace All Each parameter has a drop-down list containing files included with the software, as well as any you may have created and saved to the Parameter Files Directory. Choose from the list provided for each parameter the file you wish to use as the default. Use this push button to replace the current default values with those from an existing sample file. Save Saves the current definition as the defaults Close Advanced Closes the dialog box. Switches the sample editor to the Advanced format. 8-6 Mar 08
287 ASAP 2020 Operator s Manual Sample Defaults Advanced Format When you select Sample Defaults while using the Advanced format, the Advanced Sample Defaults dialog is displayed. The defaults you specify for the parameters in the Advanced format display as the defaults for newly created standalone parameter files Sequence Allows you to specify a default sequence for the sample file name. The number you specify is incrementally sequenced each time you create a sample file. It is the number that appears in the File name field when you select File > Open > Sample information. Use numbers, letters, or other printable characters, such as dashes. At least three numbers must be included. Use up to eight characters. Do not use characters such as * or?. Mar
288 Sample Defaults ASAP 2020 Operator s Manual Sample Allows you to enter an additional identification that provides more information than the sample file name itself. The field on the left allows you to specify a name for the identification label. For example, you may prefer to use Test or Material. The field on the right allows you to specify a format for the sample identification. Use numbers, letters, or other printable characters, such as dashes. Use up to 20 characters for the prompt. Use up to 43 characters (including the $ symbol). Include the automatically generated file name as part of the identification by using the $ symbol where you want the sequence number to appear. For example, if the sequence number is , enter the identification as follows: Lab #25 - $ The resulting sample identification for the first sample information file would be: Lab # for the second file: Lab # , and so on. Operator Submitter These fields contain the name (or other identification) of the operator and submitter. The fields on the left can be edited to display a different label if desired. 8-8 Mar 08
289 ASAP 2020 Operator s Manual Sample Defaults Operator Submitter (continued) The fields on the right allow you to specify default names or titles. Include the automatically generated file number as part of the identification by using the symbol $ where you want the sequence number to appear. Refer to the example in the previous section. Use up to 20 characters for the prompt. Use up to 43 characters (including the $ symbol). Omit either (or both) item entirely from the sample information file by selecting Omit. Mass Density Enter a value that represents the approximate mass of your most commonly analyzed material. You can enter a more accurate value in the sample file when the analysis is completed. Enter a default density. If there is a material you analyze quite often, you may wish to use its default in this field. This value can be edited in the sample information file. Type of Data User Parameters Choose whether you wish to enter data or have it collected automatically by the system. The fields in this group box are used primarily for SPC (Statistical Process Control) reporting. They are used to specify characteristics of the sample or its manufacturing process. Once specified, these parameters display on the sample editor and in the SPC Sample Options dialog (accessed through the SPC Report Options dialog). These fields can also be used to record analysis conditions or sample information so that it can be printed on the Summary report. Select Omit if you do not wish to use these fields; this will prevent them from displaying on the sample information dialog. Comments Use this window to enter sample characteristics, analysis conditions, etc. Anything you type in this window is printed in the report header. Mar
290 Sample Defaults ASAP 2020 Operator s Manual Add Log Entry Allows you to enter comments about the sample or its analysis conditions. Anything you enter using this option appears in the Instrument Log Report; it does not display in the report header. Replace All Save Use this push button to replace the current default values with those from an existing sample file. Saves the current definition as the defaults Close Closes the dialog. Basic Switches the sample editor to the Basic format Mar 08
291 ASAP 2020 Operator s Manual Units Units This menu command displays the Units Selections dialog which allows you to choose the manner in which to display data on reports. Graph Grid Lines Graph Grid Lines enables you to choose the type(s) of grid lines to show on your reports; the Graph Grid Lines dialog is displayed. X-Axis Y-Axis Enables you to choose Major and/or Minor lines to display in printed reports for the Logarithmic and Linear scales. If you deselect these items (remove the check marks), your report will not display grid lines. Grid Line Style Allows you to choose the type of grid line to display if grid lines are being shown. Mar
292 Live Graph ASAP 2020 Operator s Manual Live Graph This option enables you to choose the variable for the x-axis during data collection. You can also choose to correct for thermal transpiration which should always be selected for micropore analyses (refer to page 5-34 for additional information on thermal transpiration). Parameter Files Directory This option allows you to specify a location for the predefined Analysis conditions, Degas conditions, Adsorptive properties, and Report options files displayed in the drop-down lists on the Basic Sample Information dialog. The current directory is displayed above the drives/ directory window. The default directory is params and includes several parameter files supplied with the analysis program. If you specify a different directory, these files will not be included in the drop-down lists unless you copy (or move) them to the new directory. If you wish to continue using the params directory for parameter files, be sure to save any files you create to this directory(s) Mar 08
293 ASAP 2020 Operator s Manual Service Test Mode Service Test Mode Various service tests are included in the ASAP 2020 operating program. These tests can be performed only with the assistance of a trained Micromeritics service representative. When you select Service Test Mode from the Options menu, a dialog box prompting you to enter a password is displayed. This password is coded to change on a regular basis and is known only by your service representative. You will not be able to perform these tests without his guidance. Mar
294
295 ASAP 2020 Operator s Manual Troubleshooting 9. TROUBLESHOOTING AND MAINTENANCE The ASAP 2020 system has been designed to provide efficient and continuous service. However, to get the best results over the longest period of time, certain maintenance procedures must be followed. This chapter includes troubleshooting information, recommended preventive maintenance procedures, and routine maintenance procedures. Troubleshooting Most operational problems are caused by leaks (commonly around the sample tube O-ring at the analysis port), sample weighing errors, use of too much analysis bath fluid in the Dewar at the start of an analysis, or entry of incorrect system volume for analysis. Always check these first when expected analysis results are not obtained. Some common operational problems, which are not indicated on the video monitor screen, and their respective causes and solutions are provided in the following table. What Happened Why What To Do Analysis Dewar cannot be raised (or lowered). Vacuum pump gurgles continuously. Elevator that moves dewar stuck in up position, down position, or somewhere in between. Sample tube or cold trap tube O-ring or fitting loose. Sample tube cracked. No sample tube loaded on a selected port. Gas inlet valve open while vacuum valve open. Check for possible obstruction to elevator movement. Tighten fitting. Replace O-ring. Replace with new sample tube. Install plug or empty sample tube. With manual control enabled, use the instrument schematic to close gas inlet valve. Vacuum gauge shows reading above 20 µmhg, even after extended pumping through unrestricted valve with analysis or degas ports closed. Vacuum pump oil is low, causing ineffective evacuation. Add or change vacuum pump oil. Be sure to add oil to proper level according to indicator window on the pump. Mar
296 Troubleshooting ASAP 2020 Operator s Manual What Happened Why What To Do Vacuum gauge shows reading above 20 µmhg, even after extended pumping through unrestricted valve with analysis or degas ports closed. (continued) Cold trap obstructed by condensation. Filter in port being used is dirty. Leak in vacuum plumbing. Vacuum pump turned off or unplugged. The alumina in the oil vapor trap is holding moisture. Clean the cold trap tubes. Refer to Cleaning the Cold Trap Tubes on page Replace filter in port. Refer to Replacing the Port Filters on page 9-6. Check and tighten all connections in vacuum plumbing, including cold traps. Check pump power plug and power switch. Replace or dry the alumina. Refer to Replacing the Alumina in the Oil Vapor Traps on page Analysis valves cannot be operated. Circuit opened by circuit breaker. Reset breaker (depress breaker button) located on the right side of the instrument near (page 3-4 shows location). If it does not stay in or if it continues to trip, contact appropriate service personnel. Cable from computer to the instrument is loose. Make sure the cable is seated properly. 9-2 Mar 08
297 ASAP 2020 Operator s Manual Preventive Maintenance Preventive Maintenance The table below lists the preventive maintenance procedures you should perform to keep your analyzer operating at peak performance. Instructions for each procedure follow the table. Micromeritics recommends that you perform these procedures as indicated, as well as by one of our service representatives every 12 months. Maintenance Required Clean the analyzer, page 9-18 Lubricate elevator screw, page 9-4 Check analysis port Dewar, page 9-4 Replace sample tube O-ring, page 9-5 Replace port filters, page 9-6 Replace vacuum pump exhaust filter*, page 9-7 Inspect and change vacuum pump fluid*, page 9-9 Replace alumina in oil vapor traps*, page 9-11 (if installed) Replace diaphragm in vacuum pump (oil-free pump only)** Clean cold trap tubes, page 9-14 Calibrate manifold temperature sensor, page 9-16 Calibrate system volume Check analyzer outgassing rate Test analyzer for leaks, page D-1 Frequency As required or every 6 months As required or every 6 months Weekly As required or every 3 months Every 30 days Annually (Heavy use may require more frequent maintenance.) As required or every 3 months As required or every 3 months Every 12 months As required or every 3 months Every 12 months Every 12 months Every 6 months As required or every 12 months *Oil-based vacuum pumps only. **After about 12 to 18 months of operation, the diaphragm in the pump will wear out and become completely inoperable. To prevent any instrument downtime due to an inoperable pump, it is recommended that you have the diaphragm replaced by a Micromeritics Service Representative every 12 months. Mar
298 Preventive Maintenance ASAP 2020 Operator s Manual Lubricating the Elevator Screw Apply a light coat of lithium grease to the elevator screw, accessed from the rear of the instrument, as needed. Checking the Analysis Port Dewar When handling Dewars, be sure to observe the Dewar precautions outlined in Installing Dewars in Chapter 3. Ice and suspended frost particles may accumulate in the bottom of the analysis port Dewar. Particles or deposits exceeding 1/4 in. (0.64 cm) in depth may jam between the bottom of the sample tube and the bottom of the Dewar, causing the Dewar not to raise fully. Accumulations of fine particles impede liquid nitrogen circulation around the bottom of the sample tube. This causes the sample temperature to be slightly higher which, in turn, can cause pore volume measurement errors in those samples exhibiting high isotherm slope above 0.97 relative pressure. Accumulated ice is likely to melt and form a pool of water in the Dewar if all liquid nitrogen evaporates. The water must be removed; otherwise it will solidify when liquid nitrogen is added and could press on the bottom of the sample tube causing breakage. To ensure problems do not develop due to ice accumulation, check the Dewar after each use. Clean on a weekly basis as follows: 1. Lift out the entire analysis port Dewar. 2. Pour out liquid nitrogen into an appropriate cryogenic container. Do not pour liquid nitrogen directly into a sink. Doing so may cause drain pipes to burst. 3. Rinse the Dewar with warm water to melt any ice accumulation which may remain in the Dewar, then dry thoroughly. 4. Replace the Dewar. 9-4 Mar 08
299 ASAP 2020 Operator s Manual Preventive Maintenance Replacing the Sample Tube O-ring It is important to maintain a vacuum-tight seal near the top of the sample tube stem. If an O- ring becomes worn or cracked, it does not provide a good seal and will need to be replaced. This procedure applies to both degas and analysis ports. Before removing (or installing) a sample tube, ensure that the port valve is closed. Observe the instrument schematic or degas schematic to verify valve status. To replace the O-ring: 1. Holding the sample tube firmly with one hand, loosen the sample tube connector nut by turning counterclockwise. Be careful not to let the sample tube connector nut drop onto the bottom of the tube as it may break the tube. Sample Connector O-ring Ferrule Sample Tube Connector Nut Sample Tube 2. Carefully pull the sample tube down until it is free from the port. You may have to grasp the sample tube with both hands. 3. Remove the O-ring from the top of the sample tube and replace it with a new one. If the O-ring remains inside the sample port, you may use a pair of tweezers or needle-nose pliers to remove it. Mar
300 Preventive Maintenance ASAP 2020 Operator s Manual 4. After the new O-ring is in place, insert the sample tube back into the sample port until it is fully seated. 5. Slide the sample tube connector nut up the tube (the ferrule and O-ring will move along with the connector nut). Then, turning clockwise, hand-tighten the connector nut to the sample connector. Replacing the Port Filters A porous metal filter is located in the analysis port and in each degas port of the analyzer. If a filter on a degas port is contaminated, the contaminant may adsorb atmospheric gases when the port is not plugged (with either a sample tube or plug), resulting in extended degassing time for samples on that port. Using a contaminated filter on the analysis port may extend the time required to achieve a vacuum at that port. More importantly, the contaminant may adsorb or desorb during analysis, affecting the analysis results. A contaminated filter on the analysis port may be detected by a leak test (if the contaminant outgasses) or by a free space reading much lower than normal. Perform the following steps to replace the filters: Analysis Port 1. Make sure the Dewar and sample tube (or plug) are removed. Make sure the analysis port (sample valve) is closed. 2. Using a wrench, remove the sample tube fitting from the manifold connector and remove the filter and O-ring. O-ring Filter Sample Tube Fitting 9-6 Mar 08
301 ASAP 2020 Operator s Manual Preventive Maintenance 3. Replace the filter and the O-ring. Carefully reassemble the sample tube fitting, filter, O- ring and manifold connector, and tighten by hand. Then tighten with a wrench to prevent leaks when evacuated. To avoid analysis problems, the new filter and O-ring must be clean. Do not touch them with bare hands. Degas Port 1. Using a wrench, remove the degas port fitting and remove the filter and O-ring. 2. Replace the filter and the O-ring. Carefully reassemble the sample tube fitting, filter, O- ring and manifold connector, and tighten by hand. Then tighten with the wrenches to prevent leaks when evacuated. To avoid degassing problems, the new filter and O-ring must be clean. Do not tough them with bare hands. Replacing the Vacuum Pump Exhaust Filter This procedure does not apply, and is not required, for dry vacuum pumps. The gases used by the ASAP 2020 are exhausted by vacuum pumps. An exhaust filter is installed on the exhaust port of each vacuum pump. The filter minimizes the release of oil vapor and should be replaced when it becomes so saturated with oil that it is ineffective. Exhaust filters are used on the vacuum pump to minimize the release of oil vapors. The gases used are diluted substantially upon being released form the vacuum pumps. However, it may be desirable in some locations to provide a fume hood for added protection from hazardous gases and vapors released into the work area. 1. Using a flat-head screwdriver, remove the screws from the vacuum pump panel on the front of the analyzer, then remove the panel to access the pump. Mar
302 Preventive Maintenance ASAP 2020 Operator s Manual 2. Loosen the wing nut of the vacuum clamp at the vacuum pump exhaust port. Swing the clamp fastening screw away from the exhaust port. Open the clamp to remove it from the port. Filter Clamp 3. Make sure the dust cover has been removed. Lift the exhaust filter from the exhaust port and discard it. Install a new filter on the exhaust port and push the filter against the O-ring. 4. Open the clamp and place it around the flange of the exhaust port and the flange of the exhaust filter. Swing the clamp fastening screw toward the exhaust port until it fits into the slot in the other half of the clamp. Tighten the wing nut. 5. Reinstall the vacuum pump panel. 9-8 Mar 08
SUPERIOR RESULTS WITH UNIQUE FEATURES
 Gemini VII 2390 SUPERIOR RESULTS WITH UNIQUE FEATURES Gemini VII 2390 Series Surface Area Analyzers Rapid and Precise Surface Area Analysis Surface area and pore volume are important physical properties
Gemini VII 2390 SUPERIOR RESULTS WITH UNIQUE FEATURES Gemini VII 2390 Series Surface Area Analyzers Rapid and Precise Surface Area Analysis Surface area and pore volume are important physical properties
Standard Operating Procedure Porosity Analyzer - The Micromeritics Tri-Star II (surface area) with Micrometrics VacPrep 061 (Sample Degas System)
 Standard Operating Procedure Porosity Analyzer - The Micromeritics Tri-Star II (surface area) with Micrometrics VacPrep 061 (Sample Degas System) The Micromeritics Tri-Star II Surface Area and Porosity
Standard Operating Procedure Porosity Analyzer - The Micromeritics Tri-Star II (surface area) with Micrometrics VacPrep 061 (Sample Degas System) The Micromeritics Tri-Star II Surface Area and Porosity
In Vivo Scientific, LLC INSTRUCTION MANUAL
 CO 2 Controller In Vivo Scientific, LLC INSTRUCTION MANUAL CONTENTS CONTENTS...1 ABOUT THIS MANUAL...2 INTRODUCTION...2 Cautions and Warnings...2 Parts List...2 Unpacking...2 INSTRUMENT DESCRIPTION...3
CO 2 Controller In Vivo Scientific, LLC INSTRUCTION MANUAL CONTENTS CONTENTS...1 ABOUT THIS MANUAL...2 INTRODUCTION...2 Cautions and Warnings...2 Parts List...2 Unpacking...2 INSTRUMENT DESCRIPTION...3
Pegas 4000 MF Gas Mixer InstructionManual Columbus Instruments
 Pegas 4000 MF Gas Mixer InstructionManual Contents I Table of Contents Foreword Part I Introduction 1 2 1 System overview... 2 2 Specifications... 3 Part II Installation 4 1 Rear panel connections...
Pegas 4000 MF Gas Mixer InstructionManual Contents I Table of Contents Foreword Part I Introduction 1 2 1 System overview... 2 2 Specifications... 3 Part II Installation 4 1 Rear panel connections...
Determining Free-Space Values for ASAP Series Micropore Analyses
 Application Note 104 Determining Free-Space Values for ASAP Series Micropore Analyses Many microporous materials, such as zeolites and activated carbons, trap and hold helium in their complex pore structures
Application Note 104 Determining Free-Space Values for ASAP Series Micropore Analyses Many microporous materials, such as zeolites and activated carbons, trap and hold helium in their complex pore structures
Major Design Features
 Major Design Features 3Flex Features Design Benefits Discussion 316 SS fittings and pneumatically actuated, hard-seal valves Provides virtually leak-free gas management with the lowest outgassing rate
Major Design Features 3Flex Features Design Benefits Discussion 316 SS fittings and pneumatically actuated, hard-seal valves Provides virtually leak-free gas management with the lowest outgassing rate
The HumiSys. RH Generator. Operation. Applications. Designed, built, and supported by InstruQuest Inc.
 The HumiSys RH Generator Designed, built, and supported by InstruQuest Inc. Versatile Relative Humidity Generation and Multi-Sensor System The new HumiSys with single or dual RH probes capabilities is
The HumiSys RH Generator Designed, built, and supported by InstruQuest Inc. Versatile Relative Humidity Generation and Multi-Sensor System The new HumiSys with single or dual RH probes capabilities is
The HumiPyc ( Model 2) - Gas Pycnometer; Density, Moisture, Permeation Analyzer; Filter Integrity Tester; RH sensor Calibrator
 The HumiPyc ( Model 2) - Gas Pycnometer; Density, Moisture, Permeation Analyzer; Filter Integrity Tester; RH sensor Calibrator Designed, built, and supported by InstruQuest Inc. Universal pycnometer, no
The HumiPyc ( Model 2) - Gas Pycnometer; Density, Moisture, Permeation Analyzer; Filter Integrity Tester; RH sensor Calibrator Designed, built, and supported by InstruQuest Inc. Universal pycnometer, no
MASK INTEGRITY TEST ACCESSORY (MITA) MODEL 8120
 MASK INTEGRITY TEST ACCESSORY (MITA) MODEL 8120 QUICK START GUIDE P/N 6006154, REVISION C MAY 2013 Model 8120 Mask Integrity Tester is patented under U.S. Patent No. 8,312,761. Additional patents are pending.
MASK INTEGRITY TEST ACCESSORY (MITA) MODEL 8120 QUICK START GUIDE P/N 6006154, REVISION C MAY 2013 Model 8120 Mask Integrity Tester is patented under U.S. Patent No. 8,312,761. Additional patents are pending.
User s Guide Temperature Sensor Converter TSC-599
 User s Guide Temperature Sensor Converter TSC-599 ILX Lightwave Corporation 31950 Frontage Road Bozeman, MT, U.S.A. 59715 U.S. & Canada: 1-800-459-9459 International Inquiries: 406-556-2481 Fax 406-586-9405
User s Guide Temperature Sensor Converter TSC-599 ILX Lightwave Corporation 31950 Frontage Road Bozeman, MT, U.S.A. 59715 U.S. & Canada: 1-800-459-9459 International Inquiries: 406-556-2481 Fax 406-586-9405
The HumiPyc - Model 1 - Gas Pycnometer; Density, Moisture, Permeation Analyzer; RH sensor Calibrator
 The HumiPyc - Model 1 - Gas Pycnometer; Density, Moisture, Permeation Analyzer; RH sensor Calibrator Designed, built, and supported by InstruQuest Inc. Temperature controlled, multi-technique volumetric
The HumiPyc - Model 1 - Gas Pycnometer; Density, Moisture, Permeation Analyzer; RH sensor Calibrator Designed, built, and supported by InstruQuest Inc. Temperature controlled, multi-technique volumetric
SDS -Series 4C-D201/-D202 Supplemental Drying System User s Manual
 SDS -Series 4C-D201/-D202 Supplemental Drying System User s Manual 8 Executive Drive P.O. Box 2105 Toms River, NJ 08754 (732) 244-0010 (800) 337-3762 fax (732) 244-8140 www.permapure.com info@permapure.com
SDS -Series 4C-D201/-D202 Supplemental Drying System User s Manual 8 Executive Drive P.O. Box 2105 Toms River, NJ 08754 (732) 244-0010 (800) 337-3762 fax (732) 244-8140 www.permapure.com info@permapure.com
BGA244 Binary Gas Analyzer
 Quick Start Guide Revision 1.0 Certification Warranty Service certifies that this product met its published specification at the time of shipment. This product is warranted against defects in materials
Quick Start Guide Revision 1.0 Certification Warranty Service certifies that this product met its published specification at the time of shipment. This product is warranted against defects in materials
Document Number: 302/34000/76 SV/sv Revision: (B) 2009/02/05
 Product Calibration Procedure For TriStar II 3020 APPROVALS: Director, Engineering Stefan Koch Manager, Product Integrity and Performance Tony Thornton Senior Project Manager Patrick Wommack Manager, International
Product Calibration Procedure For TriStar II 3020 APPROVALS: Director, Engineering Stefan Koch Manager, Product Integrity and Performance Tony Thornton Senior Project Manager Patrick Wommack Manager, International
HumiSys HF High Flow RH Generator
 HumiSys HF High Flow RH Generator Designed, built, and supported by InstruQuest Inc. Versatile Relative Humidity Generation and Multi-Sensor System The HumiSys HF is a high flow version of the previously
HumiSys HF High Flow RH Generator Designed, built, and supported by InstruQuest Inc. Versatile Relative Humidity Generation and Multi-Sensor System The HumiSys HF is a high flow version of the previously
DPC-30 DPC-100. Reference Manual
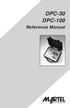 DPC-30 DPC-100 Reference Manual 1. Introduction 1.1 Description The Martel DPC Digital Pneumatic Calibrator improves upon traditional dial gauge pneumatic calibrators. The Martel DPC improves accuracy,
DPC-30 DPC-100 Reference Manual 1. Introduction 1.1 Description The Martel DPC Digital Pneumatic Calibrator improves upon traditional dial gauge pneumatic calibrators. The Martel DPC improves accuracy,
Constant Pressure Inlet (CCN) Operator Manual
 Constant Pressure Inlet (CCN) Operator Manual DOC-0125 Revision J 2545 Central Avenue Boulder, CO 80301-5727 USA C O P Y R I G H T 2 0 1 1 D R O P L E T M E A S U R E M E N T T E C H N O L O G I E S, I
Constant Pressure Inlet (CCN) Operator Manual DOC-0125 Revision J 2545 Central Avenue Boulder, CO 80301-5727 USA C O P Y R I G H T 2 0 1 1 D R O P L E T M E A S U R E M E N T T E C H N O L O G I E S, I
Digital Vacuum Regulator
 Temperature Control for Research and Industry Digital Vacuum Regulator User s Manual Model DVR-380 INDEX SECTION PAGE SAFETY NOTICES................................................. 3 1. QUICK OPERATING
Temperature Control for Research and Industry Digital Vacuum Regulator User s Manual Model DVR-380 INDEX SECTION PAGE SAFETY NOTICES................................................. 3 1. QUICK OPERATING
NB/NBR NITROGEN BOOSTER FOR AVIATION SERVICE
 NB/NBR NITROGEN BOOSTER FOR AVIATION SERVICE INSTALLATION, OPERATION & MAINTENANCE MANUAL INTERFACE DEVICES, INC. 230 Depot Road, Milford, CT 06460 Ph: (203) 878-4648, Fx: (203) 882-0885, E-mail: info@interfacedevices.com
NB/NBR NITROGEN BOOSTER FOR AVIATION SERVICE INSTALLATION, OPERATION & MAINTENANCE MANUAL INTERFACE DEVICES, INC. 230 Depot Road, Milford, CT 06460 Ph: (203) 878-4648, Fx: (203) 882-0885, E-mail: info@interfacedevices.com
INSTALLATION & MAINTENANCE INSTRUCTIONS
 DESCRIPTION / IDENTIFICATION The QBX series valve uses Proportion-Air closed loop technology for Pressure control. It gives an output pressure proportional to an electrical command signal input. The QB1X
DESCRIPTION / IDENTIFICATION The QBX series valve uses Proportion-Air closed loop technology for Pressure control. It gives an output pressure proportional to an electrical command signal input. The QB1X
Digital Vacuum Regulator
 Temperature Control for Research and Industry Digital Vacuum Regulator User s Manual Model 300 INDEX SECTION PAGE 1. QUICK OPERATING INSTRUCTIONS........................... 3 Safety Notices.................................................
Temperature Control for Research and Industry Digital Vacuum Regulator User s Manual Model 300 INDEX SECTION PAGE 1. QUICK OPERATING INSTRUCTIONS........................... 3 Safety Notices.................................................
INSTRUCTION MANUAL. FLOW CONTROL DRAWERS MANUAL / PLC CONTROL SERIES Model Version Perma Pure LLC Tel:
 PERMA PURE INSTRUCTION MANUAL FLOW CONTROL DRAWERS MANUAL / PLC CONTROL SERIES Model 3300 Version 4.06 Perma Pure LLC Tel: 732-244-0010 P.O. Box 2105, 8 Executive Drive Tel: 800-337-3762 (toll free US)
PERMA PURE INSTRUCTION MANUAL FLOW CONTROL DRAWERS MANUAL / PLC CONTROL SERIES Model 3300 Version 4.06 Perma Pure LLC Tel: 732-244-0010 P.O. Box 2105, 8 Executive Drive Tel: 800-337-3762 (toll free US)
Preinstallation Checklist and Instructions for the TriStar These Preinstallation Checklist and Instructions were reviewed and approved by:
 Title: Preinstallation Checklist and Instructions for TriStar 3000 Date: 08/04 300/42870/01 Revision ( A ) MICROMERITICS Preinstallation Checklist and Instructions for the TriStar 3000 These Preinstallation
Title: Preinstallation Checklist and Instructions for TriStar 3000 Date: 08/04 300/42870/01 Revision ( A ) MICROMERITICS Preinstallation Checklist and Instructions for the TriStar 3000 These Preinstallation
CSA Sample Draw Aspirator Adapter Operator s Manual
 30-0951-CSA Sample Draw Aspirator Adapter Operator s Manual Part Number: 71-0367 Revision: 0 Released: 4/30/15 www.rkiinstruments.com WARNING Read and understand this instruction manual before operating
30-0951-CSA Sample Draw Aspirator Adapter Operator s Manual Part Number: 71-0367 Revision: 0 Released: 4/30/15 www.rkiinstruments.com WARNING Read and understand this instruction manual before operating
Superconducting Susceptometer (MPMS-5S) Quantum Design Room 296 (MPMS)
 Superconducting Susceptometer (MPMS-5S) Quantum Design Room 296 (MPMS) Sensitivity: 1x10 11 A m 2 Applied DC fields: 0 T to 5 T Applied AC fields: 0 G to 3 G (zero-to-peak), 0.01 Hz to 1000 Hz Temperatures
Superconducting Susceptometer (MPMS-5S) Quantum Design Room 296 (MPMS) Sensitivity: 1x10 11 A m 2 Applied DC fields: 0 T to 5 T Applied AC fields: 0 G to 3 G (zero-to-peak), 0.01 Hz to 1000 Hz Temperatures
Discovery SDT 650. Site Preparation Guide. Revision G Issued December Page 1
 Discovery SDT 650 Site Preparation Guide Revision G Issued December 2018 Page 1 Table of Contents Table of Contents... 2 Ideal Setup... 3 System Components... 4 With Discovery Mass Spectrometer... 4 With
Discovery SDT 650 Site Preparation Guide Revision G Issued December 2018 Page 1 Table of Contents Table of Contents... 2 Ideal Setup... 3 System Components... 4 With Discovery Mass Spectrometer... 4 With
Advanced Test Equipment Rentals ATEC (2832)
 WARRANTY CLAUSE METROSONICS warrants each new cl-304 manufactured and sold to be free from defects in material, workmanship and construction, except for batteries which may be contained therein, and that
WARRANTY CLAUSE METROSONICS warrants each new cl-304 manufactured and sold to be free from defects in material, workmanship and construction, except for batteries which may be contained therein, and that
RM-80 respiration monitor
 RM-80 respiration monitor User Manual September 18, 2015 0025-003M 950 North Hague Avenue Columbus, Ohio 43204-2121 USA Sales: sales@colinst.com Service: service@colinst.com Phone: (614) 276-0861 Fax:
RM-80 respiration monitor User Manual September 18, 2015 0025-003M 950 North Hague Avenue Columbus, Ohio 43204-2121 USA Sales: sales@colinst.com Service: service@colinst.com Phone: (614) 276-0861 Fax:
P5523. Users Manual. Liquid to Gas Separator. Test Equipment Depot Washington Street Melrose, MA TestEquipmentDepot.
 Test Equipment Depot - 800.517.8431-99 Washington Street Melrose, MA 02176 TestEquipmentDepot.com P5523 Liquid to Gas Separator Users Manual PN 3952355 November 2010 2010 Fluke Corporation. All rights
Test Equipment Depot - 800.517.8431-99 Washington Street Melrose, MA 02176 TestEquipmentDepot.com P5523 Liquid to Gas Separator Users Manual PN 3952355 November 2010 2010 Fluke Corporation. All rights
Document Number: 239/34000/76 Revision: (-) 2009-Apr-13
 Product Calibration Procedure For APPROVALS: Director of Engineering Stefan Koch Product Integrity and Performance Manager Tony Thornton Senior project manager Patrick Wommack International Service Manager
Product Calibration Procedure For APPROVALS: Director of Engineering Stefan Koch Product Integrity and Performance Manager Tony Thornton Senior project manager Patrick Wommack International Service Manager
Model No Product Name Handpiece Only Complete System
 Ney QC 700 E 30,000 RPM IECE 30,000 R N HANDPIE IVEN HA R DRIV AIR D Owner & Operator's Manual Model No Product Name 7201326 Handpiece Only 7201325 Complete System Description Page Safety... 2 Setup...
Ney QC 700 E 30,000 RPM IECE 30,000 R N HANDPIE IVEN HA R DRIV AIR D Owner & Operator's Manual Model No Product Name 7201326 Handpiece Only 7201325 Complete System Description Page Safety... 2 Setup...
Geotech 1.66 Auto-Reclaimer
 Geotech 1.66 Auto-Reclaimer Installation and Operation Rev 9 8/31/06 Part # 16600165 TABLE OF CONTENTS CHAPTER 1: SYSTEM DESCRIPTION... 3 FUNCTION AND THEORY... 3 SYSTEM COMPONENTS... 4 CHAPTER 2: SYSTEM
Geotech 1.66 Auto-Reclaimer Installation and Operation Rev 9 8/31/06 Part # 16600165 TABLE OF CONTENTS CHAPTER 1: SYSTEM DESCRIPTION... 3 FUNCTION AND THEORY... 3 SYSTEM COMPONENTS... 4 CHAPTER 2: SYSTEM
GILMONT ACCUCAL FLOWMETERS
 OPERATING MANUAL GILMONT ACCUCAL FLOWMETERS 28W092 Commercial Ave. Barrington, IL U.S.A. 60010-2392 (847) 381-4888 (847) 381-7053 (Fax) 800-962-7142 www.barnant.com e-mail: barnant@barnant.com A-1299-0766
OPERATING MANUAL GILMONT ACCUCAL FLOWMETERS 28W092 Commercial Ave. Barrington, IL U.S.A. 60010-2392 (847) 381-4888 (847) 381-7053 (Fax) 800-962-7142 www.barnant.com e-mail: barnant@barnant.com A-1299-0766
AIR INLINE METAL SHEAR
 AIR INLINE METAL SHEAR ASSEMBLY and OPERATING INSTRUCTIONS 3491 Mission Oaks Blvd. / Camarillo, CA 93011 Copyright 1997 by Harbor Freight Tools. All rights reserved. No portion of this manual or any artwork
AIR INLINE METAL SHEAR ASSEMBLY and OPERATING INSTRUCTIONS 3491 Mission Oaks Blvd. / Camarillo, CA 93011 Copyright 1997 by Harbor Freight Tools. All rights reserved. No portion of this manual or any artwork
GA-300 Gas Analyzer. Technical Note. Overview. Front Panel. iworx Systems, Inc. GA-300
 Technical Note GA-300 Overview The GA-300 CO2 and O2 Gas Analyzer is easy to use, robust, and adaptable to human, animal, and plant applications. The GA-300 has two analog outputs to allow recording and
Technical Note GA-300 Overview The GA-300 CO2 and O2 Gas Analyzer is easy to use, robust, and adaptable to human, animal, and plant applications. The GA-300 has two analog outputs to allow recording and
RGC-IR Remote Gas Calibrator for IR400
 Remote Gas Calibrator for IR400 The information and technical data disclosed in this document may be used and disseminated only for the purposes and to the extent specifically authorized in writing by
Remote Gas Calibrator for IR400 The information and technical data disclosed in this document may be used and disseminated only for the purposes and to the extent specifically authorized in writing by
! Warning, refer to accompanying documents.
 About this Manual To the best of our knowledge and at the time written, the information contained in this document is technically correct and the procedures accurate and adequate to operate this instrument
About this Manual To the best of our knowledge and at the time written, the information contained in this document is technically correct and the procedures accurate and adequate to operate this instrument
RAM 4021 Operation Manual
 RAM 4021 Operation Manual Worldwide Manufacturer of Gas Detection Solutions TABLE OF CONTENTS RAM 4021 For your safety...3 Description...3 Set-up mode...4 Annunciator lights/alarms...4 Operation...5 Calibration...6
RAM 4021 Operation Manual Worldwide Manufacturer of Gas Detection Solutions TABLE OF CONTENTS RAM 4021 For your safety...3 Description...3 Set-up mode...4 Annunciator lights/alarms...4 Operation...5 Calibration...6
Basic Nitriding Sampling System Hydrogen Analyzer with Calculated % DA, % NH 3, and K N Values. Operations Manual
 Basic Nitriding Sampling System Hydrogen Analyzer with Calculated % DA, % NH 3, and K N Values Operations Manual Please read, understand, and follow these instructions before operating this equipment.
Basic Nitriding Sampling System Hydrogen Analyzer with Calculated % DA, % NH 3, and K N Values Operations Manual Please read, understand, and follow these instructions before operating this equipment.
Calibration Gas Instrument INSTRUCTION MANUAL. Release I. Advanced Calibration Designs, Inc.
 Advanced Calibration Designs, Inc. Calibration Gas Instrument INSTRUCTION MANUAL Release I www.goacd.com Instruction Manual Gas Generator Release I TABLE OF CONTENTS I. General Description Page 2 II. Start-Up
Advanced Calibration Designs, Inc. Calibration Gas Instrument INSTRUCTION MANUAL Release I www.goacd.com Instruction Manual Gas Generator Release I TABLE OF CONTENTS I. General Description Page 2 II. Start-Up
FAULT CODE TROUBLESHOOTING INDEX
 FAULT CODE TROUBLESHOOTING INDEX 1. Display indicates Change Filters 2. Display indicates Drip Tray Full Continuous Alarm will Sound 3. Display indicates Cold Fault 4. Display indicates Hot Fault 5. Display
FAULT CODE TROUBLESHOOTING INDEX 1. Display indicates Change Filters 2. Display indicates Drip Tray Full Continuous Alarm will Sound 3. Display indicates Cold Fault 4. Display indicates Hot Fault 5. Display
INSTRUCTIONS FOR MODELS SG3897 AND SG3898 CROSS PURGE ASSEMBLIES
 INSTRUCTIONS FOR MODELS SG3897 AND SG3898 CROSS PURGE ASSEMBLIES THIS BOOKLET CONTAINS PROPRIETARY INFORMATION OF ADVANCED SPECIALTY GAS EQUIPMENT CORP. AND IS PROVIDED TO THE PURCHASER SOLELY FOR USE
INSTRUCTIONS FOR MODELS SG3897 AND SG3898 CROSS PURGE ASSEMBLIES THIS BOOKLET CONTAINS PROPRIETARY INFORMATION OF ADVANCED SPECIALTY GAS EQUIPMENT CORP. AND IS PROVIDED TO THE PURCHASER SOLELY FOR USE
Geotech 1.66 Auto-Reclaimer Installation and Operation
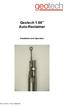 Geotech 1.66 Auto-Reclaimer Installation and Operation Rev 10/19/12 Part # 16600165 TABLE OF CONTENTS CHAPTER 1: SYSTEM DESCRIPTION... 3 FUNCTION AND THEORY... 3 SYSTEM COMPONENTS... 4 CHAPTER 2: SYSTEM
Geotech 1.66 Auto-Reclaimer Installation and Operation Rev 10/19/12 Part # 16600165 TABLE OF CONTENTS CHAPTER 1: SYSTEM DESCRIPTION... 3 FUNCTION AND THEORY... 3 SYSTEM COMPONENTS... 4 CHAPTER 2: SYSTEM
Overview. Front Panel: Keypad and Display
 Overview The GA-200B is an analyzer that integrates a gas sampling system with sensors to measure and display the concentrations of oxygen and carbon dioxide in a sample as the percentage of a gas in the
Overview The GA-200B is an analyzer that integrates a gas sampling system with sensors to measure and display the concentrations of oxygen and carbon dioxide in a sample as the percentage of a gas in the
Product Calibration Procedure for the ASAP 2020 APPROVALS:
 Product Calibration Procedure for the APPROVALS: Director of Engineering Stefan Koch Product Integrity & Performance Manager Tony Thornton Director of Quality Assurance Andy Dovin International Service
Product Calibration Procedure for the APPROVALS: Director of Engineering Stefan Koch Product Integrity & Performance Manager Tony Thornton Director of Quality Assurance Andy Dovin International Service
SIX R (P ) AND SEVEN R (P ) POSITION CYLINDERS Service Information
 SIX R431006322 (P -063892-00001) AND SEVEN R431006321 (P -063981--00002) POSITION CYLINDERS Service Information The six and seven position cylinders are medium duty pneumatic positioning devices that operate
SIX R431006322 (P -063892-00001) AND SEVEN R431006321 (P -063981--00002) POSITION CYLINDERS Service Information The six and seven position cylinders are medium duty pneumatic positioning devices that operate
AMP Oil Free Manual AMP 50-8-TC AMP 50-6-D AMP General User and Maintenance Instructions
 AMP Oil Free Manual AMP 50-8-TC AMP 50-6-D AMP 50-24 General User and Maintenance Instructions Silentaire Technology 8614 Veterans Memorial Dr. Houston, TX 77088 800-972-7668 Fax 832-327-0669 www.silentaire.com
AMP Oil Free Manual AMP 50-8-TC AMP 50-6-D AMP 50-24 General User and Maintenance Instructions Silentaire Technology 8614 Veterans Memorial Dr. Houston, TX 77088 800-972-7668 Fax 832-327-0669 www.silentaire.com
RK-IR Sample Draw Aspirator Adapter Operator s Manual
 30-0951RK-IR Sample Draw Aspirator Adapter Operator s Manual Part Number: 71-0018RK Revision: A Released: 6/2/10 www.rkiinstruments.com Product Warranty RKI Instruments, Inc. warrants gas alarm equipment
30-0951RK-IR Sample Draw Aspirator Adapter Operator s Manual Part Number: 71-0018RK Revision: A Released: 6/2/10 www.rkiinstruments.com Product Warranty RKI Instruments, Inc. warrants gas alarm equipment
TECH TIP 14. Minimum Surface Area Measurements with Micromeritics Physisorption Analyzers
 Minimum Surface Area Measurements with Micromeritics Physisorption Analyzers A frequently asked question is how much sample is required for a surface area analysis? The simple answer is that it depends:
Minimum Surface Area Measurements with Micromeritics Physisorption Analyzers A frequently asked question is how much sample is required for a surface area analysis? The simple answer is that it depends:
JETFIRST 150 RTA SYSTEM OPERATING MANUAL Version: 2 Feb 2012
 JETFIRST 150 RTA SYSTEM OPERATING MANUAL Version: 2 Feb 2012 UNIVERSITY OF TEXAS AT ARLINGTON Nanofabrication Research and Teaching Facility TABLE OF CONTENTS 1. Introduction....2 1.1 Scope of Work.....2
JETFIRST 150 RTA SYSTEM OPERATING MANUAL Version: 2 Feb 2012 UNIVERSITY OF TEXAS AT ARLINGTON Nanofabrication Research and Teaching Facility TABLE OF CONTENTS 1. Introduction....2 1.1 Scope of Work.....2
UNITY 2 TM. Air Server Series 2 Operators Manual. Version 1.0. February 2008
 UNITY 2 TM Air Server Series 2 Operators Manual Version 1.0 February 2008 1. Introduction to the Air Server Accessory for UNITY 2...2 1.1. Summary of Operation...2 2. Developing a UNITY 2-Air Server method
UNITY 2 TM Air Server Series 2 Operators Manual Version 1.0 February 2008 1. Introduction to the Air Server Accessory for UNITY 2...2 1.1. Summary of Operation...2 2. Developing a UNITY 2-Air Server method
ASE SOLVENT CONTROLLER INSTALLATION INSTRUCTIONS Dionex Corporation
 ASE SOLVENT CONTROLLER INSTALLATION INSTRUCTIONS 2000 Dionex Corporation Document No. 031277 Revision 03 April 2000 2000 Dionex Corporation All rights reserved worldwide. Printed in the United States of
ASE SOLVENT CONTROLLER INSTALLATION INSTRUCTIONS 2000 Dionex Corporation Document No. 031277 Revision 03 April 2000 2000 Dionex Corporation All rights reserved worldwide. Printed in the United States of
STANDARD OPERATING PROCEDURES. Andersen Instruments Federal Reference Method (FRM) Ambient Particulate (PM 10 /PM 2.
 STANDARD OPERATING PROCEDURES Andersen Instruments Federal Reference Method (FRM) Ambient Particulate (PM 10 /PM 2.5 ) Sampler (RAAS) AMBIENT AIR MONITORING PROGRAM for the 130 LIBERTY STREET DECONSTRUCTION
STANDARD OPERATING PROCEDURES Andersen Instruments Federal Reference Method (FRM) Ambient Particulate (PM 10 /PM 2.5 ) Sampler (RAAS) AMBIENT AIR MONITORING PROGRAM for the 130 LIBERTY STREET DECONSTRUCTION
RAM Operation Manual. Worldwide Manufacturer of Gas Detection Solutions
 RAM 4021 Operation Manual Worldwide Manufacturer of Gas Detection Solutions TABLE OF CONTENTS RAM 4021 For Your Safety... 2 Description.... 2 Setup Mode.... 2 Lights/Alarms.... 3 Operation.... 4 Calibration....
RAM 4021 Operation Manual Worldwide Manufacturer of Gas Detection Solutions TABLE OF CONTENTS RAM 4021 For Your Safety... 2 Description.... 2 Setup Mode.... 2 Lights/Alarms.... 3 Operation.... 4 Calibration....
T i m i n g S y s t e m s. RACEAMERICA, Inc. P.O. Box 3469 Santa Clara, CA (408)
 RACEAMERICA T i m i n g S y s t e m s Demo Tree Controller Owner s Manual Models 3204D, 3204DW & 3204DX Rev D RACEAMERICA, Inc. P.O. Box 3469 Santa Clara, CA 95055-3469 (408) 988-6188 http://www.raceamerica.com
RACEAMERICA T i m i n g S y s t e m s Demo Tree Controller Owner s Manual Models 3204D, 3204DW & 3204DX Rev D RACEAMERICA, Inc. P.O. Box 3469 Santa Clara, CA 95055-3469 (408) 988-6188 http://www.raceamerica.com
600 o F High Temperature Aging Cell Instruction Manual
 600 o F High Temperature Aging Cell Instruction Manual Manual No. D00654827, Revision E Instrument No. 102111608 600 o F High Temperature Aging Cell Instruction Manual 2013 Fann Instrument Company Houston,
600 o F High Temperature Aging Cell Instruction Manual Manual No. D00654827, Revision E Instrument No. 102111608 600 o F High Temperature Aging Cell Instruction Manual 2013 Fann Instrument Company Houston,
Pressure Relief Valve Instruction Manual
 CVR3-M0_062017 Pressure Relief Valve Instruction Manual MODEL: CVR3 SFA Companies 10939 N. Pomona Ave. Kansas City, MO 64153 Tel: 888-332-6419 * Fax: 816-448-2142 E-mail: sales@bvahydraulics.com Website:
CVR3-M0_062017 Pressure Relief Valve Instruction Manual MODEL: CVR3 SFA Companies 10939 N. Pomona Ave. Kansas City, MO 64153 Tel: 888-332-6419 * Fax: 816-448-2142 E-mail: sales@bvahydraulics.com Website:
92831 TEL: (714) FAX:
 Document N0. 1800-03 Copyright 2010 Terra Universal Inc. All rights reserved. Revised Sept. 2010 Terra Universal, Inc. TerraUniversal.com 800 S. Raymond Ave. Fullerton, CA 92831 TEL: (714) 578-6000 FAX:
Document N0. 1800-03 Copyright 2010 Terra Universal Inc. All rights reserved. Revised Sept. 2010 Terra Universal, Inc. TerraUniversal.com 800 S. Raymond Ave. Fullerton, CA 92831 TEL: (714) 578-6000 FAX:
WSN: XXXXXX 101 ROME COURT FORT COLLINS, CO, PHONE #: (970) FAX #: (970) TO-Clean Manual
 WSN: XXXXXX 101 ROME COURT FORT COLLINS, CO, 80524 PHONE #: (970) 221-9179 FAX #: (970) 221-9364 TO-Clean Manual Copyright 2008 by Wasson ECE Instrumentation, Inc. (SJC 02/05/2008) All rights reserved
WSN: XXXXXX 101 ROME COURT FORT COLLINS, CO, 80524 PHONE #: (970) 221-9179 FAX #: (970) 221-9364 TO-Clean Manual Copyright 2008 by Wasson ECE Instrumentation, Inc. (SJC 02/05/2008) All rights reserved
MODEL CALIBRATION GAS DELIVERY SYSTEM
 MODEL 1200-26 CALIBRATION GAS DELIVERY SYSTEM Sierra Monitor Corporation 1991 Tarob Court, Milpitas, CA 95035 (408) 262-6611 MODEL 1200-26 CALIBRATION GAS DELIVERY SYSTEM APPLICABILITY & EFFECTIVITY This
MODEL 1200-26 CALIBRATION GAS DELIVERY SYSTEM Sierra Monitor Corporation 1991 Tarob Court, Milpitas, CA 95035 (408) 262-6611 MODEL 1200-26 CALIBRATION GAS DELIVERY SYSTEM APPLICABILITY & EFFECTIVITY This
RAM 4021-PR. Operation Manual. Worldwide Manufacturer of Gas Detection Solutions
 RAM 4021-PR Operation Manual Worldwide Manufacturer of Gas Detection Solutions TABLE OF CONTENTS RAM 4021-PR For Your Safety... 2 Description.... 2 Setup Mode.... 2 Lights/Alarms.... 3 Operation.... 4
RAM 4021-PR Operation Manual Worldwide Manufacturer of Gas Detection Solutions TABLE OF CONTENTS RAM 4021-PR For Your Safety... 2 Description.... 2 Setup Mode.... 2 Lights/Alarms.... 3 Operation.... 4
Gas Mixing System (GMS)
 Gas Mixing System (GMS) Installation and Operation Manual Version: 1.0.1 (September 12, 2017) ii Disclaimer The information in this publication is provided for reference only. Every effort has been made
Gas Mixing System (GMS) Installation and Operation Manual Version: 1.0.1 (September 12, 2017) ii Disclaimer The information in this publication is provided for reference only. Every effort has been made
In Response to a Planned Power Outage: PPMS EverCool II Shut Down and Re-start Procedure
 PPMS Service Note 1099-412 In Response to a Planned Power Outage: PPMS EverCool II Shut Down and Re-start Procedure Introduction: Loss of electricity to the PPMS EverCool II should not cause damage to
PPMS Service Note 1099-412 In Response to a Planned Power Outage: PPMS EverCool II Shut Down and Re-start Procedure Introduction: Loss of electricity to the PPMS EverCool II should not cause damage to
Table of Contents. Sensor Calibration and Troubleshooting CDS4000 CO 2. Introduction 1. Handling Information. Calibration 2.
 FANs 216, 1628.3 Technical Bulletin CDS4000 Issue Date 0797 CDS4000 CO 2 Sensor Calibration and Troubleshooting Table of Contents Introduction 1 Handling Information 1 Calibration 2 Preparation 2 Cautions
FANs 216, 1628.3 Technical Bulletin CDS4000 Issue Date 0797 CDS4000 CO 2 Sensor Calibration and Troubleshooting Table of Contents Introduction 1 Handling Information 1 Calibration 2 Preparation 2 Cautions
INSTRUCTION MANUAL. Includes: OPERATION SETUP USE & CARE SERVICE. SPORTS ATTACK LLC
 Electronic Baseball Pitching Machine baseball INSTRUCTION MANUAL PART NO. B-EHABA-100 REV022111 INSTRUCTION MANUAL Includes: OPERATION SETUP USE & CARE SERVICE SPORTS ATTACK LLC 800-717-4251 www.sportsattack.com
Electronic Baseball Pitching Machine baseball INSTRUCTION MANUAL PART NO. B-EHABA-100 REV022111 INSTRUCTION MANUAL Includes: OPERATION SETUP USE & CARE SERVICE SPORTS ATTACK LLC 800-717-4251 www.sportsattack.com
RDK-408D2 Cold Head. Technical Manual. SHI-APD Cryogenics Inc Vultee Street Allentown, PA U.S.A. Revision A: September 2005
 RDK-408D2 Cold Head Technical Manual SHI-APD Cryogenics Inc. 1833 Vultee Street Allentown, PA 18103-4783 U.S.A. Revision A: September 2005 (Reference SHI Manual: December 18, 2003 266404A CD32ZZ-160A)
RDK-408D2 Cold Head Technical Manual SHI-APD Cryogenics Inc. 1833 Vultee Street Allentown, PA 18103-4783 U.S.A. Revision A: September 2005 (Reference SHI Manual: December 18, 2003 266404A CD32ZZ-160A)
INSTRUCTION MANUAL MP4AR Remote Convection Gauge Range: 1 x 10-3 Torr to 1 x 10+3 Torr
 INSTRUCTION MANUAL MP4AR Remote Convection Gauge Range: 1 x 10-3 Torr to 1 x 10+3 Torr A DIVISION OF THE FREDERICKS COMPANY 2400 PHILMONT AVE. HUNTINGDONVALLEY, PA 19006 PARTS LIST 1 3 4 2 # QTY ITEM DESCRIPTION
INSTRUCTION MANUAL MP4AR Remote Convection Gauge Range: 1 x 10-3 Torr to 1 x 10+3 Torr A DIVISION OF THE FREDERICKS COMPANY 2400 PHILMONT AVE. HUNTINGDONVALLEY, PA 19006 PARTS LIST 1 3 4 2 # QTY ITEM DESCRIPTION
Experiment AMe-1: Small Animal Respiratory Exchange Ratio (RER)
 Experiment AMe-1: Small Animal Respiratory Exchange Ratio (RER) Background There are two main sources of energy available for animal metabolism: carbohydrates (CHO) and fats. These molecules are broken
Experiment AMe-1: Small Animal Respiratory Exchange Ratio (RER) Background There are two main sources of energy available for animal metabolism: carbohydrates (CHO) and fats. These molecules are broken
Customer Responsibilities. Important Customer Information. Cary 4000/5000/6000i UV-Vis spectrophotometer Site Preparation Checklist
 Thank you for purchasing an Agilent instrument. To get you started and to assure a successful and timely installation, please refer to this specification or set of requirements. Correct site preparation
Thank you for purchasing an Agilent instrument. To get you started and to assure a successful and timely installation, please refer to this specification or set of requirements. Correct site preparation
PROPORTIONING VALVE. Model 150 INSTRUCTION MANUAL. March 2017 IMS Company Stafford Road
 PROPORTIONING VALVE Model 150 INSTRUCTION MANUAL March 2017 IMS Company 10373 Stafford Road Telephone: (440) 543-1615 Fax: (440) 543-1069 Email: sales@imscompany.com 1 Introduction IMS Company reserves
PROPORTIONING VALVE Model 150 INSTRUCTION MANUAL March 2017 IMS Company 10373 Stafford Road Telephone: (440) 543-1615 Fax: (440) 543-1069 Email: sales@imscompany.com 1 Introduction IMS Company reserves
RAM Operation Manual. Worldwide Manufacturer of Gas Detection Solutions
 RAM 4021 Operation Manual Worldwide Manufacturer of Gas Detection Solutions TABLE OF CONTENTS RAM 4021 For Your Safety... 2 Description.... 2 Setup Mode.... 2 Lights/Alarms.... 3 Operation.... 4 Calibration....
RAM 4021 Operation Manual Worldwide Manufacturer of Gas Detection Solutions TABLE OF CONTENTS RAM 4021 For Your Safety... 2 Description.... 2 Setup Mode.... 2 Lights/Alarms.... 3 Operation.... 4 Calibration....
Discovery HP-TGA 75/750. Site Preparation Guide
 Discovery HP-TGA 75/750 Site Preparation Guide Revision A Issued August 2018 Table of Contents Table of Contents... 2 Ideal Setup... 3 System Components... 4 Instrument Measurements... 5 Utility Requirements...
Discovery HP-TGA 75/750 Site Preparation Guide Revision A Issued August 2018 Table of Contents Table of Contents... 2 Ideal Setup... 3 System Components... 4 Instrument Measurements... 5 Utility Requirements...
RAM 4021-DPX Operation Manual
 RAM 4021-DPX Operation Manual Worldwide Manufacturer of Gas Detection Solutions TABLE OF CONTENTS ABL 4021-DPX / RAM 4021-DPX For Your Safety... 3 Description... 3 Setup Mode... 4 Lights/Alarms... 4 Operation...
RAM 4021-DPX Operation Manual Worldwide Manufacturer of Gas Detection Solutions TABLE OF CONTENTS ABL 4021-DPX / RAM 4021-DPX For Your Safety... 3 Description... 3 Setup Mode... 4 Lights/Alarms... 4 Operation...
Chemical Feed Equipment Floor-Mounted Gas Dispenser - Series CH4200
 Specification Bulletin (rev.01) Series CH4200 Chemical Feed Equipment Floor-Mounted Gas Dispenser - Series CH4200 Easy, fast& accurate digital with 11 points calibration Laser sensor offering actual feed
Specification Bulletin (rev.01) Series CH4200 Chemical Feed Equipment Floor-Mounted Gas Dispenser - Series CH4200 Easy, fast& accurate digital with 11 points calibration Laser sensor offering actual feed
Digital Vacuum Regulator
 Temperature Control for Research and Industry Digital Vacuum Regulator User s Manual Model DVR-280 INDEX SECTION PAGE 1. QUICK OPERATING INSTRUCTIONS............................. 3 KEM-NET DATA LOGGING
Temperature Control for Research and Industry Digital Vacuum Regulator User s Manual Model DVR-280 INDEX SECTION PAGE 1. QUICK OPERATING INSTRUCTIONS............................. 3 KEM-NET DATA LOGGING
INSTRUCTIONS FOR MODEL SG6500 GAS HEATERS
 INSTRUCTIONS FOR MODEL SG6500 GAS HEATERS THIS BOOKLET CONTAINS PROPRIETARY INFORMATION OF ADVANCED SPECIALTY GAS EQUIPMENT CORP. AND IS PROVIDED TO THE PURCHASER SOLELY FOR USE IN CONJUNCTION WITH MODEL
INSTRUCTIONS FOR MODEL SG6500 GAS HEATERS THIS BOOKLET CONTAINS PROPRIETARY INFORMATION OF ADVANCED SPECIALTY GAS EQUIPMENT CORP. AND IS PROVIDED TO THE PURCHASER SOLELY FOR USE IN CONJUNCTION WITH MODEL
PCS 340 Core Saturator : 115 Volt : 230 Volt. Instruction Manual
 PCS 340 Core Saturator 127-70: 115 Volt 127-70-1: 230 Volt Instruction Manual Updated 4/30/2015 Ver. 1.2 OFI Testing Equipment, Inc. 11302 Steeplecrest Dr. Houston, Texas 77065 U.S.A. Tele: 832.320.7300
PCS 340 Core Saturator 127-70: 115 Volt 127-70-1: 230 Volt Instruction Manual Updated 4/30/2015 Ver. 1.2 OFI Testing Equipment, Inc. 11302 Steeplecrest Dr. Houston, Texas 77065 U.S.A. Tele: 832.320.7300
92831 TEL: (714) FAX:
 Document No. 1800-75 Respiration Test Chamber Copyright 2010 Terra Universal Inc. All rights reserved. Revised September 2010 Terra Universal, Inc. TerraUniversal.com 800 S. Raymond Ave. Fullerton, CA
Document No. 1800-75 Respiration Test Chamber Copyright 2010 Terra Universal Inc. All rights reserved. Revised September 2010 Terra Universal, Inc. TerraUniversal.com 800 S. Raymond Ave. Fullerton, CA
Lab 1c Isentropic Blow-down Process and Discharge Coefficient
 058:080 Experimental Engineering Lab 1c Isentropic Blow-down Process and Discharge Coefficient OBJECTIVES - To study the transient discharge of a rigid pressurized tank; To determine the discharge coefficients
058:080 Experimental Engineering Lab 1c Isentropic Blow-down Process and Discharge Coefficient OBJECTIVES - To study the transient discharge of a rigid pressurized tank; To determine the discharge coefficients
Rejuvenation Instructions
 Rejuvenation Instructions #401 Air Systems UPR This NRI covers the following: Understanding the applications and operation of flow meters. Understand the application and operation of test pressure gauges.
Rejuvenation Instructions #401 Air Systems UPR This NRI covers the following: Understanding the applications and operation of flow meters. Understand the application and operation of test pressure gauges.
AC1810 / AC1810-A TECHNICAL SPECIFICATIONS. Operating Pressure psi ( kgs/cm²) [AC1810] Displacement. Net Weight
![AC1810 / AC1810-A TECHNICAL SPECIFICATIONS. Operating Pressure psi ( kgs/cm²) [AC1810] Displacement. Net Weight AC1810 / AC1810-A TECHNICAL SPECIFICATIONS. Operating Pressure psi ( kgs/cm²) [AC1810] Displacement. Net Weight](/thumbs/83/88369739.jpg) Technical Specifications Operating Instructions Maintenance Information Troubleshooting Guide Parts Diagrams AC1810 / AC1810-A THE EVOLUTION OF PERFECTION CAUTION: Before attempting to use or service this
Technical Specifications Operating Instructions Maintenance Information Troubleshooting Guide Parts Diagrams AC1810 / AC1810-A THE EVOLUTION OF PERFECTION CAUTION: Before attempting to use or service this
DART-Bruker Vapur Interface Manual SI-410-A-R Rev 1-3
 DART-Bruker Vapur Interface Manual SI-410-A-R Rev 1-3 For All Bruker Mass Spectrometer Models (Except Bruker Esquire) Rev 1 Document # 7.5.060 IonSense Inc. 999 Broadway Suite 404 Saugus, MA 01906 Copyright
DART-Bruker Vapur Interface Manual SI-410-A-R Rev 1-3 For All Bruker Mass Spectrometer Models (Except Bruker Esquire) Rev 1 Document # 7.5.060 IonSense Inc. 999 Broadway Suite 404 Saugus, MA 01906 Copyright
BS Series Basket Strainer
 BS Series Basket Strainer Operating, Installation, & Maintenance Manual Corrosion Resistant Fluid and Air Handling Systems. Dated 04-26-12 PRESSURE DROP SIMTECH strainers are engineered to offer the lowest
BS Series Basket Strainer Operating, Installation, & Maintenance Manual Corrosion Resistant Fluid and Air Handling Systems. Dated 04-26-12 PRESSURE DROP SIMTECH strainers are engineered to offer the lowest
Sterile Visual Flow Indicator
 Sterile Visual Flow Indicator Sanitary Process Connection Installation / Operation / Maintenance Manual P.O. Box 1116 Twinsburg, OH 44087 Phone: 330/405-3040 Fax: 330/405-3070 E-mail: view@ljstar.com Web
Sterile Visual Flow Indicator Sanitary Process Connection Installation / Operation / Maintenance Manual P.O. Box 1116 Twinsburg, OH 44087 Phone: 330/405-3040 Fax: 330/405-3070 E-mail: view@ljstar.com Web
The University of Hong Kong Department of Physics Experimental Physics Laboratory
 The University of Hong Kong Department of Physics Experimental Physics Laboratory PHYS2260 Heat and Waves 2260-1 LABORATORY MANUAL Experiment 1: Adiabatic Gas Law Part A. Ideal Gas Law Equipment Required:
The University of Hong Kong Department of Physics Experimental Physics Laboratory PHYS2260 Heat and Waves 2260-1 LABORATORY MANUAL Experiment 1: Adiabatic Gas Law Part A. Ideal Gas Law Equipment Required:
Experiment AMe-1: Small Animal Respiratory Exchange Ratio (RER)
 Experiment AMe-1: Small Animal Respiratory Exchange Ratio (RER) Background There are two main sources of energy available for animal metabolism: carbohydrates (CHO) and fats. These molecules are broken
Experiment AMe-1: Small Animal Respiratory Exchange Ratio (RER) Background There are two main sources of energy available for animal metabolism: carbohydrates (CHO) and fats. These molecules are broken
GETZ EQUIPMENT INNOVATORS PART NO.: 9G59554 MODEL: MS 36 SC-R HYDROSTATIC TEST PUMP
 GETZ EQUIPMENT INNOVATORS PART NO.: 9G59554 MODEL: MS 36 SC-R HYDROSTATIC TEST PUMP LIMITED WARRANTY Getz Equipment Innovators warrants its products, and component parts of any product manufactured by
GETZ EQUIPMENT INNOVATORS PART NO.: 9G59554 MODEL: MS 36 SC-R HYDROSTATIC TEST PUMP LIMITED WARRANTY Getz Equipment Innovators warrants its products, and component parts of any product manufactured by
Agilent 1220 Infinity II LC Mobile Upgrade Kit
 Agilent 1220 Infinity II LC Mobile Upgrade Kit Note 1220 Infinity II LC Mobile Upgrade Kit This note describes the procedures to install an Mobile Upgrade kit to an existing Agilent 1220 Infinity II LC.
Agilent 1220 Infinity II LC Mobile Upgrade Kit Note 1220 Infinity II LC Mobile Upgrade Kit This note describes the procedures to install an Mobile Upgrade kit to an existing Agilent 1220 Infinity II LC.
Do Not Print This Page.
 Do Not Print This Page. Load 1 sheet of cardstock paper. Print Page 2 - the cover For the body of the text, load 3 sheets of 28lb matte finish paper into the printer. Print pages 3, 5, 7 (Sheet 1, 2, 3)
Do Not Print This Page. Load 1 sheet of cardstock paper. Print Page 2 - the cover For the body of the text, load 3 sheets of 28lb matte finish paper into the printer. Print pages 3, 5, 7 (Sheet 1, 2, 3)
User s Guide. Pressure Controller for liquid delivery systems
 Flow Control User s Guide Pressure Controller for liquid delivery systems Precise Pressure Control throughout the experiment Flow control Compatible with any perfusion system Ideal for Small Volume Delivery
Flow Control User s Guide Pressure Controller for liquid delivery systems Precise Pressure Control throughout the experiment Flow control Compatible with any perfusion system Ideal for Small Volume Delivery
User's Manual. Heavy Duty Dissolved Oxygen Meter. Model
 User's Manual Heavy Duty Dissolved Oxygen Meter Model 407510 Introduction Congratulations on your purchase of Extech's Heavy Duty Dissolved Oxygen / Temperature Meter which simultaneously displays Dissolved
User's Manual Heavy Duty Dissolved Oxygen Meter Model 407510 Introduction Congratulations on your purchase of Extech's Heavy Duty Dissolved Oxygen / Temperature Meter which simultaneously displays Dissolved
Instruction Manual 742 5/1/2009. Eclipse Ratio Regulators ES Series Version 1
 Instruction Manual 742 5/1/2009 Eclipse Ratio Regulators ES Series Version 1 Copyright Copyright 1997 by Eclipse, Inc. All rights reserved worldwide. This publication is protected by federal regulation
Instruction Manual 742 5/1/2009 Eclipse Ratio Regulators ES Series Version 1 Copyright Copyright 1997 by Eclipse, Inc. All rights reserved worldwide. This publication is protected by federal regulation
Oxygen Concentrator. Installation and Operation Manual. ClearWater Tech, LLC. Integrated Ozone Systems
 Oxygen Concentrator Installation and Operation Manual ClearWater Tech, LLC. Integrated Ozone Systems 850-E Capitolio Way, San Luis Obispo, Ca 93401 805-549-9724 Fax: 805-549-0306 E-mail: service@cwtozone.com
Oxygen Concentrator Installation and Operation Manual ClearWater Tech, LLC. Integrated Ozone Systems 850-E Capitolio Way, San Luis Obispo, Ca 93401 805-549-9724 Fax: 805-549-0306 E-mail: service@cwtozone.com
LUDLUM MODEL 239-1F FLOOR MONITOR. Revised December 2010
 LUDLUM MODEL 239-1F FLOOR MONITOR Revised LUDLUM MEASUREMENTS, INC. 501 OAK ST., P.O. BOX 810 SWEETWATER, TX 79556 325/235-5494 FAX: 325/235-4672 STATEMENT OF WARRANTY Ludlum Measurements, Inc. warrants
LUDLUM MODEL 239-1F FLOOR MONITOR Revised LUDLUM MEASUREMENTS, INC. 501 OAK ST., P.O. BOX 810 SWEETWATER, TX 79556 325/235-5494 FAX: 325/235-4672 STATEMENT OF WARRANTY Ludlum Measurements, Inc. warrants
TELEDYNE HASTINGS INSTRUMENTS PRELIMINARY BULLETIN. Models HFM-D-301 & 305, HFC-D-303 & 307
 TELEDYNE HASTINGS DIGITAL 300 MEDIUM/HIGH CAPACITY FLOWMETERS AND CONTROLLERS INSTRUMENTS Models HFM-D-301 & 305, HFC-D-303 & 307 FEATURES Flows to 2500 slm (N 2 Equivalent) Accuracy in Nitrogen ±(0.2%
TELEDYNE HASTINGS DIGITAL 300 MEDIUM/HIGH CAPACITY FLOWMETERS AND CONTROLLERS INSTRUMENTS Models HFM-D-301 & 305, HFC-D-303 & 307 FEATURES Flows to 2500 slm (N 2 Equivalent) Accuracy in Nitrogen ±(0.2%
Installation, Operation and Maintenance Manual. TSV Temperature Shut-off Valve SPD Rev. 6 10/07
 Installation, Operation and Maintenance Manual TSV Temperature Shut-off Valve SPD 13.1.2 Rev. 6 10/07 SENTRY EQUIPMENT CORP PO Box 127 Oconomowoc, WI 53066 USA Phone: 262.567.7256 Fax: 262.567.4523 Email:
Installation, Operation and Maintenance Manual TSV Temperature Shut-off Valve SPD 13.1.2 Rev. 6 10/07 SENTRY EQUIPMENT CORP PO Box 127 Oconomowoc, WI 53066 USA Phone: 262.567.7256 Fax: 262.567.4523 Email:
AUTOMATIC HOSE TEST UNIT, TYPE SPU
 VALVES AND FITTINGS UP TO 14,000 BAR TEST AND CONTROL EQUIPMENT H IGH PRESSURE TECHNOLOGY AUTOMATIC HOSE TEST UNIT, TYPE SPU Pressure range from 1 up to 10,000 bar User-friendly touch panel operation HIGH-PRESSURE
VALVES AND FITTINGS UP TO 14,000 BAR TEST AND CONTROL EQUIPMENT H IGH PRESSURE TECHNOLOGY AUTOMATIC HOSE TEST UNIT, TYPE SPU Pressure range from 1 up to 10,000 bar User-friendly touch panel operation HIGH-PRESSURE
Table of Contents. Operating Instructions. Resource v.2 Conserving Regulator
 Operating Instructions Table of Contents Resource v.2 Conserving Regulator Safety Information Device Precautions Introduction Product Features Product Specifications Feature Illustrations Set Up Usage
Operating Instructions Table of Contents Resource v.2 Conserving Regulator Safety Information Device Precautions Introduction Product Features Product Specifications Feature Illustrations Set Up Usage
RAM Operation Manual
 RAM 4021-1 Operation Manual Worldwide Manufacturer of Gas Detection Solutions TABLE OF CONTENTS RAM 4021-1 For Your Safety... 2 Description... 2 Setup Mode... 3 Lights/Alarms... 3 Operation... 4 Calibration...
RAM 4021-1 Operation Manual Worldwide Manufacturer of Gas Detection Solutions TABLE OF CONTENTS RAM 4021-1 For Your Safety... 2 Description... 2 Setup Mode... 3 Lights/Alarms... 3 Operation... 4 Calibration...
INSTALLATION & MAINTENANCE INSTRUCTIONS DESCRIPTION SPECIFICATIONS. CE (EMC) Compliant
 INSTALLATION & MAINTENANCE INSTRUCTIONS DESCRIPTION The QB3 is a closed loop pressure regulator consisting of two solenoid valves, internal pressure transducer, and electronic controls mounted to an integrated
INSTALLATION & MAINTENANCE INSTRUCTIONS DESCRIPTION The QB3 is a closed loop pressure regulator consisting of two solenoid valves, internal pressure transducer, and electronic controls mounted to an integrated
