Callisto System USER GUIDE
|
|
|
- Simon May
- 5 years ago
- Views:
Transcription
1 PN D1 Callisto System USER GUIDE
2 For Research Use Only. Not for use in diagnostic procedures. Information in this publication is subject to change without notice. It is Fluidigm policy to improve products as new techniques and components become available. Therefore, Fluidigm reserves the right to change specifications at any time. Every effort has been made to avoid errors in the text, diagrams, illustrations, figures, and screen captures. However, Fluidigm assumes no responsibility for any errors or omissions. In no event shall Fluidigm be liable for any damages in connection with or arising from the use of this publication. Patent and Limited License Information Fluidigm products are covered by issued and pending patents in the United States and other countries. Patent and limited license information is available at fluidigm.com/legalnotices. Limited Use License to Perform Preamplification with Fluidigm IFCs A license to use Thermo Fisher Scientific s patented preamplification method workflows involving a Fluidigm integrated fluidic circuit (IFC) can be obtained (i) with purchase of a Fluidigm IFC from Fluidigm Corporation or (ii) by a separate license from Thermo Fisher Scientific. For licensing information, contact outlicensing@lifetech.com. Limited Digital PCR License A license to use Thermo Fisher Scientific s patented digital PCR method in all fields other than in the Sequencing Field, the Mass Spectrometry Field, and the Prenatal Field in workflows involving a Fluidigm IFC can be obtained (i) with purchase of a Fluidigm IFC from Fluidigm Corporation or (ii) by a separate license from Thermo Fisher Scientific. For licensing information, contact outlicensing@lifetech.com. Trademarks Fluidigm, the Fluidigm logo, C1 and Callisto are trademarks or registered trademarks of Fluidigm Corporation in the United States and/or other countries. All other trademarks are the sole property of their respective owners. For EU's WEEE directive information, go to fluidigm.com/compliance Fluidigm Corporation. All rights reserved. 10/2017 For technical support visit fluidigm.com/support. North America Toll-free: in the US techsupport@fluidigm.com Europe techsupporteurope@fluidigm.com China (excluding Hong Kong) techsupportchina@fluidigm.com Japan techsupportjapan@fluidigm.com All other Asian countries techsupportasia@fluidigm.com Central and South America techsupportlatam@fluidigm.com 2
3 Contents About This Guide 5 Purpose 5 Safety Alert Conventions 5 Safety Alerts for Chemicals 5 Safety Alerts for Instruments 6 Safety Data Sheets 6 Chapter 1: Introducing the Callisto System 7 Fluidigm Technical Support 7 Consumables Ordering 7 Components of the Callisto System 8 System Software 11 Components Included in Shipping Box 12 User Documentation 12 System Functions 12 Pre-Mixed Gas Use 14 Air Options 14 Chapter 2: Getting Started with Callisto 15 Unpacking and Installing the Callisto System 15 Start the Callisto System 15 How to Use the Callisto Touchscreen 18 Run an Experiment 21 Load the Callisto Adherent Cell Culture IFC-EC Interface Plate Assembly in the Instrument 21 Select and Run an Experiment 23 Perform Step Operations 28 All Steps 28 Feeding and Dosing Steps 28 Modify an Experiment 29 Skip a Step 29 Modify the Duration of a Feeding or Dosing Step on Callisto 31 Modify an Experiment Remotely 32 Modify an Experiment with a USB Drive 32 Import and Export Experiment Plans and Execution Files 34 View System Information 35 Export a Log 35 View Experiment Runs 36 Set a Personal Identification Number (PIN) to Access the Instrument Remotely 36 Sort and Show Experiments 37 Shut Down the System and the Instrument 37 Chapter 3: Customizing Callisto 40 Log In 40 Log Out 40 Manage Users 41 Change the Date and Time 44 Update the System 46 Enable Remote Access 47 (Optional) Enable Compressed Air 48 Appendix A: Troubleshooting 50 Observation and Possible Course of Action 50 Powering On and Off 50 Loading 51 Running 52 Environmental Control Warnings 53 Appendix B: Maintenance, Decontamination, and Disposal 54 Cleaning and Maintenance 54 Clean the Thermal Chuck 54 3
4 Contents Cleaning the Cell Culture EC Interface Plate 55 Replacing Filters in the EC Interface Plate 57 Cleaning the Touchscreen 59 Preventive Maintenance 59 Disposal of IFCs 59 Fuse Replacement 59 Decontamination of the Callisto System 61 Biological Agents 61 Hazardous Chemicals 61 Radioactive Materials 61 Appendix C: Related Documentation 62 Appendix D: Safety 63 General Safety 63 Instrument Safety 63 Symbols on the Instrument 64 Electrical Safety 66 Chemical Safety 66 4
5 About This Guide IMPORTANT Before using the instrument, read and understand the safety guidelines in this document. Failure to follow these guidelines may result in undesirable effects, injury to personnel, and/or damage to the instrument or to property. In addition, ensure that you have installed or upgraded to Callisto Experiment Planner v2.0 or later on your computer and Callisto system software v3.8 or later on the instrument. [See Update the System on page 46 and the Callisto Experiment Planner User Guide (PN ).] Purpose This guide describes how to use the Callisto system, including the instrument, the integrated fluidic circuits (IFCs), and the system software. For instrument specifications, see the Callisto System Site Requirements User Guide (PN ). For the cell culture protocol using the Callisto Adherent Cell Culture IFC, see the Callisto Getting Started Guide (PN ). Safety Alert Conventions Fluidigm documentation uses specific conventions for presenting information that may require your attention. Refer to the following safety alert conventions. Safety Alerts for Chemicals For hazards associated with chemicals, this document follows the United Nations Globally Harmonized System of Classification and Labelling of Chemicals (GHS) and uses indicators that include a pictogram and a signal word that indicates the severity level: Indicator Description Pictogram (see example) consisting of a symbol on a white background within a red diamond-shaped frame. Refer to the individual safety data sheet (SDS) for the applicable pictograms and hazards pertaining to the chemicals being used. AZ DANGER WARNING Signal word that indicates more severe hazards. Signal word that indicates less severe hazards. 5
6 About This Guide Safety Data Sheets Safety Alerts for Instruments For hazards associated with instruments, this document uses indicators that include a pictogram and signal words that indicate the severity level: Indicator DANGER WARNING CAUTION IMPORTANT Description Pictogram (see example) consisting of a symbol on a white background within a black triangle-shaped frame. Refer to the instrument user guide for the applicable pictograms and hazards pertaining to instrument usage. Signal word that indicates an imminent hazard that will result in severe injury or death if not avoided. Signal word that indicates a potentially hazardous situation that could result in serious injury or death if not avoided. Signal word that indicates a potentially hazardous situation that could result in minor or moderate personal injury if not avoided. Signal word that indicates information necessary for proper use of products or successful outcome of experiments. AZ Safety Data Sheets Read and understand the SDSs before handling chemicals. To obtain SDSs for chemicals ordered from Fluidigm, either alone or as part of this system, go to fluidigm.com/sds and search for the SDS using either the product name or the part number. Some chemicals referred to in this user guide may not have been provided with your system. Obtain the SDSs for chemicals provided by other manufacturers from those manufacturers. 6
7 Chapter 1: Introducing the Callisto System The Callisto system includes the Callisto instrument and the Callisto Experiment Planner software. All consumables and reagents are available from Fluidigm. For Callisto specifications, see the Callisto Specification Sheet (PN ). Callisto controls pressure, thermal, and gas conditions in the Callisto Adherent Cell IFC (Culture Integrated Fluidic Circuit). Specifically, these conditions are regulated by an environmental control located above the IFC in the instrument. Callisto is versatile. The IFC has two cell inputs, 16 reagent inputs, three common medium inputs, and 32 addressable culture chambers to maintain 20 3,000 adherent cells per cell culture chamber. The system can support long-term cell culture and viability for greater than three weeks. During and after the experiment you can image live or fixed cells. You can harvest lysates for genomic analysis or recover live cells for single-cell genomics on the C1 system. NOTE For Research Use Only. Not for use in diagnostic procedures. Fluidigm Technical Support Fluidigm technical support welcomes your questions or comments about the configuration and use of the Callisto system. For phone or contact information, see page 2. Consumables Ordering To reorder IFCs and reagents, contact your regional Fluidigm sales representative or distributor. Go to fluidigm.com/contact.html. 7
8 Chapter 1: Introducing the Callisto System Components of the Callisto System Components of the Callisto System Touchscreen interface Retracted tray Power and standby indicator Figure 1. Front panel of the Callisto instrument Compressed air input Digital visual interface (DVI) port Pre-mixed gas input USB 2.0 ports Ethernet port Exhaust fan On/off switch Power socket Figure 2. Back panel of the Callisto instrument. There are also two USB 2.0 ports on the side of the instrument. 8
9 Chapter 1: Introducing the Callisto System Components of the Callisto System Thermal chuck White notch Figure 3. Tray and thermal chuck of the Callisto instrument. The white notch is used to orient the notched corner of the IFC in the tray. The thermal chuck controls the temperature of the cells by heating and cooling the IFC. 9
10 Chapter 1: Introducing the Callisto System Components of the Callisto System Environmental chamber Sensor EC interface plate Callisto Adherent Cell Culture IFC Barcode White notch Figure 4. Exploded view of the Callisto Adherent Cell Culture IFC-environmental control (EC) interface plate assembly on the Callisto shuttle. The EC interface plate lies on top of the IFC. Barcode numbers on the IFC label face out. The environmental chamber is the space between the EC interface plate and the center of the IFC. 10
11 Chapter 1: Introducing the Callisto System System Software Medium Bank 1 Medium Bank 2 Align Properly Cell Inlet 1 Cell Inlet 2 Medium Hydration Control Line Actuation Control Line Medium Reagents Reagents Harvest Waste Hydration Waste Control Line Actuation Control Line Medium Reagents Actuation Hydration & Control Line Waste Harvest Medium Medium Bank 3 Figure 5. Callisto IFC loading map for the Callisto Adherent Cell Culture IFC (PN ) System Software Before using this guide, ensure that you have installed or upgraded to Callisto Experiment Planner v2.0 or later on your computer and Callisto system software v3.8 or later on the instrument. To get the latest system software, go to fluidigm.com/software. 11
12 Chapter 1: Introducing the Callisto System Components Included in Shipping Box Components Included in Shipping Box Component Purpose Qty 1 Callisto system (PN ) 2 Power cable, >10 A 2 m, EC C13 (PN ) Automated cell culture system. Includes EC interface plate. Country-specific power cable to connect the Callisto system to the wall socket Protective conductor terminal (main ground). It must be connected to earth ground before any other electrical connections are made to the instrument. Use only power cords provided by Fluidigm or power cords that meet the minimum ratings of 250V/10A, 16AWG and a length not exceed 2 meters (6 feet) Polyurethane tubing, 1/4 inch outside diameter, clear, m (PN ) 4 Interface Plate Storage Kit (PN ) Connects Callisto to gas cylinder. 1 Stores the EC interface plate when not in use. 1 5 Callisto Spare Filter Pack (PN ) Replacement filters for the Callisto Adherent Cell Culture IFC. 1 NOTE To order additional items, contact Fluidigm sales. For phone or contact information, go to fluidigm.com. User Documentation The latest Callisto documentation is available for download at fluidigm.com/documents. System Functions The Callisto system enables automated cell culture, dosing, staining, lysis, and harvesting of cell lysates and live cells. The system is an electrically and pneumatically operated desktop instrument. It has a built-in environmental controller to regulate temperature, humidity, and gas. The vacuum pump of the system holds the IFC in position, and its embedded PC regulates the instrument's functions and monitors its performance. The system has a touch panel LCD display. All user-specific instructions and functions can be controlled through the touchscreen. 12
13 Chapter 1: Introducing the Callisto System System Functions Regulatory Compliance The following directives and harmonized standards were used to evaluate the safety and performance of the IFC controller: General Regulations and Requirements 2014/35/EU European Parliament Low Voltage Directive 2014/30/EU European Parliament Directive: Electromagnetic Compatibility Harmonized Standards IEC/EN IEC/EN IEC/EN IEC/EN IEC/EN UL Standard Number nd Edition CAN/CSA-C22.2 No CAN/CSA-C22.2 No CAN/CSA-C22.2 No Conformity Symbols on the Instrument The instrument is labeled with the following conformity markings: AZ Conformity mark Description Indicates conformity with safety requirements for Canada and the United States. Indicates conformity with European Union requirements for safety and electromagnetic compatibility. Refer to Callisto Site Requirements Guide (PN ) for more detailed information on the recommended environmental conditions. 13
14 Chapter 1: Introducing the Callisto System Pre-Mixed Gas Use Pre-Mixed Gas Use The Callisto system uses pre-mixed gas to drive microfluidic delivery of reagents to cells and maintain the gas environment in the IFC. Many experiments require 5% CO 2 and 5 22% O 2, balanced by N 2. The composition of pre-mixed gas can vary with cell types and experiment designs. Use the pre-mixed gas composition that is optimized for your experiments and that is within instrument specification. Before starting an experiment, ensure that the gas cylinder is 1/4 full. To draw compressed gas, attach 1/4 inch outside diameter tubing to the pre-mixed gas inlet on the back of the system and connect to the pre-mixed gas source. The allowable pressure input is listed on the back of the Callisto system. For more information on the allowable pressure input, contact Fluidigm technical support. Air Options The Callisto system uses compressed air to control valves and loading of reagents in the IFC. The system has an internal compressor to generate compressed air and draws ambient air by default. Alternatively, in-house compressed clean air can be connected to supplement the internal compressor. Attach 1/4 inch outside diameter tubing to the air inlet on the back of the system. The allowable pressure input is listed on the back of the instrument. For detailed instructions on enabling use of compressed air, see (Optional) Enable Compressed Air on page
15 Chapter 2: Getting Started with Callisto This chapter describes how to set up and start the Callisto system. Unpacking and Installing the Callisto System WARNING PHYSICAL INJURY HAZARD. Do not attempt to lift or move any boxed or crated items unless you use proper lifting techniques. The weight of the crated instrument is 73 kg (160 lb). If you choose to lift or move the instrument after it has been installed, do not attempt to do so without the assistance of others. Use appropriate moving equipment and proper lifting techniques to minimize the chance of physical injury. Callisto is shipped in one cardboard box containing the system and power cable. See the Site Requirements Guide (PN ) for the required site conditions prior to unpacking and installation of the Callisto system by a Fluidigm service representative. If you choose to lift or move the Callisto system after it has been installed, do not attempt to do so without the assistance of others. Use appropriate moving equipment and proper lifting techniques to minimize the chance of physical injury. The uncrated Callisto system weighs approximately 137 lb (62 kg). You can run the operations described in this section by logging in as Guest. To perform administrative tasks such as setting data and time or assigning new users, see Customizing Callisto on page 40. NOTE Ensure that you have installed the Callisto system software to v3.8 or later on the instrument. To get the latest system software, go to fluidigm.com/software. Start the Callisto System 1 Plug the power cable into the power socket. 2 Power on the instrument using the switch on the back of the Callisto system: 15
16 Chapter 2: Getting Started with Callisto Start the Callisto System On/off switch 6 NOTE Switching the back power button on or off turns on or off all components of the system. In contrast, pushing the front power button for ~2 seconds wakes up the instrument if it is in sleep mode and prompts the system to display the system shutdown menu. (See Shut Down the System and the Instrument on page 37.) 16
17 Chapter 2: Getting Started with Callisto Start the Callisto System The startup screen displays after seconds: Next, the Start screen displays: The instrument initializes all system components, including communication protocol, vacuum and temperature sensors, software parameters, instrument configuration, calibration data, and the environmental controller. 17
18 Chapter 2: Getting Started with Callisto How to Use the Callisto Touchscreen How to Use the Callisto Touchscreen Lime green: action Figure 6. The Start screen on Callisto. The screen displays normal status in white and typical actions in light green. 18
19 Chapter 2: Getting Started with Callisto How to Use the Callisto Touchscreen Orange: alert Orange: notification Figure 7. An error screen (top) on Callisto displaying an alert in orange. A notification in orange (bottom) by Next Attendance. Alerts and notifications also display on the Instrument Viewer in Callisto Experiment Planner. 19
20 Chapter 2: Getting Started with Callisto How to Use the Callisto Touchscreen A E B C D Figure 8. An example of an Experiment screen that displays while an experiment is running on Callisto Location A B C D E Information Gas flow through the IFC-EC interface plate assembly in cm 3 /min. Temperature in the environmental control chamber Humidity in the environmental control chamber Environmental control is ON or OFF. Display for environmental control error or warning. Next Attendance displays user actions in orange and the time before remaining reagents are depleted. 20
21 Chapter 2: Getting Started with Callisto Run an Experiment Run an Experiment Load the Callisto Adherent Cell Culture IFC-EC Interface Plate Assembly in the Instrument 1 If necessary, plug a USB drive containing the experiment plan or execution file into a USB port of Callisto. [See the Callisto Experiment Planner User Guide (PN ).] 2 Prepare the Adherent Cell Culture IFC-EC interface plate assembly (IFC-EC interface plate assembly) for loading into the instrument (See the Callisto System Getting Started Guide). 3 Tap OPEN. 4 Place the IFC-EC interface plate assembly onto the tray by aligning the notched corner of the IFC with the white notch on the tray. Barcode numbers on the IFC label and the waste sponge slot face out: Environmental chamber Sensor EC interface plate Callisto Adherent Cell Culture IFC Barcode White notch NOTE Exploded view of the IFC-EC interface plate assembly. To maintain sterility, keep the IFC and EC interface plate assembled for sterility whenever they are outside of the cell culture hood. 21
22 Chapter 2: Getting Started with Callisto Run an Experiment 5 Tap LOAD: The screen of available experiments displays, including published experiments from Callisto Experiment Planner. If you plugged a USB drive into the instrument, available experiments to run are displayed. For example: CAUTION PINCH HAZARD. The instrument door and tray can pinch your hand. Make sure your fingers, hands, and shirtsleeves are clear of the door and tray when loading or ejecting an integrated fluidic circuit (IFC). 22
23 Chapter 2: Getting Started with Callisto Run an Experiment IMPORTANT If a barcode error message displays, check the IFC position and direction, then reload the IFC. If the instrument still fails to load the IFC, the instrument displays the Enter IFC barcode screen. Enter the barcode manually, and then tap LOAD. If the Callisto Adherent Cell Culture IFC is incorrect or in the wrong orientation, a Load error screen displays: Select and Run an Experiment The screen captures are examples. Throughout the procedure, confirm your actions such as RESUME, PAUSE, EJECT, or STOP (abort a step) by tapping OPEN, CLOSE, CONFIRM, YES, or OK when prompted. 1 Tap LOG IN to log into Callisto. If these functions are set up by your administrator, logging into Callisto allows you to receive notifications and to set remote access personal identification numbers (PINs). If you will run Callisto as a guest, proceed to the next step. (See Manage Users on page 41.) 2 Browse the screen to find the appropriate experiment by tapping the tabs at the top of the screen, or the bars (if displayed) at the bottom left of the screen, or by swiping across the screen. [To run a modified and validated execution (.iee) file on Callisto, see Perform Step Operations on page 28.] 23
24 ; Chapter 2: Getting Started with Callisto Run an Experiment 3 Tap the experiment name to display its Steps screen: 4 Verify that the displayed steps of the experiment on the Steps screen match the experiment plan or modified execution file that was created in Callisto Experiment Planner. Tap the bars or swipe the screen to scroll through the steps. The highlighted bar is the step currently running: 5 Ensure that gas flow to the instrument is on and the tank is 1/4 full. 6 Tap RUN. 24
25 Chapter 2: Getting Started with Callisto Run an Experiment 7 From the experiment screen, confirm that you have added reagents and media according to the appropriate Cell Culture Worksheet. The first pipetting map from the Cell Culture Worksheets, including the reagents to pipet, displays on the screen: 8 Tap CONFIRM. A status bar and the first required step (Pre-treatment Part A) of the experiment displays. For example: 9 (Optional) During or after a step has run, you can perform certain step operations. (See Perform Step Operations on page 28.) 25
26 Chapter 2: Getting Started with Callisto Run an Experiment 10 Over the next 3 5 minutes check to ensure that: The instrument has started the run. There is gas flow and there are no gas flow errors. If there is no gas flow, check to ensure that the gas line is connected to the instrument and the gas tank is 1/4 full. The environmental controller is connected. The display says EC ON or EC OFF on the right side of the screen, which is normal: If the EC display is orange, see Environmental Control Warnings on page Replenish media and load reagents by following the instructions on the screen and the Callisto Cell Culture Worksheet. You must follow the on-screen instructions when Past scheduled end time displays. (See Perform Step Operations on page 28.) Typically, tap PAUSE to refill or change reagents for use in the current or next step. After filling the IFC, place the IFC-EC interface plate assembly on the instrument tray, and then tap RESUME. For detailed information on steps, see the Callisto System Getting Started Guide (PN ). (Optional) When this function is enabled, tap PAUSE to perform a task off of the instrument such as imaging the Callisto Adherent Cell Culture IFC or harvesting materials from the IFC. 12 (Optional) From Callisto Experiment Planner, click Instrument > Launch Instrument Viewer to remotely monitor the run. 13 (Optional) Modify the experiment. (See Perform Step Operations on page 28.) 26
27 Chapter 2: Getting Started with Callisto Run an Experiment 14 At the end of the experiment, tap EJECT to remove the IFC-EC interface plate assembly: C N 15 Tap CLOSE at the bottom right of the screen to close the tray. 27
28 Chapter 2: Getting Started with Callisto Perform Step Operations Perform Step Operations All Steps Time of Operation If You Want to... Then... Before or after a step is completed Skip a step. 1 Tap the new step. 2 Tap YES to confirm that you want to skip the current step. 3 Tap RUN and then CONFIRM. During a step Abort the step Tap STOP and then YES. After a step is completed Eject the IFC-EC interface plate assembly Tap EJECT. Feeding and Dosing Steps Time of Operation If You Want to... Then... During a step Refill or change reagents 1 Tap PAUSE to refill or change reagents for use in the current or next step. 2 Place the IFC-EC interface plate assembly on the instrument tray, and then tap RESUME. During a step Modify the duration of a step 1 Tap MODIFY. 2 Adjust the duration of the step by moving the slider and then tap OK. 28
29 Chapter 2: Getting Started with Callisto Modify an Experiment Time of Operation During a step If You Want to... Stop a step to continue to the next step Then... Modify the step duration to shorten the run time of the step. (See Modify the Duration of a Feeding or Dosing Step on Callisto on page 31) or Stop the step, pipet reagents according to the appropriate Cell Culture Worksheet, and then tap the next step. (See Skip a Step.) During or after a step Pause the step 1 Tap PAUSE and then YES to eject the IFC-EC interface plate assembly. 2 Remove the IFC-EC interface plate assembly from the shuttle and then tap CLOSE. 3 Perform the task, such as refill or change reagents or image the IFC. 4 Tap OPEN and place the IFC-EC interface plate assembly on the shuttle. 5 Tap RESUME and then YES. After a step is completed Refill or change reagents past scheduled end time Modify or add a step. (See Modify an Experiment.) Modify an Experiment You can modify an experiment before, during, or after a run on Callisto. For example, while an experiment is running, export the experiment [the experiment (.iee) file], modify it in Experiment Planner, and then import the modified experiment to Callisto while it is still running the experiment. The modified experiment is run after the current step is finished. Skip a Step Modify the Duration of a Feeding or Dosing Step on Callisto on page 31 Modify an Experiment Remotely on page 32 Modify an Experiment with a USB Drive on page 32 Skip a Step You can skip to run a single or multiple steps after the current step or you can re-run the step previous to the current step. You can only go back one step. For example, you can stop a step that is currently running, re-pipet reagents according to the appropriate Cell Culture Worksheet, and then run the previous step. Callisto Experiment Planner displays skipped and repeated steps. 29
30 Chapter 2: Getting Started with Callisto Modify an Experiment IMPORTANT You cannot skip Pre-treatment part A, Pre-treatment part B, or Cell loading steps. These steps are required to proceed with the experiment on Callisto. 1 If desired, stop a step or wait between steps to skip a step. 2 Tap the previous or proceeding step from the current step (shaded) to skip a step. For example, tap [4] Cell attachment or [6] Transfection to skip a step: The Change Step screen displays to confirm skipping a step. 3 Ensure that you have pipetted reagents in the IFC according to the appropriate Cell Culture Worksheet for that step. 4 On the Change Step screen, tap YES and then tap RUN. 5 On the Experiment screen, confirm that the pipetting map and reagents match the appropriate Cell Culture Worksheet, and then tap CONFIRM. Callisto continues the run at the selected step from the skipped step. 30
31 Chapter 2: Getting Started with Callisto Modify an Experiment Modify the Duration of a Feeding or Dosing Step on Callisto 1 On the Steps screen, while a step is running, tap MODIFY. 2 Adjust the duration of the step by moving the slider, and then click OK. The instrument returns to the Steps screen and updates the screen according to the changed duration: 31
32 Chapter 2: Getting Started with Callisto Modify an Experiment Modify an Experiment Remotely For complete instructions and to network the software to Callisto, see the Callisto Experiment Planner User Guide (PN ). To set the personal identification number for instrument access, see Set a Personal Identification Number (PIN) to Access the Instrument Remotely on page 36. Modify an Experiment with a USB Drive You can modify an experiment during or after a run on Callisto. During a run, you can only modify uncompleted steps. IMPORTANT If you have removed the IFC from the instrument after a completed run for an extended period of time, cell viability and biological response may be affected. 1 Plug a USB drive into a USB port of Callisto. NOTE The Callisto instrument software supports only one USB drive plugged into the instrument at a time. Ensure that only a single USB drive with the file of interest is plugged into a port on the side or back of the instrument. 2 To export the experiment file from the instrument: During a run: On the bottom left of the Steps screen, tap MANAGE and then tap Export Experiment. A screen confirms that Callisto successfully exported the experiment that is running to the USB drive. After a run: On the bottom left of the Start screen, tap TOOLS > Manage Experiments, and then tap Export Experiment. When the Export screen displays, tap the experiment to export. A screen confirms that the export to the USB drive was successful. 3 Plug the USB drive into a USB port of a computer with Callisto Experiment Planner installed, and then open the execution (.iee) file. 4 (Optional) Click the Execute tab to review completed and uncompleted steps. 5 Click the Summary tab and then click Unlock for Editing: 32
33 Chapter 2: Getting Started with Callisto Modify an Experiment 6 Modify and validate the execution (.iee) file and save it to the USB drive. IMPORTANT If you change culture chamber replicates, you must reselect chambers to harvest cell lysates and cells. You can reassign a cell culture chamber to a different replicate chamber group until different treatments are applied to the two replicate chamber groups. You must update the original execution file in order to resume the experiment on Callisto with the modified file under the same filename. 7 Click the Cell Culture Worksheets tab, and then print and/or save the PDF of the Cell Culture Worksheets for reference. The Cell Culture Worksheets contain a summary report, a screen capture of the experiment, and pipetting maps and instructions for all steps. 8 Plug the USB drive with the modified execution (.iee) file into a USB port on Callisto. 9 To import the experiment file to the instrument: During a run. On the Steps screen, tap MANAGE > Import Experiment. Select the experiment and tap YES to confirm importing the modified experiment. Callisto runs the modified experiment at the next uncompleted step. After a run. On the Start Screen, tap TOOLS > Manage Experiments, and then tap Import Experiment. The Manage screen displays. Tap the modified file to import it. On the Experiments screen, tap the modified experiment file. A screen confirms the import was successful. On the Experiments screen, tap the experiment to run it. IMPORTANT If importing the execution (.iee) file fails, because... The.iee file was not validated in Callisto Experiment Planner. The experiment was resumed after export but before importing the modified.iee file. Then... Validate the.iee file in Callisto Experiment Planner and import the.iee file again. Pause the current run and export the.iee file. Modify and import it. 10 (Optional) On the bottom left of the Steps screen of Callisto, tap PLAN. Tap PLAN VIEW or CALENDAR VIEW to review the schedule or calendar: In Calendar view, view events according to date and relative time of day. Tap a date to view an hourly schedule in Plan view according to step. In Plan view, steps and events display by time of day. Tap a step tab to view the schedule of events. Active steps are highlighted. NOTE Callisto displays the modified experiment with a revision number; for example, Rev. 2. After every modification of the same experiment, Callisto increments the revision number. 33
34 Chapter 2: Getting Started with Callisto Import and Export Experiment Plans and Execution Files Import and Export Experiment Plans and Execution Files 1 Plug a USB drive into a USB port of Callisto. 2 On the Start screen, tap TOOLS. 3 On the Tools screen, tap Manage Experiments. The Manage Experiments screen displays: 4 Import or export files as required: If you want to... Tap... And then... To perform these tasks Export an experiment plan Export Plans Modify the experiment plan or use the plan on another instrument. Export an execution file Export Experiment Modify the execution file Select a file to export to a USB drive or import in Callisto Experiment Planner. Import an experiment plan Import Plans from a USB. The software confirms the export or import. Run an experiment on Callisto from the instrument. Import an execution plan Import Experiment Run a modified execution plan on Callisto. 34
35 Chapter 2: Getting Started with Callisto View System Information NOTE You can also import and export experiment files to a USB drive by tapping MANAGE during an experiment and then tapping Export Experiment or Import Experiment. You do not need to log in as an administrator. View System Information 1 On the Start screen, tap TOOLS. 2 On the Tools screen, tap About This System. On the Diagnostics screen, you can view the system ID, supported IFCs, and firmware and software versions. Export a Log 1 Plug a USB drive or equivalent storage device into a USB port on the side or back of the instrument. Wait a few seconds for the instrument to recognize the USB drive. 2 On the Start screen, tap TOOLS. 3 On the Tools screen, tap About This System. 4 On the About screen, tap EXPORT LOG. The instrument confirms it has exported the log to the USB drive. The log is in a.logpak file. 5 Unplug the USB drive from the instrument. NOTE Another way to export a log file is while a step is running. Tap MANAGE and then tap Export Log. The instrument exports the.logpak file to the USB drive. 35
36 Chapter 2: Getting Started with Callisto View Experiment Runs View Experiment Runs 1 On the Start screen, tap TOOLS. 2 On the Tools screen, tap Experiment Runs. The Experiment Runs screen displays the history of experiments run according to year: 3 (Optional) Tap an experiment name to display name, category, status, start, and last run. Set a Personal Identification Number (PIN) to Access the Instrument Remotely A PIN restricts access to Callisto from Callisto Experiment Planner. Remote access from Callisto Experiment Planner allows you to view instrument status from the software instrument viewer and open experiment plan (.iep) and execution (.iee) files. 1 Ensure that remote access is enabled. (See Enable Remote Access on page 47.) 2 During an experiment, tap MANAGE and then tap Set Pin. 3 Enter a PIN of up to eight digits and then tap APPLY. 36
37 Chapter 2: Getting Started with Callisto Sort and Show Experiments Sort and Show Experiments 1 On the Load screen, tap TOOLS. 2 On the Tools screen, tap Preferences. 3 On the Preferences screen, you can tap the radio button to sort experiments (.iep and.iee files) alphabetically or chronologically or tap a radio button to show all experiments or the most recently used experiments from the last 60 days: Shut Down the System and the Instrument Perform the system shutdown procedure to safely shut down the computer system before turning off the instrument power. 1 Press and hold the power and standby indicator on the lower right front of the instrument for 2 seconds until the System screen displays. (See Components of the Callisto System on page 8.) 37
38 Chapter 2: Getting Started with Callisto Shut Down the System and the Instrument 2 Tap YES to proceed with system shutdown. When the system powers down, the computer shuts down: NOTE If the system is busy, a screen displays a message to wait until an experiment completes running before trying to power down the system again. If you must power down the system due to an unrecoverable error, record the error code and tap SHUTDOWN. The computer shuts down (the screen goes dark). Report the error code to Fluidigm technical support. 3 Wait 10 seconds (the screen goes dark). The computer shuts down only. 4 Toggle the power switch on the back of the instrument to off. This shuts down all components of the system. 5 Verify system and instrument shutdown by noting the power and standby indicator: Instrument State Screen Power and Standby Indicator Normal operation On Lit Sleep mode Off Blinking After system shutdown Off Lit After power shutdown Off Off NOTE The instrument enters sleep mode if no experiment is running and is idle for >1 hour. To exit sleep mode, touch the screen. 38
39 Chapter 2: Getting Started with Callisto Shut Down the System and the Instrument 6 To restart the system, toggle the power switch to on. (See Start the Callisto System on page 15.) 39
40 Chapter 3: Customizing Callisto Callisto requires that you log in as an administrator in order to manage users and files, update the system, and change date and time. Log In 1 Tap LOG IN at lower left of the Start screen. The Log In screen displays. 2 Tap Admin in the appropriate tab (box) to log in as administrator, or log in with a specific user account. 3 If you log in as the administrator, tap Admin below the tabs (boxes). You do not need a password: Log Out 1 On the Load screen, tap LOG OUT. 2 On the Log In screen, tap LOG OUT. 40
41 Chapter3:Customizing Callisto Manage Users Manage Users Add or edit users by changing settings under Manage Users. 1 Ensure that you have logged in to the system as administrator. (See Log In on page 40.) 2 On the Load screen, tap TOOLS. The TOOLS button displays only when an experiment is not running. 3 On the Tools screen, tap Manage Users. The Manage Users screen displays with the available user accounts: 4 Tap ALL or ADMIN to display all accounts or the administrator account. 5 (Optional) Tap NEW USER. 41
42 Chapter 3: Customizing Callisto Manage Users 6 Tap STANDARD or ADMIN, and then tap the edit button: 7 A keyboard displays. Enter the user name and tap OK: 8 Next to Password, tap the edit button. 9 After the keypad displays, enter the user password, tap OK, and then SAVE. 42
43 Chapter3:Customizing Callisto Manage Users 10 (Optional) Set up for the new user. The instrument s alerts to the user when the Callisto Adherent Cell Culture IFC needs attention (for example, feeding) or if there is an error with the EC interface plate. a b To use notification, ensure that the Callisto instrument is on a network and remains connected to the network during an experiment run. The network connector is on the back of the instrument. NOTE Contact your information technology (IT) department to bring Callisto online. Ask the IT department for SMTP server and SMTO port information. Under , tap the edit button for each field, and enter this information: Field Name Password SMTP server SMTP port Recipient Sender Entry User name on new account Alphanumeric and special characters Contact IT Contact IT Person who needs to receive alerts. Separate addresses by a semicolon. account from which you want to send c Tap VERIFY . The new user receives an to confirm setup. If verification fails, the software retries in ~3 minutes. If the is verified, the screen displays verified : d NOTE If the is not verified, contact your information technology department. Tap SAVE. 43
44 Chapter 3: Customizing Callisto Change the Date and Time 11 (Optional) Edit existing user accounts by tapping the user name. For example, to remove a user, tap the user name and tap REMOVE. Change the Date and Time 1 Ensure that you have logged in to the system as administrator. (See Log In on page 40.) 2 On the Load screen, tap TOOLS. 3 On the Tools screen, tap Preferences. On the Preferences screen, the current date and time display. 4 To edit the date and time, tap the edit button: 44
45 Chapter3:Customizing Callisto Change the Date and Time 5 Tap CHANGE TIME ZONE to set the correct time zone for the location of the instrument: 6 Tap OK. 45
46 : Chapter 3: Customizing Callisto Update the System 7 Select a date format, and slide a value up or down to adjust the date and time. Tap OK: Update the System 1 Copy the appropriate update package (.pak) to a USB drive. 2 Plug the USB drive into a USB port of the instrument. 3 (Optional) On the Start screen, tap TOOLS to note the current version of the system software. 4 Ensure that you have logged in to the system as administrator. (See Log In on page 40.) 5 On the Load screen, tap TOOLS. 6 On the Tools screen, tap About This System. 7 On the About screen, tap UPDATE SYSTEM. 46
47 Chapter3:Customizing Callisto Enable Remote Access 8 On the Update System screen, tap UPDATE: The instrument reboots and displays the Start screen. 9 Tap TOOLS to ensure that the instrument installed the appropriate system software version. 10 Unplug the USB drive from the instrument. Enable Remote Access Enable and disable remote access to Callisto from Callisto Experiment Planner. If Enable Remote Access is unchecked (disabled), in Callisto Experiment Planner, you will not be able enter a personal identification number (PIN) to access Callisto, view instrument status on the instrument viewer, or open files from the instrument. IMPORTANT Enable Remote Access is enabled by default. 1 Ensure that you have logged in to the system as administrator. (See Log In on page 40.) 2 On the Load screen, tap TOOLS. 3 On the Tools screen, tap Preferences. 47
48 Chapter 3: Customizing Callisto (Optional) Enable Compressed Air 4 Tap the check box by Enable Remote Access to check the box and enable access or tap the checked box to disable access: (Optional) Enable Compressed Air 1 Ensure that you have logged in to the system as administrator. (See Log In on page 40). 2 Connect 1/4 inch outside diameter tubing to the air inlet at the back of the Callisto system: Compressed air input 3 From the system software, tap Tools. 4 Tap Preferences. 48
49 Chapter3:Customizing Callisto (Optional) Enable Compressed Air 5 For compressed air input, under Alternate Air Input, tap Enabled: 49
50 Appendix A: Troubleshooting For troubleshooting the Callisto Adherent Cell Culture IFC, preventive maintenance, and instructions, see the Callisto System Getting Started User Guide (PN ). For troubleshooting the Callisto Experiment Planner, see the Callisto Experiment Planner User Guide (PN ). Observation and Possible Course of Action Powering On and Off Observation Possible Cause Recommended Action Callisto system failed to power on No AC power Verify that the power cable is properly connected to the power socket and the instrument. Verify that the power socket has power. Verify that the toggle switch on the back of the instrument is in the on position. Check and if necessary replace the fuse. (See Fuse Replacement on page 59.) No display after power is turned on and fan is running No display after power is turned on and fan is not running System check error Unrecoverable error Callisto system in sleep mode Callisto system power supply not fully reset Error during system calibration Touch the screen or push the front power button for ~2 seconds to wake up the instrument. The system shutdown screen displays, which you can cancel by tapping NO. The system enters sleep mode when the start screen is displayed and there is no user input for 1 hour. Turn off the Callisto system power switch on the back panel. Wait 10 seconds and reboot by turning on the power switch. All components power on. Reboot the system. If the system fails to recover, contact Fluidigm technical support and note any error codes. 50
51 Appendix A: Troubleshooting Observation and Possible Course of Action Loading Observation Possible Cause Recommended Action Message: Load error. Insufficient vacuum. Clean the thermal chuck or load an IFC, and try again. Message: Load error: The IFC is in the wrong orientation. Message: Enter IFC barcode. Message: Unable to load. Message: Load error. The IFC is not detected. Message: Install interface plate error. Dirty IFC or thermal chuck surface IFC-EC interface plate assembly placed incorrectly on the tray Optical character recognition failed to read barcode on IFC EC interface plate or IFC missing EC interface plate not loaded correctly EC interface plate not functioning properly Wrong EC interface plate Clean the thermal chuck surface and the back of the IFC with 70% ethanol or 70% isopropyl alcohol and a lint-free cleaning cloth. Reload the IFC. Place the ejected assembly correctly on the tray. The notched corner of the IFC should align with the white notch on the tray. Ensure that the IFC barcode faces you. Enter barcode manually in the Enter IFC barcode screen. Use the EC interface plate with the Callisto Adherent Cell Culture IFC. (See Components of the Callisto System on page 8.) If necessary, tap OPEN to remove the incorrect IFC, then reload the correct IFC by tapping LOAD. Position the ejected IFC-EC interface plate assembly correctly. Ensure that the notched corner of the IFC aligns with the white notch on the tray. Eject the IFC-EC interface assembly and restart the system. Contact technical support. Message: An unrecoverable error is detected. Various 1 Record the displayed error code. 2 Tap SHUTDOWN to shut down the system, which shuts down the computer (the screen goes dark). 3 Wait 10 seconds, and then toggle the power switch on the back of the instrument to off. 4 To restart the system, toggle the power switch to on. (See Start the Callisto System on page 15.) NOTE For complete instructions on system shutdown, see Shut Down the System and the Instrument on page 37. If the unrecoverable error persists, contact Fluidigm technical support. 51
52 Appendix A: Troubleshooting Observation and Possible Course of Action Running Observation Possible Cause Recommended Action Experiment plan not available for selection Message: No USB drive is found. Malfunctioning USB Use a new USB drive. Check if there is a second USB drive in the instrument. If there is, remove it. USB drive is not properly formatted or is not recognized Reformat the USB drive or use a different USB. Reinsert the USB drive in the instrument. Insert the USB drive into a different port. Gas not flowing when environmental control is on ( 0.3 cm 3 /min) Experiment plan (.iep file) or execution (.iee) file not validated Leak Loose fitting Regulator valve not open Return to Callisto Experiment Planner and validate the experiment plan or execution file. Select the validated plan on Callisto. Check gas line connections. Check valves. Tank empty Replace the tank only when the instrument is not running. A full tank with 300 ft 3 gas lasts ~1 month. If the tank empties significantly sooner, check the regulator. 52
53 Appendix A: Troubleshooting Observation and Possible Course of Action Environmental Control Warnings The environmental control is the system that regulates the temperature, humidity, and gas in the space between the center of the IFC and the EC interface plate. If there are irregularities in the environmental control, Callisto warns you. To allow time for Callisto to verify a warning, the instrument s notification of an environmental control warning 10 minutes after the instrument first detects a potential problem. )) Observation Possible Cause Recommended Action High ambient temperature Laboratory is too warm Cool the room temperature to ºC (59 82 ºF). Gas flow too weak Gas tank empty Replace the gas tank. Gas flow too strong Malfunctioning valve 1 Wait a few minutes to see if the gas flow decreases. 2 Restart the instrument. If the problem persists, call Fluidigm technical support. Humidity too low Humidity too high Environmental control is dry Environmental control is wet Rehydrate the humidity sponge with 1.8 ml water or replace the sponge with a new hydrated one. The humidity is high likely due to a harvest step when the temperature is high in the IFC-EC interface plate assembly. Wait until the harvest is complete to see if normal conditions are restored. Temperature too low Environmental control plate or its sensor is too cool Temperature drop during a harvest step Temperature too high Environmental control plate or its sensor is too warm Laboratory is too warm Wait until the harvest is complete to see if normal conditions are restored. If the problem persists, call Fluidigm technical support. Cool the room temperature to ºC (59 82 ºF). Message: EC detached. Defective sensor on EC interface plate Eject and reload the EC interface plate. If the problem persists, call Fluidigm technical support. 53
54 Appendix B: Maintenance, Decontamination, and Disposal Cleaning and Maintenance This section describes how to clean and maintain your Callisto system for optimal performance. Before using a cleaning or decontamination method other than those recommended by Fluidigm, verify with Fluidigm technical support that the proposed method will not harm the instrument. Clean the Thermal Chuck We recommend cleaning the thermal chuck between experiments on Callisto. 1 Allow the system to cool down by waiting at least 5 minutes after the completion of a run protocol. WARNING HOT SURFACE HAZARD. The thermal cycler chuck gets hot and can burn your skin. Use caution when working near the chuck. WARNING HOT SURFACE HAZARD. Never press down on the integrated fluidic circuit (IFC) when it is on the thermal cycler chuck. If you encounter a vacuum problem, turn off the system, allow it to cool down, and remove the IFC. Clean the bottom of the IFC and/or chuck surface with a lint-free cloth and 70% isopropyl alcohol. CAUTION HOT SURFACE HAZARD. Make sure the chuck has had time to cool. It can get very hot and cause burn injury. 2 Tap OPEN on the Start screen. 3 Remove the IFC from the tray. 4 Moisten a lint-free cleaning cloth or soak lint-free cleaning swabs with 70% ethanol or 70% isopropyl alcohol. WARNING BIOHAZARD. If you are putting biohazardous material on the instrument, use appropriate personal protective equipment and adhere to Biosafety in Microbiological and Biomedical Laboratories (BMBL), a publication from the Centers for Disease Control and Prevention, and to your lab's safety protocol to limit biohazard risks. If biohazardous materials are used, properly label the equipment as a biohazard. For more 54
55 Appendix B: Maintenance, Decontamination, and Disposal Clean the Thermal Chuck information, see the BMBL guidelines online at cdc.gov/biosafety/ publications/index.htm. 5 With the cleaning cloth or cleaning swabs, remove debris from the thermal chuck by gently wiping towards the vacuum holes according to the pattern of the chuck. Next, wipe along the perimeter of the chuck: Vacuum hole Cleaning the Cell Culture EC Interface Plate We recommend cleaning the EC interface plate: Every time that you remove the EC interface plate from the instrument. Disassemble the EC interface plate from the IFC and clean the EC interface plate in a cell culture hood. Before you store an EC interface plate in the Interface Plate Storage Kit. Use the cleaning swabs and lint-free cleaning cloths supplied in the Callisto Accessories Kit (PN ). 55
56 Appendix B: Maintenance, Decontamination, and Disposal Clean the Thermal Chuck 1 Use a pre-moistened lint-free wipe supplied with the instrument to gently wipe the face of the EC interface plate, where the sensor is attached and pointing up, to clean it: IMPORTANT Do not touch the sensor. Sensor 2 Spray a cleaning swab with 70% ethanol or 70% isopropyl alcohol: IMPORTANT Do not spray alcohol directly on the EC interface plate. 56
57 Appendix B: Maintenance, Decontamination, and Disposal Clean the Thermal Chuck 3 Gently clean the IFC-facing side of the EC interface plate with the cleaning swab, including the medium bank zones: Waste Medium bank zone Medium bank zone Sensor Replacing Filters in the EC Interface Plate Replace filters in the EC interface plate filter if: The EC interface plate is suspected of being contaminated. Replace the filters in the contaminated area. The Callisto Adherent Cell Culture IFC is contaminated. Replace all filters in the EC interface plate. A filter is wet. A wet filter appears darker than dry filters. Use the filters and ejectors from the Callisto Spare Filter Pack (PN ). Use a cleaning swab from the Callisto Cleaning Kit, which is included in the Callisto Accessories Kit (PN ). 1 Clean gloved hands with 70% ethanol or 70% isopropyl alcohol. 57
58 Appendix B: Maintenance, Decontamination, and Disposal Clean the Thermal Chuck 2 Locate the contaminated or wet filter on the top side of the EC interface plate (sensor pointing down): Filters on top side of EC interface plate Sensor pointing down 3 Flip the EC interface plate to the sensor side (sensor pointing up). 4 Insert the ejector into the hole where the wet filter is located and then push out the used filter from the EC interface plate: Push ejector into the correct hole on sensor side of EC interface plate to remove the filter. 5 Appropriately discard the used filter. 6 With a gloved hand, insert a new filter into the empty hole on top of the EC interface plate. Both sides of the filter are identical. 58
Instructions for Assembly, Installation, and Operation of the Gas Addition Kit Accessory with the CEM Discover Systems
 Corporation Issued: 5/09 P/N: 600104 Rev. 2 Instructions for Assembly, Installation, and Operation of the Gas Addition Kit Accessory with the CEM Discover Systems The Gas Addition Accessory permits the
Corporation Issued: 5/09 P/N: 600104 Rev. 2 Instructions for Assembly, Installation, and Operation of the Gas Addition Kit Accessory with the CEM Discover Systems The Gas Addition Accessory permits the
MASSACHUSETTS STATE POLICE CRIME LABORATORY. Certificate of Calibration Procedure for the Alcotest 9510
 MASSACHUSETTS STATE POLICE CRIME LABORATORY Certificate of Calibration Procedure for the Alcotest 9510 Effective Date: May 10, 2017 Page 1 of 23 TABLE OF CONTENTS 1 INTRODUCTION... 3 2 ABBREVIATIONS...
MASSACHUSETTS STATE POLICE CRIME LABORATORY Certificate of Calibration Procedure for the Alcotest 9510 Effective Date: May 10, 2017 Page 1 of 23 TABLE OF CONTENTS 1 INTRODUCTION... 3 2 ABBREVIATIONS...
RPS900W Redundant Power Supply. Installation Guide.
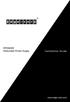 RPS900W Redundant Power Supply Installation Guide www.edge-core.com Installation Guide RPS900W Redundant Power Supply Single DC Output Port with Dual Output Voltages RPS900W E10013-CS-R01 1500000081A
RPS900W Redundant Power Supply Installation Guide www.edge-core.com Installation Guide RPS900W Redundant Power Supply Single DC Output Port with Dual Output Voltages RPS900W E10013-CS-R01 1500000081A
XC2 Client/Server Installation & Configuration
 XC2 Client/Server Installation & Configuration File downloads Server Installation Backup Configuration Services Client Installation Backup Recovery Troubleshooting Aug 12 2014 XC2 Software, LLC Page 1
XC2 Client/Server Installation & Configuration File downloads Server Installation Backup Configuration Services Client Installation Backup Recovery Troubleshooting Aug 12 2014 XC2 Software, LLC Page 1
Stand-Alone Bubble Detection System
 Instruction Sheet P/N Stand-Alone Bubble Detection System 1. Introduction The Bubble Detection system is designed to detect air-bubble induced gaps in a bead of material as it is being dispensed. When
Instruction Sheet P/N Stand-Alone Bubble Detection System 1. Introduction The Bubble Detection system is designed to detect air-bubble induced gaps in a bead of material as it is being dispensed. When
Steltronic StelPad User Guide
 StelPad User Guide Steltronic StelPad User Guide Contents Contents... 1 About StelPad and its Features... 3 StelPad System Elements... 3 StelPad Computer Integration with Focus... 4 Enable Custom Graphic
StelPad User Guide Steltronic StelPad User Guide Contents Contents... 1 About StelPad and its Features... 3 StelPad System Elements... 3 StelPad Computer Integration with Focus... 4 Enable Custom Graphic
Pegas 4000 MF Gas Mixer InstructionManual Columbus Instruments
 Pegas 4000 MF Gas Mixer InstructionManual Contents I Table of Contents Foreword Part I Introduction 1 2 1 System overview... 2 2 Specifications... 3 Part II Installation 4 1 Rear panel connections...
Pegas 4000 MF Gas Mixer InstructionManual Contents I Table of Contents Foreword Part I Introduction 1 2 1 System overview... 2 2 Specifications... 3 Part II Installation 4 1 Rear panel connections...
Microsoft Windows Software Manual for FITstep Stream Version 4
 Thank you for purchasing this product from Gopher. If you are not satisfied with any Gopher purchase for any reason at any time, contact us and we will replace the product, credit your account, or refund
Thank you for purchasing this product from Gopher. If you are not satisfied with any Gopher purchase for any reason at any time, contact us and we will replace the product, credit your account, or refund
Armfield Distillation Column Operation Guidelines
 Armfield Distillation Column Operation Guidelines 11-2016 R.Cox Safety SAFETY GLASSES ARE REQUIRED WHEN OPERATING THE DISTILLATION COLUMN Wear gloves when mixing alcohol feedstock The column will become
Armfield Distillation Column Operation Guidelines 11-2016 R.Cox Safety SAFETY GLASSES ARE REQUIRED WHEN OPERATING THE DISTILLATION COLUMN Wear gloves when mixing alcohol feedstock The column will become
MASK INTEGRITY TEST ACCESSORY (MITA) MODEL 8120
 MASK INTEGRITY TEST ACCESSORY (MITA) MODEL 8120 QUICK START GUIDE P/N 6006154, REVISION C MAY 2013 Model 8120 Mask Integrity Tester is patented under U.S. Patent No. 8,312,761. Additional patents are pending.
MASK INTEGRITY TEST ACCESSORY (MITA) MODEL 8120 QUICK START GUIDE P/N 6006154, REVISION C MAY 2013 Model 8120 Mask Integrity Tester is patented under U.S. Patent No. 8,312,761. Additional patents are pending.
BD Cytopeia Fluidic Kit User s Guide
 BD Cytopeia Fluidic Kit User s Guide For Research Use Only 23-17618-00 9/2015 Becton, Dickinson and Company BD Biosciences 2350 Qume Drive San Jose, CA 95131 USA BD Biosciences European Customer Support
BD Cytopeia Fluidic Kit User s Guide For Research Use Only 23-17618-00 9/2015 Becton, Dickinson and Company BD Biosciences 2350 Qume Drive San Jose, CA 95131 USA BD Biosciences European Customer Support
Read this first. Zetasizer nano series Self installation and Quick start guide MRK825-02
 ! Read this first Zetasizer nano series Self installation and Quick start guide I N S T R U M E N T S MRK825-02 Zetasizer Nano series Self installation and Quick start guide MAN0383 Issue 1.1 July 2007
! Read this first Zetasizer nano series Self installation and Quick start guide I N S T R U M E N T S MRK825-02 Zetasizer Nano series Self installation and Quick start guide MAN0383 Issue 1.1 July 2007
ASE SOLVENT CONTROLLER INSTALLATION INSTRUCTIONS Dionex Corporation
 ASE SOLVENT CONTROLLER INSTALLATION INSTRUCTIONS 2000 Dionex Corporation Document No. 031277 Revision 03 April 2000 2000 Dionex Corporation All rights reserved worldwide. Printed in the United States of
ASE SOLVENT CONTROLLER INSTALLATION INSTRUCTIONS 2000 Dionex Corporation Document No. 031277 Revision 03 April 2000 2000 Dionex Corporation All rights reserved worldwide. Printed in the United States of
Scoreboard Operator s Instructions MPC Control
 Scoreboard Operator s Instructions MPC Control Some features on the keyboard overlay may not be included on the particular model being operated. Since 1934 Retain this manual in your permanent files 1/21/2011
Scoreboard Operator s Instructions MPC Control Some features on the keyboard overlay may not be included on the particular model being operated. Since 1934 Retain this manual in your permanent files 1/21/2011
CircuFlow Quick Setup Guide
 CircuFlow 5200 Quick Setup Guide LB04.0001 Rev B 20140314 TABLE OF CONTENTS Setup Therapy Setup Gradient Mode Pressure Mode Lock Device Unlock Device Treatment 03 04 05 08 11 12 13 02 SETUP 01 01 Open
CircuFlow 5200 Quick Setup Guide LB04.0001 Rev B 20140314 TABLE OF CONTENTS Setup Therapy Setup Gradient Mode Pressure Mode Lock Device Unlock Device Treatment 03 04 05 08 11 12 13 02 SETUP 01 01 Open
FireHawk M7 Interface Module Software Instructions OPERATION AND INSTRUCTIONS
 FireHawk M7 Interface Module Software Instructions OPERATION AND INSTRUCTIONS WARNING THE WARRANTIES MADE BY MSA WITH RESPECT TO THE PRODUCT ARE VOIDED IF THE PRODUCT IS NOT USED AND MAINTAINED IN ACCORDANCE
FireHawk M7 Interface Module Software Instructions OPERATION AND INSTRUCTIONS WARNING THE WARRANTIES MADE BY MSA WITH RESPECT TO THE PRODUCT ARE VOIDED IF THE PRODUCT IS NOT USED AND MAINTAINED IN ACCORDANCE
Touch Screen Guide. OG-1500 and OG Part # T011
 Touch Screen Guide OG-1500 and OG-2000 Part # 9000000.T011 Effective 11/2010 External View Internal View 1. Transducer Banks 2. Oxygen Sensor 3. PLC These are the two manifolds with three (3) transducers
Touch Screen Guide OG-1500 and OG-2000 Part # 9000000.T011 Effective 11/2010 External View Internal View 1. Transducer Banks 2. Oxygen Sensor 3. PLC These are the two manifolds with three (3) transducers
Misaligned Folds Paper Feed Problems Double Feeds Won t Feed FLYER Won t Run iii
 Operator s Manual Table of Contents Operator Safety... 1 Introduction... 2 Unpacking and Setup... 3 Unpacking... 3 Setup... 4 FLYER Overview... 5 FLYER Diagram... 5 Capabilities... 5 Control Panel... 6
Operator s Manual Table of Contents Operator Safety... 1 Introduction... 2 Unpacking and Setup... 3 Unpacking... 3 Setup... 4 FLYER Overview... 5 FLYER Diagram... 5 Capabilities... 5 Control Panel... 6
TR Electronic Pressure Regulator. User s Manual
 TR Electronic Pressure Regulator Page 2 of 13 Table of Contents Warnings, Cautions & Notices... 3 Factory Default Setting... 4 Quick Start Procedure... 5 Configuration Tab... 8 Setup Tab... 9 Internal
TR Electronic Pressure Regulator Page 2 of 13 Table of Contents Warnings, Cautions & Notices... 3 Factory Default Setting... 4 Quick Start Procedure... 5 Configuration Tab... 8 Setup Tab... 9 Internal
CONSUMER MODEL INSTALLATION GUIDE
 CONSUMER MODEL INSTALLATION GUIDE System requirements Windows System Requirements To use your TOMI and its software, your system should have: A Microsoft Windows compatible PC with a Pentium IV processor
CONSUMER MODEL INSTALLATION GUIDE System requirements Windows System Requirements To use your TOMI and its software, your system should have: A Microsoft Windows compatible PC with a Pentium IV processor
Table of Contents. Sensor Calibration and Troubleshooting CDS4000 CO 2. Introduction 1. Handling Information. Calibration 2.
 FANs 216, 1628.3 Technical Bulletin CDS4000 Issue Date 0797 CDS4000 CO 2 Sensor Calibration and Troubleshooting Table of Contents Introduction 1 Handling Information 1 Calibration 2 Preparation 2 Cautions
FANs 216, 1628.3 Technical Bulletin CDS4000 Issue Date 0797 CDS4000 CO 2 Sensor Calibration and Troubleshooting Table of Contents Introduction 1 Handling Information 1 Calibration 2 Preparation 2 Cautions
In Response to a Planned Power Outage: PPMS EverCool II Shut Down and Re-start Procedure
 PPMS Service Note 1099-412 In Response to a Planned Power Outage: PPMS EverCool II Shut Down and Re-start Procedure Introduction: Loss of electricity to the PPMS EverCool II should not cause damage to
PPMS Service Note 1099-412 In Response to a Planned Power Outage: PPMS EverCool II Shut Down and Re-start Procedure Introduction: Loss of electricity to the PPMS EverCool II should not cause damage to
HumiSys HF High Flow RH Generator
 HumiSys HF High Flow RH Generator Designed, built, and supported by InstruQuest Inc. Versatile Relative Humidity Generation and Multi-Sensor System The HumiSys HF is a high flow version of the previously
HumiSys HF High Flow RH Generator Designed, built, and supported by InstruQuest Inc. Versatile Relative Humidity Generation and Multi-Sensor System The HumiSys HF is a high flow version of the previously
JETFIRST 150 RTA SYSTEM OPERATING MANUAL Version: 2 Feb 2012
 JETFIRST 150 RTA SYSTEM OPERATING MANUAL Version: 2 Feb 2012 UNIVERSITY OF TEXAS AT ARLINGTON Nanofabrication Research and Teaching Facility TABLE OF CONTENTS 1. Introduction....2 1.1 Scope of Work.....2
JETFIRST 150 RTA SYSTEM OPERATING MANUAL Version: 2 Feb 2012 UNIVERSITY OF TEXAS AT ARLINGTON Nanofabrication Research and Teaching Facility TABLE OF CONTENTS 1. Introduction....2 1.1 Scope of Work.....2
Instruction Manual Dräger MSI P7 and MSI P7 plus
 Dräger MSI GmbH Rohrstraße 32 58093 Hagen Tel.: +49-2331 / 9584-0 Fax: +49-2331 / 9584-29 e-mail: info@draeger-msi.de D 923; Edition 2011-01-01 Content 1. General Hints Page 4 2. The Instrument 2.1 Front
Dräger MSI GmbH Rohrstraße 32 58093 Hagen Tel.: +49-2331 / 9584-0 Fax: +49-2331 / 9584-29 e-mail: info@draeger-msi.de D 923; Edition 2011-01-01 Content 1. General Hints Page 4 2. The Instrument 2.1 Front
RAM 4021-PR. Operation Manual. Worldwide Manufacturer of Gas Detection Solutions
 RAM 4021-PR Operation Manual Worldwide Manufacturer of Gas Detection Solutions TABLE OF CONTENTS RAM 4021-PR For Your Safety... 2 Description.... 2 Setup Mode.... 2 Lights/Alarms.... 3 Operation.... 4
RAM 4021-PR Operation Manual Worldwide Manufacturer of Gas Detection Solutions TABLE OF CONTENTS RAM 4021-PR For Your Safety... 2 Description.... 2 Setup Mode.... 2 Lights/Alarms.... 3 Operation.... 4
AX5000 Operational Manual
 MIYACHI AMERICA CORPORATION The World Leader in Hermetic Sealing Systems AX5000 Operational Manual 0 Document #107-00092-001 Dec, 2013 AX5000 Operational Manual Miyachi America Corporation 1820 S. Myrtle
MIYACHI AMERICA CORPORATION The World Leader in Hermetic Sealing Systems AX5000 Operational Manual 0 Document #107-00092-001 Dec, 2013 AX5000 Operational Manual Miyachi America Corporation 1820 S. Myrtle
6900 Maintenance Instruction System Flush
 Equipment Required FA74005 Damper Drain Tube FA16005 Cover Removal Tool FA900005 Beaker 0.25 Litre FA900003 Solvent Cleaning Bottle FA940021 Syringe Polypropylene 50 ml as required FA999045 Gloves Latex
Equipment Required FA74005 Damper Drain Tube FA16005 Cover Removal Tool FA900005 Beaker 0.25 Litre FA900003 Solvent Cleaning Bottle FA940021 Syringe Polypropylene 50 ml as required FA999045 Gloves Latex
REMOTE CLIENT MANAGER HELP VERSION 1.0.2
 VERSION 1.0.2 MERCHANT SALES: 800-637-8268 New Merchant Accounts PARTNER PROGRAMS: 800-637-8268 New and existing partnerships CUSTOMER CARE: 800-338-6614 Existing merchant account support Statements and
VERSION 1.0.2 MERCHANT SALES: 800-637-8268 New Merchant Accounts PARTNER PROGRAMS: 800-637-8268 New and existing partnerships CUSTOMER CARE: 800-338-6614 Existing merchant account support Statements and
RAM Operation Manual. Worldwide Manufacturer of Gas Detection Solutions
 RAM 4021 Operation Manual Worldwide Manufacturer of Gas Detection Solutions TABLE OF CONTENTS RAM 4021 For Your Safety... 2 Description.... 2 Setup Mode.... 2 Lights/Alarms.... 3 Operation.... 4 Calibration....
RAM 4021 Operation Manual Worldwide Manufacturer of Gas Detection Solutions TABLE OF CONTENTS RAM 4021 For Your Safety... 2 Description.... 2 Setup Mode.... 2 Lights/Alarms.... 3 Operation.... 4 Calibration....
User Manual MFCS TM -EZ
 User Manual MFCS TM -EZ Version 6A_December 2016 1. INTRODUCTION 5 2. GENERAL INFORMATION 6 2.1 General functioning 6 2.2 Different MFCS TM 6 3. PACKAGE CONTENT 8 4. MFCS TM -EZ DESCRIPTION 9 5. CONNECTIONS
User Manual MFCS TM -EZ Version 6A_December 2016 1. INTRODUCTION 5 2. GENERAL INFORMATION 6 2.1 General functioning 6 2.2 Different MFCS TM 6 3. PACKAGE CONTENT 8 4. MFCS TM -EZ DESCRIPTION 9 5. CONNECTIONS
3M Steri-Vac Sterilizer/Aerator GSX Series. For Life Science Applications. Product. Profile
 M Steri-Vac Sterilizer/Aerator GSX Series Product Profile Product Profile M Steri-Vac Sterilizer/Aerator GSX Series ethylene oxide (EO) sterilizer/aerators are designed to be used with M Steri-Gas EO Gas
M Steri-Vac Sterilizer/Aerator GSX Series Product Profile Product Profile M Steri-Vac Sterilizer/Aerator GSX Series ethylene oxide (EO) sterilizer/aerators are designed to be used with M Steri-Gas EO Gas
Pressure Automated Calibration Equipment
 GE Measurement & control Pressure Automated Calibration Equipment Safety Instructions and User Guide - K0447 PACE5000 PACE6000 K0447 Issue No. 9 1 10 1 PACE5000 1 2 3 4 5 PACE6000 2 6 7 8 3 4 5 6 7 8 9
GE Measurement & control Pressure Automated Calibration Equipment Safety Instructions and User Guide - K0447 PACE5000 PACE6000 K0447 Issue No. 9 1 10 1 PACE5000 1 2 3 4 5 PACE6000 2 6 7 8 3 4 5 6 7 8 9
SomnoSuite FAQ. Setup. Calibration 4. What are the calibration requirements for the SomnoSuite? Settings
 SomnoSuite FAQ V1.3 January 2015 Setup 1. How do I connect the SomnoSuite to my oxygen source? 2. Is there a way to speed up the downward movement of the pusher block when setting the empty position? 3.
SomnoSuite FAQ V1.3 January 2015 Setup 1. How do I connect the SomnoSuite to my oxygen source? 2. Is there a way to speed up the downward movement of the pusher block when setting the empty position? 3.
WELCOME TO THE REVOLUTION
 USER GUIDE WELCOME TO THE REVOLUTION THANK YOU FOR CHOOSING THE GCQUAD We listened to what you wanted - and created the most accurate, versatile and game-enhancing ball and club analysis solution available
USER GUIDE WELCOME TO THE REVOLUTION THANK YOU FOR CHOOSING THE GCQUAD We listened to what you wanted - and created the most accurate, versatile and game-enhancing ball and club analysis solution available
Product Overview. Product Description CHAPTER
 CHAPTER 1 This chapter provides a functional overview of the Cisco Redundant Power System 2300 and covers these topics: Product Description, page 1-1 Features, page 1-3 Supported Devices, page 1-4 Deployment
CHAPTER 1 This chapter provides a functional overview of the Cisco Redundant Power System 2300 and covers these topics: Product Description, page 1-1 Features, page 1-3 Supported Devices, page 1-4 Deployment
6800 Maintenance Instruction System Flush Procedure
 Equipment Required FA74005 FA65318 FA900005 FA900003 Damper Drain Tube 6800 Cover Removal Tool Beaker 0.25 Litre Solvent Cleaning Bottle FA940021 Syringe Polypropylene 50 ml as required FA999045 Gloves
Equipment Required FA74005 FA65318 FA900005 FA900003 Damper Drain Tube 6800 Cover Removal Tool Beaker 0.25 Litre Solvent Cleaning Bottle FA940021 Syringe Polypropylene 50 ml as required FA999045 Gloves
RAM 4021-DPX Operation Manual
 RAM 4021-DPX Operation Manual Worldwide Manufacturer of Gas Detection Solutions TABLE OF CONTENTS ABL 4021-DPX / RAM 4021-DPX For Your Safety... 3 Description... 3 Setup Mode... 4 Lights/Alarms... 4 Operation...
RAM 4021-DPX Operation Manual Worldwide Manufacturer of Gas Detection Solutions TABLE OF CONTENTS ABL 4021-DPX / RAM 4021-DPX For Your Safety... 3 Description... 3 Setup Mode... 4 Lights/Alarms... 4 Operation...
Standard Operating Procedure Inductively Coupled Plasma Optical Emission Spectrometer (ICP-OES) - Thermo Scientific icap 6300
 Standard Operating Procedure Inductively Coupled Plasma Optical Emission Spectrometer (ICP-OES) - Thermo Scientific icap 6300 The Thermo Scientific icap 6300 Inductively Coupled Plasma Optical Emission
Standard Operating Procedure Inductively Coupled Plasma Optical Emission Spectrometer (ICP-OES) - Thermo Scientific icap 6300 The Thermo Scientific icap 6300 Inductively Coupled Plasma Optical Emission
User Manual. Quantos Automated Dosing Liquid Module
 User Manual Liquid Module 1 Safety Information 1.1 Definition of warnings and symbols Signal Words WARNING for a hazardous situation with medium risk, possibly resulting in severe injuries or death if
User Manual Liquid Module 1 Safety Information 1.1 Definition of warnings and symbols Signal Words WARNING for a hazardous situation with medium risk, possibly resulting in severe injuries or death if
The HumiSys. RH Generator. Operation. Applications. Designed, built, and supported by InstruQuest Inc.
 The HumiSys RH Generator Designed, built, and supported by InstruQuest Inc. Versatile Relative Humidity Generation and Multi-Sensor System The new HumiSys with single or dual RH probes capabilities is
The HumiSys RH Generator Designed, built, and supported by InstruQuest Inc. Versatile Relative Humidity Generation and Multi-Sensor System The new HumiSys with single or dual RH probes capabilities is
RAM 4021 Operation Manual
 RAM 4021 Operation Manual Worldwide Manufacturer of Gas Detection Solutions TABLE OF CONTENTS RAM 4021 For your safety...3 Description...3 Set-up mode...4 Annunciator lights/alarms...4 Operation...5 Calibration...6
RAM 4021 Operation Manual Worldwide Manufacturer of Gas Detection Solutions TABLE OF CONTENTS RAM 4021 For your safety...3 Description...3 Set-up mode...4 Annunciator lights/alarms...4 Operation...5 Calibration...6
In Vivo Scientific, LLC INSTRUCTION MANUAL
 CO 2 Controller In Vivo Scientific, LLC INSTRUCTION MANUAL CONTENTS CONTENTS...1 ABOUT THIS MANUAL...2 INTRODUCTION...2 Cautions and Warnings...2 Parts List...2 Unpacking...2 INSTRUMENT DESCRIPTION...3
CO 2 Controller In Vivo Scientific, LLC INSTRUCTION MANUAL CONTENTS CONTENTS...1 ABOUT THIS MANUAL...2 INTRODUCTION...2 Cautions and Warnings...2 Parts List...2 Unpacking...2 INSTRUMENT DESCRIPTION...3
ACV-10 Automatic Control Valve
 ACV-10 Automatic Control Valve Installation, Operation & Maintenance General: The Archer Instruments ACV-10 is a precision automatic feed rate control valve for use in vacuum systems feeding Chlorine,
ACV-10 Automatic Control Valve Installation, Operation & Maintenance General: The Archer Instruments ACV-10 is a precision automatic feed rate control valve for use in vacuum systems feeding Chlorine,
FRDS GEN II SIMULATOR WORKBOOK
 FRDS GEN II SIMULATOR WORKBOOK Trotter Control Inc 2015 Document# Revision Revised 9001-0038 FRDS GEN II Simulator Workbook E 02/15/2015 by DC FRDS GEN II Simulator Workbook This workbook is a follow-on
FRDS GEN II SIMULATOR WORKBOOK Trotter Control Inc 2015 Document# Revision Revised 9001-0038 FRDS GEN II Simulator Workbook E 02/15/2015 by DC FRDS GEN II Simulator Workbook This workbook is a follow-on
FAULT CODE TROUBLESHOOTING INDEX
 FAULT CODE TROUBLESHOOTING INDEX 1. Display indicates Change Filters 2. Display indicates Drip Tray Full Continuous Alarm will Sound 3. Display indicates Cold Fault 4. Display indicates Hot Fault 5. Display
FAULT CODE TROUBLESHOOTING INDEX 1. Display indicates Change Filters 2. Display indicates Drip Tray Full Continuous Alarm will Sound 3. Display indicates Cold Fault 4. Display indicates Hot Fault 5. Display
SSI Solaris 150 RTA Revision /27/2016 Page 1 of 9. SSI Solaris 150 RTA
 Page 1 of 9 SSI Solaris 150 RTA The Solaris 150 RTA is a rapid thermal annealing system capable of handling sample sizes up to 100mm (4 diameter) or smaller. The system can anneal in N 2 and Forming gas
Page 1 of 9 SSI Solaris 150 RTA The Solaris 150 RTA is a rapid thermal annealing system capable of handling sample sizes up to 100mm (4 diameter) or smaller. The system can anneal in N 2 and Forming gas
Instruction Manual. BZ7002 Calibration Software BE
 Instruction Manual BZ7002 Calibration Software BE6034-12 Index _ Index Index... 2 Chapter 1 BZ7002 Calibration Software... 4 1. Introduction... 5 Chapter 2 Installation of the BZ7002... 6 2. Installation
Instruction Manual BZ7002 Calibration Software BE6034-12 Index _ Index Index... 2 Chapter 1 BZ7002 Calibration Software... 4 1. Introduction... 5 Chapter 2 Installation of the BZ7002... 6 2. Installation
Endo-Flush Order # ZUTR30004 OPERATION MANUAL. Zutron Medical, LLC W 98 th St #40-27 Lenexa, KS Phone Fax
 OPERATION MANUAL Zutron Medical, LLC 17501 W 98 th St #40-27 Lenexa, KS 66219 Phone 877-343-5873 Fax 913-967-5944 ZUT-Lab-004-30004 REV. 03312017 Table of Contents 2 Introduction 1. Intended Use 2. Labels,
OPERATION MANUAL Zutron Medical, LLC 17501 W 98 th St #40-27 Lenexa, KS 66219 Phone 877-343-5873 Fax 913-967-5944 ZUT-Lab-004-30004 REV. 03312017 Table of Contents 2 Introduction 1. Intended Use 2. Labels,
CCT-7320/ROC-2313 Reverse Osmosis Controller
 CCT-7320/ROC-2313 Reverse Osmosis Controller 1 General The instrument is a combined control instrument of a reverse osmosis controller and an on-line conductivity instrument. It can perform the operation
CCT-7320/ROC-2313 Reverse Osmosis Controller 1 General The instrument is a combined control instrument of a reverse osmosis controller and an on-line conductivity instrument. It can perform the operation
Quickstart Installation Checklist (Please refer to operation manual for complete installation instructions)
 Quickstart Installation Checklist (Please refer to operation manual for complete installation instructions) 1. Uncrate blender from packaging. 2. Lift the blender and position over machine throat or floor
Quickstart Installation Checklist (Please refer to operation manual for complete installation instructions) 1. Uncrate blender from packaging. 2. Lift the blender and position over machine throat or floor
CONSOLE-320 ENGLISH. 230A: CONSOLE-320 with cable data output Item 230B: CONSOLE-320 with cable + wireless radio data output
 CONSOLE-320 Item 230A: CONSOLE-320 with cable data output Item 230B: CONSOLE-320 with cable + wireless radio data output Table of contents 1. INTRODUCTION...2 1.1 Power supply...2 1.2 Connections...2 1.3
CONSOLE-320 Item 230A: CONSOLE-320 with cable data output Item 230B: CONSOLE-320 with cable + wireless radio data output Table of contents 1. INTRODUCTION...2 1.1 Power supply...2 1.2 Connections...2 1.3
Approach. owner s manual
 Approach owner s manual 2009 Garmin Ltd. or its subsidiaries Garmin International, Inc. 1200 East 151 st Street, Olathe, Kansas 66062, USA Tel. (913) 397.8200 or (800) 800.1020 Fax (913) 397.8282 Garmin
Approach owner s manual 2009 Garmin Ltd. or its subsidiaries Garmin International, Inc. 1200 East 151 st Street, Olathe, Kansas 66062, USA Tel. (913) 397.8200 or (800) 800.1020 Fax (913) 397.8282 Garmin
Device overview. 6 Breathing circuit connection. Note: When the remote control foot pedal is connected, the manual switch is disabled.
 CoughAssist E70 Quick start guide 1 2 3 4 5 Device overview Starting therapy Modifying therapy settings Monitoring view and icons 6 7 Suggested guidelines for therapy Device menu Mask fitting 1 Device
CoughAssist E70 Quick start guide 1 2 3 4 5 Device overview Starting therapy Modifying therapy settings Monitoring view and icons 6 7 Suggested guidelines for therapy Device menu Mask fitting 1 Device
Wickets Administrator
 Wickets Administrator Software For Managing Stored Value Wickets 01/08/2008 Product Details And Operating Instructions Overview This page describes each major function of Wickets Administrator in detail.
Wickets Administrator Software For Managing Stored Value Wickets 01/08/2008 Product Details And Operating Instructions Overview This page describes each major function of Wickets Administrator in detail.
Race Screen: Figure 2: Race Screen. Figure 3: Race Screen with Top Bulb Lock
 Eliminator Competition Stand Alone Mode - Instruction Manual Main Menu: After startup, the Eliminator Competition will enter the Main Menu. Press the right/left arrow buttons to move through the menu.
Eliminator Competition Stand Alone Mode - Instruction Manual Main Menu: After startup, the Eliminator Competition will enter the Main Menu. Press the right/left arrow buttons to move through the menu.
Helium Level Measurement Unit
 Helium Level Measurement Unit HLMU User Manual Version 002 The information in this manual may be altered without notice. BRUKER BIOSPIN accepts no responsibility for actions taken as a result of use of
Helium Level Measurement Unit HLMU User Manual Version 002 The information in this manual may be altered without notice. BRUKER BIOSPIN accepts no responsibility for actions taken as a result of use of
Microfluidic Demonstration
 Microfluidic Demonstration Co-flow of liquids across a microfluidic chip Create a microfluidic controller to flow liquids across a microfluidic chip. 1. Assemble fluidic circuits and attach to breadboard.
Microfluidic Demonstration Co-flow of liquids across a microfluidic chip Create a microfluidic controller to flow liquids across a microfluidic chip. 1. Assemble fluidic circuits and attach to breadboard.
Endura AZ40 Sensor assembly High temperature filter assembly kit
 Instruction replacement procedure INS/ANAINST/026 EN Endura AZ40 Sensor assembly High temperature filter assembly kit Kit reference: AZ400-761, -771, -772 Measurement made easy 1 Introduction This publication
Instruction replacement procedure INS/ANAINST/026 EN Endura AZ40 Sensor assembly High temperature filter assembly kit Kit reference: AZ400-761, -771, -772 Measurement made easy 1 Introduction This publication
Troubleshooting Guide: 640 Pediatric Exam Table with Midmark Scale
 Troubleshooting Guide: 640 Pediatric Exam Table with Midmark Scale Contents Description Refer To: Scale Troubleshooting Chart Troubleshooting Error Codes Error Messages Adjustments / Repair Procedures
Troubleshooting Guide: 640 Pediatric Exam Table with Midmark Scale Contents Description Refer To: Scale Troubleshooting Chart Troubleshooting Error Codes Error Messages Adjustments / Repair Procedures
JOLLY2. Installation user s manual. 6 different operating modes selectable. version 3.3. DATA TO BE FILLED OUT BY THE INSTALLER (Page 1)
 ENGLISH ENGLISH ENGLISH ENGLISH Installation user s manual Warning! electrical scheme modified JANUARY 2005 version 3.3 JOLLY2 DATA TO BE FILLED OUT BY THE INSTALLER (Page 1) 6 different operating modes
ENGLISH ENGLISH ENGLISH ENGLISH Installation user s manual Warning! electrical scheme modified JANUARY 2005 version 3.3 JOLLY2 DATA TO BE FILLED OUT BY THE INSTALLER (Page 1) 6 different operating modes
RAM Operation Manual
 RAM 4021-1 Operation Manual Worldwide Manufacturer of Gas Detection Solutions TABLE OF CONTENTS RAM 4021-1 For Your Safety... 2 Description... 2 Setup Mode... 3 Lights/Alarms... 3 Operation... 4 Calibration...
RAM 4021-1 Operation Manual Worldwide Manufacturer of Gas Detection Solutions TABLE OF CONTENTS RAM 4021-1 For Your Safety... 2 Description... 2 Setup Mode... 3 Lights/Alarms... 3 Operation... 4 Calibration...
Overview. Front Panel: Keypad and Display
 Overview The GA-200B is an analyzer that integrates a gas sampling system with sensors to measure and display the concentrations of oxygen and carbon dioxide in a sample as the percentage of a gas in the
Overview The GA-200B is an analyzer that integrates a gas sampling system with sensors to measure and display the concentrations of oxygen and carbon dioxide in a sample as the percentage of a gas in the
Fencing Time Version 4.3
 Fencing Time Version 4.3 Upgrading your Fencing Time Server October 2017 Copyright 2017 by Fencing Time, LLC. All rights reserved. Overview Periodically, a new version of Fencing Time is released. In most
Fencing Time Version 4.3 Upgrading your Fencing Time Server October 2017 Copyright 2017 by Fencing Time, LLC. All rights reserved. Overview Periodically, a new version of Fencing Time is released. In most
TANK MANAGER FOR TWO TANKS OPERATING MANUAL. 10/31/11 C-More T6C L color touch panel
 TANK MANAGER FOR TWO TANKS OPERATING MANUAL 10/31/11 C-More T6C L color touch panel 1 TABLE OF CONTENTS GENERAL...3 INSTALLATION...4 STONE TEST PROCEDURE...7 OPERATIONAL SUMMARY...7 AUTO CARBONATION...10
TANK MANAGER FOR TWO TANKS OPERATING MANUAL 10/31/11 C-More T6C L color touch panel 1 TABLE OF CONTENTS GENERAL...3 INSTALLATION...4 STONE TEST PROCEDURE...7 OPERATIONAL SUMMARY...7 AUTO CARBONATION...10
LC-SPE. Organizer 3.0 User Manual. Innovation with Integrity. Version 001 NMR
 LC-SPE Organizer 3.0 User Manual Version 001 Innovation with Integrity NMR Copyright by Bruker Corporation All rights reserved. No part of this publication may be reproduced, stored in a retrieval system,
LC-SPE Organizer 3.0 User Manual Version 001 Innovation with Integrity NMR Copyright by Bruker Corporation All rights reserved. No part of this publication may be reproduced, stored in a retrieval system,
RAM Operation Manual. Worldwide Manufacturer of Gas Detection Solutions
 RAM 4021 Operation Manual Worldwide Manufacturer of Gas Detection Solutions TABLE OF CONTENTS RAM 4021 For Your Safety... 2 Description.... 2 Setup Mode.... 2 Lights/Alarms.... 3 Operation.... 4 Calibration....
RAM 4021 Operation Manual Worldwide Manufacturer of Gas Detection Solutions TABLE OF CONTENTS RAM 4021 For Your Safety... 2 Description.... 2 Setup Mode.... 2 Lights/Alarms.... 3 Operation.... 4 Calibration....
Met One E-BAM Particulate Monitor
 STANDARD OPERATING PROCEDURES Met One E-BAM Particulate Monitor AMBIENT AIR MONITORING PROGRAM for the 130 LIBERTY STREET DECONSTRUCTION PROJECT LOWER MANHATTAN DEVELOPMENT CORPORATION 1 Liberty Plaza
STANDARD OPERATING PROCEDURES Met One E-BAM Particulate Monitor AMBIENT AIR MONITORING PROGRAM for the 130 LIBERTY STREET DECONSTRUCTION PROJECT LOWER MANHATTAN DEVELOPMENT CORPORATION 1 Liberty Plaza
Rejuvenation Instructions
 Rejuvenation Instructions #401 Air Systems UPR This NRI covers the following: Understanding the applications and operation of flow meters. Understand the application and operation of test pressure gauges.
Rejuvenation Instructions #401 Air Systems UPR This NRI covers the following: Understanding the applications and operation of flow meters. Understand the application and operation of test pressure gauges.
D10S/D20S Wall/Post Mount Inflator Quick Start Manual
 PART NUMBER SERIAL NUMBER D10S/D20S Wall/Post Mount Inflator Quick Start Manual Please read and save these instructions. Read carefully before attempting to assemble, install, operate or maintain the product
PART NUMBER SERIAL NUMBER D10S/D20S Wall/Post Mount Inflator Quick Start Manual Please read and save these instructions. Read carefully before attempting to assemble, install, operate or maintain the product
PERFORM Operating Document
 PERFORM Operating Document Use and Maintenance of CO 2 Incubator PC-POD-CA-007-v02 Revision History Version Reason for Revision Date 01 New POD 30-Sep-13 02 Minor revisions for section 2.3, 3.1, 4.3. 14-April-16
PERFORM Operating Document Use and Maintenance of CO 2 Incubator PC-POD-CA-007-v02 Revision History Version Reason for Revision Date 01 New POD 30-Sep-13 02 Minor revisions for section 2.3, 3.1, 4.3. 14-April-16
Napa Technology Trouble Shooting. For Premier & Premier PLUS Models
 Napa Technology Trouble Shooting For Premier & Premier PLUS Models Before contacting Napa Technology for support, please check if the problem and solution are found below: Machine Is Off & All LCD s are
Napa Technology Trouble Shooting For Premier & Premier PLUS Models Before contacting Napa Technology for support, please check if the problem and solution are found below: Machine Is Off & All LCD s are
The Univentor 1250 Anaesthesia Unit
 THE UNIVENTOR 1200/1250 ANAESTHESIA UNIT The Univentor 1250 Anaesthesia Unit TABLE OF CONTENTS EDITION 1 Section 1 - WARRANTY & SERVICE 1.1. WARRANTY 2 1.2. DAMAGED SHIPMENTS 2 1.3. SERVICE 2 Section 2
THE UNIVENTOR 1200/1250 ANAESTHESIA UNIT The Univentor 1250 Anaesthesia Unit TABLE OF CONTENTS EDITION 1 Section 1 - WARRANTY & SERVICE 1.1. WARRANTY 2 1.2. DAMAGED SHIPMENTS 2 1.3. SERVICE 2 Section 2
LED CONVERSION BOARD - YAKUZA SERIES EGO/GEO
 LED CONVERSION BOARD - YAKUZA SERIES EGO/GEO The LED conversion board replaces the OLED screen mini-board on your Yakuza Series board. Combined with new firmware, your board will function similarly to
LED CONVERSION BOARD - YAKUZA SERIES EGO/GEO The LED conversion board replaces the OLED screen mini-board on your Yakuza Series board. Combined with new firmware, your board will function similarly to
Gas Mixing System (GMS)
 Gas Mixing System (GMS) Installation and Operation Manual Version: 1.0.1 (September 12, 2017) ii Disclaimer The information in this publication is provided for reference only. Every effort has been made
Gas Mixing System (GMS) Installation and Operation Manual Version: 1.0.1 (September 12, 2017) ii Disclaimer The information in this publication is provided for reference only. Every effort has been made
PERFORM Operating Document
 PERFORM Operating Document Use and Maintenance of CO 2 Incubator PC-POD-CA-007-v03 Revision History Version Reason for Revision Date 01 New POD 30-Sep-13 02 Minor revisions for section 2.3, 3.1, 4.3. 14-April-16
PERFORM Operating Document Use and Maintenance of CO 2 Incubator PC-POD-CA-007-v03 Revision History Version Reason for Revision Date 01 New POD 30-Sep-13 02 Minor revisions for section 2.3, 3.1, 4.3. 14-April-16
Quick Start Guide. A. Hardware installation B. Software installation C. Start the software for the first time D. Do your first measurement
 Quick Start Guide This Quick Start Guide describes the hardware and software installation process and the Measurement feature in a simple way. Please follow the sequence of the steps to avoid problems
Quick Start Guide This Quick Start Guide describes the hardware and software installation process and the Measurement feature in a simple way. Please follow the sequence of the steps to avoid problems
Roller AC Servo System
 Safely Instruction Roller AC Servo System HMI-15 User Manual Please read this manual carefully, also with related manual for the machinery before use the controller. For installing and operating the controller
Safely Instruction Roller AC Servo System HMI-15 User Manual Please read this manual carefully, also with related manual for the machinery before use the controller. For installing and operating the controller
ECHO MANUAL WARNING. L B A ltim e te rs. ECHO is a trademark of LB Altimeters, Denmark
 ECHO MANUAL L B A ltim e te rs ECHO is a trademark of LB Altimeters, Denmark LB Altimeters operates a policy of continuous development Therefore, we reserve the right to make changes and improvements to
ECHO MANUAL L B A ltim e te rs ECHO is a trademark of LB Altimeters, Denmark LB Altimeters operates a policy of continuous development Therefore, we reserve the right to make changes and improvements to
Bante810 Benchtop Dissolved Oxygen Meter Instruction Manual
 Bante810 Benchtop Dissolved Oxygen Meter Instruction Manual BANTE INSTRUMENTS CO., LTD Bante810 Benchtop Dissolved Oxygen Meter 1 Introduction Thank you for selecting the Bante810 benchtop dissolved oxygen
Bante810 Benchtop Dissolved Oxygen Meter Instruction Manual BANTE INSTRUMENTS CO., LTD Bante810 Benchtop Dissolved Oxygen Meter 1 Introduction Thank you for selecting the Bante810 benchtop dissolved oxygen
T i m i n g S y s t e m s. RACEAMERICA, Inc. P.O. Box 3469 Santa Clara, CA (408)
 RACEAMERICA T i m i n g S y s t e m s Demo Tree Controller Owner s Manual Models 3204D, 3204DW & 3204DX Rev D RACEAMERICA, Inc. P.O. Box 3469 Santa Clara, CA 95055-3469 (408) 988-6188 http://www.raceamerica.com
RACEAMERICA T i m i n g S y s t e m s Demo Tree Controller Owner s Manual Models 3204D, 3204DW & 3204DX Rev D RACEAMERICA, Inc. P.O. Box 3469 Santa Clara, CA 95055-3469 (408) 988-6188 http://www.raceamerica.com
LEO 1525 FEG SEM Standard Operating Procedures Mar. 6, 2012 For additional assistance, please contact the facility manager.
 LEO 1525 FEG SEM Standard Operating Procedures Mar. 6, 2012 For additional assistance, please contact the facility manager. Please contact in case of emergency: SEM microscopist: Mr. Eric Miller, 7-0789
LEO 1525 FEG SEM Standard Operating Procedures Mar. 6, 2012 For additional assistance, please contact the facility manager. Please contact in case of emergency: SEM microscopist: Mr. Eric Miller, 7-0789
Instruction Manual MediPrep 120
 Instruction Manual MediPrep 120 ERWEKA GmbH * Ottostr. 20 22 * 63150 Heusenstamm * Germany * Tel: +49 (0) 6104 6903-0 Fax: +49 (0) 6104 6903-40 * E-mail: info@erweka.com * www.erweka.com Directors: Werner
Instruction Manual MediPrep 120 ERWEKA GmbH * Ottostr. 20 22 * 63150 Heusenstamm * Germany * Tel: +49 (0) 6104 6903-0 Fax: +49 (0) 6104 6903-40 * E-mail: info@erweka.com * www.erweka.com Directors: Werner
SDM-2012 Docking Station Standalone Configuration Operator s Manual
 SDM-2012 Docking Station Standalone Configuration Operator s Manual Part Number: 71-0254RK Revision: P5 Released: 10/5/12 www.rkiinstruments.com Warranty RKI Instruments, Inc. warrants gas alarm equipment
SDM-2012 Docking Station Standalone Configuration Operator s Manual Part Number: 71-0254RK Revision: P5 Released: 10/5/12 www.rkiinstruments.com Warranty RKI Instruments, Inc. warrants gas alarm equipment
User Manual 1 P a g e Rev. V1.6-EN 11/08/2014
 User Manual 1 P a g e Rev. V1.6-EN 11/08/2014 Copyright Disclaimer Trademarks and patents Intended use Contact info 2011 Inflotrolix, Inc. This document may not be copied in whole or in part or otherwise
User Manual 1 P a g e Rev. V1.6-EN 11/08/2014 Copyright Disclaimer Trademarks and patents Intended use Contact info 2011 Inflotrolix, Inc. This document may not be copied in whole or in part or otherwise
e.do Gripper Safety requirements, technical features and assembly and integration instructions
 e.do Gripper Safety requirements, technical features and assembly and integration instructions Requirements, technical features and instructions for safe installation and use of the e.do Gripper. CR00758190-en_00/2018.05
e.do Gripper Safety requirements, technical features and assembly and integration instructions Requirements, technical features and instructions for safe installation and use of the e.do Gripper. CR00758190-en_00/2018.05
Installation Procedure Esco Miri Multi-Room Incubator
 Esco Miri Multi-Room Incubator Version 1.1 ESCO MEDICAL Esco Micro Pte Ltd 21 Changi South Street 1 Singapore 486777 Tel. : +65 6542 0833 Fax : +65 6542 5732 / 6546 2913 Mail : csis-medical@escoglobal.com
Esco Miri Multi-Room Incubator Version 1.1 ESCO MEDICAL Esco Micro Pte Ltd 21 Changi South Street 1 Singapore 486777 Tel. : +65 6542 0833 Fax : +65 6542 5732 / 6546 2913 Mail : csis-medical@escoglobal.com
OC4000 USER'S GUIDE I O OXYGEN CONCENTRATOR FOR VETERINARY USE ONLY. by Supera Anesthesia Innovations GLOSSARY OF SYMBOLS. : ON (power switched on)
 by Supera Anesthesia Innovations USER'S GUIDE OC4000 OXYGEN CONCENTRATOR FOR VETERINARY USE ONLY I O : ON (power switched on) : OFF (power switched off) : Class II protection : Do not expose to open flames
by Supera Anesthesia Innovations USER'S GUIDE OC4000 OXYGEN CONCENTRATOR FOR VETERINARY USE ONLY I O : ON (power switched on) : OFF (power switched off) : Class II protection : Do not expose to open flames
WSN: XXXXXX 101 ROME COURT FORT COLLINS, CO, PHONE #: (970) FAX #: (970) TO-Clean Manual
 WSN: XXXXXX 101 ROME COURT FORT COLLINS, CO, 80524 PHONE #: (970) 221-9179 FAX #: (970) 221-9364 TO-Clean Manual Copyright 2008 by Wasson ECE Instrumentation, Inc. (SJC 02/05/2008) All rights reserved
WSN: XXXXXX 101 ROME COURT FORT COLLINS, CO, 80524 PHONE #: (970) 221-9179 FAX #: (970) 221-9364 TO-Clean Manual Copyright 2008 by Wasson ECE Instrumentation, Inc. (SJC 02/05/2008) All rights reserved
How to Download a Red App
 How to Download a Red App End to End Process Quick Reference W H O C A N D O W N L O A D / R E Q U E S T A R E D A P P Anyone with Sabre Agency eservices Admin or Ordering rights automatically has Agency
How to Download a Red App End to End Process Quick Reference W H O C A N D O W N L O A D / R E Q U E S T A R E D A P P Anyone with Sabre Agency eservices Admin or Ordering rights automatically has Agency
User Manual. Quantos Automated Dosing Powder Module
 User Manual Powder Module 1 Introduction Thank you for purchasing the Quantos dosing system. Quantos is based on the renowned and reliable XPE series balances from METTLER TOLEDO. Besides the highly accurate
User Manual Powder Module 1 Introduction Thank you for purchasing the Quantos dosing system. Quantos is based on the renowned and reliable XPE series balances from METTLER TOLEDO. Besides the highly accurate
Arbor Terminator Press Operation Manual For IDT Connectors Order No Engineering No: AM
 Arbor Terminator Press Operation Manual For IDT Connectors Order No. 11-20-0815 Engineering No: AM7223-140 Description Operation Maintenance Order No: TM-011200815 Release Date: 03-08-12 UNCONTROLLED COPY
Arbor Terminator Press Operation Manual For IDT Connectors Order No. 11-20-0815 Engineering No: AM7223-140 Description Operation Maintenance Order No: TM-011200815 Release Date: 03-08-12 UNCONTROLLED COPY
STANDARD OPERATING PROCEDURES. Andersen Instruments Federal Reference Method (FRM) Ambient Particulate (PM 10 /PM 2.
 STANDARD OPERATING PROCEDURES Andersen Instruments Federal Reference Method (FRM) Ambient Particulate (PM 10 /PM 2.5 ) Sampler (RAAS) AMBIENT AIR MONITORING PROGRAM for the 130 LIBERTY STREET DECONSTRUCTION
STANDARD OPERATING PROCEDURES Andersen Instruments Federal Reference Method (FRM) Ambient Particulate (PM 10 /PM 2.5 ) Sampler (RAAS) AMBIENT AIR MONITORING PROGRAM for the 130 LIBERTY STREET DECONSTRUCTION
UsER manual for Watersens ph -REDOX
 UsER manual for Watersens -REDOX Cl 8 1 2 6 3 3 7 7 4 4 4 4 Parts List 1 Redox Probe 1 x 2 PH Probe 1 x 5 Tube Weight 2 x 6 Connection Valve 1 x chlorine 3 Chlorine and Pumps 2 x 7 Dosing Valve 2 x 5 5
UsER manual for Watersens -REDOX Cl 8 1 2 6 3 3 7 7 4 4 4 4 Parts List 1 Redox Probe 1 x 2 PH Probe 1 x 5 Tube Weight 2 x 6 Connection Valve 1 x chlorine 3 Chlorine and Pumps 2 x 7 Dosing Valve 2 x 5 5
Nothing's as cool, as a freshwater pool. easychem 770 ORP and ph Controller for Pools and Spas with Timer Output for Pool Pump
 Page 1 of 6 TPS Australia - Quality hand-made instruments since 1968. Nothing's as cool, as a freshwater pool easychem 770 ORP and ph Controller for Pools and Spas with Timer Output for Pool Pump Automatic
Page 1 of 6 TPS Australia - Quality hand-made instruments since 1968. Nothing's as cool, as a freshwater pool easychem 770 ORP and ph Controller for Pools and Spas with Timer Output for Pool Pump Automatic
Model 107 Temperature Chamber With F4 Controller and EZ-Zone Limit Controller. Operation and Service Manual
 Model 107 Temperature Chamber With F4 Controller and EZ-Zone Limit Controller Operation and Service Manual TestEquity LLC 6100 Condor Drive Moorpark, CA 93021 Support: 877-512-3457 Toll Free 805-480-0636
Model 107 Temperature Chamber With F4 Controller and EZ-Zone Limit Controller Operation and Service Manual TestEquity LLC 6100 Condor Drive Moorpark, CA 93021 Support: 877-512-3457 Toll Free 805-480-0636
Concentrate Distribution System (Stand Mounted) A-CDS-70-X & A-CDS-TANK-X-ST Industrial Drive, Orlinda, TN 37141
 0 Operation Manual Concentrate Distribution System (Stand Mounted) A-CDS-70-X & A-CDS-TANK-X-ST 615-654-4441 sales@specialtyh2o.com 615-654-4449 fax TABLE OF CONTENTS Section 1 GENERAL 1.1 Warnings and
0 Operation Manual Concentrate Distribution System (Stand Mounted) A-CDS-70-X & A-CDS-TANK-X-ST 615-654-4441 sales@specialtyh2o.com 615-654-4449 fax TABLE OF CONTENTS Section 1 GENERAL 1.1 Warnings and
MP15 Jockey Pump Controller
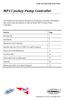 Setup and Operating Instructions MP15 Jockey Pump Controller This manual provides general information, installation, operation, maintenance, and system setup information for Metron Model MP15 Jockey Pump
Setup and Operating Instructions MP15 Jockey Pump Controller This manual provides general information, installation, operation, maintenance, and system setup information for Metron Model MP15 Jockey Pump
USER MANUAL. Intelligent Diagnostic Controller IDC24-A IDC24-AF IDC24-AFL IDC24-F IDP24-A * IDP24-AF * IDP24-AFL * IDP24-F * 1/73
 USER MANUAL Intelligent Diagnostic Controller IDC24-A IDC24-AF IDC24-AFL IDC24-F IDP24-A * IDP24-AF * IDP24-AFL * IDP24-F * *) Require software ID: DID-SW-001 1/73 Table of contents 1 General... 3 1.1
USER MANUAL Intelligent Diagnostic Controller IDC24-A IDC24-AF IDC24-AFL IDC24-F IDP24-A * IDP24-AF * IDP24-AFL * IDP24-F * *) Require software ID: DID-SW-001 1/73 Table of contents 1 General... 3 1.1
LDO II AQ 2/2014, Edition 1.5
 9623800 LDO II AQ 2/2014, Edition 1.5 USER MANUAL Table of Contents Specifications on page 2 General information on page 3 Product overview on page 4 Installation on page 5 Operation on page 7 Maintenance
9623800 LDO II AQ 2/2014, Edition 1.5 USER MANUAL Table of Contents Specifications on page 2 General information on page 3 Product overview on page 4 Installation on page 5 Operation on page 7 Maintenance
