SMART STAT Item 405 Product Information
|
|
|
- Janel Hodge
- 6 years ago
- Views:
Transcription
1 1 Revised July 10
2 SMART STAT Item 405 Product Information Welcome! Thank you for purchasing this Simulaids SMART STAT! We are pleased to be able to bring to you the latest in patient simulator technology with this wireless, battery operated, self-contained unit operated with a Pocket PC (PPC) using Microsoft Windows and Blue Tooth communication. The scope of this document is to familiarize you with the basic operation and care of your SMART STAT. It is our intent that you should be able to immediately start using this unit by following a few simple steps that prepare the trainer for use. These steps include installing the needed programming on your PC with Windows XP or Vista and the included PPC. You do not have to be a programmer to use this product, nor do you need to expend finances to learn how to use it. Once you have the programming installed and functional on the PPC device supplied with the product, you will invest less than 30 minutes in determining how the manikin functions. So go right ahead and get started! For those of you wanting to find more technical information such as electrical usage and default values for the various features, please refer to the Appendix. Such things as individual drop down menus for all of the choices on each screen, pictures of the screen presentations, electrical data, and default rates can be found in that document. We highly recommend that you make note of, and store in a convenient location, your manikin s serial number and the invoice date, invoice number, and company (Simulaids distributor) associated with your purchase. These three pieces of information are required for any warranty issues (more on that later). When you have questions concerning the product, don t hesitate to call your qualified distributor sales representative, or Simulaids Customer Service Department at You will find that the SMART STAT PPC and MDE screens come in the following languages: English, French, Italian, German and Spanish. Other languages may be added later and information on their availability will be found on our web site. The SMART STAT manikin is intended to be used in various environmental locations for training of emergency medical personnel. All levels of EMS training can be administered to this manikin, including: physicians, nurses, combat medics, ALS, and BLS providers. Note: The lung, heart and abdominal sounds associated with this manikin are used under license from Cardionics of Webster, TX, and are not to be used for any commercial purpose outside of the context of the SMART STAT patient simulator programming. 2
3 Table of Contents Page Description 2 General Information 3 Table of Contents 4 Glossary of Terms 5-6 Answers to Initial Questions 7 Warranty Information 7-12 Feature Discussions Start Up Procedures Installation and Programming Start Up Procedures Mechanical Using SMART STAT Using the Manikin Data Editor Program Care and Cleaning; Parts List Optional Accessories Basic Trouble Shooting SMART STAT PPC Selections and Technical Data 35 Seminar Information 36 Extended Warranty Program Information Appendix 3
4 Glossary of Terms Active Sync - a Windows based method for transferring data between the PPC and computer to which it is assigned. CNS Refers to the Central Nervous System pertinent to the head features on the SMART STAT. Friendly Name The particular code applied to a Blue Tooth device that is recognized, or friendly with, the SMART STAT programming. It is necessary to have the friendly name of the manikin sending unit in order to connect to the optional 5-Line-hospital-monitor. Manikin Data Editor (MDE) This is the programming that controls student records for the instructor. Student name Lists are generated on this program and ActiveSync d into the PPC for use in sessions. Recordings are on file here for review, editing, printing, and archiving. Scenarios are developed in this programming, and certain features may have files added or replaced with in this programming. For instance, recording voice responses and installing them in the CNS tab file will make them available on the PPC drop down menus for Voice. Changing the drugs listed on the Events tab under Medications will allow you to customize the list for your protocols and favorite pharmaceuticals. On-the-fly A term used to designate the operation of the PPC at will to change the patient simulator features either during a session, to go beyond or enhance a scenario, or to simply become familiar with the product. PPC Pocket PC, Windows based, handheld Personal Data Assistant (PPC) Recording What you get when you do a Session. The recording shows up by date and time under the student s name on the Manikin Data Editor s Recording tab. Scenario A list of chronological happenings that will change the physiological features of the manikin at a particular time. Scenarios are built on the MDE, line by line, until the instructor has reached a point where the objective of the scenario has been reached. Session The activity of an instructor monitoring the patient simulator during which a student or team of students assesses and treats a patient. A session is started when the student s (or student group s) name is selected on the PPC. The clock starts at Zero minutes, zero seconds and runs chronologically throughout the event. Every change initiated by the instructor and every student activity logged by the instructor is included in the report when the session is ended on the PPC by the instructor. SMART STAT Scenario-based, Medically Advanced Resuscitation Trainer in our STAT line of patient simulators Student List The master file on the MDE that the instructor creates allowing any number of students to be transferred to the PPC for use during Sessions. 4
5 What did you receive? Here is a list of the items that are included within the wheeled product case: SMART STAT Patient Simulator PPC and its manufacturer s packaged accessories Programming for the devices Battery charger with power cord and battery pack (in the lower left leg) Clothes Replacement parts: Cric neck skins, IV vein kit and drain tube, IV replacement skins, FAST1 replacement discs, Tension Pneumothorax pads, IM injection sites (arm and leg), replacement teeth, pericardiocentesis replacement skins, syringe for loading fluid reservoirs, bottles for mixing and storing fluids used with the manikin, airway lubrication kit, custom pulse oximeter, and female and male genitalia. An altered B/P cuff Pulse Oximeter Product Information booklet Operation Manual Troubleshooting guide Extended Warranty Information Flyer Who delivers and sets up the product? Each SMART STAT patient simulator is sold through specially trained distributor representatives. These individuals are charged with delivering and assisting you in the set up of the product. Factory support is available via telephone and to assist them. What do you need to furnish? There are very few items that you need to have outside of the contents listed above. The main one is your computer on which the product programming is placed so that the student records can be maintained as the PPC transfers data. The computer must have Windows XP, Vista or Windows 7 as its Operating System. The computer is not used for communication with the manikin. However, Blue Tooth Tablet computers will, in the future, be able to be used. Check our web site at for any news and programming related to that issue. Networked computers offer full faculty access to any files generated on the programming. If you are installing this programming on a networked computer in an institution with an IT department, you must have an IT agent with administrative rights install the programming. NOTE: If you have purchased the optional 5 line monitor package, the factory will install all of the programming for the PPC, the MDE, and the 5-line-monitor on the laptop included with the purchase price of the monitor. This gives you a turn-key package with no program installation necessary on your end. The computer will be locked so that no additional programming can be installed or used on it, thereby eliminating any programming issues. You may still use the included program disc for installation purposes on other computers. In conjunction with using your monitor/defibrillator s hands-free-pads for defibrillating the manikin, you must also obtain a free training cable from your sales representative. This cable must match your defibrillator manufacturer s defibrillation lead connector. For instance, if you own a Life Pack 12, you ll need a Quick Combo connector training cable. Refer to our catalog or web site 5
6 ( for the list of these items available and instructions on how to obtain others. See them at You may wish to assemble a variety of clothing to fit the manikin in order to add more realism to your scenarios. Note the chart below for sizing information. Item Number Description Torso Length Sleeve Length Chest Size In Seam Waist Head Cir. Neck Height Foot Length Shoe Size 300/400/405 STAT/PPC STAT/WMD STAT/SMART STAT 18" 34" 46" 32" 40" 26" 18.5" 72" 10" Metric equivalents in cm men s Simulaids manufactures a variety of moulage wounds that you can apply to your SMART STAT to further enhance your practitioners experience during training and proficiency sessions. Find it on the web at What care must you take with the manikin? WARNING: This is an electrical product. Do Not Immerse in Water! This patient simulator utilizes rugged construction and as a basis for upgrades, a foundation of 6 year s of field experience and revision of previous product experience. However, when you use a patient simulator you should be thinking about how you would treat a patient. Handle SMART STAT carefully and encourage your students to consider how they would expect to be treated. Then apply the same consideration to handling the SMART STAT. Keep it clean with normal household detergents and water, but do not soak any part of it. Simply use a damp rag or sponge to wipe it clean. Ink and fake blood products will stain and cannot be removed. Use a towel to dry off the manikin before you store it. Store your SMART STAT in a supine position. The case will add significant protection to your investment, but laying it on a stretcher or backboard is a good option. Avoid standing the unit upright for storage. The best recommendation for the storage temperature range is to put the manikin in human-friendly environments. If your storage area gets hot, your manikin s skin will become very pliable. If your storage area is colder than 65 degrees F., then you will want to place the manikin in a warmer environment for fifteen or twenty minutes prior to using it. Plastics become brittle in low temperatures, just like human skin becomes easily damaged. When using the manikin outside in lower temperatures, be aware of these characteristics and handle accordingly. NOTE: Do not use fluids when operating the SMART STAT in freezing temperatures without due consideration. It is intended that you may use the manikin both inside and outside. However, protect the manikin from weather extremes. We presume that if you are doing cold environment training that the manikin will be dressed as a normally active adult would dress, i.e., trousers, shirt, jacket, hat, boots, etc. Should it start to snow, simply remember the adage, treat SMART STAT like a human and remove him, cover him, or take him inside. If you are operating outside in the warmer temperature zones and it starts to rain, consider the same adage. 6
7 What does the warranty cover and how does it work? WARRANTY: Simulaids warrants this product to be free from defects in materials and/or workmanship for a period of one year from the date of purchase, as evidenced by the date on the invoice of the product shipment to the end user. This warranty expressly does not cover abuse, accidental or purposeful damage, or any form of modification to the product. Only products manufactured at the Simulaids plant in Saugerties, NY receive this limited warranty status. All other products, including certain electrical components sold through Simulaids, but manufactured elsewhere, are subject to the warranties supplied by the vendor (product manufacturer). These warranties may differ from the Simulaids warranty. RETURN POLICY: Simulaids reserves the right to either repair or replace affected parts or the entire unit, at their sole discretion, after investigating and reviewing the actual product and the damage. In most instances, a digital photo of the product in question showing the damage and sent to info@simulaids.com will help qualify a product for return to the factory. At no time will any product be accepted without proper return authorization issued by Simulaids. Please contact our Customer Service Department to arrange a return and obtain a RA number. Freight and Shipping charges are the sole responsibility of the end user. No product will be received with shipping charges due. The serial number of the simulator and the invoice number from the agency through whom the product was purchased must be provided for warranty repairs. No return authorization number will be provided without this information. Should you have any questions or wish further information on any product we manufacture, call or write our Customer Service Department. The hand written serial number of SMART STAT can be found under the abdominal section on the torso ledge. EXTENDED WARRANTY PROGRAM: You should also be aware that there is an extended warranty program available to you to purchase within the first two (2) months of your purchase of SMART STAT. You may obtain more information about this option through your sales representative or calling or and speaking with our Customer Service Agents, or finding the information at What features are represented on the SMART STAT? First, we ll cover the power source; a battery pack arrangement held in the left lower leg. The manikin operates on the batteries, but can also be plugged into an electrical source (110 and 240 a/c versions are available). You will need to charge the battery pack five (5) hours before using the manikin. The battery pack will power your SMART STAT for up to 5 hours when only the default values associated with start up of the manikin are active (basic vital signs). Any use of additional features like increased respiratory rates or pulses will result in less time of operation using the battery pack. You will also experience decreased operational time as the batteries age. We strongly suggest that you purchase additional battery packs to ensure adequate training time during any given day. Item numbers for replacement parts, including the battery leg can be found at the end of this manual. When the SMART STAT battery reaches an expired level of energy, the manikin will automatically shut down. In order to preserve the active functions of the simulator you must plug into the 110 or 240 a/c source before the simulator battery dies. The plug for your extension cord is found inside the pelvic shorts on the right hand side of the simulator. You will then have to switch to another charged battery leg or continue using the wired electrical source. NOTE: Once you have changed from battery leg power to a/c power from a main electrical source, unplug the battery leg from the manikin. Failure to do so 7
8 may result in electrical damage to your SMART STAT power board. It is not necessary to remove the battery leg from the manikin, just unplug it. Once the new battery leg is installed and plugged in, you may disconnect the wired main electricity without losing your active manikin settings. You will not lose the session or scenario information active on the PPC when changing the battery in the manikin unless the PPC battery fails, too It is recommended by the manikin battery manufacturer that you completely discharge the battery to its shut off voltage before recharging. Charging the battery completely should be done for at least five hours. Do not attempt to remove the battery from the leg compartment. In fact, the leg is a sealed unit to preserve the integrity of the leg during extreme handling conditions. Following this procedure will significantly increase the length of service of your battery, protect your investment, and save you money. A Pocket PC (PPC) is included with each manikin. This Blue Tooth device offers you the convenience of wireless communication with the SMART STAT. A USB cable and a charging port are furnished for transfer of information to your PC via Windows ActiveSync. You must learn the PPC device operations from the instructions accompanying the PPC product. We will discuss the manikin program operations later in this manual. You may also use a Bluetooth enabled Tablet device to control the manikin, but you ll need a program update to do so. Check our web site or call our CSR for the latest programming information. If you have more than one SMART STAT, you will be able to operate either a single manikin or no more than 6 manikins within range of (30 feet (9 m) +/-) the PPC. This will, for instance, allow all of the teams of students to experience the same sounds or view the same ECG. This arrangement allows you to either teach all students on 6 manikins the same thing at one time (i.e., lung sounds), or to customize the training or recording of individual teams or students on individual manikins utilizing individual PPCs. Experience indicates that it is possible to communicate with the manikin through walls at a distance exceeding 75 feet or in open spaces via line-of-sight at distances exceeding 125 feet. However, your situation may be different and you should experiment with distance before planning long range control. The on-board air compressor offers the advantage of no external baggage to drive the spontaneous respirations indicated by chest rise and fall and the pneumatic systems of pulses, SMART STAT head features, and pneumothorax complications. This compressor is rated at 50,000 hours. The CNS Head, which is silicone based and newly configured for ease of intubation, offers an advanced intubation and airway maintenance device that also incorporates cholinesterase inhibitor toxin reactions, such as constricted pupils, excessive lacrimation, and coughing. You will also find dilated pupils with reaction choices, foaming at the mouth, and voice responses. Lips that show cyanosis and CO poisoning, tongue edema, laryngospasm, and upper teeth that will dislodge after suffering too much laryngoscopic pressure during intubation attempts, trachea anatomy that enhances cricothyrotomy skills and a wireless microphone for speaking through the simulator s head round out the options. All airway adjuncts used in the field can be used for ventilation of the patient simulator. There are limited voice sounds recorded on the initial programming and you can add your own short-duration voice recordings via the MDE as noted later in the text. The internal reservoir systems feed the IV arms, urinary catheterization, CNS head fluids, and the optional lower right Bleeding Leg unit. This convenience eliminates all the need for external fluid supply bags. Fluid loading is accomplished in a simple syringe format that is clean and quick to 8
9 accomplish. Recommended formulas for each type are included with the manikin. Specific instructions will be found later in this document. Chest tube insertion sites and pericardiocentesis require a common external fluid bag to supply those features. Bi-lateral blood pressure and IV arms allow multiple positions around the manikin for vital signs assessment. The IV arms have a venous system that allows the insertion of catheters in the antecubital fosse with basilic and cephalic veins and the dorsal hand aspect with multiple sites available. You can expect to have a flash show up in your catheter, too. IV fluids and medications (use water filled syringes) can be infused and titrated. Look at the Blood Pressure Screen on the PPC programming and note the check box at the bottom of the screen that is labeled venous blood flow. This box must be checked to ensure pressure is available in the veins for venipuncture catheter chamber flash. You may conserve battery power by un-checking this box when vein pressure is not required. In order to titrate fluids into the veins, this pressure device must be shut off, too. The blood pressure system is designed to work on one arm at a time. The blood pressure arms are synchronized with cardiac activity and you can palpate the radial pulses to determine systolic pressures and/or auscultate the ante cubital fosse to train practitioners in accurate reading. Both systolic and diastolic pressures can be altered by 2-mmHG-increments. Karotkoff sounds and auscultory gap are also available. To change the pressures you simply select the value in the appropriate choice and tap the gray arrow box to send the signal when you want the pressure to change. There is no default value established when you turn on the patient simulator. You must set the B/P values you desire. Also available for catheterization is the central line position at the bi-lateral external jugular vein locations. These two sites do not accept fluid, but do allow for aspiration of blood. There are also bilateral bicep and right-sided vastus lateralis muscle IM injection sites. Cardiac Rhythms and Circulatory Indications are selected and altered from the PPC. Three, four and five-lead monitoring, along with full-joule-protocol discharge, make the manikin an excellent source for ECG interpretation of 17 rhythms and treatment modalities for all of them. All of the heart sound rates and each of the twelve pulse points are automatically adjusted to match the instructor s ECG selections. The instructor selects from multiple options to keep things interesting, including: pulseless electrical activity (PEA), PVCs when selected, and the opportunity to determine when a student will succeed in cardioversion. A basic library of heart sounds exists to auscultate in the four locations on the chest. The PPC also offers the opportunity for vascular impairment in the extremities by shutting off separately each of the eight individual distal pulse points. In addition, setting the blood pressure systolic reading below 70 mmhg and the diastolic pressure below that will cause the distal pulses to cease. 9
10 This photo shows the two superior heart sound location speakers next to the sternum. A more extensive library of heart sounds is available to purchase at any time. See the parts list at the end of this booklet. Lung Function can be determined via spontaneous respirations, a basic library of emergent lung sounds, six anterior and four posterior auscultation sites residing within the intercostals spaces palpable on the chest, the location-specific selection of sounds (stridor only in upper speakers, no wheezes in upper lobes when wheezes bases chosen, etc.), and a discharge of CO2 for capnometry, the value of which is shown on the optional five-wave-form hospital monitor that also offers SP02 values from the manikin s virtual patient pulse oximeter device. You control all of these features via the PPC. In association with lung function you will be able to cause varying color appearances of the finger nail beds and lips coinciding with cyanosis or a flushed appearance for toxicology or disease state hints. Spontaneous chest rise clues the student concerning respiratory rates. A more extensive library of lung sounds is available for purchase at any time. See the parts list for details. Bilateral Chest Complications occur at two sites for tension pneumothorax and two for chest tube insertions. The mid-clavicular, third intercostals space for pneumothorax and the mid-axillary line of the fifth intercostals space for chest tubes are utilized for insertion sites bilaterally. Air discharge for pneumothorax treatment or fluid discharges for chest tube insertions are included. Teaching the assessment skills associated with the installation and maintenance of these medical devices and procedures offers wide-range-of-disciplines training on this patient simulator. The chest tube treatment is not a technique trainer; it is, rather, an opportunity to place a chest tube when the symptoms indicate the need for one. This photo shows the LA and LL limb lead connections, the apex defib site, the chest tube insertion slot, and the pneumothorax reduction site. 10
11 This photo shows the Replacement Pneumothorax pad held in place by the white posts. Pericardiocentesis may be performed at the Xiphoid process angle with the expectation of fluid return if such fluids are supplied by the instructor. There is no ECG function associated with this feature, although the instructor can initiate a PVC at will on the heart screen of the PPC. This photo shows the pericardiocentesis replacement skin in position over the Xiphoid notch. AN I/O access site is located in the manubrium. The chest site is suitable for insertion and removal practice of the Pyng FAST1 device. There is available an optional I/O lower leg. The lower leg will utilize either EZ-IO or B.I.G., I/O commercially available devices for proximal tibia insertion. Neither of these sites is designed for fluid transfer. The Pyng FAST1 manubrium site Two styles of Replacement Chest Skins allow the instructor to choose between a Training Skin in which the skin contains replacement sections noted above, or an Exam Skin that has no target areas and must be replaced when the insertion areas are beyond an acceptable appearance as deemed so by the instructor. IM injection sites are located on the deltoid and vastus lateralis (right side only) muscle groups. Medication lists are established on the PPC so that you may track the practitioner s injections, and you may update or alter this list at your will on the MDE. CPR activities are shown on the student recording by two entries keyed in the Event log by the instructor during a student session. These entries are CPR Start and CPR Stop. There is no recording feature in this simulator. However, proper compressions are rewarded with both ECG artifact and carotid pulses. Ventilations via BVM will be evaluated on the chest rise associated with adequate seal and application of the BVM. Abdominal anomalies may be ascertained from four-quadrant abdominal sound locations and stomach distention when incorrect intubation or excessive pressure ventilations are given. Urinary catheterization can be accomplished via the interchangeable genitalia. Simply fill the abdominal reservoir with fluid and attach the appropriate genitalia. When the catheter reaches the appropriate depth, fluid will be released into the catheter. The Pulse Oximeter supplied with your patient simulator attaches to the right index finger by plugging it into the receptacle located on the end of the finger. Spread the oximeter wide open and 11
12 carefully insert the three prongs into the three holes. Clamp the oximeter onto the finger. It will generally take about two minutes for the pulse oximeter to cycle through its connection routine before the digital values are displayed on the face of the oximeter. The digital values are controlled from the PPC by the instructor setting heart rate values and SP02 levels. Optional Accessories There are four accessories for the SMART STAT: a self-contained, lower right, amputated, bleeding leg that will accept tourniquet application for bleeding control; the I/O right leg; a 5-line hospital monitor with an included laptop with programming installed; a video system for recording and review of student activities. You will find specific information on these features later in the instructions. START UP PROCEDURES Sequence: Note: if you are using Vista; go to and follow the instructions for your version of Vista to download the appropriate upgrade for Vista Active Sync ** If you purchased the item 411 package deal you received a laptop with all of the programming installed and functional. You may skip the below installation instructions and go right to using your product.** NOTE: Before proceeding to this short list of instructions, refer to the Supplemental Installation Instructions found in the Appendix: item A. A) Load the HP PPC programming first B) Load the SMART STAT programming second C) If you purchased the 5-line monitor program separately, load it third You may have to load the Net 2.0 program on your computer if it is not present see notes below Charge the batteries. The multi-cell battery pack requires five (5) hours of charging. Plan on that, and fully charge the pack concealed in the lower left leg before installing the leg on the manikin. The battery is not removable from the leg. This location allows the weight of the pack to be distributed to help balance the manikin s overall weight. This is also a convenient place to access the unit for removal and replacement. 12
13 When connecting the battery leg to the thigh, make sure that the electrical connector is securely seated with the matching connector at the thigh knee location so that the wires will not separate. Push the excess wiring into the thigh so that the wires do not encumber the knee joint, and then secure the knee pin through both parts of the joint. The battery will last approximately 5 hours during idling at default values of the features. It is recommended that you obtain an extra battery leg or two so that you will have ample battery time for the day s events. See the parts list at the end of the booklet for ordering information. NOTE: If you have elected to purchase the optional 5-line hospital monitor with your SMART STAT, the factory has installed the programming and activated the PPC with your manikin. All you have to do at this point is plug the manikin into power or connect the battery leg, turn on the simulator, turn on the PPC and you are already fully functional without having to install any programming! The MDE is also pre-installed on the laptop. Pocket PC. This unit also requires battery charge time. Follow the product instructions included with the PPC. NOTE: When the battery level of the PPC gets to a low level, communications with the manikin drops off and will be manifested by the lack of ability to change features. Recharging the PPC or connecting the power cord to it will allow you to re-establish communications with the patient simulator and continue your session. The PPC will automatically black out the screen during operation to conserve battery power if you do not make selections after a few seconds. In order to eliminate this problem, find the PPC screen controls that prevent the screen from dimming and shutting down. They can be found in your PPC at: Settings\System\Power\Advanced. This will burn the battery power faster, but you can have the charger device plugged in and use it during slow times to keep the PPC active. We strongly suggest that if you already have a PPC, that you dedicate to the manikin the one included with your new purchase until you are familiar with its capabilities. It will help to eliminate any intra-programming issues that may arise between your old PPC and this product s programming. You may wish to have your institution s IT department available at the time of installation of these items. In most institutional networks, you won t be able to install this programming without the IT department, even if you have administrative rights. Once the PPC is charged, connect the ActiveSync cable to a USB port on your computer and the PPC. With the PPC turned on and then placed in the cradle, the product should be recognized by your Windows based computer and an ActiveSync initiated. If your computer does not have the.net Compact Framework 2.0 already in residence, that program will have to be installed before the PPC programming. Your computer will determine if this program already resides on it and then prompt you to install the program if it is not there. If you 13
14 have the original STAT installation disc, the download will continue. If the program already resides on your computer, or you have the disc already, you may skip section A). A) To obtain a copy of this program if it is not on your installation disc you may go to: 4cd851c5fcc4&DisplayLang=en 1. Save the.net programming to C:/program files/ 2. Go to Start/settings/control panel/add/remove Programs 3. When the Add/Remove dialogue box appears, and the list populates, click on Add and browse to where you saved Microsoft.NET CF 2.0, then OK. 4. It will take a couple of minutes for the installation. Follow the prompts on your computer. After successfully saving and installing the.net 2.0 program, continue with the PPC related SMART STAT installation program. (Observe the note found above in the Start Up Procedures: Sequence section concerning Vista and Active Sync). B) Turn on the PPC and connect it to the computer via the USB cable as mentioned above if you have not already done so. The ActiveSync process (an integral part of the Windows O/S) will start immediately. Wait for it to end. C) Continue with the SMART STAT disc installation supplied with your product. You must refer to the supplemental instructions found herein at Appendix A, or on your installation disc. 1. Insert the SMART STAT installation disc into your computer drive and follow the prompts. Three programs will load: STAT 2.0, MDE 3.0, and the STAT 2.0 program for the PPC. This last program will take about 8 minutes to install. D) The PPC is now ready to be used. Remove the PPC from the cradle and navigate to Start/File Explorer/programs/STAT 2.0 and tap the STAT 2.0 program line. The program will then initialize and be ready for use. Initialization will happen as the color wheel icon appears. At this point you must turn on the SMART STAT in order for the PPC to find it in the following way: The program starts by opening a mostly blank screen. Before you can select a tab, you must use the Menu button at the bottom left corner of the program to Search for manikins. Open the Menu, tap Search, and wait for the color wheel to complete its duties. A pop up window will show you how many manikins the program found. Select the manikin by checking the box and tap the Save All button. Now tap the Menu, Edit Port selection. This will bring up the six available ports by which you access a total of six patient simulators on one PPC. Each port has a drop down list of available manikins from which to choose. Tap the drop down arrow and select the unit (ID form is: STAT_A_V2_nnnnn ) that you want to assign to that port by tapping that selection. From now on, that manikin will be recognized in this port by the PPC whenever you turn on this PPC. Once the PPC recognizes it and you assign a port to a patient simulator, that simulator will not be shown in your new manikins found list if you perform a search again. You may, however, change the assigned number at any time by going back to the Edit Port list and reassigning it. Also, 14
15 you will have to go back to the Search and Edit Port procedures in order to re-establish the connection if your PPC has to be reset for any reason. Once you assign a port to a patient simulator, that simulator s ID number will be labeled above the port Green Circle on the PPC screen. Then select a tab and you will be able to change the features of the SMART STAT with your PPC. In the case where you will be working with multiple manikins, proof of connecting to a unit can be as simple as tapping that units green circle (it will grow in size), CNS tab, and selecting a voice sound. The manikin s audible response will verify your connection. Take a moment to familiarize yourself with the PPC by tapping on the various tabs and features menus. Even though you haven t installed any fluids in the manikin yet for things like tears or IV blood, tapping on those features will not damage the manikin. However, it should be obvious that you will not have tears until you load the fluids, as mentioned earlier and discussed below. In the event that you want to choose not to use the wireless feature of the patient simulator, you may connect the PPC via the USB cable located in the pelvic shorts at the top of the right thigh. Simply take the connection cable out of the shorts and attach a USB extension cable to the PPC USB cable. This is also true of the A/C power cord, also located in the pelvic shorts, should you choose not to use the battery leg for power. Manikin Data Editor. Within the STAT program that you installed in the previous steps, resides the Manikin Data Editor (MDE). A shortcut to this program was installed on your computer desktop. It is labeled MDE 3.0. Double click this icon to open the program. The MDE is used for creating student lists that will be used for tracking student sessions on the manikin, and for scenario creation and altering, and for documentation of sessions (recordings). You will find more information on these subjects later in the instructions. It is not necessary to have a student session or scenario active in order to put the manikin and PPC to work in on the fly mode. There will be no recording made, but you may challenge the practitioner however you wish by utilizing the PPC. Fluid Reservoirs. It is not necessary to load the fluid reservoirs in order to use the other features of the manikin. In other words, you don t have to have blood in the IV reservoir to listen to heart sounds. However, in order to fill the reservoirs, follow these instructions: A) Included with the manikin is an initial supply of blood represented by the bags of powder, each of which may be mixed according to the instructions printed on the bag. Then you mix this blood supply with water as noted in the chart below. If you have blood left over after an exercise, you may store it in your refrigerator for up to two weeks. The optional bleeding leg also utilizes this reservoir. The volume capacity of this reservoir is 500 cc. B) Included with your manikin supplies is a large volume syringe with tubing and a metal connector attached. This device is used to fill all of the fluid reservoirs at the ports under the cover on the right shoulder of the manikin. i. Fill the syringe with the appropriate fluid for the system you are addressing, i.e., blood for the IV feature, clear water for the tears, mixtures of green dish soap solutions for the nose and mouth, food coloring tinted water for chest tubes and pericardiocentesis. Formulas are noted in the chart. 15
16 Feature Water Green Liquid Soap Tears 100% 0 Nose 70% 30% Mouth 50% 50% Blood 50% 50% blood mixture See the photos below for the following instructions ii. On the right shoulder of the manikin reside a series of metal ports in a recessed area. This design feature assists in protecting the ports while using shoulder straps during backboard or extrication evolutions. The syringe tubing connector is inserted into the appropriate port (labeled on the cover to identify each of the applicable features). Simply push the tubing connector into the port. You may find it easier to insert the connector if you depress the metal tab that locks the connector into the port. It will snap into place when you release the tab. Once the tubing connector is inserted into the port the device is securely installed and will not leak. iii. Immediately above each reservoir port (anterior side) is a vent. This vent must be opened before operating the syringe plunger. This is an air-only vent. No fluids will access this point. The one exception is the foaming mouth vent. Once this reservoir is full, foam will exit this vent if it is not closed. Simply close the vent and wipe it dry to continue without a mess. iv. Push gently on the syringe plunger to move the fluid into the reservoir. These reservoirs have a 4 ounce (118 cc) capacity, except the blood reservoir noted above, so do not attempt to over-fill them. Once the reservoir is full, the fluid will be discharged from the feature. For instance, if you are instilling tear fluid, watch the tear ducts on the lateral corners of the eyes. When the tears flow, the reservoir is at capacity. v. Shut the corresponding air vent and stop pushing on the syringe plunger or you will spill the fluid. Remove the syringe tubing connector by depressing the metal tab on the port to release the connector. Gently pull the connector out of the port. Now, when you activate a fluid feature on the PPC, the manikin s air supply will force the fluid out of the feature. NOTE: The blood reservoir operates in the same manner, but you will find that to circulate the blood in the veins (a closed loop) it is necessary to vent the loop. 1. Remove the right lower leg. Within the knee joint resides the Bleeding Leg blood supply tube with a push-and-twist connector attached. 16
17 2. Connect the extra tubing with the appropriate connector that is furnished with the vein kit to the noted knee connection. This will allow the blood system to allow any air within the system to escape, making it easier to fill the blood system, including the reservoir and the veins. 3. Put the end of the tubing in a container to catch any escaping fluids. 4. When the blood flows out of the tubing extension, the system is full. 5. Disconnect the tubing at the knee joint; it will not leak. vi. You will also note in the photo above that there are two metal blood ports, unlike the other ports that have only one metal port. One blood port, in line with the other fluid filling ports, is for adding blood. The port labeled B is for removing blood from the system. It is suggested that you use that port and syringe method after removing blood from the veins utilizing the above noted extra tubing procedure. It can then be used to eliminate most of the remaining blood from the veins. The air vent for the blood system should be opened during this removal operation and during the filling stage. The source for the chest tube and pericardiocentesis fluid is a reservoir bag that must be filled with water (add food coloring if you wish) and attached to the port labeled C on the right shoulder of the patient simulator. Before filling the reservoir bag, close the tubing clamp. Fill the bag and attach the tubing end to the port. Once the tubing is securely connected, hang the reservoir bag about 30 above the level of the chest and release the tubing clamp so that the water is free to gravity flow into the system. Inserting a chest tube into both sides of the manikin will discharge any air trapped in the lines and prepare the manikin for student applications. C) Urinary catheterization (male or female) will have fluid discharge available during catheterization after the abdominal reservoir has been filled with up to 175 cc of fluid. a. Remove the abdominal section (located under the chest overlay/trunk shorts) from the manikin during filling activities to avoid fluid overflow dripping into the manikin. The quick-disconnect valve must be depressed in order to release the genitalia tubing from the reservoir so that you can fully remove the abdomen. Also, pull the stomach bladder from the corrugated tubing holding it in place. A slight twisting motion will assist in removing the stomach from the tubing. You may leave the speaker wire connected as long as there is sufficient length to allow you to move the abdomen off from the manikin. See the photo below for a view of the abdominal section. b. Remove the screw-in cap. 17
18 c. Use food coloring to tint your water supply an appropriate color. Inject the fluid into the reservoir utilizing the syringe device, or pour slowly from your container. d. Install and tighten the screw cap. Wipe off any excess spill. e. Re-install the abdomen: i. Reconnect the stomach and corrugated tubing. ii. Reconnect the genitalia tubing. iii. Attach the speaker wires to the connector if necessary. iv. Insert the inferior end of the abdomen with the genitalia connection into the gap between the Velcro strips in the torso ledge. v. Wedge the superior end of the abdominal section between the rib cage and the white plate under it. When a catheter is inserted so that it engages the one-way-valve, fluid will be gravity discharged. D) Before challenging a student with any of the fluid items, take a moment to do the skill yourself to eliminate any air trapped in the tubing that may block fluid flow, i.e., insert an IV catheter or urinary catheter or tap the PPC screen icon for the CNS head features to activate the features. E) Emptying the reservoirs before storage will assist in insuring that your patient simulator will function once again at a later date, and it will assist in preventing biological growth. Have a bucket of warm to hot water available and an empty container for receiving flushed liquids. a. Be especially mindful of flushing any tubing that contains a solution, be it blood or soap. The build up of these substances due to the lack of flushing will eventually cause occlusion or failure of the feature. i. With the supplied syringe device empty, and connected to the selected feature port, withdraw any fluid present in the reservoir by opening the port vent and pulling back on syringe plunger. ii. Discharge the syringe into the empty bucket. iii. Repeat as necessary to remove as much of the solution as possible. iv. Use clear, warm water to refill the feature reservoir and flush the fluids all the way to the feature exit, i.e., at the nose port, flush till you see clear fluid at the nose. v. Withdraw this fluid from the reservoir. This action will assist in removing residue from the reservoir. You may wish to repeat steps i through iv again. vi. Push clear, warm water through the reservoirs and out the feature location to flush any contaminants out of the supply tubing for the feature. Have materials available to soak up the fluid as it exits the manikin. Continue flushing until the clear fluid is the only substance seen. vii. Withdraw the fluid from the reservoir as in step i. above. viii. With an empty syringe and the plunger positioned to allow maximum air within the syringe, push air into the filling port for the feature to force any remaining moisture through the system and out the feature location. Repeat as necessary to ensure that the feature is moisture-free. ix. Consider instilling a CDC protocol disinfectant into your fluid systems to eliminate bacterial growth inside the systems during storage. Be mindful of freezing temperature conditions; alcohol may act as an anti-freeze solution and kill bacteria, too. The fluid reservoirs reside outside of the electrical circuitry box. They are sealed to add extra protection against moisture leaks and you cannot remove fluid by opening them. There is no danger 18
19 from using the various features fluids with this patient simulator when the fluids are used as directed. NOTE: The IV vein system is best drained and flushed by using the extra tubing method described above to fill the veins. You may also find it convenient to go to the PPC B/P screen and tap the box for blood flow. After the veins are flushed with clear fluid, use the syringe to force air through the system, too. If you have used the optional bleeding leg, you should also flush this unit using this same procedure. After flushing the leg, disconnect the knee pin and the tubing connector to store the leg. Always wipe down any spilled fluid and dry it before storing the unit. CAUTION: CDC protocol disinfecting fluids may be left in the reservoirs to prevent biological growth, but you should institute a warning system so that the next user clearly understands that the fluids must be flushed before student contact is made with the patient simulator. CO2 cartridge: The ETCO2 discharge depends upon the installation of a food grade, 16 gm, CO2 cartridge. See the accessories parts list for ordering information. WARNING: CO2 cartridges used for pneumatic pistols and rifles (most of them are the wrong size!) contain a lubricant, which may deteriorate the SMART STAT system. If you must use these gun cartridges, do so at your own risk. To insert the cartridge into the simulator refer to the photos below and do the following: Remove the abdominal section from the torso. You will have to disconnect the stomach from the tubing and pull the tubing from the abdomen in order to access the CO2 cartridge holding device. Unscrew the cartridge holder from the device. Insert the new cartridge into the holder with the neck of the cartridge pointing out of the holder Carefully thread the holder onto the device. At this point, be aware that the device has a needle that punctures the cartridge and releases the gas. So, as soon as you begin to feel the pressure of the cartridge against the needle, quickly spin the holder to seat the cartridge against the device base. Failure to spin the holder quickly enough will result in the cartridge releasing its supply of CO2 and you will have to remove the wasted cartridge and install another. Replace the tubing through the abdomen, attach the stomach, and seat the abdomen into its position. Now that you have installed all of the fluids and the CO2, the patient simulator is ready for use. USING SMART STAT 19
20 Turning on SMART STAT. Access the switch located in the recessed area of the left shoulder and push the switch so that the bar is depressed. The manikin will be active with default values of NSR at a rate of 72, Respirations at a rate of 10, and normal heart and lung sounds. You must manually set the blood pressure settings on the B/P screen before that feature will activate. To turn the unit off, depress the O side. Initializing the PPC. You learned in the START UP instructions noted above how to set up communications with the manikin. Review those instructions if you need to at this point. Initializing feature changes. Now that the manikin power is on and the PPC operating, you may activate the programming by opening the STAT 2.0 programming as previously instructed. Although there are a number of screens to view, they all function the same way. Select a tab, i.e., Heart, Lung, Airway, etc. Tap on a category box associated with a feature that you want to change. Select the value you want to activate by tapping on it. There is no obvious indication that your feature selection has been activated. However, you will note that the simulator has changed regarding that feature. Some of the green icon buttons will change color when pressed, but the drop down list selections do not do anything but appear in the active window. For instance, open the Heart screen and tap the Running Rhythm box to access Sinus Tach. Tap that selection and the Bluetooth technology communicates with the manikin and you will note the ECG change and the pulse and heart sound rates change immediately. The Sinus Tach label also now appears in the menu box, indicating that it is the active arrhythmia. All of the manikin features are operated in the same manner. Take a few moments to navigate the different screens so that you know where the features are and what options are available to you. These few minutes are all it takes to learn the process of running the manikin and essentially eliminates further learning curve costs associated with other patient simulators. ECG MONITORING AND DEFIBRILLATION ECG Monitoring Five ECG limb lead connectors, or snaps, are located on the chest. Each one is labeled, NOT A DEFIBRILLATION SITE. The ECG snaps cannot be used for defibrillation. Doing so inadvertently will void the warranty. These snaps are attached to the rib cage to facilitate the ease of removing the chest overlay skin. 20
21 The precordial limb lead site for 5 lead monitoring To view limb lead ECG waveforms, attach your 3, 4, or 5-lead ECG cable to the ECG snaps at the following locations: RA (right arm): right shoulder snap LA (left arm): left shoulder snap LL (left leg): left waist snap RL (right leg): right waist snap PL (precordial lead): center of chest Defibrillation Two defibrillation sites are located on the chest at the apex and sternum locations associated with lead II. These two sites are unlabeled and have a brass base into which you screw the Universal Chest Post Adapters that are included in the accessories bag with the manikin. The defibrillation adapters are two threaded, ¼ diameter, solid white-metal (not brass or chrome) parts which are included with the manikin. You must screw these into the two defibrillation sites and then attach the training cable to them. If you do not have the adapters, you may order them from your distributor or Simulaids using part number Z08. If you are using a defibrillator with hands-free therapy cable, you will need a training cable and the defibrillator adapters. If you didn t order the free training cable included with your initial simulator purchase, contact your distributor or Simulaids; you will need to know the make and model of your defibrillator. If you are using a defibrillator with hand-held paddles, you will need to use a pair of Manual Defib Adapters inserted in the defib chest sites. These adapters are 1-1/2 diameter brass discs. If you do not have them (part number 053), you may order them from your distributor or Simulaids. They are included with the patient simulator. To deliver defibrillator and pacer pulses, and to view the PADS ECG waveform, attach the training cable (or hold paddles) at the following locations: Apex: left side of chest, lower rib area Sternum: right side of chest, middle rib area To change the default ECG rhythm on the SMART STAT: a) access the Heart screen on the PPC b) tap the Running Rhythm box, and c) Select the rhythm you want to change to by tapping the selection. a. You may alter the default rate by tapping on the rate adjustment values 21
22 When you have selected a rhythm that results in poor perfusion of a patient and would require defibrillation by the practitioner, you may select the rhythm to which the manikin will change after successful discharge of joules into the manikin. To set the Waiting Rhythm on the PPC: a) tap the Waiting Rhythm box b) select the rhythm to which you want the manikin to go after a successful discharge c) The instructor determines when the practitioner will succeed by giving the manikin the command to Convert to the waiting rhythm by tapping the Convert button. When you do so, the button darkens and the student has 90 seconds in which to perform a successful defibrillation. a. If the student does not act within 90 seconds, the PPC will automatically reset the convert button so that the rhythms will not change when a discharge is delivered, unless the instructor resets the convert button. Use this feature to test their protocol knowledge, application and critical thinking. Blood Pressure Arms Both arms may be used for determining the systolic and diastolic pressures that are set on the B/P screen of the PPC. Before testing students, the B/P cuff should be placed on one arm or the other by inserting the projecting connection port of the cuff bladder into the hole on the upper arm. A very small amount of vegetable oil lubrication on the O ring of the connector will allow it to slide into the arm port and make a solid, air-tight seal. Continue the application of the cuff by wrapping it tightly around the arm and securely fastening the Velcro. This photo shows the B/P cuff connection receiving hole on the upper arm. The upper IV arm skin will cover this area except for the receiving hole. Pump the cuff up to a pressure of 150 mm Hg on the gauge. Once the pressure stabilizes at 150, use the B/P screen on the PPC to select Calibrate and tap that green circle. This balances the readings on the gauge with the settings on the PPC. You will be able to palpate the systolic pressure or auscultate normally at the antecubital fosse speaker location. You may want to temporarily pull the upper arm skins away from the arm to visualize where this speaker is located. 22
23 The other options available to you on the B/P screen will allow you to choose auscultory gap settings, turn off various pulse points, turn on the venous blood flow, and set the amplitude of the speaker sound in the ante cubital fosse. Tension Pneumothorax Reduction The tension pneumothorax feature is activated from the Lung Screen on the PPC. You may set up a Left, Right, or bilateral tension pneumothorax with a couple of quick screen taps. You have the option of selecting either a Partial or Complete status of the patient. If you select Partial on one side only, the lung volume (amplitude of speaker sounds) will be half that of the other side. If you select Complete on one side, there will be no lung sounds and no chest rise on that side. Setting both sides the same will result in symmetrical volume and chest movement, depending upon which status you choose. The manikin does not have a feature that shows displacement of the trachea. To initiate a Tension Pneumothorax condition: 1) go to the Lung screen on the PPC 2) Choose which side you want to affect and tap that box 3) From the drop down menu, select the status you desire As soon as you tap the selection you will initiate the change in the manikin. The air compressor will be filling the bladder that allows a discharge of air to be heard upon successful catheterization of the intercostals space in the mid-clavicular line. There is no damage done to the manikin and nothing to replace or repair other than the pads that covers the hole. Photo shows Pneumothorax Pad in place on the white retaining posts. Notice that the flange is on the bottom. If you desire to have a discharge of air again from the manikin, you must repeat the sequence above to re-charge the interior bladder supplying the air to the feature. As with all of the features on the SMART STAT, if you want to return to a default condition (normal or none or NSR or 10 depending upon which feature list you access), simply select that choice from the drop down list and tap the OK button. This is the case when you want to reward a student for successfully recognizing and treating a Tension Pneumothorax. Chest tube insertion This bilateral feature will allow the use of normal sized trocars during the insertion process. This trainer is not designed to be a technique trainer; rather, it offers the opportunity to install a chest 23
24 tube to indicate that the procedure is necessary under current patient conditions as evidenced by the practitioner s assessment. You will find the insertion site in the mid-axillary line of the 5 th intercostals space. Your chest tube will need to be adequately lubricated in order to slide it into the available port. Once the tube reaches a proper depth, the manikin will discharge fluid upon contact of the trocar with the one-way valve controlling fluid flow, provided you have hung the fluid reservoir as instructed earlier in the manual. To remove the fluid in the reservoir before storing the manikin, install a chest tube in one side of the simulator to the correct depth to trigger the release of trapped fluids by the one-way-valve. Then rock the manikin from side to side to encourage water displacement within the manikin tubing. Remove the trocar and completely dry the manikin and the chest tube port before enclosing the manikin in the storage case. External Jugular Veins Remove the EJV neck skin from the manikin and pull one end of the vein tubing out of the skin to expose the white stopper in the end of the tubing. Fill the tubing with simulated blood and re-install the stopper. With the neck skin positioned back under the chest overlay on the patient simulator, the feature is available to place an IV catheter. Aspiration of blood is now available, however infusion is not supported. Head Microphone SMART STAT comes with a wireless microphone with which the instructor may communicate through the patient simulator s head. No installation is necessary, although you may have to replace the 9 volt battery. Refer to the photos below for the location of the battery cover. The microphone is clipped to a convenient spot on the clothes near the speaker s mouth and the plug is inserted firmly into the transmitter case and then the retainer is screwed onto the case so that the wire isn t inadvertently pulled out of the transmitter case. Then simply flip the switch to the On position and the speech will be emitted through a speaker in the patient simulator s head. 24
25 Battery location Overall view of microphone The Manikin Data Editor. Upon installation of the programming, there was placed on your PC monitor desktop screen a shortcut to the MDE program. Double click on this icon to open the program. Note that there are three tabs available: Students, Recordings, and Scenarios. You may explore anywhere without harm, but if you start with the Student tab, you can get right to work. Student Lists. Click on the To Begin or View button and a blank form appears. At the bottom of the page reside the entry boxes for the names of your students. Start entering names with a First Name, tab into the Last Name box, tab into the box to select which manikins you want the name to access, tab into the team name assigned to this individual, and tab to the Save button. Clicking the Save button adds the student s name to the above list. Continue entering names until you have as many of your students you care to enter on the list. You do not have to assign a team name at this point. If you want to transfer a student name into your PPC for use with the manikin, the Sync column box next to their name must have a check mark. You may change the students that will transfer to the PPC at any time by coming back to this list and choosing other names to transfer or to remove names to transfer by the appropriate selection of these Sync boxes. If you anticipate that you would like to track the activities of groups of students, you should include the names of these students in the appropriate team name that is created in this same window. Create a name in the student list that will identify these various groups, i.e., Team A, Edward s group, etc. When you are running a session with the team selected, all of the chronologically identified data will be printed for that group, with the team names shown on the print out. You must save and close this list, and close the MDE program, before the list will move onto your PPC through the Windows Active Sync process. You do not have to do any manipulation of the computer to sync files. Every time you place the PPC (turned on and not with an active program running) in the cradle or connect it via USB cable to the computer, the ActiveSync becomes functional and all of the records are transferred. The reason for transferring names to the PPC relates to the use of the PPC to track a student Session. A session takes place when the instructor wants to document a particular skill level of a student or a team of students. It is not necessary to be in Session mode to use the 25
26 various features of the manikin when teaching, practicing, or simply learning how to run the manikin. When you do want to track a student session, go to the Events tab. Toward the bottom of the screen, you will find the drop down list of students available within the PPC. Once you confirm the name selection by tapping it in the drop down menu, a chronological clock starts ticking within the PPC. This is a Session in action. If you have a new student show up for a session, you may enter their name in the space provided on the Event screen and expect to see not only their name on the Student List, but also their session recording show up on the MDE once the ActiveSync process has completed again. Once you initiate a Session, whenever you tap a feature change or track an event from the drop down menu, that entry is logged on the session report in chronological order. This allows you to see not only where you entered a challenge for the student, like a change in lung sounds, but also allows you to see where you logged the student response on the Events screen. When a session is ended by going back to the Event screen and stopping the session, the session is then ready to Sync into your MDE. The student s name and session recording will then be sync d into the PC the next time you Active Sync to your PC. Again, both the PPC STAT 2.0 program and the MDE on the computer must be closed in order for data to transfer. The next time you go to the MDE after performing this sync, you will have an entry on the Recordings tab. Click on the tab and select the student name for which you have a recording. If you click on a name that doesn t have a recording, a window pops up to inform you that there is not one available. However, if a student recording is available, you will find a drop down list of all of that student s recordings identified by date and time. In other words, you may do multiple recordings for the same student on the same day and you will be able to identify them by the time stamp associated with the various recordings. On the Session record that you select within the MDE you will also find a button to call up the course information. On this screen you may enter any text details pertinent to your instruction, including but not limited to: Instructor, facility, course objective, comments about student performance, etc. Although it may be a rare occurrence, you may also edit a recording. To do this you select the line that needs editing on the session screen, change the selection on the bottom of the screen where the individual selections are made available, and then save that line. This may be necessary in the instance where in the middle of keeping track of many activities, the instructor taps Vital Signs Checked when he meant to tap Volume Infusion. That selection is the next line in the menu below Vital Signs Checked. Most of the time the instructor can simply go back to the drop down list during the session and tap the correct menu item and then simply eliminate the error during editing later. As you see on the Recordings file, you also have the opportunity to print, delete, and archive any record. Note: when editing a recording you may delete lines; when using the Delete button at the top of the form, you will be deleting the entire session! A warning window pops up, but be aware! The third tab on the MDE is the Scenarios file. Scenarios are used to make starting a session with a student uniform with other students experiences. Scenarios offer the unique opportunity for a student doing the exact same challenge over and over until they obtain proficiency in that particular challenge, all without any patient risk. Simulaids offers a two-day course entitled How to Take the Mystery out of Scenario Training in which you may discover the multitude of options for utilizing your patient simulator to the best advantage of your students learning experience. This seminar is intended to be an educational experience, not a manikin training one. See our website for details at 26
27 The Scenarios screen offers you two basic choices: Create and View. The program has a short list of scenarios included with your purchase, so you can now view one of the selections noted on the drop down list by clicking on the View button. With any scenario, it is important that you know what the manikin default values are so that you recognize what is different with the patient when you start a selected Scenario. For instance, the default ECG is NSR at a rate of 72 (first mentioned under Turning on SMART STAT above). If you look at the Sleeping scenario, you ll note that the Rate of the NSR has been lowered 10 bpm (to 62 bpm) because the patient is at rest (sleeping). The other default values for the simulator are: respirations 10, normal heart, lung, and abdominal sounds all at a volume of 2, pupils equal and reactive. Remember that you must set the initial B/P readings. Looking further at the Sleeping scenario you will also note that other vital signs are depressed at the beginning of the scenario, or 0 minutes - 0 seconds, which indicates that these selections are active as soon as you start the scenario. Keep in mind that scenarios can be used within the context of a student session, or as a practice session independent of student recordings. Notice that there are three basic vital sign changes throughout this sleeping scenario, depressed because of sleep, elevated because the victim is startled awake and normal once the victim realizes that they have been approached by a kind and gentle EMS person. Since the intent of this scenario is to simply determine if the EMS person will a) determine the conscious state of the individual and b) will ask for informed consent, the student could very well fail the scenario if they start taking vital signs without informed consent. Another advantage of the SMART STAT programming involves your removal of line items of the scenarios as you go along. For instance, in the Sleeping Scenario noted above, you may wish to cancel the line that causes the heart rate increase around the first minute of the scenario. You may do that by viewing the scenario in session and taping the delete line identifier. You may also end the scenario at any time during a session and still have the opportunity to challenge students with any bizarre behavior you chose through on the fly mode. So you see, scenarios can be very basic, or, by going to the Hypovolemia scenario, you can see where they can be a bit more detailed and lengthy. As in the case of student sessions, the scenarios offered here can be edited and changed and renamed to make them more viable for your course considerations. And, now that you understand how they function, you can see how easy it is to enter your own scenario developments on the Create button. When it comes to scenarios, you must keep in mind two basic items: what is your objective for that scenario (when does it end) and how should the student find the patient (at default values and deteriorating later, or in some other state to begin with). Many people have found that a very simple starting scenario is the best way to start a session. Each student will respond differently no matter how they were taught or what protocols they are following, so each session recording their actions will be entirely different. You should also realize that what you think may be the base line scenario for one student, needs to be stepped up the difficulty ladder a bit for your more advanced students. A little experimentation during sessions with students will take you a long way on the path to successful scenario use. Also note that you may challenge any student in the Session mode without using a scenario at all. All in all, the MDE is a very intuitive tool to use in association with your SMART STAT. NOTE: When utilizing the PPC for a scenario that is interrupted because of class delays, you must either Stop the scenario (which saves it for active sync to the PC later) and start another scenario later, Pause the scenario (which holds the active scenario indefinitely or until the battery of the PPC dies put the PPC in the charging cradle!) or discard the session altogether and restart it at a 27
28 later time. Don t forget to plug the manikin s power cable into a power source so that you don t delete the battery power while you are on hold! Care and Cleaning General Care. SMART STAT is a ruggedly built patient simulator and can be used in many environments and situations. Because of that intended use, you will need to clean the manikin at times. Any water soluble cleaning agent can be used for surface cleaning of the skin. DO NOT IMMERSE any portion of the manikin to clean it. Keeping the manikin dressed will aid in reducing the time you spend cleaning the manikin. This manikin is not intended for rescue breathing techniques involving human contaminants. Hence, there are no instructions for de-contaminating the airway. If contamination occurs, you must use CDC type protocols and agents to ensure that the airway is free from biological agents before exposing users or before storing this unit. The best way to accomplish this decontamination procedure is to remove the head and airway from the manikin. our Customer Service Dept. (info@simulaids.com) to obtain instructions for this process. All of the parts of the SMART STAT can be replaced and part numbers and prices for those parts can be obtained from Customer Service. You will need your product s serial number in order to specifically identify your unit so that the correct parts can be identified. Find the serial number under the removable abdominal section. The number is hand written in black on the torso ledge that holds the abdominal section. Parts List: Item Number Description Injection Site 4 Pk Stat ( Arm) Replacement Teeth. Set of STAT Reservoir Replacement Bag IV Replacement Vein Kit External Jugular Neck Insert 3 Pack Sternal Bone Replacement 10 Pack I/O Bone Insert leg 10 Pack Right Hand Skin 4pk Smart Stat Left Hand Skin 4pk Smart Stat Elbow Skin Right 4pk Smart Sta Elbow Skin Left 4pk Smart Stat Pericarido Internal Injection Site 4 Pack I/O Skin leg Replacement 10 Pack Blood Pressure Cuff Smart Stat 28
29 Pneumothorax Replacement Pads. Pack of Male Genitalia Smart Stat Female Genitalia Smart Stat SS Blood Removal Tube Pericardio External Injection Site 5 Pack SMART STAT Replacement Shorts Overlay Chest Overlay Evaluation SMART STAT OPTIONAL ACCESSORIES SimVitals 5-line hospital monitor with laptop Number 410 The purchase of this program will allow the SMART STAT user to have a monitor screen that is connected to a Blue Tooth functioning laptop, that will show the values for the following features: SP02 and Capnometry levels, B/P, Respiratory rate, heart rate and ECG in leads I, II, and III. Simulaids includes a laptop in this purchase. A Bluetooth dongle is included and should be used even if your computer has Bluetooth capabilities. Once the program is installed it is convenient to create a short cut to place on your desktop to initialize the program. Do so by going to: start/c:/program files/simvitals folder. Double click on the green SimVitals icon shortcut on your desktop and the program opens and connects to the SMART STAT associated with the PPC. If you are using a Vista O/S, you will have to right-click the SimVitals icon and click Use as Administrator in order to initiate the program. Please note: It is imperative that any computer used for the SimVitals 5-line monitor program use the Bluetooth dongle that came with the program. Your computer may have a Bluetooth capability, but we will not guarantee proper function if you don t use the Bluetooth dongle. Also, there is a conflict with Toshiba drivers in the Bluetooth device manager. So, before continuing with the set up of the SimVitals software, follow these steps: 1) Go to the Control Panel/Bluetooth Devices folder 2) Open the Devices file and select the Hardware tab 3) Check the selection of Bluetooth drivers. If Toshiba Driver is present Delete it. 4) There should remain a generic Bluetooth Driver, and perhaps a Windows based one, too. These will be fine for use with the SimVitals program. If you do not follow these steps before hand, your SimVitals may well install and start up, but when it initializes it will immediately drop into no mannequins found and cease operation. Also, if you have installed the friendly name according to the instructions noted elsewhere, it will erase the friendly names again. If you are adding a new or another SMART STAT to this monitor, you must locate the Friendly Name via your PPC Blue Tooth recognition file. Or, if you have already installed the SMART STAT program as instructed earlier in this document, you have the friendly name already identified on the green circle associated with it. Remember to enter on the SimVitals chart the entire friendly name in the form of STAT_VITALS_#####. Once you have located that Friendly name, click the Options tab to open the area where you must enter the friendly name of the SMART 29
30 STAT unit that is going to transmit data to the monitor. This friendly name is found on a label attached to the face of this instruction and on a label on the interior chassis box of the manikin, and on the cartons in which the product arrived, too. After placing this friendly name on your options screen at the top right column of information, close the options screen and tap the Find Manikin tab. The program will initiate a search for your user friendly name and then initiate the connection activity. Once the connection is made, the values that are set on the PPC controlling the patient simulator will be immediately transferred to the monitor screen. There is also a line for identifying the manikin itself, i.e., ALS Course, Tom, EMT-P, or whatever ID you d like to give it. Up to six manikins will be displayed by simply adding the user friendly names in the six available slots. These can be edited at any time to allow or deny any particular manikin from displaying values. For a more complete explanation of the programming, refer to the program instructions located on the installation disc you received. Amputated Bleeding Leg Number 408 This partial right lower leg can be substituted for your stock leg without modification to the patient simulator. Simply take the knee pin out of the right leg, disconnect the pulse tubings, and remove the standard lower leg. Attach the single blood line from the amputated leg to the blood supply line exiting the knee joint of the right thigh, and position the optional leg so that the knee pin can be inserted through the two leg segments and secured. The blood supply for this leg is the IV blood reservoir that is filled from the right shoulder area ports so designated. This reservoir holds 500 cc s of fluid and is in the same loop as the IV vein system. Therefore, bleeding commences when the Venous Pressure block is checked on the PPC s B/P Screen. Appropriate application of a tourniquet to the lower leg above the injury results in the cessation of bleeding. Without proper application of the T-Q, and under normal treatment modalities, the infusion of blood via the IV veins results in additional fluid available to bleed out. Proper care of this leg requires the thorough flushing of the vein tubing of any blood substance until the outflow of fluid is clear water. Once both of the veins are flowing clear fluid, air should be force through the veins to eliminate the moisture as much as possible before storing the leg. There are no replacement parts needed for this optional leg. Intraosseous Leg Number 409 This optional lower right leg contains a replacement disc in the proximal tibia for the insertion of EZ-IO, B.I.G., or other penetrating devices for the administration of fluid and medications. There is no feature with this leg that allows for fluid administration through the bone marrow. Included with the leg are replacement skins and replacement discs, part numbers for which may be obtained on the replacement parts list noted elsewhere within this instruction. Replacement of these items during use is at the discretion of the instructor. Highly accurate placement of I/O devices in the correct location will wear holes in the disks faster than less accurate sticks, resulting in a higher replacement rate. You will likely be able to obtain 10 sticks before needing to replace the disc that resides in the leg. Start up Programming: Trouble Shooting 30
31 To run the STAT 2.0 program, the PPC requires this program installed:.net Compact Framework 2.0. You should not have to worry about this program installation if you start with a new manikin and a new PPC, such as you receive from the factory. However, if you experience a failure of the PPC and a hard reset is performed on the PPC,.NET CF v.2.0 will be erased (along with the STAT 2.0 program). Consequently, these programs will need to be re-installed. If you have the original SMART STAT program disc, it has the required programs and you may use it to re-install everything you need. If you do not have the disc, you may obtain these programs from our web site software page. If you are on the Simulaids software page, please download a copy of.net CF 2.0 to the PC that you'll be using with the PPC - just in case. If you cannot obtain it from our software page, it is located on the web at this address: 4cd851c5fcc4&DisplayLang=en When installing the PPC programming on multiple computers, it will only allow 2 administrative accounts, although you can use more PCs. The other PCs will be operating as a Guest. The advantage of having one of the two administrative accounts is that when the PPC gets connected to the computer with the programming, files that you've previously flagged are automatically updated. If the PPC is a Guest, you can still copy STAT 2.0 files from your laptop to the PPC. You simply will not have the administrative advantage of automatic sync. In the event that your PPC experiences a hard reset by choice or by default, you will have to access the Simulaids program folder and initialize the installation program. It will automatically recognize that both the STAT and MDE program are present on your computer and only initiate the installation of the PPC programming. Make sure your PPC is connected to the computer via the USB cable and begin the installation. It will take about 7 minutes to install. At the end of the installation the program can be started again from the File Explorer on the PPC. Simply tap the STAT 2.0 icon and await the initialization to finish. Then, go to the Menu/Search process and you should be connecting to your manikin once again. Patient Simulator: Energizing it: Begin your troubleshooting of the patient simulator with checking the electrical supply and connection. It would be simplest to start with the power cord connection to be sure the product responds to energy input. Don t forget to turn the simulator on with the O/I toggle switch on the left shoulder. If you have function with the power cord, turn the unit off and disconnect the power cord. Then install a battery leg that you believe to be charged. Turn the simulator back on. If you do not have a functional manikin at this time, your battery is either not charged or dysfunctional. Revert to the power cord for any further trouble shooting necessary. Checking the features: All of the pneumatic features are run from the compressor in the right thigh. If you are experiencing difficulties with pneumatic features, first check the activity of the air compressor by placing your hand on the thigh. It should be vibrating slightly. You should also check the fan in the knee of the right thigh to see that it is spinning. If both of these items are functional, then we 31
32 must go farther in our list. However, if the air compressor isn t vibrating or the fan is not running, call our technical support line at If these two devices are working and you don t have pulses, chest rise, or tongue swelling features, it is likely that there is a problem with the pneumatic switches in the left thigh. Call for tech support. If all of your pneumatic systems are working, but you do not have ECG patterns, heart sounds or lung sounds or abdominal sounds, call tech support when you are able to identify what features do work, then what features don t work. If your manikin boots up correctly when you turn it on, but you are having difficulty with the PPC communicating with the manikin, re-read the section on initializing the program and making contact with the SMART STAT. If you are still having difficulty, call tech support. Lungs Screen Simulation Choices Breathing Rate Lung Sounds Lungs Volume Bowel Sounds Bowel Volume Right Lung Pneumo Left Lung Pneumo Apnea Normal * 1 Normal * 1 None * None * 5 Crackles minor edema 2 Hyperactive 2 Partial Partial 10 * Crackles moderate edema 3 * Hypoactive 3 * Complete Complete 20 Stridor Rhonchi scattered 5 5 Rhonchi bases Wheeze upper Wheeze bases * Start-Up Default BP Screen Simulation Choices BP Systole and Diastole BP Volume Auscultatory Gap Venous Blood Flow Pulse Points BP Cal mmhg 1 On On Right Brachial 2 Off * Off * Right Radial Calibrate BP feature (In increments of 2 by tapping Cal 3 * Right Popliteal Default is 120/80) button when BP 4 Right Pedal gauge is set to 5 Left Brachial 150mmHg Left Radial Left Popliteal Left Pedal (Default is ON ) * Start-Up Default CNS Screen Simulation Choices 32
33 Right Eye Pupil Right Eye Reaction Left Eye Pupil Left Eye Reaction Fluids Voice Sounds Voice Volume Normal * On * Normal * On * Runny Nose Yes 1 Dilated Off Dilated Off Foaming Mouth No 2 Constricted Constricted Tears Ouch 3 * (momentary on) Cough 4 Vomit 5 * Start-Up Default Heart Screen Simulation Choices Running and Waiting Rhythms Default ECG Rate ECG Rate Change PVC PEA Pacing Capture Convert Heart Sounds 1 st On On Ignore On Normal * 1 2nd I Off * Off * 40 ma Off * Systolic murmur 2 2nd II 3: ma Diastolic murmur 3 * 2nd II 4: ma Friction rub 4 3rd ma Select waiting 5 rhythm then tap AFIB (Rate change not 80 ma * applicable convert. When AFLTR ma To ASYS, VF manikin is ASYS 0 or VT poly) 100 ma defibrillated, J BRADY ma waiting rhythm NSR * ma becomes running rhythm. S BRADY ma S TACH ma SVT 210 VF > 200 VT fast 185 VT poly > 200 VT slow 140 * Start-Up Default Heart Volume 33
34 Airway Screen Simulation Choices Tongue Larynx Lips Fingers Pulse Oximeter Capnometer Exhale CO 2 Normal * Normal * Normal * Normal * 100% 0 mm Hg On Partial edema Partial edema CO Low CO Low 99% * 4 mm Hg Off * Complete adema Complete adema CO High CO High 98% 8 mm Hg Cyanosis Low Cyanosis Low 97% 12 mm Hg Cyanosis High Cyanosis High 96% 16 mm Hg 95% 20 mm Hg 94% 24 mm Hg 93% 28 mm Hg 90% 32 mm Hg 85% 36 mm Hg 80% 38 mm Hg 75% 39 mm Hg 70% 40 mm Hg * 60% 41 mm Hg 50% 42 mm Hg 40% 44 mm Hg 30% 46 mm Hg 20% 50 mm Hg 10% 54 mm Hg 0 58 mm Hg * Start-Up Default Events Screen Choices Action Medication 12 lead EKG Adenosine Lidocaine Central line placement Albumin Lidocaine drip CPR start Albuterol Magnesium sulfate CPR stop Aminophylline Mannitol Combitube Amiodarone Morphine Cricoid pressure Aspirin Narcan Cricothyrotomy Atropine Neuro-muscular blockade End tidal CO 2 detection Benzodiazepines Nitroglycerine Extubation Blood Nitro paste Glucometer Bretylium Normal saline Intubation Calcium chloride Plasma IV bolus Cardizem Procanimide IV line Dextrose 50% Sodium bicarb IV line removed Dobutamine drip Thrombolytic drip therapy LMA Dopamine drip Vasopressin NPA Epinephrine Verapimil OPA Epinephrine drip Oxygen Fentanyl Oxygen removed Flumazenil Pneumothorax decomp Glucagon Suction Glucose 5% Tube check Heparin drip Vital signs checked Labetalol Volume infusion Lasix * Start-Up Default 34
35 Smart STAT Manikin Technical Specifications Mains Supply: Model Input Voltage Frequency Power VAC 50/60 Hz 35W 405X 240VAC 50/60 Hz 35W Defibrillator Energy: Max. Energy Delivered Min. Time Between Discharges Max. No. of 360J Discharges 360 Joules 10 seconds 15 in a five minute period Electrostatic Discharge: In the event of an electrostatic discharge, the manikin may change states. User intervention may be required to bring it back to normal operation. User intervention may include re-transmitting selections from the PDA, or cycling power off and on. Current Draw: The SMART STAT product, when connected to A/C electrical supplies, draws approximately 2.5 A. The Battery Leg, when placed on charge, will draw approximately 2.0 A from the A/C electrical supply. 35
36 36
37 37
38 Appendix a) Supplemental Installation Instructions for SMART STAT 38
39 Installing STAT 2.0 on the ipaq 110 Pocket PC The ipaq 110 runs Windows Mobile 6.0 and requires some additional steps to successfully install the STAT 2.0 Application. This document provides step by step instructions for successfully installing the STAT 2.0 software. Determine if STAT 2.0 is already installed Before starting an installation it is necessary to determine if your Pocket PC already has the STAT 2.0 Application installed. Please perform the following steps and then proceed as instructed in Step Click the start menu on the Pocket PC 2. Tap on the Programs menu item to view all installed programs 3. Find the File Explorer program and tap on it 4. Next Tap on the dropdown button at the top left of the window. Then tap My Device. (see the below illustration) Then Tap M Tap this 5. Next Tap on the Program Files folder 6. Last look for a folder named STAT_2._0. a. If this folder does exist you need to perform a reinstallation. Click here to jump ahead to the Re Installing STAT 2.0 section of this document b. If the STAT_2._0 folder does not exist, then please continue with the next section titled Install from CD 39
40 Install from CD There are 3 main steps for this process: 1. Install from CD 2. Turn off advanced USB functionality 3. Launch the STAT Application on the Pocket PC Step 1: Install from CD 1. Connect the ipaq 110 Pocket PC to your Windows Computer a. It is not necessary to create a partnership 2. Launch the STAT Installer CD on your Computer. 3. Proceed through the installation Sequence a. Install STAT 2.0 b. Install the Manikin Data Editor 4. Next Start the installation of the STAT 2.0 for the Pocket PC application **Pay close attention to the Pocket PC screen at this time and watch for windows to appear on the Pocket PC 5. The first warning is outlined in Red and has a Yes button. Tap the Yes button to dismiss the warning. 40
41 6. When the installation is complete you will see the following screen. Tap OK to dismiss it. 7. Next the following warning should appear. Again, tap Yes to dismiss this warning. 8. When the installation is complete tap OK on the below screen 41
42 9. The next warning should appear when the installation is complete and the sync operation begins with the desktop. It will look like the below screen and is once again outlined in red. Please tap yes to allow the sync to continue. 10. Wait for the sync process to finish. When the sync (and installation) are complete disconnect the Pocket PC from the windows computer. Step 2: Turn off advanced USB functionality 1. After installation it is necessary to turn off the advanced USB functionality 2. Tap the Start Button to open the start menu 3. Tap the settings menu item. 4. Then tap the connections tab (circled in Orange below) 42
43 5. Tap the USB to PC icon. 6. Then remove the checkmark from the enable advanced network functionality checkbox 7. Tap OK to save changes Step 3: Launch the STAT Application on the Pocket PC 1. Now launch the STAT application on the Pocket PC. You will see multiple warnings when the application is launching. You will need to tap Yes on each of the below warnings (see next page if necessary). a. NOTE: These will only appear the first time you run the application. b. NOTE: Please be patient for the CommSimm.dll warning, it takes longer to dismiss than the rest of the warnings 43
44 c. There are 5 warning messages, in the following order: Re Install from CD If your Pocket PC currently has STAT 2.0 preinstalled there is only one step required for reinstallation. Step 1: Install from CD 1. Connect the ipaq 110 Pocket PC to your Windows Computer 44
45 a. It is not necessary to create a partnership 2. Launch the STAT Installer CD on your Computer. 3. Proceed through the installation Sequence a. Install STAT 2.0 b. Install the Manikin Data Editor 4. Next Start the installation of the STAT 2.0 for the Pocket PC application **Pay close attention to the Pocket PC screen at this time and watch for windows to appear on the Pocket PC 5. The first warning is a small window with an OK and Cancel button. Tap OK. 6. Wait for the installation to finish, then Tap OK when the below screen is displayed. 7. Now wait for the below screen and Tap OK when you see the small window 8. Then tap OK when the below screen is displayed 45
46 9. Installation is complete. Disconnect the USB cable and begin using STAT
47 PO BOX SIMULAIDS DRIVE SAUGERTIES NY (845) OR (800) FAX (845)
To assist you in preparing STAT Baby for student activities we offer the following set up suggestions:
 No 350 Stat Baby Instructions for STAT Baby, item 350 To assist you in preparing STAT Baby for student activities we offer the following set up suggestions: After connecting fluid reservoir bags to the
No 350 Stat Baby Instructions for STAT Baby, item 350 To assist you in preparing STAT Baby for student activities we offer the following set up suggestions: After connecting fluid reservoir bags to the
AT Kelly Torso. Directions for Use
 AT Kelly Torso Directions for Use 260-00001 2 Table of Contents Recommends 4 Items Included 5 Skills Taught 5 Preparing the Manikin for Use 6 Head 6 Lungs 6 Abdominal Thrust 6 Instructions for Use 6 Airway
AT Kelly Torso Directions for Use 260-00001 2 Table of Contents Recommends 4 Items Included 5 Skills Taught 5 Preparing the Manikin for Use 6 Head 6 Lungs 6 Abdominal Thrust 6 Instructions for Use 6 Airway
AT Kelly Torso. Directions for Use
 AT Kelly Torso Directions for Use Table of Contents Recommends 4 Items Included 5 Skills Taught 5 Preparing the Manikin for Use 6 Head 6 Lungs 6 Abdominal Thrust 6 Instructions for Use 6 Airway Management
AT Kelly Torso Directions for Use Table of Contents Recommends 4 Items Included 5 Skills Taught 5 Preparing the Manikin for Use 6 Head 6 Lungs 6 Abdominal Thrust 6 Instructions for Use 6 Airway Management
Code Blue III Simulators. ALS and Emergency Care Simulators
 Code Blue III Simulators ALS and Emergency Care Simulators Our Code Blue III system teaches ALS skills using realistic code scenarios. Each step you take is monitored by software providing important feedback,
Code Blue III Simulators ALS and Emergency Care Simulators Our Code Blue III system teaches ALS skills using realistic code scenarios. Each step you take is monitored by software providing important feedback,
SimNewB. User Guide.
 EN SimNewB User Guide www.laerdal.com Contents Introduction 4 Items Included & Storage 5 System Overview & Setup 6 Features 7 Airway Features 7 Breathing Features 7 Vascular Features 7 Circulation Features
EN SimNewB User Guide www.laerdal.com Contents Introduction 4 Items Included & Storage 5 System Overview & Setup 6 Features 7 Airway Features 7 Breathing Features 7 Vascular Features 7 Circulation Features
SimBaby. User Guide.
 EN SimBaby User Guide www.laerdal.com Contents Introduction 4 Items Included 5 System Overview & Setup 6 Features 7 Airway Features 7 Breathing Features 7 Cardiovascular Features 7 Vascular Features 7
EN SimBaby User Guide www.laerdal.com Contents Introduction 4 Items Included 5 System Overview & Setup 6 Features 7 Airway Features 7 Breathing Features 7 Cardiovascular Features 7 Vascular Features 7
Simulation for emergency care
 Simulation for emergency care Resusci Anne Simulator The simulator for critical lifesaving skills - Educational quality through simulation training - Cost-effective simulation for team training - Clinical
Simulation for emergency care Resusci Anne Simulator The simulator for critical lifesaving skills - Educational quality through simulation training - Cost-effective simulation for team training - Clinical
Articulating Legs with Intraosseous Infusion Simulator LF03840U Instruction Manual
 Articulating Legs with Intraosseous Infusion Simulator LF03840U Instruction Manual Products by Nasco C. O. A. D. B. E. M. I. J. G. K. H. F. N. L. About the Simulator Designed to attach easily to any Life/form
Articulating Legs with Intraosseous Infusion Simulator LF03840U Instruction Manual Products by Nasco C. O. A. D. B. E. M. I. J. G. K. H. F. N. L. About the Simulator Designed to attach easily to any Life/form
Chester Chest Model 2400 User s Manual
 Chester Chest Model 2400 User s Manual 308 South Sequoia Parkway, Canby, Oregon 97013 USA ph. 503.651.5050 fax 503.651.5052 email info@vatainc.com Thank You For Your Purchase! Thank you for your purchase
Chester Chest Model 2400 User s Manual 308 South Sequoia Parkway, Canby, Oregon 97013 USA ph. 503.651.5050 fax 503.651.5052 email info@vatainc.com Thank You For Your Purchase! Thank you for your purchase
Chester Chest Model 2400 User s Manual
 Chester Chest TM Refurbishing Service The purchase of training models is a significant financial investment. Realizing this, VATA is proud to offer a refurbishing service, to bring your model to new condition.
Chester Chest TM Refurbishing Service The purchase of training models is a significant financial investment. Realizing this, VATA is proud to offer a refurbishing service, to bring your model to new condition.
CHILD DEFIBRILLATION CHEST SKIN LF03611U INSTRUCTION MANUAL
 CHILD DEFIBRILLATION CHEST SKIN LF03611U INSTRUCTION MANUAL Products by NASCO About The Simulator... The Life/form Child Defibrillation Chest Skin has been designed to be placed on the Resusci Junior*
CHILD DEFIBRILLATION CHEST SKIN LF03611U INSTRUCTION MANUAL Products by NASCO About The Simulator... The Life/form Child Defibrillation Chest Skin has been designed to be placed on the Resusci Junior*
Nita Newborn Model 1800 User Manual
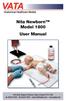 Nita Newborn Model 1800 User Manual 308 South Sequoia Parkway, Canby, Oregon 97013 USA ph. 503.651.5050 fax 503.651.5052 email info@vatainc.com www.vatainc.com Meet Nita Newborn TM Nita Newborn is a unique
Nita Newborn Model 1800 User Manual 308 South Sequoia Parkway, Canby, Oregon 97013 USA ph. 503.651.5050 fax 503.651.5052 email info@vatainc.com www.vatainc.com Meet Nita Newborn TM Nita Newborn is a unique
limbsandthings.com Advanced Venepuncture Arm User Guide For more skills training products visit Limbs & Things Ltd.
 User Guide Advanced Venepuncture Arm Product No: 00290 (Light) Product No: 00298 (Brown) For more skills training products visit limbsandthings.com Limbs & Things Ltd. Sussex Street, St Philips Bristol,
User Guide Advanced Venepuncture Arm Product No: 00290 (Light) Product No: 00298 (Brown) For more skills training products visit limbsandthings.com Limbs & Things Ltd. Sussex Street, St Philips Bristol,
Bleeding Trauma Module Set. Directions for Use
 Bleeding Trauma Module Set Directions for Use 38 15 50 2 Laerdal TABLE OF CONTENTS Items Included 4 Skills Taught 5 Attaching Modules to Manikin 6 Set-up Procedures for Connecting Blood Bags to Modules
Bleeding Trauma Module Set Directions for Use 38 15 50 2 Laerdal TABLE OF CONTENTS Items Included 4 Skills Taught 5 Attaching Modules to Manikin 6 Set-up Procedures for Connecting Blood Bags to Modules
SPEMS SKILLS PROFICIENCY CRITERIA Paramedic
 SPEMS SKILLS PROFICIENCY CRITERIA Paramedic The following skills are required at the Paramedic Level: 1. King Airway 2. IV 3. Endotracheal Intubation 4. Adult EZ IO 5. Pedi EZ IO 6. Pleural Decompression
SPEMS SKILLS PROFICIENCY CRITERIA Paramedic The following skills are required at the Paramedic Level: 1. King Airway 2. IV 3. Endotracheal Intubation 4. Adult EZ IO 5. Pedi EZ IO 6. Pleural Decompression
Newborn Nursing Skills and ALS Simulator LF01400U Instruction Manual
 Newborn Nursing Skills and ALS Simulator LF01400U Instruction Manual Products by Nasco About the Simulator Meeting your neonatal resuscitation program course curriculum, the Life/form Newborn Nursing Skills
Newborn Nursing Skills and ALS Simulator LF01400U Instruction Manual Products by Nasco About the Simulator Meeting your neonatal resuscitation program course curriculum, the Life/form Newborn Nursing Skills
Standard. Bag & Stand Advanced Venepuncture Arm. Light. Part No: Brown. Part No: Black. Part No: 00442
 Setup Guide Bag & Stand Advanced Standard Light. Part No: 00440 Brown. Part No: 0044 Black. Part No: 0044 Part No: 065-0 Issue, May 0 0 Limbs & Things For more skills training products visit limbsandthings.com
Setup Guide Bag & Stand Advanced Standard Light. Part No: 00440 Brown. Part No: 0044 Black. Part No: 0044 Part No: 065-0 Issue, May 0 0 Limbs & Things For more skills training products visit limbsandthings.com
CRiSis System Defibrillation Chest Skin
 HEALTHCARE CRiSis System Defibrillation Chest Skin LF03652U INSTRUCTION MANUAL 5-Year Warranty ABOUT THE SIMULATOR The CRiSis System Defibrillation Chest Skin has been designed to be placed on the CPARLENE
HEALTHCARE CRiSis System Defibrillation Chest Skin LF03652U INSTRUCTION MANUAL 5-Year Warranty ABOUT THE SIMULATOR The CRiSis System Defibrillation Chest Skin has been designed to be placed on the CPARLENE
Airway Larry Airway Management Trainer Head LF03667U Instruction Manual
 Airway Larry Airway Management Trainer Head LF03667U Instruction Manual CAUTION: PRODUCT CONTAINS DRY NATURAL RUBBER! Products by Nasco A. B. C. About the Simulator The Life/form Airway Larry Airway Management
Airway Larry Airway Management Trainer Head LF03667U Instruction Manual CAUTION: PRODUCT CONTAINS DRY NATURAL RUBBER! Products by Nasco A. B. C. About the Simulator The Life/form Airway Larry Airway Management
Overview. The user must follow the instructions below.
 Overview Thank you for purchasing i-pad. This product can be successfully and safely used for a long period if you familiarize yourself with the instructions and precautions by reading the user's manual
Overview Thank you for purchasing i-pad. This product can be successfully and safely used for a long period if you familiarize yourself with the instructions and precautions by reading the user's manual
Instructions for Use Item #330 WMD STAT by Simulaids Warning Contains Latex!
 Instructions for Use Item #330 WMD STAT by Simulaids Warning Contains Latex! Instructions for Use Item #330; WMD STAT by Simulaids Warning Contains Latex! INTENDED USE: The STAT WMD Simulator is intended
Instructions for Use Item #330 WMD STAT by Simulaids Warning Contains Latex! Instructions for Use Item #330; WMD STAT by Simulaids Warning Contains Latex! INTENDED USE: The STAT WMD Simulator is intended
HAL S User Guide
 HAL S315.400 User Guide HAL is an interactive educational system developed to assist a certified instructor. It is not a substitute for a comprehensive understanding of the subject matter and not intended
HAL S315.400 User Guide HAL is an interactive educational system developed to assist a certified instructor. It is not a substitute for a comprehensive understanding of the subject matter and not intended
Standard. Standard. Venepuncture Arm. Light. Part No: Brown. Part No: Black. Part No: 00332
 Setup Guide Standard Standard Light. Part No: 000 Brown. Part No: 00 Black. Part No: 00 Part No: 065-964 Issue, June 0 0 Limbs & Things For more skills training products visit limbsandthings.com Limbs
Setup Guide Standard Standard Light. Part No: 000 Brown. Part No: 00 Black. Part No: 00 Part No: 065-964 Issue, June 0 0 Limbs & Things For more skills training products visit limbsandthings.com Limbs
Adult Sternal Intraosseous Infusion Simulator LF04200U Instruction Manual
 Adult Sternal Intraosseous Infusion Simulator LF04200U Instruction Manual Products by Nasco Figure 1 Figure 2 Figure 3 Figure 4 Figure 5 About the Simulator The Life/form Adult Sternal Intraosseous Infusion
Adult Sternal Intraosseous Infusion Simulator LF04200U Instruction Manual Products by Nasco Figure 1 Figure 2 Figure 3 Figure 4 Figure 5 About the Simulator The Life/form Adult Sternal Intraosseous Infusion
Infant IV Leg LF03636U Instruction Manual
 Infant IV Leg LF03636U Instruction Manual Products by Nasco About the Simulator The Life/form Infant IV Leg Simulator is an exciting training aid for practicing and demonstrating intravenous puncture
Infant IV Leg LF03636U Instruction Manual Products by Nasco About the Simulator The Life/form Infant IV Leg Simulator is an exciting training aid for practicing and demonstrating intravenous puncture
AR251/AR251-B. Venepuncture and Infusion Arm. Instruction Manual
 AR251/AR251-B Venepuncture and Infusion Arm Instruction Manual Thank you for purchasing this AR251 Venepuncture and Infusion Arm. Cast from life, it shows a well developed male left arm in fine detail.
AR251/AR251-B Venepuncture and Infusion Arm Instruction Manual Thank you for purchasing this AR251 Venepuncture and Infusion Arm. Cast from life, it shows a well developed male left arm in fine detail.
CRiSis MANIKIN AUSCULTATION UPDATE PACKAGE LF03967U INSTRUCTION MANUAL
 CRiSis MANIKIN AUSCULTATION UPDATE PACKAGE LF03967U INSTRUCTION MANUAL Life/form Products by NASCO The CRiSis Manikin Auscultation Update Package allows you to create a manikin to suit your changing needs.
CRiSis MANIKIN AUSCULTATION UPDATE PACKAGE LF03967U INSTRUCTION MANUAL Life/form Products by NASCO The CRiSis Manikin Auscultation Update Package allows you to create a manikin to suit your changing needs.
HeartSine PAD 500P Trainer User Manual 1
 HeartSine HeartSine PAD 500P Trainer User Manual 1 HeartSine samaritan PAD 500P Trainer model TRN-500-1 User Manual HeartSine samaritan PAD with CPR Advisor model 500P Trainer This User Manual provides
HeartSine HeartSine PAD 500P Trainer User Manual 1 HeartSine samaritan PAD 500P Trainer model TRN-500-1 User Manual HeartSine samaritan PAD with CPR Advisor model 500P Trainer This User Manual provides
Abdominal Aortic Aneurysm (AAA) Repair Trainer User Guide
 Abdominal Aortic Aneurysm (AAA) Repair Trainer User Guide Designed and manufactured by Limbs & Things Limited, Sussex Street, St. Philips, Bristol, BS 0RA, UK. Telephone: +44 (0)7 3 0500 Fax: +44 (0)7
Abdominal Aortic Aneurysm (AAA) Repair Trainer User Guide Designed and manufactured by Limbs & Things Limited, Sussex Street, St. Philips, Bristol, BS 0RA, UK. Telephone: +44 (0)7 3 0500 Fax: +44 (0)7
Blood Pressure Simulator LF01095U Instruction Manual
 Blood Pressure Simulator LF01095U Instruction Manual WARNING: This product contains dry natural rubber. Products by Nasco About the Simulator The Nasco Life/form Blood Pressure Simulator is designed for
Blood Pressure Simulator LF01095U Instruction Manual WARNING: This product contains dry natural rubber. Products by Nasco About the Simulator The Nasco Life/form Blood Pressure Simulator is designed for
CRiSis System Defibrillation Chest Skin LF03652U Instruction Manual
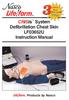 CRiSis System Defibrillation Chest Skin LF03652U Instruction Manual Products by Nasco About the Simulator The CRiSis System Defibrillation Chest Skin has been designed to be placed on the CPARLENE or Resusci
CRiSis System Defibrillation Chest Skin LF03652U Instruction Manual Products by Nasco About the Simulator The CRiSis System Defibrillation Chest Skin has been designed to be placed on the CPARLENE or Resusci
Standard. Abdominal Aortic Aneurysm (AAA) Repair Trainer. Part No: 60610
 User Guide Abdominal Aortic Aneurysm (AAA) Repair Trainer Part No: 6060 Standard Part No: 065-088 Issue, June 005 04 Limbs & Things For more Vascular training products visit limbsandthings.com Limbs &
User Guide Abdominal Aortic Aneurysm (AAA) Repair Trainer Part No: 6060 Standard Part No: 065-088 Issue, June 005 04 Limbs & Things For more Vascular training products visit limbsandthings.com Limbs &
Procedure 85 Attaching The Humidifier To The Oxygen Flow Meter Or Regulator. Procedure 86 Administering Oxygen Through A Nasal Cannula
 Chapter 12 Respiratory Procedures Procedure 81 Checking Capillary Refill Procedure 82 Using A Pulse Oximeter Procedure 83 Preparing Wall-Outlet Oxygen Procedure 84 Preparing The Oxygen Cylinder Procedure
Chapter 12 Respiratory Procedures Procedure 81 Checking Capillary Refill Procedure 82 Using A Pulse Oximeter Procedure 83 Preparing Wall-Outlet Oxygen Procedure 84 Preparing The Oxygen Cylinder Procedure
INSTRUCTION MANUAL S SIMON AIRWAY TRAINER. Gaumard Scientific Company, Inc SW 136 Street Miami, FL
 INSTRUCTION MANUAL S315.100 SIMON AIRWAY TRAINER Gaumard Scientific Company, Inc. 14700 SW 136 Street Miami, FL 33196-5691 email: sima@gaumard.com 2005 Gaumard Scientific All Rights Reserved Revised: August
INSTRUCTION MANUAL S315.100 SIMON AIRWAY TRAINER Gaumard Scientific Company, Inc. 14700 SW 136 Street Miami, FL 33196-5691 email: sima@gaumard.com 2005 Gaumard Scientific All Rights Reserved Revised: August
Prestan professional Training manikin
 Prestan professional Training manikin Use and Care Instructional Sheet Models PP-AM-100M and PP-AM-400M > Prestan Professional Adult CPR-AED Training Manikin (with CPR Monitor) w/ 10 A/C face-shield lung
Prestan professional Training manikin Use and Care Instructional Sheet Models PP-AM-100M and PP-AM-400M > Prestan Professional Adult CPR-AED Training Manikin (with CPR Monitor) w/ 10 A/C face-shield lung
STANDARD OPERATING PROCEDURES DIVISION OF COMPARATIVE MEDICINE UNIVERSITY OF SOUTH FLORIDA
 STANDARD OPERATING PROCEDURES DIVISION OF COMPARATIVE MEDICINE UNIVERSITY OF SOUTH FLORIDA SOP#: 1157.1 Date Issued: 05/14 Date Revised: 5/15 Page 1 of 6 TITLE: SCOPE: RESPONSIBILITY: PURPOSE: SurgiVet
STANDARD OPERATING PROCEDURES DIVISION OF COMPARATIVE MEDICINE UNIVERSITY OF SOUTH FLORIDA SOP#: 1157.1 Date Issued: 05/14 Date Revised: 5/15 Page 1 of 6 TITLE: SCOPE: RESPONSIBILITY: PURPOSE: SurgiVet
Gaumard HAL S a prove n tet h e rl e s s s i mul at o r. Leadership Through InnovationTM
 Gaumard Leadership Through InnovationTM Simulators for Health Care Education HAL S3201... a prove n tet h e rl e s s s i mul at o r Simulation Made EasyTM Fully responsive in transit Wireless streaming
Gaumard Leadership Through InnovationTM Simulators for Health Care Education HAL S3201... a prove n tet h e rl e s s s i mul at o r Simulation Made EasyTM Fully responsive in transit Wireless streaming
Infant ECG/Umbilical Cannulation Skin LF03710U Instruction Manual
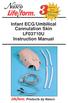 Infant ECG/Umbilical Cannulation Skin LF03710U Instruction Manual Products by Nasco About the Simulator The Life/form Infant ECG/Umbilical Cannulation Skin is an exciting training aid for practicing and
Infant ECG/Umbilical Cannulation Skin LF03710U Instruction Manual Products by Nasco About the Simulator The Life/form Infant ECG/Umbilical Cannulation Skin is an exciting training aid for practicing and
COALINGA STATE HOSPITAL. Effective Date: August 31, 2006
 COALINGA STATE HOSPITAL NURSING POLICY AND PROCEDURE MANUAL SECTION Emergency Procedures POLICY NUMBER: 702 Effective Date: August 31, 2006 SUBJECT: CARDIOPULMONARY RESUSCITATION (CPR) 1. PURPOSE: To provide
COALINGA STATE HOSPITAL NURSING POLICY AND PROCEDURE MANUAL SECTION Emergency Procedures POLICY NUMBER: 702 Effective Date: August 31, 2006 SUBJECT: CARDIOPULMONARY RESUSCITATION (CPR) 1. PURPOSE: To provide
Defibtech AED Training Equipment. User Manual
 Defibtech AED Training Equipment - Standalone AED Trainer - Training Battery Pack System - Semi and Fully Automatic Version User Manual ELECTRONIC DISTRIBUTION DAC-515E-EN-BD Notices Defibtech shall not
Defibtech AED Training Equipment - Standalone AED Trainer - Training Battery Pack System - Semi and Fully Automatic Version User Manual ELECTRONIC DISTRIBUTION DAC-515E-EN-BD Notices Defibtech shall not
AED Trainer NF1200-T. Operator s Manual
 AED Trainer i-pad NF1200-T Operator s Manual NF1200-T Table of Contents Table of Contents 2 1. Introduction 3 Product Description 3 Intended Use 3 2. Device Orientation 4 3. Setting up the i-pad 8 Package
AED Trainer i-pad NF1200-T Operator s Manual NF1200-T Table of Contents Table of Contents 2 1. Introduction 3 Product Description 3 Intended Use 3 2. Device Orientation 4 3. Setting up the i-pad 8 Package
BLOOD PRESSURE SIMULATOR LF01095U INSTRUCTION MANUAL
 BLOOD PRESSURE SIMULATOR LF01095U INSTRUCTION MANUAL Products by NASCO About the Simulator The NASCO Life/form Blood Pressure Simulator is designed for years of maintenance free operation as a training
BLOOD PRESSURE SIMULATOR LF01095U INSTRUCTION MANUAL Products by NASCO About the Simulator The NASCO Life/form Blood Pressure Simulator is designed for years of maintenance free operation as a training
TECHNICAL DATA. Trimpac 251a. Spetember 16, 2013
 Spetember 16, 2013 Trimpac 251a 1. DEsCrIpTION DESCRIPTION TRIMPAC Model B-6 and B-6B is a factory assembled trim package for a double interlocked preaction system with an electric/pneu-lectric release
Spetember 16, 2013 Trimpac 251a 1. DEsCrIpTION DESCRIPTION TRIMPAC Model B-6 and B-6B is a factory assembled trim package for a double interlocked preaction system with an electric/pneu-lectric release
CHILD CRiSis INJECTABLE TRAINING ARM LF03612U INSTRUCTION MANUAL
 CHILD CRiSis INJECTABLE TRAINING ARM LF03612U INSTRUCTION MANUAL Warning this product contains dry, natural rubber. Products by NASCO Synthetic Blood Posterior Anterior Pinch Clamp Venous System 12" Anterior
CHILD CRiSis INJECTABLE TRAINING ARM LF03612U INSTRUCTION MANUAL Warning this product contains dry, natural rubber. Products by NASCO Synthetic Blood Posterior Anterior Pinch Clamp Venous System 12" Anterior
INSTRUCTION MANUAL Elisa Baby-PICC
 The simulator is ideal for techniques and skills in vascular access and intravenous therapy. The newborn is made of semi-flexible and non-toxic material. It measures approximately 52cm in height and weighs
The simulator is ideal for techniques and skills in vascular access and intravenous therapy. The newborn is made of semi-flexible and non-toxic material. It measures approximately 52cm in height and weighs
Peripheral Venous Catheter Placement Simulator
 Attention Do not let ink from pens, newspapers, this manual or other sources come in contact with the manikin, as they cannot be cleaned the manikin skin. MW9 Peripheral Venous Catheter Placement Simulator
Attention Do not let ink from pens, newspapers, this manual or other sources come in contact with the manikin, as they cannot be cleaned the manikin skin. MW9 Peripheral Venous Catheter Placement Simulator
PEDIATRIC INJECTABLE TRAINING ARM SIMULATOR LF00958U INSTRUCTION MANUAL
 PEDIATRIC INJECTABLE TRAINING ARM SIMULATOR LF00958U INSTRUCTION MANUAL DO NOT REMOVE FILM FROM TUBING! THIS PRODUCT CONTAINS DRY NATURAL RUBBER! Products by NASCO About the Simulator The Life/form Pediatric
PEDIATRIC INJECTABLE TRAINING ARM SIMULATOR LF00958U INSTRUCTION MANUAL DO NOT REMOVE FILM FROM TUBING! THIS PRODUCT CONTAINS DRY NATURAL RUBBER! Products by NASCO About the Simulator The Life/form Pediatric
Table of Contents. Introduction. Preparation Training. After training. Maintenance. Before use P.1 Warning/ Caution. P.2-3 Included parts P.
 Table of Contents Introduction Before use P.1 Warning/ Caution P.2-3 Included parts P.4-6 Included parts Parts names and functions Training Skills Preparation Training Training skills of Simulator K Training
Table of Contents Introduction Before use P.1 Warning/ Caution P.2-3 Included parts P.4-6 Included parts Parts names and functions Training Skills Preparation Training Training skills of Simulator K Training
Parts identification:
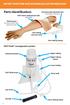 ARTERY PUNCTURE AND INTRAMUSCULAR TRAINING ARM Parts identification: FAST-derm replacement skin (removable) Intramuscular injection pad (removable for cleaning) Training arm (includes one FAST-derm replacement
ARTERY PUNCTURE AND INTRAMUSCULAR TRAINING ARM Parts identification: FAST-derm replacement skin (removable) Intramuscular injection pad (removable for cleaning) Training arm (includes one FAST-derm replacement
CRICOID PRESSURE TRAINER LF03760U INSTRUCTION MANUAL
 CRICOID PRESSURE TRAINER LF03760U INSTRUCTION MANUAL Products by NASCO About the... The NASCO Life/Form Cricoid Pressure has been designed specifically to teach the theory, anatomy and skills needed to
CRICOID PRESSURE TRAINER LF03760U INSTRUCTION MANUAL Products by NASCO About the... The NASCO Life/Form Cricoid Pressure has been designed specifically to teach the theory, anatomy and skills needed to
TECHNICAL DATA. TRIMPAC Model B-5 & B-5B
 September 16, 2013 Trimpac 250a 1. DESCRIPTION DEsCRIPTIoN is a factory assembled trim package for a ed an electric/pneumatic release module in a metal enclosure. The standard trim normally required on
September 16, 2013 Trimpac 250a 1. DESCRIPTION DEsCRIPTIoN is a factory assembled trim package for a ed an electric/pneumatic release module in a metal enclosure. The standard trim normally required on
Resusci Anne Simulator
 EN Resusci Anne Simulator Important Product Information www.laerdal.com Cautions and Warnings A Caution identifies conditions, hazards, or unsafe practices that can result in minor personal injury or damage
EN Resusci Anne Simulator Important Product Information www.laerdal.com Cautions and Warnings A Caution identifies conditions, hazards, or unsafe practices that can result in minor personal injury or damage
Advanced IV Hand LF01139U & LF01146U Instruction Manual
 Advanced IV Hand LF01139U & LF01146U Instruction Manual WARNING: This product contains dry natural rubber. Do not remove film from tubing! Products by Nasco List of Components 3 cc syringe with needle
Advanced IV Hand LF01139U & LF01146U Instruction Manual WARNING: This product contains dry natural rubber. Do not remove film from tubing! Products by Nasco List of Components 3 cc syringe with needle
AIRWAY MANAGEMENT TRAINER LF03601U INSTRUCTION MANUAL
 AIRWAY MANAGEMENT TRAINER LF03601U INSTRUCTION MANUAL Products by NASCO Set Up: The Airway Management Trainer is ready to use upon delivery. Simply remove it from the carton and unwrap the packaging material.
AIRWAY MANAGEMENT TRAINER LF03601U INSTRUCTION MANUAL Products by NASCO Set Up: The Airway Management Trainer is ready to use upon delivery. Simply remove it from the carton and unwrap the packaging material.
Welcome to the S310 and S311. CPR Simon Basic Life Support. Instruction Manual
 Welcome to the S310 and S311 CPR Simon Basic Life Support Instruction Manual The simulator is to be used as part of an approved educational program for healthcare. It is not a substitute for traditional
Welcome to the S310 and S311 CPR Simon Basic Life Support Instruction Manual The simulator is to be used as part of an approved educational program for healthcare. It is not a substitute for traditional
SimMan ALS. User Guide.
 EN SimMan ALS User Guide www.laerdal.com Intended Use SimMan ALS is a realistic interactive Training Simulator for simulating a wide range of advanced life saving skills in pre-hospital emergencies. It
EN SimMan ALS User Guide www.laerdal.com Intended Use SimMan ALS is a realistic interactive Training Simulator for simulating a wide range of advanced life saving skills in pre-hospital emergencies. It
TECHNICAL DATA. Trimpac 244a. September 16, 2013
 September 16, 2013 Trimpac 244a 1. DEsCrIpTION DESCRIPTION TRIMPAC Model B-1 and B-1B is a factory-assembled trim package with an electric release module in a metal enclosure. The standard trim normally
September 16, 2013 Trimpac 244a 1. DEsCrIpTION DESCRIPTION TRIMPAC Model B-1 and B-1B is a factory-assembled trim package with an electric release module in a metal enclosure. The standard trim normally
GD/CPR400S (The Latest Generation) Advanced Automatic CPR Training Manikin (Large-screen LCD) Instruction Manual
 Product standard No.: Q-DBAO 03-2007 GD/CPR400S (The Latest Generation) Advanced Automatic CPR Training Manikin (Large-screen LCD) Instruction Manual Introduction Shanghai Honglian Medical Instrument Co.,
Product standard No.: Q-DBAO 03-2007 GD/CPR400S (The Latest Generation) Advanced Automatic CPR Training Manikin (Large-screen LCD) Instruction Manual Introduction Shanghai Honglian Medical Instrument Co.,
Operating Manual. Model 25200B/25202B Refrigerant Recovery Unit. (Not for use in automotive R-134a applications)
 Operating Manual Model 25200B/25202B Refrigerant Recovery Unit (Not for use in automotive R-134a applications) ROBINAIR Refrigerant Recovery Unit Model: 25200B /25202B Series Type of Equipment: Recovery
Operating Manual Model 25200B/25202B Refrigerant Recovery Unit (Not for use in automotive R-134a applications) ROBINAIR Refrigerant Recovery Unit Model: 25200B /25202B Series Type of Equipment: Recovery
WELCOME TO THE REVOLUTION
 USER GUIDE WELCOME TO THE REVOLUTION THANK YOU FOR CHOOSING THE GCQUAD We listened to what you wanted - and created the most accurate, versatile and game-enhancing ball and club analysis solution available
USER GUIDE WELCOME TO THE REVOLUTION THANK YOU FOR CHOOSING THE GCQUAD We listened to what you wanted - and created the most accurate, versatile and game-enhancing ball and club analysis solution available
PIMA MEDICAL INSTITUTE RADIOGRAPHY PROGRAM ARRT GENERAL PATIENT CARE COMPETENCIES CPR
 CPR STUDENT CLINICAL SITE Perform CPR Demonstrate the proper techniques utilized for CPR Provided preceptor with a copy of current CPR certification card *Not * If a competency is initialed as Not, it
CPR STUDENT CLINICAL SITE Perform CPR Demonstrate the proper techniques utilized for CPR Provided preceptor with a copy of current CPR certification card *Not * If a competency is initialed as Not, it
Getting to know your Sureshotgps micro V3
 Getting to know your Sureshotgps micro V3 Battery State Symbol Satellite Signal Shows distance to front, centre and rear of each green Hole Number Real Time Power on and Enter Key Down (backward) Key 1
Getting to know your Sureshotgps micro V3 Battery State Symbol Satellite Signal Shows distance to front, centre and rear of each green Hole Number Real Time Power on and Enter Key Down (backward) Key 1
Ultrasound Guided Thoracentesis Simulator
 Do not mark on the model and other components with pen nor leave printed materials contacted on surface. Ink marks on the models cannot be removed. MW4 Ultrasound Guided Simulator Instruction Manual Contents
Do not mark on the model and other components with pen nor leave printed materials contacted on surface. Ink marks on the models cannot be removed. MW4 Ultrasound Guided Simulator Instruction Manual Contents
Ultrasound Guided Thoracentesis Simulator Strap-on Type
 Caution Do not mark on the model and other components with pen nor leave printed materials contacted on surface. Ink marks on the models cannot be removed. MW4A Ultrasound Guided Thoracentesis Simulator
Caution Do not mark on the model and other components with pen nor leave printed materials contacted on surface. Ink marks on the models cannot be removed. MW4A Ultrasound Guided Thoracentesis Simulator
RAM 4021 Operation Manual
 RAM 4021 Operation Manual Worldwide Manufacturer of Gas Detection Solutions TABLE OF CONTENTS RAM 4021 For your safety...3 Description...3 Set-up mode...4 Annunciator lights/alarms...4 Operation...5 Calibration...6
RAM 4021 Operation Manual Worldwide Manufacturer of Gas Detection Solutions TABLE OF CONTENTS RAM 4021 For your safety...3 Description...3 Set-up mode...4 Annunciator lights/alarms...4 Operation...5 Calibration...6
UNIVERSITY OF ROCHESTER ENVIRONMENTAL HEALTH & SAFETY
 Revision No.: 1 Page 1 of 6 I. PURPOSE This policy/procedure establishes the proper steps for set up, and operation of the BullEx I.T.S Xtreme training system. II. PERSONNEL AFFECTED Fire Safety staff
Revision No.: 1 Page 1 of 6 I. PURPOSE This policy/procedure establishes the proper steps for set up, and operation of the BullEx I.T.S Xtreme training system. II. PERSONNEL AFFECTED Fire Safety staff
DeskCycle USER S MANUAL. Ellipse QUESTIONS / PROBLEMS. Order# Support and Contact: See the support link at DeskCycle.com
 DeskCycle Ellipse USER S MANUAL Visit us at www.deskcycle.com for: Usage Tips Calorie Calculator Accessories And More QUESTIONS / PROBLEMS Order# Support and Contact: See the support link at DeskCycle.com
DeskCycle Ellipse USER S MANUAL Visit us at www.deskcycle.com for: Usage Tips Calorie Calculator Accessories And More QUESTIONS / PROBLEMS Order# Support and Contact: See the support link at DeskCycle.com
CVC Insertion Simulator
 M93UB CVC Insertion Simulator Don t mark on the model and other components with pen or leave printed materials contacted on their surface. Ink marks on the models will be irremovable. Instruction Manual
M93UB CVC Insertion Simulator Don t mark on the model and other components with pen or leave printed materials contacted on their surface. Ink marks on the models will be irremovable. Instruction Manual
ADVANCED PORTABLE LAUNCH MONITOR. ES14 User Manual
 ADVANCED PORTABLE LAUNCH MONITOR ES14 User Manual Table of Contents BASICS OF THE ES14....4-6 POSITIONING THE ES14..... 7-9 KICK STAND RULER SELECTING A CLUB...........10 PROGRAMMING......... 11-24 ALTITUDE
ADVANCED PORTABLE LAUNCH MONITOR ES14 User Manual Table of Contents BASICS OF THE ES14....4-6 POSITIONING THE ES14..... 7-9 KICK STAND RULER SELECTING A CLUB...........10 PROGRAMMING......... 11-24 ALTITUDE
CPARLENE Series Instruction Manual
 CPARLENE 3000 Series Instruction Manual WARNING: Products may contain dry natural rubber. Products by Nasco TABLE OF CONTENTS PAGE Identifying Your Model 3-10 Procedure A: Setting Up Your Simulator 11-14
CPARLENE 3000 Series Instruction Manual WARNING: Products may contain dry natural rubber. Products by Nasco TABLE OF CONTENTS PAGE Identifying Your Model 3-10 Procedure A: Setting Up Your Simulator 11-14
HeartSine samaritan PAD. SAM 450P Trainer model TRN User Manual
 HeartSine samaritan PAD SAM 450P Trainer model TRN-450-1 User Manual Contents Contents 2 Introduction 3 Preparing the HeartSine samaritan PAD 450P Trainer for use 4 Turning the HeartSine samaritan PAD
HeartSine samaritan PAD SAM 450P Trainer model TRN-450-1 User Manual Contents Contents 2 Introduction 3 Preparing the HeartSine samaritan PAD 450P Trainer for use 4 Turning the HeartSine samaritan PAD
Skin and Vein Replacement Kit LF01122 (White Skin) LF01123 (Black Skin) LF01124 (Vein)
 Skin and Vein Replacement Kit LF01122 (White Skin) LF01123 (Black Skin) LF01124 (Vein) CAUTION: PRODUCT CONTAINS DRY NATURAL RUBBER! DO NOT REMOVE FILM FROM TUBING! Products by Nasco Connector Block Supplement
Skin and Vein Replacement Kit LF01122 (White Skin) LF01123 (Black Skin) LF01124 (Vein) CAUTION: PRODUCT CONTAINS DRY NATURAL RUBBER! DO NOT REMOVE FILM FROM TUBING! Products by Nasco Connector Block Supplement
FireHawk M7 Interface Module Software Instructions OPERATION AND INSTRUCTIONS
 FireHawk M7 Interface Module Software Instructions OPERATION AND INSTRUCTIONS WARNING THE WARRANTIES MADE BY MSA WITH RESPECT TO THE PRODUCT ARE VOIDED IF THE PRODUCT IS NOT USED AND MAINTAINED IN ACCORDANCE
FireHawk M7 Interface Module Software Instructions OPERATION AND INSTRUCTIONS WARNING THE WARRANTIES MADE BY MSA WITH RESPECT TO THE PRODUCT ARE VOIDED IF THE PRODUCT IS NOT USED AND MAINTAINED IN ACCORDANCE
Model AUTOMATIC UPPER ARM Blood Pressure Monitor
 AUTOMATIC UPPER ARM Blood Pressure Monitor Model 1130 Real Fuzzy t e c h n o log y Features: Real Fuzzy Technology Automatic 60 sets of memory One-Touch Operation Easy-to-read Display Table of Contents:
AUTOMATIC UPPER ARM Blood Pressure Monitor Model 1130 Real Fuzzy t e c h n o log y Features: Real Fuzzy Technology Automatic 60 sets of memory One-Touch Operation Easy-to-read Display Table of Contents:
Ultrasound Guided Thoracentesis Simulator Strap-on Type
 Do not mark on the model and other components with pen nor leave printed materials contacted on surface. Ink marks on the models cannot be removed. MW4A Ultrasound Guided Simulator Strap-on Type Instruction
Do not mark on the model and other components with pen nor leave printed materials contacted on surface. Ink marks on the models cannot be removed. MW4A Ultrasound Guided Simulator Strap-on Type Instruction
STANDARD OPERATING PROCEDURE ADVANCED INTRAVENOUS TRAINING ARM (S )
 Page 1 of 27 1. Scope This Standard Operating Procedure (SOP) applies to the staff and students using the Advanced Intravenous Training Arm in the Pharmacy Practice Resource Unit (PPRU) at the Pharmacy
Page 1 of 27 1. Scope This Standard Operating Procedure (SOP) applies to the staff and students using the Advanced Intravenous Training Arm in the Pharmacy Practice Resource Unit (PPRU) at the Pharmacy
Underwater Housing for Panasonic Lumix DMC-ZS60, DMC-TZ80
 Underwater Housing for Panasonic Lumix DMC-ZS60, DMC-TZ80 Product Number 6170.60 Product Registration Please register your product at ikelite.com within 15 days of purchase. Our product registration database
Underwater Housing for Panasonic Lumix DMC-ZS60, DMC-TZ80 Product Number 6170.60 Product Registration Please register your product at ikelite.com within 15 days of purchase. Our product registration database
Child CRiSis Injectable Training Arm LF03612U Instruction Manual
 Child CRiSis Injectable Training Arm LF03612U Instruction Manual Warning: This product contains dry, natural rubber. Products by Nasco Synthetic Blood Posterior Anterior Pinch Clamp Venous System 12" Anterior
Child CRiSis Injectable Training Arm LF03612U Instruction Manual Warning: This product contains dry, natural rubber. Products by Nasco Synthetic Blood Posterior Anterior Pinch Clamp Venous System 12" Anterior
Skin and Vein Replacement Kit LF01122U (Light Skin) LF01123U (Dark Skin) LF01124U (Vein) Instruction Manual
 Skin and Vein Replacement Kit LF01122U (Light Skin) LF01123U (Dark Skin) LF01124U (Vein) Instruction Manual CAUTION: PRODUCT CONTAINS DRY NATURAL RUBBER! DO NOT REMOVE FILM FROM TUBING! Products by Nasco
Skin and Vein Replacement Kit LF01122U (Light Skin) LF01123U (Dark Skin) LF01124U (Vein) Instruction Manual CAUTION: PRODUCT CONTAINS DRY NATURAL RUBBER! DO NOT REMOVE FILM FROM TUBING! Products by Nasco
Information for patients and nurses. Rocket Ambulatory Chest Drain
 Information for patients and nurses Rocket Ambulatory Chest Drain Contact Information Hospital Sticker: District Nurse based at: Contact Number: Contact Name: GP: Contact Number: Hospital Ward: Contact
Information for patients and nurses Rocket Ambulatory Chest Drain Contact Information Hospital Sticker: District Nurse based at: Contact Number: Contact Name: GP: Contact Number: Hospital Ward: Contact
The World s Best Adductors
 Pelvic Support USER MANUAL The World s Best Adductors Stealth s User Manual and Maintenance Guide for The World s Best Adductors Customer Satisfaction 1.0 Stealth Products strives for 100% customer satisfaction.
Pelvic Support USER MANUAL The World s Best Adductors Stealth s User Manual and Maintenance Guide for The World s Best Adductors Customer Satisfaction 1.0 Stealth Products strives for 100% customer satisfaction.
NEULOG OXYGEN LOGGER SENSOR GUIDE
 NeuLog oxygen logger sensor NUL-205 The oxygen sensor can be used for any science experiment or activity where oxygen levels, dissolved or gaseous, are required. Some fields of study include Chemistry,
NeuLog oxygen logger sensor NUL-205 The oxygen sensor can be used for any science experiment or activity where oxygen levels, dissolved or gaseous, are required. Some fields of study include Chemistry,
TITLE: Pulse Oximetry COMPETENCY #: Resp #1 NEW COMPETENCY REVISION DATE: 10/18/12 EMPLOYEE NAME. DATE INITIAL RE-EVALUATION ANNUAL (if required) PRN
 : Pulse Oximetry COMPETENCY #: Resp #1 NEW COMPETENCY REVISION : 10/18/12 INITIAL RE-EVALUATION ANNUAL (if required) PRN 1. Verifies physician order. 2. Gathers equipment and supplies. 3. Knocks on door
: Pulse Oximetry COMPETENCY #: Resp #1 NEW COMPETENCY REVISION : 10/18/12 INITIAL RE-EVALUATION ANNUAL (if required) PRN 1. Verifies physician order. 2. Gathers equipment and supplies. 3. Knocks on door
GETZ EQUIPMENT INNOVATORS PART NO.: 9G59554 MODEL: MS 36 SC-R HYDROSTATIC TEST PUMP
 GETZ EQUIPMENT INNOVATORS PART NO.: 9G59554 MODEL: MS 36 SC-R HYDROSTATIC TEST PUMP LIMITED WARRANTY Getz Equipment Innovators warrants its products, and component parts of any product manufactured by
GETZ EQUIPMENT INNOVATORS PART NO.: 9G59554 MODEL: MS 36 SC-R HYDROSTATIC TEST PUMP LIMITED WARRANTY Getz Equipment Innovators warrants its products, and component parts of any product manufactured by
National Registry of Emergency Medical Technicians Emergency Medical Technician Psychomotor Examination PATIENT ASSESSMENT/MANAGEMENT TRAUMA
 PATIENT ASSESSMENT/MANAGEMENT TRAUMA Scenario # Note: Areas denoted by ** may be integrated within sequence of Primary Survey/Resuscitation SCENE SIZE-UP Determines the scene/situation is safe 1 Determines
PATIENT ASSESSMENT/MANAGEMENT TRAUMA Scenario # Note: Areas denoted by ** may be integrated within sequence of Primary Survey/Resuscitation SCENE SIZE-UP Determines the scene/situation is safe 1 Determines
CS150 CAP STAPLER OWNER S MANUAL
 Operation Revised 6/2013 www.stingerworld.com CS150 CAP STAPLER OWNER S MANUAL! Maintenance Safety Warranty PLEASE READ! This manual contains important information about product safety. WELCOME TO STINGER
Operation Revised 6/2013 www.stingerworld.com CS150 CAP STAPLER OWNER S MANUAL! Maintenance Safety Warranty PLEASE READ! This manual contains important information about product safety. WELCOME TO STINGER
SodaStream is the modern way to enjoy delicious bubbles. without the bottles. No more lugging or storing heavy
 QUICK START GUIDE SPIRIT / FIZZY / EASY Please read this Quick Start Guide before using the Sparkling Water Maker. SMART SodaStream is the modern way to enjoy delicious bubbles without the bottles. No
QUICK START GUIDE SPIRIT / FIZZY / EASY Please read this Quick Start Guide before using the Sparkling Water Maker. SMART SodaStream is the modern way to enjoy delicious bubbles without the bottles. No
CRiSis TORSO MANIKIN LF03957U INSTRUCTION MANUAL
 CRiSis TORSO MANIKIN LF03957U INSTRUCTION MANUAL Products by NASCO Limited Warranty NASCO warrants to the purchasers of CRiSis products that they will be free from defects in material and workmanship for
CRiSis TORSO MANIKIN LF03957U INSTRUCTION MANUAL Products by NASCO Limited Warranty NASCO warrants to the purchasers of CRiSis products that they will be free from defects in material and workmanship for
Superconducting Susceptometer (MPMS-5S) Quantum Design Room 296 (MPMS)
 Superconducting Susceptometer (MPMS-5S) Quantum Design Room 296 (MPMS) Sensitivity: 1x10 11 A m 2 Applied DC fields: 0 T to 5 T Applied AC fields: 0 G to 3 G (zero-to-peak), 0.01 Hz to 1000 Hz Temperatures
Superconducting Susceptometer (MPMS-5S) Quantum Design Room 296 (MPMS) Sensitivity: 1x10 11 A m 2 Applied DC fields: 0 T to 5 T Applied AC fields: 0 G to 3 G (zero-to-peak), 0.01 Hz to 1000 Hz Temperatures
Airway Larry TORSO MANIKIN LF03669U INSTRUCTION MANUAL
 Airway Larry TORSO MANIKIN LF03669U INSTRUCTION MANUAL Products by NASCO Limited Warranty NASCO warrants to the purchasers of CRiSis products that they will be free from defects in material and workmanship
Airway Larry TORSO MANIKIN LF03669U INSTRUCTION MANUAL Products by NASCO Limited Warranty NASCO warrants to the purchasers of CRiSis products that they will be free from defects in material and workmanship
OPERATION MANUAL DIVE CALIPER NOT SCALE / IF IN DOUBT ASK* *ALL UNITS IN MM/DEGREES UNLESS SPECIF. Dive Caliper General DC-051
 NOT SCALE / IF IN DOUBT ASK* DIVE CALIPER OPERATION MANUAL *THIS INFORMATION IS THE PROPERTY OF ZEBRA-TECH LTD. ALL RIGHTS RESERVED.* *ALL UNITS IN MM/DEGREES UNLESS SPECIF SURFACE F 3.2 Ra UNLESS S Part
NOT SCALE / IF IN DOUBT ASK* DIVE CALIPER OPERATION MANUAL *THIS INFORMATION IS THE PROPERTY OF ZEBRA-TECH LTD. ALL RIGHTS RESERVED.* *ALL UNITS IN MM/DEGREES UNLESS SPECIF SURFACE F 3.2 Ra UNLESS S Part
CHILD INJECTABLE TRAINING ARM INSTRUCTIONS FOR INSTALLING LF03629U REPLACEMENT SKIN ON IV ARM LF03612U
 CHILD INJECTABLE TRAINING ARM INSTRUCTIONS FOR INSTALLING LF03629U REPLACEMENT SKIN ON IV ARM LF03612U This kit includes specially-treated tubing, upper and lower arm skins, liquid lubricant, and lubricating
CHILD INJECTABLE TRAINING ARM INSTRUCTIONS FOR INSTALLING LF03629U REPLACEMENT SKIN ON IV ARM LF03612U This kit includes specially-treated tubing, upper and lower arm skins, liquid lubricant, and lubricating
Oxygen Sensor with Electrode
 imagine explore learn Oxygen Sensor with Electrode Product Number: ENOXY-A222 Overview The Oxygen sensor is a maintenance-free galvanic oxygen electrode, capable of measuring Oxygen both in the air and
imagine explore learn Oxygen Sensor with Electrode Product Number: ENOXY-A222 Overview The Oxygen sensor is a maintenance-free galvanic oxygen electrode, capable of measuring Oxygen both in the air and
NWC EMSS Skill Performance Record Application & Use LUCAS CPR DEVICE
 NWC EMSS Skill Performance Record Application & Use LUCAS CPR DEVICE Name: 1 st attempt: Pass Repeat Date: 2 nd attempt: Pass Repeat The NWC EMSS requires that LUCAS External Cardiac Compressor only be
NWC EMSS Skill Performance Record Application & Use LUCAS CPR DEVICE Name: 1 st attempt: Pass Repeat Date: 2 nd attempt: Pass Repeat The NWC EMSS requires that LUCAS External Cardiac Compressor only be
The Oxygen Sensor can be connected to all types of einstein Tablets, einstein LabMate, and einstein LabMate +.
 The Oxygen sensor is a maintenance- free galvanic oxygen electrode capable of measuring Oxygen in solutions. With built-in temperature compensation, this sensor provides an easy way for students to receive
The Oxygen sensor is a maintenance- free galvanic oxygen electrode capable of measuring Oxygen in solutions. With built-in temperature compensation, this sensor provides an easy way for students to receive
INJECTABLE TRAINING ARM
 INJECTABLE TRAINING ARM INSTRUCTIONS FOR INSTALLING LF03215U REPLACEMENT SKIN ON IV ARM LF03214U DO NOT REMOVE FILM FROM TUBING! THIS PRODUCT CONTAINS DRY NATURAL RUBBER! Products by NASCO Remove Old Skin
INJECTABLE TRAINING ARM INSTRUCTIONS FOR INSTALLING LF03215U REPLACEMENT SKIN ON IV ARM LF03214U DO NOT REMOVE FILM FROM TUBING! THIS PRODUCT CONTAINS DRY NATURAL RUBBER! Products by NASCO Remove Old Skin
BPS-2, Rev TABLE OF CONTENTS
 BPS-2, Rev. 050404 Bilayer Perfusion System Model BPS-2 125 Dixwell Avenue, Hamden, CT 06514 (800) 599-4203 / (203) 776-0664 (203) 776-1278 fax www.warneronline.com BPS-2, Rev. 050404 TABLE OF CONTENTS
BPS-2, Rev. 050404 Bilayer Perfusion System Model BPS-2 125 Dixwell Avenue, Hamden, CT 06514 (800) 599-4203 / (203) 776-0664 (203) 776-1278 fax www.warneronline.com BPS-2, Rev. 050404 TABLE OF CONTENTS
Chapter 9 Airway Respirations Metabolism Oxygen Requirements Respiratory Anatomy Respiratory Anatomy Respiratory Anatomy Diaphragm
 1 Chapter 9 Airway 2 Respirations Every cell of the body requires to survive Oxygen must come in and carbon must go out 3 Metabolism Metabolism--Process where the body s cells convert food to Adequate
1 Chapter 9 Airway 2 Respirations Every cell of the body requires to survive Oxygen must come in and carbon must go out 3 Metabolism Metabolism--Process where the body s cells convert food to Adequate
Underwater Housing for Canon G7X Mark II
 Underwater Housing for Canon G7X Mark II Product Number 6146.08 Product Registration Please register your product at ikelite.com within 15 days of purchase. Our product registration database is the best
Underwater Housing for Canon G7X Mark II Product Number 6146.08 Product Registration Please register your product at ikelite.com within 15 days of purchase. Our product registration database is the best
Installation of Your SprayMaster System
 Installation of Your SprayMaster System 1. At the installation site, remove all equipment from the corrugated box and the polyethylene drum and replace the drum lid. Check the picture to identify each
Installation of Your SprayMaster System 1. At the installation site, remove all equipment from the corrugated box and the polyethylene drum and replace the drum lid. Check the picture to identify each
