User Guide Version 4.5
|
|
|
- Shanon James
- 6 years ago
- Views:
Transcription
1 User Guide Version 4.5 May 2011
2 Table of Contents Congratulations!... 3 PortVision Express, PortVision Plus, and PortVision Advantage... 4 Getting Started... 4 PortVision Search Bar... 6 PortVision Interactive Map... 8 Dashboards...11 Alerts...12 Additional Information...13 AIS Data...13 USCG Data...14 Q88.com Data...15 Full Screen Mode / Operations Center View...16 Personal Lists (My Terminal, My Vessels, My Fleets)...16 Personal Lists (My Views)...18 Vessel Tracking...19 Local Weather...19 Distance Calculator...20 VesselZone...20 Coverage...21 Ghost Vessels and Vessels Leaving the Area...22 Preferences...22 Changing Your Password...23 PortVision Advantage...23 TerminalSmart...24 Customer Support...24 PortVision Locations...24 Appendix A: Starting with a Hands-On Exercise...25 Appendix B: Icons Used on PortVision s Interactive Map Display...28 Appendix C: Standard Domains for Sending s to Cell Phones...30 Appendix D: Definition of Events PortVision User Guide V
3 Congratulations! With your subscription to PortVision, you have gained unprecedented visibility to real-time maritime vessel operations within ports, inland waterways and oceans. In many areas, PortVision also supports location reporting for vessels at sea through our optional satellitebased tracking. Whether you are monitoring possible demurrage events, a vessel involved in or impacted by a spill response, or checking on the availability of pilots or tugs to serve your incoming ship, PortVision gives you complete visibility to all AIS-enabled vessel activity in ports and inland waterways. With the ability to see vessels, pilots, and tugs, and place them in the context of both navigational and shore-side points, and with our unique vessel and terminal dashboards, you can schedule dock-side activities and resources, foresee resource conflicts, improve operational efficiency, protect the environment, and improve security. This PortVision User Guide provides you with the key information you need to get started with PortVision and realize its benefits in just minutes. PortVision s simple search tool and its interactive maps make it easy to find what you are looking for. As the diagram below illustrates, you can quickly move from search to where to what and when. You can start by looking for a specific vessel, or by looking at the area around a terminal or other Point of Interest. You can easily zoom in and out, or move around on the map. You can select certain groups of vessels and set up alerts to notify you by or cell phone text message when key events happen. Alerts Accessed from anywhere with Internet access through any standard Web browser, the core components of PortVision include: Search Bar Interactive Map Information Panel Event Panel Dashboards Alerts There are many other features that allow you to tailor what you see and extend the power of PortVision. And the addon PortVision Advantage PortVision Core Components features give you access to extensive historical information that can be used for reporting, animated playback, fact recovery, and analyses of operational performance. PortVision User Guide V
4 PortVision Express, PortVision Plus, and PortVision Advantage Depending on your specific subscription, you may have access to PortVision Express, PortVision Plus, and/or PortVision Advantage. The table below provides a summary of the broad features for each of these three products: Feature PortVision Express PortVision Plus PortVision Advantage Global Search X X X Interactive Map X X X Dashboards X X X Alerts X X Weather Information X X X Additional Information X X X Personal Lists Limited X X Personal Filters X X Personalized Fleets X X Vessel Tracking X X VesselZones X X Distance Calculator X X Coverage Depends on subscription service Logs of Historical Events X X Historical Reporting X Summary and Performance Reporting X Data Export X Animated Playback X Getting Started This User Guide introduces you to PortVision and most of its basic features and capabilities. Appendix A provides a script that you can use to explore the system without reference to this guide. Feel free to move directly to Appendix A and use this guide as a reference or to read through the guide and use the system as you read. Because PortVision is a real-time system with information that changes from minute-to-minute, all vessel references are illustrative only. To get started with PortVision, all you need is a User ID and a password. Typically the User ID is your , complete with domain name: Username@YourCompany.com. Your password is initially assigned by the PortVision customer support team, but you can change it later (see below). On your computer, connected to the Internet, go to the PortVision Web site by typing: PortVision User Guide V
5 You will be presented with the PortVision Welcome Screen. The PortVision Welcome Screen provides you with introductory information about PortVision. Since you are already a user, all you need to do is click the <User Login> button at the upper right, and enter your Address and Password. If you check the Remember Me box, the system will automatically sign you back in when you come back to PortVision or until you click logout. To remain logged-in for your next session, click Remember Me when logging in and close the browser rather than clicking logout when you are finished using PortVision. PortVision Home Page Screen After typing in your username and password on the login screen, click the button to the right or simply press ENTER to start your PortVision session. From the Welcome Screen, you will be taken to the PortVision Search and Information screen 1. Most items on the PortVision Search and Information screen provide you with news relevant to your default location. Typically this will include diferent sections, such as: PortVision Notices gives customer notices. Port News and Press Releases provides you the latest information on PortVision products and services. The top section is the PortVision Search Bar. And To the right is a map highlighting areas of PortVision coverage. PortVision Welcome Screen 1 You can change the first screen to be presented upon sign by going to your preferences, as described below. PortVision User Guide V
6 Using the PortVision Search Bar gives you the power to find any vessel, terminal, or Point of Interest, and to view it on a map or view information appropriate to the selected item. Note also that your User ID is displayed and you may log-out when you are through with your session. The PortVision Search Bar appears on every screen throughout PortVision and provides you common access to all the capabilities of PortVision. By clicking on the map image of the U.S., you will immediately go to your default region, named in the Region section of the Search Bar. (For some users who only have access to a single region, there is no Region section of the Search Bar, but clicking the map will still take you to your Region.) When you click on the map image of the U.S., you will go to a default location for that region and there will be no selected vessel or Point of Interest. You may also go to a map display showing those vessels defined as My Vessels or My Terminals. These will be described below. Most often, however, you will want to search for a specific vessel, terminal, or geographic location. To do that use the Search Bar. PortVision Search Bar The PortVision Search Bar appears on most screens throughout PortVision and makes it easy for you to search for a specific vessel or see activities around terminals or Points of Interest. PortVision Search Bar Depending on the terms of your subscription to PortVision, you may have the field title Region. This will initially be the default region that is associated with your account. Depending on the terms of your subscription, you may have the ability to select another region. This Region defines the geographical area that will be searched. For some users, the Region field may be absent and you will have access only to the region stipulated in your subscription agreement. To expand your coverage, contact PortVision customer service at info@portvision.com or call PortVision customer support at x204. On the left is the actual Search Field. You can enter into this field a vessel name, its call sign, its IMO number, a terminal name, or a Point of Interest. You may enter a partial string search such as val. Press the >> button or ENTER to execute the search. Note that vessel names are taken from the names vessel operators enter into their AIS transponder units and are subject to duplications, misspellings, unusual spacing, or even hyphenation. We recommend initially using short search strings and expanding as necessary if you get too many hits. Search strings can be either at the beginning,end or middle of a name. PortVision User Guide V
7 The search will display all results that meet the selection criteria, including vessels, terminals, and Points of Interest in the Region. Each will have the entered search string in the name, such as Valero Port Arthur (a terminal), Valiant (a vessel) and T Claude Devall (a vessel). Note that in the search string val is embedded in the name and is not necessarily the initial string. Search Results Screen Search Results Search Results The PortVision Search Results screen displays all results from the search, including terminals, vessels, Points of Interest, Geographic Locations, and certain buoys. Note that vessels are sorted in order by how recently PortVision has recorded their position, with vessels in port listed before vessels not in port. From time to time, additional sections may appear as new specific lists of interest are defined and deployed within the region defined by the Region field in the Search Bar. If you have an appropriate subscription, you may change Regions by selecting from the pulldown list associated with the Regions field. You may use <ALL> to search all PortVision coverage areas. For each item, certain appropriate information is displayed, such as a vessel s call sign and a description of its location or the number of vessels currently at a terminal. From this screen, you may view a map centered on the terminal or vessel, view the appropriate dashboard, or go to your personal lists ( My Vessels and My Terminals, which are discussed later). For terminals, you can also see the number of vessels currently at the terminal. For each type of listed item (e.g., vessel, terminal, or Point of Interest), you have several choices regarding what to do next. For terminals, you can go directly to the Terminal Dashboard, view a map of the terminal and its immediate area, or add the terminal to your personal My Terminals list. For vessels, you can add an alert regarding that vessel, go directly to the Vessel Dashboard, view a map showing the location of the vessel, or add the vessel to your personal My Vessels list. For other listed items, you can select the item to view the map and there may be other options appropriate to the type of item. PortVision User Guide V
8 Note that if the list extends past one page, at the bottom you have the option to select another page, or to go to the next or previous page from the one you are viewing. If the list is excessively long, we recommend you refine the search by being more precise in the search name. You will be presented with a list of vessels, terminals, etc. matching your search criteria within the region you have designated. Select a terminal (e.g., Valero Port Arthur ), and click on the View Map link to take you to the PortVision Interactive Map. You can also search for a geographic location, either by entering the common name (e.g., New Orleans, La. ), or by entering a specific latitude and longitude. To enter a specific latitude and longitude, enter them with either abbreviations for directions or simply as numbers, using a minus sign to indicate South or West. For example, to locate New Orleans, La., you can enter New Orleans, LA, N W, or even Note that if a vessel has not reported for a significant period of time, when you click View Map for it, you may go to a location on the map but see no vessel icon. The map is in fact displaying the location last reported by the vessel. Rather than clutter the map display with multiple icons for vessels that have sailed out of range, PortVision suppresses showing icons that would misrepresent the vessel when the vessel is not in the vicinity. PortVision Interactive Map The PortVision Interactive Map is the basic tool for visualizing current activities. It provides a geographical perspective on what is in the waterway and where it is headed. The display is in real-time and is updated every minute. The vessel, terminal, or Point of Interest, or other list item that was your selected search result is highlighted with a red circle in the middle of the map. Triangles and diamonds represent vessels, while boxes Interactive Map with the letter T represent terminals. Other Points of Interest are designated by icons based on type (anchorage, mile marker, etc.). If there are many vessels in close proximity, as viewed at the level of zoom of the map, you may see an icon with three triangles, representing a vessel cluster. Click the cluster to zoom in to the map and view individual vessels. The currently defined icons are listed in Appendix B but will grow as new list items are defined. PortVision User Guide V
9 You can zoom in and out using the zoom bar on the top left of the map, or grab the map with your mouse and move around (i.e. panning ). By clicking the <Satellite> button on the upper right, you can replace the graphical map with satellite photographs. By clicking the <Map> button, you will return to the graphical map view. Note also that once you have clicked anywhere on the map, the latitude and longitude of the last clicked location are displayed below the map. Moving the mouse over a vessel, terminal, or Point of Interest will bring up the item s name. Moving the mouse over a vessel cluster will bring up the total number of vessels represented by the cluster. By clicking the <Chart> button, you can see the display using nautical charts (NOAA Electronic Nauthical Charts [ENCs], conforming to the International Hydraulic Organization [IHO] S-57 format). By clicking the <Show Weather> button, you will see an overlay of current weather conditions (If you check the Loop Radar button, you will see an animated display showing weather from the past hour at ten minute intervals. Note that in order to update the weather after one hour, you must reclick Loop Radar.). To remove the weather overlay, click <Hide Weather>. Weather Overlay <Standard View> button. Pressing the <Full Screen> button presents the same window but in full-screen mode. To return to the standard view, press the In addition, if you have defined individual Vessel Filters (see below), you will see a <Filters> button. In the lower right is a broader scale map that you can use for moving the entire map window around. Double clicking on any point in the map recenters the map on the new spot and zooms in (while leaving your selected terminal or vessel circled in red). Double clicking with your right button zooms the map out. 2 2 These settings may vary depending on any special configurations you have set with your mouse regarding its behavior when clicking. PortVision User Guide V
10 Information Panel On the right side of the screen are three panels that, depending on the specific item type selected, provide detailed information about the selected item and events relating to the item and allow you to execute certain relevant actions. Click on a vessel, Events Panel and these panels present you with vessel information, a recent event log, and a number of actions. For vessels, this information includes the name (here: Dorado ), its heading, speed, type of vessel, call sign, and the last reported position (both in latitude/longitude and in words). There are also several links which provide additional information that will be described on the next page. For terminals and Points of Interest, the information includes contact information, number of vessels currently at the terminal, and current notices. You can also go directly to the appropriate Dashboard by clicking the link below the Information Panel. We will describe dashboards later. For NOAA PORTS (Physical Oceanographic Real-Time System) stations, marked with the icon, you will see a click here link next to Details in the Information Panel. This opens a new Web page that will provide you with tidal, current and meteorological information provided by NOAA. Below the Information Panel is the Events Panel. This panel displays recent activities involving the vessel, terminal, or Point of Interest, including vessel arrivals, vessel departures, and passings. The Event Panel displays recent information about the item, such as when a vessel arrived at a terminal or passed a Point of Interest, when a pilot came aboard or a tug came alongside, and other information that may be entered directly by users (such as Lines Down or Inspection Completed ). Only a few of the most recent events can be displayed directly in this small panel, but to see a longer history of events, click the View All link at the lower right of the panel. Note that PortVision Express users do not have access to vessel events. PortVision User Guide V
11 Dashboards PortVision s Dashboards provide a single place to obtain a comprehensive view of information and activities associated with a vessel, a terminal, Point of Interest, etc. The Vessel Dashboard presents basic information about the vessel and a detailed log of recent events. In addition, the lower section of the dashboard shows scheduled events. The events may be scheduled by authorized agents, terminal operators, and schedulers. Events may include arrivals, departures, or passings. A free-form notes field allows agents and terminal operators to communicate other pertinent information such as special berthing requirements, hazardous material handling requirements, explanations of delays, or requests for special services. By pressing the View All Events link, you may expand the Events Log itself into a full screen display. By pressing the Record Event link, you may Vessel Dashboard create events, including such events as Lines Down, Dock is Ready, Pilot Ready, CG VSB Scheduled, or other types of events that are not automatically recorded within PortVision. You may append a scheduled event by pressing the Schedule This Vessel link at the lower right of the Vessel Dashboard. The similar Terminal Dashboard identifies the vessels currently at the terminal and those scheduled to arrive. In addition, terminal operators may update contact information for the terminal and create a library of documents that are relevant to vessels that call on the terminal. These might include port manuals, contact lists, and hazardous material handling procedures. By clicking on the name of a vessel currently at the terminal, you can see its Vessel Dashboard and review its log of recent events. PortVision User Guide V
12 Alerts One of the most useful features of PortVision is its Alerts. With alerts you can set up automatic, real-time notifications to yourself and to others when key events occur. When entering the screen, it will, by default, display the vessel or terminal that was your previous focus. You can select an appropriate Event from a pulldown menu of events (typically, arrival, departure, or passing). Alert Definition Note when you choose No point of Interest under Point of Interest, you can pick an Event of Next Report which will send you an alert the next time PortVision receives a poisition report for the selected vessel. You can define the event for any terminal, which means that you will be notified if a vessel arrives or departs any terminal, or narrow the event definition to a specific terminal. To name a terminal, you can start typing in the terminal name, and the system will prompt you with a pull-down list of possible terminals, from which you can select the one you want. If you define VesselZones as described below, you can also create alerts for zone entry or zone exit. Entering Terminal or Point of Interest In the field, you can enter one or multiple addresses, separated by commas. By default, the first is to your own account, but you can remove that if it is inappropriate and put in other addresses. You can also specify addresses for SMS mobile phone text messaging. For each of the major mobile phone carriers, there is a specific domain (e.g., for T-Mobile the domain is tmomail.net). To send a text message, the format of the address is typically the 10-digit phone number followed by the domain (e.g., @tmomail.net). A list of the most commonly used domains is provided in Appendix C. Note that you must know the carrier that serves the phone number to correctly set the address. You can define the alert to be a one-time alert or recurring whenever the event occurs. You may also define an alert relating to a vessel to alert only if the vessel is within a certain range of headings (e.g., between 165º and 205º) and for vessels travelling above a specified speed. You can restrict the alert by either, or both, of these parameters, or allow the alert to ignore heading and speed. PortVision User Guide V
13 Among the available alerts are arrivals and passings. There are three types of arrivals: arrival into a port (defined as moving into the waterways associated with the port), arrival at a terminal (defined as coming to and stopping at a terminal), and arrival at a Point of Interest (defined as moving within a certain distance of the Point of Interest but without necessarily stopping). In addition, passings are defined as passing within a defined distance of a specific point. The precise definition of these events is provided in Appendix D. Note for VesselZones, the only available alerts are Zone Entry and Zone Exit, which are defined similarly with Port Arrival and Port Departure. Additional Information PortVision also supports additional information for specific vessels, derived from various information sources. Below the Information Panel for a vessel is a series of links, including ones for the Vessel Dashboard and three additional data sources. AIS Data As part of the USCG- (or, internationally, IMO-) mandated information, each vessel transmits information beyond its location, heading, and speed. This information, provided by the vessel crew, can be used to assist you in identifying vessels and learning about its characteristics such as beam, length, and draught. PortVision does not guarantee this data, but for most internationally active vessels, it is generally reliable. AIS Information Panel In addition to a table of ship characteristic information, this window provides a diagram showing the specific location of the GPS receiver that is used to locate the vessel. This can be very useful in getting a precise position, particularly when locating the vessel alongside docks or in narrow waterways. PortVision User Guide V
14 USCG Data In the course of managing U.S. waterways, the United States Coast Guard inspects and certifies many of the vessels that will be identified in PortVision. By clicking the USCG Data link, you will be taken to a set of panels that provide information provided by the USCG. This data, presented in four panels, identifies the vessel and presents information of interest to the United States Coast Guard. The USCG Summary Panel presents basic information about the vessel, as recorded officially by the United States Coast Guard. The USCG Cases Panel identifies any cases or incidents that involved or referenced the vessel. The USCG Deficiencies Panel identifies any deficiencies and the appropriate corrective action associated with the vessel. The final panel, the USCG Documents Panel, identifies certifications, classifications, and safety documents related to the vessel. PortVision User Guide V
15 Q88.com Data If you click the Q88 Data link, PortVision will open the Q88.com Website 3. Q88.com, a service of Intertanko, is a service that provides detailed vetting information on over 4,000 tankers. Q88.com Main Vessel Info Screen Q88.com Login If you already have a username and password for the Q88.com service, you can login directly, or, if you have never been a subscriber, you can register. You will be asked to identify yourself and your company. Registration is only granted to businesses actively engaged in the maritime industry. Once registered you will receive a password and additional information via in about twenty-four hours. Your Q88.com login and password are distinct from those for PortVision and you will have to log into Q88.com each time you open the Q88.com window. Once logged in, you will have access to extensive information about the selected vessel (the vessel whose Information Panel you were on when you clicked the Q88 Data link). The Q88.com Web site is a rich resource of information about the maritime industry and, through PortVision, you have complete access. Feel free to explore the entire site, especially its <Tools> link. This specific available vessel data includes: Basic vessel identification and description Vessel information for USA calls Vessel classification Vessel cargo and ballast handling Vessel dimensions information Vessel tonnages Vessel inert gas and crude oil Vessel load line information washing information Vessel ownership and operation information Vessel mooring information Vessel certifications USCG PSIX information Vessel documentation A draft calculator Vessel crew management Other miscellaneous information Vessel helicopters 3 This may be a new page, a new window or a new browser tab, depending on the settings for your Web browser. PortVision User Guide V
16 Full Screen Mode / Operations Center View PortVision also supports a Full Screen Mode that maximizes the geographical display. To display the map in Full Screen Mode, click the button at the top of the display. This may be particularly useful when PortVision is deployed within Operations Center. Full Screen Mode for Operations Center View In the Full Screen Mode, to view the Information Panel, Events Panel, or Action Panel, click on the vessel, terminal or Point of Interest. A balloon will appear with multiple tabs, as appropriate to the object selected. If you want to have the map display the vessel names for all displayed vessels or terminals, in your Preferences, check the box Show Terminal Labels on Map or Show Vessel Labels on Map. Full Screen Mode while showing all vessel names may be particularly appropriate if you are using PortVision as a real-time display observing activity in a specific geographic region. Personal Lists (My Terminal, My Vessels, My Fleets) PortVision provides you with the ability to define specific groups of items that may be of particular interest to you. On the Search Results Screen, there is a link to Add to My Vessels or Add to My Terminals. Clicking on this link will add the vessel or terminal to a specific list, applicable only to you, that permits you to create a specific group defined for your particular list. If the vessel or terminal is already in your list, the link on the Search Results Screen will be changed to Remove from My Vessels or Remove from My Terminals. You can review your current list by clicking on the link for My Vessels or My Terminals in the PortVision Search Bar. When you click on those links, the system will present Links for My Vessels / My Terminals the Search Results Screen, specifically showing your list of vessels or terminals. You will have the ability to remove the vessel or fleet from you list. To see the locations of the vessels in your My Vessels list, simply click on the >>>>>>> button at the top of the map. Depending on your region and the terms of your subscription you will see several options in a pull-down list. PortVision User Guide V
17 The top item, All Vessels will display all vessels on the map. If you have any vessels in your My Vessels list, clicking on My Vessels will display only your vessels in yellow. The map will zoom automatically to the level that is sufficient to show all the vessels in your list, regardless of location. In addition, you may have options to show other groups of vessels in specially defined fleets. The triangles indicate the color that is used to designate vessels in each of these lists yellow for vessels identified in your My Vessels list, orange for tugs, and green for pilots. All other vessels are in blue. You may also center the display on a selected vessel, and ensure that the display remains centered on that vessel. To do that, after selecting a vessel (it will be circled in red), click the Follow Vessel link at the bottom of the Actions Panel. To stop following the vessel, click the link again. The system redisplays every minute. If this box is not checked, the map will remain static, but vessel movements on the map will still be updated every minute. PortVision s My Fleets capability allows users to define their own personal vessel selection. Users can define multiple fleets and can display map information and perform other functions for vessels in one or more personally defined Fleets just as they do with My Vessels. To create a Fleet and define the vessels it includes, click the <Filters> button along the top margin of the interactive map. A window will appear that lists all defined Fleets and Views (Views will be discussed below). Initially, the only defined Fleet is My Vessels, which will by default be represented by yellow triangles for each vessel. You may also see a second default Fleet, Pilots, depending on what region is your default region. Near the top click on Maintain Maintain Fleets and Views Panel Fleets. The system will present a second panel with three tabs. The left-most tab shows your defined fleets. The middle tab, Create Fleets, allows you to create a new fleet. To create a fleet, you must first name the fleet and select the color of the vessel icons you wish to use to identify the vessels in the fleet on the interactive map display. You can then define the vessels to be included in the fleet. You can identify vessels one at a time by entering the vessel name or call sign in the provided text box. Keep in mind that a Fleet is a list of named vessels that the user identifies. To edit or remove an existing named Fleet, highlight the Fleet in the Filter window, and then click Maintain Fleets. You can add or delete individual named vessels or delete the entire Fleet by clicking on the <Delete Fleet> button at the bottom of the Maintain Fleets window. PortVision User Guide V
18 Personal Lists (My Views) Views are similar to Fleets except that rather than being defined by a named list of vessels, they are defined by selecting Vessel Types as reported by the vessels themselves within their AIS messages. Views are created and maintained using the right side of the Filters Window. To create a View, Click the Maintain Views button at the top of the Filters Window. The middle tab ( Create View ) provides you with a list of attributes used to identify the vessels that will be included in the view. Everytime you search on a view or display a view in the Interactive Map, PortVision evaluates all reporting and selects only those vessels that meet the view definition criteria. The criteria are (each criteria is optional and may be left blank): View Creation Tab Destination a port defined within PortVision Vessel Type one or more types of vessels displayed on a pull-down list that includes all vessel types reported within AIS messages (e.g., Cruise Ship, Ore Carrier, Tanker). Because of the variations used by reporting vessels, it is generally good practice to review the entire list and select multiple types (for example, to include tankers, it may be appropriate to select such types as Asphalt Tanker, Bitumen Tanker, Bunker Tanker, Chemical Tanker, Chemical/Oil Tanker, Crude Oil Tanker, and Tanker). The list of types may change over time as new vessel types are reported by individual vessel operators. Navigational status one or more navigation status codes such as At Anchor, Moored, Fishing, Under Way Using Engines. This list may change over time as new navigational status codes are reported by vessel operators. One or more Cargo Types, as reported by vessel operators Heading - defined by a range of headings from 0º to 360º Speed Over Ground - defined by a range of speeds in knots Vessel Draft - defined by a range of drafts in meters Vessel Length - defined by a range of vessel lengths in meters Vessel Beam - defined by a range in meters ETA (Estimated Time of Arrival) - defined in a range of dates Note all data used in defining the View are based on information that is self-reported by Vessels as part of their AIS message and may be subject to variation or innaccuracies based on these reports. Also, check an existing view periodically to see if there are new terms or spelling errors PortVision User Guide V
19 reflected in the pull-down list of active Vessel Types, Navigational Status, and Cargo Types, etc. It may be necessary to add additional types or status codes to ensure up-to-date definitions. Each time the user searches on, or displays, a defined View, PortVision re-evaluates all reporting vessels and includes only those vessels that meet the criteria, thus allowing a dynamic perspective on vessels reflecting real-time information. Vessel Tracking PortVision allows you to not only see where a vessel is now, but create a track of the vessel over a period of time. To see a vessel track, select a vessel on the map display and click the Show/Hide Vessel Track link in the Actions panel in the lower-right section of the screen. Depending on options set in the Preferences area of PortVision, you will see the current position of the vessel (the blue triangle) and then the historical position of the vessel over a period of time (white triangles). The frequency of those positions can be controlled in the Preferences area of PortVision, described below. In addition, depending on your preferences, other vessels may be removed from the display to clarify the vessel track. You can view the date/time associated with each historical location by moving the mouse pointer over the icon. To return to a normal display, with current positions of all vessels, click the Show/Hide Vessel Track link again. Local Weather In addition to the general weather overlay described above, PortVision includes several features to report on local weather both current conditions and forecasts. The specific capabilities depend on geographic location, which may include current conditions reported from local buoys or forecasts prepared by the National Weather Service (NWS). To access local weather, at any location on the interactive map, click the right mouse button 4. PortVision will display a short menu: clicking on View Weather will display either current conditions reported by a buoy near the location or a weather forecast from the nearest weather reporting station. For actual conditions, PortVision will display a single balloon reporting weather conditions, indicating the reporting station and distance from the selected geographic location. In many locations, however, there is no nearby buoy and PortVision displays weather forecasts for both the current day and the next day, each on a separate tab. Note that these are weather forecasts, and late in the day the information for the morning represents the forecasts from the morning, and not actual weather conditions. Where neither real-time weather conditions nor weather forecasts are available, PortVision will display a message indicating no weather information is available. 4 Specific mouse operation may vary based on Web browser and configuration. PortVision User Guide V
20 Distance Calculator PortVision allows users to calculate distances (in miles) along a multisegmented path. This can be used to calculate straight-line distances or more detailed distances following shipping lanes. To calculate a distance, right click at any location on the Interactive Display Map and select Start Distance Calculator. From that starting location (the cursor location where the user executes the right click), the user may select multiple points and create a multi-segmented Distance Calculator Display route. At each click, PortVision displays the total distance at the bottom of the map display and displays the segmented route in red on the map. As long as the Distance Calculator is active, users may click anywhere on the map to add segments. Users may adjust the route by clicking on any square mark along the segment and dragging it thus users can create a simple segment and then refine it to navigate through islands or along winding rivers. To end the Distance Calculator, right click and click on End Distance Calculator. The red segmented line will disappear. VesselZone PortVision allows users to define personal vessel zones. These zones are bounded geographic areas that can be used for generating alerts. For example, a conservation group may create a zone around a sensitive habitat and create alerts whenever a vessel enters or leaves the zone; or a maritime supplier can create a zone indicating that vessels are approaching their service area to assist in their sales and delivery activities. To create a VesselZone, right click anywhere on the Interactive Map. PortVision will display a small Create VesselZone PortVision User Guide V
21 VesselZone window. Before naming the zone, define the zone by clicking at least three points on the Interactive Map. With the third click, and each subsequent point clicked, PortVision displays the potential zone. When the area is closed by clicking on the initial point, PortVision then completes the VesselZone. Enter a name and hit Save and the VesselZone is defined. Note VesselZones are restricted to a maximum 20-miles on the longest diagonal. PortVision will valildate the VesselZone when the user clicks Save and display an error message if the Zone is too large. After the VesselZone is saved, it will no longer be displayed on the Interactive Map but it remains in place and can be used to create alerts. To create an alert, use the same Create Alert functionality described above, but select a Zone (from the pull-down list that includes a list of all zones defined by the user) and the appropriate event (Zone Entry or Zone Exit). As with all alerts, an will be sent notifying recipients of any zone entry or zone exit event. Note that zone alerts are not currently stored and reporting is not currently available for zone events. To edit a zone, right click and select the option View/Edit VesselZones. On the Interactive Map, zones will once again be shown in shaded red. Users may edit zone boundaries or select a named zone and delete it. Once deleted, alerts will no longer be generated for entry or exit from the deleted zone. Remember that although zones are not normally displayed on the Interactive Map (unless the option to View/Edit VesselZones has been clicked), zones remain defined within the PortVision user account until deleted and alerts will continue to be generatated based on the alert notification criteria defined for alerts. Coverage Geographic coverage in PortVision will depend on your individual PortVision subscription. PortVision currently provides service for most major seaports in the United States and North America and over 60 international ports, including Africa, Asia (China upon request), Europe and South America We are constantly expanding our coverage and if there is an area of interest where we do not yet have coverage we will work with you to provide coverage. For information on current areas of coverage or to discuss expanding coverage, please contact PortVision at info@portvision.com or x204. For certain subscribers, at an additional cost, we also provide worldwide vessel location for vessels at sea around the world. This coverage relies on newly developed satellite-based technology that tracks vessels not only near ports and inland waterways but also when they are transiting oceans, far from land-based AIS receivers. And, upon request, PortVision will provide specific worldwide tracking of your individual vessels, employing satellite-based vessel tracking through Inmarsat and Iridium transponders. If you already use Inmarsat and a third-party service for vessel tracking of your own fleet, it is easy to incorporate your proprietary fleet tracking within the PortVision display. PortVision User Guide V
22 For information on worldwide coverage or tracking your individual vessels throughout the world, please contact PortVision at or call us at x204. Ghost Vessels and Vessels Leaving the Area Occasionally, a vessel will be displayed more dimly than normal. Typically, this is a vessel at dockside or anchored that is not currently transmitting live information, but for which we have received information recently. PortVision assumes the vessel is still at the last reported location, but is indicating by dimming the vessel icon that it is not currently receiving information. If the vessel continues to not transmit information over a long period of time, PortVision will allow the vessel to fade away, presuming that either information was lost when the vessel left the area or that the vessel is in long-term maintenance. Once PortVision receives communications from the ship, the ship will reappear on the interactive map display. Since the reach of PortVision is limited to about 40 miles from our installed AIS receivers, vessels that sail out of the area may not be visible to PortVision 5. Rather than continue to show an icon reporting its last position, PortVision removes such vessels from the map display. PortVision does continue to include the vessel in Search Results and if you click on the View Map link, PortVision will display a map of the last reported position for the vessel, but will not display a vessel icon. 6 Note: Unless a vessel icon is painted with saturated color, the vessel icon is at the last reported position, which may be a few hours to several days old. Preferences By clicking the Preferences Link on the right side of the Search Bar, you can change certain user preferences that are specific to your account. Among these are your default time zone and certain options about which labels to display on the Interactive Map. You also can tailor the Vessel Tracking display, indicating the number of minutes between displayed positions (the white triangles) and whether or not to display the current position of other vessels when displaying vessel tracking. In addition, you can set a level for clustering (displaying the two-triangle cluster icon rather than a dense display of individual vessel icons), adjust the display order for personalized fleets (if you have defined them), which display your wish for your home page within PortVision. And if you have TerminalSmart, you have several options that configure TerminalSmart. Depending on your subscription, you may also have options about which specific sources of vessel information can be displayed. 5 Note: You may have a subscription that allows you to see worldwide AIS data, including data captured by satellites showing vessels at sea. Because of the timing of satellite orbits, the frequency of reporting may cause vessels to fade away between reports. 6 We do not display an icon at the last reported position because the margins of the map where PortVision typically loses a ship would quickly become cluttered with numerous icons for vessels that have left the area. PortVision User Guide V
23 Be sure to click the button to save your preferences. They will become active immediately. The Account tab allows you to change your personal identification information and change your password. Changing Your Password On the Account tab within the Preferences window, you can also change your password. To do this, click the button and follow the instructions. We recommend you do this upon initial sign-in. PortVision Advantage Up to this point, the User Guide has covered the basics for PortVision Plus and PortVision Express users. To enhance the power of PortVision, PortVision Advantage is a premium service that gives you access to the extensive history of vessel activity through PortVision s data warehouse and data reporting engines. With PortVision Advantage, you can generate a variety of reports, including reports on historical vessel activity, such as summary and detailed reports on individual vessel activity, port and terminal activity, and transit times. You can filter the information presented in these reports in a variety of ways, and can download both summary and detailed reports and listings into a variety of electronic formats. The PortVision Advantage animated playback feature allows you to select a vessel, terminal, or Point of Interest, and see vessel activity for any period of time. The animated playback displays the same type of map seen in PortVision s Interactive Maps but from an historical period. You can change the interval, scroll and zoom the map, and capture specific vessel activity. In addition, after playback, you can generate a detailed report of events for auditing and documenting these historical events. PortVision Advantage is ideally suited for when you need to know not only what is happening now, but also what happened in the past. You can reconcile or challenge demurrage reports, track a vessel over long periods of time, note who was near a specific location at a time of interest (e.g., when a dock was damaged or fuel spilled), which vessels passed through a particular area that might be restricted, note when vessels approached other vessels, etc. You can benchmark times in transit and compare individual vessels or vessels in your individualized My Vessels fleet against all vessels. PortVision Advantage provides you with nearly unlimited capabilities for reporting and analyzing historical activity. For more information on obtaining a subscription to PortVision Advantage, contact PortVision at info@portvision.com or x PortVision User Guide V
24 TerminalSmart Certain PortVision Advantage customers also have access to PortVision TerminalSmart, which permits customization of PortVision Advantage to include specific, pre-defined reports and displays, simplifying navigation and facilitating quick access to key information in one dashboard. For more information on obtaining TerminalSmart, contact PortVision at or x204. Customer Support To contact PortVision customer support immediately, you can call our customer support line at , x204 or Gulf Coast 723 Main St. Suite 1004 Houston, TX USA T F PortVision Locations West Coast 9845 Via Pasar San Diego, CA USA T F North East th Street, Suite 200 Garden City, NY T F PortVision User Guide V
25 Appendix A: Starting with a Hands-On Exercise PortVision is highly intuitive and some users prefer to simply start using the system rather than read through a user guide. The following is a pseudo-script that a user can follow to explore PortVision immediately. 1. Sign into PortVision with your User ID and password. 2. In the Search Bar enter VALERO and press the button. 3. Select a terminal ( Valero Port Arthur is a good choice). 4. Observe the Terminal Information, Event, and Action Panels on the right side of the screen. 5. Click a nearby vessel (blue, yellow, or orange triangle or diamond). 6. Observe the Vessel Information, Event, and Action Panels on the right side of the screen. 7. Below the Information Panel, click the AIS Data and USCG Data links. 8. If you wish, also click the Q88 Data link. You may need to register with Q88.com and may not be able to access Q88 data until the registration has been approved. 9. To return to PortVision, close Q88. Depending on the settings on your computer, this may be done by closing either a window or a new page. 10. In the Actions Panel, click Create Alert. 11. Create an Alert to define a specific terminal, start to type a name and observe the pop-down list of terminals ( Valero is a good starting string). 12. Return to the Map (you may use the <Go Back> feature of your Web browser or press the u button). 13. Click the button to go to Full Screen Mode. 14. Click on a vessel and observe the balloon pop-up with information about the vessel. 15. Click the button to return to the default display 16. Click the <Show Weather> button to display the weather overlay and adjust the loop frequency. 17. Click the <Hide Weather> button to remove the weather overlay. 18. Clieck the <Filters> button and explore the creation, display, and editing of both personalized Fleets and Views as described above. 19. After returning to the Interactive Map Display, right click at any point on the map and click View Weather to see weather data for cursor location. 20. Once again, right click the mouse at any location on the map and explore using the Distance Calculator. PortVision User Guide V
ClubHub. User s Guide
 ClubHub User s Guide Table of Contents Setup... Initial Club Setup...7 Changing Clubs...5 Settings...8 My Clubs... Turn On/Off Sounds...9 Play Round Mode...0 List View...8 Social Sharing...0 Viewing D
ClubHub User s Guide Table of Contents Setup... Initial Club Setup...7 Changing Clubs...5 Settings...8 My Clubs... Turn On/Off Sounds...9 Play Round Mode...0 List View...8 Social Sharing...0 Viewing D
To Logon On to your tee sheet, start by opening your browser. (NOTE: Internet Explorer V. 6.0 or greater is required.)
 1. Log-On To Logon On to your tee sheet, start by opening your browser. (NOTE: Internet Explorer V. 6.0 or greater is required.) (NOTE: Logon ID s must be 7 characters or more and passwords are case sensitive.)
1. Log-On To Logon On to your tee sheet, start by opening your browser. (NOTE: Internet Explorer V. 6.0 or greater is required.) (NOTE: Logon ID s must be 7 characters or more and passwords are case sensitive.)
Inventory User Guide
 Inventory User Guide User Guide ~ Table of Contents ~ Sign On/Select Facility Rates & Inventory Update Tee Times Load Tee Times AutoLoad Schedule Rate Fences Dashboards Revenue At Risk, Rounds & Revenue,
Inventory User Guide User Guide ~ Table of Contents ~ Sign On/Select Facility Rates & Inventory Update Tee Times Load Tee Times AutoLoad Schedule Rate Fences Dashboards Revenue At Risk, Rounds & Revenue,
uemis CONNECT: Synchronisation of the SDA with myuemis
 uemis CONNECT: Synchronisation of the SDA with myuemis 1 What is myuemis? In myuemis, your private area on the Internet portal www.uemis.com, you can visualise your dives, manage your database and transfer
uemis CONNECT: Synchronisation of the SDA with myuemis 1 What is myuemis? In myuemis, your private area on the Internet portal www.uemis.com, you can visualise your dives, manage your database and transfer
Admiralty e-navigator
 Admiralty e-navigator Admiralty e-navigator Service e-navigation is the harmonised collection, integration, exchange, presentation and analysis of maritime information onboard and ashore by electronic
Admiralty e-navigator Admiralty e-navigator Service e-navigation is the harmonised collection, integration, exchange, presentation and analysis of maritime information onboard and ashore by electronic
Slide 1 - Welcome to an Overview of the Student Center and New Titan Online
 Slide 1 - Welcome to an Overview of the Student Center and New Titan Online Page 1 of 64 Slide 2 - This web-based tutorial is brought to you by Information Technology and Student Administration Staff.
Slide 1 - Welcome to an Overview of the Student Center and New Titan Online Page 1 of 64 Slide 2 - This web-based tutorial is brought to you by Information Technology and Student Administration Staff.
Swing Labs Training Guide
 Swing Labs Training Guide How to perform a fitting using FlightScope and Swing Labs Upload Manager 3 v0 20080116 ii Swing labs Table of Contents 1 Installing & Set-up of Upload Manager 3 (UM3) 1 Installation.................................
Swing Labs Training Guide How to perform a fitting using FlightScope and Swing Labs Upload Manager 3 v0 20080116 ii Swing labs Table of Contents 1 Installing & Set-up of Upload Manager 3 (UM3) 1 Installation.................................
ROTAX GLOBAL APP GUIDE. (revised ) GRAND FINALS EDITION
 ROTAX GLOBAL APP GUIDE (revised 16.09.2018) GRAND FINALS EDITION Table of Contents Chap. Content Page Table of Contents 2 Basic Information 3 1. Download Rotax Global App 5 2. Get Internet Connectivity
ROTAX GLOBAL APP GUIDE (revised 16.09.2018) GRAND FINALS EDITION Table of Contents Chap. Content Page Table of Contents 2 Basic Information 3 1. Download Rotax Global App 5 2. Get Internet Connectivity
V Complying with IHO S-52/S-63/S-64
 Model FEA-2107/2807 V.06.50 Complying with IHO S-52/S-63/S-64 The software has been upgraded to V.06.50 in accordance with the IHO standards. IHO S-52 Ed. 6.1.1 Specifications for Chart Contents and Display
Model FEA-2107/2807 V.06.50 Complying with IHO S-52/S-63/S-64 The software has been upgraded to V.06.50 in accordance with the IHO standards. IHO S-52 Ed. 6.1.1 Specifications for Chart Contents and Display
The ICC Duckworth-Lewis-Stern calculator. DLS Edition 2016
 The ICC Duckworth-Lewis-Stern calculator DLS Edition 2016 (DLS2-2016) Installation and operating instructions Queries about program operation should be sent to: Steven.Stern@qut.edu.au 2016 International
The ICC Duckworth-Lewis-Stern calculator DLS Edition 2016 (DLS2-2016) Installation and operating instructions Queries about program operation should be sent to: Steven.Stern@qut.edu.au 2016 International
Club s Homepage Use this feature to return the club s website.
 The first time the golfer logs into the Internet Golf Reservation System, the member # is the club assigned golfer number, the default password is 1234. The golfer will automatically be transferred to
The first time the golfer logs into the Internet Golf Reservation System, the member # is the club assigned golfer number, the default password is 1234. The golfer will automatically be transferred to
BVIS Beach Volleyball Information System
 BVIS Beach Volleyball Information System Developments in computer science over the past few years, together with technological innovation, has in turn stimulated the development of tailored software solutions
BVIS Beach Volleyball Information System Developments in computer science over the past few years, together with technological innovation, has in turn stimulated the development of tailored software solutions
ARCCOS 360 NEW USER GUIDE
 ARCCOS 360 NEW USER GUIDE Table of Contents 1. Getting Started a. Download & Install.2 b. Create Account....3 c. Pair Clubs..4 2. Play a. Starting a Round..5 b. Shot Editing.6 c. Shot List.7 d. Flag &
ARCCOS 360 NEW USER GUIDE Table of Contents 1. Getting Started a. Download & Install.2 b. Create Account....3 c. Pair Clubs..4 2. Play a. Starting a Round..5 b. Shot Editing.6 c. Shot List.7 d. Flag &
Club s Homepage Welcome Club Calendar Logout Add a Request Play Date Requested Time Hole Selection # of Tee Times Break Link
 The first time the golfer logs into the Internet Golf Reservation System, the member # is the club assigned golfer number plus 1 for male and 2 for female, the default password is 1234. The golfer will
The first time the golfer logs into the Internet Golf Reservation System, the member # is the club assigned golfer number plus 1 for male and 2 for female, the default password is 1234. The golfer will
Heart Foundation Walking Website user guide for Walk Organisers
 Heart Foundation Walking Website user guide for Walk Organisers Proudly supported by Website User Guide for Walk Organisers Contents 1. Introduction... 2 1.1 Finding the HFW website... 2 1.2 Log in on
Heart Foundation Walking Website user guide for Walk Organisers Proudly supported by Website User Guide for Walk Organisers Contents 1. Introduction... 2 1.1 Finding the HFW website... 2 1.2 Log in on
SCW Web Portal Instructions
 LP & JH 7/21/16 SCW Web Portal Instructions Contents Welcome to the SCW Web Portal!... 1 Accessing the SCW Web Portal... 2 Main SCW Web Portal Page... 4 My Profile... 5 Rounds History... 7 Book a Tee Time...
LP & JH 7/21/16 SCW Web Portal Instructions Contents Welcome to the SCW Web Portal!... 1 Accessing the SCW Web Portal... 2 Main SCW Web Portal Page... 4 My Profile... 5 Rounds History... 7 Book a Tee Time...
GN21 Frequently Asked Questions For Golfers
 Posting Scores (My Score Center) 1. Click on the Enter Score button to enter an adjusted gross score or click on the Enter Hole-By-Hole Score button to enter your score hole-by-hole. NOTE: to use the Game
Posting Scores (My Score Center) 1. Click on the Enter Score button to enter an adjusted gross score or click on the Enter Hole-By-Hole Score button to enter your score hole-by-hole. NOTE: to use the Game
[CROSS COUNTRY SCORING]
![[CROSS COUNTRY SCORING] [CROSS COUNTRY SCORING]](/thumbs/89/99405973.jpg) 2018 The Race Director Guide [CROSS COUNTRY SCORING] This document describes the setup and scoring processes employed when scoring a cross country race with Race Director. Contents Intro... 3 Division
2018 The Race Director Guide [CROSS COUNTRY SCORING] This document describes the setup and scoring processes employed when scoring a cross country race with Race Director. Contents Intro... 3 Division
NIGERIAN NOTICES TO MARINERS November 2017 EDITION PUBLISHED BY THE HYDROGRAPHIC OFFICE LAGOS. Notice 01 November 2017 Supplied Gratis
 NIGERIAN NOTICES TO MARINERS November 2017 EDITION PUBLISHED BY THE HYDROGRAPHIC OFFICE LAGOS Notice 01 November 2017 Supplied Gratis November 2017 CONTENTS I II Explanatory Notes and Index Nigerian Navy
NIGERIAN NOTICES TO MARINERS November 2017 EDITION PUBLISHED BY THE HYDROGRAPHIC OFFICE LAGOS Notice 01 November 2017 Supplied Gratis November 2017 CONTENTS I II Explanatory Notes and Index Nigerian Navy
Website User Guide for Walk Organisers
 Website User Guide for Walk Organisers Contents 1. Introduction... 2 1.1 Finding the HFW website... 2 1.2 Log in on the HFW website... 2 2. Your Dashboard Screen... 4 3. Basic Online Profile Features...
Website User Guide for Walk Organisers Contents 1. Introduction... 2 1.1 Finding the HFW website... 2 1.2 Log in on the HFW website... 2 2. Your Dashboard Screen... 4 3. Basic Online Profile Features...
Delaware River Vessel Reporting System Mariners Advisory Committee For
 Delaware River Vessel Reporting System Mariners Advisory Committee For the Bay and River Delaware The Mariner's Advisory Committee is comprised of Master Mariners, River Pilots, and concerns itself with
Delaware River Vessel Reporting System Mariners Advisory Committee For the Bay and River Delaware The Mariner's Advisory Committee is comprised of Master Mariners, River Pilots, and concerns itself with
STRIDES USER GUIDE Version September 2014
 STRIDES USER GUIDE Version 3.0 - September 2014 NEW YORK ROAD RUNNERS YOUTH AND COMMUNITY SERVICES 156 W. 56 th Street, New York, NY 10019 youngrunners@nyrr.org 646-758-9651 Copyright 2014 by New York
STRIDES USER GUIDE Version 3.0 - September 2014 NEW YORK ROAD RUNNERS YOUTH AND COMMUNITY SERVICES 156 W. 56 th Street, New York, NY 10019 youngrunners@nyrr.org 646-758-9651 Copyright 2014 by New York
MARINE NOTICE MARINE NOTICE. Marine Notice 7/2012. Guidance on ECDIS for ships calling at Australian ports 7/2012
 MARINE NOTICE MARINE 7/2012 NOTICE Marine Notice 7/2012 Guidance on ECDIS for ships calling at Australian ports This notice aims to clarify some of the emerging issues relating to the carriage requirements
MARINE NOTICE MARINE 7/2012 NOTICE Marine Notice 7/2012 Guidance on ECDIS for ships calling at Australian ports This notice aims to clarify some of the emerging issues relating to the carriage requirements
PEACE RIVER SENIOR MEN'S TENNIS LEAGUE
 PEACE RIVER SENIOR MEN'S TENNIS LEAGUE HANDBOOK FOR CAPTAINS -updated Oct. 15/2016 Table of Contents A. Introductory Remarks...2 B. Peace River Website...2 Teams and Schedules... 2 Setting Team Cookie...
PEACE RIVER SENIOR MEN'S TENNIS LEAGUE HANDBOOK FOR CAPTAINS -updated Oct. 15/2016 Table of Contents A. Introductory Remarks...2 B. Peace River Website...2 Teams and Schedules... 2 Setting Team Cookie...
User Guide. Version Mindjet
 User Guide Version 3.0 2011 Mindjet Table of Contents Table of Contents An Overview of Mindjet Power Markers... 1 Getting Started... 2 Power Markers features... 2 Ribbon... 2 Task Panes... 2 Options...
User Guide Version 3.0 2011 Mindjet Table of Contents Table of Contents An Overview of Mindjet Power Markers... 1 Getting Started... 2 Power Markers features... 2 Ribbon... 2 Task Panes... 2 Options...
World Shipping Council. National Oceanographic and Atmospheric Administration
 Comments of the World Shipping Council Submitted to the National Oceanographic and Atmospheric Administration In the matter of Endangered and Threatened Species; Petition for Rulemaking to Establish a
Comments of the World Shipping Council Submitted to the National Oceanographic and Atmospheric Administration In the matter of Endangered and Threatened Species; Petition for Rulemaking to Establish a
RESOLUTION MSC.161(78) (adopted on 17 May 2004) AMENDMENTS TO THE EXISTING MANDATORY SHIP REPORTING SYSTEM "THE TORRES STRAIT AND INNER ROUTE OF THE
 MSC 78/26/Add.2 RESOLUTION MSC.161(78) REPORTING SYSTEM THE TORRES STRAIT AND INNER ROUTE OF THE GREAT BARRIER REEF THE MARITIME SAFETY COMMITTEE, RECALLING Article 28(b) of the Convention on the International
MSC 78/26/Add.2 RESOLUTION MSC.161(78) REPORTING SYSTEM THE TORRES STRAIT AND INNER ROUTE OF THE GREAT BARRIER REEF THE MARITIME SAFETY COMMITTEE, RECALLING Article 28(b) of the Convention on the International
Port of Port Elizabeth Information
 LOCATION Latitude 34º 01 S Longitude 25º 42 E PILOTAGE Pilotage is compulsory. Rendezvous point is 2.2 nautical miles NE of the port entrance on the leading lights. Pilot transfer is by pilot boat, unless
LOCATION Latitude 34º 01 S Longitude 25º 42 E PILOTAGE Pilotage is compulsory. Rendezvous point is 2.2 nautical miles NE of the port entrance on the leading lights. Pilot transfer is by pilot boat, unless
Quick Start Guide. For Gold and Silver Editions
 Quick Start Guide For Gold and Silver Editions Table of Content Introduction... 3 Prerequisites... 3 Installation and Setup... 4 Download and Install QQEvolution 2... 4 Create Users... 8 Create Agent/CSR/Producer...
Quick Start Guide For Gold and Silver Editions Table of Content Introduction... 3 Prerequisites... 3 Installation and Setup... 4 Download and Install QQEvolution 2... 4 Create Users... 8 Create Agent/CSR/Producer...
Figure 7-1 Waypoint Info Page
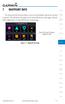 7 WAYPOINT INFO The Waypoint Info function allows you to view information about the selected waypoint. The Waypoint Info page can be reached from the Home page, selected from a flight plan, or selected
7 WAYPOINT INFO The Waypoint Info function allows you to view information about the selected waypoint. The Waypoint Info page can be reached from the Home page, selected from a flight plan, or selected
SENSUS PRO MANAGER (for SENSUS or SENSUS PRO devices) User s Guide -- Windows. Version 2.0 Published October 17, ReefNet Inc.
 SENSUS PRO MANAGER (for SENSUS or SENSUS PRO devices) User s Guide -- Windows Version 2.0 Published October 17, 2002 2002 ReefNet Inc. 1.0 Introduction The SENSUS PRO data recorder captures the time, depth,
SENSUS PRO MANAGER (for SENSUS or SENSUS PRO devices) User s Guide -- Windows Version 2.0 Published October 17, 2002 2002 ReefNet Inc. 1.0 Introduction The SENSUS PRO data recorder captures the time, depth,
Hot Springs Village Member Portal User Guide
 Contents Portal Options... 2 Portal Display:... 2 MAIN Options:... 2 E-COMMERCE Options... 2 Annual Registrations... 2 Pets... 2 Boats... 3 Carts... 3 Vehicles... 3 GHIN... 4 Annual Passes... 4 My Transactions...
Contents Portal Options... 2 Portal Display:... 2 MAIN Options:... 2 E-COMMERCE Options... 2 Annual Registrations... 2 Pets... 2 Boats... 3 Carts... 3 Vehicles... 3 GHIN... 4 Annual Passes... 4 My Transactions...
Horse Farm Management s Report Writer. User Guide Version 1.1.xx
 Horse Farm Management s Report Writer User Guide Version 1.1.xx August 30, 2001 Before you start 3 Using the Report Writer 4 General Concepts 4 Running the report writer 6 Creating a new Report 7 Opening
Horse Farm Management s Report Writer User Guide Version 1.1.xx August 30, 2001 Before you start 3 Using the Report Writer 4 General Concepts 4 Running the report writer 6 Creating a new Report 7 Opening
Figure 1 Example feature overview.
 1. Introduction This case focuses on the northeastern region of Onslow Bay, NC, and includes an initial shoreline, regional contour, wave gauges, inlets, dredging, and beach fills. Most of the features
1. Introduction This case focuses on the northeastern region of Onslow Bay, NC, and includes an initial shoreline, regional contour, wave gauges, inlets, dredging, and beach fills. Most of the features
2017 Census Reporting To access the SOI s Census Reporting web site go to:
 To access the SOI s Census Reporting web site go to: https://census.specialolympics.org/login You will need to enter your username (valid email address) and password. If you have not received your password
To access the SOI s Census Reporting web site go to: https://census.specialolympics.org/login You will need to enter your username (valid email address) and password. If you have not received your password
Group walks & events manager: Getting Started for Editors
 2017 Group walks & events manager: Getting Started for Editors Contact for further information and support: volunteersupport@ramblers.zendesk.com Ramblers Charity England & Wales No: 1093577 Scotland No:
2017 Group walks & events manager: Getting Started for Editors Contact for further information and support: volunteersupport@ramblers.zendesk.com Ramblers Charity England & Wales No: 1093577 Scotland No:
[CROSS COUNTRY SCORING]
![[CROSS COUNTRY SCORING] [CROSS COUNTRY SCORING]](/thumbs/84/89721527.jpg) 2015 The Race Director Guide [CROSS COUNTRY SCORING] This document describes the setup and scoring processes employed when scoring a cross country race with Race Director. Contents Intro... 3 Division
2015 The Race Director Guide [CROSS COUNTRY SCORING] This document describes the setup and scoring processes employed when scoring a cross country race with Race Director. Contents Intro... 3 Division
McKnight Hockey Association
 McKnight Hockey Association Electronic Evaluation Tool Manual 2013-2014 Table of Contents Introduction...3 Evaluation Tool...3 Login to OneClickIce...3 Evaluations...4 PROCESS...4 Evaluation Procedure...5
McKnight Hockey Association Electronic Evaluation Tool Manual 2013-2014 Table of Contents Introduction...3 Evaluation Tool...3 Login to OneClickIce...3 Evaluations...4 PROCESS...4 Evaluation Procedure...5
GN21 Frequently Asked Questions For Golfers
 Customer Support We are dedicated to offering you the best customer support possible. Our goal is to respond to your requests within 24hrs. 1. On the www.ngn.com homepage there is link labeled Help which
Customer Support We are dedicated to offering you the best customer support possible. Our goal is to respond to your requests within 24hrs. 1. On the www.ngn.com homepage there is link labeled Help which
League Registration for New Leagues
 League Registration for New Leagues Congratulations and thank you for joining Slo-Pitch Ontario for the upcoming season! This Guide has been designed to help guide you through our online registration process
League Registration for New Leagues Congratulations and thank you for joining Slo-Pitch Ontario for the upcoming season! This Guide has been designed to help guide you through our online registration process
FireWorks NFIRS BI User Manual
 FireWorks NFIRS BI User Manual Last Updated: March 2018 Introduction FireWorks Business Intelligence BI and analytics tool is used to analyze NFIRS (National Fire Incident Reporting System) data in an
FireWorks NFIRS BI User Manual Last Updated: March 2018 Introduction FireWorks Business Intelligence BI and analytics tool is used to analyze NFIRS (National Fire Incident Reporting System) data in an
FOOTBALL WEST. Sports TG User Guide. Club Administrators
 FOOTBALL WEST Sports TG User Guide Club Administrators CONTENTS What is Sports TG 3 New Users 4 Current Sports TG Users 5 User Management 8 Give Team Level Access 9 Deleting a User 11 Team Entry 13 Navigating
FOOTBALL WEST Sports TG User Guide Club Administrators CONTENTS What is Sports TG 3 New Users 4 Current Sports TG Users 5 User Management 8 Give Team Level Access 9 Deleting a User 11 Team Entry 13 Navigating
GHFRA CompMan imatchsheets User Guide for Referees
 GHFRA CompMan imatchsheets User Guide for Referees Overview The imatchsheets Smart phone and computer versions enable referees to record match data in real time using smart phones. The main functionality
GHFRA CompMan imatchsheets User Guide for Referees Overview The imatchsheets Smart phone and computer versions enable referees to record match data in real time using smart phones. The main functionality
Diver Training Options
 MAIN INTERNET ON-SITE TAILORED PACKAGES INTER-COMPANY Diver Training Options DBI offers a menu of tailored courses Designed for users as well as IT Professionals to learn how to master the functionality
MAIN INTERNET ON-SITE TAILORED PACKAGES INTER-COMPANY Diver Training Options DBI offers a menu of tailored courses Designed for users as well as IT Professionals to learn how to master the functionality
IRB Staff Administration Guide
 March 2013 Table of Contents IRB Process Overview 3 IRB Submission Types 3 Study Process Overview 4 Ancillary Review Overview 5 Initiating Ancillary Reviews 5 Notifications and Ancillary Review Feedback
March 2013 Table of Contents IRB Process Overview 3 IRB Submission Types 3 Study Process Overview 4 Ancillary Review Overview 5 Initiating Ancillary Reviews 5 Notifications and Ancillary Review Feedback
APC Operating Procedures Oil Tankers
 APC Operating Procedures Oil Tankers August 2013 The APC Operating Procedures were developed to aid the Master and Operator of oil tankers in ensuring all aspects of the APC are complied with when transiting
APC Operating Procedures Oil Tankers August 2013 The APC Operating Procedures were developed to aid the Master and Operator of oil tankers in ensuring all aspects of the APC are complied with when transiting
Competition Management Online User Guide for Basketball
 Competition Management Online User Guide for Basketball version 3.0 Acting Manager, Game Development Amy Clarke E: amy.clarke@basketball.net.au P: 03 9697 4315 Account Manager Katherine Bell E: k.bell@foxsportspulse.com
Competition Management Online User Guide for Basketball version 3.0 Acting Manager, Game Development Amy Clarke E: amy.clarke@basketball.net.au P: 03 9697 4315 Account Manager Katherine Bell E: k.bell@foxsportspulse.com
Summer Session 2014 Match Results Entry and Verification Instruction Manual
 Summer Session 2014 Match Results Entry and Verification Instruction Manual Welcome to the Summer 2014 season of the New Haven Dart League! As was mentioned in the welcome letter, the League uses yourleaguestats
Summer Session 2014 Match Results Entry and Verification Instruction Manual Welcome to the Summer 2014 season of the New Haven Dart League! As was mentioned in the welcome letter, the League uses yourleaguestats
DUKC Chart Overlay. Presentation to IHO TWL and DQ Working Groups Wollongong, March 2014
 DUKC Chart Overlay Presentation to IHO TWL and DQ Working Groups Wollongong, March 2014 Outline Who is OMC? DUKC description & methodology. DUKC Chart Overlay concept. Chart Overlay application example.
DUKC Chart Overlay Presentation to IHO TWL and DQ Working Groups Wollongong, March 2014 Outline Who is OMC? DUKC description & methodology. DUKC Chart Overlay concept. Chart Overlay application example.
LEGO Engineering Conferences ROBOLAB and MINDSTORMS Education Version 4.5 March 2008
 LEGO Engineering Conferences ROBOLAB and MINDSTORMS Education Version 4.5 March 2008 NXT-G Program Book II: Intermediate Robotics Activities for use with the NXT 2008 Tufts Center for Engineering Education
LEGO Engineering Conferences ROBOLAB and MINDSTORMS Education Version 4.5 March 2008 NXT-G Program Book II: Intermediate Robotics Activities for use with the NXT 2008 Tufts Center for Engineering Education
v2.3 USER MANUAL
 v2.3 USER MANUAL www.foresightsports.com Table of Contents 03 04 05 09 12 17 20 21 Activation Getting Started Play Compete Improve Settings Update Manager Glossary 04 11 05 12 03 Activation FSX Activation
v2.3 USER MANUAL www.foresightsports.com Table of Contents 03 04 05 09 12 17 20 21 Activation Getting Started Play Compete Improve Settings Update Manager Glossary 04 11 05 12 03 Activation FSX Activation
Competition Management
 Competition Management User Guide for the Basketball Network 2016 version 1.3 Table of Contents CONFIGURATION 4 Passport 4 Access via User Management 4 Club and Team Field Settings 5 Manage Competition
Competition Management User Guide for the Basketball Network 2016 version 1.3 Table of Contents CONFIGURATION 4 Passport 4 Access via User Management 4 Club and Team Field Settings 5 Manage Competition
MARINE NOTICE MARINE NOTICE. Marine Notice 11/2012 Supersedes 15/2010 and 7/2012. Guidance on ECDIS for ships calling at Australian ports 11/2012
 MARINE NOTICE MARINE 11/2012 NOTICE Marine tice 11/2012 Supersedes 15/2010 and 7/2012 Guidance on ECDIS for ships calling at Australian ports This notice aims to clarify some of the emerging issues relating
MARINE NOTICE MARINE 11/2012 NOTICE Marine tice 11/2012 Supersedes 15/2010 and 7/2012 Guidance on ECDIS for ships calling at Australian ports This notice aims to clarify some of the emerging issues relating
COAST GUARD ADVISORY NOTICE (CGAN ) To: Distribution Date: September 1, 2017
 Commander United States Coast Guard Sector New York 212 Coast Guard Drive Staten Island, NY 10305 Staff Symbol: (spw) Phone: (718) 354-2353 Fax: (718) 354-4190 COAST GUARD ADVISORY NOTICE (CGAN 2017-016)
Commander United States Coast Guard Sector New York 212 Coast Guard Drive Staten Island, NY 10305 Staff Symbol: (spw) Phone: (718) 354-2353 Fax: (718) 354-4190 COAST GUARD ADVISORY NOTICE (CGAN 2017-016)
Handbook for Captains Updated August 2018
 Handbook for Captains Updated August 2018 Table of Contents A. Introduction 3 B. Suncoast Website 3 Teams & Schedules 3 Setting Team Cookie 3 Rules & The Code 4 Contacts 4 Forms and Documents 4 History
Handbook for Captains Updated August 2018 Table of Contents A. Introduction 3 B. Suncoast Website 3 Teams & Schedules 3 Setting Team Cookie 3 Rules & The Code 4 Contacts 4 Forms and Documents 4 History
Norwegian Coastal Administration (NCA) HSSC November 2015 Busan - Republic of Korea
 Norwegian Coastal Administration (NCA) HSSC7 9-13 November 2015 Busan - Republic of Korea Requirements relating to sector lights for Electronic Navigational Chart (ENC) Product Specifications B E Krosness
Norwegian Coastal Administration (NCA) HSSC7 9-13 November 2015 Busan - Republic of Korea Requirements relating to sector lights for Electronic Navigational Chart (ENC) Product Specifications B E Krosness
UNITED NEW YORK SANDY HOOK PILOTS BENEVOLENT ASSOCIATION AND UNITED NEW JERSEY SANDY HOOK PILOTS BENEVOLENT ASSOCIATION
 UNITED NEW YORK SANDY HOOK PILOTS BENEVOLENT ASSOCIATION AND UNITED NEW JERSEY SANDY HOOK PILOTS BENEVOLENT ASSOCIATION TO: All Shipping Agents and Interested Parties January 19, 2017 SUBJECT: Anchorage
UNITED NEW YORK SANDY HOOK PILOTS BENEVOLENT ASSOCIATION AND UNITED NEW JERSEY SANDY HOOK PILOTS BENEVOLENT ASSOCIATION TO: All Shipping Agents and Interested Parties January 19, 2017 SUBJECT: Anchorage
Group walks & events manager: Getting Started for Contributors
 2017 Group walks & events manager: Getting Started for Contributors Contact for further information and support: volunteersupport@ramblers.zendesk.com [Type text] Ramblers Charity England & Wales No: 1093577
2017 Group walks & events manager: Getting Started for Contributors Contact for further information and support: volunteersupport@ramblers.zendesk.com [Type text] Ramblers Charity England & Wales No: 1093577
Contents DE LA SALLE COLLEGE OLLIE USAGE GUIDE 2
 OLLIE USAGE GUIDE Contents Setting up your password for Ollie... 3 How to access Ollie and log in... 6 Introduction to Ollie... 7 Viewing your son s timetable... 8 Viewing your son s calendar... 9 Viewing
OLLIE USAGE GUIDE Contents Setting up your password for Ollie... 3 How to access Ollie and log in... 6 Introduction to Ollie... 7 Viewing your son s timetable... 8 Viewing your son s calendar... 9 Viewing
Registering Club players in Whole Game Club Official Training Guide
 Registering Club players in Whole Game Club Official Training Guide Version 1.1 Page 1 INTRODUCTION As part a commitment by The FA and County FAs to improve the administration experience for grassroots
Registering Club players in Whole Game Club Official Training Guide Version 1.1 Page 1 INTRODUCTION As part a commitment by The FA and County FAs to improve the administration experience for grassroots
PORT INFO GENERAL BERTH INFO
 s ervices SHIPWRIGHT WWW.SHIPWRIGHTSERVICES.CO.ZA 9 DE DUINE CLOSE, BLUEWATERBAY, SALDANHA, 7395, WESTERN CAPE, SOUTH AFRICA TEL. +27 71 040 6022 EMAIL. DERICK@SHIPWRIGHTSERVICES.CO.ZA PORT INFO GENERAL
s ervices SHIPWRIGHT WWW.SHIPWRIGHTSERVICES.CO.ZA 9 DE DUINE CLOSE, BLUEWATERBAY, SALDANHA, 7395, WESTERN CAPE, SOUTH AFRICA TEL. +27 71 040 6022 EMAIL. DERICK@SHIPWRIGHTSERVICES.CO.ZA PORT INFO GENERAL
Oracle ebusiness CCTM Supplier: Rate Card
 S1.2 CREATE A RATE CARD: INTRODUCTION... 1 S1.2.1 Create a Rate Card Online... 2 S1.2.2 Download a Rate Card Template... 16 S1.2.3 Rate Card Template Field Descriptions... 20 S1.2.4 Upload a Rate Card
S1.2 CREATE A RATE CARD: INTRODUCTION... 1 S1.2.1 Create a Rate Card Online... 2 S1.2.2 Download a Rate Card Template... 16 S1.2.3 Rate Card Template Field Descriptions... 20 S1.2.4 Upload a Rate Card
Hazard Training Guide
 Hazard Training Guide Using the Main Application v1.5 WHS Version Control Document Title: Hazard Training Guide using the Main Application Document Issue: Version 1.5 Date Issued: 12 Aug 2014 Issue Date
Hazard Training Guide Using the Main Application v1.5 WHS Version Control Document Title: Hazard Training Guide using the Main Application Document Issue: Version 1.5 Date Issued: 12 Aug 2014 Issue Date
A GUIDE TO THE LOOSE ENDS HOCKEY LEAGUE WEBSITE PAGE
 A GUIDE TO THE LOOSE ENDS HOCKEY LEAGUE WEBSITE PAGE 1 What Can Be Done Using The League Website: MAIN PAGE: From the main page, click on the man with the newspaper beneath the label News and Archives
A GUIDE TO THE LOOSE ENDS HOCKEY LEAGUE WEBSITE PAGE 1 What Can Be Done Using The League Website: MAIN PAGE: From the main page, click on the man with the newspaper beneath the label News and Archives
SAFETY OF NAVIGATION OPERATING ANOMALIES IDENTIFIED WITHIN ECDIS
 E 4 ALBERT EMBANKMENT LONDON SE1 7SR Telephone: +44 (0)20 7735 7611 Fax: +44 (0)20 7587 3210 SN.1/Circ.312 9 July 2012 SAFETY OF NAVIGATION OPERATING ANOMALIES IDENTIFIED WITHIN ECDIS 1 The Sub-Committee
E 4 ALBERT EMBANKMENT LONDON SE1 7SR Telephone: +44 (0)20 7735 7611 Fax: +44 (0)20 7587 3210 SN.1/Circ.312 9 July 2012 SAFETY OF NAVIGATION OPERATING ANOMALIES IDENTIFIED WITHIN ECDIS 1 The Sub-Committee
Access will be via the same Player Registration tab via the Player Registrations Officer role section.
 The process for registering a player via the Whole Game System Portal requires input from the club, player, league, and in some instances the County FA. Once the league has confirmed the set-up process
The process for registering a player via the Whole Game System Portal requires input from the club, player, league, and in some instances the County FA. Once the league has confirmed the set-up process
SOLAS requirements for nonpassenger ships 300 or above but less than 500 gross tonnage
 SOLAS requirements for nonpassenger ships 300 or above but less than 500 gross tonnage Guidance for owners, masters and surveyors for ships undertaking international voyages SOLAS requirements applied
SOLAS requirements for nonpassenger ships 300 or above but less than 500 gross tonnage Guidance for owners, masters and surveyors for ships undertaking international voyages SOLAS requirements applied
LAKEMASTER MAP CARDS. HELIX and Core Accessory Guide TABLE OF CONTENTS
 LAKEMASTER MAP CARDS HELIX and Core Accessory Guide 532358-1EN_A TABLE OF CONTENTS Overview............................................. 5 Set up the Control Head............................... 5 Set up
LAKEMASTER MAP CARDS HELIX and Core Accessory Guide 532358-1EN_A TABLE OF CONTENTS Overview............................................. 5 Set up the Control Head............................... 5 Set up
[XACT INTEGRATION] The Race Director. Xact Integration
![[XACT INTEGRATION] The Race Director. Xact Integration [XACT INTEGRATION] The Race Director. Xact Integration](/thumbs/95/123601803.jpg) 2018 The Race Director Xact Integration [XACT INTEGRATION] This document describes the steps in using the direct integration that has been built between Race Director and Xact. There are three primary
2018 The Race Director Xact Integration [XACT INTEGRATION] This document describes the steps in using the direct integration that has been built between Race Director and Xact. There are three primary
Parent Guide for Creating Dismissal Exceptions School Year
 Parent Guide for Creating Dismissal Exceptions 2016-2017 School Year Table of Contents Getting Familiar Creating a Dismissal Exception Canceling a Dismissal Exception Creating a Recurring Dismissal Exception
Parent Guide for Creating Dismissal Exceptions 2016-2017 School Year Table of Contents Getting Familiar Creating a Dismissal Exception Canceling a Dismissal Exception Creating a Recurring Dismissal Exception
Inspection User Manual
 2016 TABLE OF CONTENTS Inspection User Manual This application allows you to easily inspect equipment located in Onix Work. Onix AS Version 1.0.15.0 03.06.2016 0 P a g e TABLE OF CONTENTS TABLE OF CONTENTS
2016 TABLE OF CONTENTS Inspection User Manual This application allows you to easily inspect equipment located in Onix Work. Onix AS Version 1.0.15.0 03.06.2016 0 P a g e TABLE OF CONTENTS TABLE OF CONTENTS
Microsoft Windows Software Manual for FITstep Stream Version 4
 Thank you for purchasing this product from Gopher. If you are not satisfied with any Gopher purchase for any reason at any time, contact us and we will replace the product, credit your account, or refund
Thank you for purchasing this product from Gopher. If you are not satisfied with any Gopher purchase for any reason at any time, contact us and we will replace the product, credit your account, or refund
PILOTAGE DIRECTIONS REVIEWED DECEMBER 2016
 PILOTAGE DIRECTIONS REVIEWED DECEMBER 2016 REVISION LIST Revision No. Date Details Approved by: Original All sections 12 Dec 2013 First edition of C W Brand v1.0 Pilotage Directions Revision 2 all sections
PILOTAGE DIRECTIONS REVIEWED DECEMBER 2016 REVISION LIST Revision No. Date Details Approved by: Original All sections 12 Dec 2013 First edition of C W Brand v1.0 Pilotage Directions Revision 2 all sections
XC2 Client/Server Installation & Configuration
 XC2 Client/Server Installation & Configuration File downloads Server Installation Backup Configuration Services Client Installation Backup Recovery Troubleshooting Aug 12 2014 XC2 Software, LLC Page 1
XC2 Client/Server Installation & Configuration File downloads Server Installation Backup Configuration Services Client Installation Backup Recovery Troubleshooting Aug 12 2014 XC2 Software, LLC Page 1
Reply of Guyana Annex R2
 Summary of Findings: Analysis of Recent Shoreline Revisions to the This report assesses recent shoreline changes made to the 2005 edition of Dutch nautical chart NL 2218. This new edition is credited jointly
Summary of Findings: Analysis of Recent Shoreline Revisions to the This report assesses recent shoreline changes made to the 2005 edition of Dutch nautical chart NL 2218. This new edition is credited jointly
 Page 1 of 6 Nav-Aid Basics Unlike the roads and highways that we drive on, the waterways we go boating on do not have road signs that tell us our location, the route or distance to a destination, or of
Page 1 of 6 Nav-Aid Basics Unlike the roads and highways that we drive on, the waterways we go boating on do not have road signs that tell us our location, the route or distance to a destination, or of
Table of Content IMPORTANT NOTE: Before using this guide, please make sure you have already set up your settings in
 Quick Start Guide Table of Content Introduction... 3 Prerequisites... 3 How to Open QQEvolution 2... 4 How to do Carrier Downloads... 5 Locating a Client in QQEvolution 2... 7 Adding a New Client... 8
Quick Start Guide Table of Content Introduction... 3 Prerequisites... 3 How to Open QQEvolution 2... 4 How to do Carrier Downloads... 5 Locating a Client in QQEvolution 2... 7 Adding a New Client... 8
HELSINKI COMMISSION HELCOM SAFE NAV 4/2014 Group of Experts on Safety of Navigation Fourth Meeting Helsinki, Finland, 4 February 2014
 HELSINKI COMMISSION HELCOM SAFE NAV 4/2014 Group of Experts on Safety of Navigation Fourth Meeting Helsinki, Finland, 4 February 2014 Agenda Item 3 Accidents and ship traffic in the Baltic Sea Document
HELSINKI COMMISSION HELCOM SAFE NAV 4/2014 Group of Experts on Safety of Navigation Fourth Meeting Helsinki, Finland, 4 February 2014 Agenda Item 3 Accidents and ship traffic in the Baltic Sea Document
Managing Timecard Exceptions
 Managing Timecard Exceptions 1. General Exception Information Exceptions are flags in timecards, reports and Genies that identify when information on the timecard deviates from the employee s schedule.
Managing Timecard Exceptions 1. General Exception Information Exceptions are flags in timecards, reports and Genies that identify when information on the timecard deviates from the employee s schedule.
FireHawk M7 Interface Module Software Instructions OPERATION AND INSTRUCTIONS
 FireHawk M7 Interface Module Software Instructions OPERATION AND INSTRUCTIONS WARNING THE WARRANTIES MADE BY MSA WITH RESPECT TO THE PRODUCT ARE VOIDED IF THE PRODUCT IS NOT USED AND MAINTAINED IN ACCORDANCE
FireHawk M7 Interface Module Software Instructions OPERATION AND INSTRUCTIONS WARNING THE WARRANTIES MADE BY MSA WITH RESPECT TO THE PRODUCT ARE VOIDED IF THE PRODUCT IS NOT USED AND MAINTAINED IN ACCORDANCE
USA Wrestling Membership System. User Guide
 USA Wrestling Membership System User Guide September 2017 Table of Contents Introduction... 2 Creating An Account... 3 Why do I need an account?... 4 What happened to my data from the old system?... 4
USA Wrestling Membership System User Guide September 2017 Table of Contents Introduction... 2 Creating An Account... 3 Why do I need an account?... 4 What happened to my data from the old system?... 4
Ameren Oracle ebusiness CCTM Supplier
 CCTM PROCESS... 1 S1.1 CREATE A RATE CARD: INTRODUCTION... 2 S1.1.1 Create a Rate Card Online... 3 S1.1.2 Download a Rate Card Template... 29 S1.1.3 Rate Card Template Field Descriptions... 40 S1.1.4 Upload
CCTM PROCESS... 1 S1.1 CREATE A RATE CARD: INTRODUCTION... 2 S1.1.1 Create a Rate Card Online... 3 S1.1.2 Download a Rate Card Template... 29 S1.1.3 Rate Card Template Field Descriptions... 40 S1.1.4 Upload
SunTrust. Online Cash Manager Demo. Duration: 00:04:51:00 Date: February
 SunTrust Online Cash Manager Demo : 00:04:5:00 Date: February 04 03 SunTrust Online Cash Manager Demo Page /3 0:00 0:00 For consistency, the video opens on a SunTrust blue background. The sun rays animate
SunTrust Online Cash Manager Demo : 00:04:5:00 Date: February 04 03 SunTrust Online Cash Manager Demo Page /3 0:00 0:00 For consistency, the video opens on a SunTrust blue background. The sun rays animate
Forth Ports Limited. Port of Dundee. Rig Move Guidelines
 Forth Ports Limited Port of Dundee Contents 1 Introduction... 4 2 Pre-Arrival... 4 2.1 Planning Meetings... 4 2.2 Priority of Movements... 4 2.3 Confirmation/Cancellations... 5 2.4 Weather Parameters...
Forth Ports Limited Port of Dundee Contents 1 Introduction... 4 2 Pre-Arrival... 4 2.1 Planning Meetings... 4 2.2 Priority of Movements... 4 2.3 Confirmation/Cancellations... 5 2.4 Weather Parameters...
SENSUS PRO MANAGER (for SENSUS or SENSUS PRO devices) User s Guide Palm OS. Version 2.0 Published October 17, ReefNet Inc.
 SENSUS PRO MANAGER (for SENSUS or SENSUS PRO devices) User s Guide Palm OS Version 2.0 Published October 17, 2002 2002 ReefNet Inc. 1.0 Introduction The SENSUS PRO data recorder captures the time, depth,
SENSUS PRO MANAGER (for SENSUS or SENSUS PRO devices) User s Guide Palm OS Version 2.0 Published October 17, 2002 2002 ReefNet Inc. 1.0 Introduction The SENSUS PRO data recorder captures the time, depth,
Version 2.8 improvements
 Contents Version 2.8 improvements... 3 Boat Setup... 4 Forecast Setup (Weather Source Setup)... 7 Route calculation and Parameters... 12 Nautical Charts... 24 Using public and private charts... 24 Chargement
Contents Version 2.8 improvements... 3 Boat Setup... 4 Forecast Setup (Weather Source Setup)... 7 Route calculation and Parameters... 12 Nautical Charts... 24 Using public and private charts... 24 Chargement
Golf Genius Software
 CARSON VALLEY WOMEN S GOLF CLUB Golf Genius Software On-Line User Manual Kathy Belvel 6/3/2018 User step by step instructions for accessing and using the full array of capabilities available in the Golf
CARSON VALLEY WOMEN S GOLF CLUB Golf Genius Software On-Line User Manual Kathy Belvel 6/3/2018 User step by step instructions for accessing and using the full array of capabilities available in the Golf
EBA Position Statement AIS Virtual Aids to Navigation
 EBA Position Statement AIS Virtual Aids to Navigation Document date: 17 October 2015 Latest update: 9 December 2015 Executive Summary The European Boating Association 1 (EBA) recognises the value of Automatic
EBA Position Statement AIS Virtual Aids to Navigation Document date: 17 October 2015 Latest update: 9 December 2015 Executive Summary The European Boating Association 1 (EBA) recognises the value of Automatic
Full-Time Results and Respect Version 5.0
 Full-Time Results and Respect Version 5.0 Full-Time Results and Respect Page 1 1.0 Results 1.1 How to Register Results using Fast-Result Entry 3 1.2 How to Register Results using Results/Stats 4 1.3 How
Full-Time Results and Respect Version 5.0 Full-Time Results and Respect Page 1 1.0 Results 1.1 How to Register Results using Fast-Result Entry 3 1.2 How to Register Results using Results/Stats 4 1.3 How
Hockomock Summer Baseball League. Score Entry and Team Maintenance June 2018 (UPDATED: June 28 th, 2018) Matt Porro Hockomock Summer League Webmaster
 Hockomock Summer Baseball League Score Entry and Team Maintenance June 2018 (UPDATED: June 28 th, 2018) Matt Porro Hockomock Summer League Webmaster Game Scoring and Team Maintenance Game Scoring Quick
Hockomock Summer Baseball League Score Entry and Team Maintenance June 2018 (UPDATED: June 28 th, 2018) Matt Porro Hockomock Summer League Webmaster Game Scoring and Team Maintenance Game Scoring Quick
Team Manager's Manual
 Introduction: Team Managers Duties: Overview Team Manager's Manual Team Manager's Tasks Get your ScoreBook ID and Password from your League Administrator. Enter Your "Team Administration" Page Setting
Introduction: Team Managers Duties: Overview Team Manager's Manual Team Manager's Tasks Get your ScoreBook ID and Password from your League Administrator. Enter Your "Team Administration" Page Setting
ZIMS for Studbooks Training Index
 ZIMS for Studbooks Training Index This document contains an index of topics that covers ZIMS for Studbooks functionality and features. Each section provides a description of the topic followed by the features
ZIMS for Studbooks Training Index This document contains an index of topics that covers ZIMS for Studbooks functionality and features. Each section provides a description of the topic followed by the features
Golfshot : Golf GPS Android User Guide
 Golfshot : Golf GPS Android User Guide Version 3.5 Scorecard Version 3.5 QUICK TIPS: New in 3.5: Track Menu Track Menu Press the Golf Ball icon in the upper left corner to slide down the Track Menu. Here
Golfshot : Golf GPS Android User Guide Version 3.5 Scorecard Version 3.5 QUICK TIPS: New in 3.5: Track Menu Track Menu Press the Golf Ball icon in the upper left corner to slide down the Track Menu. Here
[MYLAPS INTEGRATION]
![[MYLAPS INTEGRATION] [MYLAPS INTEGRATION]](/thumbs/75/72535008.jpg) 2018 The Race Director MyLaps Integration Manual [MYLAPS INTEGRATION] This document explains how to manage the results data between your MyLaps readers and Race Director using manual file transfers. Contents
2018 The Race Director MyLaps Integration Manual [MYLAPS INTEGRATION] This document explains how to manage the results data between your MyLaps readers and Race Director using manual file transfers. Contents
AK-APC-NTV Operating Procedures for Cargo and Passenger Non Tank Vessels Transiting and Operating in Alaska Waters December 26, 2015
 AK-APC-NTV Operating Procedures for Cargo and Passenger Non Tank Vessels Transiting and Operating in Alaska Waters December 26, 2015 The Alternative Planning Criteria (APC) Operating Procedures were developed
AK-APC-NTV Operating Procedures for Cargo and Passenger Non Tank Vessels Transiting and Operating in Alaska Waters December 26, 2015 The Alternative Planning Criteria (APC) Operating Procedures were developed
Please contact our Education Officer if you are interested in any of these courses.
 Please contact our Education Officer if you are interested in any of these courses. Lt/Cdr Jack McKinnon, AP 770-365-9576 or Jakmck@frontier.com Elective Courses Six Elective Courses are offered by USPS.
Please contact our Education Officer if you are interested in any of these courses. Lt/Cdr Jack McKinnon, AP 770-365-9576 or Jakmck@frontier.com Elective Courses Six Elective Courses are offered by USPS.
WAK-APC-T Operating Procedures for Oil Tankers Transiting or Operating in Western Alaska Waters
 WAK-APC-T Operating Procedures for Oil Tankers Transiting or Operating in Western Alaska Waters RECORD OF CHANGE WAK-APC-T Operating Procedures for Oil Tankers Transiting or Operating In Western Alaska
WAK-APC-T Operating Procedures for Oil Tankers Transiting or Operating in Western Alaska Waters RECORD OF CHANGE WAK-APC-T Operating Procedures for Oil Tankers Transiting or Operating In Western Alaska
Error! Bookmark not defined. Error! Bookmark not defined. Error! Bookmark not defined.
 Page 1 Contents Page: Sporting Pulse Passport... 3 Procedure:... 4 Sporting Pulse Membership Database... 5 Club Level Options... 6 Club details:... 6 Contacts... 7 Locator... 8 Transfers & Permits... 9
Page 1 Contents Page: Sporting Pulse Passport... 3 Procedure:... 4 Sporting Pulse Membership Database... 5 Club Level Options... 6 Club details:... 6 Contacts... 7 Locator... 8 Transfers & Permits... 9
Inspection User Manual This application allows you to easily inspect equipment located in Onix Work.
 2016 TABLE OF CONTENTS Inspection User Manual This application allows you to easily inspect equipment located in Onix Work. Onix AS Version 1.0.15.0 03.06.2016 0 P a g e TABLE OF CONTENTS TABLE OF CONTENTS
2016 TABLE OF CONTENTS Inspection User Manual This application allows you to easily inspect equipment located in Onix Work. Onix AS Version 1.0.15.0 03.06.2016 0 P a g e TABLE OF CONTENTS TABLE OF CONTENTS
Callaway upro Golf GPS. User Guide (v1.3) 2009 Callaway Golf Company
 Callaway upro Golf GPS User Guide (v1.3) 2009 Callaway Golf Company Table of Contents 1 GETTING STARTED WITH THE CALLAWAY UPRO...3 1.1 UPRO OVERVIEW...3 1.2 SYSTEM REQUIREMENTS...5 1.3 CHARGING THE UPRO...6
Callaway upro Golf GPS User Guide (v1.3) 2009 Callaway Golf Company Table of Contents 1 GETTING STARTED WITH THE CALLAWAY UPRO...3 1.1 UPRO OVERVIEW...3 1.2 SYSTEM REQUIREMENTS...5 1.3 CHARGING THE UPRO...6
