Autonomous Underwater Vehicle. Description and General Information 1. Safety and Limitations 2. VectorMap 3. Operation 4 UVC 5.
|
|
|
- Byron Nash
- 5 years ago
- Views:
Transcription
1 Description and General Information 1 Safety and Limitations 2 VectorMap 3 Operation 4 UVC 5 Calibration 6 Maintenance and Repair 7 Appendices A. Install/Update Software B. Run SonarMosaic C. Safety Tow Float A-C Autonomous Underwater Vehicle
2 1 Description and General lnformation 1.1 Overview Exterior Features Looking at the Vehicle Antenna Nose Body Tail Safety Tow Float How the EcoMapper Navigates Applications Specifications Physical Dimensions Onboard Electronics Mobility and Endurance Standard Sensors Optional Sensors Derived Parameters... 8 Autonomous Underwater Vehicle
3 Overview The YSI EcoMapper is a one-man deployable, Autonomous Underwater Vehicle (AUV) designed to collect bathymetry and water quality data. The submarine-like vehicle follows a programmed course and employs sensors mounted in the nose to record pertinent information. Once the vehicle has started its mission, it operates independently of the user and utilizes GPS waypoints and Dead Reckoning navigation to complete its programmed course. Throughout the course, the vehicle constantly steers toward the line drawn in the mission planning software (VectorMap), essentially following a more accurate road of coordinates instead of transversing waypoint-to-waypoint. When equipped, the vehicle also uses a Dopplar Velocity Log (DVL) to increase its underwater navigation accuracy. Upon completing its mission, the vehicle uses Windows Remote Desktop to relay the collected data via WiFi connection, facilitated by the Communications Box, to the user s computer. Nose Sensor Guard Handle DVL Weight Track Communications Box 2
4 1.2 Exterior Features 1.21 Looking at the Vehicle The AUV appears identical on both sides. When you view the vehicle, several exterior features become immediately visible. Viewing the AUV from the port side reveals the plastic nose cone containing the instrument cluster on your left (at the front of the vehicle) with the tail section on your right. The transport handle is located on top of the carbon-fiber hull on the opposite side of the fixed buoyancy weights and pinger, which are located on the bottom of the hull. The aluminum tail section of the vehicle houses the vehicle s motor and connects to the control fins and propeller. The WiFi and GPS antennae are housed in the clear plastic tower on top of the rear half of the vehicle. 1.2 Hull Tail Antenna Side-Scan Sonar 3
5 Antenna In addition to the WiFi and GPS antennae, the tower houses a two-pin connector used to charge the vehicle. The tower also contains a variety of LEDs with specific functions. A. Solid green: navigational, visible on starboard side B. Solid red: navigational, visible on port side C. Solid white: navigational, visible from rear D. Flashing yellow: indicates battery charging (solid yellow indicates full charge. The light is on only when connected to AC charger) B D C B D A C 1.23 Nose The nose cone contains all of the vehicles external water quality sensors. It also contains the depth-sounder, pressure sensor and compass. Water quality sensors are housed inside the screw-on protective nose cone on the front of the AUV and are field-replaceable. A pressure sensor, detecting the depth from the surface, and an altimeter, a depthsounding sonar that detects the vehicle s height from the bottom, are also housed in the nose section. A vacuum port located on top of the nose cone is used to check the internal pressure and seals of the AUV. Sensor Guard Vacuum Port WQ Sensors Inside Compass Inside Integrated Pressure Sensor DVL Altimeter 4
6 1.24 Body The transport handle, located approximately half-way down the hull of the vehicle, is used to carry the vehicle when not in its travel crate. Opposite the handle, on the bottom of the vehicle, are fixed buoyancy weights in a track, which are moved and trimmed to balance the vehicle and adjust its buoyancy to correspond with water density (influenced by salinity. Although pressure influences density, you cannot trim the vehicle based on pressure.). A location pinger is also located on the weight track of the vehicle, which sends a high-frequency signal that can be detected by a special receiving unit in the event that the AUV is lost. Optional side-scan sonar is located to the rear of the handles on the bottom half of the vehicle. 1.2 Handle Antenna Weight Track Side-Scan Sonar 5
7 Tail The tail section is the only exterior section of the vehicle made of metal in order to accommodate the torque of the electric drive motor. Two zinc patches, located on the bottom of the tail section, operate in a sacrificial capacity. In the event that the aluminum is scratched, the zinc corrodes instead of the aluminum. Four control planes are operated independently to influence pitch, roll, and yaw. The vehicle s two-bladed propeller is located at the rear of the vehicle inside a Kort nozzle. All fins and the propeller are field replaceable. Kort Nozzle Zinc Patches Propeller Control Planes Kort Nozzle 6
8 1.26 Safety Tow Float An optional safety tow-float can be pulled behind the vehicle attached to the two-pin connector at the base of the antennae. The Safety Tow Float system includes a processor, power/tow cable, acoustic location pinger, depth sensor, and a large buoyancy bag, which uses a rechargeable CO 2 cartridge for inflation, to immediately surface the vehicle in the event of an emergency condition. Read more about the Safety Tow Float in Appendix C How the EcoMapper Navigates The EcoMapper utilizes a variety of methods to navigate both above water and below water. Every vehicle is equipped with a GPS navigation system and dead-reckoning; doppler velocity logs (DVLs) can be purchased and equipped as an option to increase the accuracy of a vehicle s navigation. For any vehicle, the most accurate navigation occurs on the surface using GPS navigation. The vehicle follows the line drawn between waypoints in the EcoMapper s mission-planning software (VectorMap) to drive where the user programs it to go. When an AUV without DVL dives, it uses a depth-sounding sonar and pressure sensor to determine its depth. The vehicle then uses a combination of its digital compass and propellor-rotation counting to calculate the distance and direction traveled underwater. If the vehicle is pushed by a current, it self corrects once it reaquires a GPS signal on the surface. While a DVL-equipped vehicle is on the surface, it also uses GPS to navigate. However, when it dives, it does not switch to dead-reckoning. If the vehicle is within approximately 300 feet of the bottom, it will use its DVL to bottomtrack with an array of sonars. Depending on the individual vehicle, DVL-equipped AUVs emit six to ten sonar beams, which reflect from the bottom. The vehicle then receives and interprets the signal to determine if it has been pushed off course by a current or other similar force. The vehicle can then correct itself en route by driving constantly back to the programmed line. If the vehicle loses its bottom lock, it will switch to water-tracking to navigate. Water-tracking utilizes the same principles as bottom-tracking, only it relies on sonar signals received from beams reflected from particulate in the water. If a vehicle loses both bottom-tracking and water-tracking, it will utilize dead-reckoning until it re-establishes one of the more accurate methods. An AUV can also use these signals to derive its speed and more accurate depth from bottom. 1.3 Applications Potential EcoMapper applications include Baseline Environmental Mapping in freshwater, estuarine or near-coastal environments Bathymetric mapping Dissolved oxygen studies Event monitoring (algal blooms, storm impacts, low dissolved oxygen) Non-point source studies Point-source dispersion mapping Security, search & rescue, inspection Shallow water mapping Thermal dissipation mapping of cooling outfalls Trace-dye studies 7
9 1.4 Specifications Physical Dimensions Weight: 45 lbs (20.45 kgs) Length, Bow (Front) to Stern (Rear): 60.1 in (152.7 cm) Hull Diameter: 5.8 in (14.7 cm) Fin-to-Fin: 11 in (27.9 cm) Recording speed: 1 Hz 1.42 Onboard Electronics Processor: X86 Software: Windows XP, GUI-based Navigation Suite Map Storage: 80 GB WiFi: g Ethernet Energy Source: Rechargeable Lithium-Ion Batteries (Total 600 WHrs or greater than 300 cycles) Charge time: 4 hrs Navigation: GPS on surface, Dead Reckoning and DVL below surface Communication: g Ethernet link on surface Motor: 150 Watt electric WiFi Communication Range: 200 m 1.43 Mobility and Endurance Maximum Depth: 200 ft (200 m with deep-water sensors) Control: Four independent control planes Speed: 1-4 knots (maximum of 2 knots on surface) Locomotion: Two-bladed propeller Battery Endurance: 8 hrs at 2.5 knots 1.44 Standard Sensors YSI Conductivity and Temperature Sensors Depth from Surface: YSI Depth Sensor Height from Bottom: Depth-sounding sonar (altimeter) Direction: Three-axis digital compass 1.45 Optional Sensors Sonar: Imagenex SportScan side-scan sonar (300 khz or 330/800 khz) ph/orp ROX Optical Dissolved Oxygen Turbidity Chlorophyll Blue-Green Algae (marine or freshwater) Rhodamine WT 1.46 Derived Parameters Specific Conductance Salinity Resitivity Total dissolved Solids (TDS) 8
10 2 Safety, Limitations and Capabilities 2.1 Safety Limitations and Capabilities Environment Depth Navigation Velocity Endurance Deployment Autonomous Underwater Vehicle
11 2.1 Safety! The EcoMapper AUV is a scientific instrument and should be treated with caution. The vehicle should only be operated by qualified personnel. Misuse or tampering with the AUV can result in serious personal injury or permanent vehicle damage. Listed below are a compilation of the warnings found in this manual. While reading the manual, the warnings will also reappear in their appropriate sections designated with the caution symbol. This warning directory is not a comprehensive list of the potential hazards associated with this instrument. The directory is simply a guide to encourage proper and safe use of the vehicle. 2.1! Take Caution when you see this symbol. Harm to yourself or your equipment may occur. Never insert fingers in the Kort nozzle area when the vehicle is powered on. Never run the motor for extended periods of time when the vehicle is out of the water. Use caution when applying silicone lubricant to O-rings. Lubricant can irritate skin and eyes. Always wash hands thoroughly following contact. Never access the interior of the AUV without training from a qualified YSI employee. Never clean or wipe O-rings with anything other than laboratory/scientific wipes. Normal tissues and cloths can leave residue that could compromise the seal s integrity. Always check that the map is geo-referenced correctly by running a small mission close enough to recover the vehicle via manual WiFi connection in the event that the map has faulty coordinates. Always perform a pre-launch check-off of control fins and propeller before deploying the vehicle. Always ensure that the vehicle has the proper weight and balance in the water before releasing the vehicle at deployment. Failure to do so may sink the vehicle due to lack of buoyancy. Always be sure to allow enough room for the AUV to miss obstacles when in motion. The vehicle will not automatically sense obstructions in its path. Always plug the charging cord into the two-pin charging connector on the vehicle BEFORE plugging the charger into the wall. This will prevent arcing that could harm the connection. Always fully service O-rings whenever the antennae or tail section is removed. Always ensure that the vehicle s control planes are clear of potential hazards during deployment to avoid breaking them. Always bring the batteries to below 40% capacity before commercial transport due to shipping regulations. Always ensure that the safety rule time out is longer than the estimated mission time. Before handling any chemicals, be sure to read and follow all safety instruction and MSDS documentation provided with the chemical. Only trained personnel should handle chemicals. Although not required, it may be prudent to contact local authorities and governing agencies when you deploy the AUV. This notification can make the survey process much smoother and encourage good relationships between the user and community. 10
12 2.2 Limitations and Capabilities 2.21 Environment The EcoMapper AUV is designed as a survey vehicle for still and slow-moving water bodies. With a top speed of 4 knots, fast-moving water bodies and forceful marine areas are difficult for the AUV to successfully navigate. Always consider this fact when planning a mission Depth The AUV is pressure-rated to a depth of 200 feet (61 meters) with the exception of vehicles equipped with deepwater sensors, which may travel to depths of 200 meters. Although the vehicle may be capable of greater depths, the sensors may not function correctly and other damage may result. Do not intentionally program the AUV for any dives greater than 200 feet Navigation Dead-Reckoning navigation uses GPS (differential GS in the United States) to keep the EcoMapper on course while the vehicle is on the surface. The software dead reckons beween surface waypoints when the vehicle submerges. This system is very efficient, providing that the user s maps are correctly geo-referenced and the user does not program the vehicle to travel into obstacles (e.g. extreme shallows, sand banks, shore, underwater obstacles, etc.). The vehicle does not contain an active avoidance system that would steer it away from obstacles. The vehicle will travel exactly where the user programs it to travel, regardless of obstruction. However, safety rules are in place and can be selected to ensure that the vehicle is not lost in the event of an unplanned collision. The AUV operates on basic GPS principles that allow for very effective navigation. However, GPS cannot penetrate water; therefore, the AUV does not receive any directional information when it is submerged. Plan missions accordingly so the AUV will make GPS contact frequently enough to maintain its programmed course Velocity The top speed of the AUV is 2 knots on the surface and 4 knots completely submerged. This speed allows for optimal data collection as well as reasonable mission times Endurance The vehicle can travel approximately 8 hours at 2.5 knots. The batteries used in the vehicle have one of the best power-to-weight ratios of any power source available for application in an AUV. This allows for longer missions and maximum efficiency of internal electronics. Fast charge times also allow for back-to-back missions Deployment The AUV can only be successful in its environment if deployed in a careful and mindful manner. Never deploy the AUV from any area in which it cannot be directly placed in the water and released. Release the vehicle only if you are certain the launch point does not contain any potential hazards. Never throw or drop the AUV into any environment as this may result in damage to the vehicle
13 12
14 3 VectorMap Contents 3.1 Map a Mission Overview Mapping Tools Obtain a Map Open a Map from File Obtain a Map from TerraServer Mission Settings Reference Waypoints Edit Waypoints Park Side-Scan Sonar Multi-Beam Sonar Place Waypoints Mission Information Mission Stats WP Power Details Tips for Navigation Waypoint Information Advanced Mapping Overlay Multiple Maps Overlay Missions and Logs Create a Safe Return Path Features and Configuration Take a Screen Snapshot Configuration and Default Settings Save and Open Missions Live Tracking Video Cameras and Buoys EcoMapper Data File Descriptions DVL Log File Format Descriptions DVL Water Velocity Profile File Format Description Description of Header Titles in Log File Autonomous Underwater Vehicle 3
15 3.1 Map a Mission 3.11 Overview EcoMapper s mission planning software, VectorMap, utilizes georeferenced maps to establish waypoints to guide the vehicle via GPS signal. In order to plan a mission, you must first have a digital copy of a georeferenced map. If you do not possess a georeferenced map file, you may use TerraServer to obtain GPS information. The following image is an overview of the primary VectorMap window. If you wish to learn to download maps, please proceed to Section Primary Map Area Task Bar Waypoint Tab Tools Panel Waypoints Mission Lines 14 This section assumes you have read and performed the install/update steps outlined in Appendix A.2
16 3.12 Mapping Tools In the top right corner of the window is the Tools panel used to program a mission. In order to view what action an icon performs, click anywhere in the control panel and then hover the pointer over a specific icon. To activate a tool, simply click on its icon; the icon will appear shaded dark grey when active. When you move any tool over the map in the primary screen area, VectorMap will display the latitude/longitude coordinates of the tool s location. VectorMap primarily uses GPS waypoints (WPs) to guide the vehicle during missions. A WP is basically a very specific set of GPS coordinates. Any WP you add in VM is automatically converted to coordinate sets upon transfer to the vehicle. Pointer Use to manipulate WPs. Left-click, hold, and drag WPs to move them. Right-click WP for WP options. Zoom Map Moves view closer or father away. Left-click Zoom in (click on the area you desire to zoom towards). Right-click Zoom out. 3.1 Pan Map (hand) Drags map to view different areas. Left-click, hold, and drag Moves map in the direction you drag it. Right-click, hold, and drag Move entire mission in the direction you drag it. Depending on the size of the map and the power of your computer s processor, the screen may blank out and remap as you drag. You may also pan the map using the scroll bars on the edges of the primary map screen. Delete Single Waypoint Deletes selected WP. Left-click Removes selected WP from the map. Right-click Changes the cross-hairs to the Pointer tool. Clear All Waypoints Deletes all WPs from the map area. Click the icon to prompt the Warning window that asks if you are sure that you want to erase all WPs in the current mission. Click Yes to clear all WPs or No to return to the mission. You may want to save the mission before you clear all waypoints in case you want to return to plan a similar mission in the future. Note Allows the user to drop a note anywhere on the map. Click icon and then the location you wish to leave an onscreen note. Enter desired text for note. Click the note at any time to edit it in the notes panel. Generate Lawnmower Search Automatically generates a grid pattern connected to the last waypoint. 1. Left-click and drag cross-hairs to create a preliminary box, release the button to place the box. 2. Move the box by clicking in the circle in the center of the box and dragging it. 3. Change the box size by clicking and dragging one of its white corners. When you release the box, VectorMap opens a Lawnmower Edit panel in the control panel. Now that you have positioned the grid, you need to check the vehicle settings to ensure you collect the desired data. To change any field, click in the appropriate box and input the desired value. Size and Pattern- manipulate by clicking and dragging the corners of the lawnmower box. The height and width of the grid are displayed in their respective boxes. Change the boxes orientation in the angle box. OR Click in the Angle box, then use the scroll function on the mouse to rotate the grid. OR Click in the Angle box, then press the up and down arrows on the keyboard to rotate the grid. 15
17 3.1 Change the type of turn the vehicle will execute in the Pattern box. 1. Short - A triangle turn with one turn WP after the receiving sweep WP. This is a good choice if very pressed for run time and battery life, but may sacrifice some precision. 2. Long - A square turn with two turn WPs after the receiving sweep WP. If not pressed for time or battery life, this turn can improve accuracy before the vehicle dives. Track to Track Space Designates the distance between mission lines. Fixed - Allows the user to manually insert how much space to insert between mission lines. Auto - Creates a pattern based on sonar coverage percentage. For example, if you insert 100% coverage, all area in the lawnmower box will be covered once. Only half will be covered with 50% and all areas will be covered twice with 200%. These settings are dependent upon side-scan sonar settings. Turn Properties - Allows the user to specify lawnmower turn settings. Short Turn Speed Determines the speed the vehicle will execute a turn at the end of a sweep. Depth Determines the depth at which the vehicle will fly during turns. Length - Determines distance from turn WP to sending WP. Fixed - Allows the user to manually determine distance. Standard Turn Auto - Automatically enters a distance based on dive angle (which cannot be less than 10 degrees). Acquire GPS on turn around - Checking this box will ensure that the vehicle returns to the surface for a GPS fix before proceeding to the next mission line. This ensures the most accurate run possible. 16 Side Scan Sonar - Allows the user to specify the settings of the EcoMapper s sidescan sonar throughout the grid. See Section 3.34 to learn how to adjust side-scan sonar settings. Multi Beam Sonar - Allows the user to specify the settings of the EcoMapper s multibeam sonar throughout the grid. All settings are adjustable by user. See Section 3.35 to learn how to adjust multibeam sonar settings. VectorMap will always link the lawnmower grid to the WP originally located in the top left corner of the grid. If you change the angle of the grid, VM will still link the mission line to that WP. To change default lawnmower settings and Area and access Tools > Config uration > Lawnmower and input new settings or click the C>D button to set current settings to default. D>C applies default settings to the area. Area Measurement Measures and displays area measurements and data for boundary length and current area. Left-click Adds points for area boundaries. Right-click Closes area box and displays final values in the tooltip box. Area and Length units can be changed under Tools > Configuration > General. Add Multiple Waypoints Adds WPs and displays a mission line as you go. This tool also displays distance from the last WP and compass heading in a tooltip box. Left-click Adds a WP at the location of the cross-hairs. Right-click Changes the cross-hairs to the Pointer tool. Add Single Waypoint Adds WPs. Left-click Adds a WP at the location of the cross-hairs. Right-click Changes the cross-hairs to the Pointer tool.
18 When you plan a mission, have an idea of what conditions you will face at the launch point. Ideally, you should be familiar with the launch area in order to avoid any unnecessary trouble with boat traffic, underwater obstructions, inaccessible shoreline, etc. Always be sure to select an accessible and appropriate launch point in order to ensure a successful mission. Once you have selected a launch site, locate it on the primary screen area. This is where you will begin to plan a mission. When you place a WP, decide how you want the vehicle to behave on each mission line. With the Waypoints tab selected in the control panel, you will be able to determine how the AUV will fly at any given point throughout its mission. The vehicle proceeds according to the waypoint settings of the waypoint that it advances TOWARDS. As soon as it passes a waypoint, it will alter its behavior to match the next waypoint and execute the line with those settings (providing the vehicle s settings change between waypoints.) Obtain a Map 3.21 Open a Map from File Use these instructions if you already possess the appropriate electronic georeferenced maps. 1. Click File in the task bar in the top left corner of the window. 2. Hover the pointer over New Mission in the dropdown menu 3. Select From file in the fly-out menu. The New Mission window will prompt you to select a file. 4. Browse through your system files to locate the desired file. 5. Click on the file, then click open. VectorMap will display the map in the primary screen area. Add additional concurrent map files to increase the survey area. 1. Click File in the task bar. 2. Click Add Map File from the dropdown menu. 3. Browse through your system files to locate the desired file. 4. Click on the file, then click open. Add concurrent files as many times as necessary to obtain all maps you intend to include in the survey area Obtain a Map from TerraServer Use these instructions if you do not possess the appropriate georeferenced maps. You must have internet access to obtain TerraServer maps through VectorMap. Also, be sure to allow the program access through any existing internet safety programs when prompted. Also note that you cannot permanently download any georeferenced map from TerraServer on VectorMap or the TerraServer website. The map is used strictly for planning purposes to obtain navigational GPS coordinates and will only be available with internet access. However, once you create and save a mission file, the map is not necessary and you will still be able to use that file to run the mission, although the actual map will not be visible. VectorMap provides several options to obtain a georeferenced area from TerraServer. Specified radius from United States postal address Specified radius from latitude/longitude coordinates Specific latitude/longitude bounds of area Entire data source bounds (used only to increase map after it is retrieved with one of the above methods) Current screen bounds (used only to increase map after it is retrieved with one of the above methods) 17
19 3.2 If you do not know any of the above listed information, you will need to obtain latitude and longitude coordinates for the survey area. One simple way is to use TerraServer s website. 1. Type into the Internet browser bar. 2. On the main screen click the area on the map that you desire to survey (this will zoom in on the map). 3. Continue to click until you have achieved the desired resolution of the survey area. 4. Record the latitude and longitude coordinates listed in the boxes on the left side of the screen. Once you know a postal address, latitude/longitude coordinates, or latitude/longitude bounds, you can proceed to obtain a georeferenced map of the survey area. 1. Click File in the task bar in the top left corner of the VectorMap window. 2. Hover the pointer over New Mission in the dropdown menu. 3. Select From TerraServer from the fly-out menu. This action will produce a window labeled Select Online Data Source to Download. You can now choose the type of map with which you would like to work. DOQ-USGS Digital Ortho Quadrangle (Grayscale aerial imagery) DRG-USGS Digital Raster Graphics (Topographic Maps) UrbanArea High-resolution color Imagery for Select Urban Areas in the US (limited availability) Landsat7 Global Imagery Mosaic (Color, Pan-Sharpened) United States Elevation Data (NED) (30m Resolution) SRTM Worldwide Elevation Data (3-arc-second Resolution) NEXRAD Radar Base Composite To obtain a map, use one of these three options in the Select Online Data Source to Download window in the Select Area to Download section. Within miles of Address Within miles of latitude /longitude Specify Latitude/Longitude Bounds of Area Continued on next page... 18
20 If you wish to use an address to find a map 1. Select Within miles of Address. 2. In the first box, input the number of miles you wish to extend the map radius from the given address (the address will be displayed in the center). 3. If you wish to use kilometers for the radius, click the small black arrow on the second box and select kilometers. 4. Input the address by typing it in the third box in the following format: Street address, city, state, ZIP code. e.g Brannum Lane, Yellow Springs, OH, Click OK to generate the map. You may not need all address information to generate the map. Or, you occasionally may not be able to generate a map using this method. If this method fails after multiple attempts, please try another method to retrieve a map. If you wish to use latitude/longitude coordinates 1. Select Within miles of latitude /longitude. 2. In the first box, input the number of miles that you wish to extend the radius from the given coordinates. 3. If you wish to use kilometers for the radius, click the black arrow on the second box and select kilometers. 4. Input the latitude coordinate in the third box with all known decimals. 5. Input the longitude coordinate in the fourth box with all known decimals. 6. Click OK to generate the map. Longitude values in the Western Hemisphere and latitude values in the Southern hemisphere must be negative values. If you wish to use latitude/longitude bounds 1. Select Specify Latitude/Longitude Bounds of Area. 2. Input the North, South, East, and West coordinates in the designated boxes. 3. Click OK to generate the map. Longitude values in the Western Hemisphere and latitude values in the Southern hemisphere must be negative values. Now that you have obtained a map from TerraServer, you can increase its size/map range in one of two ways. 1. To return to the Select Online Data Source to Download window, go to Tools>Download a Map. 2. In the Select Online Data Source to Download window, select what type of map to download from the seven choices in the Select Data Source box. 3. Select Current Screen Bounds or Entire Data Source Area. Current Screen Bounds allows you to zoom out beyond the area that you downloaded (producing white space) until you feel that you have included all the space you need to complete the map. Entire Data Source Area downloads the entire map from which the portion already downloaded was a part. 3.2 Entire Data Source Area can include a very large, potentially impractical map size. 19
21 3.3 Mission Settings 3.3 VectorMap uses a simple point-and-click mission-planning system. The software uses waypoints (WPs), placed by the user, to provide the vehicle with information on how to behave on mission lines in the survey (depth, speed, sonar activation, etc.). When the vehicle recognizes it has reached a waypoint, it proceeds to employ the settings programmed for the next waypoint. This graphic interface in conjunction with georeferenced maps allows the user to visualize and program a mission on a map, then send the necessary data to the vehicle without the need to convert visual data into coding Reference Waypoints Before you place the first waypoint, establish a Reference Waypoint. VectorMap will then automatically apply this waypoint s settings to all waypoints throughout the mission. 1. Under the Waypoints tab, click the black arrow on the box labeled WP. 2. Select Reference WP. Choose settings for the Reference WP that will apply to the majority of the mission s waypoints. This will save time later when you may edit individual waypoints. However, if you will fly a significant portion of the mission at a different depth or speed, you can alter the Reference WP as you program the mission without affecting the earlier placed WPs. For example, if you want to fly a mission over a section of river and gather data sets from the surface and from 5 feet deep, you can program the first half of the mission with the Reference WP at 0 feet and the second half with the Reference WP at 5 feet. Simply change the Reference WP setting when you want the vehicle s behavior to change. In order to gather the specific information you want for a survey you must understand the WP settings discussed in the next section (3.32 Edit Waypoints ) Edit Waypoints Every WP you place automatically assumes the characteristics of the Reference WP. However, you will not often want the AUV to maintain identical settings throughout its mission. In order to alter the characteristics of a mission line, remember to edit the WP that the vehicle will travel TOWARDS. First, select a WP. 1. Click the grey Waypoints tab in the control panel. 2. With the pointer tool, click the WP you wish to edit. 3. Check that you clicked the correct WP by confirming the number displayed in the WP box (the first box under the Waypoints tab) matches the WP you wish to edit. 4. You may also choose a WP to edit by selecting it from the WP box. 5. Click the black arrow on the WP box. 6. Select the WP you wish to edit. Once you have selected the WP, you can change its settings under the Waypoints tab. Speed To define the vehicle s speed in knots, input a value 0-4 in the box labeled Speed. You may use decimal measurements. 20
22 Flight depth To define the vehicle s flight depth, select one of the following options and input the desired value in the box associated with that specific vehicle behavior. DFS Depth from Surface Activates the D (depth) box and executes command using information from the pressure sensor. Depth of 0 will fly the vehicle at the surface. HFB Height from Bottom Activates the H (height) box-executes command using information from the altimeter. This will allow the EcoMapper to follow underwater contours. Undulate Activates H (height), D (depth), and A (angle) boxes. Commands the AUV to continually rise and fall between two programmed depths. Executes command using information from the pressure sensor. The highest point of the undulation is marked by the H value and the deepest point by the D.! The sensors are rated for a maximum depth of 200 feet. Do not deploy the vehicle with the intention of diving it more than 200 feet from the surface. The only exception to this rule are vehicles ordered from YSI as deep-water vehicles. These vehicles may travel up to 200 meters from the surface Park You may also command the vehicle to remain at a specific WP by selecting Park for that WP. The vehicle will automatically maintain its position within 18 ft of the programmed WP. You can change the default park radius under Configuration>GUI>Park Radius. Click in the Park checkbox. This activates the Park time box. Enter how many minutes you wish the vehicle to park. If you command the vehicle to park at any point during the mission, it will park for the specified time and then resume its scheduled mission. You may wish to use the feature at the end of a mission so that the vehicle will hold its position at a specified point within WiFi range for easy retrieval. Thepark WP is designated by a small boxed P as well as a second circle indicating the WP s parking circle. If desired, you may choose to blow the Safety Tow Float s balloon at a park point to increase visibility by checking the Deploy Tow Float box Side-Scan Sonar Side-scan sonar is an option on the EcoMapper AUV. If your vehicle has a side-scan sonar, you will operate it from the Waypoints section. Click on the box at the bottom of the Waypoints section that reads Don t use sonar. Select the side-scan system from the dropdown menu. The side-scan sonar will be active for this WP. If you activate the side-scan on the Reference WP, the sonar will run during all WPs placed under those Reference WP settings. You can now alter specific settings of the sonar. Gain: The volume of the sonar. Higher gain=stronger signal. Use a higher gain for soft targets. However, a gain set too high will distort images reflected from hard surfaces. Ch (Channel): You may choose which sonar you would like to use: P-port, S-starboard, or B-both. Freq: (Frequency): You have the choice of (L) Low or (H) High frequency. Highfrequency will yield higher-quality images, but has a smaller range. Low frequency has a much larger range, but yields poorer-quality images. Use each respective range based on distance from the survey object. Rn: (Range): Choose the length of your sonar s reach. The high-frequency sonar has a maximum distance of 30 m. The low-frequency sonar can reach as far as 120 m. Choose the range closest to your survey needs. For the highest quality images, use low ranges at close proximity. 21
23 3.35 Multi-Beam Sonar Multi-beam sonar is an option on the EcoMapper AUV. If your vehicle has a multi-beam sonar, you will operate it from the Waypoints section. Click on the box at the bottom of the Waypoints section that reads Do not use. Select the mult-beam system (Imagenex) from the dropdown menu. The mult-beam sonar will now be active for this WP. 3.3 Set Physical Equipment Orientation Users may physically orient their multibeam systems on their instruments either looking straight down or 20 degrees to port or starboard. 1. Select Tools>Configuration>Vehicles/ Instruments>Multibeam. 2. Select your vehicles current physical configuration. Multi-beam Options Gain: Recommended between depending on depth. Automatic Gain Control: Automatically determines depth and adjust gain accordingly for best image. Always leave this option on unless you desire to read specifically at a predetermined depth. If you desire to make readings at only a predetermined depth, select Fixed Range. Fixed Range: Use if you wish to make measurements at a specific depth. Enter depth in meters in adjoining box. 2X Depth Auto Range: The range will be automatically adjusted based upon two times the depth to bottom. 3X Depth Auto Range: The range will be automatically adjusted based upon two times the depth to bottom Place Waypoints Before you place the first WP, always consider the range of the vehicle s WiFi antenna. If possible, place the first waypoint in WiFi range to allow recovery with manual control should any last minute changes or accidents occur. You have two options in the Tools section with which you may place waypoints: Place Multiple Waypoints or Place Single Waypoint, which perform virtually identical functions but change the display slightly. Place Multiple Waypoints draws a line as you move the cursor so that you may track exactly what line the vehicle will take to reach the new WP. This function also displays a tooltip box identifying the distance from the last waypoint as well as compass heading. Place Single Waypoint performs the same function as Place Multiple Waypoints but does not draw a line until the WP is dropped. This function also does not display the tooltip box Place the crosshair cursor directly where you wish to place the first waypoint and click the left mouse button. 2. Continue to move the crosshair cursor throughout the survey area and click to add a waypoint (designated by a numbered circle). Remember the vehicle will travel directly to the waypoint, if the vehicle surfaces and recognizes that it missed its waypoint safety zone (within 15 feet), it will circle back and cross the waypoint before it continues with its mission. 3. For more specific data sets, set the mission lines close together, but be sure to maintain a safe distance from shore, shallows or any known obstacles. 4. Place the final waypoint within WiFi distance for easy retrieval via manual control. It is also prudent to program the vehicle to park at its final waypoint (for a reasonable time) in order to assure the vehicle remains in the programmed end location for reliable retrieval. The first and last WPs in a mission are designated by a square WP marker.
24 3.4 Mission Information 3.41 Mission Stats VectorMap automatically calculates mission statistics as you plan the mission. This information may be very useful as you determine what distance the survey needs to cover, what length of time the mission will take, and how much power is left. WP Count: How many total WPs have been placed. Mission Length (distance): Total length of the current mission. Duration (time): How long it will take the AUV to complete the current mission. Power Left: How much power the vehicle will have remaining after the mission. At any time during the planning process, you may check GPS and navigational information on the mission and map in the Location section located in the top portion of the control panel. 3.4 Lat: Exact latitude of pointer Long: Exact longitude of pointer 3.42 WP Power Details Under the Waypoints tab, you can click the small blue lightning bolt to display power usage details throughout the mission. The icon displays information for each WP. WP Distance Total Distance WP Time Total Time WP Power Total Power Remaining Power These statistics rely on your vehicle s current battery capacity. VectorMap default is full capacity (600 WHr). If you wish to change the field which displays your vehicle s current battery capacity, refer to Section 3.6. This power table will also help automatically notify you if you plan a mission that will run on reserve power or run the vehicle out of power. The table will default display WPs in maroon that run on reserve power and will display them in bright red if the vehicle will run out of power. The mission line will also change color according to the vehicle s power capacity. By default, the mission line will turn yellow if the vehicle will run the line on reserve. The line will be displayed in red if the vehicle is out of power. (These colors can be altered, refer to Section 3.6) 23
25 3.43 Tips for Navigation Remember, once the vehicle begins its mission and is out of WiFi range, it is completely autonomous; the mission cannot be stopped or altered unless the user can reestablish a WiFi connection. 3.4 Begin and end the vehicle s mission within WiFi range for simple retrieval. Remember that the vehicle will behave based on the programming of its next assigned waypoint. For example, if WP 32 is programmed at 4 knots and 3 feet Depth from Surface and the vehicle is at the surface at WP 31, as soon as the AUV passes WP 31 it will dive and travel the line at 4 knots and 3 feet in order to arrive at WP 32 at its programmed settings. Allocate extra waypoints and edit them accordingly at sharp turns where the vehicle will surface and then submerge again. If you program a vehicle to travel a long line perpendicular to the shore, but you want it to surface at the end of the line to reacquire a GPS fix, take these steps to ensure accurate arrival. -At the end of a long line before a sharp turn, add an extra WP with the settings you wish to fly that line. -Immediately after that WP, in the same straight line, program the vehicle to surface to make the turn. -Add an extra WP in the turn for the vehicle to turn towards before it dives in the next line of the grid. -Repeat this process in each sharp grid turn to optimize the vehicle s flight pattern. -The end result of this process should have three WPs in sharp turns. *The first (receiving) WP at the average survey level. *The second (middle) WP at the surface for a GPS fix. *The third (sending) WP in line with the far WP at the average survey level. Try to check areas of potential obstructions such as bridges. A quick visual check of piling locations betters your odds of missing them and similar obstructions. If you operate the AUV in a busy watercraft traffic area, try to conduct surveys when traffic will be lower. Although the AUV navigates very efficiently underwater, it is prudent to have the vehicle surface occasionally to acquire a GPS fix for optimal performance. This should be considered especially when the survey is in an area with any significant current. The AUV can only be successful in environments that fall within its performance range; do not program the vehicle to travel upstream in a current faster than 4 knots Waypoint Information You may view statistical information on a specific WP at any time during mission planning and execution. WP: Box displays which WP number s information is being displayed (can be changed by clicking the black arrow for a dropdown menu). Lat: Exact latitude of WP. Long: Exact longitude of WP. Time: Estimation of how long it will take the vehicle to reach the WP (hours:mins:secs). Dist: How far the vehicle has traveled when it reaches the WP. Power: How much energy is expended to reach the WP from the previous WP. When the vehicle is on a mission, the information does not stream live but is an estimate of vehicle statistics. The information will remain the same throughout mission execution even if the vehicle deviates from the planned course. 24
26 3.5 Advanced Mapping The Layers tab allows VectorMap users the ability to manipulate and view maps, log files, and missions simultaneously or have the option to move between different maps. VectorMap will display the map located highest in the map queue. To manipulate the various layers, you may use the tool cluster at the bottom of the Layers tab. First, click a file in the panel to select it; then, use the tools to manipulate the file. -Moves file down one step -Add a new map file - Moves files to the bottom -Zoom to active mission -Moves file up one step -Provide detail of selected map Moves file to the top -Remove file - Zoom to view all maps -Set mission to active 3.51 Overlay Multiple Maps When you download and view a map in the primary screen area, VectorMap can overlay another type of map (such as a topographic map over a satellite image) using TerraServer and the Layers tab. The first step is to download the map. 1. Click Tools in the task bar. 2. Select Download a Map. This displays the Select Online Data Source to Download window. If you used TerraServer to download the first map, simply repeat the steps you used to obtain it but select another type that you desire to overlay (one of the seven options in the Select Data Source window). If you obtained the first map from file, please refer to Section 3.22 to learn how to obtain a map from TerraServer. Once you download the maps that you intend to use, begin to overlay maps using the Layers tab located halfway down the Tools panel on the right side of the window. 1. Click the Layers tab. 2. The maps are designated with red flags under the Maps Layers heading. 3. Identify the maps by hovering the pointer over each map heading. Click in the control screen to ensure that the identification box appears when you hover the pointer. The highest map in the map queue box is displayed on the primary screen area. You can move map layers to bring different maps into view. Utilize the Layers function to overlay two maps of the same area in order to view two sets of information on the region simultaneously. For example, to plan a mission primarily using a DOQ satellite image with topographic information on top of the satellite image, use the satellite image as a base map and overlay the topographical map. 25
27 Move the overlay map to the top position. 2. Using the black directional arrows on the bottom of the panel, move the base map to the second (lower) position in the map list directly below the overlay map. 3. Alter the transparency by entering a value in the Translucency box below the map list. This number designates what percentage of the map will be transparent. You may also click the up and down arrows to change the transparency of the map by one digit. When you lower the number, the map becomes more transparent. (Hint: 50% allows for close to even viewing of both maps.) 3.52 Overlay Missions and Logs VectorMap allows the user to overlay previous/other mission and logs provided they are in the same map range. You may use this feature to compare missions side-by-side to decide which one may be best for the desired survey, or you can overlay the logs in order to see the actual course taken and retrieve precise data from any point in the mission. Once you import a georeferenced map, (either from file or TerraServer) you can proceed with mission planning, which will be discussed in the following section. However, you can do some advanced mapping with the Layers feature. Layers can also be used to evaluate mission data by overlaying log files, which will be covered later in the data collection section. Overlay missions: 1. Click file. 2. Select Open Existing Mission 3. Browse to the desired mission. 4. Click on the file. 5. Click Open. This step is very useful when creating an.srp (Safe Return Path) file, as it allows you to simultaneously examine an origin mission and the Safe Return Path. Overlay Sonar Files: 1. Open the desired map file(s). 2. Click file. 3. Select Add sonar file 4. In the Select Sonar File window, browse through your files until you locate the sonar file(s) you wish to overlay (.tif files). 5. Click on the file (Ctrl + click to select multiple files or, if you wish to display all sonar files, click the first file and Shift + click the last file). 6. VectorMap will display the side-scan sonar image on the primary screen area. Overlay Log Files: Overlaying logs can be very useful as a diagnostic tool to determine how the vehicle behaved at certain points throughout the mission. You can click at any point on the line to determine what the vehicle was doing and possibly ascertain why. 1. Open the desired map file(s). 2. Click file. 3. Select Overlay Log 4. In the Overlay log window, browse through your files until you locate the mission log file you wish to overlay; VectorMap only displays log files in this browser. 5. Click on the file. 6. VectorMap will display a window asking Would you like to load the multimedia directory for this log file? 7. Click no (This will be implemented with the future use of video cameras.) 8. The program may ask you if you still want to view the log although some of the headers do not have related information. Click yes in the window. 9. VectorMap will then display the actual course (log) of the AUV on the primary screen area.
28 You may obtain specific information on any given point by clicking the mission line in the desired area. Click the mission line exactly where you want to obtain information. If you successfully clicked the desired area, an X will appear on the line at the point of the click. The information on that point is displayed in the log information pane located at the bottom of the primary screen area. All of the information obtained at that point may be viewed by scrolling left and right with the window arrows at the bottom of the pane. You may also move up and down through the points to view data at different points throughout the mission. If you click on a data set, the X on the map will move to that point. You may also choose to display select info on the log mission line when you click it. 1. Right-click anywhere on the primary screen area with log displayed. 2. Select Display Data Popup (if it does not already have a check beside it). 3. Right-click again on the primary screen area and select Select Data. 4. In the Field Selection window, double-click any of the data fields that you would like VectorMap to display. 5. Click OK. A tooltip box now appears wherever you click on the log mission line, displaying the information that you selected in the Field Selection menu. When you overlay the log file, you may notice that the vehicle s actual path is slightly serpentine. This is due to the fact that the vehicle constantly navigates towards the mission line. If your survey body does possess a current, the vehicle will constantly compensate for the current by driving to the line. If it is pushed outside of its acceptable watch distance from the line, it will return immediately, thereby causing the log to display a wave-like survey pattern. You may also notice a discrepancy in the depth readings from the vehicle. The depth-sounding sonar on the vehicle is rated to locate a bottom at 300 feet in optimal conditions. Should the vehicle travel approximately 300 feet or so from the bottom, the log may show a false bottom, or an obviously incorrect reading that shows the bottom 1-10 feet from the vehicle instead of ~250+ feet. This effect will be obvious due to a quick jump from deep to shallow in DFB data. Overlay DVL Files 1. Open the desired map file(s). 2. Click file. 3. Select Overlay DVL Log. Vectormap displays a pane that contains DVL/ADCP data for each point along it s path over the original mission log information pane as well as arrows along the mission line. These arrows indicate the direction of current and its strength. The longer the arrow, the stronger the current. You can alter how VectorMap displays this data (Section 3.62)) 3.53 Create a Safe Return Path A Safe Return Path is identical to a normal mission aside from a few basic differences. The Safe Return Path(SRP) operates the AUV by using surface WPs and only begins its mission if a safety rule is engaged. This safety mechanism can prevent an AUV from running a long course once it recognizes hazardous conditions. Once a SRP engages, the AUV will drive at the surface to the nearest WP and follow the SRP to its final WP. To create a successful SRP, include plenty of WPs that are easily accessible from multiple points on the mission so that the vehicle can quickly and easily access the SRP and return to its destination. To program an SRP, follow these steps Start a new mission. File > Create New Active Mission. (from file or TerraServer). 2. Open the existing mission that needs a SRP ( Overlay Missions Section 3.52). 3. Set the new mission as the active mission in the layers panel. 4. Plan your new SRP mission over the normal mission in order to ensure a successful transition should a safety rule be engaged. 5. Save the file as a.srp. Include both the.mis file and the.srp file when you upload missions into the UVC s shared mission. 27
29 3.6 Features and Configuration 3.61 Take a Screen Snapshot VectorMap includes a function that takes a screenshot of your map and mission that can easily be stored or printed. The Snapshot function only captures the image on the primary screen area Manipulate (move up/down, left/right, zoom in/out) the primary screen area until you can see all that you want to include in the snapshot. 2. Click Edit in the task bar on the top of the VectorMap window. 3. Select Take Snapshot 4. Name the file. 5. Choose the file directory and extension (.jpg,.tif,.png) and click Save. You can now view the snapshot in any program that supports normal picture extensions Configuration and Default Settings You may change various default settings found throughout VectorMap. Many measurement units, WP settings, and interface displays can be altered. These changes may help you more effectively plan the survey. 1. Click Tools in the task bar at the top of the VectorMap window. 2. Select Configurations This action produces the VectorMap Configuration window. The window has several tabs. General Buoys (not an active feature) GUI (Graphic User Interface) Lawnmower Power Usage DVL Log General Under the General tab, you can alter a variety of default measurement units as well as view a directory of the paths displayed on your screen. In the Units section, you can change a variety of default settings by clicking on the black arrow in the appropriate box and selecting the desired unit. Distance: Miles, Kilometers, Meters, or Nautical Miles Speed: Knots or Km/hr GPS: dd mm.ssssssss, dd mm.mmmmmm, or dd.dddddddddddd Depth: Feet or Meters Area: Square Meters, Square miles, Square Kilometers, and Square Nautical Miles Paths displays computer directory links to several items. Maps Logs Missions Leave these default settings in place. They will allow for easy file manipulation as you operate the AUV. 28
30 3.622 GUI (Graphical User Interface) The GUI tab allows you to alter some of the visual cues presented in VectorMap as well as several viewing options. You may change the color of any number of visual components. Background Outer Park Circle WP Font Color Inner Park Circle Main Mssn Line: Sonar Range Box Selected WP Multibeam Range Box Overlay Mssn Line: WP Success Overlay Mssn WP DVL Vector Overlay Mssn WP Mssn Power Reserve Vehicle Unreachable WP DFS WP HFB WP Spiral Dive WP Undulate Dive Tooltip Font Tooltip Background Mssn No Power Overlay Log Line The Colors section allows you to easily change the color of a number of display items for easy recognition. 1. Click on the color swatch associated with the desired change. 2. Select the desired color from the palette. 3. Click OK. VectorMap also offers a variety of viewing options. To activate an option, click the checkbox next to the desired choice. or select the appropriate option from the dropdown menu. Map Fast Pan Draw Multibeam Range Box Dropdown box: Sonar Range Box Pattern Map Double Buffering Show WP Success Select darkness of sonar range box. Map Antialising Show Parking Radius Dropdown box: Multibeam Range Box Pattern Draw Sonar Range Box Select pattern of multibeam range box Lawnmower The Lawnmower tab allows you to alter all default values automatically-generated grids in VectorMap. You may also choose to manually edit these WPs after you generate the grid. Please refer to section 3.1 Generate Lawnmower Search for definitions and information on the settings in this section. Also refer to section 3.34 Side-Scan Sonar for more information on sonar settings. of the 29
31 Power Usage The Power Usage tab allows you to manually input the current status of your vehicle s battery and plan the mission accordingly. A fully charged battery has 600 WHr. If your vehicle is not at 100% capacity, enter the vehicle s actual charge in the Total Battery Power: Box. You can also choose to alter the reserve levels to prompt a visual indicator in VectorMap when the mission enters your preset reserve level. VectorMap will display a message stating Reserve Power After WP if you begin to plan your mission in the entered reserve level; the mission lines will also be displayed in yellow (default color). The Power Usage List also displays the rates at which the vehicle will consume power in normal circumstances. You may choose to alter these values. Click on a value. Delete it with the Erase icon. (Designated by a small white square with a black cross.) Input the new values in the Speed: and Power: boxes. Click the Add value icon to add the values. (Designated by a white square with a red oval.) You may also input values for speeds not found in the table. You may save or load a power table at any point. Click the blue Load Power Table or Save Power Table. To save and load text files of your power tables DVL Log The DVL log tab allows users to alter how VectorMap displays DVL log data when it is overlayed on a map. Sample Constant - The user-changeable number in the box reflects how many samples will be averaged to be viewed in the DVL log pane of VectorMap. Current Vector Spacing - The user-changeable number in the box reflect how many averaged samples VectorMap will skip between each one displayed in the DVL log pane. Magnitude Representation of Current - The user-changeable number in the box reflect how many meters long a water velocity arrow (on a map s DVL overlay) will be for every 1 knot measured Vehicles/Instruments The Vehicles/Instruments has three main subsections: Override Vehicle Settings, DVL, and Multibeam. Each one alters an aspect of how the appropriate device will perform on a mission from VectorMap. Alter each one according to how you wish the vehicle to perform and/or collect data. Override Vehicle Settings Users may alter any of the user-changeable boxes to affect how the vehicle will perform on the mission you are currently planning. WP Success Radius - Defines how close the vehicle must get to any WP before continuing to the next WP. Park Radius - Defines how big the park circle is in comparison to WP Success Radius. 100% of a four meter park circle yields an inside park radius of 4m and an outside park radius of 8m. Delay Mission Start Time - Time (in seconds) from when a vehicle receives its mission to the time it commences it. Maximum Pitch Angle - Defines how steep the vehicle may dive. User-entered Salinity - If the vehicle does not have a CT sensor, enter the measured salinity of the water for data corrections. 30
32 DVL Users may alter any of the user-changeable boxes to affect how the vehicle s DVL/ADCP will measure throughout the mission you are currently planning. Click the checkbox beside Upward ADCP or Downward ADCP (depending on individual vehicle options) to enable transducers. Each ADCP has the same options. On/Off - Powers the ADCP on or off. Cell Size - Defines the height of each ADCP measurement cell (in meters). YSI recommends a height between.45 and 1 meters, but users may digress from this range according to individual depths and needs. Number of Cells - Defines how many measurement cells the ADCP will create during measurement. YSI recommends 10 cells, but users may digress from this number according to individual depths and needs. 3.6 Multibeam Users have the option to physically rotate the multibeam sonar: 20 degrees starboard, centered, or 20 degrees port. Select the appropriate configuration from the radio buttons prior to uploading the mission file to the vehicle Save and Open Missions Save Save a mission like you would in any other program. Always choose Save As the first time you save a mission. Click File. Select Save As from the dropdown menu. In the Save Mission window, choose the file directory in which you want to save the mission. (You may want to place it in the same file as the mission s maps in order to prevent any confusion.) Name the file in File Name box. For a mission file, select the.mis extension, if the file is a Safe Return Path, save it as an.srp extension under the exact same name as your mission file. The UVC searches for.srp files that match the.mis name. Click Save. Be selective where you save missions; create new folders and directories as needed. Try to be specific when you name your files, add locations, dates, or version numbers to both mission files and folders to make data transfer easier when you move files between your computer and the AUV. Open Always open the mission s map before you proceed to open the map file. Click file. Select Open Mission In the Load Mission File window, browse through your system files to locate the mission (.txt) file that you wish to open. Select the file. Click open. VectorMap will display the mission on the map as it was last saved. 31
33 3.64 Live Tracking VectorMap allows users to track a vehicle on the surface by plotting GPS coordinates from the vehicle throughout a mission. In order to live track a vehicle, the vehicle must be on the surface and within WiFi range. If the vehicle dives or leaves WiFi range, the connection will time out and disconnect. In order to enable and view live tracking, click the Tracking tab in the Tools panel. 3.6 Interval - How often the vehicle receives updated information from the AUV (in seconds). Enable Tracking - Turns tracking on or off. Vehicle - Allows the user to choose up to five vehicles and select which vehicle s path VectorMap should display. Path - Allows the user to choose to enable this function, draw the track or show the data box with information currently being processed by the vehicle. Select Path - The user will click this button to browse to the vehicle s shared log folder and select the appropriate log for VectorMap to display. The vehicle must be in WiFi range for these functions to work. Locate Vehicle - Searches for the vehicle over WiFi to begin Tracking Video Cameras and Buoys These options are currently not available on the EcoMapper AUV, but will be options in the future. As a result, you will occasionally encounter icons, tabs, and instructions that utilize these functions. The functions are, at this point in time, inoperable due to lack of hardware on the current vehicle, but will come online as the EcoMapper evolves. 32
34 3.7 EcoMapper Data File Descriptions 3.71 DVL Log File Format Descriptions The EcoMapper outputs the DVL data to three separate files. The DVL log file which always has the extension.dvl, the water profile up file with extension.pfu (ten beam solutions only), and the water profile down file with extension.pfd. The DVL log file is a semicolon delimited ASCII text file that contains all of the single point information output by the DVL. The water profile data files are comma delimited ASCII text files that include time and location tagged matrices of water velocities measurements. Users may optionally select a Matlab Output in the onboard system control software, UVC. EcoMapper users interested in the water velocity profile data should enable this option before running EcoMapper missions. To enable this option, select the appropriate check box in the UVC settings panel (See Section 5.36). This file is a comma delimited ASCII text file that can be easily loaded into Matlab, Excel, or any other capable program. Users can easily import this file into Matlab using Matlab s load command. The DVL log file contains time stamped series of vehicle position and DVL output. The DVL outputs in this file are related to distance traveled and range to bottom. The following desciptions are numbered according to column in the DVL log file. 1. Latitude Position in degrees of Latitude. Positive values are North of the equator and negative values are South of the equator. 2. Longitude Position in degrees of Longitude. Positive values are East of the Prime Meridian and negative values are West of the Prime Meridian. 3. Time Sample time in 24 hour format. For example 13:49:11.73 is equivalent to seconds after 1:49 PM. 4. Date Sample date (month/day/year). 5. C True Heading Compass heading in degrees from True North. True North is the direction toward the North Pole which is different than magnetic North. 6. Sample Number This is the sample number from the DVL. 7. Fix Type Indicates the type of DVL fix. 0 = no navigation fix, 1 = water track fix, 2 = bottom track fix. 8. Fix Quality A relative score from 0 to 10 reflecting the degree of certainty in the computed velocity. 9. X Speed (m/s) The forward speed of the vehicle. 10. Y Speed (m/s) The lateral speed of the vehicle. 11. Z speed (m/s) The vertical speed of the vehicle. 12. Track Time The time in seconds since the DVL was first started. 13. X Distance (m) The forward distance the vehicle has traveled since the DVL was initialized. 14. Y Distance (m) The lateral distance the vehicle has traveled since the DVL was initialized. 15. Altitude (m) The height in meters of the vehicle above the bottom from down-looking vertical beam. 16. Depth (m) The depth in meters of the vehicle below the water surface from up-looking vertical beam. 17. Temperature (c) The water temperature measured by the DVL in degrees Celsius. 18. Sound Speed (m/s) The speed of sound in water calculated by the DVL from the salinity and temperature. 19. Salinity (ppt) The salinity in parts per thousand that the DVL is using to calculate sound speed. This value is either set by the user or measured in real-time by onboard sensors. 20. BtXspd (m/s) The forward speed of the vehicle as computed from bottom tracking. Because of the way bottom track is computed, a negative value here actually indicates forward vehicle motion. To get the true forward speed from bottom tracking, multiply this value by BtYspd (m/s) The lateral speed of the vehicle as computed from bottom tracking. Because of the way bottom track is computed, a negative value here actually indicates motion to the right or starboard. To get the true lateral speed from bottom tracking, multiply this value by BtZspd (m/s) The vertical speed of the vehicle from bottom tracking. In this case, a positive value indicates the vehicle is moving upward. 23. BtQuality - The bottom track quality. This is a quality score for the bottom tracking solution. A 9 is a 4-beam bottom tracking solution. A 7 is a 3-beam bottom tracking solution. A zero is no bottom-track at all. Other numbers are unused at the moment. 24. BtRnge1 (m) The tilt corrected vertical range in meters between the vehicle and the location of where beam 1 is hitting the bottom. This is not the along beam range, but the vertical range to bottom. Beam 1 on
35 3.7 the down-looking beam set is the forward beam on the starboard side. 25. BtRnge2 (m) The tilt corrected vertical range between the vehicle and the location of where beam 2 is hitting the bottom. Beam 2 on the down-looking beam set is the back beam on the starboard side. 26. BtRnge3 (m) The tilt corrected vertical range between the vehicle and the location of where beam 3 is hitting the bottom. Beam 3 on the down-looking beam set is the back beam on the port side. 27. BtRnge4 (m) The tilt corrected vertical range between the vehicle and the location of where beam 4 is hitting the bottom. Beam 4 on the down-looking beam set is the forward beam on the port side. 28. BtXWaterSpd (m/s) The forward speed of the vehicle from water tracking. The DVL is capable of only one tracking algorithm at a time. If bottom tracking is active then water tracking is turned off and this column will be filled with s. Water tracking is like bottom tracking, but instead of the bottom, a fixed volume of water is used as the velocity reference. A negative value indicates forward progress. Water tracking is only used when the bottom is out of range. 29. BtYWaterSpd (m/s) The lateral speed of the vehicle from water tracking. A negative value indicates the vehicle is moving in the starboard direction. 30. BtZWaterSpd (m/s) The vertical speed of the vehicle from water tracking. A positive value indicates the vehicle is moving upward. 31. BtWaterQuality - The water track quality. This value is a percentage divided by 10. This percentage is the amount of the water tracking cell that is usable (above the sea floor). When this value is zero, bottom tracking is being used. 32. VtXspd (m/s) This is the forward speed of the vehicle as computed from the bottom tracking of the uplooking beams. This feature is under development mainly for under ice application and should be used with caution. This column is filled with s when the surface is out of range (too close/far.) 33. VtYspd (m/s) This is the lateral speed of the vehicle as computed from the bottom tracking of the uplooking beams. This feature is under development as surface tracking mainly for under ice application and should be used with caution. This column is filled with s when the surface is out of range. 34. VtZspd (m/s) This is the vertical speed of the vehicle as computed from the bottom tracking of the uplooking beams. This feature is under development as surface tracking mainly for under ice application and should be used with caution. This column is filled with s when the surface is out of range. 35. VtQuality The up-looking surface tracking quality. This is a quality score for the surface tracking solution. A 9 is a 4-beam surface tracking solution. A 7 is a 3-beam surface tracking solution. A zero is no surfacetrack at all. Other numbers are unused at the moment. 36. VtRnge1 (m) - The tilt corrected vertical range in meters between the vehicle and the location of where beam 1 is hitting the surface. This is not the along beam range, but the vertical range to surface. Beam 1 on this uplooking beam set is the forward beam on the port side. The up-looking range to surface is s when the surface is out of range. 37. VtRnge2 (m) - The tilt corrected vertical range to surface in meters. The distance between the vehicle and the location of where beam 2 is hitting the surface. Beam 2 on this up-looking beam set is the rear beam on the port side. The up-looking range to surface is filled with s when the surface is out of range. 38. VtRnge3 (m) The tilt corrected vertical range to the surface in meters. Beam 3 is the up-looking rear beam on the starboard side. This column is filled with s when the surface is out of range. 39. VtRnge4 (m) The tilt corrected vertical range to the surface in meters. Beam 4 is the up-looking forward beam on the starboard side. Up-looking range is filled with s when the surface is out of range. 40. VtXWaterSpd (m/s) - The forward speed of the vehicle from up-looking water tracking. The DVL is capable of only one tracking algorithm at a time. If surface tracking is active then water tracking is turned off and this column will be filled with s. Water tracking is like surface tracking, but instead of the surface, a fixed volume of water is used as the velocity reference. A negative value indicates forward progress. This will only be used when the surface is out of range. 41. VtYWaterSpd (m/s) - The lateral speed of the vehicle from up-looking water tracking. If surface tracking is active then water tracking is turned off and this column will be filled with s. A negative value indicates motion to starboard. 42. VtZWaterSpd (m/s) - The vertical speed of the vehicle from up-looking water tracking. If surface tracking is active then water tracking is turned off and this column will be filled with s. This will only be used when the surface is out of range. 43. VtWaterQuality - The up-looking water track quality. This value is a percentage divided by 10. This 34
36 percentage is the amount of the water tracking cell that is usable (below the surface). When this value is zero, surface tracking is being used. 44. Xvelocity (m/s) The measured velocity of the water from the second down-looking velocity profiling cell. This is the speed of the local current just below the vehicle in the direction the vehicle is heading. This is an absolute measurement that includes the motion of the vehicle. To find the true current speed, the motion of the vehicle and the orientation or heading of the vehicle must be taken into account. A negative value indicates forward motion. 45. Yvelocity (m/s) - The measured velocity of the water from the second down-looking velocity profiling cell. This is the speed of the local current just below the vehicle in the direction perpendicular to the direction the vehicle is heading. This is an absolute measurement that includes the motion of the vehicle. To find the true current speed, the motion of the vehicle and the orientation or heading of the vehicle must be taken into account. A negative value indicates motion toward starboard DVL Water Velocity Profile File Format Description The DVL is capable of profiling the water column above and below the vehicle. 10 beam DVLs can profile above and below the vehicle, while 4 and 6 beam systems only profile below the vehicle. Before profiling data is recorded, the user enable recording in VectorMap under DVL settings and define the number of cells and the size of the cells. These cells divide the water column into a number of slices where the velocity of the water in each slice is averaged over the length of the cell. The water velocity data for the up-looking profiles are recorded in the files with.pfu extensions meaning profile up. The water velocity data for the down-looking profiles are recorded in the files with.pfd extensions meaning profile down. Both of the pfu and pfd files have the same format, but it is important to understand that the cells are numbered consecutively as they move away from the vehicle in both directions. For example, cell 1 from the pfd file is just below the vehicle while cell 1 from the pfu file is just above the vehicle. The up and down cells can have different sizes. The minimum cell size should be no less than 0.2 meters. The number of cells is limited to 30 up-looking cells and 30 down-looking cells. There can be a different number of cells in each direction and the size of the up cells can be different from the size of the down cells. Smaller cell sizes will produce noisier data because less spatial averaging is applied. A cell size of 1 meter is suitable for most applications. The DVL profiles the water column several times per second, but the data is only recorded in te pfd and pfu files once per second. It is important to understand that if a cell is located beyond the physical boundary of the sea floor or the beyond the surface of the water, a value will still be recorded for that cell. Users will need to apply the vertical beam data to decide whether the cell is valid or not. Also, depending on the speed and variability of the water currents, it may be necessary to average over a number of samples in time to get a good view of the overall profile or structure of the currents. Profile Data Format Description There is a lot of information in the velocity profile data files. An example of these files follows the line descriptions below. Each line in the pfd or pfu file starts with a number that identifies the data contained on that line. For line identification numbers less than or equal to zero, information is related to the sample time and location. Line identification numbers one and higher contain water profile velocities and beam amplitudes. Definitions of each line in the file: Lines beginning with -1: Line Identification (-1), Sample Number, Year, Month, Day, Hour, Minute, Second, Latitude, Longitude
37 3.7 Most of these values are obvious. Latitude and Longitude are in degrees. Negative latitudes are south of the equator and positive latitudes are north of the equator. Negative longitudes are west of the prime meridian and positive longitudes are east of the prime meridian. Lines beginning with 0: Line Identification (0), Sample Number, Vehicle True Heading, Pitch, Roll, Depth from surface, Height from bottom, Water temperature, Sound Speed, Cell Size. Vehicle true heading is the heading of the vehicle corrected to true north. Pitch and roll are in degrees where a positive pitch is nose up and a positive roll is starboard side down. Depth from surface and height above bottom are in meters. Water temperature is in degrees Celsius and is from the temperature sensor on the DVL. Sound speed is the speed of sound in water in meters per second that the DVL is using for water velocity calculations during this sample. Cell size is the size in meters of all the cells in this sample. Lines beginning with 1 to 30: Line Identification and Profile Cell Number (1-30), Sample Number, X-direction water velocity, Y-direction water velocity, Z-direction water velocity, Error velocity, Beam 1 amplitude, Beam 2 amplitude, Beam 3 amplitude, Beam 4 amplitude. Use the cell number and the cell size to compute the distance the cell is away from the vehicle. A default blanking distance of 0.25 meters should also be added. For example in the data below, cell 1 starts at 0.25 meters away from the vehicle and end at 0.65 meters. Cell 2 begins at 0.65 meters and ends at 1.1 meters etc. The X, Y, and Z water velocities are absolute measurements in meters per second that include the speed of the vehicle through the water and are relative to the heading of the DVL. X-directions refer to forward progress and Y-directions are lateral motion. Z is positive up and negative down. Negative X velocities are forward and negative Y velocities are toward starboard. To get the speed and directions of the water only, use the algorithm presented in the previous section. The Error velocity is the difference in measured velocity between beams. Because there are four beams, it is possible to redundantly calculate velocities in every direction (X,Y,Z) using different pairs of beams. The error is the average difference between redundant measurements. The Beam Amplitude units are counts. This can be roughly converted to a signal to noise ratio using (AMP-100)/10. Users should be aware that this is not a calibrated source, but this formula will typically be within 3dB. 36
38 3.73 Description of Header Titles in Log File The following table provides descriptions for all headers produced in the EcoMapper s log file. Header Titles Latitude Longitude Time Date Num of Sats GPS Speed Knots GPS True Heading GPS Magnetic Variation HDOP C Magnetic Heading Pitch Angle Roll Angle C True Heading C Inside Temp DFS Depth (ft) OR DFS Depth (m) DTB Height (ft) OR DTB Height (m) Total Water Column (ft) OR Total Water Column (m) Batt Percent Power Watts Watt-Hours Batt Volts Batt Ampers Batt State Time to Empty Current Step Dist To Next (m) Next Speed (kn) Current Speed (kn) Motor Speed CMD Next Heading Next Long Next Lat Description Current latitude position Current longitude position Current time Current Date Number of GPS satellites (The higher number of satellites the more accurate the GPS position) GPS estimated speed of the vehicle on the surface GPS estimated heading of the vehicle on the surface GPS calculated Magnetic variation (Magnetic variation is the heading error between the Earth s magnetic north and true north) Horizontal Dilution of Precision (HDOP) provides the accuracy of GPS Magnetic heading of the compass Pitch Angle of the compass Roll Angle of the compass True Heading of the compass Temperature of the compass Depth From Surface (DFS), is calculated from the pressure transducer Depth To Bottom (DTB), is calculated from the depth sounder Total Water Column is DTB and DFS added together Battery percentage left on the vehicle Current power the vehicle is using Remaining battery capacity Present voltage the vehicle is using Present current the vehicle is using Battery State: D = Discharging C = Charging F = Fault Time (minutes) until batteries are empty Current waypoint of the vehicle Distance to the next waypoint in meters Next waypoint speed in knots Current Speed of the vehicle calculated from the DVL Motor commanded speed, which is inherited from the Speed.ini file Heading goal towards target waypoint Next waypoint longitude Next waypoint latitude
39 3.7 Next Depth (ft) OR Next Depth (m) Depth Goal (ft) OR Depth Goal (m) Vehicle State Error State Fin Pitch R Fin Pitch L Pitch Goal Fin Yaw T Fin Yaw B Yaw Goal Fin Roll Commanded depth goal of target waypoint Actual depth goal of the vehicle, which takes into consideration the minimum height off the bottom safety rule Current state of the vehicle, the states are: 0 = Stopped no mission running 1 = Normal operating UVC 2 =Manual override active Backseat driver primitive control 3 = Backseat driver servo control 4 =Manual park active ** If the backseat driver sends a primitive or servo control message, then the timeout value will be logged next to the state. Current Error state of the vehicle, which are: N =No errors E =Battery capacity below 10%, M =Mechanical problem, servo not responsive (not included in UVC 3.1). *Safety rules engaged Sop =Over pitch Stl =Exceed time limit Sle =Leak detected Sfp =No forward progress Sed = Exceeded maximum depth Sup = No upward progress Stf = Safety tow float engaged Srp = Safety return path engaged and SRP mission started Snd = DFS has not changed Snc = Compass has stopped working Servo command for the right pitch fin Servo command for the left pitch fin Current pitch goal of the vehicle Servo command for the top yaw fin Servo command for the bottom yaw fin Current yaw goal of the vehicle Servo command for the roll 38
40 4 Operation Contents 4.1 Connect to the EcoMapper Power On Communications Box and AUV Establish a WiFi Connection on a Laptop Connect Using Remote Desktop Create a Shortcut to the Remote Desktop Transfer Data/Files Transfer Missions into the AUV (Pre-Mission) Transfer Missions into the UVC Transfer Data from the AUV (Post-Mission) Pre-Launch Check Control Planes and Prop Function Instruments, Compass and Battery Charge Vacuum Pump Buoyancy and Balance Pinger frequency Launch Water Deployment Manual Vehicle Operation Start Mission Retrieval From Park From Shore If You Cannot Locate the AUV Autonomous Underwater Vehicle
41 4.1 Connect to the EcoMapper 4.1 A WiFi connection is established through the yellow Communications Box. The box contains a high-gain WiFi antenna that acts as a link between your computer and the vehicle as well. The Comm Box also contains an independent power source (rechargeable Li-Ion batteries.) You will obtain a connection with the Comm Box before you access the UVC. You access the UVC via Windows Remote Desktop on your laptop computer or pocket PC. Remote Desktop is included in Windows XP and Windows Vista (Business, Ultimate, and Enterprise editions.) This feature allows you to access and view the computer embedded in the AUV. Once a Remote Desktop connection is established, your computer will essentially share its screen with the AUV s onboard computer. This allows for easy data transfer between your laptop and the vehicle s computer Power On Communications Box and AUV To operate the AUV, you must first establish a WiFi connection via the relay antenna located in the Communications Box. The high-gain antenna, housed in the Comm Box, will serve as the junction between your computer and the vehicle s computer. Before attempting to connect to the UVC, you must power on the vehicle and the Comm Box. Power on the Communications Box 1. Open the Comm Box by pressing the buttons in the center of the two black latches and pulling the latches and lid upwards. 2. Push the power switch located in the Comm Box to the On position. ON OFF Power on the AUV 1. Point the remote starter fob at the vehicle (you may need to be relatively close, 10 feet or less, to send the signal.) 2. Press and hold the smaller of the two buttons firmly for approximately two seconds and release. 3. You should see the antenna LEDs light up to confirm that the vehicle is powered. Note that it may take a few seconds for the vehicle's LEDs to power on. Charge the AUV 1. Plug the two-pin connector into the Antenna 2. Allow a drained battery to charge for at least three hours. 3. A yellow light will begin flashing on the antenna when the vehicle is plugged in. The light will turn solid yellow when the vehicle is at full charge. The frequency of the flash will indicate the charge of the vehicle's battery. The faster the flash, the fuller the charge. The vehicle's charging adaptors and connectors will become warm to the touch throughout charging. Federal shipping regulations dictate that the vehicle's batteries be discharged to 50% capacity before shipping and that the batteries be deshunted. Contact YSI before attempting to deshunt the vehicle's batteries. Allow the vehicle a few minutes to boot up its Remote Desktop before you proceed to attempt any type of operation. Powering on the vehicle is essentially the same as powering up any computer. It will need a few minutes to boot up. With both the Comm Box and AUV powered on, you may now proceed to the next section to learn to establish a WiFi connection. 40
42 4.12 Establish a WiFi Connection on a Laptop To connect to the EcoMapper, you must use a wireless connection tool. After you power on the vehicle and Communications Box (section 4.1), proceed to connect wirelessly with the vehicle. Ensure that your computer s wireless card is activated. 1. Right-click the wireless icon in the bottom, right-hand corner of the Windows task bar and click View Available Wireless Networks. 2. Click the wireless network beginning with EM, this is the wireless network associated with the EcoMapper. 3. Click Connect. 4. Windows will prompt you to enter a network key. Enter and click okay. (This number is also listed inside the Comm Box). 5. Open an internet browser (Microsoft Internet Explorer, Mozilla Firefox, etc.). 6. In the URL line of your browser, input the router address (This number is also listed inside the Comm Box.) 4.1 This action displays the router main page. You now must find the specific IP address of your vehicle(s) in order to connect with Remote Desktop. Scroll down the page to the Clients List section and find your EcoMapper (e.g. EM 38 in the Host Name column) and its IP address (beginning with followed by three additional numbers in the IP Address column). Record the 11-digit IP address for your vehicle(s), you will need this number to connect to the UVC through Windows Remote Desktop in the following section. You can also check your laptop s and vehicle s WiFi signal quality in the router main page by associating the MAC Address in the Clients List section with the MAC Address in the Clients section in the Wireless area. Signal quality is designated on the percentage bar located on the right. Signal quality less than 10% to the EcoMapper indicates that you should position the Comm Box closer to the vehicle. 41
43 4.13 Connect Using Remote Desktop Once you have established a wireless connection (Section 4.12), you will use Windows Remote Desktop to finalize connection with the vehicle Click Start. 2. Select All Programs. 3. Select Accessories. 4. Select Communications. 5. Select Remote Desktop Connection. 6. This prompts the Remote Desktop Connection window. You may input either of two options in its appropriate box. The EcoMapper s 11-digit IP Address (obtained from the router main page in Section 4.12). The address will take the form of XXX, with the last three numbers being specific to the vehicle. The EcoMapper s computer name (e.g. iver2-**) 7. Click Connect after you enter the necessary information. OR The EcoMapper will now prompt you to enter a username and password. Username: iver Password: i Your computer will now display the screen from the EcoMapper s onboard computer (Remote Desktop). To shorten this process, create a shortcut to the EcoMapper s Remote Desktop (Section 4.14). You should also disconnect some local devices in order to optimize performance of Remote Desktop. 1. In the Remote Desktop Connection window, click Options. 2. Click the Local Resources tab. 3. In the Local devices section, deselect all devices EXCEPT for Disk drives. 42
44 4.14 Create a Shortcut to the Remote Desktop This section assumes that you have read Sections and have established a WiFi connection with the vehicle. When you create a shortcut on your laptop, you will no longer need to go through most of the login steps necessary to connect to the EcoMapper s Remote Desktop. 1. Click Start. 2. Select All Programs. 3. Select Accessories. 4. Select Communications. 5. Select Remote Desktop Connection. 6. Select the Options flyout menu. 7. Under the General tab, enter the following information in the appropriate fields. The Domain field does not require an entry. Computer: Name and number of unit (e.g. EM-38) User name: iver Password: i In the Connection settings section, click Save As 9. Name your shortcut and save it to the desktop. Your laptop s desktop now has a Remote Desktop icon under the name you gave it in the Save As window. Simply double-click the icon to automatically connect to the EcoMapper once you establish a WiFi connection. You must establish a WiFi connection before you can connect to the EcoMapper. If you are connected to another internet source (hard-line internet) besides the EcoMapper, you may receive an error message when you attempt to connect to the Remote Desktop. Try to connect again. If you do succeed on the second attempt, disconnect your regular hard-line connection. 43
45 4.2 Transfer Data/Files This section assumes that you have a working knowledge of VectorMap, the UVC, and the vehicle s Remote Desktop connection. If you do not, please refer to the appropriate sections Transfer Missions into the AUV (Pre-Mission) Once you have created a mission in VectorMap, you must transfer it to the vehicle in order to execute it on the EcoMapper. Before you begin to transfer data, ensure that both the Communications Box and the vehicle are powered on and that your computer is connected to the vehicle via Remote Desktop. (Refer to Section 4.12.) 4.2 Using Windows XP 1. Locate and open the folder on your laptop in which you saved the desired mission. 2. Leaving that window open, go to Start > My Network Places, then double-click the icon associated with the EcoMapper. 3. Open the Missions folder. 4. Copy and paste the mission from your laptop into the Missions folder on the EcoMapper. If the vehicle s folders do not appear in My Network Places. 1. Click Start. 2. Click Run. 3. Enter two backslashes (\\) and the vehicle s IP address XXX (refer to Section 4.12 if you do not remember the vehicle s IP address). 44 Using Windows Vista 1. Go to Start > File Manager. 2. In one panel, open the folder that contains the desired mission, in the other panel, open the EcoMapper s Missions folder. 3. Copy and paste the mission from your laptop into the Missions folder on the EcoMapper Transfer Missions into the UVC Now that you have moved missions into the Remote Desktop of the EcoMapper, you must load them into the vehicle s operating program, the UVC. 1. Open the UVC (double-click the UVC icon on Remote Desktop). 2. Click Load Mission. 3. Locate the desired mission in the Missions folder and click 'Open.' The mission should now appear on the UVC s main window along with statistics on mission. If you click Start Mission now, the vehicle will execute the mission. Do not launch the vehicle until you have performed the pre-launch check and are familiar with all vehicle operation Transfer Data from the AUV (Post-Mission) Following a completed run, the UVC automatically downloads all mission information into the Remote Desktop into its designated folder. Missions Logs Sonar To retrieve log and/or sonar data, open your computer s file transfer window ( Network Places in XP or File Manager in Vista. Copy and paste the log and sonar files from the designated folders into the desired folders in your laptop. To read answers to a few common questions concerning the log file, please refer to the note in section 3.52.
46 4.3 Pre-Launch Check Before you place the vehicle in the water, you should go through a series of steps to ensure that all of the EcoMapper s components are working properly. Control Planes Propeller Instruments Battery Charge Compass Vacuum Seal Test Buoyancy and Balance Pinger frequency Safety Rules Always ensure that the safety rule time out is longer than the estimated mission time Control Planes and Prop Function 1. On the UVC main screen, click the Go On icon. 2. Near the virtual joystick on the right side of the window, move the pitch, yaw, and prop speed scroll bars and visually confirm that each control plane and the prop are operating correctly. Also visually confirm that the components are not damaged. Do not run the prop at high-speeds or for extended periods of time out of the water. This action can damage the seals. Always keep fingers and body parts clear of propeller when in motion. 45
47 4.32 Instruments, Compass and Battery Charge 1. On the UVC main screen, click the Instruments icon. 2. Verify that all instruments appear to be responding. Pay special attention to GPS, compass, and altimeter readings to confirm that all work properly. 3. Check the Power Readings section to confirm that the vehicle has sufficient charge for the mission Vacuum Pump Before launch, check for leaks by creating a vacuum inside of the EcoMapper. The vacuum port is located on top of the vehicle nose. If possible, perform the leak check in a controlled environment. Allow yourself sufficient time (30 minutes) to perform the test properly. 1. Remove the vacuum port plug with a 5/32" hex wrench (included in tool kit) by turning the wrench counterclockwise. Extended Payload (EP) vehicles have a second vacuum port in the rear of the vehicle. 2. Insert the vacuum port and finger tighten the port in place. 3. Firmly press the vacuum hose onto the port. 4. Create a pressure of 10 inhg with the pump and leave the vehicle to sit for no less than 15 minutes. The vehicle may take up to 30 minutes to stabilize. 5. If the vehicle exhibits a leak (due to an increase in pressure), attempt to identify the problem area. The most probable cause of a leak is due to a failed seal. If possible, try to establish a high positive pressure (no greater than s4 psi) and listen for leaks or place the vehicle in a controlled water environment and watch for the source of bubbles. 6. Contact YSI Technical Support if your vehicle exhibits a leak. 7. Release the pressure from the pump and replace the vacuum port plug. Be sure to check and service all affected o-rings. 10 inhg 10 inhg 46
48 4.34 Buoyancy and Balance If the AUV is not properly balanced and weighted, vehicle performance will be affected. 1. Visually confirm that you that the appropriate weights are in the weight track on the bottom of the vehicle. 2. Gently lower the vehicle into water, but do NOT release the vehicle (you may want to tie a rope to the handle for these tests, at least for initial use). Loosely hold the handle, allowing the vehicle to float on its own. Only the antennae and tail fin should break the water s surface (some of the top of the vehicle may as well). 3. If the vehicle begins to sink, floats too high in the water, or is balanced nose or tail heavy, swap or move the weights in the track accordingly. (Loosen the weights with a Phillips screwdriver.) 4. If the vehicle is sufficiently buoyant, push the vehicle underwater and watch for even rise to the surface. 4.3 If 7-8 oz of weight are placed on top of the AUV, it should sink to the bottom of the bulb on the WiFi antenna. If the vehicle sinks past this point, there is too much balance weight on the AUV and some should be removed. If the AUV does not sink to this point it is too buoyant and more weight needs to be added to the track. If the weights on the vehicle are too heavy for the body of water, the AUV will sink in the event of power loss Pinger frequency In the event that the vehicle is lost underwater, you will need to know the vehicle s location pinger frequency. The frequency and sounding order is located on the pinger itself. The frequency is in khz and the sounding order is three numbers located independently (not identified with ns ). The order is what you will listen for in the event of an underwater recovery. Write down the pinger s frequency and sounding order. 47
49 Launch This section will detail how to safely deploy the EcoMapper. Always choose a location to launch the vehicle that is safe for both you and the AUV. Most boats and docks make excellent platforms, but the vehicle can be launched from nearly anywhere where you can gain access to obstruction free water. Once a mission has been downloaded and a pre-launch check has been performed, typical launch procedure is as follows. 1. Water deployment 2. Manually drive the vehicle away from the launch point. 3. Start Mission. 4. Immediately perform post-launch check Water Deployment Take care not bump the AUV on hard surfaces as you lower it into the water. Hold onto the vehicle until you are ready to assume manual control of the vehicle or begin the mission. Always observe personal safety precautions when you launch the vehicle. Lift with your legs and keep your back straight. Beware wet and slick surfaces. Think ahead as you prepare to pick up the vehicle Manual Vehicle Operation You may access manual mode by clicking Go On on the primary UVC screen. Manual control only functions when the vehicle is in WiFi range. If you drive the vehicle out of communications range (this includes underwater), you will need to physically get closer to the vehicle with the Communications Box and reestablish a WiFi and Remote Desktop connection. You will drive the vehicle using either scroll bars or virtual joystick. Scroll Bars operate by dragging the box or clicking the arrows Top bar (Yaw Left-Right) Steers the vehicle left and right. Left bar (Speed) Increases or decreases vehicle speed in forward or reverse. Halfway is neutral, above half is forward, below half is reverse. Bottom bar (Roll) Avoid rolling the vehicle while in the water to prevent the antennae from submerging. Lowest bar (Pitch) Avoid adjusting pitch when you manually operate the vehicle to avoid losing WiFi connection with the vehicle. Moving the bar to the right dives the vehicle, moving the bar to the left brings the vehicle to the surface. Virtual Joystick To drive the vehicle with the virtual joystick, you will click and drag the center of the black circle. The red line indicates roll. Move the circle up to move forwards. Move the circle down to move backwards. Move the circle to the right to turn right. Move the circle to the left to turn left. Due to the nature of control planes, the vehicle must be in motion to turn. All movements of the circle directly correlate to the behavior of the Speed and Yaw bars. Observe the left side of the Manual Mode window to monitor vehicle navigation statistics.!! You cannot alter pitch in Manual Mode. The fins are automatically angled up to prevent the vehicle from diving. This prevents the vehicle from losing connectivity due to an accidental dive. 48
50 Should the vehicle accidentally leave WiFi range (by either distance or diving), it will continue using the last received navigation inputs until it reestablishes a connection or realizes it has no signal. If the vehicle has not received a signal in five seconds, it will shut off its motor and float to the surface (providing it does not catch on an underwater obstacle). To stop the vehicle completely, exit manual mode by clicking the X at the top, right of the window or click the blue Stop & Close Manual Mode button at the bottom of the screen Start Mission When you are satisfied that the vehicle is positioned so that it can travel directly to its first waypoint (in line-of-sight), click the green Start Mission arrow in the UVC. The vehicle will now begin to operate autonomously, you may only regain manual control if you click the Stop Mission icon in WiFi range. Check the bottom of the main UVC screen to confirm that GPS, Altimeter, and Compass are receiving information (indicated when they are green) and immediately exit the Remote Desktop. If you are unsure that your map is valid or that an obstruction may prevent the vehicle from reaching its first waypoint, you may want to visually confirm (by following in a boat or with binoculars) that it reaches it s WP and begins its mission. If you do not immediately exit the remote desktop, the vehicle will assume that you are attempting to maintain WiFi contact with it and will stop its motor in the same way it does during manual mode connection loss. Always exit remote desktop before the vehicle drives out of communication range or dives. 49
51 4.5 Retrieval AUV retrieval method will mostly depend on your retrieval location. If possible, always pick an obstruction free area that will allow you to easily remove the vehicle from the water. You have several options to choose from for retrieval, depending on location. Should your vehicle does not return, you may also search for it underwater with a hydrophone From Park The easiest way to retrieve a vehicle is to program a long park into the end of its mission in an area that you can establish a WiFi connection. This allows the vehicle to stay a safe distance from shore and in an area easily located on a map. If you choose to retrieve the vehicle from Park mode: Visually confirm that the vehicle has reached its final waypoint. 2. Establish a WiFi connection. 3. In the UVC, click the Stop Mission icon. 4. Choose Go On and navigate the vehicle manually to your retrieval area. Docks and boats make for good retrieval areas due to easy access to the AUV s handle. But if these areas are not possible, you may retrieve the vehicle from any safe shoreline location.hremove the vehicle from the water and exit the UVC.! Always avoid reaching for the tail section of the vehicle to avoid personal injury from the prop. Do not attempt to lift the vehicle by any portion of the tail section. If at all possible, always use the handle to lift the vehicle. You can leave the vehicle powered on if you intend to transfer data in the near future or power it down to conserve power. Place the vehicle on its stand as soon as possible to avoid damage From Shore You may retrieve your vehicle from shore. Again, the easiest method is to park the vehicle offshore in WiFi range and manually drive the vehicle to you. However, you may choose to beach the AUV to ensure its arrival to land. To beach the AUV, program its last waypoint on shore, with its mission line intersecting the shoreline where you want to retrieve it. The vehicle will remain under power unless you set a safety rule to abort the mission if the vehicle does not make headway. If the vehicle is still running its mission, connect to Remote Desktop and choose Stop Mission. Be careful to avoid the prop and always exercise proper lifting technique when you retrieve the vehicle. Remember, if the vehicle is easy for you to retrieve, either from boat, dock, or shore, the vehicle will also be vulnerable to curious onlookers. Always try to meet your vehicle at the end of its mission if you are concerned that people in the retrieval area may attempt to remove the vehicle for the water for any reason If You Cannot Locate the AUV The EcoMapper is a very advanced piece of technology, but occasionally circumstances outside of both the user and the vehicle s control cause the vehicle to not arrive at its final waypoint. Always allow the vehicle more time than allotted by VectorMap and the UVC to arrive at its mission s end. Conditions or obstacles may cause the EcoMapper to require more time to reach its final destination. However, should the vehicle become long overdue, a search may be necessary. Start by examining the mission map and the mission itself to identify potential problem areas. Begin to search by checking these areas first. Remember, if the vehicle aborts due to a safety rule, it should float to the surface. Check the areas around the potential problem areas according to currents and wind direction. If these searches are not fruitful, you should retrace the mission (in a boat if possible), checking the appropriate areas due to currents and wind direction. You may want to re-run the mission line first if you do not immediately suspect a problem location. Due to any number of reasons (however rare), the vehicle may not surface when it encounters a problem: entanglement, vehicle flooding, collision with a soft bottom or underwater snag, etc. Equipping your vehicle with Safety Tow Float will greatly reduce the risk of vehicle loss. If your vehicle has a location pinger, you will need to acquire a hydrophone in order to locate it. If you do not possess a hydrophone, please contact YSI to rent a unit. The hydrophone is a directional unit that receives underwater pings within a 15 degree zone originating at the unit. 50
52 The unit consists of a headset, control console, and receiver. 1. Insert the headset and underwater receiver plugs into the appropriate inputs. 2. Put on the headset and turn the gain control knob to the right in order to turn the unit on and adjust the volume. 3. Turn the tuning knob to the appropriate frequency of your vehicle s pinger (e.g. 77 khz). 4. Listen for your vehicle s sounding order. For example, if your vehicle s order is 3-4-3, you will listen for pingping-ping, stop, ping-ping-ping-ping, stop, ping-ping-ping. 5. The hydrophone has a range of approximately 2 km. Slowly rotate the receiver underwater in the area you suspect the vehicle may be. 6. You can hone in on the signal by listening for the pings to more intense as you point the receiver more directly towards the pinger. 7. Once you know the vehicle s general vicinity, attempt to triangulate its position by listening from no less than three different directions. If possible, after your initial sounding location, listen at 90 degree intervals from an imaginary circle around the vehicle s suspected location. 8. Pinpoint the vehicle as closely as possible. If you have determined that the vehicle is lodged underwater and is not within eyesight, you will need to send a qualified diver to retrieve the vehicle. If the vehicle is within eyesight, you may attempt to dislodge it from the obstruction by gently dragging a small anchor or other similar object across the vehicle. If the vehicle has not flooded, it will rise to the surface when dislodged. If a diver is necessary, pinpoint the vehicle as closely as possible to minimize dive time. When you re-obtain the AUV, attempt to determine the cause of the mission failure; if present, examine the error file for that day s date. If the vehicle has been damaged beyond standard repair procedure, please contact YSI for assistance. Do not attempt to fix the EcoMapper in any way not covered in this manual. Contact YSI for assistance by qualified YSI EcoMapper personnel
53 52
54 5 UVC 5.1 General Information Run Missions in the UVC Run Mission Stop Mission Load Mission UVC Functions Go On (Manual Control) Debug Enable/Disable Log Vehicle Notes Show Latest Mission Show Config (Configuration) Show Mission and Mission Progress Instruments Errors Autonomous Underwater Vehicle
55 5.1 General Information The UVC (Underwater Vehicle Console) is the primary interface between you and the EcoMapper. You will use the UVC to manually operate the vehicle, perform tests and checks, verify missions, upload and download mission data, as well as a host of other functions. The following section will provide you with background information on how to: Operate the vehicle s UVC Upload missions to the vehicle Download data from the vehicle Control safety settings on the vehicle Manually control the vehicle Perform essential pre-launch checks
56 5.2 Run Missions in the UVC You will need to connect to the vehicle via WiFi connection and Windows Remote Desktop before you can access the UVC. Please refer to Section 4.1 to learn how to establish a wireless connection with the vehicle. The UVC is your primary interface with the EcoMapper. You plan missions in VectorMap and execute them in the UVC. The UVC takes the raw text files VectorMap produces and uses them to operate the vehicle according to the programmed settings. However, the UVC allows for much more than just data retrieval; it provides a window into the vehicle s inner workings and allows you to be a little more hands-on. The UVC can only be accessed through Remote Desktop (prior sections cover WiFi and Remote Desktop connections). Once you are in Remote Desktop, you operate the UVC just like you would a regular computer. Double-click the UVC icon to open the program. You may determine each function in the main UVC window by hovering the pointer over the icon; click each icon to perform its respective function or open its associated window. The following sections will outline each main function of the UVC and explain how to adjust settings. You will find step-by-step instructions to launch the AUV in Chapter Run Mission The Run Mission function is designated by the green arrow. The sole purpose of this icon is to launch the vehicle on its mission. Once you click the arrow, you can only stop the mission by clicking the Stop Mission icon within WiFi range. Always be 100% sure that your mission is programmed exactly how you want it and that the vehicle will be able to successfully navigate to its first waypoint once you engage the mission. Once you start the mission, the vehicle will obtain GPS coordinates and drive straight towards its first WP, despite obstructions. Be sure the first WP is within line of sight and, if you are in a boat, that you give the vehicle sufficient room to turn. 5.2 Step-by step instructions on vehicle launch provided in Chapter Stop Mission The Stop Mission function is designated by a white X in a red circle. Use this function to cancel the AUV s mission when in WiFi range if you realize a potential mission hazard at launch or to stop the vehicle once it reaches its final waypoint. Step-by step instructions on vehicle launch provided in Chapter Load Mission The Load Mission function is designated by an icon of a floppy disk and disk drive. You will use this function to upload missions from the vehicle s computer onto the UVC. Once you load the mission and perform the pre-launch check, the vehicle will be ready to launch. You will load mission files directly from the onboard computer Mission folder. After opening Remote Desktop, files are transferred into this folder from your laptop. Refer to section 4.2 for instructions on transferring mission files into the Mission folder. You may confirm that you successfully loaded a mission when the UVC main window displays the name and information of the mission you wish to execute. Double-clicking the Load Mission icon will display the Load Mission window. This window automatically displays the vehicle onboard computer s Mission folder from which you will select a mission to execute. Step-by step instructions on vehicle launch provided in Chapter 4. 55
57 UVC Functions 5.31 Go On (Manual Control) The Go On function is designated by an icon of a hand-held controller. Manual control allows the user to remotely control the vehicle on the water s surface in WiFi range. You may use this function for a variety of reasons: to test that all vehicle drive components operate properly, to manually drive the vehicle away from the launch site, to manually drive the vehicle into a retrieval area, or to manually steer the vehicle around known obstacles in the launch site. You should not attempt to operate the vehicle under manual control over great distances due to the restrictions of WiFi range. If the vehicle does leave WiFi range under manual control (this includes diving), the AUV will shut off its drive motor and lock the vehicles control planes in the last commanded position. Following such an event, a WiFi connection must be reestablished. The Manual Mode window (prompted by double-clicking the Go On ) contains a variety of live-stream information including pitch, yaw, roll, and speed as well as a virtual flight screen and virtual joystick. You may exit (and thereby stop manual mode) the Manual Mode window by: clicking the x in the top, right corner of the window, clicking the Stop & Close Manual Mode button at the bottom of the window, or clicking the Go OFF icon, which replaced the Go On icon, in the primary UVC window. Step-by-step instruction on manual vehicle control provided in Chapter 4. 56
58 5.32 Debug The Debug function is designated by an icon of a screen with two lists. You may use debug to check that all necessary data is streaming into the vehicle s UVC. You can also verify that specific functions are working correctly. Locate which function you wish to check in the Debug List Deselect all functions except for the one(s) you wish to check If the function is active, information should continue to stream onto the NMEA Sentence screen. If you would like to examine specific data, click the blue Freeze button to hold the data set on the screen. Errors GPS YSI Compass Altimeter OCENA OMP OMS OSD OJW Sounder Other OLOGL OLGD SON# - DVL readings Video In This option is not available at this time. Video Out This option is not available at this time Labels Out This option is not available at this time. 5.3 The debug window also contains information on the state of servo position and propeller speed. Each individual window should contain a value between. Yaw Control Plane s Angle YawTop (top yaw fin) Yaw Bot (bottom yaw fin) 0 = Fin tilted full left 128 = Neutral position, no tilt 255 = Fin tilted full right Pitch Control Plane s Angle PitchL (pitch left fin) PitchR (pitch right fin) 0 = Fin tilted full down 128 = Neutral position, no tilt 255 = Fin tilted full up Propeller Speed 81= Full reverse 129 = Neutral, no motion 181= Full forward When you are done with the Debug Window you may click the blue Close button. Do not alter default settings on Timeout and Servo State. For questions on specific debug functions, please contact qualified YSI service personnel. 57
59 5.33 Enable/Disable Log The Enable/Disable Log function is designated by an icon of a hand writing in a notebook when enabled. A disabled log is designated by the same icon with a red X over it. In the LogMain window, you may alter the log record rate in milliseconds (ms) by highlighting the value in the Log Every box and manually inputting the desired value, or click the up and down arrows on the side of the box to change the value. If you wish to disable the log function entirely, click the blue Disable Log button. This prevents the vehicle from recording any data during the mission. If you click the Disable Log button, no data will be collected during the mission. 5.3 You may also manually disable specific log functions if you want to avoid collecting unnecessary data. 1. Click the small blue dropdown arrow at the bottom, left corner of the LogMain window. 2. Deselect any of the desired main headings by clicking the checkbox associated with the function. 3. To disable more specific logs, click the plus sign next to a main heading to view additional log points. 4. Deselect any of the desired headings by clicking the checkbox associated with the function Vehicle Notes The Vehicle Notes function is designated by a notepad and pen. You may write notes about a specific mission and save them to the UVC for future reference or view past notes written by yourself or another user. To write a note: 1. In the New Note section, type your comments in the Note box. 2. Type your name in the User box. 3. Type necessary notes in the New Note section. 4. Click Add to save it to the vehicle s Notes Logged section 5. Click Export to save your note to an outside folder Show Latest Mission Displays the last mission run by the AUV. 58
60 5.36 Show Config (Configuration) The Show Config (Setup) function is designated by an icon of a screen with a yellow gear. When you click this icon, the UVC will display its setup screen with multiple tabs which contain user-changeable settings. Serial Com (Communications) Safety Rules Mission Vehicle Config Directories Aside from those mentioned below, UVC settings should be altered only under supervision of qualified YSI personnel. Do not alter the set values as this may affect the behavior of your vehicle. Serial Comm These settings are correct from factory. However, if you accidentally delete or alter the comm settings of your vehicle, reference the chart below to restablish correct connections. 5.3 AMD Processor COM Port Device Baud Rate 1 5V Spare/Sonar Compass Depth Sounder/DVL 4800/ V Spare/Sonde GPS MP08S-Battery Smart Motor Servo (output) 9600 ATOM Processor Com Port Device Baud 5 Sonar/Spare Compass Depth Sounder/DVL 4800/ Sys CTRL N/A 9 GPS MP08S-Battery Smart Motor Servo (output) CPU2-CPU1 on backseat N/A 14 Sonde/NBOS CT Sensor Virtual Port to Sonar Control N/A 16 Virtual Port to Sonar Control N/A 17 Virtual Port to Camera Control N/A 18 Virtual Port to Camera Control N/A 19 Virtual Port to Multi-Beam N/A 20 Virtual Port to Multi-Beam N/A 59
61 5.3 Missions The Missions tab displays several basic controls for every mission. User Settings - Basic presets. Do not alter. Sensor Options - If your vehicle is equipped with a multi-beam sonar unit for bathymetry, select the unit s physical orientation. Do not alter other settings. Logging Options- If your vehicle is equipped with an ADCP, select Enable MATLAB output for ADCP for easy post-deployment data processing. Do not alter other settings. Mission Delay Time - How long the vehicle pauses after receiving the command to start a mission. Do not alter. System Time Rules - Allows the vehicle to receive time data from GPS. Do not alter. Magnetic Variation - Dictates how the vehicle should compensate for magnetic variation. Do not alter. File Name Convention - Dictates how the vehicle names log files. Do not alter. Safety Rules Select any and all safety rules you wish to apply to a vehicle s mission. If any selected safety rule is engaged the vehicle will do one of two things. 1. Start the Safety Projected Path mission - If this box is checked, a vehicle will begin to navigate a safe path defined by the user. 2. If the vehicle does not have a Safety Projected Path or cannot navigate to it, the vehicle will turn off its motors in an attempt to float to the surface. All safety rules can be engaged and disengaged as you see fit for your mission. You may also modify each rule by changing the user-determined value in each white box found throughout the rules. Vehicle Config These settings help the vehicle appropriately control the navigational fins servos based on your specific vehicle. Do not alter these settings. Directories Changing directories based on missions, locations, or vehicles can greatly improve your datas organization. The vehicle will automatically save any data collected to the specified file. Prior to deployment, create subdirectories within each default folder (Missions, Images, Logs) that allow you to quickly and easily find appropritae data after each mission. 60
62 5.37 Show Mission and Mission Progress Show Mission You can access the Mission Waypoints window by clicking the Show Mission button at the bottom of the UVC screen. If you load a mission and want to view or modify it, you can utilize this function. In the Mission Waypoints window, the UVC displays all waypoints and essential navigation for each one. If you decide you would like to change the WPs, you can alter them in a few ways. Change the mission s first WP. Click on the WP in the # column, so that the line is highlighted and then click the Set as START WP button. The WP# will now appear green. Change the mission s final WP. Click on the WP in the # column, so that the line is highlighted and then click the Set as END WP button. The WP# will now appear red Remove WPs from the mission. Click the checkbox to uncheck and remove the WP from the mission. Click in the empty checkbox to add the WP back into the mission. If you decide that you do not want to alter the mission after you make changes, the Clear Changes button will reset the mission to its original form. Mission Progress You can check your current mission s progress with the Mission Progress button. However, you can only check the vehicle s headway when you are within WiFi range and the vehicle is running on the surface. The Vehicle Information window displays both current vehicle data and mission WPs and information. The Current Vehicle Data section displays live data via WiFi. Latitude Longitude Speed (knots) True Heading Battery/Power Temp. In/Out (inside and outside of vehicle) Depth DTB (depth to bottom) ft. Depth DFS (depth from surface) ft. Next WP Next (WP) Latitude Next (WP) Longitudea Heading to Next (WP) Next Speed Next Depth The Vehicle Waypoints section displays WPs for the entire mission. The UVC displays the current WP in blue. Always close Remote Desktop before the vehicle dives or leaves WiFi range. Allow yourself enough time to check progress and exit Remote Desktop to prevent the vehicle from seizing when it exits WiFi range
63 Instruments Virtually all devices onboard the EcoMapper can be checked anytime the vehicle is within WiFi range by clicking the Instruments button in the primary UVC screen. Viewing these instrument readings is an essential part of the prelaunch check for the vehicle. The readings fall into five basic categories. 62 GPS Readings Power Readings Compass Readings YSI 6600 Readings Altimeter Readings Each section contains subheadings that provide real-time data when in WiFi connection. Each individual section also provides a Data Age monitor in seconds to allow you to see how long ago the data came into the UVC. Power GPS Current Latitude Current Longitude True Heading Magnetic Variation Current Speed (Kts) Number of Satellites Capacity (Power percentage left) Watts Current Voltage Run Time: State (charge or discharge) Compass Magnetic Heading True Heading Roll Degree Pitch Degree Depth DFS (Depth from Surface) YSI 6600 These sensors will vary depending on which sensors are installed on your vehicle. Know which sensors are installed so you can ensure they are operational. Altimeter Depth (DTB) Speed 5.39 Errors The UVC automatically records and stores any errors that occur during vehicle operation. These errors are saved in a text file on the desktop of the Remote Desktop. The files are labeled UVCErrLog(date).txt. If you require help from YSI Technical Support, you may be asked for this file.
64 6 Calibration Contents 6.1 Preparation to Calibrate the YSI Sensor Suite Calibration Overview Access the Hyperterminal Prepare the EcoMapper for Calibration Calibrate the YSI Sensor Suite Calibration General Procedures Wiper Sequence Temperature and Conductivity Calibration ph/orp Sensor Calibration Turbidity Calibration ROX Optical Dissolved Oxygen Calibration Chlorophyll Calibration Blue-Green Algae (aka Cyanobacteria)- Phycocyanin (PC)-6131 Calibration Blue-Green Algae (aka Cyanobacteria) -BGA-Phycoerythrin(PE)-6132 Calibration Optic Rhodamine WT Calibration Compass Calibration 83 Autonomous Underwater Vehicle
65 6.1 Preparation to Calibrate the YSI Sensor Suite 6.1 The EcoMapper carries the sensor bulkhead of a YSI 6600 V2-4 Sonde. This bulkhead allows for a selection of four optic probes, the ph/orp probe, and the temperature/conductivity probe, in addition to a depth sensor. If you are familiar with YSI sondes, the calibration process will be very similar aside from a few changes to accommodate sideways calibration and Remote Desktop. This calibration section is not intended to be an exhaustive source of information on YSI sensor calibration and principles of operation. However, it will provide sufficient information to calibrate and maintain the sensor suite for normal applications. For any additional information on the sensor suite, please refer to the YSI 6-Series Multiparameter Water Quality Sondes User Guide available online at To calibrate the YSI sensors suite/compass, you will need to access the vehicle s Remote Desktop. Refer to Section 4.1 to learn how to establish a WiFi connection and connect to the vehicle s Remote Desktop. 6.11Calibration Overview You should time YSI sensor calibration according to use. Follow your agency s standard operating procedures (SOPs) to determine when and how often you should calibrate each sensor. You will need to calibrate some sensors more often than others. If your agency does not have SOPs regarding calibration frequency, please contact YSI Technical Support for further guidance Repeated use will eventually require all YSI sensors to be replaced (although there is not a specific sensor lifetime, proper maintenance will greatly increase sensor life). From calibration to calibration, you may notice the sensors drift from their ideal range. You will correct most sensor drift through calibration; ph is the only sensor on the vehicle that will wear out within a year or two. Whenever you receive an Out of Range message during calibration, be sure to try and troubleshoot the problem before you replace the sensor. Anytime an Out of Range message appears that you cannot troubleshoot, call YSI Technical Support Access the Hyperterminal The software used to calibrate the EcoMapper is identical to calibration software in EcoWatch (used for sondes). However, you will access the sonde s firmware via hyperterminal. The Remote Desktop should have a hyperterminal icon on its desktop labeled Sonde. Double-click the icon to access the Sonde Main Menu. Or, you may access the hyperterminal manually if the icon is not on your desktop. The vehicle s remote desktop should have an icon named Sonde. 1. Double-click the icon to access the sonde main menu for calibration. 2. Data will now scroll across the screen. (This data is NMEA code sent to the vehicle s UVC.) 3. Hit the ESC key to prompt the # symbol. 4. Type menu after the # symbol and hit Enter to access the Sonde Main Menu. 64
66 6.13 Prepare the EcoMapper for Calibration Due to the sensitive nature of calibration, we recommend that you perform sensor calibration on a flat stationary surface near a sink, ideally on a lab countertop. If possible, position the sensors over a sink for easy rinse and disposal of fluids. If you cannot use a sink, have a bucket available into which you can empty liquids from the cal cup. The EcoMapper is equipped with a longer calibration cup to prevent turbidity sensor interference; the cup also has two end-caps: a unique removable endcap with plumbing ports that you will use during calibration and a second standard, flat end-cap that will be used for transport and storage. In order to calibrate the vehicle properly, you should observe several procedures for all calibrations. Leave the vehicle firmly attached in its stand. Have all required calibration standards available. Attach the specialized AUV calibration cup end-cap (with drain). 1. With the calibration cup attached to the vehicle, unscrew (counterclockwise) and remove the standard black cup end. 2. Screw (clockwise) the AUV calibration cup end (including drain and fluid port) into the tip of the calibration cup. Twist the end until it is snug and the drain is located on the bottom side. 3. Insert the funnel into the fluid port on top of the cup end before you pour the calibration standards. 4. Observe proper pre-rinse and rinse procedures throughout calibration. 5. Turn the knob on the drain counter-clockwise and carefully tilt the vehicle forward to empty all fluids from the cal cup. Close the drain once you have sufficiently rinsed and emptied the cup. 6.1 You may want to save used calibration solution to reuse as a pre-rinse solution at a later date. 65
67 6.2 Calibrate the YSI Sensor Suite Once you have prepared the EcoMapper for calibration and accessed the YSI sensor software interface via hyperterminal, you may proceed to calibrate. Always calibrate conductivity/temperature first; all other calibrations rely on accurate readings from this sensor to correct for temperature during calibration Calibration General Procedures The sensor interface software is a menu driven system. Follow the instructions shown at the bottom of the menu to proceed throughout the calibration process. Many options on the screen will not be used. The menu is incorporated into sonde firmware, and you will only need to access the calibration portions. To select options, enter the appropriate number or letter; you do not need to press Enter. To select or deselect items in a list, enter the appropriate number or letter. To return to the previous menu, enter 0 (zero) or Esc (escape). Before you begin the calibration process, ensure that all parameters you wish to measure are displayed and sensors are active by entering 6 in the Main menu Ensure that all desired values will be displayed during calibration. Selected values are designated by an * (asterisk). 2. Press 0 to return to the Main menu. 3. Press 7 (Sensor). 4. Ensure that all desired sensors are enabled. Enabled sensors are designated by an * (asterisk). In order to calibrate most YSI sensors, the process will remain the same. 1. Fill the calibration cup with fresh water (tap water is fine) and release the water through the drain, or run water over the sensors directly (without the cal cup installed.) 2. Pre-rinse the sensor suite with the calibration standard. Use just enough to wash the cal cup and sensors entirely. Drain the standard when finished (you may want to save the used standard for future pre-rinsing.). 3. With the funnel, fill the calibration cup with the recommended amount of calibration standard. ALWAYS ensure that the temperature sensor is completely submerged during all calibrations. Failure to submerge the sensor can result in false calibrations. And, ALWAYS allow sufficient time for the temperature of the standard and the sensor to equilibrate. Calibration Standards and Amounts 66 Standard Amount Needed Size of Cal Cup Conductivity 1,000 µs/cm 450 ml Small Conductivity 10,000 µs/cm 450 ml Small Conductivity 50,000 µs/cm 450 ml Small ph Buffer ml Small ph Buffer ml Small ph Buffer ml Small Turbidity 0.0 (tap water) 750 ml Large w/ black bottom Turbidity ml Large w/ black bottom Chlorophyll 0.0 (tap water) 750 ml Large w/ black bottom Chlorophyll Solution 750 ml Large w/ black bottom BGA 0.0 (tap water) 750 ml Large w/ black bottom BGA Solution 750 ml Large w/ black bottom Rhodamine Solution 750 ml Large w/ black bottom Optical DO (tap water) 100 ml Large w/ black bottom
68 6.22 Wiper Sequence When you calibrate an optical sensor, you should enable the wipers. This will remove any air bubbles that may get trapped on the optics and cause false readings. Using the wipers will also verify that the optical probes are working correctly by observing them make the proper rotations (2 clockwise and 1 counterclockwise). If the sensor does not rotate properly contact YSI Technical Support. Typically you should disable the optical probe wipers after calibration. The wipers are used to prevent biofouling during long-term monitoring applications and not needed for most EcoMapper missions. If the wipers are activated, the sonde will freeze the probe readings during the wiping sequence, thus pausing probe readings. In order to enable the wipe sequence on the optical sensors. 1. Open the Advanced menu. 2. Select Sensor. 3. Select Wipes. 4. Enter Return to the Sensor menu. 6. Select Wipe Interval. 7. Enter 5. The Sonde should now wipe 1 time every 5 minutes. Before deployment. Remove the wipers and set the Wipe and Wipe Interval to 0 and 0 to disable them from wiping throughout deployment. Wipers are not necessary for the EcoMapper to collect proper data. 6.2 Wipe sequence somewhat depends on which optical probes are installed on your vehicle. However, the ROX Optical DO probe should always wipe first. If the ROX Optical DO probe does not wipe first please contact YSI Technical Support. 67
69 Temperature and Conductivity Calibration Temperature The temperature sensor does not have specific calibration procedure. However, you should verify that the sensor is reading correctly by checking it against a precision certified thermometer. Conductivity Follow these steps to calibrate the conductivity sensor for conductivity, specific conductance, salinity, and total dissolved solids. 1. Always service and clean the conductivity sensor before calibration (see Section in 6-Series User Manual). 2. Use a standard that is 1000 µs/cm or greater. 3. Rinse with water and pre-rinse with calibration standard. Then fill the cal cup with the recommended standard volume. 4. In the Main menu, enter 7 (Sensor). 5. Ensure that temperature and conductivity are active. Active sensors are designated by an * (asterisk). 6. Return to the Main menu once you have selected or deselected the appropriate sensors. 7. Enter 2 (Calibrate). 8. Enter the number for Conductivity. 9. Enter 1 (SpCond-Special Conductivity). 10. Ensure that the conductivity cell is completely submerged and does not contain any air bubbles. 11. The screen will prompt you to enter the value of your standard in ms/cm. (The number in parentheses is the value of the last solution used to calibrate conductivity. Press enter to use this value.) The value prompt is for MILLIsiemens (ms) not microsiemens (µs) µs = 1mS. 12. Input the value of the calibration standard in millisiemens, then press Enter. 13. Observe the value, and once the signal has stabilized for approximately 30 seconds, press Enter to accept the calibration. 14. Return to the Main menu. 15. Enter 8 (Advanced). 16. Enter 1 (Cal constants). 17. Conductivity should read 5 ±0.5. If the conductivity probe does not fall in this range, ensure: The probe is clean (see Section in 6-Series User Manual) The probe is not damaged The calibration standard is not contaminated Conductivity calibration is complete. Empty the calibration cup and rinse the sensors. 68
70 6.23 ph/orp Sensor Calibration ALWAYS ensure that the temperature sensor is completely submerged during all calibrations. Failure to submerge the sensor can result in false calibrations. And, ALWAYS allow time for the temperature of the standard and the sensor to equilibrate. ph Since most environmental waters have a ph between 7 and 10. YSI recommends using a 2-point calibration, unless you anticipate measuring ph levels below 7. Ensure that the sensor is activated and the sonde is reporting all necessary values under the Sensor and Report menus. ph sensor response time is a crucial indicator of how well the sensor is currently functioning. Observe the sensor response time by: 1. In the Main menu, press 1 (Run). 2. Press 1 (Discrete Run). 3. Observe the ph values as you rinse with water and pre-rinse with ph 7 buffer, then fill cal cup with recommended amount of ph 7 buffer. Response times should be nearly instantaneous as new substances are introduced. Slow response times of ph may indicate the need to service the sensor (see Section in 6-Series User Manual). Once you have observed sensor response time, continue to calibrate the ph/orp sensor. 1. Return to the Main menu. 2. Open the Calibrate menu. 3. Select ISE1 ph. 4. Select 2-Point. 5. The screen will prompt you to enter the value of your buffer, this will vary with temperature. Check the buffer bottle in order to input the correct value adjusted for temperature. The number in parentheses is the value of the last solution used to calibrate ph. Press Enter to use this value, or input the correct value and press Enter. 6. Observe the value of all measured conditions. Once the signal has stabilized for approximately 30 seconds, press Enter to accept the calibration. 7. Drain the buffer from the cal cup. 8. Rinse with water and pre-rinse with ph 10 buffer, then fill cal cup with recommended amount of ph 10 buffer. Response times should be nearly instantaneous as new substances are introduced. 9. The screen will prompt you to enter the value of your buffer, this will vary with temperature. Check the buffer bottle in order to input the correct value adjusted for temperature. The number in parentheses is the value of the last solution used to calibrate ph. Press Enter to use this value, or input the correct value and press Enter. 10. Observe the value of all measured conditions. Once the signal has stabilized for approximately 30 seconds, press Enter to accept the calibration. 11. Drain the buffer from the cal cup and rinse the sensors with water. 12. Return to the Main menu. 13. Open the Advanced menu. 14. ph mv buffer 7 should read 0 ±50 mv. 15. ph mv buffer 10 should read -168 to 180 mv from 7 buffer mv reading. (e.g. If ph 7 buffer reading was -25, acceptable ph 10 buffer range will be from -193 to -205 mv.) 16. If the ph/orp is not in the acceptable range, refer to the 6-Series User Manual section 6.3 Troubleshooting. 17. If you choose to perform a 3-point calibration with ph 4 buffer, the ph mv buffer 4 should read +168 to 180 mv from 7 buffer mv reading. 6.2 If a 3-point calibration is performed on ph it s recommended that ph buffer 7 be calibrated first then followed by buffers 4 and
71 ORP The ORP sensor is integrated into the 6569 ph/orp probe. You must have this probe to measure ORP and it cannot be measured if you are using the 6579 ph sensor. ALWAYS ensure that the temperature sensor is completely submerged during all calibrations. Failure to submerge the sensor can result in false calibrations. And, ALWAYS allow time for the temperature of the standard and the sensor to equilibrate. YSI recommends using Zobell solution to calibrate the ORP sensor. If you cannot use Zobell, use another solution of known oxidation reduction potential value. ORP calibration is a 1-point procedure. Ensure that the sensor is activated and the sonde is reporting all necessary values under the Sensor and Report menus Rinse with water and pre-rinse with calibration solution. 2. Open the Calibrate menu. 3. Select ISE 2 ORP. 4. The screen will prompt you to enter the value of your standard. If you use Zobell solution, enter the correct temperature correction found on the bottle. The number in parentheses (on screen) is the value of the last solution used to calibrate ORP. Press Enter to use this value, or input the correct value and press Enter. 5. Observe the value of all measured conditions. Once the signal has stabilized for approximately 30 seconds, press Enter to accept the calibration. 6. Drain the standard from the cal cup and rinse with water. 70
72 6.24 Turbidity Calibration ALWAYS ensure that the temperature sensor is completely submerged during all calibrations. Failure to submerge the sensor can result in false calibrations. And, ALWAYS allow time for the temperature of the standard and the sensor to equilibrate. YSI turbidity sensors are extremely sensitive and must use standards that have been prepared according to details in Standard Methods for the Treatment of Water and Wastewater (Section 2130 B). These standards include: Formazin prepared according to Standard Methods Dilutions of 4000 NTU formazin concentrate from Hach Hach StablCal standards in various NTU denominations AMCO-AEPA standards prepared specifically for the YSI turbidity sensors supplied by YSI or a list of approved vendors on YSI recommends using a 2-point calibration. Using a 0 NTU standard and a second standard in the known turbidity range of the water to be tested (e.g NTU for low turbidity or 126 NTU for high turbidity). 2-Point Optic Turbidity Calibration Ensure that the sensor is activated and the sonde is reporting all necessary values under the Sensor and Report menus Rinse with water and pre-rinse with 0 NTU standard, then fill the cal cup with recommended amount of 0 NTU standard (typically deionized or distilled water with no suspended solids). 2. Open the Calibrate menu. 3. Select Optic T-Turbidity Select 2-Point. 5. The screen will prompt you to enter the value of your standard. Always use the 0 NTU standard first. The number in parentheses is the value of the last solution used to calibrate turbidity. Press Enter to use this value, or input the correct value and press Enter. 6. Observe the value of all measured conditions. Once the signal has stabilized for approximately 30 seconds, press Enter to accept the calibration. 7. Drain the standard from the cal cup and rinse with water. 8. The screen will prompt you to enter the value of your second standard. Use the NTU standard that will be close to your measurement values. The number in parentheses is the value of the last solution used to calibrate turbidity. Press Enter to use this value, or input thecorrect value and press Enter. 9. Observe the signal value. Once it has stabilized for approximately 30 seconds, press Enter to accept the calibration. 10. Drain the standard from the cal cup and rinse with water. 71
73 6.25 ROX Optical Dissolved Oxygen Calibration ALWAYS ensure that the temperature sensor is completely submerged during all calibrations. Failure to submerge the sensor can result in false calibrations. And, ALWAYS allow time for the temperature of the standard and the sensor to equilibrate. YSI recommends a 1-point calibration for the optical DO sensor. If you If you suspect that the sensor has drifted, you may want to perform a 2-point calibration. For instruction on 2-point calibration, contact YSI Technical Support or refer to the YSI 6-Series Multiparameter Water Quality Sondes User Manual available online at When you calibrate the optical DO sensor for oxygen % saturation or oxygen mg/l, the sensor automatically calibrates for the other value simultaneously (i.e. calibration for ODOsat% results in DOmg/L calibration and vice versa). 1-Point Dissolved Oxygen (% Air Saturation) Calibration Rinse the sensor in water. 2. Leave approximately 1/8 inch of water in the bottom of the calibration cup. Also leave the cup vented to air (you may want to keep the fluid input port open to allow for air exchange). The goal is to achieve a watersaturated air environment. 3. Wait approximately 10 minutes to allow temperature and air pressure to equilibrate. 4. Open the Calibrate menu. 5. Select ODOsat%. 6. Select 1-Point. 7. The screen will prompt you to enter the current barometric pressure in mm of Hg. (mm of Hg = 25.4 x inches of Hg). 8. : Use uncorrected (true) laboratory barometric readings only. Weather service readings are corrected to sea level. To uncorrect weather service readings apply this formula: 9. True BP = [Corrected BP]-[2.5 x (Local altitude above seal level/100)] 10. Input the true barometric pressure and press Enter. 11. Observe the ODOsat% until the value exhibits no significant change for approximately 30 seconds. 12. Press Enter to accept the calibration. 13. Drain the standard from the cal cup and rinse with water. Calibrate Using mg/l 1-Point YSI recommends that you do not calibrate the EcoMapper using this method. If you have calibrated a YSI sonde previously using this method or have SOPs that require the instrument to be calibrated in this manner, please refer to the YSI 6-Series Sonde Manual. If you have not performed this procedure before but you have a specific reason to calibrate through this procedure, please contact YSI Technical Support. Remember, calibrating the sensor using % Air Saturation allows you to measure and record data in mg/l of DO even though it is not the selected calibration method. 72
74 6.26 Chlorophyll Calibration ALWAYS ensure that the temperature sensor is completely submerged during all calibrations. Failure to submerge the sensor can result in false calibrations. And, ALWAYS allow time for the temperature of the standard and the sensor to equilibrate. In most cases chlorophyll sensors are not calibrated prior to deployment but rather the performance is checked using a fluorescent dye and a blank solution. To calibrate a chlorophyll probe, discrete water samples should be collected from the field. At the time of collection, the sensor signal should be recorded. The sample must then be stored properly and processed in the lab according to Standard Methods. This will generate a quantitative chlorophyll a concentration. The lab readings are then correlated with the field sensor readings in order to postcalibrate the data and provide semi-quantitative chlorophyll a data. For more information on the Chlorophyll sensor, please refer to the 6-Series User Manual, section 5.16, Principles of Operation-Chlorophyll. To check performance with a fluorescent dye, YSI recommends using Rhodamine WT solution. The dye does not necessarily increase the accuracy of the sensor; it is used as a check of the sensor s function. The following section explains how to prepare the recommended solution. If you wish to simply zero out the instrument, you may proceed to the 1-Point Calibration section. Preparation of Dye Standard for Chlorophyll Sensor Performance Check 6.2 The Rhodamine WT standard can photodegrade quickly after preparation. Calibrate the chlorophyll sensor no more than 24 hours after preparation. YSI uses Rhodamine WT from the below-noted supplier. The solution is approximately 2% Rhodamine WT. Rhodamine WT Dye (Lot# ; 16 Fl. Oz.) Kingscote Chemicals 9676 N. Looney Road Piqua, OH Fax: Transfer exactly 5.0 ml of Rhodamine WT solution into a 1000 ml volumetric flask. 2. Fill the flask to the volumetric mark with either deionized or distilled water. 3. Mix well to produce a solution that is approximately 100 mg/l of Rhodamine WT. Transfer this standard to a glass bottle and retain for future use. 4. Transfer exactly 5.0 ml of the above-prepared solution (100 mg/l) to a 1000 ml volumetric flask and then fill the flask to the volumetric mark with deionized or distilled water. 5. Mix well to obtain a 0.5 mg/l Rhodamine WT solution in water (200:1 dilution of the concentrate). This will be the dye standard for chlorophyll calibration. 6. Transfer the solution to a glass bottle and refrigerate it to retard decomposition. If you wish to calibrate using this solution, please continue reading. 73
75 6.2 1-Point Chlorophyll Calibration Ensure that the sensor is activated and the sonde is reporting all necessary values under the Sensor and Report menus. 1. Rinse with deionized or distilled water, then completely fill cal cup with deionized or distilled water. 2. Open the Calibrate menu. 3. Select Optic X-Chlorophyll. 4. Select 1-Point. 5. The screen will prompt you to enter the value of your standard. Input 0 and press Enter. 6. Observe the value of all measured conditions, when they have stabilized for approximately 30 seconds press Enter to accept the calibration. 7. Drain the standard from the cal cup and rinse with water. 2-Point Chlorophyll Calibration Using Rhodamine WT Solution. The ChlTempco setting under the Advanced > Sensor menu must be set to zero when calibrating chlorophyll with Rhodamine WT. Ensure that the sensor is activated and the sonde is reporting all necessary values under the Sensor and Report menus. 1. Rinse with deionized or distilled water, then completely fill the cal cup with pure water. 2. Open the Calibrate menu. 3. Select Optic X-Chlorophyll. 4. Select 2-Point. 5. The screen will prompt you to enter the value of your standard in micrograms. Input 0 and press Enter. 6. Observe the value of all measured conditions. Once the signal has stabilized for approximately 30 seconds press Enter to accept the calibration. 7. Drain the standard from the cal cup and rinse with water. 8. Fill the cup with the recommended amount of Rhodamine WT standard (0.5 mg/l from previous steps). Temperature is known to have an inverse relationship with the intensity of dye fluorescence. When calibrating with a dye, always account for temperature by calibrating the second point with a corrected value as listed below. Temp μg/l Chl to Enter Temp μg/l Chl to Enter (C) (C) Observe the value of all measured conditions. Once the signal has stabilized for approximately 30 seconds, press Enter to accept the calibration. 10. Drain the standard from the cal cup and rinse with water. The only way to be sure of your chlorophyll sensor s accuracy is to calibrate using a suspension of phytoplankton with known chlorophyll content, or to post-calibrate the sensor in a spreadsheet using obtained sensor data and data obtained in laboratory analysis from a grab sample. YSI recommends a 2-point calibration with dye primarily as an indicator of sensor drift. For this reason, YSI does not provide an accuracy specification for this sensor. 74
76 6.26 Blue-Green Algae (aka Cyanobacteria)-Phycocyanin (PC)-6131 Calibration ALWAYS ensure that the temperature sensor is completely submerged during all calibrations. Failure to submerge the sensor can result in false calibrations. And, ALWAYS allow time for the temperature of the standard and the sensor to equilibrate. In most cases blue-green algae sensors are not calibrated prior to deployment but rather the performance is checked using a fluorescent dye and a blank solution. To calibrate a blue-green algae probe, discrete water samples should be collected from the field. At the time of collection, the sensor signal should be recorded. The sample must then be stored properly and a cell count must be performed in the lab according to Standard Methods. This will generate a quantitative blue-green algae concentration. The cell count data is then correlated with the field sensor readings in order to post-calibrate the data and provide semi-quantitative bluegreen algae data. For more information on the BGA-PC sensor, please refer to the 6-Series User Manual, section 5.16, Principles of Operation-BGA-PC. You may use a 1-point calibration in a 0 cells/ml solution to zero out the sensor, however, YSI recommends using a 2-point calibration using a 0 cells/ml solution to zero out the sensor and a second standard of a fluorescent dye. The following section explains how to prepare the recommended dye solution. If you wish to simply zero out the instrument, you may proceed to the 1-Point Calibration section. If you will calibrate and check the sensor using a known count of PC-containing BGA cells, you may proceed to the 2-Point Calibration using BGA-PC Counts. Preparation of Dye Standard for BGA-PC Sensor Calibration For dye calibrations, YSI recommends using a Rhodamine WT solution. The dye does not necessarily increase the accuracy of the sensor; it is used as a check of the sensor s function. The Rhodamine WT standard can photodegrade quickly after preparation. Calibrate the BGA-PC sensor no more than 5 days after preparation. YSI uses Rhodamine WT from the below-noted supplier. The solution is approximately 20% Rhodamine WT. KEYSTONE RHODAMINE WT LIQUID (Part # ) Keystone Aniline Corporation 2501 W. Fulton Street Chicago, IL Weigh exactly g of the 20% Rhodamine concentrate. 2. Quantitatively transfer the viscous liquid to a 1000 ml volumetric flask and fill the flask to the top graduation. 3. Mix well. This solution contains 100 mg of Rhodamine WT per 1000 ml of water (100 mg/l). 4. Transfer exactly 1.0 ml of the solution prepared in the above step (100 mg/l) to a 1000 ml volumetric flask and then fill to the top graduation with pure water. 5. Mix well to obtain a solution that is 100 ug/l (0.10 mg/l) in water (1000:1 dilution of original concentrate). 6. Store and refrigerate the original concentrate in a darkened glass bottle to retard decomposition. 7. Also store the dilute standard in a refrigerated environment. If you wish to calibrate using this solution, please continue reading
77 1-Point BGA-PC Calibration Ensure that the sensor is activated and the sonde is reporting all necessary values under the Sensor and Report menus. 1. Rinse with deionized or distilled water, then completely fill cal cup with pure water. 2. Open the Calibrate menu. 3. Select BGA-PC cells/ml. 4. Select 1-Point. 5. The screen will prompt you to enter the value of your standard. Input 0 and press Enter. 6. Observe the value of all measured conditions. Once the signal has stabilized for approximately 30 seconds press Enter to accept the calibration. 7. Drain the standard from the cal cup and rinse with water. 2-Point BGA-PC Calibration Using Rhodamine WT Solution. Ensure that the sensor is activated and the sonde is reporting all necessary values under the Sensor and Report menus Rinse with deionized or distilled water, then completely fill cal cup with pure water. 2. Open the Calibrate menu. 3. Select BGA-PC cells/ml. 4. Select 2-Point. 5. The screen will prompt you to enter the value of your standard. Input 0 and press Enter. 6. Observe the value of all measured conditions. Once the signal has stabilized for approximately 30 seconds, press Enter to accept the calibration. 7. Drain the standard from the cal cup and rinse with water. 8. Fill the cup with the recommended amount of Rhodamine WT standard (0.1 mg/l from previous steps). Temperature is known to have an inverse relationship with the intensity of dye fluorescence. When calibrating with a dye, always account for temperature by calibrating the second point with a corrected value as listed below. Temp Cells/mL to Enter Temp Cells/mL to Enter (C) (C) 30 44, , , , , , , , , , , , Observe the value of all measured conditions. Once the signal has stabilized for approximately 30 seconds, press Enter to accept the calibration. 10. Drain the standard from the cal cup and rinse with water. 76
78 2-Point BGA-PC Calibration Using Pre-determined cells/ml Solution Ensure that the sensor is activated and the sonde is reporting all necessary values under the Sensor and Report menus. 1. Rinse with deionized or distilled water, then completely fill the cal cup with pure water. 2. Open the Calibrate menu. 3. Select BGA-PC cells/ml. 4. Select 2-Point. 5. The screen will prompt you to enter the value of your standard. Input 0 and press Enter. 6. Observe the value of all measured conditions. Once the signal has stabilized for approximately 30 seconds, press Enter to accept the calibration. 7. Drain the standard from the cal cup and rinse with water. 8. Fill the cal cup with the solution containing a pre-determined amount of PC-containing cells. 9. The screen will prompt you to enter the value of your standard in cells/ml. Input the determined value of your solution and press Enter. 10. Observe the value of all measured conditions. When they have stabilized for approximately 30 seconds, press Enter to accept the calibration. 11. Drain the standard from the cal cup and rinse with water. The only way to be sure of your BGA-PC sensor s accuracy is to calibrate using a known suspension of PC-containing BGA cells, or to post-calibrate the sensor in a spreadsheet using obtained sensor data and data obtained in laboratory analysis from a grab sample. The 2-point calibration with dye is recommended for use primarily as an indicator of sensor drift. For this reason, YSI does not provide an accuracy specification for this sensor
79 Blue-Green Algae (aka Cyanobacteria)-BGA-Phycoerythrin(PE)-6132 Calibration ALWAYS ensure that the temperature sensor is completely submerged during all calibrations. Failure to submerge the sensor can result in false calibrations. And, ALWAYS allow time for the temperature of the standard and the sensor to equilibrate. In most cases blue-green algae sensors are not calibrated prior to deployment but rather the performance is checked using a fluorescent dye and a blank solution. To calibrate a blue-green algae probe, discrete water samples should be collected from the field. At the time of collection, the sensor signal should be recorded. The sample must then be stored properly and a cell count must be performed in the lab according to Standard Methods. This will generate a quantitative blue-green algae concentration. The cell count data is then correlated with the field sensor readings in order to post-calibrate the data and provide semi-quantitative bluegreen algae data. For more information on the BGA-PE sensor, please refer to the 6-Series User Manual, section 5.17, Principles of Operation-BGA-PE. The following section explains how to prepare the recommended dye solution. If you wish to simply zero out the instrument, you may proceed to the 1-Point Calibration section. If you will calibrate and check the sensor using a known count of PE-containing BGA cells, you may proceed to the 2-Point Calibration using BGA-PE Counts. Preparation of Dye Standard for BGA-PE Sensor Calibration For dye calibrations, YSI recommends using a Rhodamine WT solution. The dye does not necessarily increase the accuracy of the sensor; it is used as a check of the sensor s function. The Rhodamine WT standard can photodegrade quickly after preparation. Calibrate the BGA-PE sensor no more than 5 days after preparation. YSI uses Rhodamine WT from the below-noted supplier. The solution is approximately 20% Rhodamine WT. KEYSTONE RHODAMINE WT LIQUID (Part # ) Keystone Aniline Corporation 2501 W. Fulton Street Chicago, IL Weigh exactly g of the 20% Rhodamine concentrate. 2. Quantitatively transfer the viscous liquid to a 1000 ml volumetric flask and fill the flask to the top graduation with pure water. 3. Mix well. This solution contains 100 mg of Rhodamine WT per 1000 ml of water (100 mg/l). 4. Transfer exactly 80 µl (microliters) of the 100 mg/l solution to a 1000 ml volumetric flask and then fill to the top with pure water. 5. Mix well. This solution contains 8 µg/l Rhodamine WT in water (0.008 mg/l). This is your standard. 6. Store and refrigerate the original concentrate in a darkened glass bottle to retard decomposition. 7. Also store the dilute standard in a refrigerated environment. If you wish to calibrate using this solution, please continue reading. 78
80 1-Point BGA-PE Calibration 1. Ensure that the sensor is activated and the sonde is reporting all necessary values under the Sensor and Report menus. 2. Rinse with deionized or distilled water, then completely fill the cal cup with pure water. 3. Open the Calibrate menu. 4. Select BGA-PE cells/ml. 5. Select 1-Point. 6. The screen will prompt you to enter the value of your standard. Input 0 and press Enter. 7. Observe the value of all measured conditions, when they have stabilized for approximately 30 seconds press Enter to accept the calibration. 8. Drain the standard from the cal cup and rinse with water. 2-Point BGA-PE Calibration Using Rhodamine WT Solution. Ensure that the sensor is activated and the sonde is reporting all necessary values under the Sensor and Report menus. 1. Rinse with deionized or distilled water, then completely fill the cal cup with pure water. 2. Open the Calibrate menu. 3. Select BGA-PE cells/ml. 4. Select 2-Point. 5. The screen will prompt you to enter the value of your standard. Input 0 and press Enter. 6. Observe the value of all measured conditions. Once the signal has stabilized for approximately 30 seconds, press Enter to accept the calibration. 7. Drain the standard from the cal cup and rinse with water. 8. Fill the cup with the recommended amount of Rhodamine WT standard (from previous steps). 6.2 Temperature is known to have an inverse relationship with the intensity of dye fluorescence. When calibrating with a dye, always account for temperature by calibrating the second point with a corrected value as listed below. Temp Cells/mL to Enter Temp Cells/mL to Enter (C) (C) , , , , , , , , , , , , Observe the value of all measured conditions. Once the signal has stabilized for approximately 30 seconds, press Enter to accept the calibration. 10. Drain the standard from the cal cup and rinse with water. 79
81 6.2 2-Point BGA-PE Calibration Using Pre-determined Cells/mL Solution Ensure that the sensor is activated and the sonde is reporting all necessary values under the Sensor and Report menus. 1. Rinse with deionized or distilled water, then completely fill cal cup with pure water. 2. Open the Calibrate menu. 3. Select BGA-PE cells/ml. 4. Select 2-Point. 5. The screen will prompt you to enter the value of your standard. Input 0 and press Enter. 6. Observe the value of all measured conditions. Once the signal has stabilized for approximately 30 seconds, press Enter to accept the calibration. 7. Drain the standard from the cal cup and rinse with water. 8. Fill the cal cup with a solution containing a pre-determined amount of PE-containing cells. 9. The screen will prompt you to enter the value of your standard in cells/ml. Input the determined value of your solution and press Enter. 10. Observe the value of all measured conditions. When they have stabilized for approximately 30 seconds, press Enter to accept the calibration. 11. Drain the standard from the cal cup and rinse with water. The only way to be sure of your BGA-PE sensor s accuracy is to calibrate using a known suspension of PEcontaining BGA cells, or to post-calibrate the sensor in a spreadsheet using obtained sensor data and data obtained in laboratory analysis from a grab sample. The 2-point calibration with dye is recommended for use primarily as an indicator of sensor drift. For this reason, YSI does not provide an accuracy specification for this sensor. 80
82 6.28 Optic Rhodamine WT Calibration ALWAYS ensure that the temperature sensor is completely submerged during all calibrations. Failure to submerge the sensor can result in false calibrations. And, ALWAYS allow time for the temperature of the standard and the sensor to equilibrate. For additional information on the Rhodamine WT sensor, please refer to the 6-Series User Manual, section 5.15, Principles of Operation-Rhodamine. Preparation of Dye Standard for Rhodamine Sensor Calibration The Rhodamine WT standard will decompose quickly after preparation. Store in a glass container and keep out of direct light. Calibrate the Rhodamine WT sensor no more than 5 days after preparation. YSI uses Rhodamine WT from the below-noted supplier. The solution is approximately 20% Rhodamine WT. KEY ACID RHODAMINE WT LIQUID (Part # ) Keystone Aniline Corporation 2501 W. Fulton Street Chicago, IL Weigh exactly g of the 20% Rhodamine concentrate. 2. Quantitatively transfer the viscous liquid to a 1000 ml volumetric flask and fill the flask to the top graduation with pure water. 3. Mix well. This solution contains 100 mg of Rhodamine WT per 1000 ml of water (100 mg/l). 4. Transfer exactly 1.0 ml of the solution prepared in the above step (100 mg/l) to a 1000 ml volumetric flask and then fill to the top graduation with pure water. 5. Mix well to obtain a solution that is 100 µg/l (0.10 mg/l) in water (1000:1 dilution of original concentrate). 6. Store and refrigerate the original concentrate in a darkened glass bottle to retard decomposition. 7. Also store the dilute standard in a refrigerated environment. If you wish to calibrate using this solution, please continue reading. 1-Point Rhodamine Calibration Ensure that the sensor is activated and the sonde is reporting all necessary values under the Sensor and Report menus. 1. Rinse with deionized or distilled water, then completely fill the cal cup with pure water. 2. Open the Calibrate menu. 3. Select Rhodamine. 4. Select 1-Point. 5. The screen will prompt you to enter the value of your standard. Input 0 and press Enter. 6. Observe the value of all measured conditions. Once the signal has stabilized for approximately 30 seconds, press Enter to accept the calibration. 7. Drain the standard from the cal cup and rinse with water
83 2-Point Rhodamine Calibration Ensure that the sensor is activated and the sonde is reporting all necessary values under the Sensor and Report menus. 1. Rinse with deionized or distilled water, then completely fill cal cup with pure water. 2. Open the Calibrate menu. 3. Select Rhodamine. 4. Select 2-Point. 5. The screen will prompt you to enter the value of your standard. Input 0 and press Enter. 6. Observe the value of all measured conditions. Once the signal has stabilized for approximately 30 seconds, press Enter to accept the calibration. 7. Drain the standard from the cal cup and rinse with water. 8. Fill the cup with the recommended amount of Rhodamine WT standard (from previous steps). 9. Observe the value of all measured conditions. When they have stabilized for approximately 30 seconds, press Enter to accept the calibration. 10. Drain the standard from the cal cup and rinse with water. 3-Point Rhodamine Calibration The 3-point rhodamine calibration is performed in the exact same way as a 2-point calibration, only it prompts a third time for a final value (the highest concentration standard). The maximum accuracy range is 200 µg/l. For all rhodamine calibration procedures, be certain that the standard and the sensor are thermally 6.2 equilibrated prior to proceeding with the calibration. 82
84 6.3 Compass Calibration During initial setup, you should calibrate your vehicle s compass. You should also routinely check the EcoMapper s compass against a hand-held compass to verify that it is functioning properly. Before you begin to calibrate the compass, secure the vehicle to its stand. Take the EcoMapper, your laptop computer, Communications Box, and a handheld compass outside away from anything containing a magnetic charge or metal. Find an area where the vehicle will remain level throughout the calibration and provides room to turn the vehicle when necessary. Orient the vehicle with the antenna perpendicular to the ground. 1. Enter the vehicle s Remote Desktop via WiFi connection. Refer to Section 4.1 to learn how to establish a WiFi connection and connect to the vehicle s Remote Desktop. 2. On the Remote Desktop, double-click the Compass icon. (You will access the compass through a hyperterminal.) 3. Data should stream onto the hyperterminal screen. 4. Press the ESC key. 5. Enter C. 6. Slowly rotate the vehicle 360 degrees through one full rotation Following the rotation, the screen should display., press the Space bar to end calibrating. 83
85 8. Turn the vehicle 90 degrees onto its side so that the antenna is parallel to the ground In the hyperterminal, press the ESC key. 10. Enter Z. 11. Slowly rotate the vehicle 360 degrees through one full rotation. 12. Following the rotation, the screen should display., press the Space bar to end calibrating. Compass calibration continued on next page... 84
86 You will now proceed to correct the compass for soft-iron variations. Soft iron calibration is used to account for variation in the immediate magnetic field due to soft iron, wires with current, batteries, etc. 13. Press $ to begin soft-iron calibration. 14. Press the number key 2 to enter calibration mode. 15. Using a handheld compass, point the nose of the vehicle exactly North (0 degrees), and press Space. 16. Using a handheld compass, point the nose of the vehicle exactly East (90 degrees), and press Space. 17. Using a handheld compass, point the nose of the vehicle exactly South (180 degrees), and press Space. 18. Using a handheld compass, point the nose of the vehicle exactly West (270 degrees), and press Space. 6.3 Once you have completed the process, check each cardinal direction against the reading on your handheld compass by turning the vehicle to each point and observing the readings in the hyperterminal. If the vehicle readings are incorrect, reattempt calibration. If the vehicle still does not provide readings in line with an accurate handheld compass, try to calibrate the instrument in an area with less soft-iron. 85
87 86
88 7 Maintenance and Repair Contents 7.1 YSI Sensor Maintenance and Storage YSI Sensor Array Short-Term Storage YSI Sensor or Plug Removal (for storage or replacement) Temperature/Conductivity ph/orp ROX Dissolved Oxygen Turbidity, Chlorophyll, BGA-PC, BGA-PE, and Rhodamine WT Vehicle Maintenance and Repair General Maintenance Swap the Nose Cone Zinc Plates Buoyancy Trim Weights Storage Repair Propeller Replacement Control Plane (Fin)/Shaft Assembly Replacement Control Plane (Fin) Replacement Battery De-Shunt for Shipping Autonomous Underwater Vehicle
89 7.1 YSI Sensor Maintenance and Storage 7.11 YSI Sensor Array Although low-maintenance, YSI sensors should be serviced periodically. The easiest time to service the sensors is when you calibrate the instrument. However, if a sensor (or sensors) begins to give suspected faulty readings, you should service the sensor(s). Do not attempt to service the sensors in any manner other than listed in the following sections or other YSI literature. For additional information on YSI sensor maintenance and principles of operation, refer to the YSI 6-Series Multiparameter Water Quality Sondes User Manual available online at Short-Term Storage YSI defines short-term storage as 4 weeks or less. To keep your sensors functioning properly, pour approximately 1 cm of water (distilled, deionized, or tap) into the storage/cal cup. Do not submerge any of the sensors, but leave enough to keep the air saturated with water. Make sure that the cup is tightly sealed to the vehicle to prevent evaporation. Check the cup s water level periodically to ensure that the water is not leaking or evaporating. When possible, guard the ROX Optic DO from direct sunlight to prevent photo-bleaching. 88
90 7.13 YSI Sensor or Plug Removal (for storage or replacement) All YSI sensors in the bulkhead can be removed for storage or replacement. However, not all should be removed for storage. YSI recommends that the conductivity/temperature sensor and ROX Dissolved Oxygen sensor remain in the bulkhead during long-term storage. Ensure the Port is Dry Be sure to keep the probe ports dry during probe replacement, removal, or installation. Use compressed air to dry out the ports before you install any sensors to remove trace moisture. If you suspect or know that water has entered the port: blow with compressed air, then pour a small amount of isopropyl alcohol in the port and allow it to evaporate. Rinse the port out with DI water and then dry the port again with compressed air. Check the O-Rings Be sure to check and service the o-rings anytime the sensors are removed. Remove the o-rings from their groove with a small, flat-bladed screwdriver. Do not use any sharp instruments to remove the o-rings, this may damage the o-ring or groove. Clean the o-rings with water and a mild detergent (no alcohol). Wipe the o-rings dry with Kimwipes or other lint-free cloth. Apply a very small amount of Teflon stopcock grease to the o-rings by putting the grease on your fingers and drawing the rings slowly the grease. More grease does not equal better. Replace the o-ring in the groove. Verify that the ring does not look twisted or rolled in the groove. Rub a very small amount of grease onto the surface of the o-ring. Remove, Replace or Install Sensor or Plugs. Optical probes and plugs use the short end of the probe tool. ph/orp and temperature/conductivity use the long end. If you lose the probe tool, you may substitute them with 7/64" and 9/64" hex keys. Loosen and tighten sensors by the metal sheath at the base of the sensor ONLY. 7.1 To Remove: Insert the probe tool into the hole at the base of the sensor. Loosen by turning to the left. Loosen probe or plug until it can be finger-loosened and removed. To Insert: Align the two connectors in the hole. Finger-tighten the probe or plug by turning it to the right (turn probe at metal base). Snug the sensor down with probe tool, but do not over tighten. 89
91 7.14 Temperature/Conductivity Service To service the conductivity portion of the sensor, use the wire brushes sent with the sensor to clean the inside surface of the probe. Run fresh tap water through the probe after brushing to ensure no particles remain in the holes. The temperature probe should not require any regular service. Do not allow the temperature probe to come in contact with corrosive materials and ensure that the surface remains clean and free of fouling. Long-Term Storage Keep the probe attached to the end of the vehicle. Or, if you wish, you may store the sensor in a dry or moist environment ph/orp Service Improve Slow Sensor Response Time Clean the ph/orp probe whenever you observe deposits or contaminants on the glass or platinum surfaces of the sensor or sensor response time is slow. Wash the surface with clean water. Gently wipe the platinum button and glass bulb to remove foreign objects. Use a moistened cotton swab to carefully remove any material blocking the reference electrode junction. 7.1 If these procedures do not improve sensor response time, perform these additional steps. 1. Soak the probe for 15 minutes in clean water containing a few drops of dishwashing liquid. 2. Gently wipe the glass bulb and platinum button with a cotton swab soaked in the dishwashing liquid/water solution. 3. Rinse the probe in clean water, wipe again with swab soaked in clean water, and re-rinse. If these procedures do not improve sensor response time, perform the following procedures. 1. Soak the probe for minutes in 1 molar hydrochloric acid (1M HCL). Be sure to observe all recommended safety precautions from the manufacturer. 2. Rinse the probe in clean water, wipe again with swab soaked in clean water, and re-rinse with clean water. 3. Soak the probe in clean water for approximately 1 hour with occasional stirring to remove all traces of the acid. If none of the previous procedures have restored ph/orp sensor response time, or if biological fouling of the reference junction is suspected, perform this final maintenance attempt. 1. Soak the probe for one hour in a dilution of 1:1 dilution of commercially-available chlorine bleach. 2. Soak the probe in clean water for 1 hour with occasional stirring to remove all traces of the bleach 3. Rinse the probe in clean water before re-installment. Rehydrate the Reference Electrode Junction If the reference electrode junction does dry out due to improper storage, soak the sensor overnight in a 2 molar potassium chloride solution. If this solution is not available, tap water or commercial ph buffers may also work. However, dehydration may cause irreparable damage and the sensor may need to be replaced. Long-Term Storage Remove the probe from the sonde and seal the port with a plug. Store the probe in a storage vessel containing 2 molar potassium chloride. Ensure that the vessel is sealed to prevent evaporation. 90
92 7.16 ROX Dissolved Oxygen Service You can perform two services on the ROX DO sensor, rehydration and membrane assembly replacement. Rehydration The ROX DO sensor must always be stored in a moist environment (water or water-saturated air). If the sensor is exposed to ambient air for more than two hours (or less if the air is extremely dry), you should perform the following rehydration steps. 1. Fill a 600 ml (or similar size) glass beaker with approximately 400 ml of water. 2. Heat the water to a temperature of 50 ±5 degrees C. 3. Place the probe tip containing the sensor membrane in the warm water. 4. Maintain the temperature for approximately 24 hrs with the probe tip submerged in the water. 5. Following rehydration, store the probe as usual in water or water-saturated air. Be sure that the water does not evaporate. If possible, cover the container to prevent evaporation. DO NOT use plastic vessels. Membrane Assembly Replacement YSI recommends that you replace the optical DO membrane assembly once a year to ensure maximum sensor accuracy. You may also need to replace the membrane assembly if it becomes excessively scratched. Although you should not worry about small pinholes in the protective black paint covering, however, YSI recommends that you change the membrane assembly if the face has a hole 1 mm or larger. The 6155 kit allows you to replace the membrane assembly without returning the sensor to the manufacturer. Leave the new sensor membrane in its packaging until you are ready to install it on the probe. 1. Use a 1/16" hex driver (supplied in the 6155 kit) to remove three screws from the sensor face. 2. Retain screws for later use and remove the old membrane assembly. 3. Remove the new sensor membrane assembly from its container and dry the backside (the side with the cavity). Be certain that no water remains in the cavity. 4. Use a dry Kimwipe or other lint-free wipe and/or compressed air to ensure that the membrane cavity is dry. 5. Check that an o-ring is in place in the groove surrounding the sensor cavity. 6. Place the new sensor membrane over the shaft and align all holes in the membrane with those on the probe face. 7. Place and partially tighten one screw in the membrane assembly. 8. Place and partially tighten the other two screws. Make sure that you do not scratch the membrane surface. 9. Tighten all three screws securely, but do not over tighten. 7.1 To avoid over tightening, insert the long end hex driver shaft to reduce mechanical advantage. Long-Term Storage Keep the probe attached to the end of the vehicle. Fill the cal cup half-way full with water to ensure that the environment remains moist during storage. The sensor does not need to remain submerged throughout storage. However, periodically check that the cal cup has not lost its water through evaporation or leaking. If you wish, you may remove the sensor and store it in a moist environment. 91
93 7.17 Turbidity, Chlorophyll, BGA-PC, BGA-PE, and Rhodamine WT Service These optic sensors require virtually no regular maintenance aside from calibration. Check the sensor surface periodically and wipe any foreign objects from the surface. Long-Term Storage These optic sensors have no special requirements for long-term storage. However, you may wish to remove them from the bulkhead and replace them with ports to minimize cosmetic degradation. If you choose to remove them from the bulkhead, simply store the sensors dry in air
94 7.2 Vehicle Maintenance and Repair 7.21 General Maintenance The EcoMapper requires relatively little maintenance. Most maintenance will be preventative inspections conducted to avoid incidents. However, any repairs not listed in the Repair section should not be attempted. The following list is a suggested overview of the vehicle. Prior to each deployment, or after a vehicle incident (collision, drop, etc.), you should perform this basic visual inspection. Visually inspect: The nose cone All vehicle sensors The vehicle hull Balance weights Antenna (including all lights and screws) The tail section (including all screws and zinc plates) All control planes (check for bent shafts or cracks that may indicate a collision. Replace cracked fins.) Propeller and propeller guard 7.22 Swap the Nose Cone When the EcoMapper is not in use, the sensor array on the front of the vehicle should remain in a water-saturated air environment provided by the clear screw-on cup. However, when the vehicle is in use, the black nose guard should be attached to protect the sensors and optimize flow past the probe. To attach, twist the cup/cone clockwise. To remove, twist the cup/cone counter-clockwise. Out-of-Water: Fill the clear transport cup with approximately 1 cm of water (just enough to keep the air saturated. Screw the cup onto the nose until snug. Be sure not to cross-thread; the cup should attach easily to the vehicle. In-Water: Screw the black protective nose cone onto the vehicle until snug. Be sure not to cross-thread; the cup should attach easily to the vehicle Zinc Plates Two zinc plates are located on the bottom side of the tail section. These plates are used as anodes to protect the AUV from corrosion. When more than 60% of the plates are gone or they no longer make tight contact with the body of the AUV, you should replace them. 1. Unscrew the 6/32" flat-head screw from the plates. 2. Remove and inspect the plates. Replace if necessary. 3. Tighten the flat-head screw back into its original hole Buoyancy Trim Weights YSI will balance the EcoMapper for the customer s intended application (freshwater, saltwater or brackish) prior to delivery. Spare weights will be provided with the unit should you desire to change the application. The track weights on the bottom of the EcoMapper must be changed and the vehicle balanced again before deployment in a new environment. Remove the screws that hold the plates on the and move the weights to the desired locations. You may also add or remove weights by sliding one of the plates out of the track. Refer to Section 4.34 for instruction on balancing the EcoMapper Storage When the EcoMapper will not be in use for a long time period, it should be stored dry in its shipping crate. 93
95 7.26 Reset the WiFi box back to the EcoMapper 1. Connect to the dd-wrt network or the name which the WiFi boxed was changed to 2. Open Internet Explorer and Enter in the address bar 3. Click on the Wireless tab 4. When the wireless tab is selected enter the username: root and password: admin. Under the Basic Settings tab, change the SSID to IVER and click Save Settings Close the Internet explorer and connect to the IVER network 6. Repeats steps 2 through 4 7. Click on Wireless Security tab and select WEP as the Security Mode 8. Enter the password: next to key 1 and click Save Settings Close the Internet explorer and connect to the IVER network
96 7.3 Repair You can service a number of parts on the AUV if the situation demands. However, if the repair you wish to perform is not listed here, do not attempt the procedure; instead, contact YSI Technical Support. Control plane replacement Control plane/shaft assembly replacement Propeller replacement YSI sensors replacement Antenna removal Battery de-shunt 7.31 Propeller Replacement 1. Power the vehicle off with the remote starter. 2. Remove the 3/8" nut on the end of the propeller and slide the old propeller off of the shaft. 3. Install the new propeller on the shaft making sure the two grooves on the propeller line up with the insert in the shaft Tighten the nut securely Control Plane (Fin)/Shaft Assembly Replacement If a control plane and shaft have been damaged in such a way that requires replacement (e.g. permanent damage to shaft or mounting unit), you can replace the entire assembly without accessing the vehicle s interior. If the control plane shaft has bent, do not attempt to straighten it. The internal seals may be damaged from the pressure exerted by the bent shaft. 1. Leave the vehicle on, but ensure you have exited the UVC to prevent any accidental operation of the control planes or propeller. 2. In the circular platform at the base of the control plane are two screw-holes. Completely remove each screw with a 7/64" hex key. 3. Once both screws are removed, pull the control plane assembly straight up and out of the vehicle. 4. Examine and service the o-rings on the assembly. 5. Place the new control plane assembly in the hole so that the screwholes align in the assembly align with those in the tail section. Angle the control plane straight back, but DO NOT push the assembly in yet. 6. Once you are certain that the assembly is in the correct position, begin gentle downward pressure to fit the assembly into the tail section. You may need to slightly adjust the angle of the control plane for it to fall into the internal servos gearing. 7. With the assembly firmly in the hole, hand-tighten each of the two screws until snug. 8. Observe all pre-check procedures before redeployment. 7.3 If the control plane will not realign properly due to the position of the internal servos gearing, please contact YSI Technical Support. 95
97 7.33 Control Plane (Fin) Replacement If a control plane has been damaged in such a way that requires replacement (e.g. permanent damage to shaft or mounting unit), you can replace the control plane without accessing the vehicle s interior. 1. Leave the vehicle on, but ensure you have exited the UVC to prevent any accidental operation of the control planes or propeller. 2. Using the included Allen wrench, remove the 1/16" setscrew from the side of the control plane. 3. Pull the damaged control plane off of the shaft. 4. Press the new control plane onto the shaft. 5. Insert the setscrew into the hold on the side of the control plane Battery De-Shunt for Shipping When you ship the EcoMapper, you must always run the batteries down to 40% or lower and disconnect the battery. Peform the following instructions to meet these two criteria required by Federal shipping regulations.! Ensure the vehicle is powered off, has a solid platform, and is well-secured before you perform this procedure. Work on a flat surface in order to have a flat section on which to sit the disconnected tail section. 1. This step is performed to alleviate suction before you remove the vehicle's tail. Remove the antenna by removing the Phillips screws from around its base and gently pulling up. Be careful to not damage the o-rings or pull loose any internal connections. The antenna's wiring can stay connected. 2. Remove the screws from the vehicle's tail section. Then, with someone holding the vehicle's hull, slowly, gently rock and pull back on the tail section until it is free. Carefully set the tail section aside without disconnecting the wiring. 3. Locate the red battery wires. The red wires will have loopback connectors that can be unclipped and removed in order to break the circuit from the batteries. Disconnect this loopback connector. 4. Carefully reattach the tail and antenna sections prio to loading the vehicle into its crate. Take time to inspect and service the o-rings if necessary. 96
98 Appendix A: Update/Install EcoMapper Software A.1 Install/Update the UVC 98 A.2 Install/Update VectorMap 98 A.3 Install/Update SonarMosaic 101 Autonomous Underwater Vehicle
99 A.1 Install/Update the UVC 1. Download the newest version of the UVC software to the laptop computer used to run the EcoMapper. 2. Establish a wireless link with the vehicle and enter Remote Desktop (see Section 4.12). 3. Place the new UVC folder into one of the vehicle s shared folders under My Network Places. 4. In Remote Desktop, copy and paste the new UVC folder onto the desktop. 5. Make a copy of the old UVC and store it in a back-up location then remove the old UVC s contents from the desktop. 6. Cut and paste all contents from the new UVC into the old UVC folder. 7. Rename the folder to the current update level. A.2 Install/Update VectorMap 1. Double click the icon for VectorMap setup. 2. The VectorMap Setup Wizard will open; click Next. A.1 continued on next page... 98
100 3. Once you have read the licensing agreement, select I agree and click Next. 4. Browse to the location you wish to save VectorMap (a specific folder on your desktop may be best). 5. Click Next. A.2 6. Click Next in the Confirm Installation window. 7. VectorMap will now begin to install on your computer. Make sure that all included items remain in the same folder in order for VectorMap to work properly. 99
101 8. Once the install is complete, you may close the installer. Once the install is complete, you should run Windows Update to check for any necessary updates to the.net Framework. Install any recommended updates to this function. 9. Now that VectorMap is installed/updated, click on the VectorMap icon. A licensing screen should display. Enter the information provided for you at purchase and click Submit. A.2 100
102 A.3 Install/Update SonarMosaic 1. Double-click the SonarMosaic install icon. 2. Click OK on the SonarMosaic welcome screen. 3. Click the install button and choose a directory if you wish to not use the default. A.2 4. Now that SonarMosaic is installed/updated, click on the SonarMosaic icon. A licensing screen should display. Enter the information provided for you at purchase and click Submit. 101
103
104 Appendix B: Run SonarMosaic Contents B.1 Description 104 B.2 Running SonarMosaic 104 Autonomous Underwater Vehicle
105 B.1 Description SonarMosaic is a program created to stich together sonar images into an image that can be viewed, analyzed, and used by VectorMap to overlay sonar files onto the mission log. Following these simple steps will allow you to convert the EcoMapper s sonar data into a useable format. B.2 Running SonarMosaic B This section assumes that you have installed/updated SonarMosaic as instructed in Appendix A.3. Once you have download all data following a sonar mission, open SonarMosaic. You will process the files by following a few easy steps to quickly convert as many files as necessary. You may convert files one at a time or put them all into a queue to process automatically. 1. Click File > Open. B.1 2. You will be prompted by a browse screen to open a.81s (sonar) file. Browse to the file, click it and select Open. If you wish to process multiple files, use Ctrl+click to select individual files or Shift+Click on the first and last files to select all files in between. 104
106 3. Immediatley following file selection, you will be asked to open the log file for the mission. SonarMosaic should prompt you with the name of the desired file in the window header. Select this file and select Open. 4. Once you click Open, the file(s) will immediately begin to be processed. This may take several minutes depending on the speed of your computer and the amount of files to be processed. After SonarMosaic has processed all requested files, a window will appear to notify you of success. B.2 SonarMosaic outputs three different files upon completion. filename.tif - Sonar file viewable in any image viewing application and used in conjunction with th elog files in VectorMap. filename.tfw - Metadata created from processed sonar file. logfilenamebd_corr - Log file corrected for drift and pitch by using actual collected GPS data. You can now overlay the generated.tif files onto your maps in VectorMap or view them in an image viewing application. 105
107
108 Appendix C: Safety Tow Float Contents C.1 Description 108 C.2 Safety Tow Float Operation 109 C.21 Pre-Launch Checklist C.22 Arm/Disarm the Safety Tow Float (Power on/off).109 C.23 Attach to the EcoMapper C.24 LED and Buzzer Indicators C.3 Post Buoyancy Bag Deployment 112 C.31 Replace CO2 Cartridge C.32 Replace Buoyancy Bag C.4 Maintenance 116 C.41 Checklist C.42 Acoustic Pinger Battery Replacement Autonomous Underwater Vehicle
109 C.1 Description The Safety Tow Float is a 3-pound, 20-inch long waterproof capsule that houses an acoustic pinger, microprocessor, and reusable buoyancy. It is attached to the EcoMapper by a specialized Kort Nozzle and two-foot long cable and pulled by the AUV. The EcoMapper powers and communicates with the Safety Tow Float via the two-pin connection at the base of the GPS antenna. C.1 Users specify conditions in the EcoMapper UVC s Safety Rules that signal an emergency condition to the Safety Tow Float. Once the float recognizes the emergency condition it enters a user-specified bag delay time that signals the float to deploy after the delay time. Should the vehicle recognize that it is no longer in danger and the safety rule has disengaged, the Safety Tow Float will exit the bag delay time and resume normal operation. In the event of an emergency condition, the Safety Tow Float deploys its buoyancy bag to pull the AUV to the surface. The Safety Tow Float will deploy the buoyancy bag in an additional two situations regardless even if the float disarmed and no safety rule has been triggered.. 1. If the float is submerged at or below the Limit Depth (defined in the user interface, Section C.25), the bag will deploy. 2. If the float is submerged below the armed depth longer than the time specified as the Time Limit (set in the user interface in section XXXX) continuously, the bag will deploy. The buoyancy bag can also be manually deployed at the end of a mission (via a user-specified setting in VectorMap) to increase vehicle visibility and assist the user in recovery. The acoustic pinger is also a valuable recovery aid should the vehicle become difficult to locate. The Safety Tow Float body consists of a buoyancy bag chamber, magnetic activation area, CO 2 cartidge chamber, and electronics sections. The electronics section is comprised of a sonar pinger, depth sensor, LED indicatiors, audio indicator (buzzer), and microprocessor. The user connects to the Safety Tow Float via a Bluetooth TM Dongle (a small USB drive). Once connected, the user programs the Float with a simple laptop HyperTerminal interface. Buoyancy Bag Chamber CO 2 Cartidge Chamber Depth Sensor Electronics Section LED Indicators Magnetic Activation Area 108
110 C.2 Safety Tow Float Operation C.21 Pre-Launch Checklist 1. Two-pin connection to antenna. 2. Emergency condition settings (in Safety Tow Float UI) are relevant to mission. Failure to check these settings could result in the Safety Tow Float releasing the buoyancy bag during a routing mission. Always ensure that the vehicle s programmed mission will not activate an emergency condition. 3. UVC Safety Rule is checked to Deploy Towfloat. 4. Pinger battery charge is sufficient. 5. Pinger information is recorded. C.22 Arm/Disarm the Safety Tow Float (Power on/off) When the Safety Tow Float is armed, a red LED will be lit and the float will respond to a recognized emergency condition. A disarmed float s red LED will not be lit and cannot respond to emergency conditions. The EcoMapper will automatically charge the float when it is plugged into the antenna mast when the AUV is powered on. The EcoMapper will arm the vehicle when the user enters the UVC and starts a mission. The Safety Tow Float will disarm automatically when the user finishes the mission and exits the UVC. However, the user must check Launch Safety Towfloat box or the float will not activate. The Safety Tow Float can also be manually armed/disarmed by two methods. 1. Hold a magnet near the arm/disarm surface (magnetic section) of the float body. You must also hold the magnet against the magnetic section to reset the Safety Tow Float once the bag has been deployed. Holding the magnet to the float can also prevent a float from deploying if it begins the deployment process (indicated by one beep per second throughout the duration of the bag deployment sequence). If this does not work, try wiping the magnet around the circumference of the arm/disarm area. 2. Power the vehicle on in the user interface. C.2 Magnetic Section 109
111 C.23 Attach to the EcoMapper The Safety Tow Float package includes a connector for the antenna, zip ties, and a piece of hardware to help install the tow float to the rear of the Kort nozzle. Follow these instructions to install the tow float. 1. Attach the STF s connector to the antenna s connect. 2. Install the y-shaped hardware to the pre-drilled holes in the Kort Nozzle using the included four screws. 3. Use the zip ties to firmly attach connector cable to the Kort Nozzle support posts and the y-shaped connecting posts. Attach the cable so that it will not interfere with the control fins or propeller. C.2 110
112 C.24 LED and Buzzer Indicators The Safety Tow Float uses both visual (LED) and audio (buzzer) indications in order for the user to be aware of the floats current state. LED Green (blinking)- Normal operation with power on. The green light will stop blinking if the bag deploys, or you are checking the battery power or current depth through the user interface. Red Safety Tow Float is armed and bag will deploy if an emergency condition is recognized. If this light is off, the bag will not deploy regardless of condition. fully charged. The light may begin blinking as it nears the end of a charge. red green orange Buzzer Half-second beep When you arm/disarm Safety Tow Float. Once-per-second beep An emergency condition has been recognized and the Safety Tow Float has entered the bag delay time. The beep will continue until the float deploys the bag. Two second beep Signals a successful reset by magnet during the armed bag delay time. C.2 111
113 C.3 Post Buoyancy Bag Deployment After the buoyancy bag deploys, there are several steps you must take to return the Safety Tow Float to its original working order. 1. Replace CO2 cartridge. 2. Reinsert buoyancy bag. 3. Ensure that all seals are functional. C.31 Replace CO2 Cartridge Following the deployment of the buoyancy bag, the CO2 cartridge must be replaced. Each cartridge is a single-use, 8-gram, non-threaded, off-the shelf CO2 cartridge. These cartridges are widely-used commercially and can be bought at most stores with a sporting goods section or ordered online. An online search for 8 gram, co2 or a visit to www. midwestsupplies.com/products should provide the product needed for this application.! CO2 cartridges are under extreme amounts of pressure. Always handle them accordingly; do not leave them exposed to intense heat or intense cold. Also, do not put them in a position that could lead to its puncture. Escaping CO2 is extremely cold and will burn skin if contacted. 1. Open the Safety Tow Float main body by twisting each half ~15 in either direction to open a bayonet seal. C.3 2. Inside the float body, unscrew (counterclockwise) the yellow CO2 cartridge holder and remove the holder from the float body. 3. Replace the spent cartridge with a new one, leaving the white plastic spacer in the base of the cartridge holder. 112
114 4. Screw (clockwise) the cartridge holder back into its position until the cartridge no longer hisses. 5. Close the bayonet seal, making sure the O-ring surfaces are clean and unharmed. Pull firmly from both sides of the seal to make sure it is secure. C.3 113
115 C.32 Replace Buoyancy Bag Following the deployment of the buoyancy bag, you will need to manually re-roll and reinsert the bag. 1. Ensure that no air is left in the bag by opening the check valve before rolling the bag. Open the check valve by pressing the orange ring towards the float body. 2. Roll the bag tightly from the unattached end inward. C.3 114
116 3. Reinsert the bag s tube into the check valve once the bag is rolled completely to the float. Pull on the tube to ensure it is held firmly in place. 4. Push the bag and holster back into the float body, taking care to leave no edges of the bag pinched in the O-ring. C.3 115
117 C.4 Maintenance The Safety Tow Float is a low-maintenance piece of equipment. Heed these few simple instructions to keep the float in good working order. C.41 Checklist Grease all O-rings with Kryox lubricant monthly. Check acoustic pinger battery levels monthly to ensure they are above 3V. Remove the CO2 cartridge if the Safety Tow Float will be stored for more than a week. If the buoyancy bag has not been deployed with the past three months, it should be manually deployed. 1. Fully charge the Safety Tow Float by plugging it into a powered-on EcoMapper (orange LED will light). 2. In the user interface, set the float s armed depth to zero, and the buoyancy bag delay to one minute. 3. Arm the Safety Tow Float (red LED will light). 4. Unplug the Safety Tow Float from the EcoMapper. 5. After one minute the buoyancy bag will deploy (float will beep 60 times prior to deployment). 6. Follow instructions in section C.3 to replace the buoyancy bag and CO 2 cartidge. C.42 Acoustic Pinger Battery Replacement If you check the pinger battery charge level in the user interface and find that their charge is below 3V you should replace them as soon as possible to ensure continued pinger functioning. The batteries should last months before they need to be replaced. The batteries are two Lithium ½ AA 3.6V HC Cylinder batteries and are available at DigiKey (Tadarin Part No. TL-5902/S). 1. Unscrew the four small Phillips screws at the front portion of the vehicle. 2. Gently and firmly pull the end away from the rest of the float body to reveal the batteries. Be sure not to pull too hard and damage the wiring. 3. Replace the batteries. Be sure to note the polarity during the removal of the old batteries. 4. Press the end back into the float body; service the O-ring should the need arise. 5. Replace the four small Phillips screws. C.4 116
118 13 Atlantis Dr Marion, Massachusetts USA or Website: Item # Drawing #A Rev D July 2011
Sontek RiverSurveyor Test Plan Prepared by David S. Mueller, OSW February 20, 2004
 Sontek RiverSurveyor Test Plan Prepared by David S. Mueller, OSW February 20, 2004 INTRODUCTION Sontek/YSI has introduced new firmware and software for their RiverSurveyor product line. Firmware changes
Sontek RiverSurveyor Test Plan Prepared by David S. Mueller, OSW February 20, 2004 INTRODUCTION Sontek/YSI has introduced new firmware and software for their RiverSurveyor product line. Firmware changes
MISSION PLANNING AND DATA ACQUISITION SOFTWARE
 MISSION PLANNING AND DATA ACQUISITION SOFTWARE INTENTIONALLY BLANK Introduction to Divelog Shark Marine s Divelog software was created to integrate data collected from an array of sensors, real-time with
MISSION PLANNING AND DATA ACQUISITION SOFTWARE INTENTIONALLY BLANK Introduction to Divelog Shark Marine s Divelog software was created to integrate data collected from an array of sensors, real-time with
ARCCOS 360 NEW USER GUIDE
 ARCCOS 360 NEW USER GUIDE Table of Contents 1. Getting Started a. Download & Install.2 b. Create Account....3 c. Pair Clubs..4 2. Play a. Starting a Round..5 b. Shot Editing.6 c. Shot List.7 d. Flag &
ARCCOS 360 NEW USER GUIDE Table of Contents 1. Getting Started a. Download & Install.2 b. Create Account....3 c. Pair Clubs..4 2. Play a. Starting a Round..5 b. Shot Editing.6 c. Shot List.7 d. Flag &
FireHawk M7 Interface Module Software Instructions OPERATION AND INSTRUCTIONS
 FireHawk M7 Interface Module Software Instructions OPERATION AND INSTRUCTIONS WARNING THE WARRANTIES MADE BY MSA WITH RESPECT TO THE PRODUCT ARE VOIDED IF THE PRODUCT IS NOT USED AND MAINTAINED IN ACCORDANCE
FireHawk M7 Interface Module Software Instructions OPERATION AND INSTRUCTIONS WARNING THE WARRANTIES MADE BY MSA WITH RESPECT TO THE PRODUCT ARE VOIDED IF THE PRODUCT IS NOT USED AND MAINTAINED IN ACCORDANCE
v2.3 USER MANUAL
 v2.3 USER MANUAL www.foresightsports.com Table of Contents 03 04 05 09 12 17 20 21 Activation Getting Started Play Compete Improve Settings Update Manager Glossary 04 11 05 12 03 Activation FSX Activation
v2.3 USER MANUAL www.foresightsports.com Table of Contents 03 04 05 09 12 17 20 21 Activation Getting Started Play Compete Improve Settings Update Manager Glossary 04 11 05 12 03 Activation FSX Activation
PART 5 - OPTIONS CONTENTS 5.1 SYSTEM EXPANSION 5-3
 PART 5 - OPTIONS CONTENTS Para Page 5.1 SYSTEM EXPANSION 5-3 5.2 SENSORS 5-3 5.2.1 Trim Angle Sensor 5-3 5.2.2 Mast Rotation Sensor 5-3 5.2.3 Heel Angle Sensor 5-3 5.2.4 Barometric Pressure Sensor 5-3
PART 5 - OPTIONS CONTENTS Para Page 5.1 SYSTEM EXPANSION 5-3 5.2 SENSORS 5-3 5.2.1 Trim Angle Sensor 5-3 5.2.2 Mast Rotation Sensor 5-3 5.2.3 Heel Angle Sensor 5-3 5.2.4 Barometric Pressure Sensor 5-3
Remote Control Bait Boat
 CARPIO 2.0 User Manual All pictures shown are for illustration purpose only. Actual product may vary due to product enhancement Remote Control Bait Boat (Smart Remote Control at 868 MHz) 1 Table of Contents
CARPIO 2.0 User Manual All pictures shown are for illustration purpose only. Actual product may vary due to product enhancement Remote Control Bait Boat (Smart Remote Control at 868 MHz) 1 Table of Contents
Technology. In the My Files [My Files] submenu you can store all the programs that you have made on the NXT or downloaded from your computer.
![Technology. In the My Files [My Files] submenu you can store all the programs that you have made on the NXT or downloaded from your computer. Technology. In the My Files [My Files] submenu you can store all the programs that you have made on the NXT or downloaded from your computer.](/thumbs/74/70002303.jpg) NXT Main Menu My Files Files are automatically placed into the appropriate folders. When you download a program using a Sound file to the NXT, the program will be placed under Software files while the
NXT Main Menu My Files Files are automatically placed into the appropriate folders. When you download a program using a Sound file to the NXT, the program will be placed under Software files while the
LAKEMASTER MAP CARDS. HELIX and Core Accessory Guide TABLE OF CONTENTS
 LAKEMASTER MAP CARDS HELIX and Core Accessory Guide 532358-1EN_A TABLE OF CONTENTS Overview............................................. 5 Set up the Control Head............................... 5 Set up
LAKEMASTER MAP CARDS HELIX and Core Accessory Guide 532358-1EN_A TABLE OF CONTENTS Overview............................................. 5 Set up the Control Head............................... 5 Set up
Figure 1 Example feature overview.
 1. Introduction This case focuses on the northeastern region of Onslow Bay, NC, and includes an initial shoreline, regional contour, wave gauges, inlets, dredging, and beach fills. Most of the features
1. Introduction This case focuses on the northeastern region of Onslow Bay, NC, and includes an initial shoreline, regional contour, wave gauges, inlets, dredging, and beach fills. Most of the features
Pegas 4000 MF Gas Mixer InstructionManual Columbus Instruments
 Pegas 4000 MF Gas Mixer InstructionManual Contents I Table of Contents Foreword Part I Introduction 1 2 1 System overview... 2 2 Specifications... 3 Part II Installation 4 1 Rear panel connections...
Pegas 4000 MF Gas Mixer InstructionManual Contents I Table of Contents Foreword Part I Introduction 1 2 1 System overview... 2 2 Specifications... 3 Part II Installation 4 1 Rear panel connections...
In-Water Mass Spectrometry for Characterization of Light Hydrocarbon Seeps and Leaks
 In-Water Mass Spectrometry for Characterization of Light Hydrocarbon Seeps and Leaks R. T. Short, S. K. Toler, A. M. Cardenas-Valencia, S. Untiedt, C. Cullins, M. Ryder, and J. Kloske HEMS Workshop 2015
In-Water Mass Spectrometry for Characterization of Light Hydrocarbon Seeps and Leaks R. T. Short, S. K. Toler, A. M. Cardenas-Valencia, S. Untiedt, C. Cullins, M. Ryder, and J. Kloske HEMS Workshop 2015
XC2 Client/Server Installation & Configuration
 XC2 Client/Server Installation & Configuration File downloads Server Installation Backup Configuration Services Client Installation Backup Recovery Troubleshooting Aug 12 2014 XC2 Software, LLC Page 1
XC2 Client/Server Installation & Configuration File downloads Server Installation Backup Configuration Services Client Installation Backup Recovery Troubleshooting Aug 12 2014 XC2 Software, LLC Page 1
WMS 8.4 Tutorial Hydraulics and Floodplain Modeling HY-8 Modeling Wizard Learn how to model a culvert using HY-8 and WMS
 v. 8.4 WMS 8.4 Tutorial Hydraulics and Floodplain Modeling HY-8 Modeling Wizard Learn how to model a culvert using HY-8 and WMS Objectives Define a conceptual schematic of the roadway, invert, and downstream
v. 8.4 WMS 8.4 Tutorial Hydraulics and Floodplain Modeling HY-8 Modeling Wizard Learn how to model a culvert using HY-8 and WMS Objectives Define a conceptual schematic of the roadway, invert, and downstream
OPERATION MANUAL DIVE CALIPER NOT SCALE / IF IN DOUBT ASK* *ALL UNITS IN MM/DEGREES UNLESS SPECIF. Dive Caliper General DC-051
 NOT SCALE / IF IN DOUBT ASK* DIVE CALIPER OPERATION MANUAL *THIS INFORMATION IS THE PROPERTY OF ZEBRA-TECH LTD. ALL RIGHTS RESERVED.* *ALL UNITS IN MM/DEGREES UNLESS SPECIF SURFACE F 3.2 Ra UNLESS S Part
NOT SCALE / IF IN DOUBT ASK* DIVE CALIPER OPERATION MANUAL *THIS INFORMATION IS THE PROPERTY OF ZEBRA-TECH LTD. ALL RIGHTS RESERVED.* *ALL UNITS IN MM/DEGREES UNLESS SPECIF SURFACE F 3.2 Ra UNLESS S Part
SENSUS PRO MANAGER (for SENSUS or SENSUS PRO devices) User s Guide -- Windows. Version 2.0 Published October 17, ReefNet Inc.
 SENSUS PRO MANAGER (for SENSUS or SENSUS PRO devices) User s Guide -- Windows Version 2.0 Published October 17, 2002 2002 ReefNet Inc. 1.0 Introduction The SENSUS PRO data recorder captures the time, depth,
SENSUS PRO MANAGER (for SENSUS or SENSUS PRO devices) User s Guide -- Windows Version 2.0 Published October 17, 2002 2002 ReefNet Inc. 1.0 Introduction The SENSUS PRO data recorder captures the time, depth,
Marine Towed Array Surveys of Ostrich Bay, Lake Erie and Puerto Rico.
 Marine Towed Array Surveys of Ostrich Bay, Lake Erie and Puerto Rico. Chet Bassani, Nagi Khadr, Chris Gibson and Jim McDonald Advanced Sensors and Analysis Div., SAIC Cary, NC Marine Towed Array (MTA)
Marine Towed Array Surveys of Ostrich Bay, Lake Erie and Puerto Rico. Chet Bassani, Nagi Khadr, Chris Gibson and Jim McDonald Advanced Sensors and Analysis Div., SAIC Cary, NC Marine Towed Array (MTA)
Thermo K-Alpha XPS Standard Operating Procedure
 Thermo K-Alpha XPS Standard Operating Procedure Quick Guide Draft v.0.1 Procedure overview 1. Vent the loadlock 2. Secure your sample to the stage using clips, check the height of the final assembly. 3.
Thermo K-Alpha XPS Standard Operating Procedure Quick Guide Draft v.0.1 Procedure overview 1. Vent the loadlock 2. Secure your sample to the stage using clips, check the height of the final assembly. 3.
RM-80 respiration monitor
 RM-80 respiration monitor User Manual September 18, 2015 0025-003M 950 North Hague Avenue Columbus, Ohio 43204-2121 USA Sales: sales@colinst.com Service: service@colinst.com Phone: (614) 276-0861 Fax:
RM-80 respiration monitor User Manual September 18, 2015 0025-003M 950 North Hague Avenue Columbus, Ohio 43204-2121 USA Sales: sales@colinst.com Service: service@colinst.com Phone: (614) 276-0861 Fax:
Specifications for Synchronized Sensor Pipe Condition Assessment (AS PROVIDED BY REDZONE ROBOTICS)
 Specifications for Synchronized Sensor Pipe Condition Assessment (AS PROVIDED BY REDZONE ROBOTICS) A. Scope of Work The work covered by these specifications consists of furnishing all materials, labor,
Specifications for Synchronized Sensor Pipe Condition Assessment (AS PROVIDED BY REDZONE ROBOTICS) A. Scope of Work The work covered by these specifications consists of furnishing all materials, labor,
TABLE OF CONTENTS Thank You for Choosing Swami GT Warranty/Video 1. General Getting Started On the Golf Course 3.
 User Manual TABLE OF CONTENTS Thank You for Choosing Swami GT...2 Warranty/Video...2-3 1. General...4 1.1 Screen Display/Button Description...4 1.2 Basic Specifications...5 1.3 Accessories List...6 1.4
User Manual TABLE OF CONTENTS Thank You for Choosing Swami GT...2 Warranty/Video...2-3 1. General...4 1.1 Screen Display/Button Description...4 1.2 Basic Specifications...5 1.3 Accessories List...6 1.4
IFREMER, Department of Underwater Systems, Toulon, France. L u c i e Somaglino, P a t r i c k J a u s s a u d, R o main P i a s co, E w e n Raugel
 F i r s t s e a t r i a l s w i t h E M 2 0 4 0 m u l t i b e a m s o u n d e r i n n o v a t i v e i n t e g r a t i o n o n H y b r i d R O V A r i a n e IFREMER, Department of Underwater Systems, Toulon,
F i r s t s e a t r i a l s w i t h E M 2 0 4 0 m u l t i b e a m s o u n d e r i n n o v a t i v e i n t e g r a t i o n o n H y b r i d R O V A r i a n e IFREMER, Department of Underwater Systems, Toulon,
1)! DO NOT PROCEED BEYOND THIS MARK
 Operating Instructions for X-ray Photoelectron Spectrometer: Physical Electronics Model 555 XPS/AES (John H. Thomas, III, Ph.D., Electron Spectroscopy) Sample Insertion: figure 1. Sample insertion rod
Operating Instructions for X-ray Photoelectron Spectrometer: Physical Electronics Model 555 XPS/AES (John H. Thomas, III, Ph.D., Electron Spectroscopy) Sample Insertion: figure 1. Sample insertion rod
DDR Dive Data Recorder Manual - Rel /12
 DDR Dive Data Recorder Manual - Rel. 1.1 2/12 TABLE OF CONTENTS 1. WHAT IS THE DDR? 4 2. TECHNICAL CHARACTERISTICS 5 3. DOWNLOADING DATA TO A PC 6 4. DDR MANAGER 7 5. CONFIGURE DEVICE BUTTON 9 6. READ
DDR Dive Data Recorder Manual - Rel. 1.1 2/12 TABLE OF CONTENTS 1. WHAT IS THE DDR? 4 2. TECHNICAL CHARACTERISTICS 5 3. DOWNLOADING DATA TO A PC 6 4. DDR MANAGER 7 5. CONFIGURE DEVICE BUTTON 9 6. READ
WELCOME TO THE REVOLUTION
 USER GUIDE WELCOME TO THE REVOLUTION THANK YOU FOR CHOOSING THE GCQUAD We listened to what you wanted - and created the most accurate, versatile and game-enhancing ball and club analysis solution available
USER GUIDE WELCOME TO THE REVOLUTION THANK YOU FOR CHOOSING THE GCQUAD We listened to what you wanted - and created the most accurate, versatile and game-enhancing ball and club analysis solution available
CONSUMER MODEL INSTALLATION GUIDE
 CONSUMER MODEL INSTALLATION GUIDE System requirements Windows System Requirements To use your TOMI and its software, your system should have: A Microsoft Windows compatible PC with a Pentium IV processor
CONSUMER MODEL INSTALLATION GUIDE System requirements Windows System Requirements To use your TOMI and its software, your system should have: A Microsoft Windows compatible PC with a Pentium IV processor
Trim and Stabilisation systems NEXT GENERATION IN BOAT CONTROL.
 Trim and Stabilisation systems NEXT GENERATION IN BOAT CONTROL www.humphree.com WHEN EFFICIENCY AND PERFORMANCE REALLY MATTERS! Humphree proudly presents the new HCS-5 The HCS-5 combines exceptional mechanical
Trim and Stabilisation systems NEXT GENERATION IN BOAT CONTROL www.humphree.com WHEN EFFICIENCY AND PERFORMANCE REALLY MATTERS! Humphree proudly presents the new HCS-5 The HCS-5 combines exceptional mechanical
PropaGator Autonomous Surface Vehicle
 PropaGator Autonomous Surface Vehicle Andrew Wegener December 4, 2012 University of Florida Department of Electrical and Computer Engineering EEL 5666C IMDL Final Report Instructors: A. Antonio Arroyo,
PropaGator Autonomous Surface Vehicle Andrew Wegener December 4, 2012 University of Florida Department of Electrical and Computer Engineering EEL 5666C IMDL Final Report Instructors: A. Antonio Arroyo,
SENSUS PRO MANAGER (for SENSUS or SENSUS PRO devices) User s Guide Palm OS. Version 2.0 Published October 17, ReefNet Inc.
 SENSUS PRO MANAGER (for SENSUS or SENSUS PRO devices) User s Guide Palm OS Version 2.0 Published October 17, 2002 2002 ReefNet Inc. 1.0 Introduction The SENSUS PRO data recorder captures the time, depth,
SENSUS PRO MANAGER (for SENSUS or SENSUS PRO devices) User s Guide Palm OS Version 2.0 Published October 17, 2002 2002 ReefNet Inc. 1.0 Introduction The SENSUS PRO data recorder captures the time, depth,
Activity Title: Exploring the Ocean with Robots
 BEST OF COSEE HANDS-ON ACTIVITIES Activity Title: Exploring the Ocean with Robots Learning Objectives This lesson will introduce students to robotic submarines, called gliders, including basic properties
BEST OF COSEE HANDS-ON ACTIVITIES Activity Title: Exploring the Ocean with Robots Learning Objectives This lesson will introduce students to robotic submarines, called gliders, including basic properties
PC Configuration software for Discovery MkVI v 1.03 User guide
 PC Configuration software for Discovery MkVI v 1.03 User guide This user guide describes the different features included in PC Config software, version 1.03, and how they are used. When referring to this
PC Configuration software for Discovery MkVI v 1.03 User guide This user guide describes the different features included in PC Config software, version 1.03, and how they are used. When referring to this
BALL PLACEMENT 1 Driver, Woods, Hybrids & Irons Chip Shots Putting
 MANUAL by CONTENTS BALL PLACEMENT 1 Driver, Woods, Hybrids & Irons Chip Shots Putting GETTING STARTED 3 Main Menu Options - Camera, Sound, Auto Continue, Tracer Style, Top view Tracers, Flybys, Measurements,
MANUAL by CONTENTS BALL PLACEMENT 1 Driver, Woods, Hybrids & Irons Chip Shots Putting GETTING STARTED 3 Main Menu Options - Camera, Sound, Auto Continue, Tracer Style, Top view Tracers, Flybys, Measurements,
Vieques Underwater Demonstration Project
 Vieques Underwater Demonstration Project NOAA Office of Response and Restoration National Ocean Service 2006-2007 2007 University of New Hampshire Joint Hydrographic Center 2006 Science Application International
Vieques Underwater Demonstration Project NOAA Office of Response and Restoration National Ocean Service 2006-2007 2007 University of New Hampshire Joint Hydrographic Center 2006 Science Application International
Race Screen: Figure 2: Race Screen. Figure 3: Race Screen with Top Bulb Lock
 Eliminator Competition Stand Alone Mode - Instruction Manual Main Menu: After startup, the Eliminator Competition will enter the Main Menu. Press the right/left arrow buttons to move through the menu.
Eliminator Competition Stand Alone Mode - Instruction Manual Main Menu: After startup, the Eliminator Competition will enter the Main Menu. Press the right/left arrow buttons to move through the menu.
Product Overview. Product Description CHAPTER
 CHAPTER 1 This chapter provides a functional overview of the Cisco Redundant Power System 2300 and covers these topics: Product Description, page 1-1 Features, page 1-3 Supported Devices, page 1-4 Deployment
CHAPTER 1 This chapter provides a functional overview of the Cisco Redundant Power System 2300 and covers these topics: Product Description, page 1-1 Features, page 1-3 Supported Devices, page 1-4 Deployment
USER GUIDE USER GUIDE
 1 TABLE OF CONTENTS GETTING STARTED 2 Included in the box 2 Compatible smartphones 2 Accessories: 2 Download Mobitee and PIQ application 2 GET STARTED WITH MOBITEE AND PIQ 3 Create your Account and Login
1 TABLE OF CONTENTS GETTING STARTED 2 Included in the box 2 Compatible smartphones 2 Accessories: 2 Download Mobitee and PIQ application 2 GET STARTED WITH MOBITEE AND PIQ 3 Create your Account and Login
Sesam HydroD Tutorial
 Stability and Hydrostatic analysis SESAM User Course in Stability and Hydrostatic Analysis HydroD Workshop: Perform the analysis in HydroD The text in this workshop describes the necessary steps to do
Stability and Hydrostatic analysis SESAM User Course in Stability and Hydrostatic Analysis HydroD Workshop: Perform the analysis in HydroD The text in this workshop describes the necessary steps to do
DQM Annual Hopper QA Checks
 DQM Annual Hopper QA Checks The following document is intended to be a guide for conducting annual Dredge Quality Management quality assurance checks on hopper dredges. The procedures should provide general
DQM Annual Hopper QA Checks The following document is intended to be a guide for conducting annual Dredge Quality Management quality assurance checks on hopper dredges. The procedures should provide general
Tutorial for the. Total Vertical Uncertainty Analysis Tool in NaviModel3
 Tutorial for the Total Vertical Uncertainty Analysis Tool in NaviModel3 May, 2011 1. Introduction The Total Vertical Uncertainty Analysis Tool in NaviModel3 has been designed to facilitate a determination
Tutorial for the Total Vertical Uncertainty Analysis Tool in NaviModel3 May, 2011 1. Introduction The Total Vertical Uncertainty Analysis Tool in NaviModel3 has been designed to facilitate a determination
GolfLogix: Golf GPS. User Guide for: iphone 3G & 3GS. Version 1.0. Software Release 1.0
 GolfLogix: Golf GPS User Guide for: iphone 3G & 3GS Version 1.0 Software Release 1.0 1 Table of Contents Topic Page Topic Page Getting Started Statistics Downloading the GolfLogix Application 4 Statistic
GolfLogix: Golf GPS User Guide for: iphone 3G & 3GS Version 1.0 Software Release 1.0 1 Table of Contents Topic Page Topic Page Getting Started Statistics Downloading the GolfLogix Application 4 Statistic
ClubHub. User s Guide
 ClubHub User s Guide Table of Contents Setup... Initial Club Setup...7 Changing Clubs...5 Settings...8 My Clubs... Turn On/Off Sounds...9 Play Round Mode...0 List View...8 Social Sharing...0 Viewing D
ClubHub User s Guide Table of Contents Setup... Initial Club Setup...7 Changing Clubs...5 Settings...8 My Clubs... Turn On/Off Sounds...9 Play Round Mode...0 List View...8 Social Sharing...0 Viewing D
GETTING STARTED. Main MENu SCREEN: When starting E6, the Main Menu screen displays the following buttons:
 CONTENTS Getting Started... 2 Play Golf... 5 Players 7 Courses 7 Holes 8 Modes 8 Configuration 10 Start 10 Back 10 Playing A Round 11 E6 Cube Menu for Play Mode 13 Stats & Options Screen 16 Practice...
CONTENTS Getting Started... 2 Play Golf... 5 Players 7 Courses 7 Holes 8 Modes 8 Configuration 10 Start 10 Back 10 Playing A Round 11 E6 Cube Menu for Play Mode 13 Stats & Options Screen 16 Practice...
RESOLUTION MSC.94(72) (adopted on 22 May 2000) PERFORMANCE STANDARDS FOR NIGHT VISION EQUIPMENT FOR HIGH-SPEED CRAFT (HSC)
 MSC 72/23/Add.1 RESOLUTION MSC.94(72) EQUIPMENT FOR HIGH-SPEED CRAFT (HSC) THE MARITIME SAFETY COMMITTEE, RECALLING Article 28(b) of the Convention on the International Maritime Organization concerning
MSC 72/23/Add.1 RESOLUTION MSC.94(72) EQUIPMENT FOR HIGH-SPEED CRAFT (HSC) THE MARITIME SAFETY COMMITTEE, RECALLING Article 28(b) of the Convention on the International Maritime Organization concerning
Note that this arming distance is not affected by the speed setting of your torpedoes.
 Torpedoes From SilentHunterIII Community Manual Range The minimum (arming) range for the torpedoes in SH3 is officially stated as 300m. However, some [subsim.com (http://www.subsim.com)] forum members
Torpedoes From SilentHunterIII Community Manual Range The minimum (arming) range for the torpedoes in SH3 is officially stated as 300m. However, some [subsim.com (http://www.subsim.com)] forum members
Callaway upro Golf GPS. User Guide (v1.3) 2009 Callaway Golf Company
 Callaway upro Golf GPS User Guide (v1.3) 2009 Callaway Golf Company Table of Contents 1 GETTING STARTED WITH THE CALLAWAY UPRO...3 1.1 UPRO OVERVIEW...3 1.2 SYSTEM REQUIREMENTS...5 1.3 CHARGING THE UPRO...6
Callaway upro Golf GPS User Guide (v1.3) 2009 Callaway Golf Company Table of Contents 1 GETTING STARTED WITH THE CALLAWAY UPRO...3 1.1 UPRO OVERVIEW...3 1.2 SYSTEM REQUIREMENTS...5 1.3 CHARGING THE UPRO...6
Scoreboard Operator s Instructions MPC Control
 Scoreboard Operator s Instructions MPC Control Some features on the keyboard overlay may not be included on the particular model being operated. Since 1934 Retain this manual in your permanent files 1/21/2011
Scoreboard Operator s Instructions MPC Control Some features on the keyboard overlay may not be included on the particular model being operated. Since 1934 Retain this manual in your permanent files 1/21/2011
MANUAL. P C - C E N T E R Version Copyright by Dinand van het Reve CONTENTS
 P C - C E N T E R Version 4.00 Copyright 1995-2004 by Dinand van het Reve CONTENTS 1. Introduction 2. Installing PC-CENTER 3. Licence 4. Using PC-CENTER 5. Description of 'Small Windows' 6. Main Menu Description
P C - C E N T E R Version 4.00 Copyright 1995-2004 by Dinand van het Reve CONTENTS 1. Introduction 2. Installing PC-CENTER 3. Licence 4. Using PC-CENTER 5. Description of 'Small Windows' 6. Main Menu Description
Tru Flight TRUFLIGHT INSTALLATION GUIDE TRUGOLF.COM
 Tru Flight T R A C K I N G S Y S T E M TRUFLIGHT INSTALLATION GUIDE TRUGOLF.COM TruFlight Camera Tracking System Setup & Installation TruFlight : How It Works... 1 TruFlight Components... 1 TruFlight Installation...
Tru Flight T R A C K I N G S Y S T E M TRUFLIGHT INSTALLATION GUIDE TRUGOLF.COM TruFlight Camera Tracking System Setup & Installation TruFlight : How It Works... 1 TruFlight Components... 1 TruFlight Installation...
PIRANHA I & 2 OPERATION GUIDE
 PIRANHA I & 2 OPERATION GUIDE Thank You Thank you for purchasing a Piranha fishfinder from Humminbird, America s #1 Manufacturer of quality consumer marine electronics WARNING! This device should not be
PIRANHA I & 2 OPERATION GUIDE Thank You Thank you for purchasing a Piranha fishfinder from Humminbird, America s #1 Manufacturer of quality consumer marine electronics WARNING! This device should not be
USING THE GPS TO WALK TRANSECTS. by Robert L. Hafey
 USING THE GPS TO WALK TRANSECTS by Robert L. Hafey This paper will provide specific instructions or suggestions on how to setup the GPS to facilitate transect walking for field surveys. Systematic field
USING THE GPS TO WALK TRANSECTS by Robert L. Hafey This paper will provide specific instructions or suggestions on how to setup the GPS to facilitate transect walking for field surveys. Systematic field
BOTTOM MAPPING WITH EM1002 /EM300 /TOPAS Calibration of the Simrad EM300 and EM1002 Multibeam Echo Sounders in the Langryggene calibration area.
 BOTTOM MAPPING WITH EM1002 /EM300 /TOPAS Calibration of the Simrad EM300 and EM1002 Multibeam Echo Sounders in the Langryggene calibration area. by Igor Kazantsev Haflidi Haflidason Asgeir Steinsland Introduction
BOTTOM MAPPING WITH EM1002 /EM300 /TOPAS Calibration of the Simrad EM300 and EM1002 Multibeam Echo Sounders in the Langryggene calibration area. by Igor Kazantsev Haflidi Haflidason Asgeir Steinsland Introduction
Saab Seaeye Cougar XT Compact
 The Seaeye Cougar-XT Compact is a highly flexible and extremely powerful electric ROV with working depths of 300 metres. This system comes with almost all of the specifications of the very reliable Couger-XT
The Seaeye Cougar-XT Compact is a highly flexible and extremely powerful electric ROV with working depths of 300 metres. This system comes with almost all of the specifications of the very reliable Couger-XT
The Wave Glider: A Mobile Buoy Concept for Ocean Science. 009 Liquid Robotics Inc.
 The Wave Glider: A Mobile Buoy Concept for Ocean Science 009 Liquid Robotics Inc. J. Manley & T. Richardson: Liquid Robotics Inc. DBCP XXV Paris September 28, 2009 1 Wave Glider Overview Unique Two Part
The Wave Glider: A Mobile Buoy Concept for Ocean Science 009 Liquid Robotics Inc. J. Manley & T. Richardson: Liquid Robotics Inc. DBCP XXV Paris September 28, 2009 1 Wave Glider Overview Unique Two Part
BACKGROUND TO STUDY CASE
 BACKGROUND TO STUDY CASE German Aerospace Center (DLR) is using Andøya Rocket Range for a sounding rocket campaign. On 27th October 2005 a 300 kg payload (SHEFEX) was launched Due do a technical problems
BACKGROUND TO STUDY CASE German Aerospace Center (DLR) is using Andøya Rocket Range for a sounding rocket campaign. On 27th October 2005 a 300 kg payload (SHEFEX) was launched Due do a technical problems
Copicut Reservoir Sidescan Sonar. Fall River, MA May 7, 2013
 Copicut Reservoir Sidescan Sonar Fall River, MA May 7, 2013 1 Table of Contents Section 1: Mission Overview... 3 Background... 3 Vehicle General Information... 3 Vehicle Mission Details... 4 Area of Operation...
Copicut Reservoir Sidescan Sonar Fall River, MA May 7, 2013 1 Table of Contents Section 1: Mission Overview... 3 Background... 3 Vehicle General Information... 3 Vehicle Mission Details... 4 Area of Operation...
Quick Start Guide. A. Hardware installation B. Software installation C. Start the software for the first time D. Do your first measurement
 Quick Start Guide This Quick Start Guide describes the hardware and software installation process and the Measurement feature in a simple way. Please follow the sequence of the steps to avoid problems
Quick Start Guide This Quick Start Guide describes the hardware and software installation process and the Measurement feature in a simple way. Please follow the sequence of the steps to avoid problems
Copyright 2004 by the Thomas G. Faria Corporation, Uncasville CT No part of this publication may by reproduced in any form, in an electronic
 Copyright 2004 by the Thomas G. Faria Corporation, Uncasville CT No part of this publication may by reproduced in any form, in an electronic retrieval system or otherwise, without the prior written permission
Copyright 2004 by the Thomas G. Faria Corporation, Uncasville CT No part of this publication may by reproduced in any form, in an electronic retrieval system or otherwise, without the prior written permission
Advanced PMA Capabilities for MCM
 Advanced PMA Capabilities for MCM Shorten the sensor-to-shooter timeline New sensor technology deployed on off-board underwater systems provides navies with improved imagery and data for the purposes of
Advanced PMA Capabilities for MCM Shorten the sensor-to-shooter timeline New sensor technology deployed on off-board underwater systems provides navies with improved imagery and data for the purposes of
MAPCO2 Buoy Metadata Report Project Title:
 MAPCO2 Buoy Metadata Report Project Title: Autonomous Multi-parameter Measurements from a Drifting Buoy During the SO GasEx Experiment Funding Agency: NOAA Global Carbon Cycle program PI(s): Christopher
MAPCO2 Buoy Metadata Report Project Title: Autonomous Multi-parameter Measurements from a Drifting Buoy During the SO GasEx Experiment Funding Agency: NOAA Global Carbon Cycle program PI(s): Christopher
Search Techniques. Contents
 Search Techniques Contents Overview... 2 1. Developing the Search Plan... 2 1.1 Search Planning Sequence... 2 2. Search Terminology... 3 3. Search Patterns... 6 4. Searching and GPS... 8 5. Search Protocols...
Search Techniques Contents Overview... 2 1. Developing the Search Plan... 2 1.1 Search Planning Sequence... 2 2. Search Terminology... 3 3. Search Patterns... 6 4. Searching and GPS... 8 5. Search Protocols...
High Definition Laser Scanning (HDS) Underwater Acoustic Imaging and Profiling
 High Definition Laser Scanning (HDS) Underwater Acoustic Imaging and Profiling Images at Depth: The Use of Acoustic Imaging on Large River Crossings A Case Study AGENDA Background of project Review of
High Definition Laser Scanning (HDS) Underwater Acoustic Imaging and Profiling Images at Depth: The Use of Acoustic Imaging on Large River Crossings A Case Study AGENDA Background of project Review of
The S10 provides the following functions to help you take your sail training program to the next level:
 Velocitek S10 Thank you for purchasing the Velocitek S10 GPS Sail Training Tool! The S10 provides the following functions to help you take your sail training program to the next level: Current speed display
Velocitek S10 Thank you for purchasing the Velocitek S10 GPS Sail Training Tool! The S10 provides the following functions to help you take your sail training program to the next level: Current speed display
LX Compass module 3 Electronic compass device User manual
 LX Compass module 3 Electronic compass device User manual LX navigation d.o.o., Tkalska 10 SLO 3000 Celje, tel: + 386 3 490 46 70, fax: + 386 3 490 46 71 info@lxnavigation.si, http://www.lxnavigation.com
LX Compass module 3 Electronic compass device User manual LX navigation d.o.o., Tkalska 10 SLO 3000 Celje, tel: + 386 3 490 46 70, fax: + 386 3 490 46 71 info@lxnavigation.si, http://www.lxnavigation.com
Swing Labs Training Guide
 Swing Labs Training Guide How to perform a fitting using FlightScope and Swing Labs Upload Manager 3 v0 20080116 ii Swing labs Table of Contents 1 Installing & Set-up of Upload Manager 3 (UM3) 1 Installation.................................
Swing Labs Training Guide How to perform a fitting using FlightScope and Swing Labs Upload Manager 3 v0 20080116 ii Swing labs Table of Contents 1 Installing & Set-up of Upload Manager 3 (UM3) 1 Installation.................................
Aids to navigation can include buoys, day beacons, range markers, and lighthouses.
 This boating safety course manual has been approved by Transport Canada strictly on the basis that it meets the minimum requirements of basic boating safety knowledge set out in Transport Canada s Boating
This boating safety course manual has been approved by Transport Canada strictly on the basis that it meets the minimum requirements of basic boating safety knowledge set out in Transport Canada s Boating
Potential applications of AUVs and Gliders in Offshore Windfarm Site Surveys
 Potential applications of AUVs and Gliders in Offshore Windfarm Site Surveys Dr James Hunt (National Oceanography Centre, Southampton) MREKE Internship in partnership with MARS at NOCS Introduction to
Potential applications of AUVs and Gliders in Offshore Windfarm Site Surveys Dr James Hunt (National Oceanography Centre, Southampton) MREKE Internship in partnership with MARS at NOCS Introduction to
Deploying the TCM-1 Tilt Current Meter in an Inverted (Hanging) Orientation By: Nick Lowell, Founder & President
 Lowell Instruments Application Note #TCMA Deploying the TCM-1 Tilt Current Meter in an Inverted (Hanging) Orientation By: Nick Lowell, Founder & President 1 Introduction The TCM-1 Tilt Current Meter (TCM)
Lowell Instruments Application Note #TCMA Deploying the TCM-1 Tilt Current Meter in an Inverted (Hanging) Orientation By: Nick Lowell, Founder & President 1 Introduction The TCM-1 Tilt Current Meter (TCM)
The MEDUSA Deep Sea and FUSION AUVs:
 1 The MEDUSA Deep Sea and FUSION AUVs: When Research and business get together EMRA 2017, Girona, Spain 15 May 2017 Bruno Cardeira/IST Deep Ocean Exploration -Why the effort? Portugal Exclusive Economic
1 The MEDUSA Deep Sea and FUSION AUVs: When Research and business get together EMRA 2017, Girona, Spain 15 May 2017 Bruno Cardeira/IST Deep Ocean Exploration -Why the effort? Portugal Exclusive Economic
Version 3.1.0: New Features/Improvements: Improved Bluetooth connection on Windows 10
 Version 3.1.0: Improved Bluetooth connection on Windows 10 ***Important notice for Mac Users: Upgrading from Shearwater Desktop 3.0.8 to 3.1.0 will not cause issues. Upgrading from any 2.X.X to any 3.X.X
Version 3.1.0: Improved Bluetooth connection on Windows 10 ***Important notice for Mac Users: Upgrading from Shearwater Desktop 3.0.8 to 3.1.0 will not cause issues. Upgrading from any 2.X.X to any 3.X.X
ACV-10 Automatic Control Valve
 ACV-10 Automatic Control Valve Installation, Operation & Maintenance General: The Archer Instruments ACV-10 is a precision automatic feed rate control valve for use in vacuum systems feeding Chlorine,
ACV-10 Automatic Control Valve Installation, Operation & Maintenance General: The Archer Instruments ACV-10 is a precision automatic feed rate control valve for use in vacuum systems feeding Chlorine,
Previous Release Notes
 Release Notes Shearwater Desktop 3.1.5 Support for NERD 2. Previous Release Notes Version 3.1.4 Improved Bluetooth Reliability with the initial connection. Bug Notes: dded software workaround to allow
Release Notes Shearwater Desktop 3.1.5 Support for NERD 2. Previous Release Notes Version 3.1.4 Improved Bluetooth Reliability with the initial connection. Bug Notes: dded software workaround to allow
What hull material types will the system work on? Do I still need an antifoul paint?
 1. The Hull What hull material types will the system work on? The system is effective on all GRP (Glass Reinforced Plastic), STEEL and ALUMINIUM hulls up to thickness of 70mm. Unfortunately the system
1. The Hull What hull material types will the system work on? The system is effective on all GRP (Glass Reinforced Plastic), STEEL and ALUMINIUM hulls up to thickness of 70mm. Unfortunately the system
ROV Development ROV Function. ROV Crew Navigation IRATECH SUB SYSTEMS 2010
 IR AT EC H SU B SY ST EM S 20 10 Remotely Operated Vehicle ROV INTRODUCTORY 2008 2008 1 KEY POINTS ROV Introductory ROV Development ROV Function Types of ROV ROV Crew Navigation ROV Components 2 ROV Development
IR AT EC H SU B SY ST EM S 20 10 Remotely Operated Vehicle ROV INTRODUCTORY 2008 2008 1 KEY POINTS ROV Introductory ROV Development ROV Function Types of ROV ROV Crew Navigation ROV Components 2 ROV Development
User Manual. Heads-Up Display (HUD) DiveCAN. Mechanical Button Version
 User Manual Heads-Up Display (HUD) Mechanical Button Version DiveCAN Table of Contents 1. Introduction...4 1.1 Features...4 2. Physical Description...5 3. Reading the PPO2...6 3.1 Modified Smither s Code...7
User Manual Heads-Up Display (HUD) Mechanical Button Version DiveCAN Table of Contents 1. Introduction...4 1.1 Features...4 2. Physical Description...5 3. Reading the PPO2...6 3.1 Modified Smither s Code...7
Figure 7-1 Waypoint Info Page
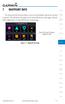 7 WAYPOINT INFO The Waypoint Info function allows you to view information about the selected waypoint. The Waypoint Info page can be reached from the Home page, selected from a flight plan, or selected
7 WAYPOINT INFO The Waypoint Info function allows you to view information about the selected waypoint. The Waypoint Info page can be reached from the Home page, selected from a flight plan, or selected
OXY Integral. INTERCON ENTERPRISES INC Tel: Fax: Internet:
 OXY Integral INTERCON ENTERPRISES INC Tel: 800 665 6655 Fax: 604 946 5340 E-Mail: sales@intercononline.com Internet: www.intercononline.com Manual Integral 2006 1 INDEX 2-3 PREFACE 4 INTRODUCTION 5 Principle
OXY Integral INTERCON ENTERPRISES INC Tel: 800 665 6655 Fax: 604 946 5340 E-Mail: sales@intercononline.com Internet: www.intercononline.com Manual Integral 2006 1 INDEX 2-3 PREFACE 4 INTRODUCTION 5 Principle
South Bay Coastal Ocean Observing System California Clean Beaches Initiative
 South Bay Coastal Ocean Observing System California Clean Beaches Initiative Quarterly Report September 2003 to City of Imperial Beach Eric Terrill 1 1 Scripps Institution of Oceanography, University of
South Bay Coastal Ocean Observing System California Clean Beaches Initiative Quarterly Report September 2003 to City of Imperial Beach Eric Terrill 1 1 Scripps Institution of Oceanography, University of
Survey Technical Support Notes October 2015
 Survey Technical Support Notes October 2015 SonarMite with Trimble Access Overview: Trimble Access software, when connected to a SonarMite will store water depths associated with field measurements. Equipment:
Survey Technical Support Notes October 2015 SonarMite with Trimble Access Overview: Trimble Access software, when connected to a SonarMite will store water depths associated with field measurements. Equipment:
An effective approach for wide area detailed seabed mapping
 An effective approach for wide area detailed seabed mapping Busan, 15th November 2017 11/15/2017 1 Ocean Infinity & Partner Proving a comprehensive seabed exploration system for water depth down to 6000
An effective approach for wide area detailed seabed mapping Busan, 15th November 2017 11/15/2017 1 Ocean Infinity & Partner Proving a comprehensive seabed exploration system for water depth down to 6000
Using the Akta Prime plus October 22, 2012
 Some starting precautions: 1. Vacuum filter all buffers. Removes any large particles/debris that may clog your column De-gases the buffers 2. Clarify lysates first by centrifugation and then filtration
Some starting precautions: 1. Vacuum filter all buffers. Removes any large particles/debris that may clog your column De-gases the buffers 2. Clarify lysates first by centrifugation and then filtration
PERFORMANCE STANDARDS FOR ELECTRONIC CHART DISPLAY AND INFORMATION SYSTEMS (ECDIS) [IMO Resolutions A.817 (19), MSC.64 (67) and MSC.
 1 PERFORMANCE STANDARDS FOR ELECTRONIC CHART DISPLAY AND INFORMATION SYSTEMS (ECDIS) [IMO Resolutions A.817 (19), MSC.64 (67) and MSC.86 (70)] (amended March 1999) Note: The IMO Performance Standards for
1 PERFORMANCE STANDARDS FOR ELECTRONIC CHART DISPLAY AND INFORMATION SYSTEMS (ECDIS) [IMO Resolutions A.817 (19), MSC.64 (67) and MSC.86 (70)] (amended March 1999) Note: The IMO Performance Standards for
RR10106 Cruise Plan ITOP Mooring Recovery and PhilSea10 Seaglider Operation (R/V Revelle November 6-26, 2010)
 RR10106 Cruise Plan ITOP Mooring Recovery and PhilSea10 Seaglider Operation (R/V Revelle November 6-26, 2010) Chief Scientist: Ren-Chieh Lien, Applied Physics Lab, University of Washington Co-Chief Scientist:
RR10106 Cruise Plan ITOP Mooring Recovery and PhilSea10 Seaglider Operation (R/V Revelle November 6-26, 2010) Chief Scientist: Ren-Chieh Lien, Applied Physics Lab, University of Washington Co-Chief Scientist:
Golfshot : Golf GPS Android User Guide
 Golfshot : Golf GPS Android User Guide Version 3.5 Scorecard Version 3.5 QUICK TIPS: New in 3.5: Track Menu Track Menu Press the Golf Ball icon in the upper left corner to slide down the Track Menu. Here
Golfshot : Golf GPS Android User Guide Version 3.5 Scorecard Version 3.5 QUICK TIPS: New in 3.5: Track Menu Track Menu Press the Golf Ball icon in the upper left corner to slide down the Track Menu. Here
Underwater Housing for Canon EOS M
 Underwater Housing for Canon EOS M User Manual 1 Table of Contents 1. Introduction 2. Specifications 3. Function Controls 4. Set up Instructions 5. Use & Care of Housing 6. Service 7. Warranty 1. Introduction
Underwater Housing for Canon EOS M User Manual 1 Table of Contents 1. Introduction 2. Specifications 3. Function Controls 4. Set up Instructions 5. Use & Care of Housing 6. Service 7. Warranty 1. Introduction
LEGO Engineering Conferences ROBOLAB and MINDSTORMS Education Version 4.5 March 2008
 LEGO Engineering Conferences ROBOLAB and MINDSTORMS Education Version 4.5 March 2008 NXT-G Program Book II: Intermediate Robotics Activities for use with the NXT 2008 Tufts Center for Engineering Education
LEGO Engineering Conferences ROBOLAB and MINDSTORMS Education Version 4.5 March 2008 NXT-G Program Book II: Intermediate Robotics Activities for use with the NXT 2008 Tufts Center for Engineering Education
GN21 Frequently Asked Questions For Golfers
 Posting Scores (My Score Center) 1. Click on the Enter Score button to enter an adjusted gross score or click on the Enter Hole-By-Hole Score button to enter your score hole-by-hole. NOTE: to use the Game
Posting Scores (My Score Center) 1. Click on the Enter Score button to enter an adjusted gross score or click on the Enter Hole-By-Hole Score button to enter your score hole-by-hole. NOTE: to use the Game
NUI Overview. Mike Jakuba Woods Hole Oceanographic Institution
 NUI Overview Mike Jakuba Woods Hole Oceanographic Institution Optics Co-Registered Multibeam Fluorometry C. Katlein (AWI) Katlein et. Al, 2015, JGR Still-Camera S. Laney (WHOI) H.Singh (WHOI) 2.5m NUI
NUI Overview Mike Jakuba Woods Hole Oceanographic Institution Optics Co-Registered Multibeam Fluorometry C. Katlein (AWI) Katlein et. Al, 2015, JGR Still-Camera S. Laney (WHOI) H.Singh (WHOI) 2.5m NUI
Misaligned Folds Paper Feed Problems Double Feeds Won t Feed FLYER Won t Run iii
 Operator s Manual Table of Contents Operator Safety... 1 Introduction... 2 Unpacking and Setup... 3 Unpacking... 3 Setup... 4 FLYER Overview... 5 FLYER Diagram... 5 Capabilities... 5 Control Panel... 6
Operator s Manual Table of Contents Operator Safety... 1 Introduction... 2 Unpacking and Setup... 3 Unpacking... 3 Setup... 4 FLYER Overview... 5 FLYER Diagram... 5 Capabilities... 5 Control Panel... 6
INSTALLATION PROCEDURE 1/4 & 1/8 MILE PERMANENT TRACK
 INSTALLATION PROCEDURE 1/4 & 1/8 MILE PERMANENT TRACK 1) Unpack all of the equipment and immediately inspect for shipping damage. Damages should be immediately reported to the carrier and noted on the
INSTALLATION PROCEDURE 1/4 & 1/8 MILE PERMANENT TRACK 1) Unpack all of the equipment and immediately inspect for shipping damage. Damages should be immediately reported to the carrier and noted on the
AUTOMATIC DREDGING PROFILE AND CONTOUR CONTROL
 AUTOMATIC DREDGING PROFILE AND CONTOUR CONTROL Jay Wise 1 ABSTRACT Phillips and Jordan, a leading excavating and disaster recovery contractor, was faced with the challenge to manage a civil contract involving
AUTOMATIC DREDGING PROFILE AND CONTOUR CONTROL Jay Wise 1 ABSTRACT Phillips and Jordan, a leading excavating and disaster recovery contractor, was faced with the challenge to manage a civil contract involving
Panel Discussion on unmanned Hydrography
 Panel Discussion on unmanned Hydrography Overview Why bother General Types Autonomous Underwater Vehicle (AUV) Remotely Operated Vehicle (ROV) Unmanned Surface Vessels (USV) TerraSond s Experiences AUV
Panel Discussion on unmanned Hydrography Overview Why bother General Types Autonomous Underwater Vehicle (AUV) Remotely Operated Vehicle (ROV) Unmanned Surface Vessels (USV) TerraSond s Experiences AUV
Navy Guidance and Tips for Using DOEHRS-IH Ventilation NAVY & MARINE CORPS PUBLIC HEALTH CENTER
 Navy Guidance and Tips for Using DOEHRS-IH Ventilation NAVY & MARINE CORPS PUBLIC HEALTH CENTER October 2010 Purpose This document is a supplemental Navy guide to the DOEHRS Student Guide/User Manual Version
Navy Guidance and Tips for Using DOEHRS-IH Ventilation NAVY & MARINE CORPS PUBLIC HEALTH CENTER October 2010 Purpose This document is a supplemental Navy guide to the DOEHRS Student Guide/User Manual Version
ScanFish Katria. Intelligent wide-sweep ROTV for magnetometer surveys
 ScanFish Katria Intelligent wide-sweep ROTV for magnetometer surveys User-friendly control and monitoring software solution The ScanFish Katria comes with the ScanFish III Flight software, which is an
ScanFish Katria Intelligent wide-sweep ROTV for magnetometer surveys User-friendly control and monitoring software solution The ScanFish Katria comes with the ScanFish III Flight software, which is an
NOAA s Underwater UXO Demonstration Projects Vieques Island, Puerto Rico
 NOAA s Underwater UXO Demonstration Projects Vieques Island, Puerto Rico Vieques Restoration Advisory Board Meeting May 7, 2008 Jason Rolfe NOAA s Office of Response & Restoration NOAA s Underwater UXO
NOAA s Underwater UXO Demonstration Projects Vieques Island, Puerto Rico Vieques Restoration Advisory Board Meeting May 7, 2008 Jason Rolfe NOAA s Office of Response & Restoration NOAA s Underwater UXO
Autopilot setup. VRF (Virtual Rudder Feedback) calibration. Software setup NSS evo2 Installation Manual
 Autopilot setup Verifying the autopilot connection When an AC12N, AC42N, or SG05 is connected to the NSS evo2 system, the NSS evo2 will automatically detect the autopilot and an Autopilot menu icon will
Autopilot setup Verifying the autopilot connection When an AC12N, AC42N, or SG05 is connected to the NSS evo2 system, the NSS evo2 will automatically detect the autopilot and an Autopilot menu icon will
Rules for. Polyathlon. Version Released
 Object of the game: What is a polyathlon? Rules for Polyathlon Version 151021 Released Polyathlon is a series of contests or events similar to the athletic decathlon where robots compete to determine the
Object of the game: What is a polyathlon? Rules for Polyathlon Version 151021 Released Polyathlon is a series of contests or events similar to the athletic decathlon where robots compete to determine the
RJE INTERNATIONAL, INC.
 RJE INTERNATIONAL, INC. D TI-300A D IVER A C OUSTIC R ECEIVER U SER MANUAL R EV 3.0 1 0 / 2 7 / 2 0 1 7 600-1 7 0 0 3 Forward This manual is comprised of figures and text intended to provide descriptions
RJE INTERNATIONAL, INC. D TI-300A D IVER A C OUSTIC R ECEIVER U SER MANUAL R EV 3.0 1 0 / 2 7 / 2 0 1 7 600-1 7 0 0 3 Forward This manual is comprised of figures and text intended to provide descriptions
Location: Barkley Canyon Date: September 9, 2013 Constraints: none
 Page 1 of 11 DIVE PLAN R1650 Location: Barkley Canyon Date: September 9, 2013 Constraints: none Objectives Deploy POD 1 autonomous CTD Survey POD 3 for sediment enrichment sites; deposit cages; collect
Page 1 of 11 DIVE PLAN R1650 Location: Barkley Canyon Date: September 9, 2013 Constraints: none Objectives Deploy POD 1 autonomous CTD Survey POD 3 for sediment enrichment sites; deposit cages; collect
IDeA Competition Report. Electronic Swimming Coach (ESC) for. Athletes who are Visually Impaired
 IDeA Competition Report Electronic Swimming Coach (ESC) for Athletes who are Visually Impaired Project Carried Out Under: The Department of Systems and Computer Engineering Carleton University Supervisor
IDeA Competition Report Electronic Swimming Coach (ESC) for Athletes who are Visually Impaired Project Carried Out Under: The Department of Systems and Computer Engineering Carleton University Supervisor
GHC 20. Owner s Manual
 GHC 20 Owner s Manual 2013 Garmin Ltd. or its subsidiaries All rights reserved. Under the copyright laws, this manual may not be copied, in whole or in part, without the written consent of Garmin. Garmin
GHC 20 Owner s Manual 2013 Garmin Ltd. or its subsidiaries All rights reserved. Under the copyright laws, this manual may not be copied, in whole or in part, without the written consent of Garmin. Garmin
