Five Year PEDI PALS Simulator for Advanced Life Support S155
|
|
|
- Daniel Lawrence
- 5 years ago
- Views:
Transcription
1 Five Year PEDI PALS Simulator for Advanced Life Support S155 Gaumard Simulators for Health Care Education Five Year PEDI Simulator is an interactive educational system developed to assist a certified instructor. It is not a substitute for a comprehensive understanding of the subject matter and not intended for clinical decision making. User Guide Gaumard Scientific Company, 2013 All Rights Reserved
2 2 User Guide Five Year PEDI Simulator
3 End User License Agreement Care and Cautions Overall Warnings... 7 General... 7 Operating Conditions... 7 Storage Conditions... 7 IV Arm... 7 Cleaning... 7 Equipment Set Up (Optional) Power Supply... 8 Omni Setup... 8 Working with the Simulator Overview... 9 Airway... 9 Appearance... 9 Breathing... 9 Circulation... 9 Optional Controller... 9 Simulator... 9 Venous Access... 9 Airway Intubation Breathing Pulmonary Ventilation Circulation Palpable Pulses IV Training Arm Intraosseous Access Femoral Venous Access Systemic Gastrostomy Port Teeth and Tongue Range of Simulated Movement Hospital Care Capabilities Injection Sites Bandaging Eyes/Ophthalmologic Exercises Five Year PEDI Simulator User Guide 3
4 Omni Code Blue (Optional) Using Omni Code Blue Main Screen Feedback Graphics Current Settings Code Blue Navigation Menus CPRLink Setup CPR Screen CPR Link Menus Appendix Troubleshooting General Troubleshooting Guide Warranty Exclusive One-Year Limited Warranty User Guide Five Year PEDI Simulator
5 End User License Agreement This is a legal agreement between you, the end user, and Gaumard Scientific Company, Inc. ( Gaumard ). This software is protected by copyright laws and remains the sole property of Gaumard. By installing the CPRLink (the "Software") media, you agree to be bound by the terms of this agreement. If you do not agree to the terms of this agreement, promptly return the uninstalled media and accompanying items to Gaumard at the address indicated below. 1. Grant of License. Gaumard hereby grants to you (an individual or institution) the right to install and activate the Software on one computer for use with one Interactive patient simulator system. The software may also be installed on any number of other computers at the same institution so that students may access the learning resources. One copy of the software may be made for backup purposes. You may not network this Software, or allow multiple users unless you purchased a multiuser workstation license. Sharing this Software with other individuals or allowing other individuals to view the contents of this Software is in violation of this license. 2. Copyright. The Software is owned by Gaumard and protected by United States copyright laws and international treaty provisions. Therefore, you must treat this Software like any other copyrighted material. You may not make this Software or copies thereof available in any manner or form or use, copy or transfer the Software, in whole or in part, except as provided herein. 3. Other Restrictions. You may not rent or lease this Software to any other party. You may not alter, merge, modify, adapt, reverse engineer, decompile or disassemble the software, or disclose the contents of this Software to any other party. 4. Electronic Transmission of Software. If you received the Software by electronic transmission or by Internet delivery, by installation of the Software, you acknowledge that you have read and understand this license agreement and agree to be bound by its terms and conditions. 5. Term of Agreement. The term of this Agreement and the license granted to you pursuant hereto shall commence upon installation of this Software. This Agreement and the license granted herein may otherwise be terminated by Gaumard in the event that you are in breach of any provision of this Agree ment. In the event of termination, you agree to immediately return this Software, accompanying items, and any copies thereof to Gaumard. 6. LIMITED WARRANTY (A) THE CD-ROM MEDIA (THE "MEDIA") WHICH CONTAINS THIS SOFTWARE IS WARRANTED, FOR A PERIOD OF 30 DAYS FROM THE DATE OF PURCHASE, TO BE FREE FROM DEFECTS IN MATERIAL AND WORKMANSHIP. ELECTRONIC TRANSMISSION IS WARRANTED TO BE FREE FROM DEFECTS AT THE MOMENT OF TRANSMISSION. YOUR SOLE AND EXCLUSIVE REMEDY, AND GAUMARD'S SOLE LIABILITY, IS TO REPLACE THE DEFECTIVE MEDIA OR TO REPEAT THE ELECTRONIC TRANSMISSION PROVIDED THAT YOU NOTIFY GAUMARD IN WRITING OF SUCH DEFECT OR DEFECTIVE TRANSMISSION AND RETURN THE DEFECTIVE MEDIA, IF ANY, DURING THE 30-DAY WARRANTY PERIOD. End User License Agreement User Guide 5
6 (B) EXCEPT AND TO THE EXTENT EXPRESSLY PROVIDED IN PARAGRAPH (A), THE SOFTWARE AND ACCOMPANYING WRITTEN MATERIALS ARE PROVIDED ON AN "AS IS" BASIS, WITHOUT ANY WARRANTIES OF ANY KIND, INCLUDING, BUT NOT LIMITED TO, ANY IMPLIED WARRANTIES OF MERCHANTABILITY OR FITNESS FOR ANY PARTICULAR PURPOSE. NO ORAL OR WRITTEN INFORMATION OR ADVICE GIVEN BY GAUMARD, ITS DEALERS, DISTRIBUTORS, AGENTS OR EMPLOYEES SHALL CREATE A WARRANTY OR IN ANY WAY INCREASE THE SCOPE OF THIS WARRANTY, AND YOU MAY NOT RELY ON ANY SUCH INFORMATION OR ADVICE. GAUMARD DOES NOT WARRANT, GUARANTEE, OR MAKE ANY REPRESENTATIONS REGARDING THE USE OR THE RESULTS OF USE, OF THE SOFTWARE OR WRITTEN MATERIALS IN TERMS OF CORRECTNESS, ACCURACY, RELIABILITY, CURRENTNESS, OR OTHERWISE, AND THE ENTIRE RISK AS TO THE RESULTS AND PERFORMANCE OF THE SOFTWARE IS ASSUMED BY YOU. IF THE SOFTWARE OR WRITTEN MATERIALS ARE DEFECTIVE, YOU AND NOT GAUMARD OR ITS DEALERS, DISTRIBUTORS, AGENTS, OR EMPLOYEES, ASSUME THE ENTIRE COST OF ALL NECESSARY SERVICING, REPAIR OR CORRECTION OTHER THAN EXPRESSLY DESCRIBED ABOVE. (C) NEITHER GAUMARD NOR ANYONE ELSE WHO HAS BEEN INVOLVED IN THE CREATION, PRODUCTION OR DELIVERY OF THIS PRODUCT SHALL BE LIABLE FOR ANY DIRECT, INDIRECT, CONSEQUENTIAL OR INCIDENTAL DAMAGES (INCLUDING DAMAGES FOR LOSS OF BUSINESS PROFITS, BUSINESS INTERRUPTION, LOSS OF BUSINESS INFORMATION, AND THE LIKE) ARISING OUT OF THE USE OR INABILITY TO USE SUCH PRODUCT OR RELATED TO THIS AGREEMENT EVEN IF GAUMARD HAS BEEN ADVISED OF THE POSSIBILITY OF SUCH DAMAGES. GAUMARD SHALL NOT BE LIABLE TO YOU FOR ANY INDIRECT, SPECIAL, INCIDENTAL, OR CONSEQUENTIAL DAMAGES OR LOST PROFITS ARISING OUT OF OR RELATED TO THIS AGREEMENT OR YOUR USE OF THE SOFTWARE AND/OR THE RELATED DOCUMENTATION, EVEN IF GAUMARD HAS BEEN ADVISED OF THE POSSIBILITY OF SUCH DAMAGES. IN NO EVENT SHALL GAUMARD'S LIABILITY HERE UNDER, IF ANY, EXCEED THE PURCHASE PRICE PAID BY YOU FOR THE SOFTWARE. ALL RIGHTS NOT EXPRESSLY GRANTED IN THIS LICENSE AGREEMENT ARE RESERVED BY GAUMARD. ACKNOWLEDGMENT BY INSTALLATION OF THIS SOFTWARE, YOU ACKNOWLEDGE THAT YOU HAVE READ AND UNDERSTAND THE FOREGOING AND THAT YOU AGREE TO BE BOUND BY ITS TERMS AND CONDITIONS. YOU ALSO AGREE THAT THIS AGREEMENT IS THE COMPLETE AND EXCLUSIVE STATEMENT OF AGREEMENT BETWEEN THE PARTIES AND SUPERSEDES ALL PROPOSED OR PRIOR AGREEMENTS, ORAL OR WRITTEN, AND ANY OTHER COMMUNICATIONS BETWEEN THE PARTIES RELATING TO THE LICENSE DESCRIBED HEREIN. 6 User Guide End User License Agreement
7 Care and Cautions Overall Warnings Remember that damage caused by misuse is not covered by your warranty. It is critical to understand and comply with the following guidelines: GENERAL This simulator is constructed of material that approximates skin texture. Therefore, in handling the model, use the same gentle techniques as you would in working with a patient. Ball point pens, ink and markers permanently stain the skin. Do not wrap this or any other Gaumard product in newsprint. Do not use alcohol, acetone, Betadine or any other antiseptic which contains iodine in this or any Gaumard simulator. These products could damage or stain the skin of the simulator. Replacement parts are available from Gaumard Scientific or your Distributor. OPERATING CONDITIONS Operating the simulator outside these ranges may affect performance: Operating temperature: F (10-35 C). Humidity: 5%-95% (non-condensing). STORAGE CONDITIONS Improper storage may damage the simulator. Keep it stored in the box and/or bag provided. Do not stack or store heavy materials on top of the carton. Storage temperature: F (0-45 C). Humidity: 40%-60% (non-condensing). IV ARM Treat the simulator with the same precautions that would be used with a real patient. Only use Gaumard s provided simulated blood. Any other simulated blood containing sugar or any additive may cause blockage and/or interruption of the vascular system. The use of needles smaller than 22 gauge will reduce the lifetime of the lower arms skin and veins. After cleaning and drying the arm, lightly dust it with talcum powder. This will keep the training arm supple and easy to use. WARNING Vein tubing contains latex which may cause allergic reactions. Users allergic or sensitive to latex should avoid contact. Discontinue use of this product and seek medical attention if an allergic reaction occurs. CLEANING Clean the skin of the simulator after every training session. The skin should be cleaned with a cloth dampened with diluted liquid dish washing soap and dry thoroughly. Remove all traces of any lubricant. Do not clean with harsh abrasives. Do not use povidone iodine on the simulator. The simulator is splash-proof but not waterproof. Do not submerge or allow water to enter the interior of the simulator. Care and Cautions User Guide 7
8 Equipment Set Up (Optional) Power Supply 2. Connect the other end of the communication cable to Omni. 1. Place the simulator on a flat clean surface. Access to electrical power is required. 2. Connect the power supply to the power input located on simulator s left side, and then connect the power supply to the wall outlet. A startup screen is shown while Omni is detecting the simulator features. After the start up screen, Omni will automatically proceed to the main screen. Omni Setup Omni controls the simulator with the touch of button. 1. Connect the communication cable to the left side of the simulator. WARNING Do not connect Omni to a computer, LAN network or unauthorized diagnostic equipment using the communication cable (Ethernet cable). Doing so will cause serious damage to the equipment. 8 User Guide Equipment Set Up (Optional)
9 Working with the Simulator Overview Disclaimer: The section below describes all possible features in the Pedi PALS Simulator. Please use the list below to identify which features are standard in your model. The content of this table is subject to change without prior notice. Please contact Gaumard Scientific for the most current information. The simulator is an advanced multipurpose simulator equipped with the following features: CIRCULATION Intramuscular (IM) Injection Sites on the deltoids and quadriceps Intraosseous infusion site Simulated carotid, brachial, and femoral pulses OPTIONAL CONTROLLER Powerful yet intuitive user controller and interface software AIRWAY Chest compressions and airway ventilations are measured and logged Natural obstruction blocks air passage when head is tilt forward Oral and nasal intubation plus suctioning Use and ET tube or LMA APPEARANCE Eyes open and close Dilated left pupil Medium skin tone is the standard simulator color; light or dark skin is available at no extra cost SIMULATOR Articulated neck and jaw Easily accessible chest cavity with ribcage and lungs for realism and practice of CPR techniques Palpable and visual landmarks for CPR Physical size is 50th percentile of 5 year old Realistic mouth, tongue, trachea and esophagus VENOUS ACCESS Advanced Intravenous Training Arm and Hand Femoral venous access BREATHING Accommodates assisted ventilation Realistic chest rise Working with the Simulator User Guide 9
10 Airway INTUBATION The simulator blocks air passage when the head is tilted forward. To open the airway of the simulator, its jaw and neck can be manipulated to perform the jaw-trust or head-tilt chin-lift maneuver. The simulators s airway can be intubated through the left nasal opening, trachea, and mouth using LMA or endotracheal tubes. Train CPR with the simulator and obtain feedback information via the Omni controller on the cadence and depth of chest compressions and airway ventilations. Circulation PALPABLE PULSES The simulator is equipped with bilateral carotic, right brachial and right femoral pulses. The pulses can be generated manually using the squeeze bulb located on the left side of the simulator. Procedure Recommended Device Size Intubation (Blade size) Miller 2 or MAC 3 LMA Size 2/2.5 Nasal Intubation 12 Fr catheter Oral Intubation Breathing PULMONARY VENTILATION 5.0 or 5.5 ETT no cuff; 10 Fr suction catheter Ventilate using a BVM and obtain realistic, dual chest rise. IV TRAINING ARM The right arm is a training tool for infusion, blood collection, intravenous injection, intramuscular injection, TB screening and subcutaneous injection exercises. The arm and hand contain venous grooves, fitted with soft latex tubes to simulate the consistency of veins. Covering the venous structure is a translucent, pliable vinyl skin that is removable and washable. 10 User Guide Working with the Simulator
11 The training arm features: An intramuscular injection site in the deltoid area Simulated cephalic, basilic, antecubital, radial and ulnar veins Subcutaneous injection areas on the volar side of the forearm and the lateral side of the upper arm Two veins in the dorsum of the hand for additional intravenous training techniques The arm is supplied with: Synthetic blood concentrate Spare arm skin Blood dispensing bag Metal stand Silicone oil Talcum powder Use the training arm and hand connected to the blood-dispensing bag. Place the dispensing bag onto the provided metal stand or a conventional IV pole. To simulate a clenched fist or tourniquet, apply pressure to the system using the squeeze bulb connected to the dispensing bag. Release the pressure to simulate collapsed veins. Use the squeeze bulb to change the palpability of the veins. 3. Connect the syringe to the filling tube near the right arm and release the fluid. 4. Allow fluid to flow through the system and into the drainage container. 5. Close the adjustable clamp of the drainage tube. 6. Remove the syringe from the filling tube. FILLING TRAINING ARM VASCULATURE USING THE BLOOD-DISPENSING BAG 1. Place the simulator and provided IV stand on a flat surface. 2. Lift the hinged metal stand and support it on the acrylic base. FILLING THE TRAINING ARM VASCULATURE USING A SYRINGE 1. Place the end of the drainage tube, located near the right arm, into a container and open the adjustable clamp. 3. Hang the blood-dispensing bag on the stand Filling Tube 2 Adjustable Clamp 3 Drainage Tube 2. Fill the dispensing syringe with fluid. Working with the Simulator User Guide 11
12 4. Attach the filling tube to the bottom port of the blood-dispensing bag. 11. To vary the blood pressure in the vasculature of the arm, attach the tube with squeeze bulb to the upper port of the blood-dispensing bag and depress the squeeze bulb. 5. Close the adjustable clamp of the draining tube. 12. Once the training session is complete, place the drainage tube in a container and open the adjustable clamp. Drain the fluid by raising the blood-dispensing bag above the simulator. Alternatively, fill a syringe with air and connect it to the upper port of the blood-dispensing bag. Depress the syringe to move the remaining fluid from the system. 13. Flush the system with water if artificial blood was used to fill the veins. 6. Add water or artificial blood to the blooddispensing bag using the provided funnel or large syringe. INSTRUCTIONS FOR USE Use cannulas/needles smaller than 22 gauge to extend the life of the venous structure. The skin and veins are designed to show even minute leakage when an eccentric puncture is performed. A perfect stick will show little or no leakage. For IV simulations, place the end of the drainage tube into a container, and open the adjustable clamp. 7. Place the drainage tube inside a container. 8. Open the adjustable clamp to allow fluid to flow through the system and into the drainage container. 9. Close the adjustable clamp of the drainage tube. 10. Perform intravenous, subcutaneous, and intramuscular procedures. REPLACING THE SKIN OF THE PATIENT TRAINING ARM AND HAND WARNING Vein tubing contains latex which may cause allergic reactions. Users allergic or sensitive to latex should avoid contact. 12 User Guide Working with the Simulator
13 1. Gently roll down the outer skin from the top of the arm. Use silicone or powder to ease the movement. INTRAOSSEOUS ACCESS Setting up an intraosseous access line is an invasive procedure that can be simulated with the simulator. The intraosseous access features the following: Venous access Tibial bone in right leg with palpable landmarks; tibial tuberosity, tibia and patella Sudden increase in pressure when the needle enters bone marrow cavity Pull fluid through needle, verifying correct position The intraosseous access kit includes: Sixteen interchangeable tibia bones with anatomic landmarks Fluid dispensing syringe Synthetic blood concentrate FILLING THE RIGHT LEG VASCULATURE 2. Use a heat gun to evenly warm the new replacement skin until the material is pliable. 3. Apply a small amount of talcum powder or silicone oil to the arm. 4. Insert the new skin onto the arm at the fist and pull up into place. 1. Place the end of the drainage tube, located near the right foot, into a container and open the adjustable clamp. 2 CLEANING AND REPAIR OF THE PATIENT TRAINING ARM AND HAND 1 3 The skin of the training arm can be cleaned with a mild detergent, or soap and water. After drying the arm, lightly dust it with talcum powder. This will keep the training arm supple and easy to use. If blockage persists, flush the veins with water and use the squeeze bulb connected to the dispensing bag to add pressure to the system. 1 Filling Tube 2 Adjustable Clamp 3 Drainage Tube 2. Fill the dispensing syringe with fluid. PREPARING THE ARTIFICIAL BLOOD CONCENTRATE 1. Mix all the contents, of supplied bottle with one gallon (3400 cc) of water, to make one gallon of artificial blood concentrate. 2. Shake vigorously until mixture is fully dissolved. Working with the Simulator User Guide 13
14 3. Connect the syringe to the filling tube and release the fluid. 3. Remove the tibia cover. 4. Allow fluid to flow through the system and into the drainage container. 5. Once fluid is seen draining, close the adjustable clamp. 4. Pull the tibia bone. Use gauge bone aspiration needle to perform IO exercises. 6. Perform IO exercises. 7. After sticks follow steps 1 5 to dispense more fluid into the system. 8. Continue your IO exercises. 9. When the training session is completed, open the adjustable clamp and drain the fluid. If needed, use the dispensing syringe full with air to push any remaining fluid out the system. If blood mix is used, flush the system with 2-3 syringes full of clean water. 5. Insert new tibia. 6. Re-attach tibia cover. FEMORAL VENOUS ACCESS Supply simulated blood into the right femoral vein and practice cannulation exercises. REPLACING THE TIBIA BONE Items needed: Replacement tibia bone Tibia bone skin cover Drainage container 1. To replace the tibia bone, place the end of the drainage tube into a container and open the adjustable clamp. 2. Drain all the fluids from the system. DIRECTIONS FOR USE 1. Follow the instructions listed in the previous section Filling the Right Leg Vasculature. 2. Perform cannulation exercises. 14 User Guide Working with the Simulator
15 Systemic GASTROSTOMY PORT The simulator includes a left gastrostomy opening to drain the stomach fluids. TEETH AND TONGUE The simulator is supplied with normal size teeth and tongue. RANGE OF SIMULATED MOVEMENT The arms and legs are soft and rotate within the torso body. The joints are strong and their movements are lifelike and realistic. The simulator bends 30 degrees at the waist. Hospital Care Capabilities INJECTION SITES BANDAGING The fingers and toes of the simulator are separated to permit bandaging exercises. The surface of the simulator is smooth and resistant to water, oil, and liniments. EYES/OPHTHALMOLOGIC EXERCISES The head has eyes that open and close, permitting the following exercises: Administration of orbital medicines into the conjunctival sac Removal of foreign bodies Eye irrigation Administer intramuscular and subcutaneous injections on the deltoids and quadriceps. All injection pads are easily removed and replaced. Working with the Simulator User Guide 15
16 Omni Code Blue (Optional) Using Omni Code Blue Code Blue is a CPR training tool incorporated in the Omni controller. It was designed to help teach CPR by monitoring cadence and depth of cardiac compressions and airway ventilations in real time. WARNING Do not perform mouth to mouth ventilation since the simulator can be difficult to clean afterwards. MAIN SCREEN The Omni main screen is divided into three sections which are, listed from left to right, the Feedback Graphics, Current Settings, and Navigation Menus. Pressing each button will display the menu item in detail. CURRENT SETTINGS The current settings are listed on the middle of the screen. The settings will reflect the information saved during a previous session. CODE BLUE NAVIGATION MENUS Edit the simulator settings using the navigation menus. Select a menu item by pressing the soft key buttons located on the right side of the controller. Each menu has additional submenus or toggle selection. Use the submenus to decrease, increase, accept, or cancel values. Use the toggle selection to switch between available options in the menu. The Code Blue menus are: CPR operational mode: TEST or COACH mode C:V Ratio: customize the compression to ventilation ratio to match correct guidelines Compression/Ventilation Rate: adjust the number of compressions and ventilations per minute Calib: calibrate the pressure sensor in the simulator Help: universal help menu MODE MENU FEEDBACK GRAPHICS Toggle between COACH and TEST modes. The COACH mode generates audible tones to coach CPR ratio. A high-pitched beep signals the care provider to perform a compression and a low pitched-beep signals a ventilation. Toggle to the TEST mode to perform CPR without the audible cues. Monitor and evaluate depth and cadence of compressions and ventilations in real time. 16 User Guide Omni Code Blue (Optional)
17 C:V RATIO MENU (COMPRESSION TO VENTILATION RATIO) Adjust the compression to ventilation ratio using the + and - buttons. Press OK to save the changes and return to previous screen. The default value for the C:V Ratio is 30 compressions to 2 ventilations. CALIBRATION MENU Press CALIB. to access additional menu selections. CALIBRATING CHEST COMPRESSIONS COMPRESSION / VENTILATION RATE MENU The default value for the compression rate is 100 compressions per minute. Adjust rate using the + and - buttons. Press OK to save the changes and return to previous screen. The Compression rate range is CPM. The Ventilation rate limits are 2-60 VPM. The simulator is pre-calibrated to current CPR guidelines at time of manufacture. If the CPR guidelines change, calibrate the sensors inside the simulator using this option. Calibrating chest compressions: 1. Select C CAL. 2. Press START to begin the calibration procedure. 3. Omni will ask you to perform several correct chest compressions. The facilitator should follow the text cue on the screen to perform just one compression at a time until finished. When Omni is ready to proceed it will display COMPRESS. 4. Perform a correct compression. 5. Follow the text cue on the screen to perform the remaining four compressions. When the calibration is complete Omni will display DONE. 6. Press SAVE. Omni Code Blue (Optional) User Guide 17
18 CALIBRATING AIRWAY VENTILATIONS 2. Select SAVE to finish. Set the standard against which ventilation will be evaluated during training. Calibrating airway ventilations: 1. Select V CAL. 2. Press START to begin the calibration procedure. 3. Omni will ask you to perform a number of correct airway ventilations. The facilitator should follow the text cue on the screen to perform just one ventilation at a time, until finished. 4. When Omni is ready to calibrate it will display VENTILATE. 5. Perform a ventilation. 6. Follow the text cue on the screen to perform the remaining four ventilations. When the calibration is complete Omni will display DONE. 7. Press SAVE. HELP The help window provides access to global settings such as backlight time and Omni/ Simulator serial number. RESETTING OMNI S PRESSURE SENSOR It is recommended that the Omni s pressure sensor is reset at altitudes greater than 1000 ft. to avoid inaccurate compressions and ventilations readings. Perform the sensor reset procedure only as part of the initial calibration process. 1. Select RESET within the compression or ventilation calibration menu. BACK Return to previous screen. BACKLIGHT The default value for Omni s backlight timer is 10 minutes. After 10 minutes the backlight will turn off. To increase the backlight duration, adjust the backlight timer with the plus or minus sign. Press OK to accept the changes. After resetting the sensor, Omni will display DONE. 18 User Guide Omni Code Blue (Optional)
19 SERIAL NUMBER View Omni and Simulator serial number. Press OK to return to the HELP menu. In case the auto run is disabled, open My Computer. In the My Computer window, open the drive that contains the CPRLink CD. Double-click on CPRLink and locate the setup file RunMeFirst. Double-click on RunMeFirst to start the installation. If installing the application on a Windows 7 computer, run the program as administrator. Right click the CPRLink icon and select Properties. Select the Compatibility tab and check mark the option Run this program as an administration. Click on Apply and then OK to close the window. CPRLink CRPLink is an application that enables monitoring and logging of compressions and ventilations, performed in real time by the user, on a PC. This software aims to provide additional testing and teaching tools for CPR using an interface to display a waveform graph of the compressions and ventilations. EQUIPMENT SET UP 1. Connect the power supply to the power input on the simulator, and then connect the power supply to the wall outlet. 2. Connect the communication cable to the simulator and to Omni. 3. Connect the USB cable to Omni and to the USB port of your PC. Omni will display a heart icon on the lower left side of the screen when a connection with the PC has been established. CPRLINK MINIMUM SYSTEM REQUIREMENTS Operating System: Windows XP or Windows 7 Computer and processor: 1 gigahertz (GHz) or faster 32-bit (x86) or 64-bit (x64) processor Memory: 1 gigabyte (GB) RAM (32-bit) or 2 GB RAM (64-bit) Hard disk: 3 gigabyte (GB) available disk space Install media: CD/DVD Drive I/O Ports: USB port SETUP WARNING Do not start the CPRLink application until Omni is connected to the PC. STARTING CPRLINK Double click on the CPRLink icon on the desktop of your PC. CPRLINK SOFTWARE INSTALLATION If installing the CPRLink software for the first time, follow the instructions listed below: 1. Insert the CPRLink installation CD in your PC. 2. Follow the instructions on your screen. Omni Code Blue (Optional) User Guide 19
20 CPR SCREEN The CPRLink main screen contains the drop-down menus used to save and clear session logs, change the application options, and access the program s help. Red: compression was too deep. Ventilation was too strong. Compression and ventilation data is displayed at the bottom of the window as CPR is performed by the provider. The main screen also contains the controls used to evaluate compressions and ventilations. COMPRESSION DATA Rate: rate of compressions in real time. Ct (Compression time): average length of each compression in seconds. LC (Last Compression): time elapsed since the last compression performed. Open the CPR evaluator by clicking on the shortcut icon located on the upper right side of the application. VENTILATION DATA Rate: ventilation rate in real time. PIP: Peak Inspiratory Pressure Ti: time inspiration I:E: Inspiratory : Expiratory ratio PEEP: Positive End Expiratory Pressure LV (Last Ventilation): time elapsed since the last ventilation performed TRAINER The provider performance indicator boxes are located on the right. The V (ventilation) and C (compression) box fill color changes between the following states: The CPRLink application generates visual and audible cues of the compression to ventilation ratio programmed in the CPR Options menu. When the Trainer button is clicked, the V (ventilations) and C (compressions) box borders blink to indicate the correct reference CPR rate. A high-pitched beep signals the care provider to perform a compression and a low pitched-beep signals a ventilation. Grey: no intervention was detected. Yellow: compression was too shallow. Ventilation was too weak. Green: compression/ventilation was performed correctly. 20 User Guide Omni Code Blue (Optional)
21 PERFORMANCE EXAMPLES Compressions are too shallow. Most waveform peaks do not reach the green zone. Compression indicator is yellow. Ventilations are too strong. Waveform peaks exceed the green zone. Ventilation was performed correctly. Waveform peak is inside the green zone. Compressions are too deep. Waveforms peaks mostly exceed the green zone. Compression indicator is red. PROVIDER ACTIONS SCREEN Compressions are performed correctly. Waveform peaks are mostly inside the green zone. The provider actions screen allows the facilitator to keep track of every event during a session. It automatically creates an entry whenever a detected event occurs. Also, the facilitator can log provider actions with a simple click. Ventilations are too shallow. Waveform peaks do not reach the green zone. Omni Code Blue (Optional) User Guide 21
22 Open the provider actions screen by clicking on the shortcut icon located on the upper right side of the application. First, the facilitator should add all providers in the team, one by one, by clicking the Add button and filling out the Add Provider dialog box. The Provider Actions screen consists of four different areas (from top to bottom): session info, team logging buttons, provider action buttons, and text log. SESSION INFO The header section consists of the Session Title and Facilitator fields at the top of the Team Logging section. Type the session title and facilitator name directly into the note field. It serves as assisting with record keeping purposes when a report is saved or printed. A colored button is inserted on the Team Logging region for the provider just added. There can be up to six different providers, each with a corresponding button. Every time one of the provider buttons is clicked, that person becomes the active provider. To indicate the active provider, the vertical bars on each side of the Log page will match the color chosen for that person. TEAM LOGGING The Team Logging feature allows the facilitator to designate which member of the team performed a particular action. The Team Logging section is right above the Provider Actions section. On the Log Page image, for example, the provider Steve is the active provider, so the vertical bars are teal colored. While there is an active provider, every time a Provider Action or Evaluation log entry is created it will have the name of the provider as follows: 00:07:41 [Steve Parker] Action (Ventilate): BVM 22 User Guide Omni Code Blue (Optional)
23 To deselect the active provider and return to general logging, click the Team button and the vertical bars will return to neutral color. For example, if the Assess responsiveness button is clicked when the session clock reads 00:03:36, the following entry is automatically generated: 00:03:36 Action (Assess Responsiveness) All provider buttons can be edited or deleted by right-clicking them and selecting an option from the menu. PROVIDER ACTIONS This section refers to the collection of buttons in the middle of the page. It allows the facilitator to accurately keep track of provider actions. The buttons are grouped into 6 groups: Basic, Airway, Breathing, Circulation, and Trauma Care. Anytime the facilitator clicks one of the buttons, a time-stamped log entry is generated with that particular action. SPECIAL BUTTON The special button adds additional functionality to the provider actions section. The button, +, allows the facilitator to be more specific on the provider action he/she wishes to log. For example, if the button Ventilate is clicked, the following entry is created: 00:02:24 Action (Ventilate) Omni Code Blue (Optional) User Guide 23
24 On the other hand, if the + button next to Ventilate is clicked, a list of additional options appears. Open the Text Log by clicking on the shortcut icon located on the upper right side of the application. The different types of entries are classified as Actions, Detected Events, Evaluations, and Notes. Text Log is subdivided in four different functions: ACTIONS The facilitator can be more specific and choose, for example, transport ventilator... and the following entry is added: 00:01:28 Action (Ventilate): transport ventilator Actions refer to those performed by one of the providers in the session. The facilitator can quickly log actions from the Provider Actions section and make the entry more specific using the Team Logging feature. The following is an example of an Action entry: 00:07:24 Action (Assess responsiveness) DETECTED EVENTS Each time one of the various sensors in the The simulator detects a provider action, it is automatically logged as a Detected entry. These actions include artificial ventilations and chest compressions. The following example shows an entry after a provider administrates a chest compression: TEXT LOG This is the large panel at the bottom of the Log Page, containing all the time-stamped text entries. Every event on a session is reflected as an entry in the Text Log. 00:05:36 Detected (chest compression): too weak EVALUATIONS The facilitator adds evaluations by clicking on the Satisfactory or Unsatisfactory buttons next to Text Log. 24 User Guide Omni Code Blue (Optional)
25 The facilitator can evaluate individual providers with a single click. Restart the session clock The session clock is located at the bottom of the Log box. For example, if provider Steve Parker did a correct procedure, the Evaluation entry would be: 00:36:01 [Steve Parker] Evaluation (Care Provided): Satisfactory NOTES Notes can be entered directly in the Text Log. The following is an example of a Note entry: You can also start a new session by clicking on the session clock drop down menu, located at the bottom of the Log box, and selecting New Session. 00:51:09 [Steve Parker] Note: provider took too long to assess patient. CPR LINK MENUS FILE RESET SESSION CLOCK Clicking on Reset Session Clock resets the clock back to zero. NEW SESSION Clicking New Session in the file menu will: Start a new simulation session Clear out log page Omni Code Blue (Optional) User Guide 25
26 Reset the session Clock by clicking on the session clock drop down menu, located at the bottom of the Log box, and selecting Reset Session Clock. PRINT REPORT This option allows you to print a text file containing all the information in the log for the latest session. Clicking on Print Report brings up the Print dialog box. EXIT You can exit the application at any time by going to File, Exit or by clicking on the red x button at the top right corner of the CPRLink. SAVE REPORT SET UP This option allows you to save all the information recorded in the log page as a text file. Clicking on it brings up the Save As dialog box: OPTIONS The Options window contains the parameters accessible to the user for configuration. Select the desired name and path, and click Save. A sample report is below: CPR OPTIONS Select the number of desired compressions per minute. Specify the compression/ventilation ratio Select number of ventilations per minute (if the Only Ventilations option is selected). 26 User Guide Omni Code Blue (Optional)
27 CPRLink will retain the options, tolerances and calibration data last entered. Rate Tolerances: the rate tolerance parameter sets the permissible deviation from the selected compression set. For example, if the user sets the Compression Rate at 100 compressions / minute and the Compression Rate Tolerance at 10 %, any compression frequency between 90 and 110 compressions per minute will be considered correct. TOLERANCES Select the tolerance and intensity of both chest compressions and ventilations. These parameters change the percentage deviation permitted while evaluating a compression or ventilation. Intensity Tolerances: if the user has calibrated the software, these tolerances represent permissible deviation from the compressions or ventilations entered during the calibration procedure; otherwise the program uses default sensor values. CALIBRATION This tool allows you to easily calibrate the sensors inside the simulator. First choose which function you would like to calibrate: chest compressions or artificial ventilations. The procedures for each specific calibration are described in the sections below. Omni Code Blue (Optional) User Guide 27
28 CHEST COMPRESSIONS/ARTIFICIAL VENTILATIONS This tool allows you to calibrate the chest compressions and the artificial ventilations to your specific criteria. That is, you will be telling the system what a correct chest compression is and/or what a correct artificial ventilation is. Providers will be evaluated by the system based on this criteria. For example, if calibrating chest compressions: The wizard prompts you with a #1. The chest compressions and ventilations are calibrated in the same way. After making a selection, this dialog box is displayed: 1. Perform one correct chest compression. A green filled oval indicates that the chest compression was successfully recorded. The wizard prompts you with #2. Click next to proceed with the calibration. The application will now ask you to perform a number of correct chest compressions or artificial ventilations, depending on which was selected. 2. Perform a second correct chest compression. A green filled oval indicates that the chest compression was successfully recorded. 3. Continue the process. At the end of the calibrating session, the wizard shows the average peak, depth, and duration values for the procedure. Click on Start to proceed. The facilitator should follow the text cue on the screen to perform just one compression or ventilation at a time, until prompted for successive compressions/ventilations. 28 User Guide Omni Code Blue (Optional)
29 HELP INSTRUCTIONAL MANUAL Open the instructional manual. ABOUT Click to view the version of the software. Omni Code Blue (Optional) User Guide 29
30 Appendix Troubleshooting GENERAL TROUBLESHOOTING GUIDE Use the following table to find causes and solutions to a number of possible problems. Symptom Possible Cause Solution Omni is not turning on I lost communication with the simulator Communication never gets established or is lost Omni is not detecting any compression or ventilations Omni detects compressions but no ventilations Omni takes too long to boot up Power supply not connected to simulator Communication cable not connected to Omni or the simulator Corrupted connection Data cable is not connected System is not calibrated Module in the simulator is disconnected A system restore is required Connect the power supply cable to the simulator and the other end to a power source Connect the communication cable to the simulator and to Omni. Reboot Omni by unplugging the communication cable and reconnecting after a few seconds Ensure the Ethernet cable is plugged into Omni and the simulator Verify the power cable is connected to the simulator Calibrate compressions and ventilations using Omni Contact technical support to troubleshoot problem 1. Unplug the communication cable from Omni. 2. Press and hold down the two outer keys, located on the right side of the controller, while reconnecting the communication cable. 3. Once a Please Wait message appears on the screen, release the two outer keys. Wait for the main screen to load and continue with simulations. 30 User Guide Appendix
31 Warranty EXCLUSIVE ONE-YEAR LIMITED WARRANTY Gaumard warrants that if the accompanying Gaumard product proves to be defective in material or workmanship within one year from the date on which the product is shipped from Gaumard to the customer, Gaumard will, at Gaumard s option, repair or replace the Gaumard product. This limited warranty covers all defects in material and workmanship in the Gaumard product, except: Damage resulting from accident, misuse, abuse, neglect, or unintended use of the Gaumard product; Damage resulting from failure to properly maintain the Gaumard product in accordance with Gaumard product instructions, including failure to property clean the Gaumard product; and Damage resulting from a repair or attempted repair of the Gaumard product by anyone other than Gaumard or a Gaumard representative. This one-year limited warranty is the sole and exclusive warranty provided by Gaumard for the accompanying Gaumard product, and Gaumard hereby explicitly disclaims the implied warranties of merchantability, satisfactory quality, and fitness for a particular purpose. Except for the limited obligations specifically set forth in this one-year limited warranty, Gaumard will not be liable for any direct, indirect, special, incidental, or consequential damages, whether based on contract, tort, or any other legal theory regardless of whether Gaumard has been advised of the possibilities of such damages. Some jurisdictions do not allow disclaimers of implied warranties or the exclusion or limitation of consequential damages, so the above disclaimers and exclusions may not apply and the first purchaser may have other legal rights. This limited warranty applies only to the first purchaser of the product and is not transferable. Any subsequent purchasers or users of the product acquire the product as is and this limited warranty does not apply. This limited warranty applies only to the products manufactured and produced by Gaumard. This limited warranty does not apply to any products provided along with the Gaumard product that are manufactured by third parties. For example, third-party products such as computers (desktop, laptop, tablet, or handheld) and monitors (standard or touch-screen) are not covered by this limited warranty. Gaumard does not provide any warranty, express or implied, with respect to any third-party products. Defects in third-party products are covered exclusively by the warranty, if any, provided by the third-party. Any waiver or amendment of this warranty must be in writing and signed by an officer of Gaumard. In the event of a perceived defect in material or workmanship of the Gaumard product, the first purchaser must: Contact Gaumard and request authorization to return the Gaumard product. Do NOT return the Gaumard product to Gaumard without prior authorization. Upon receiving authorization from Gaumard, send the Gaumard product along with copies of (1) the original bill of sale or receipt and (2) this limited warranty document to Gaumard at SW 136 Street, Miami, FL, USA. If the necessary repairs to the Gaumard product are covered by this limited warranty, then the first purchaser will pay only the incidental expenses associated with the repair, including any shipping, handling, and related costs for sending the product to Gaumard and for sending the product back to the first purchaser. However, if the repairs are not covered by this limited warranty, then the first purchaser will be liable for all repair costs in addition to costs of shipping and handling. Extended Warranty In addition to the standard one year of coverage, the following support plans are available: Two-Year Extension (covers second and third years) Call for pricing (USA only) Appendix User Guide 31
32 Gaumard Simulators for Health Care Education Contact Us Technical Support: Before contacting Tech Support you must: 1. Have the simulator s Serial Number 2. Be next to the simulator if troubleshooting is needed. Sales and Customer Service: sales@gaumard.com Phone: Toll-free in the USA: (800) Worldwide: 01 (305) Fax: (305) Post: Gaumard Scientific SW 136 Street Miami, FL USA Office hours: Monday-Friday, 8:30am - 4:30pm EST (GMT-5, -4 Summer Time) General Information Gaumard, ZOE, Michelle, Mike, PEDI, Susie Simon, Susie, Simon Code Blue, SIMA Models, SIMA GYN/AID, Virtual Instruments, Codemaker, Code Blue, NOELLE, Simulation Made Easy, HAL, CPRLink, Zack, RITA, Chloe, Seatbelt Susie, Krash Kids, Premie, GIGA, Omni, SmartSkin are Trademarks of Gaumard Scientific Company, 2013 All rights reserved. Gaumard, NOELLE, HAL are trademarks of Gaumard Scientific Company, Inc. Patented; Other Patents Pending Always dispose of this product and its components in compliance with local laws and regulations.
Blood Pressure Training System S415
 Blood Pressure Training System S415 Gaumard Simulators for Health Care Education The Blood Pressure Training System is an interactive educational system developed to assist a certified instructor. It is
Blood Pressure Training System S415 Gaumard Simulators for Health Care Education The Blood Pressure Training System is an interactive educational system developed to assist a certified instructor. It is
Five Year CPR and Trauma Care Simulator S151 S152
 Five Year CPR and Trauma Care Simulator S151 S152 Gaumard Simulators for Health Care Education Five Year CPR and Trauma Care Simulator is an interactive educational system developed to assist a certified
Five Year CPR and Trauma Care Simulator S151 S152 Gaumard Simulators for Health Care Education Five Year CPR and Trauma Care Simulator is an interactive educational system developed to assist a certified
Adult Simon Airway Trainer S315/S
 Adult Simon Airway Trainer S315/S315.100 Gaumard Simulators for Health Care Education Simon Airway Trainer is an interactive educational system developed to assist a certified instructor. It is not a substitute
Adult Simon Airway Trainer S315/S315.100 Gaumard Simulators for Health Care Education Simon Airway Trainer is an interactive educational system developed to assist a certified instructor. It is not a substitute
SUSIE AND SIMON NEWBORN
 SUSIE AND SIMON NEWBORN CPR and Trauma Care Simulator S102 SUSIE AND SIMON NEWBORN is an interactive educational system developed to assist a certified instructor. It is not a substitute for a comprehensive
SUSIE AND SIMON NEWBORN CPR and Trauma Care Simulator S102 SUSIE AND SIMON NEWBORN is an interactive educational system developed to assist a certified instructor. It is not a substitute for a comprehensive
SUSIE and SIMON Newborn and Trauma Care Simulator S104
 SUSIE and SIMON Newborn and Trauma Care Simulator S104 Gaumard Simulators for Health Care Education SUISE and SIMON Newborn is an interactive educational system developed to assist a certified instructor.
SUSIE and SIMON Newborn and Trauma Care Simulator S104 Gaumard Simulators for Health Care Education SUISE and SIMON Newborn is an interactive educational system developed to assist a certified instructor.
Gaumard Simulators for Health Care Education
 Gaumard Simulators for Health Care Education Leadership Through Innovation TM PEDI Blue S320.100/S320.200 User Guide Neonate Simulator with SmartSkin Technology PEDI Blue is an interactive educational
Gaumard Simulators for Health Care Education Leadership Through Innovation TM PEDI Blue S320.100/S320.200 User Guide Neonate Simulator with SmartSkin Technology PEDI Blue is an interactive educational
Newborn PEDI Simulator S
 Newborn PEDI Simulator S105.250 Gaumard Simulators for Health Care Education Newborn PEDI is an interactive educational system developed to assist a certified instructor. It is not a substitute for a comprehensive
Newborn PEDI Simulator S105.250 Gaumard Simulators for Health Care Education Newborn PEDI is an interactive educational system developed to assist a certified instructor. It is not a substitute for a comprehensive
S Five Year PEDI PALS Simulator for Advanced Life Support with OMNI 2 User Guide
 S155.250 Five Year PEDI PALS Simulator for Advanced Life Support with OMNI 2 User Guide S155.250 is an interactive educational system developed to assist a certiied instructor. It is not a substitute for
S155.250 Five Year PEDI PALS Simulator for Advanced Life Support with OMNI 2 User Guide S155.250 is an interactive educational system developed to assist a certiied instructor. It is not a substitute for
Arterial and Venous Patient Training Arm S
 Arterial and Venous Patient Training Arm S402.100 Gaumard Simulators for Health Care Education Arterial and Venous Patient Training Arm is an interactive educational system developed to assist a certified
Arterial and Venous Patient Training Arm S402.100 Gaumard Simulators for Health Care Education Arterial and Venous Patient Training Arm is an interactive educational system developed to assist a certified
Multipurpose Patient Care and CPR Infant
 Multipurpose Patient Care and CPR Infant S107 Gaumard Simulators for Health Care Education Multipurpose Patient Care and CPR Infant is an interactive educational system developed to assist a certified
Multipurpose Patient Care and CPR Infant S107 Gaumard Simulators for Health Care Education Multipurpose Patient Care and CPR Infant is an interactive educational system developed to assist a certified
HAL Green CPR + D Trainer S
 HAL Green CPR + D Trainer S315.500 Gaumard Simulators for Health Care Education The HAL Green CPR+ D Trainer is an interactive educational system developed to assist a certified instructor. It is not a
HAL Green CPR + D Trainer S315.500 Gaumard Simulators for Health Care Education The HAL Green CPR+ D Trainer is an interactive educational system developed to assist a certified instructor. It is not a
S113 & S114 & S
 S113 & S114 & S114.250 One Year CPR Care Simulator User Guide S113 & S114 & S114.250 is an interactive educational system developed to assist a certiied instructor. It is not a substitute for a comprehensive
S113 & S114 & S114.250 One Year CPR Care Simulator User Guide S113 & S114 & S114.250 is an interactive educational system developed to assist a certiied instructor. It is not a substitute for a comprehensive
Welcome to the S310 and S311. CPR Simon Basic Life Support. Instruction Manual
 Welcome to the S310 and S311 CPR Simon Basic Life Support Instruction Manual The simulator is to be used as part of an approved educational program for healthcare. It is not a substitute for traditional
Welcome to the S310 and S311 CPR Simon Basic Life Support Instruction Manual The simulator is to be used as part of an approved educational program for healthcare. It is not a substitute for traditional
HAL S User Guide
 HAL S315.400 User Guide HAL is an interactive educational system developed to assist a certified instructor. It is not a substitute for a comprehensive understanding of the subject matter and not intended
HAL S315.400 User Guide HAL is an interactive educational system developed to assist a certified instructor. It is not a substitute for a comprehensive understanding of the subject matter and not intended
S117 & S User Guide. Multipurpose Patient Care and CPR Pediatric Simulator
 S117 & S117.250 Multipurpose Patient Care and CPR Pediatric Simulator User Guide S117 & S117.250 is an interactive educational system developed to assist a certiied instructor. It is not a substitute for
S117 & S117.250 Multipurpose Patient Care and CPR Pediatric Simulator User Guide S117 & S117.250 is an interactive educational system developed to assist a certiied instructor. It is not a substitute for
Code Blue III Simulators. ALS and Emergency Care Simulators
 Code Blue III Simulators ALS and Emergency Care Simulators Our Code Blue III system teaches ALS skills using realistic code scenarios. Each step you take is monitored by software providing important feedback,
Code Blue III Simulators ALS and Emergency Care Simulators Our Code Blue III system teaches ALS skills using realistic code scenarios. Each step you take is monitored by software providing important feedback,
SimNewB. User Guide.
 EN SimNewB User Guide www.laerdal.com Contents Introduction 4 Items Included & Storage 5 System Overview & Setup 6 Features 7 Airway Features 7 Breathing Features 7 Vascular Features 7 Circulation Features
EN SimNewB User Guide www.laerdal.com Contents Introduction 4 Items Included & Storage 5 System Overview & Setup 6 Features 7 Airway Features 7 Breathing Features 7 Vascular Features 7 Circulation Features
AT Kelly Torso. Directions for Use
 AT Kelly Torso Directions for Use 260-00001 2 Table of Contents Recommends 4 Items Included 5 Skills Taught 5 Preparing the Manikin for Use 6 Head 6 Lungs 6 Abdominal Thrust 6 Instructions for Use 6 Airway
AT Kelly Torso Directions for Use 260-00001 2 Table of Contents Recommends 4 Items Included 5 Skills Taught 5 Preparing the Manikin for Use 6 Head 6 Lungs 6 Abdominal Thrust 6 Instructions for Use 6 Airway
AT Kelly Torso. Directions for Use
 AT Kelly Torso Directions for Use Table of Contents Recommends 4 Items Included 5 Skills Taught 5 Preparing the Manikin for Use 6 Head 6 Lungs 6 Abdominal Thrust 6 Instructions for Use 6 Airway Management
AT Kelly Torso Directions for Use Table of Contents Recommends 4 Items Included 5 Skills Taught 5 Preparing the Manikin for Use 6 Head 6 Lungs 6 Abdominal Thrust 6 Instructions for Use 6 Airway Management
S109 NEWBORN PEDI USER GUIDE
 S109 NEWBORN PEDI USER GUIDE Newborn PEDI is an interactive educational system developed to assist a certiied instructor. It is not a substitute for and not intended for clinical decision making. User
S109 NEWBORN PEDI USER GUIDE Newborn PEDI is an interactive educational system developed to assist a certiied instructor. It is not a substitute for and not intended for clinical decision making. User
S PREMIE HAL USER GUIDE. User Guide Gaumard Scientiic Company, All Rights Reserved
 S108.100 PREMIE HAL USER GUIDE User Guide 18.1.2 Gaumard Scientiic Company, 2018 Newborn PEDI is an interactive educational system developed to assist a certiied instructor. It is not a substitute for
S108.100 PREMIE HAL USER GUIDE User Guide 18.1.2 Gaumard Scientiic Company, 2018 Newborn PEDI is an interactive educational system developed to assist a certiied instructor. It is not a substitute for
INSTRUCTION MANUAL S SIMON AIRWAY TRAINER. Gaumard Scientific Company, Inc SW 136 Street Miami, FL
 INSTRUCTION MANUAL S315.100 SIMON AIRWAY TRAINER Gaumard Scientific Company, Inc. 14700 SW 136 Street Miami, FL 33196-5691 email: sima@gaumard.com 2005 Gaumard Scientific All Rights Reserved Revised: August
INSTRUCTION MANUAL S315.100 SIMON AIRWAY TRAINER Gaumard Scientific Company, Inc. 14700 SW 136 Street Miami, FL 33196-5691 email: sima@gaumard.com 2005 Gaumard Scientific All Rights Reserved Revised: August
Code Blue Multipurpose Simulator S303
 Code Blue Multipurpose Simulator S303 Gaumard Simulators for Health Care Education Code Blue Multipurpose simulator is an interactive educational system developed to assist a certified instructor. It is
Code Blue Multipurpose Simulator S303 Gaumard Simulators for Health Care Education Code Blue Multipurpose simulator is an interactive educational system developed to assist a certified instructor. It is
SimBaby. User Guide.
 EN SimBaby User Guide www.laerdal.com Contents Introduction 4 Items Included 5 System Overview & Setup 6 Features 7 Airway Features 7 Breathing Features 7 Cardiovascular Features 7 Vascular Features 7
EN SimBaby User Guide www.laerdal.com Contents Introduction 4 Items Included 5 System Overview & Setup 6 Features 7 Airway Features 7 Breathing Features 7 Cardiovascular Features 7 Vascular Features 7
STANDARD OPERATING PROCEDURE ADVANCED INTRAVENOUS TRAINING ARM (S )
 Page 1 of 27 1. Scope This Standard Operating Procedure (SOP) applies to the staff and students using the Advanced Intravenous Training Arm in the Pharmacy Practice Resource Unit (PPRU) at the Pharmacy
Page 1 of 27 1. Scope This Standard Operating Procedure (SOP) applies to the staff and students using the Advanced Intravenous Training Arm in the Pharmacy Practice Resource Unit (PPRU) at the Pharmacy
Prestan professional Training manikin
 Prestan professional Training manikin Use and Care Instructional Sheet Models PP-AM-100M and PP-AM-400M > Prestan Professional Adult CPR-AED Training Manikin (with CPR Monitor) w/ 10 A/C face-shield lung
Prestan professional Training manikin Use and Care Instructional Sheet Models PP-AM-100M and PP-AM-400M > Prestan Professional Adult CPR-AED Training Manikin (with CPR Monitor) w/ 10 A/C face-shield lung
Getting to know your Sureshotgps micro V3
 Getting to know your Sureshotgps micro V3 Battery State Symbol Satellite Signal Shows distance to front, centre and rear of each green Hole Number Real Time Power on and Enter Key Down (backward) Key 1
Getting to know your Sureshotgps micro V3 Battery State Symbol Satellite Signal Shows distance to front, centre and rear of each green Hole Number Real Time Power on and Enter Key Down (backward) Key 1
WELCOME TO THE REVOLUTION
 USER GUIDE WELCOME TO THE REVOLUTION THANK YOU FOR CHOOSING THE GCQUAD We listened to what you wanted - and created the most accurate, versatile and game-enhancing ball and club analysis solution available
USER GUIDE WELCOME TO THE REVOLUTION THANK YOU FOR CHOOSING THE GCQUAD We listened to what you wanted - and created the most accurate, versatile and game-enhancing ball and club analysis solution available
Newborn Nursing Skills and ALS Simulator LF01400U Instruction Manual
 Newborn Nursing Skills and ALS Simulator LF01400U Instruction Manual Products by Nasco About the Simulator Meeting your neonatal resuscitation program course curriculum, the Life/form Newborn Nursing Skills
Newborn Nursing Skills and ALS Simulator LF01400U Instruction Manual Products by Nasco About the Simulator Meeting your neonatal resuscitation program course curriculum, the Life/form Newborn Nursing Skills
To assist you in preparing STAT Baby for student activities we offer the following set up suggestions:
 No 350 Stat Baby Instructions for STAT Baby, item 350 To assist you in preparing STAT Baby for student activities we offer the following set up suggestions: After connecting fluid reservoir bags to the
No 350 Stat Baby Instructions for STAT Baby, item 350 To assist you in preparing STAT Baby for student activities we offer the following set up suggestions: After connecting fluid reservoir bags to the
INSTRUCTION MANUAL S157 FIVE YEAR PEDI PALS SIMULATOR FOR ADVANCED PATIENT CARE
 INSTRUCTION MANUAL S157 FIVE YEAR PEDI PALS SIMULATOR FOR ADVANCED PATIENT CARE Gaumard Scientific 14700 SW 136 St. Miami, FL 33196-5691 e-mail: sima@gaumard.com 1995-2006 Gaumard Scientific All Rights
INSTRUCTION MANUAL S157 FIVE YEAR PEDI PALS SIMULATOR FOR ADVANCED PATIENT CARE Gaumard Scientific 14700 SW 136 St. Miami, FL 33196-5691 e-mail: sima@gaumard.com 1995-2006 Gaumard Scientific All Rights
Bleeding Trauma Module Set. Directions for Use
 Bleeding Trauma Module Set Directions for Use 38 15 50 2 Laerdal TABLE OF CONTENTS Items Included 4 Skills Taught 5 Attaching Modules to Manikin 6 Set-up Procedures for Connecting Blood Bags to Modules
Bleeding Trauma Module Set Directions for Use 38 15 50 2 Laerdal TABLE OF CONTENTS Items Included 4 Skills Taught 5 Attaching Modules to Manikin 6 Set-up Procedures for Connecting Blood Bags to Modules
INSTRUCTION MANUAL Elisa Baby-PICC
 The simulator is ideal for techniques and skills in vascular access and intravenous therapy. The newborn is made of semi-flexible and non-toxic material. It measures approximately 52cm in height and weighs
The simulator is ideal for techniques and skills in vascular access and intravenous therapy. The newborn is made of semi-flexible and non-toxic material. It measures approximately 52cm in height and weighs
URC Voltage Sensor SEN-VOLT for use with MRX units containing sensor ports
 URC Voltage Sensor SEN-VOLT for use with MRX units containing sensor ports URC Voltage Sensor SEN-VOLT 2013 Universal Remote Control, Inc. The information in this Owner s Manual is copyright protected.
URC Voltage Sensor SEN-VOLT for use with MRX units containing sensor ports URC Voltage Sensor SEN-VOLT 2013 Universal Remote Control, Inc. The information in this Owner s Manual is copyright protected.
CONSUMER MODEL INSTALLATION GUIDE
 CONSUMER MODEL INSTALLATION GUIDE System requirements Windows System Requirements To use your TOMI and its software, your system should have: A Microsoft Windows compatible PC with a Pentium IV processor
CONSUMER MODEL INSTALLATION GUIDE System requirements Windows System Requirements To use your TOMI and its software, your system should have: A Microsoft Windows compatible PC with a Pentium IV processor
Adult Sternal Intraosseous Infusion Simulator LF04200U Instruction Manual
 Adult Sternal Intraosseous Infusion Simulator LF04200U Instruction Manual Products by Nasco Figure 1 Figure 2 Figure 3 Figure 4 Figure 5 About the Simulator The Life/form Adult Sternal Intraosseous Infusion
Adult Sternal Intraosseous Infusion Simulator LF04200U Instruction Manual Products by Nasco Figure 1 Figure 2 Figure 3 Figure 4 Figure 5 About the Simulator The Life/form Adult Sternal Intraosseous Infusion
FireHawk M7 Interface Module Software Instructions OPERATION AND INSTRUCTIONS
 FireHawk M7 Interface Module Software Instructions OPERATION AND INSTRUCTIONS WARNING THE WARRANTIES MADE BY MSA WITH RESPECT TO THE PRODUCT ARE VOIDED IF THE PRODUCT IS NOT USED AND MAINTAINED IN ACCORDANCE
FireHawk M7 Interface Module Software Instructions OPERATION AND INSTRUCTIONS WARNING THE WARRANTIES MADE BY MSA WITH RESPECT TO THE PRODUCT ARE VOIDED IF THE PRODUCT IS NOT USED AND MAINTAINED IN ACCORDANCE
Airway Larry Airway Management Trainer Head LF03667U Instruction Manual
 Airway Larry Airway Management Trainer Head LF03667U Instruction Manual CAUTION: PRODUCT CONTAINS DRY NATURAL RUBBER! Products by Nasco A. B. C. About the Simulator The Life/form Airway Larry Airway Management
Airway Larry Airway Management Trainer Head LF03667U Instruction Manual CAUTION: PRODUCT CONTAINS DRY NATURAL RUBBER! Products by Nasco A. B. C. About the Simulator The Life/form Airway Larry Airway Management
VividTrac R. Video Intubation Device. INSTRUCTIONS FOR USE. English
 VividTrac R Video Intubation Device INSTRUCTIONS FOR USE English www.vividmed.com Manufactured in the USA by: Vivid Medical, Inc. 1023 Corporation Way Palo Alto, CA. 94303, U.S.A. Phone 650-618-5725 www.vividmed.com
VividTrac R Video Intubation Device INSTRUCTIONS FOR USE English www.vividmed.com Manufactured in the USA by: Vivid Medical, Inc. 1023 Corporation Way Palo Alto, CA. 94303, U.S.A. Phone 650-618-5725 www.vividmed.com
Model SM/PL Series. Calibration Guide. Precision Loads. Anritsu Company 490 Jarvis Drive Morgan Hill, CA USA
 Calibration Guide Model SM/PL Series Precision Loads Anritsu Company 490 Jarvis Drive Morgan Hill, CA 95037-2809 USA Part Number: 10100-00056 Revision: B Published: January 2010 Copyright 2009-2010 Anritsu
Calibration Guide Model SM/PL Series Precision Loads Anritsu Company 490 Jarvis Drive Morgan Hill, CA 95037-2809 USA Part Number: 10100-00056 Revision: B Published: January 2010 Copyright 2009-2010 Anritsu
Articulating Legs with Intraosseous Infusion Simulator LF03840U Instruction Manual
 Articulating Legs with Intraosseous Infusion Simulator LF03840U Instruction Manual Products by Nasco C. O. A. D. B. E. M. I. J. G. K. H. F. N. L. About the Simulator Designed to attach easily to any Life/form
Articulating Legs with Intraosseous Infusion Simulator LF03840U Instruction Manual Products by Nasco C. O. A. D. B. E. M. I. J. G. K. H. F. N. L. About the Simulator Designed to attach easily to any Life/form
Simulation for emergency care
 Simulation for emergency care Resusci Anne Simulator The simulator for critical lifesaving skills - Educational quality through simulation training - Cost-effective simulation for team training - Clinical
Simulation for emergency care Resusci Anne Simulator The simulator for critical lifesaving skills - Educational quality through simulation training - Cost-effective simulation for team training - Clinical
Instruction Manual. BZ7002 Calibration Software BE
 Instruction Manual BZ7002 Calibration Software BE6034-12 Index _ Index Index... 2 Chapter 1 BZ7002 Calibration Software... 4 1. Introduction... 5 Chapter 2 Installation of the BZ7002... 6 2. Installation
Instruction Manual BZ7002 Calibration Software BE6034-12 Index _ Index Index... 2 Chapter 1 BZ7002 Calibration Software... 4 1. Introduction... 5 Chapter 2 Installation of the BZ7002... 6 2. Installation
HAL S1030 Quick Start /User Guide. Dynamic Airway and Lung Compliance
 HAL S1030 Quick Start /User Guide Dynamic Airway and Lung Compliance HAL is an interactive educational system developed to assist a certified instructor. It is not a substitute for a comprehensive understanding
HAL S1030 Quick Start /User Guide Dynamic Airway and Lung Compliance HAL is an interactive educational system developed to assist a certified instructor. It is not a substitute for a comprehensive understanding
Prestan Professional Manikins INFANT MANIKIN
 Prestan Professional Manikins INFANT MANIKIN USE AND CARE INSTRUCTION SHEET THANK YOU for buying the Prestan Professional Infant Manikin! Please read through these instructions and keep them with your
Prestan Professional Manikins INFANT MANIKIN USE AND CARE INSTRUCTION SHEET THANK YOU for buying the Prestan Professional Infant Manikin! Please read through these instructions and keep them with your
User s Manual. USB Golf Simulator. Contents
 USB Golf Simulator User s Manual Contents safety information...1 identifying the components...2 assembly in 3 easy steps...3 plug & play...4 playing tips...5 care...6 troubleshooting...7 notes...8 warranty...9
USB Golf Simulator User s Manual Contents safety information...1 identifying the components...2 assembly in 3 easy steps...3 plug & play...4 playing tips...5 care...6 troubleshooting...7 notes...8 warranty...9
6 digital caliper with case
 6 digital caliper with case Model 98563 Set up And Operating Instructions Diagrams within this manual may not be drawn proportionally. Due to continuing improvements, actual product may differ slightly
6 digital caliper with case Model 98563 Set up And Operating Instructions Diagrams within this manual may not be drawn proportionally. Due to continuing improvements, actual product may differ slightly
SPECIFICATIONS APCEPH1
 APCEPH1 ph CONTROLLER SPECIFICATIONS APCEPH1 Input voltage 120 Volts AC Maximum amperage 14.5 amps @ 120 VAC ph Accuracy +/- 0.2 ph ph Control range Adjustable 4.5 8.5 ph Weight < 1 lbs Dimensions 3" x
APCEPH1 ph CONTROLLER SPECIFICATIONS APCEPH1 Input voltage 120 Volts AC Maximum amperage 14.5 amps @ 120 VAC ph Accuracy +/- 0.2 ph ph Control range Adjustable 4.5 8.5 ph Weight < 1 lbs Dimensions 3" x
CRICOID PRESSURE TRAINER LF03760U INSTRUCTION MANUAL
 CRICOID PRESSURE TRAINER LF03760U INSTRUCTION MANUAL Products by NASCO About the... The NASCO Life/Form Cricoid Pressure has been designed specifically to teach the theory, anatomy and skills needed to
CRICOID PRESSURE TRAINER LF03760U INSTRUCTION MANUAL Products by NASCO About the... The NASCO Life/Form Cricoid Pressure has been designed specifically to teach the theory, anatomy and skills needed to
TL-12 FLUSH TANK. Manual Ref. # MN-??? Polyurethane Machinery Corp. REVISION 1.0
 TL-12 FLUSH TANK Manual Ref. # MN-??? REVISION 1.0 Polyurethane Machinery Corp. Corporate: 1 Komo Dr, Lakewood, NJ 08701 Manufacturing: 2 Komo Dr, Lakewood, NJ 08701 Phone: 732-415-4400 Fax: 732-364-4025
TL-12 FLUSH TANK Manual Ref. # MN-??? REVISION 1.0 Polyurethane Machinery Corp. Corporate: 1 Komo Dr, Lakewood, NJ 08701 Manufacturing: 2 Komo Dr, Lakewood, NJ 08701 Phone: 732-415-4400 Fax: 732-364-4025
RAM 4021 Operation Manual
 RAM 4021 Operation Manual Worldwide Manufacturer of Gas Detection Solutions TABLE OF CONTENTS RAM 4021 For your safety...3 Description...3 Set-up mode...4 Annunciator lights/alarms...4 Operation...5 Calibration...6
RAM 4021 Operation Manual Worldwide Manufacturer of Gas Detection Solutions TABLE OF CONTENTS RAM 4021 For your safety...3 Description...3 Set-up mode...4 Annunciator lights/alarms...4 Operation...5 Calibration...6
SPEMS SKILLS PROFICIENCY CRITERIA Paramedic
 SPEMS SKILLS PROFICIENCY CRITERIA Paramedic The following skills are required at the Paramedic Level: 1. King Airway 2. IV 3. Endotracheal Intubation 4. Adult EZ IO 5. Pedi EZ IO 6. Pleural Decompression
SPEMS SKILLS PROFICIENCY CRITERIA Paramedic The following skills are required at the Paramedic Level: 1. King Airway 2. IV 3. Endotracheal Intubation 4. Adult EZ IO 5. Pedi EZ IO 6. Pleural Decompression
CHILD CRiSis INJECTABLE TRAINING ARM LF03612U INSTRUCTION MANUAL
 CHILD CRiSis INJECTABLE TRAINING ARM LF03612U INSTRUCTION MANUAL Warning this product contains dry, natural rubber. Products by NASCO Synthetic Blood Posterior Anterior Pinch Clamp Venous System 12" Anterior
CHILD CRiSis INJECTABLE TRAINING ARM LF03612U INSTRUCTION MANUAL Warning this product contains dry, natural rubber. Products by NASCO Synthetic Blood Posterior Anterior Pinch Clamp Venous System 12" Anterior
Golf Performance Monitors. PureContact Operating Guide. Version of 9
 PureContact Operating Guide Version 5.1 www.zelocity.com 1 of 9 PureContact Metrics: Measured Ball Velocity Carry Distance Other PureContact Features: Instantly, Accurately Displays & Records Critical
PureContact Operating Guide Version 5.1 www.zelocity.com 1 of 9 PureContact Metrics: Measured Ball Velocity Carry Distance Other PureContact Features: Instantly, Accurately Displays & Records Critical
Overview. The user must follow the instructions below.
 Overview Thank you for purchasing i-pad. This product can be successfully and safely used for a long period if you familiarize yourself with the instructions and precautions by reading the user's manual
Overview Thank you for purchasing i-pad. This product can be successfully and safely used for a long period if you familiarize yourself with the instructions and precautions by reading the user's manual
Advanced IV Hand LF01139U & LF01146U Instruction Manual
 Advanced IV Hand LF01139U & LF01146U Instruction Manual WARNING: This product contains dry natural rubber. Do not remove film from tubing! Products by Nasco List of Components 3 cc syringe with needle
Advanced IV Hand LF01139U & LF01146U Instruction Manual WARNING: This product contains dry natural rubber. Do not remove film from tubing! Products by Nasco List of Components 3 cc syringe with needle
PERSONAL AIR BREATHING UNIT
 PERSONAL AIR BREATHING UNIT Operation & Maintenance Manual MARTECH SERVICES C O M P A N Y 1-800-831-1525 Table of Contents INTRODUCTION: Page 2 COMPONENTS DRAWING: Page 3 START UP: Page 4 OPERATION: Page
PERSONAL AIR BREATHING UNIT Operation & Maintenance Manual MARTECH SERVICES C O M P A N Y 1-800-831-1525 Table of Contents INTRODUCTION: Page 2 COMPONENTS DRAWING: Page 3 START UP: Page 4 OPERATION: Page
Portable Gas Monitor GX User Maintenance Manual (H4-0050)
 H4E-0050 Portable Gas Monitor GX-8000 User Maintenance Manual (H4-0050) Need of Maintenance and Servicing This gas monitor must be maintained in a normal state at all times to prevent accidents due to
H4E-0050 Portable Gas Monitor GX-8000 User Maintenance Manual (H4-0050) Need of Maintenance and Servicing This gas monitor must be maintained in a normal state at all times to prevent accidents due to
WARRANTY, QUICK START GUIDE
 WARRANTY, QUICK START GUIDE ONE-YEAR LIMITED PRODUCT WARRANTY BABOLAT warrants to the original purchaser that the BABOLAT PLAY PURE DRIVE (the Product ) is free from defects in material or workmanship,
WARRANTY, QUICK START GUIDE ONE-YEAR LIMITED PRODUCT WARRANTY BABOLAT warrants to the original purchaser that the BABOLAT PLAY PURE DRIVE (the Product ) is free from defects in material or workmanship,
DRAFT U S E R M A N U A L CAUTION. Model: 19MFA1001 Series. Federal (USA) law restricts this device to sale by or on the order of a physician.
 U S E R M A N U A L Model: 19MFA1001 Series SAVE THESE INSTRUCTIONS Federal (USA) law restricts this device to sale by or on the order of a physician. 300 Held Drive Tel: (+001) 610-262-6090 Northampton,
U S E R M A N U A L Model: 19MFA1001 Series SAVE THESE INSTRUCTIONS Federal (USA) law restricts this device to sale by or on the order of a physician. 300 Held Drive Tel: (+001) 610-262-6090 Northampton,
Installation Instructions JATCO Environmental Protection Tank Model J-7000
 Installation Instructions JATCO Environmental Protection Tank Model J-7000 The JATCO Environment Tank must be installed at a level which will allow the waste liquids to be disposed of to gravity flow into
Installation Instructions JATCO Environmental Protection Tank Model J-7000 The JATCO Environment Tank must be installed at a level which will allow the waste liquids to be disposed of to gravity flow into
RM-80 respiration monitor
 RM-80 respiration monitor User Manual September 18, 2015 0025-003M 950 North Hague Avenue Columbus, Ohio 43204-2121 USA Sales: sales@colinst.com Service: service@colinst.com Phone: (614) 276-0861 Fax:
RM-80 respiration monitor User Manual September 18, 2015 0025-003M 950 North Hague Avenue Columbus, Ohio 43204-2121 USA Sales: sales@colinst.com Service: service@colinst.com Phone: (614) 276-0861 Fax:
Read this first. Zetasizer nano series Self installation and Quick start guide MRK825-02
 ! Read this first Zetasizer nano series Self installation and Quick start guide I N S T R U M E N T S MRK825-02 Zetasizer Nano series Self installation and Quick start guide MAN0383 Issue 1.1 July 2007
! Read this first Zetasizer nano series Self installation and Quick start guide I N S T R U M E N T S MRK825-02 Zetasizer Nano series Self installation and Quick start guide MAN0383 Issue 1.1 July 2007
SMART Oxygen Analyzer. User Manual
 SMART Oxygen Analyzer User Manual TABLE OF CONTENTS 1 WELCOME... 3 2 NITROXBUDDY2 OVERVIEW... 3 3 WARNINGS... 3 4 BEFORE FIRST USE... 3 5 QUICK GUIDE... 3 6 SETTINGS... 4 6.1 BUTTON... 4 6.2 DISPLAY...
SMART Oxygen Analyzer User Manual TABLE OF CONTENTS 1 WELCOME... 3 2 NITROXBUDDY2 OVERVIEW... 3 3 WARNINGS... 3 4 BEFORE FIRST USE... 3 5 QUICK GUIDE... 3 6 SETTINGS... 4 6.1 BUTTON... 4 6.2 DISPLAY...
AIRWAY MANAGEMENT TRAINER LF03601U INSTRUCTION MANUAL
 AIRWAY MANAGEMENT TRAINER LF03601U INSTRUCTION MANUAL Products by NASCO Set Up: The Airway Management Trainer is ready to use upon delivery. Simply remove it from the carton and unwrap the packaging material.
AIRWAY MANAGEMENT TRAINER LF03601U INSTRUCTION MANUAL Products by NASCO Set Up: The Airway Management Trainer is ready to use upon delivery. Simply remove it from the carton and unwrap the packaging material.
Armfield Distillation Column Operation Guidelines
 Armfield Distillation Column Operation Guidelines 11-2016 R.Cox Safety SAFETY GLASSES ARE REQUIRED WHEN OPERATING THE DISTILLATION COLUMN Wear gloves when mixing alcohol feedstock The column will become
Armfield Distillation Column Operation Guidelines 11-2016 R.Cox Safety SAFETY GLASSES ARE REQUIRED WHEN OPERATING THE DISTILLATION COLUMN Wear gloves when mixing alcohol feedstock The column will become
Pedometer with PC download. Model: FB322 OVERVIEW FRONT VIEW INDEX
 OVERVIEW FRONT VIEW Pedometer with PC download INDEX Model: FB322 Introduction...1 Overview...1 Front view...1 Back view battery compartment...1 LCD screen...1 Getting started...2 Setting the device...2
OVERVIEW FRONT VIEW Pedometer with PC download INDEX Model: FB322 Introduction...1 Overview...1 Front view...1 Back view battery compartment...1 LCD screen...1 Getting started...2 Setting the device...2
Installation Instructions JATCO Environmental Protection Tank Model J-5000CX
 Installation Instructions JATCO Environmental Protection Tank Model J-5000CX The JATCO Environment Tank must be installed at a level which will allow the waste liquids to be disposed of to gravity flow
Installation Instructions JATCO Environmental Protection Tank Model J-5000CX The JATCO Environment Tank must be installed at a level which will allow the waste liquids to be disposed of to gravity flow
Fingertip Pulse Oximeter
 Instruction Manual Fingertip Pulse Oximeter Item # 40-810-000 Item # 40-811-000 Item # 40-812-000 Item # 40-813-000 Please read this guidebook completely before operating this unit. Limited Two-Year Warranty
Instruction Manual Fingertip Pulse Oximeter Item # 40-810-000 Item # 40-811-000 Item # 40-812-000 Item # 40-813-000 Please read this guidebook completely before operating this unit. Limited Two-Year Warranty
Prestan Professional Manikins ADULT MANIKIN
 Manikins ADULT MANIKIN USE AND CARE INSTRUCTION SHEET THANK YOU for buying the Prestan Professional Adult Manikin! Please read through these instructions and keep them with your manikin(s). For information
Manikins ADULT MANIKIN USE AND CARE INSTRUCTION SHEET THANK YOU for buying the Prestan Professional Adult Manikin! Please read through these instructions and keep them with your manikin(s). For information
Wallmax Professional Aneroid Sphygmomanometer Model 222 User Manual
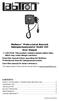 Wallmax Professional Aneroid Sphygmomanometer Model 222 User Manual CAUTION: This product contains natural rubber latex, which may cause allergic reactions. Read this manual before operating the Wallmax
Wallmax Professional Aneroid Sphygmomanometer Model 222 User Manual CAUTION: This product contains natural rubber latex, which may cause allergic reactions. Read this manual before operating the Wallmax
Model 6202 Reduced Oxygen Breathing Device 2
 Model 6202 Reduced Oxygen Breathing Device 2 Simulator Accessory Package Operator s Guide Revision 2 26 FEB 2013 Environics Inc. 69 Industrial Park Road East Tolland, CT 06084-2805 USA Phone (860) 872-1111
Model 6202 Reduced Oxygen Breathing Device 2 Simulator Accessory Package Operator s Guide Revision 2 26 FEB 2013 Environics Inc. 69 Industrial Park Road East Tolland, CT 06084-2805 USA Phone (860) 872-1111
Airway Larry TORSO MANIKIN LF03669U INSTRUCTION MANUAL
 Airway Larry TORSO MANIKIN LF03669U INSTRUCTION MANUAL Products by NASCO Limited Warranty NASCO warrants to the purchasers of CRiSis products that they will be free from defects in material and workmanship
Airway Larry TORSO MANIKIN LF03669U INSTRUCTION MANUAL Products by NASCO Limited Warranty NASCO warrants to the purchasers of CRiSis products that they will be free from defects in material and workmanship
U S E R M A N U A L. Model: PM4300 Series SAVE THESE INSTRUCTIONS
 U S E R M A N U A L Model: PM4300 Series (PM4351 Shown) SAVE THESE INSTRUCTIONS CAUTION Federal (USA) law restricts this device to sale by or on the order of a physician. 300 Held Drive Tel: (+001) 610-262-6090
U S E R M A N U A L Model: PM4300 Series (PM4351 Shown) SAVE THESE INSTRUCTIONS CAUTION Federal (USA) law restricts this device to sale by or on the order of a physician. 300 Held Drive Tel: (+001) 610-262-6090
Approach. S3 Owner s Manual. May _0B Printed in Taiwan
 Approach S3 Owner s Manual May 2012 190-01467-00_0B Printed in Taiwan All rights reserved. Under the copyright laws, this manual may not be copied, in whole or in part, without the written consent of Garmin.
Approach S3 Owner s Manual May 2012 190-01467-00_0B Printed in Taiwan All rights reserved. Under the copyright laws, this manual may not be copied, in whole or in part, without the written consent of Garmin.
Child CRiSis Injectable Training Arm LF03612U Instruction Manual
 Child CRiSis Injectable Training Arm LF03612U Instruction Manual Warning: This product contains dry, natural rubber. Products by Nasco Synthetic Blood Posterior Anterior Pinch Clamp Venous System 12" Anterior
Child CRiSis Injectable Training Arm LF03612U Instruction Manual Warning: This product contains dry, natural rubber. Products by Nasco Synthetic Blood Posterior Anterior Pinch Clamp Venous System 12" Anterior
FLANGED TWO-PIECE BALL VALVES
 INTRODUCTION This instruction manual includes installation, operation, and maintenance information for FNW flanged split-body ball valves. This manual addresses lever operated ball valves only. Please
INTRODUCTION This instruction manual includes installation, operation, and maintenance information for FNW flanged split-body ball valves. This manual addresses lever operated ball valves only. Please
Owner s Manual Humiport 10/20
 4201 Lien Rd Madison, WI 53704 Owner s Manual Humiport 10/20 Installation, Operation & Service Instructions Read and Save These Instructions The Phoenix Humiport line of ThermoHygrometers offers the restoration
4201 Lien Rd Madison, WI 53704 Owner s Manual Humiport 10/20 Installation, Operation & Service Instructions Read and Save These Instructions The Phoenix Humiport line of ThermoHygrometers offers the restoration
ECHO MANUAL WARNING. L B A ltim e te rs. ECHO is a trademark of LB Altimeters, Denmark
 ECHO MANUAL L B A ltim e te rs ECHO is a trademark of LB Altimeters, Denmark LB Altimeters operates a policy of continuous development Therefore, we reserve the right to make changes and improvements to
ECHO MANUAL L B A ltim e te rs ECHO is a trademark of LB Altimeters, Denmark LB Altimeters operates a policy of continuous development Therefore, we reserve the right to make changes and improvements to
SwimNumber App. Build Custom Smart Workouts Control the Wave Propulsion TM System Achieve Health and Fitness Goals INSTRUCTION MANUAL
 SwimNumber App Build Custom Smart Workouts Control the Wave Propulsion TM System Achieve Health and Fitness Goals INSTRUCTION MANUAL Table of Contents Warning...2 Connecting to Swim Spa...3-7 Swim Spa
SwimNumber App Build Custom Smart Workouts Control the Wave Propulsion TM System Achieve Health and Fitness Goals INSTRUCTION MANUAL Table of Contents Warning...2 Connecting to Swim Spa...3-7 Swim Spa
Corning Step-R. Repeating Pipettor. Instruction Manual
 Corning Step-R Repeating Pipettor Instruction Manual Table of Contents 1. Introduction... 1 2. Using the Step-R Repeating Pipettor... 1 3. Corning Syringe Tips... 4 4. Recommendations... 5 5. Recalibration...
Corning Step-R Repeating Pipettor Instruction Manual Table of Contents 1. Introduction... 1 2. Using the Step-R Repeating Pipettor... 1 3. Corning Syringe Tips... 4 4. Recommendations... 5 5. Recalibration...
SDS -Series 4C-D201/-D202 Supplemental Drying System User s Manual
 SDS -Series 4C-D201/-D202 Supplemental Drying System User s Manual 8 Executive Drive P.O. Box 2105 Toms River, NJ 08754 (732) 244-0010 (800) 337-3762 fax (732) 244-8140 www.permapure.com info@permapure.com
SDS -Series 4C-D201/-D202 Supplemental Drying System User s Manual 8 Executive Drive P.O. Box 2105 Toms River, NJ 08754 (732) 244-0010 (800) 337-3762 fax (732) 244-8140 www.permapure.com info@permapure.com
AND OPERATION INSTRUCTIONS
 ADI 2111-D Certified ISO 9001 MEDICAL FLOWMETER (Back Pressure Compensated Thorpe Tube) INSTALLATION AND OPERATION INSTRUCTIONS Before Installing or Operating, Read and Comply with These Instructions Controls
ADI 2111-D Certified ISO 9001 MEDICAL FLOWMETER (Back Pressure Compensated Thorpe Tube) INSTALLATION AND OPERATION INSTRUCTIONS Before Installing or Operating, Read and Comply with These Instructions Controls
COMBAT SWIM BOARD. RJE International, Inc. RJE International Feb 1, TAC-300 Revision 6
 COMBAT SWIM BOARD RJE International, Inc. YOUR SOURCE FOR DIVER NAVIGATION AND UNDERWATER RELOCATION EQUIPMENT RJE International Feb 1, 2017 12 TAC-300 Revision 6 RJE International, Inc. 15375 Barranca
COMBAT SWIM BOARD RJE International, Inc. YOUR SOURCE FOR DIVER NAVIGATION AND UNDERWATER RELOCATION EQUIPMENT RJE International Feb 1, 2017 12 TAC-300 Revision 6 RJE International, Inc. 15375 Barranca
In Vivo Scientific, LLC INSTRUCTION MANUAL
 CO 2 Controller In Vivo Scientific, LLC INSTRUCTION MANUAL CONTENTS CONTENTS...1 ABOUT THIS MANUAL...2 INTRODUCTION...2 Cautions and Warnings...2 Parts List...2 Unpacking...2 INSTRUMENT DESCRIPTION...3
CO 2 Controller In Vivo Scientific, LLC INSTRUCTION MANUAL CONTENTS CONTENTS...1 ABOUT THIS MANUAL...2 INTRODUCTION...2 Cautions and Warnings...2 Parts List...2 Unpacking...2 INSTRUMENT DESCRIPTION...3
CP-D/CP-M Circular Polarizer for Phoroptor. User s Guide
 CP-D/CP-M Circular Polarizer for Phoroptor User s Guide 2016 AMETEK, Inc. Reichert, Reichert Technologies, Auto Phoroptor RS and Phoroptor are registered trademarks of Reichert, Inc. Ultramatic RX Master
CP-D/CP-M Circular Polarizer for Phoroptor User s Guide 2016 AMETEK, Inc. Reichert, Reichert Technologies, Auto Phoroptor RS and Phoroptor are registered trademarks of Reichert, Inc. Ultramatic RX Master
USER MANUAL SAVE THESE INSTRUCTIONS. For the most current manual revision, please visit our Website:
 USER MANUAL Model: PM4300 Series SAVE THESE INSTRUCTIONS For the most current manual revision, please visit our Website: www.precisionmedical.com 300 Held Drive Tel: (+001) 610-262-6090 Northampton, PA
USER MANUAL Model: PM4300 Series SAVE THESE INSTRUCTIONS For the most current manual revision, please visit our Website: www.precisionmedical.com 300 Held Drive Tel: (+001) 610-262-6090 Northampton, PA
2 PRE USE FUNCTION CHECK 3 OPERATING PROCEDURE 4 SERVICING. 5 CAREvent ALS ACCESSORIES 11
 THE RESUSCITATOR MUST BE THOROUGHLY CLEANED AFTER EACH PATIENT USE. 1. Operate CAREvent ALS Handheld Resuscitator to blow out any contaminant from the patient valve. 2. Ensure CAREvent ALS Handheld Resuscitator
THE RESUSCITATOR MUST BE THOROUGHLY CLEANED AFTER EACH PATIENT USE. 1. Operate CAREvent ALS Handheld Resuscitator to blow out any contaminant from the patient valve. 2. Ensure CAREvent ALS Handheld Resuscitator
GALISO SOAP OPTION FOR PCT-ADW-D
 GALISO SOAP OPTION FOR PCT-ADW-D Installation and Operation Instructions MANUAL NUMBER 21-11-1008 Issued March 2016 Rev B 09/26/2018 Copyright 2016 - Galiso, Incorporated 22 Ponderosa Ct., Montrose, CO
GALISO SOAP OPTION FOR PCT-ADW-D Installation and Operation Instructions MANUAL NUMBER 21-11-1008 Issued March 2016 Rev B 09/26/2018 Copyright 2016 - Galiso, Incorporated 22 Ponderosa Ct., Montrose, CO
MODEL 100 NITROGEN INFLATION CART
 MODEL 100 NITROGEN INFLATION CART Installation & Operation Information Branick Industries, Inc. 4245 Main Avenue P.O. Box 1937 Fargo, North Dakota 58103 REV120106 P/N: 81-0113 TABLE OF CONTENTS SAFETY
MODEL 100 NITROGEN INFLATION CART Installation & Operation Information Branick Industries, Inc. 4245 Main Avenue P.O. Box 1937 Fargo, North Dakota 58103 REV120106 P/N: 81-0113 TABLE OF CONTENTS SAFETY
IMPORTANT: All features subject to change without notice.
 4.0.1 Table of Contents 1. Contents 4 2. Quick Start 4 3. Icon Key 5 4. Changing GaitSens View / Exiting GaitSens 5 5. Select User 6 6. Validate Setup 7 7. Therapist View 8 8. My Goals 9 9. Replay Session
4.0.1 Table of Contents 1. Contents 4 2. Quick Start 4 3. Icon Key 5 4. Changing GaitSens View / Exiting GaitSens 5 5. Select User 6 6. Validate Setup 7 7. Therapist View 8 8. My Goals 9 9. Replay Session
XC2 Client/Server Installation & Configuration
 XC2 Client/Server Installation & Configuration File downloads Server Installation Backup Configuration Services Client Installation Backup Recovery Troubleshooting Aug 12 2014 XC2 Software, LLC Page 1
XC2 Client/Server Installation & Configuration File downloads Server Installation Backup Configuration Services Client Installation Backup Recovery Troubleshooting Aug 12 2014 XC2 Software, LLC Page 1
Remington 700. Disclaimer Limited Warranty Satisfaction Guarantee Installation Instructions
 Remington 700 Disclaimer Limited Warranty Satisfaction Guarantee Installation Instructions WARNING: Failure to properly install your trigger and ensure proper safety functionality could result in an unsafe
Remington 700 Disclaimer Limited Warranty Satisfaction Guarantee Installation Instructions WARNING: Failure to properly install your trigger and ensure proper safety functionality could result in an unsafe
USER MANUAL SAVE THESE INSTRUCTIONS. 300 Held Drive Tel: (+001) Northampton, PA USA Fax: (+001) ISO Certified
 USER MANUAL Model: PM4300 Series (PM4351 Shown) SAVE THESE INSTRUCTIONS Federal (USA) law restricts this device to sale by or on the order of a physician. 300 Held Drive Tel: (+001) 610-262-6090 Northampton,
USER MANUAL Model: PM4300 Series (PM4351 Shown) SAVE THESE INSTRUCTIONS Federal (USA) law restricts this device to sale by or on the order of a physician. 300 Held Drive Tel: (+001) 610-262-6090 Northampton,
AED Trainer NF1200-T. Operator s Manual
 AED Trainer i-pad NF1200-T Operator s Manual NF1200-T Table of Contents Table of Contents 2 1. Introduction 3 Product Description 3 Intended Use 3 2. Device Orientation 4 3. Setting up the i-pad 8 Package
AED Trainer i-pad NF1200-T Operator s Manual NF1200-T Table of Contents Table of Contents 2 1. Introduction 3 Product Description 3 Intended Use 3 2. Device Orientation 4 3. Setting up the i-pad 8 Package
Pegas 4000 MF Gas Mixer InstructionManual Columbus Instruments
 Pegas 4000 MF Gas Mixer InstructionManual Contents I Table of Contents Foreword Part I Introduction 1 2 1 System overview... 2 2 Specifications... 3 Part II Installation 4 1 Rear panel connections...
Pegas 4000 MF Gas Mixer InstructionManual Contents I Table of Contents Foreword Part I Introduction 1 2 1 System overview... 2 2 Specifications... 3 Part II Installation 4 1 Rear panel connections...
Technology. In the My Files [My Files] submenu you can store all the programs that you have made on the NXT or downloaded from your computer.
![Technology. In the My Files [My Files] submenu you can store all the programs that you have made on the NXT or downloaded from your computer. Technology. In the My Files [My Files] submenu you can store all the programs that you have made on the NXT or downloaded from your computer.](/thumbs/74/70002303.jpg) NXT Main Menu My Files Files are automatically placed into the appropriate folders. When you download a program using a Sound file to the NXT, the program will be placed under Software files while the
NXT Main Menu My Files Files are automatically placed into the appropriate folders. When you download a program using a Sound file to the NXT, the program will be placed under Software files while the
Instruction Manual LIMITED 1 YEAR WARRANTY. Hydraulic Punch Driver Read this material before using this product.
 Instruction Manual Hydraulic Punch Driver 902-483 LIMITED 1 YEAR WARRANTY We make every effort to assure that its products meet high quality and durability standards, and warrant to the original purchaser
Instruction Manual Hydraulic Punch Driver 902-483 LIMITED 1 YEAR WARRANTY We make every effort to assure that its products meet high quality and durability standards, and warrant to the original purchaser
GD/CPR400S (The Latest Generation) Advanced Automatic CPR Training Manikin (Large-screen LCD) Instruction Manual
 Product standard No.: Q-DBAO 03-2007 GD/CPR400S (The Latest Generation) Advanced Automatic CPR Training Manikin (Large-screen LCD) Instruction Manual Introduction Shanghai Honglian Medical Instrument Co.,
Product standard No.: Q-DBAO 03-2007 GD/CPR400S (The Latest Generation) Advanced Automatic CPR Training Manikin (Large-screen LCD) Instruction Manual Introduction Shanghai Honglian Medical Instrument Co.,
SOTR Special Operations Tactical Respirator
 SOTR Special Operations Tactical Respirator OPERATOR S MANUAL FOR INDIVIDUAL RESPIRATORY PROTECTION OPS-CORE 2018 OMM G055-1000 REV. B INTRODUCTION ABOUT YOUR SOTR The Ops-Core Special Operations Tactical
SOTR Special Operations Tactical Respirator OPERATOR S MANUAL FOR INDIVIDUAL RESPIRATORY PROTECTION OPS-CORE 2018 OMM G055-1000 REV. B INTRODUCTION ABOUT YOUR SOTR The Ops-Core Special Operations Tactical
