ScoreKeeper tm. ~ Software for Golf ~ for Microsoft Windows 98 through Windows 7. User's Guide
|
|
|
- Vanessa Watson
- 5 years ago
- Views:
Transcription
1 ScoreKeeper tm ~ Software for Golf ~ for Microsoft Windows 98 through Windows 7 User's Guide March, 2011 Copyright Mark II Systems. Long Valley, N.J., USA Installation and Upgrades 2 Navigating in ScoreKeeper 3 Working with Courses 7 Working with Golfers 8 Recording Scores: Single Golfer, All Golfers 13 Working with a Single Golfer 17 Handicapping: Formulas and Settings 21 Record Keeping: Scores and Handicaps 25 Using the Score Filter 28 Competitions: (applies to League/Tournament and Clubhouse editions only) 29 - League Scheduling 30 - Tournament Pairings (2-, 3-, 4-somes) 32 - Scorecards 35 - Competition Handicaps 37 - Awarding Points 38 - Competition Reports 42 Reports: Saving, Printing, and Publishing 44 The "Clubhouse" Edition 46 Using the Tools Menu 49 Tips and Techniques 52 This Guide covers all editions of ScoreKeeper software (Standard, League/Tournament, and Clubhouse). Certain sections of the Guide apply only to one or two of these editions, and are noted as such. Note: the following trademarks / service marks of the United States Golf Association appear in this Guide: USGA, USGA Handicap Index, and Slope. ScoreKeeper implements USGA Handicap Formulas. These formulas are for use solely by groups following all procedures found in the "USGA Handicap System" Manual, see 1
2 Installation and Upgrades Hardware and Software Requirements ScoreKeeper software is compatible with Microsoft Windows versions 98, NT, 2000, ME, XP, Vista and Windows 7. Your computer must have at least 6 MBytes of free hard disk space to install the software. Installation and Upgrades Follow these procedures whether you are installing for the first time, reinstalling, or upgrading from an earlier version. Installing from a CD-Rom: Load the ScoreKeeper CD-ROM into your CD/DVD drive. Wait a moment to see if the SETUP program begins automatically. If it does not, proceed as follows: Click your WINDOWS START button and select RUN. A window titled "RUN" will appear on screen. In that window, type "D:SETUP" (where "D" is the drive letter identifying your CD/DVD drive) and click on the <OK> button. When the SETUP program begins, follow the on-screen instructions. Installing from a Download: Download the Installer program, per the instructions received by from Mark II Systems. Save the Installer program to your Windows desktop. Double-click the Installer program on your desktop to launch the SETUP program. When the SETUP program begins, follow the on-screen instructions. Note: If upgrading from an earlier ScoreKeeper version, in response to the screen prompt be sure to specify correctly the path (drive name and folder name) containing your earlier version. This path may be "C:\Program Files \Scorekeeper", C:\Scorekeeper or "C: \GolfSK" if you used the default path when installing your earlier version. Registering Your Software Registering your software is required only if you did not purchase it directly from Mark II Systems (by phone, by mail, or through our website Software purchased directly from Mark II Systems is automatically registered. Again, if you purchased from our web site, you are automatically registered. You can register your software at scorekeeper.com. To do so, open the ScoreKeeper HELP menu, and select On the Web: register your software. 2
3 Navigating in ScoreKeeper To Run ScoreKeeper Double-click the ScoreKeeper icon on your WINDOWS desktop. Or click your START button, then PROGRAMS, then select the program group and program titled ScoreKeeper. In the Clubhouse Edition, you can elect to run a normal session or a members session. See the "Clubhouse Edition" section of this manual for details. Using the Menu Bar, the Tool Bar, and other Controls ScoreKeeper employs a menu bar, a tool bar and a variety of windows which provide access to the software s features. To use the menu bar, click on a menu title with your mouse or press the ALT key and then use cursor or alphabetical keys to select the menu item you want. Some menu items have shortcut keys which let you directly access that item without first opening the menu. (When you open any menu, available shortcut keys are displayed next to the corresponding menu items.) In some cases, multiple windows can be displayed at once (for example, listings of golfers and courses). Click on the WINDOW item in the menu bar to control which of the displayed windows appears on top. Appearing below the menu bar is the tool bar, a collection of icons which provide quick access to frequently-used features. The tool bar can only be accessed using a mouse. Hover your mouse over any tool bar icon for a pop-up description of that icon s function. When using your keyboard, rather than your mouse, to navigate through menus and windows, these are important keys to remember. ALT Key: Make a selection in the menu bar. TAB Key: Move from one field in a window to the next field. SHIFT + TAB Keys: (Hold down the SHIFT key and press the TAB key.) Move from one field in a window to the previous field. CURSOR (Up & Down) Keys: Scroll through menu selections or items in a list. PageUp, PageDown, Home, and End keys can also be used to scroll rapidly through a list of items (e.g. golfers or courses). Also, alphabetical keys (a to z) can be used to jump to a new spot in a list. ENTER Key: Accept what you see and exit a window. SPACE BAR: Used to Check / Un-Check ( [X] / [ ] ) option boxes. ESC Key: Cancel work in a window. Pop-up Calendars: Throughout ScoreKeeper, wherever you are required to enter a date (month/day/ 3
4 year) a calendar icon is provided. Instead of typing in a date, you can click on this icon to display a popup calendar. There you can simply click on the date desired. Pop-Up Keypads: In places where numerical data is to be entered, pop-up keypads are provided which allow you to enter numbers using your mouse instead of typing on your keyboard. A small keypad icon is displayed next to the space where you would normally type in numbers. Click on this icon to display the pop-up keypad. To Quit ScoreKeeper Select "Quit" in the GOLFERS menu and wait for the program to close. Note: if you turn off your PC without quitting, your work may not be saved! Documentation and Getting Help To help you gain experience using ScoreKeeper, your software includes this User s Guide, a Help system, a Getting Started Wizard, Quick Tips and several example (demo) golfers and golf courses. You can experiment with the software using the demo golfers and courses, and then delete them. Getting-Started Wizard: This wizard provides a collection of shortcuts to help new users gain experience with the software. To display or hide the wizard, click on the tool bar icon labeled Wizard. Quick Tips: This feature provides pop-up windows throughout ScoreKeeper which offer extra help in working with the software. To turn this feature on or off, click on the tool bar icon labeled Tips. This User s Guide can be viewed or printed by selecting User s Guide in the HELP menu. Also, be sure to check for a supplement to this User's Guide which contains any recent changes. In the HELP menu, choose "User s Guide Supplement". Additions and changes from the previous edition of this User's Guide are marked with a bold vertical line in the left margin, as shown with this paragraph. If you are upgrading from an earlier ScoreKeeper version, scan this guide for changes by watching for these vertical lines. ScoreKeeper Software Editions There are three editions of ScoreKeeper software (select About in the HELP menu to display which of these you have): 4
5 - The STANDARD edition provides record-keeping, USGA, RCGA and Custom handicap formulas, performance statistics, and basic reporting. STANDARD edition is provided in four sizes: 5, 20, 100, and unlimited golfers. - The LEAGUE / TOURNAMENT edition includes all STANDARD edition features, and adds features for forming leagues, flights or teams, for scheduling and scoring competitions, and for preparing competitor scorecards. Also, there are expanded reporting features. LEAGUE / TOURNAMENT edition is provided in three sizes: 20, 100 and unlimited golfers. - The CLUBHOUSE edition includes all LEAGUE / TOURNAMENT edition features, and adds capability for individual golfers to record their own scores through a PC or through your Web Site. CLUBHOUSE edition is provided in two sizes: 100 and unlimited golfers. Working with All Golfers / Working with a Single Golfer All ScoreKeeper editions have two basic ways of operating: working with a single golfer, and working with all golfers (or a selected group of golfers). You will use the software s menu bar and tool bar to move from All Golfers mode to Single Golfer mode and back, as described below. All Golfers functions include: - Record and Edit Roster of Golfers: For each golfer you can record name, league/flight/team affiliation, home course, postal address, phone, address, and notes. This information can be edited, and any golfer can be deleted. - Score Entry, All Golfers: You can lock in items such as course played, and then quickly step through your roster of golfers, recording score(s) for each golfer. With each score, you can record date-of-play, course played, strokes (hole-by-hole or total) and optional performance statistics such as fairways-hit, greens-in-regulation, putts, etc. In LEAGUE/TOURNAMENT and CLUBHOUSE editions, you can record any points awarded. (Points can also be awarded automatically, as described in the Awarding Points section of this manual.) - Handicapping: All golfer handicaps (18-hole or 9-hole basis) can be updated with a single command. Handicap cards and a variety of reports can be produced concurrently. For groups operating under the USGA or RCGA Handicap System, both Slope and pre-slope calculations can be performed per the formulas in the "USGA (RCGA) Handicap System" manual. Custom handicapping is provided for groups not operating under the USGA (RCGA) Handicap System. Handicap cards are produced by all editions excluding the 5-golfer STANDARD edition. - Reporting & Scheduling: You can and create a variety of reports such as handicaps, score histories and scoring averages. In LEAGUE/TOURNAMENT and CLUBHOUSE editions, additional reports are provided, plus you can schedule league or tournament play, pre-print scorecards, and score competitions. - Golfer Groups: You can select a group of golfers (such as men-only) from among all golfers on file. 5
6 Single Golfer functions include: - Record, Review and Edit Scores. You can record or edit scores for the selected golfer. A detailed score history for the golfer can be reviewed, edited, or printed. - Calculate Handicaps. A new handicap can be calculated for the selected golfer, and a handicap card printed. - Review Performance Statistics. Stats can be presented on a per-round (9-hole or 18-hole) basis, or on a hole-by-hole basis. This includes scoring averages, plus stats such as fairways-hit, greens-inregulation, and number of putts. Results can be printed. - Graph results. You can produce trend-graphs which show how the golfer's scoring and other statistics have varied over time, and pie-charts which show a golfer's average count of birdies, pars, etc. per round. Results can be printed. Changing Between All Golfers and Single Golfer, Appearance of the Tool Bar and Summary Panel The tool bar (the row of buttons just below the menu bar) and the summary panel (the area containing text just below the tool bar) will exhibit one of two possible appearances, depending on whether you are: - running in All Golfers mode, or - have selected a golfer in the Single Golfer menu, placing the program in Single Golfer mode. All Golfers Appearance: The button on the tool bar labeled as 1 Golfer (the Single Golfer icon) appears as not pressed. The summary panel, just below the tool bar, displays the number of golfers in the current roster. Single Golfer Appearance: Click the 1 Golfer button on the tool bar to select a single golfer (or to return to the All Golfers state when a single golfer is already selected). When a single golfer is selected, the 1 Golfer button appears as pressed, and two buttons immediately to the right of it can be clicked for access to Single Golfer features. The first of these icons is used to record scores for the selected golfer; the second to review scores and statistics for the selected golfer. In Single Golfer mode, the summary panel displays the golfer s name, ID code, a summary of recorded scores, and current handicap information. 6
7 Working with Courses To record a new golf course, select "Add a New Course" in the COURSES menu, then select the 9-hole, 18-hole, Variant, or "New 9 from 18-hole course" option. Use the Variant option to record a new course that is similar to a course which is already on file, e.g. blue tees instead of white tees. Use the "New 9 from 18" option to record new 9-hole courses by "splitting" an on-file 18-hole course into two 9s. To edit or delete an on-file course, select "Display / Edit List of Courses" in the COURSES menu, then select the desired course and click on <EDIT> or <Delete>. When you record or edit a course, a window appears in which you enter the course name and, optionally: - Course Rating - Slope Rating - Total pars or hole-by-hole pars - Hole-by-hole handicap rankings. - Hole-by-hole yardages - Notes (record any information you wish in this field). Note: If you change (edit) the ratings and/or pars for an on-file golf course, any scores subsequently recorded or edited using that course will reflect the revised values. However, previously-recorded scores are not effected. Note: LEAGUE/TOURNAMENT and CLUBHOUSE editions only: Hole-by-hole handicap rankings are used to automatically allocate each golfer's allowed handicap strokes to individual holes when producing Competitor Scorecards, and when using the Automatic Point Awards feature to score matches. See the "Competitions" section of this manual. 9-hole and 18-hole courses: for an 18-hole golf course, you may want to record up to three course entries... total 18, front-9 only, and back-9 only. You only need the front-9 and back-9 entries if you plan to record 9-hole scores played at the 18-hole course in question. 9-hole course entries can be recorded as holes 1-to-9, or as holes 10-to-18. Use holes 10-to-18 to record the "back-9" of an 18-hole course. Tip: after you have recorded an 18-hole course, ScoreKeeper can automatically create 9-hole courses from it, see above. Course Rating and Slope Rating Course Rating is a value with one decimal point, usually fairly close to course par. For an 18-hole course, values of 65.0 to 75.0 are typical. For a 9-hole course, values of 32.5 to 37.5 are typical. Note! when recording "front-9 only" or "back-9 only" entries for an 18-hole course, use 1/2 OF THE 18-HOLE COURSE RATING if separate ratings for the front and back 9's are not available. Slope Rating is an integer value (no decimal place) in the range of 55 to 155, for both 9-hole and 18-hole courses. SLOPE RATING IS THE SAME FOR 9 AS FOR 18 HOLES! Do not use 1/2 of the 18-hole Slope Rating for 9 holes, use the same value for 9 holes as for 18 holes. 7
8 Working with Golfers To record a new golfer, or to edit or delete records of on-file golfers, choose the activity you want in the GOLFERS menu. Features provided through the Golfers menu include: - Review/edit roster of golfers - Add a new golfer - Manually assign golfers to flights or teams (LEAGUE/TOURNANENT and CLUBHOUSE editions only) - Automatically assign golfers to flights or to positions within teams (LEAGUE/TOURNANENT and CLUBHOUSE editions only) - Create a Golfer Profiles report - Create Mailing Labels - Create a file of addresses for all golfers (for use with an external program). The Golfers menu is also used to save all of your work to disk, and to quit ScoreKeeper. Working with the Roster of Golfers Select the Display / Edit Roster of Golfers menu item to display the roster. Golfers can be displayed along with handicap information or with contact (phone number, address) information. In LEAGUE/TOURNAMENT and CLUBHOUSE editions, the roster can be arranged alphabetically or by flight/team affiliation. When arranged by flight/team, an option is provided to color-code golfers by flight/team, for ease of viewing. While the roster is displayed... - Click on <Delete> to delete a golfer. - Click on <Profile> to edit a golfer s profile (see below). - Click on < > to launch your program and send to a golfer. - Click on <Single Golfer> to enter Single Golfer mode using the highlighted golfer. - Click on <Set Handicap> to manually reset a golfer's Handicap Index. You can reset the current Handicap Index or any of five prior revisions, all of which are kept on file automatically. The value you record replaces the on-file value. (per the USGA Handicap System, the tag "L" or "NL" may be automatically applied to the numerical value you record if it is above USGA limits, see the Handicapping section of this manual.) 8
9 Adding Golfers Click on <Add a New Golfer> to add a golfer to your roster. You will be prompted to assign to that golfer an ID code, which can be any set of 3 to 11 alpha-numeric characters such as "005"' or "Jones". Tip: ScoreKeeper can automatically assign an ID code when you add a new golfer. To use this feature, type a number such as "001" when prompted for the new golfer's ID code. The first unused ID code in the sequence of numbers beginning with the number you've entered ( e.g. 001, 002, 003, etc.) will be assigned automatically. After you enter the new golfer s ID code, A window titled Golfer Profile appears. When you complete making entries in the Golfer Profile window, the new golfer is added to your roster of golfers. Golfer Profiles Golfer profiles contain information about each golfer which includes name, postal address, phone, address, male/female, etc. Note the following important entries in golfer profiles: Flight or Team Affiliation: a pull-down list box contains all flight or team affiliations currently in use. To assign a golfer to a flight or team, you can pick from the list, or type in the name of a (new or existing) flight or team. In LEAGUE/ TOURNAMENT and CLUBHOUSE editions, you use this field to arrange golfers into leagues and/or flights and/or teams. (Also see the Automatic Flighting topic below for information on assigning golfers to flights automatically.) Examples... If you are working with a single team-based league, you might record each golfer's team affiliation, such as: Flight or Team: Team 1. If you are working with multiple leagues, you might record a league affiliation first, and then a team affiliation, such as: Flight or Team: Tuesday League - Team 1. Slot: in LEAGUE/TOURNAMENT and CLUBHOUSE editions, you can use the Slot field to establish the order in which golfers appear within each team. You can use any alpha-numeric characters in the Slot field (such as 1, 2, 3... or A, B, C...). When this field is left blank, golfers are arranged alphabetically within each team. Also see the Automatic Team Positions topic below for information on arranging golfers by handicap within teams automatically. 9
10 If you plan to use the Automatic Point Awards feature (see the Awarding Points section of this manual) with team-v.-team matches, the order of golfers within teams can be important since, with some scoring methods, the 1st golfer on each team plays against 1st golfer on opposing team, 2nd against 2nd, etc. Tip: in LEAGUE/TOURNAMENT and CLUBHOUSE editions, the easiest way to assure that your flights or teams are arranged as intended is to select the List Roster of Golfers item in the GOLFERS menu, and then the <Arrange by Club/Flight/Team> option. While viewing the roster, you can edit golfer profiles to rearrange flights or teams if needed. Home Course: a pull-down list box contains the names of all on-file golf courses. You can select from this list, or type a course name directly into the <Home Course> field. If your entry matches an on-file course name, that course's Slope rating will be used in computing the golfer's Home Course Handicap when using the Slope method of handicapping. This value then appears on handicap cards and on some reports. If no match is found, a warning message appears indicating that the course name you have entered is not on file. (Select the New Course item in the COURSES menu if you wish to record a new golf course.) Note: If ScoreKeeper does not report a Home Course Handicap for a particular golfer when using the Slope method of handicapping, it is because... - the golfer's profile contains a <Home Course> entry which does not match any on-file course name, or - the course name is on file but that course has no Slope value recorded. Assigning Golfers to Flights or Teams (LEAGUE/TOURNAMENT and CLUBHOUSE editions only) This feature provides an on-screen display of the Golfers Roster, providing 1-click access to any golfer s profile. There, you can record or edit the flight/team affiliation of that golfer. Automatic Flighting (LEAGUE/TOURNAMENT and CLUBHOUSE editions only) This feature assigns golfers to flights based on Handicap Indexes or Event Scores. (an Event Score is the sum of a golfer s scores in a multi-round event.). Flight assignments appear in each golfer's profile as the Flight or Team entry. There are three flighting options: 1) by Handicap Index / range-of-values 2) by Handicap Index / equally-sized flights 3) by Event Scores / equally-sized flights. With option 1), golfers are assigned to flights using fixed ranges of Handicap Index, e.g. Flight 1 = Indexes up to 10.0, Flight 2 = Indexes 10.1 to 20.0, etc. With option 2), golfers are arranged by Handicap Index, and then divided into equally-sized flights, e.g. Flight 1 = first 20% of golfers, etc. 10
11 Option 3) provides flighting based on each golfer's Event Score. When using this method you specify, in the spaces provided, the date(s) of play, the number of scores to use (1 to 4), and whether to use gross scores or net scores. With this method, two options for breaking ties are provided. - If arranging golfers by NET scores, the golfer(s) with the lower gross score(s) will be ranked higher. - Whether arranging golfers by GROSS or by NET scores, a "match of cards" can be used. Under this method, the golfer with the lower gross score on the final holes is ranked higher (you can choose how many of the final holes to compare, up to the last 9 holes). Tip: flighting by Event Score is sometimes used to divide tournament participants into flights after play, and then to award winners within each resulting flight. Also, for other uses of Event Scores in creating pairings, see the Competitions section of this manual. Automatic Team Positions (LEAGUE/TOURNAMENT and CLUBHOUSE editions only) This feature is for use with team-v.-team league play. It automatically arranges the golfers on each team by handicap; lowest handicap golfer first. The "Slot" field in each golfer's profile is automatically changed to reflect the new arrangement of each team. Golfer Profiles Report This report displays each golfer's Profile (includes name, flight / team affiliation, home course, address, etc.) You can elect to include each golfer's ID in the report as well. This report can be saved to file and/or printed. Mailing Labels This report creates a mailing label for each golfer. It is formatted to print onto standard 1-inch by 4-inch labels. (You must use a 12-point font for printing to this size label.) Labels can be printed one or two across. This report can be saved to file and/or printed. Address File This report creates a file containing a list of addresses for all golfers. Many programs can import such a file to create a mailing list for automatically sending to multiple recipients. Consult your program's documentation for information on how to import and work with a list of addresses. Forming Groups of Golfers Use the features in the GROUP menu to select a collection of golfers, and exclude others, from among all the golfers you have on file. When a group has been formed, ScoreKeeper will recognize only the 11
12 golfers contained in that group, ignoring any other golfers on file. For example, if you select "men-only" as the group, any women golfers will be ignored. In LEAGUE/TOURNAMENT and CLUBHOUSE editions, a group can consist of: men only women only all golfers with the same Flight or Team affiliation all golfers whose Flight or Team affiliation matches a specification which you enter all golfers whose Flight or Team affiliation does not match a specification which you enter. In STANDARD editions, only the men-only and women-only options are provided. Examples: to capture all golfers in a particular league, form a group whose Flight or Team affiliation matches "Mon" such as... "Monday League, Team 1", "Monday League, Team 2", etc. To exclude substitute golfers for scheduling, from a group whose Flight or Team affiliation does not match "sub". You can also pick individual golfers for inclusion in a group. To do so, select the Include / Exclude Individual Golfers item in the GROUP menu, and follow the on-screen instructions. Note that you can begin by excluding all golfers and then re-including individual golfers as desired. This method is quicker if more golfers are to be excluded than included from the group you are forming. You can save, and later recreate, the current group of golfers (select Save the Current Group in the GROUP menu). Saving a group is useful if you will want recall and work with the particular set of golfers contained in that group at a later time. To load any previously-saved group of golfers, select the Load a Saved Group menu item. A window then appears where you select the file name which had been used to save the group. The saved group is then recreated, and all golfers not contained in it are excluded. Note: when a group has been formed, you cannot edit the <Flight or Team> or <Male/Female> fields in any golfer's Profile. To edit either of these fields, first choose the Reset (Include all Golfers) menu item. To delete a saved group name, choose that item in the GROUP menu. This action does not delete any golfers from file; only the group name is deleted and so this group of golfers can no longer be recalled. To delete all of the golfers contained in the current group, choose that item in the GROUP menu. Note that this action does permanently delete golfers from the system. Use this action carefully! To work with all golfers on file, not just those in a chosen group, select Reset (Include all golfers) in the GROUP menu. 12
13 Recording / Editing Scores for All Golfers or a Single Golfer To record scores for several or all golfers. select New Scores, All Golfers in the SCORING RECORDS menu. To record scores for a single golfer, in the SINGLE GOLFER menu first select a golfer, then select Record New Scores. A discussion of how score entry for all golfers differs from score entry for a single golfer is found below, following the description of how scores are recorded. Recording a New Score Whether working with a Single Golfer or All Golfers, the steps involved in recording each individual score are the same: First, a window titled "Score Entry: Select Course Played appears. Here you select from a list of on-file golf courses, or specify that an "away" score will be recorded. Click on <OK> after you have made this selection. If you have specified an "away" score, a window then appears in which you record the ratings and par (not the golfer s score) for the "away" course played. Next, the Score Entry window appears. In the Score Entry window, begin by specifying the method of recording strokes, either hole-by-hole or 9/18-hole sums (hole-byhole score entry is not available with "away" scores.) Next, record all results for a single round of golf. You can record the date-of-play, number of strokes, and optional performance statistics such as fairways-hit, greens-inregulation, putts, etc. (If you have selected the hole-byhole stroke-entry method, click on <hole-by-hole> to record hole-by-hole results.) In LEAGUE/ TOURNAMENT and CLUBHOUSE editions, you can also record any points-won along with each score (or you can use the Automatic Point Awards feature to assign points, see the "Competitions" section of this manual). 13
14 Score Type: you can tag the score with any of these score-type identifiers, specified in the USGA Handicap System manual: - A (away score) - AI (away score, posted via the internet) - T (tournament score) - TI (tournament score, posted via the internet) - I (score posted via the internet) - P (penalty score, imposed by handicap committee) See the "Handicapping" section of this manual for information on how Tournament (T) scores can effect handicap calculations. When recording scores hole-by-hole, Equitable Stroke Control (ESC), as prescribed in the USGA (RCGA) Handicap System Manual, is automatically applied to produce the posted (adjusted) score. Exception: the ESC feature can be "turned off" by a setting you make in the HANDICAPPING menu, see the "Handicapping" section of this manual. To complete entering a score, click on the <DONE> button. The <Done> button will be accepted only when the mandatory entries date-of-play and strokes have been completed. To cancel entering a score, click on the <CANCEL> button. Scores are automatically arranged in chronological order, even if you record them out of date sequence. Tips on Recording Scores Recording "Away" Scores: When you select this option, you record the ratings and pars of the course played, but not the course name. The score is recorded with the designation "away" rather than with a course name. Use this option if you do not want to add the course played to the list of courses which you keep on file. Hole-by-Hole Entries: Color-coding is used in the display of hole-by-hole score entries: - Red is used to display scores under par - Green is used for pars - White is used for all higher scores. Up to 20 strokes per hole can be recorded. To record 10 strokes, strike the 0 key. To record 11 through 20 strokes, hold down the Ctrl key and strike a numeric key, 1 through 0. To record a fairway hit, type "Y"(yes) or "1". To record a fairway missed, type "N"(no) or "0", or strike the space-bar. 14
15 9 v. 18 Hole Scores: 9-hole scores can only be recorded using a 9-hole course. Similarly, 18-hole scores can only be recorded using an 18-hole course. For an 18-hole golf course, you may need up to three course entries on file... total 18, front-9 only, and back-9 only. See the "Working with Courses" section of this manual. Optional Entries: Driving Distance: This value is always recorded for the round of golf in total, not hole-by-hole. Record a value reflecting the golfer's average driving distance on holes which are representative, i.e. not severely uphill or downhill, upwind or downwind. Up & Downs, and Sand Saves: These items are always recorded for the round in total, not hole-by-hole. For these entries, you record the number of successes, then a comma, then the number of attempts. A maximum of 4 characters can be entered. For example, 4 sand saves out of 10 attempts would be recorded as "4,10". Tip: most golfers interpret "Up & Down" to refer to chipping or short pitch shot situations, but you can define this field however you see fit.) Fairways Hit: This may be recorded for the round in total, or hole-by-hole. When recording for the round in total, record the number of fairways hit, then a comma, then the total number of fairways on the golf course (one for each non-par-3 hole). If recording the score hole-by-hole, you simply record a "1" (fairway hit) or a "0" (fairway missed) for each hole. The totals for the round are calculated automatically. Recording Points-Awarded (LEAGUE/TOURNAMENT and CLUBHOUSE editions only): You can record points-awarded along with each score (and then later produce reports showing pointsawarded, covering a single round, a multi-round event, or summed over all scores for individual golfers and/or for teams). When recording scores, enter any points-awarded to the golfer in the field labeled "Remarks / Points". Note: this entry must begin with a numerical value; e.g. an entry of "4" or "4 points" will be interpreted correctly as 4 points, but an entry of "won 4 points" will be interpreted as zero. Recording Points-Only (LEAGUE/TOURNAMENT and CLUBHOUSE editions only): You can record points-awarded for a particular golfer without also recording a score. (You might want to do so if the golfer in question did not play on a particular date, but you wish to log points won by a substitute golfer.) To record points-only, simply leave the fields for gross and posted scores blank, but fill in the field labeled "Remarks / Points". Note: As an alternative to manually calculating and recording points-awarded along with each score, you can have ScoreKeeper calculate points automatically, under a variety of point-awarding formulas. See the "Competitions" section of this manual. Comparison: Score Entry, All Golfers v. Score Entry, Single Golfer The all golfers method of entering scores differs from the single golfer method in two respects. With the all golfers method: 1) you can lock in items such as the course played, date-of-play and tags such 15
16 as Tournament (T) score. This eliminates keystrokes which would otherwise be required to specify the locked items with each score entered. 2) ScoreKeeper will automatically step you through your roster of golfers, displaying the Score Entry window for each golfer. To use the all golfers method, select New Scores, All Golfers: Setup in the SCORING RECORDS menu. Then, in the Setup window which appears next, pick the score entry options you want and then click <OK> to begin entering scores. Enter the score(s) for the first golfer as you would when entering scores for a single golfer. After you complete work for each golfer, a window appears offering the next golfer in the roster to be used for score entry. (You can also select a different golfer, or quit entering scores at this point). When you select a golfer to continue entering scores, those items you've locked in... date, course, etc., will be automatically filled-in in the Score Entry window. Your choice of "hole-by-hole" or "9/18 hole sums" for entering strokes is also automatically repeated. Select Resume in the SCORING RECORDS menu to re-start score entry for all golfers using previouslyselected options. Tip: even if you have scores to record for only a few golfers, you will find it quicker to use Score Entry, All Golfers than to select each golfer individually in the SINGLE GOLFER Menu. Reviewing, Editing and Deleting Scores Single Golfer: Select "Review / Edit Scores" in the SINGLE GOLFER menu, click on the score you wish to edit, and then click on the <EDIT> or <Delete> button. All Golfers: Select Score Review & Edit in the SCORING RECORDS menu to review all golfers scores for a selected date-of-play and to edit any of those scores. Select Discard Scores, Selected Date in the TOOLS menu to delete all golfers scores for a single date-of-play. Web-based Score Entry (CLUBHOUSE edition only) This feature is provided only in the CLUBHOUSE edition. Select Web-based Score Entry" in the SCORING RECORDS menu. Use this feature to download into ScoreKeeper scores which have been recorded by golfers on your Web Site. These scores are then automatically added to each golfer s scoring record, just as though the scores had been recorded using the score-entry procedures described above. To use this feature, you must have established a Web Site, and that site must be equipped for golfers to record scores there. The Web pages which must be added to your Web Site for this purpose, along with instructions for adding them, are available for free download at 16
17 Working with a Single Golfer To record or edit scores, or to review the scores and performance statistics of a single golfer, first select that golfer using the SINGLE GOLFER menu (either by entering the golfer s ID code, or by selecting the golfer s name from a list) then choose the activity you want in the SINGLE GOLFER menu. Recording Scores for a Single Golfer Select New Scores in the SINGLE GOLFER menu to record new scores for the selected golfer. For details on score entry procedures, see the Recording / Editing Scores for All Golfers or a Single Golfer section of this manual above. Handicap Updates for a Single Golfer Select Handicap Update in the SINGLE GOLFER menu to calculate and store a new Handicap Index for the selected golfer. See the Handicapping section of this manual for details on how handicaps are calculated, and how to interpret various tags and codes on handicap cards. Manually Setting Handicap for a Single Golfer Select Handicap, Set Manually in the SINGLE GOLFER menu to manually record a revised Handicap Index for the selected golfer. You can manually set the current Handicap Index or any of five prior revisions, all of which are kept on file automatically. Whichever of these you select, the value you record overrides the on-file value for the selected golfer. Per the USGA Handicap System, the tag "L" or "NL" may be automatically appended to the numerical value you set if it is above USGA limits, see the Handicapping section of this manual. Reviewing Scores and Performance Statistics for a Single Golfer Each of the following items can be selected in the SINGLE GOLFER menu: reviewing / editing score histories, reviewing scoring averages and statistics, and creating graphs of scores and statistics. A Score Filter is available (see the Using the Score Filter section of this manual) which lets you select scores from a specific golf course or courses, those within a specific range-of-dates, or both.. Score Review: Select Review / Edit Scores in the SINGLE GOLFER menu. This feature displays the history of recorded scores for the selected golfer. Any statistics (e.g. number of 17
18 putts) or remarks recorded with each score are also displayed, along with one calculated quantity: Differential = [Posted Score - Course Rating] x [113 / Slope Rating] Differentials are used in handicap calculations. The following options are provided: - View a second <Page> showing additional information on the displayed scores. - View hole-by-hole <Detail> for a single score. - Select a score to <Edit / Delete> - Tag lowest scores: You can set a "threshold" (strokes over/under par) to highlight a golfer s best scores. Scores lower than this threshold are displayed with an arrow preceding the score. Per-Round Averages: Select Averages: Per-Round in the SINGLE GOLFER menu. Per-Round Averages can be reported on an 18-hole basis or a 9-hole basis. To choose between 18- and 9-hole basis, select "Preferences" in the TOOLS menu. When 18-hole basis is selected, averages are calculated for each of the following items: ("Out-9" refers to the first 9 holes of an 18-hole score, "In-9" to the second 9 holes.) - out-9 strokes / out-9 par - in-9 strokes / in-9 par - total strokes / total par If any 9-hole scores are recorded, these are averaged with the "out-9" half (the first 9 holes) of 18-hole scores. When 9-hole basis is selected, only the "out-9" values are calculated. For either 9-hole or 18-hole basis, the following averages are calculated... - fairways-hit (quantity & percentage) - driving distance - greens-in-regulation (quantity & percentage) - up & down (percentage) - sand saves (percentage) - putts - penalty strokes For each of these items, rounds where no value was recorded for that item are ignored. For those rounds which were recorded hole-by-hole, averages are also calculated for individual hole performance (counts of birdies, pars, etc. per 9 or 18 holes). And putts per green-in-regulation. To view a pie chart displaying the counts of birdies, pars, etc. per round, click on the <Pie Chart> button. 18
19 You can view averages covering all scores for the selected golfer, or use the SCORE FILTER menu to pick out a specific range-of-dates, course(s), or both. Hole-by-Hole Averages: Select Hole-by-Hole Averages in the SINGLE GOLFER menu. (Available only for those scores which were recorded hole-by-hole.) These averages include strokes on each hole and (if recorded) fairways-hit, greens-in-regulation, and putts. Averages are shown for each hole, and in total. Color-coding is used in displaying holeby-hole averages: - Red is used to display average scores under par, - Green for average scores greater than or equal to par but less than bogie - White for all higher average scores. All averages are shown to one-decimal-place accuracy and decimal points are omitted in the display. For example, an average score of 4.5 on a particular hole is shown as "45". The whole number digit (4) is shown in red, green, or white as described above. The 1/10th digit (5) is always shown in blue. Hole-by-hole averages apply to a single golf course, and you must specify that course. If you use the SCORE FILTER menu s <Filter-by-Location> option, the course specified there will be picked automatically. Otherwise, you can pick a course from a pop-up list showing all courses which appears when you select hole-by-hole averages. Trend-Graphing of Scores and Stats: Select Trend Graphing in the SINGLE GOLFER menu. Trend-Graphing shows how a golfer's scores and stats have varied over time. Six graphs are available. To select which of these is to be displayed, use the pull-down list box shown below the graph area. The available trend-graphs are: 1) Total strokes over/under par: for example, a score of 85 on a par-72 course is shown as ) Differentials = [posted score - course rating] x [113 / slope rating]. Differentials are used in Handicap calculation. 3) Out-9, In-9 strokes over/under par: 9-hole scores are plotted the same as the "out-9" half (the first 9-holes) of 18-hole scores. 4) Driving distance. 5) Fairways-hit and greens-in-regulation. 6) Putts per round. 19
20 In addition to individual data points, moving-averages can be shown on trend-graphs. Moving-averages trace the average value for a selectable number (2 to 20) of most-recent rounds at each plotted point (not the overall average). Moving averages highlight trends over time. Click on <Avg.> to toggle on/off the moving-average display. Note: if all scores recorded for a particular golfer are 18-hole scores, or all are 9-hole scores, then trend graphs for that golfer will display all scores. However, If a mix of 18- and 9-hole scores are recorded, then trend graphs for that golfer will display only the 18-hole scores. Summary View, Scores and Stats: Select Summary: Scores and Stats in the SINGLE GOLFER menu. This menu item simultaneously opens three windows providing data displays described above (Score Review, Per-Round Averages, and Trend-Graphing) for the selected golfer. 20
21 Handicapping: Formulas and Settings Note: ScoreKeeper implements USGA Handicap Formulas solely for use by groups operating as prescribed in the USGA Handicap System Manual, and also implements similar RCGA Formulas issued by the Royal Canadian Golf Association. Throughout this manual, reference to USGA should be taken to mean USGA or RCGA as appropriate. Details on USGA Handicap Formulas can be found at org. For groups not operating under the USGA Handicap System, see Custom Handicapping below. Use the features in the HANDICAPPING menu to control how handicaps are calculated. For information on calculating new golfer handicaps and on manually setting golfer handicaps, see the Working with a Single Golfer and Scoring Records and Handicaps sections of this manual. Overview of Handicap Formulas USGA formulas include Slope and Pre-Slope methods of calculation. The Slope method is the preferred method. It uses two numerical values Course Rating and Slope Rating to gauge the difficulty of each golf course for golfers of varying skill levels. The Slope-method calculation of a Golfer s Handicap Index works by comparing a golfer's posted scores (typically the best 10 of the latest 20 scores) with the associated Course and Slope Ratings of the courses played. This produces the golfer s Handicap Index, a number with one decimal place (e.g. 12.4). A golfer s Handicap Index is converted to a Course Handicap for any course to be played using... Course Handicap = Handicap Index x (Slope Rating / 113). Course Handicap is always rounded to a whole number, e.g. 12. The older Pre-Slope calculation method takes into account only Course Rating (not Slope Rating) and produces a Handicap which is a whole number. This Handicap applies to all courses. For both Slope and Pre-Slope methods, each golfer's "best 10 of last 20" scores are used in the calculation. If fewer than 20 scores have been recorded, a USGA-prescribed table specifies how many "best" scores are to be used. The details of this table are described later in this section. Choosing a Handicap Method Select Method in the HANDICAPPING menu to pick from among five types of handicap calculations: - Slope or Pre-Slope method on an 18-hole basis - Slope or Pre-Slope method on a 9 hole basis - Short Course method (18-hole basis only). Note: if you select 9-hole handicapping and all scores recorded for a particular golfer are 9-hole scores, then that golfer's Handicap or Index will be calculated on a "pure" 9-hole basis. In all other cases, an 18- hole Handicap or Index is calculated first. Then if 9-hole handicapping has been selected that value is divided by 2 to produce a 9-hole result. 21
22 Setting Handicap Options Select Options in the HANDICAPPING menu to make these settings... - Active Formula: which of the available formulas (USGA, RCGA, or your Custom formula) is to be used for handicap calculations. - Maximum allowed values for handicap indexes: these can be set manually, or you can use the USGA maximums of 36.4 for men / 40.4 for women. You can also elect to set no limit on handicap index values. - Whether or not to automatically apply Equitable Stroke Control (ESC), as prescribed in the USGA manual, when recording scores hole-by-hole. - Whether ScoreKeeper will keep on file each golfer s current handicap only, or current plus five most-recent prior handicaps. (Record keeping and reporting of five prior handicaps is a USGA requirement, introduced in Golfers, leagues and associations which do not need to fulfill USGA requirements will probably find record keeping easier if tracking of five prior handicaps is turned off.) - Text to be displayed in the Club Name field on handicap cards: If you leave this field blank, then each handicap card will display the Flight or Team affiliation of the golfer, as it appears in the golfer's profile (see the Working with Golfers section of this manual). - Text to be displayed on the bottom line of Handicap Cards. This text is optional and can be left blank if desired. - Whether or not to include the term "USGA" on Handicap Cards. Note: "USGA Handicap (Index)" is a registered trademark of the United States Golf Association. Only groups operating within the USGA Handicap System are authorized by the USGA to use this trademark. Otherwise, you must not use the "USGA" mark. Selecting USGA, RCGA, or Custom Handicap Formula Select "USGA Formula", "RCGA Formula" or "Custom Formula" in the HANDICAPPING menu to view each of the formulas. With the Custom formula, you can modify the way handicaps are calculated, as described below. (It is worthwhile to view the USGA or RCGA formula first, as a guide before setting up a custom formula.) Custom Handicapping: This section applies only if you do not want to use the USGA or RCGA handicap formula. Select Custom Formula in the HANDICAPPING menu to set up or modify your custom formula. You can set the follow- 22
23 ing variables, which determine how handicaps are calculated (see window at right): - Percentage handicapping: a factor that is applied in calculating handicaps (a 96% factor is used in USGA formulas). You can set any value from 1% to 100%. Values ranging from 80% to 100% are often chosen. - Maximum number of scores considered: how many of each golfer's most recent scores are considered in handicap calculations. (in the USGA formula, this number is 20. That is, if a golfer has more than 20 scores recorded, only the 20 most-recent scores are considered. If fewer than 20 scores are recorded, all scores are considered). You can set any value up to 20. Values ranging from 5 to 20 are often chosen. - Number of "best" scores used: how many of a golfer's best scores are used in calculating handicaps (not all scores which are considered are necessarily used). More than one value must be specified see the boxes within the red border in the window shown above. The number of values you must specify (the number of boxes to fill in) is equal to the maximum number of scores considered. Best scores used, examples from the custom formula shown in window above: - the first 2 boxes in the custom formula contain zeroes. This means that when 1 or 2 scores have been recorded for a golfer, the number of best scores used is zero (i.e. no handicap is calculated). - the 7th box in the formula contains a 4. This means that with 7 scores recorded the number of best scores used is 4 (handicap calculation will be based on only the best 4 of the 7 scores). - the 12th box in the formula contains a 6. So with 12 or more scores recorded, the number of best scores used is 6 (handicap calculation will be based on only the best 6 of the most recent 12 scores). Note: the USGA does not permit use of any of the elements of its handicap formulas outside of the USGA Handicap System. Therefore, if you elect to use CUSTOM handicapping, you should not record Course Rating and Slope values for golf courses, and you should select the Pre-Slope (rather than Slope) handicap method. This will result in handicaps being based solely on course par rather than on Course-Rating and Slope values. ScoreKeeper is not intended for use that combines CUSTOM handicapping with elements of the USGA Handicap System. Converting a Golfer s Handicap Index to Course Handicap Select this item in the HANDICAPPING menu to display a pop-up converter which calculates a golfer's Course Handicap from the golfer's Handicap Index and the Slope of the course to be played. You can enter the golfer's Handicap Index directly, or select a golfer from the pull-down list provided. Similarly, you can enter the Slope of the course to be played, or select a course from the list box provided. 23
24 Notes on using ScoreKeeper within the USGA Handicap System Course and Slope Ratings: Course Rating and (if using SLOPE method of handicapping) Slope Rating must be included with each recorded golf course. Otherwise, ScoreKeeper makes these approximations in computing Handicap Indexes: - Par is used in place of Course Rating. - A Slope Rating of 113 is assumed (the average for U.S. courses). If such approximations are needed, an inaccurate Handicap Index calculation may result. Letter Codes Used with Handicap Indexes: Handicap Indexes may appear on reports and handicap cards with letter codes appended, as specified in the USGA Handicap System Manual. These codes are as follows: - L ( local, 18-hole Handicap Index above USGA limits: 36.4, men / 40.4, women ) - N ( 9-hole Index ) - NL ( 9-hole local 9-hole Index above USGA limits: 18.2, men / 20.2, women ) - SL ( Short Course Handicap ) - M ( Index reduced by handicap committee ) - R ( Index reduced for exceptional tournament performance ) - WD ( Index withdrawn by handicap committee ). The "M" and "WD" codes can only appear if you manually set a golfer s Handicap Index (rather than having ScoreKeeper calculate it). Recent Changes to USGA formulas: The following items summarize changes to the USGA Handicap System Manual which were effective January 1, Details are available at ScoreKeeper implements all of these changes, either automatically where applicable, or by reports provided in the SCORING RECORDS menu. Scoring Records for Peer Review: two types of handicap / scoring records must be maintained. - General records include the current and five most recent prior revisions of each golfer s Handicap Index. The scores, score types, ratings, differentials and dates (month and year) relating to the current Handicap Index are also included. - Complete records include the current and five most recent prior revisions of each golfer s Handicap Index. The scores, course names, score types, ratings, differentials and dates (month, day, and year) relating to the current Handicap Index are also included. Combining 9-hole scores: in calculating 18-hole Handicap Indexes, 9-hole scores are combined to form 18-hole scores as they are received in a golfer s score record, not necessarily by date-of-play. Such combined 18-hole scores are displayed on reports and handicap cards with the course name and date-of-play corresponding to the latter of two combined 9-hole scores, and with the letter C (combined) appended to the reported score. 9-hole local Handicap Indexes: values above the USGA limits (18.2 for men / 20.2 for women) are reported with the letters NL appended to the Index, for example 6.5 NL. 24
25 Record Keeping: Scores and Handicaps The features found in the SCORING RECORDS menu are used when working with all golfers. They include: score entry and review (see the Recording Scores section of this manual), handicap updates, reports covering handicaps, score histories and averages, a ringer scores report, and posting sheets. Handicap Updates for All Golfers Select Update Handicaps (with Reports) in the SCORING RECORDS menu. This feature calculates and stores new Handicap Indexes for all golfers. You can also produce Handicap Cards or any of several available Scoring History Reports at the same time. If you elect not to produce cards or a report, a log file is automatically generated showing results for each golfer. Handicap calculations are performed using the formula (USGA, RCGA, or Custom), the method (Pre-Slope, Slope, or Short Course) and the options chosen in the HANDICAPPING menu. Current and Prior Revisions: Per the USGA Handicap System Manual, ScoreKeeper can retain records of each golfer's current Handicap Index, and the five most recent previous values, called prior revisions. To view all current and prior Handicap Indexes, select Current & Prior Handicaps Report in the SCORING RECORDS menu. When you select Update Handicaps, newly calculated Handicap Indexes are stored as a the current values for all golfers. You can choose to also update the prior revisions as well. Please note this important consideration: if you do update prior revisions, the values previously stored as current become the "1st prior revisions ; the 1st prior revisions become '2nd prior revisions', etc. Therefore, the list of prior revisions should be updated only once for each handicap revision period, normally every-two-weeks to once-per-month. If you select Update Handicaps multiple times for a given period (e.g. to create multiple reports), prior revisions should be updated ONLY ONCE! An on-screen prompt will remind you of this consideration when you select Update Handicaps. Note: Golfers, leagues and associations which do not need to fulfill USGA requirements can avoid this complexity if tracking of prior handicaps is turned off, as described under Setting Handicap Options in the Handicapping: Formulas and Settings section of this manual. Score Filter: With USGA handicap formulas, you can select a last date for eligible scores, and calculate handicaps as of that date (see the Score Filter section of this manual). With USGA formulas you cannot select scores by course played. However, with the CUSTOM handicap formula, all Score Filter settings can be used. You can select scores based on first and last dates, and/or based on the course played. 25
26 Note: in LEAGUE / TOURNAMENT and CLUBHOUSE editions, along with the new Handicap Index values, any points recorded for each golfer are also totaled and stored for later reporting. See the Competitions section of this manual. Information Shown on Handicap Cards and Scoring History Reports Handicap Cards and Scoring History Reports display up to 20 scores in reverse (most-recent-first) order. An asterisk ( * ) marks those scores which were used in the handicap calculation. Scores are tagged with the identifiers described in the Recording Scores section of this manual (e.g. T for tournament scores). Also, if two 9-hole scores have been combined to form an 18-hole score (performed automatically by ScoreKeeper), that score is tagged with the letter "C" = combined score. All displayed tags are one character only, so if a particular score has been tagged with one of the 2-character identifiers ("AI" or "TI") that score will show the first of the two characters only ("A" or "T"). When using the USGA s Slope method of calculation, a Handicap Index is displayed, and a Home Course Handicap is also displayed provided that: - a valid Home Course has been recorded in the golfer's Profile, - a Slope value has been recorded for that Home Course. When using the USGA s Pre-Slope handicapping method, only a whole-number Handicap is displayed. Handicap Index values may be displayed with letter codes as described in the Handicapping section of this manual. For example, 9-hole values are shown with the letter N appended. Options for Handicap Cards and Reports: Handicap Cards can be created using a graphic card background, or using text characters only. Click on "Preview" for instructions on printing the card backgrounds. If you wish to create cards in standard business-card size, cards must be printed using a 12-point font size, selectable in the TOOLS menu. This is the default font size in ScoreKeeper. With Handicap Cards the following layout options are provided: - 1-card or 2-cards horizontal layout, - 2, 2 1/2, or 3 inch vertical spacing, - Borders: print top and bottom borders on cards (applies to text-only cards, not graphic cards), - Indenting: sets a 3/4 inch left margin (rather than the default 1/4 inch margin). This positions cards correctly when printing to "business-card" size (2 inch high, 3.5 inch wide) card stock. On Scoring History Reports, items reported can include date-of-play, course name, Course Rating, & Slope Rating of the course played, and posted score. An option is provided to display current-year scores only (rather than all scores). Four different report formats are available, each providing a different level of detail. (Two of these, labeled General and Complete include each golfer s current Handicap Index as well as the five most recent prior revisions, in keeping with USGA reporting requirements.) 26
27 Golfers and Handicaps Report This report lists all golfers with their current Handicap Indexes. (Producing this report does not calculate new Handicap Indexes.) Golfers can be arranged alphabetically or by flight/team affiliation.. Select the "2- across" option to display two golfers on each line of the report. With the Slope method of handicapping, this report, by default, displays both a Handicap Index and a Home Course Handicap for each golfer. To report Course Handicaps for play at a course other than the home course, enter the Slope value of the course(s) to be played, or select course names from the list boxes provided (separate courses may be specified for men and for women). The report will then display each golfer's Course Handicap at the course to be played, rather than at the golfer's home course Tip: in LEAGUE/TOURNAMENT and CLUBHOUSE editions, see also the Standings Report, in the COMPETITIONS menu. This report provides similar information, but with additional options. Current and Prior Handicaps Report This report lists all golfers, their current Handicap Indexes, and the five most recent prior revisions. (Producing this report does not calculate new Handicap Indexes.) Golfers can be arranged alphabetically or by flight/team affiliation. Note: this report addresses the USGA requirement that the current and five prior Handicap Index revisions be available for inspection as part of Peer Review. Scoring Averages Report This report displays averages for scoring and performance statistics for all golfers, reported on a per-round basis. For details on the items reported, see the discussion of Per-Round Averages in the Working with a Single Golfer section of this manual (above). Posting Sheet This report displays a grid on which golfers can post new scores. It is normally placed in a public area so that golfers have access to it for score posting. Golfer names can be arranged on the report alphabetically, or by flight / team affiliation. Spaces are provided to record the date-of-play, Course-Rating and Slope of the course played, posted score, and tournament status (Yes/No). Tip: some clubs instruct golfers to simply record "home" rather than Course Rating and Slope values when posting home-course scores. Ringer Scores Report A Ringer score is a theoretical score for a round of golf made up of a golfer s best score on each hole, taken from among all the scores in the golfer s score history. 27
28 Using the Score Filter Select Setup in the Score Filter menu to pick the options you want. Select Toggle On/Off in the Score Filter menu, or click the Filter toolbar icon, or strike the F4 key, to turn the Score Filter feature on or off. The Score Filter enables you to select scores having specific dates-of-play, and/or scores recorded at a specific course or courses. You can also exclude 9-hole scores. When such scores are selected by the Score Filter, ScoreKeeper ignores any other scores on file for all golfers. Three Score Filter options are available: - Filter-by-Date: selects scores which occurred between a first-date and a lastdate which you specify, e.g. first date = , last date = Filter-by-Location: selects scores from a course or courses which you specify, e.g. specifying Sun as a course name would capture scores from course names including Sunrise and Sunset. - No-Half-Rounds: excludes any 9-hole scores. The Score Filter can be used with Handicap Updates to calculate Handicap Indexes based only on scores recorded up to some past date, excluding more recent scores. Note: when updating handicaps, and using the USGA or RCGA Handicap Formula, only the <Filter-by- Date> option, and only the <Last-Date> specification are available. The <First-Date> specification, and the <Filter-by-Location> option have no effect on these handicap calculations. However, if you are using the CUSTOM handicap formula, then all Score Filter settings can be used. The Score Filter can also be used in conjunction with features in the Single Golfer menu. For example, you might select the Score Review feature, but choose only those scores recorded at a specified course, or you might select Per-Round Averages, but only for a specified range of dates. Tip: if you have trouble getting the Score Filter to do what you expect, check the following: be sure "Score Filter is ON" appears on the status (bottom) line in the main ScoreKeeper window. be sure you have checked the option(s) you want in the Score Filter setup window. be sure you have specified the dates and/or course name(s) correctly in the Score Filter setup window. 28
29 Competitions An overview of how to plan and manage League and Tournament competitions can be found in the Tips and Techniques section of this manual. It is worthwhile to review that information prior to reviewing the specific features described here. The COMPETITIONS menu provides features for scheduling league or tournament play, preparing competitor scorecards, modifying handicaps for competitions, awarding points, ranking golfers or teams, and producing a variety of reports. These features, provided only in LEAGUE/TOURNAMENT and CLUBHOUSE editions, include... Weekly League Scheduling (pg. 30) - Creating weekly schedules for league play, either golfer-v.-golfer or team-v.-team competitions, with optional tee-times Tournament Pairings (pg. 32) - Building foursomes, threesomes and twosomes with optional tee-times or shotgun start positions Competitor Scorecards (pg. 35) - Producing scorecards filled-in with up to four golfers, with optional handicap stroke allocation Competition Handicaps (pg. 37) - Reducing golfer handicaps by a fixed offset or a fixed percentage for some forms of competition Awarding Points (pg. 38) - Scoring golfer-v.-golfer competitions - Scoring team-v.-team competitions - Scoring "play against par" and Stableford competitions Reporting Results and Standings (pg. 42) - Daily Results - Multi-day Event Results - Updating cumulative point totals (if awarding points during competitions) - Standings Reports covering handicaps and points of golfers and/or teams Tip: Details on the individual features listed above are found in the sections of this manual immediately following. You may also want to consult the topics: Tips on League Play or Tips on Tournaments in the Tips & Techniques section of this manual. These topics provide an overview of how to best apply ScoreKeeper features to running competitions. 29
30 Weekly League Scheduling Begin by selecting those golfers to be included in the schedule you will create. See the Working with Golfers section of this manual for information on the GROUP menu, where golfers to be included are selected. Next, choose Weekly League Schedules in the COMPETITIONS menu, then the <Golfer-v.- Golfer> or <Team-v.-Team> option. The Weekly Scheduler sets up a "round robin" series of matches, where each golfer or team play every other golfer or team one time before any match is repeated. You can choose to create schedules using a long format which displays golfer/team names each week, or a short format which begins with a legend assigning each golfer or team a number, and then displays only the golfer or team number each week. Note: if you intend to use the Automatic Point Awards feature creating the schedule using the long format may be required. See the Awarding Points section of this manual. Schedules can be produced for up to 100 golfers or teams. The default number of weeks in each schedule equals the number needed for one complete "cycle" of matches, i.e. each golfer/team plays every other golfer/team one time. You can elect fewer or more weeks (up to 99) if desired. The weekly sequence of matches can be fixed or random. Select the <fixed> option to yield the same weekly order of matches each time you create a new schedule (for example, Golfer #2 always plays Golfer #7 in Week 1). Select the <random> option to yield a different weekly order of matches each time. Optional Tee-Times Tee times can be included with schedules produced using the long format. In the space provided, enter the first tee-time (e.g. 12:00), then a comma, then the interval in minutes between tee-times (e.g. 7.5). Your entry should look like this: 12:00, 7.5 Do not check the box labeled <tee-times> if you don't want tee-times included with the weekly schedule you are creating. With golfer-v.-golfer scheduling, four golfers are assigned to each tee-time. With teamv.-team scheduling, two teams are assigned to each tee-time. If desired, check the box labeled <randomize tee-times> to assure that golfers receive different tee-times each week. Position-Week Matches The Weekly Scheduler can also be used to schedule position-week matches. A position-week schedule covers only one date-of-play. The golfer or team with the highest point total will be scheduled to play against the 2nd-place golfer or team. 3rd-place plays against 4th-place, etc. Check the box labeled 30
31 <Position Week Matches> to create such a series of matches. The resulting schedule will be for a single dateof-play only. After you have selected the options you want, click on the <OK> button to produce a schedule. The schedule is initially displayed on screen; you can then elect to save and/or print it if desired. Note: when you create a schedule with the <Randomize Weekly Order of Matches> option, or the <Randomize Tee-Times> option, a "seed" number, used to control the randomizing process, is displayed and can be modified. Generally, you do not need to modify this seed number. Do so only if you wish to reproduce exactly the order of matches or of tee-times found in a previously-produced schedule. By specifying the same seed number as that shown on the previously-produced schedule, the same order of matches or tee-times will be produced in the new schedule. Editing Weekly Schedules In the COMPETITIONS menu, select Weekly Schedules, then the Change Names item to modify a previously-created schedule. This feature lets you replace a golfer or team name, wherever it appears in a weekly schedule, with a new golfer or team name. Use this feature when a golfer or team drops out of league play and is replaced by a new golfer or team. 31
32 Tournament Pairings (2-, 3-, or 4-somes) Begin by selecting those golfers to be included in the pairings you will create. See the Working with Golfers section of this manual for information on the GROUP menu, where golfers to be included are selected. Next, choose Pairings: 2-, 3-, or 4-somes in the COMPETITIONS menu. Select how you want to arrange the golfers into pairings: - RANDOM: produces a different arrangement of golfers each time you create new pairings using this option - by HANDICAP: lowest handicap golfers in first pairing, etc. - EQUALIZED: arranges golfers so that pairings have nearly equal average handicaps. Golfers within each pairing are arranged by handicap, lowest handicap first. - by EVENT SCORES: an Event Score is the sum of a golfer's scores in a single-day or multi-day event. With this option, you specify the date or date(s) of play, the number of scores to use (1 to 4), and whether to use gross scores or net scores. Two options for breaking ties are provided. - If arranging golfers by NET scores, the golfer with the lower gross score will be ranked higher. - Whether arranging golfers by GROSS or by NET scores, a "match of cards" can be used. Under this method, the golfer with the lower gross score on the final holes is ranked higher (you can choose how many of the final holes to compare, up to the last 9 holes). Tip: building pairings by "Event Scores is often used to arrange pairings based on previous day(s) scores in a multi-day tournament. - By TEAM: creates one pairing for each pre-existing team. Note: this option is intended for cases where golfers have previously been arranged into teams corresponding to the pairing size (2, 3, or 4 person teams). Otherwise, unpredictable results can occur. - by NAME: usually used only if you want to manually assign golfers to pairings, see below. Select <Reverse ordering> to reverse pairing positions, e.g. highest-handicap golfers first instead of last. Select the <Show Average Handicaps> option if you want the average handicap for each pairing to be displayed. With the EQUALIZED method of arranging golfers (see above) you can also select the <Show Scramble Handicaps> option. A "Scramble" handicap is calculated as follows: - for foursomes: 20% of the A (lowest handicap) golfer's handicap index, plus 15% of B, plus 10% of C, plus 5% of D. - for threesomes: 30% of "A", plus 15% of "B", plus 5% of "C". This "Scramble" handicap is intended only for Scramble competitions. 32
33 Select the <Assign golfers to teams based on pairings> option to create a team corresponding to each pairing (compare with arrange pairings by team, above). Such teams can be used in scoring team-based competition formats such as team-best-ball or team-total-strokes (see also the "Daily Results" topic below.) You can assign a name to be used for each team or accept the default, which produces team names of team #1, team #2, etc. Select the <Append Alphabetical List> option to add an alphabetical list of golfers and their pairing numbers to the end of the pairings report. This can be useful, when working with a large field of golfers, as an aid to golfers in locating the pairing in which they will be playing. Starting positions Each pairing can be assigned a starting tee-time or shotgun start starting-hole position. With the <Shotgun Start> option, one pairing is assigned to each hole, up to 18 pairings, then a second pairing is assigned to each hole up to a maximum of 36 pairings (144 golfers). These assignments normally begins with hole #1. To begin at a different hole, in the space provided type the number of the hole at which you wish assignment to begin, followed by "a" or "b" corresponding to the 1st (a) or second (b) of the two pairings which can be assigned to each hole. Tip: beginning pairing assignments at other than hole #1 can be used to add new pairings to an alreadycreated set of twosomes, threesomes or foursomes. Tee Times: in the space provided, enter the first starting time (e.g. 12:00), then a comma, then the interval in minutes between starting times (e.g. 7.5). Your entry should look like this: 12:00, 7.5 One pairing is assigned to each tee-time. Course Handicaps If using the Slope handicap method, a pairings report will by default show both a Handicap Index and a Home Course Handicap for each golfer. You can, however, elect to have course handicaps reported for other than the home course. To do so, in the pull-down list boxes provided, select the men s and women s courses for which course handicaps are to be reported. (Instead of selecting courses by name, you can enter slope ratings in the spaces provided.) Select the <Manual Rearrangement> option if you want to manually override how ScoreKeeper assigns golfers to pairings (see below). After selecting all options, click on <OK> to create the pairings report. Manual Rearrangement If you have selected the <Manual Rearrangement> option, after you click on <OK>, a window appears where you can manually change how golfers are assigned to pairings. This involves repeatedly selecting a 33
34 golfer you wish to move, and then selecting the pairing into which that golfer is to be moved. Follow the on-screen instructions for this process. Modifying Pairings Reports You can elect to add, delete, or replace individual pairings in a previously-created twosomes, threesomes or foursomes report. To add or replace a pairing, first select "Pairings" in the COMPETITIONS menu. Next, create a new pairings report containing a single 2-, 3-, or 4-some (this new pairing will be used as an addition or replacement) and save the new report to file. This new report containing a single pairing is then used as follows. To add, replace, or delete pairings, select "Pairings" in the COMPETITIONS menu, then select the "Modify" option. In the spaces provided, specify the activity you wish to perform (add, replace, or delete), the file-name of the report you wish to modify, and (if adding or replacing a pairing) the file-name containing the new pairing (see paragraph immediately above). Click on <OK> to complete modifying the pairings report. Tip: if you are comfortable using a text editor program, an easier way for you to modify a pairings report may be to open the report in a text editor, and use that program to rearrange, add, or delete golfers. Please note that if you intend to create Competitor Scorecards, or use Automatic Point Awards (both described later in this section) for the golfers appearing in the report, it is critical to enter any added golfer names exactly as they appear in ScoreKeeper. This is so because ScoreKeeper will have to read the pairings report to prepare scorecards or award points, and this requires that golfer names appearing in the report match exactly the on-file names. For information on selecting an external editor program, and opening a report in that program, see the Reports: Saving, Printing and Publishing section of this manual. 34
35 Competitor Scorecards Select Competitor Scorecards in the COMPETITIONS menu. scorecards, each card containing: Use this feature to create 4-golfer an event title (e.g. a tournament name) golf course name, ratings, and each hole's par optionally: hole yardages and hole handicap ranks for a single course, or hole handicap ranks for 2 courses, one for men, one for women. (The yardage option applies only to cards with graphic backgrounds see below.) notes or instructions for golfers up to four golfer names for each golfer, handicap strokes allocated to each hole (available only if hole-byhole handicap ranks of the selected course have been recorded.) The golfers to be included on each card can be determined using any of the following methods: - One Card per Pairing: This is a two-step process. First, create and save a Pairings Report (see above). Next, select Competitor Scorecards in the COMPETITIONS menu, then the <Pairings Report> option, and specify the file-name of the saved Pairings Report. The golfers in each pairing (along with tee-times or shotgun-start position if included) will then be presented on individual scorecards. - One Card per Match: This is a two-step process. First, create and save a Weekly Schedule using the long format (see above). Next, select Competitor Scorecards in the COMPETITIONS menu, then the <Weekly Golfer/Team Schedule> option, and specify the file-name of the saved Weekly Schedule. Also, specify which week within that schedule is to be used. The golfer/team matches for the named week in the named schedule will then be presented on individual scorecards. (If a team-v.-team schedule is used, up to two golfers per team will be shown on each scorecard.) - One Card per Team: If you have recorded a team affiliation in each golfer's profile, this option will produce one scorecard for each team. A maximum of 4 golfers per team are shown on each scorecard. Selecting Course(s): If you elect to display hole yardages on scorecards, you can select one set of hole handicap ranks to display, either for men or for women. If you do not elect to display yardages, then scorecards will display both men s and women s handicap ranks. 35
36 Allocating Handicap Strokes: Scorecards can be produced with the holes "dotted", i.e. with marks showing handicap strokes awarded to each golfer on each hole ( "." = 1 stroke, ":" = 2 strokes, "!" = 3 strokes). Holes are "dotted" taking into account different courses for men and for women, and can be based on total course handicaps or net handicap v. opponent. Note: when one or more golfers has a "+" course handicap (that is, he or she is better than a "scratch" golfer) and total course handicaps are being displayed on scorecards, that golfer's scorecard is tagged with the symbol "+" on those holes where he or she will give a stroke in handicapped competition. Check the box labeled <Net handicap v. opponent> if you want scorecards "dotted" using net rather than total handicaps. This option is available only when producing scorecards using the "One Card per Match" method of assigning golfers to scorecards, see above. Net handicap v. opponent is the correct method to award strokes to the higher handicapper in match-play competitions. For example, a 10-handicapper playing against an 8-handicapper receives 2 strokes, awarded on the #1 and #2 ranked holes. The lowerhandicapper always shows 0 strokes awarded. 18-Hole and 9-Hole Layouts: Four scorecard layouts are available. - 9-hole, holes 1 to 9: to use this layout, select a 9-hole golf course which was recorded as hole numbers 1 to 9. This layout displays only 9 holes. - 9-hole, holes 10 to 18: to use this layout, select a 9-hole golf course which was recorded as hole numbers 10 to 18. This layout displays only 9 holes. (Available only with graphic scorecards, see below.) - 18-hole, linear: to use this layout, select an 18-hole golf course, and do not select the "over/under" option (see next item). With this layout, all 18-holes are displayed in a linear fashion; all on the same line hole, "over/under": to use this layout, select an 18-hole golf course and also select the "over/ under" option. This layout displays 18 holes, arranged with holes 1 to 9 appearing above holes 10 to 18. Graphic and Text-only Scorecards: You can prepare scorecards made up of text characters only or, for an improved appearance, using graphic scorecard backgrounds. To do so, check the box labeled <Use graphic scorecards>, and click on "Preview" for instructions on printing the scorecard backgrounds. When printing cards with graphic backgrounds, cards can be produced with "one-pass" through the printer, with the background and text applied at the same time, or the backgrounds can be pre-printed. This former method uses more ink from your printer, but provides best alignment between background and card text. Sizing controls allow fine-tuning of the position (upper margin and left margin) and size (vertical and horizontal) of the card background so as to best align the background with printed text. When printing graphic backgrounds, a bit of trial-and-error may be needed at first to find the settings that yield the best alignment of text and background for your particular printer. Once these settings are established, they remain fixed in ScoreKeeper unless you elect to change them. Scaling Scorecards: scorecards are scaleable, i.e. they can be produced in various sizes by choosing appropriate printer font sizes. If you are using the graphic scorecard backgrounds, you must match the size of the background to the size of the printer font you intend to use. 36
37 Competition Handicaps Choose Competition Handicaps in the COMPETITIONS menu. This feature is not provided in STAN- DARD editions. Golfers handicap indexes or course handicaps can be reduced from full value for scoring competitions, using any of three methods described below. Use of Competition Handicaps does not change any of the normal golfer handicap indexes maintained on file in ScoreKeeper. Fixed Percentage A percentage (e.g. 80%) of each golfer s full handicap index can be used for scoring a competition. For example, 80% handicapping is sometimes used in team-based competitions. Fixed Offset Each golfer s handicap index can be reduced by a fixed amount (e.g. 5.2). The amount of the reduction is sometimes chosen to be the handicap index of the best golfer in a competitive event. In this case, the best golfer in the field plays with zero handicap. Golfers Competing from Different Tees Section 3-5 of the USGA Handicap System Manual recommends that a handicap adjustment be made when golfers compete from different tees. Specifically, golfers competing from tees with a lower course rating than the tees played by other competitors have their course handicaps reduced by the difference in course ratings between the two tees (rounded to a whole number). See for details and for the reasoning behind this recommendation. Select which of the above methods you wish to use, and the percentage or offset to be applied in calculating Competition Handicaps. To use the Section 3-5 method, also specify the tees for which a reduction is to apply. Click the <Toggle On/Off> button to turn the Competition Handicaps feature on or off. When Competition Handicaps are in use, a banner appears in the bottom (status) line of the main Score- Keeper window, displaying Competition Handicaps and a description of the method is use. Note: when in use, Competition Handicaps replace full handicaps in automatic-point-awards, and in reports found in the COMPETITIONS menu which display net scores. Competition Handicaps are not recommended for Scramble competitions. (In Scramble competitions, a weighted average of full handicaps for each competing 3- or 4-some is used.) 37
38 Awarding Points Select Auto-Award Points in the COMPETITIONS menu. This feature is not provided in STANDARD editions. This feature automatically assigns point values to previously-recorded scores. It does so by evaluating "matches" between golfers or teams, comparing each competitor's score to his/her opponent's score. There are also scoring options in which each golfer plays against the course, instead of against an opponent. For league or tournament play, you can use Auto-Award Points as an alternative to manually calculating and entering points-won along with each score recorded. Scores can be recorded in any order (independent of who each golfer's opponent is) with points automatically awarded afterward. The following elements determine the number of points awarded in each match (not all apply in all cases): - the date of play - the Weekly Schedule - the Scoring Method - the point-awarding Formula - handling of forfeits and/or use of substitute golfers. Date of Play: Fill in the text box labeled <Date of Play:> with the date on which play occurred (or click on the pop-up calendar to set the date). Weekly Schedule of Matches: For golfer-v.-golfer and for team-v.-team scoring you must create and save a Weekly Schedule of matches (using the long format, see Weekly League Scheduling earlier in this section) before using automatic point awards. - With golfer-v.-golfer scoring, the weekly schedule specifies directly each golfer's opponent in each week of the schedule. - With team-v.-team scoring, the weekly schedule specifies only the opposing teams (not golfers) in each week of the schedule. Some scoring methods involve matches between individual golfers on each 38
39 team. For these, the first golfer on each team plays against the first golfer on the opposing team, second against second, etc. There is also an option where this order is reversed; first golfer plays against last golfer, etc. (The Slot entry in each Golfer Profile determines the order in which golfers appear within teams.) - With "Team Best Ball", Team 2 Best Balls, and "Team Sum" scoring methods, the arrangement of golfers within teams does not matter. Tip: The easiest way to assure that your teams are arranged as intended is to choose Display Roster of Golfers in the GOLFERS menu, and then the <Arrange by Flight / Team> option. While viewing the roster, you can edit any golfer's profile to rearrange teams if needed. Fill in the text box labeled <Schedule File Name> with the file name you assigned to your weekly schedule. Also fill in the box labeled <Week #> to specify which week's matches within that schedule are to be used to determine each golfer's or team s opponent. Scoring Method: Medal-play and match-play competitions can be scored. For either, you can elect scratch (gross scores) or handicapped (net scores) scoring. With team-v.-team competitions, stroke or match play scoring can be applied to individual golfer matches (first golfer on each team against first golfer on opposing team, second v. second, etc.) or you can choose "Team Best Ball", Team 2 Best Balls or "Team Sum" competitions. With these last three methods, a single score is computed for each opposing team, on a gross or net basis, and individual golfer scores are not used in awarding points. Note: in "Team Best Ball", Team 2 Best Balls or "Team Sum" competitions, if handicapped scoring is selected golfers receive handicap strokes based on their full course handicaps. This is different than in match play between individual golfers where strokes are awarded based on the difference in handicaps between opponents. Another scoring option is "Nassau" scoring. Under this method, each 18-hole match is scored as three separate match-play matches: one match for the first nine holes, one match for the second nine holes, and one match for the total 18 holes. A "play against par" scoring method is also available. It awards points to each golfer based on a matchplay competition against an imaginary "opponent" who scores (gross or net) par on each hole. Therefore, a golfer's score of (gross or net) birdie or better wins a hole, a par halves a hole, a bogie or worse looses a hole. Point-Awarding Formula: for each golfer or team match, points are awarded to golfers based on an 8-part formula in which you specify the number of points awarded... 1) for Playing 2) per Hole Won (match-play only) 39
40 3) per Hole Halved (match-play only) 4) for Winning the Match (match-play only) 5) for Halving the Match (match-play only) 6) for Winning Total Strokes 7) for Halving Total Strokes 8) for Team Total Score (team-v.-team matches only). Notes: - You can employ simultaneous stroke-play and match-play scoring. That is, points can be awarded both for winning / halving a match (i.e. which golfer won more holes), and for winning / halving total strokes. - Item 8), Team Total Strokes, is applicable with team-v.-team competitions (but not with "best ball", best 2 balls or "team sum" competitions). A total stroke count is computed for each team, on a gross or net basis. If a golfer on either team does not play, and no substitute golfer is named, then that golfer's opponent's score is not considered. In other words, forfeited matches (see below) do not effect team total scores. Points awarded for Team Total Strokes are automatically recorded for the last golfer on each team, and are added to any points awarded to that golfer for his or her individual match results. Each of the scoring formula's eight parts can include points or tenths of points, or can be set to zero. For match play, scores must be recorded hole-by-hole. For medal play, scores can be recorded as totals or hole-by-hole. Stableford Scoring: As an alternative to the above point-awarding formula, the Stableford scoring system is also available. In Stableford, golfers compete against the course and points are normally awarded as follows: Double Eagle 5 points Eagle 4 Birdie 3 Par 2 Bogey 1 Double Bogie or worse 0. You can change the points awarded by filling in the text boxes which show the Stableford point values. Gross or net scores can be used. Tip: the Stableford method, and the play-against-par method described above, have these advantages: - No weekly schedule of matches is required. - Each golfer plays against the course, so no golfer receives an advantage or disadvantage by virtue of who his or her opponent is. -Use of substitute golfers is never required (as it often is with other scoring methods). 40
41 Forfeits: Three alternatives are available for handling forfeits: - Check the box labeled "Award opponent all available points" to have the opponent of the golfer who forfeits receive all points available, as established in your point awarding formula. - Check the box labeled "Award opponent points", and fill in the point value, to specify how many points to award when the opponent forfeits. - If neither box is checked, then neither opponent is awarded points unless scores are recorded for both opponents (or a substitute golfer has been named, see the following). Substitute Golfers: You can use substitute (Sub) golfers when one opponent in a scheduled match does not play. There are two methods for this. - Common Sub: a single golfer is identified as a "common substitute", and is used as a Sub in all matches where one of the opponents has not played. (Check the box labeled "Use same Sub, all matches".) Tip: some leagues use a fictitious or "dummy" golfer as a Common Sub. - Prompt for Sub: for each scheduled golfer, a warning message appears on screen if no score is found for the specified date of play. This warning is followed by a list of all on-file golfers, from which you can select a Sub for the golfer whose score is missing. (Check the box labeled "Prompt for substitute".) With either method, if you elect to name a Sub, that Sub's score is used in place of the missing score in calculating the match results and corresponding point awards. Also, when using Subs, you can elect to have any points won by each Sub automatically transferred to the golfer for whom the Sub played. (Check the box labeled "Transfer Substitute's Points".) Reviewing Results: After filling in all of the required fields, click on <OK> to perform the automatic point awards. All points awarded are automatically stored in the <Points/Remarks> field of each golfer's score for the specified dateof-play. Along with the awarded points, the name of the golfer's opponent (which may be a Sub golfer) for that match is also recorded. Note: new point totals for each golfer (summed over all of his or her recorded scores) are calculated and stored when you perform Handicap Updates. You can call for these updates either by selecting Update Handicaps in the SCORING RECORDS menu, or by selecting Update Point Totals in the COMPETITIONS menu. ScoreKeeper performs both updates at the same time. When point awards are complete, you can review, and save to file, a simple log showing all points awarded, including golfers for whom no points were awarded, and explanatory notes such as opponent's name or the reason no points were awarded. Tip: this log is not intended for publishing to league members. For that purpose, detailed reports displaying match results (scores and points) can be created. See the Reporting Competition Results section of this manual, immediately following. 41
42 Reporting Competition Results and Standings Daily Results Reports This family of reports displays gross & net scores, points awarded, match results, "skins" or "scramble" results for a single day's play. The reports can be used to display competition results for a tournament or outing, or for a single day of seasonal league play, and include only those golfers who played (or who were awarded points through a substitute golfer) on the date-of-play. The following reports are available: Total-Scores Report: each golfer's total gross and net scores and (optionally) any points awarded. Hole-by-Hole Gross: all information contained in the Total-Scores Report, plus each golfer's hole-byhole gross scores. Hole-by-Hole Gross & Net: as above, plus (for each hole) par, handicap rank and the golfer's net score. Skins Won: for each hole, displays which golfer, if any, won a skin (based on golfers' gross or net scores) and the winning score for the hole. Team Best Ball: displays each team's best-ball score... the lowest score among all golfers on each hole. Gross or net scores. Team 2-Best Balls: here the team score is the sum of the best two individual golfer scores for each hole. Gross or net scores. Team-Total-Strokes: displays each team's team-total score... the sum of all individual golfer scores for each hole. Gross or net scores. League Match Results: displays the results of golfer-v.-golfer or team-v.-team matches for a single date-of-play. These may include (depending on the type of competition) total gross & net, hole-byhole gross & net, and points awarded. Match results are reported for a selected league schedule, and a selected week number in that schedule. An option is provided to also display the upcoming matches for the following week on the same report with match results for the current week. "Scramble" Results: displays gross & net scores for a scramble-format competition. A single score for each competing 2-, 3-, or 4-some (pairing), i.e. that pairing's "scramble" score, must have been recorded to use this report. The scramble score can be recorded for any one golfer in each pairing. Net scores are displayed only if pairings were created using the "Average Handicap" or "Scramble Handicap" options. For the Total Scores and the Hole-by-Hole Gross Reports (the first two reports above) net scores can be calculated either from golfer handicaps (net score = gross score - course handicap) or by using any of three one round handicapping systems: - the Peoria scoring system, - a Callaway-like scoring system, - the Scheid scoring system The details of all these formulas can be found in the USGA pamphlet "Handicapping the Unhandicapped" or at the USGA web site: These one round systems produce a total net score by subtracting a number of "worst-holes" from a golfer's gross score, and by making other adjustments. They do not produce a net score for each hole. 42
43 Scores must be for 18 holes, recorded hole-by-hole. (Note: the term "Callaway" is trademarked, and Mark II Systems does not have any agreement with the trademark holder to represent that ScoreKeeper software implements the Callaway scoring system.) Multi-Day Event Report This report provides for ranking golfers based on "Event Scores (the sum of each golfer's scores and/or points in a multi-day event). To create this report, specify the date(s)-of-play, the number of scores to use (1 to 4), and whether to use gross scores or net scores. Two options for breaking ties are provided. - If arranging golfers by NET scores, the golfer(s) with the lower gross score(s) will be ranked higher. - Whether arranging golfers by GROSS or by NET scores, a "match of cards" can be used. Under this method, the golfer with the lower gross score on the final holes is ranked higher (you can choose how many of the final holes to compare, up to the last 9 holes). Note: "Event Scores can also be used in automatic flighting (see the Working with Golfers section of this manual) and in creating threesomes or foursomes (see Tournament Pairings above). Updating Point Totals New cumulative point totals for all golfers (summed over all scores) are calculated and stored when you update golfer handicaps. You can do so by choosing Update Point Totals in the COMPETITIONS menu, or by choosing Update Handicaps in the SCORING RECORDS menu. Standings Report This report lists all golfers, their Handicap Indexes, and (optionally) points-scored. Golfers can be arranged by name, by handicap, or by points. If you are using the Slope method of handicapping, this report normally displays each golfer s Handicap Index and Home Course Handicap. To report Course Handicaps for play at a course other than the home course, enter the Slope value of the course(s) to be played, or select course names from the list boxes provided (separate courses for men and for women). The report will then display each golfer's Course Handicap at the course to be played. Select the "2-across" option to display two golfers on each line of the report. Note: in the Standings Report, point totals shown are cumulative. In the Daily Results report, and in Multi-Day Event reports described above, points shown are those awarded for the date(s)-of-play only. 43
44 Reports: Saving, Printing, and Publishing When first created, all ScoreKeeper reports and schedules are displayed in a window on-screen. You can examine each report, and then elect to print it, and/or to save it to file. You can also discard the report without printing or saving it. Reports which are saved to file can be retrieved later, and then edited, printed or uploaded to your website (if you have a website). Working With New Reports Report Formats: Many reports can be created in both text (.txt) and HTML (.htm) formats. Some reports, for example handicap cards, are created only in text format. - "Text" reports employ a single font size and style. They are plain in appearance, but can be displayed and printed on any PC, and can readily be edited in a text editor like Microsoft Notepad or to a word processor. Text reports have file-names ending in ".txt". - "HTML" reports use various font sizes, styles, and colors which provide an improved appearance. They can act as stand-alone Web pages. HTML reports have file-names ending in ".htm". See the "Using the Tools Menu" section of this manual for information on selecting HTML or text as your preferred format. Saving a Report to File: When first created, reports are displayed on-screen If you elect to save a report to file, it must be saved under a file-name of the form... SK******.txt or SK******.htm. (ScoreKeeper offers a descriptive default file-name for each type of report. For example, the default for a Standings Report is "SK-STANDINGS- MMDD.htm", where MMDD represent the current month and day.) When you save a report to file, any file having the same name will be overwritten and lost. A warning appears on-screen when you choose a filename that will overwrite an existing file. Printing a Report: Note: printer font sizes can be directly controlled only with Text (not with HTML ) reports. In all HTML documents (not just within ScoreKeeper) font sizes are controlled by the program, often a web-browser, used to display and print the HTML documents. For this reason, information below dealing with printer font sizes applies only to text, not to HTML reports. Generally, a 12-point font (e.g. Courier-12) is suitable for printing reports. This is the default printer font size in ScoreKeeper. If printing handicap cards to business-card-size (2-inch x 3.5-inch) card stock, a 12-point font is required to properly align printed output with card/label stock in the printer. Set the font size (and other characteristics) you wish to use for printing by selecting Printer Fonts in the TOOLS menu. If a particular report is too wide to print using the font size you have selected, ScoreKeeper will automatically substitute a smaller font. 44
45 Working with Saved Reports Use the SAVED REPORTS menu to manage previously-created reports and schedules. Viewing and Printing Reports: Select View or Print a Saved Reports in the SAVED REPORTS menu to display a list of all saved reports and schedules. You can then select any report to work with. Tip: click your right mouse button on any report file-name to open a window offering file-management features such as "rename", "delete", and other options. Select View a Saved Report in Web Browser in the SAVED REPORTS menu to view and/or print any saved HTML report using your PC s default web browser (see Report Formats above). Exporting Reports to an Editor or Word Processor: You can designate an external program, such as Microsoft Word, to serve as an editor for reports. To do so, choose Select Editor Program in the SAVED REPORTS menu. (You might want to use an external editor to add information to reports or to change to a different format). Having selected an external editor program, you can then open any saved report using that program. Choose Open a Report in External Editor in the SAVED REPORTS menu to open a report in your external editor. Sending Reports to your Website: Note: the following assumes that you have created a website and have authorization to send files to that site. ScoreKeeper software does not create a website. ScoreKeeper includes its own FTP (file transfer protocol) feature which you can use to upload report files to your website, for display as web pages. To use this feature, in the SAVED REPORTS menu select "Send Reports to Your Website", and follow the on-screen instructions. You can also designate an external FTP program to use in uploading report files to your Website, instead of using the FTP feature in ScoreKeeper. To do so, in the SAVED REPORTS menu, click on Select Program for Sending Reports to Web. 45
46 The Clubhouse Edition This section applies only to the CLUBHOUSE edition of ScoreKeeper, not to STANDARD or LEAGUE/TOURNANENT editions. However, a demo of CLUBHOUSE edition features can be found in the HELP menu of STANDARD and LEAGUE/TOURNANENT editions. Note! Your password is set initially as "SYSTEM". Change it to a new value when you run ScoreKeeper for the first time. The CLUBHOUSE edition provides all of the features found in LEAGUE/TOURNAMENT editions, plus the following: - Two program "modes": The CLUBHOUSE edition can be run in a Normal mode where all features are available, or in a Members mode designed for golfers to post their own scores directly into a PC. In the Members mode, only a limited set of features is provided (score posting, score review, and checking handicaps) and very simple instructions guide any golfers who may be inexperienced with using the system. - Web-based score posting: The CLUBHOUSE edition includes features which permit golfers to post scores on your website, with subsequent download of those scores into ScoreKeeper. Note: to use this feature, you must have established a website, and that site must be equipped for golfers to record scores there (see below). - Password security: A password is required to run the CLUBHOUSE edition in Normal mode. This password is set initially as "SYSTEM". You should change the password to a new value during your first session running the software. Note! The CLUBHOUSE edition can be run in Members mode without a password. However, a hidden key sequence, described below, is required to quit the program when running in Members mode. (This prevents golfers from accidently halting the program.) To Run SCOREKEEPER in Normal Mode - Launch ScoreKeeper. A window appears which offers Members mode or Normal mode. Type in your password, select Normal mode, click <OK>. - Next, the System Manager window appears. Here you can: - Change your password. - Set the name of your golf club, and a logo graphic, that will be displayed to your members when running in Members mode. - Select whether (when in Members mode) your members can simply pick their names from an onscreen list or whether they must know their individual ID codes to use the system. After you close the System Manager window, the CLUBHOUSE edition functions exactly the same as a LEAGUE/TOURNAMENT edition. 46
47 To Run SCOREKEEPER in Members Mode - Launch ScoreKeeper. A window appears offering Members mode or Normal mode. Select Members mode and click <OK>. As an alternative, Members Mode can be launched directly from the Microsoft Windows environment by appending the letter "m" to the command string used to launch ScoreKeeper, for example... "skwin.exe m - The Members program appears. This program runs full screen, and prevents golfers from accessing any other software on the PC. Each golfer can select his/her name from an on-screen list, or enter his/her ID code, to use the system (see System Manager settings above). ScoreKeeper then guides the golfer through the process of posting a score, reviewing recent scores, and checking his/her handicap. Note! Once it is running in Members mode, The CLUBHOUSE edition will continue to run indefinitely until the following hidden key-stroke sequence is executed: - Select any golfer. - A window displays the golfer's name and asks you to confirm your choice of golfer. - Press the ESC key. - The screen displays "STAND BY" for 3 seconds. - During this 3 second interval, press the key combination CTRL+Q to quit ScoreKeeper. Members-Mode Features Posting a Score: When a golfer selects "Post a Score", a window appears showing all on-file courses. The golfer can pick from this list, or designate an Away score, i.e. a score from a notlisted course. For Away scores, the golfer is prompted to enter the Course Rating and Slope Rating of the course played. Next, the golfer is prompted to enter the date-of-play and is given the option of recording a total score or a hole-by-hole score. (Holeby-hole is offered only if the golfer has selected a course which has been recorded 47
Golf Genius Software
 CARSON VALLEY WOMEN S GOLF CLUB Golf Genius Software On-Line User Manual Kathy Belvel 6/3/2018 User step by step instructions for accessing and using the full array of capabilities available in the Golf
CARSON VALLEY WOMEN S GOLF CLUB Golf Genius Software On-Line User Manual Kathy Belvel 6/3/2018 User step by step instructions for accessing and using the full array of capabilities available in the Golf
Overview 1. Handicap Overview 12. Types of Handicapping...12 The Handicap Cycle...12 Calculating handicaps...13 Handicap Nomenclature...
 Handicap System Overview 1 The Handicap System...1 Creating a Roster...1 Entering Courses...2 Entering Golfers...3 Entering Scores...4 Viewing Scores...7 Combing two nine holes scores to form an 18 hole
Handicap System Overview 1 The Handicap System...1 Creating a Roster...1 Entering Courses...2 Entering Golfers...3 Entering Scores...4 Viewing Scores...7 Combing two nine holes scores to form an 18 hole
IMGA PAIRINGS INSTRUCTIONS USING the ONLINE GOLF GENIUS SOFTWARE ROGRAM Revised as of 12/31/2017
 GENERAL INFORMATION: IMGA PAIRINGS INSTRUCTIONS USING the ONLINE GOLF GENIUS SOFTWARE ROGRAM Revised as of 12/31/2017 The cutoff time for tournament entry is 12:00PM (Noon) on the Friday before Tuesday
GENERAL INFORMATION: IMGA PAIRINGS INSTRUCTIONS USING the ONLINE GOLF GENIUS SOFTWARE ROGRAM Revised as of 12/31/2017 The cutoff time for tournament entry is 12:00PM (Noon) on the Friday before Tuesday
KIOSK: SCORE CENTRE USER MANUAL RCGA Network Kiosk: Score Centre User Manual
 RCGA Network Kiosk: Score Centre User Manual - 1 - Member Login Page Steps for Login: 1. Enter your Network ID on the keypad in order to access your player homepage 2. Click Member Name Lookup to search
RCGA Network Kiosk: Score Centre User Manual - 1 - Member Login Page Steps for Login: 1. Enter your Network ID on the keypad in order to access your player homepage 2. Click Member Name Lookup to search
GN21 Frequently Asked Questions For Golfers
 Customer Support We are dedicated to offering you the best customer support possible. Our goal is to respond to your requests within 24hrs. 1. On the www.ngn.com homepage there is link labeled Help which
Customer Support We are dedicated to offering you the best customer support possible. Our goal is to respond to your requests within 24hrs. 1. On the www.ngn.com homepage there is link labeled Help which
THE USGA HANDICAP SYSTEM. Reference Guide
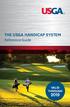 THE USGA HANDICAP SYSTEM Reference Guide THE USGA HANDICAP SYSTEM Reference Guide Copyright 2017 United States Golf Association All Rights Reserved Printed in the United States of America The USGA Handicap
THE USGA HANDICAP SYSTEM Reference Guide THE USGA HANDICAP SYSTEM Reference Guide Copyright 2017 United States Golf Association All Rights Reserved Printed in the United States of America The USGA Handicap
Microsoft Windows Software Manual for FITstep Stream Version 4
 Thank you for purchasing this product from Gopher. If you are not satisfied with any Gopher purchase for any reason at any time, contact us and we will replace the product, credit your account, or refund
Thank you for purchasing this product from Gopher. If you are not satisfied with any Gopher purchase for any reason at any time, contact us and we will replace the product, credit your account, or refund
Club s Homepage Use this feature to return the club s website.
 The first time the golfer logs into the Internet Golf Reservation System, the member # is the club assigned golfer number, the default password is 1234. The golfer will automatically be transferred to
The first time the golfer logs into the Internet Golf Reservation System, the member # is the club assigned golfer number, the default password is 1234. The golfer will automatically be transferred to
League Manager Tutorial
 League Manager Tutorial ===================================================================================== This tutorial will give you a quick overview of the League Manager. In this tutorial you will:
League Manager Tutorial ===================================================================================== This tutorial will give you a quick overview of the League Manager. In this tutorial you will:
v2.3 USER MANUAL
 v2.3 USER MANUAL www.foresightsports.com Table of Contents 03 04 05 09 12 17 20 21 Activation Getting Started Play Compete Improve Settings Update Manager Glossary 04 11 05 12 03 Activation FSX Activation
v2.3 USER MANUAL www.foresightsports.com Table of Contents 03 04 05 09 12 17 20 21 Activation Getting Started Play Compete Improve Settings Update Manager Glossary 04 11 05 12 03 Activation FSX Activation
Using the GHIN Handicap Allocation Utility with GHP Golfer
 Using the GHIN Handicap Allocation Utility with GHP Golfer In order to gather Hole by Hole (HBH) scores to be used with the GHIN Handicap Allocation Utility, the golf club must have individual tee information
Using the GHIN Handicap Allocation Utility with GHP Golfer In order to gather Hole by Hole (HBH) scores to be used with the GHIN Handicap Allocation Utility, the golf club must have individual tee information
Chapter 6 Handicapping
 Chapter 6 Handicapping 137 Chapter 6 Handicapping Whether computing handicaps for one player or hundreds, Mulligan s Eagle has capabilities to provide casual or official handicaps for any golfer. In this
Chapter 6 Handicapping 137 Chapter 6 Handicapping Whether computing handicaps for one player or hundreds, Mulligan s Eagle has capabilities to provide casual or official handicaps for any golfer. In this
Golfshot : Golf GPS Android User Guide
 Golfshot : Golf GPS Android User Guide Version 3.5 Scorecard Version 3.5 QUICK TIPS: New in 3.5: Track Menu Track Menu Press the Golf Ball icon in the upper left corner to slide down the Track Menu. Here
Golfshot : Golf GPS Android User Guide Version 3.5 Scorecard Version 3.5 QUICK TIPS: New in 3.5: Track Menu Track Menu Press the Golf Ball icon in the upper left corner to slide down the Track Menu. Here
2019 SCGA TEAM PLAY PORTAL MANUAL
 2019 SCGA TEAM PLAY PORTAL MANUAL Welcome to the 2019 Team Play Season! This manual will guide you through use of the USGA Tournament Management based Team Play, where you will set up your weekly roster,
2019 SCGA TEAM PLAY PORTAL MANUAL Welcome to the 2019 Team Play Season! This manual will guide you through use of the USGA Tournament Management based Team Play, where you will set up your weekly roster,
GN21 Frequently Asked Questions For Golfers
 Posting Scores (My Score Center) 1. Click on the Enter Score button to enter an adjusted gross score or click on the Enter Hole-By-Hole Score button to enter your score hole-by-hole. NOTE: to use the Game
Posting Scores (My Score Center) 1. Click on the Enter Score button to enter an adjusted gross score or click on the Enter Hole-By-Hole Score button to enter your score hole-by-hole. NOTE: to use the Game
Welcome to Ladies Grand Niners! We are a Sun City Grand ladies nine-hole golf league.
 1 Welcome to Ladies Grand Niners! We are a Sun City Grand ladies nine-hole golf league. Our golf league of grand ladies strives to have fun, develop friendships and enjoy golf! The information that you
1 Welcome to Ladies Grand Niners! We are a Sun City Grand ladies nine-hole golf league. Our golf league of grand ladies strives to have fun, develop friendships and enjoy golf! The information that you
FireHawk M7 Interface Module Software Instructions OPERATION AND INSTRUCTIONS
 FireHawk M7 Interface Module Software Instructions OPERATION AND INSTRUCTIONS WARNING THE WARRANTIES MADE BY MSA WITH RESPECT TO THE PRODUCT ARE VOIDED IF THE PRODUCT IS NOT USED AND MAINTAINED IN ACCORDANCE
FireHawk M7 Interface Module Software Instructions OPERATION AND INSTRUCTIONS WARNING THE WARRANTIES MADE BY MSA WITH RESPECT TO THE PRODUCT ARE VOIDED IF THE PRODUCT IS NOT USED AND MAINTAINED IN ACCORDANCE
The ICC Duckworth-Lewis-Stern calculator. DLS Edition 2016
 The ICC Duckworth-Lewis-Stern calculator DLS Edition 2016 (DLS2-2016) Installation and operating instructions Queries about program operation should be sent to: Steven.Stern@qut.edu.au 2016 International
The ICC Duckworth-Lewis-Stern calculator DLS Edition 2016 (DLS2-2016) Installation and operating instructions Queries about program operation should be sent to: Steven.Stern@qut.edu.au 2016 International
GolfLogix: Golf GPS. User Guide for: iphone 3G & 3GS. Version 1.0. Software Release 1.0
 GolfLogix: Golf GPS User Guide for: iphone 3G & 3GS Version 1.0 Software Release 1.0 1 Table of Contents Topic Page Topic Page Getting Started Statistics Downloading the GolfLogix Application 4 Statistic
GolfLogix: Golf GPS User Guide for: iphone 3G & 3GS Version 1.0 Software Release 1.0 1 Table of Contents Topic Page Topic Page Getting Started Statistics Downloading the GolfLogix Application 4 Statistic
Handicap Differential = (Adjusted Gross Score - USGA Course Rating) x 113 / USGA Slope Rating
 FORMULAS Section 10 USGA HANDICAP FORMULA A Handicap Index is the USGA's mark which is used to indicate a measurement of a player's potential scoring ability on a course of standard difficulty. Potential
FORMULAS Section 10 USGA HANDICAP FORMULA A Handicap Index is the USGA's mark which is used to indicate a measurement of a player's potential scoring ability on a course of standard difficulty. Potential
Club s Homepage Welcome Club Calendar Logout Add a Request Play Date Requested Time Hole Selection # of Tee Times Break Link
 The first time the golfer logs into the Internet Golf Reservation System, the member # is the club assigned golfer number plus 1 for male and 2 for female, the default password is 1234. The golfer will
The first time the golfer logs into the Internet Golf Reservation System, the member # is the club assigned golfer number plus 1 for male and 2 for female, the default password is 1234. The golfer will
The ICC Duckworth-Lewis Calculator. Professional Edition 2008
 The ICC Duckworth-Lewis Calculator Professional Edition 2008 (Version 1.1) Installation and operating instructions Any queries about operating the program should be sent to steven.stern@anu.edu.au 2008
The ICC Duckworth-Lewis Calculator Professional Edition 2008 (Version 1.1) Installation and operating instructions Any queries about operating the program should be sent to steven.stern@anu.edu.au 2008
Swing Labs Training Guide
 Swing Labs Training Guide How to perform a fitting using FlightScope and Swing Labs Upload Manager 3 v0 20080116 ii Swing labs Table of Contents 1 Installing & Set-up of Upload Manager 3 (UM3) 1 Installation.................................
Swing Labs Training Guide How to perform a fitting using FlightScope and Swing Labs Upload Manager 3 v0 20080116 ii Swing labs Table of Contents 1 Installing & Set-up of Upload Manager 3 (UM3) 1 Installation.................................
GolfLogix: Golf GPS. User Guide for: BlackBerry Curve. Version 1.0. Software Release , 8330, 8350i, 8800, 8820, 8830, 8900
 GolfLogix: Golf GPS User Guide for: BlackBerry Curve 8310, 8330, 8350i, 8800, 8820, 8830, 8900 Version 1.0 Software Release 1.0 1 Table of Contents Topic Page Topic Page Getting Started Statistics Downloading
GolfLogix: Golf GPS User Guide for: BlackBerry Curve 8310, 8330, 8350i, 8800, 8820, 8830, 8900 Version 1.0 Software Release 1.0 1 Table of Contents Topic Page Topic Page Getting Started Statistics Downloading
ClubHub. User s Guide
 ClubHub User s Guide Table of Contents Setup... Initial Club Setup...7 Changing Clubs...5 Settings...8 My Clubs... Turn On/Off Sounds...9 Play Round Mode...0 List View...8 Social Sharing...0 Viewing D
ClubHub User s Guide Table of Contents Setup... Initial Club Setup...7 Changing Clubs...5 Settings...8 My Clubs... Turn On/Off Sounds...9 Play Round Mode...0 List View...8 Social Sharing...0 Viewing D
FAQ RCGA Network. The RCGA is dedicated to offering you the best customer support possible. Our goal is to respond to your requests within 24hrs.
 FAQ RCGA Network Customer Support The RCGA is dedicated to offering you the best customer support possible. Our goal is to respond to your requests within 24hrs. 1. On the RCGANetwork.org homepage there
FAQ RCGA Network Customer Support The RCGA is dedicated to offering you the best customer support possible. Our goal is to respond to your requests within 24hrs. 1. On the RCGANetwork.org homepage there
GOLF LIFE MANAGEMENT SYSTEM Member Manual
 GOLF LIFE MANAGEMENT SYSTEM Member Manual CONTENTS: 1.Activate your account 2.Add Courses to Your List 3.Post Scores 4.Edit Scores 5.Frequently Asked Questions HANDICAP ACCOUNT ACTIVATION Before using
GOLF LIFE MANAGEMENT SYSTEM Member Manual CONTENTS: 1.Activate your account 2.Add Courses to Your List 3.Post Scores 4.Edit Scores 5.Frequently Asked Questions HANDICAP ACCOUNT ACTIVATION Before using
GETTING STARTED. Main MENu SCREEN: When starting E6, the Main Menu screen displays the following buttons:
 CONTENTS Getting Started... 2 Play Golf... 5 Players 7 Courses 7 Holes 8 Modes 8 Configuration 10 Start 10 Back 10 Playing A Round 11 E6 Cube Menu for Play Mode 13 Stats & Options Screen 16 Practice...
CONTENTS Getting Started... 2 Play Golf... 5 Players 7 Courses 7 Holes 8 Modes 8 Configuration 10 Start 10 Back 10 Playing A Round 11 E6 Cube Menu for Play Mode 13 Stats & Options Screen 16 Practice...
Golasso Golf Systems 2018 Six Applications for Windows PC or Laptop Ideal Software for Country Clubs, Golf Leagues or Tours
 http://www.thegolassocompany.com 1 Golasso Golf Systems 2018 Six Applications for Windows PC or Laptop Ideal Software for Country Clubs, Golf Leagues or Tours GOLF TOURNAMENT PROCESSING Process an unlimited
http://www.thegolassocompany.com 1 Golasso Golf Systems 2018 Six Applications for Windows PC or Laptop Ideal Software for Country Clubs, Golf Leagues or Tours GOLF TOURNAMENT PROCESSING Process an unlimited
To Logon On to your tee sheet, start by opening your browser. (NOTE: Internet Explorer V. 6.0 or greater is required.)
 1. Log-On To Logon On to your tee sheet, start by opening your browser. (NOTE: Internet Explorer V. 6.0 or greater is required.) (NOTE: Logon ID s must be 7 characters or more and passwords are case sensitive.)
1. Log-On To Logon On to your tee sheet, start by opening your browser. (NOTE: Internet Explorer V. 6.0 or greater is required.) (NOTE: Logon ID s must be 7 characters or more and passwords are case sensitive.)
Hot Springs Village Member Portal User Guide
 Contents Portal Options... 2 Portal Display:... 2 MAIN Options:... 2 E-COMMERCE Options... 2 Annual Registrations... 2 Pets... 2 Boats... 3 Carts... 3 Vehicles... 3 GHIN... 4 Annual Passes... 4 My Transactions...
Contents Portal Options... 2 Portal Display:... 2 MAIN Options:... 2 E-COMMERCE Options... 2 Annual Registrations... 2 Pets... 2 Boats... 3 Carts... 3 Vehicles... 3 GHIN... 4 Annual Passes... 4 My Transactions...
Golf Trip Captain s Guide
 Golf Trip Captain s Guide Edition 7, May 2011 2010, 2011 GolfTripGenius.com 1 Getting Started This Guide will assist you in using GolfTripGenius.com. You may also find it beneficial to watch the videos
Golf Trip Captain s Guide Edition 7, May 2011 2010, 2011 GolfTripGenius.com 1 Getting Started This Guide will assist you in using GolfTripGenius.com. You may also find it beneficial to watch the videos
uemis CONNECT: Synchronisation of the SDA with myuemis
 uemis CONNECT: Synchronisation of the SDA with myuemis 1 What is myuemis? In myuemis, your private area on the Internet portal www.uemis.com, you can visualise your dives, manage your database and transfer
uemis CONNECT: Synchronisation of the SDA with myuemis 1 What is myuemis? In myuemis, your private area on the Internet portal www.uemis.com, you can visualise your dives, manage your database and transfer
Software Manual for FITstep Pro Version 2
 Thank you for purchasing this product from Gopher. If you are not satisfied with any Gopher purchase for any reason at any time, contact us and we will replace the product, credit your account, or refund
Thank you for purchasing this product from Gopher. If you are not satisfied with any Gopher purchase for any reason at any time, contact us and we will replace the product, credit your account, or refund
Integrated Sports Systems (ISS) Inc. Meet Management Suite
 November 2010 Integrated Sports Systems (ISS) Inc. Meet Management Suite User Guide and Technical Document Version 2.0 Table of Contents Table of Contents... 2 General Concepts... 3 Installation Meet Management
November 2010 Integrated Sports Systems (ISS) Inc. Meet Management Suite User Guide and Technical Document Version 2.0 Table of Contents Table of Contents... 2 General Concepts... 3 Installation Meet Management
MyCricket User Manual
 MyCricket User Manual Club Tasks V 2.0, Last Updated: June 10 th 2009 Contents Page ADMINISTRATION TASKS... 3 1. Manage Your Association Details... 3 1.1. First Time Login... 3 1.2. Navigating the Administration
MyCricket User Manual Club Tasks V 2.0, Last Updated: June 10 th 2009 Contents Page ADMINISTRATION TASKS... 3 1. Manage Your Association Details... 3 1.1. First Time Login... 3 1.2. Navigating the Administration
Golfshot: Golf GPS. ios VERSION 3.0+
 Golfshot: Golf GPS ios VERSION 3.0+ CONTENTS Home Screen Rounds Statistics Handicap Index Course Preview GolfNow Tee Times Apple Watch Golfplan Awards Settings Select Facility Round Setup Hole List GPS
Golfshot: Golf GPS ios VERSION 3.0+ CONTENTS Home Screen Rounds Statistics Handicap Index Course Preview GolfNow Tee Times Apple Watch Golfplan Awards Settings Select Facility Round Setup Hole List GPS
WEST POINT GOLF CLUB USING THE GOLFSOFTWARE PROGRAM FOR THE DRAW AND SCORING
 USING THE GOLFSOFTWARE PROGRAM FOR THE DRAW AND SCORING The new software is made up of 3 modules - Handicap, Tournament and Player Portal. Note that the Handicap module and the Tournament module have separate
USING THE GOLFSOFTWARE PROGRAM FOR THE DRAW AND SCORING The new software is made up of 3 modules - Handicap, Tournament and Player Portal. Note that the Handicap module and the Tournament module have separate
CGA INTERCLUB COMPETITION
 CGA INTERCLUB COMPETITION TPP ADMINISTRATIVE PROCEDURES Captains will use TPP (Tournament Pairing Program) to: 1. Set Team Rosters 2. Set Home Tees 3. Prepare Match Rosters 4. Submit Match Results with
CGA INTERCLUB COMPETITION TPP ADMINISTRATIVE PROCEDURES Captains will use TPP (Tournament Pairing Program) to: 1. Set Team Rosters 2. Set Home Tees 3. Prepare Match Rosters 4. Submit Match Results with
Wanamaker Corporation. Golf Coaches Guide Season
 Wanamaker Corporation Golf Coaches Guide 2015 Season Contents Benefits to Coaches for using iwanamaker... 3 Single source for all high school golf... 3 Use iwanamaker for all your practices... 3 Hole by
Wanamaker Corporation Golf Coaches Guide 2015 Season Contents Benefits to Coaches for using iwanamaker... 3 Single source for all high school golf... 3 Use iwanamaker for all your practices... 3 Hole by
Shadow Hills Men s Golf League Rules
 2018-19 Shadow Hills Men s Golf League Rules Revised November 5, 2018 League Officials: The League Committee will consist of a League Director (Ken Plam) and a League Co- Director (Marc Goldberg), with
2018-19 Shadow Hills Men s Golf League Rules Revised November 5, 2018 League Officials: The League Committee will consist of a League Director (Ken Plam) and a League Co- Director (Marc Goldberg), with
Quick Start Guide. For Gold and Silver Editions
 Quick Start Guide For Gold and Silver Editions Table of Content Introduction... 3 Prerequisites... 3 Installation and Setup... 4 Download and Install QQEvolution 2... 4 Create Users... 8 Create Agent/CSR/Producer...
Quick Start Guide For Gold and Silver Editions Table of Content Introduction... 3 Prerequisites... 3 Installation and Setup... 4 Download and Install QQEvolution 2... 4 Create Users... 8 Create Agent/CSR/Producer...
Use Backnine Bookie as the center of a charity event. Not only is it great fun, but its also a great way to help raise those much-needed funds.
 Backnine Bookie by MicroFest, Inc. Overview Backnine Bookie Overview Backnine Bookie is the perfect tool for running your golf club s tournament wagering. Save hours of time over manual methods! Open up
Backnine Bookie by MicroFest, Inc. Overview Backnine Bookie Overview Backnine Bookie is the perfect tool for running your golf club s tournament wagering. Save hours of time over manual methods! Open up
Fencing Time Version 4.3
 Fencing Time Version 4.3 Upgrading your Fencing Time Server October 2017 Copyright 2017 by Fencing Time, LLC. All rights reserved. Overview Periodically, a new version of Fencing Time is released. In most
Fencing Time Version 4.3 Upgrading your Fencing Time Server October 2017 Copyright 2017 by Fencing Time, LLC. All rights reserved. Overview Periodically, a new version of Fencing Time is released. In most
BVIS Beach Volleyball Information System
 BVIS Beach Volleyball Information System Developments in computer science over the past few years, together with technological innovation, has in turn stimulated the development of tailored software solutions
BVIS Beach Volleyball Information System Developments in computer science over the past few years, together with technological innovation, has in turn stimulated the development of tailored software solutions
SWIM MEET MANAGER 5.0 NEW FEATURES
 SWIM MEET MANAGER 5.0 NEW FEATURES Updated January 24, 2014 1 ABOUT SWIMMING MEET MANAGER 5.0 MEET MANAGER 5.0 for ming (SWMM) is HY-TEK's 6th generation of Meet Management software. Provides the very
SWIM MEET MANAGER 5.0 NEW FEATURES Updated January 24, 2014 1 ABOUT SWIMMING MEET MANAGER 5.0 MEET MANAGER 5.0 for ming (SWMM) is HY-TEK's 6th generation of Meet Management software. Provides the very
Carolinas GHIN Support
 Carolinas GHIN Support Answers to Common Questions About Tournament Pairing Program (TPP) Below are answers to common questions we have been getting from Carolinas GHIN golf clubs about the Tournament
Carolinas GHIN Support Answers to Common Questions About Tournament Pairing Program (TPP) Below are answers to common questions we have been getting from Carolinas GHIN golf clubs about the Tournament
Backslash or Forward Slash
 Backslash or Forward Slash 1 February 23, 2018 USGA Handicap System 2016-2017 now revised for 2018-19 but online only, usga.org/handicap Packet Contents 1. USGA Handicap System Manual 2016-2017 Including
Backslash or Forward Slash 1 February 23, 2018 USGA Handicap System 2016-2017 now revised for 2018-19 but online only, usga.org/handicap Packet Contents 1. USGA Handicap System Manual 2016-2017 Including
Summary of SAGA Handicap Manual
 Summary of SAGA Handicap Manual 01/11/2011 Version 004 The following is a summary of important sections of the SAGA Handicapping Manual. Definitions Handicap A handicap is the number of strokes a player
Summary of SAGA Handicap Manual 01/11/2011 Version 004 The following is a summary of important sections of the SAGA Handicapping Manual. Definitions Handicap A handicap is the number of strokes a player
USER MANUAL April 2016
 USER MANUAL April 2016 Introduction TIEBREAK is a program for real time volleyball game data entry and statistical analysis. Extremely easy to use, TIEBREAK makes it possible to reliably and quickly enter
USER MANUAL April 2016 Introduction TIEBREAK is a program for real time volleyball game data entry and statistical analysis. Extremely easy to use, TIEBREAK makes it possible to reliably and quickly enter
Summary of SAGA Handicap Manual
 Summary of SAGA Handicap Manual 1 February 2012 The following is a summary of important sections of the SAGA Handicapping Manual. Definitions Handicap A handicap is the number of strokes a player receives
Summary of SAGA Handicap Manual 1 February 2012 The following is a summary of important sections of the SAGA Handicapping Manual. Definitions Handicap A handicap is the number of strokes a player receives
ARCCOS 360 NEW USER GUIDE
 ARCCOS 360 NEW USER GUIDE Table of Contents 1. Getting Started a. Download & Install.2 b. Create Account....3 c. Pair Clubs..4 2. Play a. Starting a Round..5 b. Shot Editing.6 c. Shot List.7 d. Flag &
ARCCOS 360 NEW USER GUIDE Table of Contents 1. Getting Started a. Download & Install.2 b. Create Account....3 c. Pair Clubs..4 2. Play a. Starting a Round..5 b. Shot Editing.6 c. Shot List.7 d. Flag &
BALL PLACEMENT 1 Driver, Woods, Hybrids & Irons Chip Shots Putting
 MANUAL by CONTENTS BALL PLACEMENT 1 Driver, Woods, Hybrids & Irons Chip Shots Putting GETTING STARTED 3 Main Menu Options - Camera, Sound, Auto Continue, Tracer Style, Top view Tracers, Flybys, Measurements,
MANUAL by CONTENTS BALL PLACEMENT 1 Driver, Woods, Hybrids & Irons Chip Shots Putting GETTING STARTED 3 Main Menu Options - Camera, Sound, Auto Continue, Tracer Style, Top view Tracers, Flybys, Measurements,
Race Screen: Figure 2: Race Screen. Figure 3: Race Screen with Top Bulb Lock
 Eliminator Competition Stand Alone Mode - Instruction Manual Main Menu: After startup, the Eliminator Competition will enter the Main Menu. Press the right/left arrow buttons to move through the menu.
Eliminator Competition Stand Alone Mode - Instruction Manual Main Menu: After startup, the Eliminator Competition will enter the Main Menu. Press the right/left arrow buttons to move through the menu.
SCW Web Portal Instructions
 LP & JH 7/21/16 SCW Web Portal Instructions Contents Welcome to the SCW Web Portal!... 1 Accessing the SCW Web Portal... 2 Main SCW Web Portal Page... 4 My Profile... 5 Rounds History... 7 Book a Tee Time...
LP & JH 7/21/16 SCW Web Portal Instructions Contents Welcome to the SCW Web Portal!... 1 Accessing the SCW Web Portal... 2 Main SCW Web Portal Page... 4 My Profile... 5 Rounds History... 7 Book a Tee Time...
Free Golf Scorer. Installation: Page: 1 / 9 28/06/10
 Free Golf Scorer Installation: 1 - Download the Cab file from http://users.telenet.be/fgs/downloads/downloads.html 2 - setup a connection between your PC and the phone 3 - copy the Cab-file to your smartphone/pda.
Free Golf Scorer Installation: 1 - Download the Cab file from http://users.telenet.be/fgs/downloads/downloads.html 2 - setup a connection between your PC and the phone 3 - copy the Cab-file to your smartphone/pda.
Golfshot: Golf GPS. ios VERSION 3.1+
 Golfshot: Golf GPS ios VERSION 3.1+ CONTENTS Home Screen Rounds Statistics Handicap Index Course Preview GolfNow Tee Times Apple Watch Golfplan Awards Settings Select Facility Round Setup Hole List GPS
Golfshot: Golf GPS ios VERSION 3.1+ CONTENTS Home Screen Rounds Statistics Handicap Index Course Preview GolfNow Tee Times Apple Watch Golfplan Awards Settings Select Facility Round Setup Hole List GPS
Pair by (how the Scheduler organizes the foursomes):
 This cheat sheet describes every field in the tournament definition panels. Note: When we use the term foursome below, we are referring to a foursome or a threesome or twosome, as the case may be. Using
This cheat sheet describes every field in the tournament definition panels. Note: When we use the term foursome below, we are referring to a foursome or a threesome or twosome, as the case may be. Using
Contents. Page. Page. System Settings 10. Components 3. Basic Operation 4. Brightness. Volume (for use with sat nav software only) Play Golf
 User manual Contents Page Page Components 3 Basic Operation 4 Play Golf Starting a new game and selectiing a golf course 5 Find a course using GPS Find a course by name Using Tour Pro Hole View 6 Display
User manual Contents Page Page Components 3 Basic Operation 4 Play Golf Starting a new game and selectiing a golf course 5 Find a course using GPS Find a course by name Using Tour Pro Hole View 6 Display
WinPicks 2017 Reference Manual
 WinPicks 2017 Reference Manual This manual is a comprehensive reference guide for all versions of WinPicks, including Pro Football Analyst, College Football Analyst, Pro Basketball Analyst, and College
WinPicks 2017 Reference Manual This manual is a comprehensive reference guide for all versions of WinPicks, including Pro Football Analyst, College Football Analyst, Pro Basketball Analyst, and College
USA Jump Rope Tournament Software User Guide 2014 Edition
 USA Jump Rope Tournament Software User Guide www.usajumprope.org Table of Contents Contents System Requirements... 3 System Conventions... 4 Phase 1 Tournament Pre registration Preparation... 5 Name Your
USA Jump Rope Tournament Software User Guide www.usajumprope.org Table of Contents Contents System Requirements... 3 System Conventions... 4 Phase 1 Tournament Pre registration Preparation... 5 Name Your
Online League Management lta.tournamentsoftware.com. User Manual. Further support is available online at
 Online League Management lta.tournamentsoftware.com User Manual Further support is available online at www.lta.org.uk/leagueplanner Contents Welcome... 3 Using this guide... 3 Further support?... 3 Publishing
Online League Management lta.tournamentsoftware.com User Manual Further support is available online at www.lta.org.uk/leagueplanner Contents Welcome... 3 Using this guide... 3 Further support?... 3 Publishing
CONSUMER MODEL INSTALLATION GUIDE
 CONSUMER MODEL INSTALLATION GUIDE System requirements Windows System Requirements To use your TOMI and its software, your system should have: A Microsoft Windows compatible PC with a Pentium IV processor
CONSUMER MODEL INSTALLATION GUIDE System requirements Windows System Requirements To use your TOMI and its software, your system should have: A Microsoft Windows compatible PC with a Pentium IV processor
A GUIDE TO THE LOOSE ENDS HOCKEY LEAGUE WEBSITE PAGE
 A GUIDE TO THE LOOSE ENDS HOCKEY LEAGUE WEBSITE PAGE 1 What Can Be Done Using The League Website: MAIN PAGE: From the main page, click on the man with the newspaper beneath the label News and Archives
A GUIDE TO THE LOOSE ENDS HOCKEY LEAGUE WEBSITE PAGE 1 What Can Be Done Using The League Website: MAIN PAGE: From the main page, click on the man with the newspaper beneath the label News and Archives
Full-Time Results and Respect Version 5.0
 Full-Time Results and Respect Version 5.0 Full-Time Results and Respect Page 1 1.0 Results 1.1 How to Register Results using Fast-Result Entry 3 1.2 How to Register Results using Results/Stats 4 1.3 How
Full-Time Results and Respect Version 5.0 Full-Time Results and Respect Page 1 1.0 Results 1.1 How to Register Results using Fast-Result Entry 3 1.2 How to Register Results using Results/Stats 4 1.3 How
Fastball Baseball Manager 2.5 for Joomla 2.5x
 Fastball Baseball Manager 2.5 for Joomla 2.5x Contents Requirements... 1 IMPORTANT NOTES ON UPGRADING... 1 Important Notes on Upgrading from Fastball 1.7... 1 Important Notes on Migrating from Joomla 1.5x
Fastball Baseball Manager 2.5 for Joomla 2.5x Contents Requirements... 1 IMPORTANT NOTES ON UPGRADING... 1 Important Notes on Upgrading from Fastball 1.7... 1 Important Notes on Migrating from Joomla 1.5x
Mac Software Manual for FITstep Pro Version 2
 Thank you for purchasing this product from Gopher. If you are not satisfied with any Gopher purchase for any reason at any time, contact us and we will replace the product, credit your account, or refund
Thank you for purchasing this product from Gopher. If you are not satisfied with any Gopher purchase for any reason at any time, contact us and we will replace the product, credit your account, or refund
DANFORTH SENIOR MEN'S GOLF LEAGUE RULES OF PLAY 2018 Membership Eligibility: Age 55 and older
 DANFORTH SENIOR MEN'S GOLF LEAGUE RULES OF PLAY 2018 Membership Eligibility: Age 55 and older Reviewed and accepted by the Rules Committee and the League Officers April 29, 2018 1. Playing Rules: 1.1.
DANFORTH SENIOR MEN'S GOLF LEAGUE RULES OF PLAY 2018 Membership Eligibility: Age 55 and older Reviewed and accepted by the Rules Committee and the League Officers April 29, 2018 1. Playing Rules: 1.1.
Hot Springs Village Member Portal User Guide
 HOW TO USE THE MEMBER PORTAL: CHECK YOUR ACCOUNT BALANCE, MAKE ACCOUNT PAYMENTS, BOOK GOLF OR TENNIS RESERVATIONS, REPORT VISITORS TO THE EAST AND WEST GATES AND MUCH MORE. Table of Contents Portal Options...
HOW TO USE THE MEMBER PORTAL: CHECK YOUR ACCOUNT BALANCE, MAKE ACCOUNT PAYMENTS, BOOK GOLF OR TENNIS RESERVATIONS, REPORT VISITORS TO THE EAST AND WEST GATES AND MUCH MORE. Table of Contents Portal Options...
XC2 Client/Server Installation & Configuration
 XC2 Client/Server Installation & Configuration File downloads Server Installation Backup Configuration Services Client Installation Backup Recovery Troubleshooting Aug 12 2014 XC2 Software, LLC Page 1
XC2 Client/Server Installation & Configuration File downloads Server Installation Backup Configuration Services Client Installation Backup Recovery Troubleshooting Aug 12 2014 XC2 Software, LLC Page 1
Web Inquiry Shot Detail Export
 Web Inquiry Shot Detail Export File Definitions August 14, 2014 Shot Detail Export Overview The PGA TOUR Shot Detail Export is designed to produce a semi-colon delimited text file suitable for use with
Web Inquiry Shot Detail Export File Definitions August 14, 2014 Shot Detail Export Overview The PGA TOUR Shot Detail Export is designed to produce a semi-colon delimited text file suitable for use with
Arizona Interscholastic Association and Wanamaker Corporation. Golf Coaches Guide Season
 Arizona Interscholastic Association and Wanamaker Corporation Golf Coaches Guide 2017-18 Season Email: support@iwanamaker.com 8-1-2017 Contents Benefits to Coaches for using iwanamaker... 3 Single source
Arizona Interscholastic Association and Wanamaker Corporation Golf Coaches Guide 2017-18 Season Email: support@iwanamaker.com 8-1-2017 Contents Benefits to Coaches for using iwanamaker... 3 Single source
GAM.org Score Posting How-to Guide
 This guide will give you step-by-step instructions on how to post a score from www.gam.org on your computer or laptop. 1. Open the internet browser on your computer/laptop. 2. Go to www.gam.org. 3. Log
This guide will give you step-by-step instructions on how to post a score from www.gam.org on your computer or laptop. 1. Open the internet browser on your computer/laptop. 2. Go to www.gam.org. 3. Log
Golfshot Plus. ios VERSION 5.1+
 Golfshot Plus ios VERSION 5.1+ CONTENTS Home Screen Rounds Statistics Handicap Index Course Preview GolfNow Tee Times Apple Watch Golfplan Awards Settings Select Facility Round Setup Hole List GPS Screen
Golfshot Plus ios VERSION 5.1+ CONTENTS Home Screen Rounds Statistics Handicap Index Course Preview GolfNow Tee Times Apple Watch Golfplan Awards Settings Select Facility Round Setup Hole List GPS Screen
Steltronic Focus. User Manual Manage Focus Tournaments
 Steltronic Focus User Manual Manage Focus Tournaments Steltronic S.p.A. Via Artigianale 34, 25082 Botticino Sera Brescia - Italy Tel: +39 030 2190811 Fax: +39 030 2190798 Service: + 39 030 2190830 http:
Steltronic Focus User Manual Manage Focus Tournaments Steltronic S.p.A. Via Artigianale 34, 25082 Botticino Sera Brescia - Italy Tel: +39 030 2190811 Fax: +39 030 2190798 Service: + 39 030 2190830 http:
Handicaps and Indexes
 Michigan Women s Golf Association Handicaps and Indexes General Guideline and Procedures MWGA - A Driving Force For Women's Golf! Visit our website at www.mwgolf.org Email: Handicap@mwgolf.org Last Updated
Michigan Women s Golf Association Handicaps and Indexes General Guideline and Procedures MWGA - A Driving Force For Women's Golf! Visit our website at www.mwgolf.org Email: Handicap@mwgolf.org Last Updated
Previous Release Notes
 Release Notes Shearwater Desktop 3.1.5 Support for NERD 2. Previous Release Notes Version 3.1.4 Improved Bluetooth Reliability with the initial connection. Bug Notes: dded software workaround to allow
Release Notes Shearwater Desktop 3.1.5 Support for NERD 2. Previous Release Notes Version 3.1.4 Improved Bluetooth Reliability with the initial connection. Bug Notes: dded software workaround to allow
Blackwave Dive Table Creator User Guide
 Blackwave Dive Table Creator User Guide Copyright 2002-2009 Blackwave. All rights reserved. These materials (including without limitation all articles, text, images, logos, compilation, and design) are
Blackwave Dive Table Creator User Guide Copyright 2002-2009 Blackwave. All rights reserved. These materials (including without limitation all articles, text, images, logos, compilation, and design) are
User s Guide 2010 Sonostar Inc. V _E
 User s Guide C 2010 Sonostar Inc. V.350.03_E Welcome Congratulations on purchasing the Sonocaddie V350 Series. It is the easiest and most advanced golf GPS device available today with its intuitive and
User s Guide C 2010 Sonostar Inc. V.350.03_E Welcome Congratulations on purchasing the Sonocaddie V350 Series. It is the easiest and most advanced golf GPS device available today with its intuitive and
How-to Pull & Schedule Club Reports
 This guide will give you step-by-step instructions on how to pull numerous types of club reports in the USGA s GHIN Handicap System. TABLE OF CONTENTS How-to Pull a Report 2 How-to Schedule (Automatically
This guide will give you step-by-step instructions on how to pull numerous types of club reports in the USGA s GHIN Handicap System. TABLE OF CONTENTS How-to Pull a Report 2 How-to Schedule (Automatically
Quintic Automatic Putting Report
 Quintic Automatic Putting Report Tutorial www.quintic.com Introduction The Quintic Automatic Putting Report is designed to work as an add on to our premier Quintic Biomechanics analysis software. Auto
Quintic Automatic Putting Report Tutorial www.quintic.com Introduction The Quintic Automatic Putting Report is designed to work as an add on to our premier Quintic Biomechanics analysis software. Auto
MURRIETA MEN'S GOLF CLUB TOURNAMENT POLICY
 MURRIETA MEN'S GOLF CLUB TOURNAMENT POLICY SIGNING UP The Tournament Chairman should receive all requests for sign-ups and pairings no later than the cutoff date that is published in the tournament schedule
MURRIETA MEN'S GOLF CLUB TOURNAMENT POLICY SIGNING UP The Tournament Chairman should receive all requests for sign-ups and pairings no later than the cutoff date that is published in the tournament schedule
PEACE RIVER SENIOR MEN'S TENNIS LEAGUE
 PEACE RIVER SENIOR MEN'S TENNIS LEAGUE HANDBOOK FOR CAPTAINS -updated Oct. 15/2016 Table of Contents A. Introductory Remarks...2 B. Peace River Website...2 Teams and Schedules... 2 Setting Team Cookie...
PEACE RIVER SENIOR MEN'S TENNIS LEAGUE HANDBOOK FOR CAPTAINS -updated Oct. 15/2016 Table of Contents A. Introductory Remarks...2 B. Peace River Website...2 Teams and Schedules... 2 Setting Team Cookie...
THIS MANUAL HAS BEEN PREPARED FOR THE PURPOSE OF ASSISTING IN THE INSTALLATION AND MAINTENANCE OF THE MINIMAX GOLF HANDICAPPING SYSTEM.
 THIS MANUAL HAS BEEN PREPARED FOR THE PURPOSE OF ASSISTING IN THE INSTALLATION AND MAINTENANCE OF THE MINIMAX GOLF HANDICAPPING SYSTEM. WE URGE YOU TO READ THE MATERIAL CAREFULLY AND THEN FILE IT IN A
THIS MANUAL HAS BEEN PREPARED FOR THE PURPOSE OF ASSISTING IN THE INSTALLATION AND MAINTENANCE OF THE MINIMAX GOLF HANDICAPPING SYSTEM. WE URGE YOU TO READ THE MATERIAL CAREFULLY AND THEN FILE IT IN A
NCSS Statistical Software
 Chapter 256 Introduction This procedure computes summary statistics and common non-parametric, single-sample runs tests for a series of n numeric, binary, or categorical data values. For numeric data,
Chapter 256 Introduction This procedure computes summary statistics and common non-parametric, single-sample runs tests for a series of n numeric, binary, or categorical data values. For numeric data,
Competition Management
 Competition Management User Guide for the Basketball Network 2016 version 1.3 Table of Contents CONFIGURATION 4 Passport 4 Access via User Management 4 Club and Team Field Settings 5 Manage Competition
Competition Management User Guide for the Basketball Network 2016 version 1.3 Table of Contents CONFIGURATION 4 Passport 4 Access via User Management 4 Club and Team Field Settings 5 Manage Competition
Version 3.1.0: New Features/Improvements: Improved Bluetooth connection on Windows 10
 Version 3.1.0: Improved Bluetooth connection on Windows 10 ***Important notice for Mac Users: Upgrading from Shearwater Desktop 3.0.8 to 3.1.0 will not cause issues. Upgrading from any 2.X.X to any 3.X.X
Version 3.1.0: Improved Bluetooth connection on Windows 10 ***Important notice for Mac Users: Upgrading from Shearwater Desktop 3.0.8 to 3.1.0 will not cause issues. Upgrading from any 2.X.X to any 3.X.X
[CROSS COUNTRY SCORING]
![[CROSS COUNTRY SCORING] [CROSS COUNTRY SCORING]](/thumbs/89/99405973.jpg) 2018 The Race Director Guide [CROSS COUNTRY SCORING] This document describes the setup and scoring processes employed when scoring a cross country race with Race Director. Contents Intro... 3 Division
2018 The Race Director Guide [CROSS COUNTRY SCORING] This document describes the setup and scoring processes employed when scoring a cross country race with Race Director. Contents Intro... 3 Division
RUNNING A MEET WITH HY-TEK MEET MANAGER
 SETTING UP THE MEET 1. A database setup for the current season can be found on the CCAA website www.ccaaswim.org this will have the events and other information for the meet setup already in place. 2.
SETTING UP THE MEET 1. A database setup for the current season can be found on the CCAA website www.ccaaswim.org this will have the events and other information for the meet setup already in place. 2.
USER GUIDE USER GUIDE
 1 TABLE OF CONTENTS GETTING STARTED 2 Included in the box 2 Compatible smartphones 2 Accessories: 2 Download Mobitee and PIQ application 2 GET STARTED WITH MOBITEE AND PIQ 3 Create your Account and Login
1 TABLE OF CONTENTS GETTING STARTED 2 Included in the box 2 Compatible smartphones 2 Accessories: 2 Download Mobitee and PIQ application 2 GET STARTED WITH MOBITEE AND PIQ 3 Create your Account and Login
STAT-O-MATIC FOOTBALL
 Version 2 STAT-O-MATIC FOOTBALL Version 2 TABLE OF CONTENTS 1. GETTING STARTED...2. 2. ENTERING, EDITING, IMPORTING ROSTERS, SWAP #...3. 3. SETTING UP / LOADING A GAME FILE... 7. 4. STARTING A GAME...
Version 2 STAT-O-MATIC FOOTBALL Version 2 TABLE OF CONTENTS 1. GETTING STARTED...2. 2. ENTERING, EDITING, IMPORTING ROSTERS, SWAP #...3. 3. SETTING UP / LOADING A GAME FILE... 7. 4. STARTING A GAME...
TABLE OF CONTENTS Thank You for Choosing Swami GT Warranty/Video 1. General Getting Started On the Golf Course 3.
 User Manual TABLE OF CONTENTS Thank You for Choosing Swami GT...2 Warranty/Video...2-3 1. General...4 1.1 Screen Display/Button Description...4 1.2 Basic Specifications...5 1.3 Accessories List...6 1.4
User Manual TABLE OF CONTENTS Thank You for Choosing Swami GT...2 Warranty/Video...2-3 1. General...4 1.1 Screen Display/Button Description...4 1.2 Basic Specifications...5 1.3 Accessories List...6 1.4
Tennis Ireland National Player Database
 Tennis Ireland V1.2 Table of Contents Chapter 1... 1 Tennis Ireland Tournament Loader... 1 Application installation... 1 Chapter 2... 2 Manual loading of results (single matches)... 2 Match detail information...
Tennis Ireland V1.2 Table of Contents Chapter 1... 1 Tennis Ireland Tournament Loader... 1 Application installation... 1 Chapter 2... 2 Manual loading of results (single matches)... 2 Match detail information...
User Guide Addendum Course and Feature Expansion Package. Overview of Changes
 User Guide Addendum Course and Feature Expansion Package Version 3 of the SkyCaddie software (also known as the Course and Feature Expansion Package) includes the following features: IntelliGreen Pro (Beta)
User Guide Addendum Course and Feature Expansion Package Version 3 of the SkyCaddie software (also known as the Course and Feature Expansion Package) includes the following features: IntelliGreen Pro (Beta)
FOOTBALL WEST. Sports TG User Guide. Club Administrators
 FOOTBALL WEST Sports TG User Guide Club Administrators CONTENTS What is Sports TG 3 New Users 4 Current Sports TG Users 5 User Management 8 Give Team Level Access 9 Deleting a User 11 Team Entry 13 Navigating
FOOTBALL WEST Sports TG User Guide Club Administrators CONTENTS What is Sports TG 3 New Users 4 Current Sports TG Users 5 User Management 8 Give Team Level Access 9 Deleting a User 11 Team Entry 13 Navigating
2017/2018 Club Director Club Administrator Instructions
 2017/2018 Club Director Club Administrator Instructions These instructions will help you build the teams in your club for the current season. Before you are granted Club Administration access, you must
2017/2018 Club Director Club Administrator Instructions These instructions will help you build the teams in your club for the current season. Before you are granted Club Administration access, you must
INSTRUCTIONS FOR USING HMS 2016 Scoring (v1)
 INSTRUCTIONS FOR USING HMS 2016 Scoring (v1) HMS 2016 Scoring (v1).xlsm is an Excel Workbook saved as a Read Only file. Intended for scoring multi-heat events run under HMS 2016, it can also be used for
INSTRUCTIONS FOR USING HMS 2016 Scoring (v1) HMS 2016 Scoring (v1).xlsm is an Excel Workbook saved as a Read Only file. Intended for scoring multi-heat events run under HMS 2016, it can also be used for
CONTENTS... 2 CONFIGURATION... 3 VENUE MANAGEMENT SETTING UP COMPETITIONS TEAM MANAGEMENT FIXTURING PUBLICATION...
 Contents CONTENTS... 2 CONFIGURATION... 3 VENUE MANAGEMENT... 12 SETTING UP COMPETITIONS... 14 TEAM MANAGEMENT... 19 FIXTURING... 20 PUBLICATION... 26 RESULTS... 27 REPORTING... 31 2 P a g e Configuration
Contents CONTENTS... 2 CONFIGURATION... 3 VENUE MANAGEMENT... 12 SETTING UP COMPETITIONS... 14 TEAM MANAGEMENT... 19 FIXTURING... 20 PUBLICATION... 26 RESULTS... 27 REPORTING... 31 2 P a g e Configuration
Table of Content IMPORTANT NOTE: Before using this guide, please make sure you have already set up your settings in
 Quick Start Guide Table of Content Introduction... 3 Prerequisites... 3 How to Open QQEvolution 2... 4 How to do Carrier Downloads... 5 Locating a Client in QQEvolution 2... 7 Adding a New Client... 8
Quick Start Guide Table of Content Introduction... 3 Prerequisites... 3 How to Open QQEvolution 2... 4 How to do Carrier Downloads... 5 Locating a Client in QQEvolution 2... 7 Adding a New Client... 8
Computer Scorekeeping Procedures
 Computer Scorekeeping Procedures 3-23-16 COMPUTER SETUP: Unlock Computer Storage Box: Enter combination so that it appears on the side of the lock Computer Setup: Place a computer, keyboard & mouse at
Computer Scorekeeping Procedures 3-23-16 COMPUTER SETUP: Unlock Computer Storage Box: Enter combination so that it appears on the side of the lock Computer Setup: Place a computer, keyboard & mouse at
