Manual - August 2012
|
|
|
- Valerie Ward
- 5 years ago
- Views:
Transcription
1 Manual - August 2012 This User Manual update is prompted by the extensive visual and technical improvements created by Perpetual SOLer Aaron James Gage ( ). The commitment, dedication and passion of AGage lives on in the spirit of the Sailonline experience and we invite you to become part of this unique community. 1
2 Welcome to Sailonline In this guide we will try to explain all the elements you need to start sailing. The guide will give a step by step procedure for registration and introduce you to many of the tools you will use when racing. Introduction Sailonline (SOL) is a strategy simulator for ocean sailing which challenges both novice and expert alike. It lets you sail your boat over the world s navigable waters easier than you can imagine. But as in real life, in order to sail fast and ultimately win races, full dedication, extensive practice, knowledge and working skills are required. The simulator runs in real time which means that a race can be ongoing for days or even weeks. Luckily, there are autopilots installed in all boats so that you do not need to steer manually all the time, nor are sail changes required during the various transitions between up and downwind sailing. Small adjustments of your autopilot setting a couple of times per day is often sufficient. To offer the most authentic virtual sailing experience possible, Sailonline.org only uses authentic data: Real weather forecasts, usually sourced from the GFS and published 4 times daily by NOAA 1 Real high resolution charts from the GSHHS database 2 Real boat performance profiles, often sourced directly from the design specifications Sailonline lets you race on boats and in locations you may have only dreamed of! 1 National Oceanic and Atmospheric Administration's Global Forecast System More information is provided later, and NOAA is not the only source of weather forecasts used by Sailonline. 2 Global Self-consistent, Hierarchical, High-resolution Shoreline database 2
3 Table of Contents Welcome to Sailonline...2 Introduction Setting Up Create your User Account Register in a Race The User Interface The Map Toolbar Icons Boat and Dual Predictor Line Other Boats Measured Values Weather Boat Control Steer Tab Delay Commands Editing Delayed Commands Boats Tab Custom Boat Lists Chat tab Notes Tab Race Notification Tab Options/Help Tab Racing Starting procedure The course, rounding buoys and the finish The chart and the race bounds Race types Boat performance Weather The Actual Sailing Routing Disqualification / Banning Nautical Dictionary Sailonline Glossary FAQs
4 1 Setting Up 1.1 Create your User Account To create a user account and to register in race go to Create a user account. Your user account will be used for all races in which you choose to participate. Press create account in the menu bar, and you are asked to provide an address to continue. After filling in an address you will receive a verification to continue registration. Check your mailbox and look up the verification mail and follow the link given. You will be taken to the next screen to finish setting up your user account. The username you choose will be that of your login and your boat, and the name that will appear in the chatrooms. Note: You are only allowed to have one user account and one boat Congratulations!! You are now ready to start sailing. You will log in on the left side of the screen and you can setup up additional profile information by selecting Edit Profile and filling in the requested fields. 1.2 Register in a Race Next step is to register in a race. On the right hand side of the homepage ( you can find the races that are currently available. Look for races that have Registration Open! All times for race starts are designated in Coordinated Universal Time (UTC) A short description of the race called the NOR (Notice of Race) together with the start time is provided here. You can register only one boat in each race but you can simultaneously have your boat in multiple races currently being run. Other race states can be: Registration will open soon - for new races Registration Closed - for races that are still running but closed to new boats. SOL tries to keep races open as long as possible to enable as many boats as possible to finish but not everyone will finish every time. Press the Go To Race button of the race you want to enter and select the boat class offered. Most races have only one boat available but multi-class races are run as well. 4
5 If this is your first race on SOL you will also be required to select your country. Select your boat 3 type and click the 'Register in race' button. This will open the Sailonline Client 4, taking you directly to the race area where you can start to sail. After this initial registration in a race, the same 'Go To Race' button takes you directly to your active boat. Use this to check up on your boat or make a bookmark of the race page to resume control. If needed, you will be prompted for your login information. All commands for sailing the boats are handled on the SOL servers, only the client is downloaded on to your computer 5 and this means your boat continues sailing when you are not logged in. The client, which is embedded in a web page, is just a 'window' allowing you to: Monitor your boat (and the competition!) Check out the weather forecast Perform some basic plotting, view boat performance and work out your strategy Send commands to control your boat The client also gives you access to all the SOL users who are active at that time in the chat. All commands and the actual model of the simulation are entirely processed on the SOL servers. The technical aspects of the game are explained in more depth further on in the manual. 3 Often there is no choice of boat class in Sailonline races, but multi-boat races occasionally run. 4 The Sailonline client requires Adobe Flash Player to be installed for your browser if it is not, you will be prompted to do so it is important to ensure your Flash Player is up to date 5 The client is only downloaded for the duration of your login session, although most browsers will cache the data to spare you downloading it again next time you login. Preferences that you have selected under the Options tab (explained below) will also be saved as part of the client information. These preferences will revert back to the default settings if the cache is cleared NO other data is stored on your computer by the SOL client. 5
6 2 The Client Interface Most of the graphical user interface (GUI) in the client software is intuitive even for novice sailors. Here is a brief introduction to the basic parts of the interface you need to use. You can run it on any system with a web browser and a version of flash installed. Notice the interface is made up of two 'panels' the Map and various controls in the Tab Bar. Between them is a 'splitter' that you can use to resize the panels, or even hide the Tab Bar completely. 2.1 The Map On the map, the brown areas represent land and the white represents water you can sail on. During twilight hours and at night-time, the colour of the water changes to accurately reflect the local time at the location of your boat. During the night the fleet is also represented by a set of navigation lights, i.e. a red and green dot for each boat. Using a customized fleet view (see Section 3.3.1) will also change the selected boat indicators from navigation lights back to boat shapes. Across the map is a grid showing latitude and longitude move your mouse over the map and you will see that the coordinates of your mouse position are shown. At the top right hand corner is displayed information for the current mouse location relative to your boat (range and bearing), and when the mouse is over a section of map covered by the current weather data you will also see forecast information for the location. For SYC members, the advertisement bar located below the weather slider and dashboard can be closed to obtain more viewable map space. You can pan the map by simply dragging it with your mouse, and zoom as outlined below. 6
7 2.2 Toolbar Icons On the map are five icons forming a toolbar, in order from top to bottom they are: Zoom IN Zoom OUT Centre Map Steer Tool Ruler Tool Both zoom in and out can be done by repeatedly clicking the appropriate button, or by holding it down. You may also use the mouse scroll-wheel for zooming. It will move in small increments in both directions. To increase the change or speed of zooming, hold the SHIFT-key while scrolling. Finally, you can go to max-zoom instantly by holding the ALT-key and simultaneously clicking either the ZOOM-in or ZOOM-out buttons. The Centre Map button will place your boat in the centre of the viewable field. Double-clicking anywhere on the map will also centre the map to that spot. In addition, holding/pressing the ALT-key and simultaneous click anywhere on the map will copy that location Lat/Lon to the clipboard and can be pasted in the Notes Tab or other locations to assist with navigation or keeping track of performance. The Lat/Lon will save in the format selected in the Options section (see below). These three tools provide all possible control of the map itself. There is also a scale indicator in the bottom right of the map, calibrated to the latitude at the centre of the map. The Steer Tool allows you to visually set a course for your boat. Click once to activate the steer tool (or if you wish to see your boat s current navigation data, including the polar butterfly, at the mouse position on-screen, double-click -- this extra information can also be toggled while the steer tool is active). Please note that when using the steer tool to set a COG course, the exact value is sent as the command with accuracy to 3 decimal places as shown in the input text field. TWA courses are rounded as in the text field. If you wish to drag the map while using the Steer Tool you may do so and the Steer Tool will not fix the course in place until you click again. See 'Setting a Course on the Map' below for more details. 7
8 The Ruler Tool allows you do perform basic plotting by setting points on the map and it will show you the distance and direction between them. The ruler can be set for either Great Circle or Rhumbline/Loxodrome (See Glossary). This option is available in the Options Tab (see below). Click once to set the point from which you wish to measure, move the mouse and click a second time to fix a second point. You may set as many points as you like (only the first 20 segments will be labelled with Dir/Dist.) and if you want to know the total distance of several points, hold down the SHIFT-key the total of your path will also update as you go. Release the SHIFT-key and the total distance disappears. If you want to revise a series of points while making them, just hold down the ALT-key (Cmd or Option on an Apple Mac) and click anywhere and the last point created will disappear you can even continue doing this until you have erased all points. To complete a ruler path, double click for the final point. If the Shift key is also held the total path length will remain visible. The path will now stay fixed on the map if it is dragged or zoomed. You can also still pan the map by dragging it while using either the Steer or Ruler tools, which is often useful for accurate measurements while zoomed in that span more than the visible map. When the ruler tool is active, you can also centre the map using ALT+Shift+Click. Tip: Distance and angle values change precision depending on zoom level, up to a maximum of 3 decimal places, and will adjust on an existing ruler path if you change the zoom level. 2.3 Boat and Dual Predictor Line Your boat icon and track is always drawn in pink. Stretching out in front of it is a "predictor" showing where your boat will be within the next 6 hours according to the current forecast. This path takes into account any changes in future weather conditions. If the weather update significantly changes conditions, the predictor will reflect the new meteorology. Each open circle represents one hour, each dot a 15 minute interval. If you are steering a COG Course (see below) the line will be straight. If you are steering a TWA Course (see below) the line will bend in the direction of currently forecast wind changes. If you have selected the double-predictor in the Options tab, you will see both lines simultaneously. The course your boat is steering will be represented with the darker colour. Switching between the two can be done without penalty, just be sure your input is correct before sending the command! 8
9 2.4 Other Boats All participants in a race are shown on the map. The boats closest to your position get a boat icon and boats further away from your current position are shown as dots (red arrows). All boats will show as dots when the screen is in night-mode. If you place the cursor on another boat the name of that boat, its current race rank, country flag and SYC member status will appear in the bottom left corner of the map and the track of the boat will appear on the screen. You cannot see other boats data (Speed, TWA, etc). Boats in a custom fleet will always show as an icon. 2.5 Measured Values This instrument bar 6 gives you the required information about the current conditions of your boat: SPEED - the speed your boat is doing in knots COURSE - the heading your boat is sailing TWA - True Wind Angle is the angle maintained to wind by your boat [this will be (+) for starboard and (-) for port tack] TWD - True Wind Direction is the direction from which the wind is blowing as measured on a compass TWS - True Wind Speed is the strength of the wind in knots VMG - Velocity Made Good is boat speed directly toward or away from the wind (explained later) VMC - Velocity Made good to Course. In-depth explanation here and here PERF Performance of your boat, expressed as a percentage. Your boat takes a performance hit each time you change course. The amount of performance loss and return depends on the specific polar in use and the degree/amount of course change. CLOCK displays the current time in UTC 24hr format the time source is your computer. LAT/LON- the latitude/longitude of your boat can be displayed in the dashboard by using ALT-click with the cursor anywhere on the dashboard field. 6 This is also commonly referred to as 'The Dashboard'. To change the amount/combination of data displayed, place the cursor anywhere on the Dashboard and use ALT-click. The options cycle completely with 4 clicks. 9
10 2.6 Weather Looking at the weather forecasts is done by sliding the forecast-slider (triangle shape) in the semitransparent window above the dashboard. You can drag it with the mouse or use the arrow keys after you have selected it. Try the slider and notice how the weather changes. When new forecasts are available the new weather automatically appears in the window. The text below the slider gives you information on the date of the forecast and the position the weather slider is in. The example above tells us: the forecast is issued Thursday 22:31 UTC. The slider is showing the weather as it is occurring at the present time (Friday 00:02 UTC). The Tick marks above the slider are located at consistent intervals and will differ depending on the selected weather interval. The second tick mark from the left is dynamic and indicates the approximate time of the next weather update. It will gradually approach the +0.0h as the time interval decreases. It then resets after the new weather has arrived. The slider automatically stays at the position you set it. You can set it 2h ahead of your time and it will remain 2h in advance. Leaving it on +0.0h will give you the current weather situation. The time will auto update when you leave the client running. Be sure to check the slider position when planning and setting up Delay Commands (see below). Clicking on the < symbol moves the weather slider fully back to the beginning. The << and >> moves the slider in defined increments; i.e. 30min on the 12hr scale, 1hr on the 24hr scale, etc. SHIFT+click directly on the slider triangle and the weather will advance automatically, animating the screen image. To stop it, simply SHIFT+click on the triangle again. You can also click directly on the slider triangle and advance/rewind the weather using the arrow keys on your keyboard Multiple forecast intervals are available by selecting from the forecast dropdown menu. The default interval is the full available forecast length, usually around 7 days. The options tab (see below) allows the 24h interval to be selected as the default if desired. 10
11 Arrows show wind direction and the length and colour show wind speed. The coloured iso-lines connect the area's with equal wind speed on the map. The colour used for the wind speed in the main screen corresponds with the colours of the speed curves on the boat performance diagram know as the Polar on the right of the screen. More on this later. The density of the arrow display can also be selected in the Options Tab. Wind barbs can also be chosen in place of arrows if desired. The times of weather updates are shown on the Notice of Race on the SOL Homepage. The updates can have a big effect on the race and, while there is a slight transition period between the two, the new weather is in full effect within 1h. So be sure to check your plans after an update or leave some extra margin. When the new weather arrives in the client an Alert will appear on-screen, accompanied by a wind sound, thereby alerting you to the arrival of a weather update. The option to eliminate the wind sound can be found on the Options tab... no need for the whole office to know you are SOLing at your desk!! Tip: Increased arrow density or weather contour detail may slow map function in older computers. 11
12 3 Boat Control 3.1 Steer Tab There are two ways of steering (1) Course over Ground (COG) which once set means that the boat will follow a straight course or (2) True Wind Angle (TWA) which means the boat will maintain a constant angle to the wind, however it changes direction. You can set any TWA in the range from 0 to 180 degrees where TWA=0 means that the wind comes from straight ahead, TWA=180 means that the wind comes from directly behind and TWA=90 means the wind is from the starboard side (starboard=right). Negative TWA means wind is from the port side (port=left). Setting a course manually: Select COG or TWA by selecting the button in front of the text. Type your desired heading or angle in the text box and click on the Send Command button to issue the command. Notice that the SOL client fills in the other text box as you change the value. Your command will take effect once it has reached the SOL server. In addition, your command will also indicate if you are making a course change on the same tack or if you are going to the opposite wind angle (tack or gybe). The TWA field will also highlight to display the colour of your anticipated course alteration (Green = starboard, Red = port) 12
13 Setting a course on the map: Click once on the steer tool. Place the cursor on the map, as you move the cursor around you see that Course over Ground and True Wind Angle in the steer window changes. When desired COG or TWA are displayed left click to lock the values. A line in the polar diagram (see picture on the right) shows the angle the boat will be sailing on the new course. Predicted boat speed (SOG) and Velocity Made Good (VMG=a value for up and downwind sailing) is shown. To begin with, you can either single click to active the steer tool or double-click to see additional navigation data at the mouse pointer on-screen. This additional info will include a visual representation of the boat polar known as the Polar Butterfly. The colour of the Butterfly also indicates starboard/port tack. Click again to set the chosen course and the course will be kept in the steer tab. To issue this command to the boat click on Send Command. 13
14 3.2 Delay Commands If you want a course correction command to be delayed for some time, just check the box to the left of the text "Delay for" and enter the desired time delay before pressing "Send Command". The delay time can be set in two formats: A) As decimal hours; i.e. entering 2.35 will set a delay of 2hrs21min. B) A specific Hour/Minute/Second delay can also be used and is entered as 2h21m00s. The clock time of the delay will be set once the command is received by the server after clicking the Send Command button. The exact time of the delay can then be checked in the Delayed Commands Tab. For the delay to be processed within the one-hour pre-start interval, simply type Start (not case-specific) in the delay box and the server will fire the command appropriately for your selected heading at the time of the official race start. To help determine when your delay will fire, a DC Predictor will appear on both your COG and TWA predictor lines as an orange dot. This predictor dot will remain at the fixed time interval from your boat specified in the DC command field. It will NOT count down to the firing location. Once a DC is set, a countdown timer will appear on the top right border of the race screen to indicate an active DC is present and when it will fire. If multiple DCs have been set, the timer will reset to the next DC timing until no further Delayed Commands are present. Important: For the timer to display, the commands must be refreshed in the using the icon. 14
15 3.2.1 Editing Delayed Commands While DCs can only be entered using the Steer Tab, they can be edited or deleted in the DC tab. First click the refresh icon to be sure the commands are all current. Then click on the command to be edited and it will show in blue highlight, select the edit button and a small window will open. The selection can then be manipulated and will become active after hitting the submit button. To delete a command, select the entry you want to remove and press the red button. Delayed commands are a useful feature that lets you attend business meetings and wedding dinners while helming a 60-foot single handed catamaran in a full gale!! Tip: When setting a delayed command, ALWAYS, ALWAYS, ALWAYS be sure the delay box is selected. 15
16 3.3 Boats Tab For each boat in the fleet, this tab displays rank in current race, country flag, SYC membership status, boat name and Distance to Finish (DTF). The Main Fleet tab is the default setting. Custom Lists (see below) can also be constructed and will remain in place from race to race. They will, however, be removed if the Clear Local Storage button is selected under the Options Tab. You can look up and track your friends and fellow sailors. With nothing in the search field it will display the current leader board. You can sort the different columns by clicking their labels, to show same country or boat names alphabetically. It is important to note that the rankings are NOT reporting true standings due to the way the server calculates boat position (i.e. a straight line to the next waypoint). This is particularly true in the early stages of most races and becomes more accurate as you approach the finish. When you start to type in the search field you get a list of boats matching the search. Clicking a boat listed in the boat tab will centre the map on that boat and display its track. Tip: A great way to learn is to study how those who usually finish high on the ranking have sailed a certain part of the race course, or through a certain wind pattern. 16
17 3.3.1 Custom Boat Lists At the bottom of the Boats Tab is a function to create custom lists. Multiple lists can be created and will appear by the title you assign to them. This is a very useful way to keep track of your competition or select a smaller fleet and remove the clutter of the entire fleet. Another advantage becomes apparent during night racing. When the Show only boats from this list box is selected, the boats in your list will change from red/green dot-markers on your screen back to boat silhouette icons. To create a custom list by boat, select the option at the bottom of the tab and a new window will open (shown above). Name the list and then click on as many boats as you wish to include. You can select more than one boat simultaneously by using the Ctrl-click function or use Shift-click to select a continuous grouping. The Search box works the same as the Main Fleet tab. After selecting one or more boats, hit the Add button and they will populate your custom list. Selected boats within your custom list can be removed with the Del button. When your list is completed, select Done and the new list will appear beneath the main Fleet. A custom list can also be created by distance. Selecting this option will open a new window. Enter the distance desired in the field and hit Done. This will automatically select boats within that distance from your boat. The list will also automatically update as long as the main race window remains open. This list will NOT remain active between sessions or between races. 17
18 3.4 Chat tab In here you can contact your fellow sailors and discuss tactics, ask for help or general chit chat. Keep the chat clean and take in to account the large age differences. The main/default chat is English, but you can choose different chat rooms for the appropriate language and there is a special SailTalk Only room for more in depth or technical discussions. SailTalk is also the location for practice racing (informal, fun and unranked social races) discussions can be found during pre-race practice. Participants in chat are identified by boat name, nationality and SYC Membership status. Tip: If there has not been much chat activity (which sometimes happens in the longer races) and you say or ask something and get no response, make sure to check back frequently as someone could well have answered you! 3.5 Notes Tab The Notes tab is an optional free-text location where you can make notes for review during a race. Many racers use this to keep track of their strategy and routing decisions as well as keeping tabs on the competition. Logging your progress is a good way to learn how to make improvements in future races. Using ALT-click anywhere on the map will automatically save the exact Lat/Lon at the cursor location to the clipboard and can then be pasted into notes or other programs. This is useful for review of strategy decisions or for increased ease of waypoint planning for routing enthusiasts. Macros have been added to help with data entry in notes: Ctrl-T inserts current date and time in UTC Ctrl-M inserts lat/lon at cursor location Ctrl-Y inserts boat name selected with cursor Ctrl-W inserts wind data at the cursor location Ctrl- N inserts relative navigation for the cursor location Ctrl-B inserts the bearing data of the N macro Ctrl-R inserts just the range data of the N macro Ctrl-D inserts a degree symbol ' ' 18
19 3.6 Race Notification Tab This is a special tab that will appear only when SOL Race Committee/Administration needs to announce urgent news regarding the current race. The tab will remain in effect for the entirety of the race and updates may be added during the course of competition. The initial announcement and any subsequent new notifications will also appear on the main race screen until you acknowledge reading it and click to close the window (similar to new weather notification) Options/Help Tab This tab provides a number of frequently accessed links you will find useful during individual races and for general SOL information. The Sailonline Manual, Leaderboard and Ranking are all available on the Homepage. The Boat Polar is provided here in text format and can be copied to other applications for additional, in-depth evaluation. The Quick Help button opens a separate window with brief descriptions of many of the basic items covered here in the manual. The Options button opens up the window for managing your preferences within the SOL graphic interface. Simply closing the window with the X in the upper right corner will apply the changes. To reset all of the values back to default settings, simply select the Clear Local Storage. This will NOT affect rankings or Forum posts. 19
20 4 Racing 4.1 Starting procedure All boats are towed back to the starting line 1 hour before race start. From 1 hour before the start, until the start, the boats are held at the starting line. Active courses of the boats are reset. A new command executed during this period can be used to start at the gun as soon as the server allows the boats to start. This can be a manual as well as a delayed command. Example: Race starts 18:00 UTC. If a player sends a command, TWA 55 degrees at 17:32 UTC, the boat will sail TWA 55 degrees at 18:00 UTC when the boats are released. Any easy and reliable way to insure you have an on-time start is to simply type Start in the delay box. This will calculate a DC to be set during the 1-hour pre-start interval. Remember to consider the variability of weather forecast when setting a start DC for many hours (or possibly days) in advance. After tow-back to the starting line, a preparatory flag (Blue Peter) will be displayed in the race window indicating the pre-start phase is in effect. 20
21 4.2 The course, rounding buoys and the finish The course is defined by a starting point, a number of rounding marks (buoys) and a finish line. All boats start at the starting point. Then, simply sail around the buoys in the correct order, leaving them to the correct side and cross the yellow finish-line as soon as possible. Rounding of the buoys correctly is registered automatically by the server and the text at the mark will change from Leave to port/starboard to Rounded. The rounding is also reflected in your ranking (a failure to round means your boat will drop down the ranking and the distance to go to the finish will increase). The diagram below shows how to properly round a mark, or to correctly re-round if you happen to miss it the first time. The thin, red line is the actual course line with the rounding direction arrow. The Green path shows a normal, legal mark rounding, the pink line shows an illegal rounding. Should you miss a mark and be required to re-round it, the blue path is an example of how to do so. At the finish, you may cross the finish line from any direction. Upon finishing, your boat will be "glued" to the position where you crossed the line. Your finish time will also be announced in the leader board. 4.3 The chart and the race bounds Each race area is shown on a chart which, when zoomed out, shows a sizeable area of the globe. The chart is, however, endless and allows you to drag the chart to view other areas. The race bounds are delineated by a pink line. If your boat reaches this line it will stop until you set a course to steer it away. At different levels of zoom, however, different geographic features will become visible. If you do collide with land you can restart simply by setting a course that will safely navigate your boat away from land. As in real life, your boat will incur a performance hit for striking land!! Tip: At close zoom, many islands, capes and rocks will be visible that cannot be seen when zoomed further out. Therefore, it is important to zoom in on your proposed course to avoid collisions. 21
22 4.4 Race types There are three formats of races: Fleet, Timed and Multi-class Fleet race: In a fleet race you typically register a boat during the registration phase in which practice sailing is allowed. During the practice-sailing period, you may sail anywhere within the race boundary. This is a good time to get a feel for the boat polar, tack/gybe characteristics and performance loss with manoeuvring. Short, informal practice races are also frequently arranged and take place in the general area of the start. Look for announcements in both the chatrooms and Forum. There are no official SYC rankings for practice races... just bragging rights! The starting procedure for fleet races is described in the section above (4.1). Timed race: A timed race is ready to be run as soon as you arrive on course by registering for the race. You may, therefore, start whenever you like (within limits). The time of your first command is your start time so you may register and review the course, weather pattern and strategies of other racers before actually starting. A start using a Delay Command is possible. Complete the course and your total sailed time will be compared with others in the leader board. Once you have finished the course you may return to the Homepage, re-register and go for another try. The winner is the boat that completes the course in the fastest time. Looking at the weather forecast and judging when to start a run should therefore form part of your strategy. There is no practice racing for timed races. However, there are frequently group starts that are informally arranged through Chat for those SOLers who want to match race within the timed event. Multi-class race: These races can be either Fleet or Timed events and are usually not officially ranked SOL races. They do, however, offer an opportunity to sail vessel types that few sailors would otherwise be able to experience. Popular events include a Tall Ships series and another long-distance race with boats designed by a naval architecture class in Sweden. Practice Races (PRs): As mentioned previously, PRs are informal competitions that usually run at 1800UTC on most days between the opening of race registration and the formal race start. The courses are designed on a daily basis and will be described in the SailTalk chatroom as well as Forum. A course description and picture is provided in chat and all are welcome to join in. This is a great opportunity to practice with the polar of a particular race and hone skills for mark rounding and strategy. Marks are indicated as pink dots as shown with starting and finish lines moved daily to account for changing weather conditions. 22
23 4.5 Boat performance One of the most important pieces of information besides the weather can be found by understanding the polar graph. This graphic shows how your boat will perform under different conditions. The polar curves display boat speed (Speed Over Ground) as a function of wind speed and angle. Take time to study the Polar and learn how to sail efficiently. Different wind speeds are shown with different coloured curves. For a certain wind speed follow the corresponding coloured curve for all various angles you can sail your boat. Notice how the polar diagram shows different values for each of those angles at a given wind speed. Important points of sailing: (wind speed in polar diagram on right is shown at approximately 11.5 knot TWS) In Irons (into the wind) 0 0 knots Close Hauled ~ 11 knots Beam Reach ~ 15 knots Broad Reach ~135 ~ 14 knots Running 180 ~ 7.5 knots For a certain wind speed and TWA you can read the corresponding boat speed as represented by the distance from the origin to the coloured curve. The plot does not differ negative from positive TWAs (port/starboard tack) since our boats are symmetric. The current True Wind Speed (TWS) will be displayed on the polar graph as a black line. A dot is located on this line to indicate your current true wind angle (TWA). (Example above shows a TWS of approximately 11.5kn and a TWA of 118 ) When using the steering tool to pick a course on the map, you will see a black line showing the angle of your new heading. Additional information is displayed below the graph showing the predicted boat speed (SOG) and the velocity made good (VMG). This information is also available by hovering the mouse over the polar graphic. To read a polar diagram, take a look at the two scales. The vertical line on the left hand side from the centre of the curve are boat speeds/velocity. Around the edge of the polar curve are degrees from 0 to 180 representing the angle of the boat in relation to the true wind direction. As you move the mouse over the graphic you can read off the boat speed applicable to that wind angle. For a certain wind speed, follow the corresponding coloured curve for all various wind angles around the boat. (Note. The plot does not differentiate negative/port tack from positive/starboard tack TWAs as our boats are symmetrical). Your boat will generally perform at the polar curve boat speed (=100% performance in the polar window) but there are two ways of losing performance (1) If you hit land you lose quite a lot of performance, and (2) After changing course you also lose some percent of performance (see PERF above). When you are not at 100% Performance, the black dot will be slightly inside the black wind speed line and will gradually approach the line as your perf% improves. 23
24 4.6 Weather State-of-the-art wind forecasts are used as the sailing environment. The resolution in both time and space varies depending on the race. The forecasts are true in the sense that we are in a simulator sailing in authentic weather that is valid for the forecast period for the selected region. All boats sail in the wind as forecast at the 10 meter level. The forecasts are typically updated 4 times in a 24 hour period but you should check each race NOR as there are three sources of wind data: the USA, the Baltic and the rest of the world. The transition between updates is smoothed out in the first hour to make the change gradual. 4.7 The Actual Sailing The boats actual sailing is done in the central server at Sailport and NOT in a user s computer. The client is only used for viewing and manipulating of your boat, hence, you can disconnect and shut down your computer and your boat will continue to sail according to the set commands. The boats are moved forward (integrated) stepwise. The length in time between the steps varies dependent on the server workload but is usually kept under 30 seconds. 4.8 Routing Races are often won or lost before the start and careful route planning is often the key to success. The tools you need for some basic manual routing are provided to you: (1) The weather forecast slider at the bottom of the Steer window. (2) The arrows and the wind overlay in the map (3) The polar diagram (4) The dashboard. (5) The ruler tool. Tip: Use the forecast slider to see how the weather will develop in the coming hours. Relate wind changes (speed and direction) to the polar diagram to see how your course will develop. 4.9 Disqualification / Banning A boat can be disqualified from a specific race and/or a user can be banned from SOL if improper use is detected or if inappropriate and offensive comments are made in the chat. 24
25 5 Nautical Dictionary Bearing Away: Also known as falling off. This means heading further away from the wind direction and increasing the TWA. Bow: The front of the boat. Course: The direction of boat travel (0 to 360 degrees) which, in this simulation, is equal to the boat heading since no water currents are present. Distance: As this is a nautical simulation, distance is measured in nautical miles (One nautical mile equals 1852 m or approximately 6,076 feet.) Great Circle: A great circle constitutes the shortest route between two locations on the globe. In the map projection, a great circle route may appear to have a curvature depending on the distance and latitude, however on the globe the path it will appear straight. For more information, see Great Circle Performance: The percentage of boat speed you have in relation to the performance polar. You will have 100% unless you have hit land or just made a course change. Tacking or gybing results in larger performance loss than simply pointing up or bearing away. Pointing up: This means heading closer to the wind direction and decreasing the TWA Port: Left side of the boat. Rhumbline/Loxodrome: A route between two locations on the globe with the feature of having constant true compass course. All course lines in SOL are shown in rhumbline/loxodrome format and MAY NOT be the shortest route. See Great Circle above. SOG: Speed Over Ground (aka Boat Speed) is measured in knots. One knot equals one nautical mile per hour. Starboard: Right side of the boat. Stern: The back of the boat. TWA: True Wind Angle (ranging from 0 to 180 degrees), i.e. the angle between a boat s course and the true wind direction. TWA=0 means that the wind comes in straight from over the bow and SOG will be zero, the equivalent of being anchored. Negative (-) TWA s indicates wind from the port side. TWD: True Wind Direction (ranging from 0 to 360 degrees) is the angle *from* where the wind blows. TWD=0 means wind from the north, TWD=90 means wind from the east etc. TWS: True Wind Speed as measured in knots (kn). VMG: Velocity Made Good is the velocity component parallel to the TWD. By convention, positive value indicates that you are sailing towards the wind. Time: All references to time in the simulation will be Universal Time Coordinated (UTC). 25
26 6 Sailonline Glossary As in any active community, a number of terms and abbreviations evolve to have their own meaning specific to that community and environment. A form of slang is developed and can be quite confusing for the newcomer, especially in a global community such as SOL. Here are a few helpful hints to understand SOL-ese: BBQ- abbreviation for Bar-B-Que and indicates someone has hit land, beached, run-aground, etc. It only seems fitting that they set up some food and beverages in the hopes of enticing others to join them! SLI- Sneaky Little Island. These are small islands that only appear when you are zoomed in on the race screen to nearly maximum. They are a frequent cause of BBQ (see above). SLI-Jumping is an associated term and indicates the ability of a boat to leap over a sliver of an SLI due to the process in which the server updates a boat s position. This action, however, is not without risk as the jump must occur at the exact time and distance to exceed the land area you plan to jump. Overall, it is best to plan a route to avoid SLIs, but they do add some excitement to the competition. DC- Delayed Commands (explained above). Have also been referred to as Devil Controls or Decisive Confusion SOTP- Seat-of-the-Pants. This describes sailing without sophisticated routing software; just sailing with sophisticated knowledge and experience. SOL is very similar to chess; easy to learn the basic moves but extremely challenging to understand and apply the techniques to be in the top-tier of racers. Router- a variety of sailing software programs that can be used to optimize sailing performance. BWR- Blue Water Racing. A popular routing software used by a number of SOLers. GE- Google Earth. All SOL races can be viewed in the Google Earth window. Go to the Races tab on the homepage and select Google Earth. This will download a.kml file to your computer for viewing. You must have GE installed on your computer to use this function. GE will allow you to view the race and participants in a different format. This is view-only. No sailing instructions can be entered and no boat tracks are shown. Forum- this is a tab on the homepage that links to the SOL Forum. There is a constant stream of useful information (and entertaining commentary) flowing through the forum on a daily basis. You can request new postings to go directly to your from all or specifically-selected discussion threads. This is also a good place to have questions answered that may require more detail than can be provided in the small chat-windows within each race Wx- weather. Boink- chat entry from a SOLer (or variation thereof) that signifies crossing the finish in a practice race. IRL- In Real Life. Indicates the opposite of our virtual sailing on SOL. Example: I was sailing IRL this weekend and had my SOL start on DC. Ran into an SLI and BBQ d for the last 4 hours! 26
27 7 FAQs Q: Can I ask a friend to "share" a boat although we do not share the same computer, or even live in the same country? A: Yes, no problem. Just share your login details and you are all set to share the boat. Boatsharing has been a frequently discussed topic. Please review the forum threads related to this activity. Q: Why is it not allowed to have more than one boat? A: We like to give all players a fair chance, multiple boats is considered cheating and therefore not allowed. More than one boat per user is also an inappropriate use of server capacity. Q: Can my boat collide with other boats or the buoys? A: No, the only thing you can collide with is land or the race boundary. Q: Is "my wind" affected by the presence of nearby boats? A: No, such effects are not included in the simulator. Q: If I lose my internet connection while playing, can I still steer my boat and wait for the connection to reconnect? A: No you cannot manipulate your boat while you are offline, you're boat will keep sailing in your current direction. Q: Do currents, tides, leeway or wave action affect boat performance? A: No, these variables are not currently calculated in SOL. Q. Do I have to pay to play? A. No. SOL is completely free to play and no performance advantage can be bought. Q. What is the Sailonline Yacht Club? A. The SYC is a way in which SOLers who sail more than a few times can choose to make a contribution towards the running costs of SOL. In exchange for this, SYC Members have their race statistics recorded, gain a bit more viewable map space, can design and submit new race courses, have access to a Mobile client and are eligible to win prizes for selected races. 27
iregatta User Manual
 iregatta User Manual iregatta User Manual This manual may not always be up to date with the latest version of iregatta available in Apples App Store, as minor additions or bug fixes may be published without
iregatta User Manual iregatta User Manual This manual may not always be up to date with the latest version of iregatta available in Apples App Store, as minor additions or bug fixes may be published without
MANUAL. P C - C E N T E R Version Copyright by Dinand van het Reve CONTENTS
 P C - C E N T E R Version 4.00 Copyright 1995-2004 by Dinand van het Reve CONTENTS 1. Introduction 2. Installing PC-CENTER 3. Licence 4. Using PC-CENTER 5. Description of 'Small Windows' 6. Main Menu Description
P C - C E N T E R Version 4.00 Copyright 1995-2004 by Dinand van het Reve CONTENTS 1. Introduction 2. Installing PC-CENTER 3. Licence 4. Using PC-CENTER 5. Description of 'Small Windows' 6. Main Menu Description
v2.3 USER MANUAL
 v2.3 USER MANUAL www.foresightsports.com Table of Contents 03 04 05 09 12 17 20 21 Activation Getting Started Play Compete Improve Settings Update Manager Glossary 04 11 05 12 03 Activation FSX Activation
v2.3 USER MANUAL www.foresightsports.com Table of Contents 03 04 05 09 12 17 20 21 Activation Getting Started Play Compete Improve Settings Update Manager Glossary 04 11 05 12 03 Activation FSX Activation
PART 5 - OPTIONS CONTENTS 5.1 SYSTEM EXPANSION 5-3
 PART 5 - OPTIONS CONTENTS Para Page 5.1 SYSTEM EXPANSION 5-3 5.2 SENSORS 5-3 5.2.1 Trim Angle Sensor 5-3 5.2.2 Mast Rotation Sensor 5-3 5.2.3 Heel Angle Sensor 5-3 5.2.4 Barometric Pressure Sensor 5-3
PART 5 - OPTIONS CONTENTS Para Page 5.1 SYSTEM EXPANSION 5-3 5.2 SENSORS 5-3 5.2.1 Trim Angle Sensor 5-3 5.2.2 Mast Rotation Sensor 5-3 5.2.3 Heel Angle Sensor 5-3 5.2.4 Barometric Pressure Sensor 5-3
Autopilot setup. VRF (Virtual Rudder Feedback) calibration. Software setup NSS evo2 Installation Manual
 Autopilot setup Verifying the autopilot connection When an AC12N, AC42N, or SG05 is connected to the NSS evo2 system, the NSS evo2 will automatically detect the autopilot and an Autopilot menu icon will
Autopilot setup Verifying the autopilot connection When an AC12N, AC42N, or SG05 is connected to the NSS evo2 system, the NSS evo2 will automatically detect the autopilot and an Autopilot menu icon will
Version 2.8 improvements
 Contents Version 2.8 improvements... 3 Boat Setup... 4 Forecast Setup (Weather Source Setup)... 7 Route calculation and Parameters... 12 Nautical Charts... 24 Using public and private charts... 24 Chargement
Contents Version 2.8 improvements... 3 Boat Setup... 4 Forecast Setup (Weather Source Setup)... 7 Route calculation and Parameters... 12 Nautical Charts... 24 Using public and private charts... 24 Chargement
GNX 20/21. Owner s Manual
 GNX 20/21 Owner s Manual Table of Contents Introduction...1 Device Overview... 1 Using the Race Timer... 1 Profiles... 1 Selecting a Profile... 1 Restoring Profiles to their Default Settings... 1 Instrument
GNX 20/21 Owner s Manual Table of Contents Introduction...1 Device Overview... 1 Using the Race Timer... 1 Profiles... 1 Selecting a Profile... 1 Restoring Profiles to their Default Settings... 1 Instrument
GN21 Frequently Asked Questions For Golfers
 Posting Scores (My Score Center) 1. Click on the Enter Score button to enter an adjusted gross score or click on the Enter Hole-By-Hole Score button to enter your score hole-by-hole. NOTE: to use the Game
Posting Scores (My Score Center) 1. Click on the Enter Score button to enter an adjusted gross score or click on the Enter Hole-By-Hole Score button to enter your score hole-by-hole. NOTE: to use the Game
Sail Chart Drafter for Deckman v.2
 Sailing Performer present Sail Chart Drafter for Deckman v.2 This application has been made to help navigators and trimmers to find the right sail to use in a faster and easier way than ever. Sail Chart
Sailing Performer present Sail Chart Drafter for Deckman v.2 This application has been made to help navigators and trimmers to find the right sail to use in a faster and easier way than ever. Sail Chart
Inventory User Guide
 Inventory User Guide User Guide ~ Table of Contents ~ Sign On/Select Facility Rates & Inventory Update Tee Times Load Tee Times AutoLoad Schedule Rate Fences Dashboards Revenue At Risk, Rounds & Revenue,
Inventory User Guide User Guide ~ Table of Contents ~ Sign On/Select Facility Rates & Inventory Update Tee Times Load Tee Times AutoLoad Schedule Rate Fences Dashboards Revenue At Risk, Rounds & Revenue,
Competition Management Online User Guide for Basketball
 Competition Management Online User Guide for Basketball version 3.0 Acting Manager, Game Development Amy Clarke E: amy.clarke@basketball.net.au P: 03 9697 4315 Account Manager Katherine Bell E: k.bell@foxsportspulse.com
Competition Management Online User Guide for Basketball version 3.0 Acting Manager, Game Development Amy Clarke E: amy.clarke@basketball.net.au P: 03 9697 4315 Account Manager Katherine Bell E: k.bell@foxsportspulse.com
GNX 20/21. Owner s Manual
 GNX 20/21 Owner s Manual March 2016 190-01659-00_0C All rights reserved. Under the copyright laws, this manual may not be copied, in whole or in part, without the written consent of Garmin. Garmin reserves
GNX 20/21 Owner s Manual March 2016 190-01659-00_0C All rights reserved. Under the copyright laws, this manual may not be copied, in whole or in part, without the written consent of Garmin. Garmin reserves
Competition Management
 Competition Management User Guide for the Basketball Network 2016 version 1.3 Table of Contents CONFIGURATION 4 Passport 4 Access via User Management 4 Club and Team Field Settings 5 Manage Competition
Competition Management User Guide for the Basketball Network 2016 version 1.3 Table of Contents CONFIGURATION 4 Passport 4 Access via User Management 4 Club and Team Field Settings 5 Manage Competition
The ICC Duckworth-Lewis-Stern calculator. DLS Edition 2016
 The ICC Duckworth-Lewis-Stern calculator DLS Edition 2016 (DLS2-2016) Installation and operating instructions Queries about program operation should be sent to: Steven.Stern@qut.edu.au 2016 International
The ICC Duckworth-Lewis-Stern calculator DLS Edition 2016 (DLS2-2016) Installation and operating instructions Queries about program operation should be sent to: Steven.Stern@qut.edu.au 2016 International
ClubHub. User s Guide
 ClubHub User s Guide Table of Contents Setup... Initial Club Setup...7 Changing Clubs...5 Settings...8 My Clubs... Turn On/Off Sounds...9 Play Round Mode...0 List View...8 Social Sharing...0 Viewing D
ClubHub User s Guide Table of Contents Setup... Initial Club Setup...7 Changing Clubs...5 Settings...8 My Clubs... Turn On/Off Sounds...9 Play Round Mode...0 List View...8 Social Sharing...0 Viewing D
GolfLogix: Golf GPS. User Guide for: iphone 3G & 3GS. Version 1.0. Software Release 1.0
 GolfLogix: Golf GPS User Guide for: iphone 3G & 3GS Version 1.0 Software Release 1.0 1 Table of Contents Topic Page Topic Page Getting Started Statistics Downloading the GolfLogix Application 4 Statistic
GolfLogix: Golf GPS User Guide for: iphone 3G & 3GS Version 1.0 Software Release 1.0 1 Table of Contents Topic Page Topic Page Getting Started Statistics Downloading the GolfLogix Application 4 Statistic
FireHawk M7 Interface Module Software Instructions OPERATION AND INSTRUCTIONS
 FireHawk M7 Interface Module Software Instructions OPERATION AND INSTRUCTIONS WARNING THE WARRANTIES MADE BY MSA WITH RESPECT TO THE PRODUCT ARE VOIDED IF THE PRODUCT IS NOT USED AND MAINTAINED IN ACCORDANCE
FireHawk M7 Interface Module Software Instructions OPERATION AND INSTRUCTIONS WARNING THE WARRANTIES MADE BY MSA WITH RESPECT TO THE PRODUCT ARE VOIDED IF THE PRODUCT IS NOT USED AND MAINTAINED IN ACCORDANCE
Online League Management lta.tournamentsoftware.com. User Manual. Further support is available online at
 Online League Management lta.tournamentsoftware.com User Manual Further support is available online at www.lta.org.uk/leagueplanner Contents Welcome... 3 Using this guide... 3 Further support?... 3 Publishing
Online League Management lta.tournamentsoftware.com User Manual Further support is available online at www.lta.org.uk/leagueplanner Contents Welcome... 3 Using this guide... 3 Further support?... 3 Publishing
ELIMINATOR COMPETITION DRAG RACE Program Manual Firm Ver 4.11
 ELIMINATOR COMPETITION DRAG RACE Program Manual Firm Ver 4.11 The Portatree Eliminator Super 2000 Competition Track Timer can be used with an IBM Compatible Personal Computer connected through Com Port
ELIMINATOR COMPETITION DRAG RACE Program Manual Firm Ver 4.11 The Portatree Eliminator Super 2000 Competition Track Timer can be used with an IBM Compatible Personal Computer connected through Com Port
GN21 Frequently Asked Questions For Golfers
 Customer Support We are dedicated to offering you the best customer support possible. Our goal is to respond to your requests within 24hrs. 1. On the www.ngn.com homepage there is link labeled Help which
Customer Support We are dedicated to offering you the best customer support possible. Our goal is to respond to your requests within 24hrs. 1. On the www.ngn.com homepage there is link labeled Help which
GNX 120/130. Owner s Manual
 GNX 120/130 Owner s Manual March 2016 190-01846-00_0B All rights reserved. Under the copyright laws, this manual may not be copied, in whole or in part, without the written consent of Garmin. Garmin reserves
GNX 120/130 Owner s Manual March 2016 190-01846-00_0B All rights reserved. Under the copyright laws, this manual may not be copied, in whole or in part, without the written consent of Garmin. Garmin reserves
CONTENTS... 2 CONFIGURATION... 3 VENUE MANAGEMENT SETTING UP COMPETITIONS TEAM MANAGEMENT FIXTURING PUBLICATION...
 Contents CONTENTS... 2 CONFIGURATION... 3 VENUE MANAGEMENT... 12 SETTING UP COMPETITIONS... 14 TEAM MANAGEMENT... 19 FIXTURING... 20 PUBLICATION... 26 RESULTS... 27 REPORTING... 31 2 P a g e Configuration
Contents CONTENTS... 2 CONFIGURATION... 3 VENUE MANAGEMENT... 12 SETTING UP COMPETITIONS... 14 TEAM MANAGEMENT... 19 FIXTURING... 20 PUBLICATION... 26 RESULTS... 27 REPORTING... 31 2 P a g e Configuration
GNX 20/21 Owner s Manual
 GNX 20/21 Owner s Manual February 2014 190-01659-00_0B Printed in Taiwan All rights reserved. Under the copyright laws, this manual may not be copied, in whole or in part, without the written consent of
GNX 20/21 Owner s Manual February 2014 190-01659-00_0B Printed in Taiwan All rights reserved. Under the copyright laws, this manual may not be copied, in whole or in part, without the written consent of
Version 3.1.0: New Features/Improvements: Improved Bluetooth connection on Windows 10
 Version 3.1.0: Improved Bluetooth connection on Windows 10 ***Important notice for Mac Users: Upgrading from Shearwater Desktop 3.0.8 to 3.1.0 will not cause issues. Upgrading from any 2.X.X to any 3.X.X
Version 3.1.0: Improved Bluetooth connection on Windows 10 ***Important notice for Mac Users: Upgrading from Shearwater Desktop 3.0.8 to 3.1.0 will not cause issues. Upgrading from any 2.X.X to any 3.X.X
FIBA Europe Coaching Website. Manual. Practice Section
 FIBA Europe Coaching Website Manual Practice Section CONTENTS Page 1. How to get started 3 Roster Management 4 Attendance 4 Practice Planner 5 2. Drills 8 Search Mask 8 Overview 11 Create Drill 13 3. Plays
FIBA Europe Coaching Website Manual Practice Section CONTENTS Page 1. How to get started 3 Roster Management 4 Attendance 4 Practice Planner 5 2. Drills 8 Search Mask 8 Overview 11 Create Drill 13 3. Plays
Golfshot : Golf GPS Android User Guide
 Golfshot : Golf GPS Android User Guide Version 3.5 Scorecard Version 3.5 QUICK TIPS: New in 3.5: Track Menu Track Menu Press the Golf Ball icon in the upper left corner to slide down the Track Menu. Here
Golfshot : Golf GPS Android User Guide Version 3.5 Scorecard Version 3.5 QUICK TIPS: New in 3.5: Track Menu Track Menu Press the Golf Ball icon in the upper left corner to slide down the Track Menu. Here
Race Area Analyzer Solent
 Race Area Analyzer Solent Mac or Windows Getting Started buell software gmbh Esmarchstraße 53 24105 Kiel 2018 Content 1 Screen Layout... 1 2 Zoom Functions... 2 3 Enter Boat Class... 2 4 Enter day and
Race Area Analyzer Solent Mac or Windows Getting Started buell software gmbh Esmarchstraße 53 24105 Kiel 2018 Content 1 Screen Layout... 1 2 Zoom Functions... 2 3 Enter Boat Class... 2 4 Enter day and
Previous Release Notes
 Release Notes Shearwater Desktop 3.1.5 Support for NERD 2. Previous Release Notes Version 3.1.4 Improved Bluetooth Reliability with the initial connection. Bug Notes: dded software workaround to allow
Release Notes Shearwater Desktop 3.1.5 Support for NERD 2. Previous Release Notes Version 3.1.4 Improved Bluetooth Reliability with the initial connection. Bug Notes: dded software workaround to allow
GolfLogix: Golf GPS. User Guide for: BlackBerry Curve. Version 1.0. Software Release , 8330, 8350i, 8800, 8820, 8830, 8900
 GolfLogix: Golf GPS User Guide for: BlackBerry Curve 8310, 8330, 8350i, 8800, 8820, 8830, 8900 Version 1.0 Software Release 1.0 1 Table of Contents Topic Page Topic Page Getting Started Statistics Downloading
GolfLogix: Golf GPS User Guide for: BlackBerry Curve 8310, 8330, 8350i, 8800, 8820, 8830, 8900 Version 1.0 Software Release 1.0 1 Table of Contents Topic Page Topic Page Getting Started Statistics Downloading
Quick Start Guide. For Gold and Silver Editions
 Quick Start Guide For Gold and Silver Editions Table of Content Introduction... 3 Prerequisites... 3 Installation and Setup... 4 Download and Install QQEvolution 2... 4 Create Users... 8 Create Agent/CSR/Producer...
Quick Start Guide For Gold and Silver Editions Table of Content Introduction... 3 Prerequisites... 3 Installation and Setup... 4 Download and Install QQEvolution 2... 4 Create Users... 8 Create Agent/CSR/Producer...
ARCCOS 360 NEW USER GUIDE
 ARCCOS 360 NEW USER GUIDE Table of Contents 1. Getting Started a. Download & Install.2 b. Create Account....3 c. Pair Clubs..4 2. Play a. Starting a Round..5 b. Shot Editing.6 c. Shot List.7 d. Flag &
ARCCOS 360 NEW USER GUIDE Table of Contents 1. Getting Started a. Download & Install.2 b. Create Account....3 c. Pair Clubs..4 2. Play a. Starting a Round..5 b. Shot Editing.6 c. Shot List.7 d. Flag &
Steltronic StelPad User Guide
 StelPad User Guide Steltronic StelPad User Guide Contents Contents... 1 About StelPad and its Features... 3 StelPad System Elements... 3 StelPad Computer Integration with Focus... 4 Enable Custom Graphic
StelPad User Guide Steltronic StelPad User Guide Contents Contents... 1 About StelPad and its Features... 3 StelPad System Elements... 3 StelPad Computer Integration with Focus... 4 Enable Custom Graphic
Heart Foundation Walking Website user guide for Walk Organisers
 Heart Foundation Walking Website user guide for Walk Organisers Proudly supported by Website User Guide for Walk Organisers Contents 1. Introduction... 2 1.1 Finding the HFW website... 2 1.2 Log in on
Heart Foundation Walking Website user guide for Walk Organisers Proudly supported by Website User Guide for Walk Organisers Contents 1. Introduction... 2 1.1 Finding the HFW website... 2 1.2 Log in on
GETTING STARTED. Main MENu SCREEN: When starting E6, the Main Menu screen displays the following buttons:
 CONTENTS Getting Started... 2 Play Golf... 5 Players 7 Courses 7 Holes 8 Modes 8 Configuration 10 Start 10 Back 10 Playing A Round 11 E6 Cube Menu for Play Mode 13 Stats & Options Screen 16 Practice...
CONTENTS Getting Started... 2 Play Golf... 5 Players 7 Courses 7 Holes 8 Modes 8 Configuration 10 Start 10 Back 10 Playing A Round 11 E6 Cube Menu for Play Mode 13 Stats & Options Screen 16 Practice...
FOOTBALL WEST. Sports TG User Guide. Club Administrators
 FOOTBALL WEST Sports TG User Guide Club Administrators CONTENTS What is Sports TG 3 New Users 4 Current Sports TG Users 5 User Management 8 Give Team Level Access 9 Deleting a User 11 Team Entry 13 Navigating
FOOTBALL WEST Sports TG User Guide Club Administrators CONTENTS What is Sports TG 3 New Users 4 Current Sports TG Users 5 User Management 8 Give Team Level Access 9 Deleting a User 11 Team Entry 13 Navigating
GHC 20. Owner s Manual
 GHC 20 Owner s Manual 2013 Garmin Ltd. or its subsidiaries All rights reserved. Under the copyright laws, this manual may not be copied, in whole or in part, without the written consent of Garmin. Garmin
GHC 20 Owner s Manual 2013 Garmin Ltd. or its subsidiaries All rights reserved. Under the copyright laws, this manual may not be copied, in whole or in part, without the written consent of Garmin. Garmin
For clarification or assistance with TDM-web or any USTA web-based application,
 TD # 1 Tournament Set Up Guidelines: Follow These Steps and TDM Q&A s - April 2014 Batch enter players & process entries on the sanction form. Then use TDM to enter tournament information. For clarification
TD # 1 Tournament Set Up Guidelines: Follow These Steps and TDM Q&A s - April 2014 Batch enter players & process entries on the sanction form. Then use TDM to enter tournament information. For clarification
GHC 20 Owner s Manual
 GHC 20 Owner s Manual Introduction See the Important Safety and Product Information guide in the product box for product warnings and other important information. You are responsible for the safe and prudent
GHC 20 Owner s Manual Introduction See the Important Safety and Product Information guide in the product box for product warnings and other important information. You are responsible for the safe and prudent
Callaway upro Golf GPS. User Guide (v1.3) 2009 Callaway Golf Company
 Callaway upro Golf GPS User Guide (v1.3) 2009 Callaway Golf Company Table of Contents 1 GETTING STARTED WITH THE CALLAWAY UPRO...3 1.1 UPRO OVERVIEW...3 1.2 SYSTEM REQUIREMENTS...5 1.3 CHARGING THE UPRO...6
Callaway upro Golf GPS User Guide (v1.3) 2009 Callaway Golf Company Table of Contents 1 GETTING STARTED WITH THE CALLAWAY UPRO...3 1.1 UPRO OVERVIEW...3 1.2 SYSTEM REQUIREMENTS...5 1.3 CHARGING THE UPRO...6
SENSUS PRO MANAGER (for SENSUS or SENSUS PRO devices) User s Guide -- Windows. Version 2.0 Published October 17, ReefNet Inc.
 SENSUS PRO MANAGER (for SENSUS or SENSUS PRO devices) User s Guide -- Windows Version 2.0 Published October 17, 2002 2002 ReefNet Inc. 1.0 Introduction The SENSUS PRO data recorder captures the time, depth,
SENSUS PRO MANAGER (for SENSUS or SENSUS PRO devices) User s Guide -- Windows Version 2.0 Published October 17, 2002 2002 ReefNet Inc. 1.0 Introduction The SENSUS PRO data recorder captures the time, depth,
Chromat Calibration Updated October 27th, 2017
 Chromat Calibration Updated October 27th, 2017 Calibrating the Chromatograph Performing the Chromat Calibration is highly recommended when starting a new well. The MLogger already has a default calibration
Chromat Calibration Updated October 27th, 2017 Calibrating the Chromatograph Performing the Chromat Calibration is highly recommended when starting a new well. The MLogger already has a default calibration
SmartMan Code User Manual Section 5.0 Results
 SmartMan Code User Manual Section 5.0 Results For SmartMan Code, Megacode and Megacode Low Volume Table of Contents SmartMan Code User Manual Section 5.0 Results... 1 SMARTMAN CODE MEGACODE MEGACODE LOW
SmartMan Code User Manual Section 5.0 Results For SmartMan Code, Megacode and Megacode Low Volume Table of Contents SmartMan Code User Manual Section 5.0 Results... 1 SMARTMAN CODE MEGACODE MEGACODE LOW
How to set up and use DeWiggler Analyst
 The most important mission of an instrument system is correctly reporting wind direction (see http://www.ockam.com/functrue.html). DeWiggler Analyst is an application for determining wind direction change
The most important mission of an instrument system is correctly reporting wind direction (see http://www.ockam.com/functrue.html). DeWiggler Analyst is an application for determining wind direction change
Page 1 Make more profit from your betting at Betting Speed Evolution and the Race Advisor
 Page 1 Introduction The information contained here has been put together to assist you in not only finding winning horses, but making good profits. The software is based around a complex professional strategy.
Page 1 Introduction The information contained here has been put together to assist you in not only finding winning horses, but making good profits. The software is based around a complex professional strategy.
How to set up and use DeWiggler Analyst
 How to set up and use DeWiggler Analyst The most important mission of an instrument system is correctly reporting wind direction (see http://www.ockam.com/functrue.html). DeWiggler Analyst is an application
How to set up and use DeWiggler Analyst The most important mission of an instrument system is correctly reporting wind direction (see http://www.ockam.com/functrue.html). DeWiggler Analyst is an application
Start the Polars program and load this file by using the explorer tab on the left side. You will get following picture:
 How to create polar curves from logged data? Tacsail uses as a reference the polar targets which are stored in the NMEA2.ini file located in the main Tacsail folder (see also the Tacsail Manual para 5.3.3
How to create polar curves from logged data? Tacsail uses as a reference the polar targets which are stored in the NMEA2.ini file located in the main Tacsail folder (see also the Tacsail Manual para 5.3.3
Getting to know your Sureshotgps micro V3
 Getting to know your Sureshotgps micro V3 Battery State Symbol Satellite Signal Shows distance to front, centre and rear of each green Hole Number Real Time Power on and Enter Key Down (backward) Key 1
Getting to know your Sureshotgps micro V3 Battery State Symbol Satellite Signal Shows distance to front, centre and rear of each green Hole Number Real Time Power on and Enter Key Down (backward) Key 1
Basic Chartwork. Necessary Tools. Navigation is the one science in which no margin whatever is left for the faker. - Felix Riesenberg
 Page 1 of 14 www.bananawind.us Navigation is the one science in which no margin whatever is left for the faker. - Felix Riesenberg Basic Chartwork You wouldn't want to attempt open ocean sailing using
Page 1 of 14 www.bananawind.us Navigation is the one science in which no margin whatever is left for the faker. - Felix Riesenberg Basic Chartwork You wouldn't want to attempt open ocean sailing using
UNITY 2 TM. Air Server Series 2 Operators Manual. Version 1.0. February 2008
 UNITY 2 TM Air Server Series 2 Operators Manual Version 1.0 February 2008 1. Introduction to the Air Server Accessory for UNITY 2...2 1.1. Summary of Operation...2 2. Developing a UNITY 2-Air Server method
UNITY 2 TM Air Server Series 2 Operators Manual Version 1.0 February 2008 1. Introduction to the Air Server Accessory for UNITY 2...2 1.1. Summary of Operation...2 2. Developing a UNITY 2-Air Server method
Zeus - Sailing Navigation
 www.bandg.com ESSENTIAL GUIDE Zeus - Sailing Navigation ZEUS SAILING NAVIGATION SYSTEM Passionate about sailing For over a half-century, B&G systems have been the favored choice of passionate sailors for
www.bandg.com ESSENTIAL GUIDE Zeus - Sailing Navigation ZEUS SAILING NAVIGATION SYSTEM Passionate about sailing For over a half-century, B&G systems have been the favored choice of passionate sailors for
SwimNumber App. Build Custom Smart Workouts Control the Wave Propulsion TM System Achieve Health and Fitness Goals INSTRUCTION MANUAL
 SwimNumber App Build Custom Smart Workouts Control the Wave Propulsion TM System Achieve Health and Fitness Goals INSTRUCTION MANUAL Table of Contents Warning...2 Connecting to Swim Spa...3-7 Swim Spa
SwimNumber App Build Custom Smart Workouts Control the Wave Propulsion TM System Achieve Health and Fitness Goals INSTRUCTION MANUAL Table of Contents Warning...2 Connecting to Swim Spa...3-7 Swim Spa
Figure 7-1 Waypoint Info Page
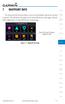 7 WAYPOINT INFO The Waypoint Info function allows you to view information about the selected waypoint. The Waypoint Info page can be reached from the Home page, selected from a flight plan, or selected
7 WAYPOINT INFO The Waypoint Info function allows you to view information about the selected waypoint. The Waypoint Info page can be reached from the Home page, selected from a flight plan, or selected
The ICC Duckworth-Lewis Calculator. Professional Edition 2008
 The ICC Duckworth-Lewis Calculator Professional Edition 2008 (Version 1.1) Installation and operating instructions Any queries about operating the program should be sent to steven.stern@anu.edu.au 2008
The ICC Duckworth-Lewis Calculator Professional Edition 2008 (Version 1.1) Installation and operating instructions Any queries about operating the program should be sent to steven.stern@anu.edu.au 2008
Technology. In the My Files [My Files] submenu you can store all the programs that you have made on the NXT or downloaded from your computer.
![Technology. In the My Files [My Files] submenu you can store all the programs that you have made on the NXT or downloaded from your computer. Technology. In the My Files [My Files] submenu you can store all the programs that you have made on the NXT or downloaded from your computer.](/thumbs/74/70002303.jpg) NXT Main Menu My Files Files are automatically placed into the appropriate folders. When you download a program using a Sound file to the NXT, the program will be placed under Software files while the
NXT Main Menu My Files Files are automatically placed into the appropriate folders. When you download a program using a Sound file to the NXT, the program will be placed under Software files while the
The rate versus time can then be the subject of whatever calculation the user chooses, for example:
 Using Neptune Planner Plus to Export Tidal Rates to Excel These notes are intended to assist the interested user in exporting predicted tidal stream rates into a spreadsheet for the estimation of tidal
Using Neptune Planner Plus to Export Tidal Rates to Excel These notes are intended to assist the interested user in exporting predicted tidal stream rates into a spreadsheet for the estimation of tidal
Race Screen: Figure 2: Race Screen. Figure 3: Race Screen with Top Bulb Lock
 Eliminator Competition Stand Alone Mode - Instruction Manual Main Menu: After startup, the Eliminator Competition will enter the Main Menu. Press the right/left arrow buttons to move through the menu.
Eliminator Competition Stand Alone Mode - Instruction Manual Main Menu: After startup, the Eliminator Competition will enter the Main Menu. Press the right/left arrow buttons to move through the menu.
Website User Guide for Walk Organisers
 Website User Guide for Walk Organisers Contents 1. Introduction... 2 1.1 Finding the HFW website... 2 1.2 Log in on the HFW website... 2 2. Your Dashboard Screen... 4 3. Basic Online Profile Features...
Website User Guide for Walk Organisers Contents 1. Introduction... 2 1.1 Finding the HFW website... 2 1.2 Log in on the HFW website... 2 2. Your Dashboard Screen... 4 3. Basic Online Profile Features...
Microsoft Windows Software Manual for FITstep Stream Version 4
 Thank you for purchasing this product from Gopher. If you are not satisfied with any Gopher purchase for any reason at any time, contact us and we will replace the product, credit your account, or refund
Thank you for purchasing this product from Gopher. If you are not satisfied with any Gopher purchase for any reason at any time, contact us and we will replace the product, credit your account, or refund
Dobbin Day - User Guide
 Dobbin Day - User Guide Introduction Dobbin Day is an in running performance form analysis tool. A runner s in-running performance is solely based on the price difference between its BSP (Betfair Starting
Dobbin Day - User Guide Introduction Dobbin Day is an in running performance form analysis tool. A runner s in-running performance is solely based on the price difference between its BSP (Betfair Starting
CONSOLE-320 ENGLISH. 230A: CONSOLE-320 with cable data output Item 230B: CONSOLE-320 with cable + wireless radio data output
 CONSOLE-320 Item 230A: CONSOLE-320 with cable data output Item 230B: CONSOLE-320 with cable + wireless radio data output Table of contents 1. INTRODUCTION...2 1.1 Power supply...2 1.2 Connections...2 1.3
CONSOLE-320 Item 230A: CONSOLE-320 with cable data output Item 230B: CONSOLE-320 with cable + wireless radio data output Table of contents 1. INTRODUCTION...2 1.1 Power supply...2 1.2 Connections...2 1.3
For running only the scoresheet application without any video features only some very basic hardware / software requirements have to be fulfilled:
 Digital Scoresheet user manual Requirements For running only the scoresheet application without any video features only some very basic hardware / software requirements have to be fulfilled: Laptop, preferably
Digital Scoresheet user manual Requirements For running only the scoresheet application without any video features only some very basic hardware / software requirements have to be fulfilled: Laptop, preferably
The S10 provides the following functions to help you take your sail training program to the next level:
 Velocitek S10 Thank you for purchasing the Velocitek S10 GPS Sail Training Tool! The S10 provides the following functions to help you take your sail training program to the next level: Current speed display
Velocitek S10 Thank you for purchasing the Velocitek S10 GPS Sail Training Tool! The S10 provides the following functions to help you take your sail training program to the next level: Current speed display
Scoreboard Operator s Instructions MPC Control
 Scoreboard Operator s Instructions MPC Control Some features on the keyboard overlay may not be included on the particular model being operated. Since 1934 Retain this manual in your permanent files 1/21/2011
Scoreboard Operator s Instructions MPC Control Some features on the keyboard overlay may not be included on the particular model being operated. Since 1934 Retain this manual in your permanent files 1/21/2011
Yacht Racing Rules Seminar Part III TACTICS
 Yacht Racing Rules Seminar Part III TACTICS slide show written by: Garry Cooke G.Cooke Tactics: The main topics covered here will be tactics for: Preparation Starting Upwind Downwind Lifts & Knocks Tactics:
Yacht Racing Rules Seminar Part III TACTICS slide show written by: Garry Cooke G.Cooke Tactics: The main topics covered here will be tactics for: Preparation Starting Upwind Downwind Lifts & Knocks Tactics:
A GUIDE TO THE LOOSE ENDS HOCKEY LEAGUE WEBSITE PAGE
 A GUIDE TO THE LOOSE ENDS HOCKEY LEAGUE WEBSITE PAGE 1 What Can Be Done Using The League Website: MAIN PAGE: From the main page, click on the man with the newspaper beneath the label News and Archives
A GUIDE TO THE LOOSE ENDS HOCKEY LEAGUE WEBSITE PAGE 1 What Can Be Done Using The League Website: MAIN PAGE: From the main page, click on the man with the newspaper beneath the label News and Archives
Kestrel HVK Gun Loader Sofware
 www.kestrelmeters.com.au Kestrel HVK Gun Loader Sofware The Most Relied-Upon Pocket Weather Instruments in the World Making Work & Play Easier & Safer 1 Kestrel Pocket Weather Meters Kestrel Ballistics
www.kestrelmeters.com.au Kestrel HVK Gun Loader Sofware The Most Relied-Upon Pocket Weather Instruments in the World Making Work & Play Easier & Safer 1 Kestrel Pocket Weather Meters Kestrel Ballistics
szen Eighteen Full Manual 2010 szen Corp
 szen Eighteen Full Manual I Full Eighteen Manual Table of Contents Part I Introduction 1 Part II Tee Sheet Operation 1 1 Using the... Tee Sheet 1 Booking Reservations... 2 Booking Reservations... for Mem
szen Eighteen Full Manual I Full Eighteen Manual Table of Contents Part I Introduction 1 Part II Tee Sheet Operation 1 1 Using the... Tee Sheet 1 Booking Reservations... 2 Booking Reservations... for Mem
A Hare-Lynx Simulation Model
 1 A Hare- Simulation Model What happens to the numbers of hares and lynx when the core of the system is like this? Hares O Balance? S H_Births Hares H_Fertility Area KillsPerHead Fertility Births Figure
1 A Hare- Simulation Model What happens to the numbers of hares and lynx when the core of the system is like this? Hares O Balance? S H_Births Hares H_Fertility Area KillsPerHead Fertility Births Figure
FRDS GEN II SIMULATOR WORKBOOK
 FRDS GEN II SIMULATOR WORKBOOK Trotter Control Inc 2015 Document# Revision Revised 9001-0038 FRDS GEN II Simulator Workbook E 02/15/2015 by DC FRDS GEN II Simulator Workbook This workbook is a follow-on
FRDS GEN II SIMULATOR WORKBOOK Trotter Control Inc 2015 Document# Revision Revised 9001-0038 FRDS GEN II Simulator Workbook E 02/15/2015 by DC FRDS GEN II Simulator Workbook This workbook is a follow-on
MOOLOOLABA YACHT CLUB YOUTH SAILING PROGRAM DRILL BOOK 1
 MOOLOOLABA YACHT CLUB YOUTH SAILING PROGRAM 2017 DRILL BOOK 1 Drill 1 -Diamond Topic: Boat handling Focus: Mark Rounding, Sets & Drops # of Boats required: Any # of marks required: 4 Set up a Diamond shape
MOOLOOLABA YACHT CLUB YOUTH SAILING PROGRAM 2017 DRILL BOOK 1 Drill 1 -Diamond Topic: Boat handling Focus: Mark Rounding, Sets & Drops # of Boats required: Any # of marks required: 4 Set up a Diamond shape
Investigating Natural Gas Production and Consumption with Web GIS
 Web GIS Natural Gas Handout Investigating Natural Gas Production and Consumption with Web GIS Natural gas is made up of remains of dead plants and animals that lived millions of years ago. In this activity,
Web GIS Natural Gas Handout Investigating Natural Gas Production and Consumption with Web GIS Natural gas is made up of remains of dead plants and animals that lived millions of years ago. In this activity,
Table of Content IMPORTANT NOTE: Before using this guide, please make sure you have already set up your settings in
 Quick Start Guide Table of Content Introduction... 3 Prerequisites... 3 How to Open QQEvolution 2... 4 How to do Carrier Downloads... 5 Locating a Client in QQEvolution 2... 7 Adding a New Client... 8
Quick Start Guide Table of Content Introduction... 3 Prerequisites... 3 How to Open QQEvolution 2... 4 How to do Carrier Downloads... 5 Locating a Client in QQEvolution 2... 7 Adding a New Client... 8
SAILING INSTRUCTIONS SNIPE CLASS INTERNATIONAL RACING ASSOCIATION
 Standard Sailing Instruction Template In accordance with RRS Part. 7, 89.1(d) the organizing authority for all Class Championships and Sanctioned Regattas is the Snipe Class International Racing Association.
Standard Sailing Instruction Template In accordance with RRS Part. 7, 89.1(d) the organizing authority for all Class Championships and Sanctioned Regattas is the Snipe Class International Racing Association.
To Logon On to your tee sheet, start by opening your browser. (NOTE: Internet Explorer V. 6.0 or greater is required.)
 1. Log-On To Logon On to your tee sheet, start by opening your browser. (NOTE: Internet Explorer V. 6.0 or greater is required.) (NOTE: Logon ID s must be 7 characters or more and passwords are case sensitive.)
1. Log-On To Logon On to your tee sheet, start by opening your browser. (NOTE: Internet Explorer V. 6.0 or greater is required.) (NOTE: Logon ID s must be 7 characters or more and passwords are case sensitive.)
SENSUS PRO MANAGER (for SENSUS or SENSUS PRO devices) User s Guide Palm OS. Version 2.0 Published October 17, ReefNet Inc.
 SENSUS PRO MANAGER (for SENSUS or SENSUS PRO devices) User s Guide Palm OS Version 2.0 Published October 17, 2002 2002 ReefNet Inc. 1.0 Introduction The SENSUS PRO data recorder captures the time, depth,
SENSUS PRO MANAGER (for SENSUS or SENSUS PRO devices) User s Guide Palm OS Version 2.0 Published October 17, 2002 2002 ReefNet Inc. 1.0 Introduction The SENSUS PRO data recorder captures the time, depth,
Gas Pressure and Volume Relationships *
 Gas Pressure and Volume Relationships * MoLE Activities To begin this assignment you must be able to log on to the Internet (the software requires OSX for mac users). Type the following address into the
Gas Pressure and Volume Relationships * MoLE Activities To begin this assignment you must be able to log on to the Internet (the software requires OSX for mac users). Type the following address into the
Walk-O-Meter User Manual
 Walk-O-Meter User Manual For BlackBerry Z10 and Q10 Version 2 Date 2013-09-26 1 Thank you for purchasing the Walk-O-Meter App from Cellimagine LLC. Walk-O-Meter pedometer app for your Z10 is the ultimate
Walk-O-Meter User Manual For BlackBerry Z10 and Q10 Version 2 Date 2013-09-26 1 Thank you for purchasing the Walk-O-Meter App from Cellimagine LLC. Walk-O-Meter pedometer app for your Z10 is the ultimate
Horse Farm Management s Report Writer. User Guide Version 1.1.xx
 Horse Farm Management s Report Writer User Guide Version 1.1.xx August 30, 2001 Before you start 3 Using the Report Writer 4 General Concepts 4 Running the report writer 6 Creating a new Report 7 Opening
Horse Farm Management s Report Writer User Guide Version 1.1.xx August 30, 2001 Before you start 3 Using the Report Writer 4 General Concepts 4 Running the report writer 6 Creating a new Report 7 Opening
USER GUIDE USER GUIDE
 1 TABLE OF CONTENTS GETTING STARTED 2 Included in the box 2 Compatible smartphones 2 Accessories: 2 Download Mobitee and PIQ application 2 GET STARTED WITH MOBITEE AND PIQ 3 Create your Account and Login
1 TABLE OF CONTENTS GETTING STARTED 2 Included in the box 2 Compatible smartphones 2 Accessories: 2 Download Mobitee and PIQ application 2 GET STARTED WITH MOBITEE AND PIQ 3 Create your Account and Login
FAQ RCGA Network. The RCGA is dedicated to offering you the best customer support possible. Our goal is to respond to your requests within 24hrs.
 FAQ RCGA Network Customer Support The RCGA is dedicated to offering you the best customer support possible. Our goal is to respond to your requests within 24hrs. 1. On the RCGANetwork.org homepage there
FAQ RCGA Network Customer Support The RCGA is dedicated to offering you the best customer support possible. Our goal is to respond to your requests within 24hrs. 1. On the RCGANetwork.org homepage there
Navigation Exercises for Practice Underway
 Workforms and Plotting Sheets for use with Navigation Exercises for Practice Underway www.starpath.com/kindle David Burch STARPATH Seattle, WA Copyright 2009, 2012 David Burch All rights reserved. No part
Workforms and Plotting Sheets for use with Navigation Exercises for Practice Underway www.starpath.com/kindle David Burch STARPATH Seattle, WA Copyright 2009, 2012 David Burch All rights reserved. No part
ScoreKeeper tm. ~ Software for Golf ~ for Microsoft Windows 98 through Windows 7. User's Guide
 ScoreKeeper tm ~ Software for Golf ~ for Microsoft Windows 98 through Windows 7 User's Guide March, 2011 Copyright Mark II Systems. Long Valley, N.J., USA 908-850-5252 www.scorekeeper.com Installation
ScoreKeeper tm ~ Software for Golf ~ for Microsoft Windows 98 through Windows 7 User's Guide March, 2011 Copyright Mark II Systems. Long Valley, N.J., USA 908-850-5252 www.scorekeeper.com Installation
FIRST Tech Challenge Scorekeeper Manual Part II: Scoring System Guide (For Non-League Event Types)
 2017-2018 FIRST Tech Challenge Scorekeeper Manual Part II: Scoring System Guide (For Non-League Event Types) 2 FIRST Tech Challenge Scoring System Guide (Non-League Events) Sponsor Thank You Thank you
2017-2018 FIRST Tech Challenge Scorekeeper Manual Part II: Scoring System Guide (For Non-League Event Types) 2 FIRST Tech Challenge Scoring System Guide (Non-League Events) Sponsor Thank You Thank you
GNX Wind. Owner s Manual
 GNX Wind Owner s Manual February 2016 190-02003-00_0A All rights reserved. Under the copyright laws, this manual may not be copied, in whole or in part, without the written consent of Garmin. Garmin reserves
GNX Wind Owner s Manual February 2016 190-02003-00_0A All rights reserved. Under the copyright laws, this manual may not be copied, in whole or in part, without the written consent of Garmin. Garmin reserves
Guide to Using I CSA TechScore
 Guide to Using I CSA TechScore https://ts2.collegesailing.info/ (Copy and paste into your browser) Table of Contents: Getting an Account 2 Creating a Regatta 3 Adding Teams 4 Selecting the boat 5 Creating
Guide to Using I CSA TechScore https://ts2.collegesailing.info/ (Copy and paste into your browser) Table of Contents: Getting an Account 2 Creating a Regatta 3 Adding Teams 4 Selecting the boat 5 Creating
LAKEMASTER MAP CARDS. HELIX and Core Accessory Guide TABLE OF CONTENTS
 LAKEMASTER MAP CARDS HELIX and Core Accessory Guide 532358-1EN_A TABLE OF CONTENTS Overview............................................. 5 Set up the Control Head............................... 5 Set up
LAKEMASTER MAP CARDS HELIX and Core Accessory Guide 532358-1EN_A TABLE OF CONTENTS Overview............................................. 5 Set up the Control Head............................... 5 Set up
Note that this arming distance is not affected by the speed setting of your torpedoes.
 Torpedoes From SilentHunterIII Community Manual Range The minimum (arming) range for the torpedoes in SH3 is officially stated as 300m. However, some [subsim.com (http://www.subsim.com)] forum members
Torpedoes From SilentHunterIII Community Manual Range The minimum (arming) range for the torpedoes in SH3 is officially stated as 300m. However, some [subsim.com (http://www.subsim.com)] forum members
WMS 8.4 Tutorial Hydraulics and Floodplain Modeling HY-8 Modeling Wizard Learn how to model a culvert using HY-8 and WMS
 v. 8.4 WMS 8.4 Tutorial Hydraulics and Floodplain Modeling HY-8 Modeling Wizard Learn how to model a culvert using HY-8 and WMS Objectives Define a conceptual schematic of the roadway, invert, and downstream
v. 8.4 WMS 8.4 Tutorial Hydraulics and Floodplain Modeling HY-8 Modeling Wizard Learn how to model a culvert using HY-8 and WMS Objectives Define a conceptual schematic of the roadway, invert, and downstream
Dive Sheets & Running Events Meet Management Software Tutorial for EZMeet Version 3.1 revised 2/4/2006
 Dive Sheets & Running Events Meet Management Software Tutorial for EZMeet Version 3.1 revised 2/4/2006 Once you have events created in your meet you are ready to enter dive sheets and run your event. INCLUDED
Dive Sheets & Running Events Meet Management Software Tutorial for EZMeet Version 3.1 revised 2/4/2006 Once you have events created in your meet you are ready to enter dive sheets and run your event. INCLUDED
Gravity: How fast do objects fall? Teacher Version (Grade level: 4 7)
 Gravity: How fast do objects fall? Teacher Version (Grade level: 4 7) *** Experiment with Audacity to be sure you know how to do what s needed for the lab*** Kinematics is the study of how things move
Gravity: How fast do objects fall? Teacher Version (Grade level: 4 7) *** Experiment with Audacity to be sure you know how to do what s needed for the lab*** Kinematics is the study of how things move
Inform Racing In Running Trading Tool
 1 Inform Racing In Running Trading Tool http://www.informracing.com/in-running-trading/ All material in this guide is fully copyright Inform Racing www.informracing.com DISCLAIMER AND OR LEGAL NOTICES:
1 Inform Racing In Running Trading Tool http://www.informracing.com/in-running-trading/ All material in this guide is fully copyright Inform Racing www.informracing.com DISCLAIMER AND OR LEGAL NOTICES:
FireWorks NFIRS BI User Manual
 FireWorks NFIRS BI User Manual Last Updated: March 2018 Introduction FireWorks Business Intelligence BI and analytics tool is used to analyze NFIRS (National Fire Incident Reporting System) data in an
FireWorks NFIRS BI User Manual Last Updated: March 2018 Introduction FireWorks Business Intelligence BI and analytics tool is used to analyze NFIRS (National Fire Incident Reporting System) data in an
McKnight Hockey Association
 McKnight Hockey Association Electronic Evaluation Tool Manual 2013-2014 Table of Contents Introduction...3 Evaluation Tool...3 Login to OneClickIce...3 Evaluations...4 PROCESS...4 Evaluation Procedure...5
McKnight Hockey Association Electronic Evaluation Tool Manual 2013-2014 Table of Contents Introduction...3 Evaluation Tool...3 Login to OneClickIce...3 Evaluations...4 PROCESS...4 Evaluation Procedure...5
Naval Postgraduate School, Operational Oceanography and Meteorology. Since inputs from UDAS are continuously used in projects at the Naval
 How Accurate are UDAS True Winds? Charles L Williams, LT USN September 5, 2006 Naval Postgraduate School, Operational Oceanography and Meteorology Abstract Since inputs from UDAS are continuously used
How Accurate are UDAS True Winds? Charles L Williams, LT USN September 5, 2006 Naval Postgraduate School, Operational Oceanography and Meteorology Abstract Since inputs from UDAS are continuously used
WEST POINT GOLF CLUB USING THE GOLFSOFTWARE PROGRAM FOR THE DRAW AND SCORING
 USING THE GOLFSOFTWARE PROGRAM FOR THE DRAW AND SCORING The new software is made up of 3 modules - Handicap, Tournament and Player Portal. Note that the Handicap module and the Tournament module have separate
USING THE GOLFSOFTWARE PROGRAM FOR THE DRAW AND SCORING The new software is made up of 3 modules - Handicap, Tournament and Player Portal. Note that the Handicap module and the Tournament module have separate
USA Jump Rope Tournament Software User Guide 2014 Edition
 USA Jump Rope Tournament Software User Guide www.usajumprope.org Table of Contents Contents System Requirements... 3 System Conventions... 4 Phase 1 Tournament Pre registration Preparation... 5 Name Your
USA Jump Rope Tournament Software User Guide www.usajumprope.org Table of Contents Contents System Requirements... 3 System Conventions... 4 Phase 1 Tournament Pre registration Preparation... 5 Name Your
Old Kings Oval Electronic Scoreboard. Scoreboard Operation and Advanced Scoring Instructions
 Old Kings Oval Electronic Scoreboard Scoreboard Operation and Advanced Scoring Instructions 1 Introduction... 3 Primary Contacts... 3 Solid Scoreboards 24/7 Support 0458 LED FIX (0458 533 349)Scoring a
Old Kings Oval Electronic Scoreboard Scoreboard Operation and Advanced Scoring Instructions 1 Introduction... 3 Primary Contacts... 3 Solid Scoreboards 24/7 Support 0458 LED FIX (0458 533 349)Scoring a
MoLE Gas Laws Activities
 MoLE Gas Laws Activities To begin this assignment you must be able to log on to the Internet using Internet Explorer (Microsoft) 4.5 or higher. If you do not have the current version of the browser, go
MoLE Gas Laws Activities To begin this assignment you must be able to log on to the Internet using Internet Explorer (Microsoft) 4.5 or higher. If you do not have the current version of the browser, go
nvisti Kestrel Companion Pro For Android
 nvisti Kestrel Companion Pro For Android The nvisti Kestrel Companion App is the most versatile, accurate and user friendly dual purpose app available. This app allows for both remote viewing for firing
nvisti Kestrel Companion Pro For Android The nvisti Kestrel Companion App is the most versatile, accurate and user friendly dual purpose app available. This app allows for both remote viewing for firing
Club s Homepage Use this feature to return the club s website.
 The first time the golfer logs into the Internet Golf Reservation System, the member # is the club assigned golfer number, the default password is 1234. The golfer will automatically be transferred to
The first time the golfer logs into the Internet Golf Reservation System, the member # is the club assigned golfer number, the default password is 1234. The golfer will automatically be transferred to
