P3ProSwing Manual. Welcome Letter. Quick Set-Up Guide. Quick Start Tutorial. Advanced Features. Video Capture. Launch Angle. Entertainment Package
|
|
|
- Gregory Page
- 6 years ago
- Views:
Transcription
1 Page 1 of 94 P3ProSwing Manual Welcome Letter Quick Set-Up Guide Quick Start Tutorial Advanced Features Video Capture Launch Angle Entertainment Package Zelocity PureLaunch Interface Online Coaching Troubleshooting Guide Important Safety Information Upgrading to Version 4.0 Glossary of Golf Terms The P3ProSwing Guide to Better Golf A manual that will help you understand common swing problems and how to fix them. The P3ProSwing PC Golf Game Interface Shows how to use the P3ProSwing device with popular PC golf games.
2 Page 2 of 94 The P3ProSwing Virtual Golf Courses Interface Shows how to use the P3ProSwing device with the Virtual Golf Courses Game Welcome to the world of better golf welcome to P3ProSwing! Congratulations on your purchase of your new P3ProSwing quite possibly the most exciting and enjoyable advance in golf improvement ever! Our goal at Sports Vision Technologies is to provide you with the best equipment, the most realistic graphics and the best way to improve your game right at home. To help you achieve your best, we ve created the most sophisticated electronic swing analyzer and golf simulator ever. We ve coupled it with stunning graphics, and presented it in a cost-effective, user-friendly package that allows you to have fun while you improve your swing. Setup is easy just follow the quick set up guides and prompts provided! And in just a few minutes, you ll start experiencing the best golf swing analyzer and simulator the world has to offer. We appreciate your purchase and your ideas. Feel free to contact us at at with your thoughts and suggestions. Welcome to the exciting world of P3ProSwing! Now you can Practice, Play and Perform like a pro. Sincerely, Leslie B. Otten Chairman Sports Vision Technologies
3 Quick Set-Up Guide Page 3 of 94 This printed Quick Set-up Guide is designed to get you up and using the P3ProSwing quickly. After you complete it you will want to learn more about the P3ProSwing capabilities in the Quick Start Guide found on the P3ProSwing Program CD or by hitting F1 when you have the P3Pro program running. You will also find on the CD an excellent golf manual, The P3ProSwing Guide to Better Golf, that will have you playing golf better than you ever dreamed possible! If you encounter any difficulties operating or setting up the P3ProSwing, we also have a Troubleshooting section for you. Quick Set-up Guide Steps Step 1) Loading the Software and System Compatibility Test Step 2) Setting up the Hardware Step 3) Setting Up Your Clubs Step 4) Using the Driving Range Step 5) Triggering Putting Mode Step 6) Important Cleaning and Lighting Notes Step 1) Loading the Software and System Compatibility Test Section A) Loading the software First, you want to make sure you are loading the program on a computer that will support the P3ProSwing program. System Requirements The following systems will support all of the P3ProSwing swing analysis functions and game functions: Windows 98, Windows ME, Windows 2000 or Windows XP 128 Mb RAM with at least 256 Mb virtual RAM available
4 9-pin serial port or USB port with 9-pin serial-to-usb converter For full motion graphics and audio you will also need: 128 Mb RAM with at least 128 Mb virtual RAM available a 3-D Graphics Accelerator Card (i.e. NVidia GeForce3, GeForce4, ATI, etc.) Audio card with speaker(s) For video capture and launch angle you will need: Windows 2000 or Windows XP 3 GHz CPU or better 1 Gb RAM a 3-D Graphics Accelerator Card with 128 Mb RAM or more. At least 1 USB 2.0 controller for each USB video camera, 1 firewire 1394 port for each DV camera, and at least 1 USB 1.1+ port for the required security dongle. For launch angle, you will need the supplied USB camera and light. For online coaching you will need: A valid internet connection Page 4 of 94 Once you have chosen the appropriate computer close all Windows applications. Insert the CD into the CD-tray and wait for it to automatically prompt you to begin installation. Note: If software installation doesn t begin within a moment or two: Use the following manual procedures. Click START Select SETTINGS Select CONTROL PANEL Once in the control panel, select Add/Remove Programs. Then Add the program from the CD drive. Once the installation begins follow all screen prompts: 1) Accept the license agreement. 2) Select the proper destination directory for installation. The default directory is C:\ProgramFiles\SportsVision\P3Pro. This dialog is shown below.
5 Page 5 of 94 3) You will be given the option to select TYPICAL, COMPACT and CUSTOM installation options. TYPICAL and COMPACT are the same and contain the files required for most computers. If you are missing any DLLs when you run the P3ProSwing software, or are running on Windows 98 systems, you will need to install the CUSTOM option. The CUSTOM option includes supporting DLLs that are generally not present on Windows 98 machines and may not be present on others as well. 4) On your START menu, the program folder default is P3Pro. Change this if you desire. 5) If you received a Smart Dongle USB security dongle, don t insert it into your computer until after the software has been installed first. This will ensure that the proper drivers have been loaded. Section B) System Compatibility Test When you load the P3ProSwing software, the software will automatically test your computer's operating system and game card to determine if they are able to adequately support P3ProSwing s advanced full motion graphic features. The following screen will come up: The screen will then display the view of the P3ProSwing Driving Range along with one of two dialog boxes. Dialog Box 1) MOVING PICTURES AVAILABLE: If your computer displays the following box it means that file://c:\program Files (x86)\sportsvision\p3pro\p3pro_manual.htm
6 Page 6 of 94 P3ProSwing has determined that your system probably supports P3ProSwing s graphics and moving pictures. You now need to determine if your computer s game card and default settings are optimized to support full motion graphics. You do this by observing and checking the images behind the dialog box. The sky should be blue, the grass should be green, and all should look beautiful in this virtual world. If It Does: 1) click the Do not do graphics analysis on startup checkbox at the bottom of the dialog box. 2) click the GRAPHICS OK button on the dialog box. The onscreen graphics will not redraw after you do this, so moving windows on your screen at this point may result in somewhat distorted or odd looking images. Don t panic this is normal. Go to Step 2, Hardware Setup. If it Doesn t: If the virtual world behind the dialog box looks odd - strange colors, no images, all white, all black or flashing windows. Go to the Appendix A Dialog Box 2) MOVING PICTURES NOT AVAILABLE: If you see the following dialog box after the system test:
7 Page 7 of 94 It means that your computer s graphics card may not support full motion graphics such as the course flyover. But all of P3ProSwing s swing analysis functions and game functions will work just fine. The information circled in the above dialog indicates how many frames per second were measured versus what is required for moving pictures. It also indicates the vendor name and version of the OpenGL graphics renderer being used. If you want to determine if your computer system can be maximized to support full motion graphics go to Appendix A Step 2) Hardware Set-up Your P3ProSwing package contains the following items: Sensor Unit Power Supply Serial or USB Cable
8 Page 8 of 94 Lubricating Cloth & Fluid Tees and foam ball Compressed Air Tape/Tape Applicator Club Numbers P3ProSwing Program CD If any of these items are missing, please contact us at [info@p3pro.com] or call Connecting to the Sensor Unit 1) Locate a suitable practice area for your P3ProSwing. Make sure there is enough room to swing your clubs safely and that you follow all safety information per the licensing agreement. The P3ProSwing sensor unit is 1¼ high. To ensure accurate swings, readouts and results, you should use a platform to stand on of equivalent height. We recommend the P3ProSwing Professional Golf Mat, which is custom-designed for use with your P3ProSwing and available for online purchase at Regardless of whether you use the Professional Golf Mat, ensure that where you are standing is the same height as the top of the sensor unit. 2) Plug the P3ProSwing power supply to a wall outlet and then into the P3ProSwing Sensor Unit. If you are using a P3Pro mat make sure you put the wires under the cut-out made for the wires to pass through. When you plug the power supply in the Putting Mode Light on the Sensor Unit will blink one time, indicating power is supplied. Insert serial or USB cable Insert power supply Putting Mode Light 3) Connect the P3ProSwing s Sensor Unit to your computer using a 9-pin RS232 serial cable. Find the serial cable end that fits into the sensor unit and insert it. Gently tighten the thumbscrews to hold it in place. Plug the file://c:\program Files (x86)\sportsvision\p3pro\p3pro_manual.htm
9 other end into a serial (Com) port on the back of your computer and tighten. The port looks like this: Page 9 of 94 A title bar should appear at the top of the P3ProSwing window that is similar to the one illustrated below. It has the current version information for both the software and the device. The version of your software will most likely be newer. Note that the version of the device (i.e. REV 18D below) will only be updated if the P3ProSwing software is already running, and the power to the P3ProSwing device is unplugged, and then plugged back in (while the software is running). After a few seconds, it will display on the toolbar. If your Serial Cable is now connected correctly and this title bar appears: GO TO STEP 3 - Setting up Your Clubs. If this title bar is not showing or you have 2 serial ports go to Appendix B If your computer doesn t have a serial port go to Appendix C Step 3) Setting up Your Clubs P3ProSwing works by bouncing infrared light off of special tape applied on the bottom of your clubs. Special tape and an installation tool have been packaged with your P3ProSwing. The following is the taping procedure for applying the tape to the bottom of your clubs. The tape doesn t damage your clubs in any way and can be removed easily. We suggest that you initially tape a driver, a 5 iron and a putter. This will get you up and using your P3ProSwing as quickly as possible. You can then tape additional clubs as you need them. NOTE: In most cases you will not need to tape your irons if you don t want to. If you do not tape your irons you might lose a degree or two of accuracy. Drivers and putters should always be taped. If you do not tape your irons and you experience unusual readings you should either adjust your lighting or tape your irons as depicted in the pictures below.
10 Page 10 of 94 Sweet Spot and Parallel to ClubFace 1. Select a club. 2. Gather the required tape and tape applicator. 3. Place black tape on the bottom as shown. This allows only the reflective tape to be seen by the Sensor Unit. Make sure that you cover just over the leading edge, and cover the entire bottom. The 1 wide tape will cover the bottom of all irons. Use several strips to cover the bottoms of your woods. On woods make sure you cover any shiny material by the hosel. Use the special 2" strips to cover your putter. 4. Select the installation tool and a piece of reflective tape. 5. Peel the backing off one side of a strip of the reflective tape and stick the strip s end lightly to the Installation Tool. Repeat on the other side. 6. Hold the Tool with the sweet spot (dead center on the club) in the middle of the two prongs, with the tape exactly parallel to and about ¼ behind the leading edge. 7. Press the prongs on the tool firmly against the face of the club and then press down on the reflective tape. 8. Gently move the tool from left to right to loosen and remove the reflective tape from the tool. Remove the tool and carefully smooth out the white reflective tape. The bottom of your club should now look like picture 10. Repeat with other clubs. 9. Place a number on the hosel of your club to identify the club as the tape will cover the numbers on the bottom of the clubs. Notes: You can expect 50 to 150 swings from each taping of your clubs. The number of swings will depend on the amount of contact with the Sensor Unit and proper application of lubricant using the wiping cloth. You can re-tape your clubs as needed Lubricating the Sensor Pad Lubricating the sensor pad is critical for the life of the tape on your club and for the Sensor Unit itself.
11 Take the wipe, add some lubricant to it and apply to the unit. Do not let the lubricant pool in the sensors. Apply a little lubricant before each use. Page 11 of 94
12 Step 4) Using the Driving Range Page 12 of 94 For your first session with P3ProSwing, you ll start on the DRIVING RANGE. It s the default setting on your P3ProSwing. The driver is the default club, so get yours out. If you haven t already done so, make sure that you apply the special tape to your clubs as described in Step 2. IF YOU ARE A LEFT HANDED GOLFER GO TO APPENDIX D. You are now ready to play! We recommend that you use the foam golf balls (supplied) for your first session with your new P3ProSwing, then move on to regular golf balls. Remember, P3ProSwing analyzes your swing by measuring the performance of your club head and not the ball. Place a plastic tee (supplied with your P3ProSwing) into the tee holder on your Sensor Unit.
13 Page 13 of 94 Now, tee up a ball and try a shot with your driver. The resulting screen will look like the screen displayed below. It displays the Driving Range and 4 windows of visual analysis and metrics.
14 Page 14 of 94 You may adjust the intended direction of your drive (line of sight) with the arrow keys on your keyboard [ <- ] [ -> ]. As you do so, the view on your monitor will pan left or right. Holding down the arrow key accelerates the movement. Pressing the [ L ] key will result in a white line on your view depicting the exact line of sight. Once you have confirmed the line of sight desired, press the [ L ] key again to eliminate the white line. This simulates how you line up to address the ball. Take a few more swings, and observe the results after each stroke. The results of your efforts are immediately available in a realistic visual form as well as detailed metrics. We ll cover what these numbers mean in the next section in the Quick Start Tutorial. Changing Clubs After you ve tried a few swings with your driver, we suggest you try a few swings with your 5 iron. To do so, click the Club button on the toolbar. It s the one with the number of the club in it. It defaults to 1, or the driver. When you click the club button the following screen will be displayed. Click the 5 iron. P3ProSwing includes settings for an oversized and normal driver, 2 woods (#3 and #5), irons 2-9, hybrid clubs 2-4, pitching and sand wedges and of course a putter. Putting requires a slightly different setup, so we ll cover that in a later section. When trying irons on your P3ProSwing, you may either tee up a ball, as you would on a par 3, or simply remove the tee and set the ball directly on the ball holder, like this.
15 Page 15 of 94 Step 5) Triggering the Slow-Swing / Putting Mode Putting mode is used to put the P3ProSwing device into a slow-swing state, and is used for slow putts and slow chip shots. For newer P3ProSwing USB devices (ones that do not have serial ports but have USB ports instead), putting mode is entered automatically when the ball is less than 45 feet from the pin (as long as the ball does not lie in sand, in which case putting mode is not enabled). On these devices, putting mode can be enabled manually by pressing the [ O ] key. On older SERIAL or SERIAL-to-USB devices, to trigger the P3ProSwing device for putting, you need to do a waggle with your club across certain sensors on the device. To put the device into putting mode manually, start with your putter held a foot away from the trigger. Move your putter across the plate swiftly in the direction shown in the picture below, about a 45 degree angle. This triggering is required to change the P3ProSwing from a high speed swing analysis to a slower putting swing analysis. It s important that the club traverses the bottom trigger of the first row and the bottom sensor of the second row. A red light at the tip of the triangle will indicate that P3ProSwing is ready for putting.
16 Page 16 of 94 Note: P3ProSwing will automatically come out of putting mode after each putt and/or after 12 seconds. If the P3ProSwing comes out of the putting mode simply repeat the activating motion described above any time you wish to putt. By doing this you can extend the putting mode constantly for 12 second intervals. If you want to exit putting mode with out waiting, wave your club over the exit row sensors. Unless your putter crosses the exit row, the putt will not be recorded. See more on putting in the Quick Start Manual. Step 6) Cleaning and Lighting Notes A light cleaning of the Sensor Pad should be completed before each use with the lubricant. This will extend the life of your Sensor Pad and the tape on your club. Apply lubricant to the cloth not the unit. Be careful to not let the lubricant pool in the sensors. If lubricant does pool in a sensor, only use a clean dry cotton swab to clean it out (Do Not Use Any Cleaner). If debris is in the sensors use the air to clean it out. See more on cleaning in the Troubleshooting section. You must make sure that you use the P3ProSwing in proper lighting conditions. Excessive light can cause shadows that may trigger erroneous sensor readings. If you are outdoors you should be in solid shade. Indoors do not use directly under very bright lights. Do not put the P3ProSwing in direct light coming in through a window. If you have a ceiling fan do not use while using the P3ProSwing. This completes your Quick Set-Up Guide basic introduction to the P3ProSwing. To learn more about the P3ProSwing we suggest you use the Quick Start Tutorial Guide found in the P3ProSwing Manual. It will get you using the Golf Course, the Practice Green and other advanced features of the P3ProSwing fast. You may access the entire P3ProSwing Manual by typing F1 on your keyboard while in the P3ProSwing Program. Also remember that there is an excellent golf improvement manual, The P3ProSwing Guide to Better Golf that you can access at any time by hitting F1 and clicking on the title. You may want to print this golf improvement manual for quick reference and easy learning. Appendix A - System Maximization for Full Motion Graphics
17 If the System Compatibility Test responded with full motion graphics are not available or if full motion graphics were available but the Graphics were bad there are two additional steps you can take to attempt to maximize your computer for full motion graphics. These steps are: 1) Optimizing your computer display settings 2) Updating your driver You will find the details for implementing these steps on the next page. After you perform each one of these steps close the P3ProSwing program and restart it. The System Compatibility Test will re-test your computer to see if full motion graphics are available. If you do not want to perform these tests you may select the GRAPHICS OK option in the dialog box. Page 17 of 94 This option will disable dynamic moving pictures, but will enable you to use the swing analysis functions and all of the game functions of your P3ProSwing. You may skip the graphics analysis dialog in the future by checking the box that says, Do not do graphics analysis on startup at the bottom of the dialog box. The box will not come up again unless the software is reinstalled, or the graphics setting in the OPTIONS dialog is changed to DEFAULT graphics. Step 1) Optimizing your computers display settings. You may be able to run full motion graphics by optimizing your graphic settings. The diagram below may help you with this step. First shut down P3ProSwing and any other graphics programs you re using programs like Photoshop, AutoCAD, etc. Right click your desktop background screen and select the 'Properties' tab. Select the 'Settings' tab. Press the 'Advanced' button, and select the 'Troubleshooting' tab. On some versions of Windows, it may instead say 'Performance'. Ensure that 'Hardware acceleration' is set to 'Full'. If not, set it to Full, Click OK to get out and retry the P3ProSwing program.. If full motion graphics still do not work return to the
18 display 'Settings' tab and adjust the 'Colors'. Page 18 of 94 Under 'Colors' select a different bit size than you currently are using between 16 and 32. Click OK. Now run the P3ProSwing program. If full motion graphics still do not work return to the display 'Settings' tab and adjust the 'Screen area'. Under 'Screen area' select a resolution of 800x600. Click OK. Now run the P3ProSwing program. This will not reduce the size of the screen that you see but will reduce the pixels per square inch. If full motion graphics still do not work you may want to consider updating your drivers. This may not improve your performance. Step 2 below describes how to update your driver. Step 2: Change the color selection, OK out of dialogs, and and try P3ProSwing. Step 3: Reduce screen resolution, OK out of dialogs, and try P3ProSwing.
19 Page 19 of 94 Step1: Press this button and go to this Troubleshooting dialog. Ensure that the hardware acceleration is set to Full. If not, set to Full, OK out of dialogs, and try P3ProSwing. Step 2) Updating your driver. You may be able to download a newer graphic driver from your graphic card provider that may allow full motion graphics. To determine your graphic card driver manufacturer and the version information: right click your desktop background screen Select PROPERTIES Select SETTINGS Select ADVANCED Select ADAPTER Now record your graphics card and version. You may update your card by 1) clicking on Change Driver or Update Driver or 2) you may go to the Internet, find your graphic card provider and search for updates. This later process may provide you with the absolute latest updates. Now re-open the P3ProSwing program. If full motion graphics are still not available you may be able to update your computer's graphics card through your local computer store. Appendix B - 2 Serial Ports or No Communication from Sensor Unit 2 Serial Ports Some computers have two serial ports. If yours does, start the P3ProSwing software and plug the cable into either one of the two ports. If the P3ProSwing software is running when you plug the power to the device in, the Device Version information will be displayed on the title bar if it is the correct port (after a few seconds). Simply change to the other port if it isn t correct, and then again unplug the power to the device and plug it back in. Below is the
20 Page 20 of 94 screen showing Device Version information on the right hand side (REV 21A). Yours will look similar, although the version information will be more recent. No Communication from Sensor Unit If you re having trouble getting the device to communicate with the program, there are several things you should do. First, ensure that the cable is connected, and the Sensor Unit has power. The red Putting Light should blink just one time when the power cable is plugged into the unit. Next, you should check the Com port settings in the P3ProSwing software. Normally, the Find Port option should be used, as it will attempt to automatically find the device. If this doesn t work, then you can set the COM port directly as well. Then try different ports to be sure you have connected to the correct port. If you have two serial ports on your computer, follow the directions in the section above. To try other ports, click on the Options button at the top of the P3ProSwing program, select different COM ports, and try a shot each time. Or see the section below Locating the Correct COM Port. If that doesn't work, check that the port is configured properly. On your computer, select Control Panel -> System - > Hardware -> Device Manager and verify that the COM Port is enabled and has the following settings:
21 Page 21 of 94 The P3ProSwing will not share a Com port with another device. Disable the other feature from the control panel. Sharing of Com ports is more common with laptops. Frequently shared devices include docking stations IR ports and alternative pointing devices. You may have to reboot your computer. It is possible for your system to require a reboot for you to change Com ports. To determine or disable devices using the same COM port: _ Click on Control Panel _ Click on System _ Click on Device Manager on the Tabs at the top of the page _ Go down the list and find the device using the same COM port. _ Right Click on the device. _ Left Click on Properties _ Check the box to disable If this fails or it is inconvenient to disable ports get a USB to serial port converter so that P3ProSwing has its own COM port. One that is guaranteed to work is available on the P3ProSwing web site ( under Order Now. Locating the correct Com Port The Find Port option in the P3ProSwing software is the easiest way to automatically select which COM Port your device is on. If this doesn t work, then you can attempt to find it manually using this procedure: Close the P3Pro Program Click on Start (at the bottom of your screen) Click on Programs Click on P3Pro Click on P3Pro Diagnostics Go to upper left hand corner click on setup Click on Comport Click on FIND P3PRO It will ask you to take a swing If it doesn t read the swing try another port. When you find the correct port and the program starts to read the data
22 Page 22 of 94 from the Sensor Unit close the diagnostic program and then start P3ProSwing. It should be reading it correctly. If not go to options, select the Com Port that is the same as the diagnostic program. It should now work. It may say on the top device unknown. Unplug the power supply for 10 seconds and this will disappear. Intermittent Communications Check for loose connections Make sure your system serial port settings match those in the section above entitled ' No Communication from Sensor Unit'. Turn power saving completely OFF from the control panel. If that is not possible make sure the system cannot hibernate or have power saving on ports enabled. Disable any system maintenance and/or monitoring utilities that are active. Appendix C - Your Computer Doesn t have a 9 Pin Serial Port Some computers, including many notebooks, do not have the RS232 serial port. If your computer is one of these, you ll need to connect through your USB port. In order to connect through this port, you ll need to obtain a full spectrum USB to RS232 serial port converter prior to continuing with installation and setup. Please read the following specifications. USB Port Adapter USB Port USB adapters vary widely in quality and capability. You probably will not be able to find one at your local electronics store. The P3ProSwing program uses the full spectrum of the adapter for its communications. It is our experience that most electronic stores do not have full spectrum adapters, even if they say they do! We have a full spectrum adapter available on our website under accessories. It is less expensive than ones you will find in electronic stores and is one of the few adapters we guarantee. We highly suggest you obtain this adapter. Appendix D Left Handed Golfers If you re a left-handed golfer, please click on the OPTIONS button (in the upper left corner of your TOOLBAR).
23 Page 23 of 94 When you click OPTIONS, a dialog box will appear. It looks like this. Select the Practice tab at the top. Near the bottom of this dialog box, click the LEFT HANDED checkbox, then click OK. Appendix E - Replacement Supplies
24 Page 24 of 94 If you need any replacement supplies you can find them on our website under Order Now, then click on replacement parts. Quick Start Tutorial At this point, it is assumed that you have already stepped through the Quick Set-Up Guide. This portion of the manual covers the additional features available in the P3ProSwing software. Quick Start Tutorial Steps Step 1) Swing Analysis Step 2) Putting with the P3ProSwing Step 3) Chipping with the P3ProSwing Step 4) Playing the Golf Courses and the Putting Game Step 5) Cool Features Step 6) Swing Statistics Step 7) Important Care and Maintenance
25 Page 25 of 94 Step 1) Swing Analysis P3ProSwing analyzes every swing and provides you with instant feedback. Here s what P3ProSwing measures: Starting in the upper left hand window: 1 ) Distance how far your ball traveled. 2 ) Carry Distance how far your ball traveled before hitting the ground. 3 ) Entry/Exit Speed how fast your club was going before hitting the ball and after hitting the ball. 4 ) Ball Speed how fast your ball was going. 5 ) Swing tempo the amount of time your backswing required. 6 ) Left or Right of Center how far to the left or right of your intended ball path your shot landed. 7 ) Left or Right of Path how far to the left or right of the actual ball path your shot landed. 8 ) Toe and Heel heights these measures show the height of the club relative to the ground at the toe and heel of the club. This determines whether the club was angled when it crossed the plane of the Sensor Unit. The IN values are the heights of the club toe and heel before ball contact, and the OUT values are the heights of the club toe and heel after ball contact. If these values could not be retrieved due to a bad swing, un-optimal lighting conditions, debris in the sensors, etc. then nothing will be displayed for these values.
26 Page 26 of 94 If you have a SmartDongle that has been programmed to include the LIE ADJUST option, then the TOE and HEEL heights will include the LIE ADJUST measurement, which shows the angle of the club as it crosses the IN height sensors. If the TOE height is greater than or equal to the HEEL height, the display will display the swing as a FLAT swing, otherwise it will display the swing as an UPRIGHT swing. 9 ) Penalty - The bottom of this information panel also includes a PENALTY rating in given in percentage. Penalties are automatically calculated on each shot based on a combination of factors, including the distance outside of the sweet spot (if it is enabled) and terrain on the course such as a lie in the rough. Refer to the penalty section for specific information on 'lie' and sweet spot penalties. The smaller views on the right side of the screen contain other information. Starting in the upper right hand window: 7) Face Angle This information is given in degrees. The face angle can either be OPEN, CLOSED or SQUARE. square club face is desired for most shots. If you re right-handed and the face angle is OPEN on contact, the face o club is perpendicular to a line pointing to the right of the desired line of flight of the ball. If it s closed, the face angle perpendicular to a line pointing to the left of the desired line of flight. 8) IN/OUT swing path this information is also given in degrees. Swing angle is the path of your swing across the Sensor Unit. A SQUARE swing angle cuts a path directly across the middle of the Sensor Unit. For a right hande golfer, an INSIDE OUT swing describes the path from the lower right hand corner to the upper left hand corner in th illustration above. An OUTSIDE IN swing is one that follows a path from the upper right to the lower left of the Sen Unit.
27 Page 27 of 94 9) Angle of Attack This measurement calculates the degrees up or down from an imaginary horizontal plane positioned at the point of impact. It also shows several above ground club heights as the club travels through the arc of the stroke. If the angle of attack could not be retrieved due to a bad swing, un-optimal lighting conditions, debris in the sensors, etc. then nothing will be displayed for angle of attack or the heights in question. 10) Sweet Spot This measurement determines the deviation between the ideal contact spot on the club head for maximum distance and power, and the location on the club where contact with the ball was actually made. Penalties may be applied (if enabled) for contact outside of the sweet spot. Refer to the penalties section to see a table of penalties. Remember, the P3ProSwing Guide to Better Golf can help you eliminate problems with your swing. Step 2) Putting With the P3ProSwing P3ProSwing is the only home swing analyzer on the market that can actually help you improve your putting. Prior to moving over to the practice course or playing Highlands National, there are some specifics you need to know about putting. In this section, you ll learn how to: 1) Open the Putting Green mode 2) Trigger the Putting Mode 3) Set a Line to the Hole 4) Analyze Your Swing 1) Opening the Putting Green Mode First, click the MODE button. It s the second button from the left on the toolbar, and lets you move between the different playing modes of the P3ProSwing.
28 Page 28 of 94 The following MODE panel will appear: You ll notice here that P3ProSwing has 8 different playing modes: three PRACTICE MODES and 2 GAME MODES. The 3 practice modes are on the top. They are: PRACTICE (DRIVING) RANGE PRACTICE COURSE PRACTICE GREEN The 2 game modes are in the middle. These are: COURSE GAME GREEN GAME The other modes are part of the Entertainment Package which is described further in the Entertainment Package section. Click on the PRACTICE GREEN. This will take you to the P3ProSwing practice green screen, which looks like this:
29 Page 29 of 94 2) Triggering Putting Mode Refer to Step 5 in the Quick Setup guide for how to trigger putting mode. 3) Setting a line to the hole Here s an important concept in putting: all putts start as straight-line shots. Putted balls can and do curve if the green isn t perfectly level and great greens never are. So even if you hit a straight shot, the ball will curve if the slope of a green demands it. Here s what we mean. In the following diagram, the RED arrow shows the slope of a green.
30 Page 30 of 94 If you were to start a putt aiming straight at the hole, as shown by the dark blue line in the image above, gravity takes over. The ball path curves and the ball misses the hole, as shown in light blue. But if you were to aim along the ORANGE line hitting a straight shot to the left of the hole gravity takes over to your advantage. The ball takes the path of the yellow line, and you drain it. In order for you to do that, you have to be able to putt straight precisely in the direction you want to send the ball. This is why P3ProSwing is such a powerful tool in putt improvement. P3ProSwing helps you learn to putt perfectly straight. The putting metrics in your P3ProSwing are as powerful and accurate as those analyzing your swing. P3ProSwing will detect even minute flaws that affect where the ball goes. Use the [ L ] key in combination with the arrow keys on your keyboard to LINE UP your sight for the putt. Depending on the green and the lie of your ball, your ideal stroke may be straight, to the left, or to the right of the hole. Using your [ L ] and arrow keys also enables you to select different holes on the practice green. Notice the green 'hint' line that appears in addition to the white line-of-sight line. This hint line shows a suggested putt that reaches the hole and helps you determine the roll of the terrain. In the image below, the hint line is straight, which indicates that the green is flat for this putt. Note that on some greens, the hint line may not show up.
31 Page 31 of 94 You may also want to use the color-coded putting grid. Press the [ X ] key to enable the grid. The grid gives you a better perspective for how the green breaks. Green areas are relatively flat areas near the same elevation as your ball. Yellow areas are higher than your ball, and red areas are even higher than the yellow areas. Similarly, cyan areas are lower than your ball, and blue areas are even lower than the cyan areas. So if you putt into an area that is cyan and blue, you can expect the ball to go farther. Similarly, if you putt into an area that is yellow and red, you can expect your ball to stop sooner, or even roll back down. The image below shows the grid, and a shot that is moving towards the hole. Notice the right side is red, and the left side is yellow. This means that it will be an uphill shot at first, that will then return to about the same elevation at the hole position, which is apparent by the HOLE ELEVation being LEVEL and because the grid around the hole is green (and thus roughly the same elevation as the ball). You can also determine that you must aim the putt to the right towards the red area, as it will roll back down towards the yellow area, as you can see by the ball path itself.
32 Page 32 of 94 When you re ready to putt, place a ball on the rubber tee on the P3ProSwing s Sensor Unit. Trigger the unit as described above and putt. Hint: you can use the Sensor Slots to line up your putter for a square club face. 4) Analyzing Your Putting Stoke After you putt your monitor will display a Putting View that is similar to the following one:
33 Page 33 of 94 The resulting view shows the trajectory of your ball as it traverses the green. Observe what the Swing Analyzer is telling you. Make necessary corrections to hit the ball with a square swing path, a square club face and with the sweet spot of the club. If you need help with your putting, there s a section in the P3ProSwing Guide to Better Golf specifically covering putts. You ve now had the opportunity to try a few clubs on two of P3ProSwing s many exciting features. Next we ll show you how to use the game features of the P3ProSwing. Step 3) Chipping With the P3ProSwing Putting mode can be used when chipping too, especially when doing short slow-swing chips. When not in putting mode, the swing must be sufficiently fast for the P3ProSwing to recognize it, which is why it is frequently necessary to change to putting mode for chipping. Step 4) Playing the Golf Courses and the Putting Game Now that you ve become familiar with the long and short game aspects of P3ProSwing, you re ready to play the P3ProSwing games. If you haven t already done so, apply the reflective tapes to the bottoms of your remaining clubs (as shown in the club setup section of the Quick Set-Up Guide). Again, you may eliminate taping of irons if you wish. P3ProSwing features 2 games: 1) The Course Game - a full round of 18 holes on Highland National or Desert Dunes
34 2) The Putting Game - consisting of nine holes on one large putting green. Page 34 of 94 1) The COURSE GAME If you d like to try to play the Highlands National or Desert Dunes course, go to the toolbar and click the MODE button. You will need a USB Dongle that has these courses unlocked in order to play them. The following mode choices will appear: Select Course Game. Then click the OPTIONS button on the tool bar. A dialog box will come up, allowing you to specify the GAME options. The dialog box looks like the following screen. Common Options, those options that are used for every Practice and Game mode are found in the Config tab. Options that are unique to the current Practice or Game mode are found in the Practice or Game tabs. Only one is active at a time, depending on which mode is active. In other words, if you are in the Course Game or Green Game, then the Game tab will be visible. The Game settings are identified below.
35 Page 35 of 94 For setting your Course Game options: First, select a New Game or Reset your current game. Select the course you would like to play. You will need a DONGLE USB KEY to play either of the courses. Enter the number of players (from 1 to 4). Enter the name for each player.
36 Page 36 of 94 Select the appropriate tee box, if playing the COURSE GAME. You may select from BLACK (Pro), WHITE (Intermediate), BLUE (Beginner) or GOLD (Women s Tees). Male check this box if you are male. If you select to be female, it will always position you on the womans (red) tees. Enter the ability level of each player. This is used to select the proper club yardage from the yardage tables embedded within P3ProSwing s calculation algorithms. Select the hole from which you will start the game. You may start at 1 through 9 for a green game, or 1 through 18 for a course game. The game will continue until all holes are played, or you QUIT. Select the type of game. This is shown only in the COURSE GAME option and specifies what type of game you are you going to play. Your choices include: Stroke Play: The minimum number of strokes per game determines the winner. This is the standard game played. You ll find the similarity to a round on a real course astonishing! Hole Play: The winner of each hole is determined via standard stroke play, and the number of holes won per game determines the winner. For example, if you re playing 9 holes the winner has to win 5 or more holes to win the game. Scramble: Each player hits a tee shot. Subsequently, one of the balls is chosen by all of the players to be the next lie from which all of the players will take their next turn. Special note on Scrambles: In the picture below there are two balls on the fairway. When you attempt to advance to the next ball after all players have swung, the program will prompt you to select one of the balls. This will be the location where all players take the next shot. Use the left mouse button to pick the desired ball. The system will then prompt you to ensure that it is the correct one. Pressing YES will advance to the next round for that hole. Pressing NO will allow you to select another ball. This method continues until all players finish the hole. The game winner is determined as with stroke play - the least number of strokes for the entire game. Once you ve entered all relevant information into the dialog box, simply click OK to start your game. Some Cool Game Features: Order of Play: On the 1 st hole, the order of play consists of players 1, 2, 3 and 4 in the order entered in the OPTIONS window. Subsequent order of play is determined by the software, with the AWAY player always
37 preceding the next AWAY player (for Stroke and Hole play). Page 37 of 94 Mulligans and Whiffs: You can even take a MULLIGAN if you d like (and your buddies don t mind). Simply type [ M ] on your keyboard! And if you re honest about things and whiff one, type [ W ] for whiff. A stroke will be added to your score. Gimmes: Once your ball lands on the green, you can select to avoid putting and just get it in the hole by pressing the [ G ] key. Out-of-Bounds: White markers on the fairways indicate out-of-bounds. If you hit the ball out-of-bounds, you will be assessed one penalty stroke and the ball will be automatically placed back on the fairway at the point where it crossed over. Sand Bunkers: Because it is difficult to simulate hitting in the sand using the P3ProSwing device, sand bunker shots made with the Sand Wedge will always make it out of the bunker regardless of the angle required provided the swing is sufficiently strong enough. Score Card: The score card comes up automatically after each hole is finished. You can also view it at any time by pressing the [ S ] key. The scorecard looks like this: 2) GREEN GAME Click on the mode button on the tool bar, and then click the Green Game Button.
38 Page 38 of 94 This putting game is similar to Practice Green. Refer to that section to learn how to put the device into putting mode and use the alignment to determine the proper angle for putting. As with the Course Game, the OPTIONS screen provides for entry of up to four players. The game itself is played like the stroke play course game the lowest score wins. Step 5) Cool Features Cool Views of the Ball in Flight As long as your computer supports the dynamic, moving images, you can change the way your ball appears in flight. Open the OPTIONS dialog from the toolbar again, which will display this dialog box.
39 Page 39 of 94 The HitCam and PuttCam options can be changed as you wish. Still observes ball trajectory from a stationary viewpoint where you hit the ball. Follow Ball the viewpoint follows ball as if tethered to the ball. Spin the viewpoint follows the ball and then spins to a side view. Changing the Swing Analysis View You can change the view on your monitor to different views. Simply click the VIEW button on the left of the toolbar, and select one of the 4 different viewing configurations from the buttons displayed below. The default is the 4-view configuration.
40 There are basically 4 different ways you can view the course and your swing information: Page 40 of 94 A picture of the Mode you are in, such as the Driving Range, with numerical statistics. No view of the Mode you are in. But two views of pictures of your club at impact, one from the top down and another from the side, plus numerical statistics. A picture of the Mode you are in and the two views of your club at impact plus the numerical statistics. A picture of the Mode you are in, the two views of your club at impact, plus the numerical statistics, plus the view of the sweet spot. THIS IS THE DEFAULT VIEW. There is also the ability to select which side the video windows are displayed on. If set to AUTO, it will put the video on the right side for left-handed golfers and on the left side for right handed golfers. The video windows can also be set explicitly to LEFT or RIGHT to override this behavior.
41 Page 41 of 94 Course Overview When in the PRATICE COURSE or GAME-COURSE, you can press [ C ] to display the course map. The Highlands National map is displayed below. The Desert Dunes map is displayed below.
42 Page 42 of 94 Course Flyover You can fly over the Highlands National Course at any time by typing the [ F ] key. This will generate a 'fly-thru' of the hole from the black tee box to the pin. You can also use the up and down arrows [ ], [ ] to move the viewpoint up and down to get a better view of the hole. You can stop at any time by typing the [ F ] key again. Dropping a Ball on the Practice Course If you are in the Practice Course mode you can drop a ball anywhere on the course by typing [ D ]. Press the [ D ] key to move the ball to the position on the course where you desire to drop the ball. After pressing the [ D ] key, the system will prompt you to PLEASE SELECT POS Using the hole layout map in the lower right corner of the course view window, position your mouse and click with the left mouse button where you would like to put the ball. Continue this process until you get the ball in the correct position. If you wish to return to the tee, press the [ D ] key a second time instead of selecting using the mouse. You can reset your ball to the tee by hitting the space bar. Pressing [ D ] twice will take you back to the tee. If your system supports moving pictures, you can hold the mouse button down when placing the ball, and dynamically move around on the map. This will move the view around as well, which is sometimes helpful to place the ball exactly where you want it. This feature is not supported without the moving picture support. Reviewing your swings P3ProSwing lets you review your previous shots, or replay your current shot. Simply click the appropriate button on the toolbar.
43 Page 43 of 94 Golf Options P3ProSwing lets you control numerous course functions, ranging from tee heights to controlling the audio sound effects. These controls are presented in the OPTIONS dialog, which is displayed when you press the OPTIONS button on the toolbar.
44 Page 44 of 94 Golf options are as follows: Wood Tee Height You may set this anywhere from 0 to 2 inches. This is used whenever you hit a tee shot with a driver or wood. The default is 1 1/2 inches. Iron Tee Height You may set this anywhere from 0 to 2 inches. This is used whenever you hit a tee shot with an iron. The default is 1/3 inch. Grass Height You may set this anywhere from 0 to 2 inches. This is used whenever you hit from the grass with an un-teed ball. Default height is 1/8 inch. AutoAdvance This is the time delay you ll experience after each shot, before you are advanced to the next lie of the ball. You may set it to No Auto Advance, or set a delay from 5 to 30 seconds. Wind Wind specifies the amount of wind that is present. Wind affects the ball flight of the ball. Options include No Wind, Variable, Brisk and Gusty. Variable wind generates winds between 0 and 6 mph. Brisk wind generates winds between 6 and 11 mph. Gusty wind generates winds between 11 and 16 mph. Wind Direction Wind direction specifies the direction that the wind is blowing towards. The holes in the course will have different wind directions based on the direction of the tee boxes. Tee boxes that are directed towards the top of the course map are aligned with North. Tee boxes that are directed towards the right of the course map are aligned with East, and so forth. The wind arrow that is displayed in the course or range view indicates the direction of the wind. The image below shows the wind direction of North East for a hole where the tee box is directed towards the North. The range is always directed towards the North. The amount of wind is specified as 8 mph in this example. Enable Sweet Spot Penalties P3ProSwing uses the vertical and horizontal distances from the sweet spot on
45 Page 45 of 94 the club head in combination with the tee height to calculate some results. With this feature enabled, P3ProSwing can give a more accurate reading on the result of problem shots such as topping or skulling the ball. We do, however, suggest that you leave this option disabled until you ve become comfortable with the P3ProSwing. Green Speed Indicates how fast the green is, which can be Slow, Normal or Fast. If Slow, putts will go a lesser distance than when set to Normal, which will similarly go a lesser distance than when set to Fast. Align Putt Direction to Hint Line This function, when enabled, is only for putting. It attempts to determine the optimal path to the hole, and will automatically adjust the view to that direction. Press the [ L ] key to display the sight and putting hint lines. Note: the putting hint line is only visible when on the green, and the line sometimes will not appear if you re attempting a very long putt with significant elevation differences between the ball and the hole. Dynamic Distance Tuning Wood and iron distances can be tuned by up to 10% more or less than that which is reported by the P3ProSwing device. This is done by setting the Woods and Irons sliders as necessary. A value of 1.0 indicates that no tuning will occur. A value of 0.9 indicates that the distance will be decreased by 10%, and a value of 1.1 indicates that the distance will be increased by 10%. The Confidence Meter Note the red line in the upper right hand corner of the screen. This is the CONFIDENCE METER. The confidence meter reflects the system s capture of sufficiently accurate information to provide the analysis. If the confidence is too low to accurately measure the swing, a message will be displayed that says 'NOT ENOUGH DATA'. It means that the Sensor Unit didn t get a good reading on your club head as it traveled over the infrared sensors. This is almost invariably the result of problematic lighting conditions around your P3ProSwing, or worn tape on the bottom of the club. P3ProSwing works best in non-direct light, without contrasting shadows.
46 STEP 6) Swing Statistics Page 46 of 94 The P3ProSwing software allows you to review and compare swings. This is useful to determine if you are actually improving, and in what areas. To review swing statistics, press the Swing Statistics button in the Options dialog, as shown below. Refer to the Saving Swing Files to see how to save swings to.p3p files that can be used for comparison and saving swing histories. This will display the Swing Statistics dialog. The CURRENT swings will be used unless you select a specific file to review. To select a specific file, check the Swing File 1 box, and then press the Set File button which is displayed subsequently. This will prompt you with a file selection dialog as to which file you wish to review. After selecting and opening the file, select the proper club to review from the buttons on the left side. This will show the min, average and max values for certain swing statistics on the right. Note that if no swings are available for the club selected and the handedness, the Num Swings will be 0 and nothing will be displayed. To review lefty swings, be sure to check the Left handed swings button. These areas of the dialog are highlighted below. Note: if no swings are available for the club selected, then try selecting Left handed swings to check if the swings were from a lefty. Similarly, if Left handed swings is already checked, then try unchecking it to see if there are any right handed swings available.
47 Page 47 of 94 To compare either the CURRENT swings or the Swing File 1 swings to another swing file, check the Swing File 2 checkbox and set the file with the Set File button. This will change the Min/Average/Max statistics to Average1/Average2/Change. This allows you to easily compare swing files and see if improvements have been made or not.
48 Page 48 of 94 The Export Club Swings button allows you to export the statistics to a comma-delimited text file or an HTML file for the selected club. The text file can be imported into other programs such as Excel for further study and swing analysis. The swings exported will be either the CURRENT swings, or the Swing File 1 swings depending on whether or not the Swing File 1 is being used. After selecting to export the swings, you will need to specify the name and location of the text file. Once the text file has been created, you can close the P3ProSwing software and import it into a spreadsheet of your choice. When importing the swing file into a spreadsheet program such as Excel, be sure to open the file as a TEXT file and indicate that the data for each swing is separated (delimited) using commas. Note that you can export ALL swings to a text file using the Export All Swings button in the Options dialog. STEP 7) Important Maintenance Information To ensure years of successful performance with your P3ProSwing, please observe the following maintenance recommendations. Ensure that the light guide slots, lights and receptors below the rubber striking pad are clean and free of debris to ensure best performance. Never apply lubricant directly to the P3ProSwing, only to the supplied lubricating cloth. Before cleaning the P3ProSwing, disconnect the unit from the power adapter. The top surface of your P3ProSwing sensor unit is covered with a rubber striking pad. A light cleaning of this pad should be completed before or after every use. Use the wiping cloth and lubricant supplied with your
49 P3ProSwing. Apply a light coating of the lubricant to the wiping cloth, then rub the striking pad. Do not apply lubricant directly to the rubber striking pad. The correct application of the enclosed lubricant is essential to prevent damage to the rubber striking pad and to increase the life of the tape applied to your clubs. Additional cleaning and lubricating of the rubber striking pad may be required if a residue appears either on the rubber striking pad surface while in use or if the golf club is grabbing on the rubber striking pad during a swing. If residue or debris builds up on the rubber striking pad, use a wire brush to remove and reapply the enclosed lubricant with the wiping cloth. Be sure not to allow the wire brush to enter the optical sensor slots. After cleaning the rubber striking pad, or when debris is seen in the optical sensor slots, blow away dirt or debris with the compressed air supplied with your P3ProSwing. Additional cleaning of the optical sensors may be required if the swing data is not being recorded or if you see dirt or debris on them. If additional cleaning is required, use only dry cotton swabs to clean each individual light and receptor through the slots in the rubber striking pad. Over time, you may expect to observe slight wear to the rubber striking pad. This is normal and is due to the nature of club impacts. Remove any loose pieces of rubber striking pad, as required, to return the P3ProSwing to service. Cleaning tip: Make sure that the tapes on the bottoms of your clubs are clean, too. Running your clubs across the grass practice mat a few times is a good way to do this. Page 49 of 94 Warnings: Use of any liquid or aerosol cleaner other than the enclosed lubricant may damage or destroy the P3ProSwing. Do not pour the lubricant directly onto the rubber striking pad atop the P3ProSwing sensor unit. If the lubricant enters the light guide slots in the top of the rubber striking pad, your P3ProSwing will lose accuracy. This is the completion of the Quick Start Tutorial. You now are familiar with many of the features of the P3ProSwing. You are able to use the Swing Analyzer and its information. You are also able to play the Course and Green Games. For a more detailed understanding of different aspects of the P3ProSwing read the Advanced Feature Section that follows. To learn how to fix many of the common swing problems that the P3ProSwing identifies read the P3ProSwing Guide to Better Golf. Now have Fun, while you Play, Practice and Perform like a Pro!
50 Advanced Features Page 50 of 94 Distance Penalties P3ProSwing calculates distance in part by determining distance penalties on each shot. There are two types of penalties: 1. 'Lie' penalties 2. Sweet spot penalties 'Lie' distance penalties are those defined based on where your ball is on the course. There is no penalty when on the fairway, but there is a penalty when in a sand bunker. These penalties are only applied when playing the Practice Course or the Game Course (they never apply on the driving range). The lie penalty is based on the following distance penalties and may not be disabled: Green / Fairway 0% Rough 10% Outer-rough 20% Fairway sand trap 15% Bunker sand trap 50% Sweet spot distance penalties are defined based on how far away the ball is from the sweet spot of the club face. These penalties are disabled by default and may be enabled in the OPTIONS dialog. When enabled, the area within the sweet spot region incurs no penalty. This is the area illustrated by the green box below. The red areas incur some penalty, ranging from none next to the green to full penalty next to the whiff zone. In the whiff zone, the swing is ignored and a whiff message is displayed. The sweet spot penalties are defined as follows: Within 80% of the sweet spot 0% Outside 80% and within 90% of the sweet spot 0% to 10% Outside 90% of the sweet spot 10% to 15% The sweet spot region is defined differently per club face. Here are the definitions that are implemented. Note that for PUTTERS, the whiff information is used, but the penalty is not incurred. Also notice that the toe and heel distance from the sweet spot is different for the irons to account for the hosel. A bad hit on the hosel is considered a whiff. Club Heights (inches)
51 Putter 0.85 Wedges 2.0 Hybrids Irons Irons Oversized Driver Driver 1.6 Wood Wood Page 51 of 94 Toe to Sweet Spot Distance (inches) Putter 2.0 Hybrids 1.6 Irons and Wedges 1.6 Oversized Driver 1.75 Driver and Woods 1.5 Heel to Sweet Spot Distance (inches) Putter 2.0 Hybrids 1.0 Irons and Wedges 1.0 Oversized Driver 1.75 Driver and Woods 1.5
52 Shortcut Keyboard Commands Page 52 of 94 The following are P3ProSwing s Short Cut Keystroke commands. We suggest that you print them out for easy reference. You can also access them at any time by simply typing [ H ] (for HELP) on your keyboard, which will display the following page.
53 P3ProSwing Options Page 53 of 94 The P3ProSwing has powerful customized settings. It enables you to customize a variety of functions from tee heights to views. Click the OPTIONS button on the toolbar. The OPTIONS window opens, and it looks like this: Options common to all modes are on the top 2/3 s of the page. Options for the current mode are on the bottom 1/3 of the page.
54 Page 54 of 94 Configuration Options: COM Ports Set the COM port for each P3ProSwing device where it says COM Port Board 1 and COM Port Board 2. As you can see, up to 2 devices can be connected at once. Generally, you should leave the default that indicates Find Port. This will attempt to find the proper COM port that the device is connected to. You can also explicitly specify the COM port as well. Graphics Once your system has performed its initial setup tests, P3ProSwing automatically establishes the default graphics setting for your computer. You can change the graphics settings in the Configuration Options section, but we suggest that you allow the defaults to remain unless you want to disable moving graphics. Please note: if your system isn t sufficiently powerful to support P3ProSwing s high-end animations, DO NOT attempt to turn on this option. Doing so will result in very long waits of the program to do anything even shut down the application. Redraw Views If you see flashing in the smaller views on the right side of the screen and have already tried adjusting your graphics settings and updating the graphics driver, you can select to Redraw views. This should NOT be used unless necessary, as it will reduce performance of your graphics. Zelocity Statistics If you have the Zelocity PureLaunch product, then you can enable statistics that are displayed within the P3ProSwing software here. You must have a Zelocity-enabled dongle for this to work properly.
55 Page 55 of 94 Display Options: Display Primary Text in Graphics Window Selecting this option means that primary metrics club face speed, sweet spot, face angle, in/out measurements, etc. - are displayed in the window. The primary metrics appear in LARGE WHITE TYPE. Display Secondary Text in Graphics Window - Secondary metrics are displayed in the window if you select this option. Secondary metrics include what happens before and after impact. These are displayed in small white type. Draw Club at Ball Impact Choosing this option tells P3ProSwing to draw the club at the ball impact in addition to a picture of the club appearing before and after impact. Display Buttons - Displays the Mulligan and Whiff features while in the game mode. We ll discuss these later. Metric Units - Displays all stats in metric units (meters, centimeters and kilometers per hour) versus (yards, feet, inches and miles per hour). Ball Center Change the ball location on the screen so that it is off-center. This is useful if projecting the video display onto a screen, and swinging into the screen, as it allows you to line the virtual ball up with the device. Camera Offset Change the distance from the camera view to the ball. Selections include Normal, Medium and Far. Normal is the approximate distance as if you were standing near/behind the ball. Medium and Far are farther away from the ball, giving you a better view of the course or range. Customize Displayed Swing Stats Select which statistics to display on screen using the dialog below. By default all are displayed. Show Ball Trails, Ball Paths Displayed, Ball Trail Color Toggle whether the ball trails should be displayed or not, how many paths should be displayed if they are enabled, and what color is used to draw them. The color picker shown below is used to set the ball trail color when you press the Ball
56 Trail Color button. Page 56 of 94 Hit Cam and Putt Cam Options: These settings change your view as follows: Still observes ball trajectory from a stationary viewpoint from where you hit the ball. Follow Ball the viewpoint follows ball as if tethered to the ball. Spin the viewpoint follows the ball and then spins around to the side.
57 Page 57 of 94 Golf Options: Golf options are as follows: Wood Tee Height You may set this anywhere from 0 to 2 inches. This is used whenever you hit a tee shot with a driver or wood. The default is 1 1/2 inches. Iron Tee Height You may set this anywhere from 0 to 2 inches. This is used whenever you hit a tee shot with an iron. The default is 1/3 inch. Grass Height You may set this anywhere from 0 to 2 inches. This is used whenever you hit from the grass with an un-teed ball. Default height is 1/8 inch. AutoAdvance This is the time delay you ll experience after each shot, before you are advanced to the next lie of the ball. You may set it to No Auto Advance, or set a delay from 5 to 30 seconds. Wind Wind specifies the amount of wind that is present. Wind affects the ball flight of the ball. Options include No Wind, Variable, Brisk and Gusty. Variable wind generates winds between 0 and 6 mph. Brisk wind generates winds between 6 and 11 mph. Gusty wind generates winds between 11 and 16 mph. Wind Direction Wind direction specifies the direction that the wind is blowing towards. The holes in the course will have different wind directions based on the direction of the tee boxes. Tee boxes that are directed towards the top of the course map are aligned with North. Tee boxes that are directed towards the right of the course map are aligned with East, and so forth. The wind arrow that is displayed in the course or range view indicates the direction of the wind. The image below shows the wind direction of North East for a hole where the tee box is directed towards the North. The range is always directed towards the North. The amount of wind is specified as 8 mph in this example.
58 Page 58 of 94 Green Speed Indicates how fast the green is, which can be Slow, Normal or Fast. If Slow, putts will go a lesser distance than when set to Normal, which will similarly go a lesser distance than when set to Fast. Enable Sweet Spot Penalties P3ProSwing uses the vertical and horizontal distances from the sweet spot on the club head in combination with the tee height to calculate some results. With this feature enabled, P3ProSwing can give a more accurate reading on the result of problem shots such as topping or skulling the ball. We do, however, suggest that you leave this option disabled until you ve become comfortable with the P3ProSwing. Align Putt Direction to Hint Line This function, when enabled, is only for putting. It attempts to determine the optimal path to the hole, and will automatically adjust the view to that direction. Press the 'L' key to display the sight and putting hint lines. Note: the putting hint line is only visible when on the green, and the line sometimes will not appear if you re attempting a very long putt with significant elevation differences between the ball and the hole.
59 Page 59 of 94 Additional Options: You can also change the following in the OPTIONS box: Practice hole You can select any hole on the course for your practice hole or change it at your whim. If practicing your putts, you can select holes 1-9. Tee Boxes You can change your preferred tee boxes from Black (Pro), White (Intermediate), Blue (Beginner) or Gold (Women s Tees). Play Type P3ProSwing allows you to choose whether to continue hitting from one position, or play through the entire hole. Left Handed If you re a lefty, be sure to check this box. Ability Select your ability: beginner, intermediate, or advanced. This will improve the automatic club selection. Male If you re a woman, you should uncheck the male box to ensure that the clubs suggested will better match your ability. The Tee Box and Play Type box entries are shown on course play only. Saving Swing Files: P3ProSwing allows you to save each of your swings to a file, so you can review of the history of your swings and determine your progress. You may enter the full path and file name for the swing file, or make use of the browse button to search through your Windows directories for a.p3p file. Once a file has been established in the Swing File text box you can also choose to the Delete All Existing Swings from that file. While in any of the PRACTICE modes, you can also select the swing file using the 'Set File' button on the
60 toolbar. Page 60 of 94 Audio Options: You may also select AUDIO ANALYSIS in the options dialog box. With audio analysis enabled, the system will announce the face angle and swing path of the current swing. You can also choose to use audio sound effects. Built-in sound effects include ball-hit sounds, water-splash sounds, random sounds, good shot / bad-shot sounds and more. You can even customize the sounds! Selecting the audio option activates triggers for various.wav files. To use them, simply name a.wav sound file according to the trigger name. For example, if you make your own sound for hitting the ball, then you would name it something like "myhitballsound.hitball.wav." Use the slider to increase or decrease the volume (you may need to adjust the volume on your speakers or via the Windows audio controls as well). Refer to the audio triggers section for a list of all available audio triggers. Customizing your Audio You may customize the audio by creating sounds (.wav files), naming them properly, and storing them in the SportsVision/P3ProSwing/sounds directory. You can record your own sounds using Windows SoundRecorder. You can also find and download great sounds on the Web. To add a custom sound that plays when the ball hits the water, you would name the sound something like MySplashSound.splash.wav and put it into the sounds directory. Note the sequence the name you ve given your custom sound, a dot, and the name of the default built into P3ProSwing, a dot, then wav. If there is more than one sound for a specific trigger, the sounds will be randomly played when necessary.
61 Page 61 of 94 When the audio analysis feature is enabled, some sound effect triggers will be ignored. The only sound effects that are guaranteed to trigger when the audio analysis is enabled are the hitball and puttball sounds. SOUND EFFECT TRIGGERS *.hitball.wav : triggers when the ball is hit with a any club other than a putter *.puttball.wav : triggers when the ball is hit with a putter *.splash.wav : triggers when the ball hits the water *.outofbounds.wav : triggers when the ball goes out of bounds *.random.wav : triggers randomly *.postshot.wav : triggers after the hit has been made *.inhole.wav : triggers when the ball goes in the hole *.postinhole.wav : triggers after the ball goes in the hole *.goodshot.wav : triggers when the program determines the shot to be good *.badshot.wav : triggers when the program determines the shot to be bad
62 Page 62 of 94 Club Selection Chart The yardage table below is used to determine the appropriate club to use on the course, and to determine the distance for each club when reporting the elevation in the course view window. Approximate Club Yardage Loft Beginner Average Good Driver 10 degrees Wood Wood Hybrid Hybrid Hybrid Iron Iron Iron Iron Iron Iron Iron Iron Pitching Wedge Sand Wedge
63 Video Capture Page 63 of 94 The P3ProSwing has the ability to capture up to 2 normal video sources per swing (in addition to a launch angle video capture). You should consult the minimum system requirements for launch angle and video capture, as these features require more processing power. The video capture supports both USB cameras and DV (firewire) cameras. In order to use video capture, ensure that video capture has been enabled in the Video tab of the Options dialog. This is illustrated below. By default, the first camera found will be used as the first video capture device, and the second video capture device is not used. You can explicitly specify the video devices by selecting them in the options menu. Note that only the devices that are plugged in, powered on, and functioning properly when P3ProSwing is started will be available in the option menus. The example below shows that there should be 2 video capture devices enabled, and the first one should be the DV camera and the second should be the Logitech camera.
64 Page 64 of 94 The Frame Sleep slider lets you add a pause in the application so that the video capture has time to run. On some systems if this is too low, the video will not have enough processing power to capture many frames. If this value is set to -1, it will be disabled completely. The Restore All Defaults button will restore the settings in the video tab of the options dialog to their original values. This includes all controls except the Video On/Off and Launch Angle On/Off controls. Once video capturing has been enabled, you can toggle it on or off for particular swings by selecting the video button in the main toolbar as shown below. Pressing this once will enable the first video capture device. Pressing it twice will enable both video devices. If either video device is not present, you will see a message similar to the following in the video capture window. Assuming your camera is functioning properly and you have enabled video in the video options dialog and toggled it on via the Video button in the main toolbar, you will see a live video feed in the video window on either the right or left side of the P3ProSwing application (depending on the view selection). The live video is captured when a swing is triggered on the P3ProSwing device. Several seconds before and after the swing are included in the capture. Swing processing will take a bit longer when video is enabled because the video feeds must be saved to
65 Windows Media Files (.wmv files). Page 65 of 94 Once video has been captured, you can step through the video using the pause/play, frame-back, frame-forward, and frame-slider controls that are shown under the video windows. You must pause the video before attempting to move the slider control. These are illustrated below. Lines may be drawn on the video for instructional purposes. These lines are valid during the current session, and are stored with the swing. They are not stored once you exit the P3ProSwing application. You can change the line color and line width, or erase the lines that have been drawn, using the controls which are also illustrated below. Note that if you have selected to save swings to a swing file, you can manually look at the swings at any time by going to the swings directory where you are currently saving your swing file, locating the swings directory, locating the proper directory within the swings directory that corresponds to your swing, and opening the.wmv video capture file for that swing. You can also look at the.jpg file which is also captured, which is simply a screenshot of the entire P3ProSwing application. If you do not have a swing file enabled, the video captures will be discarded when advanced for the next swing or after replaying a previous swing. Note that only practice modes support swing files. Some DV cameras are interlaced, in which case you can select to de-interlace the video image by toggling the interlace/de-interlace buttons that are illustrated below. Enabling this for non interlaced video will make it look blocky. : disable de-interlacing (used for USB cameras and some DV cameras) : enable de-interlacing (used for some DV cameras) Lastly, note that many USB cameras do not function correctly together. Consult the manufacturer to see if your USB cameras will work together, or try the video viewing applications that come with your cameras to see if they work at the same time. If you see garbage in the stand-alone USB camera applications, chances are you will see similar problems within the P3ProSwing application.
66 Launch Angle Page 66 of 94 The P3ProSwing has the ability to capture launch angle using a USB camera. Sports Vision recommends the Logitech QuickCam Pro 4000 camera, as the software has been configured with its field of view, and with its dimensions. You will need a Sports Vision USB Smart Dongle that has been programmed with the launch angle code in order to unlock the launch angle feature. You should also consult the minimum system requirements for launch angle and video capture, as these features require more processing power. In order to use launch angle, ensure that launch angle has been enabled in the Video tab of the Options dialog. This is illustrated below. The video camera used to capture the launch angle can be left as DEFAULT, in which case it will attempt to find a camera and use it, or it can be explicitly specified by selecting the camera device directly in the option menu. In the case above, it has been left as DEFAULT. The next step in configuring the launch angle is to properly position the launch angle USB camera and light. The image below shows how this should be done for a right-handed golfer.
67 Page 67 of 94 You should normally Show Launch Angle Video Window as this will ensure that the ball is aligned properly with the video. When the launch angle video window is shown, it will always be visible, regardless of the video button described in the Video Capture section above. The launch angle video will always be the bottom-most video capture window displayed on the right side. In the image below, notice the 3 lines and how they start at the location of the ball. It is important that the middle line is in the middle of the ball, and the top and bottom lines correspond to the top and bottom of the ball. The lines indicate the direction of the ball if it were to travel straight off the tee with a launch angle of 0. They are not straight in the image because the camera is at an angle. Note that if you adjust the actual tee height for the ball, you must also adjust the tee height in the Golf Options dialog to ensure that the launch angle capture is aligned properly. After the launch angle has been enabled, take a swing and inspect the video capture that was generated for the launch angle. Refer to the Video Capture section for a description of the play, pause, frame-forward and framebackward and frame-slider controls. If you go frame-by-frame through the video capture using the slider (you must pause the video first), you will see one frame that shows the ball flight and some false-coloring of the ball motion that was captured. An example of this frame of the launch angle video is shown below. Notice that the top and bottom of the ball are shown, and the ball motion is shown in green. Any motion outside the path is considered to be noise (such as club motion, leg motion, etc). If your image isn t showing much in the way of green or red motion, then you need to check the lighting and camera exposure. Note that the camera exposure should be around 1/10 th of a second to ensure that the ball flight is captured as a streak on the image.
68 Page 68 of 94 You can Use Launch Angle in Ball Flight Computation if you would like to use the actual angle of the ball in the ball flight computations. This is useful to determine if the ball has been topped, for example. The Generate Debug Files option will generate several additional files in the swings directory when checked. These files can be used to better determine problems with launch angle when they occur. Generally this should not be checked. The White Level and Contrast values can be used to adjust how the video is interpreted to determine the launch angle. Basically, the Contrast is used to scale the video before processing to better indicate which areas correspond to movement, and then the White Level determines which areas of the video capture correspond to movement. If lighting conditions are such that the launch angle is not being computed properly, you may adjust these and see if it helps. In general, they should be left as is though. Entertainment Package The P3ProSwing has several other games in addition to the normal course and green games. These include a Longest-Drive game, Closest-to-the-Pin game, and a Hole-In-One game. You will need a Sports Vision USB Smart Dongle that has been programmed with the entertainment package code for Longest Drive, Closestto-Pin and/or Hole-in-One in order to unlock the corresponding entertainment package games. To use these new games, select the proper mode in the golf mode dialog. These are shown below.
69 Page 69 of 94 Longest Drive The longest drive contest will store the top 10 drives by default, and the names of the players that generated those drives. As shown below, the Hole and Tee Box used for this contest can be specified in the Longest Drive Options dialog, along with the maximum number of scores (Max Scores) managed in the contest. You may also use the Driving Range, as is the case below, in which case no tee box is specified. If you are using the Driving Range, you also have the option of specifying the Grid, which will place an out of bounds marker on the left and right side of the range and ignore all balls that are outside those boundaries. The grid may be disabled, or set to 40, 50 or 60 yards. To play this game, swings are generated as normal. If the swing places in the top number of scores, you will be prompted to enter the player s name, as shown below.
70 Page 70 of 94 At any time you can press the [ S ] key to show the top scores. Each time a player gets the longest drive, a swing file is generated and placed in the P3Pro directory. The file is named P3PLongDrive_XX_YY_ZZ_AA_BB_CC.p3p, where XX/YY/ZZ is the date and AA:BB:CC is the time of the swing. Closest-To-Pin The Closest-To-Pin contest will store the top 10 drives by default, and the names of the players that generated those swings. As shown below, the Hole and Tee Box used for this contest can be specified in the Closest-To-Pin Options dialog, along with the maximum number of scores (Max Scores) managed in the contest. To play this game, swings are generated as normal. If the swing places in the top number of scores, you will be prompted to enter the player s name, as shown below.
71 Page 71 of 94 At any time you can press the [ S ] key to show the top scores. Each time a player gets the closest to the pin, a swing file is generated and placed in the P3Pro directory. The file is named P3PCloseToPin_XX_YY_ZZ_AA_BB_CC.p3p, where XX/YY/ZZ is the date and AA:BB:CC is the time of the swing. Hole-In-One The Hole-In-One contest will store the top 10 hole-in-ones by default, and the names of the players that generated those hole-in-ones. As shown below, the Hole and Tee Box used for this contest can be specified in the Hole-In- One Options dialog, along with the maximum number of scores (Max Scores) managed in the contest. To play this game, swings are generated as normal. If the swing generates a hole-in-one, you will be prompted to enter the player s name, as shown below. The last 10 (or however many are specified by Max Scores above) holein-ones are stored.
72 Page 72 of 94 At any time you can press the [ S ] key to show the top scores. Each time a player gets a hole in one, a swing file is generated and placed in the P3Pro directory. The file is named P3PCloseToPin_XX_YY_ZZ_AA_BB_CC.p3p, where XX/YY/ZZ is the date and AA:BB:CC is the time of the swing. Zelocity PureLaunch Interface The P3ProSwing has the ability to interface with the Zelocity PureLaunch device, which can capture launch angle, ball speed, ball spin and side ball spin. Be sure to start the Zelocity PureLaunch software before starting the P3ProSwing software. Then select the Shot tab, and ensure that the Launch button is clearly visible on the desktop. Then start P3ProSwing and enable the Zelocity Statistics in the Options dialog, as shown below. A Zelocityenabled dongle is required in order to enable the Zelocity Statistics. When the Zelocity Statistics are enabled, the unit is armed, and a swing occurs, a box is displayed at the bottom of file://c:\program Files (x86)\sportsvision\p3pro\p3pro_manual.htm
73 Page 73 of 94 the course or range window that shows the metrics that Zelocity has measured, as is shown in the image below. The P3ProSwing ball speed and launch angle (if enabled via Video Capture) are disabled when the Zelocity information is available. Online Coaching The P3ProSwing has the ability to upload swing data and swing video captures to an online server so that they swings may be reviewed by a golf pro. Currently, the only online coaching server supported is e-coaching. To use the online analysis capability, first generate a swing with video and then select the online-coaching button. You will be prompted to upload the swings to the online coaching site.
74 Page 74 of 94 Select the Upload Swing button to begin the upload process. If you do not have a swing already generated, you will be notified that the upload process requires one. If you do have a valid swing selected, you will see Internet Explorer started and you will be redirected to the e-coaching site, as illustrated below.
75 Troubleshooting Page 75 of 94 Trouble Shooting Topics Links Tips Communications Problems (see Appendix B in the Quick Setup section) Graphics Problems (see Appendix A in the Quick Setup section) Flashing Graphics Not Enough Data messages Putting Issues Taping Tips Lighting Tips Cleaning Tips Click on the topic that best describes your issue. FLASHING GRAPHICS If you see flashing in the smaller views on the right side of the screen and have already tried adjusting your graphics settings and updating the graphics driver, you can select to Redraw views in the Configuration Options portion of the Options dialog. This should NOT be used unless necessary, as it will reduce performance of your graphics. NOT ENOUGH DATA MESSAGES P3ProSwing uses infrared light bounced off the bottom of your clubs to obtain data. If you continually get Not Enough Data messages, you should ensure that the tape on the club has been configured properly. Depending on how much contact the bottoms of your club make with the Sensor Unit and the ground, you can expect anywhere between 50 and 150 effective swings with each set of tapes. Simply reapply the tapes as needed. You may also get Not Enough Data Swing Again messages if lighting conditions around your P3ProSwing aren t appropriate. The device works best in shaded settings without direct harsh light or shadows. Review the TIPS below to correct this problem. TAPING TIPS Is the whole bottom of the club covered with black tape or do you see shiny surfaces? If its shiny cover with black tape. Do not use the 1 tape on your putter. Use the wide putting tape only. Is the reflective tape intact? Is it blackened or badly chipped? If so replace. If the tape is coming off too quickly? Have you slightly lubricated the Sensor Unit? If not apply the lubricating solution to the wipe and then apply to the sensor unit. If the black tape is peeling off of the club or the white tape won t stick to the black tape. You may have the lubricating fluid on the club or the black tape. Peel the tape off. Clean the club. Reapply fresh, clean tape.
76 Some people like to use a piece of Scotch tape over the reflective tape to extend the life of the tape Page 76 of 94 LIGHTING TIPS Avoid shadows or reflections crossing the unit. A ceiling fan with recessed lighting could create shadows and interfere with the Sensors. Do not use the P3ProSwing under very bright lights. The light can interfere with the infrared measurement. Do not use the Pro in direct sunlight coming through a window. If outdoors, find solid shade. Bright lights can put the P3ProSwing in Putting mode. CLEANING TIPS Do not apply the lubricating fluid directly on the unit. Always apply to the cloth and then spread on the unit. Too much fluid can pool in the sensor slots. A light cleaning of the Sensor Pad should be completed before every use. The correct application of the enclosed lubricant is essential to prevent damage to the rubber striking pad and to increase the life of the tape applied to your clubs. If residue or debris builds up on the rubber striking pad, use a wire brush to remove and reapply the enclosed lubricant with the wiping cloth. Be sure not to allow the wire brush to enter the optical sensor slots. After cleaning the rubber striking pad, or when debris is seen in the optical sensor slots, blow away dirt or debris with the compressed air supplied with your P3ProSwing. Additional cleaning of the optical sensors may be required if the swing data is not being recorded or if you see dirt or debris on them. If additional cleaning is required, use only dry cotton swabs to clean each individual light and receptor through the slots in the Sensor Pad. Over time, you may expect to observe slight wear to the rubber striking pad. This is normal and is due to the nature of club impacts. Remove any loose pieces of rubber striking pad, as required, to return the P3ProSwing to service. Make sure that the tapes on the bottoms of your clubs are clean, too. Running your clubs across the grass practice mat a few times is a good way to do this. ISSUES WITH PUTTING Can t start putt mode: Putting Mode Light Exit Rows
77 Make sure your club is taped with clean reflective tape. Page 77 of 94 Your club may have missed the Putting Mode light. Make sure your taped club crosses the Putting Mode Light. When you triggered the putting mode you may have also crossed the exit rows with your club. Crossing the exit rows takes the P3ProSwing out of putting mode immediately. You may have swung too slowly. You have.1 of a second to reach the end of the entrance row after crossing the Putting Mode Light. You may have started too close to the Putting Mode Light and cause a premature triggering. Check for foreign matter blocking the sensors. Clean if necessary. Unit falls out of putting mode: The club may be crossing the exit rows causing the putting mode to be terminated. A shadow or reflection may be crossing the exit row sensors. Foreign matter may be blocking the exit row sensors. Clean as necessary. Unit falls into putting mode: A shadow or reflection or excessive light may be crossing the entrance row sensors. Excessive light sources may put the Pro into putting mode. Foreign matter may be blocking the entrance row sensors. Look particularly closely at the ends of the row and clean if necessary.
78 Important Safety Information Page 78 of 94 Your P3ProSwing is designed to give you solid, reliable and supremely accurate swing information and help you have a great time while you develop your swing. The following WARNINGS are supplied to help ensure the safety of users and observers, help protect your personal property and that of others, and to protect your P3ProSwing unit from possible damage. This symbol points out important safety precautions. ELECTRICAL HAZARDS The P3ProSwing operates using a 5 VDC power adapter plugged into a standard wall outlet. Electrical shock can occur if used in a moist or wet environment. Use P3ProSwing only under dry conditions. If you use an extension cord with your power adapter, ensure that the total ampere rating of all items plugged in to the extension cord does not exceed the ampere rating of the extension cord. Use only the power adapter provided with the P3ProSwing. Use of another power adapter will cause damage to the P3ProSwing. Ensure that all power supply and data cables for the P3ProSwing and for your computer are connected according to instructions and the manufacturer s specifications, and are free and clear of the swing path and direction of ball travel. Inspect cords and cables periodically, and replace any that are worn or damaged. When not in use, disconnect the power adapter from the P3ProSwing and store in a dry location. INJURY AND PROPERTY DAMAGE HAZARDS Ensure that the P3ProSwing is set up on a solid, flat and level surface. Ensure that your surroundings are free and clear from obstructions. If using your P3ProSwing indoors, ensure that you have adequate ceiling height and sufficient room from walls, ceiling fixtures and furnishings to engage in a full swing. Ensure that all observers are well clear of the swing path and ball flight path, and that your computer, monitors and other belongings are free and clear of the swing path and the path of balls. Be aware that a stray golf ball may cause damage to computer equipment and personal belongings, and/or serious injury
79 to observers. Page 79 of 94 Ensure that the power adapter and serial port cables between the Sensor Unit and your computer are clear of the golfer s swing path, players and observers. The power adapter may become hot during normal operation of the P3ProSwing. Use care when handling the adapter during or immediately after operation. Place the power adapter in a ventilated area. Plugging directly to a wall outlet is best. If you plug the adapter into a power strip or extension cord, do not cover the power adapter with any items that will reduce cooling. Use only an adequate golf ball catch net. Even with the use of an adequate catch net, damage may occur to your surroundings and equipment utilized in the operation of the P3ProSwing. Use plastic or foam balls until you re familiar with the P3ProSwing and how it operates. Note that the use of real golf balls may cause damage, injury or death. PROTECTING YOUR EQUIPMENT Keep the P3ProSwing away from heat sources such as heating vents, radiators, fireplace, electric heater, or other heat-generating devices or otherwise expose it to temperatures in excess of 60 C (140 F). Do not attempt to service the P3ProSwing or remove the cover of the sensor unit or power supply. Do not insert any objects into the light guide slots. Doing so may damage the optics. If cleaning is required, see care and cleaning instructions. Plastic tees are supplied with your P3ProSwing. Wooden tees are not recommended due to breakage.
80 Upgrading to Version 4.0 Page 80 of 94 Here are the steps to upgrade to version 4.0 from prior versions. 1: Put the disk in, it should automatically begin the setup process. 2: When the Welcome screen comes up, hit Next 3: Click the I Accept The Terms In The License Agreement button, then click Next. 4: The default installation folder works fine, so just click Next when you see this screen
81 Page 81 of 94 5: Now we are ready to install, just click Next and the process will begin. 6: The installation may take a few minutes until the next screen comes up.
82 Page 82 of 94 7: After the install finishes, you will be brought immediately to this next screen, just click Next here. 8: Very quickly the USB-To-Serial device will be installed and this box will come up. Click Finish to continue.
83 Page 83 of 94 9: Click Next to begin the SmartDongle Installation. 10: Nearly immediately this installation will be finished. Click Finish to continue.
84 Page 84 of 94 11: Next is the CP210x USB driver, just click Install. 12: In about 1 second this box should pop up after you click the above Install button. Click OK. 13: Click Finish here and you are all set! Now go to the computer desktop and find the P3ProSwing Golf icon and launch the program!
85 Page 85 of 94
86 Glossary of Golf Terms Page 86 of 94 SHOTS AND STROKES Chili Dip When the top of the ball is struck by the bottom of the club, causing it to jump straight up and plonk back down. Chip Hitting the ball into the air with enough height to land on the green and roll across the green towards the hole. Chip and Run A shot played like a chip over a greater distance. Chip Shot A chip with the application of some spin. Cut Striking the ball, causing it to move from inside to out of your stance. Cut Shot To put a backspin onto the ball when striking it onto the green, causing it to stop more quickly after landing. Draw To induce spin onto the ball causing it to move from outside to in on your swing. Opposite is Fade. Drive A shot from the tee area. Duck Hook To induce too much topspin onto the ball causing in to move from outside to in on your swing. Normally caused by turning your body too quickly through your swing. Fade To induce spin onto the ball causing it to travel through the air following inside to out swing. Opposite is Draw. Fat Shot When the club strikes the ground well behind the ball. Hook To induce spin onto the ball causing in to move from outside to in on your swing. Opposite is slice. Hosel The shank of the club head that attaches it to the shaft. Knockdown A shot played low into the wind. Shot Lob Shot A shot which flies to maximum height and minimal distance. Normally used to hit the ball from close range when trying to avoid an obstacle. Pitch The ball is hit high into the air onto the green using a lofted club. Pitch and Run To pitch the ball onto the green using a club that enables the ball to roll on impact. Pop up A high shot over a very short distance. Pull When the ball flies in an inward direction after being stuck. Opposite of the push. Not the same as draw/hook, as these are shots affected by spin. Punch Shot Where the ball is struck on the down-stroke of a partial swing resulting in a short low shot; typically used to hit the ball out of rough or to keep the ball below the wind. Push When the ball flies in an outward direction from the desired line of flight after being struck. Not the same as fade/slice, as these are shots affected by spin. Putt Act of hitting golf ball on the green. Quarter Shot A shot hit with a significantly reduced swing. Run-up To hit the ball along or close to the ground toward and onto the green. Shank To strike the ball with the part of the club head where the heel is joined to the shaft. Skull Hitting the ball above its center, thus making it fly very low to the ground. Sky When the club head only just strikes the very bottom of the ball causing it to fly straight up into the air. Normally happens when the ball is on a tee or in the rough. Slice To induce too much spin onto the ball causing it to travel file://c:\program Files (x86)\sportsvision\p3pro\p3pro_manual.htm
87 Snap Hook Snipe Straight Flight Thin Shot Thread Top through the air following inside to out swing. Opposite is Hook. To severely hook the ball. To hook the ball such that it drops quickly. A ball traveling in a straight line during flight. To strike the ball above its center,causing it to skip and bounce along the ground rather than rise through the air. To coax the ball through a tight gap. To strike the ball above its center, causing it to skip and bounce along the ground rather than rise through the air. Page 87 of 94 OTHER BASIC TERMINOLOGY Carry The distance that the ball travels in the air after being struck. Club Face That part of the club head which comes into direct contact with the ball. Club Head The end of the club that includes the clubface. Club Loft The angle of the clubface - affects the flight and distance of the ball when struck. Face That part of the club head which comes into direct contact with the ball. Flange The base of a club, the part that rests on the ground. Flex The degree that a club's shaft bends upon impact with the ball. Flight A ball is in flight when traveling through the air. Head The end of the club that includes the club face. Heel Where the club head is attached to the shaft. Impact When the club strikes the ball. Iron A metal headed club that is not a wood. Layout The design of the course. Lie The position of the ball at rest. Line The intended trajectory of the golf ball. Line of Play The intended travel of the ball after it has been struck. Line of Putt The intended travel of the ball after it has been struck on the green. Links Golf course within 4 miles of the coast. Loft The angle of the clubface in relation to the ground that dictates the trajectory of the ball as it rises in the air. 0 degrees loft is perpendicular to the ground. Long Game That part of a golfer's game, which involves hitting the ball over 180 yards. Lost Ball Any ball which cannot be located once struck. Majors The most significant golf championships. In the men's game these are: The Masters, the U.S. Open, the British Open, and the PGA Championship. Make the cut To qualify for subsequent rounds in a tournament. Middle Wedge A metal iron with loft between that of a pitching wedge and a sand wedge. Mulligan A free drive, esp. off the first tee after a poor shot. Open Stance At address the golfer stands with their front foot further from the ball line than their back foot. An open stance is used by a player when they want to fade or slice the ball. Pin High Means that the ball has landed on the green level with the hole as you are looking at it. Pitching An iron with a club face angel of 48 to 50 degrees. Used to hit a Wedge high shot. Run The distance that the ball continues to travel after its initial impact with the ground.
88 Running iron An iron used to make short shots which roll. Set The number of golf clubs carried (maximum is 14). Shaft That part of the club between the head and the grip. Short Game Chipping, Pitching and Putting. Shot An attempt to hit the ball. Sole The underside of the club head. Sole plate The metal underside of a wood's club head. Square stance When your left and right feet are level and at right angles to the ball when you take your stance. Stance To place your feet in preparation for a swing. Stroke An attempt to hit the ball. The stroke starts on a player s downswing. Sweet Spot The preferred spot on the clubface with which to strike the ball. Swing The action of hitting the ball. Takeaway When the club head is moved back from the ball at the start of a swing. Tee A small peg stuck into the ground on which a golf ball is placed. It is also area where golfers play first stroke of any given hole. Tempo The speed of a golfer's swing. Toe That part of the club head at the opposite end to the heel. Torque How far a shaft twists during a swing. Turn The midway point on a golf course, the end of the 9th hole. Up and Down Means missing the green in regulation but still achieving par. Usually by playing one chip or bunker shot followed by just one putt. Waggle The movement of the club head as the golfer prepares to swing. Whiff To completely miss the ball. Wood Clubs used for long-range shots. Traditionally made with woodenhead they are now mostly made with metal alloy heads. Page 88 of 94
89 P3ProSwing PC Golf Game Interface Page 89 of 94 Installing the P3ProSwing PC Golf Game Interface The P3ProSwing PC Golf Game Interface is installed with the P3ProSwing software. Icons are placed on the desktop and in the start menu for starting the Interface. Supported Games in the P3ProSwing PC Golf Game Interface EA SPORTS TIGER WOODS PGA TOUR 2004 PC game EA SPORTS TIGER WOODS PGA TOUR 2005 PC game EA SPORTS TIGER WOODS PGA TOUR 2006 PC game EA SPORTS TIGER WOODS PGA TOUR 2007 PC game EA SPORTS TIGER WOODS PGA TOUR 2008 PC game It is important to note that the EA SPORTS TIGER WOODS PGA TOUR game must be run in the 1024x768 resolution. Also, the P3ProSwing Interface only works with the True Swing Vertical mouse input setting. It is important to leave the club selection button where it is and not move it so the selected club can be properly read from the screen. If the club selection button has been moved, you must edit the registry and delete the proper registry keys so that it will be returned to the proper location. To do this, first close EA Sports Tiger Woods. Then go to the START menu and select Run, and type regedit. If using Vista, just type regedit in the search box. Then open HKEY_CURRENT_USER/Software/EA Sports/Tiger Woods PGA Tour??/Interface, where?? is the year of the game such as 08. Then delete all of the Indicator and IndicatorPos keys, and restart the game. Also note that the swing analyzer information displayed in the EA Tiger Woods does not correspond to your actual swing. Use the P3ProSwing application if you want to view the club head as it impacts the ball. Lastly, to ensure that you get the most accuracy, the golfer you are using in the game should be set to EXPERT. Running the P3ProSwing PC Golf Game Interface The P3ProSwing PC Golf Game Interface is shown below. The Interface must be started manually, using the proper link on the desktop or in the P3ProSwing start menu option. The PC Golf Game Interface reads the golf swing from the P3ProSwing device, and converts it to mouse movements to drive the PC Golf Game. The PC Golf Game must also be started manually as you would normally do. If the Interface cannot find the golf game, a message will be displayed on the Interface indicating as much. Once both the PC Golf Game Interface and the PC Golf Game are started, you can use [ ALT ][ TAB ] (press the ALT key then the TAB key) to toggle between the two. Note that you may restart either the PC Golf Game Interface or PC Golf Game at any time without restarting the other. See the notes above in the Supported Games section for information specific to supporting those games. The area highlighted below shows where status messages are printed in the Interface. This area is also used to print information on the selected club, and the swings themselves.
90 Page 90 of 94 Configuring the P3ProSwing Interface The area highlighted below shows how the distance can be tuned to ensure that it is as accurate as possible. Due to differences in computer hardware configurations, each computer may function slightly different. For this reason, we have added the ability to dynamically tune the swings. To dynamically tune the P3ProSwing Interface, you should go to the practice driving range or some other flat hole in the PC Golf Game, and select the driver (D9). Then use [ ALT ][ TAB ] to return to the P3ProSwing Interface and select to Generate Test Swings by checking the box shown below. Use [ ALT ][ TAB ] to return to the game and see how far the swings go. If they are less than about 150 yards, then return to the P3ProSwing Interface (using [ ALT ][ TAB ] ) and increase the Driver/Iron Scale slider. If they are greater than 150 yards, then return to the P3ProSwing Interface (using [ ALT ][ TAB ] ) and decrease the Driver/Iron Scale slider. Continue this process until the generated swings are approximately 150 yards. You should choose a driving range area that is relatively flat and such that the ball lands on the fairway. If the ball lands on the rough or if the terrain is not flat, then the distance will not be tuned correctly. Also, ensure that the swing settings in the game are set to their defaults; for example the swing power should be set to FULL. Also, you should play in EXPERT mode to ensure you get the most accuracy. Lastly, you may need to tune to something shorter or longer than 150 yards depending on your hardware configuration and what other programs are running. If after tuning to 150 yards you believe your swings distances to be incorrect, you can further tune the distance slider as desired. The putting can also be tuned globally using the Putting Scale slider, which is generally all that is required, or locally using the Putting Tuning tab. The amount the ball goes left or right of center can also be affected using the Horizontal Scale slider.
91 Page 91 of 94 Some computers have their left and right mouse buttons swapped. If the P3ProSwing Interface is not generating swings properly, then you can try selecting the option to Swap Mouse Buttons, as shown below.
92 Page 92 of 94 The Manually set swing cursor button will disable the Interface from automatically attempting to determine the swing cursor location. If you find that swings register in the P3ProSwing application but do not register in the P3ProSwing PC Golf Game Interface and you have already tried to swap the mouse buttons, you can also attempt to manually set the swing cursor location. To do this, simply move the cursor over the player in the PC Golf Game until the cursor changes to a swing cursor, and then go ahead and generate your actual swing on the P3ProSwing device. Manually placing the swing cursor is required if the game does not fade out the selected club when you swing. This is usually due to running on an older or more limited video card. If you have a problem where the mouse is being moved automatically around the screen and not generating a swing, it most likely means that the game was not in the proper mode to accept a swing when the swing was taken. To interrupt this automatic mouse movement, simply press the right mouse button once (or left mouse button if your mouse buttons are swapped).
93 P3ProSwing Virtual Golf Courses Interface Page 93 of 94 Installing the P3ProSwing Virtual Golf Courses Interface The P3ProSwing Virtual Golf Courses Interface is installed with the P3ProSwing software, and allows you to use the P3ProSwing device with the Virtual Golf Courses Game. Icons are placed on the desktop and in the start menu for starting the interface. The P3ProSwing Virtual Golf Courses Game window is shown below along with the smaller inset window that shows the P3ProSwing Virtual Golf Courses Interface. The P3Pro Swing Virtual Golf Courses Game is installed using a different installer. The Virtual Golf Courses Interface requires a properly programmed SmartDongle, and only works with the P3Pro Swing Virtual Golf Courses Game software. Also, the courses will not show up within the game itself if the dongle hasn t been programmed specifically for the games purchased. The P3ProSwing Virtual Golf Courses Game must be configured for windowed mode in order for the interface to work properly. Once a swing is taken on the device, the club head dynamics are displayed in the small window, as shown below.
94 Page 94 of 94 The image below shows what the Virtual Golf Courses Interface controls looks like. Messages will be displayed if there is no valid dongle. There are no swing-tuning elements to the Virtual Golf Courses Interface, as the swing information is transferred directly to the Virtual Golf Courses Game and this information isn t required. Also, the Virtual Golf Courses Interface can be run at the same time as the P3ProSwing product; just be sure to start the P3ProSwing product first. You can select if the interface is displayed always, hidden always, or displayed and then hidden a few seconds after a swing occurs.
CONSUMER MODEL INSTALLATION GUIDE
 CONSUMER MODEL INSTALLATION GUIDE System requirements Windows System Requirements To use your TOMI and its software, your system should have: A Microsoft Windows compatible PC with a Pentium IV processor
CONSUMER MODEL INSTALLATION GUIDE System requirements Windows System Requirements To use your TOMI and its software, your system should have: A Microsoft Windows compatible PC with a Pentium IV processor
Tru Flight TRUFLIGHT INSTALLATION GUIDE TRUGOLF.COM
 Tru Flight T R A C K I N G S Y S T E M TRUFLIGHT INSTALLATION GUIDE TRUGOLF.COM TruFlight Camera Tracking System Setup & Installation TruFlight : How It Works... 1 TruFlight Components... 1 TruFlight Installation...
Tru Flight T R A C K I N G S Y S T E M TRUFLIGHT INSTALLATION GUIDE TRUGOLF.COM TruFlight Camera Tracking System Setup & Installation TruFlight : How It Works... 1 TruFlight Components... 1 TruFlight Installation...
v2.3 USER MANUAL
 v2.3 USER MANUAL www.foresightsports.com Table of Contents 03 04 05 09 12 17 20 21 Activation Getting Started Play Compete Improve Settings Update Manager Glossary 04 11 05 12 03 Activation FSX Activation
v2.3 USER MANUAL www.foresightsports.com Table of Contents 03 04 05 09 12 17 20 21 Activation Getting Started Play Compete Improve Settings Update Manager Glossary 04 11 05 12 03 Activation FSX Activation
Quick Start Guide. A. Hardware installation B. Software installation C. Start the software for the first time D. Do your first measurement
 Quick Start Guide This Quick Start Guide describes the hardware and software installation process and the Measurement feature in a simple way. Please follow the sequence of the steps to avoid problems
Quick Start Guide This Quick Start Guide describes the hardware and software installation process and the Measurement feature in a simple way. Please follow the sequence of the steps to avoid problems
User s Manual. USB Golf Simulator. Contents
 USB Golf Simulator User s Manual Contents safety information...1 identifying the components...2 assembly in 3 easy steps...3 plug & play...4 playing tips...5 care...6 troubleshooting...7 notes...8 warranty...9
USB Golf Simulator User s Manual Contents safety information...1 identifying the components...2 assembly in 3 easy steps...3 plug & play...4 playing tips...5 care...6 troubleshooting...7 notes...8 warranty...9
TOMI PRO MODEL PERSONAL MODEL
 TOMI PRO MODEL PERSONAL MODEL System requirements Windows System Requirements To use your TOMI and its software, your system should have: A Microsoft Windows compatible PC with a Pentium IV processor (1.5
TOMI PRO MODEL PERSONAL MODEL System requirements Windows System Requirements To use your TOMI and its software, your system should have: A Microsoft Windows compatible PC with a Pentium IV processor (1.5
BALL PLACEMENT 1 Driver, Woods, Hybrids & Irons Chip Shots Putting
 MANUAL by CONTENTS BALL PLACEMENT 1 Driver, Woods, Hybrids & Irons Chip Shots Putting GETTING STARTED 3 Main Menu Options - Camera, Sound, Auto Continue, Tracer Style, Top view Tracers, Flybys, Measurements,
MANUAL by CONTENTS BALL PLACEMENT 1 Driver, Woods, Hybrids & Irons Chip Shots Putting GETTING STARTED 3 Main Menu Options - Camera, Sound, Auto Continue, Tracer Style, Top view Tracers, Flybys, Measurements,
GETTING STARTED. Main MENu SCREEN: When starting E6, the Main Menu screen displays the following buttons:
 CONTENTS Getting Started... 2 Play Golf... 5 Players 7 Courses 7 Holes 8 Modes 8 Configuration 10 Start 10 Back 10 Playing A Round 11 E6 Cube Menu for Play Mode 13 Stats & Options Screen 16 Practice...
CONTENTS Getting Started... 2 Play Golf... 5 Players 7 Courses 7 Holes 8 Modes 8 Configuration 10 Start 10 Back 10 Playing A Round 11 E6 Cube Menu for Play Mode 13 Stats & Options Screen 16 Practice...
WELCOME TO THE REVOLUTION
 USER GUIDE WELCOME TO THE REVOLUTION THANK YOU FOR CHOOSING THE GCQUAD We listened to what you wanted - and created the most accurate, versatile and game-enhancing ball and club analysis solution available
USER GUIDE WELCOME TO THE REVOLUTION THANK YOU FOR CHOOSING THE GCQUAD We listened to what you wanted - and created the most accurate, versatile and game-enhancing ball and club analysis solution available
TrackMan Operator Training
 TrackMan Operator Training The following setup and use information is the same for using TrackMan in the Indoor setting or Outdoor setting unless noted Extend the two bottom legs and single back leg before
TrackMan Operator Training The following setup and use information is the same for using TrackMan in the Indoor setting or Outdoor setting unless noted Extend the two bottom legs and single back leg before
P3ProSwing ProGolf Manual Manual Version December, 2016
 P3ProSwing ProGolf Manual Manual Version 8.000 December, 2016 Menu: 1. Requirements 2. Installation 3. Updating the software 4. Using the Course Software a. Menu Options b. At the Tee (Play/Custom Play)
P3ProSwing ProGolf Manual Manual Version 8.000 December, 2016 Menu: 1. Requirements 2. Installation 3. Updating the software 4. Using the Course Software a. Menu Options b. At the Tee (Play/Custom Play)
ClubHub. User s Guide
 ClubHub User s Guide Table of Contents Setup... Initial Club Setup...7 Changing Clubs...5 Settings...8 My Clubs... Turn On/Off Sounds...9 Play Round Mode...0 List View...8 Social Sharing...0 Viewing D
ClubHub User s Guide Table of Contents Setup... Initial Club Setup...7 Changing Clubs...5 Settings...8 My Clubs... Turn On/Off Sounds...9 Play Round Mode...0 List View...8 Social Sharing...0 Viewing D
ARCCOS 360 NEW USER GUIDE
 ARCCOS 360 NEW USER GUIDE Table of Contents 1. Getting Started a. Download & Install.2 b. Create Account....3 c. Pair Clubs..4 2. Play a. Starting a Round..5 b. Shot Editing.6 c. Shot List.7 d. Flag &
ARCCOS 360 NEW USER GUIDE Table of Contents 1. Getting Started a. Download & Install.2 b. Create Account....3 c. Pair Clubs..4 2. Play a. Starting a Round..5 b. Shot Editing.6 c. Shot List.7 d. Flag &
SERIES SIMULATORS SIMULATORS SIMULATORS
 S Series Simulators S TRUSTED BY THE WOODS Their new technology is impressive, as it allows me to shape my shots the way I want to. PROS SPIETH The Full Swing sim is the closest thing to being out on the
S Series Simulators S TRUSTED BY THE WOODS Their new technology is impressive, as it allows me to shape my shots the way I want to. PROS SPIETH The Full Swing sim is the closest thing to being out on the
USER GUIDE USER GUIDE
 1 TABLE OF CONTENTS GETTING STARTED 2 Included in the box 2 Compatible smartphones 2 Accessories: 2 Download Mobitee and PIQ application 2 GET STARTED WITH MOBITEE AND PIQ 3 Create your Account and Login
1 TABLE OF CONTENTS GETTING STARTED 2 Included in the box 2 Compatible smartphones 2 Accessories: 2 Download Mobitee and PIQ application 2 GET STARTED WITH MOBITEE AND PIQ 3 Create your Account and Login
Technology. In the My Files [My Files] submenu you can store all the programs that you have made on the NXT or downloaded from your computer.
![Technology. In the My Files [My Files] submenu you can store all the programs that you have made on the NXT or downloaded from your computer. Technology. In the My Files [My Files] submenu you can store all the programs that you have made on the NXT or downloaded from your computer.](/thumbs/74/70002303.jpg) NXT Main Menu My Files Files are automatically placed into the appropriate folders. When you download a program using a Sound file to the NXT, the program will be placed under Software files while the
NXT Main Menu My Files Files are automatically placed into the appropriate folders. When you download a program using a Sound file to the NXT, the program will be placed under Software files while the
ELIMINATOR COMPETITION DRAG RACE Program Manual Firm Ver 4.11
 ELIMINATOR COMPETITION DRAG RACE Program Manual Firm Ver 4.11 The Portatree Eliminator Super 2000 Competition Track Timer can be used with an IBM Compatible Personal Computer connected through Com Port
ELIMINATOR COMPETITION DRAG RACE Program Manual Firm Ver 4.11 The Portatree Eliminator Super 2000 Competition Track Timer can be used with an IBM Compatible Personal Computer connected through Com Port
Putt Metrix for Android User Guide
 Putt Metrix for Android User Guide A Step-by-Step guide for getting the most out of your Putt Metrix device. This guide focuses on using Putt Metrix with Android mobile devices such as your smartphone,
Putt Metrix for Android User Guide A Step-by-Step guide for getting the most out of your Putt Metrix device. This guide focuses on using Putt Metrix with Android mobile devices such as your smartphone,
Golf Team Challenge. Product: EA SPORTS PGA TOUR Software Version: Release Date: 10/18/06. Revised 4/21/2009
 Product: EA SPORTS PGA TOUR Software Version: 4.0.0 Release Date: 10/18/06. Revised 4/21/2009 Golf Team Challenge This document describes the new play modes and Operator Menus in EA SPORTS PGA TOUR Golf
Product: EA SPORTS PGA TOUR Software Version: 4.0.0 Release Date: 10/18/06. Revised 4/21/2009 Golf Team Challenge This document describes the new play modes and Operator Menus in EA SPORTS PGA TOUR Golf
Interactive Sports Technologies
 Interactive Sports Technologies Founded April 2004 Privately held high-tech company Corporate headquarters in Vaughan, Ontario, Canada 30 employees In-house R&D and manufacturing Advanced computer vision
Interactive Sports Technologies Founded April 2004 Privately held high-tech company Corporate headquarters in Vaughan, Ontario, Canada 30 employees In-house R&D and manufacturing Advanced computer vision
TABLE OF CONTENTS Thank You for Choosing Swami GT Warranty/Video 1. General Getting Started On the Golf Course 3.
 User Manual TABLE OF CONTENTS Thank You for Choosing Swami GT...2 Warranty/Video...2-3 1. General...4 1.1 Screen Display/Button Description...4 1.2 Basic Specifications...5 1.3 Accessories List...6 1.4
User Manual TABLE OF CONTENTS Thank You for Choosing Swami GT...2 Warranty/Video...2-3 1. General...4 1.1 Screen Display/Button Description...4 1.2 Basic Specifications...5 1.3 Accessories List...6 1.4
Golfshot : Golf GPS Android User Guide
 Golfshot : Golf GPS Android User Guide Version 3.5 Scorecard Version 3.5 QUICK TIPS: New in 3.5: Track Menu Track Menu Press the Golf Ball icon in the upper left corner to slide down the Track Menu. Here
Golfshot : Golf GPS Android User Guide Version 3.5 Scorecard Version 3.5 QUICK TIPS: New in 3.5: Track Menu Track Menu Press the Golf Ball icon in the upper left corner to slide down the Track Menu. Here
GolfLogix: Golf GPS. User Guide for: iphone 3G & 3GS. Version 1.0. Software Release 1.0
 GolfLogix: Golf GPS User Guide for: iphone 3G & 3GS Version 1.0 Software Release 1.0 1 Table of Contents Topic Page Topic Page Getting Started Statistics Downloading the GolfLogix Application 4 Statistic
GolfLogix: Golf GPS User Guide for: iphone 3G & 3GS Version 1.0 Software Release 1.0 1 Table of Contents Topic Page Topic Page Getting Started Statistics Downloading the GolfLogix Application 4 Statistic
The 19 th hole - 18 Card Micro Golf game. # Of Players: 1 or 2 players. Game time: min per game if a 2 player game.
 The 19 th hole - 18 Card Micro Golf game # Of Players: 1 or 2 players Game time: 30 45 min per game if a 2 player game. Components [4] - TEE BOXES [4] - PUTTING GREENS [6] - FAIRWAY [2] - Player golf ball
The 19 th hole - 18 Card Micro Golf game # Of Players: 1 or 2 players Game time: 30 45 min per game if a 2 player game. Components [4] - TEE BOXES [4] - PUTTING GREENS [6] - FAIRWAY [2] - Player golf ball
GOLFZON VISION was tested and
 GOLFZON VISION was tested and guaranteed by Tour Professional Golfers Tested on real golf courses by professional tour golfers to prove its accuracy of flying distance, fade, draw, and other qualities,
GOLFZON VISION was tested and guaranteed by Tour Professional Golfers Tested on real golf courses by professional tour golfers to prove its accuracy of flying distance, fade, draw, and other qualities,
CONTENTS CONTROLS. C button/v button/z button/x button. D button. Q button. A button. F button. F button (hold) W button/r button. B button.
 CONTENTS CONTROLS...2 THE BASICS...4 ON THE COURSE...6 GAME MODES...9 NEED HELP?...11 CONTROLS NOTE: These controls refer to the default Arcade gameplay style setting. Aim shot C button/v button/z button/x
CONTENTS CONTROLS...2 THE BASICS...4 ON THE COURSE...6 GAME MODES...9 NEED HELP?...11 CONTROLS NOTE: These controls refer to the default Arcade gameplay style setting. Aim shot C button/v button/z button/x
for USER MANUAL ver. 2.3.
 for USER MANUAL ver. 2.3. May 2018 CONTENTS A. HARDWARE REQUIREMENTS 2 B. INSTALLATION AND ACTIVATION 2 1. Install Main Software and Sets of Golf Courses 2 Installation details 2 2. Activation 4 Start
for USER MANUAL ver. 2.3. May 2018 CONTENTS A. HARDWARE REQUIREMENTS 2 B. INSTALLATION AND ACTIVATION 2 1. Install Main Software and Sets of Golf Courses 2 Installation details 2 2. Activation 4 Start
for USER MANUAL ver. 2.3.
 for USER MANUAL ver. 2.3. May 2018 CONTENTS A. HARDWARE REQUIREMENTS 2 B. INSTALLATION AND ACTIVATION 2 1. Install Main Software and Sets of Golf Courses 2 Installation details 3 2. Activation 5 Start
for USER MANUAL ver. 2.3. May 2018 CONTENTS A. HARDWARE REQUIREMENTS 2 B. INSTALLATION AND ACTIVATION 2 1. Install Main Software and Sets of Golf Courses 2 Installation details 3 2. Activation 5 Start
We present you golf in a way never seen before.
 We present you golf in a way never seen before. GOLFZON BY NUMBERS 46 5,500 Number of countries where GOLFZON has a presence. 55 million Sites around the world for GOLFZON. Number of GOLFZON Store Rounds
We present you golf in a way never seen before. GOLFZON BY NUMBERS 46 5,500 Number of countries where GOLFZON has a presence. 55 million Sites around the world for GOLFZON. Number of GOLFZON Store Rounds
Diver-Office. Getting Started Guide. 2007, Schlumberger Water Services
 Diver-Office Getting Started Guide 2007, Schlumberger Water Services Copyright Information 2007 Schlumberger Water Services. All rights reserved. No portion of the contents of this publication may be reproduced
Diver-Office Getting Started Guide 2007, Schlumberger Water Services Copyright Information 2007 Schlumberger Water Services. All rights reserved. No portion of the contents of this publication may be reproduced
For The First Time Quad Doppler Radar and Dual Photometric Cameras in One Launch Monitor.» User Manual
 For The First Time Quad Doppler Radar and Dual Photometric Cameras in One Launch Monitor» User Manual TABLE OF CONTENTS ES16 TOUR GETTING STARTED Package Contents Installing the Battery Selecting a Club
For The First Time Quad Doppler Radar and Dual Photometric Cameras in One Launch Monitor» User Manual TABLE OF CONTENTS ES16 TOUR GETTING STARTED Package Contents Installing the Battery Selecting a Club
Contents. Page. Page. System Settings 10. Components 3. Basic Operation 4. Brightness. Volume (for use with sat nav software only) Play Golf
 User manual Contents Page Page Components 3 Basic Operation 4 Play Golf Starting a new game and selectiing a golf course 5 Find a course using GPS Find a course by name Using Tour Pro Hole View 6 Display
User manual Contents Page Page Components 3 Basic Operation 4 Play Golf Starting a new game and selectiing a golf course 5 Find a course using GPS Find a course by name Using Tour Pro Hole View 6 Display
G.A. CAM User Manual Document # , Rev. A Model # G.A. CAM Software Version 1.00 RC5
 G.A. CAM User Manual Document #76-0013-001, Rev. A Model #95-0009-001 G.A. CAM Software Version 1.00 RC5 Focaltron Corporation 830-A East Evelyn Avenue Sunnyvale, CA 94086 USA Phone: (408) 530-8588 Fax:
G.A. CAM User Manual Document #76-0013-001, Rev. A Model #95-0009-001 G.A. CAM Software Version 1.00 RC5 Focaltron Corporation 830-A East Evelyn Avenue Sunnyvale, CA 94086 USA Phone: (408) 530-8588 Fax:
Science&Motion. SAM BalanceLab. Sports. control the invisible. Most advanced pressure plate for coaching
 SAM BalanceLab Science&Motion Sports control the invisible Most advanced pressure plate for coaching Balance - the invisible key to success Stop the guesswork and start to rely on facts Science and Motion
SAM BalanceLab Science&Motion Sports control the invisible Most advanced pressure plate for coaching Balance - the invisible key to success Stop the guesswork and start to rely on facts Science and Motion
How is SkyTrak different from other launch monitors?
 SkyTrak : The Drilldown If you re looking for a concise and brief overview of SkyTrak, what it is, how it works and what all the data elements indicate, then please watch our educational video series,
SkyTrak : The Drilldown If you re looking for a concise and brief overview of SkyTrak, what it is, how it works and what all the data elements indicate, then please watch our educational video series,
PLAY BETTER GOLF and HAVE MORE FUN
 PLAY BETTER GOLF and HAVE MORE FUN Randy Meyer PGA Table of Contents Chapter Page Teaching Philosophy 1 Philosophy and Approach 3 Swing Fundamentals 2 Pre-swing 4 In-swing 5 Golf Tips 3 Ball position,
PLAY BETTER GOLF and HAVE MORE FUN Randy Meyer PGA Table of Contents Chapter Page Teaching Philosophy 1 Philosophy and Approach 3 Swing Fundamentals 2 Pre-swing 4 In-swing 5 Golf Tips 3 Ball position,
Quintic Automatic Putting Report
 Quintic Automatic Putting Report Tutorial www.quintic.com Introduction The Quintic Automatic Putting Report is designed to work as an add on to our premier Quintic Biomechanics analysis software. Auto
Quintic Automatic Putting Report Tutorial www.quintic.com Introduction The Quintic Automatic Putting Report is designed to work as an add on to our premier Quintic Biomechanics analysis software. Auto
FireHawk M7 Interface Module Software Instructions OPERATION AND INSTRUCTIONS
 FireHawk M7 Interface Module Software Instructions OPERATION AND INSTRUCTIONS WARNING THE WARRANTIES MADE BY MSA WITH RESPECT TO THE PRODUCT ARE VOIDED IF THE PRODUCT IS NOT USED AND MAINTAINED IN ACCORDANCE
FireHawk M7 Interface Module Software Instructions OPERATION AND INSTRUCTIONS WARNING THE WARRANTIES MADE BY MSA WITH RESPECT TO THE PRODUCT ARE VOIDED IF THE PRODUCT IS NOT USED AND MAINTAINED IN ACCORDANCE
GolfLogix: Golf GPS. User Guide for: BlackBerry Curve. Version 1.0. Software Release , 8330, 8350i, 8800, 8820, 8830, 8900
 GolfLogix: Golf GPS User Guide for: BlackBerry Curve 8310, 8330, 8350i, 8800, 8820, 8830, 8900 Version 1.0 Software Release 1.0 1 Table of Contents Topic Page Topic Page Getting Started Statistics Downloading
GolfLogix: Golf GPS User Guide for: BlackBerry Curve 8310, 8330, 8350i, 8800, 8820, 8830, 8900 Version 1.0 Software Release 1.0 1 Table of Contents Topic Page Topic Page Getting Started Statistics Downloading
Perfect Golf Quick Start Guide
 Quick Start Guide Perfect Golf Quick Start Guide To play Perfect Golf you must first have purchased the following: 1. A SkyTrak Launch Monitor 2. Have an active Play and Improve Package 3. Have purchased
Quick Start Guide Perfect Golf Quick Start Guide To play Perfect Golf you must first have purchased the following: 1. A SkyTrak Launch Monitor 2. Have an active Play and Improve Package 3. Have purchased
Misaligned Folds Paper Feed Problems Double Feeds Won t Feed FLYER Won t Run iii
 Operator s Manual Table of Contents Operator Safety... 1 Introduction... 2 Unpacking and Setup... 3 Unpacking... 3 Setup... 4 FLYER Overview... 5 FLYER Diagram... 5 Capabilities... 5 Control Panel... 6
Operator s Manual Table of Contents Operator Safety... 1 Introduction... 2 Unpacking and Setup... 3 Unpacking... 3 Setup... 4 FLYER Overview... 5 FLYER Diagram... 5 Capabilities... 5 Control Panel... 6
TR Electronic Pressure Regulator. User s Manual
 TR Electronic Pressure Regulator Page 2 of 13 Table of Contents Warnings, Cautions & Notices... 3 Factory Default Setting... 4 Quick Start Procedure... 5 Configuration Tab... 8 Setup Tab... 9 Internal
TR Electronic Pressure Regulator Page 2 of 13 Table of Contents Warnings, Cautions & Notices... 3 Factory Default Setting... 4 Quick Start Procedure... 5 Configuration Tab... 8 Setup Tab... 9 Internal
By Mark Favell with Al Barkow
 Golfers get into trouble when they try to align their body first, especially their feet, which are the least important element. By Mark Favell with Al Barkow Because golfers stand at the side of the ball
Golfers get into trouble when they try to align their body first, especially their feet, which are the least important element. By Mark Favell with Al Barkow Because golfers stand at the side of the ball
STAND alone & p.c. VERSION
 STAND alone & p.c. VERSION ECONOMY TRACK SYSTEMS 1/4 & 1/8 Mile Asphalt Track Dirt / Sand Track Mud Track Snowmobile Track R/C Car Track Custom Track Systems Timing to.001 Accuracy Time Slip Printer Optional
STAND alone & p.c. VERSION ECONOMY TRACK SYSTEMS 1/4 & 1/8 Mile Asphalt Track Dirt / Sand Track Mud Track Snowmobile Track R/C Car Track Custom Track Systems Timing to.001 Accuracy Time Slip Printer Optional
Links 386 CD. PlayersManual
 Links 386 CD PlayersManual CREDITS LINKS 386 CD Design Team Programmed by: Roger Carver, Kevin Homer, Travis Driscoll, Don Stringham, Brian Stringham, Paul Johnson, Mike Dufort, Steve Zobell, and Matt
Links 386 CD PlayersManual CREDITS LINKS 386 CD Design Team Programmed by: Roger Carver, Kevin Homer, Travis Driscoll, Don Stringham, Brian Stringham, Paul Johnson, Mike Dufort, Steve Zobell, and Matt
Software for electronic scorekeeping of volleyball matches, developed and distributed by:
 Software for electronic scorekeeping of volleyball matches, developed and distributed by: Developed for the rules of USports 2017-18 As adopted by Ontario University Athletics for Men s & Women s Volleyball
Software for electronic scorekeeping of volleyball matches, developed and distributed by: Developed for the rules of USports 2017-18 As adopted by Ontario University Athletics for Men s & Women s Volleyball
Mapping a course for Pocket Caddy
 Contents: 1. Mapping overview 2. Mapping your course o 2.1. Locating the course o 2.2. Mapping the holes o 2.3. Opening the template file and naming the course o 2.4. Mapping the greens o 2.5. Mapping
Contents: 1. Mapping overview 2. Mapping your course o 2.1. Locating the course o 2.2. Mapping the holes o 2.3. Opening the template file and naming the course o 2.4. Mapping the greens o 2.5. Mapping
Golfshot: Golf GPS. ios VERSION 3.0+
 Golfshot: Golf GPS ios VERSION 3.0+ CONTENTS Home Screen Rounds Statistics Handicap Index Course Preview GolfNow Tee Times Apple Watch Golfplan Awards Settings Select Facility Round Setup Hole List GPS
Golfshot: Golf GPS ios VERSION 3.0+ CONTENTS Home Screen Rounds Statistics Handicap Index Course Preview GolfNow Tee Times Apple Watch Golfplan Awards Settings Select Facility Round Setup Hole List GPS
Golfshot: Golf GPS. ios VERSION 3.1+
 Golfshot: Golf GPS ios VERSION 3.1+ CONTENTS Home Screen Rounds Statistics Handicap Index Course Preview GolfNow Tee Times Apple Watch Golfplan Awards Settings Select Facility Round Setup Hole List GPS
Golfshot: Golf GPS ios VERSION 3.1+ CONTENTS Home Screen Rounds Statistics Handicap Index Course Preview GolfNow Tee Times Apple Watch Golfplan Awards Settings Select Facility Round Setup Hole List GPS
Microsoft Windows Software Manual for FITstep Stream Version 4
 Thank you for purchasing this product from Gopher. If you are not satisfied with any Gopher purchase for any reason at any time, contact us and we will replace the product, credit your account, or refund
Thank you for purchasing this product from Gopher. If you are not satisfied with any Gopher purchase for any reason at any time, contact us and we will replace the product, credit your account, or refund
Instruction Manual. BZ7002 Calibration Software BE
 Instruction Manual BZ7002 Calibration Software BE6034-12 Index _ Index Index... 2 Chapter 1 BZ7002 Calibration Software... 4 1. Introduction... 5 Chapter 2 Installation of the BZ7002... 6 2. Installation
Instruction Manual BZ7002 Calibration Software BE6034-12 Index _ Index Index... 2 Chapter 1 BZ7002 Calibration Software... 4 1. Introduction... 5 Chapter 2 Installation of the BZ7002... 6 2. Installation
Callaway upro Golf GPS. User Guide (v1.3) 2009 Callaway Golf Company
 Callaway upro Golf GPS User Guide (v1.3) 2009 Callaway Golf Company Table of Contents 1 GETTING STARTED WITH THE CALLAWAY UPRO...3 1.1 UPRO OVERVIEW...3 1.2 SYSTEM REQUIREMENTS...5 1.3 CHARGING THE UPRO...6
Callaway upro Golf GPS User Guide (v1.3) 2009 Callaway Golf Company Table of Contents 1 GETTING STARTED WITH THE CALLAWAY UPRO...3 1.1 UPRO OVERVIEW...3 1.2 SYSTEM REQUIREMENTS...5 1.3 CHARGING THE UPRO...6
ADVANCED PORTABLE LAUNCH MONITOR. ES14 User Manual
 ADVANCED PORTABLE LAUNCH MONITOR ES14 User Manual Table of Contents BASICS OF THE ES14....4-6 POSITIONING THE ES14..... 7-9 KICK STAND RULER SELECTING A CLUB...........10 PROGRAMMING......... 11-24 ALTITUDE
ADVANCED PORTABLE LAUNCH MONITOR ES14 User Manual Table of Contents BASICS OF THE ES14....4-6 POSITIONING THE ES14..... 7-9 KICK STAND RULER SELECTING A CLUB...........10 PROGRAMMING......... 11-24 ALTITUDE
#LZ400 LEAKALYZER. Water Loss Sensor INSTRUCTION MANUAL Country Dr. #190 St. Paul, MN
 #LZ400 LEAKALYZER Water Loss Sensor INSTRUCTION MANUAL 2885 Country Dr. #190 St. Paul, MN 55117 800-348-1316 www.leaktools.com Your Partner in Swimming Pool Water Conservation Product Purpose: 2 The Leakalyzer
#LZ400 LEAKALYZER Water Loss Sensor INSTRUCTION MANUAL 2885 Country Dr. #190 St. Paul, MN 55117 800-348-1316 www.leaktools.com Your Partner in Swimming Pool Water Conservation Product Purpose: 2 The Leakalyzer
Air Ball! LabQuest Vernier Gas Pressure Sensor Vernier Motion Detector basketball stopper with needle, stopper stem and tubing attached meter stick
 Air Ball! LabQuest 24 Do you ever wonder how the National Basketball Association (NBA) decides how much air should be in the basketballs used during a game? The NBA measures the pressure inside the ball
Air Ball! LabQuest 24 Do you ever wonder how the National Basketball Association (NBA) decides how much air should be in the basketballs used during a game? The NBA measures the pressure inside the ball
TESLAGON. ShotHelper Manual. How to install and use the Program. Version /30/2014
 TESLAGON ShotHelper Manual How to install and use the Program 11/30/2014 Version 1.11 Table of Contents Introduction... 3 Installation Process... 3 ShotHelper Quick Setup... 4 The Main Window... 6 The
TESLAGON ShotHelper Manual How to install and use the Program 11/30/2014 Version 1.11 Table of Contents Introduction... 3 Installation Process... 3 ShotHelper Quick Setup... 4 The Main Window... 6 The
The BIG BOOK of Golf Drills
 The BIG BOOK of Golf Drills 1 How to Use This Guide Congratulations on purchasing the Big Book of Golf Drills! This book is designed to use as a reference guide. We do not recommend printing this out as
The BIG BOOK of Golf Drills 1 How to Use This Guide Congratulations on purchasing the Big Book of Golf Drills! This book is designed to use as a reference guide. We do not recommend printing this out as
Swing Plate. You can control your progress with the Swing Plate. There is a individual setup of the Swing Plate for beginners and professionals.
 Swing Plate During your golf lesson, you hit solid golf shots. After your lesson, your troubles start again. Now you have a tool that provides you with instant feedback, even when you practice alone. With
Swing Plate During your golf lesson, you hit solid golf shots. After your lesson, your troubles start again. Now you have a tool that provides you with instant feedback, even when you practice alone. With
RM-80 respiration monitor
 RM-80 respiration monitor User Manual September 18, 2015 0025-003M 950 North Hague Avenue Columbus, Ohio 43204-2121 USA Sales: sales@colinst.com Service: service@colinst.com Phone: (614) 276-0861 Fax:
RM-80 respiration monitor User Manual September 18, 2015 0025-003M 950 North Hague Avenue Columbus, Ohio 43204-2121 USA Sales: sales@colinst.com Service: service@colinst.com Phone: (614) 276-0861 Fax:
Tennis...32 Stay above...34 Decimal...36 Bundesliga simulator...38 Shooter management...41 Installation...43 Registration...45 Where do I get the
 Content ShotAnalyzer with Scatt and the Häring target system... 3 ShotAnalyzer with Scatt and the Meyton target system... 5 ShotAnalyzer with Scatt and the Disag target system... 7 ShotAnalyzer with Scatt
Content ShotAnalyzer with Scatt and the Häring target system... 3 ShotAnalyzer with Scatt and the Meyton target system... 5 ShotAnalyzer with Scatt and the Disag target system... 7 ShotAnalyzer with Scatt
LAWS, Principles, and Preferences.
 LAWS of the Game of GOLF By James E. Coach Robertson From his book The Encyclopedia of Successful GOLF Coaching LAWS, Principles, and Preferences. The Model Golf Swing You can end your search for the one
LAWS of the Game of GOLF By James E. Coach Robertson From his book The Encyclopedia of Successful GOLF Coaching LAWS, Principles, and Preferences. The Model Golf Swing You can end your search for the one
User s Guide 2010 Sonostar Inc. V _E
 User s Guide C 2010 Sonostar Inc. V.350.03_E Welcome Congratulations on purchasing the Sonocaddie V350 Series. It is the easiest and most advanced golf GPS device available today with its intuitive and
User s Guide C 2010 Sonostar Inc. V.350.03_E Welcome Congratulations on purchasing the Sonocaddie V350 Series. It is the easiest and most advanced golf GPS device available today with its intuitive and
Free Computer Design Tools For The Richard Joyner Offset Pendant Chucks By: Bill Kloepping, February 2018
 Free Computer Design Tools For The Richard Joyner Offset Pendant Chucks By: Bill Kloepping, February 2018 Free Excel spreadsheets allow you to quickly see how different chuck set-up combinations look when
Free Computer Design Tools For The Richard Joyner Offset Pendant Chucks By: Bill Kloepping, February 2018 Free Excel spreadsheets allow you to quickly see how different chuck set-up combinations look when
Carolina Trace Country Club
 Carolina Trace Country Club Short Game School Michael Krick Head Golf Professional Trace Member Table Of Contents Putting 1, 2 Putting Evaluation Matrix 3 Putting Positions 4 Chipping 5, 6 Pitching 7,
Carolina Trace Country Club Short Game School Michael Krick Head Golf Professional Trace Member Table Of Contents Putting 1, 2 Putting Evaluation Matrix 3 Putting Positions 4 Chipping 5, 6 Pitching 7,
MANUAL. P C - C E N T E R Version Copyright by Dinand van het Reve CONTENTS
 P C - C E N T E R Version 4.00 Copyright 1995-2004 by Dinand van het Reve CONTENTS 1. Introduction 2. Installing PC-CENTER 3. Licence 4. Using PC-CENTER 5. Description of 'Small Windows' 6. Main Menu Description
P C - C E N T E R Version 4.00 Copyright 1995-2004 by Dinand van het Reve CONTENTS 1. Introduction 2. Installing PC-CENTER 3. Licence 4. Using PC-CENTER 5. Description of 'Small Windows' 6. Main Menu Description
MASK INTEGRITY TEST ACCESSORY (MITA) MODEL 8120
 MASK INTEGRITY TEST ACCESSORY (MITA) MODEL 8120 QUICK START GUIDE P/N 6006154, REVISION C MAY 2013 Model 8120 Mask Integrity Tester is patented under U.S. Patent No. 8,312,761. Additional patents are pending.
MASK INTEGRITY TEST ACCESSORY (MITA) MODEL 8120 QUICK START GUIDE P/N 6006154, REVISION C MAY 2013 Model 8120 Mask Integrity Tester is patented under U.S. Patent No. 8,312,761. Additional patents are pending.
Revision: 23 March 2008 (nk)
 CCAP Air Monitoring Protocol #01 Secondhand Smoke Drift Between Apartment Units Version 1.0 California Clean Air Project March 2008 CCAP AIR MONITORING PROTOCOL #01 SECONDHAND SMOKE DRIFT BETWEEN APARTMENTS
CCAP Air Monitoring Protocol #01 Secondhand Smoke Drift Between Apartment Units Version 1.0 California Clean Air Project March 2008 CCAP AIR MONITORING PROTOCOL #01 SECONDHAND SMOKE DRIFT BETWEEN APARTMENTS
BUILT TO WIN PAINTBALL LOADER SPIRE III MANUAL
 BUILT TO WIN PAINTBALL LOADER SPIRE III MANUAL SPIRE III SETUP Thank you for purchasing the Virtue Spire III paintball loader. This manual covers all aspects of your Spire III loader. It is recommended
BUILT TO WIN PAINTBALL LOADER SPIRE III MANUAL SPIRE III SETUP Thank you for purchasing the Virtue Spire III paintball loader. This manual covers all aspects of your Spire III loader. It is recommended
Swing Labs Training Guide
 Swing Labs Training Guide How to perform a fitting using FlightScope and Swing Labs Upload Manager 3 v0 20080116 ii Swing labs Table of Contents 1 Installing & Set-up of Upload Manager 3 (UM3) 1 Installation.................................
Swing Labs Training Guide How to perform a fitting using FlightScope and Swing Labs Upload Manager 3 v0 20080116 ii Swing labs Table of Contents 1 Installing & Set-up of Upload Manager 3 (UM3) 1 Installation.................................
2019 MGA Rules of Golf Quiz
 2019 MGA Rules of Golf Quiz 1. In match play, a player s tee shot comes to rest on the putting green; he asks his caddie to attend the flagstick and makes a stroke at his ball. The player s ball hits his
2019 MGA Rules of Golf Quiz 1. In match play, a player s tee shot comes to rest on the putting green; he asks his caddie to attend the flagstick and makes a stroke at his ball. The player s ball hits his
DIVE MEET SCORING INSTRUCTIONS. Day before meet
 DIVE MEET SCORING INSTRUCTIONS Day before meet Physical set up Set up registration/scoring table #1 on 1 meter side and scoring table #2 on 3 meter side of diving well, judges chairs, and award stand as
DIVE MEET SCORING INSTRUCTIONS Day before meet Physical set up Set up registration/scoring table #1 on 1 meter side and scoring table #2 on 3 meter side of diving well, judges chairs, and award stand as
HPICAL Operation & Data Logging Procedures. Click spacebar to advance through slides 1
 HPICAL-15000 Operation & Data Logging Procedures Click spacebar to advance through slides 1 WARNING Always wear proper safety equipment when using high pressure equipment. Do not exceed 125 psi air pressure.
HPICAL-15000 Operation & Data Logging Procedures Click spacebar to advance through slides 1 WARNING Always wear proper safety equipment when using high pressure equipment. Do not exceed 125 psi air pressure.
Free Golf Scorer. Installation: Page: 1 / 9 28/06/10
 Free Golf Scorer Installation: 1 - Download the Cab file from http://users.telenet.be/fgs/downloads/downloads.html 2 - setup a connection between your PC and the phone 3 - copy the Cab-file to your smartphone/pda.
Free Golf Scorer Installation: 1 - Download the Cab file from http://users.telenet.be/fgs/downloads/downloads.html 2 - setup a connection between your PC and the phone 3 - copy the Cab-file to your smartphone/pda.
The Science of Golf. Test Lab Toolkit The Swing: Putting. Grades Education
 The Science of Golf Test Lab Toolkit The Swing: Grades 9-12 Partners in Education Science Technology Engineering Mathematics Table of Contents Welcome to the Test Lab 02 Investigate: Gravity on the Green
The Science of Golf Test Lab Toolkit The Swing: Grades 9-12 Partners in Education Science Technology Engineering Mathematics Table of Contents Welcome to the Test Lab 02 Investigate: Gravity on the Green
Race Screen: Figure 2: Race Screen. Figure 3: Race Screen with Top Bulb Lock
 Eliminator Competition Stand Alone Mode - Instruction Manual Main Menu: After startup, the Eliminator Competition will enter the Main Menu. Press the right/left arrow buttons to move through the menu.
Eliminator Competition Stand Alone Mode - Instruction Manual Main Menu: After startup, the Eliminator Competition will enter the Main Menu. Press the right/left arrow buttons to move through the menu.
Welcome Statement. 1. the Plan. 2. the History. 3. the Warm Up. 5. the Setup. 6. the Swing 7. the Glue 8. the Tour Draw Practice Station.
 table of contents.. Welcome Statement. 1 the Plan. 2 the History. 3 the Warm Up. 5 the Setup. 6 the Swing 7 the Glue 8 the Tour Draw Practice Station. 9 the Tour Draw Assessment. 10 Summary. 11 Key Phrases.
table of contents.. Welcome Statement. 1 the Plan. 2 the History. 3 the Warm Up. 5 the Setup. 6 the Swing 7 the Glue 8 the Tour Draw Practice Station. 9 the Tour Draw Assessment. 10 Summary. 11 Key Phrases.
Quick Start Guide. For Gold and Silver Editions
 Quick Start Guide For Gold and Silver Editions Table of Content Introduction... 3 Prerequisites... 3 Installation and Setup... 4 Download and Install QQEvolution 2... 4 Create Users... 8 Create Agent/CSR/Producer...
Quick Start Guide For Gold and Silver Editions Table of Content Introduction... 3 Prerequisites... 3 Installation and Setup... 4 Download and Install QQEvolution 2... 4 Create Users... 8 Create Agent/CSR/Producer...
Wickets Administrator
 Wickets Administrator Software For Managing Stored Value Wickets 01/08/2008 Product Details And Operating Instructions Overview This page describes each major function of Wickets Administrator in detail.
Wickets Administrator Software For Managing Stored Value Wickets 01/08/2008 Product Details And Operating Instructions Overview This page describes each major function of Wickets Administrator in detail.
ScoreKeeper tm. ~ Software for Golf ~ for Microsoft Windows 98 through Windows 7. User's Guide
 ScoreKeeper tm ~ Software for Golf ~ for Microsoft Windows 98 through Windows 7 User's Guide March, 2011 Copyright Mark II Systems. Long Valley, N.J., USA 908-850-5252 www.scorekeeper.com Installation
ScoreKeeper tm ~ Software for Golf ~ for Microsoft Windows 98 through Windows 7 User's Guide March, 2011 Copyright Mark II Systems. Long Valley, N.J., USA 908-850-5252 www.scorekeeper.com Installation
GOLFZON REAL has superior graphic features
 GOLFZON REAL has superior graphic features and its virtual courses present unmatched reality Virtual courses in GOLFZON REAL are designed from aerial photographs and 3-dimensional photography technology.
GOLFZON REAL has superior graphic features and its virtual courses present unmatched reality Virtual courses in GOLFZON REAL are designed from aerial photographs and 3-dimensional photography technology.
REMOTE CLIENT MANAGER HELP VERSION 1.0.2
 VERSION 1.0.2 MERCHANT SALES: 800-637-8268 New Merchant Accounts PARTNER PROGRAMS: 800-637-8268 New and existing partnerships CUSTOMER CARE: 800-338-6614 Existing merchant account support Statements and
VERSION 1.0.2 MERCHANT SALES: 800-637-8268 New Merchant Accounts PARTNER PROGRAMS: 800-637-8268 New and existing partnerships CUSTOMER CARE: 800-338-6614 Existing merchant account support Statements and
Software Manual for FITstep Pro Version 2
 Thank you for purchasing this product from Gopher. If you are not satisfied with any Gopher purchase for any reason at any time, contact us and we will replace the product, credit your account, or refund
Thank you for purchasing this product from Gopher. If you are not satisfied with any Gopher purchase for any reason at any time, contact us and we will replace the product, credit your account, or refund
Basic Information. Getting Started. Controls
 1 Important Information Basic Information 2 Information Sharing 3 Online Features 4 Parental Controls Getting Started 5 Introduction 6 Main Menu 7 Saving and Deleting Data Controls 8 Game Screen 1 9 Game
1 Important Information Basic Information 2 Information Sharing 3 Online Features 4 Parental Controls Getting Started 5 Introduction 6 Main Menu 7 Saving and Deleting Data Controls 8 Game Screen 1 9 Game
PC Configuration software for Discovery MkVI v 1.03 User guide
 PC Configuration software for Discovery MkVI v 1.03 User guide This user guide describes the different features included in PC Config software, version 1.03, and how they are used. When referring to this
PC Configuration software for Discovery MkVI v 1.03 User guide This user guide describes the different features included in PC Config software, version 1.03, and how they are used. When referring to this
Chapter 6 Handicapping
 Chapter 6 Handicapping 137 Chapter 6 Handicapping Whether computing handicaps for one player or hundreds, Mulligan s Eagle has capabilities to provide casual or official handicaps for any golfer. In this
Chapter 6 Handicapping 137 Chapter 6 Handicapping Whether computing handicaps for one player or hundreds, Mulligan s Eagle has capabilities to provide casual or official handicaps for any golfer. In this
unconventional-airsoft.com
 unconventional-airsoft.com Congratulations on your new digital fire control computer! This unit will change the way you use and look at your electric gun. With this short document, you will know all you
unconventional-airsoft.com Congratulations on your new digital fire control computer! This unit will change the way you use and look at your electric gun. With this short document, you will know all you
EZ Boom 2010 System for the EZ Guide 500 Lightbar Triangle Ag Services Users Guide
 EZ Boom 2010 System for the EZ Guide 500 Lightbar Triangle Ag Services Users Guide Parts of the Controller (For details on the parts of the EZ Boom controller refer to Appendix F) Status Indicator Rate
EZ Boom 2010 System for the EZ Guide 500 Lightbar Triangle Ag Services Users Guide Parts of the Controller (For details on the parts of the EZ Boom controller refer to Appendix F) Status Indicator Rate
Technology. Using Bluetooth
 Bluetooth is a communication technology that makes it possible to send and receive data without using wires. Using the Bluetooth features, you can set up a wireless connection between your NXT and other
Bluetooth is a communication technology that makes it possible to send and receive data without using wires. Using the Bluetooth features, you can set up a wireless connection between your NXT and other
XC2 Client/Server Installation & Configuration
 XC2 Client/Server Installation & Configuration File downloads Server Installation Backup Configuration Services Client Installation Backup Recovery Troubleshooting Aug 12 2014 XC2 Software, LLC Page 1
XC2 Client/Server Installation & Configuration File downloads Server Installation Backup Configuration Services Client Installation Backup Recovery Troubleshooting Aug 12 2014 XC2 Software, LLC Page 1
LED CONVERSION BOARD - YAKUZA SERIES EGO/GEO
 LED CONVERSION BOARD - YAKUZA SERIES EGO/GEO The LED conversion board replaces the OLED screen mini-board on your Yakuza Series board. Combined with new firmware, your board will function similarly to
LED CONVERSION BOARD - YAKUZA SERIES EGO/GEO The LED conversion board replaces the OLED screen mini-board on your Yakuza Series board. Combined with new firmware, your board will function similarly to
SQL LiteSpeed 3.0 Installation Guide
 SQL LiteSpeed 3.0 Installation Guide Revised January 27, 2004 Written by: Jeremy Kadlec Edgewood Solutions www.edgewoodsolutions.com 888.788.2444 2 Introduction This guide outlines the SQL LiteSpeed 3.0
SQL LiteSpeed 3.0 Installation Guide Revised January 27, 2004 Written by: Jeremy Kadlec Edgewood Solutions www.edgewoodsolutions.com 888.788.2444 2 Introduction This guide outlines the SQL LiteSpeed 3.0
Approach. S3 Owner s Manual. May _0B Printed in Taiwan
 Approach S3 Owner s Manual May 2012 190-01467-00_0B Printed in Taiwan All rights reserved. Under the copyright laws, this manual may not be copied, in whole or in part, without the written consent of Garmin.
Approach S3 Owner s Manual May 2012 190-01467-00_0B Printed in Taiwan All rights reserved. Under the copyright laws, this manual may not be copied, in whole or in part, without the written consent of Garmin.
Fencing Time Version 4.3
 Fencing Time Version 4.3 Upgrading your Fencing Time Server October 2017 Copyright 2017 by Fencing Time, LLC. All rights reserved. Overview Periodically, a new version of Fencing Time is released. In most
Fencing Time Version 4.3 Upgrading your Fencing Time Server October 2017 Copyright 2017 by Fencing Time, LLC. All rights reserved. Overview Periodically, a new version of Fencing Time is released. In most
BY TOM STICKNEY, PGA PHOTOS BY RYAN NOLL
 THE NEW RULES! BY TOM STICKNEY, PGA PHOTOS BY RYAN NOLL YOU THINK YOU KNOW WHAT CAUSES WHAT? Unless you ve been scouring golf instruction blogs and Facebook groups, and reading what many Trackman aficionados
THE NEW RULES! BY TOM STICKNEY, PGA PHOTOS BY RYAN NOLL YOU THINK YOU KNOW WHAT CAUSES WHAT? Unless you ve been scouring golf instruction blogs and Facebook groups, and reading what many Trackman aficionados
Owner s Manual - Important Information - Please read carefully before using your putting green
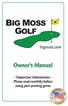 BIG MOSS TM GOLF bigmoss.com Owner s Manual - Important Information - Please read carefully before using your putting green MAINTENANCE Thank you for purchasing a Big Moss Putting & Chipping Green! You
BIG MOSS TM GOLF bigmoss.com Owner s Manual - Important Information - Please read carefully before using your putting green MAINTENANCE Thank you for purchasing a Big Moss Putting & Chipping Green! You
icreasepro Creaser Operators Manual
 6-2013 Version 3.0 icreasepro Creaser Operators Manual WWW.MBMCORP.COM 800-223-2508 TABLE OF CONTENTS SPECIFICATIONS.1a SAFETY PROCEDURES/CARE & MAINTENANCE..1b COMPONENT IDENTIFICATION 2 TOUCH SCREEN
6-2013 Version 3.0 icreasepro Creaser Operators Manual WWW.MBMCORP.COM 800-223-2508 TABLE OF CONTENTS SPECIFICATIONS.1a SAFETY PROCEDURES/CARE & MAINTENANCE..1b COMPONENT IDENTIFICATION 2 TOUCH SCREEN
IMPORTANT COPYRIGHT AND LEGAL INFORMATION
 IMPORTANT COPYRIGHT AND LEGAL INFORMATION This book is the intellectual property of Anthony Procopis of http://www.thetruthaboutputting.com and AAP Enterprises Pty Ltd. This e-book cannot be shared. This
IMPORTANT COPYRIGHT AND LEGAL INFORMATION This book is the intellectual property of Anthony Procopis of http://www.thetruthaboutputting.com and AAP Enterprises Pty Ltd. This e-book cannot be shared. This
How using Trackman can help coaches produce better results
 WWW.TRACKMANROADSHOW.COM How using Trackman can help coaches produce better results The purpose of this case study is to prove that using Trackman can help coaches produce better results with their students
WWW.TRACKMANROADSHOW.COM How using Trackman can help coaches produce better results The purpose of this case study is to prove that using Trackman can help coaches produce better results with their students
Titelbild. Höhe: 13cm Breite: 21 cm
 Titelbild Höhe: 13cm Breite: 21 cm Golf swing analysis ueye USB cameras improve golf handicap Hole in One! A successful golfer needs to possess intelligence, farsightedness, and precision. And achieving
Titelbild Höhe: 13cm Breite: 21 cm Golf swing analysis ueye USB cameras improve golf handicap Hole in One! A successful golfer needs to possess intelligence, farsightedness, and precision. And achieving
Operating Manual. SUPREMA Calibration. Software for Fire and Gas Warning Units. Order No.: /01. MSAsafety.com
 Operating Manual Software for Fire and Gas Warning Units Order No.: 10154656/01 MSAsafety.com MSA Europe GmbH Schlüsselstrasse 12 8645 Rapperswil-Jona Switzerland info.ch@msasafety.com www.msasafety.com
Operating Manual Software for Fire and Gas Warning Units Order No.: 10154656/01 MSAsafety.com MSA Europe GmbH Schlüsselstrasse 12 8645 Rapperswil-Jona Switzerland info.ch@msasafety.com www.msasafety.com
