FinePointe WBP. D a t a S c i e n c e s I n t e r n a t i o n a l TH STREET NW SUITE 100 ST. PAUL, MN USA (651) (800)
|
|
|
- Felicia Mason
- 5 years ago
- Views:
Transcription
1 FinePointe WBP D a t a S c i e n c e s I n t e r n a t i o n a l TH STREET NW SUITE 100 ST. PAUL, MN USA (651) (800) PN: REV04 OVERVIEW This manual highlights how DSI s FinePointe Software and FinePointe Whole Body Plethysmograph (WBP) hardware interact as a system. This document will provide an overview of the system components, study creation, calibration, and data acquisition. It also includes detailed procedures on how to troubleshoot the system and properly maintain equipment.
2 Table of Contents FinePointe WBP Welcome... 7 Scientific Background... 8 Application Overview... 8 Animal Safety and Bias Flow... 9 System Components Understanding the WBP Chamber Controller Connections Back Panel Connections Front Panel Connections Hardware Setup Connect the Hardware External Gas Connections Create a Hardware Configuration WBP Configuration Step 1 Select Hardware: Step 2 Define Sites: Step 3 Configure Sites: FinePointe Software Setup Calibration Prepare Start Calibration from FinePointe WBP Studies Create a Dose Response Study Step 1 - General Creation Information: Step 2 Configure GLP settings (Optional): P a g e
3 Step 3 - Configure Measurement Types Step 4 - Configure Parameters Step 5 - Configure Task Sequence Create a Toxicity Study Step 1 General Creation Information Step 2 Configure GLP Options Step 3 Configure Term Time Points Step 4 - Configure Parameters Step 5 Configure Task Sequence Create a COPD Study Step 1- General Creation Information Step 2 - Configure GLP Settings Step 3 Configure Parameters Step 4 Configure Task Sequence Create a Pilot Study Page 1 General Creation Information Step 2 Configure GLP Settings Step 3 Configure Parameters Step 4 Configure Task Sequence Create a Universal Study Step 1 General Creation Information Step 2 Configure GLP Settings Step 3 Measurements and Phases Step 4 Configure Task Sequence Universal Study Phases Dose Response Phase Gas Challenge Phase Toxicity Phase Antagonist Phase Subject and Group Creation Create Subjects Create Groups P a g e
4 Acquiring Data Launching FinePointe Station Assigning Subjects to Sites Configuring Views for the First Time Walking Through the Task Sequence Adjusting Recorded Data Interval End Data Acquisition More about Executing the Experiment Study Page Report Area Recordings List Command Bar Reports Report Processing Time Course Report Creating a Report Exporting Report Data Reviewing Data Using the Place Measurement View View Options Chart Options Right-Click Options Reviewing a Recording Review Command Bar Historical Signal Charts Trend Charts Table Area Nebulization Suggestions Nebulizer Head Delivering Aerosol for Dose Response Protocol Dosing P a g e
5 Between Doses Between Subjects Troubleshooting the Nebulizer Head Maintenance Basic Chamber Accessory Tool Kit Tubing Calibrator Tubing Bias Flow Filter, Tubing, and Isolation Resistor Gas Automation Tubing Pneumotach Screens Screen Replacement O-Rings Nebulizer Head Efficiency Nebulizer Calibration Nebulizer Replacement Care and Cleaning Cleaning the Chamber Cleaning the Nebulizer Head Cautions Technical Support Appendix Controller Dimensions and Power Specifications Chamber Dimensions Apnea Analysis Reviewing Apnea Data Derived Parameters WBP Apnea New Parameter Advanced Builder Checking Temperature and Humidity Sensors Display Setup P a g e
6 Apparatus Types Calibration Errors and Corrective Action Error: "Pressure too high" Error: "Pressure too low" Error: "Unable to charge calibrator" Error: "Unable to detect calibrator" Error: "Unable to charge reservoir" Error: "Distribution leak" Error: "Bias Flow is inverted" Error: "Box flow saturated" Error: "Bias Flow saturated" Error: "Bias Flow is insensitive", "Bias Flow is too sensitive" Error: "Bias Flow is offset" Error: "Reservoir leak" Error: "Volume delivered too slowly" Error: "Box flow is too sensitive" Effective Range Checking Glossary P a g e
7 FINEPOINTE WBP WELCOME Congratulations on joining the community of users worldwide who rely on DSI s products to perform preclinical physiologic research. Thank you for your interest in DSI products. We are committed to providing you with quality products and services. This manual will help you get to know your FinePointe Whole Body Plethysmograph system for rodents. The structure of the manual was designed to sequentially guide you through using your DSI system from set up to data acquisition. WHAT YOU WILL BE LEARNING 1. Understand how respiratory data is collected using whole body plethysmography. a. Hardware b. Software 2. How to setup your whole body plethysmograph hardware. 3. How to use the FinePointe software to: a. Create a hardware configuration b. Create a study c. Calibrate hardware d. Acquire data e. Generate reports f. Review data 7 P a g e
8 SCIENTIFIC BACKGROUND Since the pulmonary system is considered a vital organ, regulatory agencies require that respiratory parameters be evaluated for any new compound for unwanted adverse effects. The most common parameters to measure are the tidal volume and breaths-per-minute. ICH S7A document refers to the following for testing the respiratory system: Respiratory System Effects of the test substance on the respiratory system should be assessed appropriately. Respiratory rate and other measures of respiratory function (e.g., tidal volume (6) or hemoglobin oxygen saturation) should be evaluated. Clinical observation of animals is generally not adequate to assess respiratory function, and thus these parameters should be quantified by using appropriate methodologies. APPLICATION OVERVIEW Whole Body Plethysmography (WBP) is an approach to measure respiratory function in conscious, freely moving animals. The system relies on a specially designed chamber in which the subject is placed and allowed to breathe under natural conditions, unrestrained, untethered, and without the use of anesthesia. The chamber is fitted with pneumotach screens which allow air to pass in and out of the chamber. The air resistance created by the pneumotach screens cause small pressure changes in the chamber relative to the ambient air. A sensitive pressure transducer measures these pressure changes inside the chamber, from which flow can be derived (called box flow ). Box flow is caused by two effects of breathing. The first effect is the expansion of air when the subject heats and humidifies the inhaled air and the contraction when the subject exhales since the air is cooled. This effect is called conditioning. The second effect is the expansion of air due to the negative pressure that develops in the lungs when the subject s muscles force the inspiration. Expiration may create a positive pressure in the lung, and therefore cause some compression of the air in the lung during expiration. Box flow is typically less than one tenth of the subject s actual flow, so this flow measurement is very sensitive. DSI s patented Halcyon pneumotach used with whole body plethysmography reduces atmospheric noise, making the measured signal as much as 20 times quieter. It cancels out noise by ensuring that both sensing ports on the differential pressure transducer measure the same pressure from an atmospheric event. As a result, artifacts due to a slamming door, facility air ventilation, or other air disturbances are minimized. The pneumotach is especially important for sensitive flow measurements required by whole body plethysmography. Without the Halcyon pneumotach this flow signal is easily overwhelmed by atmospheric noises. The FinePointe software applies Boyles Law to the box flow and can derive estimates of the animal s respiratory flow and volume. In addition, it can provide many other parameters including other tidal parameters, indications of bronchoconstriction or airway irritation, and cough analysis. The FinePointe software analyzes the incoming data and creates instant reports. If outfitted with a nebulizer, aerosol delivery of compounds can be performed. 8 P a g e
9 The FinePointe WBP system comes complete with all required preamplifiers, nebulizer control circuitry, and integrated bias flow. This manual will take you through the basic setup of the hardware and usage of the system. Alternatives to the whole body methods: A rodent head-out chamber that restrains the animal using DSI s patented Allay restraint for flow and volume measurements. Large animal jacketed external telemetry (JET) with respiratory inductive plethysmography (RIP). Thoracic Impedance Pneumography (TIP) using DSI s D70-PCTR telemetry device. ANIMAL SAFETY AND BIAS FLOW Animals require a constant air supply when placed in a whole body plethysmograph. FinePointe software initiates and controls the level of bias flow (air supply) to each chamber using information provided by the end user. See Software Setup Configure Sites section for bias flow settings. It is important to start an acquisition (Launch Station) prior to placing animals in plethysmographs; even if data is not being collected or saved. This will ensure animals are receiving the proper level of bias flow. For safety purposes, do not place animals in a plethysmograph prior to starting an acquisition. See Acquisition, Acquiring Data section for more information. 9 P a g e
10 SYSTEM COMPONENTS Depending on what you purchased, your system may have some or all of the following components: Figure 1. FinePointe WBP system component diagram. 1 - FinePointe WBP Controller The WBP controller contains all the electronics and mechanical control hardware required to provide bias flow, drive aerosol delivery, and acquire signals. The controller is available as a 2-site or 4-site system. If performing studies that include more than 2/4 subjects, multiple controllers (up to 4) can be connected to the workstation for data acquisition. 2 - Console bar This bar allows you to control the bias flow and provides a user interface for calibrating the nebulizer heads. In addition, it is used by the FinePointe software to provide data collection feedback and control. The console bar is integrated into the top of the 2-site system. 3 - WBP Plethysmograph (up to 2/4 per controller) Plethysmographs are designed to accommodate one subject each. The subject is placed in the plethysmograph and a flow transducer is connected. Bias flow tubing is also attached to the plethysmograph to provide fresh air to 10 P a g e
11 the subject while in the chamber. Depending on the type of study being conducted, a temperature/humidity probe or a nebulizer head is attached to the top of the plethysmograph. 4 - FinePointe Calibrator Column This component provides calibration standards for the automated flow calibration. 5 - Long/Short Console Bar Cable Choose to use the long cable or the short cable to connect the Console Bar to the 4-site controller depending upon where you choose to place the Console Bar. 6 - Flow Transducer (up to 2/4 per controller) The flow transducer measures the pressure inside the plethysmograph. The pressure in the plethysmograph is linearly related to the flow of air moving in and out of the plethysmograph. The flow transducer accommodates temperature and humidity probe connections. 7 - Optional Temperature and Humidity Probe (up to 2/4 per controller) These consumable temperature and humidity probes measure the air temperature and humidity inside the plethysmograph. Real time measurements of temperature and humidity are used when conducting volume studies as they greatly improve the estimate of the subject s minute volume and tidal volume. This is an optional item and may not be part of your system. These sensors are expected to wear out over time, and as they do, the accuracy of the temperature and humidity values will degrade. A reference sensor should be used occasionally to verify the accuracy of the sensors used during acquisition. 8 Optional Aerogen Aeroneb nebulizer head (up to 2/4 per controller) These consumable nebulizers provide the best means of nebulizing liquid compound and introducing it into the plethysmograph. Nebulizers are used when performing Airway Hyperresponsiveness studies (AHR) and may not be part of your system. 9 - Bias Flow Filter and tubing (up to 2/4 per controller) These consumable bias flow filters connect the chamber to the controller with a filter in between. Over time the filter will become obstructed and will need to be replaced. IMPORTANT!! The Bias Flow Isolation Resistor that was placed between the bias flow port and the WBP chamber should NOT be used with 4-site WBP Controllers Rev 10+, 2-site WBP Controllers Rev05+, or any older revisions that have been upgraded to the low bias flow noise design. If these are used in these situations, calibration errors will likely occur. Figure 2. Bias Flow Isolation (noise reducing) Resistor. 11 P a g e
12 10 - Controller Power Transformer This provides power to the FinePointe WBP Controller. 11 USB 2.0 Cable The USB 2.0 cable (form A-Male to B-Male) connects the controller unit to the computer. Note: The Bias Flow Isolation Resistor that was placed between the bias flow port and the WBP chamber should NOT be used with 4-site WBP Controllers Rev 10+, 2-site WBP Controllers Rev05+, or any older revisions that have been upgraded to the low bias flow noise design. If these are used in these situations, calibration errors will likely occur. UNDERSTANDING THE WBP CHAMBER The WBP Plethysmograph contains multiple components to collect respiratory endpoints from unrestrained subjects. In this section, the form and function of the major chamber components are outlined. Figure 3. This shows an exploded view of the mouse WBP chamber and Allay Restraint. 12 P a g e
13 1 - Aerosol Inlet Plug The aerosol inlet plug is used to seal the aerosol inlet when the study design does not require nebulization. If aerosolizing is desired, remove the plug and replace with the nebulizer. 2 Chamber Top Removal top of the chamber for easy animal loading, unloading and access. Includes the Pneumotachs with Halcyon Technology, Pressure Transducer, and Aerosol Inlet integrations. 3 - Pneumotachs with Halcyon Technology When using plethysmographs to measure respiratory endpoints, the transducers are connected across the pneumotachs via the plumbing internal to the chamber. The pneumotachs house resistive screens positioned over the only exit/entry point through which air may flow in and out of the chamber as the subject breathes. The pneumotachs plumbing permits the transducers to measure the changes in pressure inside the chamber as air flows through the resistive screens. These pressure changes are used to derive flow and volume signals once these transducers are calibrated using the process described in the Calibration section of this manual. Most DSI Buxco plethysmographs, including the WBP chambers, are equipped with Halcyon pneumotachs. Halcyon pneumotachs cancel out noise by ensuring that both sensing ports on the differential pressure transducer measure the same pressure from an atmospheric event. As a result, artifacts due to slamming doors, air ventilation ducts, or other air disturbances are minimized. 4 - FinePointe Calibrator Column This component provides calibration standards for the automated flow calibration. 5 Water Bottle Inlet and Plug The water bottle inlet permits a water bottle connection to the WBP chamber, should the animal be inside for extended periods of time and require water. If a water bottle is not connected, ensure the yellow plug is inserted into the inlet to prevent leaks and permit proper function of the system. 6 - Removeable Floor The removable floor permits easy cleaning of chamber. Floor perforations permit feces and urine to pass through floor to chamber bottom. 7 - Chamber Base The chamber base seals the chamber with the chamber top and includes integrated plumbing to permit bias flow into chamber. 8 - Bias Flow Port Port used to connect WBP Controller Bias Flow tubing to chamber when setting up the chamber hardware. 13 P a g e
14 CONTROLLER CONNECTIONS Before setting up the apparatus, choose a location which has sufficient space for the controller unit, power transformer, and plethysmographs. One power receptacle is required for the controller. The controller unit must be within reach (via USB Cable) of the PC to be used for data acquisition. The Calibration Column should be located nearby, in a visible location. If applicable, decide where to place the detachable console bar. One common arrangement places the controller behind the plethysmographs with the detachable console bar placed on top of the controller unit. Alternatively, place the console bar on the lab bench in front of the plethysmographs. BACK PANEL CONNECTIONS The back panel of the 2 and 4-site WBP controller units differ slightly, as illustrated below: Figure 4. Illustrates the rear panel of the 4-Site WBP Controller (top) and 2-Site WBP Controller (bottom). 14 P a g e
15 1 - USB Port This USB jack accepts a standard non-powered USB cable which is then connected to the PC. All data acquired from the controller, and all control commands (from the PC) are sent through this connection. 2 - FinePointe Calibrator Column Port The FinePointe Calibrator Column gets connected to this port to provide the calibration standard to the FinePointe apparatus during calibration. 3 - Bias Flow Service and Exhaust Ports You should keep these ports clear. If you are working with harmful materials, it is possible to connect a tube with sufficient inner diameter to direct the exhaust airflow to a scavenging apparatus or an exhaust hood. Please note that the direction of the Bias Flow can be reversed. The default setting is to pull air through the system. If you are performing hypoxia studies, the Bias Flow should be reversed and set to push. In this case, the chambers may need to be placed under an exhaust hood. 4 - Detachable Console Bar Jacks You can connect the Console Bar to either jack, depending upon where you wish to position the console bar (4-site system). 5 Power Connect the power transformer here. FRONT PANEL CONNECTIONS For each Site: 1. Plug in each Flow transducer into the port labeled Transducer. 2. Plug each bias flow filter and tubing into the controller port labeled Bias Flow on the front panel. 3. If nebulizing, plug in each nebulizer cable into the Nebulization Jack. 15 P a g e
16 HARDWARE SETUP Hardware setup consists of the making the physical connections of the chamber and computer to the apparatus. In addition, the hardware must be configured within the software in order to calibrate the apparatus and perform data collections. CONNECT THE HARDWARE Before setting up the apparatus, choose a location which has sufficient space for the controller unit and power transformer. One power receptacle is required for the controller. The controller unit must be within reach (via USB Cable) of the PC to be used for data acquisition. The Calibration Column should be located nearby to one side, in a visible location. To setup the Controller, perform the following connections: 1. Connect the USB cable to the USB Jack. Connect the other end of the cable to an unused USB port on the PC. 2. Fill the FinePointe Calibration Column with normal tap water up to the fill line. The fill line should not be mistaken for the acrylic groove in the column. Carefully connect the tube to the port on the back of the controller. It is very important that the tubing which connects the FinePointe Calibration Column to the back of the FinePointe Controller be kept dry. Any water in this line can cause the Calibration Column to deliver inexact calibration volumes and will adversely affect the calibration of the box flow. If water is in this tubing, remove it and use compressed air to blow it out, or dry it with some other means. 3. Plug in the power transformer into the back of the controller. Make sure it snaps in to ensure a good connection. Leave the unit powered off until connected to the FinePointe workstation. 4. Push the controller unit into position, and arrange the calibration column and the power transformer so that they are out of the way. The calibration column can be permanently connected. However, it should remain be visible and accessible to ensure the water level is set to the appropriate fill line. For each plethysmograph, perform the following connections: 1. Attach the Flow Transducers. Place chambers in front of the controller unit on a solid, stable surface free from vibrations. Connect the flow transducer to the chamber. Orient the transducer so the DSI logo is right-side up. 16 P a g e
17 2. Connect the bias flow. Plug the filter end of the bias flow tubing into the Bias Flow jack. Connect the other end of the tubing to the bottom port on the plethysmograph. 3. Attach nebulizer head. (optional for aerosol delivery) If aerosol is to be delivered, remove the plug in the top of the plethysmograph and replace it with an Aerogen nebulizer head. Remove the translucent rubber cap from the nebulizer head prior to inserting into the chamber and discard. Then, connect the nebulizer cable from the nebulizer head to the nebulizer jack associated with the site on the WBP Controller. 4. Attach temperature and humidity probe. (if not aerosolizing) Remove the plug in the top of the plethysmograph, replace it with a temperature and humidity probe, and connect the probe to the flow transducer as displayed in the right-hand image above. Use the power button on the front panel of the FinePointe WBP Controller to power up the system. The LCD screen should display the name and serial number of the product. The first time you hook up your hardware, the operating system will automatically detect new hardware if the FinePointe software and Drivers have been installed. EXTERNAL GAS CONNECTIONS Some research applications require the generation of specific environmental conditions inside the plethysmograph such as hyperoxia studies that simulate an oxygen enriched environment. The FinePointe WBP controller offers four gas port connections supporting such studies. Using FinePointe software, study protocols are created to automatically select which gas to introduce into the chamber according to your data collection needs. The FinePointe controller allows you to select from room air and from up to 4 individual pre-mixed gases. Connect each gas to a Gas Automation port on the front panel of the controller. The gas needs to be regulated to mB (3.6-5 PSI). If the gas exceeds 350mB, the FinePointe controller will vent gas out of the back to protect the internal plumbing and sensors. To setup the FinePointe software to control these gases, see the section on Gas Challenge under the Universal Study. 17 P a g e
18 Figure 5. This shows a schematic of the FinePointe Controller, gas tanks and the chambers. 18 P a g e
19 CREATE A HARDWARE CONFIGURATION The FinePointe Control Panel is the administrator program used to manage the FinePointe system. Once the hardware is setup and connected to the PC, FinePointe Control Panel is used to configure the hardware within the software, enabling it to be calibrated and collect data. Start by launching FinePointe Control Panel: 1. Double-click the FinePointe Control Panel desktop icon or click Start All Programs FinePointe to launch the FinePointe Control Panel application. 2. Log in using your Windows Administrator account. Note: FinePointe Control Panel may be accessed from any Windows User account, but it requires the use of a Windows Administrator username and password to log in and configure hardware apparatuses. 3. Click OK to continue. Figure 6. The FinePointe Control Panel login dialog. 19 P a g e
20 WBP CONFIGURATION The following example will walk through the necessary steps to create a WBP Mouse hardware configuration. To create a WBP configuration, click Hardware Configuration on the Controller Home Page. Figure 7. The FinePointe Control Panel Home Page. Click Hardware Configuration to configure your controller. Then, click the New Configuration button to launch the Configuration Wizard. Figure 8. Displays the location of the New Configuration button within the Hardware Configuration dialog. STEP 1 SELECT HARDWARE: 1. Type in a Name for your Configuration. For this example, we use 1 animal WBP. 2. Select the appropriate hardware that will be used for data collection. For this example, we use FinePointe WBP (serial number ). 3. Click Next. 20 P a g e
21 STEP 2 DEFINE SITES: 1. FinePointe automatically recognizes the number of sites available based on the type of hardware that is connected (2 sites in this example). 2. If only one site is to be used (one animal collected at a time), you may delete the second site by clicking on the Delete button. Note: Deleting a site is a permanent change to this Hardware Configuration. A new Hardware Configuration will need to be made if the deleted sites need to be used. 3. Click Next. 21 P a g e
22 STEP 3 CONFIGURE SITES: This page is divided into two sections: Hardware sites (top) presents the hardware sites and definitions for the sites defined in Step 2. A tab is available for each site configured. In this example, only one site is being used. Apparatus (bottom) presents the FinePointe hardware to be used. FinePointe automatically maps the proper connection from the hardware site (top) to the apparatus (bottom) and provides default Bias Flow Rates for various species. 1. Choose the appropriate Species in the pull-down menu. Note: The Species setting must be consistent across all sites being used. For example, you may not collect data from a rat and a mouse at the same time. A separate Hardware Configuration should be created for each species. 2. If Bias Flow Rates alternative to the default values are desired, you may manually enter them here. Note: Species and bias flow rates must be consistent across all sites being used. For example, you may not collect data on a rat and a mouse at the same time. In addition, you may not have different bias flow rates assigned to different chambers. 3. Click Finish to complete the Configuration Wizard. 22 P a g e
23 The newly created Hardware Configuration will appear on the main Controller Home page. You may now close FinePointe Control Panel. FINEPOINTE SOFTWARE SETUP Once the Hardware is configured, the FinePointe software will be used to calibrate the apparatus, create and manage studies, and collect, review, and report on study data. To launch FinePointe: 1. Either double-click the desktop icon,, or select the Windows Start menu All Programs FinePointe FinePointe. 2. Log In When the Log In dialog box appears: a. Choose your correct server from the drop down list. b. Fill in your user name and password. c. Click OK to continue. Figure 9. Displays the FinePointe software login dialog. 23 P a g e
24 If logging in for the first time, a User ID may be created on the fly: 1. Type in a user name and password. (The password is optional.) Click OK. 2. Click Yes to confirm user creation. Figure 10. Displays the Create New User confirmation window. 3. You will be asked to confirm the password. Re-type it, and click OK to finish creating the User ID. If a password is not required based on your standard operating procedures, simply do not enter one and the new User ID will be created without a password. Figure 11. Displays the Add New User dialog used to confirm password entry. 4. A DSI representative can help you modify the settings in the log in panel if you would like to use Windows Authentication. 24 P a g e
25 The first time you open the software, you ll be presented with an empty lab page, as displayed below: Figure 12. Displays the FinePointe software Home Page. Notice, the WBP hardware configuration is automatically loaded and available. Hardware configurations will appear on the right side of the screen. Recall, hardware configurations are created using the FinePointe Control Panel discussed earlier. 25 P a g e
26 As you create studies, the left side of the page will fill with study icons. Figure 13. Example FinePointe software Home Page with Study folders on the left and Hardware Configurations on the right. Once FinePointe is launched, it is recommended to calibrate your hardware apparatus sites. Use the power button on the front panel of the FP WBP Controller to power up the system. The LCD screen should display the name and serial number of the product. The first time you hook up your hardware, the operating system will automatically detect new hardware. 26 P a g e
27 CALIBRATION Calibration is made easy with the FinePointe Calibrator Column. Use the following instructions to calibrate all of your sites. Note: It is recommended to calibrate your WBP sites once per day, prior to the commencement of your acquisitions for that day. PREPARE Before you initiate calibration, please perform the following tasks: ensure the following: 1. The plethysmograph is empty (no animal). 2. The plethysmograph lid is properly attached to the base. 3. Perform all connections as described in the Connect the Hardware section of this manual. 4. Ensure the calibrator column is filled to the fill line, not the acrylic groove. Top off if necessary. 5. Inspect the calibrator column to be sure there is no water in the tubing of the calibrator. If there is, you will have to drain it and purge all the water before you begin. 6. Ensure an applicable Hardware Configuration has been created and is visible on the FinePointe Home Page. START CALIBRATION FROM FINEPOINTE Once you have prepared the apparatus, perform the following to calibrate your WBP sites: 1. Open FinePointe, click on the Home icon to return to the lab page. 2. Find the appropriate hardware configuration located on the right side of the screen, hover the mouse over the hardware configuration, and click the Calibrate button (orange wrench) that appears to bring up the calibrate page. 27 P a g e
28 3. From the Calibration dialog that appears, click the Calibrate button. This will begin the calibration process. The FinePointe controller performs a thorough calibration and test sequence. Note: You may choose to calibrate each site, one at a time. Figure 14. An example calibrate page in FinePointe software. The FinePointe controller performs a thorough calibration and test sequence. As it performs the tests, you will see the water levels in the Calibrator rise and fall. 28 P a g e
29 A status screen indicating the calibration process will appear. Figure 15. An example WBP calibration progress indicator. When the status bar reaches 100%, a proper calibration has been performed. Refer to the Appendix for a list of Calibration Errors and Corrective Action. 4. Once calibration of all sites is complete, click Finish. After you have configured and calibrated the system, you are ready to create a study. Note: The temperature and humidity sensors should occasionally be checked for accuracy using the reference sensor provided. Please see the Checking Temperature and Humidity Sensors section of the Appendix for instructions. 29 P a g e
30 WBP STUDIES There are several common uses for the WBP apparatus. The use dictates the procedure used to acquire the data and how you summarize the data. In FinePointe, the study type is what describes the use in the broadest terms. While the study types described here do not suggest the only way WBP data can be acquired and used, for the purposes of instruction in how to use the software it is very useful to focus on these. The following table summarizes several different study types FinePointe offers to specifically assist you with acquiring and summarizing data for a given purpose: FinePointe Study Type Dose Response Description Subjects are challenged with increasing doses of Methocholine (Mch), or some other brochoconstrictor, and the response to the constrictor is quantified and data are presented as a dose response curve. This study type is used with most dose response studies where various dose concentrations are delivered over a single acquisition. Measurement periods associated with each dose challenge are placed automatically by the software based on user defined durations. Toxicity With this type of study, users are not interested in measuring temperature and humidity in the chamber since the challenge increases pulmonary resistance. Subjects are exposed to a compound and a respiratory response to this compound is monitored at discrete time points for an extended period. This study type is used with most toxicity studies where multiple Measurement periods are automatically placed by the software at user defined time points post dose; e.g. 5, 15, 30, 60, 120 minutes post dose. Gas Challenge COPD With this type of study, users generally measure temperature and humidity to improve the estimation of tidal parameters. Subjects are exposed to a series of different gas mixtures and respiration is monitored with each exposure. Time courses are produced for each exposure. With this type of study, users generally measure temperature and humidity to improve the estimation of tidal parameters. With a COPD study, it is common to acquire a single measurement of respiratory data every 2 weeks or so and create an extended time course over several months. These are longitudinal studies that occur in phases over time. Each acquisition is a single phase and each phase contains a single measurement, automatically placed based on user-defined durations. Once complete, these phases will be reported together over the time duration the study was conducted over. 30 P a g e
31 FinePointe Study Type Pilot Study Universal Study Description A pilot study is an ad-hoc study that may be used to determine the protocol of a later study. With this study, you may want to acquire data from a small set of subjects with very little structure. Use this study type if you are unable to define the specific details of your protocol. This study provides an open data collection protocol which does not place measurements for you. You are still able to produce reports, but it is up to you to manually place measurements. This can be used for any of the studies described here. This study type is more flexible and provides more options, but may be more complex to use. Also, note that this is the only study type that supports Gas Challenge. The FinePointe software can assist you with the data collection and reporting of all these study types. In order to do so, you must create a study database configured for the way you want the data acquired and reported. The study database is where all the acquired data is stored, reports are generated, and information about how data will be acquired. The following sections outline how to create each of the study types listed above. Note: Each time a study is created in FinePointe, you need to specify the apparatus you will be using with that study. The apparatus defines the signals that will be acquired and the analyzer tables that will be produced. It will also dictate aspects of your data collection protocol. When performing study with the WBP system, the WBP apparatus must be selected. 31 P a g e
32 CREATE A DOSE RESPONSE STUDY For this example, we will create a Dose Response study that is used when each chamber is using its own nebulizer head. On the Home page, right-click anywhere on the left panel and choose New Study Dose Response. Figure 16. Displays the method used to create a New Study via right-click. Or, you can use the Create Study Options along the top of the screen by clicking the FinePointe dropdown and choosing the Dose Response Study button. 32 P a g e
33 Figure 17. Displays the Create Study Options. Click FinePointe and choose the appropriate study time; e.g. Dose Response. The step by step study-creation wizard will open up to guide you through the study creation process. Follow the steps in the Create New Study wizard. 33 P a g e
34 STEP 1 - GENERAL CREATION INFORMATION: Figure 18. Step 1 of the Create New Study dialog with the required sections filled out. In the first wizard page, you need to: 1. Type in a Study Name. For this example, we use WBP Dose Response. 2. Choose a species from the drop-down list. Here we chose Mouse. 3. Click to select the appropriate set of apparatus, or hardware. Choose WBP AHR. 4. Click Next. 34 P a g e
35 STEP 2 CONFIGURE GLP SETTINGS (OPTIONAL): Figure 19. Step 2 of the Create New Study dialog. This step is optional. If GLP options are enabled, this page permits the user to additional detail that may be required under a GLP environment. Click Next to continue to step 3. Please see FinePointe GLP Features User Guide for additional details. 35 P a g e
36 STEP 3 - CONFIGURE MEASUREMENT TYPES Figure 20. Step 3 of the Create New Study dialog configured with typical settings. 1. Choose a dose list type: Simple, Geometric, or Semi-logarithmic. a. Simple Dose Names the doses with increasing indexes. Enter a name for the dose and enter the number of total doses (PBS included). b. Geometric Dose Doubles each subsequent dose. Choose the high dose amount, the units, and the number of total doses (PBS included). c. Semi-Logarithmic Dose Follows a common semi-logarithmic pattern. Choose the initial low dose, the units, and enter the number of total doses (PBS included). 36 P a g e
37 Figure 20 shows a common choice, Geometric Dose ending at 50 mg/ml, for 6 total doses (PBS and 5 drug doses). How to choose? In all cases you end up with a descriptive dose list. You can have the computer generate the list which you can then edit manually. Choose the pattern that most closely describes your sequence of doses. The next page allows you to edit the dose ids and concentrations, as well as specify parameters for the first report. The dose list you choose helps populate the automatically generated Task Sequence list. 2. Click Next to continue. STEP 4 - CONFIGURE PARAMETERS Figure 21. Step 4 of the Create New Study dialog. Add a New Parameter used to create the initial report. 37 P a g e
38 This list reflects what you just chose as your list of doses. You can edit the Measurement and Dose columns or add additional Measurements by clicking in the empty new dose name field and typing in the next Measurement s name. The Dose is a numeric value which may be used if you generate certain reports such as PC-200 report. See Reports for more information about this report. To finish this screen, you must create at least one parameter to display in the default Dose Response report. NOTE: Additional reports containing other parameters may be created later. 1. Click the New Parameter button. This brings up the Parameter Builder. Figure 22. Parameter Builder dialog launched upon clicking the New Parameter button. Enhanced Pause (Penh) is a typical parameter selected for WBP reports. 2. Click to choose one parameter from those listed. 3. Click to choose a function from the bottom of the screen. 4. Click OK. 38 P a g e
39 The new parameter has been added as a column to this screen. In the example above, we have added the parameter Penh. 5. To add an additional parameter, click the New Parameter button again. 6. When you are finished adding parameters, click Next. You can add up two parameters in a Dose Response report. STEP 5 - CONFIGURE TASK SEQUENCE 1. Adjustments can be made to modify the task sequence. 2. Read through the task sequence options. They apply to acclimation time, aerosol volume, delivery duration, dose response duration and recovery before the next dose. 3. When you are finished with your selections, click Finish. Note: Nebulizer heads lose their efficiency over time. We recommend entering an Aerosol Volume value that is actually double of what you intend to deliver. This will ensure the intended dose is delivered in full within the 39 P a g e
40 specified Delivery Duration. Please see Nebulizer Head Efficiency section for more information. Example: if you intend to deliver 0.050mL (50µL) to the test subject, enter 0.100mL (100µL) in the aerosol volume section of the task sequence. You will automatically be brought into the Study View. You will see an icon on the top left side of the screen indicating the system has just generated a default report for you with the parameter specified earlier. 40 P a g e
41 Figure 23. Once the Create New Study dialog is complete, the Study Page will visible with the Dose Response report for Penh available. Additional reports may be added later. CREATE A TOXICITY STUDY Data collection for a Toxicity study is a single-phase data collection in which the operator delivers a compound and measurements are taken at specific time points following the compound delivery. The main report produced by this study is a time course, where time points are taken by separate measurements. Because each time point identified by its own measurement, you can manually adjust the positions of these measurements so that you report data only on quiet data. The Toxicity wizard is a five-page wizard. The first two pages are very similar to the first two pages of other create study wizards. To create the Toxicity study, begin on the Laboratory page and select Toxicity Study under the Create Study Options. Figure 24. Select Toxicity Study by pulling down the FinePointe menu under Create Study Options. This launches the Create Toxicity Study wizard. 41 P a g e
42 STEP 1 GENERAL CREATION INFORMATION Figure 25. The first page of the Create Toxicity Study wizard. In the first wizard page, you need to: 1. Type in a Study Name. For this example, we use Toxicity Choose a species from the drop-down list. Here we chose Mouse. 3. Click to select the appropriate set of apparatus, or acquisition hardware. Choose WBP Volume. 4. Click Next. 42 P a g e
43 STEP 2 CONFIGURE GLP OPTIONS Figure 26. The second page of the Create Toxicity study wizard. Like with the other studies, you can indicate if this study will follow GLP. If so, FinePointe imposes requirements consistent with GLP and enables digital signatures. Please see FinePointe GLP Features User Guide for additional details. Click Next. 43 P a g e
44 STEP 3 CONFIGURE TERM TIME POINTS Figure 27. The third page of the Create Toxicity Wizard. Here you define the time points FinePointe will acquire. On the third page, define the time points at which to place measurements. Measurements are placed so that the end of the Measurement will be at the designated Time Point. FinePointe samples a baseline prior to delivering the compound or subjecting the animal to a stimulus. 1. Optionally, edit the measurement name of the baseline. In addition, each time point is given an identifier which consists of the Term Prefix (specified here) and the number of hours since the compound is delivered. 2. Each row in the table describes a time point. a. To add additional time points, click the green Add More Terms button. This button presents a form which allows you to add a group of evenly space time points. 44 P a g e
45 Figure 28. This form is presented when you click Add More Terms. You can specify the number of time points (Terms) and the duration of each. b. Delete any time point by clicking the corresponding red x.. 3. Once satisfied the list of time points, click Next. 45 P a g e
46 STEP 4 - CONFIGURE PARAMETERS Figure 29. The fourth wizard page of the Create Toxicity wizard. Here you specify a parameter to be summarized in the initial report. On the fourth wizard page, specify one parameter to be summarized in the initial report. As you can see, each measurement is named by FinePointe, and you can see that name on this page. For example, Term is given to the measurement taken 30 minutes after the delivery. 1. Click New Parameter button. 2. Select the parameter of interest. 3. Click Next. 46 P a g e
47 STEP 5 CONFIGURE TASK SEQUENCE Figure 30. The final page of the Create Toxicity Study wizard. This is the final page of the create Toxicity study wizard. On this page, you can set certain settings which dictate how the data is collected. Prior to delivering the compound, data is recorded (during the Initial Baseline Recording, the duration of which is specified above), and at the end of that recording, a baseline measurement is placed. Generally, you will record data for a longer period of time than the baseline measurement. This permits you to adjust the position of the baseline measurement later to ensure the data marked by the measurement is most representative. Shown here, the baseline period is 1 hour, and the measurement is 15 minutes long. The measurement will be placed at the last 15 minutes of the hour-long baseline period. Following this baseline recording, FinePointe waits for you to deliver the compound. Once delivered, FinePointe continues the recording and begins placing measurements at the time points you defined in previous steps. Shown here, the duration of each of these measurements is 5 minutes. See Figure 31 for an illustration of the placement of measurements. 47 P a g e
48 Figure 31. This shows example automated placement of measurements within a recording. Once the form is completed, click Finish. CREATE A COPD STUDY Data collection for a COPD study involves performing data collection from the same subject every couple of weeks, and then only taking one measurement per acquisition (called a phase). Each measurement is identified with a measurement ID which then enables you to create a chart of lung property versus measurement. The COPD wizard is a four-page wizard. The first two pages very similar to the first two pages of other create study wizards. On the third page, you specify the measurements you intend to take. FinePointe automatically creates a separate phase for each measurement you define on the third page. For example, you may want respiratory rate measured every 2 weeks for each subject. This study would produce a table that looks something like: Subject Week0 Week2 Week4 Week6 Week8 Week10 S01 xx.xx xx.xx xx.xx xx.xx xx.xx xx.xx S02 xx.xx xx.xx xx.xx xx.xx xx.xx xx.xx S03 xx.xx xx.xx xx.xx xx.xx xx.xx xx.xx S04 xx.xx xx.xx xx.xx xx.xx xx.xx xx.xx Week0, Week2, Week4, Week6, Week8, and Week10 are both measurements and phases. Each phase acquires data in the same way. Figure 32 illustrates the data collection. 48 P a g e
49 Recorded Acclimation Measurement Time (Optional to end Acclimation period early) Figure 32. This illustrates the data acquisition procedure for each phase in a COPD study. To create the COPD study, begin on the Laboratory page and select COPD Study under the Create Study Options. Figure 33. Select COPD Study by pulling down the FinePointe menu under Create Study Options. This launches the Create COPD Study wizard. 49 P a g e
50 Figure 34. The first page of the Create COPD Study wizard. STEP 1- GENERAL CREATION INFORMATION In the first wizard page, you need to: 1. Type in a Study Name. For this example, we use COPD Study Choose a species from the drop-down list. Here we chose Mouse. 3. Click to select the appropriate set of apparatus, or acquisition hardware. Choose WBP Volume. You are free to give another name to the apparatus if you like. 4. Click Next. 50 P a g e
51 STEP 2 - CONFIGURE GLP SETTINGS Figure 35. The second page of the Create COPD study wizard. This step is optional. If GLP options are enabled, this page permits the user to additional detail that may be required under a GLP environment. Click Next to continue to step 3. Please see FinePointe GLP Features User Guide for additional details. Click Next. 51 P a g e
52 STEP 3 CONFIGURE PARAMETERS Figure 36. The third page of the Create COPD Study wizard. Here you specify the measurements you will take on each subject. On the third page of the wizard, you specify the list of measurements you will take on each subject. In the list above, each row is a measurement. Here, you also specify one parameter to be summarized in the initial report. 1. Define your desired Phases. The Phase column allows you to specify the name of the phase and the associated measurement (each get the same name). You can edit this name in place and give it any name that is meaningful to you. To add a new measurement, type the name into the edit box circled in the figure above. To delete a measurement, click the red x. If you complete this wizard and acquire data, it is still possible to add measurements. It is also possible to rename these measurements. But keep in mind, that if you rename a measurement which has already 52 P a g e
53 been placed in a recording, those placed measurements will also be renamed. So, if you intend to add a measurement, make sure you create a new one and do not simply try to rename and repurpose an existing one. 2. Specify the associated Measurement Dose per Phase. The Dose column allows you to specify an optional dose value to associate with each measurement. 3. Specify a parameter which is used to create the first report by clicking the New Parameter button. Choose the parameter of interest and click OK. Click on the heading to edit the expression. This report allows for one expression to be summarized in the report. 4. Click Next. STEP 4 CONFIGURE TASK SEQUENCE Figure 37. The final page of the create COPD wizard. In the final page of the Create Asthma Study wizard, you can set the criteria which dictate how the data is collected. 53 P a g e
54 1. Specify a duration for the Acclimation Period, as shown in Figure 37. The acclimation period is a period of time that the subject is being recorded in the chamber, and that data will not be used for reporting. This period can be set to any specified duration but can be interrupted by the operator during acquisition, if needed. In this example, 20 minutes is defined. 2. Define the Response Time, or the duration of the measurement placed at the end of the recording. In this case, 20 minutes is defined. 3. Click Finish. CREATE A PILOT STUDY Data collection for a Pilot study provides minimal automated assistance from FinePointe. The data collection protocol waits until you are ready, and then it begins recording. Once recording, each time you press the play button, FinePointe will deliver the aerosol according to the delivery settings you have configured. No measurements are placed. You can create measurements and place them as you wish for your reports. To create the Pilot study, being on the Laboratory page and select Pilot Study under the Create Study Options. Figure 38. Select Pilot Study by pulling down the FinePointe menu under Create Study Options. This launches the Create Pilot Study wizard. 54 P a g e
55 PAGE 1 GENERAL CREATION INFORMATION Figure 39. The first page of the Create Pilot study wizard. In the first wizard page, you need to: 1. Type in a Study Name. For this example, we use Pilot Choose a species from the drop-down list. Here we chose Mouse. 3. Click to select the appropriate set of apparatus, or acquisition hardware. Here we chose WBP Volume. You are free to give another name to the apparatus if you like. 4. Click Next. 55 P a g e
56 STEP 2 CONFIGURE GLP SETTINGS Figure 40. The second page of the Create Pilot study wizard. This step is optional. If GLP options are enabled, this page permits the user to additional detail that may be required under a GLP environment. Click Next to continue to step 3. Please see FinePointe GLP Features User Guide for additional details. Click Next. 56 P a g e
57 STEP 3 CONFIGURE PARAMETERS Figure 41. The third page of the Create Pilot Study wizard. Create your initial set of measurements. On the third page, you define the initial measurements you want for your report. These values can be changed later. Here, you also specify one parameter to be summarized in the initial report. Click Next. 57 P a g e
58 STEP 4 CONFIGURE TASK SEQUENCE Figure 42. The final page of the Create Pilot Study wizard. In the final page of the Create Pilot study wizard, you can set values for the nebulizer used during data collection. Note: Nebulizer heads lose their efficiency over time. We recommend entering an Aerosol Volume value that is actually double of what you intend to deliver. This will ensure the intended dose is delivered in full within the specified Delivery Duration. Please see Nebulizer Head Efficiency section for more information. Example: if you intend to deliver 0.010mL (10µL) to the test subject, enter 0.020mL (20µL) in the aerosol volume section of the task sequence. Click Finish. 58 P a g e
59 CREATE A UNIVERSAL STUDY There are many similarities between the Universal Study wizard and the other wizards for the other study types. The Universal study type provides greater control over the data collection procedure and allows you to mix data from Dose Response, Toxicity and other study types. If you find one of the other study types serves your needs, you may want to stick with them, as fewer options generally leads to fewer mistakes. Once you ve created the universal study, FinePointe operates essentially the same way as it does with the other study types. To create a Universal Study, begin on the Laboratory page and select Universal Study under the Create Study Options. Figure 43 Select Universal Study by pulling down the FinePointe menu under Create Study Options. This launches the Create Universal Study wizard. 59 P a g e
60 STEP 1 GENERAL CREATION INFORMATION Figure 44. The first page of the Create Universal Study wizard. In the first wizard page, you need to: 1. Type in a Study Name. For this example, we use WBP Study Choose a species from the drop-down list. Here we chose Mouse. 3. Click to select the appropriate set of apparatus, or acquisition hardware. Here we chose WBP Volume. You are free to give another name to the apparatus if you like. 4. Click Next. 60 P a g e
61 STEP 2 CONFIGURE GLP SETTINGS Figure 45. The second page of the Create Universal Study wizard. This step is optional. If GLP options are enabled, this page permits the user to additional detail that may be required under a GLP environment. Click Next to continue to step 3. Please see FinePointe GLP Features User Guide for additional details. Click Next. 61 P a g e
62 STEP 3 MEASUREMENTS AND PHASES Figure 46. The third page of the Create Universal Study wizard. The third wizard page allows you to setup the data collection you will perform. The page begins blank except for a single pulldown button which allows you to add a phase. A phase is data collection session which describes data you will acquire on more or more subjects. When you pull down Add Phase, you are presented with the following options: 62 P a g e
63 Figure 47. The various phase types you can add to the study. You can create as many phases as you need. Each phase type suggests a specific data collection task sequence. When you define a phase, you define the specific measurements which will be taken in that phase and the data collection settings used to acquire them. After you have added and configured the phases of the study, click Next. The next section, Universal Study Phases, will detail each of the phase types and how to configure them. 63 P a g e
64 STEP 4 CONFIGURE TASK SEQUENCE Figure 48. The last page of the Create Universal Study Wizard. This page lets you configure common task sequence settings. At the beginning of each data collection, data is acquired while the subject acclimates to the data collection environment. This data is not used in the reporting, but does give the investigator additional context which can be used qualitatively to evaluate the subject and the data. The operator can choose to terminate the acclimation period at his discretion. The Duration of the Acclimation Period is maximum duration of the acclimation. The Starting Gas or Bias Flow Selection specifies what to deliver to the subject prior to starting the experiment and after the data collection is complete. Once you are satisfied with these settings, click Next. The study is created and opened. 64 P a g e
65 UNIVERSAL STUDY PHASES This section details each of the phase types available in the Universal Study Type. DOSE RESPONSE PHASE A Dose Response phase allows you to collect data like the Dose Response study does. This allows you to deliver a series of doses of a compound and measure the response to each delivery. Unlike the Dose Response study, you have the option to specify how each response is measured independently. When you select Add Phase Dose Response, you are presented with a form that allows FinePointe to quickly set up your initial doses: Figure 49. The Add Dose Response Phase form prompting you so that FinePointe can setup your initial doses. The form presented is very similar to the third page of the Dose Response Study. Select either Simple Dose List, Geometric Dose List, or Semi-Logarithmic Dose List depending on which selection most closely matches the 65 P a g e
66 pattern of your dose sequence. If there is no real pattern, then the first option is probably best. The selections you make here are so that FinePointe can provide a good starting dose list, but you will have an opportunity to edit it later. Click OK when done. Figure 50. Dose Response phase added. After you click OK, FinePointe creates a Dose Response phase and adds it to the list of phases below the Add Phase button. Figure 50 shows an example Dose Response phase. The name of the phase is defaulted to Dose Response. If you have more than one phase, you should change this to a name that is meaningful within the study. When you acquire data, this is how you will select this phase to acquire data for. You can edit the ID or dose of each measurement by changing the values in place. Also, you can delete measurements by clicking the beside the measurement. The Green button will add a new measurement to the end of the list. 66 P a g e
67 If each dose should be administered and measured in the same way, then you want Use Common Measurement Details to be checked. Then you can set a single Measurement Duration, Type of Challenge, Recovery Duration, Aerosol Volume and Nebulization Duration. If you want to set these values separately for each dose, then you should uncheck this option. The Measurement Duration is the width of the measurement placed following the challenge. Type of Challenge describes how the challenge is administered and monitored. You can choose one of the following options: Figure 51. This shows the options available for the Type of Challenge selection. Manual Aerosol Before Measurement Aerosol During Measurement FinePointe does nothing except wait for you to deliver the dose, and it continues when you press the button during data collection. The aerosol is delivered by FinePointe, and FinePointe places a measurement starting after the aerosol has been completely delivered. This option is typically used for WBP aerosol delivery. The aerosol is delivered by FinePointe, and FinePointe places a measurement starting when the aerosol delivery begins. The Aerosol Volume is the volume of liquid material that will be nebulized, assuming the aerosol head is accurately calibrated. Since the calibration of the aerosol head changes as it is used, and it is likely you will not calibrate it each time, you should specify a value here which is greater than you expect to deliver (perhaps as much as two times the amount to be delivered). By specifying a larger value, you will be sure to nebulize the entire volume. The volume of the dose will be the best way to ensure consistency of aerosol delivery. A value of 0.020mL (20µL) is a good value to set here, and you should fill the nebulizer head with 0.010mL (10µL) each time you deliver the dose. Use the same volume for each dose and vary the liquid concentration of the solution to deliver increasing concentrations. The Nebulization Duration specifies how long FinePointe will take to deliver the Aerosol Volume you specify. For WBP, you should set this to 1 or 2 minutes. The Recovery Duration is the amount of time the subject is given to return to normal between doses. For Mch, it is common to have the duration from the start of one dose to the start of the next dose to be at least 7 minutes. 67 P a g e
68 To achieve this, the sum of the Measurement Duration, Nebulization Duration, and the Recovery Duration should exceed 7 minutes. Figure 52. The same Dose Response phase, but Use Common Measurement Details is unchecked. You have to ability to set up each dose's response details independently. GAS CHALLENGE PHASE The Gas Challenge phase delivers gases to each WBP chamber according to the sequence you specify. When it delivers a gas, it takes a measurement. When you add a Gas Challenge phase, a template sequence of gas challenges is created as presented in Figure P a g e
69 Figure 53. An initial Gas Challenge phase. The default name is Gas Challenge, and if you have more than one phase in your study, you should probably rename this to something more descriptive. Each row in the table represents a gas challenge. You can edit the fields of each row to values you want. The ID column is the name of the measurement and should also describe the gas. The Gas Source tells FinePointe which gas to put into the chamber (See Figure 54). Pull Bias Flow Air is pulled into the chamber through the pneumotachs by the FinePointe Controller. Push Bias Flow Air is forced into the chamber from the FinePointe Controller. This is the typical Room Air selection. Gas 1 Gas which is connected to Gas Port #1 on the FinePointe Controller is forced into the chamber. Gas 2 Gas which is connected to Gas Port #2 on the FinePointe Controller is forced into the chamber. Gas 3 Gas which is connected to Gas Port #3 on the FinePointe Controller is forced into the chamber. Gas 4 Gas which is connected to Gas Port #4 on the FinePointe Controller is forced into the chamber. 69 P a g e
70 Figure 54. This shows the possible Gas Source options. The checkbox under the character indicates if FinePointe should wait for you to press the button before continuing the task sequence. This is commonly used if gas selection is a manual process that the operator must perform. The Purge Duration is the amount of time to allow the new gas to run before starting the measurement. While many protocols call for no purge duration (purge duration of zero), others may require that the concentration of gas in the chamber reaches close to the concentration of the source gas before a measurement is taken. In this case, you can estimate the purge duration by computing the time constant of the chamber gas as follows: V f chamber biasflow Where: V chamber is the volume of the chamber in ml. f biasflow is the bias flow rate in ml/min. The units of the time constant are in minutes. For example, if the chamber volume is 350mL, and the bias flow rate is set to 500mL/min, the time constant is 0.7min. If the purge period is set to 0.7min, then the concentration in the chamber will be essentially 63% of the source gas. If you set the purge period to 1.4min (two times the time constant), then the concentration in the chamber will be 87% of the source gas. The Measurement Duration is the width of the measurement placed. If you place a check in Use Common Measurement Details, the Measurement Duration and Purge Duration is automatically copied from the first gas challenge to all others. 70 P a g e
71 You can adjust the order of these gas challenges by clicking the up and down buttons: You can delete a gas challenge by clicking the red Delete button: And you can add a new gas challenge by clicking the Add button: TOXICITY PHASE The Toxicity phase monitors the WBP data for a baseline measurement, waits for you to deliver a compound, then takes a series of time point measurements following the delivery of the compound. When you add a Toxicity phase, a template sequence of gas challenges is created as presented in Figure 55. Figure 55. The template Toxicity phase added. By default, the new phase is named Toxicity. You should change this name to something more meaningful if you have more than one phase in the study. Each row represents a time point. The first row cannot be deleted. This row is the baseline row. The ID column is the measurement ID used to identify the measurement in your reports. The Time Point column determines when the measurement is taken. This defines the end of the measurement. If you specify them out of order, they will be resorted automatically when you leave this form. You can force FinePointe to sort them immediately by clicking the Sort button. 71 P a g e
72 The Measurement Duration defines the width of the measurement. If you specify a duration that forces the measurement to overlap the previous measurement, then the duration is truncated so that it will not overlap the previous measurement. If you check the Common Measurement Duration, then the measurement duration of the baseline measurement and the first time point measurement can be set. Subsequent time points will use the same measurement duration as the first time point. Delete a time point by clicking the red Delete button: Add a new time point by clicking the green Add button: ANTAGONIST PHASE An Antagonist phase is not commonly used but is described here for completeness. In an antagonist phase, the following data collection procedure is performed: 1. Challenge the subject at a regular interval with an agonist (for example one challenge every 10 minutes). 2. Accept the first 3 or 4 challenges as a baseline 3. Deliver an antagonist compound (manually) 4. Continue challenging the subject to create a time course of the agonist challenges following the antagonist. When you add an antagonist phase, use the following form to configure it. 72 P a g e
73 Figure 56. This is presented to configure an Antagonist Phase. The Agonist Period defines how often the agonist is delivered to the subject. The Aerosol Volume is the volume of the agonist delivered with each challenge. Specify two times the volume intend to deliver. The Duration of Baseline is the baseline duration of an individual challenge. This is not the same as the baseline challenges which are delivered before the agonist is delivered. Each challenge has a separate baseline used to quantify the magnitude of the challenge. Duration of the Measurement is the duration of the measurement of each individual challenge. Duration of Recovery is the duration that the subject is given to recover from each challenge. Maximum Challenges is the maximum number of challenges acquired within the phase. 73 P a g e
74 SUBJECT AND GROUP CREATION FinePointe provides a powerful reporting engine which allows you to obtain group summary reports. In addition to saving time and eliminating mistakes, making use of the built-in reporting features provides you with a fully annotated and traceable dataset traceable back to the original signal data. One major part of the reporting features is the ability to create subject groups. You can create as many groups as desired, and have as many subjects in each group as you want. Also, subjects can belong to multiple groups, and you can add and remove subjects from groups at any time. If subjects are added or removed from a group, all reports that summarize that group are automatically recomputed. When you define a report, you specify 3 key pieces of information: the groups to include in the report, the parameters (or parameter expressions) to summarize, and the measurements to use to select the data. Although subjects and groups may be set up at any time, before or after data collection, it tends to be easier to define these upfront. This allows you to select the appropriate subject during acquisition and, once acquisition is stopped, will result in a report being populated. Once you ve created a study, FinePointe opens the new study to the main study page. An example of a fully populated Study Page is displayed in the Figure 83, along with descriptions of its main areas. Upon initial study creation, the Report Area will have a single report listed, while Report Preview and Recording List will be empty, as displayed in Figure 57. Figure 57. This show the main study page as seen immediately after creating a study. 74 P a g e
75 To create or modify subjects and groups, click the Manage Groups and Subjects button from the main study page, as shown in Figure 58. Figure 58. This shows the Manage Groups and Subjects button on the main study page. The Groups and Subjects page is presented. This page shows you the groups and subjects that are currently defined in your study database. Figure 59. Select the New Subject button from the Manage Groups and Subjects page. 75 P a g e
76 CREATE SUBJECTS To create Subjects for your study: 1. Click the New Subject button to start adding Subject IDs as indicated in Figure The Create New Subject form will be presented. Enter a Subject ID. Optionally, enter a Weight and Description of the new subject. 3. To quickly create multiple subjects, enter the number of Subjects desired in the first text box associated with the Number of Subjects header. Then, enter the starting value to increment the Subject IDs by in the second text field. In the example above, 8 subject will be created with the Subject ID prefix Subject starting with suffix 1. Alternatively, repeat steps 2 and 3 to create additional Subjects. 4. Click OK to create the subject(s). 76 P a g e
77 Figure 60. This shows the Groups and Subjects page with 8 subjects configured. 77 P a g e
78 CREATE GROUPS By default, the All Subject group is present and all subjects added to the study are automatically added to this group. To create your desired groups: 1. Click the New Group button located under New Items at the top of the page. A dialog box like the one show in Figure 61 is presented. Figure 61. This shows the dialog box presented when you click the New Group button. 2. Enter a unique Group ID. The Group ID is a text identifier you will use to refer to this group in your reports. Choose an ID which is meaningful to you and unique from all the other groups. Description is optional. 3. Select the Subject(s) to include in this group from the list on the right, by checking the associated checkbox. The list on the right displays all the subjects currently defined in your study. 4. There is also a list of reports located under the description. Here, you can select the reports in to include this group. You can change this also by editing the report. 5. Click OK. 78 P a g e
79 Figure 62. Example displaying a Control group containing subjects 1-4. Once a group is defined, you can click on it in the Groups and Subjects page and the list on the right half of the page will be populated with the subjects that are members of that group. You can quickly change the membership by selecting the group and clicking the button above the list on the right. When you click the button, a dialog box is presented that allows you to change the membership. 79 P a g e
80 Figure 63. This shows the dialog box that allows you to change the subjects which are members of the group. Place a check by each subject which should be part of the group. Select the subjects and click the OK button. To remove a subject from the group, simply select the subject from the Group Subject List on the right and then select the delete button. Once the study is created and you have created the subjects and groups that will comprise your study, the next steps are to calibrate your sites and collect data. 80 P a g e
81 ACQUIRING DATA One of the greatest benefits of FinePointe software is the integration with reporting. FinePointe is aware of the types of reports you want to produce, so it is able to assist you with data acquisition in a way unmatched by any other system available. In assisting with your data collection, it helps ensure consistency of the data, freeing your hands up and your mind from details so that you can be more aware of other aspects of the experiment that may also impact consistency. As you acquire data, FinePointe automatically annotates the data so that you have a complete documented record of what took place, and it also places measurements which will be used for your reports. Once you are done acquiring data for a subject, typically you only need to add that subject to its associated groups (if you have not already done so by creating subjects and groups ahead of time). FinePointe automatically imports the new data in to your study and updates your reports. In addition to all this automation, FinePointe allows you to annotate your data yourself, or operate totally manually, if you need to for some reason. FinePointe Station is designed to offer automation where it helps and stay out of your way if you do not need it. To acquire data, you will first calibrate (before you come here), then you will do the following: Launch FinePointe Station for the study where you will store the data Assign subject IDs to sites If running for the first time, you will set up your views. Acquire your data using the Task Sequence which walks you through your data collection procedure. End the session, which starts the upload to the database. NOTE: Do NOT place animals into plethysmographs until you have completed the initial acquisition wizard and are monitoring the signals. See Animal Safety and Bias Flow section for more information. 81 P a g e
82 LAUNCHING FINEPOINTE STATION To acquire data, launch FinePointe Station for the study on the hardware configuration you want to run on. There are 2 ways to do this, and they are both functionally equivalent. To launch FinePointe Station using the Drag-and-Drop method, navigate to the laboratory page showing both the study you want to acquire data into and the Station configuration on the same view. Drag the study in which you want to store the data and drop it on the station from which you want to acquire. Figure 64. This illustrates how to launch FinePointe Station using the Drag-and-Drop method. Use the mouse to select and drag the study and drop it on the Station configuration. An alternate way to launch FinePointe Station is to open the study in which you want store the data and select the Launch Station button on the command bar of the Study page. Only station configurations which are compatible with the study are listed. 82 P a g e
83 Figure 65. This illustrates where you can find the Launch Station button on the main Study page. ASSIGNING SUBJECTS TO SITES After you launch acquisition, FinePointe Station opens the Assign Subject IDs page. In this page, you identify the subjects that you place in each site of the station configuration. The subject ID can be almost any nonblank text. Figure 66. This shows the Assign Subject IDs page for a 4-site mouse apparatus. The area marked with the yellow box indicates where you need to assign the subject IDs. 83 P a g e
84 In Figure 66 the yellow box marks the area where you need to assign the subject IDs. The list labeled Subjects Without Data are subject IDs that you have already created, but do not yet have recordings associated with them. Items in this list were created in the Groups and Subjects Page described earlier in this manual. The list labeled Subjects With Data are subject IDs that already exist in your study, and there are already recordings in the study associated with them. You can use the subject IDs in either of these bottom lists by dragging and dropping them on the appropriate site. Alternatively, you can create new subject IDs by typing them in the Subject ID text box above the site list, and clicking Create Subject. If you do not have any specific subject designation, but want to make sure each subject ID is new and unique, you can type a subject ID root name into the Subject ID text box and click Bulk Add. This will use the text you specify in the Subject ID text box and append a number onto it for each subject it creates. Add the relevant subject weights for record-keeping purposes or if weight compensation is desired for parameter calculation purposes. You do not need to assign a subject ID to each site. Only sites with assigned subject IDs are acquired, so you can use this as a way of running with fewer sites. Figure 67. This shows the Assign Subjects to Sites form with only subject IDs assigned to Site 1 and Site 2. So, if you click Finish, only Site 1 and Site 2 will be acquired. Site 3 and Site 4 will not. 84 P a g e
85 After you have assigned subject IDs to the sites you will run, click the Finish button. FinePointe Station will begin acquiring live data. Note: Step 3 of the Wizard is hardware calibration which should have been performed prior to launching station. Since we ve already calibrated the sites, there is no need to repeat the process. CONFIGURING VIEWS FOR THE FIRST TIME If you are running for the first time, you may need to arrange the views. While you should feel free to pick an arrangement that suites your needs best, the following is a recommended arrangement for WBP applications. 1. Select Charts Signals on the main menu on the summary display Figure 68. This picture shows you where to find the Chart->Signals menu. 2. Select the recommend Signals Options as indicated in Figure 69. Figure 69. Recommended Signal View options for WBP acquisitions. 3. Next select Chart Expressions from the main menu. This allows you to configure which parameters are shown on the dashboard and plotted on the trend chart. 85 P a g e
86 4. Select the recommended Expression Options as indicated in Figure 70. See the Derived Parameters section of this manual for definitions of each parameter below. Figure 70. This shows a recommended Expressions view setup. FinePointe Station provides 2 kinds of views: summary view (only 1), and detail views (one for each site). The summary view shows you a summary of all your sites on a single page. The detail view shows full detail and 86 P a g e
87 content of a single site. With a 2-site station configuration, you have a possibility of arranging 3 windows on your computer: 1 summary window, and 2 detail windows. They can be present all at once, or you can choose to have only some displayed at a time. The View menu located on the summary view allows you to select from many predefined arrangements. You can even design and save your own if you choose. Figure 71. This shows the view menu for a computer with 2 monitors. If you have 4 or more monitors, additional views will also appear. If you have only one monitor, you will not see Views That Span Two Monitors. FinePointe Station populates the View menu content by examining the hardware attached to your computer. It offers arrangements based on the number of monitors you have installed on your computer. It is easiest to choose one of the layouts provided, or you can click the Design New View button to explore creating a layout of your own. Figure 72 displays the layout of the Summary/Detail View circles in Figure P a g e
88 Figure 72. Displays the layout of the Summary/Detail View circled in This shows the view menu for a computer with 2 monitors. If you have 4 or more monitors, additional views will also appear. If you have only one monitor, you will not see Views That Span Two Monitors. WALKING THROUGH THE TASK SEQUENCE FinePointe Station provides a task sequence that allows FinePointe to walk through your data collection tasks with you. FinePointe allows each site to be acquired independently. Each site can be at a different point in the data collection task sequence at any given time. However, if the sites are not actually independent (e.g. they all share a nebulizer), then you will have to run all the sites together, synchronized. On the summary view and on each detail view, FinePointe provides a task sequence control console. Play button Current Task Figure 73. An example FinePointe Station console. This console shows you: Where it is in the current task sequence (current task). What, if anything, you can do, and a button (Play button) to say you ve done it. 88 P a g e
89 If it is in the process of executing something, what is the progress. Usually FinePointe displays the amount of time remaining for the current step here. Note: Task Sequence status and action information for each site is also displayed on the FinePointe WBP console bar. In the example shown in Figure 73 the console says Hit to Begin This message tells you what you can do now. The Current Task is indicated as Start of Experiment. If you click on that text, a dialog box opens showing you the complete task sequence. You can click Cancel to close the window. Figure 74. An example task sequence for a dose response study. 89 P a g e
90 FinePointe executes the task sequence from the first step to the last step. By reading this, you can see what is needed to acquire data for this study. In this example, FinePointe waits for you to begin. At this point, you should make sure the apparatus is properly setup, and the data being acquired from the animals looks good. When you are ready, click the (play) button. FinePointe starts the recording and begins timing the acclimation period. You can interrupt the acclimation period by pressing the button again. Next FinePointe waits again for you to deliver the first challenge (PBS). Once you do, press the button again, and FinePointe delivers the aerosol and times the measurement interval. When done, it waits for you to load the nebulizer again with the next challenge concentration. The arrow indicates the current task. You can select a task and click Apply if you want to skip to that task, but that should only be necessary in unusual circumstances. If you need to run all the sites together (i.e. due to a shared nebulizer), you can use the F12 button to hit on all the Sites at once. Make sure the summary window is selected, otherwise the F12 button press may end up going to another window (and FinePointe will not be aware of it). ADJUSTING RECORDED DATA INTERVAL After your task sequence, has completed, it will indicate that it is done and then the trend graph will be updated with the recording period. Figure 75. The task sequence status message that indicates that the task sequence has completed. 90 P a g e
91 Figure 76. Trend graph with a recording period plotted on it. At this point, you can adjust the recording period so that more or different data is saved in the FinePointe study database. To do this, you first have to set the Trend Chart Options so that the recording period can be modified by changing the toggle to the following setting. Figure 77. The Recordings toggle is set to the Modify Recordings position. Adjust Size Figure 78. Select and adjust the recording period 91 P a g e
92 You can grab the edges of the recording interval to make it larger (i.e. to record more data in the study database) and grab the rest of the recording interval to move it. FinePointe will prune out the data which is not part of this interval and it will not be imported into the study database. END DATA ACQUISITION Once you have completed the data collection task sequence, select the File End Session menu on the summary window. The End Session wizard is presented. Figure 79. The first page of the End Session wizard. Select the subjects you want to save to the database. By default, they are all selected. Usually you will not do anything here since the default is the save all the data. The first page of the wizard does give you a chance to reject data here. If you do, it will not up be uploaded into the study database. Click Next. 92 P a g e
93 Figure 80. The final page of the End Session wizard. This page confirms what you selected on the first page. The final page of the wizard confirms what you selected on the first page. If satisfied, click Finish. Otherwise, click Cancel or Back. If you click Finish, FinePointe will begin the process of importing the data into the study. This can take a few minutes, but you can launch FinePointe Station again (even before the data is fully imported) and begin data collection of the next subject. The status of the data importing process is provided at the bottom of the FinePointe main Laboratory Page (Figure 81). 93 P a g e
94 Figure 81. Data import status located at the bottom of the main Laboratory Page. During the data import, you may see a Pruning status. When FinePointe Station is launched, data will start being acquired by the system. However, the task sequence you defined during your Study creation will not commence until you click the Acknowledge button to Start Experiment. Similarly, once the final task sequence step is complete, FinePointe will continue to acquire data until you End the Session. All data collected prior to the Start of Experiment and after the completion of the task sequence will be pruned, or removed (not saved), prior to importing the experiment data. Pruning will also remove any data collected during any Acclimation period included in the task sequence. 94 P a g e
95 MORE ABOUT EXECUTING THE EXPERIMENT The experiment is designed to follow the Task Sequence that was created earlier. To ensure the experiment is properly conducted, some interaction is required by the researcher. A red arrow indicates that the experiment will not continue unless the researcher acknowledges the task sequence by following the on-screen instructions. Some examples are shown below. A blue arrow indicates that the researcher has acknowledged the next step in the task sequence and FinePointe will automatically execute the next step in the task sequence. In the example below, FinePointe indicates the next step Ready to load mg/ml. Once the researcher has preloaded the nebulizer head, they can acknowledge the next step by clicking on the red arrow. Once acknowledged, the arrow turns blue. FinePointe will proceed as outlined in the task sequence. If you accidentally acknowledge the task sequence, you can click the blue arrow again. The arrow will turn back to red and the task sequence will not continue until acknowledge by the researcher. 95 P a g e
96 STUDY PAGE Once you ve collected data, FinePointe returns to you to the main Laboratory Page. A summary of the data collected, and reports generated can now be viewed in the main Study Page. To launch the Study Page, double-click the Study Notebook icon. Figure 82. Example Study Notebook icon. An example of a fully populated Study Page is displayed in Figure 83. Upon initial study creation, the Report Area will have a single report listed, while Report Preview and Recording List will be empty. Command Bar Report Area Report Preview Area Recordings List Figure 83. The main Study Page with key area indicators. 96 P a g e
97 REPORT AREA The Report Area presents a list of icons, each icon representing a report. New studies are generally created with one report. You can add as many as you want, and additional icons will appear in the Report Area. When you select a report by single-clicking on it, the Report Preview Area presents a preview of it. You can also double-click on a report to open it up and view the complete report. Right-click on a report to get a context menu containing certain actions that can be performed, as described below: Figure 84. Report Area right-click context menu. Menu Item Open Delete Rename Description Same as double-clicking on the report. Opens it, presenting the complete report. Delete the report. Rename the report RECORDINGS LIST The Recordings list presents a row for each recording saved in the study. The columns provide details about the recording. The Open button opens the recording in the Detail View. See The first drop down allows you to select the particular reanalysis to view. The Undo or Redo buttons allow you to undo or redo a preformed action (such as moving a measurement). Restore allows you to reposition all Measurements back to their originally placed locations as seen immediately after ending data collection and saving the data, thereby undoing any modifications that occurred after collection was finished. The bottom drop down allows you to Exclude or Include data. 97 P a g e
98 Reviewing a Recording for more details. If you have performed a reanalysis of that recording, then you will have more than one recording set that you can open. In that case, Open may present options if you click on it. Figure 85. Example options available from the Open button. Options will depend on number of reanalysis times. You can choose which recording set you want to review in the Detail view. The Operations button opens a set of operations you can perform on the recording. Each option is described below. Figure 86. Displays the options available from the Operations button. Change Subject Presents a form that allows you to change the subject associated with the recording. You might do this if the recording was not properly designated when you acquired it. Specifying the Weight of Subject in this form allows the user to call the value in custom analyzer expressions, and report expressions, by using the Weight keyword. 98 P a g e
99 Figure 87. An example Change Subject form. View/Edit Subject This brings up a form to edit the descriptive properties of the subject. This is the same record which is accessible from the Subjects and groups page. When you change the weight in this form, you are only changing the weight which will be applied to subsequent recordings with this subject, and not the weight associated with the current recording. Figure 88. An example Edit/View Subject form. 99 P a g e
100 Environmental Data The Environmental Data form shown in Figure 89 allows you to edit the environmental conditions which existed when the recording was made. This information is used for PFT FRC analysis and is not used by WBP analysis. Reject Figure 89. An example Environmental Data form. Reject the recording so that it will not be used by the reports. The last column which has a wrench button on each row shows the calibration used for that recording. Figure 90. An example of information located in the Wrench button. In this example, Box Flow has an effective range between and ml/sec. COMMAND BAR The command bar is a context-sensitive bar that provides buttons for navigation and information editing. The command bar on the Study page is pictured below: Each button is a command. The command will either bring up a dialog box, or navigate you to another page. When you hover the mouse of each button, the tooltip provides a reminder of what the button will do. On this command bar, there are 3 sub-command bars. Each sub-command bar is indicated by the small down bar: 100 P a g e
101 Figure 91. This signifies a sub-command menu. When you click on it, it will reveal additional command buttons. Each sub-command bar contains less frequently used commands. The following table summarizes each command button: Icon Name Description Laboratory Home Navigate to the main Laboratory Page Up One Level Chat Room Print Release control of study Manage Groups and Subjects View Data and Place Measurements View Source Data for Measurements Manage Study Users Study Settings Analyzer Expressions Acquisition Settings Reanalyze Recordings Transfer Collected Data to Server System Audit Trail Navigate to the next page up (or back) Bring up the FinePointe Chat room. Print the current page (if the current page is a printable page) Since FinePointe is a network-based system and multiple users can access the data in the study simultaneously, FinePointe only permits one user to have control of the study and make certain changes at a time. Navigate to the Groups and Subjects page. Navigate to the Place Measurements View. Present a form that allows you to view the data selected by each measurement interval. This form allows you to audit the data used in the reports. Navigate to the Study Users page. Present a wizard that allows you to change the study descriptive information, measurements, phases, and task sequence settings. This wizard is similar to the Create Study wizard used to create the study. Present a form which edits the expressions of the columns of each analyzer table. This form allows you to decide what columns to compute, show and hide. It also allows you to create custom parameters by means of mathematical equations, which can then be viewed during data collection and reporting. Present a form which allows you to set the default algorithm settings for subsequent data acquisition. Present a wizard that allows you to reprocess the stored waveforms of recordings to produce a new analyzer set. This does not delete previously stored analyzer sets, and you will have to select which analyzer set you wish to base the reporting on. General Actions Sub-command bar When data is acquired using an Isolated Station, use this button to bring in the acquired data from a recording file stored on a flash drive. Present a form that shows the System Audit Trail. 101 P a g e
102 Icon Name Description Calibration Audit Trail Present a form that shows the Calibration Audit Trail. Save FinePointe Service Logs to the FinePointe Logs.zip on the Desktop Log off Change Password View Study Audit Trail View Study Information Verify Database Integrity Repair Database Export All Subject Data to Excel Export All Subject Data to Excel Export All Subject Data to Open Office Export All Subject Data to Text File Copy Data to Study Export All Reports to Excel Modify Reanalysis Descriptions Include/Exclude Reanalysis Annotation Hot Key Configuration This button collects all service logs currently accessible on the server and all connected clients and saves them into a zip file on the desktop. This button is useful for collecting information for diagnostic purposes. Log out of FinePointe. Change your password. Study Options Sub-command bar Present a form that shows the Study Audit Trail. Navigate to the Study Info page. This page provides a simple summary of the study. Present a form that scans the study database of modifications which took place outside of FinePointe. It presents a list of changes. If changes were detected by Verify Database Integrity, this button will correct the change codes so that those changes will not be detected by future Verify Database Integrity operations. All corrected change codes are logged to the audit trail, so a record of those changes remains. Launches an export dialog which permit user selection of the subject, analysis set (e.g. original or reanalysis), and analyzer for data export to Excel. Exports all recorded analyzer data from all subjects in the study to Excel. Depending on the size of the study (number of subjects and acquisitions) this operation may take an extremely long time and could fail since Excel may not be able to store all the data due to limitations of Excel. Exports all recorded analyzer data to Open Office. Exports all recorded analyzer data to a folder containing text files. Copies selected recordings into another study which is compatible. Exports data from all defined reports in the study to Excel. Study Settings Sub-command Bar Present a form that allows you to modify the descriptions associated with each reanalysis set. Present a form that allows you to select which reanalysis sets to use in the reports. Present a form that allows you to set the descriptions of 4 manual events which are placed during data collection when F5, F6, F7, and F8 are pressed. In addition to the command buttons, the Command Bar provides a button for creating reports, and a button to launch data collection. Pull down the Create Report button to see the reports you can create. See Creating a Report for more details. Pull down the Launch Station button to select a station on which to acquire data. Only stations that can acquire data for this study are presented. 102 P a g e
103 REPORTS FinePointe provides an integrated report generation facility which helps you produce meaningful summaries of your data. When you acquire data in FinePointe, you can easily record thousands of the derived data lines for a single subject in the WBP table. Working with this data in Excel can be extremely cumbersome simply because of the sheer size of the data, but also it is usually more convenient to visualize the data graphically, annotated with event marks that inform you what occurred at each moment. Excel does not make this easy. FinePointe does. The reporting engine allows you to select and identify regions of data, reject noise, combine groups of subjects, and produce tables and graphs of your data. All this is done within the FinePointe Study database, creating a traceable result which is kept together with the raw data. In addition, you can acquire data from more subjects, and simply add those subjects to their appropriate groups to include them in existing reports. REPORT PROCESSING FinePointe offers four report types: Dose Response (or Toxicity which is essentially the same report with a different name), PC Dose Report, Parameter Summary, and Time Course. The processing is very similar for each of these and summarized in the following table: Report Type Description Dose Response (AKA Toxicity) Summarizes one or two expressions for multiple measurements and multiple groups. PC Dose Report Generates the same content as a Dose Response report but also computes PC-n value for each group. Most common would be PC-200 which is the concentration that yields 200% change. Parameter Summary Summarizes many expressions for a single measurement and multiple groups. The processing of this report is the same as that of Dose Response, but permits many expressions. Time Course Summarizes an expression for multiple measurements, each subdivided into fixed intervals (specified by you) and multiple groups. When you create a report, you specify one or more groups, one or more measurements, and one or more expressions. From this information, the reporting engine is able to process the derived data, and for each groupmeasurement-expression combination produces average, standard deviation, standard error and other calculations. To illustrate the report processing, consider the following collection protocol: 1. Take a 5-minute baseline average (named BASELINE ) 2. Deliver a compound 3. Take a 5-minute average 5 minutes after delivery (named T5 ) 4. Take a 5-minute average 10 minutes after delivery (named T10 ) 5. Take a 5-minute average 30 minutes after delivery (named T30 ) 6. Take a 5-minute average 60 minutes after delivery (named T60 ) 7. Take a 5-minute average 120 minutes after delivery (named T120 ) If you visualize the data collection for a single subject, it might look something like the diagram in Figure 92. An example data collection protocol to be summarized by FinePointe reports. 103 P a g e
104 Baseline T5 T10 T30 T60 T120 Time Delivery Figure 92. An example data collection protocol to be summarized by FinePointe reports. The plot is of a parameter which represents the subject s response. The areas shown as blue shaded areas are measurements. Each measurement has a name which identifies it. In addition, imagine you acquire data for 8 subjects according to the data collection protocol, and the subjects are arranged in 2 groups of 4 subjects, Groups A and B. We have subjects A1, A2, A3, A4, B1, B2, B3, B4. FinePointe station can place the measurements for you as you acquire the data, according to the data collection protocol. But you are free to adjust the placement of these measurements, both position and width, from the Place Measurements View. Also, the Place Measurements View allows you to reject regions of data which you do not want considered for reporting. The processing FinePointe performs when producing a report is as follows: 1. Determine all subjects of the report from all the groups associated with the report. 2. For each subject, remove rejected data, then compute the expressions on each measurement. The result of this is the subject summary data. 3. For each group, combine the data for each measurement (from the subject summary data). The result of this is the group summary data. In the example above, for each subject referenced by the report, FinePointe computes the average of the data within the Baseline, T5, T10, T30, T60, and T120 measurements. Within FinePointe the Subject summary data may look like the following table: Subject Measurement A1 A2 A3 A4 B1 B2 B3 B4 Baseline xxx.xx xxx.xx xxx.xx xxx.xx xxx.xx xxx.xx xxx.xx xxx.xx T5 xxx.xx xxx.xx xxx.xx xxx.xx xxx.xx xxx.xx xxx.xx xxx.xx T10 xxx.xx xxx.xx xxx.xx xxx.xx xxx.xx xxx.xx xxx.xx xxx.xx T30 xxx.xx xxx.xx xxx.xx xxx.xx xxx.xx xxx.xx xxx.xx xxx.xx T60 xxx.xx xxx.xx xxx.xx xxx.xx xxx.xx xxx.xx xxx.xx xxx.xx T120 xxx.xx xxx.xx xxx.xx xxx.xx xxx.xx xxx.xx xxx.xx xxx.xx 104 P a g e
105 Next, FinePointe groups the data and produces a group summary table: Group A B Measurement Average Stdev StdErr N CI+/CI- Average Stdev StdErr N CI+/CI- Baseline xxx.xx xxx.xx xxx.xx xxx.xx xxx.xx xxx.xx xxx.xx xxx.xx xxx.xx xxx.xx T5 xxx.xx xxx.xx xxx.xx xxx.xx xxx.xx xxx.xx xxx.xx xxx.xx xxx.xx xxx.xx T10 xxx.xx xxx.xx xxx.xx xxx.xx xxx.xx xxx.xx xxx.xx xxx.xx xxx.xx xxx.xx T30 xxx.xx xxx.xx xxx.xx xxx.xx xxx.xx xxx.xx xxx.xx xxx.xx xxx.xx xxx.xx T60 xxx.xx xxx.xx xxx.xx xxx.xx xxx.xx xxx.xx xxx.xx xxx.xx xxx.xx xxx.xx T120 xxx.xx xxx.xx xxx.xx xxx.xx xxx.xx xxx.xx xxx.xx xxx.xx xxx.xx xxx.xx Additional parameters are also computed for the group summary, such as P value, and T Test. TIME COURSE REPORT FinePointe also provides a special report named a Time Course report. The processing of the Time Course report is very similar except for one key difference. A Time Course report subdivides each measurement into fixed time intervals and treats each subdivided time interval as a separate measurement. For example, you could produce a Time Course report of Baseline measurement, with a time interval of 1 minute. For the Baseline measurement, FinePointe would produce 5 values in the Subject summary data, one for each subdivision, since the measurement is 5 minutes long. Subject Measurement Interval A1 A2 A3 A4 B1 B2 B3 B4 Baseline 1 xxx.xx xxx.xx xxx.xx xxx.xx xxx.xx xxx.xx xxx.xx xxx.xx Baseline 2 xxx.xx xxx.xx xxx.xx xxx.xx xxx.xx xxx.xx xxx.xx xxx.xx Baseline 3 xxx.xx xxx.xx xxx.xx xxx.xx xxx.xx xxx.xx xxx.xx xxx.xx Baseline 4 xxx.xx xxx.xx xxx.xx xxx.xx xxx.xx xxx.xx xxx.xx xxx.xx Baseline 5 xxx.xx xxx.xx xxx.xx xxx.xx xxx.xx xxx.xx xxx.xx xxx.xx And the Group summary data for the Baseline measurement would follow with 5 sets of numbers for each group. Group A B Measurement Int Average Stdev StdErr N CI+/CI- Average Stdev StdErr N CI+/CI- Baseline 1 xxx.xx xxx.xx xxx.xx xxx.xx xxx.xx xxx.xx xxx.xx xxx.xx xxx.xx xxx.xx Baseline 2 xxx.xx xxx.xx xxx.xx xxx.xx xxx.xx xxx.xx xxx.xx xxx.xx xxx.xx xxx.xx Baseline 3 xxx.xx xxx.xx xxx.xx xxx.xx xxx.xx xxx.xx xxx.xx xxx.xx xxx.xx xxx.xx Baseline 4 xxx.xx xxx.xx xxx.xx xxx.xx xxx.xx xxx.xx xxx.xx xxx.xx xxx.xx xxx.xx Baseline 5 xxx.xx xxx.xx xxx.xx xxx.xx xxx.xx xxx.xx xxx.xx xxx.xx xxx.xx xxx.xx 105 P a g e
106 CREATING A REPORT To create a report: 1. Select the report you want to create from the Create Report button on the study page. Figure 93. The available report options from a Dose Response or Universal study. 2. Select Dose Response Report to launch the Dose Response report wizard. Figure 94. The first page of the Dose Response wizard. The Toxicity report wizard is identical. 106 P a g e
107 3. On the first page of the wizard, you need to specify a report name which is unique within the study. You can also specify an optional description. a. Under Normalization, you can choose to have the data reported as a deviation from, percent deviation from, or a percentage of a designated baseline measurement, or just report the numbers without normalization. b. Since this report produces charts, you can choose between line or bar charts. c. Finally, you can optionally specify a title which will appear on the X-axis of the charts. d. Click Next. Figure 95. The second page of the Create Dose Response report wizard. 4. On the second page of the wizard, you select the measurements to include in the report. a. Place a check by each measurement you want included. b. If you chose to normalize the data on the previous wizard page, indicate which measurement is the baseline measurement. c. Specify the expressions to compute for each measurement. The expression can be different for each measurement if you choose, or they can be the same. Click the New Parameter button to bring up the form that allows you to edit the expression. 107 P a g e
108 Figure 96. The Parameter Builder form which allows you to edit an expression which is computed for over the measurements. d. The Parameter Builder assists you with specifying expressions which summarize each measurement. The parameter builder has two tabs: Quick Builder and Advanced Builder. The Quick Builder tab allows you to make a couple simple selections, and it will create the expression for you. This can be used for many common expressions, especially expressions which are based on one parameter. The Advanced Builder allows you to build more complex algebraic combinations of parameters and functions. For more information on the Advanced Builder, please see the New Parameter Advanced Builder section of the Appendix. Using the Quick Builder, you can select one parameter from the available parameters derived on the site and one of the common functions to compute on that parameter. For example, if you wanted the average respiratory rate, click the TVb parameter under WBP and the Average function. 108 P a g e
109 e. Click OK to return to the report wizard. 5. One additional New Parameter may be added (total of two parameters), if desired. Note: One or two parameters are permitted, depending on report type. 6. Click Next. Figure 97. The final page of the Create Report wizard. 7. The final page of the Create Report wizard allows you to select which groups to summarize. The All Subjects group is always available, and if you have not yet created any groups yet, it will be the only group you see. You can always add groups later. In the example, Groups A01, A02, B01, and C01 have been selected. You can change the order that the groups are summarized by clicking the up or down buttons beside each group. 8. Click Finish. The new report is created, and processing begins on that data that is already contained within the study. 109 P a g e
110 EXPORTING REPORT DATA Once you have recorded data, and generated a report, you can open the report to view it and export it. In the example to the right, you can export directly to Excel, or you can copy the data to the clipboard, and paste it in somewhere else, such as a Word document. Figure 98. Report export options available upon entry into the report. The options that appear depend on what software you have installed on your computer. Options include: GraphPad Prism SPSS Excel Delimited Text Note: Derived data may also be exported from the FinePointe Study level using the Study Options icons. Please see the table located in the Study Page Command Bar section of this manual for further descriptions on the following export options: Export Subject Data to Excel Export All Subject Data to Excel Export All Subject Data to Open Office Export All Subject Data to Text File Copy Data to Study Export All Reports to Excel REVIEWING DATA Now that data has been acquired and reported on, it may be necessary to review the signal data and augment measurement placement. The FinePointe study database stores all the data associated with the experiment. Data is stored by recording. Each recording stores a complete session for a single subject, and is presented on the main study page. You can review the data using the same views you used when you acquired the data, and if you are interested in reviewing the placement of the measurements, a special Place Measurement page which makes the process very efficient. USING THE PLACE MEASUREMENT VIEW The Place Measurements view allows you to quickly review, add, delete or make adjustments to measurements. Any reports referencing the measurements that you adjust or add are automatically updated. From the Study page, click on the Place Measurements view icon on the Command Bar. 110 P a g e
111 Figure 99. The Place Measurements view icon. FinePointe navigates to the Place Measurements view. Figure 100. An example Place Measurements view with data presented. Pictured in Figure 100 is the Place Measurement View. The lists on the left are recordings you can choose to view. The bottom list shows the recordings, and the top list contains the groups. The group selection determines which recordings are shown in the recording list. If you select the All Subjects group, then you can choose from all subjects in the lower list. The area on the right contains parameter plots of the recordings. Each recording is presented with a plot of a single parameter acquired in the recording. In this example, 3 recordings are presented. The selected items in the recordings list determine which recordings to show in plots in the area on the right. If you hold the <Ctrl> key down while clicking on the recording list, you can select multiple individual recordings. If you hold the <Shift> key down while clicking on the recording list, you can select a block of recordings. 111 P a g e
112 On each plot, there are purple shaded regions. Each region is a measurement. If you hover the cursor over the measurement, the tooltip indicates the dose name associated with the measurement. You can adjust the position or width of these measurements by dragging either the body or the edge of the measurement, respectively. On the command bar along the top of the view, you can change settings of the view. Figure 101. The Place Measurement view command bar. VIEW OPTIONS The following outline the View Options available from the Command Bar. The Events button allows you to select the classes of events you want to annotate on each plot. By default, none are selected. The events provide important clues about specifics actions that took place during data collection. Since FinePointe walks through the data collection procedure with you, it records the precise time when you performed actions. The following table summarizes the event classes: Event Class System Manual Task Sequence Task Actions Antagonist Time Zero Security Description Displays instances of system level events chronologically on the plot. Events added by the Biaera dosing device, ventilator settings, PFT test state, when algorithm settings are changed, and when the Play button is hit. These cannot be moved or deleted. Displays instances of manually placed events - via right-click menus within the Place Measurement View or within FinePointe Review from the Historical Signal Charts - chronologically on the plot. You can edit, delete or move these events as you need to. Displays task sequence events chronologically on the plot. Events are added each time a new task in the task sequence is started. These cannot be moved or deleted. Displays task action events chronologically on the plot. Events are added any time the nebulizer is turned on, a measurement is added, or a recording period is added. These cannot be moved or deleted. Displays antagonist events chronologically on the plot. Only used with Antagonist study type. Only one of these events is permitted per recording. This event indicates when the antagonist compound is introduced for the Antagonist protocol. This can be moved or deleted. Only one of these events is permitted per recording. This event establishes the experiment timezero. Displays any GLP security events that occurred throughout the acquisition. Events are added whenever a user relinquishes or gains control of FinePointe Station during data acquisition. These cannot be moved or deleted. The Expressions button lets you select which parameter to plot on the recording plots. You can select from any parameter recorded. Also, you can choose whether to auto-scale the Y axis on the plots. The most common setting for this would be to check Auto Scale and Zero Based. 112 P a g e
113 CHART OPTIONS The following outline the Chart Options available from the Command Bar. Y-Axis Scaler is a toggle button which enables manual Y-axis scaling. Toggle Description Enable manual scaling on the Y-Axis. In this mode, you can drag the mouse along the Y-axis up or down to adjust the range. Lock scaling. In this mode, dragging the mouse up or down on the Y-axis does not adjust the range. Offset Traces is a toggle button which enables you to view or manually adjust the vertical placement of the trace on the plot. Toggle Description Enable manual scaling trace adjustment. In this mode, you can drag the trace with the mouse up or down. Lock trace offset. In this mode, dragging the mouse up or down on the trace does not adjust the vertical position. Measurements is a three-way toggle button which controls the measurement interval presentation. Toggle Description Enable adjustment of measurements. In this mode, you can drag the edges of a measurement to change the width, or drag the body to change the position. Also, each measurement has a context menu which you can access by rightclicking on the measurement. Measurements are visible but locked. In this mode, you cannot adjust the size or position of a measurement. Hide the measurements. Rejections is a three-way toggle button which enables you to view, hide, or accept rejected regions (remove a rejected region). Rejected regions are shown as red regions. You can create a rejected region in any toggle position. Toggle Description Enable full manipulation of rejected regions. In this mode, you can remove or accept rejected regions. Also, each rejected region has a context menu that you can access by right-clicking on the rejected region. Rejected regions are visible but locked. In this mode, you cannot accept (or remove) any rejected regions. Hide the rejected regions. 113 P a g e
114 Selection Details allows you to see information about the trace when you select a range of the trace on a plot. o o o Show Period shows the width of the selected region. Show Minimum shows the minimum of the trace data within the selection. Show Maximum shows the maximum of the trace data within the selection. See the example interval and callouts to see what each check box enables. Figure 102. This shows a region of selected data on a plot. The Selection Details button allows you to control the details you see about your selection. The Recording Selection buttons (two arrows) selects the next or previous group of recordings in the Recordings List. These buttons provide a convenient way to step through all the recordings without having to manually select the recordings each time. 114 P a g e
115 RIGHT-CLICK OPTIONS When you select a range of data on a plot (by click-and-dragging on the plot area, not a measurement), you can right-click on the selected area to get a context menu as shown in Figure 103. Figure 103. The context menu of a selected region on a plot. Place measurement is a submenu that allows you to place any measurements that have not yet been placed on this recording. You can select the measurement you want to place and the selected region will become that measurement. Copy selected data copies the selected data to the clipboard. The numeric data is placed in the clipboard as text. An image of the entire plot is also placed in the clipboard. You can paste this data into Excel or Word. Zoom adjusts the time axis so that the entire time axis is the width of the selected interval. Reject data creates a rejected interval to exclude the selected range from reporting. You will be required to enter a reason for your rejection. If you right-click on the background of the plot (without having anything selected through a click-and-drag), you can access another context menu as shown in Figure 104. Figure 104. Context menu that appears when you right-click on the background of a plot. New Event allows you to enter a comment that is stored as an event with a Manual event class. Paste Event allows you to paste an event that you previously copied. An event may be copied from the Event dialog displayed when entering a new event or editing an existing event (Figure 105). Copy Visual copies an image of the plot to the clipboard. This permits pasting the plot into a third party application; e.g. Microsoft PowerPoint. 115 P a g e
116 Figure 105. The Copy Event icon located in the Event dialog. Additional options are available from the upper-right corner of each Recording Plot. These buttons perform operations on the subject associated with the plot. Figure 106. An example subject control panel. The first drop down allows you to select the particular reanalysis to view. The Undo or Redo buttons allow you to undo or redo a preformed action (such as moving a measurement). Restore allows you to reposition all Measurements back to their originally placed locations as seen immediately after ending data collection and saving the data, thereby undoing any modifications that occurred after collection was finished. The bottom drop down allows you to Exclude or Include data. 116 P a g e
117 REVIEWING A RECORDING From the main Study page, double-click on a recording to open it up. Figure 107. Recording list where you can double click on a row to open a recording. You will be brought to the Detail page for that recording. This page is the same detail page presented when you acquired the data. Figure 108 shows an example view with the areas of the view labeled. Figure 108. A Detail View of recording. 117 P a g e
118 REVIEW COMMAND BAR The Review Command Bar (Figure 109. The Review Command Bar.) is composed of two bars: main bar and the context bar. The main command bar provides overall page setup buttons and commands. The context bar provides commands which may change based on what data is selected on the page. Figure 109. The Review Command Bar. Button Name Description General Actions (See Command Bar) Detail View Options Events Select which event classes to annotate the signals, trends and tables with. Ticks Select which Ticks to place on the signals. Charts Setup the Signals and Trends Context Bar Undo If a measurement or recording period has been changed, added, or deleted, this button will undo the operation. Redo If you clicked the Undo button, you can undo the undo by clicking this button. Ventilator Settings If acquiring data live with apparatus which is controlling a ventilator, this button allows you to change the ventilator settings. In review it is always disabled. Copy to clipboard Modify Measurement Add/Delete Baseline Delete Recording period New/Paste Depending on where the cursor is, this provides a menu of commands to copy data to the clipboard. You may be able to copy data from the signal chart, or the trend chart, or the table, or you can copy an image of the page, or an image of either chart. If a measurement is selected (the measurement tool of either the signal chart or the trend chart must enable adjustments of measurements), this button presents a form which allows you to modify the baseline make-up of the measurement. If measurements are in an editable state and then a measurement is selected, you can add or delete a baseline associated with that measurement by clicking these buttons. In FinePointe Station, recording periods determine which data is save in FinePointe. If during data acquisition you have selected a recording period, you can delete it with this button. Deleting a recording period will cause FinePointe to remove the data within it and not save it in the study database. In review, this button does nothing. Note: Measurements must be in an editable state (pencil icon) to see this option. If a chart (either signal chart or trend chart) is selected, 118 P a g e
119 Event you can add a manual event at the cursor position by clicking the New Event button or by clicking the Paste Event button. Zoom When the Trend chart is selected, these buttons will zoom the chart to the selected time width. Zoom View Status Message History When the Signal chart is selected, these buttons will zoom the chart to the selected time width. This button places the view in a special mode that keeps all trend chart, signal chart, and table synchronized to the same data. This button will open a dialog containing a list of rejected breaths, the time these breaths occurred, and the reason they were rejected. The information in this dialog may be copied and pasted into another document to permit finding the breath in the historical signal chart and table area. HISTORICAL SIGNAL CHARTS The Historical Signal Charts preset the waveforms acquired. You can collapse this area so that more display space can be used for the Trend Charts and the Table Area by clicking the button in the upper right corner. Figure 110. The collapse button you can click to collapse the Historical Signal Charts. SIGNAL SETUP Configure the content of these charts by pulling down the Charts button on the command bar and selecting Signals 119 P a g e
120 Signals presents a form that allows you to setup the Historical Signal Charts. Figure 111. This form allows you to change the signals displayed in the Historical Signal Charts and how the graphs are scaled. Place a check by each signal you want displayed in the Historical Signal Charts. The columns to the right of the check boxes allow you to specify how the Y-axis is scaled. Choose Manual if you want to specify the extents of the Y axis. Choose Auto Scale to scale the Y axis to the data being plotted. Choose Auto Offset to specify a range and have the offset be adjusted according to the data. You can also set the color by choosing a color from the Color column. Click Save when done. In Figure 108 there is a yellow box drawn around a small menu in the upper left corner of the Historical Signal Charts. This menu allows you to control the Y-Axis scaling, but also, it allows you to control the display of measurements on the signals. Y-Axis Scaler is a toggle button which enables manual Y-axis scaling. 120 P a g e
121 Toggle Description Enable manual scaling on the Y-Axis. In this mode, you can drag the mouse along the Y-axis up or down to adjust the range. Lock scaling. In this mode, dragging the mouse up or down on the Y-axis does not adjust the range. Offset Traces is a toggle button which enables you to view or manually adjust the vertical placement of the trace on the plot. Toggle Description Enable manual scaling trace adjustment. In this mode, you can drag the trace with the mouse up or down. Lock trace offset. In this mode, dragging the mouse up or down on the trace does not adjust the vertical position. Measurements is a three-way toggle button which controls the measurement interval presentation. Toggle Description Enable adjustment of measurements. In this mode, you can drag the edges of a measurement to change the width, or drag the body to change the position. Also, each measurement has a context menu which you can access by rightclicking on the measurement. Measurements are visible but locked. In this mode, you cannot adjust the size or position of a measurement. Hide the measurements. When the Measurement toggle is in the context menu of operations you can perform: position, you can right-click on a measurement to see a Add baseline adds a baseline to a measurement. You might do this if you are evaluating multiple responses in a protocol, and each response is measured relative to a baseline taken immediately before the response. In this case, when you summarize the measurement in a report, you may create an expression that finds the difference from the baseline using the baseline function. The baseline computes the average of this baseline interval defined here. For example, you can create a report of PenH.Max - PenH.baseline. The report processing will find the maximum of the measurement interval (not including the baseline of the measurement) and subtract the average of the baseline interval of the measurement. Once a baseline is added, you can adjust the portion of the measurement which the baseline occupies. Alternatively, you can select Modify measurement to adjust the baseline portion from an edit form. 121 P a g e
122 Figure 112. Modify Measurement form. You can move the slider to adjust the relative portion of the measurement divided into measurement and baseline. The Delete measurement menu selection removes the measurement from that recording. SIGNAL NAVIGATION The scroll bar of the Historical Signal Charts allows you to adjust the position within the recording, as well as the zoom of the charts. Figure 113 illustrates how it works. Expanding the Zoom Handles will increase the amount of sampled signal data displayed in the Historical Signal Charts (zoom out), while compressing them will reduce the amount of data displayed (zoom in). Figure 113. This shows the scroll bar of the Historical Signal Charts. The Command Bar s Zoom to options provide a quick method to display exactly 2 seconds, 5 seconds, 10 seconds, 30 seconds, or 1 minute of data in the chart. Note: The chart area selected (e.g. Historical Signals or Trend) will be the chart on which these Zoom to selections will operate. 122 P a g e
123 The Synchronize Data button available from the Command Bar will automatically update the data position of the Chart/Table based on the selection. By default, None is selected. This means each Chart and Table can be positioned to various locations (time points) throughout the data, independently. Figure 114. This shows the available Synchronize Data options. Other options include: Follow Signal Data will automatically reposition the Trend Charts and Table Area based on the cursor position of the Historical Signal Charts. Follow Trend Data will automatically reposition the Historical Signal Charts and Table Area based on the cursor position of the Trend Charts. Follow Table Data will automatically reposition the Historical Signal and Trend Charts based on the displayed section of the Table Area. DISPLAY TICKS You may also choose to display algorithm Ticks on the Historical Signal Charts. Ticks provide context to how the algorithm marked the various points of interest on the signal. In Figure 115, the WBP Inspiration Ticks are enabled and displayed as a highlighted section of data. This highlighted section represents the inspiration section of the signal marked by the WBP algorithm. Similar marks are available for the entire breath, expiration, peak inspiratory flow (PIF), peak expiratory flow (PEF), and the expiratory flow at 50% tidal volume (EF50). Figure 115. Illustrates the WBP Inspiration Ticks enabled on the Historical Signal Charts. 123 P a g e
124 DISPLAY EVENTS The Events button allows you to select the classes of events you want to annotate on each plot. By default, none are selected. The events provide important clues about specifics actions that took place during data collection. Since FinePointe walks through the data collection procedure with you, it records the precise time when you performed actions. Event Description System Displays instances of system level events chronologically on the plot; e.g. site acknowledgement changes. Manual Displays instances of manually placed events chronologically on the plot; e.g. events entered using the Events button in the Command Bar or via right-click from the Historical Signal Charts. Task Sequence Displays task sequence events chronologically on the plot; e.g. nebulizing PBS. Task Action Displays task action events chronologically on the plot; e.g. nebulizer on: 0.02 ml for 30 seconds. Antagonist Displays antagonist events chronologically on the plot. Only used with Antagonist study type. Time Zero Displays the Time Zero marker on the plot. Security Displays any GLP security events that occurred throughout the acquisition. Note: Enabled Events will be displayed in the Historical Signal Charts and the Trend Charts. RIGHT-CLICK OPTIONS The following outlines the right-click options available from the Historical Signal Charts: Figure 116. Displays the right-click menu of the Historical Signal Charts. New Event allows you to enter a comment that is stored as an event with a Manual class. Paste Event allows you to paste an event that you previously copied. Copy Visual copies an image of the plot to the clipboard. This permits pasting the plot into a third party application; e.g. Microsoft PowerPoint. Find in Table synchronizes the Table Area with the Historic Signal Charts, highlighting the row of parameter data in which the respiratory cycle associated with the cursor placement is contained. Find in Trend synchronizes the Trend Charts with the Historic Signal Charts, placing the cursor at the equivalent time in the Trend Chart. 124 P a g e
125 Find in Table and Trend synchronizes the Table Area and Trend Chart with the cursor position from the Historic Signal Charts. The following will outline the right-click options available from a selected area (click-and-drag) within the Historical Signal Charts: Figure 117. Displays the right-click menu options of a selected section of data from the Historical Signal Charts. Place measurement allows you to retroactively place measurements. Manual measurement placement is typically used when running a Pilot study. Copy selected data to clipboard copies the sampled signal data to the clipboard to paste into a thirdparty application; e.g. Microsoft Excel. Copy select data to text file creates a text file (.txt) containing the sampled signal data. If selected, you are presented with a Windows Explorer Save As dialog. Zoom expands the time axis (x-axis) to permit closer examination of the signal data in more detail. Find in Table synchronizes the Table Area with the Historic Signal Charts, highlighting the row(s) of parameter data in which the respiratory cycles associated with the selected signal data is contained. Find in Trend synchronizes the Trend Charts with the Historic Signal Charts, highlighting a selection of trend data equivalent in duration and placement as that selected in the Historical Signals Charts. Find in Table and Trend synchronizes the Table Area and Trend Chart with the data selection from the Historic Signal Charts 125 P a g e
126 TREND CHARTS The Trend Charts display plots of the Table Area columns. TREND SETUP Configure the content of these charts by selecting Expressions from the Charts button in the Command Bar. Figure 118. The Expression Options form used to configure the Trend Charts. You can choose which parameters are displayed in the Trend Charts area by placing a check in the Graph column. The columns to the right of the checkbox control how the Y axis is scaled. Choose Manual if you want to specify the Y axis limits. Choose Auto Scale to have the Y axis automatically adjusted to fit the content. And if you choose Auto Scale, you can optionally choose Zero Based too. While Auto Scale alone adjusts both the maximum and the minimum of the Y axis to fit the data, Zero Based chooses one axis limit to be zero. If the data is positive, then the minimum Y axis limit will be zero. If the data is negative, then the maximum Y axis limit will be zero. 126 P a g e
127 Note: please see the Derived Parameters section in the 127 P a g e
128 Appendix of this manual for details on each parameter. You can also set the color by choosing a color from the Color column. Click Save when done. In Figure 108 there is a yellow box drawn around a small menu in the upper left corner of the Trend Charts. This menu allows you to control the Y-Axis scaling, but also, it allows you to control the display of measurements on the signals. Y-Axis Scaler is a toggle button which enables manual Y-axis scaling. Toggle Description Enable manual scaling on the Y-Axis. In this mode, you can drag the mouse along the Y-axis up or down to adjust the range. Lock scaling. In this mode, dragging the mouse up or down on the Y-axis does not adjust the range. Offset Traces is a toggle button which enables you to view or manually adjust the vertical placement of the trace on the plot. Toggle Description Enable manual scaling trace adjustment. In this mode, you can drag the trace with the mouse up or down. Lock trace offset. In this mode, dragging the mouse up or down on the trace does not adjust the vertical position. Measurements is a three-way toggle button which controls the measurement interval presentation. Toggle Description Enable adjustment of measurements. In this mode, you can drag the edges of a measurement to change the width, or drag the body to change the position. Also, each measurement has a context menu which you can access by rightclicking on the measurement. Measurements are visible but locked. In this mode, you cannot adjust the size or position of a measurement. Hide the measurements. When the Measurement toggle is in the context menu of operations you can perform: position, you can right-click on a measurement to see a 128 P a g e
129 Add baseline adds a baseline to a measurement. Once a baseline is added, you can adjust the portion of the measurement which the baseline occupies. Alternatively, you can select Modify measurement to adjust the baseline portion from an edit form. Figure 119. Modify Measurement form. You can move the slider to adjust the relative portion of the measurement divided into measurement and baseline. The Delete measurement menu selection removes the measurement from that recording. 129 P a g e
130 TREND NAVIGATION The scroll bar of the trend charts allows you to adjust not only the position within the recording, but also the zoom of the charts. Figure 120 illustrates how it works. Figure 120. This shows the scroll bar of the trend charts. RIGHT-CLICK OPTIONS The following outlines the right-click options available from the Trend Charts: Figure 121. Displays the right-click menu of the Trend Charts. New Event allows you to enter a comment that is stored as an event with a Manual class. Paste Event allows you to paste an event that you previously copied. Copy Visual copies an image of the plot to the clipboard. This permits pasting the plot into a third party application; e.g. Microsoft PowerPoint. Find in Table synchronizes the Table Area with the Trend Charts, highlighting the row of parameter data in which the respiratory cycle associated with the cursor placement is contained. Find in Signals synchronizes the Trend Charts with the Historic Signal Charts, placing the cursor at the equivalent time in the Historical Signal Charts. Find in Table and Signals synchronizes the Table Area and Historical Signal Charts with the cursor position from the Trend Charts. 130 P a g e
131 Figure 122. Displays the right-click menu options of a selected section of data from the Trend Charts. Place measurement allows you to retroactively place measurements. Manual measurement placement is typically used when running a Pilot study. Copy selected data copies the parameter trend data to the clipboard to paste into a third-party application; e.g. Microsoft Excel. Zoom expands the time axis (x-axis) to permit closer examination of the trend data in more detail. Find in Table synchronizes the Table Area with the Historic Signal Charts, highlighting the row(s) of parameter data in which the respiratory cycles associated with the selected signal data is contained. Find in Signals synchronizes the Trend Charts with the Historic Signal Charts, highlighting a selection of Historical Signal Chart data equivalent in duration and placement as that selected in the Trend Charts. Find in Table and Signals synchronizes the Table Area and Historical Signal Charts with the data selection from the Trend Charts TABLE AREA The table area is where the analyzer tables display derived parameter data. All parameters which the WBP and Apnea analyzer can calculate are displayed in this table. The table area shows one table at a time. You can select which table by clicking on the respective tab in the lower left corner of the table. Note: Please see the Apnea Analysis section for details on using the Apnea Analyzer, if this option was purchased with the FinePointe license. Figure 123. This image shows the table selection tab in the lower left of the table area. Shown here, WBPth is selected. 131 P a g e
132 By default, data is logged to the table in 2 second averages. The Data Logging Mode may be changed to a different, user defined setting within the Acquisition Algorithm Settings. The Acquisition Algorithm Settings are accessible from the Study Page Command Bar, under the Study Settings. See Command Bar section for icon. Figure 124. An example Algorithm Settings dialog with default Logging Interval set to 2 Seconds. You may choose between a time based or a breath-based logging mode. Once the method is chosen, define the new Log Interval and Duration of Average. If you would like an average data point every logged line, ensure the Log Interval and Duration of Average are equal. However, if you would like a moving average, then set the Log Interval to be smaller than the Duration of Average. For example, a 10 second moving average (Duration of Average) logged every 2 seconds (Log Interval). Note: If data has already been collected, you must reanalyze the data with the updated Data Logging Mode defined. 132 P a g e
133 You can select one or more rows from the table and right click on the selected rows to see a context menu. Figure 125. The context menu presented when you right click on the table. Copy copies the selected rows to the clipboard. You can paste the copied rows into Excel or Word. Find in trend graph positions the cursor in the trend graph to that row. Find in historical signal graph positions the signal cursor to the time at end of that row. Reject Data rejects that single row from reporting. Also, if you hover the mouse over a column heading, the tooltip will show you the units of the data in that column. NEBULIZATION SUGGESTIONS The following are suggestions for nebulization settings. Your final settings may vary based on the species or strain of the subject and your treatment, but this should get you started. Mch Concentration (mg/ml): PBS, 3.125, 6.25, 12.5, 25, 50 Nebulize 25-40µL ( mL) over 30 seconds. NEBULIZER HEAD The nebulizer head may be autoclaved and should be cleaned between each use. It consists of a cup, a piezoelectric element, and an aperture plate with holes. When energy is applied, the plate vibrates rapidly, creating a micro-pumping action that generates a fine particle aerosol. It is capable of aerosolizing a broad range of formulations, including solutions, suspensions, small molecules, and macromolecules. We offer two different versions of nebulizer heads, one purple and one gold, pictured here. 133 P a g e
134 : 2.5 to 4µm (purple) has a smaller particle size and a rate of approximately 100 µl/min : 4 to 6µm (gold) has a larger particle size and a rate of approximately 300 µl/min. For precise nebulizer head efficiency rate determination, please refer to Nebulizer Head Efficiency section. DELIVERING AEROSOL FOR DOSE RESPONSE PROTOCOL DOSING When loading the dose, carefully and slowly inject the solution in the center of the nebulizer head. Do not touch the membrane with the pipette. Pipette or inject compound in. Use the white insert for larger doses. The task sequence in the software will remind you to deliver these at the appointed times. Follow the software s direction. BETWEEN DOSES At the completion of aerosol doses, you may see one or several puffs of aerosol coming out of the nebulizer head. These final puffs usually indicate that aerosolization is complete. There is nothing wrong with this; it is the action of the membrane in the nebulizer head. BETWEEN SUBJECTS Between subjects, rinse the apparatus with water and dry it thoroughly. It is vital to your data that you remove any Mch deposits that may exist. If you are running several experiments a day, we recommend that you purchase an additional nebulizer head so that you can wash one set while running another subject. TROUBLESHOOTING THE NEBULIZER HEAD If a drop of liquid forms on the bottom of the micro-pump surface (the tiny dome shaped membrane in the center of the aerosol side of the nebulizer head), then it may fail to nebulize. Carefully dry the bottom surface with a paper towel by dabbing it. If you don t see any mist, and the unit has been on for at least 1 minute, there may be a problem. Please call DSI Technical Support for further assistance. 134 P a g e
135 MAINTENANCE As you use your FinePointe WBP system, some parts will wear out and may need to be replaced. Proper care and maintenance will help ensure consistent results and that your equipment investment will last for years. Consider replacing/servicing the following components on a scheduled basis: Tubing Pneumotach Screens O-rings Nebulizers The frequency of replacement will depend on a variety of factors that may include: testing environment, frequency of use, aerosol exposure, and proper care of equipment throughout. Good Laboratory Practices (GLP) and routine equipment maintenance/servicing are recommended. At a minimum, tubing and screens should be replaced annually. BASIC CHAMBER ACCESSORY TOOL KIT The Basic Chamber Accessory Tool Kit provides the necessary tools required for routine maintenance. Replacement part number: The tool kit consists of the following items: Phillips Screw Driver Provided for general purpose use. Silicone Lubricant Use to lubricate chamber and restraint O-rings. Pick Tool Use to help remove O-rings. DO NOT use on pneumotach O-rings, as the lubricant can clog the screens and alter resistance properties. Tweezers Use to handle pneumotach screens during replacement process. DO NOT use ungloved fingers to handle new pneumotach screens, as skin oils can clog screens and alter resistance properties. Syringes (1cc, 10cc) Use to push/pull air into the chamber for system testing. Syringe Tubing Assembly Use to connect syringe to chamber. Hex Wrenches Use to remove pneumotachograph cover to access screens and to remove nose cap screws for nose cap seal replacement. 135 P a g e
136 Figure 126. Basic Chamber Accessory Tool Kit with indicators. TUBING This section will depict the various tubing that may need to be replaced on your FinePointe WBP System. Tubing should be free from cracks, moisture, and deposits. CALIBRATOR TUBING Calibrator tubing connects the Calibrator to the back panel of the FinePointe WBP Control Unit, and is used to properly calibrate the apparatus. Replacement part number: (Calibrator Tubing) Figure 127. Calibrator with tubing indicator. 136 P a g e
137 BIAS FLOW FILTER, TUBING, AND ISOLATION RESISTOR Tubing should be free from cracks, moisture, and deposits. Over time, filters will become obstructed, and will need to be replaced. Replacement part number: (In-Line Coalescing Filter, Tubing, and Isolation Resistor) Replacement part number: (In-Line Coalescing Filter Only) Replacement part number: (Isolation Resistor Only) Figure with In-Line Coalescing Filter, Tubing, and Isolation Resistor indicators. IMPORTANT!! The Bias Flow Isolation Resistor that was placed between the bias flow port and the WBP chamber should NOT be used with 4-site WBP Controllers Rev 10+, 2-site WBP Controllers Rev05+, or any older revisions that have been upgraded to the low bias flow noise design. If these are used in these situations, calibration errors will likely occur. GAS AUTOMATION TUBING Tubing for Gas Automation is not supplied with Controller Recommended tubing type is: Polyurethane tubing 1/8" I.D. x 1/4" O.D. 137 P a g e
138 PNEUMOTACH SCREENS This section details the process used to replace pneumotach screens. These fine mesh screens, mounted in the plexiglass pneumotachographs on the side of the animal chamber, provide the stable resistance elements necessary to accurately monitor the breathing waveform of the animal. The resistance element is part of the transducer/preamplifier circuit that, when calibrated, provide a waveform that the software analyzes during the course of the experiment. When these screens become contaminated due to environmental dust and ordinary usage over an extended period, the resistance provided by the screens will change. As the resistance of the screens changes, the effective range obtained during calibration will change. When the effective range begins to shrink, this is a good indication that the pneumotach screens are dirty and should be replaced. SCREEN REPLACEMENT To replace the pneumotach screens: 1. Use a hex wrench to remove the four stainless steel screws that hold the pneumotachograph cover in place. IMPORTANT!! Note the number of screens removed from each side as the identical number of new screens will need to be inserted. Under most circumstances, there will be 2 screens associated with the animal chamber and 8 screens associated with the reference chamber. However, if DSI has recommended a different number of screens be used, be sure to replace appropriately. Be careful not to crimp or bend the screens. 2. Remove the cover, tilt the plethysmograph, and the screens should fall out. Note the number of screens removed. In normal use, only the screens attached to the animal side need to be replaced. 3. If necessary, remove and replace pneumotach O-rings. 4. Insert the identical number of new screens. 5. Replace the pneumotach covering and screw it back into place Replacement part numbers: (mouse quantity 20) (rat/guinea pig quantity 20) O-RINGS O-rings provide a seal between two removable components. O-rings should be free from cracks, debris, and excessive wear. Replacement O-rings can be found in the following kits: Replacement kit part number: (mouse Halcyon WBP maintenance kit) Replacement kit part number: (rat Halcyon WBP maintenance kit) not pictured Replacement kit part number: (guinea pig Halcyon WBP maintenance kit) not pictured 138 P a g e
139 Note: Kits contain additional components that are not discussed in this section. Components may differ based on species and the type of chamber used. Silicone Lubricant part number: NEBULIZER HEAD EFFICIENCY Aerogen Aeroneb Heads provide a means for introducing controlled compound aerosols into the plethysmographs. Over time their ability to produce aerosol degrades. Proper care can extend the life, but eventually the performance will degrade to the point that they need to be replaced. As the performance degrades, the system needs to correct for this degraded performance by applying more power to get the same aerosol. This is be achieved by recalibrating the nebulizer heads for each site. The controller saves the calibration information specific to each site. Therefore, we highly recommend you label each nebulizer with the site number. NEBULIZER CALIBRATION Calibrating nebulizer heads is easy to do. What you will need: A small flask of normal tap water 500uL pipette To begin calibrating: 1. Start by powering on the FinePointe WBP Controller and connecting the associated chamber to the site. Connect each nebulizer you intend to calibrate to their respective sites and label each with the site number. 139 P a g e
140 2. Select your first nebulizer head and make sure it is dry and free of any liquid inside. Hold it in your hand. You will need to watch the aerosol flow from the bottom of the head during this procedure. 3. Press the Display Select button on the console associated with the site the head is connected to until you see: 4. Calibrate Nebulizer Press to continue 5. Press the button. The console will show you the current calibration and tell you to load 500uL and press the button. For example: 0.350ml/min: Load 500uL Press to begin 6. Using the pipette, carefully measure 500uL of tap water from your flask and apply it to the membrane within the nebulizer head, and press the button. 7. The head will immediately begin producing mist. 8. Watch the head carefully and press the button when the mist has stopped. The console will show you your current calibration and tell you to press the button to accept this new rate. Press the button. 9. Repeat these steps for the other nebulizer heads on the other sites. Your nebulizer is now calibrated and the rate is saved with that site. For the gold neb heads, the rate should be close to 0.3 ml/min. For the purple neb heads the rate should be close to 0.1 ml/min. NEBULIZER REPLACEMENT Although proper cleaning, drying, and storage will help extend the life of a nebulizer head, over time they will need to be replaced. Replacement parts: (2.5-4 µm particle size) (4 6 µm particle size) 140 P a g e
141 CARE AND CLEANING CLEANING THE CHAMBER Clean animal chamber of debris as needed by wiping with a cloth or rinsing with warm water. For a more thorough cleaning, use warm water and a mild dish detergent. It is best to let the chambers thoroughly air dry. Be certain that no water remains in any bias flow ports or tubing. If required, dry with a cloth towel. DO NOT submerge the chamber as this will affect pneumotach screens and the reference chamber. DO NOT USE WINDEX or window cleaner to clean the plethysmograph. Continued use of Windex will eventually crack the lucite material. DO NOT put the chamber in the dishwasher. DO NOT use alcohol-based cleansers. CLEANING THE NEBULIZER HEAD Clean the nebulizing equipment after each use. To clean the nebulizer head, remove it from the plethysmograph or aerosol block and rinse it in warm, soapy water. Let it soak for a few minutes. It can be submerged. DO NOT use a high-pressure water stream; let it run gently into the device. DO NOT touch the metal membrane or attempt to brush it, as this may cause damage, but do rinse it from both the top and the bottom DO NOT clean the head with alcohol. Alcohol will damage the metal membrane. It is best to use soapy water for all general cleaning. CORRECT DRYING POSITION To dry, shake off the excess water and wipe gently with a paper towel or Kimwipes. Set the head on its SIDE in a dry place. 141 P a g e
142 INCORRECT DRYING POSITION Do NOT stand the head up or place it in any inline circuit while not in use. Trapped humidity may cause the metal membrane to discolor. If you have a stubborn protein build up on the head, you may try Efferdent. Dissolve a tablet in a glass of water. Then filter the resulting solution with a simple syringe filter. Nebulize it for 10 minutes. Rinse thoroughly and air dry. You may pat gently with paper towels. If you have been using a pathogen and wish to decontaminate, simply disconnect the head for the power cord, then autoclave it, using the flash steam sterilization cycle, 134C for 4 minutes. CAUTIONS To avoid mechanical or electrical damage, do not drop the nebulizer head or the control module. Do not use in the presence of devices generating high electromagnetic fields such as magnetic resonance imaging (MRI) equipment. Disconnect the nebulizer head from control module before cleaning. Do not immerse or autoclave the nebulizer control unit. Use only with components specified by Aerogen. Inspect all parts before use, and do not use if any parts are missing, cracked or damaged. In case of missing parts, malfunction or damage, contact your DSI representative. Do not use or store outside of specified environmental conditions. 142 P a g e
143 TECHNICAL SUPPORT DSI is available to help you with your questions and concerns. Should you hit a road block or need some additional training, please feel free to contact us. We are happy to help! DSI TECHNICAL SUPPORT NORTH AMERICA Support@datasci.com Toll-free in U.S. and Canada Phone: Monday through Friday: 8 AM to 5 PM CST (except Holidays) DSI TECHNICAL SUPPORT EUROPE Europe-support@datasci.com Phone: Monday through Friday: 8 AM to 5 PM CET DSI TECHNICAL SUPPORT ALL OTHER COUNTRIES Phone: P a g e
144 APPENDIX CONTROLLER DIMENSIONS AND POWER SPECIFICATIONS 4-SITE FPWBP CONTROLLER (INCHES) Part #: P a g e
145 2-SITE FPWBP CONTROLLER (INCHES) Part #: POWER UNIT SPECIFICATIONS Output DC Voltage 12V Rated Current 15A Rated Power (max) 180W Input Voltage Range VAC Frequency Range 47-63Hz AC Current (typical) 4A/115VAC 2A/230VAC 145 P a g e
146 CHAMBER DIMENSIONS Chamber Overall height* Overall Width Mouse 6.98" (17.72cm) 5.50" (13.97cm) " 10.00" Rat (25.76cm) (25.4cm) " 12.00" Guinea Pig (26.67cm) (30.48cm) " 16.00" Rabbit (31.98cm) (40.64cm) * does not include nebulizer or Temp/Humidity probe Inner Chamber Overall Height 3.53" (8.95cm) 5.15" (13.08cm) 5.61" (14.25cm) 7.15in (18.16cm) Inside Diameter 3.00" (7.62cm) 7.25" (18.41cm) 9.25" (23.50cm) 13.00" (33.02cm) Floor to Ceiling Inside Height 2.78" (7.05cm) 3.73" (9.47cm) 3.72" (9.45cm) 5.73" (14.55cm) Volume ~0.480 Liters ~3.48 Liters ~5.85 Liters ~15.25 Liters Mouse Example Chamber (inches) 146 P a g e
147 APNEA ANALYSIS Apnea analysis and breath scoring is a new analysis module added to the WBP sites of FinePointe software starting with version 2.4. The goal of this type of analysis is to score each breath and categorize it as: Apnea (3 different types) Sigh Sniff Erratic Normal IMPORTANT!! Synchronized bias flow pumps are required for apnea analysis. All breaths are categorized, meaning no breaths are rejected. Previous bias flow design could introduce artifact that may be misinterpreted by the software and reported inaccurate scoring. Therefore, the need to isolate the hardware is essential and the updated synchronized bias flow pump design is required. The Synchronized bias flow pump design was introduced with the 4-site WBP Controller Rev11 and the 2-Site WBP Controller Rev06. Previous revision may be updated with this new design to permit Apnea analysis. Unlike traditional WBP analysis where the analyzer focuses on what a representative breath is and ignores unusual or outlier breaths and noise, apnea analysis starts out with the assumption that every pattern seen is a breath. The first stage of apnea analysis is to delineate each breath with a start marker. Once this is achieved, the breath is compared with breaths that preceded it to determine if it is especially deep, long, shallow, quick etc. The first stage of apnea analysis which delineates each breath is species dependent and relies heavily on a filter designed to adequately exclude noise and baseline shifts. And since the baseline of the box flow in a whole body chamber shifts routinely due to minute volume changes, the baseline filtering properties are critical. An apnea is defined as an unusually long breath, from start of inspiration to the end expiration. FinePointe allows you to specify values to suite your definition. An apnea can be defined as a breath which is a minimum fixed duration, or a certain percentage greater than the breaths before, or a combination of those two criteria. There are three types of apnea which categorize apnea with respect to a sigh: Type 0, Type 1, and Type 2. Apnea Type Type 0 Type 1 Type 2 Definition An apnea with no sigh before it An apnea which is also a sigh An apnea with a sigh before it A sniff is defined as a shallow breath (a volume less than a certain amount) which is also very short in duration. A sigh is defined as an especially deep breath, either relative compared to the breaths that precede it, or a breath which exceeds a specified volume. A normal breath is none of those breaths, but also has a single defined inspiratory volume and expiratory volume. 147 P a g e
148 An erratic breath is anything else. The form shown in Figure 129 allows you to configuration your breath scoring. Figure 129. This shows the algorithm settings form which allows you to configure the apnea analysis. The Scoring Interval specifies how often the apnea analyzer reports data. The Breathing Baseline Interval is the period of time before each breath that the analyzer examines for normal breaths. The normal breaths found in this interval before a given breath is categorized are used to determine the 148 P a g e
149 normal characteristics. For example, the average volume of all normal breaths in this period are used to determine how much volume is in the smallest sigh. Further, the average normal breath duration is used to determine the minimum breath duration of an apnea. The Apnea Definition section allows you to specify how an apnea is determined. There are 3 basic algorithms to determine if a breath is an apnea: Algorithm Absolute Breath Duration Threshold Normalized Breath Duration Threshold Combined Thresholds Description A breath that is longer than a specified duration A breath that is a certain percentage longer than the breaths that preceded it. A breath that is either longer than a specified duration or is a certain percentage longer than the breaths that preceded it. Keep in mind that the normalized definition of apnea alone will sometimes produce unexpected results since apneas sometime occur during a period of slow breathing. In this case, breaths that you expect to be marked as apnea may not be. The Sigh Definition section allows you to specify how a sigh is determined. There are 2 basic algorithms to determine if a breath is a sigh: Algorithm Absolute TV Threshold Normalized TV Threshold Description The tidal volume of a breath exceeds a specified volume. The tidal volume of a breath exceeds a certain percentage greater than the breaths before it. Depending on which algorithm you select, the edit box below the algorithm selection will change so that you can specify the additional argument. If you select Absolute TV Threshold, then you can set the minimum TV which constitutes a sigh. The Sniff Definition section allows you to specify how a sniff is determined. A sniff is both a minimum rate and a maximum volume. Minimum Sniff Rate defines the minimum rate. Maximum Sniff Volume defines the maximum volume allowed for a sniff. Keep in mind that the maximum sniff volume is not the animal s volume, but the volume derived by integrating the Box Flow. This volume is typically 1/10 of the volume of the animal. The Base Breathing Profile specifies the filter needed for the first phase of analysis. There is only one setting here, but should you be working with an unusual species or a new species or rodent, we can provide other profiles which will be designed for their breathing patterns. REVIEWING APNEA DATA It is a good idea to review the apnea data when you are new to it. And when you do review it, the most important thing to check is that the analyzer is delineating the breaths properly. The first stage of the analysis starts by applying a special filter to the data in order to exclude noise and wandering baselines on the box flow. It produces the Conditioned Box Flow signal which is the Box Flow with the filter applied. 149 P a g e
150 Open the saved recording from the study page by double-clicking on it or by pulling down the Open button and selecting a specific analysis set (see Recordings List). Next enable the plotting of breath delineation tick by pulling down the Ticks button and checking the Start Mark under Apnea. Figure 130. This shows the Start Mark tick checked. The start mark will place a white score at the start of each breath on the Conditioned Box Flow trace. Under Charts->Signals, select to show only the Box Flow and the Conditioned Box Flow. By hiding the other traces, display space is not wasted on traces we may not be concerned with. Figure 131. This shows the Signal Options with only the Box Flow and Conditioned Box Flow displayed. The review window should look something like Figure P a g e
151 Figure 132. Example review of apnea data showing the Start Mark on the Conditioned Box Flow. Looking at the Conditioned Box Flow, the white strokes indicate the placement of the Start Marks. This is where the analyzer determined the start of each breath. If these start marks are placed properly without missing any breaths, you should be extremely confident that the determinations of the categorization will be applied correctly. Scroll through the data and spot check it to ensure these are applied properly. You can reject regions which are not properly applied. Once you are satisfied with the placement of the Start Mark, you can then return to the Ticks menu and enable additional ticks to see which breaths the analyzer scored as some of the other categories. Figure 133 shows an example of a display with other ticks. 151 P a g e
152 Figure 133. This image illustrates apneas highlighted with the Apnea ticks. 152 P a g e
153 Figure 134. This shows a highlighted sigh and type 2 apnea. Figure 135. This shows a highlighted type 1 apnea and sigh. 153 P a g e
154 Figure 136. This shows a highlighted type 0 apnea. Figure 137. This shows a period of intense sniffing highlighted. 154 P a g e
155 Figure 138. This shows a period of erratic breathing when the analyzer has difficulty either delineating the breaths or categorizing them. Figure 139. This shows a period dominated by normal breathing. 155 P a g e
156 DERIVED PARAMETERS WBP Parameter Term Units Description WBP AHR F Frequency BPM The instantaneous, breath-by-breath rate X of breathing TVb Tidal Volume ml Tidal volume (volume inhales) estimated X (box) from the Box Flow signal. It is equal to the product of the volume measure from the MVb Minute Volume (box) ml/min Box Flow and Comp Minute volume (the rate of ventilation) estimate from the Box Flow signal. It is equal to the product of the volume measured from the Box Flow, f, and Comp. Calculated on a breath-by-breath basis X WBP Volume X Penh Enhanced Pause N/A An indicator of bronchoconstriction. It is X X calculated as the following: Te PEFb 1 T r PIFb PAU Pause N/A Provides a timing comparison of early and X X late expiration. An indicator for bronchoconstriction. It is calculated as the T e following: 1 Tr Rpef Rpef N/A A ratio. Rate of achieving peak expiratory X X flow [Rpef = (time from Start of Expiration to PEF)/Te] Comp Compensation N/A The compensation factor computed from X X the temperature and humidity, which is applied to the flow and volume data to approximate the actual flows and volumes from the subject. PIFb Peak Inspiratory ml/sec The estimated maximum inspiratory flow X X Flow (box) that occurs in one breath PEFb Peak Expiratory ml/sec The estimated maximum expiratory flow X X Flow (box) that occurs in one breath Ti Inspiratory Time Sec The time spent inhaling during each breath, X X from the start of inspiration to the end of inspiration (determined by interpolation of start of expiration). The time flow is negative Te Expiratory Time Sec The time spent exhaling during each X X breath, from start of expiration to end of expiration (determined by interpolation back to zero). The time flow is positive EF50 EF50 ml/sec Expiratory flow at the point 50% of TV is X X X X 156 P a g e
157 expired (Uncompensated) EIP End Inspiratory ms The pause between the end of inspiration X X Pause and the beginning of expiration EEP End Expiratory ms The pause between the end of one breath X X Pause (end expiration) and the beginning of the next breath. Tr Relaxation Time Sec X X TB Time of Brake (at end of inspiratory phase) % Reported in a % of baseline. Percentage of the breath occupied by transition from inspiration to expiration. Elongation of TB is an indicator of sensory irritation (stimulating trigeminal nerves in the upper X X TP Tbody Tc Time of Pause (at end of expiration) Body Temperature Chamber Temperature respiratory tract) % Reported at a % of baseline. Percentage of the breath occupied by transition from expiration to inspiration. Elongation of TP is an indicator of pulmonary irritation (stimulating vagal nerve endings at the alveolar level) C The temperature in degrees Celsius X C Chamber temperature is either assumed or measured using a digital temperature sensor in the chamber RH Relative Humidity % RH is either assumed or measured using a digital humidly sensor in the chamber Rinx Rejection Index % Calculates the percentage of breaths rejected X X X X X X APNEA Parameter Term Units Description Nsigh Sigh count Count number of sighs detected Psigh Sigh percentage % Percentage of time in the interval spent in sigh Psniff Sniff percentage % Percentage of time in the interval spent sniffing Napnea Number of Count Total number of apneas (of any kind) 157 P a g e
158 Papnea Tapnea Napnea0 Papnea0 Napnea1 Papnea1 Napnea2 Papnea2 Pnormal Perratic apneas Apnea percentage Average apnea duration Type 0 Apnea count Percentage of time Type 0 Apnea Type 1 Apnea count Percentage of time Type 1 Apnea Type 2 Apnea count Percentage of time Type 2 Apnea Percentage of time in normal breaths Percentage of time in erratic breathing % Percentage of time in the interval spent in apnea (of any kind) Sec The average apnea duration of the apneas in the interval Count The total number of apneas in the interval not preceded by a sigh. % Percentage of time in the interval spent in apneas which are not preceded by a sigh. Count The total number of apneas in the interval which are also classified as sigh. % Percentage of time in the interval spent in apneas which are also classified as sigh. Count Total number of apneas in the interval which are preceded by a sigh. % Percentage of time in the interval spent in apneas which are preceded by a sigh. % Percentage of time in the interval spent breathing normally. % Percentage of time spent breathing in a way which is not classified as apnea, sigh, sniff, or normal. 158 P a g e
159 NEW PARAMETER ADVANCED BUILDER The Advanced Builder allows you to build more complex algebraic combinations of parameters and functions. The Advanced Builder provides access to the full expression syntax. Figure 140. The Advanced Builder tab in the Parameter Builder. To use the Advanced Builder, you need to fill in the Expression Name and the Expression itself. This expression name is the parameter name in the report. The expression specifies how to summarize the measurement. If you are familiar with the expression syntax, you can edit the expression directly since it is just a text field. Alternatively, you can use the user interface below it to help you. If FinePointe finds any errors in the syntax of the expression, it will not be able to compute a result. FinePointe will describe the problem following the Validity of Expression: text. Shown above there is no error as shown by the Valid following the Check. 159 P a g e
160 To specify a parameter in the expression, perform the following: 1. Select an Analyzer. In this case WBPth has been selected. 2. Select a Parameter on that analyzer. In this case TVb has been selected. 3. Select a Function to perform over the parameter within the measurement interval. In this case, Avg has been selected, which means compute the average. 4. Click the Button to append the parameter and function to the expression. In this example, it added the [WBPth:TVb].Avg to the expression, which means compute the average of the TVb parameter on the WBPth analyzer. 5. Once you are satisfied with your selection, click OK. 6. You will return to the report wizard page. Click Next. CHECKING TEMPERATURE AND HUMIDITY SENSORS After calibration, you should occasionally check the temperature and humidity sensors using the reference sensor provided. The sensors are high accuracy digital sensors which report temperatures within ±0.2C and humidity within ±1.8%RH. The calibration procedure samples each of the sensors and makes small adjustments to the offset so that all sensors will read the same values. When the sensors wear out, the system is no longer able to adjust the offsets so that they read the same. You can use the reference sensor to determine which sensors are worn out. To do this, start to acquire data after calibration. Setup the display to show the Tchamber and Hchamber values on the signal graphs. Allow the current sensors to stabilize. This should take no more than 15 seconds. Take note of the temperature and humidity values reported on the graph for site 1. Replace the temperature and humidity sensor with the reference sensor supplied with your system If the temperature value is more than 1C or more than 3%RH of different between the sensors, then the sensor you have been running with is likely wearing out. If so, you should contact DSI for replacements. Make sure you do not run a study with the reference sensor. It should only be used for these tests. Repeat this test for the other sensors. DISPLAY SETUP To setup the display in FinePointe Station so that you check the temperature and humidity sensors, go to the Signals Options by selecting Charts->Signals menu item. 160 P a g e
161 The Signals Options form will be presented. Fill in the form settings as shown in the following figure: Set the items circled as shown. APPARATUS TYPES The apparatus tells FinePointe the signals you will acquire and analyzer tables you will produce and dictates aspects of your data collection protocol. Note: only the licensed apparatus will be displayed for selection within a study. The following table summarizes the various apparatus FinePointe supports: Name Description Signals Analyzer Tables RC Ventilated Traditional Invasive Resistance and Compliance RC Static Resistance and Compliance with special ventilation for Static Compliance Flow Pressure Volume Blood Pressure (Optional) ECG (Optional) Flow Pressure Volume Blood Pressure (Optional) ECG (Optional) WBP AHR WBP for airway hyperresponsiveness Box Flow Conditioned Box Flow Box Volume WBP Volume WBP for ventilatory parameters. Box Flow Volume Tchamber Hchamber Tbody (Optional) Bias Flow Conditioned Box Flow RC BP (Optional) ECG (Optional) RCstatic BP (Optional) ECG (Optional) WBP Apnea WBPth Apnea 161 P a g e
162 Name Description Signals Analyzer Tables NAM Metabolism with Thoracic Flow Metabolism with WBP Non-invasive airway mechanics. Dual chamber mechanics using a method developed by Pennock Metabolism measured with a head-out chamber. This requires a gas analyzer. Metabolism measured in a WBP chamber. This requires a gas analyzer Thoracic Flow Nasal Flow Volume Bias Flow Thoracic Flow Volume Box Flow Box Volume Tchamber Hchamber Tbody (optional) Bias Flow Cough Cough detection in a WBP chamber Box Flow Box Flow Slope Dosimetry Dosimetry while monitoring each subject s Flow ventilation with a nose-only chamber Concentration Volume PFT RC Pneumotach BP FDP Pulmonary Function Testing. This apparatus acquires FRC, PV, and FV test data as well as RC. Resistance and compliance for flow measured with a pneumotach on the inspiratory line. This analysis does not yield expiratory parameters. For measuring a venous and arterial blood pressure. Traditional flow derived parameters for use with head out, nose-only, or pneumotach. Flow Volume Pressure Blood Pressure (Optional) ECG (Optional) Flow Pressure Volume BP (Optional) ECG (Optional) CVP (Optional) BP (Optional) ECG (Optional) Tbody (Optional) Flow Volume BP (Optional) ECG (Optional) Tbody (Optional) NAM FDP Metabolism WBPth Metabolism Cough WBP Dose Tower RC FV PV FRC BP (Optional) ECG (Optional) RC BP ECG CVP ABP FDP BP (Optional) 162 P a g e
163 CALIBRATION ERRORS AND CORRECTIVE ACTION The FinePointe WBP controller has the ability to calibrate itself. During the course of calibration, the controller performs a series of diagnostics checks to ensure the system is functioning and will perform as expected. When problems are detected, it is usually due to something not properly connected outside the unit; or caused by parts that require cleaning or servicing. ERROR: "PRESSURE TOO HIGH" The pressure of the charged calibrator was measured and it exceeded 22 cm H 2 O. This could happen if the calibrator is over filled or if the internal reservoir transducer is bad. ERROR: "PRESSURE TOO LOW" The pressure in the charged calibrator was measured and it was less than 18 cm H 2 O. This could happen if the calibrator is under filled or if the internal reservoir transducer is bad. ERROR: "UNABLE TO CHARGE CALIBRATOR" The system is unable to charge the calibrator despite several attempts. Possible problems: 1. Calibrator is not connected 2. Calibrator is empty (or really low) 3. Pump is bad 4. Internal reservoir transducer is bad 5. There is a huge leak (probably internal) ERROR: "UNABLE TO DETECT CALIBRATOR" The volume delivered from the calibrator yielded too small of a change in the box flow. Possible problems: 1. Chamber is not connected 2. Ports are open on the chamber 3. Transducer is not connected to the chamber 4. Too much resistance in the bias flow line 5. Isolation resistor is clogged 6. Bias flow tube is not connected to the chamber 7. Bias flow tube is connected to the wrong chamber ERROR: "UNABLE TO CHARGE RESERVOIR" After trying for more than 10 seconds, it was unable to achieve a stable pressure near the target. This could happen if there is a huge leak preventing the reservoir from filling or if there is an enormous amount of noise on the pressure signal. 163 P a g e
164 ERROR: "DISTRIBUTION LEAK" After the calibrator is charged, it holds the level for a couple seconds to make sure the pressure does not change. If it drops by more than 1 cm H 2 O this error is raised. This can be caused by a leak in the calibrator, or an internal leak on the distribution manifold. ERROR: "BIAS FLOW IS INVERTED" The system calibrated the bias flow but the calibration was inverted from what it expected. This is the result of an internal error. This error can occur if: 1. The tubing on the transducer is reversed 2. One of the tubes is not connected 3. The tubing between channels is jumbled 4. The bias flow transducer has failed ERROR: "BOX FLOW SATURATED" At various times during the calibration procedure, the system measures the box flow. If the box flow voltage is too close to the limits that can be read, this error is raised. Possible causes: 1. Chamber pneumotach is plugged or too resistive 2. Chamber pneumotach is wet 3. Box flow transducer is bad ERROR: "BIAS FLOW SATURATED" The bias flow signal exceeded voltage limits. This could be the following: 1. Bias flow transducer is bad 2. Bias flow resistor tube is clogged ERROR: "BIAS FLOW IS INSENSITIVE", "BIAS FLOW IS TOO SENSITIVE" After calibrating bias flow, it was determined that it did not fit within the necessary bias flow range. This is an internal error and it could mean the bias flow valve or resistor tube needs to be cleaned. ERROR: "BIAS FLOW IS OFFSET" The zero bias flow level must be within 10% of a fixed voltage. If this error is shown, it is possible that the transducer is not functioning. ERROR: "RESERVOIR LEAK" The reservoir is charged to about -150mBar. Then pressure is held briefly. If the system loses 30mBar pressure in the time allocated, then this error is raised. A large internal error exists. ERROR: "VOLUME DELIVERED TOO SLOWLY" The calibrator has 5 seconds to deliver its volume. If it takes longer, then this error is raised. Likely cause is too much resistance in the bias flow line. The isolation resistor may be dirty. 164 P a g e
165 ERROR: "BOX FLOW IS TOO SENSITIVE" After box flow is calibrated, the effective range must be above +/- 40 ml/sec. This error occurs if the effective range is below. Possible causes: 1. Chamber pneumotach is plugged or too resistive 2. Chamber pneumotach is wet 3. Box flow transducer is bad EFFECTIVE RANGE CHECKING In addition to the errors above, the FinePointe controller may fail if the calibration is out of range and it may warn you if it is still usable but borderline. If the calibration is out of range, it will present the following message: "Calibration values outside of acceptable range. Ensure the calibrator is filled to the fill line, and replace pneumotach screens. Call DSI Tech Support if assistance is required." This is an error message and will not allow you to acquire data in this condition. This means the effective range is too large or too small. When the effective range is too large, the apparatus is too insensitive to make optimal measurements. The pneumotach screens may not have enough resistance, or more likely, the calibrator is no longer filled to the fill line (due to evaporation or a spillage). If the calibrator is properly filled, try replacing the screens. When too small, it is too sensitive and there is a risk of saturating the flow signal or operating with an overly filtered, and therefore somewhat unresponsive signal. If too sensitive, then the chamber pneumotach have too much resistance and should be replaced. It is also possible that the calibrator filled over the fill line. If the calibration is borderline, it will present the following message: "Calibration values nearing unacceptable range. Ensure the calibrator is filled to the fill line, and replace pneumotach screens. Call DSI Tech Support if assistance is required." This is a warning message and will still allow you to acquire data. Like the error condition described above, the warning can be remedied by either checking the fill line of the calibrator or by replacing the pneumotach screens. Effective Range Limits Figure 141. This illustrates the effective range warnings and error of a mouse pup chamber. 165 P a g e
166 Figure 142. This shows the effective range warnings and errors of mouse chamber. Figure 143. This illustrates the effective range warnings and errors of a rat or guinea pig chamber. 166 P a g e
SomnoSuite FAQ. Setup. Calibration 4. What are the calibration requirements for the SomnoSuite? Settings
 SomnoSuite FAQ V1.3 January 2015 Setup 1. How do I connect the SomnoSuite to my oxygen source? 2. Is there a way to speed up the downward movement of the pusher block when setting the empty position? 3.
SomnoSuite FAQ V1.3 January 2015 Setup 1. How do I connect the SomnoSuite to my oxygen source? 2. Is there a way to speed up the downward movement of the pusher block when setting the empty position? 3.
RM-80 respiration monitor
 RM-80 respiration monitor User Manual September 18, 2015 0025-003M 950 North Hague Avenue Columbus, Ohio 43204-2121 USA Sales: sales@colinst.com Service: service@colinst.com Phone: (614) 276-0861 Fax:
RM-80 respiration monitor User Manual September 18, 2015 0025-003M 950 North Hague Avenue Columbus, Ohio 43204-2121 USA Sales: sales@colinst.com Service: service@colinst.com Phone: (614) 276-0861 Fax:
XC2 Client/Server Installation & Configuration
 XC2 Client/Server Installation & Configuration File downloads Server Installation Backup Configuration Services Client Installation Backup Recovery Troubleshooting Aug 12 2014 XC2 Software, LLC Page 1
XC2 Client/Server Installation & Configuration File downloads Server Installation Backup Configuration Services Client Installation Backup Recovery Troubleshooting Aug 12 2014 XC2 Software, LLC Page 1
MASK INTEGRITY TEST ACCESSORY (MITA) MODEL 8120
 MASK INTEGRITY TEST ACCESSORY (MITA) MODEL 8120 QUICK START GUIDE P/N 6006154, REVISION C MAY 2013 Model 8120 Mask Integrity Tester is patented under U.S. Patent No. 8,312,761. Additional patents are pending.
MASK INTEGRITY TEST ACCESSORY (MITA) MODEL 8120 QUICK START GUIDE P/N 6006154, REVISION C MAY 2013 Model 8120 Mask Integrity Tester is patented under U.S. Patent No. 8,312,761. Additional patents are pending.
UNITY 2 TM. Air Server Series 2 Operators Manual. Version 1.0. February 2008
 UNITY 2 TM Air Server Series 2 Operators Manual Version 1.0 February 2008 1. Introduction to the Air Server Accessory for UNITY 2...2 1.1. Summary of Operation...2 2. Developing a UNITY 2-Air Server method
UNITY 2 TM Air Server Series 2 Operators Manual Version 1.0 February 2008 1. Introduction to the Air Server Accessory for UNITY 2...2 1.1. Summary of Operation...2 2. Developing a UNITY 2-Air Server method
Instructions for Assembly, Installation, and Operation of the Gas Addition Kit Accessory with the CEM Discover Systems
 Corporation Issued: 5/09 P/N: 600104 Rev. 2 Instructions for Assembly, Installation, and Operation of the Gas Addition Kit Accessory with the CEM Discover Systems The Gas Addition Accessory permits the
Corporation Issued: 5/09 P/N: 600104 Rev. 2 Instructions for Assembly, Installation, and Operation of the Gas Addition Kit Accessory with the CEM Discover Systems The Gas Addition Accessory permits the
Inhalation Tower and Controller
 Inhalation Tower and Controller OVERVIEW This manual highlights how DSI s Inhalation Tower and Controller interact as a system. This document will provide an overview of the system components, proper assembly,
Inhalation Tower and Controller OVERVIEW This manual highlights how DSI s Inhalation Tower and Controller interact as a system. This document will provide an overview of the system components, proper assembly,
Pegas 4000 MF Gas Mixer InstructionManual Columbus Instruments
 Pegas 4000 MF Gas Mixer InstructionManual Contents I Table of Contents Foreword Part I Introduction 1 2 1 System overview... 2 2 Specifications... 3 Part II Installation 4 1 Rear panel connections...
Pegas 4000 MF Gas Mixer InstructionManual Contents I Table of Contents Foreword Part I Introduction 1 2 1 System overview... 2 2 Specifications... 3 Part II Installation 4 1 Rear panel connections...
Armfield Distillation Column Operation Guidelines
 Armfield Distillation Column Operation Guidelines 11-2016 R.Cox Safety SAFETY GLASSES ARE REQUIRED WHEN OPERATING THE DISTILLATION COLUMN Wear gloves when mixing alcohol feedstock The column will become
Armfield Distillation Column Operation Guidelines 11-2016 R.Cox Safety SAFETY GLASSES ARE REQUIRED WHEN OPERATING THE DISTILLATION COLUMN Wear gloves when mixing alcohol feedstock The column will become
MASSACHUSETTS STATE POLICE CRIME LABORATORY. Certificate of Calibration Procedure for the Alcotest 9510
 MASSACHUSETTS STATE POLICE CRIME LABORATORY Certificate of Calibration Procedure for the Alcotest 9510 Effective Date: May 10, 2017 Page 1 of 23 TABLE OF CONTENTS 1 INTRODUCTION... 3 2 ABBREVIATIONS...
MASSACHUSETTS STATE POLICE CRIME LABORATORY Certificate of Calibration Procedure for the Alcotest 9510 Effective Date: May 10, 2017 Page 1 of 23 TABLE OF CONTENTS 1 INTRODUCTION... 3 2 ABBREVIATIONS...
Lab 3. The Respiratory System (designed by Heather E. M. Liwanag with T.M. Williams)
 Name Lab Partners Lab 3. The Respiratory System (designed by Heather E. M. Liwanag with T.M. Williams) Part 1. Lung Volumes and Capacities Objectives 1. Obtain graphical representation of lung capacities
Name Lab Partners Lab 3. The Respiratory System (designed by Heather E. M. Liwanag with T.M. Williams) Part 1. Lung Volumes and Capacities Objectives 1. Obtain graphical representation of lung capacities
bespoke In general health and rehabilitation Breath-by-breath multi-functional respiratory gas analyser In human performance
 Introduction Expired Gas Analysis or indirect calorimetry, can be used to measure ventilation and the fractions of oxygen and carbon dioxide in expired air. From these measurements, the body's oxygen consumption
Introduction Expired Gas Analysis or indirect calorimetry, can be used to measure ventilation and the fractions of oxygen and carbon dioxide in expired air. From these measurements, the body's oxygen consumption
Experiment AMe-1: Small Animal Respiratory Exchange Ratio (RER)
 Experiment AMe-1: Small Animal Respiratory Exchange Ratio (RER) Background There are two main sources of energy available for animal metabolism: carbohydrates (CHO) and fats. These molecules are broken
Experiment AMe-1: Small Animal Respiratory Exchange Ratio (RER) Background There are two main sources of energy available for animal metabolism: carbohydrates (CHO) and fats. These molecules are broken
Cover Page for Lab Report Group Portion. Head Losses in Pipes
 Cover Page for Lab Report Group Portion Head Losses in Pipes Prepared by Professor J. M. Cimbala, Penn State University Latest revision: 02 February 2012 Name 1: Name 2: Name 3: [Name 4: ] Date: Section
Cover Page for Lab Report Group Portion Head Losses in Pipes Prepared by Professor J. M. Cimbala, Penn State University Latest revision: 02 February 2012 Name 1: Name 2: Name 3: [Name 4: ] Date: Section
Experiment AMe-1: Small Animal Respiratory Exchange Ratio (RER)
 Experiment AMe-1: Small Animal Respiratory Exchange Ratio (RER) Background There are two main sources of energy available for animal metabolism: carbohydrates (CHO) and fats. These molecules are broken
Experiment AMe-1: Small Animal Respiratory Exchange Ratio (RER) Background There are two main sources of energy available for animal metabolism: carbohydrates (CHO) and fats. These molecules are broken
GA-300 Gas Analyzer. Technical Note. Overview. Front Panel. iworx Systems, Inc. GA-300
 Technical Note GA-300 Overview The GA-300 CO2 and O2 Gas Analyzer is easy to use, robust, and adaptable to human, animal, and plant applications. The GA-300 has two analog outputs to allow recording and
Technical Note GA-300 Overview The GA-300 CO2 and O2 Gas Analyzer is easy to use, robust, and adaptable to human, animal, and plant applications. The GA-300 has two analog outputs to allow recording and
The HumiSys. RH Generator. Operation. Applications. Designed, built, and supported by InstruQuest Inc.
 The HumiSys RH Generator Designed, built, and supported by InstruQuest Inc. Versatile Relative Humidity Generation and Multi-Sensor System The new HumiSys with single or dual RH probes capabilities is
The HumiSys RH Generator Designed, built, and supported by InstruQuest Inc. Versatile Relative Humidity Generation and Multi-Sensor System The new HumiSys with single or dual RH probes capabilities is
Allay Restraint Instructions
 Allay Restraint Instructions OVERVIEW This document highlights typical steps needed to properly restrain and acclimate animals to DSI s Ally Restraint technology. It also provides feedback from the scientific
Allay Restraint Instructions OVERVIEW This document highlights typical steps needed to properly restrain and acclimate animals to DSI s Ally Restraint technology. It also provides feedback from the scientific
Panther 5 Acute Care Ventilator
 1 HIGHLIGHTS High performance and advanced features target the ICU environment Utilizes an internal blower with a specially designed flow control valve removing the need for using compressed air without
1 HIGHLIGHTS High performance and advanced features target the ICU environment Utilizes an internal blower with a specially designed flow control valve removing the need for using compressed air without
Application Note AN-107
 SPEC Sensor TM Characterization & Calibration Considerations Scope This document is provided to describe the considerations needed to characterize, calibrate, verify and validate the measurement performance
SPEC Sensor TM Characterization & Calibration Considerations Scope This document is provided to describe the considerations needed to characterize, calibrate, verify and validate the measurement performance
AX5000 Operational Manual
 MIYACHI AMERICA CORPORATION The World Leader in Hermetic Sealing Systems AX5000 Operational Manual 0 Document #107-00092-001 Dec, 2013 AX5000 Operational Manual Miyachi America Corporation 1820 S. Myrtle
MIYACHI AMERICA CORPORATION The World Leader in Hermetic Sealing Systems AX5000 Operational Manual 0 Document #107-00092-001 Dec, 2013 AX5000 Operational Manual Miyachi America Corporation 1820 S. Myrtle
HumiSys HF High Flow RH Generator
 HumiSys HF High Flow RH Generator Designed, built, and supported by InstruQuest Inc. Versatile Relative Humidity Generation and Multi-Sensor System The HumiSys HF is a high flow version of the previously
HumiSys HF High Flow RH Generator Designed, built, and supported by InstruQuest Inc. Versatile Relative Humidity Generation and Multi-Sensor System The HumiSys HF is a high flow version of the previously
Glove Box Installation Manual
 Glove Box Installation Manual 1998 by M. Braun Company File: GB-UNI-INS.DOC! Edition 08-00 by M. Boutin! Subject to be changed without notice Glovebox Installation Your Glove box has been fully assembled,
Glove Box Installation Manual 1998 by M. Braun Company File: GB-UNI-INS.DOC! Edition 08-00 by M. Boutin! Subject to be changed without notice Glovebox Installation Your Glove box has been fully assembled,
Automated Liquid Handling Station
 Automated Liquid Handling Station Software User s Guide Manual Part Number 32-0442-048 Rev 0 2018 Teledyne Technologies Incorporated. All rights reserved. Printed in USA. Installation See the SimPrep Quick
Automated Liquid Handling Station Software User s Guide Manual Part Number 32-0442-048 Rev 0 2018 Teledyne Technologies Incorporated. All rights reserved. Printed in USA. Installation See the SimPrep Quick
The HumiPyc - Model 1 - Gas Pycnometer; Density, Moisture, Permeation Analyzer; RH sensor Calibrator
 The HumiPyc - Model 1 - Gas Pycnometer; Density, Moisture, Permeation Analyzer; RH sensor Calibrator Designed, built, and supported by InstruQuest Inc. Temperature controlled, multi-technique volumetric
The HumiPyc - Model 1 - Gas Pycnometer; Density, Moisture, Permeation Analyzer; RH sensor Calibrator Designed, built, and supported by InstruQuest Inc. Temperature controlled, multi-technique volumetric
Hallowell EMC Anesthesia WorkStation Operating Manual
 Hallowell EMC Anesthesia WorkStation Operating Manual PN 000a2770 Anesthesia WorkStation A compact (9" W x 9" D x 15" H), convenient system for use on animals under 7 kg (15 lb.) Hallowell Engineering
Hallowell EMC Anesthesia WorkStation Operating Manual PN 000a2770 Anesthesia WorkStation A compact (9" W x 9" D x 15" H), convenient system for use on animals under 7 kg (15 lb.) Hallowell Engineering
FireHawk M7 Interface Module Software Instructions OPERATION AND INSTRUCTIONS
 FireHawk M7 Interface Module Software Instructions OPERATION AND INSTRUCTIONS WARNING THE WARRANTIES MADE BY MSA WITH RESPECT TO THE PRODUCT ARE VOIDED IF THE PRODUCT IS NOT USED AND MAINTAINED IN ACCORDANCE
FireHawk M7 Interface Module Software Instructions OPERATION AND INSTRUCTIONS WARNING THE WARRANTIES MADE BY MSA WITH RESPECT TO THE PRODUCT ARE VOIDED IF THE PRODUCT IS NOT USED AND MAINTAINED IN ACCORDANCE
Lung Volumes and Capacities
 BIOL242 Lung Volumes and Capacities Measurement of lung volumes provides a tool for understanding normal function of the lungs as well as disease states. The breathing cycle is initiated by expansion of
BIOL242 Lung Volumes and Capacities Measurement of lung volumes provides a tool for understanding normal function of the lungs as well as disease states. The breathing cycle is initiated by expansion of
TR Electronic Pressure Regulator. User s Manual
 TR Electronic Pressure Regulator Page 2 of 13 Table of Contents Warnings, Cautions & Notices... 3 Factory Default Setting... 4 Quick Start Procedure... 5 Configuration Tab... 8 Setup Tab... 9 Internal
TR Electronic Pressure Regulator Page 2 of 13 Table of Contents Warnings, Cautions & Notices... 3 Factory Default Setting... 4 Quick Start Procedure... 5 Configuration Tab... 8 Setup Tab... 9 Internal
3M Steri-Vac Sterilizer/Aerator GSX Series. For Life Science Applications. Product. Profile
 M Steri-Vac Sterilizer/Aerator GSX Series Product Profile Product Profile M Steri-Vac Sterilizer/Aerator GSX Series ethylene oxide (EO) sterilizer/aerators are designed to be used with M Steri-Gas EO Gas
M Steri-Vac Sterilizer/Aerator GSX Series Product Profile Product Profile M Steri-Vac Sterilizer/Aerator GSX Series ethylene oxide (EO) sterilizer/aerators are designed to be used with M Steri-Gas EO Gas
Pneumatic high-pressure controller Model CPC7000
 Calibration technology Pneumatic high-pressure controller Model CPC7000 WIKA data sheet CT 27.63 Applications Healthcare and avionics industry Industry (laboratory, workshop and production) Transmitter
Calibration technology Pneumatic high-pressure controller Model CPC7000 WIKA data sheet CT 27.63 Applications Healthcare and avionics industry Industry (laboratory, workshop and production) Transmitter
SSI Solaris 150 RTA Revision /27/2016 Page 1 of 9. SSI Solaris 150 RTA
 Page 1 of 9 SSI Solaris 150 RTA The Solaris 150 RTA is a rapid thermal annealing system capable of handling sample sizes up to 100mm (4 diameter) or smaller. The system can anneal in N 2 and Forming gas
Page 1 of 9 SSI Solaris 150 RTA The Solaris 150 RTA is a rapid thermal annealing system capable of handling sample sizes up to 100mm (4 diameter) or smaller. The system can anneal in N 2 and Forming gas
D-Opto Dissolved Oxygen Sensor Operation Manual for the D-Opto 4-20mA
 D-Opto Dissolved Oxygen Sensor Operation Manual for the D-Opto 4-20mA Software version 2.6 Table of contents 1 Introduction...3 1.1 Optical Sensor Technology...3 1.2 Installation...4 1.3 Operation...5
D-Opto Dissolved Oxygen Sensor Operation Manual for the D-Opto 4-20mA Software version 2.6 Table of contents 1 Introduction...3 1.1 Optical Sensor Technology...3 1.2 Installation...4 1.3 Operation...5
Diver-Office. Getting Started Guide. 2007, Schlumberger Water Services
 Diver-Office Getting Started Guide 2007, Schlumberger Water Services Copyright Information 2007 Schlumberger Water Services. All rights reserved. No portion of the contents of this publication may be reproduced
Diver-Office Getting Started Guide 2007, Schlumberger Water Services Copyright Information 2007 Schlumberger Water Services. All rights reserved. No portion of the contents of this publication may be reproduced
Cover Page for Lab Report Group Portion. Pump Performance
 Cover Page for Lab Report Group Portion Pump Performance Prepared by Professor J. M. Cimbala, Penn State University Latest revision: 02 March 2012 Name 1: Name 2: Name 3: [Name 4: ] Date: Section number:
Cover Page for Lab Report Group Portion Pump Performance Prepared by Professor J. M. Cimbala, Penn State University Latest revision: 02 March 2012 Name 1: Name 2: Name 3: [Name 4: ] Date: Section number:
Pulmonary Function I (modified by C. S. Tritt, April 10, 2006) Volumes and Capacities
 I. Introduction Pulmonary Function I (modified by C. S. Tritt, April 10, 2006) Volumes and Capacities The volume of air a person inhales (inspires) and exhales (expires) can be measured with a spirometer
I. Introduction Pulmonary Function I (modified by C. S. Tritt, April 10, 2006) Volumes and Capacities The volume of air a person inhales (inspires) and exhales (expires) can be measured with a spirometer
KEM Scientific, Inc. Instruments for Science from Scientists
 KEM Scientific, Inc. Instruments for Science from Scientists J-KEM Scientific, Inc. 6970 Olive Blvd. St. Louis, MO 63130 (314) 863-5536 Fax (314) 863-6070 E-Mail: jkem911@jkem.com Precision Vacuum Controller,
KEM Scientific, Inc. Instruments for Science from Scientists J-KEM Scientific, Inc. 6970 Olive Blvd. St. Louis, MO 63130 (314) 863-5536 Fax (314) 863-6070 E-Mail: jkem911@jkem.com Precision Vacuum Controller,
Xactix XeF2 OPERATION MANUAL
 General Information The Xactix e-1 is a xenon difluoride (XeF 2) isotropic silicon etcher. XeF 2 is a vapor phase etch, which exhibits very high selectivity of silicon to photo-resist, silicon dioxide,
General Information The Xactix e-1 is a xenon difluoride (XeF 2) isotropic silicon etcher. XeF 2 is a vapor phase etch, which exhibits very high selectivity of silicon to photo-resist, silicon dioxide,
USA Jump Rope Tournament Software User Guide 2014 Edition
 USA Jump Rope Tournament Software User Guide www.usajumprope.org Table of Contents Contents System Requirements... 3 System Conventions... 4 Phase 1 Tournament Pre registration Preparation... 5 Name Your
USA Jump Rope Tournament Software User Guide www.usajumprope.org Table of Contents Contents System Requirements... 3 System Conventions... 4 Phase 1 Tournament Pre registration Preparation... 5 Name Your
NORDCALC Introduction... 2 Registration... 2 Flow Calculations tab Torque Calculation & Actuator Mounting Data tab... 21
 NORDCALC User Guide Table of Contents NORDCALC Introduction... 2 Registration... 2 Flow Calculations tab... 5 Calculating the gas flow rate for gaseous medium... 6 Calculating the pressure drop for gaseous
NORDCALC User Guide Table of Contents NORDCALC Introduction... 2 Registration... 2 Flow Calculations tab... 5 Calculating the gas flow rate for gaseous medium... 6 Calculating the pressure drop for gaseous
HONG KONG COLLEGE OF ANAESTHESIOLOGISTS TECHNICAL GUIDINES RECOMMENDATIONS ON CHECKING ANAESTHESIA DELIVERY SYSTEMS
 RECOMMENDATIONS ON CHECKING ANAESTHESIA DELIVERY SYSTEMS 1. INTRODUCTION An anaesthesia delivery system includes any machine, equipment or apparatus which supplies gases, vapours, local anaesthesia and/or
RECOMMENDATIONS ON CHECKING ANAESTHESIA DELIVERY SYSTEMS 1. INTRODUCTION An anaesthesia delivery system includes any machine, equipment or apparatus which supplies gases, vapours, local anaesthesia and/or
Swing Labs Training Guide
 Swing Labs Training Guide How to perform a fitting using FlightScope and Swing Labs Upload Manager 3 v0 20080116 ii Swing labs Table of Contents 1 Installing & Set-up of Upload Manager 3 (UM3) 1 Installation.................................
Swing Labs Training Guide How to perform a fitting using FlightScope and Swing Labs Upload Manager 3 v0 20080116 ii Swing labs Table of Contents 1 Installing & Set-up of Upload Manager 3 (UM3) 1 Installation.................................
CONSUMER MODEL INSTALLATION GUIDE
 CONSUMER MODEL INSTALLATION GUIDE System requirements Windows System Requirements To use your TOMI and its software, your system should have: A Microsoft Windows compatible PC with a Pentium IV processor
CONSUMER MODEL INSTALLATION GUIDE System requirements Windows System Requirements To use your TOMI and its software, your system should have: A Microsoft Windows compatible PC with a Pentium IV processor
Operating Manual. SUPREMA Calibration. Software for Fire and Gas Warning Units. Order No.: /01. MSAsafety.com
 Operating Manual Software for Fire and Gas Warning Units Order No.: 10154656/01 MSAsafety.com MSA Europe GmbH Schlüsselstrasse 12 8645 Rapperswil-Jona Switzerland info.ch@msasafety.com www.msasafety.com
Operating Manual Software for Fire and Gas Warning Units Order No.: 10154656/01 MSAsafety.com MSA Europe GmbH Schlüsselstrasse 12 8645 Rapperswil-Jona Switzerland info.ch@msasafety.com www.msasafety.com
Air Bubbler Depth Gauge DG2200 Installation and Reference Manual
 Air Bubbler Depth Gauge DG2200 Installation and Reference Manual Rev. 3.2.2 06/2011 Installation and Reference Manual Page 2 Contents Chapter 1: Installation and Overview... 3 1.1 DG2200 Location Diagram...
Air Bubbler Depth Gauge DG2200 Installation and Reference Manual Rev. 3.2.2 06/2011 Installation and Reference Manual Page 2 Contents Chapter 1: Installation and Overview... 3 1.1 DG2200 Location Diagram...
Device overview. 6 Breathing circuit connection. Note: When the remote control foot pedal is connected, the manual switch is disabled.
 CoughAssist E70 Quick start guide 1 2 3 4 5 Device overview Starting therapy Modifying therapy settings Monitoring view and icons 6 7 Suggested guidelines for therapy Device menu Mask fitting 1 Device
CoughAssist E70 Quick start guide 1 2 3 4 5 Device overview Starting therapy Modifying therapy settings Monitoring view and icons 6 7 Suggested guidelines for therapy Device menu Mask fitting 1 Device
VEVO 2100 ULTRASOUND USER GUIDE
 VEVO 2100 ULTRASOUND USER GUIDE LOGIN INSTRUCTIONS TURN ON SYSTEM a. On the back of the cart, turn on the Main Power. b. On the left side of the cart press the Computer Standby toggle. c. The system starts
VEVO 2100 ULTRASOUND USER GUIDE LOGIN INSTRUCTIONS TURN ON SYSTEM a. On the back of the cart, turn on the Main Power. b. On the left side of the cart press the Computer Standby toggle. c. The system starts
The HumiPyc ( Model 2) - Gas Pycnometer; Density, Moisture, Permeation Analyzer; Filter Integrity Tester; RH sensor Calibrator
 The HumiPyc ( Model 2) - Gas Pycnometer; Density, Moisture, Permeation Analyzer; Filter Integrity Tester; RH sensor Calibrator Designed, built, and supported by InstruQuest Inc. Universal pycnometer, no
The HumiPyc ( Model 2) - Gas Pycnometer; Density, Moisture, Permeation Analyzer; Filter Integrity Tester; RH sensor Calibrator Designed, built, and supported by InstruQuest Inc. Universal pycnometer, no
PERFORM Operating Document
 PERFORM Operating Document Use and Maintenance of CO 2 Incubator PC-POD-CA-007-v03 Revision History Version Reason for Revision Date 01 New POD 30-Sep-13 02 Minor revisions for section 2.3, 3.1, 4.3. 14-April-16
PERFORM Operating Document Use and Maintenance of CO 2 Incubator PC-POD-CA-007-v03 Revision History Version Reason for Revision Date 01 New POD 30-Sep-13 02 Minor revisions for section 2.3, 3.1, 4.3. 14-April-16
Astral in AirView: Improving patient care through connectivity. ResMed.com
 Astral in AirView: Improving patient care through connectivity ResMed.com Using Astral in AirView via the ResMed Connectivity Module (RCM) Astral is ResMed s portable, invasive and non-invasive life support
Astral in AirView: Improving patient care through connectivity ResMed.com Using Astral in AirView via the ResMed Connectivity Module (RCM) Astral is ResMed s portable, invasive and non-invasive life support
Astral in AirView: Improving patient care through connectivity. ResMed.com
 Astral in AirView: Improving patient care through connectivity ResMed.com This guide will assist you with: Setting up the ResMed Connectivity Module for Astral 2 Troubleshooting the ResMed Connectivity
Astral in AirView: Improving patient care through connectivity ResMed.com This guide will assist you with: Setting up the ResMed Connectivity Module for Astral 2 Troubleshooting the ResMed Connectivity
Instruction Manual. BZ7002 Calibration Software BE
 Instruction Manual BZ7002 Calibration Software BE6034-12 Index _ Index Index... 2 Chapter 1 BZ7002 Calibration Software... 4 1. Introduction... 5 Chapter 2 Installation of the BZ7002... 6 2. Installation
Instruction Manual BZ7002 Calibration Software BE6034-12 Index _ Index Index... 2 Chapter 1 BZ7002 Calibration Software... 4 1. Introduction... 5 Chapter 2 Installation of the BZ7002... 6 2. Installation
Exercise 2-2. Second-Order Interacting Processes EXERCISE OBJECTIVE DISCUSSION OUTLINE. The actual setup DISCUSSION
 Exercise 2-2 Second-Order Interacting Processes EXERCISE OBJECTIVE Familiarize yourself with second-order interacting processes and experiment with the finer points of controller tuning to gain a deeper
Exercise 2-2 Second-Order Interacting Processes EXERCISE OBJECTIVE Familiarize yourself with second-order interacting processes and experiment with the finer points of controller tuning to gain a deeper
JETFIRST 150 RTA SYSTEM OPERATING MANUAL Version: 2 Feb 2012
 JETFIRST 150 RTA SYSTEM OPERATING MANUAL Version: 2 Feb 2012 UNIVERSITY OF TEXAS AT ARLINGTON Nanofabrication Research and Teaching Facility TABLE OF CONTENTS 1. Introduction....2 1.1 Scope of Work.....2
JETFIRST 150 RTA SYSTEM OPERATING MANUAL Version: 2 Feb 2012 UNIVERSITY OF TEXAS AT ARLINGTON Nanofabrication Research and Teaching Facility TABLE OF CONTENTS 1. Introduction....2 1.1 Scope of Work.....2
Lesson 12 New Procedure PULMONARY FUNCTION I
 Physiology Lessons for use with the Biopac Student Lab Lesson 12 New Procedure PULMONARY FUNCTION I Volumes and Capacities For Windows 98SE, Me, 2000 Pro, XP or Mac OS X 10.3-10.4 Richard Pflanzer, Ph.D.
Physiology Lessons for use with the Biopac Student Lab Lesson 12 New Procedure PULMONARY FUNCTION I Volumes and Capacities For Windows 98SE, Me, 2000 Pro, XP or Mac OS X 10.3-10.4 Richard Pflanzer, Ph.D.
AUTOMATIC HOSE TEST UNIT, TYPE SPU
 VALVES AND FITTINGS UP TO 14,000 BAR TEST AND CONTROL EQUIPMENT H IGH PRESSURE TECHNOLOGY AUTOMATIC HOSE TEST UNIT, TYPE SPU Pressure range from 1 up to 10,000 bar User-friendly touch panel operation HIGH-PRESSURE
VALVES AND FITTINGS UP TO 14,000 BAR TEST AND CONTROL EQUIPMENT H IGH PRESSURE TECHNOLOGY AUTOMATIC HOSE TEST UNIT, TYPE SPU Pressure range from 1 up to 10,000 bar User-friendly touch panel operation HIGH-PRESSURE
STANDARD OPERATING PROCEDURES DIVISION OF COMPARATIVE MEDICINE UNIVERSITY OF SOUTH FLORIDA
 STANDARD OPERATING PROCEDURES DIVISION OF COMPARATIVE MEDICINE UNIVERSITY OF SOUTH FLORIDA SOP#: 1157.1 Date Issued: 05/14 Date Revised: 5/15 Page 1 of 6 TITLE: SCOPE: RESPONSIBILITY: PURPOSE: SurgiVet
STANDARD OPERATING PROCEDURES DIVISION OF COMPARATIVE MEDICINE UNIVERSITY OF SOUTH FLORIDA SOP#: 1157.1 Date Issued: 05/14 Date Revised: 5/15 Page 1 of 6 TITLE: SCOPE: RESPONSIBILITY: PURPOSE: SurgiVet
ASE SOLVENT CONTROLLER INSTALLATION INSTRUCTIONS Dionex Corporation
 ASE SOLVENT CONTROLLER INSTALLATION INSTRUCTIONS 2000 Dionex Corporation Document No. 031277 Revision 03 April 2000 2000 Dionex Corporation All rights reserved worldwide. Printed in the United States of
ASE SOLVENT CONTROLLER INSTALLATION INSTRUCTIONS 2000 Dionex Corporation Document No. 031277 Revision 03 April 2000 2000 Dionex Corporation All rights reserved worldwide. Printed in the United States of
Experiment C-6 Gas Solubility
 1 Experiment C-6 Gas Solubility Objectives To measure dissolved oxygen in water by using an oxygen sensor. To learn about physical factors that influence oxygen solubility in water. To examine the dissolved
1 Experiment C-6 Gas Solubility Objectives To measure dissolved oxygen in water by using an oxygen sensor. To learn about physical factors that influence oxygen solubility in water. To examine the dissolved
Mouse and Rat Tail Cuff Blood Pressure Systems from 1-24 Animals. Mouse rat tail cuff blood pressure system components
 Mouse and Rat Tail Cuff Blood Pressure Systems from 1-24 Animals Mouse rat tail cuff blood pressure system components Tail Cuff Method Sensors Rodent Restrainers Software Chart Recorder Amplifier with
Mouse and Rat Tail Cuff Blood Pressure Systems from 1-24 Animals Mouse rat tail cuff blood pressure system components Tail Cuff Method Sensors Rodent Restrainers Software Chart Recorder Amplifier with
Napa Technology Trouble Shooting. For Premier & Premier PLUS Models
 Napa Technology Trouble Shooting For Premier & Premier PLUS Models Before contacting Napa Technology for support, please check if the problem and solution are found below: Machine Is Off & All LCD s are
Napa Technology Trouble Shooting For Premier & Premier PLUS Models Before contacting Napa Technology for support, please check if the problem and solution are found below: Machine Is Off & All LCD s are
BVIS Beach Volleyball Information System
 BVIS Beach Volleyball Information System Developments in computer science over the past few years, together with technological innovation, has in turn stimulated the development of tailored software solutions
BVIS Beach Volleyball Information System Developments in computer science over the past few years, together with technological innovation, has in turn stimulated the development of tailored software solutions
Setting a New Standard in Flash Chromatography Performance
 Setting a New Standard in Flash Chromatography Performance What s New Faster Flow rates, up to 300 ml/min Higher pressures, up to 300 psi (20 bar) Bigger touchscreen, 12 or 15 inches Wider Dynamic Range
Setting a New Standard in Flash Chromatography Performance What s New Faster Flow rates, up to 300 ml/min Higher pressures, up to 300 psi (20 bar) Bigger touchscreen, 12 or 15 inches Wider Dynamic Range
Pneumatic high-pressure controller Model CPC7000
 Calibration technology Pneumatic high-pressure controller Model CPC7000 WIKA data sheet CT 27.63 Applications Automotive and avionics industry Industry (laboratory, workshop and production) Transmitter
Calibration technology Pneumatic high-pressure controller Model CPC7000 WIKA data sheet CT 27.63 Applications Automotive and avionics industry Industry (laboratory, workshop and production) Transmitter
Microfluidic Demonstration
 Microfluidic Demonstration Co-flow of liquids across a microfluidic chip Create a microfluidic controller to flow liquids across a microfluidic chip. 1. Assemble fluidic circuits and attach to breadboard.
Microfluidic Demonstration Co-flow of liquids across a microfluidic chip Create a microfluidic controller to flow liquids across a microfluidic chip. 1. Assemble fluidic circuits and attach to breadboard.
Phalanx Alpha Phalanx Beta and Ultra Elite
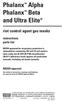 Phalanx Alpha Phalanx Beta and Ultra Elite riot control agent gas masks instructions parts list NIOSH approved for respiratory protection in atmospheres containing CN and CS and particulates under the
Phalanx Alpha Phalanx Beta and Ultra Elite riot control agent gas masks instructions parts list NIOSH approved for respiratory protection in atmospheres containing CN and CS and particulates under the
BEST KNOWN METHODS. Transpector XPR3 Gas Analysis System. 1 of 6 DESCRIPTION XPR3 APPLICATIONS PHYSICAL INSTALLATION
 BEST KNOWN METHODS Transpector XPR3 Gas Analysis System DESCRIPTION The Transpector XPR3 is a third-generation, quadrupole-based residual gas analyzer that operates at PVD process pressures and is the
BEST KNOWN METHODS Transpector XPR3 Gas Analysis System DESCRIPTION The Transpector XPR3 is a third-generation, quadrupole-based residual gas analyzer that operates at PVD process pressures and is the
Lab 1c Isentropic Blow-down Process and Discharge Coefficient
 058:080 Experimental Engineering Lab 1c Isentropic Blow-down Process and Discharge Coefficient OBJECTIVES - To study the transient discharge of a rigid pressurized tank; To determine the discharge coefficients
058:080 Experimental Engineering Lab 1c Isentropic Blow-down Process and Discharge Coefficient OBJECTIVES - To study the transient discharge of a rigid pressurized tank; To determine the discharge coefficients
QUICK START GUIDE TO DRINKING WATER MONITORING
 APPENDIX F QUICK START GUIDE TO DRINKING WATER MONITORING Introduction: This Quick Start guide is designed to allow users who are already familiar with the basic use of YSI 6-series sondes for surface
APPENDIX F QUICK START GUIDE TO DRINKING WATER MONITORING Introduction: This Quick Start guide is designed to allow users who are already familiar with the basic use of YSI 6-series sondes for surface
Constant Pressure Inlet (CCN) Operator Manual
 Constant Pressure Inlet (CCN) Operator Manual DOC-0125 Revision J 2545 Central Avenue Boulder, CO 80301-5727 USA C O P Y R I G H T 2 0 1 1 D R O P L E T M E A S U R E M E N T T E C H N O L O G I E S, I
Constant Pressure Inlet (CCN) Operator Manual DOC-0125 Revision J 2545 Central Avenue Boulder, CO 80301-5727 USA C O P Y R I G H T 2 0 1 1 D R O P L E T M E A S U R E M E N T T E C H N O L O G I E S, I
iworx Sample Lab Experiment HE-4: Respiratory Exchange Ratio (RER)
 Experiment HE-4: Respiratory Exchange Ratio (RER) Before Starting 1. Read the procedures for the experiment completely before beginning the experiment. Have a good understanding of how to perform the experiment
Experiment HE-4: Respiratory Exchange Ratio (RER) Before Starting 1. Read the procedures for the experiment completely before beginning the experiment. Have a good understanding of how to perform the experiment
Operating instructions for. For visualization of your measurements
 Operating instructions for For visualization of your measurements FermVis operating instructions Important message In the interest of preventing operator errors and incorrect measurement results, you must
Operating instructions for For visualization of your measurements FermVis operating instructions Important message In the interest of preventing operator errors and incorrect measurement results, you must
Anesthesia Machine Intro
 Anesthesia Machine Intro Brigham and Women s Hospital New Residents July 9, 2010 Copyright 2000-2010, James H Philip, all rights reserved ADS1 Ready JHP Anesthesia Machine Intro James H. Philip, MEE, MD,
Anesthesia Machine Intro Brigham and Women s Hospital New Residents July 9, 2010 Copyright 2000-2010, James H Philip, all rights reserved ADS1 Ready JHP Anesthesia Machine Intro James H. Philip, MEE, MD,
patient education program 4156 South 52 nd Street, Omaha, NE ChildrensOmaha.org/HomeHealthcare
 patient education program 4156 South 52 nd Street, Omaha, NE 68117 800-747-7334 402-734-6741 ChildrensOmaha.org/HomeHealthcare We know children CHILDREN S HOME HEALTHCARE Trilogy Ventilator Instructions
patient education program 4156 South 52 nd Street, Omaha, NE 68117 800-747-7334 402-734-6741 ChildrensOmaha.org/HomeHealthcare We know children CHILDREN S HOME HEALTHCARE Trilogy Ventilator Instructions
6800 Maintenance Instruction System Flush Procedure
 Equipment Required FA74005 FA65318 FA900005 FA900003 Damper Drain Tube 6800 Cover Removal Tool Beaker 0.25 Litre Solvent Cleaning Bottle FA940021 Syringe Polypropylene 50 ml as required FA999045 Gloves
Equipment Required FA74005 FA65318 FA900005 FA900003 Damper Drain Tube 6800 Cover Removal Tool Beaker 0.25 Litre Solvent Cleaning Bottle FA940021 Syringe Polypropylene 50 ml as required FA999045 Gloves
Read this first. Zetasizer nano series Self installation and Quick start guide MRK825-02
 ! Read this first Zetasizer nano series Self installation and Quick start guide I N S T R U M E N T S MRK825-02 Zetasizer Nano series Self installation and Quick start guide MAN0383 Issue 1.1 July 2007
! Read this first Zetasizer nano series Self installation and Quick start guide I N S T R U M E N T S MRK825-02 Zetasizer Nano series Self installation and Quick start guide MAN0383 Issue 1.1 July 2007
Laboratory Hardware. Custom Gas Chromatography Solutions WASSON - ECE INSTRUMENTATION. Engineered Solutions, Guaranteed Results.
 Laboratory Hardware Custom Gas Chromatography Solutions Engineered Solutions, Guaranteed Results. WASSON - ECE INSTRUMENTATION Laboratory Hardware Wasson-ECE Instrumentation offers hardware-only solutions
Laboratory Hardware Custom Gas Chromatography Solutions Engineered Solutions, Guaranteed Results. WASSON - ECE INSTRUMENTATION Laboratory Hardware Wasson-ECE Instrumentation offers hardware-only solutions
Quick Start Guide. A. Hardware installation B. Software installation C. Start the software for the first time D. Do your first measurement
 Quick Start Guide This Quick Start Guide describes the hardware and software installation process and the Measurement feature in a simple way. Please follow the sequence of the steps to avoid problems
Quick Start Guide This Quick Start Guide describes the hardware and software installation process and the Measurement feature in a simple way. Please follow the sequence of the steps to avoid problems
Mass Spec will not Autotune
 Mass Spec will not Autotune Applies to 5973A/N MSD What could be the problem? There could be several things that would cause your Mass Spec not to Autotune. The most common, easily corrected Autotune problems
Mass Spec will not Autotune Applies to 5973A/N MSD What could be the problem? There could be several things that would cause your Mass Spec not to Autotune. The most common, easily corrected Autotune problems
Recommendations on Checking Anaesthesia Delivery Systems
 Page 1 of 11 Recommendations on Checking Anaesthesia Delivery Version Effective Date 1 Oct 1992 (reviewed Feb 07, Feb 02) 2 2004 3 Nov 2011 4 Dec 2016 Document No. HKCA T1 v4 Prepared by College Guidelines
Page 1 of 11 Recommendations on Checking Anaesthesia Delivery Version Effective Date 1 Oct 1992 (reviewed Feb 07, Feb 02) 2 2004 3 Nov 2011 4 Dec 2016 Document No. HKCA T1 v4 Prepared by College Guidelines
NEULOG OXYGEN LOGGER SENSOR GUIDE
 NeuLog oxygen logger sensor NUL-205 The oxygen sensor can be used for any science experiment or activity where oxygen levels, dissolved or gaseous, are required. Some fields of study include Chemistry,
NeuLog oxygen logger sensor NUL-205 The oxygen sensor can be used for any science experiment or activity where oxygen levels, dissolved or gaseous, are required. Some fields of study include Chemistry,
Standard Operating Procedure
 Page 1 of 10 Vigor Glove Box Standard Operating Procedure Lab: ESB 154 Department: Materials Science and Engineering PI: Paul V. Braun Written By: Subing (Alan) Qu Section 1: Overview Type of SOP: Process
Page 1 of 10 Vigor Glove Box Standard Operating Procedure Lab: ESB 154 Department: Materials Science and Engineering PI: Paul V. Braun Written By: Subing (Alan) Qu Section 1: Overview Type of SOP: Process
Presents the following instructional slide show:
 Presents the following instructional slide show: Operating Procedures for the Sure Shot Acoustic Fluid Level System. Sure Shot Acoustic Fluid Level System Well head attachment and accessories Complete
Presents the following instructional slide show: Operating Procedures for the Sure Shot Acoustic Fluid Level System. Sure Shot Acoustic Fluid Level System Well head attachment and accessories Complete
Burner Management System DEMO Operating instructions
 Burner Management System DEMO Operating instructions Burner Management System DEMO Operating Instructions Startup Summary - Normal startup is accomplished in four basic steps: 1. Leak Test a. Safety Valve
Burner Management System DEMO Operating instructions Burner Management System DEMO Operating Instructions Startup Summary - Normal startup is accomplished in four basic steps: 1. Leak Test a. Safety Valve
STANDARD OPERATING PROCEDURES. Andersen Instruments Federal Reference Method (FRM) Ambient Particulate (PM 10 /PM 2.
 STANDARD OPERATING PROCEDURES Andersen Instruments Federal Reference Method (FRM) Ambient Particulate (PM 10 /PM 2.5 ) Sampler (RAAS) AMBIENT AIR MONITORING PROGRAM for the 130 LIBERTY STREET DECONSTRUCTION
STANDARD OPERATING PROCEDURES Andersen Instruments Federal Reference Method (FRM) Ambient Particulate (PM 10 /PM 2.5 ) Sampler (RAAS) AMBIENT AIR MONITORING PROGRAM for the 130 LIBERTY STREET DECONSTRUCTION
Table of Contents. Sensor Calibration and Troubleshooting CDS4000 CO 2. Introduction 1. Handling Information. Calibration 2.
 FANs 216, 1628.3 Technical Bulletin CDS4000 Issue Date 0797 CDS4000 CO 2 Sensor Calibration and Troubleshooting Table of Contents Introduction 1 Handling Information 1 Calibration 2 Preparation 2 Cautions
FANs 216, 1628.3 Technical Bulletin CDS4000 Issue Date 0797 CDS4000 CO 2 Sensor Calibration and Troubleshooting Table of Contents Introduction 1 Handling Information 1 Calibration 2 Preparation 2 Cautions
SOLUBILITY OF A SOLID IN WATER
 1516L Experiment 2 SOLUBILITY OF A SOLID IN WATER Objectives In this experiment you will determine the solubility of potassium nitrate (KNO 3 ) in water at various temperatures. You will prepare a plot
1516L Experiment 2 SOLUBILITY OF A SOLID IN WATER Objectives In this experiment you will determine the solubility of potassium nitrate (KNO 3 ) in water at various temperatures. You will prepare a plot
UNIVERSAL MASK TEST SYSTEM
 f UNIVERSAL MASK TEST SYSTEM Quotation #110811 Automated Motion Inc. 225 NW Victoria Drive Lee s Summit, Missouri 64086-4709 www.automatedmotion.com SYSTEM OVERVIEW AMI s Universal Mask Test System is
f UNIVERSAL MASK TEST SYSTEM Quotation #110811 Automated Motion Inc. 225 NW Victoria Drive Lee s Summit, Missouri 64086-4709 www.automatedmotion.com SYSTEM OVERVIEW AMI s Universal Mask Test System is
Boyle s Law: Pressure-Volume Relationship in Gases
 Boyle s Law: Pressure-Volume Relationship in Gases The primary objective of this experiment is to determine the relationship between the pressure and volume of a confined gas. The gas we will use is air,
Boyle s Law: Pressure-Volume Relationship in Gases The primary objective of this experiment is to determine the relationship between the pressure and volume of a confined gas. The gas we will use is air,
Breeze Suite Quick Start Operator Manual. An Introduction to Pulmonary Function Testing
 Breeze Suite Quick Start Operator Manual An Introduction to Pulmonary Function Testing The MedGraphics Breeze Suite Quick Start Operator Manual is Part No. 142143-001 Rev A. Caution: Federal (USA) law
Breeze Suite Quick Start Operator Manual An Introduction to Pulmonary Function Testing The MedGraphics Breeze Suite Quick Start Operator Manual is Part No. 142143-001 Rev A. Caution: Federal (USA) law
Appendix D: SOP of INNOVA 1412 Photoacoustic Multi-Gas Monitor. Description and Principle of Operation
 Page 1 of 19 : SOP of INNOVA 1412 Photoacoustic Multi-Gas Monitor Description and Principle of Operation The photoacoustic multi-gas monitor (INNOVA 1412, Innova AirTech Instruments, Denmark) is a highly
Page 1 of 19 : SOP of INNOVA 1412 Photoacoustic Multi-Gas Monitor Description and Principle of Operation The photoacoustic multi-gas monitor (INNOVA 1412, Innova AirTech Instruments, Denmark) is a highly
Ruskinn Hypoxia and Anoxia Workstations. innovation in incubation
 Ruskinn Hypoxia and Anoxia Workstations The Ruskinn range of hypoxia workstations has been designed to replicate low oxygen in vivo physiology providing the ideal research platform for cell biologists
Ruskinn Hypoxia and Anoxia Workstations The Ruskinn range of hypoxia workstations has been designed to replicate low oxygen in vivo physiology providing the ideal research platform for cell biologists
Float Operated Level Controllers
 CONTENTS Float Operated Level Controllers IM0015 Nov. 2014 PAGE Introduction 1 Scope 1 Description 1 Specification 1 Control Installation 2 INTRODUCTION Side Mount Back Mount Prior to installing, the instructions
CONTENTS Float Operated Level Controllers IM0015 Nov. 2014 PAGE Introduction 1 Scope 1 Description 1 Specification 1 Control Installation 2 INTRODUCTION Side Mount Back Mount Prior to installing, the instructions
For running only the scoresheet application without any video features only some very basic hardware / software requirements have to be fulfilled:
 Digital Scoresheet user manual Requirements For running only the scoresheet application without any video features only some very basic hardware / software requirements have to be fulfilled: Laptop, preferably
Digital Scoresheet user manual Requirements For running only the scoresheet application without any video features only some very basic hardware / software requirements have to be fulfilled: Laptop, preferably
Figure 1. A schematic diagram of the human respiratory system.
 Introduction to Respiration In this experiment, you will investigate various aspects of normal breathing, hyperventilation, rebreathing the effect of changing airway resistance and ways in which to measure
Introduction to Respiration In this experiment, you will investigate various aspects of normal breathing, hyperventilation, rebreathing the effect of changing airway resistance and ways in which to measure
Superconducting Susceptometer (MPMS-5S) Quantum Design Room 296 (MPMS)
 Superconducting Susceptometer (MPMS-5S) Quantum Design Room 296 (MPMS) Sensitivity: 1x10 11 A m 2 Applied DC fields: 0 T to 5 T Applied AC fields: 0 G to 3 G (zero-to-peak), 0.01 Hz to 1000 Hz Temperatures
Superconducting Susceptometer (MPMS-5S) Quantum Design Room 296 (MPMS) Sensitivity: 1x10 11 A m 2 Applied DC fields: 0 T to 5 T Applied AC fields: 0 G to 3 G (zero-to-peak), 0.01 Hz to 1000 Hz Temperatures
SOP: Buck Scientific BLC-20P HPLC Operation
 Page 1 of 11 Approvals Preparer: John Buford Reviewer: Tim Kull Reviewer: Dr. Margaret Bryans Date: 16OCT13 Date: 30OCT13 Date: 31OCT13 1. Purpose 1.1. Basic operation of the Buck Scientific BLC-20P isocratic
Page 1 of 11 Approvals Preparer: John Buford Reviewer: Tim Kull Reviewer: Dr. Margaret Bryans Date: 16OCT13 Date: 30OCT13 Date: 31OCT13 1. Purpose 1.1. Basic operation of the Buck Scientific BLC-20P isocratic
IVIS Spectrum Whole Animal Imager
 IVIS Spectrum Whole Animal Imager Kyle Marchuk Adam Fries Jordan Briscoe Taylor Shagam July 2018 Contents 1 Introduction 2 2 Hardware - Startup 4 3 Start-Up Software 5 4 Shut Down 11 1 1 Introduction The
IVIS Spectrum Whole Animal Imager Kyle Marchuk Adam Fries Jordan Briscoe Taylor Shagam July 2018 Contents 1 Introduction 2 2 Hardware - Startup 4 3 Start-Up Software 5 4 Shut Down 11 1 1 Introduction The
HPICAL Operation & Data Logging Procedures. Click spacebar to advance through slides 1
 HPICAL-15000 Operation & Data Logging Procedures Click spacebar to advance through slides 1 WARNING Always wear proper safety equipment when using high pressure equipment. Do not exceed 125 psi air pressure.
HPICAL-15000 Operation & Data Logging Procedures Click spacebar to advance through slides 1 WARNING Always wear proper safety equipment when using high pressure equipment. Do not exceed 125 psi air pressure.
BGA244 Binary Gas Analyzer
 Quick Start Guide Revision 1.0 Certification Warranty Service certifies that this product met its published specification at the time of shipment. This product is warranted against defects in materials
Quick Start Guide Revision 1.0 Certification Warranty Service certifies that this product met its published specification at the time of shipment. This product is warranted against defects in materials
