I. FINDING WILD TROUT. Colorado Wild Trout User Manual
|
|
|
- Abner Norris
- 5 years ago
- Views:
Transcription
1 I. FINDING WILD TROUT Colorado Wild Trout User Manual We suggest you download and print the PDF version of this manual. It includes a quick start tutorial for you to follow to quickly learn the complex features of the app. NOTE - This manual is a first draft and will be refined based on user input. Table of Contents I. FINDING WILD TROUT 1. PLANNING QUICK START 2. GUI 1. PLANNING QUICK START CO Wild Trout ("COWT") provides detailed information about more than 1,000 stream segments and 300 lakes that support native and wild trout. It helps you plan your trip, and navigate via GPS to the spots you decide to explore. This tutorial focuses on trip planning. To quickly learn how to use this app in the field as a mapping GPS, you should also read the GPS Quick Start Tutorial in Section II. To introduce you to the app, we'll work through a scenario for planning a trip to southern Colorado. Actions necessary to follow the tutorial are shown in Bold text. Start COWT and view the map. The app initially shows much of North America, with CO outlined in yellow/red. Your current location is a blue dot. And you may see two additional symbols: 1) the Target, which you'll use for navigation, and 2) the Radar, which is used for centering searches. (Don't worry if you don't see them, they'll display after you set them initially). 3. MAP LEGEND 4. DETAILS II. USING GPS FUNCTIONS 1. GPS QUICK START 2. WAYPOINT FUNCTIONS 3. SETTINGS 4. PREPARING FOR OFFLINE USE 5. BATTERY LIFE 6. WATERPROOFING YOUR DEVICE Zoom in on Colorado. You can use standard finger swipe gestures to move the map and zoom one level at a time. Double-tap the screen with one
2 finger (zoom in), or with two fingers (zoom out). Note, as you zoom in, you'll start to see more details: state boundaries, then county boundaries. Zoom in one additional level past the initial county boundary level. Give the screen a moment to render, and you should see something like this, with much of the state now covered in colored squiggles. These squiggles depict COWT's stream database. Native (i.e. Cutthroat) trout streams are mapped in different colors for the different variants: blue (for Colorado River), magenta (for Rio Grande), and green (for Greenbacks). Red streams contain only non-native species like brown, rainbow, or brook trout. Gold streams are designated Gold Medal Waters. Zoom in three more levels until you start to see some fine blue stream lines (indicating streams supporting coldwater habitat). Wait for the point icons to render on top of those streams, like this: The "i" (information) icons link you to detailed information about a stream segment. An "A" icon does the same thing, but it is a documented Access point: on or near a road, and on public land open to anglers. Many of the i icons are also located on public lands, but they're often in remote locations, so you'll need to figure out the best road/hiking access yourself. See the "Map Legend" section of this help system for more complete information about interpreting map symbols. Suppose we want to search for cutthroat streams near Pagosa Springs. Fortunately COWT makes this very easy. Do the following: 1. Tap on the Search Tab (the magnifying glass icon near the bottom of the screen). This will bring up the main Search Menu. 2. Tap on the radar dish icon on the top left corner. This will bring up the "Search Setting" menu, with the choice of "My Current Location" (default) or "A Different City". 3. Select "A Different City". This will bring up a Search text box. 4. Enter the first few letters of the city name ("pag" is enough) and hit enter. The search will return results, all towns starting with pag (in this case 3 choices).
3 5. Select "Pagosa Springs" from the options, and then click on the Map tab at the bottom of the screen. You'll now see that the "Radar" icon is centered on Pagosa Springs, as shown below (note the radar is partially obscured by an icon for a fly shop. The base of the icon is centered on the actual location. Now that we've set the Radar, search results will be sorted by distance from Pagosa Springs. Note that the database provides a great deal of information about cutthroat conservation populations (and a bit less for most non-native trout). The list is ordered by straight-line distance from Pagosa Springs (e.g. Himes Creek is the closest stream, 11.7 miles away). Feel free to scroll through the list. You can tap on the text block to view details for streams of interest. Now, search for Cutthroat: 1. Click on the Search Tab. 2. Select "Find Native Cutthroat Streams" from the menu 3. Select "Find Any Native Trout" A list of results will then appear like this: In practice, you'll want to browse the search list, read a number of details pages, and perhaps view the map (where search results will show up as green pins). The "Details" section of this Users Guide, provides more information about this data and how to interpret it. Scroll down to the Navajo River. It's should be listed near the top of the list, at 19.6 miles from Pagosa Springs. It's one of the major tributaries for the San Juan. Tap on the Navajo listing to bring up its details.
4 This looks like a good candidate for further exploration, so let's drop a waypoint to make it easy to find later. There are several ways to do this, but one of the easiest is set it from this details page: Now when you view the map, you'll see the target icon is on the Navajo River. 1. Click on the flag icon in the top center of the screen 2. This brings up a waypoint details page. You can edit the name, or take notes from here. When you're ready, 3. Click the check mark to save your changes, and 4. Click the "Target" icon to set it as target. The system supports one "Target" point at a time. Designating the target has two key benefits: 1. Quickly re-center the map on the target. Simply touch the target icon in the toolbar at the top right. 2. Use the target to calculate distance and bearing for the GPS compass. This is
5 something you'll do in the field and is covered in the GPS QUICK START TUTORIAL. In practice, if you're planning a multi-day trip, it's likely you'll drop several waypoints. When your focus switches from one stream to the next, it only takes a few seconds to re-set the target on a different lake or stream. Finally, let's change the map background to a topo map, so we can look at possible access points and routes in. To change the map background: Make sure you're in Map View (tap the map tab icon at the bottom of the app if not). This will reveal the Map Toolbar on top of the window Tap the Map icon in the toolbar (top of app window, second from left). A list of choices will appear. Tap USGS Topographic to select the topo map. USGS stands for US Geological Survey, who publish topo maps. Note, depending on the speed of your connection, it may take a few seconds for the background to re-render. Just be patient. Click the target icon on the toolbar to center the map on the Navajo River Zoom in to view topographic features. Note that the map background will render only down to 1:24,000 scale. If you zoom in too close, the topo map will disappear and be replaced by an aerial photo background. If that happens, just zoom out and the topo map will be restored. Note that when you examine the stream on the map, the more accessible parts are on private land (no shading), while the headwaters are located in a National Forest Wilderness (shaded medium green). This should raise some concerns. In planning my own trip using these tools, I ended up calling the regional fisheries biologist for the Forest Service and asked him about access. I learned that the private land was completely closed to the public (it's a large ranch) and that the only way into the headwaters was a rather long hike over the continental divide (the red line you see in the map). It would make a fantastic back-backing trip, but I was not prepared for that, so I had to (reluctantly) strike the Navajo River from my list. Whenever you're planning a trip, especially if you intend to travel a long distance, it's a good idea to check ALL available sources. Forest service rangers and biologists are usually happy to help, especially if they think you're a responsible angler who's looking to follow the rules. This concludes the Planning Quick Start tutorial. There's a lot we haven't covered, but you've learned enough of the basics to make your further explorations on your own rewarding. Good luck, and tight lines! 2. GUI COWT adopts typical conventions for mapping applications. If you can use Google Maps or Apple
6 Maps, you'll learn to use COWT quickly. Most functionality is found in two places. 1. The "Tabs" at the bottom of the application allow you to switch quickly between the major sets of functionality. The Tabs are visible from every part of the app, and the active tab is rendered blue. The tab image above was taken from an ipad. If your screen is smaller, you may see fewer tabs on the main screen (with the balance visible by clicking the More... Tab). On an iphone you might see 4 tabs plus "More" to get access to Settings and Help. 2. Toolbars on the top border of the interface. These are context sensitive, and change depending on the Tab. Tab by Tab, the functionality is as follows: - Switches to the Map view here to force the app to update the map, including background and overlays. o Change Map Background. Tap here to change the background map. Options include the USGS 7.5 minute series topo maps; Apple Roadmap and Satellite imagery; OpenStreetMap; or a plain white background (which makes it easier to see water features in the COWT database). The USGS topo maps and the OpenStreetMap backgrounds can be cached so they will display even if you lose the cell signal in the field (see GPS Quick Start Tutorial). o Last Search Results. Tap here to return to the results of the last previous search o Re-center on Radar. Tap here to re-center the map view on the Radar icon o Re-center on Current Location. Tap here to re-center the map view on your current location o Re-center on Target. Tap here to re-center the map view on a previously set target location Note the map toolbar across the top. These items work as follows: - For GPS equipped devices (iphones 4S and later; ipads equipped to receive cellular 3G or 4G data). Brings up compass view, and shows you current location and elevation. If a Target is set, the Compass will indicate a bearing (thin red arrow) and distance from the target. o Refresh. Tap
7 - Brings up the Search Menu, enabling several thematic searches (e.g. by trout species, Gold Medal Waters, and more). Search results are ordered by distance from the Radar point (see Search Tool Bar below); if set, you'll see the name listed at the top (in this case Pagosa Springs). - Lists current waypoints, from which you can add, edit, or delete. Note "Home" and "My Car" are predefined, It's recommended that you save the locations of your home as an aid to navigation. Similarly, set "My Car" to the location you park your car in the field. Note the Radar Icon in the toolbar icon (top left). Click on this icon to reset the search center. 3. MAP LEGEND The maps depicts an enormous amount of information in a compact space through the use of symbols and colors. In this section we explain the conventions used on the COWT map overlays. Stream Lines Royal Blue - streams which hold Colorado River Cutthroat Magenta - streams supporting Rio Grande Cutthroat Forest Green - streams with populations of Greenback Cutthroat*
8 Icons Red - streams supporting non-native wild trout, e.g. brown, rainbow, and brook trout Light Blue (thin) - streams classified as cold water habitat capable of supporting trout reproduction. The database contains no specific information about fish populations, but the stream could potentially support them. "i" - tap on this button to access information about this stream segment. A bubble will emerge which tells you the stream name and a brief synopsis of database info. Click on the circled i icon to bring up the stream details page. "A" - function identically to "i" icons. The only difference is the A icons are located on confirmed access points: on or close to a road, and which provide angler access "L" - these square icons mark locations of lakes that support trout populations "Fly" - indicate locations of full service fly shops Note that many "i" and "L" icons are also located on public lands, which generally (though not always) allow angler access. However, not all are on roads or may be located on roads closed to the public. Many will require a hike in. where the populations aren't managed as conservation pops. Color Shading Public lands receive a semi-transparent color overlay. Apparent color may be affected by color shading in the basemap. If in doubt, change the basemap to plain white. Note that these boundaries may not be fully accurate; please respect private lands and postings. No shading - any land not shaded is presumed to be privately owned. Light Green - National Forest Lands Dark Green - Federal Wilderness Areas in National Forests Light Blue - Federal Bureau of Land Management Magenta - state administered access areas, e.g. SWAs Light magenta - access areas leased by the state (STLs) Yellow - state or national parks *Recent genetic analysis indicates that some populations of cutthroat trout conserved as Greenbacks may in fact be survivors of Colorado River stockings from the early 20th century, for which records had been lost. Since these populations remain identified as Greenback streams in the conservation literature and fishing regulations, COWT continues to classify them as such. Icon Color Red - these indicate Core Conservation Populations of Cutthroat Trout. These are genetically pure populations and are being carefully managed by CDOW. Most of these populations are protected by special regulations, and a few are completely closed to fishing. Orange - Conservation Populations of Cutthroat Trout. Also being managed by CDOW for their genetic characteristics; however, these fish are typically slightly to moderately hybridized with non-native trout. As an angler, viewing a trout for a few seconds before releasing it, you're unlikely to notice the difference. Brown - Wild Populations. All streams which hold exclusively non-native fish will receive a brown icon, as will native streams 4. DETAILS A comprehensive "Details" report is available for any stream segment or lake which is mapped with an "i", "L" or "A" icon, or which shows up in a search listing. Access the report from the Map by tapping on an icon to bring up a summary bubble, then tapping the "more information" button (circle i) within the bubble.
9 Alternatively, tap on the summary listing in any search report. You should see a report page similar to this one, as displayed on an ipad screen Average elevation - The mean elevation of the waterbody. This is critical information for anglers, since high elevation streams and lakes often require different fishing techniques and physical fitness compared to mid-elevation waterbodies. Higher elevation translates to a shorter effective season, and shorter fishing days, as streams need to warm up before trout become active, even in high summer, and shut down earlier in the afternoon as they cool off. Gradient (streams only) - this is a measure of how steeply a stream descends, on average, across the segment. Different gradient levels present very different fishing challenges, as gradient will determine the structure of the stream and the type of holding water available to the trout (see Gradient, below). Alerts The report consists of a header, alerts, and a population summary, followed by text paragraphs which provide additional detail. The information provided here is drawn from a variety of sources including status reports and other conservation literature about cutthroat trout, the CDOW website, EPA water quality assessments, and the TU Conservation Success Index. It also extracts information about land ownership from state and federal GIS layers, and wildfire activity from GIS databases which summarize historic results of satellite imaging.. Header Waterbody Name - the official name of the stream or lake. If a stream is unnamed, you'll see it listed as a tributary of the first named stream it flows into. County - the Colorado County or Counties in which the waterbody is located. Length (in miles, for streams) or Size (in acres, for lakes) COWT attempts to draw your attention to critical information via a red headline just below the header. It will call out information such as the presence of special regulations or severe wildfire activity which may be critical to your decisionmaking. Population Summary Provides information about trout species (and related salmonids such as Mountain Whitefish) which are documented to reside in each waterbody. Information is provided for native trout and nonnative species. Note that non-native cutthroat variants (such as Yellowstone Cutthroat) that are survivors of historic stocking activity, and which now may be reproducing as wild populations, will be listed with non-native trout. Much more information is available for conservation populations of native trout than waterbodies supporting non-native or nonconservation populations. Additional information for conservation populations may include abundance measures (e.g. trout per mile), genetic status, and average stream width, along with stream specific habitat ratings. A comment on abundance. You will find abundance measures for many conservation populations, typically expressed as ranges of
10 trout/mile: e.g trout/mi. Note that this measures only cutthroat populations, and will not reflect non-native trout species that may be sharing the water. DO NOT ASSUME THAT HIGHER IS ALWAYS BETTER. On small, pocket water streams, fish may be heavily concentrated in a few structures, so event streams with low abundance may be eminently fishable. In addition, small streams with high populations will inevitably support smaller fish than the same sized stream with lower fish count. Information about non-native species is much more limited, as very little is released to the public. It is likely that MOST streams that support nonconservation populations of native trout also support non-native species. However, because of limited data availability, the non-native species may not show up in the populations summary. Additional Information Public Lands - Provides information about land ownership, which was created by visually comparing the stream segment map to a series of GIS layers for public land ownership (specifically Federal and State layers). Every effort was made to make this information as accurate as possible, but the GIS layers may not be 100% accurate, and our interpretation may be faulty. Note that it may not legal to cross private land to gain access to public lands so you will need to plan access carefully. Pop Details - summarizes population details, including some information which may not be available in the header. Native populations may be categorized as "historic" (which means populations are naturally occurring) or "restored", which means that the native population had been extirpated, but is now restored due to conservation efforts. Habitat - This data comes from two basic sources. For conservation populations of native trout, habitat quality is rated in the status reports. For other populations, COWT provides the Habitat Integrity measure from TU's Conservation Success Index, which rates quality at the subwatershed level (HUC12). Water Quality - CO water is assessed on a 4- year cycle for water quality, jointly managed by the CO Dept. of Health and Environment and the US EPA. Nearly all of the streams shown in this database are rated Class 1 Coldwater Aquatic Life Habitat, which is water designated to support propagation of wild trout. The details page indicates whether the water is assessed as meeting the water quality standards for this use and, if not, the reason it was rated impaired. Note that many impaired waters will still support trout populations. Wildfire Activity - we've rated the level of wildfire activity in the sub-watershed surrounding any given stream, during the period based on USDA MODIS fire detection data. Note that specific impact of a fire on any given stream is hard to predict; however, any significant fire activity surrounding a stream, or in upstream watersheds, should be investigated before planning a trip. If the fire took place in a National Forest, try calling the responsible forest office and speak to a ranger of fisheries biologist. Gradient - gradient is the average slope of a stream segment. For example, a mile long stream segment (5,280 ft.) that descends 528 feet from start to finish, has a 10% average gradient. Note that the most fertile trout streams typically have gradients ranging between 0.5% and 4%. Above 4% is considered a high gradient stream. On those streams, trout will typically be holding in places where the local gradient is lower than average, e.g. in plunge pools at the base of steeper drops, or other pockets where the gradient eases temporarily. Special regulations - CDOW manages many streams shown in this application with special regulations, especially most native conservation populations, and Gold Medal areas. Please observe all regulations. Stocking - some locations, particularly Gold Medal Streams, and many lakes, receive supplemental stocking by CDOW. Where we're aware of this information, we'll add a paragraph about stocking.
11 II. USING GPS FUNCTIONS 1. GPS QUICK START TUTORIAL COWT is built on top of another Gogal Publishing application called GPS Topo USA, and inherits many of the GPS tools originally built for that app. It also means that these tools can be used anywhere in the lower-48 states, not just in Colorado. While you won't find the special information about wild trout populations outside of Colorado, the map backgrounds cover the entire USA, and you can drop waypoints and use the device for navigation anywhere in the country. Note: GPS tools require a GPS chip be built into your IOS device. Every iphone after 4S supports one. Most ipads DO NOT -- only ipad 2 and later models that are equipped for 3G or 4G cellular data networking will work. The more common WiFi-only ipads do not support GPS chips. It's a good idea to set the Home waypoint. It will simplify navigating home in the future, and for now it will be your first introduction to the details page of a waypoint. Assuming you're doing this from home, take the following actions: Touch the "Home" waypoint in the list to open its "Details" page. If this is the first time you've used the app here, the Lat/Long coordinates are likely to be 0/0. Setting Waypoints Waypoints are critical to using the GPS functionality built into COWT, which we'll illustrate by example in this tutorial. We'll suggest traveling to a local park (which doesn't have to be in Colorado) to simulate the activities you'll use to navigate to a trout stream in the wilderness. It takes only a few minutes, and after that, you'll have a pretty good idea of how to use these tools for any purpose: fishing, hiking, hunting, etc. But feel free to test out these tools at a shopping center, or anywhere with a large open space (the mall parking lot will do). The most important thing is to work through the steps. Let's get started... Touch the "Waypoints" tab The waypoints list opens with two preprogrammed waypoints ready for use. Let's edit this waypoint to store your home's location. To do so, step outside your home and wait a minute or so to allow your phone to get the most accurate GPS fix possible. Now touch "Use Current Location" on the Details page.
12 The latitude and longitude coordinates are revised to show your home's current GPS location. You can easily save any location as any waypoint no matter where you are by tapping the "Use Current Location" button. Touch the "Checkmark" button to save this change. It is important to save every time you change a waypoint's details. Tap the "back arrow" button to return to the waypoints list. Using Waypoints for Navigation For this next step, we'll use additional waypoints to get driving directions, and then, once there, get help hiking to a specific fishing spot in the "wilderness". For reasons we'll explain below, always do this BEFORE you leave civilization. It won't work if you lose a data signal. Setting Driving Directions As already mentioned, for driving directions, you'll want to pick a spot that's on a public road. It's not necessarily at the parking lot, since this might be inside a park boundary, on interior park roads that may not be mapped. If you're doing this tutorial in a shopping center, set this waypoint at the road entrance to the mall parking lot. To manually set the Driving Directions waypoint: Find the destination on the map and zoom in as far as needed to place the marker accurately. Then... Touch the map and hold it for several seconds where you want to place the waypoint. Remove your finger and the waypoint will appear as a green flag on top of the background (If it doesn't appear, try again, holding your finger on the screen a bit longer). Tap the green flag, to bring up a balloon Tap the circle i that appears within the balloon, to bring up the some buttons (see below) Tap the "Go" button Find your planned destination on the map (tap the Map Tab), and manually set two waypoints for it (don't worry, detailed instructions on how to do this will follow later): 1. A waypoint for driving directions (this needs to be located on or near a public road) 2. A waypoint for your fishing target, which often will require a hike in. For this tutorial, this destination can be anywhere you can walk to, a comfortable distance from where you plan to park. For example, to generate the illustrations in this tutorial, I picked a park near my home in NJ which has a small farm pond. We'll illustrate that example. You should follow the same steps, wherever you decide to test this out, be it a lake or stream or shopping mall. After you tap the Go button, COWT automatically invokes iphone's default map app (Apple Maps), passing on the waypoint's coordinates. The following steps take place in the Maps program:
13 Specify the Start: (there will be a button for your current location) Tap Route Maps will then display a routing map and driving directions: Find the "fishing location" on the map and zoom in as far as you need to place a waypoint accurately. If you're doing this tutorial in a shopping mall, it should be an outdoor location that's at least a few hundred yards away, across an open space like the parking lot (e.g. an entrance). Then... Touch the map and hold it for several seconds where you want to place the waypoint. Remove your finger and the waypoint will appear as a green flag on top of the background (If it doesn't appear, try again, holding your finger on the screen a bit longer). Tap the green flag, to bring up a balloon Tap the circle i that appears within the balloon, Select the Details option, to bring up the details page for the new waypoint Tap the name field to edit the default name (which is long/lat of the waypoint). Make it something descriptive such as "Pond" or "Mall Entrance" or whatever. For now, leave the Apple Maps app in this state (don't press Start at the bottom). Instead, navigate back to COWT: Push the Home button on your device, then Tap on the COWT icon on your desktop. COWT should reopen in the state you left it. Setting the Fishing Target(s) Before you leave, it's also important to drop waypoints where you actually want to fish. Keep in mind that in the wilderness you may not be able to get a data signal of any kind, so COWT's comprehensive information about fishing populations may not be available to you. You'll need to set fishing target waypoints BEFORE you lose a signal, but once set, they're stored on your device and can be used anywhere. To set a fishing target waypoint (from COWT). These are similar steps to what we just did: Tap the Map Tab (if necessary) to show the map Tap the check mark to save your edits. Tap the target icon to make this destination your target. This will switch your view to the Map Tab. You should now see your destination marked on the map (or aerial imagery) with the target icon. Note,
14 that for an actual fishing trip you might drop a number of different destinations, possibly for different days. Also, you might enter intermediate waypoints to help with navigation to a remote spot, especially if you're bushwhacking: places where satellite imagery suggests the brush opens onto meadows, private holding to avoid, saddle points to cross a ridge, drainages that look promising for descending into a valley, etc. But for this exercise, we'll set only the one waypoint. If you think you might want to view the map at reduced resolution, zoom out until you see the 100K topo map background, and repeat the process. It's often a good idea to capture a larger area at this lower resolution, as it will help you identify features from viewpoints along the way If you think you may want to see a roadmap in the field, Switch map background to OpenStreetMap, and repeat COWT will store any maps you've viewed in its cache, up to your device's memory limits. If you need to store a lot of maps for an extended trip, you may wish to delete unnecessary photos, music, videos, or other files to free additional memory. Note that ONLY USGS and OpenStreetMap can be cached. Aerial imagery and other backgrounds require a data signal to use in the field. Let's Go! Turn by Turn Driving Navigation OK, we've done all of our prep. It's time to go. While you no doubt know how to drive to this place, let's practice getting turn by turn navigation. This is provided by Apple Maps: Make sure you cache the maps you'll need, so you can continue to view them even if you lose the data signal. This is accomplished as follows: Switch map background to USGS Zoom the map view to a resolution you expect to use in the field. This is normally the full 24K resolution. Make sure you don't zoom in too close where you see aerial images instead of the map. If that's the case, zoom out a level at a time (double-tap with two fingers) until you see the map start to render again. Make sure that the map tiles are fully rendered across the area you expect to walk. If necessary, Pan the map across your projected route, pausing as necessary to make sure the map tiles are fully rendered. Switch back to Apple Maps (using the Home button and Apple Maps icon). You should find the app in the state you left it, with Start and End points already defined Tap Start at the bottom of the screen to begin active navigation for the route you set up previously Note that if you're driving to a remote location, the GPS chip and directions will continue to work even if you lose the data signal AS LONG AS YOU HAVE A SIGNAL TO START. Similarly, if you stop the car in the middle of a drive, make sure you don't shut down your phone unless you have a good data signal. Otherwise you might lose the ability to resume directions. (Note that COWT's cache is persistent, so if you followed the instructions for caching maps, you don't need a data signal to start it up). Be sure to connect your device to a car charger whenever you can. iphones in particular burn the battery quickly in the field when it loses a cell signal, as the phone keeps "polling" to locate a cell tower. ipad batteries (if you have one with a GPS
15 chip) last a lot longer, even though the screen is much bigger, since it doesn't poll aggressively. Always start with a full charge, and read these tips to extend Battery Life. Drive until you reach your intended location, and park the car at the "trailhead". Navigate on Foot to the Fishing Target COWT provides a map display and the Compass tool to help you find your way to your fishing target. As soon as you've parked, Switch to COWT (using the Home button) Zoom out and pan your map until you see BOTH your target and current location (dark blue dot with a light blue error ring). Note, if you have a good satellite signal, the error ring will reduce in size and eventually disappear over the course of a minute or two. In the image shown below, the blue dot was off by about 50 feet from my actual location, well within the error ring which is showing about 100 yards at the moment we captured the image you see below. A minute later the error was down to about 25 feet. satellite reception. Heavy tree cover can be a problem, as can canyon walls. Try moving to a more open place. It's always good practice to mark your car. While it's sometimes obvious on the map, it isn't always, and the last thing you want to do at the end of the day is search for the car. Accordingly, COWT has a pre-set waypoint for this. While still in your vehicle: Tap the Waypoints tab Tap the "My Car" waypoint to open the details page Tap the "Use Current Location" link. This will reset the longitude and latitude for the waypoint to where you are now parked. Tap the check icon to save this change! Now, start walking towards your fishing destination. After a while, check your map... Note that if the error ring stays larger than you'd like, it may be because something is interfering with
16 The pond is shown with the red target icon, the green flag is the waypoint dropped for My Car. The blue circle is my current location! Very cool, but the app gives me an electronic compass that can help even more. Entering the Map's Compass Mode Tap the "Compass" tab Remember when we set the Pond waypoint as our target? The compass mode now provides information about getting there. The field compass always displays your current GPS coordinates, heading, altitude above sea level, and speed of travel. It also displays the distance and bearing to that destination and a red direction of travel arrow appears on the compass to point the way. In this example, it happens to be just a few degrees west of north. Because waypoints are stored locally on your phone the Compass can be used to find any destination. The compass and waypoints do not require cellular service to operate. You can hike to your tree stand, fishing hole, camp, or any other waypoint destination just as easily in areas with no cellular service. Dropping Waypoints Along the Way In the field, it's often a good idea to drop additional waypoints to help you find your way back, especially if you're bushwhacking. For example, if you're following a fenceline in the woods, and discover a gate, drop a waypoint and label it "Gate". Find an easy place to ford a stream? Drop a waypoint. Need to leave the stream-bed to walk around a bluff or other obstacle? Drop a waypoint. Here's how you do it... Tap the Waypoints Tab at the bottom of the app to bring up the Waypoints List (Note: if instead it shows you the details
17 page from a previous waypoint, just hit the back arrow in the tool bar of the details page). Tap on the "Use Current Location" link to automatically fill in the Latitude and Longitude Tap on the Check icon to save the new waypoint Taking Notes You can add or edit notes for any waypoint. Simply tap the notes field to open the keyboard and enter your notes. Tap the plus sign in the upper left corner of the Waypoints List tool bar to bring up the new waypoints dialog. Tap on the Name field and enter an appropriate name (e.g. "Gate") When you are done, tap the "Details" button to return or the details page and save the change. A popular use for this field is to keep a fishing journal, marking the exact spots where you catch fish. A new waypoint gets an automatic time stamp. Try creating a new "fishing journal" entry now. Navigating Back to the Car Navigating back to the car is simply the reverse of what you did to get to the fishing spot: Tap on the Waypoint Tab to bring up the list (use the arrow icon, if necessary) Tap on "My Car" Tap on the "Target" icon This will reset the Compass, and return you to the Map Tab.
18 Of course, if you took a complicated route in, and dropped intermediate waypoints along the way, you might do this in several stages: you reset the target waypoint by waypoint until you get back to the starting point. This ends the Interactive Tutorial. We hope you enjoyed it, and feel confident in the powerful, new tools COWT provides for navigation. 2. WAYPOINT FUNCTIONS The Quick Start Tutorial covers most of the basic functions adding and editing individual waypoints. Here we explain some additional functions for editing, sharing, backing-up, and deleting them. Editing Waypoint Coordinates You can manually enter new coordinates or edit an existing waypoint's coordinates. Simply touch a coordinate field (Longitude or Latitude) on the "Details" page to open the entry screen. We recommend you have your phone in landscape orientation when entering coordinates. Sharing a Single Waypoint On the waypoint Details page, the "Share this Waypoint" button sends an that can be opened by the recipients of your choice. The message includes a link that opens Google Maps and displays your waypoint with notes on the recipient's computer or mobile device. Saving & Restoring Waypoint Archives If you use COWT in the field actively, you'll quickly accumulate a large number of waypoints, especially if you use it to maintain a fishing journal. For some users, especially guides, these points can contain extremely valuable information. Saving Waypoint Archives COWT supports an "Export" function that creates an IOS archive file containing all of the waypoints currently saved in the Waypoints Tab. You can use it to back up your waypoints to your computer, exchange them with other users of Gogal Publishing Applications, and swap sets of waypoints in and out if you're planning a new trip and don't need the details from a prior one. Here's what you do: Go to the Settings Tab (on most iphones, you'll need to tap "More", and then "Settings") Tap the Export Waypoints button. A draft will show up on your screen with a file attachment called "WaypointsExport.sc". Enter appropriate addresses for the . You'll want to include an address that you can receive on your backup computer, as well as any friends' you want to exchange them with. Send the . Receive the on the target machine, to make sure it's not corrupted. Restoring Waypont Archives The simplest way to restore an archive is to the.sc file as an attachment back to your iphone or ipad: Tap the attached file icon in the . A list of available applications will appear, which should include an icon for COWT Tap the COWT icon Note that COWT will simply add all of the waypoints in the archives to your waypoint list, including duplicates. Note, however, with a little care you can save different archives for different sets of waypoints and avoid duplicating them.
19 Deleting Waypoints from the List In combination with the archiving function, it's useful to be able to delete waypoints. For example, if you're planning a new fishing trip to a different part of Colorado, you might want to archive the waypoints you created for the previous trip, then delete them to reduce clutter. In IOS 8, you can delete any waypoint simply by swiping an entry to the left, and pressing the Delete button that appears. In IOS 7 and earlier, delete waypoints by using the Edit button on the Waypoints List. Tap the "Edit" button. A series of red circles with a minus sign will appear to the left of each entry. Open the red "Minus" symbol by the waypoint you want to remove. Tap "Delete" and the waypoint is permanently deleted. Tap "Done" to exit edit mode. Note: you can also delete all waypoints in a single operation from the Settings Menu. 3. SETTINGS On most iphones, the Setting Tab is accessible via the "More" Tab. Click More then Settings. It will display a list of choices explained below. Display Wild Trout Map "Yes" to turn on display. "No" to turn it off. If you're using the app for hiking, hunting, or some other non-fishing activity, you may want to set this to "No". Be sure to turn it back on when you're done. Change Wild Trout Map Opacity Allows you to set the opacity from 10 to 100%. This will allow you to see details of the basemap more clearly (while making it hard to see the wild trout stream lines). Generally reset this level only when necessary for a particular stream. Display Current Location Turns on or off the GPS location indicator on the map. Useful if you're using the map for planning purposes only, as it will help conserve battery life. Display Pins Use in combination with Display Wild Trout Map to eliminate rendering of pins and icons. "Yes" to display. "No' to turn off. Useful if you're using the app for hiking, hunting, or some other non-fishing activity. Be sure to turn it back on when you're done. Change Latitude/Longitude Format Allows you to switch coordinate display and entry between decimal, Degrees/Minutes, and Degrees/Minutes/Seconds. Most, but not all, computer applications use decimal format, which is easy to read and enter. Conventional maps, and some applications, use minutes/seconds instead. Normally keep it on decimal unless you have a specific need to switch. Clear Map Cache Removes all locally stored maps from your device's memory. When your device's memory starts to fill up, you can erase previously downloaded maps to make more space. Note you'll need to load any new maps you need as the previous cache will be completely erased. Clear Target Destination Eliminates the Target designation if you no longer want it to display on the map. Note, you can simply reset the target to a new destination. It is NOT necessary to clear it first. Clear Search Results from Map Clears the display of any search results. This performs the same function as the Trashcan icon in the toolbar of the search results listing. Delete Waypoints from the Database Eliminates all custom Waypoints from the Database
20 in a single operation (Home and My Car are preserved). A convenient way to delete a large set of waypoints prior to, say, reloading an archive from a file. Make sure you've backed up waypoints using Waypoint Export first. Export Waypoints Exports all current waypoints in the Waypoint List into an archive file. See Waypoint Functions for more information. 4. PREPARING MAPS FOR OFFLINE USE USGS topographic maps, OpenStreetMap roads, and all waypoints functions can be used without phone service so you'll always have a GPS enabled map as well as your compass to track your progress -- IF you cache them before you lose a data signal. To prepare maps for offline use, go to Map Tab, and use the Map Tool Bar to set the "Background Map" to either USGS or OpenStreetMap. Go to the map. You'll notice that both USGS and OpenStreetMap load as map tiles. If you have a signal, an Aerial Image will always load first, and then the selected background map will render, tile by tile, on top of it. Speed of rendering will depend on your data connection, server load, and whether parts of the map are already in your device's cache. In the image above, most of the topo map has been rendered, but several tiles are missing: a swathe through the center, and around the top edges of the display. The first time you view an area of the map, tiles are download from either the USGS or OpenStreetMap server depending on which maps you are using. These tiles are stored on your device. The next time you need those tiles, they are immediately available from internal memory and remain available when you do not have service. This also reduces you data usage because maps are only downloaded once. To prepare the map for offline use, choose the background map you need then browse the map in all areas and at all zoom levels you would like to have available. Be sure to allow time for the tiles to fully load and that you cover the entire area you need for offline use. Essentially if you have seen a particular area of the map at a particular zoom level, that areas will be available for offline use. Just browse the map while connected covering your anticipated course at the various zoom levels and the app will take care of the rest. Doing so while connected to WiFi can speed downloads and reduce your data usage. NOTE: This app uses United States Geological Survey topographic maps directly from the USGS server. USGS limits the zoom capability of these
21 maps to approximately the resolution of their printed maps. Rather than limit our zoom level accordingly, we chose to turn the USGS layer transparent when there is no USGS map available. If you do not see the USGS layer on your map, zoom out until it appears. Once the USGS map is loaded, you can then zoom in further on the map and see the topographic information. 5. BATTERY LIFE Using your device as a handheld GPS is battery intensive. These suggestions can help to maximize your battery life. 1. When using the app for navigation in your car, use a car adapter to power the device so that you'll have a full charge when you reach your destination and head into the wilds. 2. The screen display on your device is a major drain on power. Reduce the brightness of your display and set the Auto-Lock to the shortest time possible. While this means you will probably need to unlock the device more often, it will significantly increase battery life. 6. WATERPROOFING YOUR DEVICE Current generation iphones and ipads are not waterproof. As trout anglers, we are constantly around water. In addition, we may find ourselves in the wilderness, caught in the rain. Accidents are inevitable. (I once ruined a phone in the pocket of my Gore-Tex jacket. It was fine all day, wading in small streams. At the end of the day I waded into a deeper stream near the trailhead, submerging the pocket, and my phone, permanently destroying it). Many fully waterproof cases are available. They do not have to be expensive: I recently purchased a case made of transparent, heavy-duty vinyl. It has a double zip-lock closure at the top, which folds over for an extra level of protection. You can view and use the phone through the vinyl. The case cost less than $20. If you don't have a special case, consider zip lock bags. I've put my phone inside a zip-lock sandwich bag, and then double bagged it into a quart ziplock. Not as elegant as a case, but it protects the phone from water, including total immersion. 3. When not viewing your map, place your device in sleep mode. You can always find your location on the map later with "Center on Current Location". 4. To accurately display your current location on the map, The app continually polls GPS satellites to identify your location. This function adds demands on your battery. You can disabled this function using the "Display Current Location" setting. Disabling the current location still allows you to view the maps. To find your location again, turn the "Display Current Location" on. Your location will now appear. 5. Many manufacturers sell reserve battery packs that you can carry into the field for additional battery life. You may wish to consider purchasing a backup power source for use in the wilds. 6. There are many Internet articles and discussions covering additional tips and tricks to conserve your battery.
ARCCOS 360 NEW USER GUIDE
 ARCCOS 360 NEW USER GUIDE Table of Contents 1. Getting Started a. Download & Install.2 b. Create Account....3 c. Pair Clubs..4 2. Play a. Starting a Round..5 b. Shot Editing.6 c. Shot List.7 d. Flag &
ARCCOS 360 NEW USER GUIDE Table of Contents 1. Getting Started a. Download & Install.2 b. Create Account....3 c. Pair Clubs..4 2. Play a. Starting a Round..5 b. Shot Editing.6 c. Shot List.7 d. Flag &
Golfshot : Golf GPS Android User Guide
 Golfshot : Golf GPS Android User Guide Version 3.5 Scorecard Version 3.5 QUICK TIPS: New in 3.5: Track Menu Track Menu Press the Golf Ball icon in the upper left corner to slide down the Track Menu. Here
Golfshot : Golf GPS Android User Guide Version 3.5 Scorecard Version 3.5 QUICK TIPS: New in 3.5: Track Menu Track Menu Press the Golf Ball icon in the upper left corner to slide down the Track Menu. Here
Golfshot: Golf GPS. ios VERSION 3.1+
 Golfshot: Golf GPS ios VERSION 3.1+ CONTENTS Home Screen Rounds Statistics Handicap Index Course Preview GolfNow Tee Times Apple Watch Golfplan Awards Settings Select Facility Round Setup Hole List GPS
Golfshot: Golf GPS ios VERSION 3.1+ CONTENTS Home Screen Rounds Statistics Handicap Index Course Preview GolfNow Tee Times Apple Watch Golfplan Awards Settings Select Facility Round Setup Hole List GPS
ClubHub. User s Guide
 ClubHub User s Guide Table of Contents Setup... Initial Club Setup...7 Changing Clubs...5 Settings...8 My Clubs... Turn On/Off Sounds...9 Play Round Mode...0 List View...8 Social Sharing...0 Viewing D
ClubHub User s Guide Table of Contents Setup... Initial Club Setup...7 Changing Clubs...5 Settings...8 My Clubs... Turn On/Off Sounds...9 Play Round Mode...0 List View...8 Social Sharing...0 Viewing D
GolfLogix: Golf GPS. User Guide for: iphone 3G & 3GS. Version 1.0. Software Release 1.0
 GolfLogix: Golf GPS User Guide for: iphone 3G & 3GS Version 1.0 Software Release 1.0 1 Table of Contents Topic Page Topic Page Getting Started Statistics Downloading the GolfLogix Application 4 Statistic
GolfLogix: Golf GPS User Guide for: iphone 3G & 3GS Version 1.0 Software Release 1.0 1 Table of Contents Topic Page Topic Page Getting Started Statistics Downloading the GolfLogix Application 4 Statistic
Golfshot: Golf GPS. ios VERSION 3.0+
 Golfshot: Golf GPS ios VERSION 3.0+ CONTENTS Home Screen Rounds Statistics Handicap Index Course Preview GolfNow Tee Times Apple Watch Golfplan Awards Settings Select Facility Round Setup Hole List GPS
Golfshot: Golf GPS ios VERSION 3.0+ CONTENTS Home Screen Rounds Statistics Handicap Index Course Preview GolfNow Tee Times Apple Watch Golfplan Awards Settings Select Facility Round Setup Hole List GPS
Golfshot Plus. ios VERSION 5.1+
 Golfshot Plus ios VERSION 5.1+ CONTENTS Home Screen Rounds Statistics Handicap Index Course Preview GolfNow Tee Times Apple Watch Golfplan Awards Settings Select Facility Round Setup Hole List GPS Screen
Golfshot Plus ios VERSION 5.1+ CONTENTS Home Screen Rounds Statistics Handicap Index Course Preview GolfNow Tee Times Apple Watch Golfplan Awards Settings Select Facility Round Setup Hole List GPS Screen
Mapping a course for Pocket Caddy
 Contents: 1. Mapping overview 2. Mapping your course o 2.1. Locating the course o 2.2. Mapping the holes o 2.3. Opening the template file and naming the course o 2.4. Mapping the greens o 2.5. Mapping
Contents: 1. Mapping overview 2. Mapping your course o 2.1. Locating the course o 2.2. Mapping the holes o 2.3. Opening the template file and naming the course o 2.4. Mapping the greens o 2.5. Mapping
Walk-O-Meter User Manual
 Walk-O-Meter User Manual For BlackBerry Z10 and Q10 Version 2 Date 2013-09-26 1 Thank you for purchasing the Walk-O-Meter App from Cellimagine LLC. Walk-O-Meter pedometer app for your Z10 is the ultimate
Walk-O-Meter User Manual For BlackBerry Z10 and Q10 Version 2 Date 2013-09-26 1 Thank you for purchasing the Walk-O-Meter App from Cellimagine LLC. Walk-O-Meter pedometer app for your Z10 is the ultimate
English. Golf NAVI. User Guide V1.0.0
 English Golf NAVI User Guide V1.0.0 Index 01 Main 03 Distance Guide 3 Screen description 12 Screen description 4 Level Icon 13 Change Hole 5 Round List 14 Option 1 6 Setting 15 Option 2 7 Send Log 16 End
English Golf NAVI User Guide V1.0.0 Index 01 Main 03 Distance Guide 3 Screen description 12 Screen description 4 Level Icon 13 Change Hole 5 Round List 14 Option 1 6 Setting 15 Option 2 7 Send Log 16 End
iregatta User Manual
 iregatta User Manual iregatta User Manual This manual may not always be up to date with the latest version of iregatta available in Apples App Store, as minor additions or bug fixes may be published without
iregatta User Manual iregatta User Manual This manual may not always be up to date with the latest version of iregatta available in Apples App Store, as minor additions or bug fixes may be published without
ALL-IN-ONE PLANNING APP FOR LANDSCAPE PHOTOGRAPHERS QUICK USER GUIDES
 ALL-IN-ONE PLANNING APP FOR LANDSCAPE PHOTOGRAPHERS QUICK USER GUIDES Markers What Is a Marker? In PlanIt, a marker is a location on the map, but it is usually attached with some information that could
ALL-IN-ONE PLANNING APP FOR LANDSCAPE PHOTOGRAPHERS QUICK USER GUIDES Markers What Is a Marker? In PlanIt, a marker is a location on the map, but it is usually attached with some information that could
PlanIt! for Photographers ALL-IN-ONE PLANNING APP FOR LANDSCAPE PHOTOGRAPHERS QUICK USER GUIDES
 2 PlanIt! for Photographers ALL-IN-ONE PLANNING APP FOR LANDSCAPE PHOTOGRAPHERS QUICK USER GUIDES Markers What is Marker? In the PlanIt, a marker is a location on the map, but it is usually attached with
2 PlanIt! for Photographers ALL-IN-ONE PLANNING APP FOR LANDSCAPE PHOTOGRAPHERS QUICK USER GUIDES Markers What is Marker? In the PlanIt, a marker is a location on the map, but it is usually attached with
NEVADA DIVISION OF WILDLIFE STATEWIDE FISHERIES MANAGEMENT FEDERAL AID JOB PROGRESS REPORTS F YELLOWSTONE CUTTHROAT TROUT EASTERN REGION
 NEVADA DIVISION OF WILDLIFE STATEWIDE FISHERIES MANAGEMENT FEDERAL AID JOB PROGRESS REPORTS F-20-48 2012 YELLOWSTONE CUTTHROAT TROUT EASTERN REGION NEVADA DEPARTMENT OF WILDLIFE, FISHERIES DIVISION ANNUAL
NEVADA DIVISION OF WILDLIFE STATEWIDE FISHERIES MANAGEMENT FEDERAL AID JOB PROGRESS REPORTS F-20-48 2012 YELLOWSTONE CUTTHROAT TROUT EASTERN REGION NEVADA DEPARTMENT OF WILDLIFE, FISHERIES DIVISION ANNUAL
v2.3 USER MANUAL
 v2.3 USER MANUAL www.foresightsports.com Table of Contents 03 04 05 09 12 17 20 21 Activation Getting Started Play Compete Improve Settings Update Manager Glossary 04 11 05 12 03 Activation FSX Activation
v2.3 USER MANUAL www.foresightsports.com Table of Contents 03 04 05 09 12 17 20 21 Activation Getting Started Play Compete Improve Settings Update Manager Glossary 04 11 05 12 03 Activation FSX Activation
Microsoft Windows Software Manual for FITstep Stream Version 4
 Thank you for purchasing this product from Gopher. If you are not satisfied with any Gopher purchase for any reason at any time, contact us and we will replace the product, credit your account, or refund
Thank you for purchasing this product from Gopher. If you are not satisfied with any Gopher purchase for any reason at any time, contact us and we will replace the product, credit your account, or refund
WMS 8.4 Tutorial Hydraulics and Floodplain Modeling HY-8 Modeling Wizard Learn how to model a culvert using HY-8 and WMS
 v. 8.4 WMS 8.4 Tutorial Hydraulics and Floodplain Modeling HY-8 Modeling Wizard Learn how to model a culvert using HY-8 and WMS Objectives Define a conceptual schematic of the roadway, invert, and downstream
v. 8.4 WMS 8.4 Tutorial Hydraulics and Floodplain Modeling HY-8 Modeling Wizard Learn how to model a culvert using HY-8 and WMS Objectives Define a conceptual schematic of the roadway, invert, and downstream
GETTING STARTED. Main MENu SCREEN: When starting E6, the Main Menu screen displays the following buttons:
 CONTENTS Getting Started... 2 Play Golf... 5 Players 7 Courses 7 Holes 8 Modes 8 Configuration 10 Start 10 Back 10 Playing A Round 11 E6 Cube Menu for Play Mode 13 Stats & Options Screen 16 Practice...
CONTENTS Getting Started... 2 Play Golf... 5 Players 7 Courses 7 Holes 8 Modes 8 Configuration 10 Start 10 Back 10 Playing A Round 11 E6 Cube Menu for Play Mode 13 Stats & Options Screen 16 Practice...
FliteDeck Pro. User Guide. Release Version 9.0 Update 1 for Windows
 FliteDeck Pro User Guide Release Version 9.0 Update 1 for Windows Release Version 9.0 Update 1 for Windows Jeppesen 55 Inverness Drive East Englewood, Colorado 80112-5498 Any diagrams or maps that appear
FliteDeck Pro User Guide Release Version 9.0 Update 1 for Windows Release Version 9.0 Update 1 for Windows Jeppesen 55 Inverness Drive East Englewood, Colorado 80112-5498 Any diagrams or maps that appear
XC2 Client/Server Installation & Configuration
 XC2 Client/Server Installation & Configuration File downloads Server Installation Backup Configuration Services Client Installation Backup Recovery Troubleshooting Aug 12 2014 XC2 Software, LLC Page 1
XC2 Client/Server Installation & Configuration File downloads Server Installation Backup Configuration Services Client Installation Backup Recovery Troubleshooting Aug 12 2014 XC2 Software, LLC Page 1
PRODUCT MANUAL The Caddie Chip
 PRODUCT MANUAL The Caddie Chip The next generation of golf GPS devices Voice GPS Shot Tracking Ball Marker www.golfscene.com.au Water Resistant Product Components Caddie Chip, Product Manual Product Features
PRODUCT MANUAL The Caddie Chip The next generation of golf GPS devices Voice GPS Shot Tracking Ball Marker www.golfscene.com.au Water Resistant Product Components Caddie Chip, Product Manual Product Features
BiiSafe Buddy User Guide
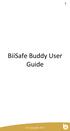 1 BiiSafe Buddy User Guide Guide 2 This guide explains how to set up your BiiSafe Buddy and use all of its features. You will need: 1. Your BiiSafe Buddy 2. Your Mobile device (Apple or Android) 3. Data
1 BiiSafe Buddy User Guide Guide 2 This guide explains how to set up your BiiSafe Buddy and use all of its features. You will need: 1. Your BiiSafe Buddy 2. Your Mobile device (Apple or Android) 3. Data
LAKEMASTER MAP CARDS. HELIX and Core Accessory Guide TABLE OF CONTENTS
 LAKEMASTER MAP CARDS HELIX and Core Accessory Guide 532358-1EN_A TABLE OF CONTENTS Overview............................................. 5 Set up the Control Head............................... 5 Set up
LAKEMASTER MAP CARDS HELIX and Core Accessory Guide 532358-1EN_A TABLE OF CONTENTS Overview............................................. 5 Set up the Control Head............................... 5 Set up
Dive Planet. Manual. Rev Basic User Interface. 2 How to organize your dives. 3 Statistics. 4 Location Service and Map View.
 Dive Planet Manual Rev 1.2 1 Basic User Interface 2 How to organize your dives 3 Statistics 4 Location Service and Map View 5 Settings 6 Languages 7 Buddies and guide 8 Backup and restore of the data 9
Dive Planet Manual Rev 1.2 1 Basic User Interface 2 How to organize your dives 3 Statistics 4 Location Service and Map View 5 Settings 6 Languages 7 Buddies and guide 8 Backup and restore of the data 9
Example Applications
 Example Applications The following example applications are intended to present how the tools developed for Trout Unlimited s Brook Trout Conservation Portfolio and Range-wide Assessment of Habitat Condition
Example Applications The following example applications are intended to present how the tools developed for Trout Unlimited s Brook Trout Conservation Portfolio and Range-wide Assessment of Habitat Condition
Google Earth Introduction Lab
 Google Earth Introduction Lab - If your computer has Google Earth installed already, skip to Part 2 Part 1: Download: Going to this URL will allow you to download the 5.0 version of Google Earth. http://earth.google.com/
Google Earth Introduction Lab - If your computer has Google Earth installed already, skip to Part 2 Part 1: Download: Going to this URL will allow you to download the 5.0 version of Google Earth. http://earth.google.com/
Inventory User Guide
 Inventory User Guide User Guide ~ Table of Contents ~ Sign On/Select Facility Rates & Inventory Update Tee Times Load Tee Times AutoLoad Schedule Rate Fences Dashboards Revenue At Risk, Rounds & Revenue,
Inventory User Guide User Guide ~ Table of Contents ~ Sign On/Select Facility Rates & Inventory Update Tee Times Load Tee Times AutoLoad Schedule Rate Fences Dashboards Revenue At Risk, Rounds & Revenue,
uemis CONNECT: Synchronisation of the SDA with myuemis
 uemis CONNECT: Synchronisation of the SDA with myuemis 1 What is myuemis? In myuemis, your private area on the Internet portal www.uemis.com, you can visualise your dives, manage your database and transfer
uemis CONNECT: Synchronisation of the SDA with myuemis 1 What is myuemis? In myuemis, your private area on the Internet portal www.uemis.com, you can visualise your dives, manage your database and transfer
FliteDeck Pro. User Guide. Software Version 9.0
 FliteDeck Pro User Guide Software Version 9.0 FliteDeck Pro User Guide Software Version 9.0 Jeppesen 55 Inverness Drive East Englewood, Colorado 80112-5498 2017 Jeppesen, All Rights Reserved Any charts
FliteDeck Pro User Guide Software Version 9.0 FliteDeck Pro User Guide Software Version 9.0 Jeppesen 55 Inverness Drive East Englewood, Colorado 80112-5498 2017 Jeppesen, All Rights Reserved Any charts
The activity is designed to take about an hour start to finish.
 Troop 606 Orienteering Course Overview This Orienteering Course is designed to help Scouts satisfy requirements 4a and 4b for the First Class Rank. These requirements are as follows (as of 2017): 4a. Using
Troop 606 Orienteering Course Overview This Orienteering Course is designed to help Scouts satisfy requirements 4a and 4b for the First Class Rank. These requirements are as follows (as of 2017): 4a. Using
Trekker Breeze 2.0: Trialled by Clients
 Trekker Breeze 2.0: Trialled by Clients Matt Wood The Trekker Breeze (TB) is a Global Positioning System (GPS) device developed by Humanware (Humanware, 2011; Riessen, Ryan, & Battista, 2009). The system
Trekker Breeze 2.0: Trialled by Clients Matt Wood The Trekker Breeze (TB) is a Global Positioning System (GPS) device developed by Humanware (Humanware, 2011; Riessen, Ryan, & Battista, 2009). The system
UNDERGROUND SURVEY WITH MINEMODELLER
 UNDERGROUND SURVEY WITH MINEMODELLER A Tutorial Derek C. Diamond derek@primethought.biz CONTENTS Underground Survey with MineModeller... 2 Introduction... 2 Requirements... 2 Getting Started with MineModeller...
UNDERGROUND SURVEY WITH MINEMODELLER A Tutorial Derek C. Diamond derek@primethought.biz CONTENTS Underground Survey with MineModeller... 2 Introduction... 2 Requirements... 2 Getting Started with MineModeller...
WEST POINT GOLF CLUB USING THE GOLFSOFTWARE PROGRAM FOR THE DRAW AND SCORING
 USING THE GOLFSOFTWARE PROGRAM FOR THE DRAW AND SCORING The new software is made up of 3 modules - Handicap, Tournament and Player Portal. Note that the Handicap module and the Tournament module have separate
USING THE GOLFSOFTWARE PROGRAM FOR THE DRAW AND SCORING The new software is made up of 3 modules - Handicap, Tournament and Player Portal. Note that the Handicap module and the Tournament module have separate
User Guide. Version Mindjet
 User Guide Version 3.0 2011 Mindjet Table of Contents Table of Contents An Overview of Mindjet Power Markers... 1 Getting Started... 2 Power Markers features... 2 Ribbon... 2 Task Panes... 2 Options...
User Guide Version 3.0 2011 Mindjet Table of Contents Table of Contents An Overview of Mindjet Power Markers... 1 Getting Started... 2 Power Markers features... 2 Ribbon... 2 Task Panes... 2 Options...
Using Google Earth to Map Golf Courses For Integration With GolfTraxx
 Using Google Earth to Map Golf Courses For Integration With GolfTraxx This is a simple primer for using Google Earth to map a golf course for use with GolfTraxx. Once you have created a map, simply email
Using Google Earth to Map Golf Courses For Integration With GolfTraxx This is a simple primer for using Google Earth to map a golf course for use with GolfTraxx. Once you have created a map, simply email
How to Setup and Score a Tournament. May 2018
 How to Setup and Score a Tournament May 2018 What s new for 2018 As the rules change, the programmers must adjust the scoring program as well. Feedback from scorers also assist in providing ways to make
How to Setup and Score a Tournament May 2018 What s new for 2018 As the rules change, the programmers must adjust the scoring program as well. Feedback from scorers also assist in providing ways to make
ROTAX GLOBAL APP GUIDE. (revised ) GRAND FINALS EDITION
 ROTAX GLOBAL APP GUIDE (revised 16.09.2018) GRAND FINALS EDITION Table of Contents Chap. Content Page Table of Contents 2 Basic Information 3 1. Download Rotax Global App 5 2. Get Internet Connectivity
ROTAX GLOBAL APP GUIDE (revised 16.09.2018) GRAND FINALS EDITION Table of Contents Chap. Content Page Table of Contents 2 Basic Information 3 1. Download Rotax Global App 5 2. Get Internet Connectivity
GolfLogix: Golf GPS. User Guide for: BlackBerry Curve. Version 1.0. Software Release , 8330, 8350i, 8800, 8820, 8830, 8900
 GolfLogix: Golf GPS User Guide for: BlackBerry Curve 8310, 8330, 8350i, 8800, 8820, 8830, 8900 Version 1.0 Software Release 1.0 1 Table of Contents Topic Page Topic Page Getting Started Statistics Downloading
GolfLogix: Golf GPS User Guide for: BlackBerry Curve 8310, 8330, 8350i, 8800, 8820, 8830, 8900 Version 1.0 Software Release 1.0 1 Table of Contents Topic Page Topic Page Getting Started Statistics Downloading
For running only the scoresheet application without any video features only some very basic hardware / software requirements have to be fulfilled:
 Digital Scoresheet user manual Requirements For running only the scoresheet application without any video features only some very basic hardware / software requirements have to be fulfilled: Laptop, preferably
Digital Scoresheet user manual Requirements For running only the scoresheet application without any video features only some very basic hardware / software requirements have to be fulfilled: Laptop, preferably
Golfwith SMART CADDIE User Manual _ ENGLISH ver.
 Golfwith SMART CADDIE User Manual _ ENGLISH ver. Ver_1.2 Contents 1. Golfwith SMART CADDIE 2. SMART CADDIE Log-In & Golfwith Membership Registration 3. SMART CADDIE User Guide 1 : Golf Course Search &
Golfwith SMART CADDIE User Manual _ ENGLISH ver. Ver_1.2 Contents 1. Golfwith SMART CADDIE 2. SMART CADDIE Log-In & Golfwith Membership Registration 3. SMART CADDIE User Guide 1 : Golf Course Search &
Inspection User Manual This application allows you to easily inspect equipment located in Onix Work.
 2016 TABLE OF CONTENTS Inspection User Manual This application allows you to easily inspect equipment located in Onix Work. Onix AS Version 1.0.15.0 03.06.2016 0 P a g e TABLE OF CONTENTS TABLE OF CONTENTS
2016 TABLE OF CONTENTS Inspection User Manual This application allows you to easily inspect equipment located in Onix Work. Onix AS Version 1.0.15.0 03.06.2016 0 P a g e TABLE OF CONTENTS TABLE OF CONTENTS
SwimNumber App. Build Custom Smart Workouts Control the Wave Propulsion TM System Achieve Health and Fitness Goals INSTRUCTION MANUAL
 SwimNumber App Build Custom Smart Workouts Control the Wave Propulsion TM System Achieve Health and Fitness Goals INSTRUCTION MANUAL Table of Contents Warning...2 Connecting to Swim Spa...3-7 Swim Spa
SwimNumber App Build Custom Smart Workouts Control the Wave Propulsion TM System Achieve Health and Fitness Goals INSTRUCTION MANUAL Table of Contents Warning...2 Connecting to Swim Spa...3-7 Swim Spa
Approach. owner s manual
 Approach owner s manual 2009 Garmin Ltd. or its subsidiaries Garmin International, Inc. 1200 East 151 st Street, Olathe, Kansas 66062, USA Tel. (913) 397.8200 or (800) 800.1020 Fax (913) 397.8282 Garmin
Approach owner s manual 2009 Garmin Ltd. or its subsidiaries Garmin International, Inc. 1200 East 151 st Street, Olathe, Kansas 66062, USA Tel. (913) 397.8200 or (800) 800.1020 Fax (913) 397.8282 Garmin
TESLAGON. ShotHelper Manual. How to install and use the Program. Version /30/2014
 TESLAGON ShotHelper Manual How to install and use the Program 11/30/2014 Version 1.11 Table of Contents Introduction... 3 Installation Process... 3 ShotHelper Quick Setup... 4 The Main Window... 6 The
TESLAGON ShotHelper Manual How to install and use the Program 11/30/2014 Version 1.11 Table of Contents Introduction... 3 Installation Process... 3 ShotHelper Quick Setup... 4 The Main Window... 6 The
Quintic Automatic Putting Report
 Quintic Automatic Putting Report Tutorial www.quintic.com Introduction The Quintic Automatic Putting Report is designed to work as an add on to our premier Quintic Biomechanics analysis software. Auto
Quintic Automatic Putting Report Tutorial www.quintic.com Introduction The Quintic Automatic Putting Report is designed to work as an add on to our premier Quintic Biomechanics analysis software. Auto
Inspection User Manual
 2016 TABLE OF CONTENTS Inspection User Manual This application allows you to easily inspect equipment located in Onix Work. Onix AS Version 1.0.15.0 03.06.2016 0 P a g e TABLE OF CONTENTS TABLE OF CONTENTS
2016 TABLE OF CONTENTS Inspection User Manual This application allows you to easily inspect equipment located in Onix Work. Onix AS Version 1.0.15.0 03.06.2016 0 P a g e TABLE OF CONTENTS TABLE OF CONTENTS
ISCORE INTEGRATION IOS SCORING GUIDE
 ISCORE INTEGRATION IOS SCORING GUIDE TABLE OF CONTENTS TABLE OF CONTENTS... 2 INTRODUCTION... 4 INTEGRATION REQUIRMENTS... 4 GETTING STARTED... 4 Discover Games... 4 GAME INFO... 5 Game Info Options...
ISCORE INTEGRATION IOS SCORING GUIDE TABLE OF CONTENTS TABLE OF CONTENTS... 2 INTRODUCTION... 4 INTEGRATION REQUIRMENTS... 4 GETTING STARTED... 4 Discover Games... 4 GAME INFO... 5 Game Info Options...
GN21 Frequently Asked Questions For Golfers
 Posting Scores (My Score Center) 1. Click on the Enter Score button to enter an adjusted gross score or click on the Enter Hole-By-Hole Score button to enter your score hole-by-hole. NOTE: to use the Game
Posting Scores (My Score Center) 1. Click on the Enter Score button to enter an adjusted gross score or click on the Enter Hole-By-Hole Score button to enter your score hole-by-hole. NOTE: to use the Game
The ICC Duckworth-Lewis-Stern calculator. DLS Edition 2016
 The ICC Duckworth-Lewis-Stern calculator DLS Edition 2016 (DLS2-2016) Installation and operating instructions Queries about program operation should be sent to: Steven.Stern@qut.edu.au 2016 International
The ICC Duckworth-Lewis-Stern calculator DLS Edition 2016 (DLS2-2016) Installation and operating instructions Queries about program operation should be sent to: Steven.Stern@qut.edu.au 2016 International
Eastern Brook Trout. Roadmap to
 Eastern Brook Trout Roadmap to CONSERVATION Our Brook Trout heritage he wild Brook Trout is an American symbol of persistence, adaptability, and the pristine wilderness that covered North America prior
Eastern Brook Trout Roadmap to CONSERVATION Our Brook Trout heritage he wild Brook Trout is an American symbol of persistence, adaptability, and the pristine wilderness that covered North America prior
[CROSS COUNTRY SCORING]
![[CROSS COUNTRY SCORING] [CROSS COUNTRY SCORING]](/thumbs/84/89721527.jpg) 2015 The Race Director Guide [CROSS COUNTRY SCORING] This document describes the setup and scoring processes employed when scoring a cross country race with Race Director. Contents Intro... 3 Division
2015 The Race Director Guide [CROSS COUNTRY SCORING] This document describes the setup and scoring processes employed when scoring a cross country race with Race Director. Contents Intro... 3 Division
[XACT INTEGRATION] The Race Director. Xact Integration
![[XACT INTEGRATION] The Race Director. Xact Integration [XACT INTEGRATION] The Race Director. Xact Integration](/thumbs/95/123601803.jpg) 2018 The Race Director Xact Integration [XACT INTEGRATION] This document describes the steps in using the direct integration that has been built between Race Director and Xact. There are three primary
2018 The Race Director Xact Integration [XACT INTEGRATION] This document describes the steps in using the direct integration that has been built between Race Director and Xact. There are three primary
Fencing Time Version 4.3
 Fencing Time Version 4.3 Upgrading your Fencing Time Server October 2017 Copyright 2017 by Fencing Time, LLC. All rights reserved. Overview Periodically, a new version of Fencing Time is released. In most
Fencing Time Version 4.3 Upgrading your Fencing Time Server October 2017 Copyright 2017 by Fencing Time, LLC. All rights reserved. Overview Periodically, a new version of Fencing Time is released. In most
[CROSS COUNTRY SCORING]
![[CROSS COUNTRY SCORING] [CROSS COUNTRY SCORING]](/thumbs/89/99405973.jpg) 2018 The Race Director Guide [CROSS COUNTRY SCORING] This document describes the setup and scoring processes employed when scoring a cross country race with Race Director. Contents Intro... 3 Division
2018 The Race Director Guide [CROSS COUNTRY SCORING] This document describes the setup and scoring processes employed when scoring a cross country race with Race Director. Contents Intro... 3 Division
Group walks & events manager: Getting Started for Editors
 2017 Group walks & events manager: Getting Started for Editors Contact for further information and support: volunteersupport@ramblers.zendesk.com Ramblers Charity England & Wales No: 1093577 Scotland No:
2017 Group walks & events manager: Getting Started for Editors Contact for further information and support: volunteersupport@ramblers.zendesk.com Ramblers Charity England & Wales No: 1093577 Scotland No:
Online League Management lta.tournamentsoftware.com. User Manual. Further support is available online at
 Online League Management lta.tournamentsoftware.com User Manual Further support is available online at www.lta.org.uk/leagueplanner Contents Welcome... 3 Using this guide... 3 Further support?... 3 Publishing
Online League Management lta.tournamentsoftware.com User Manual Further support is available online at www.lta.org.uk/leagueplanner Contents Welcome... 3 Using this guide... 3 Further support?... 3 Publishing
nvisti Kestrel Companion Pro For Android
 nvisti Kestrel Companion Pro For Android The nvisti Kestrel Companion App is the most versatile, accurate and user friendly dual purpose app available. This app allows for both remote viewing for firing
nvisti Kestrel Companion Pro For Android The nvisti Kestrel Companion App is the most versatile, accurate and user friendly dual purpose app available. This app allows for both remote viewing for firing
Golf Genius Software
 CARSON VALLEY WOMEN S GOLF CLUB Golf Genius Software On-Line User Manual Kathy Belvel 6/3/2018 User step by step instructions for accessing and using the full array of capabilities available in the Golf
CARSON VALLEY WOMEN S GOLF CLUB Golf Genius Software On-Line User Manual Kathy Belvel 6/3/2018 User step by step instructions for accessing and using the full array of capabilities available in the Golf
USER GUIDE USER GUIDE
 1 TABLE OF CONTENTS GETTING STARTED 2 Included in the box 2 Compatible smartphones 2 Accessories: 2 Download Mobitee and PIQ application 2 GET STARTED WITH MOBITEE AND PIQ 3 Create your Account and Login
1 TABLE OF CONTENTS GETTING STARTED 2 Included in the box 2 Compatible smartphones 2 Accessories: 2 Download Mobitee and PIQ application 2 GET STARTED WITH MOBITEE AND PIQ 3 Create your Account and Login
Race Screen: Figure 2: Race Screen. Figure 3: Race Screen with Top Bulb Lock
 Eliminator Competition Stand Alone Mode - Instruction Manual Main Menu: After startup, the Eliminator Competition will enter the Main Menu. Press the right/left arrow buttons to move through the menu.
Eliminator Competition Stand Alone Mode - Instruction Manual Main Menu: After startup, the Eliminator Competition will enter the Main Menu. Press the right/left arrow buttons to move through the menu.
Horse Farm Management s Report Writer. User Guide Version 1.1.xx
 Horse Farm Management s Report Writer User Guide Version 1.1.xx August 30, 2001 Before you start 3 Using the Report Writer 4 General Concepts 4 Running the report writer 6 Creating a new Report 7 Opening
Horse Farm Management s Report Writer User Guide Version 1.1.xx August 30, 2001 Before you start 3 Using the Report Writer 4 General Concepts 4 Running the report writer 6 Creating a new Report 7 Opening
DIVE MEET SCORING INSTRUCTIONS. Day before meet
 DIVE MEET SCORING INSTRUCTIONS Day before meet Physical set up Set up registration/scoring table #1 on 1 meter side and scoring table #2 on 3 meter side of diving well, judges chairs, and award stand as
DIVE MEET SCORING INSTRUCTIONS Day before meet Physical set up Set up registration/scoring table #1 on 1 meter side and scoring table #2 on 3 meter side of diving well, judges chairs, and award stand as
A GUIDE TO THE LOOSE ENDS HOCKEY LEAGUE WEBSITE PAGE
 A GUIDE TO THE LOOSE ENDS HOCKEY LEAGUE WEBSITE PAGE 1 What Can Be Done Using The League Website: MAIN PAGE: From the main page, click on the man with the newspaper beneath the label News and Archives
A GUIDE TO THE LOOSE ENDS HOCKEY LEAGUE WEBSITE PAGE 1 What Can Be Done Using The League Website: MAIN PAGE: From the main page, click on the man with the newspaper beneath the label News and Archives
Figure 1 Example feature overview.
 1. Introduction This case focuses on the northeastern region of Onslow Bay, NC, and includes an initial shoreline, regional contour, wave gauges, inlets, dredging, and beach fills. Most of the features
1. Introduction This case focuses on the northeastern region of Onslow Bay, NC, and includes an initial shoreline, regional contour, wave gauges, inlets, dredging, and beach fills. Most of the features
USING THE GPS TO WALK TRANSECTS. by Robert L. Hafey
 USING THE GPS TO WALK TRANSECTS by Robert L. Hafey This paper will provide specific instructions or suggestions on how to setup the GPS to facilitate transect walking for field surveys. Systematic field
USING THE GPS TO WALK TRANSECTS by Robert L. Hafey This paper will provide specific instructions or suggestions on how to setup the GPS to facilitate transect walking for field surveys. Systematic field
USA Jump Rope Tournament Software User Guide 2014 Edition
 USA Jump Rope Tournament Software User Guide www.usajumprope.org Table of Contents Contents System Requirements... 3 System Conventions... 4 Phase 1 Tournament Pre registration Preparation... 5 Name Your
USA Jump Rope Tournament Software User Guide www.usajumprope.org Table of Contents Contents System Requirements... 3 System Conventions... 4 Phase 1 Tournament Pre registration Preparation... 5 Name Your
ELIMINATOR COMPETITION DRAG RACE Program Manual Firm Ver 4.11
 ELIMINATOR COMPETITION DRAG RACE Program Manual Firm Ver 4.11 The Portatree Eliminator Super 2000 Competition Track Timer can be used with an IBM Compatible Personal Computer connected through Com Port
ELIMINATOR COMPETITION DRAG RACE Program Manual Firm Ver 4.11 The Portatree Eliminator Super 2000 Competition Track Timer can be used with an IBM Compatible Personal Computer connected through Com Port
Computer Scorekeeping Procedures
 Computer Scorekeeping Procedures 3-23-16 COMPUTER SETUP: Unlock Computer Storage Box: Enter combination so that it appears on the side of the lock Computer Setup: Place a computer, keyboard & mouse at
Computer Scorekeeping Procedures 3-23-16 COMPUTER SETUP: Unlock Computer Storage Box: Enter combination so that it appears on the side of the lock Computer Setup: Place a computer, keyboard & mouse at
USING THE MILITARY LENSATIC COMPASS
 USING THE MILITARY LENSATIC COMPASS WARNING This presentation is intended as a quick summary, and not a comprehensive resource. If you want to learn Land Navigation in detail, either buy a book; or get
USING THE MILITARY LENSATIC COMPASS WARNING This presentation is intended as a quick summary, and not a comprehensive resource. If you want to learn Land Navigation in detail, either buy a book; or get
Working with Marker Maps Tutorial
 Working with Marker Maps Tutorial Release 8.2.0 Golden Helix, Inc. September 25, 2014 Contents 1. Overview 2 2. Create Marker Map from Spreadsheet 4 3. Apply Marker Map to Spreadsheet 7 4. Add Fields
Working with Marker Maps Tutorial Release 8.2.0 Golden Helix, Inc. September 25, 2014 Contents 1. Overview 2 2. Create Marker Map from Spreadsheet 4 3. Apply Marker Map to Spreadsheet 7 4. Add Fields
How to run a club night
 How to run a club night utilising TM and MM Swimming NSW wishes to acknowledge the author of this document Ms. Jo Wazny [This document is meant to get you started running your club night, it assumes some
How to run a club night utilising TM and MM Swimming NSW wishes to acknowledge the author of this document Ms. Jo Wazny [This document is meant to get you started running your club night, it assumes some
IMGA PAIRINGS INSTRUCTIONS USING the ONLINE GOLF GENIUS SOFTWARE ROGRAM Revised as of 12/31/2017
 GENERAL INFORMATION: IMGA PAIRINGS INSTRUCTIONS USING the ONLINE GOLF GENIUS SOFTWARE ROGRAM Revised as of 12/31/2017 The cutoff time for tournament entry is 12:00PM (Noon) on the Friday before Tuesday
GENERAL INFORMATION: IMGA PAIRINGS INSTRUCTIONS USING the ONLINE GOLF GENIUS SOFTWARE ROGRAM Revised as of 12/31/2017 The cutoff time for tournament entry is 12:00PM (Noon) on the Friday before Tuesday
Module 3 Developing Timing Plans for Efficient Intersection Operations During Moderate Traffic Volume Conditions
 Module 3 Developing Timing Plans for Efficient Intersection Operations During Moderate Traffic Volume Conditions CONTENTS (MODULE 3) Introduction...1 Purpose...1 Goals and Learning Outcomes...1 Organization
Module 3 Developing Timing Plans for Efficient Intersection Operations During Moderate Traffic Volume Conditions CONTENTS (MODULE 3) Introduction...1 Purpose...1 Goals and Learning Outcomes...1 Organization
Contents. Page. Page. System Settings 10. Components 3. Basic Operation 4. Brightness. Volume (for use with sat nav software only) Play Golf
 User manual Contents Page Page Components 3 Basic Operation 4 Play Golf Starting a new game and selectiing a golf course 5 Find a course using GPS Find a course by name Using Tour Pro Hole View 6 Display
User manual Contents Page Page Components 3 Basic Operation 4 Play Golf Starting a new game and selectiing a golf course 5 Find a course using GPS Find a course by name Using Tour Pro Hole View 6 Display
Ordering with Par Levels
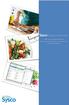 Ordering with Par Levels with Sysco Mobile Inventory Quick Start Guide ordering with par levels Too much inventory can spoil and go to waste, which is expensive. It also creates overcrowded storage areas
Ordering with Par Levels with Sysco Mobile Inventory Quick Start Guide ordering with par levels Too much inventory can spoil and go to waste, which is expensive. It also creates overcrowded storage areas
BALL PLACEMENT 1 Driver, Woods, Hybrids & Irons Chip Shots Putting
 MANUAL by CONTENTS BALL PLACEMENT 1 Driver, Woods, Hybrids & Irons Chip Shots Putting GETTING STARTED 3 Main Menu Options - Camera, Sound, Auto Continue, Tracer Style, Top view Tracers, Flybys, Measurements,
MANUAL by CONTENTS BALL PLACEMENT 1 Driver, Woods, Hybrids & Irons Chip Shots Putting GETTING STARTED 3 Main Menu Options - Camera, Sound, Auto Continue, Tracer Style, Top view Tracers, Flybys, Measurements,
OzRunways. Weight and Balance V4
 OzRunways Weight and Balance V4 Overview A short introduction to the OzRunways Weight and Balance functionality NOTE: Due the evolving nature of the OzRunways App, some screen shots may vary slightly in
OzRunways Weight and Balance V4 Overview A short introduction to the OzRunways Weight and Balance functionality NOTE: Due the evolving nature of the OzRunways App, some screen shots may vary slightly in
Module 2 Narration What is a watershed?
 Module 2 Narration What is a watershed? Timing Key Narrative Snapshots a) 00:10 Every living thing relies on water to exist. But where does our water come from? The most natural place to look is upstream
Module 2 Narration What is a watershed? Timing Key Narrative Snapshots a) 00:10 Every living thing relies on water to exist. But where does our water come from? The most natural place to look is upstream
Fastball Baseball Manager 2.5 for Joomla 2.5x
 Fastball Baseball Manager 2.5 for Joomla 2.5x Contents Requirements... 1 IMPORTANT NOTES ON UPGRADING... 1 Important Notes on Upgrading from Fastball 1.7... 1 Important Notes on Migrating from Joomla 1.5x
Fastball Baseball Manager 2.5 for Joomla 2.5x Contents Requirements... 1 IMPORTANT NOTES ON UPGRADING... 1 Important Notes on Upgrading from Fastball 1.7... 1 Important Notes on Migrating from Joomla 1.5x
Group walks & events manager: Getting Started for Contributors
 2017 Group walks & events manager: Getting Started for Contributors Contact for further information and support: volunteersupport@ramblers.zendesk.com [Type text] Ramblers Charity England & Wales No: 1093577
2017 Group walks & events manager: Getting Started for Contributors Contact for further information and support: volunteersupport@ramblers.zendesk.com [Type text] Ramblers Charity England & Wales No: 1093577
Version 3.1.0: New Features/Improvements: Improved Bluetooth connection on Windows 10
 Version 3.1.0: Improved Bluetooth connection on Windows 10 ***Important notice for Mac Users: Upgrading from Shearwater Desktop 3.0.8 to 3.1.0 will not cause issues. Upgrading from any 2.X.X to any 3.X.X
Version 3.1.0: Improved Bluetooth connection on Windows 10 ***Important notice for Mac Users: Upgrading from Shearwater Desktop 3.0.8 to 3.1.0 will not cause issues. Upgrading from any 2.X.X to any 3.X.X
MOUNTAIN BIKE ORIENTEERING RULES
 MOUNTAIN BIKE ORIENTEERING RULES This third version of MTBO Rules for New Zealand has been developed by the Orienteering NZ MTBO Committee and revised after the Otago and Woodhill2Whaka Carnivals. These
MOUNTAIN BIKE ORIENTEERING RULES This third version of MTBO Rules for New Zealand has been developed by the Orienteering NZ MTBO Committee and revised after the Otago and Woodhill2Whaka Carnivals. These
Approach. S3 Owner s Manual. May _0B Printed in Taiwan
 Approach S3 Owner s Manual May 2012 190-01467-00_0B Printed in Taiwan All rights reserved. Under the copyright laws, this manual may not be copied, in whole or in part, without the written consent of Garmin.
Approach S3 Owner s Manual May 2012 190-01467-00_0B Printed in Taiwan All rights reserved. Under the copyright laws, this manual may not be copied, in whole or in part, without the written consent of Garmin.
RELEASE NOTES Onsight Connect for ios Software Version 8.1
 RELEASE NOTES Onsight Connect for ios Software Version 8.1 May 2017 Table of Contents Overview... 4 Software Installation... 4 Required Equipment... 4 Software Release Notes for Version 8.1.13... 5 New
RELEASE NOTES Onsight Connect for ios Software Version 8.1 May 2017 Table of Contents Overview... 4 Software Installation... 4 Required Equipment... 4 Software Release Notes for Version 8.1.13... 5 New
Catlow Valley Redband Trout
 Catlow Valley Redband Trout Existing Populations The Catlow Valley Redband Trout SMU is comprised of five populations (Table 1). Three exist in Home, Threemile, and Skull creeks, located on the east side
Catlow Valley Redband Trout Existing Populations The Catlow Valley Redband Trout SMU is comprised of five populations (Table 1). Three exist in Home, Threemile, and Skull creeks, located on the east side
Monterey Peninsula College
 Introduction to Google Earth Name Goals 1. To become proficient at using the basic features of Google Earth. 2. To recognize differences in coastal features between the east and west coast of North America.
Introduction to Google Earth Name Goals 1. To become proficient at using the basic features of Google Earth. 2. To recognize differences in coastal features between the east and west coast of North America.
Sail Chart Drafter for Deckman v.2
 Sailing Performer present Sail Chart Drafter for Deckman v.2 This application has been made to help navigators and trimmers to find the right sail to use in a faster and easier way than ever. Sail Chart
Sailing Performer present Sail Chart Drafter for Deckman v.2 This application has been made to help navigators and trimmers to find the right sail to use in a faster and easier way than ever. Sail Chart
Brook Trout in Massachusetts: A Troubled History, A Hopeful Future
 Brook Trout in Massachusetts: A Troubled History, A Hopeful Future Brook trout are one of the most beautiful and beloved fish in the Eastern United States. In Massachusetts, anglers prize opportunities
Brook Trout in Massachusetts: A Troubled History, A Hopeful Future Brook trout are one of the most beautiful and beloved fish in the Eastern United States. In Massachusetts, anglers prize opportunities
Learning to Interpret My GPS Files
 Learning to Interpret My GPS Files I have arranged my GPS waypoint naming system to follow a certain format. I hope they are not too confusing for you to use. Listed below will be examples that you will
Learning to Interpret My GPS Files I have arranged my GPS waypoint naming system to follow a certain format. I hope they are not too confusing for you to use. Listed below will be examples that you will
Calaveras Big Trees State Park--South Grove Loop
 Copyright 1999 by Jeff Robinson. You are free to use and reproduce this description for personal, not-for-profit, and not-forbusiness use. Any reproduction other than for personal use, including businesses,
Copyright 1999 by Jeff Robinson. You are free to use and reproduce this description for personal, not-for-profit, and not-forbusiness use. Any reproduction other than for personal use, including businesses,
GN21 Frequently Asked Questions For Golfers
 Customer Support We are dedicated to offering you the best customer support possible. Our goal is to respond to your requests within 24hrs. 1. On the www.ngn.com homepage there is link labeled Help which
Customer Support We are dedicated to offering you the best customer support possible. Our goal is to respond to your requests within 24hrs. 1. On the www.ngn.com homepage there is link labeled Help which
IRB Staff Administration Guide
 March 2013 Table of Contents IRB Process Overview 3 IRB Submission Types 3 Study Process Overview 4 Ancillary Review Overview 5 Initiating Ancillary Reviews 5 Notifications and Ancillary Review Feedback
March 2013 Table of Contents IRB Process Overview 3 IRB Submission Types 3 Study Process Overview 4 Ancillary Review Overview 5 Initiating Ancillary Reviews 5 Notifications and Ancillary Review Feedback
TECHNICAL NOTE HOW TO USE LOOPERS. Kalipso_TechDocs_Loopers. Revision: 1.0. Kalipso version: Date: 16/02/2017.
 TECHNICAL NOTE HOW TO USE LOOPERS Document: Kalipso_TechDocs_Loopers Revision: 1.0 Kalipso version: 4.0 20161231 Date: 16/02/2017 Author: RS Contents 1. About... 3 2. Application Examples... 4 2.1. List
TECHNICAL NOTE HOW TO USE LOOPERS Document: Kalipso_TechDocs_Loopers Revision: 1.0 Kalipso version: 4.0 20161231 Date: 16/02/2017 Author: RS Contents 1. About... 3 2. Application Examples... 4 2.1. List
Remote Control Bait Boat
 CARPIO 2.0 User Manual All pictures shown are for illustration purpose only. Actual product may vary due to product enhancement Remote Control Bait Boat (Smart Remote Control at 868 MHz) 1 Table of Contents
CARPIO 2.0 User Manual All pictures shown are for illustration purpose only. Actual product may vary due to product enhancement Remote Control Bait Boat (Smart Remote Control at 868 MHz) 1 Table of Contents
Software for electronic scorekeeping of volleyball matches, developed and distributed by:
 Software for electronic scorekeeping of volleyball matches, developed and distributed by: Developed for the rules of USports 2017-18 As adopted by Ontario University Athletics for Men s & Women s Volleyball
Software for electronic scorekeeping of volleyball matches, developed and distributed by: Developed for the rules of USports 2017-18 As adopted by Ontario University Athletics for Men s & Women s Volleyball
Chapter 4: Google Earth Exercise
 Chapter 4: Google Earth Exercise Exercise 1 Visualizing the Three Gorges Dam Hydroelectric Project The Three Gorges Dam was the largest infrastructure project in China since the Great Wall. Completed in
Chapter 4: Google Earth Exercise Exercise 1 Visualizing the Three Gorges Dam Hydroelectric Project The Three Gorges Dam was the largest infrastructure project in China since the Great Wall. Completed in
szen Eighteen Full Manual 2010 szen Corp
 szen Eighteen Full Manual I Full Eighteen Manual Table of Contents Part I Introduction 1 Part II Tee Sheet Operation 1 1 Using the... Tee Sheet 1 Booking Reservations... 2 Booking Reservations... for Mem
szen Eighteen Full Manual I Full Eighteen Manual Table of Contents Part I Introduction 1 Part II Tee Sheet Operation 1 1 Using the... Tee Sheet 1 Booking Reservations... 2 Booking Reservations... for Mem
USING THE MILITARY LENSATIC COMPASS
 USING THE MILITARY LENSATIC COMPASS WARNING This presentation is intended as a quick summary, and not a comprehensive resource. If you want to learn Land Navigation in detail, either buy a book; or get
USING THE MILITARY LENSATIC COMPASS WARNING This presentation is intended as a quick summary, and not a comprehensive resource. If you want to learn Land Navigation in detail, either buy a book; or get
PART 5 - OPTIONS CONTENTS 5.1 SYSTEM EXPANSION 5-3
 PART 5 - OPTIONS CONTENTS Para Page 5.1 SYSTEM EXPANSION 5-3 5.2 SENSORS 5-3 5.2.1 Trim Angle Sensor 5-3 5.2.2 Mast Rotation Sensor 5-3 5.2.3 Heel Angle Sensor 5-3 5.2.4 Barometric Pressure Sensor 5-3
PART 5 - OPTIONS CONTENTS Para Page 5.1 SYSTEM EXPANSION 5-3 5.2 SENSORS 5-3 5.2.1 Trim Angle Sensor 5-3 5.2.2 Mast Rotation Sensor 5-3 5.2.3 Heel Angle Sensor 5-3 5.2.4 Barometric Pressure Sensor 5-3
Kestrel LiNK Ballistics For Android and iphone - Kestrel 5700 Elite & Sportsman with LiNK
 Kestrel LiNK Ballistics For Android and iphone - Kestrel 5700 Elite & Sportsman with LiNK The Kestrel LiNK Ballistics App is the most versatile, accurate and user friendly dual purpose app available. This
Kestrel LiNK Ballistics For Android and iphone - Kestrel 5700 Elite & Sportsman with LiNK The Kestrel LiNK Ballistics App is the most versatile, accurate and user friendly dual purpose app available. This
