Fibre Channel Option Card. User s Guide
|
|
|
- John Whitehead
- 6 years ago
- Views:
Transcription
1 Fibre Channel Option Card User s Guide
2
3 Fibre Channel Option Card User s Guide
4 Note: Before using this information and the product it supports, read the information in Appendix F, Warranty information on page 77 and Appendix G, Notices on page 89. First Edition (September 2002) Copyright International Business Machines Corporation All rights reserved. US Government Users Restricted Rights Use, duplication or disclosure restricted by GSA ADP Schedule Contract with IBM Corp.
5 Safety Before installing this product, read the Safety Information. Antes de instalar este produto, leia as Informações de Segurança. Pred instalací tohoto produktu si prectete prírucku bezpecnostních instrukcí. Læs sikkerhedsforskrifterne, før du installerer dette produkt. Ennen kuin asennat tämän tuotteen, lue turvaohjeet kohdasta Safety Information. Avant d installer ce produit, lisez les consignes de sécurité. Vor der Installation dieses Produkts die Sicherheitshinweise lesen. Prima di installare questo prodotto, leggere le Informazioni sulla Sicurezza. Lees voordat u dit product installeert eerst de veiligheidsvoorschriften. Les sikkerhetsinformasjonen (Safety Information) før du installerer dette produktet. Antes de instalar este produto, leia as Informações sobre Segurança. Pred inštaláciou tohto zariadenia si pečítaje Bezpečnostné predpisy. Copyright IBM Corp iii
6 Antes de instalar este producto lea la información de seguridad. Läs säkerhetsinformationen innan du installerar den här produkten. iv Fibre Channel Option Card: User s Guide
7 Contents Safety iii About this book vii Product registration vii Chapter 1. Introduction FCO card features FCO card status LEDs Key FCO card fibre and SCSI default settings... 3 FCO card alarm thresholds Chapter 2. Installation Unpacking the FCO card Installing the FCO card Connecting the FCO card Connecting to the SCSI channels Connecting to the RS-232 port Connecting to the Ethernet port Connecting to the Fibre Channel Port Powering up the library Chapter 3. Configuring the FCO card 17 Accessing the FCO Router Administrator Navigating the FCO Router Administrator Changing the screen display Accessing the FCO Router Administrator RS-232 serial port Accessing the FCO Router Administrator using Ethernet port Configuring the FCO network settings Changing additional FCO configurations Changing Fibre Channel interface settings FCO (router) LUN Changing the FCO SCSI Channel configuration 33 Changing the FCO date (Real Time Clock) Changing the FCO time (real time clock) Changing the FCO SCSI scan delay Restoring the default settings Rebooting the FCO Configuring and displaying SCSI device information 41 FC LUN field SCSI Address field SCSI Device field Addressing Mode field Changing the mapping mode (AUTO or FIXED) 43 Changing device addresses (FC LUNs) Displaying the devices connected to the FCO.. 46 Displaying the FC-to-SCSI address map Displaying FCO information Displaying the event log Displaying hardware and configuration information 50 Upgrading firmware Chapter 4. Troubleshooting Problems during bootup FCO onboard memory test System hangs at loading bridge during Flash Loader Menu Single POST diagnostic test fails Restoring the default configuration through the Flash Utility Restoring the default configuration Terminal emulator and COM port problems Screen continuously displays erroneous characters No display on the terminal emulator Screen is updated, but does not respond Screen looks correct, clock not updating Menu boxes appear incorrect Device SCSI channel problems FCO is not responding Using the Loader Diagnostics menu Diagnostics hangs at loading diagnostics Using the Loader Utility menu Event logs Viewing events one at a time Viewing a screen of events Event Log file capture Voltage temperature errors and warnings Appendix A. Cabling and device mapping Appendix B. SAN topologies Serverless backup overview Appendix C. Configuring FCO for TCP/IP Using Address Resolution Protocol Dynamic Host Configuration Protocol Configuration 72 Simple Network Management Protocol Configuration Appendix D. Loop ID to AL_PA mapping Appendix E. Removing the FCO card 75 Appendix F. Warranty information Warranty period Problem determination Warranty service and support International Warranty Service Purchasing additional services IBM Statement of Limited Warranty Z / Part 1 - General Terms Part 2 - Country-unique Terms Copyright IBM Corp v
8 Appendix G. Notices Trademarks Electronic emission notices Federal Communications Commission (FCC) statement vi Fibre Channel Option Card: User s Guide
9 About this book This User s Guide provides step-by-step installation instructions and information required for ongoing use and maintenance of the IBM Fibre Channel Option card. This manual is written for the installer and user of this equipment and contains the following information: v v v v v v v v v v v Product registration Chapter 1, Introduction provides an introduction to the Fibre Channel Option (FCO) card. Chapter 2, Installation provides procedures for installing the FCO card in the library. Chapter 3, Configuring the FCO card explains how to configure the FCO card. Chapter 4, Troubleshooting provides resolutions to problems that might occur while using the FCO card. Appendix A, Cabling and device mapping contains information on cabling and device mapping for the FCO card. Appendix B, SAN topologies provides illustrated topologies of different library configurations. Appendix C, Configuring FCO for TCP/IP contains information on configuring the FCO card for a TCP/IP network. Appendix D, Loop ID to AL_PA mapping provides information on how a Loop ID value maps to an Arbitrated Loop Physical Address (AL_PA). Appendix E, Removing the FCO card provides procedures for removing the FCO card from the library. Appendix F, Warranty information provides warranty information. Appendix G, Notices contains trademarks and legal notices. Thank you for purchasing this IBM product. Take a few moments to register your product and provide us with information that will help IBM to better serve you in the future. Your feedback is valuable to us in developing products and services that are important to you, as well as in developing better ways to communicate with you. Register your option on the IBM Web site. IBM will send you information and updates on your registered product unless you indicate on the Web site questionnaire that you do not want to receive further information. Copyright IBM Corp vii
10 viii Fibre Channel Option Card: User s Guide
11 Chapter 1. Introduction The IBM Fibre Channel Option (FCO) card is a Fibre Channel (FC)-to-Small Computer System Interface (SCSI) bridge that enables connectivity between the 4560SLX Tape Libraries and fibre channel based storage area networks (SANs), either a Fibre Channel Arbitrated Loop (FC-AL) or switched fabric (FC-SW). This User s Guide assumes that you are familiar with the basic functions of your computer system and with Fibre Channel configurations and basic network administration terminology. Figure 1. FCO card FCO card features The FCO card provides the following product features: v Single full-duplex auto sensing, 2.125/ GHz. Fibre Channel host port socket v FC-AL (Arbitrated Loop) and FC-SW (Switched Fabric) topologies v Class 3 service v Private Loop Direct Attach (PLDA) compliant v SCSI-FCP (SCSI over Fibre Channel) v Support for up to 128 FC initiators with up to 30 concurrently active threads v Two independent Wide Ultra 3 Low Voltage Differential (LVD) SCSI back end device channels v Support of 15 SCSI ID s per back end SCSI device channel v Addressing of up to 30 Logical Unit Numbers (LUNs) v One RJ-11 based RS-232 serial port for local FCO management v One RJ-45 based 10/100BaseT Ethernet port for remote FCO management Copyright IBM Corp
12 & FCO card status LEDs v 180+ MB/sec. sustained transfer rate at 2GHz clock rate v Automatic SCSI device discovery and SCSI-to-FC address mapping v Retention of SCSI-to-FC addressing during tape drive removal/addition and between power cycles v Support for Persistent Reserve In and Persistent Reserve Out commands v Support for Report LUNs command v Firmware upgrades via RS-232 or Ethernet (RJ-45) v Warnings and automatic shutdown for out-of-specification temperature and voltages v Embedded Configuration Application Programming Interface (CAPI) for management and Graphical User Interface (GUI) development v Extended Copy command available for serverless backup LED status lights are on the rear panel of the FCO card, as shown in Figure FL FA SFP Figure 2. FCO card status LEDs Table 1 describes the meaning of the status LEDs located on the rear of the FCO card. Table 1. FCO card status LEDs Figure legend LED label 1 F FCO controller fault LED Description Color Function Red Solid on when FCO is power-up and fails any internal diagnostic or detects a critical error 2 - Ethernet Yellow Flashes when Ethernet link is active or busy 3 - Ethernet Green Solid when Ethernet link is connected 4 1 FCO SCSI channel 1 activity Green Flashes when bus is active or busy 2 Fibre Channel Option Card: User s Guide
13 Table 1. FCO card status LEDs (continued) Figure legend LED label 5 FL Fibre Channel link status Description Color Function Yellow Solid when the fibre channel link is connected. Off when the link has been lost. 6 FA Fibre Channel Activity Yellow Flashes when activity is occurring over the Fibre Channel Link 7 0 FCO SCSI channel 0 activity Green Flashes when bus is active or busy 8 STAT FCO controller status LED Yellow Solid on when FCO is power-up and passes all internal diagnostics Flashes when FCO: v Detects a warning/degraded mode: v Fails to complete power-on self test Key FCO card fibre and SCSI default settings Table 2 below lists the key FCO card default settings. The default settings are used to provide basic functionality. Table 2. FCO card default settings Setting Mapping mode AUTO Topology LOOP FCO card loop ID SOFT FCO card LUN SOFT FCO card initiator ID (SCSI) on each channel 7 Scan delay 0 seconds FC link speed 1GB/sec Default FCO card alarm thresholds The alarm conditions make the STATUS light blink and also trigger an event message that displays in the FCO Router Administrator window and in the event log. For information on how to view event logs, see Displaying the event log on page 48. Additionally, if the SNMP service is enabled the FCO will generate SNMP traps on the following thresholds. Table 3 on page 4 shows the temperature and voltage thresholds for each alarm and what to do to resolve the problem. Chapter 1. Introduction 3
14 Table 3. Alarm thresholds Alarm threshold On-board temperature Warning: <5 C and >50 C Shutdown: 0 C and 60 C VCC voltage Warning: 5V-3.5% and +6.5% Shutdown: 5V-6.5% and +10% v v v v v v What to do when the alarm sounds Check the FCO Router Administrator to confirm what the alarm means. For more information, see Accessing the FCO Router Administrator on page 17. Check that the library fans are running and not obstructed. You can feel if the fans are running by placing your hand on the rear panel of the library near the card cage assembly. Check the ambient temperature and lower it, if needed. Ambient temperature should be less than 40 C. Check the FCO router administrator to confirm what the alarm means. For more information, see Accessing the FCO Router Administrator on page 17. If it is a warning alarm, let the FCO continue to operate. If it is a shutdown alarm, turn off the power to the FCO and contact your IBM service representative. 4 Fibre Channel Option Card: User s Guide
15 Chapter 2. Installation Unpacking the FCO card Installing the FCO card The following key points are covered in this section: v Unpacking the FCO card v Installing the FCO card v Connecting the FCO v Powering up the library v Removing the FCO card Carefully unpack the FCO card and ensure that you have all the parts specified below: v FCO card v RS-232 cable (use the same RS-232 cable shipped with the library) To install the FCO card, complete the following procedure: 1. Carefully insert the FCO card into the upper and lower guide rails of the option bay, as shown in Figure 3. Figure 3. Installing the FCO card Note: Possible damage to the library and FCO card might occur, if the card is inserted into the library controller slot. 2. The SFP socket should be at the bottom of the FCO card. 3. Slide the FCO card into the option bay. Resistance will be felt when the FCO begins to mate with the library backplane. 4. To ensure proper connectivity, apply just enough force to seat the FCO card snugly into the library backplane. 5. Tighten the two captive hold-down screws for the FCO card. Copyright IBM Corp
16 Connecting the FCO card 6. Insert a small form-factor pluggable into the SFP socket located on the FCO card. The pluggable is keyed to ensure proper insertion. You can use a longwave SFP (19K1272) or a shortwave SFP (19K1271), which must be performed separately. 7. Add the SCSI interface cables, terminator, 10/100BaseT cable, Ethernet cable, and RS-232 cable as required for your fibre network. 8. Turn on the library. Note: You can install the FCO card in a variety of topology configurations to meet your needs. Fibre Channel enabled libraries provide a seamless means to take advantage of the topology and speed that a SAN provides. For more information, see Appendix C, Configuring FCO for TCP/IP on page 71. Installation, configuration, and operation of the FCO card is a simple straight forward procedure. Figure 4 on page 7, Figure 5 on page 8, and Figure 6 on page 9 provide procedures designed to assist you when bringing up the FCO card for the first time. 6 Fibre Channel Option Card: User s Guide
17 START FCO card installation Connect SCSI busses to library controller card Connect FCO RS-232 port to PC Power off the library Power on the library (This action applies power to the FCO card) Check SCSI cabling connections and termination Start the hyperterminal session on the PC NO Does the FCO card see the library & drives? (Select Display Devices from the System menu) YES A Figure 4. FCO card installation (1 of 3) Chapter 2. Installation 7
18 A Will a LAN port be used? NO B YES Use hyperterminal to configure Ethernet port Connect FCO Ethernet port to LAN Check LAN configuration Start TELNET session NO Is the FCO card seen on the LAN? YES B Figure 5. FCO card installation (2 of 3) 8 Fibre Channel Option Card: User s Guide
19 B Connect FCO card to SAN or server Boot server Check FC cabling, SFP and SAN configuration NO Is the library Seen by the server? YES FCO card installation process completed Figure 6. FCO card installation (3 of 3) Connecting to the SCSI channels To connect devices to the SCSI channels, complete the following procedure: 1. Turn off the library. 2. Based on the number of libraries you are configuring, use one of the following drawings. Chapter 2. Installation 9
20 & 1 FL 0 SFP FA FC 10/100BaseT F O C AT AT NEO TD1 SCSI channel 0 SCSI channel 1 T T TD = Tape drive NEO = Library controller master AT = Auto terminate T = External SCSI terminator TD2 10/100BaseT M1 TD2 T TD1 T 10BaseT FC LUN mapping as seen through the FC port: FCO SCSI channel FCO LUN number Device SCSI ID Device Tape drive Library controller card Tape drive 2 N/A 3 FCO card Figure 7. Single library FCO address mapping 10 Fibre Channel Option Card: User s Guide
21 & 1 FL 0 FA SFP NEO TD1 TD2 FC 10/100 BaseT F O C AT AT SCSI channel 0 SCSI channel 1 T T TD = Tape drive NEO = Library controller master AT = Auto terminate T = External SCSI terminator TD2 TD3 TD4 10/100BaseT FC M1 TD2 T TD1 10BaseT M2 TD4 T TD3 10BaseT LAN router 10BaseT LUN mapping as seen through the FC port: FCO SCSI channel FCO LUN number Device SCSI ID Device Library controller card Tape drive Tape drive Tape drive Tape drive 4 N/A 5 N/A FCO card Figure 8. Two libraries FCO address mapping Chapter 2. Installation 11
22 & 1 FL 0 FA SFP FC 10/100 BaseT F O C AT AT NEO SCSI channel 0 SCSI channel 1 TD1 TD2 TD3 T T TD = Tape drive NEO = Library controller master AT = Auto terminate T = External SCSI terminator TD2 TD4 TD5 TD6 10/100BaseT M1 TD2 TD1 10BaseT FC M2 TD4 T TD3 T 10BaseT LAN router M3 TD6 TD5 10BaseT LUN mapping as seen through the FC port: FCO SCSI channel FCO LUN number Device SCSI ID Device Library controller card Tape drive Tape drive Tape drive Tape drive Tape drive Tape drive 6 N/A 7 N/A FCO card Figure 9. Three libraries FCO address mapping 3. Termination is required for proper operation. The FCO card provides Auto termination for one end of each of its dual SCSI buses. 12 Fibre Channel Option Card: User s Guide
23 & Connecting to the RS-232 port The RS-232 port is used to update the firmware, configure, and monitor the FCO using a VT-100/ANSI terminal emulator. Configure the RS-232 port in your terminal emulator software using the following settings: v Baud rate: 9600, 19200, 38400, 57600, or Note: is best for downloading firmware updates. v Data Bits: 8 v Stop Bits: 1 v Parity: None v Flow Control: None To connect to the RS-232 port, complete the following procedure: 1. Using the RS-232 cable that came with the library, connect the RJ-12 end of the cable into the RJ-11 serial connector on the FCO card. 2. Connect the other end of the RS-232 cable (DB-9) to the COM port on the computer that will monitor and configure the FCO card. Connecting to the Ethernet port The Ethernet (10/100BaseT) port is used to configure and manage the FCO card. This configuration option is used when you need to remotely manage the FCO equipped library through your LAN, as shown in Figure 10 and Figure 11 on page 14. To connect to the Ethernet port, complete the following procedure: 1. Connect one end of the Ethernet cable to the Ethernet port on the FCO card. 2. Connect the other end of the Ethernet cable to a network hub, router, or other network connection. Note: The FCO Ethernet port does not connect behind the Ethernet router used for multiple module libraries. 1 Library 2 Hub 3 LAN Figure 10. Single module FCO ethernet connection Chapter 2. Installation 13
24 & WAN 1 Library 2 Router 3 Private LAN 4 Hub 5 WAN 6 Public LAN 7 LAN Figure 11. Multi module FCO ethernet connection Connecting to the Fibre Channel Port The FCO card with SFP (Small Form Factor Pluggable transceiver) is designed to be directly attached to the IBM supported Fibre channel hub, switch, or host bus adapter (HBA). To connect to the Fibre Channel port, complete the following procedure: 1. Turn off the library. 2. Insert the SFP into the SFP socket on the VFCO card. The SFP is keyed and can only be inserted one way, as shown in Figure 12 on page Fibre Channel Option Card: User s Guide
25 Figure 12. Small form factor pluggable Powering up the library 3. Be sure that the SFP locks into place. 4. Connect one end of the Fibre Channel cable to the SFP. 5. Connect the other end of the Fibre Channel cable to a server HBA or to an arbitrated loop hub or fabric switch. After you have made all of the SCSI Fibre Channel and RS-232 connections, you are ready to power up the library and all devices connected to it. For best results use a multi stage power up procedure as follows: 1. Power on the FCO equipped library. 2. Wait for the library to boot. 3. Verify all SCSI devices (Master Library Controller and tape drives) are visible to the FCO card using its RS-232 port. The FCO card will by default assign unique LUN numbers to all SCSI devices attached to it s backend SCSI busses. Chapter 2. Installation 15
26 16 Fibre Channel Option Card: User s Guide
27 Chapter 3. Configuring the FCO card This section provides step-by-step instructions for configuring the FCO card into your specific network fabric. The following key points are covered in this section: v Accessing the FCO router administrator v Changing additional FCO configurations v Rebooting the FCO v Configuring and displaying SCSI device information v Displaying FCO information v Upgrading firmware In addition, you can use the Flash Utility to update the FCO firmware. Accessing the FCO Router Administrator You can display and change a variety of settings using the FCO Router Administrator. Using the Router Administrator for FCO, you can: v Select Host Port (Fibre Channel) Topology and Speed v Change the FCO card loop ID v Change the FCO card LUN v Change the initiator ID for each channel v Set the SCSI channel speed v Change SCSI channel scan delay v Set date and time v Restore the defaults You can access the FCO Router Administrator using the RS-232 serial port or Ethernet port connections on the FCO. You must connect a computer with terminal emulator software, such as Hyper Terminal, to the serial port or Telnet when using the Ethernet port. Navigating the FCO Router Administrator You can navigate the FCO Router Administrator using your keyboard. Table 4 below describes the primary navigation and selection methods: Table 4. Router administrator navigation Navigation Select a menu item Selections Press and and press Enter. or Press the letter that is a different color (or highlighted) in a menu item (hot key) and press Enter. Return to the previous menu or screen without saving your changes Scroll through the available choices for a setting Press Esc or. Press and. Copyright IBM Corp
28 Note: After a few seconds of inactivity, the FCO Router Administration times out and returns to the Rotating Status screen. Changing the screen display After you have accessed the FCO Router Administrator, you can change the screen display using a combination of keystrokes, as shown on the System Menu. Table 5 lists the keystrokes required to change various screen displays. Table 5. Changing the screen display Select Function Ctrl-A Toggles between ANSI and VT100 character sets (use VT100 for legacy systems) Ctrl-B Toggles between black, white, and color screen Ctrl-E Toggles between the event log, hardware information, and configuration information screens Ctrl-H Displays Help screen Ctrl-R Refreshes screen Ctrl-Z Escapes or quits menu 18 Fibre Channel Option Card: User s Guide
29 Rotating Summary Screen Display Devices (SCSI) Address Mapping System Menu Display Devices Address Mapping Configuration Menu Utilities Menu Event Log Menu Shut Down/Restart Display Mapping Mode Mapping Mode LUN Zoning Host Manager Addressing Method Configuration Menu Set Date Time Host Configuration Channel Configuration Scan Configuration LAN Configuration Restore Defaults Utilities Menu Hardware Information Debug Log Enable Event Log Menu View Event Log Shut Down / Restart No Yes Figure 13. FCO Menu map Accessing the FCO Router Administrator RS-232 serial port You can access the FCO Router Administrator using the RS-232 serial port. To access the FCO Router Administrator using the RS-232 serial port, complete the following procedure: 1. From the computer connected to the FCO card, start your terminal emulation software. Be sure that your terminal emulation software is set to use the correct COM port on your computer. For more details on how the FCO can auto detect the baud rate, see Terminal emulator and COM port problems on page Press Ctrl-r. One of the following rotating status screens appear. Chapter 3. Configuring the FCO card 19
30 Figure 14. FCO Rotating Status screen 3. Press Enter. The System Menu screen appears. Figure 15. System Menu screen You can now perform all of the functions described in this chapter. All steps in this chapter start from the System Menu. If an alarm condition has occurred, you will see a message about the problem. This message will also be stored in the event log. For complete menu details, see Changing additional FCO configurations on page Fibre Channel Option Card: User s Guide
31 Accessing the FCO Router Administrator using Ethernet port Note: Use the RS-232 port to configure and verify the Ethernet port setting before attempting to access the Ethernet port. For more information, see Configuring the FCO network settings on page 22. You can access the FCO Router Administrator using the Ethernet port with the Telnet utility (Windows 95, Windows 98, Windows NT, and Windows 2000 users). Before you can access the FCO Router Administrator, you must set up your computer for TCP/IP. For more information, see Appendix C, Configuring FCO for TCP/IP on page 71. Note: If you try to connect more than one Telnet session at a time, you will receive an error message that a Telnet session is already opened, and your extra connections to the host will be disconnected. To access the FCO Router Administrator using the Ethernet port and the Telnet utility, complete the following procedure: 1. At the DOS or UNIX prompt, type telnet and press Enter. Note: You must set your Telnet terminal preferences for the FCO card connection. 2. Using the Terminal menu, select Preferences. 3. Select the VT100 Arrows option, VT-100/ANSI emulation, and terminal font. 4. Select OK. 5. Type the IP address, or, using the Connect menu, select the FCO card IP address from the menu (if present). 6. Press Enter. The Enter Password screen appears. 7. Type your password and press Enter. If there is no default password, just press Enter. You will be greeted by the same two rotating screens as shown in Figure Press Enter again to access the System Menu screen. The System Menu screen is your entry point into the FCO Extensive Menu System. Figure 16. System Menu screen Chapter 3. Configuring the FCO card 21
32 Configuring the FCO network settings When you access the FCO card using the RS-232 port, you must configure the FCO card for use on the LAN. To configure the FCO network settings, complete the following procedure: 1. From the System menu, select Configuration Menu. The Configuration Menu screen appears. Figure 17. Configuration Menu screen 2. From the Configuration menu, select Lan Configuration. The LAN Configuration Menu screen appears. Figure 18. LAN Configuration Menu screen 3. From the LAN Configuration menu, select the network value that needs to be modified. If modifications are made to the LAN configuration, use the Reset LAN Board option to restart the LAN port. This will not cause a reboot of the FCO, simply a restart of the LAN port. TCP/IP Configuration screen Table 6 on page 23 lists the parameter values that are set by the manufacturer. Some of these values may need to change prior to adding the FCO equipped library to an existing LAN. 22 Fibre Channel Option Card: User s Guide
33 Table 6. Ethernet default settings Setting Default IP address IP mask Gateway Telnet password Null (enter <CR>) System name Controlxxxxx where xxxxx is the last 5 digits of the MAC address MAC address fx-xx-xx where xx-xx-xx is unique for each FCO and can not be changed FTP logon flash FTP password flash SNMP traps Disabled SNMP trap host Telnet timeout 0 sec (this setting can be 60 seconds or greater) The following menus are the sub menus under the LAN Configuration menu. They can be used to modify default LAN settings (for example, IP addresses) or to initialize a new LAN setting such as an SNMP setting. Figure 19. IP Settings screen The IP address, IP mask, and IP gateway are configured through this menu. Chapter 3. Configuring the FCO card 23
34 Figure 20. FTP Settings screen Figure 21. Telnet Settings screen Figure 22. SNMP Configuration screen This menu allows you to set the SNMP trap host, enable the traps, read or write to the SNMP community (refer to your LAN system administrator for assistance in reading or writing to SNMP community), and set filters. 24 Fibre Channel Option Card: User s Guide
35 Figure 23. Set Trap Host screen Figure 24. SNMP Traps Enable screen Figure 25. Read Community screen Chapter 3. Configuring the FCO card 25
36 Figure 26. Write Community screen Figure 27. Event Filter screen Figure 28. Trap Filter screen The Contact Settings screen menu, Figure 29 on page 27, enables you to configure information that will be passed back as part of an Management Information Block (MIB). 26 Fibre Channel Option Card: User s Guide
37 Figure 29. Contact Settings screen Figure 30. Reset LAN Configuration screen Changing additional FCO configurations In addition to using the FCO Router Administrator to configure network settings, you can use it to change the following FCO configuration settings: v Custom configure the Fibre Channel interface SAN topology type (loop or fabric) SAN data rate (1Gbit or 2Gbit) SAN loop ID (soft or 0-125) LUN value for FCO card (soft, none or 00-31) v Change the FCO SCSI ID v Set the date and time v Change the scan delay v Restore the default settings When you change the settings for the FCO card, you will be shown the default settings marked with an asterisk and you will be asked to confirm your changes. The text Are you sure? will be displayed. The default answer is *NO. This prevents accidental changes made to the router. Chapter 3. Configuring the FCO card 27
38 Changing Fibre Channel interface settings You should be sure that the FCO card Fibre Channel interface setting is correct for your topology. Access to the Fibre Channel settings is achieved by selecting Host Configuration from the Configuration menu. Figure 31 on page 29 will guide you through the configuration selections for the host Fibre Channel port. 28 Fibre Channel Option Card: User s Guide
39 Start Configuration menu Host Configuration Disable FC port NO Enable YES Finish-return to Configuration menu Loop Select topology Auto Select link speed Select link speed Point-to-point (fabric) Select link speed Select loop ID Select FCO (router) LUN Select FCO (router) LUN Select FCO (router) LUN NO Are you sure? YES Exit - save no changes Save changes Figure 31. Fibre channel configuration flowchart To access the Fibre Channel settings, complete the following procedure: 1. From the System menu, select Configuration Menu and press Enter. The Configuration Menu screen appears. Chapter 3. Configuring the FCO card 29
40 Figure 32. Configuration Menu screen 2. Select Host Configuration and press Enter. The Host Configuration screen appears. Figure 33. Host Configuration screen 3. Select Enabled or Disabled and press Enter. The Host Configuration Topology Option screen appears. Figure 34. Host Configuration Topology Option screen 4. Select the topology that matches your configuration and press Enter. The topology options are: v LOOP This option is used for all configurations, except when the router is connected to a switch F-port. The default setting is LOOP. The LOOP ID can be set in two ways, by: Selecting a Loop ID from 0 to Fibre Channel Option Card: User s Guide
41 v v Selecting soft. This option should be used if you do not care if the router loop ID changes when you power up and down. The FC Loop initialization will determine the Loop ID. POINT-TO-POINT Select this option if you are using the FCO card with a Switch or Fabric. AUTO This option enables the FCO card controller to determine the topology. Note: AUTO is not suggested if the opposite port is also in the Auto mode. After selecting the topology, the Host Configuration Link Speed screen appears. Figure 35. Host Configuration Link Speed screen 5. Select the desired link speed to use with the host Fibre Channel interface and press Enter. The link speed options are: v 1gb/second This option is used with the host Fibre Channel interface. v 2gb/second This option is used with the host Fibre Channel interface. v AUTO This option enables speed negotiation. It is recommended unless you find the automatic negotiation is not working as expected. View the Configuration screen (CTRL-E) to see the actual link speed. If you select Loop, the Loop ID screen appears. Figure 36. Loop ID screen Chapter 3. Configuring the FCO card 31
42 6. Select the Fibre Channel loop ID that the FCO will use in a loop configuration by selecting the arrows and press Enter. The Loop ID options are: v SOFT Use this setting if you do not care if the FCO Loop ID changes when you power down and power up. This setting lets the FC loop initialization process determine the Loop ID. v Any number between 0 and 125 Select a specific number if you want the Loop ID to stay the same after you power down and power up. The FCO Router Administrator cannot tell you which Loop IDs are available. To be sure that you have successfully assigned the Loop ID you want, check the Loop ID after you reboot the FCO. If the FCO cannot get the specified Loop ID during the loop initialization process, it will try to get a soft address. During the Fibre Channel Arbitrated Loop (FC-AL) initialization process, a unique Arbitrated Loop Physical Address (AL_PA) value is assigned to each port on the Loop. Not all of the 256 hex values are allowed as AL_PA values per FC-AL, so Loop IDs are used to represent the 125 addresses that the FCO can use. See Appendix A, Cabling and device mapping on page 59 for more details on how the value selected for the Loop ID will correspond to AL_PA. FCO (router) LUN The next screen to be displayed is the Router LUN Configuration menu. This menu is used to assign a LUN (Logical Unit Number) to the FCO card. In normal operation most input/output (I/O) is passed through the FCO card to the LUNs occupied by the library and tape drives. However, in some cases, (for example, serverless backup), the host might want to talk to the FCO as a target LUN. The FCO card LUN is used by host systems and/or applications software that want to communicate to the FCO card processor. Figure 37. Router LUN Configuration screen You can change the FCO FC LUN for specific needs. The options for setting the FC LUN are: v SOFT Use this setting if you do not care if the FCO FC LUN changes when new tape drives are added to the back end. This setting assigns the last available FC LUN to the FCO. v Any number between 00 and Fibre Channel Option Card: User s Guide
43 v Select a specific number if you want the FCO FC LUN to stay the same when you add new devices and after you power down and power up. NONE Use this setting if you do not want the FCO to display as a device on the host. Note: Please check with IBM before changing these values. Use the arrows to choose an LUN value to be assigned to the FCO card then press Enter. You will be asked to confirm your host Fibre Channel port selections (topology, link speed etc.). If you answer NO, no changes will be made to the host Fibre Channel configuration. If you answer YES, the new values will be saved in NOVRAM. The new Fibre Channel values will not take affect until the FCO card is rebooted. Note: If you change the topology, Loop ID, or FCO LUN, you must reboot the FCO for the change to take effect. For information on how to reboot the FCO, see Rebooting the FCO on page 40. Changing the FCO SCSI Channel configuration In most cases you will not need to alter the FCO s two back end (library side) SCSI busses from their default configuration that is shipped from the factory. The parameters that you can alter are: v Initial SCSI Bus Speed 160 MB/sec, 80 MB/sec, 40 MB/sec; The default is 160 MB/sec. v Domain Validation enabled, disabled; The default is enabled. v Initiator (FCO) SCSI ID 7, 0-15; The default is 7. These settings are independent for both FCO SCSI channels (0 and 1). For normal use with the library no changes are required to these parameters. However, if you need to modify the FCO SCSI bus behaviors, Figure 38 on page 34 will help you navigate through the five menus that you might use to change the characteristics of the FCO independent SCSI busses. Chapter 3. Configuring the FCO card 33
44 Start Configuration menu Finish- return to Configuration menu Channel (host) configuration Select SCSI Channel Select SCSI bus speed Domain validation NO Are you sure? Choose initiator ID YES Save changes to NOVRAM Figure 38. FCO SCSI Configuration flowchart To change the FCO SCSI Channel configuration, complete the following procedure: 1. From the System menu, select the Configuration Menu and press Enter. The Configuration Menu screen appears. Figure 39. Configuration Menu screen 2. Select Channel Configuration. 34 Fibre Channel Option Card: User s Guide
45 The Channel Select Menu screen appears. Figure 40. Channel Select Menu screen 3. Select SCSI channel 0 or SCSI channel 1 by using the arrow keys and press Enter. The Bus Speed Menu screen appears. Figure 41. Bus Speed Menu screen 4. Use the arrow keys to select the bus speed and press Enter. Note: The Bus Speed menu enables you to set the maximum rate at which the selected SCSI bus will initialize to. Tape drives that run at slower SCSI speed such as the SDLT (80 MB/sec.) or DLT 8000 (20 MB/sec.) will automatically negotiate with the FCO for the correct burst rate at which they run. The Disable Domain Validation Menu screen appears. Chapter 3. Configuring the FCO card 35
46 Figure 42. Disable Domain Validation Menu screen 5. Select YES or NO by using the arrow keys and press Enter. Note: The Domain Validation option enables you to disable the SCSI messaging system the FCO card uses for negotiating the bus speed for the back end SCSI busses. All current tape drive technology shipping with the library supports Domain Validation. No change is required for normal operation. The Initiator ID Menu screen appears. Figure 43. Initiator ID Menu screen 6. Select the initiator ID, using the arrow keys and press Enter. Note: The Initiator ID option enables you to change the SCSI ID occupied by the FCO card on the selected SCSI bus. The default ID setting is 7, which is the highest priority on the SCSI bus. No change is required for normal operation. The Confirm Modifications screen appears. 36 Fibre Channel Option Card: User s Guide
47 Figure 44. Confirm Modifications screen Changing the FCO date (Real Time Clock) To set the FCO date, complete the following procedure: 1. From the System menu, select Configuration Menu and press Enter. The Configuration Menu screen appears. Figure 45. Configuration Menu screen 2. Select Set Date/Time and press Enter. The Set Date/Time screen appears. Chapter 3. Configuring the FCO card 37
48 Figure 46. Set Date/Time screen 3. Select Set Date and press Enter. The Set Date screen appears. Figure 47. Set Date screen 4. Type the date in the following format: MM/DD/YYYY. The system confirms that you want to make the change. 5. Select Yes and press Enter to make the changes. The system confirms that the changes are made. 6. Press Enter to return to the Configuration menu. Changing the FCO time (real time clock) To set the FCO time, complete the following procedure: 1. From the System menu, select Configuration Menu and press Enter. The Configuration Menu screen appears. 2. Select Set Date/Time and press Enter. The Set Date/Time screen appears. 3. Select Set Time and press Enter. The Set Time screen appears. 38 Fibre Channel Option Card: User s Guide
49 Figure 48. Set Time screen 4. Type the time in the following format: hh:mm:ss. The system confirms that you want to make the change. 5. Select Yes and press Enter to make the changes. The system confirms that the changes are made. 6. Press Enter to return to the Configuration menu. Changing the FCO SCSI scan delay You can control how long the FCO waits before scanning its two SCSI channels for the library robotics and tape drives. You might want to change this setting if you have devices that take longer to come ready than the FCO card. To change the scan delay, complete the following procedure: 1. From the System menu, select Configuration Menu and press Enter. The Configuration Menu screen appears. 2. Select Scan Configuration and press Enter. The Scan Configuration screen appears. Figure 49. Scan Configuration screen 3. Select the number of seconds you want the FCO card to wait and press Enter. You can select any number between 0 and 255. The system confirms that you want to make the changes. 4. Type Yes and press Enter to make the changes. The system confirms that the changes are made. 5. Press Enter to return to the Configuration menu. Chapter 3. Configuring the FCO card 39
50 Notes: 1. The FCO default scan delay is set at 0 seconds. Please consult with IBM technical support before change from the default scan delay. 2. When using DLT8000 tape drives in an FCO configuration, set the Scan Delay to 30 seconds to ensure proper operation. Restoring the default settings You can restore all of the FCO default settings. You may want to do this if the FCO is not working properly and you cannot determine why. This lets you then change the settings that are critical to your configuration, specifically the topology. See Key FCO card fibre and SCSI default settings on page 3 for a table of the default settings. To restore the default settings, complete the following procedure: 1. From the System menu, select Configuration Menu and press Enter. The Configuration Menu screen appears. 2. Select Restore Defaults and press Enter. The Restore Defaults window opens. The selected option is marked with an asterisk (*) next to it. Figure 50. Restore Default screen Rebooting the FCO 3. Select Yes and press Enter to make the change. The system confirms that the changes are made. 4. Press Enter to return to the Configuration menu. Note: Restoring default settings will not affect controller LUN and LAN configurations. You must reboot the FCO after you change the topology, Loop ID, or FCO card LUN. You should also reboot the FCO when you connect new devices. To reboot the FCO, complete the following procedure: 1. From the System menu, select Shutdown/Restart and press Enter. The system confirms that you want to shut down. 2. Select Yes and press Enter. The system confirms that it has shut down. 40 Fibre Channel Option Card: User s Guide
51 3. Press Enter to reboot. The system performs its self-test. When you see the Router Administrator initial screen, the FCO card is ready. For more information, see Accessing the FCO Router Administrator on page If you are connected Telnet, disconnect and reconnect the Telnet session. Configuring and displaying SCSI device information You can change and display information about the devices connected to the FCO using the Router Administrator. Note: Changing device information should be done on an application specific basis. Check with IBM technical support prior to making any device changes. Following is a list of the SCSI device information that you can change and display: v Change the mapping mode (AUTO or FIXED) v Change device address v Set up LUN zoning v Display the devices attached to the FCO card v Display the FC-to-SCSI address map The FCO card provides a bridging function between the Fibre channel SAN based hosts and the LVD SCSI based library with tape drives. The FCO in addition to bridging between Fibre channel and SCSI also provides mapping between its Fibre Channel Port (front end) and devices attached to its SCSI (back end) channels. The simplified diagram below illustrates this relationship. HOST or SAN FCO Fibre channel (host port) (6) FCO SCSI channel 0 Library controller (1) Tape drive 1 FCO SCSI channel 1 (2) Tape drive 3 (1) (2) Tape drive 2 Tape drive 4 Fibre channel/san (front end) Library 1 FCO SCSI channels & devices (back end) Library 2 Figure 51. FCO SCSI channels/devices (back end) To the Fibre Channel/SAN front end, the FCO equipped library appears as a Fibre channel port at a given port ID. Devices on a SAN (Loop or Fabric) like SCSI, uses a two level addressing scheme (Target ID, LUN for SCSI). In the case of Fibre, we have the Port ID and LUNs. The Port ID for loops can be set in one of two ways. The first is a Soft ID, which is assigned each time the device is powered up or reset on the loop (much like the DHCP function in networking). A hard Port ID can also be assigned to the FCO card. Chapter 3. Configuring the FCO card 41
52 The Library Controller along with its resident tape drives are identified to the FCO card by means of their respective SCSI Target IDs (SCSI Target IDs for tape drives are assigned automatically by the library following a power up). Following a power up, the FCO card, by default, automatically maps back end SCSI IDs to front end Fibre Channel Port LUNs if the Addressing Mode is left in Auto. The FCO card offers tremendous customizable flexibility when it comes to mapping backend SCSI IDs to front end Port LUNs. This section describes the Menu systems used to display and alter the Device mapping performed by the FCO card. To display or alter device mapping performed by the FCO card, select Address Mapping from the System menu and press Enter. Figure 52. System Menu screen The Address Mapping menu is now displayed. You may use the UP/DOWN arrow keys to select the Address function you want to perform, followed by pressing Enter to access the next sub menu. If you select the Display Address Map option and press Enter, you are taken to the Display Address Map screen. Figure 53. Address Mapping screen Note: If you were attached to the multi-module library with several more drives, an additional listing for each additional drive would appear. In this example a single module library controller with a single SDLT drive were both connected to SCSI channel 0. The Display Address Map screen has four key fields that convey the current map that FCO card uses when responding to a host request. The key fields are: 42 Fibre Channel Option Card: User s Guide
53 v v v v FC LUN field SCSI Address field SCSI Device field Device Addressing Mode field FC LUN field The FC LUN field indicates the FC LUN under the FC PORT ID (XX) the attached SCSI device would be accessed. In this example, if a host wanted to issue a Move Media command to the library, it would send the command to Port ID XX, LUN 1. If the Host wanted to send a Rewind command to the SuperDLT1 drive it would send the command to Port ID XX, LUN 00. Note: The FC LUN may be changed for devices that are in the Fixed mode of addressing. SCSI Address field The SCSI Address field displays the SCSI Channel, SCSI Target ID, and LUN occupied by the device on the FCO back end SCSI busses. In this example, the Library Controller resides at Channel 00, Target ID 06, LUN 00 of the FCO s backend system. SCSI Device field The SCSI Device field displays the Inquiry data that is returned by the device at the SCSI address listed in the SCSI Address field. In this example, the library resides on SCSI channel 0, Target ID 6, and LUN 00. Addressing Mode field The Addressing Mode field displays the current addressing scheme applied by the FCO card to the SCSI device attached to it. When a device is in the Auto mode, a device FC LUN value may change as SCSI devices are added or removed and a reboot of the FCO card occurs. The Addressing Mode field is a very important field. To perform any of the enhanced addressing features such as LUN Masking, or FC LUN to Device remapping those devices must be in the fixed mode of operation. This will also alter the behavior of the Display Address Map menu. Devices in the Fixed Mode enable you to edit the FC LUN field from the Display Address Map menu while devices in the Auto mode are displayed. Note: With the HOT SWAP capability of the library, it is strongly recommended that devices be configured for the Fixed mode of Addressing providing consistent mapping back to the host system and backup software. Changing the mapping mode (AUTO or FIXED) You can change how the FCO maps the addresses of the devices on the SCSI channels to FC LUNs. The options for the mapping mode are: Note: These options affect both SCSI channels on the FCO card. v AUTO This option lets the FCO assign an FC LUN to each device anytime you power up the FCO. The FCO maps sequentially as it scans the channels and discovers devices (devices are discovered by channel, lowest SCSI ID and LUN Chapter 3. Configuring the FCO card 43
54 v first). Devices are mapped to FC LUNs, starting from LUN 0 to LUN 63 (64 LUNs are supported). The default setting is AUTO. FIXED This option locks the current mapping for each device. This reserves the devices same FC LUN over power cycles (SCSI channel:target:lun combination), even when you power down and power up the FCO. The FCO also retains the mapping, if the devices are added, moved, or removed. The FIXED mode is recommended for environments where device configuration may change and a FIXED mapping from the application to the target devices is required. Devices added after selecting FIXED will be automatically mapped to an available FC LUN. For example, a tape drive would map to the same FC LUN if the tape drive at a particular SCSI channel:target:lun is replaced with a tape drive at the same SCSI channel:target:lun. To change the mapping mode: 1. From the System menu, select Address Mapping and press Enter. The Address Mapping screen appears. Figure 54. Address Mapping screen 2. Select Mapping Mode and press Enter. The Mapping Mode screen displays. The current setting is marked with an asterisk (*) next to it. Figure 55. Mapping Mode screen 3. Select the option you want and press Enter. v AUTO This option lets the FCO assign the FC LUN to each device anytime you power up the FCO card. 44 Fibre Channel Option Card: User s Guide
55 v FIXED This option tells the FCO to keep the same FC LUN as currently assigned for each device. This reserves the same FC LUN for each device, even when you power down and power up the FCO. The FCO retains the FC LUN, even if the device is no longer connected. The system confirms that the changes are made. 4. Press Enter to return to the Address Mapping screen. Changing device addresses (FC LUNs) You can change the FC LUN for any device connected to the FCO. You can only change the FC LUNs when the address mapping mode is set to FIXED. As long as you stay in FIXED mode, all FC LUNs you change will be retained even if the device or FCO is powered off and back on or if the tape drives or library robotics are removed and reconnected. You can set the FC LUN for devices to any number between 00 and 63 by selecting the FC LUN that you want the device to map to. You cannot select the same FC LUN as the FCO s LUN. When in FIXED mode, the FCO will discover any new devices or existing devices that were removed and reconnected to a different location. These newly discovered devices will be in AUTO mode and will be assigned an FC LUN by the FCO. You can change these FC LUNs by following the steps below. If you assign an FC LUN that is already in use, the FC LUNs for the two devices are swapped. For example, if device A has LUN 01 and device B has LUN 03, and you assign 03 to device A, the LUN for device B becomes 01. For additional information about address mapping, see Appendix A, Cabling and device mapping on page 59. To change the device FC LUNs, complete the following procedure: 1. Set the address mode to FIXED. For more information, see Changing the mapping mode (AUTO or FIXED) on page From the System menu, select Address Mapping and press Enter. The Address Mapping screen appears. 3. Select Display Address Map and press Enter. The Display Address Map screen appears. Figure 56. Display Address Map screen Chapter 3. Configuring the FCO card 45
56 4. Select the device whose LUN you want to change and press Enter. The Change Address Map screen displays. The text inside the angle brackets < > shows the current FC LUN. Figure 57. Change Address Map screen 5. Select the FC LUN number you want to use for this device and press Enter. You can select any number between 00 and 63. The system confirms that you want to make the changes. 6. Select Yes and press Enter to make the changes. The system confirms that the changes are made. 7. Press Enter to return to the Address Mapping screen. Displaying the devices connected to the FCO You can display a list of the SCSI devices connected to the FCO. Currently, the list only includes the first 15 devices on each channel. To display a list of all devices, see Displaying the FC-to-SCSI address map on page 47. The list includes the following information for each device: v SCSI channel number (0 or 1) v SCSI ID (0-15) v LUN (normally 00) v Device type number (from the SCSI inquiry data) v Bytes 8 through 31 of the standard SCSI inquiry data, which normally includes: Vendor ID Product ID To display the devices connected to the FCO card, complete the following procedure: 1. From the System menu, select Display Devices. Press Enter. The Display Devices screen appears. 46 Fibre Channel Option Card: User s Guide
57 Figure 58. Display Devices screen 2. Press Esc to return to the System menu. Displaying the FC-to-SCSI address map You can display the FC-to-SCSI address map for all of the SCSI devices connected to the FCO. The address map includes the following information for each device: v v v v FC LUN Device ID (Channel number:scsi ID:LUN) Bytes 8 through 35 of the standard SCSI inquiry data, which normally includes: Vendor ID Product ID Mapping mode The address map lists devices in ascending order based on the FC LUN, including the FCO itself if it has an FC LUN assigned to it. For additional information about address mapping, see Appendix A, Cabling and device mapping on page 59. To display the address map, complete the following procedure: 1. From the System menu, select Address Mapping and press Enter. The Address Mapping screen appears. 2. Select Display Address Map and press Enter. The Display Address Map screen appears. Figure 59. Display Address Map screen 3. Press Esc to return to the Address Mapping screen. Chapter 3. Configuring the FCO card 47
58 Displaying FCO information You can display important information about the FCO using the Router Administrator, including: v Event log v Hardware and configuration information v FCO s LUN Displaying the event log The FCO event log contains important information about the status of the FCO. Below is a list of the events included in the log. v v v v v v v v v v Restore defaults Config changed Cntlr params set FCO shutdown Power up Firmware update Temperature warning Temperature failure (this leads to a shutdown of FCO which is logged as a shutdown) Voltage warning Voltage failure (this leads to a shutdown of FCO which is logged as a shutdown) You should check the log regularly. The event log stores the most recent 400 events. Events are numbered from 001 to 999. The numbering wraps back to 001 after reaching 999. Note: If you are having a problem with the FCO, check the event log before calling technical support. Event messages may let you resolve the problem without calling. You can view the event log two ways: v One event at a time, with the most recent event first. v Full page of events at a time. You can also capture the text to a file, as described in Event Log file capture on page 57. To display one event at a time: 1. From the System menu, select Event Log Menu and press Enter. The Event Log Menu screen displays. 48 Fibre Channel Option Card: User s Guide
59 Figure 60. Event Log Menu screen 2. Select View Event Log and press Enter. The Event Log screen displays the last event that occurred. Figure 61. Event Log screen 3. Press to see the previous event. You can continue to view earlier events by pressing. 4. Press Esc to return to the Event Log menu. To display a full page of events: 1. From anywhere in the FCO Router Administrator, press Ctrl-e. The first screen of events from the event log displays. Figure 62. Screen of events Chapter 3. Configuring the FCO card 49
60 2. Press d to page down or u to page up in the log. 3. Press Esc to return to where you started from. Displaying hardware and configuration information You can display the FCO hardware and configuration information. This is where you can see what version of the firmware you have. IBM technical support personnel might request this information. You can display the hardware and configuration information two ways: v Hardware information only v Hardware and configuration information Table 7. Configuration information Group Field What displays Field What displays HOST Topology Loop or Point-to-Point based on the topology set in the FCO Router Administrator. If set to Loop, the FCO is attached to the public loop (FCO is attached to the FL-port of a switch) or a private loop. Node WWN Port WWN FC World Wide Name for node FC World Wide Name for node FC Addr 24-bit FC address or None AL_PA, if the topology is LOOP. Loop ID, if the topology is LOOP VIA FCO card LUN SOFT or a specific number as set in the FCO Router Administrator SOFT, NONE, or specific number as set in the FCO Router Administrator CHAN 0 Initiator ID SCSI ID of FCO card on channel 0 as set in the FCO Router Administrator Current Current Ultra/U3 Currently assigned value or None if the FC link is not active Currently assigned value if the topology is LOOP, or inactive if the FC link is not active Currently assigned value or inactive if the FCO LUN is set to NONE Hardware runs as Ultra3 Termination Hardware setting: ON Term Power FCO supplies termination power CHAN 1 Initiator ID SCSI ID of FCO card on channel 1 as set in the FCO Router Administrator Ultra/U3 Hardware runs as Ultra3 Termination Hardware setting: ON Term Power FCO supplies termination power VIA FCO Alarm ENABLED or DISABLED as set in the FCO Router card Administrator 50 Fibre Channel Option Card: User s Guide
61 Table 7. Configuration information (continued) Group Field What displays Field What displays CAPI Version Version of the Configuration Application Programming interface FC LIB Version Version of the FC library To display hardware information only: 1. From the System menu, select Utilities Menu and press Enter. The Utilities Menu screen appears. Figure 63. Utilities Menu screen 2. Select Hardware Information and press Enter. The Hardware Information screen appears. Figure 64. Hardware Information screen 3. Press Esc to return to the Configuration menu. To display hardware and configuration information: 1. From anywhere in the FCO Router Administrator, press Ctrl-e. The first screen of events from the event log appears. 2. Press Ctrl-e again. The Hardware Information screen appears. Chapter 3. Configuring the FCO card 51
62 Figure 65. Hardware Information screen 3. Press Ctrl-e again. The Configuration Information screen displays. Figure 66. Configuration Information screen Upgrading firmware 4. Press Esc to return to where you started from. You can upgrade the firmware for the FCO and the Ethernet port in the FCO. Information regarding the latest release of firmware and firmware updates is available from the IBM Web site then search for 4560SLX. 52 Fibre Channel Option Card: User s Guide
63 Chapter 4. Troubleshooting Problems during bootup Resolutions to common problems you may encounter are described in this chapter. This section describes troubleshooting using the RS-232 serial port. The following key points are covered in this chapter: v Problems during bootup v Restoring the default configuration through the Flash Utility v Terminal emulator and COM port problems v Device SCSI channel problems v FCO is not responding v Using the Loader Diagnostics menu v Using the Loader Utility menu v Event logs v Event log file capture v Voltage and temperature errors and warnings The following section describes problems you might encounter during Power On Self-Test (POST) or during bootup and explains how to resolve those problems. FCO onboard memory test When this failure occurs, it means the internal CPU memory failed. Replace the FCO to correct the problem. System hangs at loading bridge during Flash Loader Menu Reflash the firmware to ensure you are using the latest version. For more information, see Upgrading firmware on page 52. If you cannot update the firmware or if the updated firmware does not correct the problem, replace the FCO. Single POST diagnostic test fails Use the information in Table 8 to find solutions to a particular diagnostic failure. First confirm any failure that you encounter by running the individual test from the Diagnostics menu. For more information, see Using the Loader Diagnostics menu on page 56. Table 8. POST diagnostic errors and solutions Diagnostic Failure Default hardware register Default chip set register Solutions Replace the FCO. Replace the FCO. Voltage/temperature v Check for thermal problems in the environment. v v Check for any airflow obstruction around the library intake and exhaust vents. Replace the FCO. Copyright IBM Corp
64 Table 8. POST diagnostic errors and solutions (continued) Diagnostic Failure Local DRAm memory test LVDS BIST PCI configuration verification SCSI device scratch RAm I 2 C chip Buffer memory Programmable interval timer Real-time clock chip Solutions Replace the DIMM. Replace the FCO. Replace the FCO. Replace the FCO. Replace the FCO. Replace the FCO. Replace the FCO. Replace the FCO. Fibre Channel interface test v Check the firmware to make sure it matches the hardware configuration. If you need to update the firmware, see Upgrading firmware on page 52. v Replace the FCO. Restoring the default configuration through the Flash Utility You can clear the FCO configuration and restore all FCO default settings without accessing the FCO Router Administrator. You may want to do this if the FCO is not working properly or the FCO hangs after the All diagnostic tests passed message, as shown on the following screen. Figure 67. FCO diagnostic message Restoring the default configuration To restore the default configuration, complete the following procedure: 1. After powering on the system, hold down the space bar to prevent the system from rebooting. The Flash Utility Menu screen appears. 54 Fibre Channel Option Card: User s Guide
65 Figure 68. Flash Utility Menu screen 2. Select 6. Utility Menu and press Enter. The Utility Menu screen appears. 3. From the Utility Menu, select 2. Clear Configuration and press Enter. 4. The system confirms that you want to make the change. Enter Y to confirm and press Enter to clear the configurations. 5. The system confirms that the changes are made. 6. Type q to quit the Utility menu. 7. Select 5. Run Bridge to verify the configurations have been cleared. Terminal emulator and COM port problems This section provides solutions for terminal emulator and COM port problems. Screen continuously displays erroneous characters The likely cause of this problem is a baud rate mismatch between the terminal emulator and the FCO card. Set the terminal emulator to the default baud rate (115,200 bps). If you still get garbage characters, complete the following procedure: 1. Turn off the power to the FCO card. 2. Press the spacebar of your terminal emulator. 3. Turn on the power while continuing to press the spacebar. This will allow the FCO card to auto-detect the baud rate setting. 4. When the Flash Utility appears, select 5. Run Bridge to continue to boot the FCO card. Note: Some terminal emulators do not immediately change to the new baud rate settings. In this case, you have to exit and restart the emulator to use the new settings. No display on the terminal emulator The probable cause of this problem is that your terminal emulator software is not configured correctly. Screen is updated, but does not respond If the screen is updated, but does not respond, complete the following procedure: 1. Verify that all the cables are connected properly. For the COM port settings, see Connecting to the RS-232 port on page Verify that the correct COM port is enabled and configured. Chapter 4. Troubleshooting 55
66 3. Verify that your terminal emulator software is configured properly. 4. Contact your IBM service representative. Screen looks correct, clock not updating If your clock is not updating, check that the FCO library is still powered on. If you are using XON/XOFF, press Ctrl-q. Menu boxes appear incorrect If your screen updates and the menus appear correct, but the boxes around the menus look incorrect, try a different font in your terminal emulator program, such as Hyper Terminal. If you cannot find a font that looks correct, set the ASCII display to Yes in the Display options item of the Configuration menu. Device SCSI channel problems FCO is not responding If some of the drives connected to the FCO device channels are not displayed during bootup or the FCO during display of connected drives and never reaches the Router Administrator screen, complete the following procedure: 1. Check your library or FCO cabling documentation to be sure that the device is properly configured. 2. Check termination and SCSI ID assignment. If the library with FCO card is turned on and connected, but is not working properly and its power LED lights are not lit, replace the FCO card. Using the Loader Diagnostics menu A set of diagnostics is run each time you boot the FCO. You can run each test individually to confirm any errors. To run an individual test, complete the following procedure: 1. While booting the FCO, hold down the spacebar. The Loader menu appears. 2. Select 4. Run diagnostics. 3. Select 1. Configure all PCI devices. 4. Enter the number or letter of the particular test you want to run. 5. Use the information in Table 8 on page 53 to find solutions to a particular diagnostic failure. Diagnostics hangs at loading diagnostics If the diagnostics hangs at loading diagnostics, update the firmware. For more information, see Upgrading firmware on page 52. Using the Loader Utility menu You can use the Loader Utility menu to initialize the FCO card if it had a previous configuration. For example, you can use this to restore the default settings when the FCO card hangs and you cannot access the FCO Router Administrator. To run the Loader Utility menu, complete the following procedure: 1. While booting the FCO, hold down the spacebar. The Loader menu appears. 56 Fibre Channel Option Card: User s Guide
67 2. Select 6. Utility Menu. 3. Enter the number of the utility you want to run. Event logs You can view events one at a time or view an entire screen of events. Viewing events one at a time To view events one at a time, complete the following procedure: 1. Select Event Log Menu from the System menu. 2. Select View Event Log from Event Log menu. Figure 69. Event Log Menu screen Note: Event numbers restart at 000 after 999 events have been logged. 3. Use the and keys to browse through the list of events. Viewing a screen of events To view a screen of events, complete the following procedure: Event Log file capture 1. Type Ctrl-e to switch screens until the Event Log screen appears (the text Event Log is located in the lower left corner of the screen). 2. Use this screen to view multiple events simultaneously. v The and keys allow you to scroll. v u moves the screen up a page. v d moves the screen down a page. v e moves to the last event at the end of the list. v h moves to the first event at the beginning of the list. v p dumps the entire Event Log to the screen. This is used for capturing an Event Log file. For more information on capturing an Event Log file, see Event Log file capture. To capture the Event Log file, complete the following procedure: Note: Hyperterm is used as an example terminal in the following procedure. Chapter 4. Troubleshooting 57
Product Overview. Product Description CHAPTER
 CHAPTER 1 This chapter provides a functional overview of the Cisco Redundant Power System 2300 and covers these topics: Product Description, page 1-1 Features, page 1-3 Supported Devices, page 1-4 Deployment
CHAPTER 1 This chapter provides a functional overview of the Cisco Redundant Power System 2300 and covers these topics: Product Description, page 1-1 Features, page 1-3 Supported Devices, page 1-4 Deployment
HyperSecureLink V6.0x User Guide
 HyperSecureLink V6.0x User Guide Note: This software works with the LS-30 Version (06.0x or later) 1, Hardware Installation: 1-1, Connection Diagram for USB or RS-232 Computer Interface To LS-30 CM1 To
HyperSecureLink V6.0x User Guide Note: This software works with the LS-30 Version (06.0x or later) 1, Hardware Installation: 1-1, Connection Diagram for USB or RS-232 Computer Interface To LS-30 CM1 To
Race Screen: Figure 2: Race Screen. Figure 3: Race Screen with Top Bulb Lock
 Eliminator Competition Stand Alone Mode - Instruction Manual Main Menu: After startup, the Eliminator Competition will enter the Main Menu. Press the right/left arrow buttons to move through the menu.
Eliminator Competition Stand Alone Mode - Instruction Manual Main Menu: After startup, the Eliminator Competition will enter the Main Menu. Press the right/left arrow buttons to move through the menu.
XC2 Client/Server Installation & Configuration
 XC2 Client/Server Installation & Configuration File downloads Server Installation Backup Configuration Services Client Installation Backup Recovery Troubleshooting Aug 12 2014 XC2 Software, LLC Page 1
XC2 Client/Server Installation & Configuration File downloads Server Installation Backup Configuration Services Client Installation Backup Recovery Troubleshooting Aug 12 2014 XC2 Software, LLC Page 1
FireHawk M7 Interface Module Software Instructions OPERATION AND INSTRUCTIONS
 FireHawk M7 Interface Module Software Instructions OPERATION AND INSTRUCTIONS WARNING THE WARRANTIES MADE BY MSA WITH RESPECT TO THE PRODUCT ARE VOIDED IF THE PRODUCT IS NOT USED AND MAINTAINED IN ACCORDANCE
FireHawk M7 Interface Module Software Instructions OPERATION AND INSTRUCTIONS WARNING THE WARRANTIES MADE BY MSA WITH RESPECT TO THE PRODUCT ARE VOIDED IF THE PRODUCT IS NOT USED AND MAINTAINED IN ACCORDANCE
ELIMINATOR COMPETITION DRAG RACE Program Manual Firm Ver 4.11
 ELIMINATOR COMPETITION DRAG RACE Program Manual Firm Ver 4.11 The Portatree Eliminator Super 2000 Competition Track Timer can be used with an IBM Compatible Personal Computer connected through Com Port
ELIMINATOR COMPETITION DRAG RACE Program Manual Firm Ver 4.11 The Portatree Eliminator Super 2000 Competition Track Timer can be used with an IBM Compatible Personal Computer connected through Com Port
Domino DUEMMEGI. Domino. Communication Interface DFTS User s Manual. Release September 2007
 Domino Domino Communication Interface DFTS User s Manual Release 2.3 - September 2007 srl Via Longhena 4-20139 MILANO Tel. 02/57300377 - FAX 02/55213686 Domino - DFTS: User s Manual R.2.3 Index 1- INTRODUCTION...3
Domino Domino Communication Interface DFTS User s Manual Release 2.3 - September 2007 srl Via Longhena 4-20139 MILANO Tel. 02/57300377 - FAX 02/55213686 Domino - DFTS: User s Manual R.2.3 Index 1- INTRODUCTION...3
System 6 Water Polo. For the System 6 Sports Timer Software User Guide. F872 Rev
 System 6 Water Polo For the System 6 Sports Timer Software User Guide F872 Rev. 20171114 Customer Service Department www.coloradotime.com Email: customerservice@coloradotime.com Phone: 970-667-1000 Toll
System 6 Water Polo For the System 6 Sports Timer Software User Guide F872 Rev. 20171114 Customer Service Department www.coloradotime.com Email: customerservice@coloradotime.com Phone: 970-667-1000 Toll
AGW SYSTEMS. Blue Clock W38X
 AGW SYSTEMS Blue Clock W38X Contents table BLUECLOCKS...3 THE EVOLUTION...4 WHAT S NEW!...5 HARDWARE...6 SOFTWARE...7 MULTI COMPANY...8 INSTANTLY...9 EVEN MORE!...10 WHAT S INSIDE HOW DOES IT WORK...11...12
AGW SYSTEMS Blue Clock W38X Contents table BLUECLOCKS...3 THE EVOLUTION...4 WHAT S NEW!...5 HARDWARE...6 SOFTWARE...7 MULTI COMPANY...8 INSTANTLY...9 EVEN MORE!...10 WHAT S INSIDE HOW DOES IT WORK...11...12
RM-80 respiration monitor
 RM-80 respiration monitor User Manual September 18, 2015 0025-003M 950 North Hague Avenue Columbus, Ohio 43204-2121 USA Sales: sales@colinst.com Service: service@colinst.com Phone: (614) 276-0861 Fax:
RM-80 respiration monitor User Manual September 18, 2015 0025-003M 950 North Hague Avenue Columbus, Ohio 43204-2121 USA Sales: sales@colinst.com Service: service@colinst.com Phone: (614) 276-0861 Fax:
WELCOME TO THE REVOLUTION
 USER GUIDE WELCOME TO THE REVOLUTION THANK YOU FOR CHOOSING THE GCQUAD We listened to what you wanted - and created the most accurate, versatile and game-enhancing ball and club analysis solution available
USER GUIDE WELCOME TO THE REVOLUTION THANK YOU FOR CHOOSING THE GCQUAD We listened to what you wanted - and created the most accurate, versatile and game-enhancing ball and club analysis solution available
AN-140. Protege WX SALLIS Integration Application Note
 AN-140 Protege WX SALLIS Integration Application Note The specifications and descriptions of products and services contained in this document were correct at the time of printing. Integrated Control Technology
AN-140 Protege WX SALLIS Integration Application Note The specifications and descriptions of products and services contained in this document were correct at the time of printing. Integrated Control Technology
Steltronic StelPad User Guide
 StelPad User Guide Steltronic StelPad User Guide Contents Contents... 1 About StelPad and its Features... 3 StelPad System Elements... 3 StelPad Computer Integration with Focus... 4 Enable Custom Graphic
StelPad User Guide Steltronic StelPad User Guide Contents Contents... 1 About StelPad and its Features... 3 StelPad System Elements... 3 StelPad Computer Integration with Focus... 4 Enable Custom Graphic
SECTION 2 SMART PAYOUT MANUAL SET FIELD SERVICE MANUAL
 SECTION 2 SMART PAYOUT MANUAL SET FIELD SERVICE MANUAL Innovative Technology assume no responsibility for errors, omissions, or damages resulting from the use of information contained within this manual.
SECTION 2 SMART PAYOUT MANUAL SET FIELD SERVICE MANUAL Innovative Technology assume no responsibility for errors, omissions, or damages resulting from the use of information contained within this manual.
EasySas. The most advanced airlock electronics on the market. Recyclable product. Eco-design. Energy savings
 EasySas The most advanced airlock electronics on the market Eco-design Energy savings Recyclable product ELECTRONIC AIRLOCK MANAGEMENT SkySas range UniSas range CompacSas range An electronic management
EasySas The most advanced airlock electronics on the market Eco-design Energy savings Recyclable product ELECTRONIC AIRLOCK MANAGEMENT SkySas range UniSas range CompacSas range An electronic management
CONSOLE-320 ENGLISH. 230A: CONSOLE-320 with cable data output Item 230B: CONSOLE-320 with cable + wireless radio data output
 CONSOLE-320 Item 230A: CONSOLE-320 with cable data output Item 230B: CONSOLE-320 with cable + wireless radio data output Table of contents 1. INTRODUCTION...2 1.1 Power supply...2 1.2 Connections...2 1.3
CONSOLE-320 Item 230A: CONSOLE-320 with cable data output Item 230B: CONSOLE-320 with cable + wireless radio data output Table of contents 1. INTRODUCTION...2 1.1 Power supply...2 1.2 Connections...2 1.3
Instruction Manual. BZ7002 Calibration Software BE
 Instruction Manual BZ7002 Calibration Software BE6034-12 Index _ Index Index... 2 Chapter 1 BZ7002 Calibration Software... 4 1. Introduction... 5 Chapter 2 Installation of the BZ7002... 6 2. Installation
Instruction Manual BZ7002 Calibration Software BE6034-12 Index _ Index Index... 2 Chapter 1 BZ7002 Calibration Software... 4 1. Introduction... 5 Chapter 2 Installation of the BZ7002... 6 2. Installation
Software for electronic scorekeeping of volleyball matches, developed and distributed by:
 Software for electronic scorekeeping of volleyball matches, developed and distributed by: Developed for the rules of USports 2017-18 As adopted by Ontario University Athletics for Men s & Women s Volleyball
Software for electronic scorekeeping of volleyball matches, developed and distributed by: Developed for the rules of USports 2017-18 As adopted by Ontario University Athletics for Men s & Women s Volleyball
Operating instructions Electrical switching facility pco
 Operating instructions Electrical switching facility pco from software version V1.33 on TABLE OF CONTENTS 1. Before you start... 4 1.1 Brief description... 4 1.2 Using this manual... 4 2. pco integrated
Operating instructions Electrical switching facility pco from software version V1.33 on TABLE OF CONTENTS 1. Before you start... 4 1.1 Brief description... 4 1.2 Using this manual... 4 2. pco integrated
Stand-Alone Bubble Detection System
 Instruction Sheet P/N Stand-Alone Bubble Detection System 1. Introduction The Bubble Detection system is designed to detect air-bubble induced gaps in a bead of material as it is being dispensed. When
Instruction Sheet P/N Stand-Alone Bubble Detection System 1. Introduction The Bubble Detection system is designed to detect air-bubble induced gaps in a bead of material as it is being dispensed. When
Air Bubbler Depth Gauge DG2200 Installation and Reference Manual
 Air Bubbler Depth Gauge DG2200 Installation and Reference Manual Rev. 3.2.2 06/2011 Installation and Reference Manual Page 2 Contents Chapter 1: Installation and Overview... 3 1.1 DG2200 Location Diagram...
Air Bubbler Depth Gauge DG2200 Installation and Reference Manual Rev. 3.2.2 06/2011 Installation and Reference Manual Page 2 Contents Chapter 1: Installation and Overview... 3 1.1 DG2200 Location Diagram...
SwimNumber App. Build Custom Smart Workouts Control the Wave Propulsion TM System Achieve Health and Fitness Goals INSTRUCTION MANUAL
 SwimNumber App Build Custom Smart Workouts Control the Wave Propulsion TM System Achieve Health and Fitness Goals INSTRUCTION MANUAL Table of Contents Warning...2 Connecting to Swim Spa...3-7 Swim Spa
SwimNumber App Build Custom Smart Workouts Control the Wave Propulsion TM System Achieve Health and Fitness Goals INSTRUCTION MANUAL Table of Contents Warning...2 Connecting to Swim Spa...3-7 Swim Spa
Scoreboard Operator s Instructions MPC Control
 Scoreboard Operator s Instructions MPC Control Some features on the keyboard overlay may not be included on the particular model being operated. Since 1934 Retain this manual in your permanent files 1/21/2011
Scoreboard Operator s Instructions MPC Control Some features on the keyboard overlay may not be included on the particular model being operated. Since 1934 Retain this manual in your permanent files 1/21/2011
MASK INTEGRITY TEST ACCESSORY (MITA) MODEL 8120
 MASK INTEGRITY TEST ACCESSORY (MITA) MODEL 8120 QUICK START GUIDE P/N 6006154, REVISION C MAY 2013 Model 8120 Mask Integrity Tester is patented under U.S. Patent No. 8,312,761. Additional patents are pending.
MASK INTEGRITY TEST ACCESSORY (MITA) MODEL 8120 QUICK START GUIDE P/N 6006154, REVISION C MAY 2013 Model 8120 Mask Integrity Tester is patented under U.S. Patent No. 8,312,761. Additional patents are pending.
Wickets Administrator
 Wickets Administrator Software For Managing Stored Value Wickets 01/08/2008 Product Details And Operating Instructions Overview This page describes each major function of Wickets Administrator in detail.
Wickets Administrator Software For Managing Stored Value Wickets 01/08/2008 Product Details And Operating Instructions Overview This page describes each major function of Wickets Administrator in detail.
ACV-10 Automatic Control Valve
 ACV-10 Automatic Control Valve Installation, Operation & Maintenance General: The Archer Instruments ACV-10 is a precision automatic feed rate control valve for use in vacuum systems feeding Chlorine,
ACV-10 Automatic Control Valve Installation, Operation & Maintenance General: The Archer Instruments ACV-10 is a precision automatic feed rate control valve for use in vacuum systems feeding Chlorine,
OPERATING INSTRUCTIONS FOR
 OPERATING INSTRUCTIONS FOR MODEL 2240LED www.sportablescoreboards.com 1 Table of Contents CONTROLLER DEFINITIONS... 3 COMMUNICATION CABLES... 4 CONNECTING A HARD WIRED CABLE:... 4 CONNECTING A WIRELESS
OPERATING INSTRUCTIONS FOR MODEL 2240LED www.sportablescoreboards.com 1 Table of Contents CONTROLLER DEFINITIONS... 3 COMMUNICATION CABLES... 4 CONNECTING A HARD WIRED CABLE:... 4 CONNECTING A WIRELESS
Operating Manual. SUPREMA Calibration. Software for Fire and Gas Warning Units. Order No.: /01. MSAsafety.com
 Operating Manual Software for Fire and Gas Warning Units Order No.: 10154656/01 MSAsafety.com MSA Europe GmbH Schlüsselstrasse 12 8645 Rapperswil-Jona Switzerland info.ch@msasafety.com www.msasafety.com
Operating Manual Software for Fire and Gas Warning Units Order No.: 10154656/01 MSAsafety.com MSA Europe GmbH Schlüsselstrasse 12 8645 Rapperswil-Jona Switzerland info.ch@msasafety.com www.msasafety.com
Previous Release Notes
 Release Notes Shearwater Desktop 3.1.5 Support for NERD 2. Previous Release Notes Version 3.1.4 Improved Bluetooth Reliability with the initial connection. Bug Notes: dded software workaround to allow
Release Notes Shearwater Desktop 3.1.5 Support for NERD 2. Previous Release Notes Version 3.1.4 Improved Bluetooth Reliability with the initial connection. Bug Notes: dded software workaround to allow
Version 3.1.0: New Features/Improvements: Improved Bluetooth connection on Windows 10
 Version 3.1.0: Improved Bluetooth connection on Windows 10 ***Important notice for Mac Users: Upgrading from Shearwater Desktop 3.0.8 to 3.1.0 will not cause issues. Upgrading from any 2.X.X to any 3.X.X
Version 3.1.0: Improved Bluetooth connection on Windows 10 ***Important notice for Mac Users: Upgrading from Shearwater Desktop 3.0.8 to 3.1.0 will not cause issues. Upgrading from any 2.X.X to any 3.X.X
USER MANUAL. Intelligent Diagnostic Controller IDC24-A IDC24-AF IDC24-AFL IDC24-F IDP24-A * IDP24-AF * IDP24-AFL * IDP24-F * 1/73
 USER MANUAL Intelligent Diagnostic Controller IDC24-A IDC24-AF IDC24-AFL IDC24-F IDP24-A * IDP24-AF * IDP24-AFL * IDP24-F * *) Require software ID: DID-SW-001 1/73 Table of contents 1 General... 3 1.1
USER MANUAL Intelligent Diagnostic Controller IDC24-A IDC24-AF IDC24-AFL IDC24-F IDP24-A * IDP24-AF * IDP24-AFL * IDP24-F * *) Require software ID: DID-SW-001 1/73 Table of contents 1 General... 3 1.1
Napa Technology Trouble Shooting. For Premier & Premier PLUS Models
 Napa Technology Trouble Shooting For Premier & Premier PLUS Models Before contacting Napa Technology for support, please check if the problem and solution are found below: Machine Is Off & All LCD s are
Napa Technology Trouble Shooting For Premier & Premier PLUS Models Before contacting Napa Technology for support, please check if the problem and solution are found below: Machine Is Off & All LCD s are
OC Panel High Limit Aquastat Kit, Manual Reset p/n
 OC Panel High Limit Aquastat Kit, Manual Reset p/n 233202 Instruction Sheet APPLICATION The OC (Option Control) Panel High Limit Aquastat Kit provides electronic temperature sensing in a UL limit-rated
OC Panel High Limit Aquastat Kit, Manual Reset p/n 233202 Instruction Sheet APPLICATION The OC (Option Control) Panel High Limit Aquastat Kit provides electronic temperature sensing in a UL limit-rated
Panther 5 Acute Care Ventilator
 1 HIGHLIGHTS High performance and advanced features target the ICU environment Utilizes an internal blower with a specially designed flow control valve removing the need for using compressed air without
1 HIGHLIGHTS High performance and advanced features target the ICU environment Utilizes an internal blower with a specially designed flow control valve removing the need for using compressed air without
ECHO MANUAL WARNING. L B A ltim e te rs. ECHO is a trademark of LB Altimeters, Denmark
 ECHO MANUAL L B A ltim e te rs ECHO is a trademark of LB Altimeters, Denmark LB Altimeters operates a policy of continuous development Therefore, we reserve the right to make changes and improvements to
ECHO MANUAL L B A ltim e te rs ECHO is a trademark of LB Altimeters, Denmark LB Altimeters operates a policy of continuous development Therefore, we reserve the right to make changes and improvements to
T i m i n g S y s t e m s. RACEAMERICA, Inc. P.O. Box 3469 Santa Clara, CA (408)
 RACEAMERICA T i m i n g S y s t e m s Demo Tree Controller Owner s Manual Models 3204D, 3204DW & 3204DX Rev D RACEAMERICA, Inc. P.O. Box 3469 Santa Clara, CA 95055-3469 (408) 988-6188 http://www.raceamerica.com
RACEAMERICA T i m i n g S y s t e m s Demo Tree Controller Owner s Manual Models 3204D, 3204DW & 3204DX Rev D RACEAMERICA, Inc. P.O. Box 3469 Santa Clara, CA 95055-3469 (408) 988-6188 http://www.raceamerica.com
In Response to a Planned Power Outage: PPMS EverCool II Shut Down and Re-start Procedure
 PPMS Service Note 1099-412 In Response to a Planned Power Outage: PPMS EverCool II Shut Down and Re-start Procedure Introduction: Loss of electricity to the PPMS EverCool II should not cause damage to
PPMS Service Note 1099-412 In Response to a Planned Power Outage: PPMS EverCool II Shut Down and Re-start Procedure Introduction: Loss of electricity to the PPMS EverCool II should not cause damage to
MP15 Jockey Pump Controller
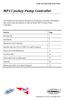 Setup and Operating Instructions MP15 Jockey Pump Controller This manual provides general information, installation, operation, maintenance, and system setup information for Metron Model MP15 Jockey Pump
Setup and Operating Instructions MP15 Jockey Pump Controller This manual provides general information, installation, operation, maintenance, and system setup information for Metron Model MP15 Jockey Pump
ALGE Water Polo Scoreboard
 ALGE Water Polo Scoreboard USER MANUAL Split Second Timing Pty Limited PO Box 1322 Dee Why, NSW 2099 Tel: (02) 9981 6069 Fax: (02) 9981 6070 Email: info@splitsecond.com.au Web: www.splitsecond.com.au Page
ALGE Water Polo Scoreboard USER MANUAL Split Second Timing Pty Limited PO Box 1322 Dee Why, NSW 2099 Tel: (02) 9981 6069 Fax: (02) 9981 6070 Email: info@splitsecond.com.au Web: www.splitsecond.com.au Page
Airflow Options for Cisco MDS 9396S SAN Switch
 Airflow Options for Cisco MDS 9396S SAN Switch This document describes how to configure, administer and troubleshoot airflow options in the MDS 9396S switch. Anyone can use this document along with hardware
Airflow Options for Cisco MDS 9396S SAN Switch This document describes how to configure, administer and troubleshoot airflow options in the MDS 9396S switch. Anyone can use this document along with hardware
Microsoft Windows Software Manual for FITstep Stream Version 4
 Thank you for purchasing this product from Gopher. If you are not satisfied with any Gopher purchase for any reason at any time, contact us and we will replace the product, credit your account, or refund
Thank you for purchasing this product from Gopher. If you are not satisfied with any Gopher purchase for any reason at any time, contact us and we will replace the product, credit your account, or refund
PROPORTIONING VALVE. Model 150 INSTRUCTION MANUAL. March 2017 IMS Company Stafford Road
 PROPORTIONING VALVE Model 150 INSTRUCTION MANUAL March 2017 IMS Company 10373 Stafford Road Telephone: (440) 543-1615 Fax: (440) 543-1069 Email: sales@imscompany.com 1 Introduction IMS Company reserves
PROPORTIONING VALVE Model 150 INSTRUCTION MANUAL March 2017 IMS Company 10373 Stafford Road Telephone: (440) 543-1615 Fax: (440) 543-1069 Email: sales@imscompany.com 1 Introduction IMS Company reserves
APPLICATION NOTES. WIND MEASURING SYSTEMS using XDi-N indicators. Document no.: B
 APPLICATION NOTES WIND MEASURING SYSTEMS using XDi-N indicators Document no.: 4189350080B Table of contents GENERAL INFORMATION... 4 WARNINGS, LEGAL INFORMATION AND SAFETY... 4 LEGAL INFORMATION AND DISCLAIMER...
APPLICATION NOTES WIND MEASURING SYSTEMS using XDi-N indicators Document no.: 4189350080B Table of contents GENERAL INFORMATION... 4 WARNINGS, LEGAL INFORMATION AND SAFETY... 4 LEGAL INFORMATION AND DISCLAIMER...
SWIM MEET MANAGER 5.0 NEW FEATURES
 SWIM MEET MANAGER 5.0 NEW FEATURES Updated January 24, 2014 1 ABOUT SWIMMING MEET MANAGER 5.0 MEET MANAGER 5.0 for ming (SWMM) is HY-TEK's 6th generation of Meet Management software. Provides the very
SWIM MEET MANAGER 5.0 NEW FEATURES Updated January 24, 2014 1 ABOUT SWIMMING MEET MANAGER 5.0 MEET MANAGER 5.0 for ming (SWMM) is HY-TEK's 6th generation of Meet Management software. Provides the very
Version-E Manual
 Version-E190423 Important Information General Before using your ALGE-TIMING device read the complete manual carefully. It is part of the device and contains important information about installation, safety
Version-E190423 Important Information General Before using your ALGE-TIMING device read the complete manual carefully. It is part of the device and contains important information about installation, safety
uemis CONNECT: Synchronisation of the SDA with myuemis
 uemis CONNECT: Synchronisation of the SDA with myuemis 1 What is myuemis? In myuemis, your private area on the Internet portal www.uemis.com, you can visualise your dives, manage your database and transfer
uemis CONNECT: Synchronisation of the SDA with myuemis 1 What is myuemis? In myuemis, your private area on the Internet portal www.uemis.com, you can visualise your dives, manage your database and transfer
Fencing Time Version 4.3
 Fencing Time Version 4.3 Upgrading your Fencing Time Server October 2017 Copyright 2017 by Fencing Time, LLC. All rights reserved. Overview Periodically, a new version of Fencing Time is released. In most
Fencing Time Version 4.3 Upgrading your Fencing Time Server October 2017 Copyright 2017 by Fencing Time, LLC. All rights reserved. Overview Periodically, a new version of Fencing Time is released. In most
Pneumatic high-pressure controller Model CPC7000
 Calibration technology Pneumatic high-pressure controller Model CPC7000 WIKA data sheet CT 27.63 Applications Automotive and avionics industry Industry (laboratory, workshop and production) Transmitter
Calibration technology Pneumatic high-pressure controller Model CPC7000 WIKA data sheet CT 27.63 Applications Automotive and avionics industry Industry (laboratory, workshop and production) Transmitter
TR Electronic Pressure Regulator. User s Manual
 TR Electronic Pressure Regulator Page 2 of 13 Table of Contents Warnings, Cautions & Notices... 3 Factory Default Setting... 4 Quick Start Procedure... 5 Configuration Tab... 8 Setup Tab... 9 Internal
TR Electronic Pressure Regulator Page 2 of 13 Table of Contents Warnings, Cautions & Notices... 3 Factory Default Setting... 4 Quick Start Procedure... 5 Configuration Tab... 8 Setup Tab... 9 Internal
PRODUCT MANUAL. Diver-MOD
 PRODUCT MANUAL Diver-MOD Contents 1 Introduction... 1 1.1 Scope and Purpose... 1 1.2 Features... 1 1.3 System Overview... 1 1.4 Specifications... 2 2 Getting Started... 2 2.1 Supported Equipment... 2 2.2
PRODUCT MANUAL Diver-MOD Contents 1 Introduction... 1 1.1 Scope and Purpose... 1 1.2 Features... 1 1.3 System Overview... 1 1.4 Specifications... 2 2 Getting Started... 2 2.1 Supported Equipment... 2 2.2
DDR Dive Data Recorder Manual - Rel /12
 DDR Dive Data Recorder Manual - Rel. 1.1 2/12 TABLE OF CONTENTS 1. WHAT IS THE DDR? 4 2. TECHNICAL CHARACTERISTICS 5 3. DOWNLOADING DATA TO A PC 6 4. DDR MANAGER 7 5. CONFIGURE DEVICE BUTTON 9 6. READ
DDR Dive Data Recorder Manual - Rel. 1.1 2/12 TABLE OF CONTENTS 1. WHAT IS THE DDR? 4 2. TECHNICAL CHARACTERISTICS 5 3. DOWNLOADING DATA TO A PC 6 4. DDR MANAGER 7 5. CONFIGURE DEVICE BUTTON 9 6. READ
REMOTE CLIENT MANAGER HELP VERSION 1.0.2
 VERSION 1.0.2 MERCHANT SALES: 800-637-8268 New Merchant Accounts PARTNER PROGRAMS: 800-637-8268 New and existing partnerships CUSTOMER CARE: 800-338-6614 Existing merchant account support Statements and
VERSION 1.0.2 MERCHANT SALES: 800-637-8268 New Merchant Accounts PARTNER PROGRAMS: 800-637-8268 New and existing partnerships CUSTOMER CARE: 800-338-6614 Existing merchant account support Statements and
TYPE DOSAODOR-D SOFTWARE FOR CONFIGURATION OF TYPE DOSAODOR-D ODORANT INJECTION SYSTEM
 User Manual Type Dosaodor-D November 2009 TYPE DOSAODOR-D SOFTWARE FOR CONFIGURATION OF TYPE DOSAODOR-D ODORANT INJECTION SYSTEM Figure 1. ROCLINK 800 Odorizer System Software D103117X012 O.M.T. www.emersonprocess.com/regulators
User Manual Type Dosaodor-D November 2009 TYPE DOSAODOR-D SOFTWARE FOR CONFIGURATION OF TYPE DOSAODOR-D ODORANT INJECTION SYSTEM Figure 1. ROCLINK 800 Odorizer System Software D103117X012 O.M.T. www.emersonprocess.com/regulators
Touch Screen Guide. OG-1500 and OG Part # T011
 Touch Screen Guide OG-1500 and OG-2000 Part # 9000000.T011 Effective 11/2010 External View Internal View 1. Transducer Banks 2. Oxygen Sensor 3. PLC These are the two manifolds with three (3) transducers
Touch Screen Guide OG-1500 and OG-2000 Part # 9000000.T011 Effective 11/2010 External View Internal View 1. Transducer Banks 2. Oxygen Sensor 3. PLC These are the two manifolds with three (3) transducers
unconventional-airsoft.com
 unconventional-airsoft.com Congratulations on your new digital fire control computer! This unit will change the way you use and look at your electric gun. With this short document, you will know all you
unconventional-airsoft.com Congratulations on your new digital fire control computer! This unit will change the way you use and look at your electric gun. With this short document, you will know all you
Description of Device Parameters Proline Prowirl 200 HART. Vortex flowmeter. Products Solutions Services. Main menu Language.
 GP01019D/06/EN/02.15 71308256 Valid as of version 01.02.zz (Device firmware) Products Solutions Services of Device Parameters Proline Prowirl 200 HART Vortex flowmeter XXXXXXXXX 20.50 Main menu 0104-1
GP01019D/06/EN/02.15 71308256 Valid as of version 01.02.zz (Device firmware) Products Solutions Services of Device Parameters Proline Prowirl 200 HART Vortex flowmeter XXXXXXXXX 20.50 Main menu 0104-1
SCIENTIFIC DATA SYSTEMS, INC. Depth Tension Line Speed Panel. DTLS Manual
 SCIENTIFIC DATA SYSTEMS, INC. Depth Tension Line Speed Panel DTLS Manual This document contains proprietary information. Copyright 2015 Scientific Data Systems, Inc. All rights reserved. 1 Depth Tension
SCIENTIFIC DATA SYSTEMS, INC. Depth Tension Line Speed Panel DTLS Manual This document contains proprietary information. Copyright 2015 Scientific Data Systems, Inc. All rights reserved. 1 Depth Tension
Astral in AirView: Improving patient care through connectivity. ResMed.com
 Astral in AirView: Improving patient care through connectivity ResMed.com Using Astral in AirView via the ResMed Connectivity Module (RCM) Astral is ResMed s portable, invasive and non-invasive life support
Astral in AirView: Improving patient care through connectivity ResMed.com Using Astral in AirView via the ResMed Connectivity Module (RCM) Astral is ResMed s portable, invasive and non-invasive life support
SRX 5600 and SRX 5800 Services Gateway I/O Card Installation Instructions
 SRX 5600 and SRX 5800 Services Gateway I/O Card Installation Instructions August 2008 Part Number: 530-023523-01 Revision 01 This document describes how to remove and replace an I/O card (IOC) on a Juniper
SRX 5600 and SRX 5800 Services Gateway I/O Card Installation Instructions August 2008 Part Number: 530-023523-01 Revision 01 This document describes how to remove and replace an I/O card (IOC) on a Juniper
Chapter 6. Gas Analyser Interface. Hanatech Co., Ltd.
 Gas Analyser Interface The interface between the scanner and the gas analyser is available between Gas analyzer and ULTRASCAN P1 scanner. HOST-PRO PC interface program is also necessary to add the real-time
Gas Analyser Interface The interface between the scanner and the gas analyser is available between Gas analyzer and ULTRASCAN P1 scanner. HOST-PRO PC interface program is also necessary to add the real-time
955730_1 4/17/18. FlowSense Operator s Guide For Gen2 20/20 SeedSense Displays
 955730_1 4/17/18 FlowSense Operator s Guide For Gen2 20/20 SeedSense Displays Contents System Setup and Operation...3 Configuring Monitor for FlowSense...3 FlowSense Setup...4 Liquid Alerts...8 Monitoring
955730_1 4/17/18 FlowSense Operator s Guide For Gen2 20/20 SeedSense Displays Contents System Setup and Operation...3 Configuring Monitor for FlowSense...3 FlowSense Setup...4 Liquid Alerts...8 Monitoring
Astral in AirView: Improving patient care through connectivity. ResMed.com
 Astral in AirView: Improving patient care through connectivity ResMed.com This guide will assist you with: Setting up the ResMed Connectivity Module for Astral 2 Troubleshooting the ResMed Connectivity
Astral in AirView: Improving patient care through connectivity ResMed.com This guide will assist you with: Setting up the ResMed Connectivity Module for Astral 2 Troubleshooting the ResMed Connectivity
1 STARTUP Overview Buttons Basics of Control Resetting Faults and Alarms OPERATION...
 Operation & Service Manual 940126-0002 pco 3 Programmable Logic Controller Contents 1 STARTUP...1 1.1 Overview... 1 1.1.1 Buttons... 1 1.1.2 Basics of Control... 1 1.2 Resetting Faults and Alarms... 2
Operation & Service Manual 940126-0002 pco 3 Programmable Logic Controller Contents 1 STARTUP...1 1.1 Overview... 1 1.1.1 Buttons... 1 1.1.2 Basics of Control... 1 1.2 Resetting Faults and Alarms... 2
Instructions for Assembly, Installation, and Operation of the Gas Addition Kit Accessory with the CEM Discover Systems
 Corporation Issued: 5/09 P/N: 600104 Rev. 2 Instructions for Assembly, Installation, and Operation of the Gas Addition Kit Accessory with the CEM Discover Systems The Gas Addition Accessory permits the
Corporation Issued: 5/09 P/N: 600104 Rev. 2 Instructions for Assembly, Installation, and Operation of the Gas Addition Kit Accessory with the CEM Discover Systems The Gas Addition Accessory permits the
SENSUS PRO MANAGER (for SENSUS or SENSUS PRO devices) User s Guide -- Windows. Version 2.0 Published October 17, ReefNet Inc.
 SENSUS PRO MANAGER (for SENSUS or SENSUS PRO devices) User s Guide -- Windows Version 2.0 Published October 17, 2002 2002 ReefNet Inc. 1.0 Introduction The SENSUS PRO data recorder captures the time, depth,
SENSUS PRO MANAGER (for SENSUS or SENSUS PRO devices) User s Guide -- Windows Version 2.0 Published October 17, 2002 2002 ReefNet Inc. 1.0 Introduction The SENSUS PRO data recorder captures the time, depth,
WF STEUERUNGSTECHNIK GMBH. INFORMATION and TECNICAL DESCRIPTION
 1 INFORMATION and TECNICAL DESCRIPTION 14 2 AIRLEADER Professional Compressor Management + Compressed Air Visualisation + Alarm Service Management + AIRLEADER - has been the effective answer for compressed
1 INFORMATION and TECNICAL DESCRIPTION 14 2 AIRLEADER Professional Compressor Management + Compressed Air Visualisation + Alarm Service Management + AIRLEADER - has been the effective answer for compressed
Configuring Bidirectional Forwarding Detection for BGP
 CHAPTER 7 Configuring Bidirectional Forwarding Detection for BGP This chapter describes how to configure Bidirectional Forwarding Detection (BFD) for BGP. This chapter includes the following sections:
CHAPTER 7 Configuring Bidirectional Forwarding Detection for BGP This chapter describes how to configure Bidirectional Forwarding Detection (BFD) for BGP. This chapter includes the following sections:
Center Command Version 3. Operations Manual
 Center Command Version 3 Operations Manual Version: July 26, 2010 Table of Contents OVERVIEW... 2 OVERVIEW OF COMPUTER SCORE CENTER COMMAND... 2 MAIN MENU FUNCTIONS (IF MODULES INSTALLED)... 3 CENTER
Center Command Version 3 Operations Manual Version: July 26, 2010 Table of Contents OVERVIEW... 2 OVERVIEW OF COMPUTER SCORE CENTER COMMAND... 2 MAIN MENU FUNCTIONS (IF MODULES INSTALLED)... 3 CENTER
SHIMADZU LC-10/20 PUMP
 SHIMADZU LC-10/20 PUMP Clarity Control Module ENG Code/Rev.: M091/70C Date: 24.10.2017 Phone: +420 251 013 400 DataApex Ltd. Fax: +420 251 013 401 Petrzilkova 2583/13 clarity@dataapex.com 158 00 Prague
SHIMADZU LC-10/20 PUMP Clarity Control Module ENG Code/Rev.: M091/70C Date: 24.10.2017 Phone: +420 251 013 400 DataApex Ltd. Fax: +420 251 013 401 Petrzilkova 2583/13 clarity@dataapex.com 158 00 Prague
User Manual. Heads-Up Display (HUD) DiveCAN. Mechanical Button Version
 User Manual Heads-Up Display (HUD) Mechanical Button Version DiveCAN Table of Contents 1. Introduction...4 1.1 Features...4 2. Physical Description...5 3. Reading the PPO2...6 3.1 Modified Smither s Code...7
User Manual Heads-Up Display (HUD) Mechanical Button Version DiveCAN Table of Contents 1. Introduction...4 1.1 Features...4 2. Physical Description...5 3. Reading the PPO2...6 3.1 Modified Smither s Code...7
Quickstart Installation Checklist (Please refer to operation manual for complete installation instructions)
 Quickstart Installation Checklist (Please refer to operation manual for complete installation instructions) 1. Uncrate blender from packaging. 2. Lift the blender and position over machine throat or floor
Quickstart Installation Checklist (Please refer to operation manual for complete installation instructions) 1. Uncrate blender from packaging. 2. Lift the blender and position over machine throat or floor
A TECHNICAL REFERENCE
 A TECHNICAL REFERENCE FOR CAREL DCM CONTROLLERS DIGITAL COMPRESSOR MODULE CANADIAN HEAD OFFICE AND FACTORY USA HEAD OFFICE AND FACTORY CANADIAN EASTERN FACTORY 1401 HASTINGS CRES. SE CALGARY, ALBERTA T2G
A TECHNICAL REFERENCE FOR CAREL DCM CONTROLLERS DIGITAL COMPRESSOR MODULE CANADIAN HEAD OFFICE AND FACTORY USA HEAD OFFICE AND FACTORY CANADIAN EASTERN FACTORY 1401 HASTINGS CRES. SE CALGARY, ALBERTA T2G
SQL LiteSpeed 3.0 Installation Guide
 SQL LiteSpeed 3.0 Installation Guide Revised January 27, 2004 Written by: Jeremy Kadlec Edgewood Solutions www.edgewoodsolutions.com 888.788.2444 2 Introduction This guide outlines the SQL LiteSpeed 3.0
SQL LiteSpeed 3.0 Installation Guide Revised January 27, 2004 Written by: Jeremy Kadlec Edgewood Solutions www.edgewoodsolutions.com 888.788.2444 2 Introduction This guide outlines the SQL LiteSpeed 3.0
Figure SM1: Front panel of the multipatcher software graphic user interface (GUI) at the beginning of multipatcher operation.
 APPENDIX 2. Multipatcher Software Setup and Operation. The multipatcher program is organized into four panels. There are controls that allow the user to specify various parameters into the system. The
APPENDIX 2. Multipatcher Software Setup and Operation. The multipatcher program is organized into four panels. There are controls that allow the user to specify various parameters into the system. The
Pneumatic high-pressure controller Model CPC7000
 Calibration technology Pneumatic high-pressure controller Model CPC7000 WIKA data sheet CT 27.63 Applications Healthcare and avionics industry Industry (laboratory, workshop and production) Transmitter
Calibration technology Pneumatic high-pressure controller Model CPC7000 WIKA data sheet CT 27.63 Applications Healthcare and avionics industry Industry (laboratory, workshop and production) Transmitter
APP NOTES Onsight Connect Cisco Integration. July 2016
 APP NOTES Onsight Connect Cisco Integration July 2016 Table of Contents 1. Direct Onsight Device to Cisco Endpoint Calling... 4 2. Onsight Device to Onsight Device (including Cisco Endpoint) Calling...
APP NOTES Onsight Connect Cisco Integration July 2016 Table of Contents 1. Direct Onsight Device to Cisco Endpoint Calling... 4 2. Onsight Device to Onsight Device (including Cisco Endpoint) Calling...
HPICAL Operation & Data Logging Procedures. Click spacebar to advance through slides 1
 HPICAL-15000 Operation & Data Logging Procedures Click spacebar to advance through slides 1 WARNING Always wear proper safety equipment when using high pressure equipment. Do not exceed 125 psi air pressure.
HPICAL-15000 Operation & Data Logging Procedures Click spacebar to advance through slides 1 WARNING Always wear proper safety equipment when using high pressure equipment. Do not exceed 125 psi air pressure.
The HumiSys. RH Generator. Operation. Applications. Designed, built, and supported by InstruQuest Inc.
 The HumiSys RH Generator Designed, built, and supported by InstruQuest Inc. Versatile Relative Humidity Generation and Multi-Sensor System The new HumiSys with single or dual RH probes capabilities is
The HumiSys RH Generator Designed, built, and supported by InstruQuest Inc. Versatile Relative Humidity Generation and Multi-Sensor System The new HumiSys with single or dual RH probes capabilities is
GV Standard X-Vent. Setup, Commissioning & Installation Guide
 GV Standard X-Vent Setup, Commissioning & Installation Guide Technical experts in the design, manufacture and supply of precision engineered, architectural rooflights for residential and commercial buildings.
GV Standard X-Vent Setup, Commissioning & Installation Guide Technical experts in the design, manufacture and supply of precision engineered, architectural rooflights for residential and commercial buildings.
REASONS FOR THE DEVELOPMENT
 7 Series 7 Series +24VDC VDC OUTPUT MICROPROCESS. E P IN EXH OUT 7 Series 7 ø,8 8 7 Series 9 5 8 9 7 Series Display features The proportional regulator has a 3 /2 digit display and a three-pushbutton
7 Series 7 Series +24VDC VDC OUTPUT MICROPROCESS. E P IN EXH OUT 7 Series 7 ø,8 8 7 Series 9 5 8 9 7 Series Display features The proportional regulator has a 3 /2 digit display and a three-pushbutton
Model 6812C Dual Lane Scoreboard Owner s Manual
 The Leader in Event Critical Timing Electronics Model 6812C Dual Lane Scoreboard Owner s Manual Portatree Eliminator Compatible Rev A RaceAmerica, Inc. P.O. Box 3469 Santa Clara, CA 95055-3469 (408) 988-6188
The Leader in Event Critical Timing Electronics Model 6812C Dual Lane Scoreboard Owner s Manual Portatree Eliminator Compatible Rev A RaceAmerica, Inc. P.O. Box 3469 Santa Clara, CA 95055-3469 (408) 988-6188
Helium Level Measurement Unit
 Helium Level Measurement Unit HLMU User Manual Version 002 The information in this manual may be altered without notice. BRUKER BIOSPIN accepts no responsibility for actions taken as a result of use of
Helium Level Measurement Unit HLMU User Manual Version 002 The information in this manual may be altered without notice. BRUKER BIOSPIN accepts no responsibility for actions taken as a result of use of
D Issue E Original. Instruction Manual. TIC Instrument Controller
 D397-21-880 Issue E Original Instruction Manual Instrument Controller Description TIC Instrument Controller Item Number D397-00-000 CONTENTS Section Title Page 1 INTRODUCTION 1 i 1.1 Scope and definitions
D397-21-880 Issue E Original Instruction Manual Instrument Controller Description TIC Instrument Controller Item Number D397-00-000 CONTENTS Section Title Page 1 INTRODUCTION 1 i 1.1 Scope and definitions
Misaligned Folds Paper Feed Problems Double Feeds Won t Feed FLYER Won t Run iii
 Operator s Manual Table of Contents Operator Safety... 1 Introduction... 2 Unpacking and Setup... 3 Unpacking... 3 Setup... 4 FLYER Overview... 5 FLYER Diagram... 5 Capabilities... 5 Control Panel... 6
Operator s Manual Table of Contents Operator Safety... 1 Introduction... 2 Unpacking and Setup... 3 Unpacking... 3 Setup... 4 FLYER Overview... 5 FLYER Diagram... 5 Capabilities... 5 Control Panel... 6
Overview. Front Panel: Keypad and Display
 Overview The GA-200B is an analyzer that integrates a gas sampling system with sensors to measure and display the concentrations of oxygen and carbon dioxide in a sample as the percentage of a gas in the
Overview The GA-200B is an analyzer that integrates a gas sampling system with sensors to measure and display the concentrations of oxygen and carbon dioxide in a sample as the percentage of a gas in the
Manual Weighingblock VB2 series and Uniscale
 Manual Weighingblock VB2 series and Uniscale Note: At page 8 in this manual you will find a short form instruction. Normally the only instruction shipped together with the Scale. Overview different ranges.
Manual Weighingblock VB2 series and Uniscale Note: At page 8 in this manual you will find a short form instruction. Normally the only instruction shipped together with the Scale. Overview different ranges.
AX5000 Operational Manual
 MIYACHI AMERICA CORPORATION The World Leader in Hermetic Sealing Systems AX5000 Operational Manual 0 Document #107-00092-001 Dec, 2013 AX5000 Operational Manual Miyachi America Corporation 1820 S. Myrtle
MIYACHI AMERICA CORPORATION The World Leader in Hermetic Sealing Systems AX5000 Operational Manual 0 Document #107-00092-001 Dec, 2013 AX5000 Operational Manual Miyachi America Corporation 1820 S. Myrtle
Drag racing system HL190 User Manual and installation guide
 Drag racing system HL190 User Manual and installation guide Version 10/2015 TAG Heuer Timing Page 1 / 14 1. Global This software controls the whole Drag racing installation HL190. Combined with the Chronelec
Drag racing system HL190 User Manual and installation guide Version 10/2015 TAG Heuer Timing Page 1 / 14 1. Global This software controls the whole Drag racing installation HL190. Combined with the Chronelec
User Manual. ENGLISH Pages FRANÇAIS Pages ESPAÑOL Páginas DEUTSCH Seiten 53-69
 User Manual ENGLISH Pages 1-18 FRANÇAIS Pages 19-35 ESPAÑOL Páginas 36-52 DEUTSCH Seiten 53-69 LIT# LD2-160212 LD2-Full_Manual Rev18 Thank you for choosing the GolfBuddy LD2. The GolfBuddy LD2 is the first
User Manual ENGLISH Pages 1-18 FRANÇAIS Pages 19-35 ESPAÑOL Páginas 36-52 DEUTSCH Seiten 53-69 LIT# LD2-160212 LD2-Full_Manual Rev18 Thank you for choosing the GolfBuddy LD2. The GolfBuddy LD2 is the first
6850 Series Control Module User Information
 6850 Series Control Module User Information Contents Introduction Important Information...4 Overview...4 Control Module elements...5 Navigating the screens...8 Configuring the instrument...12 To adjust
6850 Series Control Module User Information Contents Introduction Important Information...4 Overview...4 Control Module elements...5 Navigating the screens...8 Configuring the instrument...12 To adjust
Using the UltraRAE. Firmware 2.35
 Using the UltraRAE Firmware 2.35 Training Agenda UltraRAE features Setting up the UltraRAE Turning on the UltraRAE Idle Operation RAE-Sep Tubes Prepping for a measurement Taking a measurement Alarm modes
Using the UltraRAE Firmware 2.35 Training Agenda UltraRAE features Setting up the UltraRAE Turning on the UltraRAE Idle Operation RAE-Sep Tubes Prepping for a measurement Taking a measurement Alarm modes
Session Objectives. At the end of the session, the participants should: Understand advantages of BFD implementation on S9700
 BFD Features Session Objectives At the end of the session, the participants should: Understand advantages of BFD implementation on S9700 Understand when to use BFD on S9700 1 Contents BFD introduction
BFD Features Session Objectives At the end of the session, the participants should: Understand advantages of BFD implementation on S9700 Understand when to use BFD on S9700 1 Contents BFD introduction
Connect with Confidence NO POWER NO PROBLEM
 Connect with Confidence NO POWER NO PROBLEM The ideal solution to implement wireless sensor monitoring in IoT applications where power is not available. At last, there s a roll-out ready way to implement
Connect with Confidence NO POWER NO PROBLEM The ideal solution to implement wireless sensor monitoring in IoT applications where power is not available. At last, there s a roll-out ready way to implement
CONTROL LOGIC DESCRIPTION DOCUMENT IC-410ND
 Configuration # : 41G20F0 CONTROL LOGIC DESCRIPTION DOCUMENT IC-410ND Input/output table: Inputs Qty Outputs Qty Inside Temperature Probe 3 Inflatable Balloon 8 Chimney Temperature Probe 1 Chimney Activator
Configuration # : 41G20F0 CONTROL LOGIC DESCRIPTION DOCUMENT IC-410ND Input/output table: Inputs Qty Outputs Qty Inside Temperature Probe 3 Inflatable Balloon 8 Chimney Temperature Probe 1 Chimney Activator
Datasheet: K-30 ASCII Sensor
 Datasheet: K-30 ASCII Sensor The K30 ASCII sensor is a low cost, infrared and maintenance free transmitter module intended to be built into different host devices that require CO2 monitoring data. The
Datasheet: K-30 ASCII Sensor The K30 ASCII sensor is a low cost, infrared and maintenance free transmitter module intended to be built into different host devices that require CO2 monitoring data. The
PUF+ Operator s Manual. Version 6 Firmware
 PUF+ Operator s Manual Version 6 Firmware Table of Contents PUF+ NOTATION... 1 FLOW LIMITATIONS... 1 PUF+ CONNECTIONS... 3 USER INTERFACE... 5 MAIN STATUS SCREEN... 7 STEP BY STEP GUIDE... 9 TIMER...
PUF+ Operator s Manual Version 6 Firmware Table of Contents PUF+ NOTATION... 1 FLOW LIMITATIONS... 1 PUF+ CONNECTIONS... 3 USER INTERFACE... 5 MAIN STATUS SCREEN... 7 STEP BY STEP GUIDE... 9 TIMER...
OPERATING INSTRUCTIONS FOR
 OPERATING INSTRUCTIONS FOR MODEL 1232 LED www.sportablescoreboards.com 1 Table of Contents CONTROLLER DEFINITIONS... 3 COMMUNICATION CABLES... 4 Connecting a Hard Wired Cable... 4 Connecting a Wireless
OPERATING INSTRUCTIONS FOR MODEL 1232 LED www.sportablescoreboards.com 1 Table of Contents CONTROLLER DEFINITIONS... 3 COMMUNICATION CABLES... 4 Connecting a Hard Wired Cable... 4 Connecting a Wireless
Quick Guide. SGX-CA500 Cycle Computer SGY-PM Series Power Meters
 Quick Guide SGX-CA500 Cycle Computer SGY-PM Series Power Meters Easy Installation and Advanced Functionality Fast Facts: Pioneer Power Meter Cranksets and arms ship pre-set in the ANT+ Format Simply install
Quick Guide SGX-CA500 Cycle Computer SGY-PM Series Power Meters Easy Installation and Advanced Functionality Fast Facts: Pioneer Power Meter Cranksets and arms ship pre-set in the ANT+ Format Simply install
Technology. In the My Files [My Files] submenu you can store all the programs that you have made on the NXT or downloaded from your computer.
![Technology. In the My Files [My Files] submenu you can store all the programs that you have made on the NXT or downloaded from your computer. Technology. In the My Files [My Files] submenu you can store all the programs that you have made on the NXT or downloaded from your computer.](/thumbs/74/70002303.jpg) NXT Main Menu My Files Files are automatically placed into the appropriate folders. When you download a program using a Sound file to the NXT, the program will be placed under Software files while the
NXT Main Menu My Files Files are automatically placed into the appropriate folders. When you download a program using a Sound file to the NXT, the program will be placed under Software files while the
A4s Operation Manual
 A4s Operation Manual Safety Instruction Please read this manual carefully, also with related manual for the machinery before use the controller. For installing and operating the controller properly and
A4s Operation Manual Safety Instruction Please read this manual carefully, also with related manual for the machinery before use the controller. For installing and operating the controller properly and
