Using Spheros, Ollies, and the BB-8
|
|
|
- Meryl Watkins
- 5 years ago
- Views:
Transcription
1 Using Spheros, Ollies, and the BB-8 What are Spheros, Ollies, and BB-8s? Sphero is an app-enabled robot that connects via Bluetooth to mobile devices and can be used with multiple apps. Sphero responds to remote controls, block based coding, and written code depending on the ability level of the user. Spheros are waterproof and work through the use of a gyroscope. Spheros generally retail for $129. Ollie is also an app-enabled robot, connecting via Bluetooth to mobile devices. It can reach speeds of up to 14mph, has drifting capabilities, a durable exterior to withstand collisions, and can use the Ollie Spine Ramp to reach new heights. One main difference between the Sphero and the Ollie is that the Ollie has 2 independently moving tires which allow it to move differently than the Sphero. Ollies generally retail for around $99 BB-8 is an app-enabled robot, modeled after the BB-8 character from Star Wars. In addition to being controlled by an app and Bluetooth, BB-8 can connect to a Force Band and be controlled using wrist movements. BB-8 has an adaptive personality that changes the more you use it and has a range of emotions built into it. You can also create videos that BB-8 can display as a holographic recording. BB-8 connects to a mobile device using the Sphero-BB-8 app. BB-8 Generally retails for about $129. How do they work? Breaking apart the BB-8- What software/devices will I need to use these robots? There are several apps that can be used by these devices. Some apps can be used by all three, and some apps are specific to the individual device. See the list we have created below. While the devices can be used with multiple platforms, not all apps are available on each platform. The widest variety of apps are created for ipads running ios 8.0 or higher. On ios devices, ios is required. ipad 2 is not compatible with the robots. Android devices require 4.4+, however not all devices will support Bluetooth Smart robots. Kindle devices require Fire OS 5.0+ running Fire HD 6, Fire HD 8, or Fire HD 10. Chrome devices require Chrome 50+, however robots can only use Chrome OS.
2 Available apps for Sphero, Ollie, and BB-8 SPRK Lightning Lab- Use this app to drive your sphero, code it with blocks, or use text to program your sphero using the Oval coding platform. You can also complete activities within this app as well. This app can be used with the Ollie and BB-8. Tickle- This is a programming app that was not designed for the Spheros but can be used with the suite of products. Tickle is also used to program Lego Wedo, drones, miposaur, Dot and Dash, and other programmable robots. Available Apps for Sphero and Ollie orbbasic for Sphero- This app can be used with both the Sphero and the Ollie. Create basic programs for your robot. Sphero Draw and Drive- Use your finger to draw a path on the screen that your Sphero or Ollie can follow. Clear the slate by giving your device a quick shake. Use the color wheel to make the Sphero or Ollie change colors. Tynker- While this app was not specifically designed for Spheros and Ollies, its simple drag and drop coding blocks can be used to create programs for these devices. For more information on how to pair the Ollies and Spheros with the Tynker app, visit this site- Available Apps for Sphero Sphero- This is the original Sphero app. Use it to upgrade the firmware on your Sphero or to drive it. There are missions and tricks to learn within this app. Sphero Cam- Use your mobile device s built in video or camera and drive the Sphero at the same time. Sphero Chromo- Match colors using the Sphero as a controller. Very similar to the Memory game. Sphero Color Grab- Sphero will flash different colors and you must pick it up at the right time to earn points. Compete against the clock or against other friends. Sphero Exile- You do not need a Sphero to play this game, but the game is enhanced with the use of the Sphero. Hold it in your hand to control a spaceship as you help Sphero get back to its home planet. Sphero Golf- Create your own golf holes and then hit Sphero with a flick of a finger on your mobile device. Sphero Macrolab- Create basic, repeatable commands using this app. Pass the Sphero- ($1.99) Play this game similarly to the game Hot Potato. Sharky the Beaver for ipad- Turn your Sphero into an augmented reality beaver. The Rolling Dead for ipad- Use your Sphero as a fireball shooting warrior and rid the world of a zombipocalypse.
3 Available Apps for Ollie Ollie App- Learn how to use your Ollie using this app. Drive your Ollie or have it complete tricks. Ollie Customizer- Build hubcaps and armor for your Ollie and then print them on a 3D Printer or send them off to be built for you. Available Apps for BB-8 BB-8 App Enabled Droid Powered by Sphero- Use this app to control the BB-8. Drive the BB-8 or send him on patrol to look around the area. In Draw and Drive mode, trace with you finger within the app and watch BB-8 follow your path. Record messages and watch BB-8 replay them as a virtual hologram. Star Wars Force Band by Sphero- Control the BB-8 with a wave of your hand. Unleash your Jedi powers with this app. Connecting the Sphero to an ipad/iphone Spheros Activate Sphero by tapping the logo twice (it should blink a glowing blue color) On Your ipad/iphone o Go to settings o Open the Bluetooth setting and make sure it is turned on o In the devices menu for Bluetooth, you should see that the ipad/iphone is searching for an object to pair with. Wait seconds, and you should see the name of the Sphero displayed on the screen. Our current Spheros are named PPY, OOW and OOR. o Click the name of the Sphero to pair it with the device. You will see the word Connected to the right of the sphero s name when connected properly o You will see that the Sphero turns a solid glowing blue when it is paired with a device. Troubleshooting- if the Sphero does not pair to the device Make sure the Sphero is not connected to another device. (If it is glowing a solid blue color, it probably is.) If the Sphero is connected to another device, you will need to find that device and disconnect it through the Bluetooth setting Try turning Bluetooth off, then back on Try turning the mobile device off and then back on Put the Sphero back on the charger, then click the button on the side of the base to reset the Sphero Sphero has a troubleshooting section to their website which can be found at
4 Using the Sphero App When you enter the Sphero app, you will see the option to PLAY! This option allows you to learn how to move the Sphero around. Clicking PLAY! will bring you to the control screen pictured above. This can be a confusing screen, so let s explore a few options. Use the Aiming button to make sure you align the Sphero to where you are in the room. This will help you to move it around the room properly. Click the icon and read the directions. You will aim the blue light at the back of the Sphero so it is facing you. If the Sphero is not driving in the proper direction, then you might want to stop and re-aim the Sphero. The Drive Joystick in the middle of the screen will allow you to drive the Sphero in the direction of each of those arrows. Press and drag in the direction that you would like the Sphero to move. screen. The Art Palette button gives you the ability to change the color of the Sphero. Click and drag your finger through the color wheel that opens to change the color of your Sphero. If you have multiple Spheros, this allows you to tell the difference between them as you are using them at the same time. Click the arrow in the upper left corner to go back to the main The Speed button allows you to change the speed of the Sphero as you drive it.
5 This icon is the Level Up icon. As you use the Sphero and complete activities, you will unlock more points that can be used to make your Sphero faster or allow it to do special tricks. The more you use the Sphero, the more points you will earn. The Tilt button allows you to use the motion of the ipad/iphone to control the Sphero. When the button is white, you have the tilt feature enabled and can tilt the device to drive the Sphero. The Settings button will allow you to access more advanced features of your Sphero. Clicking this button opens a new screen. Here you have access to the Mac Address of the Sphero, which you can send to Sphero technical support if you need help. The Settings menu also shows you the Sphero app software version and the firmware version of the Sphero. Clicking the Force button updates the firmware on the Sphero. The Redeem button allows you to redeem codes to unlock special moves for the Sphero. The Right Hand Drive allows you to move the joystick to the right of the screen instead of the middle. The Video Camera plays a video that explains a little about the planet the Spheros come from. The Rainbow button allows you to change the color of the controls from blue to green. The Aim button explains how to aim the Sphero. The Sleep button allows you to put the Sphero to sleep. From the Settings menu you can also turn on/off the sound of the Sphero or read the User Manual. The Core Exchange button allows you to choose a trick from the menu of unlocked tricks. Choose the trick from the available options. The trick will be displayed on the main menu in the lower right corner. As you drive the Sphero, the trick will be activated. Or you can click on the trick to activate it as well, depending on which trick you chose. The Boost button will allow you to increase the speed of the Sphero in a special boost of energy. When the Supply Drop button blinks in the lower right corner of the screen, you can drive the Sphero around to find supplies. Read the directions to warp the supplies to your Sphero.
6 The Missions button allows you to choose a mission to complete with your Sphero. Each mission will be different and the more often you use the Sphero, the more difficult the missions will become. Tips for using the Sphero app: Stand in same spot because the Sphero s movement is based off of your location Pay attention to settings (can make fast or slow) Handling is important (drifting vs tight handling) Activity- use the Sphero app to do the following: Aim the Sphero in the correct direction Change the color of the Sphero Adjust the speed of the Sphero Drive the Sphero around, by following a path you create with tape Complete a mission within the Sphero app Activity- use the Sphero Draw and Drive app Use the color picker to choose the color you will be drawing with Aim the Sphero in the correct direction Use your finger to draw a path on the screen Press the Play button to move your Sphero Shake the ipad/iphone to clear the screen and try again Activity- use the Chromo app Complete 25 or more color matches in the Practice mode Move on to the arcade mode and other modes and give each mode a try Activity- try one of the other Sphero apps installed on our ipads
7 Ollie Connecting the Ollie to an ipad/iphone The Ollie is activated through the Ollie app Open the Ollie app Click Drive, then hold your device over the Ollie to connect it. Wait for it to connect. If the Ollie does not want to connect, see the troubleshooting tips below If this is the first time the Ollie is connecting to this device, you will be asked to name your Ollie Follow directions to aim the Ollie by using the same symbol that you would use when aiming the Sphero Click and drag the blue triangle on the aim screen so that it is pointing to you When the triangle faces you, the word Ollie above the charging port should be facing you as well When you see this, take your finger off of the triangle to see a blue dot in the middle of the gray circle Drag your finger in any direction to move your Ollie The direction of your finger movement should be the same as the direction the Ollie is traveling in Troubleshooting If the Ollie cannot be found by the ipad, plug it back in and then unplug it and try again. Sometimes this triggers the Ollie to be found. Turning Bluetooth off and then back on again may help as well. If the Ollie is not moving in the direction you think it should be moving in, then re-aim the Ollie.
8 Changing the Ollie Settings Click the gear icon in the upper left corner to change the settings on the Ollie. Tune Screen This first screen allows you to change the name and performance of Ollie. This is where you might want to spend some time fine-tuning the Ollie so that its performance matches your driving ability. The slower it goes, the easier it will be to control the Ollie if you are not a good driver. Drift allows the Ollie to slide across the floor. The more drift, the more sliding Color Screen Change the color of Ollie s lights on this screen by choosing a preset or custom color. By choosing a custom color, the rainbow wheel will show on the screen and you can select any color. Orient Screen This allows you to lock the orientation of the ipad if you wish. You can also change the sound settings and turn on auto heading.
9 Help Screen This screen shows you what the various tricks are and how to perform them. This page continues to scroll down to view more tricks. To leave the settings menu, click the < button in the upper left corner of the Screen Drive the Ollie Once the aiming and settings are to your liking, it is time to drive the Ollie. Turn your ipad so it is horizontal The screen will change to the image seen here Drag your finger over the white circle on the screen. This will tell the Ollie which direction to go in. Use the rectangular pad on the left side of the screen to make Ollie do some tricks (This is where the Help screen comes in handy as it shows you some of the tricks you can do) Created by Anna Brenner, Joyce Camp, Michaela Horvath, and Lauren Seborowski- updated August 2018
10 Activity: Use the Ollie App to make Ollie do tricks or complete an obstacle course Rotate the ipad to make Ollie do tricks. The square on the left is the trick pad where you would perform certain movements to allow Ollie to do tricks. Swipe and hold to Spin the Ollie. Try using some of the tricks you learned in the Help Screen. Try making some up with your own movements. Set up an obstacle course and move Ollie through the course using the circular drive side Activity: Use the Lightning Lab App to Learn the Basics of Programming the Ollie Go to Activities Choose the Ollie Choose the Blocks 1 Intro Log in as the ITC Instructor (ask for username and password) Activity: Trace the Shape use either Tickle app or SPRK Lightning Lab Using blue painter s tape, outline a shape or some sort of path on the floor Using the Sphero app, code the Sphero to trace the shape This would be a time to introduce not only coding to your students but to also reinforce shapes, especially with younger students Created by Anna Brenner, Joyce Camp, Michaela Horvath, and Lauren Seborowski- updated August 2018
11 BB-8 Connecting the BB-8 to an ipad/iphone The BB-8 is activated through the BB-8 app Open the app, then hold your device over the BB-8 to connect it Aim the BB-8 so that the blue light faces you Troubleshooting If BB-8 cannot be found by the ipad, place BB-8 back on its charger, remove it, and then try again. Sometimes this triggers the BB-8 to be found. You can also try turning Bluetooth Off in the ipad s Settings, and turning Bluetooth back On. Then go back into the App and try connecting to BB-8 again. Using the Sphero BB-8 App When you enter the Sphero BB-8 app, there will be several options to control and play with your BB-8. Select DRIVE to learn how to control BB-8. Use the holographic BB-8 image to realign the BB-8 to where you are in the room. Press and hold your finger on the center of the BB-8 image and slowly drag your finger around until the blue light on the BB-8 is facing you. If the BB-8 is not driving in the direction you want it to, you may need to stop and realign the BB-8 again. The Drive Joystick on the left side of the screen will allow you to drive the BB-8 in the direction of each of those arrows. Press and drag in the direction that you would like the BB-8 to move. Created by Anna Brenner, Joyce Camp, Michaela Horvath, and Lauren Seborowski- updated August 2018
12 Use the BB-8 command button to bring up a panel of commands to give BB-8. Tapping each command will cause BB-8 to follow those commands and perform various tasks. Swipe left and right over the commands to move to different panels. On the first panel of commands, BB-8 can respond in the affirmative, respond in the negative, rotate its body 360 degrees, and patrol back and forth in a straight line. On the second panel of commands, BB-8 can move in a square shape, move in a Figure 8 pattern, run a self-diagnosis of threat in the area, and perform a threat assessment. On the third panel of commands, BB-8 can display anger, frustration, joy, and confusion. In the bottom left hand corner, tapping on the BB-8 tab with an arrow pointing to its side will let BB-8 move in reverse. Tapping on the? will display an explanation for all of the commands on the DRIVE screen. In the bottom right hand corner, tapping on the BB-8 tab with lines behind it will increase the speed at which BB-8 moves for a short time. In the top right hand corner, the arrow takes you to drive settings. You can change the speed override of BB-8 s motions, and control the auto heading adjust as BB-8 moves. Created by Anna Brenner, Joyce Camp, Michaela Horvath, and Lauren Seborowski- updated August 2018
13 From the Home Screen of the Sphero BB-8 app, you can scroll down to the DRAW AND DRIVE activity. This allows you to draw the path that you would like the BB-8 to follow It is important to note that if the BB-8 runs into anything (wall, chair, etc.) it will immediately stop and blink red. The MESSAGES icon to allow BB-8 to use your device s camera and microphone. Tap the video camera icon to record a new message. Send your message to BB-8 and it ll transform your video into a virtual hologram. Holograms can only be up to 12 seconds long. The PATROL icon allows you to send the BB-8 on a patrol of the area. It will look around, and report what it finds. There are different screens to look at that will show the information about the speed, mood, and other things that are affecting the BB-8. The SETTINGS icon allows you to change the settings of the BB-8, including the sounds. The FORCE BAND icon takes you out of the BB-8 app and into the Force Band app. Here you will find videos that help you use the BB-8 with the force band. Note that we have found that if you are using the force band with the app, then you are affecting the images on the ipad. If you want to use the force band to control the BB-8, don t use the app. Just connect the force band directly to the BB-8. Tips for using the BB-8 app: Stand in same spot because the BB-8 s movement is based off of your location Pay attention to settings (can make fast or slow) Handling is important (drifting vs tight handling) Created by Anna Brenner, Joyce Camp, Michaela Horvath, and Lauren Seborowski- updated August 2018
14 Activity: Use the Lightning Lab App to Learn the Basics of Programming the BB-8 Go to Activities Choose the BB-8 as the device to connect to Choose the Blocks 1 Intro Log in as the ITC Instructor (ask for username and password) Other Activities for the BB-8 Create an obstacle course on the floor with blue painter s tape. Navigate your BB-8 through the course. Carry out races with your BB-8s. Record time and distance for math or science experiments. Divide into two teams and set up team flags. Put crumpled paper balls around the room. Use your BB-8s to push the balls towards your team s flag. The one with the most paper balls at their team s flag after 5 minutes wins. Activity: Try using the Force Band Connecting the BB-8 to a Force Band Put the force band on your wrist Hold the Force Band over the BB-8 and press the center button to connect Once the band is connected, click once for the Control Your Droid option Aim the BB-8 so that the blue light faces you and press the button again Using the Force Band- Control Your Droid Bring your palm upward towards your shoulder, then point it straight out to drive the BB-8 forward (you will hear a sound when the droid is ready to move forward.) The speed of the droid corresponds roughly to the height of your hand from the ground o raising it increases BB-8 s speed o lowering it decreases the speed Move your entire arm horizontally to the left and/or right to move the BB-8 in the direction you are pointing Rotate your wrist so that the force band is facing away from you, then pull it toward your chest to recall the BB-8 back to you Rest your hand at your side to stop the droid There is also a Force Awareness Mode and a Combat Training Mode. These modes unlock more activities that can be done with the BB-8 while using the force band such as special maneuvers and augmented reality Star Wars missions. The more you use the droid, the more you will unlock. Created by Anna Brenner, Joyce Camp, Michaela Horvath, and Lauren Seborowski- updated August 2018
15 How can you apply this to your classroom? Coding Science showing motion, speed, acceleration Collisions (testing structure) Obstacle courses Hand-eye coordination Problem solving Sequencing (step by step directions) Painting Curriculum The SPRK Lightning Lab has Activities and programs for students to complete. or Timberdoodle has some beginning lessons and curriculum ideas for using the Sphero. Check out some of the books in the itunes store. Here are some to look at: Other ideas Created by Anna Brenner, Joyce Camp, Michaela Horvath, and Lauren Seborowski- updated August 2018
Time, Speed, and Distance: Student Guide
 Time, Speed, and Distance: Student Guide You are going to be using Sphero to figure out how time, speed, and distance relate to each other. Sphero can be programmed to roll at a certain speed for a certain
Time, Speed, and Distance: Student Guide You are going to be using Sphero to figure out how time, speed, and distance relate to each other. Sphero can be programmed to roll at a certain speed for a certain
Materials: Laminated sphero command sheets ipad Sphero Sphero charger Tape Measure. Apps:
 Sphero Introduction Materials: Laminated sphero command sheets ipad Sphero Sphero charger Tape Measure Apps: Sphero Concepts: Orienting Sphero Roll Stop Delay milliseconds Commands Heading Sphero Challenge
Sphero Introduction Materials: Laminated sphero command sheets ipad Sphero Sphero charger Tape Measure Apps: Sphero Concepts: Orienting Sphero Roll Stop Delay milliseconds Commands Heading Sphero Challenge
BiiSafe Buddy User Guide
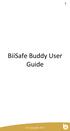 1 BiiSafe Buddy User Guide Guide 2 This guide explains how to set up your BiiSafe Buddy and use all of its features. You will need: 1. Your BiiSafe Buddy 2. Your Mobile device (Apple or Android) 3. Data
1 BiiSafe Buddy User Guide Guide 2 This guide explains how to set up your BiiSafe Buddy and use all of its features. You will need: 1. Your BiiSafe Buddy 2. Your Mobile device (Apple or Android) 3. Data
OrbBasic 2: Student Guide
 OrbBasic 2: Student Guide In this lesson, you re going to create a new program with OrbBasic that makes the Sphero go in a circle. You ll be using variables again, and you ll also learn about the if/then
OrbBasic 2: Student Guide In this lesson, you re going to create a new program with OrbBasic that makes the Sphero go in a circle. You ll be using variables again, and you ll also learn about the if/then
For The First Time Quad Doppler Radar and Dual Photometric Cameras in One Launch Monitor.» User Manual
 For The First Time Quad Doppler Radar and Dual Photometric Cameras in One Launch Monitor» User Manual TABLE OF CONTENTS ES16 TOUR GETTING STARTED Package Contents Installing the Battery Selecting a Club
For The First Time Quad Doppler Radar and Dual Photometric Cameras in One Launch Monitor» User Manual TABLE OF CONTENTS ES16 TOUR GETTING STARTED Package Contents Installing the Battery Selecting a Club
Sphero Task Challenge #1 Color Grab
 Sphero Task Challenge #1 Color Grab Standards:: MAFS.7.SP.3.5 Understand that the probability of a chance event is a number between 0 and 1 that expresses the likelihood of the event occurring. Larger
Sphero Task Challenge #1 Color Grab Standards:: MAFS.7.SP.3.5 Understand that the probability of a chance event is a number between 0 and 1 that expresses the likelihood of the event occurring. Larger
USER GUIDE USER GUIDE
 1 TABLE OF CONTENTS GETTING STARTED 2 Included in the box 2 Compatible smartphones 2 Accessories: 2 Download Mobitee and PIQ application 2 GET STARTED WITH MOBITEE AND PIQ 3 Create your Account and Login
1 TABLE OF CONTENTS GETTING STARTED 2 Included in the box 2 Compatible smartphones 2 Accessories: 2 Download Mobitee and PIQ application 2 GET STARTED WITH MOBITEE AND PIQ 3 Create your Account and Login
ARCCOS 360 NEW USER GUIDE
 ARCCOS 360 NEW USER GUIDE Table of Contents 1. Getting Started a. Download & Install.2 b. Create Account....3 c. Pair Clubs..4 2. Play a. Starting a Round..5 b. Shot Editing.6 c. Shot List.7 d. Flag &
ARCCOS 360 NEW USER GUIDE Table of Contents 1. Getting Started a. Download & Install.2 b. Create Account....3 c. Pair Clubs..4 2. Play a. Starting a Round..5 b. Shot Editing.6 c. Shot List.7 d. Flag &
Technology. In the My Files [My Files] submenu you can store all the programs that you have made on the NXT or downloaded from your computer.
![Technology. In the My Files [My Files] submenu you can store all the programs that you have made on the NXT or downloaded from your computer. Technology. In the My Files [My Files] submenu you can store all the programs that you have made on the NXT or downloaded from your computer.](/thumbs/74/70002303.jpg) NXT Main Menu My Files Files are automatically placed into the appropriate folders. When you download a program using a Sound file to the NXT, the program will be placed under Software files while the
NXT Main Menu My Files Files are automatically placed into the appropriate folders. When you download a program using a Sound file to the NXT, the program will be placed under Software files while the
LifeBeat should be worn during daytime as well as night time as it can record activity levels as well as sleep patterns.
 myhealth FAQ V1.0.5 GENERAL What is LifeBeat Stress Tracker? LifeBeat Stress Tracker is a system that lets you track your activity, sleep, and especially your various stress levels, so that you can improve
myhealth FAQ V1.0.5 GENERAL What is LifeBeat Stress Tracker? LifeBeat Stress Tracker is a system that lets you track your activity, sleep, and especially your various stress levels, so that you can improve
ClubHub. User s Guide
 ClubHub User s Guide Table of Contents Setup... Initial Club Setup...7 Changing Clubs...5 Settings...8 My Clubs... Turn On/Off Sounds...9 Play Round Mode...0 List View...8 Social Sharing...0 Viewing D
ClubHub User s Guide Table of Contents Setup... Initial Club Setup...7 Changing Clubs...5 Settings...8 My Clubs... Turn On/Off Sounds...9 Play Round Mode...0 List View...8 Social Sharing...0 Viewing D
Golfshot : Golf GPS Android User Guide
 Golfshot : Golf GPS Android User Guide Version 3.5 Scorecard Version 3.5 QUICK TIPS: New in 3.5: Track Menu Track Menu Press the Golf Ball icon in the upper left corner to slide down the Track Menu. Here
Golfshot : Golf GPS Android User Guide Version 3.5 Scorecard Version 3.5 QUICK TIPS: New in 3.5: Track Menu Track Menu Press the Golf Ball icon in the upper left corner to slide down the Track Menu. Here
GEN II Robot Soccer EV3 Compass Training Curriculum Brian Thomas
 GEN II Robot Soccer EV3 Compass Training Curriculum Brian Thomas RoboCup Junior Australia Inc Copyright 2015 1 GEN II EV3 Robot Soccer Training Overview Welcome! The aim of this curriculum is to guide
GEN II Robot Soccer EV3 Compass Training Curriculum Brian Thomas RoboCup Junior Australia Inc Copyright 2015 1 GEN II EV3 Robot Soccer Training Overview Welcome! The aim of this curriculum is to guide
v2.3 USER MANUAL
 v2.3 USER MANUAL www.foresightsports.com Table of Contents 03 04 05 09 12 17 20 21 Activation Getting Started Play Compete Improve Settings Update Manager Glossary 04 11 05 12 03 Activation FSX Activation
v2.3 USER MANUAL www.foresightsports.com Table of Contents 03 04 05 09 12 17 20 21 Activation Getting Started Play Compete Improve Settings Update Manager Glossary 04 11 05 12 03 Activation FSX Activation
PitchTracker User Guide. Model: DKPT01 User Guide
 PitchTracker User Guide Model: DKPT01 User Guide PACKAGE CONTENTS What Comes in the Box USING YOUR SMART BALL Turn On Your Smart Ball Pair your Smart Ball Turn Off Your Smart Ball Charge your Smart Ball
PitchTracker User Guide Model: DKPT01 User Guide PACKAGE CONTENTS What Comes in the Box USING YOUR SMART BALL Turn On Your Smart Ball Pair your Smart Ball Turn Off Your Smart Ball Charge your Smart Ball
ZEPP GOLF USER GUIDE. Mar 2016
 ZEPP GOLF USER GUIDE Mar 2016 TABLE OF CONTENTS Getting Started 1 What s Included in your kit 2 ios & Android Requirements 2 Downloading the Zepp Golf App 2 Getting to know the Zepp 2 Sensor 3 Battery
ZEPP GOLF USER GUIDE Mar 2016 TABLE OF CONTENTS Getting Started 1 What s Included in your kit 2 ios & Android Requirements 2 Downloading the Zepp Golf App 2 Getting to know the Zepp 2 Sensor 3 Battery
Golfshot: Golf GPS. ios VERSION 3.1+
 Golfshot: Golf GPS ios VERSION 3.1+ CONTENTS Home Screen Rounds Statistics Handicap Index Course Preview GolfNow Tee Times Apple Watch Golfplan Awards Settings Select Facility Round Setup Hole List GPS
Golfshot: Golf GPS ios VERSION 3.1+ CONTENTS Home Screen Rounds Statistics Handicap Index Course Preview GolfNow Tee Times Apple Watch Golfplan Awards Settings Select Facility Round Setup Hole List GPS
ISCORE INTEGRATION IOS SCORING GUIDE
 ISCORE INTEGRATION IOS SCORING GUIDE TABLE OF CONTENTS TABLE OF CONTENTS... 2 INTRODUCTION... 4 INTEGRATION REQUIRMENTS... 4 GETTING STARTED... 4 Discover Games... 4 GAME INFO... 5 Game Info Options...
ISCORE INTEGRATION IOS SCORING GUIDE TABLE OF CONTENTS TABLE OF CONTENTS... 2 INTRODUCTION... 4 INTEGRATION REQUIRMENTS... 4 GETTING STARTED... 4 Discover Games... 4 GAME INFO... 5 Game Info Options...
Gravity: How fast do objects fall? Teacher Version (Grade level: 4 7)
 Gravity: How fast do objects fall? Teacher Version (Grade level: 4 7) *** Experiment with Audacity to be sure you know how to do what s needed for the lab*** Kinematics is the study of how things move
Gravity: How fast do objects fall? Teacher Version (Grade level: 4 7) *** Experiment with Audacity to be sure you know how to do what s needed for the lab*** Kinematics is the study of how things move
WELCOME TO THE REVOLUTION
 USER GUIDE WELCOME TO THE REVOLUTION THANK YOU FOR CHOOSING THE GCQUAD We listened to what you wanted - and created the most accurate, versatile and game-enhancing ball and club analysis solution available
USER GUIDE WELCOME TO THE REVOLUTION THANK YOU FOR CHOOSING THE GCQUAD We listened to what you wanted - and created the most accurate, versatile and game-enhancing ball and club analysis solution available
User Manual GRI- 1500Li
 User Manual GRI- 1500Li Your Cart Tek caddy cart was thoroughly quality control checked and road tested before being shipped to your address. We do everything possible to assure that your caddy is in perfect
User Manual GRI- 1500Li Your Cart Tek caddy cart was thoroughly quality control checked and road tested before being shipped to your address. We do everything possible to assure that your caddy is in perfect
Microsoft Windows Software Manual for FITstep Stream Version 4
 Thank you for purchasing this product from Gopher. If you are not satisfied with any Gopher purchase for any reason at any time, contact us and we will replace the product, credit your account, or refund
Thank you for purchasing this product from Gopher. If you are not satisfied with any Gopher purchase for any reason at any time, contact us and we will replace the product, credit your account, or refund
BUILT TO WIN PAINTBALL LOADER SPIRE III MANUAL
 BUILT TO WIN PAINTBALL LOADER SPIRE III MANUAL SPIRE III SETUP Thank you for purchasing the Virtue Spire III paintball loader. This manual covers all aspects of your Spire III loader. It is recommended
BUILT TO WIN PAINTBALL LOADER SPIRE III MANUAL SPIRE III SETUP Thank you for purchasing the Virtue Spire III paintball loader. This manual covers all aspects of your Spire III loader. It is recommended
Rescue Rover. Robotics Unit Lesson 1. Overview
 Robotics Unit Lesson 1 Overview In this challenge students will be presented with a real world rescue scenario. The students will need to design and build a prototype of an autonomous vehicle to drive
Robotics Unit Lesson 1 Overview In this challenge students will be presented with a real world rescue scenario. The students will need to design and build a prototype of an autonomous vehicle to drive
Contents DE LA SALLE COLLEGE OLLIE USAGE GUIDE 2
 OLLIE USAGE GUIDE Contents Setting up your password for Ollie... 3 How to access Ollie and log in... 6 Introduction to Ollie... 7 Viewing your son s timetable... 8 Viewing your son s calendar... 9 Viewing
OLLIE USAGE GUIDE Contents Setting up your password for Ollie... 3 How to access Ollie and log in... 6 Introduction to Ollie... 7 Viewing your son s timetable... 8 Viewing your son s calendar... 9 Viewing
CONSUMER MODEL INSTALLATION GUIDE
 CONSUMER MODEL INSTALLATION GUIDE System requirements Windows System Requirements To use your TOMI and its software, your system should have: A Microsoft Windows compatible PC with a Pentium IV processor
CONSUMER MODEL INSTALLATION GUIDE System requirements Windows System Requirements To use your TOMI and its software, your system should have: A Microsoft Windows compatible PC with a Pentium IV processor
Race Screen: Figure 2: Race Screen. Figure 3: Race Screen with Top Bulb Lock
 Eliminator Competition Stand Alone Mode - Instruction Manual Main Menu: After startup, the Eliminator Competition will enter the Main Menu. Press the right/left arrow buttons to move through the menu.
Eliminator Competition Stand Alone Mode - Instruction Manual Main Menu: After startup, the Eliminator Competition will enter the Main Menu. Press the right/left arrow buttons to move through the menu.
ONSIGHT CONNECT FOR SMARTPHONES GUIDE
 ONSIGHT CONNECT FOR SMARTPHONES GUIDE Librestream Onsight Connect for Smartphones Guide Doc #: 400288-01, rev. A January 2017 Information in this document is subject to change without notice. Reproduction
ONSIGHT CONNECT FOR SMARTPHONES GUIDE Librestream Onsight Connect for Smartphones Guide Doc #: 400288-01, rev. A January 2017 Information in this document is subject to change without notice. Reproduction
nvisti Kestrel Companion Pro For Android
 nvisti Kestrel Companion Pro For Android The nvisti Kestrel Companion App is the most versatile, accurate and user friendly dual purpose app available. This app allows for both remote viewing for firing
nvisti Kestrel Companion Pro For Android The nvisti Kestrel Companion App is the most versatile, accurate and user friendly dual purpose app available. This app allows for both remote viewing for firing
INSTRUCTION MANUAL PS4 SPS-X3 VER 2.0
 INSTRUCTION MANUAL PS4 SPS-X3 VER 2.0 Congratulations, welcome to the GamerModz Family! You are now a proud owner of a GamerModz Custom Controller. The GamerModz SPS-X3 - Ver 2.0 for PS4 is our Premier
INSTRUCTION MANUAL PS4 SPS-X3 VER 2.0 Congratulations, welcome to the GamerModz Family! You are now a proud owner of a GamerModz Custom Controller. The GamerModz SPS-X3 - Ver 2.0 for PS4 is our Premier
ADVANCED PORTABLE LAUNCH MONITOR. ES14 User Manual
 ADVANCED PORTABLE LAUNCH MONITOR ES14 User Manual Table of Contents BASICS OF THE ES14....4-6 POSITIONING THE ES14..... 7-9 KICK STAND RULER SELECTING A CLUB...........10 PROGRAMMING......... 11-24 ALTITUDE
ADVANCED PORTABLE LAUNCH MONITOR ES14 User Manual Table of Contents BASICS OF THE ES14....4-6 POSITIONING THE ES14..... 7-9 KICK STAND RULER SELECTING A CLUB...........10 PROGRAMMING......... 11-24 ALTITUDE
Mac Software Manual for FITstep Pro Version 2
 Thank you for purchasing this product from Gopher. If you are not satisfied with any Gopher purchase for any reason at any time, contact us and we will replace the product, credit your account, or refund
Thank you for purchasing this product from Gopher. If you are not satisfied with any Gopher purchase for any reason at any time, contact us and we will replace the product, credit your account, or refund
Owner s Manual. Model Number: C5349
 Owner s Manual Model Number: C5349 2 Let s Go! Before inserting a software cartridge, turn power off! Insert the software cartridge into the software port. Turn power back on. Software Cartridge Software
Owner s Manual Model Number: C5349 2 Let s Go! Before inserting a software cartridge, turn power off! Insert the software cartridge into the software port. Turn power back on. Software Cartridge Software
The NXT Generation. A complete learning solution
 The NXT Generation A complete learning solution 2008 The NXT Generation LEGO MINDSTORMS Education is the latest in educational robotics, enabling students to discover ICT, science, D&T and maths concepts
The NXT Generation A complete learning solution 2008 The NXT Generation LEGO MINDSTORMS Education is the latest in educational robotics, enabling students to discover ICT, science, D&T and maths concepts
This document contains recommendations that may help teams be more successful in preparing for and participating in the FTC World Championship Event.
 HOT SHOT! TIPS AND TRICKS SHEET This document contains recommendations that may help teams be more successful in preparing for and participating in the FTC World Championship Event. BEFORE YOU LEAVE FOR
HOT SHOT! TIPS AND TRICKS SHEET This document contains recommendations that may help teams be more successful in preparing for and participating in the FTC World Championship Event. BEFORE YOU LEAVE FOR
Robot Soccer Challenge
 Robot Soccer Challenge Pre-Activity Quiz 1. What kind of wireless electrical connection can NXT robots use to communicate with other electrical devices (including other NXTs)? 2. Can you think of a way
Robot Soccer Challenge Pre-Activity Quiz 1. What kind of wireless electrical connection can NXT robots use to communicate with other electrical devices (including other NXTs)? 2. Can you think of a way
User Manual. ENGLISH Pages FRANÇAIS Pages ESPAÑOL Páginas DEUTSCH Seiten 53-69
 User Manual ENGLISH Pages 1-18 FRANÇAIS Pages 19-35 ESPAÑOL Páginas 36-52 DEUTSCH Seiten 53-69 LIT# LD2-160212 LD2-Full_Manual Rev18 Thank you for choosing the GolfBuddy LD2. The GolfBuddy LD2 is the first
User Manual ENGLISH Pages 1-18 FRANÇAIS Pages 19-35 ESPAÑOL Páginas 36-52 DEUTSCH Seiten 53-69 LIT# LD2-160212 LD2-Full_Manual Rev18 Thank you for choosing the GolfBuddy LD2. The GolfBuddy LD2 is the first
TrackMan Operator Training
 TrackMan Operator Training The following setup and use information is the same for using TrackMan in the Indoor setting or Outdoor setting unless noted Extend the two bottom legs and single back leg before
TrackMan Operator Training The following setup and use information is the same for using TrackMan in the Indoor setting or Outdoor setting unless noted Extend the two bottom legs and single back leg before
Golfshot: Golf GPS. ios VERSION 3.0+
 Golfshot: Golf GPS ios VERSION 3.0+ CONTENTS Home Screen Rounds Statistics Handicap Index Course Preview GolfNow Tee Times Apple Watch Golfplan Awards Settings Select Facility Round Setup Hole List GPS
Golfshot: Golf GPS ios VERSION 3.0+ CONTENTS Home Screen Rounds Statistics Handicap Index Course Preview GolfNow Tee Times Apple Watch Golfplan Awards Settings Select Facility Round Setup Hole List GPS
Golfshot Plus. ios VERSION 5.1+
 Golfshot Plus ios VERSION 5.1+ CONTENTS Home Screen Rounds Statistics Handicap Index Course Preview GolfNow Tee Times Apple Watch Golfplan Awards Settings Select Facility Round Setup Hole List GPS Screen
Golfshot Plus ios VERSION 5.1+ CONTENTS Home Screen Rounds Statistics Handicap Index Course Preview GolfNow Tee Times Apple Watch Golfplan Awards Settings Select Facility Round Setup Hole List GPS Screen
INSTRUCTION MANUAL xbox One SPS-X3 VER 4.0
 INSTRUCTION MANUAL xbox One SPS-X3 VER 4.0 Congratulations, welcome to the GamerModz Family! You are now a proud owner of a GamerModz Custom Modded Controller. The SPS-X3 - VER 4.0 FOR XBOX ONE has been
INSTRUCTION MANUAL xbox One SPS-X3 VER 4.0 Congratulations, welcome to the GamerModz Family! You are now a proud owner of a GamerModz Custom Modded Controller. The SPS-X3 - VER 4.0 FOR XBOX ONE has been
Perfect Golf Quick Start Guide
 Quick Start Guide Perfect Golf Quick Start Guide To play Perfect Golf you must first have purchased the following: 1. A SkyTrak Launch Monitor 2. Have an active Play and Improve Package 3. Have purchased
Quick Start Guide Perfect Golf Quick Start Guide To play Perfect Golf you must first have purchased the following: 1. A SkyTrak Launch Monitor 2. Have an active Play and Improve Package 3. Have purchased
LEGO Engineering Conferences ROBOLAB and MINDSTORMS Education Version 4.5 March 2008
 LEGO Engineering Conferences ROBOLAB and MINDSTORMS Education Version 4.5 March 2008 NXT-G Program Book II: Intermediate Robotics Activities for use with the NXT 2008 Tufts Center for Engineering Education
LEGO Engineering Conferences ROBOLAB and MINDSTORMS Education Version 4.5 March 2008 NXT-G Program Book II: Intermediate Robotics Activities for use with the NXT 2008 Tufts Center for Engineering Education
ELIMINATOR COMPETITION DRAG RACE Program Manual Firm Ver 4.11
 ELIMINATOR COMPETITION DRAG RACE Program Manual Firm Ver 4.11 The Portatree Eliminator Super 2000 Competition Track Timer can be used with an IBM Compatible Personal Computer connected through Com Port
ELIMINATOR COMPETITION DRAG RACE Program Manual Firm Ver 4.11 The Portatree Eliminator Super 2000 Competition Track Timer can be used with an IBM Compatible Personal Computer connected through Com Port
1001ICT Introduction To Programming Lecture Notes
 1001ICT Introduction To Programming Lecture Notes School of Information and Communication Technology Griffith University Semester 2, 2015 1 4 Lego Mindstorms 4.1 Robotics? Any programming course will set
1001ICT Introduction To Programming Lecture Notes School of Information and Communication Technology Griffith University Semester 2, 2015 1 4 Lego Mindstorms 4.1 Robotics? Any programming course will set
GolfLogix: Golf GPS. User Guide for: iphone 3G & 3GS. Version 1.0. Software Release 1.0
 GolfLogix: Golf GPS User Guide for: iphone 3G & 3GS Version 1.0 Software Release 1.0 1 Table of Contents Topic Page Topic Page Getting Started Statistics Downloading the GolfLogix Application 4 Statistic
GolfLogix: Golf GPS User Guide for: iphone 3G & 3GS Version 1.0 Software Release 1.0 1 Table of Contents Topic Page Topic Page Getting Started Statistics Downloading the GolfLogix Application 4 Statistic
NXT Robotics Techniques Workshop 2008
 ORTOP NXT Robotics Techniques Workshop 2008 Opening doors to the worlds of science and technology for Oregon s youth 9/29/2008 NXT Robotics Techniques - 2008 1 Goals Audience: Rookie coaches/mentors, experienced
ORTOP NXT Robotics Techniques Workshop 2008 Opening doors to the worlds of science and technology for Oregon s youth 9/29/2008 NXT Robotics Techniques - 2008 1 Goals Audience: Rookie coaches/mentors, experienced
LEO SEM SOP Page 1 of 9 Revision 1.4 LEO 440 SEM SOP. Leica Leo Stereoscan 440i
 LEO SEM SOP Page 1 of 9 LEO 440 SEM SOP Gun (Filament) Column Manual Valves Chamber Window Chamber Stage Movement Leica Leo Stereoscan 440i 1. Scope 1.1 This document provides the procedure for operating
LEO SEM SOP Page 1 of 9 LEO 440 SEM SOP Gun (Filament) Column Manual Valves Chamber Window Chamber Stage Movement Leica Leo Stereoscan 440i 1. Scope 1.1 This document provides the procedure for operating
Introduction WELCOME TO LEGO MINDSTORMS EDUCATION
 NXT User Guide Introduction WELCOME TO LEGO MINDSTORMS EDUCATION LEGO MINDSTORMS Education is the next generation in educational robotics, enabling students to discover Science, Technology, Engineering
NXT User Guide Introduction WELCOME TO LEGO MINDSTORMS EDUCATION LEGO MINDSTORMS Education is the next generation in educational robotics, enabling students to discover Science, Technology, Engineering
Golfwith SMART CADDIE User Manual _ ENGLISH ver.
 Golfwith SMART CADDIE User Manual _ ENGLISH ver. Ver_1.2 Contents 1. Golfwith SMART CADDIE 2. SMART CADDIE Log-In & Golfwith Membership Registration 3. SMART CADDIE User Guide 1 : Golf Course Search &
Golfwith SMART CADDIE User Manual _ ENGLISH ver. Ver_1.2 Contents 1. Golfwith SMART CADDIE 2. SMART CADDIE Log-In & Golfwith Membership Registration 3. SMART CADDIE User Guide 1 : Golf Course Search &
1. Set up your Stick Up Cam Wired.
 Stick Up Cam Wired 1. Set up your Stick Up Cam Wired. Download the Ring app. The app walks you through setting up and managing your Stick Up Cam Wired. Search for Ring in one of the app stores below, or
Stick Up Cam Wired 1. Set up your Stick Up Cam Wired. Download the Ring app. The app walks you through setting up and managing your Stick Up Cam Wired. Search for Ring in one of the app stores below, or
Stick Up Cam Battery
 Stick Up Cam Battery 1. Charge and insert the battery. Remove the battery cover. Twist the battery cover counterclockwise to unlock, then remove it from your Stick Up Cam. Charge the provided battery.
Stick Up Cam Battery 1. Charge and insert the battery. Remove the battery cover. Twist the battery cover counterclockwise to unlock, then remove it from your Stick Up Cam. Charge the provided battery.
unconventional-airsoft.com
 unconventional-airsoft.com Congratulations on your new digital fire control computer! This unit will change the way you use and look at your electric gun. With this short document, you will know all you
unconventional-airsoft.com Congratulations on your new digital fire control computer! This unit will change the way you use and look at your electric gun. With this short document, you will know all you
GPS OWNERS MANUAL. All PowaKaddy electric trolleys have been awarded the Quiet Mark by the Noise Abatement Society
 OWNERS MANUAL GPS All PowaKaddy electric trolleys have been awarded the Quiet Mark by the Noise Abatement Society The PowaKaddy Update App Available to download from the Apple App store and Google Play
OWNERS MANUAL GPS All PowaKaddy electric trolleys have been awarded the Quiet Mark by the Noise Abatement Society The PowaKaddy Update App Available to download from the Apple App store and Google Play
LEO 1525 FEG SEM Standard Operating Procedures Mar. 6, 2012 For additional assistance, please contact the facility manager.
 LEO 1525 FEG SEM Standard Operating Procedures Mar. 6, 2012 For additional assistance, please contact the facility manager. Please contact in case of emergency: SEM microscopist: Mr. Eric Miller, 7-0789
LEO 1525 FEG SEM Standard Operating Procedures Mar. 6, 2012 For additional assistance, please contact the facility manager. Please contact in case of emergency: SEM microscopist: Mr. Eric Miller, 7-0789
SwimNumber App. Build Custom Smart Workouts Control the Wave Propulsion TM System Achieve Health and Fitness Goals INSTRUCTION MANUAL
 SwimNumber App Build Custom Smart Workouts Control the Wave Propulsion TM System Achieve Health and Fitness Goals INSTRUCTION MANUAL Table of Contents Warning...2 Connecting to Swim Spa...3-7 Swim Spa
SwimNumber App Build Custom Smart Workouts Control the Wave Propulsion TM System Achieve Health and Fitness Goals INSTRUCTION MANUAL Table of Contents Warning...2 Connecting to Swim Spa...3-7 Swim Spa
BATTERY LEVEL GPS SIGNAL MARK SETTINGS OK RESET BACK DOWN LIGHT MENU PRESS HOLD SMART
 USER GUIDE GPS SIGNAL BATTERY LEVEL MARK SETTINGS UP BACK OK RESET DOWN LIGHT MENU 2 PRESS HOLD SMART 30-DAY COMPLIMENTARY COURSE MAP TRIAL Your SkyCaddie LX3 comes preloaded with front, center, and back
USER GUIDE GPS SIGNAL BATTERY LEVEL MARK SETTINGS UP BACK OK RESET DOWN LIGHT MENU 2 PRESS HOLD SMART 30-DAY COMPLIMENTARY COURSE MAP TRIAL Your SkyCaddie LX3 comes preloaded with front, center, and back
S4W PRO ROBOT. User Manual. paddlepalace.com
 S4W PRO ROBOT paddlepalace.com 800-547-5891 503-777-2266 S4W Pro Taking Robot Technology to the Next Level The Paddle Palace S4W Pro takes robot technology to the next level. This innovative robot has
S4W PRO ROBOT paddlepalace.com 800-547-5891 503-777-2266 S4W Pro Taking Robot Technology to the Next Level The Paddle Palace S4W Pro takes robot technology to the next level. This innovative robot has
INSTRUCTION MANUAL PS3 SPS-X2 VER 2.0
 INSTRUCTION MANUAL PS3 SPS-X2 VER 2.0 Congratulations, welcome to the GamerModz Family! You are now a proud owner of a GamerModz Custom Controller. The GamerModz SPS-X2 - Ver 2.0 for PS3 is one of our
INSTRUCTION MANUAL PS3 SPS-X2 VER 2.0 Congratulations, welcome to the GamerModz Family! You are now a proud owner of a GamerModz Custom Controller. The GamerModz SPS-X2 - Ver 2.0 for PS3 is one of our
Kestrel LiNK Ballistics For Android and iphone - Kestrel 5700 Elite & Sportsman with LiNK
 Kestrel LiNK Ballistics For Android and iphone - Kestrel 5700 Elite & Sportsman with LiNK The Kestrel LiNK Ballistics App is the most versatile, accurate and user friendly dual purpose app available. This
Kestrel LiNK Ballistics For Android and iphone - Kestrel 5700 Elite & Sportsman with LiNK The Kestrel LiNK Ballistics App is the most versatile, accurate and user friendly dual purpose app available. This
all i imck >Э1 1 I Vf I \ Ш i ш ,M; цриазд IF 4 ifipm>v*' %тл sioaoy DNicning HUM
 p all i imck >Э1 N! w Ш i ш 1 I Vf I \ w,m; цриазд i IF 4 ifipm>v*' HUM V* %тл mk sioaoy DNicning Contents Foreword Preface xxiii xxv Chapter 1 Understanding LEGO Geometry 1 Introduction 2 Expressing Sizes
p all i imck >Э1 N! w Ш i ш 1 I Vf I \ w,m; цриазд i IF 4 ifipm>v*' HUM V* %тл mk sioaoy DNicning Contents Foreword Preface xxiii xxv Chapter 1 Understanding LEGO Geometry 1 Introduction 2 Expressing Sizes
1. Set up your Stick Up Cam Wired.
 Stick Up Cam Wired 1. Set up your Stick Up Cam Wired. Download the Ring app. The app walks you through setting up and managing your Stick Up Cam Wired. Search for Ring in one of the app stores below, or
Stick Up Cam Wired 1. Set up your Stick Up Cam Wired. Download the Ring app. The app walks you through setting up and managing your Stick Up Cam Wired. Search for Ring in one of the app stores below, or
Stick Up Cam Wired. 02_Stick_Up_Cam_Wired_MANUAL_ANZ.indd 1
 Stick Up Cam Wired 02_Stick_Up_Cam_Wired_MANUAL_ANZ.indd 1 10/16/18 1:05 PM 1. Set up your Stick Up Cam Wired. Download the Ring app. The app walks you through setting up and managing your Stick Up Cam
Stick Up Cam Wired 02_Stick_Up_Cam_Wired_MANUAL_ANZ.indd 1 10/16/18 1:05 PM 1. Set up your Stick Up Cam Wired. Download the Ring app. The app walks you through setting up and managing your Stick Up Cam
A CHANCE TO RIDE. Lesson 2 Signs & Traffic Symbols
 A CHANCE TO RIDE Lesson 2 Signs & Traffic Symbols Introduction Signs & Traffic Symbols Signs and traffic symbols are the primary way that safety information is communicated to a large number of individuals.
A CHANCE TO RIDE Lesson 2 Signs & Traffic Symbols Introduction Signs & Traffic Symbols Signs and traffic symbols are the primary way that safety information is communicated to a large number of individuals.
HPICAL Operation & Data Logging Procedures. Click spacebar to advance through slides 1
 HPICAL-15000 Operation & Data Logging Procedures Click spacebar to advance through slides 1 WARNING Always wear proper safety equipment when using high pressure equipment. Do not exceed 125 psi air pressure.
HPICAL-15000 Operation & Data Logging Procedures Click spacebar to advance through slides 1 WARNING Always wear proper safety equipment when using high pressure equipment. Do not exceed 125 psi air pressure.
Misaligned Folds Paper Feed Problems Double Feeds Won t Feed FLYER Won t Run iii
 Operator s Manual Table of Contents Operator Safety... 1 Introduction... 2 Unpacking and Setup... 3 Unpacking... 3 Setup... 4 FLYER Overview... 5 FLYER Diagram... 5 Capabilities... 5 Control Panel... 6
Operator s Manual Table of Contents Operator Safety... 1 Introduction... 2 Unpacking and Setup... 3 Unpacking... 3 Setup... 4 FLYER Overview... 5 FLYER Diagram... 5 Capabilities... 5 Control Panel... 6
Peloton Console Model No.: PLTN-RB1V1 User Manual
 Peloton Console Model No.: PLTN-RB1V1 User Manual Revision: Draft 2016/04/20 Peloton Console Setting The equipment is used as below: Peloton console will be setting on bike, our engineer will assembly
Peloton Console Model No.: PLTN-RB1V1 User Manual Revision: Draft 2016/04/20 Peloton Console Setting The equipment is used as below: Peloton console will be setting on bike, our engineer will assembly
The 2017 Pfizer Spring Challenge
 The 2017 Pfizer Spring Challenge March 6th through April 30th Complete the individual or team challenge and earn $100 Healthy Pfizer 2017 Incentive Dollars! TWO WAYS TO WIN Individual Reach 1,000 challenge
The 2017 Pfizer Spring Challenge March 6th through April 30th Complete the individual or team challenge and earn $100 Healthy Pfizer 2017 Incentive Dollars! TWO WAYS TO WIN Individual Reach 1,000 challenge
GAM.org Score Posting How-to Guide
 This guide will give you step-by-step instructions on how to post a score from www.gam.org on your computer or laptop. 1. Open the internet browser on your computer/laptop. 2. Go to www.gam.org. 3. Log
This guide will give you step-by-step instructions on how to post a score from www.gam.org on your computer or laptop. 1. Open the internet browser on your computer/laptop. 2. Go to www.gam.org. 3. Log
Quintic Automatic Putting Report
 Quintic Automatic Putting Report Tutorial www.quintic.com Introduction The Quintic Automatic Putting Report is designed to work as an add on to our premier Quintic Biomechanics analysis software. Auto
Quintic Automatic Putting Report Tutorial www.quintic.com Introduction The Quintic Automatic Putting Report is designed to work as an add on to our premier Quintic Biomechanics analysis software. Auto
BALL PLACEMENT 1 Driver, Woods, Hybrids & Irons Chip Shots Putting
 MANUAL by CONTENTS BALL PLACEMENT 1 Driver, Woods, Hybrids & Irons Chip Shots Putting GETTING STARTED 3 Main Menu Options - Camera, Sound, Auto Continue, Tracer Style, Top view Tracers, Flybys, Measurements,
MANUAL by CONTENTS BALL PLACEMENT 1 Driver, Woods, Hybrids & Irons Chip Shots Putting GETTING STARTED 3 Main Menu Options - Camera, Sound, Auto Continue, Tracer Style, Top view Tracers, Flybys, Measurements,
What to Expect at Your First FTC Tournament. Eric Grajales Mike Nicolai September 17, 2011
 What to Expect at Your First FTC Tournament Eric Grajales Mike Nicolai September 17, 2011 Welcome Purpose: This presentation is intended to inform teams as to what they may expect when attending their
What to Expect at Your First FTC Tournament Eric Grajales Mike Nicolai September 17, 2011 Welcome Purpose: This presentation is intended to inform teams as to what they may expect when attending their
CIRCLE WRESTLING 10U/12U PHASE I - UPPER & LOWER BODY HAND WRESTLING & CIRCLE WRESTLING 10U/12U PHASE I - UPPER & LOWER BODY HAND WRESTLING &
 0U/U PHASE I - UPPER & LOWER BODY HAND WRESTLING & HAND WRESTLING SETUP Divide players into partners. Pair up players of similar size. Grasp partner s right hand like a handshake. Place left foot forward
0U/U PHASE I - UPPER & LOWER BODY HAND WRESTLING & HAND WRESTLING SETUP Divide players into partners. Pair up players of similar size. Grasp partner s right hand like a handshake. Place left foot forward
GRI-1300/1350Li. User Manual
 User Manual GRI-1300/1350Li Your Cart Tek caddy cart was thoroughly quality control checked and road tested before being shipped to your address. We do everything possible to assure that your caddy is
User Manual GRI-1300/1350Li Your Cart Tek caddy cart was thoroughly quality control checked and road tested before being shipped to your address. We do everything possible to assure that your caddy is
survey/doa5lr/
 GAME CONTROLS... 2 GETTING STARTED... 3 GAME SCREEN... 5 TRIANGLE SYSTEM... 6 MOVE HEIGHT... 7 ACTIONS... 8 TAG CONTROLS... 15 ONLINE... 16 Design by mammoth. * Screenshots are taken from a version still
GAME CONTROLS... 2 GETTING STARTED... 3 GAME SCREEN... 5 TRIANGLE SYSTEM... 6 MOVE HEIGHT... 7 ACTIONS... 8 TAG CONTROLS... 15 ONLINE... 16 Design by mammoth. * Screenshots are taken from a version still
HARDCORE EPISODES HARDCORE EPISODES. Mike V. s Epic Episode GO BIG WITH SPINES! Mike V s Epic Episode. Hardcore Episode Completion Rewards SCENE LIST
 Mike V s Epic Episode Becoming a Hardcore skater is about enjoying the old school way of things; about shunning the glitz and glamour of the pro circuit; and about never backing down. Never. One doesn
Mike V s Epic Episode Becoming a Hardcore skater is about enjoying the old school way of things; about shunning the glitz and glamour of the pro circuit; and about never backing down. Never. One doesn
BASIC Z-STACK AND TIME SERIES SCAN ON THE ZEISS LIGHTSHEET Z. 1
 BASIC Z-STACK AND TIME SERIES SCAN ON THE ZEISS LIGHTSHEET Z. 1 The front door of the main body of the instrument may be open when you arrive. Take the sample chamber and slide it into position with the
BASIC Z-STACK AND TIME SERIES SCAN ON THE ZEISS LIGHTSHEET Z. 1 The front door of the main body of the instrument may be open when you arrive. Take the sample chamber and slide it into position with the
Using the Lego NXT with Labview.
 Using the Lego NXT with Labview http://www.legoengineering.com/component/content/article/105 The Lego NXT 32-bit ARM microcontroller - an Atmel AT91SAM7S256. Flash memory/file system (256 kb), RAM (64
Using the Lego NXT with Labview http://www.legoengineering.com/component/content/article/105 The Lego NXT 32-bit ARM microcontroller - an Atmel AT91SAM7S256. Flash memory/file system (256 kb), RAM (64
User Manual GRX- 1250Li
 User Manual GRX- 1250Li Your Cart Tek caddy cart was thoroughly quality control checked and road tested before being shipped to your address. We do everything possible to assure that your caddy is in perfect
User Manual GRX- 1250Li Your Cart Tek caddy cart was thoroughly quality control checked and road tested before being shipped to your address. We do everything possible to assure that your caddy is in perfect
Full swing technique is a pillar of a solid overall game. The following 4 core competencies are strong predictors of success in ball striking.
 Full Swing Analysis What are we trying to accomplish? Core Competencies in the Full Swing Full swing technique is a pillar of a solid overall game. The following 4 core competencies are strong predictors
Full Swing Analysis What are we trying to accomplish? Core Competencies in the Full Swing Full swing technique is a pillar of a solid overall game. The following 4 core competencies are strong predictors
PitchTracker Softball User Guide
 PitchTracker Softball User Guide Model: DKPTS01 User Guide PACKAGE CONTENTS What Comes in the Box USING YOUR SMART SOFTBALL Turn On Your Smart Softball Pair your Smart Softball Turn Off Your Smart Softball
PitchTracker Softball User Guide Model: DKPTS01 User Guide PACKAGE CONTENTS What Comes in the Box USING YOUR SMART SOFTBALL Turn On Your Smart Softball Pair your Smart Softball Turn Off Your Smart Softball
FAST BREAK BASKETBALL GAMES. Create a rectangular boundary with the cones.
 FAST BREAK BASKETBALL GAMES 1. Dribble Scribble Cones, Create a rectangular boundary with the cones. 1. Player without basketballs are it. 2. Everyone else has a basketball and the players without the
FAST BREAK BASKETBALL GAMES 1. Dribble Scribble Cones, Create a rectangular boundary with the cones. 1. Player without basketballs are it. 2. Everyone else has a basketball and the players without the
Standard League Robot Soccer EV3 Compass Training Curriculum Brian Thomas
 Standard League Robot Soccer EV3 Compass Training Curriculum Brian Thomas RoboCup Junior Australia Inc Copyright 2018 1 Standard League Robot Soccer EV3 Compass Training Welcome! The aim of this curriculum
Standard League Robot Soccer EV3 Compass Training Curriculum Brian Thomas RoboCup Junior Australia Inc Copyright 2018 1 Standard League Robot Soccer EV3 Compass Training Welcome! The aim of this curriculum
GETTING STARTED. Main MENu SCREEN: When starting E6, the Main Menu screen displays the following buttons:
 CONTENTS Getting Started... 2 Play Golf... 5 Players 7 Courses 7 Holes 8 Modes 8 Configuration 10 Start 10 Back 10 Playing A Round 11 E6 Cube Menu for Play Mode 13 Stats & Options Screen 16 Practice...
CONTENTS Getting Started... 2 Play Golf... 5 Players 7 Courses 7 Holes 8 Modes 8 Configuration 10 Start 10 Back 10 Playing A Round 11 E6 Cube Menu for Play Mode 13 Stats & Options Screen 16 Practice...
HEALTHCARE CPR Metrix
 HEALTHCARE CPR Metrix LF03405U CPR Metrix Control Box Only LF03406U CPR Metrix and ipad INSTRUCTION MANUAL *ipad is a trademark of Apple, Inc., registered in the U.S. and other countries. OPERATING INSTRUCTIONS
HEALTHCARE CPR Metrix LF03405U CPR Metrix Control Box Only LF03406U CPR Metrix and ipad INSTRUCTION MANUAL *ipad is a trademark of Apple, Inc., registered in the U.S. and other countries. OPERATING INSTRUCTIONS
WaveRunner FZS RIDING PRACTICE GUIDE. U.S.A. Edition LIT
 WaveRunner FZS RIDING PRACTICE GUIDE U.S.A. Edition LIT-18552-00-68 Contents Introduction...1 Important information...2 How to use this guide to practice...3 Exercise 1: Controls...5 Exercise 2: Starting
WaveRunner FZS RIDING PRACTICE GUIDE U.S.A. Edition LIT-18552-00-68 Contents Introduction...1 Important information...2 How to use this guide to practice...3 Exercise 1: Controls...5 Exercise 2: Starting
Kestrel 5700 Elite. App Quick Start Guide
 Kestrel 5700 Elite App Quick Start Guide Insert the included batteries in your Kestrel and then attach the lanyard (included). 1 3 Battery Door Latch Attach Lanyard Note: If using a non-link unit, skip
Kestrel 5700 Elite App Quick Start Guide Insert the included batteries in your Kestrel and then attach the lanyard (included). 1 3 Battery Door Latch Attach Lanyard Note: If using a non-link unit, skip
10U/12U PHASE I - AGILITY & BALANCE LADDER: SLALOM 10U/12U PHASE I - AGILITY & BALANCE LADDER: SLALOM
 0U/U PHASE I - AGILITY & BALANCE LADDER: SLALOM 0U/U PHASE I - AGILITY & BALANCE LADDER: SLALOM Stand and face the ladder at one end. Keep both feet together and jump into the first square. Upon landing
0U/U PHASE I - AGILITY & BALANCE LADDER: SLALOM 0U/U PHASE I - AGILITY & BALANCE LADDER: SLALOM Stand and face the ladder at one end. Keep both feet together and jump into the first square. Upon landing
Mapping a Magnetic Field. Evaluation copy. Figure 1: Detecting the magnetic field around a bar magnet
 Mapping a Magnetic Field Experiment 16 The region around a magnet where magnetic forces can be detected is called a magnetic field. All magnets, no matter what their shape, have two poles labeled north
Mapping a Magnetic Field Experiment 16 The region around a magnet where magnetic forces can be detected is called a magnetic field. All magnets, no matter what their shape, have two poles labeled north
Swing Labs Training Guide
 Swing Labs Training Guide How to perform a fitting using FlightScope and Swing Labs Upload Manager 3 v0 20080116 ii Swing labs Table of Contents 1 Installing & Set-up of Upload Manager 3 (UM3) 1 Installation.................................
Swing Labs Training Guide How to perform a fitting using FlightScope and Swing Labs Upload Manager 3 v0 20080116 ii Swing labs Table of Contents 1 Installing & Set-up of Upload Manager 3 (UM3) 1 Installation.................................
Fielding Throwing and Catching Techniques, Practice and Drills
 Fielding Throwing and Catching Techniques, Practice and Drills Not to be reproduced without permission 1 1) Teach proper Fielding mechanics Ball grip Hand, glove and arm position Proper stance Throwing/Catching
Fielding Throwing and Catching Techniques, Practice and Drills Not to be reproduced without permission 1 1) Teach proper Fielding mechanics Ball grip Hand, glove and arm position Proper stance Throwing/Catching
The BIG BOOK of Golf Drills
 The BIG BOOK of Golf Drills 1 How to Use This Guide Congratulations on purchasing the Big Book of Golf Drills! This book is designed to use as a reference guide. We do not recommend printing this out as
The BIG BOOK of Golf Drills 1 How to Use This Guide Congratulations on purchasing the Big Book of Golf Drills! This book is designed to use as a reference guide. We do not recommend printing this out as
ROTAX GLOBAL APP GUIDE. (revised ) GRAND FINALS EDITION
 ROTAX GLOBAL APP GUIDE (revised 16.09.2018) GRAND FINALS EDITION Table of Contents Chap. Content Page Table of Contents 2 Basic Information 3 1. Download Rotax Global App 5 2. Get Internet Connectivity
ROTAX GLOBAL APP GUIDE (revised 16.09.2018) GRAND FINALS EDITION Table of Contents Chap. Content Page Table of Contents 2 Basic Information 3 1. Download Rotax Global App 5 2. Get Internet Connectivity
Singtel TV GO Frequently Asked Questions
 1) Singtel TV GO General 1.1) What is Singtel TV GO? Singtel TV GO app is developed to enhance TV experience for Singtel TV subscribers. Features include: Watch TV on mobile devices/tablets/android TV/Apple
1) Singtel TV GO General 1.1) What is Singtel TV GO? Singtel TV GO app is developed to enhance TV experience for Singtel TV subscribers. Features include: Watch TV on mobile devices/tablets/android TV/Apple
Basic Offensive Fundamentals
 Basic Offensive Fundamentals Footwork Developing proper footwork will help with each player s balance and quickness while on the court. Emphasizing the importance of footwork from the beginning of the
Basic Offensive Fundamentals Footwork Developing proper footwork will help with each player s balance and quickness while on the court. Emphasizing the importance of footwork from the beginning of the
APPROACH CT10. Owner s Manual
 APPROACH CT10 Owner s Manual 2018 Garmin Ltd. or its subsidiaries All rights reserved. Under the copyright laws, this manual may not be copied, in whole or in part, without the written consent of Garmin.
APPROACH CT10 Owner s Manual 2018 Garmin Ltd. or its subsidiaries All rights reserved. Under the copyright laws, this manual may not be copied, in whole or in part, without the written consent of Garmin.
GN21 Frequently Asked Questions For Golfers
 Posting Scores (My Score Center) 1. Click on the Enter Score button to enter an adjusted gross score or click on the Enter Hole-By-Hole Score button to enter your score hole-by-hole. NOTE: to use the Game
Posting Scores (My Score Center) 1. Click on the Enter Score button to enter an adjusted gross score or click on the Enter Hole-By-Hole Score button to enter your score hole-by-hole. NOTE: to use the Game
USER MANUAL Onsight Rugged Smart Cameras Software Version 7.1
 USER MANUAL Onsight Rugged Smart Cameras Software Version 7.1 June 2016 Table of Contents Overview... 4 Onsight Rugged Smart Cameras... 5 Accessories and Support... 5 Models... 5... 5 Onsight 2500 Basic
USER MANUAL Onsight Rugged Smart Cameras Software Version 7.1 June 2016 Table of Contents Overview... 4 Onsight Rugged Smart Cameras... 5 Accessories and Support... 5 Models... 5... 5 Onsight 2500 Basic
uemis CONNECT: Synchronisation of the SDA with myuemis
 uemis CONNECT: Synchronisation of the SDA with myuemis 1 What is myuemis? In myuemis, your private area on the Internet portal www.uemis.com, you can visualise your dives, manage your database and transfer
uemis CONNECT: Synchronisation of the SDA with myuemis 1 What is myuemis? In myuemis, your private area on the Internet portal www.uemis.com, you can visualise your dives, manage your database and transfer
QUICK WARM UP: Thursday 3/9
 Name: pd: Unit 6, QUICK WARM UP: Thursday 3/9 1) The slope of a distance vs. time graph shows an object s. 2) The slope of a position vs. time graph shows an object s. 3) Can an object have a constant
Name: pd: Unit 6, QUICK WARM UP: Thursday 3/9 1) The slope of a distance vs. time graph shows an object s. 2) The slope of a position vs. time graph shows an object s. 3) Can an object have a constant
