PilotAware Operating Instructions for PilotAware Software Version ( ). Changes in this Latest Software Version
|
|
|
- Angelica Lucas
- 6 years ago
- Views:
Transcription
1 PilotAware Operating Instructions for Software Version PilotAware Operating Instructions for PilotAware Software Version ( ). Changes in this Latest Software Version Introduced UDP Unicast messaging. - Mode-C ID changed to C-XXXX - Improved Mode-C Tracking for height change evaluation and Audio warnings - Audio Warnings - Added Range selection 3,5,10km or 3,5km or 3km or none - RADAR Added timeout warning for traffic information - RADAR now stores cookies for the current settings - Disable Pinch/Zoom on web RADAR view - Added RADAR display of OGN/GS Uplink - Added a beacon icon, and beacon decoding - Reversed RADAR +/- behavior - Adjusted output baud rate for usable bandwidth 8-N-1 = (8/9) * Baud - Added support for FLARM sentences on UDP port Ignore OGN G/STN from Audio Warnings - Added Baud Rate for serial - Added throttling for slow serial interfaces (eg Dynon SV) - Added Assertion checking for P3I Messages Range, Position, Speed, Altitude, Distance (from rx) - Fixed P3I transmitted aircraft type for display - Changed audio to report height difference on GPS traffic Introduction Thank you for joining the PilotAware Team to make conspicuity (See and be Seen) a reality for all. These operating instructions have been written to help you make the most of your PilotAware Software. PilotAware Software is licensed by PilotAware Ltd for use on self-build hardware. Hardware that has been found to work with PilotAware Software is itemized in the do u e t K o Good Ha d a e a aila le as a do load f o pilota a e. o. Alternatively an easy build kit of hardware parts known as PilotAware Classic is available from Aviation Technology and Hardware at the website pilotawarehardware.com, thus making procurement of the bits for your-self built hardware easier. PilotAware Ltd does not sell complete units and is responsible only for the Software Quality. The latest copy of the Operating Instructions will be found on the pilotaware.com website. These PilotAware Operating Instructions are a living document and corrections will be made when identified or the software is updated. Any feedback on content and presentation will be welcomed via the Operating Instructions thread on the PilotAware Forum. Page 1
2 PilotAware Operating Instructions for Software Version Warning The software provided by PilotAware Ltd is uncertificated software provided to work with suitable hardware to provide a unit for use AS A SECONDARY POSITIONAL AWARENESS AID ONLY. PilotAware is a secondary positional awareness aid, it is not a collision avoidance device. PilotAware contains NO collision avoidance algorithms and will NOT give you any advice on how to avoid traffic or any advice to other traffic on how to avoid you. As Pilot in Command it remains your total responsibility to take all necessary actions to maintain safe flight, including collision avoidance and the safe use of PilotAware. PilotAware Software is provided for use under Visual Flight Rules in Visual Meteorological Conditions only and is not certified to any aviation or other standard and may fail at any time. PilotAware Ltd will accept no responsibility for its use. It is a mandatory pre-requisite to using this PilotAware Software, that you agree to this and have read, understand, agree and comply with the latest installation and operating instructions and have read and agree with, the PilotAware Limited PILOTAWARE END USER LICENSE AGREEMENT. This is available from PilotAware Ltd and this will have been agreed to when you accepted and downloaded your PilotAware License. Using Electronic Conspicuity Devices Pilots flying under VFR should spend most of their time looking out of the aircraft and scanning the local airspace. It is often observed however, that pilots do not spend sufficient time on their visual scan and their scan may not be optimal. PilotAware comes under the genre of equipment called Electronic Conspicuity (EC). When used as a secondary positional awareness device PilotAware can enhance your situational awareness but only by augmenting your visual scan. Not replacing it. It is vitally important, that you understand and acknowledge that there are real concerns, that a reliance on a prompted lookout from any EC device including PilotAware could reduce the effectiveness of the visual scan. For instance, there may be a danger that your attention will be focused on the one area prompted and therefore, you may be spotting the wrong aircraft, or missing other aircraft that are outside the area prompted by the EC device. Some pilots may become intrigued by the information provided on local aircraft, or fixated on the display, at the expense of maintaining their necessary visual scan. Pilots may also incorrectly assume that ALL aircraft can be seen on their EC device, this is definitely NOT the case. It must therefore be stressed that PilotAware does not replace the need for an effective visual scan, which is your sole responsibility and the primary method for seeing other Page 2
3 PilotAware Operating Instructions for Software Version aircraft. PilotAware Ltd will take no responsibility for your safety when using this equipment. It is also imperative that you fully familiarise yourself with the set-up, configuration and operation of your PilotAware unit before you use it in your aircraft. The in-flight cockpit is not the place to become familiar with any new piece of equipment. If you are in doubt of any part of the operation in flight, ignore it until you can study its operation whilst safely on the ground. It is also recommended that in the early days of using any EC device a second pilot or observer is present in the aircraft to get used to the new equipment. This can be done by buddying up with another pilot or competent passenger in the early flights. If at any time you feel that you are distracted by PilotAware turn it off until you are more familiar with its operation. PilotAware is used entirely at the risk of the user. Great care has been taken to eliminate defects during its development however it is not claimed to be fault-free. No claims are made regarding its correctness, reliability or fitness for any particular purpose. The PilotAware project developers and other contributors shall not be liable for errors contained herein or for incidental or consequential damages, loss of data or personal injury in connection with the fidelity, performance, or use of this software. Contents PilotAware Operating Instructions for PilotAware Software Version ( )....1 Changes in this Latest Software Version Introduction...1 Warning... 2 Using Electronic Conspicuity Devices... 2 Contents...3 PilotAware Hardware...5 Raspberry Pi Micro-computer Power lead... 6 The Radio Bridge... 6 Wi-Fi USB Connector (dongle)... 6 ADS-B 1090 MHz receiver (dongle) and Antenna GPS (dongle)... 6 Power Supply... 7 PilotAware Unit...7 PilotAware Software....7 Powering Up and Initial Configuration to Get You Going...8 PilotAWare System Interface Diagram Connecting to your chosen Navigational Package Connecting to Individual Packages...11 SkyDemon...11 Page 3
4 PilotAware Operating Instructions for Software Version Easy VFR (updated July 2016)...13 RunwayHD...19 Air Navigation Pro...23 XC-Soar TE (v6.8)...25 Now that you have PilotAware working What do the lights indicate? Fault Scenarios...27 License, Setup, Configuration and Information Pages Home Page...28 Software Version...29 License...29 PilotAware Interface and Status Information Configuration Page...31 Logging...34 Updates...36 List Track...36 Save Track...37 PilotAware WiFi Hotspot Password Protection...37 Why do we need password protection?...37 Wired Settings...38 Automatic Software Upgrade Software Upgrade by USB Memory Stick Manual Software Upgrade SD Card Formatting...40 Download the PilotAware Software...41 Copying the Files to The Micro SD Card...41 PilotAware RADAR RADAR Visualisation...44 Key to Symbols...44 PilotAware RADAR FLM Visualisation PilotAware RADAR Range Settings...45 Mode C/S Visualisation...45 OGN Antenna Visualisation RADAR Voice Alerts...46 Mode C/S Detection (only available when using Pi2B) Warning...46 How Mode S Detection Works...46 How Mode C Detection Works Visual Alert...48 Mode C/S Separation...49 Mode C/S Detection range...49 Voice Alerts (only Available when using Pi2B) Introduction...50 Warning...50 Voice Alert Output...51 Adjusting the Output Volume...51 Type of Audio Alert Page 4
5 PilotAware Operating Instructions for Software Version P3I and ADS-B...51 Mode C/S...52 Installing the PilotAware unit in your Aircraft ADS-B Out Connecting to a Mode S transponder...54 Using PilotAware as a Base station FAQ I ha e a uestio that these ope ati g i st uctio s does t add ess hat should I do?...55 How do I get my MAC address?...55 I Ca t access Whilst Connected to the PilotAware Hotspot My PilotAware seems to be working intermittently and keeps resetting what should I do?...56 Why ca t I get Voice Alerts and Mode S detection when using a Raspberry Pi B+?...56 Can I have an ADS-B only version of PilotAWare?...56 My PilotA a e Classic GPS is t o ki g out of the Box I ha e put togethe y PilotA a e Classic a d it o t o k i the conservatory/kitchen/bedroom/1959 split-screen Volkswagen. Why is this?...57 Do I need to connect PilotAware classic to a transponder for it to work?...57 Where can I get more information?...58 Addendum ETSI Standard...58 LAA...58 BMAA...58 Other Useful Websites...58 Acknowledgements PilotAware Hardware PilotAware Hardware kits are available from Aviation Technology and Hardware Ltd at pilotawarehardware.com. For the technically minded enthusiast who like to do everything themselves including procurement, individual parts can be built using the known good hardware recommended on the PilotAware Forum website or pilotaware.com and purchasing the bits from the internet. Individual parts are not available from PilotAware Ltd. To allow all users to be familiar with their PilotAware Classic the main hardware components are as follows: Raspberry Pi Micro-computer. PilotAware software has been developed to run either on the Raspberry Pi B+ or the recommended Raspberry Pi 2B Microcomputer. Due to the higher computing power that is available between these 2 units, the functionality available differs depending on which version of Raspberry Pi used. The Raspberry PiB+ originally used is less powerful than the Raspberry Pi2B. Whilst it is very capable of providing all of the original functionality of PilotAware plus automatic software Page 5
6 PilotAware Operating Instructions for Software Version download, it is not powerful enough to implement the Voice Alerts and Mode C/S detection. To enjoy these later functions, you will need the Raspberry Pi2B microcomputer. It is recommended that for home built units a Raspberry Pi2B microcomputer is used. The Raspberry Pi 3 is not supported. Complete units, known as The PilotAware Classic, come with a Raspberry Pi2B microcomputer and an upgraded license enabling all the latest functionality. Software later than version , will detect which version of Raspberry Pi is being used and the license held and adjusts the functionality accordingly. Power lead The power lead is a small but very important component in the operation of PilotAware units. The Raspberry Pi unit runs from a USB power source of between volts, and requires a minimum of 4.75 volts for correct operation. To ensure that the correct voltage is provided to the Raspberry Pi unit the power lead should be a good quality stranded copper lead with a minimum size of 20 AWG (American Wire Gauge). Maximum recommended length is 1 metre unless an input voltage of 5.25 volts can be guaranteed. Note if the voltage at the input of the Raspberry Pi becomes lower than 4.75 volts then the unit will malfunction (brown out) and be unreliable. PilotAware Classic units are supplied with a suitable 1 metre 20AWG lead to prevent this happening providing a suitable power supply is used. The Radio Bridge The PilotAware Radio Bridge provides the 869.5MHz band Transmitter and Receiver, barometer, voltage regulation and interconnect to the Raspberry Pi unit. It will work with both Raspberry Pi B+ and Raspberry Pi 2B units. The Radio Bridge has been designed to connect to the Raspberry Pi through the PIO connectors as a plug on shield. The Radio Bridge gets its power from the Raspberry Pi and has an SMA connector for the attachment of the P3I antenna. The antenna can be mounted directly to the bridge or via a coaxial extension cable. The radio bridge has been tested to and meets the final draft ETSI EN V2.4.1 ( ) when used with the antenna specified which should not be changed. Wi-Fi USB Connector (dongle) The USB Wi-Fi dongle by convention*, is connected to the bottom right hand USB connector. This must be an RT5370 type as supplied with the PilotAware Classic unit. *Any supported USB device can be inserted in any USB slot if required. ADS-B 1090 MHz receiver (dongle) and Antenna. The ADS-B receiver uses a Mini USB DVB-T RTL-SDR Receiver which is by convention* connected to the bottom left USB connector. This is a receive only unit that is used to receive the ADS-B and where appropriate Mode C/S transmissions. The receiver will get warm in normal operation. GPS (dongle) The GPS used is a U-Blox (G-7020). This can be either plugged directly into the Raspberry Pi or extended on a USB lead or replaced with a GPS Mouse on an extension lead. Whichever version is used the GPS should be positioned with a clear view of the upper atmosphere. Page 6
7 PilotAware Operating Instructions for Software Version Power Supply It is very important that the supply used to power the Raspberry Pi is stable, capable of providing 2.1 Amps and does not create a significant amount of radiated noise either through radio interference or induced noise into the primary power source. This can affect other electronic equipment in your aircraft particularly noticeable in the air band radio reception. For this reason, it is recommended that the PilotAware Unit is powered from a good quality portable USB power supply such as the Anker PowerCore or the smaller Anker Power Core unit which is the same size as the PilotAware unit. Cigarette lighter voltage converters can be used but they must be of good quality and capable of delivering a constant 2.1 Amp supply. The Anker Power Drive 2 Model 2310 has been shown to be very good product in this respect. Beware of running additional consumer items from the cigarette lighter voltage converter as this may reduce the power available for PilotAware and cause the Raspberry Pi to reset. If there are any problems with your PilotAware unit, first check that you are using a reliable power supply and a good quality 20AWG cable. This is by far, the most common reason for failure of the unit. If you are operating an EASA aircraft or you want an EASA approved power supply for PilotAware certified units can be bought from PilotAware Unit The PilotAware Classic unit looks like this when assembled. PilotAware Software. PilotAware software is provided on a yearly license basis. The software is purchased with a PilotAware Bridge for home builders, or with the PilotAware Classic kit. The license includes regular software upgrades and maintenance releases. The software is revision controlled with the following naming convention. Page 7
8 PilotAware Operating Instructions for Software Version PilotAware Version (YYYYMMDD). In this way, it is easy to see if there is a later version than the one that you are using. The PilotAware unit can check this automatically if you request a software update as described in the Automatic Software Update Section of these Operating instructions. The software resides on a 4 or 8 Gigabyte Micro SD card and new releases can be automatically downloaded by connecting your PilotAware unit to the internet through an RJ45 Ethernet cable connected to a free port on your broadband router. Instructions on how to do this can be found in the Automatic Software Update Section of these Operating Instructions. Additionally, from Software Release software update can be achieved by using a memory stick. Instructions on how to do this can also be found in the Software Update By Memory Stick section of these Operating Instructions. PilotAware software is protected by the conditions of the license agreement that you signed when procuring the licence. Please make sure that you are familiar with these and abide by the conditions of use. Powering Up and Initial Configuration to Get You Going PilotAware gives you a lot more functionality than expected and is highly configurable to suit your individual requirements. However, this may be daunting when you first start to use PilotAware, so let s gi e ou a sta t-up configuration to get you going quickly. Apply power to your PilotAware unit. This will boot the system and after about seconds a Wi-Fi hotspot will be set up from the PilotAware unit. This will be similar to PilotAware-B827EB09BBC0. After PilotAware- there will be 12 digits always starting with B827 and the next 8 digits will be unique to you. Make a note of the last two digits of your Wi-Fi hotspot so that when you are amongst other aircraft, which will also have PilotAware hotspots, this will prevent you from logging onto the wrong one. Most tablets will log onto previously used Wi-Fi hotspots so subsequent pairing should be automatic, if no other known hotspots are available. PilotAware will generally be the only hotspot available unless you have other equipment generating hotspot(s) such as your iphone or other equipment. Note: - The PilotAware WIFI Hotspot will not connect you to the internet but is a method of connecting the PilotAware wirelessly to your tablet. Page 8
9 PilotAware Operating Instructions for Software Version When your mobile device has selected, and logged onto, your PilotAware WiFi, open your browser and type in and press enter. This will take you to the PilotAware Web Pages. Whichever page you have navigated to there is a banner at the top from which you should sele t Co figu e. This ill take ou to the Configuration Page where you can select the configuration that suits you. A full description of all configurable items is shown later but there are a few standard items that need to be configured to get you going. 1. Select the fi st i do hi h is e titled He -ID Auto Ge e ated. The Auto Ge e ated means that the PilotAware program has generated an automatic code in here for you to start off with. If you are flying a drone, paraglider, hang glider or other aircraft that is not registered then this will suffice. However, if you are flying an aircraft with a registration, i.e. G-ABCD, you will have been allocated an ICAO code unique to your aircraft. This is a Hex code which contains 0-9, A-F. No other letters. All registered ai aft ha e a ICAO u e. If ou do t k o the ICAO (Hex-ID) of your UK registered aircraft, it can be found by searching your aircraft registration in the G-INFO database. Insert your unique ICAO code in the first window. This will allow PilotAware to ignore 1090MHz transmissions from your own transponder if fitted. Please make sure you do this a efull a d o e tl. E e if ou do t ha e a t a spo de i ou ai aft please put the unique Hex-ID for your aircraft so this can be displayed to others if chosen as an identifier. If the PilotAware is moved to another aircraft, such as a club or hire aircraft, then the ICAO number will have to be changed to that for the new aircraft. In software, later than Release , several profiles can be remembered and easily restored if PilotAware is used in more than one aircraft. 2. Add your Flight ID. This is generally your registration i.e. G-ABCD but it can also be anything else such as FRED, FLYER1 or CLUB-GND. Only ASCII characters are accepted anything else will rejected when you try to save the selection by pushing the save button. Therefore, please check that your input has been accepted. 3. You can associate yourself with a group of aircraft on a fly out or a club event by selecting a Group ID. All ai aft i the sa e g oup as ou ill e a keted ith the # ha a te, so will appear as #Group-ID#. This is set to PAWGRP by default so you can determine PAW traffic from ADSB in the first instant. It is fully acceptable to leave this blank. 4. Put in your aircraft type or whether you want to use PilotAware as a base station configured as either TX/RX or receive only. Receive only is recommended for base stations. 5. Determine how you want individual traffic to be identified on your screen, for simplicity choose Flight ID. Page 9
10 PilotAware Operating Instructions for Software Version Mode C/S this is set to off by default. It is recommended that you get used to using PilotAware detecting traffic with bearings such as ADSB and PilotAware P3I before you switch this on. When you have made these selections please select the Save button to implement the changes. Information on other configurable items is available in the Configuration Page section of the Operating Instructions. PilotAWare System Interface Diagram Connecting to your chosen Navigational Package There are several supported navigation systems you can use to display the traffic from the PilotAware unit. To date these are: SkyDemon RunwayHD EasyVFR Air Navigation Pro Sky-Map XC Soar Dynon Skyview. With its open interfaces providing NMEA and GDL90 messages, PilotAware is admirably positioned to interface with many other systems. With the correct license code inserted PilotAware unit will be transmitting and receiving P3I signals and receiving ADS-B and Mode C/S signals. To see the aircraft on your tablet using the navigation package of your choice Page 10
11 PilotAware Operating Instructions for Software Version you will need to configure the software on the tablet. This will differ between navigation packages. You will however be able to see aircraft on the PilotAware RADAR screen even if ou do t use e te al a igatio soft a e. This is des i ed late. The more popular navigation packages are described in the following section. As more tablets and navigational packages are used information will be appended into this document. For help and advice on connectivity of other tablets and navigational devices please visit the PilotAware Forum at forum.pilotaware.com where advice will be given as new tablets are used by the PilotAware community. Connecting to Individual Packages SkyDemon Sta t Sk De o a d tap the... utto at the top o o ios, the Mo e utto Select Setup Select Co e ti it Optio s Page 11
12 PilotAware Operating Instructions for Software Version Check Li e Data he Pla i g Check FLARM Tap Ai Co e t Ke a d set it to Go a k to the Setup e u a d sele t Na igatio Optio s If you are running a PilotAware Classic or homebuilt using a Pi2B select Show Bearing less Targets S oll to the otto of the list a d ha ge the Sho Withi Ve ti all setti g to a high u e of feet. E.g. ft. This allo s us to see o e ial airliners at high altitude for testing. Later, when actually flying with the PilotAware you can reduce this value to de- lutte the displa e o i g e high o e lo! le el t affi that ou e ot i te ested in. If you have selected mode C/S on the PilotA a e Co figu e Page, then also select Show Bearingless Targets on the app. Retu to the ai Sk De o s ee a d sele t Go Fl i g, the sele t Use PilotA a e Briefly you will see Seeki g GPS Satellites : Page 12
13 PilotAware Operating Instructions for Software Version If things stop at this poi t, it s likel ou ha e poo GPS e eptio. If all is good ou should see (likely ADS-B) traffic like this as smaller aircraft on the display: Traffic are annotated with either their Flight ID, usually the aircraft registration G-ABCD is chosen, or if not available, their hex code. Also shown is their relative altitude in thousands of feet. In the image above you can see one of the Oxford Senecas at low level as well as 2 commercial flights EZY24KE and BAW288 higher up. Easy VFR (updated July 2016) This guidance covers tablets running EasyVFR with or without a built-in GPS. It assumes that you have a PilotAware Classic device fitted with a GLONASS or similar USB GPS. 1. Power up the PilotAware unit and connect your tablet to it via WiFi. Ensure that you are in a position where a good GPS signal is available. If testing at home, please note that K Glass appears to act as a shield and blocks a good signal, as can the house itself. You will also find that the same window sill does not detect the same number of satellites at night as it does during the day. Page 13
14 PilotAware Operating Instructions for Software Version Load EasyVFR and from the Moving Map screen, select MENU. Select Na Tools Page 14
15 PilotAware Operating Instructions for Software Version Select Settings Select FLARM Settings Page 15
16 PilotAware Operating Instructions for Software Version Configure the settings as follows: Use FLARM = On (Green bar lit) WiFly IP Address: WiFly Port: 2000 WiFly Pin-Code: 6002 Planes Symbol Magnification Level: Select to provide the desired size of Planes Symbol, other than your own Plot Plane Use FLARM GPS as EasyVFR GPS: On or Off, as required On To use the PilotAware GPS to provide GPS feed to EasyVFR. * Off To use the inbuilt tablet GPS to feed EasyVFR. Used protocol: TCP Vertical proximity: As desired in order to filter out unwanted traffic. This filter will be dependent on the filtering you have configured in PilotAware. * See section below regarding tablets without a GPS Select OK Page 16
17 PilotAware Operating Instructions for Software Version Select Back Select MENU Assuming that your PilotAware unit is fully functioning and with a valid GPS signal, after a few seconds, the GPS Fix status at the top of the screen will change to display: GPS FLARM Page 17
18 PilotAware Operating Instructions for Software Version PilotAware outputs the Flight Number/Aircraft Registration alternately every 5 seconds (by default) or it can be hard set to display either. This applies to traffic detected via ADS-B or P3i. Mode S detection Aircraft which are transmitting Mode S will display on your moving map detailing the transmitted code, the relative altitude to your altitude and a colour coding based on signal strength using RAG (Red Amber-Green) colour banding. Examples of Red, Green and Red and Amber Mode S traffic are shown below. Page 18
19 EasyVFR devices without an inbuilt GPS If your tablet is not equipped with an inbuilt GPS and you have a GLONASS USB module or similar in your PilotAware unit, then you can use that device to provide GPS signals to EasyVFR by selecting: Use Flarm GPS as EasyVFR GPS: On in the FLARM Settings configuration. This negates having to have a Bluetooth GPS. RunwayHD Start Runway HD. Select the cog icon at the top to show the Settings menu: 19
20 Select FLARM Select Enable FLARM to enable it. Sele t Altitude Filte s o a d e te fo testi g. This can be changed later to dec ease t affic at le els you e ot i te ested i. Select Use FLARM for GPS to enable it. Select PilotAware to select it. S oll the page do past PilotA a e 20
21 Select the IP Address box and enter: Tap the Port box and enter: 2000 Tap the Passcode box and enter: 6001 Return to the main display and you should see traffic shown like this: If you have poor GPS reception you will see this: 21
22 If you lose connection to the PilotAware Wi-Fi hotspot you will see this: 22
23 Air Navigation Pro Open the AirNav Pro app. Select Map options then select Traffic awareness. Select Nearby mode and Show traffics on map options. Select the Tools menu then select Sensors. 23
24 From the Sensors menu select FLARM / AirAvionics Airconn. With the Sensor selected OFF input: Pin code 6003 P Address Port number Then select Sensor ON. You should now see traffic. Targets nearby are labelled, here passing overhead. 24
25 XC-Soar TE (v6.8) Open XC Soar TE: Select Fl Double tap the display. Select Co fig Select De i es Choose a position from A to F by tapping and then Select Edit. Select the box to the right of "Port". Sele t TCP Clie t Sele t on the left. I the IP Add ess box enter I the o to the ight of Po t sele t I the o to the ight of D i e sele t FLARM Sele t OK Select New profile Sele t E a le With a GPS connected to PilotAware It should connect and say "GPS fix; FLARM" If to download a map and airspace. You will need to switch your Wi-Fi connection to your internet connection from your PilotAware Wi-Fi connection. Return to XC Soar TE and continue as follows: Double tap the main display again Sele t Co fig Sele t S ste Sele t Site Files" --> "Site Files" Sele t Map data ase Sele t Do load and choose the desired map Next, choose your airspace info tappi g the o to the ight of Ai spa es Select the ai spa e a d tap Do load Switch your Wi-Fi connection back to the PilotAware Wi-Fi, rather than your internet connection in the Wi-Fi settings. Return to XC Soar. Traffic appears on the map when you are zoomed in to a certain level - if you zoom out, it disappears. You can see traffic as a blue triangle. The software should as default display a "FLARM radar" display on the main display at the bottom right, when there's traffic. If you double tap it you can get just the radar display on which you can select North Up or Track Up under the various menus, and zoom in or out, up to 10km. If more than one bit of traffic is displayed, you can select it and it'll tell you the relative altitude and the distance. If you want height in feet, you can select "Config" --> "System" --> "Setup" --> "Units" and select Preset: British or American. 25
26 Now that you have PilotAware working It s al a s e iti g he ou get so ethi g as i o ati e as PilotA a e working and you will want to explore its features and functions. Therefore, we encourage you to do this at home before you go flying as this will increase your familiarity and reduce the initial workload when you use it for real in your aircraft. However, there are some things that you should bear in mind to get you up the learning curve more quickly. It is very important that you use the power lead supplied with the PilotAware Classic at all times. This is because it is a high specification cable (AWG20) that ensures a minimal voltage drop between the supply and the PilotAware Classic Unit. It is also very important that you use a power supply that will give 5.2V with a minimum of 2A supply. Not doing this is the single most common source of problems because the unit will not work properly without a correct power supply. ANKER products are very good to power PilotAware. Use either the ANKER Power Drive 2 adapter, the PowerCore or PowerCore power block(s). If you prefer an EASA approved unit, the Charge 2 or Charge 4 from Jeremy Curtis are also very good. The PilotAware Classic will have been tested on delivery. However, it will take some time for the GPS to recognize its new position and capture the required number of satellites. It will not do this without a clear view of the sky, so take it outside to do this. After the first fix, has been achieved, it will possibly work from a south facing window unless the glass is high specification as this glass will block the GPS signals. So do not expect it to work 100% reliably indoors. Connecting to the PilotAware Configuration Pages is done through your tablet, connected to the PilotAware Wi-Fi Hotspot. With this done, type in on the browser on your tablet and not on your home computer connected to the internet. Fo PilotA a e to see othe PilotA a e u its, the unit needs to have line of sight. Therefore, it will not transmit very far ground to ground as the signal will be greatly reduced by houses trees etc. It will be fine when you are in the air, with 20Kms+ range being achieved with correctly installed units. Initially set your navigation software to see traffic detected by PilotAware with a 30,000 ft. separation. It s fu a d o fide e uildi g ut he i flight set a realistic separation to suit yourself. This is done on your navigation software ie EasyVFR Sky, Demon etc. Insert the unique ICAO code for your aircraft in the HEX-ID window on the first line of the Configuration Page. Initially this contains an auto generated number but should be changed for the unique number of the aircraft that you are flying. See the associated note on the description of the Configuration Page later in this document. Do t e pe t to see lots a d lots of PilotA a e e uipped ai aft f o da. E e with 1000 units flying, the UK is a very large air space. Read these Operating Instructions and experiment with the configuration of PilotAware and the configuration available on your chosen navigation package. Forum.pilotaware.com is a great place to share information and get other ideas from other aware pilots. 26
27 What do the lights indicate? On the PilotAware Classic there are se e al LED s. These can be seen from the end of the PilotA a e Classi e losu e a d the G ee LED s o the GLONASS GPS Do gle. When should the lights be illuminated and of what use are they? Firstly, there are two lights on the Raspberry Pi computer which is the lower board as you look into the end of the unit. One is Red and one is Green. The red one indicates that power has been applied to the Raspberry Pi if this is ot o the it s ot getti g a po e. Also, this red light indicated the quality of the power supply if it flashes then there is a problem with the supply. The second green light indicates when there is a disc access from the Raspberry Pi to the SD card and vice versa. This will flash when data is being transferred between the two. Secondly there are fou LED s o the Radio B idge, 2 groups of two on the left and right hand side of the board as viewed from the end. The Radio Bridge is the higher of the two boards as viewed with the thicker P3I antenna on the right-hand side. When you power up, the red light on the Raspberry Pi board will light up followed by the green light which will flash as the system boots up. The red LED on the right-hand side of the Radio Bridge will also flash. When the unit has loaded the software, and booted up the normal state is for the Red LED on the Raspberry Pi to be permanently on. On the Radio Bridge the red light will give single flashes and the Green LED will pulse in groups of 4 flashes. When the GLONASS GPS has achieved a satellite, group fix it will flash green with a period of about 1 second. Also, if you look at the home page on you will get an indication of how many satellites have been captured. This should normally be above 5 but ideally 7 and above should be captured when outside a building or in the aircraft with a good view. Fault Scenarios If the Raspberry Pi is showing a permanent red and a permanent green light, this may be an indication that the SD card (mounted at the front of the unit to the left and below the thick antenna) is not seated properly. Turn the unit off and check that the SD card is seated properly by pushing it in and feeling for a mechanical lock. Do t do this ith the po e o. If the GLONASS GPS is not flashing green and power is being supplied, this probably means that you have not captured any satellites. Position the unit so that it can see the sky preferably outside. It may take some time to gather the data especially if this is the first fix in a new location. Also on the PilotAware Web Home Page Column 1, lines 6 to 10 shows the status of the individual interfaces. All greens are good with either red or amber being used to aid system fault diagnosis as the following table shows. 27
28 NAVIGATION Red ADS-B (DVB-T) Red No ADS-B Messages are being received. Check that the ADS-B dongle is connected. The messages count should also be incrementing as new traffic is recorded. TRX (RXTX) Red 3PI radio is not working. One of the reasons that this will show red is that there is not a good GPS fix. Check how many satellites are being received minimum 5. Also check how many messages have been sent (Tx) or received (Rx) as to a clue to any miss-operation. Normally there will be considerably more (Tx) than (Rx). PRESSURE ALTITUDE Red This will show that the barometer is not functioning correctly. Check that power lead and power supply. Reboot and try again. GPS Red Amber Shows GPS inoperable usually due to not having a good view of the sky. Do not expect the GPS to work indoors. Also, check that the GPS has a good mechanical and therefore electrical connection by removing and inserting the dongle into the USB socket a few times. Also, if there is not a good GPS signal then lines 7 and 8 will probably be red as well as PilotAware will not be able to determine the location of traffic. A GPS fi has ee a hie ed ut it s ot good e ough. Lo ate the GPS such that a better fix is available by having a better view of the upper atmosphere. It will then turn Green. License, Setup, Configuration and Information Pages. PilotAware allows you to use its Wi-Fi interface to gain access to system information and to configure your unit to meet your specific requirements. To gain access to the information available from PilotAware connect to the PilotAware Wi-Fi hotspot and open a browser on your tablet or phone and in the address bar type: and press go. This ill i g ou to the. Home Page You ill see a page si ila to the follo i g s ee shot hi h is the Home page. If it does t look like this, the sele t the Home tab from the selection bar to sele t the Home page from any of the screens. When working properly the illuminated cells, column 1, rows 6-10 should all be green as shown. 28
29 Software Version Firstly, the home page will tell you which version of software you are using and when it expires. When the software expires, a new license will need to be purchased for the PilotAware unit to transmit and receive traffic signals. You will receive an in advance of this date so that you can renew the license to maintain continuity of use. For example, the screenshot above shows the version of software as The nomenclature convention used is YYYYMMDD, therefore this shows that the software running is the version released on 24 th November Planned software updates will generally be every 3 months. If there is an intermediate maintenance release you will be notified by or notification on the Forum so that you can keep your software up to date. Software updates have been automated and can be achieved by connecting your PilotAware unit to your broadband router via an RJ45 Ethernet cable. To do this sele t the Updates ta f o the a e at the top of any information page. Please see the section on Software Upgrades on how to do this. License Similarly, the license expiry date also uses the nomenclature YYYYMMDD, therefore the above example shows the license expiry date to be 13 th August
30 PilotAware Interface and Status Information. The information available from the home page gives the following information. Please do t e ala ed at this, it s ot e essa that ou k o o u de sta d all o a of this a d the e is t goi g to e a test. However, at PilotAware we are aware that lots of customers like this technical stuff and e do t eed to keep it se et. Reading from the top to the bottom of the table: - HOSTID PLATFORM ETHO-IP DATE UPTIME NAVIGATION ADS-B (DVB-T) TRX (RXTX) PRESSURE ALTITUDE GPS USB 1d6b:0002 USB 20bda:2838 USB 1546:01a7 USB 148f:5370 This shows the MAC address of the Raspberry Pi computer. This is linked to your license which will only work on that Raspberry Pi and only when its connected to a PilotAware Bridge. This shows what model of Raspberry Pi computer is being used. The software will auto detect which Raspberry Pi is being used and enable the correct functions. This is the IP address of the wired Ethernet link if it is being used. This shows the current date and time This shows the amount of time that the unit has been running since reboot or power down. It also shows the CPU core temperature. The absolute maximum core temperature should be no greater than 85 degrees Centigrade. This is useful if you suspect that the unit is overheating due to being positioned in a very hot location like the coaming in full sunlight for a long time. This shows the number of tablets connected to PilotAware (max 4) and running navigation software. Up to 4 tablets or smart phones can be connected simultaneously, each running different navigation packages if you want. Number of ADS-B messages received since last power up. (+ the number of packets in the last 5 seconds) Number of P3I TX RX (The PilotAware Radio) and CRCFAIL messages since last reboot. CRCFAIL = received packets failing the checksum This gives the various outputs from the barometer working to local pressures. GPS information mode and satellites connected normally between 5 and 8 but could be more. Whether you have a good or invalid fix and whether the mode is 2D or 3D. What is connected to the USB input What is connected to the USB input What is connected to the USB input What is connected to the USB input 30
31 Interface Status Column 1, lines 6 to 10 shows the status of the individual interface. All greens are good with either red or amber being used to aid system fault diagnosis as the following table shows. NAVIGATION Red ADS-B (DVB-T) Red No ADS-B Messages are being received. Check that the ADS-B dongle is connected. The messages count should be incrementing as new traffic is recorded. TRX (RXTX) Red P3I radio is not working. One of the reasons that this will show red is that there is not a good GPS fix. Check how many satellites are being received minimum 5. Also, check how many messages have been sent (Tx) or received (Rx) as to a clue to any miss-operation. Normally there will be considerably more (Tx) than (Rx). PRESSURE ALTITUDE Red This will show that the barometer is not functioning correctly. Check that power lead and power supply. Reboot and try again. GPS Red Amber Shows GPS inoperable usually due to not having a good view of the sky. Do not expect the GPS to work indoors. Also, check that the GPS has a good mechanical and therefore electrical connection by removing and inserting the dongle into the USB socket a few times. Also, if there is not a good GPS signal then lines 7 and 8 will probably be red as well as PilotAware will not be able to determine the location of traffic. A GPS fi has ee a hie ed ut it s ot good e ough. Lo ate the GPS such that a better fix is available by having a better view of the upper atmosphere. Configuration Page The configuration page is reached by selecting the Configure tab on the top banner of any page. The configuration page will look like the following screenshot. 31
32 The configuration page allows you to change many of the setting in PilotAware to suit your requirements. The configurable items are from the top down as follows. Hex-ID (Manual) Flight-ID Group-ID Aircraft Type All aircraft have an ICAO number. Put it in here so that PilotAware will ignore your own 1090 transmissions if you have a transponder. This is a Hex code which contains 0-9, A-F. No other letters. Please make sure you do this carefully and correctly. E e if ou do t ha e a t a spo de i ou ai aft please put the unique Hex-ID fo ou ai aft so this a e displa ed if hose. If ou do t know the Hex-ID, it can be found in the UK by searching your aircraft registration in the G-INFO database. This is how your flight identification will be displayed to other aircraft navigational software when your position is received. Usually the aircraft registration G-ABCD is put in here but it can be FRED. PilotA a e does t save non-ascii characters. This is so that you can associate yourself with a group of aircraft on a fly out or a club event. All aircraft in the same group as you will be bracketed with the # character, so will appear as #Group-ID#. This is set to PAW-Group by default. Change it as required or leave blank. Insert your Aircraft Type so that its type can be shown on the navigational software if it has the capability so to do. See additional information on the new Base Station facility in the specific section later in this document. The options are; Powered Microlight Glider Motor Glider Paraglider Balloon Jet Aircraft Drone Base Station (RX) Base Station (TX/RX) Base Station (RX) is used when a PilotAware Unit is used as a base station that does not want to transmit its location. Alternatively choose Base Station (TX/RX) if the location is to be visible to other PilotAware users. We recommend RX only. Display Traffic Info Modes C/S separation Mode C/S Detect This gives you the option of how traffic is identified on your navigational software. Either showing the REG-ID or the Flight-ID or alternating the two. This gives you the option to set the threshold for Mode C/S alerts or disable as required. See section on Mode S for best option for you. This is only present in the Pi2B version. The options are +/- 500ft +/- 1000ft +/- 2000ft +/- 4000ft +/ ft This gives you the option to set the Mode C/S sensitivity i.e. at what signal strength the detection is triggered. See section on Mode S for best option for you. This is only present in the Pi2B version. The Options Are; Ultra-Short Range Short Range Medium Range Long Range 32
33 Mode C/S Select Audio Warning Zones License Key Volume control USB Settings Port 1 Port 2 Port 3 Port 4 Log interface message Save Profiles This enables the Mode C/S functionality as well as ADSB and (PilotAware) P3I. Please read the section on Mode S to ensure that you understand its operation before enabling. Only present in the Pi2B version. The options available for selection are; None. Used to turn the Mode C/S facility off. (default condition) Mode S. Used to detect Mode S traffic Mode-CS(Beta). Used for Mode CS detection if you have no transponder fitted Mode-CS+Filter(Beta). Used as above if you have a transponder fitted. Mode S and CS detection is at the Beta Stage of development and has been introduced due to customer demand. This facility should be used with consideration. PilotAware shows more aircraft types than any other conspicuity device so you may get a lot of audio warnings. This item allows you to select the distance at which audio alerts are first triggered. 10Kms, 5Kms or 3 Kms. This is your 16-digit license key specific to you and the Raspberry Pi you have registered. Please note that the numbers are HEX characters that is 0-9 plus ABCDEF. The e a e o othe lette s pe itted su h as O. Be careful not to mix up B a d 8, (zero) and O. This allows you to adjust the output volume to interface into your audio system. O ea h ha ge of the setti g the o ds PILOT AWARE a e output f o the 3.5mm audio out socket of the Raspberry Pi so you can check the volume as it changes. The save button must be pressed to save the volume for future use. This is only present in the Pi2B version. These should normally be left at the default settings, but allow you to set the interface including the baud rate individually for each port if required. Top left USB port (with the Ethernet port to the left). Bottom left USB port (with the Ethernet port to the left). Top right USB port (with the Ethernet port to the left). Bottom right USB port (with the Ethernet port to the left). This allows certain debug messages to be sent to the logging screen, this is useful if you experience an issue, and need to liaise with Technical Support Use this button to save the configuration changes you have selected. Wait until the page refreshes to ensure that this has been accepted and stored in your Raspberry Pi. If you don t do this your hanges ill not e sa ed. This allows multiple profiles (Hex-ID and Flight-ID) to be automatically saved as they are entered. This is useful when PilotAware is used in several different aircraft such as club and hire aircraft. The options are Restore. Delete. Restore a stored Profile for use in the next flight. Delete a previously stored profile no longer needed. When making any change, you must press Save which will refresh the page. 33
34 Logging System logging data can be seen by selecting the logging page from the selection bar on any page This information is only really intended to be used if you experience an issue, Technical Support may ask you to send a copy of this logging screen, after enabling some of the flags to control the output messages. 34
35 Traffic Traffic being received by PilotAware can be seen in real time by accessing the Traffic page from the selection bar on any page. The Traffic Page will look something like this. The Traffic Page gives information on PilotAware P3I 869MHz, ADS-B 1090MHz, Mode-C/S and FLARM reception. The data can be interpreted as follows. HEX(15) REG Mode SQ Distance-KM This is the 6 Digit ICAO Hex code of the transmitting aircraft. (15) shows how many have been received in the current scan This shows the registration of the aircraft transmitting the signal. This shows the source of the received information CSAPF All possible codes. CSA-- ADSB traffic CS---- Mode S traffic C----- Mode C traffic ----P- PilotAware traffic -----F FLARM traffic* FLARM Mouse required. This shows the aircraft squawk code, if available. If the PilotAware has been associated with a Group-ID then this Group-ID will appear in the SQ column. The distance in Kilometres between you and the transmitting aircraft. No distance here means no GPS data is being received ie bearingless mode C/S transmission. ALT-FT This shows the relative altitude in feet between you and the transmitting aircraft. For aircraft transmitting ADS-B or P3I this will be calculated from the GPS data received. For Mode C/S transmissions, this will be the transmitted altitude. The +/-(NN) denotes the rise or fall in feet since the last scan. BR This is the bearing of the target relative to you in analogue 12hour clock format. This will obviously contain no information for bearing less targets such as Mode C/S. This bearing will be relative to North if you are not moving. This is a number analogous with the ADS-B or Mode C/S signal received. This nonabsolute number is used to determine the threat from bearing less targets and SIG the background of the cell will transit through white green amber red amber green white, Mode C/S traffic approaches to and retreats from your aircraft. A signal strength of 0 (zero) indicates that it is a PilotAware P3I transmission. ADSB Status This is for information only and not to be used for ATC definition. 1 Vers Vers field of ADS-B DF17 packet 2 NACp NACp field of ADS-B DF17 packet 35
36 3 SDA SDA field of ADS-B DF17 packet 4 NICa NICa field of ADS-B DF17 packet 5 SIL SIL field of ADS-B DF17 packet. 6 SILs SILs field of ADS-B DF17 packet Aircraft Owner This shows the aircraft type and owner. Private in the case of most GA aircraft. Updates The Updates page shows if there are any software updates applicable to your unit. The updates page can be accessed by selecting the Updates tab from the selection bar on any page. The updates page will look something like the following screen shot. Using this page, the system will check for any software updates. To activate this page, you will need to be connected to a broadband router via an Ethernet cable or have a USB memory stick installed in one of the USB inputs loaded with the latest pilotaware.pgp. software file loaded onto it. Please see the section on software updates which will guide you how to do this. The install tab will be grey until software is available. List Track The list track page gives a list of the information collected on your latest flights. The list track page can be accessed by selecting List Track from the selection bar on any page. The page will look something like this A software tool is available on the PilotAware forum that can analyze this data if required. In essence it contains a complete record of your flight, including all traffic information received by PilotAware. A little geeky but of interest to some. 36
37 Save Track This button allows you to save a track manually, although the data is also automatically saved every 5 minutes whilst the power is on. PilotAware WiFi Hotspot Password Protection From software version password protection has been added to your PilotAware unit. Why do we need password protection? In earlier versions of PilotAware anyone with a little IT knowledge could gain access to your PilotAware unit and change the parameters. Why anyone would want to do his is a mystery but some folks are wired up like that. They do it because they can. So to stop this PilotAware can now be password protected. If you leave the password box empty, then there will be no requirement to provide a password to log on but the unit will be unsecure. Most mobile devices will learn and retain the password so you will not have to insert the password every time, similar to how devices log on automatically to your home router without a password every time. The following screenshot shows the new Network Screen. 37
38 The WiFi SSID (The ID you see when starting PilotAware-) includes your MAC code which is a unique hardware serial number specific to the Raspberry Pi module in use. Insert your WiFi password in the box provided. This should be between 8 and 24 ASCII characters. It will not save illegal non-ascii characters. Do not change the WiFi Mode (Default Mode B) or the WiFi Channel (Default Channel 9) unless you know why you would do this. The WiFi power can be changed and has been shown to work at the lower reaches available (Default 10mW). Wired Settings There is a facility to set the IP address of the wired connection to either Dynamic or Static and if static is chosen, then to assign a static IP address for convenience. Setting this to static is an advanced feature and should not be used unless you are clear of the consequences. Please set this to Dynamic as default otherwise automatic software download may not work properly. You will need to save your choices for them to be implemented. Please remember or record your password as the only recovery path if you get locked out is a manual software download. Automatic Software Upgrade. New features and functionality will be added to PilotAware on a regular basis. PilotAware users will be informed via the forum, forum.pilotaware.com, of new software updates for maintenance releases, improvements or new functionality. In software versions of or later it is possible to detect automatically whether you are running the latest software and automatically upgrade to the latest software if you wish. To do this you will first need to ensure that the PilotAware unit is set to provide a Dynamic IP address. To do this, go to the Networks Page and ensure that the wired setting is set to Dynamic as shown below and select Apply. 38
39 Now disconnect your PilotAware unit from your power supply and remove all of the external dongles. These are the GPS, the RTL SDR (1090 receiver) and the WiFi dongles. Now connect your PilotAware Raspberry Pi unit to your Broadband router via an Ethernet cable. If you are unsure an RJ45 Ethernet cable looks like this. Now re-apply the power to the PilotAware Unit and wait for about 20 minutes for the software to be downloaded. After 20 minutes the latest software changes will have been downloaded to the Pi but the download now needs to be implemented. This is done by selecting Install. After a short period, the new software will be implemented. To ensure that it has been implemented return to the home page where the new software version will be shown Software Upgrade by USB Memory Stick. To make software upgrade easy, from release , new software will be available to upgrade PilotAware by USB memory stick. To do this download the new upgrade file (pilotaware.pgp) from the pilotaware.lode.co.uk website onto a clean USB memory stick formatted to FAT32 and with no other files on it, as these may get corrupted in certain configurations. To upgrade the software using this method, the loaded memory stick should be inserted into a USB socket (this can be on an extension lead if the PilotAware unit is deeply hidden in the aircraft interior). Do not undertake a Memory Stick Upgrade using a USB socket that you have configured for FLARM, wired navigation or transponder connection as this will corrupt the memory stick. We recommend that you use the socket where the GPS or ADSB dongle is fitted. The WiFi dongle needs to e i se ted so do t use this socket either. Unlike a software upgrade directly over the internet, the insertion of the USB memory stick is done after the unit is powered up and running normally. With the memory stick inserted, open the Updates page after typing in into your browser when connected to the PilotAware WiFi hotspot. Select the check for updates button. The PilotAware software will now check for updates firstly by checking the internet and then by checking the memory stick. This will take about 20 seconds after which the new version will be shown and the Install button will be highlighted. 39
40 If you are having difficulties please ensure that the program on the memory stick is named exactly as pilotaware.pgp and that the file has not been re-named pilotaware(1).pgp or the like by your computer. Otherwise it will not work. This is a common fault when you have downloaded previous upgrades of PilotAware. Manual Software Upgrade If the software that you are running is earlier than Version or if you need to revert to a manual software upgrade this can be achieved as follows. SD Card Formatting Firstly, you will need to download the SD Card Formatter. On your PC browser go to the following website: Download the appropriate Windows o Ma e sio of the SD a d fo atte. Cli k SD Fo atte fo Wi do s Do load o SD Fo atte fo Ma Do load f o the e u o the left. 40
41 Ne t sele t the lue A ept utto to do load the soft a e SDFo atte.zip. Dou le click the ZIP file to ope it a d u setup.e e Wi do s Cli k Ru if ou get a se u it warning at this point and follow the instructions on-screen. Start the SD Formatter program. Insert your micro SD card into your PC or MAC (normally using an SD Card adapter) Select the drive letter representing the Micro SD card, usually this is E: or F: but do check, especially if you have other drives or USB sticks attached to your computer! Cli k the Optio utto : Select the FORMAT TYPE dropdown and choose FULL O e ite : Sele t the FORMAT SIZE ADJUSTMENT optio a d hoose ON : Cli k OK Double check you have the correct drive letter for the Micro SD a d a d li k Fo at Cli k OK it will usually take several minutes to format the card and once started you must not stop the process until you are informed that it is complete. If the format appears to be complete in a few seconds or a couple of minutes, you probably ha e ot selected FULL O e ite hich is ecessa y fo the fo at to o k co ectly. Exit the formatter when the format has finished, you do not need it once the formatting is complete. Download the PilotAware Software From the PilotAware forum downloads section here: Sele t Full i stallatio i age, which will download the latest version of the PilotAware software. The releases are named by year, month and date e.g.: PilotA a e Release is the e sio eleased o th October This will be a ZIP file named similarly to the release. E.g. PilotAware zip Copying the Files to The Micro SD Card The PilotAware ZIP file will be found in your Downloads folder: 41
42 Double click it to open the ZIP file: Double click the folder inside the ZIP file to show the contents: Select ALL the files and subfolders in the folder NOT THE FOLDER ITSELF. You can do this by either clicking the first file, press and hold shift and click the last file, this will select all the files, let go of the shift key. Alternatively click one of the files, then hold CTRL and press A to select them all. 42
43 Drag all these files onto your Micro SD a d s d i e lette to op the to ou Micro SD card. Alternatively, right click on the highlighted files and select Copy, then left click on your Micro SD card Removable Disk icon and right click then select Paste. The copy will take a couple of minutes. When it has finished, right click on the Removable Disk icon for you a d a d sele t Eje t. Ph si all e o e the Micro SD card from your PC. The MicroSD card can then be put back into your PilotAware, which can then be powered up again and will automatically run the new software. It will initially take about 20 minutes to do this as the disk is initialized. You ill k o he it s do e as the WiFi ill appea. Alternatively you can attach a monitor to the Pi via an HDMI cable and watch the software load. Note: After performing a manual software update you will have to go to the Configure screen and re-enter your original License Key as this will have been deleted during the card formatting process. If you have forgotten what this is visit pilotaware.lode.co.uk where you can retrieve your code by inserting your mac address. PilotAware RADAR One of the Major features of Software release is PilotAware RADAR. This feature allows users of PilotAware to visually display nearby aircraft is a very clear and concise manner on a tablet or smart-phone by using a modern browser. This means that no external navigation software is required for PilotAware to be used as an Electronic Conspicuity device. Alternatively, if navigation software is used PilotAware RADAR can be displayed simultaneously on a separate device for even greater awareness. To view PilotAware RADAR open a modern browser on your tablet or smart phone and choose RADAR from the Menu. 43
44 RADAR Visualisation PilotAware RADAR is able to show traffic within configurable vertical and horizontal limits. In addition, it is able to show targets either as Aircraft Symbols or TAS (Traffic Alert System) Symbols. To show TAS Symbols select TCS1 and for Aircraft Symbols select FLM PilotAware RADAR TCS Visualisation. Key to Symbols 44
45 PilotAware RADAR FLM Visualisation. PilotAware RADAR Range Settings The range both horizontal and vertical, at which PilotAware RADAR displays traffic is configurable by selecting H +/- and V+/- in the top left hand corner of the screen. Vertical range can be selected from a maximum of 1,000 ft. to 50,000 ft. Horizontal range can be selected from a maximum of 2Km to 120Km but is initially calculated from the visible screen size available. From software the scale previously set will be remembered when the unit is next used. A banner shows the values set. As the host aircraft moves the compass rose follows with the screen continuously showing flight-direction up. The aircraft ICONs maintain a relative 12-hour clock bearing to the host aircraft. Mode C/S Visualisation Mode C/S targets are shown through a banner in the top right corner of each screen. Mode S Targets are accompanied by the aircraft registration and relative height. Mode C targets will be annotated Mode C and show relative height. Red Amber and Green coding is also used as on the navigational screen. 45
46 OGN Antenna Visualisation. From Software the number of OGN-R antennas in range is shown in a banner at the top right hand corner of the RADAR page. When your aircraft is in range of an OGN-R antenna gliders transmitting FLARM signals will be uploaded to your PilotAware RADAR screen and your navigational software. The location of the OGN-R stations will also be shown on the PilotAware RADAR screen but not on your navigational software. To learn more about OGN-R visit RADAR Voice Alerts PilotAware RADAR is accompanied by voice alerts. Mode C/S Detection (only available when using Pi2B) Warning Mode C detection is currently a Beta Stage function and may be subject to errors. It has been included in this release at the request of our knowledgeable users. If you are not absolutely sure on the information that this facility gives you and what you should do with it, we recommend that you disable Mode C/S detection before you fly so that it is not a distraction to you until you become familiar with its operation. Note. The default condition is that Mode C/S is disabled until you enable it on the Configuration Page under Mode C/S Select. Software release(s) and later contains the ability to detect and display information on transmissions from both Mode S and Mode C transponders. How Mode S Detection Works Unlike ADS-B Out or P3I equipped aircraft, Mode S transponders are devices which only transmit (using 1090MHz) when interrogated by a ground radar signal or an aircraft TCAS System. Unlike ADS-B, raw Mode S transponder signals give no GPS based positional data and so their position bearing and distance cannot be accurately determined by PilotAware. PilotAware can, however, detect the altitude of the transmitting Mode S transponder, what code it is squawki g, the ai aft s registration and ICAO number, thus allowing each transmission to be uniquely identified and processed. Therefore, Mode S detection has deficiencies from both P3I and ADS-B transmission detection as one will never know exactly where the Mode S transmitting aircraft is, only its height and whether the received signal is getting stronger or weaker. However, many experienced pilots have requested that we include the detection and warning of the presence of Mode S equipped aircraft in the latest software release so that they can use the information presented to enhance their primary scan and hence, inform their operational decisions. 46
47 Mode S signals are captured and used to drive both geographic and voice alerts at predetermined levels. The signal from an approaching Mode S transponder will increase non-linearly as it gets close to and diminish non-linearly as it retreats from your aircraft. The absolute signal strength at any particular distance is not consistent for all installations so we can only work with changes in relative strengths. To add to this, Commercial Air Traffic (CAT) transponders transmit Mode S at far higher power levels than used by GA traffic. PilotAware takes this i to a ou t the p o isio of use sele ta le Mode S dete to a ge optio s. see below) When a Mode S transmission is detected and it is above any one of a group of pre-set strengths (selectable by the user in the PilotAware CONFIGURE page) it will trigger a voice alert direct from the PilotAware audio output and send a message to your chosen navigation software package. Received mode S signal strength increases non linearly as target gets closer Absolute transmitted mode S signal strength varies from aircraft to aircraft How Mode C Detection Works. Mode C is similar to Mode S but gives even less information on which to make positional calculations. Mode C does not transmit ICAO information so data cannot be directly allocated to an individual aircraft. Other methods need to be used. The Mode C detection currently used is being provided as a Beta release only and should only be used if you are comfortable so to do. The visual and Audio Alerts provided for mode C are similar to those for Mode S except that in the visual display there is no ICAO code presented as none is received. You can choose whether you want to detect Mode S and Mode C by selection from the Configuration page. If you have a Mode C or a Mode S transponder choose Mode-CS + Filter (Beta) your Mode S transponder will be filtered out by the ICAO code that you have entered into the Configuration page. 47
48 If you have no transponder at all then choose Mode-CS(Beta) If you are not comfortable using Mode C detection but are comfortable using Mode S detection, then choose Mode-S. If, as mentioned previously, you are not comfortable with Mode S detection then choose None, which is the default position. Visual Alert In addition to the voice command from the PilotAware unit, a visual alert of Mode C/S including the relative height will appear on your Tablet as defined by your navigation software supplier. On SkyDemon this will be by a series of rings around your aircraft and changing through Green Amber Red as the aircraft get closer. On EasyVFR this is done by the appearance of a banner alerting you to the danger and its status. The display of Mode C/S alerts in other navigation systems will vary. How this is shown on the navigational tablet is not determined by PilotAware Ltd but by the navigational software manufacturer. It is important that you are clear in your own mind that a Mode C/S signal will not give you an accurate horizontal separation only a vertical one. You will be informed of the relative height compared to your aircraft but not the distance or bearing. Therefore, effective action can only be taken as a result of your own observation, supported by prompts from PilotAware. The relative vertical separation will help in this regard as it dictates whether you need to look for the target above, below or at a similar altitude to your own, but remember you will still need to carry out a full scan and you are Pilot in Command. 48
PilotAware Operating Instructions for Software Version
 PilotAware Operating Instructions for PilotAware Software Version (20180129). Changes in this latest software version to the previous one 2017072. Significant changes to software to Improve Mode C/S detection
PilotAware Operating Instructions for PilotAware Software Version (20180129). Changes in this latest software version to the previous one 2017072. Significant changes to software to Improve Mode C/S detection
PilotAware Operating Instructions for PilotAware Software Version ( ). Changes in this Latest Software Version
 PilotAware Operating Instructions for Software Version 20170619. PilotAware Operating Instructions for PilotAware Software Version (20170619). Changes in this Latest Software Version 20170619 Introduced
PilotAware Operating Instructions for Software Version 20170619. PilotAware Operating Instructions for PilotAware Software Version (20170619). Changes in this Latest Software Version 20170619 Introduced
PilotAware Operating Instructions for PilotAware Software Version ( ). For latest software and function changes visit page 55
 PilotAware Operating Instructions for Software Version 20160820. PilotAware Operating Instructions for PilotAware Software Version (20160820). For latest software and function changes visit page 55 Introduction
PilotAware Operating Instructions for Software Version 20160820. PilotAware Operating Instructions for PilotAware Software Version (20160820). For latest software and function changes visit page 55 Introduction
New to PilotAware Start Here. Introduction to the PilotAware Classic ready to go Unit. PilotAware Classic May 2016
 New to PilotAware Start Here Introduction to the PilotAware Classic ready to go Unit. If you are new to PilotAware then you may be confused by the technical bias of most of the information that you have
New to PilotAware Start Here Introduction to the PilotAware Classic ready to go Unit. If you are new to PilotAware then you may be confused by the technical bias of most of the information that you have
Open the Rosetta case by inserting a narrow screwdriver or the round end of a domestic knife into the position shown below
 Thank you for purchasing the Classic to Rosetta Upgrade Kit. Please check that the kit contains the following items. Black Fire resistant case. Rosetta Sticker New PilotAware Bridge New RTL SDR Low-Powered
Thank you for purchasing the Classic to Rosetta Upgrade Kit. Please check that the kit contains the following items. Black Fire resistant case. Rosetta Sticker New PilotAware Bridge New RTL SDR Low-Powered
Contents. Page. Page. System Settings 10. Components 3. Basic Operation 4. Brightness. Volume (for use with sat nav software only) Play Golf
 User manual Contents Page Page Components 3 Basic Operation 4 Play Golf Starting a new game and selectiing a golf course 5 Find a course using GPS Find a course by name Using Tour Pro Hole View 6 Display
User manual Contents Page Page Components 3 Basic Operation 4 Play Golf Starting a new game and selectiing a golf course 5 Find a course using GPS Find a course by name Using Tour Pro Hole View 6 Display
AN-140. Protege WX SALLIS Integration Application Note
 AN-140 Protege WX SALLIS Integration Application Note The specifications and descriptions of products and services contained in this document were correct at the time of printing. Integrated Control Technology
AN-140 Protege WX SALLIS Integration Application Note The specifications and descriptions of products and services contained in this document were correct at the time of printing. Integrated Control Technology
Getting to know your Sureshotgps micro V3
 Getting to know your Sureshotgps micro V3 Battery State Symbol Satellite Signal Shows distance to front, centre and rear of each green Hole Number Real Time Power on and Enter Key Down (backward) Key 1
Getting to know your Sureshotgps micro V3 Battery State Symbol Satellite Signal Shows distance to front, centre and rear of each green Hole Number Real Time Power on and Enter Key Down (backward) Key 1
FireHawk M7 Interface Module Software Instructions OPERATION AND INSTRUCTIONS
 FireHawk M7 Interface Module Software Instructions OPERATION AND INSTRUCTIONS WARNING THE WARRANTIES MADE BY MSA WITH RESPECT TO THE PRODUCT ARE VOIDED IF THE PRODUCT IS NOT USED AND MAINTAINED IN ACCORDANCE
FireHawk M7 Interface Module Software Instructions OPERATION AND INSTRUCTIONS WARNING THE WARRANTIES MADE BY MSA WITH RESPECT TO THE PRODUCT ARE VOIDED IF THE PRODUCT IS NOT USED AND MAINTAINED IN ACCORDANCE
Peloton Console Model No.: PLTN-RB1V1 User Manual
 Peloton Console Model No.: PLTN-RB1V1 User Manual Revision: Draft 2016/04/20 Peloton Console Setting The equipment is used as below: Peloton console will be setting on bike, our engineer will assembly
Peloton Console Model No.: PLTN-RB1V1 User Manual Revision: Draft 2016/04/20 Peloton Console Setting The equipment is used as below: Peloton console will be setting on bike, our engineer will assembly
uemis CONNECT: Synchronisation of the SDA with myuemis
 uemis CONNECT: Synchronisation of the SDA with myuemis 1 What is myuemis? In myuemis, your private area on the Internet portal www.uemis.com, you can visualise your dives, manage your database and transfer
uemis CONNECT: Synchronisation of the SDA with myuemis 1 What is myuemis? In myuemis, your private area on the Internet portal www.uemis.com, you can visualise your dives, manage your database and transfer
USER MANUAL. Intelligent Diagnostic Controller IDC24-A IDC24-AF IDC24-AFL IDC24-F IDP24-A * IDP24-AF * IDP24-AFL * IDP24-F * 1/73
 USER MANUAL Intelligent Diagnostic Controller IDC24-A IDC24-AF IDC24-AFL IDC24-F IDP24-A * IDP24-AF * IDP24-AFL * IDP24-F * *) Require software ID: DID-SW-001 1/73 Table of contents 1 General... 3 1.1
USER MANUAL Intelligent Diagnostic Controller IDC24-A IDC24-AF IDC24-AFL IDC24-F IDP24-A * IDP24-AF * IDP24-AFL * IDP24-F * *) Require software ID: DID-SW-001 1/73 Table of contents 1 General... 3 1.1
Instruction Manual. BZ7002 Calibration Software BE
 Instruction Manual BZ7002 Calibration Software BE6034-12 Index _ Index Index... 2 Chapter 1 BZ7002 Calibration Software... 4 1. Introduction... 5 Chapter 2 Installation of the BZ7002... 6 2. Installation
Instruction Manual BZ7002 Calibration Software BE6034-12 Index _ Index Index... 2 Chapter 1 BZ7002 Calibration Software... 4 1. Introduction... 5 Chapter 2 Installation of the BZ7002... 6 2. Installation
ELIMINATOR COMPETITION DRAG RACE Program Manual Firm Ver 4.11
 ELIMINATOR COMPETITION DRAG RACE Program Manual Firm Ver 4.11 The Portatree Eliminator Super 2000 Competition Track Timer can be used with an IBM Compatible Personal Computer connected through Com Port
ELIMINATOR COMPETITION DRAG RACE Program Manual Firm Ver 4.11 The Portatree Eliminator Super 2000 Competition Track Timer can be used with an IBM Compatible Personal Computer connected through Com Port
BUDDY Gorgeous and easy to use GPS Navigation Kit USER GUIDE. Love from Intempo Digital xx
 BUDDY Gorgeous and easy to use GPS Navigation Kit USER GUIDE Love from Intempo Digital xx Contents - What s in the box 1. Buddy with Styli touch screen pen 2. Buddy holder 3. USB cable 4. Car charger 5.
BUDDY Gorgeous and easy to use GPS Navigation Kit USER GUIDE Love from Intempo Digital xx Contents - What s in the box 1. Buddy with Styli touch screen pen 2. Buddy holder 3. USB cable 4. Car charger 5.
ltitudealert Mini v2.1 Page 1
 ltitudealert Mini Hello, and thank you for purchasing AltitudeAlert! AltitudeAlert Mini is the first altitude preselect and alerting app for the iphone. Please take a moment and review this User Guide
ltitudealert Mini Hello, and thank you for purchasing AltitudeAlert! AltitudeAlert Mini is the first altitude preselect and alerting app for the iphone. Please take a moment and review this User Guide
IDeA Competition Report. Electronic Swimming Coach (ESC) for. Athletes who are Visually Impaired
 IDeA Competition Report Electronic Swimming Coach (ESC) for Athletes who are Visually Impaired Project Carried Out Under: The Department of Systems and Computer Engineering Carleton University Supervisor
IDeA Competition Report Electronic Swimming Coach (ESC) for Athletes who are Visually Impaired Project Carried Out Under: The Department of Systems and Computer Engineering Carleton University Supervisor
Race Screen: Figure 2: Race Screen. Figure 3: Race Screen with Top Bulb Lock
 Eliminator Competition Stand Alone Mode - Instruction Manual Main Menu: After startup, the Eliminator Competition will enter the Main Menu. Press the right/left arrow buttons to move through the menu.
Eliminator Competition Stand Alone Mode - Instruction Manual Main Menu: After startup, the Eliminator Competition will enter the Main Menu. Press the right/left arrow buttons to move through the menu.
PRODUCT MANUAL. Diver-Mobile for Android
 PRODUCT MANUAL Diver-Mobile for Android Contact details: Van Essen Instruments B.V. Van Essen Instruments - Canada Delftechpark 20 630 Riverbend Drive, Suite 100 2628 XH Delft Kitchener, ON, The Netherlands
PRODUCT MANUAL Diver-Mobile for Android Contact details: Van Essen Instruments B.V. Van Essen Instruments - Canada Delftechpark 20 630 Riverbend Drive, Suite 100 2628 XH Delft Kitchener, ON, The Netherlands
REASONS FOR THE DEVELOPMENT
 7 Series 7 Series +24VDC VDC OUTPUT MICROPROCESS. E P IN EXH OUT 7 Series 7 ø,8 8 7 Series 9 5 8 9 7 Series Display features The proportional regulator has a 3 /2 digit display and a three-pushbutton
7 Series 7 Series +24VDC VDC OUTPUT MICROPROCESS. E P IN EXH OUT 7 Series 7 ø,8 8 7 Series 9 5 8 9 7 Series Display features The proportional regulator has a 3 /2 digit display and a three-pushbutton
XC2 Client/Server Installation & Configuration
 XC2 Client/Server Installation & Configuration File downloads Server Installation Backup Configuration Services Client Installation Backup Recovery Troubleshooting Aug 12 2014 XC2 Software, LLC Page 1
XC2 Client/Server Installation & Configuration File downloads Server Installation Backup Configuration Services Client Installation Backup Recovery Troubleshooting Aug 12 2014 XC2 Software, LLC Page 1
D-Opto Dissolved Oxygen Sensor Operation Manual for the D-Opto 4-20mA
 D-Opto Dissolved Oxygen Sensor Operation Manual for the D-Opto 4-20mA Software version 2.6 Table of contents 1 Introduction...3 1.1 Optical Sensor Technology...3 1.2 Installation...4 1.3 Operation...5
D-Opto Dissolved Oxygen Sensor Operation Manual for the D-Opto 4-20mA Software version 2.6 Table of contents 1 Introduction...3 1.1 Optical Sensor Technology...3 1.2 Installation...4 1.3 Operation...5
Pneumatic high-pressure controller Model CPC7000
 Calibration technology Pneumatic high-pressure controller Model CPC7000 WIKA data sheet CT 27.63 Applications Healthcare and avionics industry Industry (laboratory, workshop and production) Transmitter
Calibration technology Pneumatic high-pressure controller Model CPC7000 WIKA data sheet CT 27.63 Applications Healthcare and avionics industry Industry (laboratory, workshop and production) Transmitter
NEULOG OXYGEN LOGGER SENSOR GUIDE
 NeuLog oxygen logger sensor NUL-205 The oxygen sensor can be used for any science experiment or activity where oxygen levels, dissolved or gaseous, are required. Some fields of study include Chemistry,
NeuLog oxygen logger sensor NUL-205 The oxygen sensor can be used for any science experiment or activity where oxygen levels, dissolved or gaseous, are required. Some fields of study include Chemistry,
Operating instructions Electrical switching facility pco
 Operating instructions Electrical switching facility pco from software version V1.33 on TABLE OF CONTENTS 1. Before you start... 4 1.1 Brief description... 4 1.2 Using this manual... 4 2. pco integrated
Operating instructions Electrical switching facility pco from software version V1.33 on TABLE OF CONTENTS 1. Before you start... 4 1.1 Brief description... 4 1.2 Using this manual... 4 2. pco integrated
5 Function Indicator. Outside Air Temperature (C) Outside Air Temperature (F) Pressure Altitude Density Altitude Aircraft Voltage STD TEMP SL 15000
 5 Function Indicator +20 +40-5000 STD TEMP SL 15000 Outside Air Temperature (C) Outside Air Temperature (F) Pressure Altitude Density Altitude Aircraft Voltage 427 HILLCREST WAY REDWOOD CITY, CA 94062
5 Function Indicator +20 +40-5000 STD TEMP SL 15000 Outside Air Temperature (C) Outside Air Temperature (F) Pressure Altitude Density Altitude Aircraft Voltage 427 HILLCREST WAY REDWOOD CITY, CA 94062
HyperSecureLink V6.0x User Guide
 HyperSecureLink V6.0x User Guide Note: This software works with the LS-30 Version (06.0x or later) 1, Hardware Installation: 1-1, Connection Diagram for USB or RS-232 Computer Interface To LS-30 CM1 To
HyperSecureLink V6.0x User Guide Note: This software works with the LS-30 Version (06.0x or later) 1, Hardware Installation: 1-1, Connection Diagram for USB or RS-232 Computer Interface To LS-30 CM1 To
LX Compass module 3 Electronic compass device User manual
 LX Compass module 3 Electronic compass device User manual LX navigation d.o.o., Tkalska 10 SLO 3000 Celje, tel: + 386 3 490 46 70, fax: + 386 3 490 46 71 info@lxnavigation.si, http://www.lxnavigation.com
LX Compass module 3 Electronic compass device User manual LX navigation d.o.o., Tkalska 10 SLO 3000 Celje, tel: + 386 3 490 46 70, fax: + 386 3 490 46 71 info@lxnavigation.si, http://www.lxnavigation.com
EWC EARLY WARNING CONTROL OPERATIONAL PRESENTATION. Charles Dickens (757)
 EARLY WARNING CONTROL OPERATIONAL PRESENTATION Charles Dickens (757) 831-2626 Controls still continue to use the foundations of technologies that were developed in the 1970 s. Because of the perceived
EARLY WARNING CONTROL OPERATIONAL PRESENTATION Charles Dickens (757) 831-2626 Controls still continue to use the foundations of technologies that were developed in the 1970 s. Because of the perceived
RELEASE NOTES Onsight Connect for ios Software Version 8.1
 RELEASE NOTES Onsight Connect for ios Software Version 8.1 May 2017 Table of Contents Overview... 4 Software Installation... 4 Required Equipment... 4 Software Release Notes for Version 8.1.13... 5 New
RELEASE NOTES Onsight Connect for ios Software Version 8.1 May 2017 Table of Contents Overview... 4 Software Installation... 4 Required Equipment... 4 Software Release Notes for Version 8.1.13... 5 New
iregatta User Manual
 iregatta User Manual iregatta User Manual This manual may not always be up to date with the latest version of iregatta available in Apples App Store, as minor additions or bug fixes may be published without
iregatta User Manual iregatta User Manual This manual may not always be up to date with the latest version of iregatta available in Apples App Store, as minor additions or bug fixes may be published without
MP15 Jockey Pump Controller
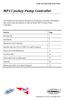 Setup and Operating Instructions MP15 Jockey Pump Controller This manual provides general information, installation, operation, maintenance, and system setup information for Metron Model MP15 Jockey Pump
Setup and Operating Instructions MP15 Jockey Pump Controller This manual provides general information, installation, operation, maintenance, and system setup information for Metron Model MP15 Jockey Pump
Pneumatic high-pressure controller Model CPC7000
 Calibration technology Pneumatic high-pressure controller Model CPC7000 WIKA data sheet CT 27.63 Applications Automotive and avionics industry Industry (laboratory, workshop and production) Transmitter
Calibration technology Pneumatic high-pressure controller Model CPC7000 WIKA data sheet CT 27.63 Applications Automotive and avionics industry Industry (laboratory, workshop and production) Transmitter
D-Opto Dissolved Oxygen Sensor Operation Manual
 D-Opto Dissolved Oxygen Sensor Operation Manual Software version 2.6 Contents 1. Introduction..... 1 Optical Sensor Technology.... 1 Features...... 1 2. D-Opto Specifications. 2 Specifications... 2 3.
D-Opto Dissolved Oxygen Sensor Operation Manual Software version 2.6 Contents 1. Introduction..... 1 Optical Sensor Technology.... 1 Features...... 1 2. D-Opto Specifications. 2 Specifications... 2 3.
Digi Connect ME 9210 Linux: 2 nd serial over FIM
 Digi Connect ME 9210 Linux: 2 nd serial over FIM Document History Date Version Change Description 09/04/2009 Initial entry/outline Table of Contents Document History... 2 Table of Contents... 2 1 Problem
Digi Connect ME 9210 Linux: 2 nd serial over FIM Document History Date Version Change Description 09/04/2009 Initial entry/outline Table of Contents Document History... 2 Table of Contents... 2 1 Problem
[CROSS COUNTRY SCORING]
![[CROSS COUNTRY SCORING] [CROSS COUNTRY SCORING]](/thumbs/89/99405973.jpg) 2018 The Race Director Guide [CROSS COUNTRY SCORING] This document describes the setup and scoring processes employed when scoring a cross country race with Race Director. Contents Intro... 3 Division
2018 The Race Director Guide [CROSS COUNTRY SCORING] This document describes the setup and scoring processes employed when scoring a cross country race with Race Director. Contents Intro... 3 Division
Safety Manual. Process pressure transmitter IPT-1* 4 20 ma/hart. Process pressure transmitter IPT-1*
 Safety Manual Process pressure transmitter IPT-1* 4 20 ma/hart Process pressure transmitter IPT-1* Contents Contents 1 Functional safety 1.1 General information... 3 1.2 Planning... 4 1.3 Instrument parameter
Safety Manual Process pressure transmitter IPT-1* 4 20 ma/hart Process pressure transmitter IPT-1* Contents Contents 1 Functional safety 1.1 General information... 3 1.2 Planning... 4 1.3 Instrument parameter
Product Overview. Product Description CHAPTER
 CHAPTER 1 This chapter provides a functional overview of the Cisco Redundant Power System 2300 and covers these topics: Product Description, page 1-1 Features, page 1-3 Supported Devices, page 1-4 Deployment
CHAPTER 1 This chapter provides a functional overview of the Cisco Redundant Power System 2300 and covers these topics: Product Description, page 1-1 Features, page 1-3 Supported Devices, page 1-4 Deployment
Model 6202 Reduced Oxygen Breathing Device 2
 Model 6202 Reduced Oxygen Breathing Device 2 Simulator Accessory Package Operator s Guide Revision 2 26 FEB 2013 Environics Inc. 69 Industrial Park Road East Tolland, CT 06084-2805 USA Phone (860) 872-1111
Model 6202 Reduced Oxygen Breathing Device 2 Simulator Accessory Package Operator s Guide Revision 2 26 FEB 2013 Environics Inc. 69 Industrial Park Road East Tolland, CT 06084-2805 USA Phone (860) 872-1111
Mac Software Manual for FITstep Pro Version 2
 Thank you for purchasing this product from Gopher. If you are not satisfied with any Gopher purchase for any reason at any time, contact us and we will replace the product, credit your account, or refund
Thank you for purchasing this product from Gopher. If you are not satisfied with any Gopher purchase for any reason at any time, contact us and we will replace the product, credit your account, or refund
Operating Manual. SUPREMA Calibration. Software for Fire and Gas Warning Units. Order No.: /01. MSAsafety.com
 Operating Manual Software for Fire and Gas Warning Units Order No.: 10154656/01 MSAsafety.com MSA Europe GmbH Schlüsselstrasse 12 8645 Rapperswil-Jona Switzerland info.ch@msasafety.com www.msasafety.com
Operating Manual Software for Fire and Gas Warning Units Order No.: 10154656/01 MSAsafety.com MSA Europe GmbH Schlüsselstrasse 12 8645 Rapperswil-Jona Switzerland info.ch@msasafety.com www.msasafety.com
Technology. Using Bluetooth
 Bluetooth is a communication technology that makes it possible to send and receive data without using wires. Using the Bluetooth features, you can set up a wireless connection between your NXT and other
Bluetooth is a communication technology that makes it possible to send and receive data without using wires. Using the Bluetooth features, you can set up a wireless connection between your NXT and other
AHE58/59 AC Servo System
 AHE58/59 AC Servo System HMI-12 User Manual Safely INstruction Please read this manual carefully, also with related manual for the machine head before use. For perfect operation and safety, installing
AHE58/59 AC Servo System HMI-12 User Manual Safely INstruction Please read this manual carefully, also with related manual for the machine head before use. For perfect operation and safety, installing
Roller AC Servo System
 Safely Instruction Roller AC Servo System HMI-15 User Manual Please read this manual carefully, also with related manual for the machinery before use the controller. For installing and operating the controller
Safely Instruction Roller AC Servo System HMI-15 User Manual Please read this manual carefully, also with related manual for the machinery before use the controller. For installing and operating the controller
Previous Release Notes
 Release Notes Shearwater Desktop 3.1.5 Support for NERD 2. Previous Release Notes Version 3.1.4 Improved Bluetooth Reliability with the initial connection. Bug Notes: dded software workaround to allow
Release Notes Shearwater Desktop 3.1.5 Support for NERD 2. Previous Release Notes Version 3.1.4 Improved Bluetooth Reliability with the initial connection. Bug Notes: dded software workaround to allow
WELCOME TO THE FUTURE OF TELEVISION. User Manual
 WELCOME TO THE FUTURE OF TELEVISION User Manual Welcome to BTV Each living room and family sharing our technology resonate our commitment to excellence. In our responsibility to offer the best products,
WELCOME TO THE FUTURE OF TELEVISION User Manual Welcome to BTV Each living room and family sharing our technology resonate our commitment to excellence. In our responsibility to offer the best products,
TR Electronic Pressure Regulator. User s Manual
 TR Electronic Pressure Regulator Page 2 of 13 Table of Contents Warnings, Cautions & Notices... 3 Factory Default Setting... 4 Quick Start Procedure... 5 Configuration Tab... 8 Setup Tab... 9 Internal
TR Electronic Pressure Regulator Page 2 of 13 Table of Contents Warnings, Cautions & Notices... 3 Factory Default Setting... 4 Quick Start Procedure... 5 Configuration Tab... 8 Setup Tab... 9 Internal
Microsoft Windows Software Manual for FITstep Stream Version 4
 Thank you for purchasing this product from Gopher. If you are not satisfied with any Gopher purchase for any reason at any time, contact us and we will replace the product, credit your account, or refund
Thank you for purchasing this product from Gopher. If you are not satisfied with any Gopher purchase for any reason at any time, contact us and we will replace the product, credit your account, or refund
REMOTE CLIENT MANAGER HELP VERSION 1.0.2
 VERSION 1.0.2 MERCHANT SALES: 800-637-8268 New Merchant Accounts PARTNER PROGRAMS: 800-637-8268 New and existing partnerships CUSTOMER CARE: 800-338-6614 Existing merchant account support Statements and
VERSION 1.0.2 MERCHANT SALES: 800-637-8268 New Merchant Accounts PARTNER PROGRAMS: 800-637-8268 New and existing partnerships CUSTOMER CARE: 800-338-6614 Existing merchant account support Statements and
APPLICATION NOTES. WIND MEASURING SYSTEMS using XDi-N indicators. Document no.: B
 APPLICATION NOTES WIND MEASURING SYSTEMS using XDi-N indicators Document no.: 4189350080B Table of contents GENERAL INFORMATION... 4 WARNINGS, LEGAL INFORMATION AND SAFETY... 4 LEGAL INFORMATION AND DISCLAIMER...
APPLICATION NOTES WIND MEASURING SYSTEMS using XDi-N indicators Document no.: 4189350080B Table of contents GENERAL INFORMATION... 4 WARNINGS, LEGAL INFORMATION AND SAFETY... 4 LEGAL INFORMATION AND DISCLAIMER...
A4s Operation Manual
 A4s Operation Manual Safety Instruction Please read this manual carefully, also with related manual for the machinery before use the controller. For installing and operating the controller properly and
A4s Operation Manual Safety Instruction Please read this manual carefully, also with related manual for the machinery before use the controller. For installing and operating the controller properly and
9A5N Solid State CW Paddle
 9A5N Solid State CW Paddle User manual Table of contents: 1. General description 2. Before you begin 3. Finger piece and/or battery installation 4. Interconnection 5. Lever(s) sensitivity adjustment 6.
9A5N Solid State CW Paddle User manual Table of contents: 1. General description 2. Before you begin 3. Finger piece and/or battery installation 4. Interconnection 5. Lever(s) sensitivity adjustment 6.
Instructions. Table of Contents
 Instructions Table of Contents Hardware and Controls... Base station front face... 4 Side panel... 6 Fencer pack... 7 Radio link and sync process... How to sync packs to the base station... 8 Radio channel...
Instructions Table of Contents Hardware and Controls... Base station front face... 4 Side panel... 6 Fencer pack... 7 Radio link and sync process... How to sync packs to the base station... 8 Radio channel...
CONSOLE-320 ENGLISH. 230A: CONSOLE-320 with cable data output Item 230B: CONSOLE-320 with cable + wireless radio data output
 CONSOLE-320 Item 230A: CONSOLE-320 with cable data output Item 230B: CONSOLE-320 with cable + wireless radio data output Table of contents 1. INTRODUCTION...2 1.1 Power supply...2 1.2 Connections...2 1.3
CONSOLE-320 Item 230A: CONSOLE-320 with cable data output Item 230B: CONSOLE-320 with cable + wireless radio data output Table of contents 1. INTRODUCTION...2 1.1 Power supply...2 1.2 Connections...2 1.3
T i m i n g S y s t e m s. RACEAMERICA, Inc. P.O. Box 3469 Santa Clara, CA (408)
 RACEAMERICA T i m i n g S y s t e m s Demo Tree Controller Owner s Manual Models 3204D, 3204DW & 3204DX Rev D RACEAMERICA, Inc. P.O. Box 3469 Santa Clara, CA 95055-3469 (408) 988-6188 http://www.raceamerica.com
RACEAMERICA T i m i n g S y s t e m s Demo Tree Controller Owner s Manual Models 3204D, 3204DW & 3204DX Rev D RACEAMERICA, Inc. P.O. Box 3469 Santa Clara, CA 95055-3469 (408) 988-6188 http://www.raceamerica.com
WELCOME TO THE REVOLUTION
 USER GUIDE WELCOME TO THE REVOLUTION THANK YOU FOR CHOOSING THE GCQUAD We listened to what you wanted - and created the most accurate, versatile and game-enhancing ball and club analysis solution available
USER GUIDE WELCOME TO THE REVOLUTION THANK YOU FOR CHOOSING THE GCQUAD We listened to what you wanted - and created the most accurate, versatile and game-enhancing ball and club analysis solution available
Stand-Alone Bubble Detection System
 Instruction Sheet P/N Stand-Alone Bubble Detection System 1. Introduction The Bubble Detection system is designed to detect air-bubble induced gaps in a bead of material as it is being dispensed. When
Instruction Sheet P/N Stand-Alone Bubble Detection System 1. Introduction The Bubble Detection system is designed to detect air-bubble induced gaps in a bead of material as it is being dispensed. When
Model 6812C Dual Lane Scoreboard Owner s Manual
 The Leader in Event Critical Timing Electronics Model 6812C Dual Lane Scoreboard Owner s Manual Portatree Eliminator Compatible Rev A RaceAmerica, Inc. P.O. Box 3469 Santa Clara, CA 95055-3469 (408) 988-6188
The Leader in Event Critical Timing Electronics Model 6812C Dual Lane Scoreboard Owner s Manual Portatree Eliminator Compatible Rev A RaceAmerica, Inc. P.O. Box 3469 Santa Clara, CA 95055-3469 (408) 988-6188
SECTION 2 SMART PAYOUT MANUAL SET FIELD SERVICE MANUAL
 SECTION 2 SMART PAYOUT MANUAL SET FIELD SERVICE MANUAL Innovative Technology assume no responsibility for errors, omissions, or damages resulting from the use of information contained within this manual.
SECTION 2 SMART PAYOUT MANUAL SET FIELD SERVICE MANUAL Innovative Technology assume no responsibility for errors, omissions, or damages resulting from the use of information contained within this manual.
A4 Operation Manual. Fig.1-1 Controller Socket Diagram
 A4 Operation Manual Safety Instruction Please read this manual carefully, also with related manual for the machinery before use the controller. For installing and operating the controller properly and
A4 Operation Manual Safety Instruction Please read this manual carefully, also with related manual for the machinery before use the controller. For installing and operating the controller properly and
USA Jump Rope Tournament Software User Guide 2014 Edition
 USA Jump Rope Tournament Software User Guide www.usajumprope.org Table of Contents Contents System Requirements... 3 System Conventions... 4 Phase 1 Tournament Pre registration Preparation... 5 Name Your
USA Jump Rope Tournament Software User Guide www.usajumprope.org Table of Contents Contents System Requirements... 3 System Conventions... 4 Phase 1 Tournament Pre registration Preparation... 5 Name Your
FRDS GEN II SIMULATOR WORKBOOK
 FRDS GEN II SIMULATOR WORKBOOK Trotter Control Inc 2015 Document# Revision Revised 9001-0038 FRDS GEN II Simulator Workbook E 02/15/2015 by DC FRDS GEN II Simulator Workbook This workbook is a follow-on
FRDS GEN II SIMULATOR WORKBOOK Trotter Control Inc 2015 Document# Revision Revised 9001-0038 FRDS GEN II Simulator Workbook E 02/15/2015 by DC FRDS GEN II Simulator Workbook This workbook is a follow-on
Table of Content IMPORTANT NOTE: Before using this guide, please make sure you have already set up your settings in
 Quick Start Guide Table of Content Introduction... 3 Prerequisites... 3 How to Open QQEvolution 2... 4 How to do Carrier Downloads... 5 Locating a Client in QQEvolution 2... 7 Adding a New Client... 8
Quick Start Guide Table of Content Introduction... 3 Prerequisites... 3 How to Open QQEvolution 2... 4 How to do Carrier Downloads... 5 Locating a Client in QQEvolution 2... 7 Adding a New Client... 8
RM-80 respiration monitor
 RM-80 respiration monitor User Manual September 18, 2015 0025-003M 950 North Hague Avenue Columbus, Ohio 43204-2121 USA Sales: sales@colinst.com Service: service@colinst.com Phone: (614) 276-0861 Fax:
RM-80 respiration monitor User Manual September 18, 2015 0025-003M 950 North Hague Avenue Columbus, Ohio 43204-2121 USA Sales: sales@colinst.com Service: service@colinst.com Phone: (614) 276-0861 Fax:
TECNAUTIC_GmbH. Display Functions with the PB100/200 connected: -- GND Speed -- GND Course -- Heading (Gyro option is recommended) 2 m
 PB100/200 Sonic Wind Wind, GPS, Compass Display Config: SE=12 di=00 df=20,91,30,34,(61) 35,36,81 Gr=01 n0=00 n1=07 n2=07**) n3=00 Display Functions with the PB100/200 connected: -- Apparent Wind -- True
PB100/200 Sonic Wind Wind, GPS, Compass Display Config: SE=12 di=00 df=20,91,30,34,(61) 35,36,81 Gr=01 n0=00 n1=07 n2=07**) n3=00 Display Functions with the PB100/200 connected: -- Apparent Wind -- True
Version 3.1.0: New Features/Improvements: Improved Bluetooth connection on Windows 10
 Version 3.1.0: Improved Bluetooth connection on Windows 10 ***Important notice for Mac Users: Upgrading from Shearwater Desktop 3.0.8 to 3.1.0 will not cause issues. Upgrading from any 2.X.X to any 3.X.X
Version 3.1.0: Improved Bluetooth connection on Windows 10 ***Important notice for Mac Users: Upgrading from Shearwater Desktop 3.0.8 to 3.1.0 will not cause issues. Upgrading from any 2.X.X to any 3.X.X
Quick Guide. SGX-CA500 Cycle Computer SGY-PM Series Power Meters
 Quick Guide SGX-CA500 Cycle Computer SGY-PM Series Power Meters Easy Installation and Advanced Functionality Fast Facts: Pioneer Power Meter Cranksets and arms ship pre-set in the ANT+ Format Simply install
Quick Guide SGX-CA500 Cycle Computer SGY-PM Series Power Meters Easy Installation and Advanced Functionality Fast Facts: Pioneer Power Meter Cranksets and arms ship pre-set in the ANT+ Format Simply install
[CROSS COUNTRY SCORING]
![[CROSS COUNTRY SCORING] [CROSS COUNTRY SCORING]](/thumbs/84/89721527.jpg) 2015 The Race Director Guide [CROSS COUNTRY SCORING] This document describes the setup and scoring processes employed when scoring a cross country race with Race Director. Contents Intro... 3 Division
2015 The Race Director Guide [CROSS COUNTRY SCORING] This document describes the setup and scoring processes employed when scoring a cross country race with Race Director. Contents Intro... 3 Division
Technology. In the My Files [My Files] submenu you can store all the programs that you have made on the NXT or downloaded from your computer.
![Technology. In the My Files [My Files] submenu you can store all the programs that you have made on the NXT or downloaded from your computer. Technology. In the My Files [My Files] submenu you can store all the programs that you have made on the NXT or downloaded from your computer.](/thumbs/74/70002303.jpg) NXT Main Menu My Files Files are automatically placed into the appropriate folders. When you download a program using a Sound file to the NXT, the program will be placed under Software files while the
NXT Main Menu My Files Files are automatically placed into the appropriate folders. When you download a program using a Sound file to the NXT, the program will be placed under Software files while the
Steltronic StelPad User Guide
 StelPad User Guide Steltronic StelPad User Guide Contents Contents... 1 About StelPad and its Features... 3 StelPad System Elements... 3 StelPad Computer Integration with Focus... 4 Enable Custom Graphic
StelPad User Guide Steltronic StelPad User Guide Contents Contents... 1 About StelPad and its Features... 3 StelPad System Elements... 3 StelPad Computer Integration with Focus... 4 Enable Custom Graphic
MASK INTEGRITY TEST ACCESSORY (MITA) MODEL 8120
 MASK INTEGRITY TEST ACCESSORY (MITA) MODEL 8120 QUICK START GUIDE P/N 6006154, REVISION C MAY 2013 Model 8120 Mask Integrity Tester is patented under U.S. Patent No. 8,312,761. Additional patents are pending.
MASK INTEGRITY TEST ACCESSORY (MITA) MODEL 8120 QUICK START GUIDE P/N 6006154, REVISION C MAY 2013 Model 8120 Mask Integrity Tester is patented under U.S. Patent No. 8,312,761. Additional patents are pending.
Pilot s Operating Handbook
 Pilot s Operating Handbook List of Effective Pages SA-200 ALTITUDE SELECTOR/ALERTER POH * Asterisk indicates pages changed, added, or deleted by revision. Retain this record in front of handbook. Upon
Pilot s Operating Handbook List of Effective Pages SA-200 ALTITUDE SELECTOR/ALERTER POH * Asterisk indicates pages changed, added, or deleted by revision. Retain this record in front of handbook. Upon
WF STEUERUNGSTECHNIK GMBH. INFORMATION and TECNICAL DESCRIPTION
 1 INFORMATION and TECNICAL DESCRIPTION 14 2 AIRLEADER Professional Compressor Management + Compressed Air Visualisation + Alarm Service Management + AIRLEADER - has been the effective answer for compressed
1 INFORMATION and TECNICAL DESCRIPTION 14 2 AIRLEADER Professional Compressor Management + Compressed Air Visualisation + Alarm Service Management + AIRLEADER - has been the effective answer for compressed
BiiSafe Buddy User Guide
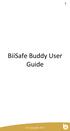 1 BiiSafe Buddy User Guide Guide 2 This guide explains how to set up your BiiSafe Buddy and use all of its features. You will need: 1. Your BiiSafe Buddy 2. Your Mobile device (Apple or Android) 3. Data
1 BiiSafe Buddy User Guide Guide 2 This guide explains how to set up your BiiSafe Buddy and use all of its features. You will need: 1. Your BiiSafe Buddy 2. Your Mobile device (Apple or Android) 3. Data
unconventional-airsoft.com
 unconventional-airsoft.com Congratulations on your new digital fire control computer! This unit will change the way you use and look at your electric gun. With this short document, you will know all you
unconventional-airsoft.com Congratulations on your new digital fire control computer! This unit will change the way you use and look at your electric gun. With this short document, you will know all you
SCIENTIFIC DATA SYSTEMS, INC. Depth Tension Line Speed Panel. DTLS Manual
 SCIENTIFIC DATA SYSTEMS, INC. Depth Tension Line Speed Panel DTLS Manual This document contains proprietary information. Copyright 2015 Scientific Data Systems, Inc. All rights reserved. 1 Depth Tension
SCIENTIFIC DATA SYSTEMS, INC. Depth Tension Line Speed Panel DTLS Manual This document contains proprietary information. Copyright 2015 Scientific Data Systems, Inc. All rights reserved. 1 Depth Tension
Drag racing system HL190 User Manual and installation guide
 Drag racing system HL190 User Manual and installation guide Version 10/2015 TAG Heuer Timing Page 1 / 14 1. Global This software controls the whole Drag racing installation HL190. Combined with the Chronelec
Drag racing system HL190 User Manual and installation guide Version 10/2015 TAG Heuer Timing Page 1 / 14 1. Global This software controls the whole Drag racing installation HL190. Combined with the Chronelec
SWIM MEET MANAGER 5.0 NEW FEATURES
 SWIM MEET MANAGER 5.0 NEW FEATURES Updated January 24, 2014 1 ABOUT SWIMMING MEET MANAGER 5.0 MEET MANAGER 5.0 for ming (SWMM) is HY-TEK's 6th generation of Meet Management software. Provides the very
SWIM MEET MANAGER 5.0 NEW FEATURES Updated January 24, 2014 1 ABOUT SWIMMING MEET MANAGER 5.0 MEET MANAGER 5.0 for ming (SWMM) is HY-TEK's 6th generation of Meet Management software. Provides the very
Swing Labs Training Guide
 Swing Labs Training Guide How to perform a fitting using FlightScope and Swing Labs Upload Manager 3 v0 20080116 ii Swing labs Table of Contents 1 Installing & Set-up of Upload Manager 3 (UM3) 1 Installation.................................
Swing Labs Training Guide How to perform a fitting using FlightScope and Swing Labs Upload Manager 3 v0 20080116 ii Swing labs Table of Contents 1 Installing & Set-up of Upload Manager 3 (UM3) 1 Installation.................................
USER GUIDE USER GUIDE
 1 TABLE OF CONTENTS GETTING STARTED 2 Included in the box 2 Compatible smartphones 2 Accessories: 2 Download Mobitee and PIQ application 2 GET STARTED WITH MOBITEE AND PIQ 3 Create your Account and Login
1 TABLE OF CONTENTS GETTING STARTED 2 Included in the box 2 Compatible smartphones 2 Accessories: 2 Download Mobitee and PIQ application 2 GET STARTED WITH MOBITEE AND PIQ 3 Create your Account and Login
ROTAX GLOBAL APP GUIDE. (revised ) GRAND FINALS EDITION
 ROTAX GLOBAL APP GUIDE (revised 16.09.2018) GRAND FINALS EDITION Table of Contents Chap. Content Page Table of Contents 2 Basic Information 3 1. Download Rotax Global App 5 2. Get Internet Connectivity
ROTAX GLOBAL APP GUIDE (revised 16.09.2018) GRAND FINALS EDITION Table of Contents Chap. Content Page Table of Contents 2 Basic Information 3 1. Download Rotax Global App 5 2. Get Internet Connectivity
IBU3 Manual Addendum 1
 This addendum covers the follow items. Connection of airsoft micro switch Connection of Taigen airsoft recoil units Selecting airsoft mode Settings for clutch style gearboxes Motor enable selection Confirmation
This addendum covers the follow items. Connection of airsoft micro switch Connection of Taigen airsoft recoil units Selecting airsoft mode Settings for clutch style gearboxes Motor enable selection Confirmation
1. Functional description. Application program usage. 1.1 General. 1.2 Behavior on bus voltage loss and bus voltage. 1.
 Application program usage product family: Product type: Manufacturer: Name: Order-No.: Valve actuators Constant valve actuator Siemens Valve actuator AP 562/02 5WG1 562-7AB02 Commissioning For commissioning
Application program usage product family: Product type: Manufacturer: Name: Order-No.: Valve actuators Constant valve actuator Siemens Valve actuator AP 562/02 5WG1 562-7AB02 Commissioning For commissioning
OMNISPORT 2000 SWIMMING QUICK REFERENCE
 Before During After OMNISPORT 2000 SWIMMING QUICK REFERENCE 1. Confirm that the timer is reset. 2. Set the timer to the correct event and heat. The right LCD, line 2 displays E:(event) H:(heat) R:(round)
Before During After OMNISPORT 2000 SWIMMING QUICK REFERENCE 1. Confirm that the timer is reset. 2. Set the timer to the correct event and heat. The right LCD, line 2 displays E:(event) H:(heat) R:(round)
WELCOME TO THE FUTURE OF TELEVISION. User Manual
 WELCOME TO THE FUTURE OF TELEVISION User Manual Welcome to BTV Each living room and family sharing our technology resonate our commitment to excellence. In our responsibility to offer the best products,
WELCOME TO THE FUTURE OF TELEVISION User Manual Welcome to BTV Each living room and family sharing our technology resonate our commitment to excellence. In our responsibility to offer the best products,
AGW SYSTEMS. Blue Clock W38X
 AGW SYSTEMS Blue Clock W38X Contents table BLUECLOCKS...3 THE EVOLUTION...4 WHAT S NEW!...5 HARDWARE...6 SOFTWARE...7 MULTI COMPANY...8 INSTANTLY...9 EVEN MORE!...10 WHAT S INSIDE HOW DOES IT WORK...11...12
AGW SYSTEMS Blue Clock W38X Contents table BLUECLOCKS...3 THE EVOLUTION...4 WHAT S NEW!...5 HARDWARE...6 SOFTWARE...7 MULTI COMPANY...8 INSTANTLY...9 EVEN MORE!...10 WHAT S INSIDE HOW DOES IT WORK...11...12
D-Opto. Dissolved Oxygen Sensor. Operation Manual (Software Version 1.0)
 D-Opto Dissolved Oxygen Sensor Operation Manual (Software Version 1.0) Table of contents 1 Introduction...3 1.1 Optical Sensor Technology...3 2 Software...4 2.1 Installation...4 2.2 Operation...4 3 Operation...9
D-Opto Dissolved Oxygen Sensor Operation Manual (Software Version 1.0) Table of contents 1 Introduction...3 1.1 Optical Sensor Technology...3 2 Software...4 2.1 Installation...4 2.2 Operation...4 3 Operation...9
Golfshot: Golf GPS. ios VERSION 3.1+
 Golfshot: Golf GPS ios VERSION 3.1+ CONTENTS Home Screen Rounds Statistics Handicap Index Course Preview GolfNow Tee Times Apple Watch Golfplan Awards Settings Select Facility Round Setup Hole List GPS
Golfshot: Golf GPS ios VERSION 3.1+ CONTENTS Home Screen Rounds Statistics Handicap Index Course Preview GolfNow Tee Times Apple Watch Golfplan Awards Settings Select Facility Round Setup Hole List GPS
To Logon On to your tee sheet, start by opening your browser. (NOTE: Internet Explorer V. 6.0 or greater is required.)
 1. Log-On To Logon On to your tee sheet, start by opening your browser. (NOTE: Internet Explorer V. 6.0 or greater is required.) (NOTE: Logon ID s must be 7 characters or more and passwords are case sensitive.)
1. Log-On To Logon On to your tee sheet, start by opening your browser. (NOTE: Internet Explorer V. 6.0 or greater is required.) (NOTE: Logon ID s must be 7 characters or more and passwords are case sensitive.)
Specifications and information are subject to change without notice. Up-to-date address information is available on our website.
 www.smar.com Specifications and information are subject to change without notice. Up-to-date address information is available on our website. web: www.smar.com/contactus.asp LD302 - AssetView HMI LD302
www.smar.com Specifications and information are subject to change without notice. Up-to-date address information is available on our website. web: www.smar.com/contactus.asp LD302 - AssetView HMI LD302
Scoreboard Operator s Instructions MPC Control
 Scoreboard Operator s Instructions MPC Control Some features on the keyboard overlay may not be included on the particular model being operated. Since 1934 Retain this manual in your permanent files 1/21/2011
Scoreboard Operator s Instructions MPC Control Some features on the keyboard overlay may not be included on the particular model being operated. Since 1934 Retain this manual in your permanent files 1/21/2011
MANUAL. P C - C E N T E R Version Copyright by Dinand van het Reve CONTENTS
 P C - C E N T E R Version 4.00 Copyright 1995-2004 by Dinand van het Reve CONTENTS 1. Introduction 2. Installing PC-CENTER 3. Licence 4. Using PC-CENTER 5. Description of 'Small Windows' 6. Main Menu Description
P C - C E N T E R Version 4.00 Copyright 1995-2004 by Dinand van het Reve CONTENTS 1. Introduction 2. Installing PC-CENTER 3. Licence 4. Using PC-CENTER 5. Description of 'Small Windows' 6. Main Menu Description
User Manual. Heads-Up Display (HUD) DiveCAN. Mechanical Button Version
 User Manual Heads-Up Display (HUD) Mechanical Button Version DiveCAN Table of Contents 1. Introduction...4 1.1 Features...4 2. Physical Description...5 3. Reading the PPO2...6 3.1 Modified Smither s Code...7
User Manual Heads-Up Display (HUD) Mechanical Button Version DiveCAN Table of Contents 1. Introduction...4 1.1 Features...4 2. Physical Description...5 3. Reading the PPO2...6 3.1 Modified Smither s Code...7
DIVE MEET SCORING INSTRUCTIONS. Day before meet
 DIVE MEET SCORING INSTRUCTIONS Day before meet Physical set up Set up registration/scoring table #1 on 1 meter side and scoring table #2 on 3 meter side of diving well, judges chairs, and award stand as
DIVE MEET SCORING INSTRUCTIONS Day before meet Physical set up Set up registration/scoring table #1 on 1 meter side and scoring table #2 on 3 meter side of diving well, judges chairs, and award stand as
Approach. owner s manual
 Approach owner s manual 2009 Garmin Ltd. or its subsidiaries Garmin International, Inc. 1200 East 151 st Street, Olathe, Kansas 66062, USA Tel. (913) 397.8200 or (800) 800.1020 Fax (913) 397.8282 Garmin
Approach owner s manual 2009 Garmin Ltd. or its subsidiaries Garmin International, Inc. 1200 East 151 st Street, Olathe, Kansas 66062, USA Tel. (913) 397.8200 or (800) 800.1020 Fax (913) 397.8282 Garmin
Technology. Using Bluetooth
 Bluetooth is a communication technology that makes it possible to send and receive data without using wires. Using the Bluetooth features, you can set up a wireless connection between your NXT and other
Bluetooth is a communication technology that makes it possible to send and receive data without using wires. Using the Bluetooth features, you can set up a wireless connection between your NXT and other
OPERATION AND INSTALLATION MANUAL
 AP46 Autopilot OPERATION AND INSTALLATION MANUAL www.tmq.com.au TMQ AP46 Autopilot Page 1 of 34 Ver1.0 07/03/2007 This page is Blank TMQ AP46 Autopilot Page 2 of 34 Ver1.0 07/03/2007 WARNING!...4 INTRODUCTION...5
AP46 Autopilot OPERATION AND INSTALLATION MANUAL www.tmq.com.au TMQ AP46 Autopilot Page 1 of 34 Ver1.0 07/03/2007 This page is Blank TMQ AP46 Autopilot Page 2 of 34 Ver1.0 07/03/2007 WARNING!...4 INTRODUCTION...5
BVIS Beach Volleyball Information System
 BVIS Beach Volleyball Information System Developments in computer science over the past few years, together with technological innovation, has in turn stimulated the development of tailored software solutions
BVIS Beach Volleyball Information System Developments in computer science over the past few years, together with technological innovation, has in turn stimulated the development of tailored software solutions
ECE 477 Digital Systems Senior Design Project Rev 9/12. User Manual
 User Manual Year: 2014 Semester: Fall Team: 7 Project: Digital Knockout Creation Date: November 17, 2014 Last Modified: October 7, 2015 Author: Email: rdacted@purdue.edu Assignment Evaluation:
User Manual Year: 2014 Semester: Fall Team: 7 Project: Digital Knockout Creation Date: November 17, 2014 Last Modified: October 7, 2015 Author: Email: rdacted@purdue.edu Assignment Evaluation:
LED CONVERSION BOARD - YAKUZA SERIES EGO/GEO
 LED CONVERSION BOARD - YAKUZA SERIES EGO/GEO The LED conversion board replaces the OLED screen mini-board on your Yakuza Series board. Combined with new firmware, your board will function similarly to
LED CONVERSION BOARD - YAKUZA SERIES EGO/GEO The LED conversion board replaces the OLED screen mini-board on your Yakuza Series board. Combined with new firmware, your board will function similarly to
